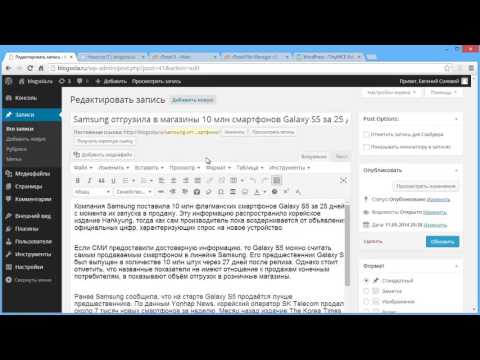Настройка блоков — Поддержка
Добавив блоки на сайт с помощью редактора WordPress, можно изменить то, как в них отображается содержимое. У каждого блока свои настройки и параметры конфигурации.
В этом руководстве
Обучающее видео
Настройка блоков
Опции настройки блоков расположены в двух областях интерфейса: на панели инструментов блока и в настройках блока:
Сначала нужно выбрать блок, который требуется настроить. Можно нажать на блок или перейти к нему через вид «Список» (подробности можно узнать здесь, когда будет создана страница)
Панель инструментов блока
Над блоком отображается панель инструментов блока с основными опциями редактирования. Некоторые из опций панели инструментов доступны для всех блоков, другие же зависят от вставленного блока.
Некоторые из опций панели инструментов доступны для всех блоков, другие же зависят от вставленного блока.
Глобальные опции панели инструментов блока
Некоторые опции есть на панели инструментов многих блоков. Подробнее о них рассказывается ниже:
- Преобразовать: заменить блок на блок похожего типа. Например, если вы добавили блок «Изображение» и хотите изменить его на блок «Галерея», это можно сделать, нажав этот значок. Нажмите здесь, чтобы узнать больше.
- Перетащить: нажмите и удерживайте значок в виде шести точек, чтобы перенести блок в другой раздел страницы.
- Сдвинуть вверх/вниз: нажмите стрелку вверх или вниз, чтобы переместить блок вверх или вниз на одну позицию на странице.
- Выравнивание: изменение позиции блока. Обычно эта опция позволяет выровнять по левому или правому краю, центру, ширине содержимого или во всю ширину, если тема это поддерживает.

- Дополнительные опции: по нажатию трех вертикальных точек открывается меню дополнительных настроек:
- Копировать: сделать копию блока, которую можно вставить в любое место страницы.
- Дублировать: создать копию блока прямо под оригинальным блоком.
- Вставить после: создать интервал под текущим блоком и добавить туда новый блок.
- Переместить: переместить блок в выбранный раздел страницы.
- Редактировать как HTML: редактировать содержимое блока в HTML.
- Заблокировать: деактивируйте эту опцию, чтобы переместить или удалить блок.
- Добавить в «Мои блоки»: сохранить блок с измененными настройками и уникальным именем, чтобы затем вставлять его в другие разделы сайта. Подробности об опции «Мои блоки».

- Группировать/разгруппировать: объединить несколько блоков, чтобы применить цвета или заливку ко всем из них, или отменить объединение для настройки блоков по отдельности. Подробности о группировке блоков.
- Удалить: удалить со страницы текущий блок.
📌
Если опция для изменения блока на широко- или полноформатный отсутствует, а ваша тема поддерживает эти опции, возможно, блок был добавлен в группу блоков. Дополнительные сведения о группе блоков см. здесь.
Уникальные опции панели инструментов блока
На панели инструментов каждого блока есть также собственные опции.
В примере выше выделены уникальные опции блока «Изображение». Блок «Изображение» позволяет добавить к изображению ссылку, обрезать изображение, добавить текст поверх картинки, добавить двухцветный фильтр и заменить изображение на другое.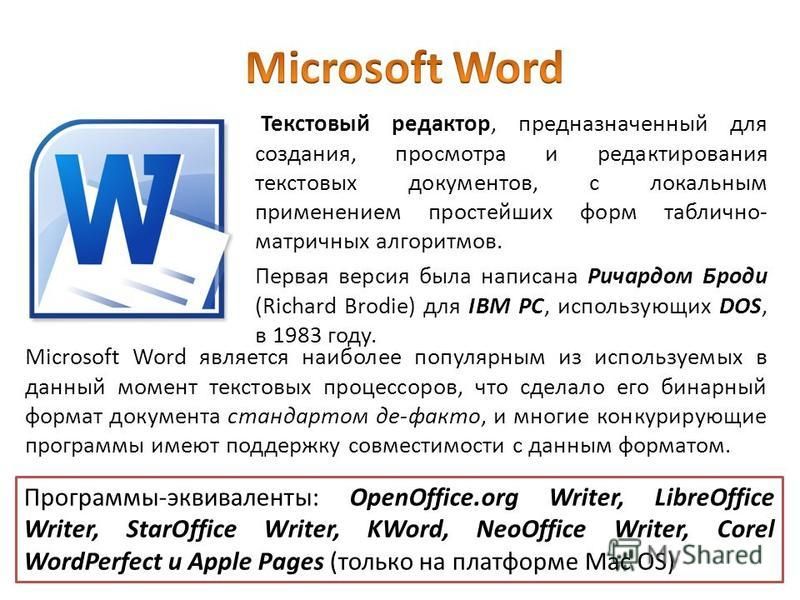
При наведении курсора на значки панели инструментов отображается подсказка с описанием функций:
Настройки блока
На боковой панели настроек блока располагаются дополнительные параметры текущего блока. Набор настроек этой панели зависит от блока.
Если боковая панель не открывается, нажмите значок настроек (шестеренка) рядом с кнопкой «Опубликовать» или «Обновить» в редакторе WordPress:
У блока «Изображение», который мы взяли в качестве примера, в настройках блока есть стили, альтернативный текст и размер изображения.
Настройки блока «Изображение».Дополнительно
В настройках каждого блока есть раздел Дополнительно. В разделе дополнительных настроек есть как минимум две опции:
- HTML Якорь
- Дополнительные классы CSS
Изменение типа блока
Если после добавления блока вы хотите изменить его тип, используйте опцию Преобразовать, которая идет первой на панели инструментов блока.
Например, если добавлен блок «Изображение», который нужно изменить на другой тип блока с изображениями (Галерея, Обложка и т. д.), эти типы будут представлены в открывшемся списке для преобразования:
- Выберите блок, который требуется изменить.
- Нажмите «Преобразовать» на панели инструментов блока:
- Выберите одну из опций в раскрывающемся списке «Преобразовать в:»
Чтобы вернуть предыдущий тип блока, используйте опцию «Отменить» в редакторе, которая отменит последнее действие.
Ваша оценка:
Текстовой редактор WordPress | WordPress для всех
от WPforever
В этом уроке мы рассмотрим текстовой редактор WordPress и его возможности . Как править HTML документ не выходя из административной панели своего сайта.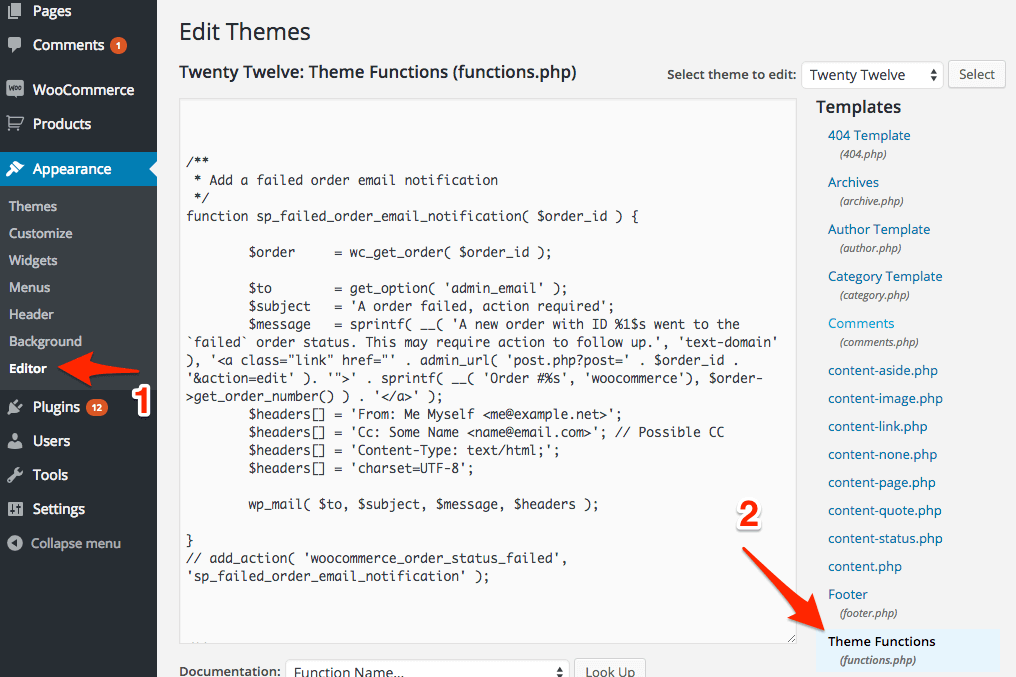
От автора
Привет! В прошлом уроке мы говорили о форматировании материалов на сайте при помощи визуального редактора. Это очень удобно для оформления текстов. Однако визуально понятного редактирования недостаточно, ведь всегда может понадобиться изменить HTML разметку статьи. Для этих целей предназначен текстовой редактор WordPress.
Текстовой редактор WordPress
Любой текстовой редактор отличается от редактора WiSiWyg (What You See Is What You Get) или редакторы типа Microsoft Word отсутствием визуального форматирования.
Например, если составить и оформить текст в Word, а потом перенести его в текстовой редактор «Блокнот Windows», то всё форматирование текста, будет отменено.
Такой же эффект будет, будет если ты вставишь отформатированный текст в визуальный редактор WordPress, через кнопку «Вставить как текст». Или выделишь оформленный текст и используешь кнопку «Очистить форматирование».
Особенность текстового редактора WordPress в поддержании HTML разметки текста. То есть, если у тебя есть готовый HTML текст, ты можешь вставить его в текстовой редактор WordPress, переключить на визуальный режим и посмотреть, как выглядит текст.
То есть, если у тебя есть готовый HTML текст, ты можешь вставить его в текстовой редактор WordPress, переключить на визуальный режим и посмотреть, как выглядит текст.
Более того, ты можешь не переключать на визуальный режим, а оставаясь в текстовом режиме, посмотреть, как выглядит текст, воспользовавшись кнопкой «Посмотреть» в блоке «Опубликовать». Сохранять текст, для предварительного просмотра, НЕ обязательно.
Обратите внимание, текстовой редактор показывает все теги HTML разметки, за исключением тегов «чистого» абзаца <p></p>. Их текстовой редактор WordPress поддерживает, но не показывает.
Кнопки текстового редактора
Текстовой редактор WP имеет свои быстрые кнопки. Расскажу для чего каждая из них.
-b (bold) выделение текста или букв;
-i (incline) наклон;
-link – добавление ссылки;
-b-quate – цитата;
-del – зачеркивает текст с проставлением даты зачеркивания;
-ins – подчеркивает текст с проставлением даты подчёркивания;
-img – откроет окно вставки картинки по URL;
-ul – оформление списка;
-ol – оформление списка;
-li – оформление списка;
-code – отличный тег, для окружения любого программного кода;
-more – тег для создания анонса статьи;
-закрыть теги. Должна закрывать все открытые теги.
Должна закрывать все открытые теги.
Также, в текстовом редакторе работает кнопка добавления медиафайлов.
Вывод
Бесспорно, текстовой редактор важная составляющая часть любой системы управления контентом. Текстовой редактор WordPress очень лаконичен и удобен. Ничего лишнего, одна лишь польза. Правда потребуется изучить разметку HTML, но это другая история.
©WPkupi.ru
Еще статьи
Что такое текстовый редактор в WordPress?
акции 13 Делиться Твитнуть Делиться Facebook-мессенджер WhatsApp Электронная почта
Существует два типа текстовых редакторов, на которые мы ссылаемся в WPBeginner.
Второй тип текстового редактора — это тот, который находится на экране редактирования сообщений WordPress. Экран редактирования сообщений в WordPress поставляется с двумя редакторами для написания сообщений: визуальным и текстовым. В отличие от визуального редактора, текстовый редактор требует добавления любого форматирования, такого как курсив, выравнивание и интервалы, вручную с помощью HTML.
В текстовом редакторе есть несколько основных кнопок на верхней панели, с помощью которых можно быстро вставить часто используемые элементы HTML в содержимое. Редактор обычного текста более удобен для пользователей, знакомых с HTML, потому что большая часть форматирования выполняется вручную путем записи HTML непосредственно в редакторе. Однако текстовый редактор выполняет одну часть форматирования — преобразование разрывов строк в абзацы. Это означает, что каждый раз, когда вы начинаете новую строку, вы начинаете новый абзац, как в визуальном редакторе.
Однако текстовый редактор выполняет одну часть форматирования — преобразование разрывов строк в абзацы. Это означает, что каждый раз, когда вы начинаете новую строку, вы начинаете новый абзац, как в визуальном редакторе.
Часто продвинутые пользователи предпочитают использовать текстовый редактор в WordPress вместо визуального редактора, чтобы WordPress не добавлял свои собственные стили, которые он делает время от времени.
Дополнительное чтение
- Визуальный редактор
- Редактор тем
- Как добавить контент по умолчанию в редактор сообщений WordPress
- Редактор плагинов
Поделиться 13 Делиться Твитнуть Делиться Facebook-мессенджер WhatsApp Электронная почта
О редакции
Редакция WPBeginner — это команда экспертов по WordPress под руководством Сайеда Балхи с более чем 16-летним опытом создания веб-сайтов на WordPress. Мы создаем учебные пособия по WordPress с 2009 года, и WPBeginner стал крупнейшим в отрасли сайтом с бесплатными ресурсами WordPress.
Мы создаем учебные пособия по WordPress с 2009 года, и WPBeginner стал крупнейшим в отрасли сайтом с бесплатными ресурсами WordPress.
Написание текста в WordPress — Поддержка WordPress.com
Если вы писатель или блогер, это руководство покажет вам, как писать статьи, сообщения в блогах и другой текстовый контент в редакторе WordPress.
В этом руководстве
Написание текста
Когда вы создаете пустую страницу или пост в WordPress, первое, что вы увидите, это пустой редактор с текстом Введите / выберите блок . Блоки — это элементы ваших страниц и сообщений, и есть блоки для каждого возможного элемента, который вы можете добавить, например, изображений, видео, заголовков, столбцов и т. д.
Однако, если вы хотите начать с текста, просто начните печатать!
Когда вы начинаете печатать, блок абзаца вставляется по умолчанию. Блок «Абзац» — это блок по умолчанию, используемый для обычного текста.
Если вы хотите добавить заголовок или подзаголовок, вы можете добавить блок заголовка из + Блок вставки в верхнем левом углу.
Одиночный интервал
Каждый раз, когда вы нажимаете ввод/возврат на клавиатуре, чтобы начать новую строку, создается новый блок абзаца. Однако могут быть ситуации, когда вы не хотите, чтобы это произошло. Если вы нажмете Shift+ввод или Shift+return на клавиатуре, ваш курсор будет помещен на новую строку с одинарным интервалом вместо создания нового блока абзаца:
Форматирование текста
С помощью панели инструментов, которая появляется при нажатии на блок «Абзац», вы можете выделить текст жирным шрифтом, выделить его курсивом, выровнять по ширине, подчеркнуть, использовать зачеркивание, изменить цвет отдельного слова (используя кнопку «Выделение»). кнопка) и многое другое.
Параметры полужирного и курсивного начертанияСтрелка для поиска дополнительных параметровДополнительные параметры: Выделить, Выровнять по ширине и т. д.💡
Если плавающая панель инструментов вас слишком отвлекает, вы можете зафиксировать ее вверху.
В правом верхнем углу редактора щелкните значок … (три точки). Включить Верхняя панель инструментов здесь, чтобы закрепить панели инструментов блока в верхней части экрана.
Формат нескольких блоков
Вы, наверное, заметили, что каждый абзац становится отдельным блоком. Этот рабочий процесс дает вам возможность изменять стиль каждого абзаца в соответствии с вашими потребностями. Однако в большинстве случаев вы, вероятно, захотите придать одинаковый формат всем своим абзацам. Вам не нужно беспокоиться о выполнении этого блока за блоком. Вы можете выделить все абзацы, а затем применить стиль ко всем выбранным блокам:
Многоразовые блоки
Повторное использование формата блока
Если вы обнаружите, что используете одни и те же настройки для большого количества текста (например, определенный цвет или размер шрифта), вы можете сохранить настройки блока как повторно используемый блок.
Сначала напишите текст как обычно и примените нужные параметры к этому блоку. Затем на панели инструментов блока выберите … (три точки) и выберите Добавить в блоки многократного использования:
Затем на панели инструментов блока выберите … (три точки) и выберите Добавить в блоки многократного использования:
После создания блока многократного использования вы можете добавить этот блок в любой другой пост или на страницу, нажав кнопку 9.0049 + Устройство вставки блоков и выбор его на вкладке Многоразовые :
Повторное использование группы блоков
Точно так же вы можете сохранять целые группы блоков для повторного использования в других сообщениях или страницах. Вы можете выполнить следующие шаги:
- Выберите блоки, которые вы хотите использовать в макете.
- После выбора всех блоков в левой части плавающей панели инструментов вы найдете возможность преобразовать их в блок группы.
- После того, как блоки сгруппированы, щелкните три точки в правом конце панели инструментов, и вы увидите вариант Добавить в Многоразовые блоки .
- Дайте имя группе блоков и нажмите Сохранить.

Вы можете использовать эту многократно используемую группу блоков на любой другой странице или в публикации.
Поместите изображение и текст рядом (обтекание текстом)
Вы можете обернуть изображение вокруг текста, чтобы разместить его рядом.
Сначала добавьте текст и блок изображения в отдельные строки. На панели инструментов блока изображений вы увидите возможность выравнивания изображения по левому или правому краю. При выборе этого параметра следующий абзац будет следовать за пустым пространством, чтобы он располагался рядом с изображением, а не под ним:
Кроме того, вы можете использовать блок «Медиа и текст» для простого размещения изображения рядом с текстом.
Маркированные или нумерованные списки
Вы можете добавлять списки с помощью блока списка, но в качестве альтернативы вы также можете сначала написать свои пункты/элементы, выбрать их, а затем преобразовать в блок списка.
Добавление блока списка Преобразование текста в блок списка Быстрый способ добавить блок списка — начать новую строку с символа *.



 В правом верхнем углу редактора щелкните значок … (три точки). Включить Верхняя панель инструментов здесь, чтобы закрепить панели инструментов блока в верхней части экрана.
В правом верхнем углу редактора щелкните значок … (три точки). Включить Верхняя панель инструментов здесь, чтобы закрепить панели инструментов блока в верхней части экрана.