Создание темы wordpress — программа для создания шаблонов с нуля
Если вы хотите, чтобы ваш сайт wordpress стал перспективным, то для начала вам стоит задуматься о создании уникальной темы для него. Данный процесс является достаточно трудоемким, потому как напрямую связан с различными кодировками и скриптами. Разберем его с нуля.
Почти каждая тема на wordpress устанавливается в директорию wp-content/themes и состоит из 3 категорий файлов:
- файлы таблицы стилей;
- файлы дополнительного функционала;
- файлы шаблона.
Файлами таблицы стилей являются style.css. Они отвечают за цвет, размеры, шрифт и другие параметры элементов сайта. У каждого сайта есть только 1 файл style.css. Если открыть данный файл, то в самом верху можно увидеть информацию о названии, авторе и кратком описании темы. При создании собственной темы можете вписать в style.css информацию о себе.
Следующей категорией являются файлы дополнительного функционала. К таким относится functions.php, принцип работы которого делает его похожим на плагин. Благодаря этому файлу вы можете осуществить визуальную настройку темы прямо в панели администратора. Обычно перечень настроек не очень широкий (название сайта, цвет навигации и боковых панелей сайта и так далее). Если же тема является многофункциональной, то перечень настроек будет значительно шире.
К таким относится functions.php, принцип работы которого делает его похожим на плагин. Благодаря этому файлу вы можете осуществить визуальную настройку темы прямо в панели администратора. Обычно перечень настроек не очень широкий (название сайта, цвет навигации и боковых панелей сайта и так далее). Если же тема является многофункциональной, то перечень настроек будет значительно шире.
Теперь перейдем к файлам шаблона. Их основной функцией является генерация страниц, которые запрашиваются посетителями сайта. Файлы шаблона имеют расширение «.php». Наиболее простые темы могут содержать только один файл шаблона под названием index.php. В таком случае все страницы сайта будут идентичны. Такой дизайн чаще всего используется для создания интернет-ресурсов с базами данных, когда дизайн не играет ключевую роль.
Если вы никогда не занимались созданием дизайна, то для начала вам стоит попробовать создать простую тему. Для ее нормальной работы понадобится хотя бы 2 следующих файла: style.
css и index.php.
Файлы дополнительного функционала в данном случае можно не использовать, как вы поняли. Среди файлов шаблона index.php является одним из наиболее гибких. Он может самостоятельно генерировать заголовки, различные блоки, нижнюю часть (футер), контент и другие элементы сайта.
Стоит отметить, что те параметры, которые не генерируются файлом index.php, будут генерироваться стандартными файлами. Например, если ваша тема состоит только из 2 вышеперечисленных файлов, но у пользователя возникает потребность в генерации формы добавления комментариев, то в таком случае эту функцию будет выполнять стандартный comments.php. Поэтому, если хотите, чтобы ваша тема была более уникальной, то стоит сделать дополнительные файлы шаблона. Рассмотрим основные.
- Для добавления комментариев, как вы уже догадались, используется шаблон comments.php.
- Если же вы хотите сделать всплывающее окно с комментариями, то для таких целей вам понадобится comments-popup.

- Чтобы генерировать главную страницу, используется home.php.
- Файл single.php отвечает за отображение статей сайта. Если у вас отсутствует такой файл, то его функцию будет выполнять index.php.
- Файл page.php же осуществляет генерацию отдельных страниц сайта.
- Для вывода информации об авторе вам понадобится author.php.
- За категории отвечает category.php.
- Отображение архивов, даты и поиска осуществляется файлами archive.php, date.php и search.php соответственно.
- Чтобы ваш сайт выводил уникальную страницы ошибки номер 404, вам понадобится добавить свой 404.php.
Содержание
- Создание уникальной темы вручную с нуля
- Создание уникальной темы при помощью специальных программ и сервисов с нуля
Создание уникальной темы вручную с нуля
Для начала нужно установить подходящий шаблон. Его можно найти как на официальном сайте wordpress. org, так и на каком-либо другом. Рекомендуется использовать официальный сайт, потому как любой сторонний может содержать вредоносные файлы и битые ссылки.
org, так и на каком-либо другом. Рекомендуется использовать официальный сайт, потому как любой сторонний может содержать вредоносные файлы и битые ссылки.
После того как определитесь с выбором, можно начать скачивание архива. По окончанию процесса вам нужно будет его распаковать и загрузить файлы в определенные папки сайта (в архиве обычно содержится небольшая инструкция). Загрузку можно осуществить с помощью программы FileZilla или же прямо с хостинга, если он поддерживает такую опцию. Теперь вам останется лишь перейти в раздел «Темы», выбрать ту, которую загрузили, и кликнуть по кнопке «Активировать».
Также ее можно выбрать прямо в панели администратора wordpress. При этом вам не потребуется ее скачивать. Вам нужно будет лишь кликнуть по клавише «Установить», а затем «Активировать». Перед установкой предлагается осуществить предварительный просмотр.
Теперь, когда тема активирована, можно перейти к ее уникализации. Первым делом стоит задуматься о верхней части сайта (шапке).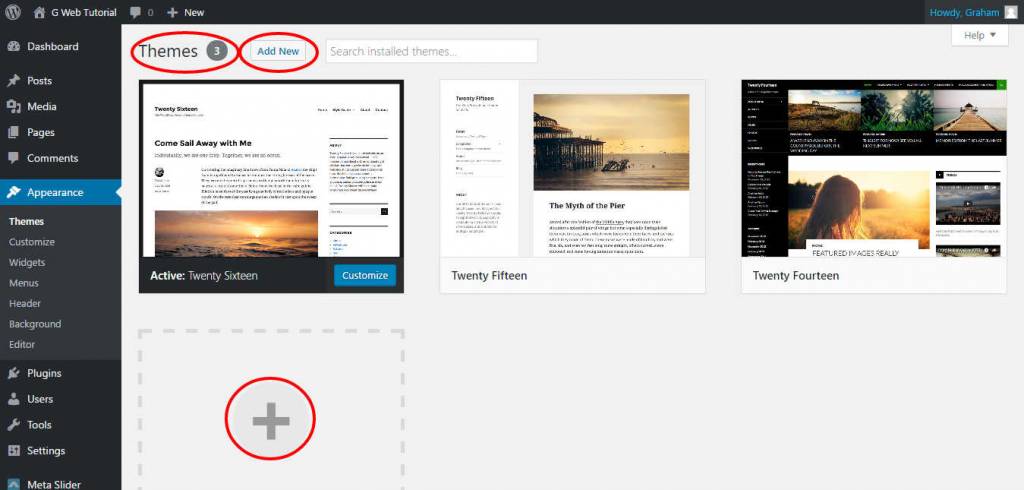 Это первое, что бросится в глаза вашим посетителям, поэтому стоит отнестись ответственно. Обычно шапка состоит из названия сайта, логотипа и краткой информации о контенте. Шапку можно создать в любом графическом редакторе. Даже в стандартном Paint. Более продвинутые дизайнеры используют Adobe Photoshop.
Это первое, что бросится в глаза вашим посетителям, поэтому стоит отнестись ответственно. Обычно шапка состоит из названия сайта, логотипа и краткой информации о контенте. Шапку можно создать в любом графическом редакторе. Даже в стандартном Paint. Более продвинутые дизайнеры используют Adobe Photoshop.

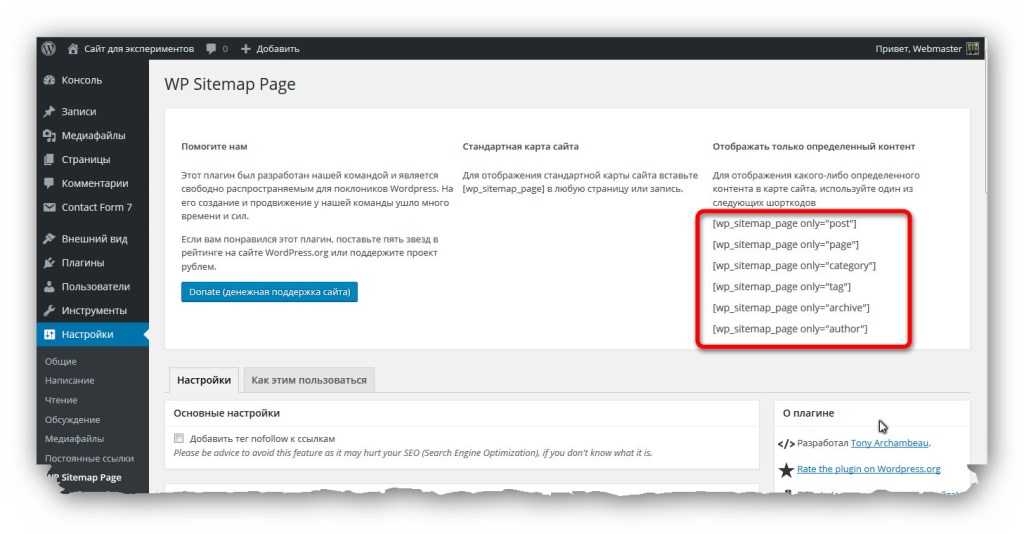 css и index.php.
css и index.php.