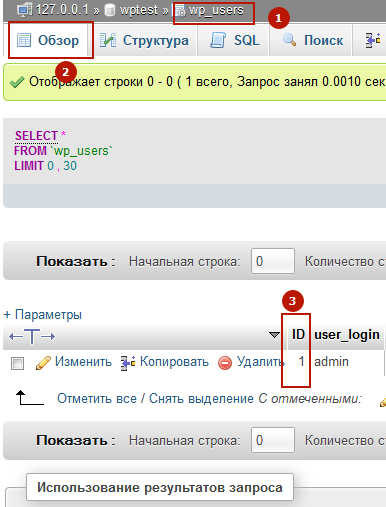Смена пароля администратора WordPress через phpMyAdmin
Сменить пароль администратора WordPress-а возможно напрямую через phpMyAdmin. Для входа в phpMyAdmin необходимо знать имя пользователя базы данных (MySQL), а также прилагающийся к нему пароль. При установке приложения WordPress через Zone+, система добавляет пользователя базы данных MySQL автоматически. Данные пользователя записываются и хранятся в файле wp-config.php. По данной инструкции вы сможете найти необходимые данные для входа в phpMyAdmin и сменить пароль администратора WordPress.
1. На главной странице Zone выберите Мой Zone и войдите в управление услугами. На странице обзора услуг под графой Виртуальные серверы на строке вашего сервера нажмите на ссылку файлы и Вы попадете в WebFTP.
2. В открывшемся окне перейдите в каталог, в который был установлен WordPress (По умолчанию каталог главного домена htdocs).
3. В папке htdocs найдите файл wp-config.php. Нажмите на файл и затем в открывшемся подменю выберите Edit.
4. В файле wp-config.php имеется две строки: DB_USER и DB_PASSWORD. Скопируйте себе в текстовой документ DB_USER, т. е. имя пользователя, и DB_PASSWORD, т.е. пароль.
5. Для входа в phpMyAdmin пройдите по ссылке pma.zone.ee и там введите имя вашего домена. Затем Вас перенаправят на страницу входа в базу данных.
Введите имя пользователя и пароль базы данных (MySQL), который вы скопировали из файла wp-config.php.
6. В phpMyAdmin сначала нажмите на имя базы данных и затем в открывшемся меню *_users (* — это комбинация из букв/цифр). Для смены пароля нажмите на Edit.
В новых инсталляциях Zone+ по умолчанию именем пользователя администратора назначено имя zoneplus.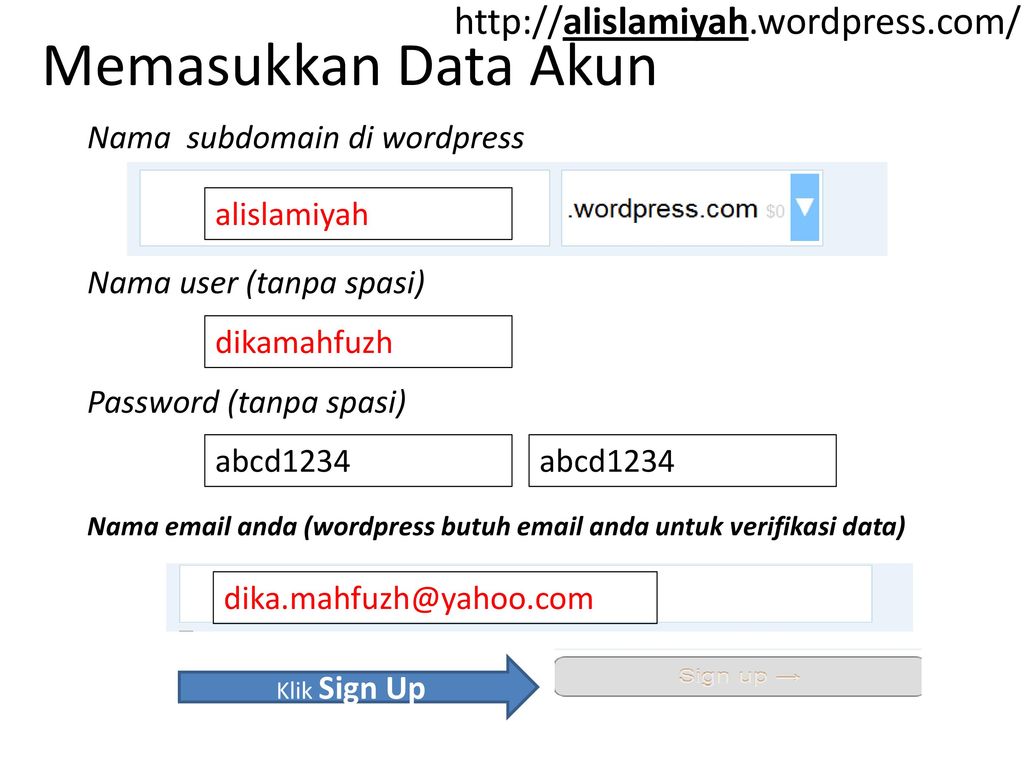 В старых инсталляциях WordPress-а именем пользователя по умолчанию является admin. На строке user_pass под меню Function выберите MD5 и в следующее поле введите Ваш новый пароль. Затем внизу страницы нажмите на
В старых инсталляциях WordPress-а именем пользователя по умолчанию является admin. На строке user_pass под меню Function выберите MD5 и в следующее поле введите Ваш новый пароль. Затем внизу страницы нажмите на
Updated on 14. Май 2021
Как заставить пользователей сменить пароли в WordPress — WordPressify
Всякий раз, когда мы работаем с крупными корпорациями, государственными предприятиями или образовательными учреждениями, перед нами появляется необходимость постоянной смены паролей. Некоторые пароли менялись каждые тридцать дней, некоторые – каждые шестьдесят дней и т.д. Для администраторов сервера массовая смена пользовательских паролей удобна, поскольку она позволяет повысить безопасность. Недавно один из наших читателей задал нам вопрос, существует ли вообще способ заставить пользователей сменить пароли в WordPress? Поискав в Google, мы ничего похожего не обнаружили. Однако нам повезло, и искомый ответ нашелся при поиске решения для смены паролей после истечения срока их действия.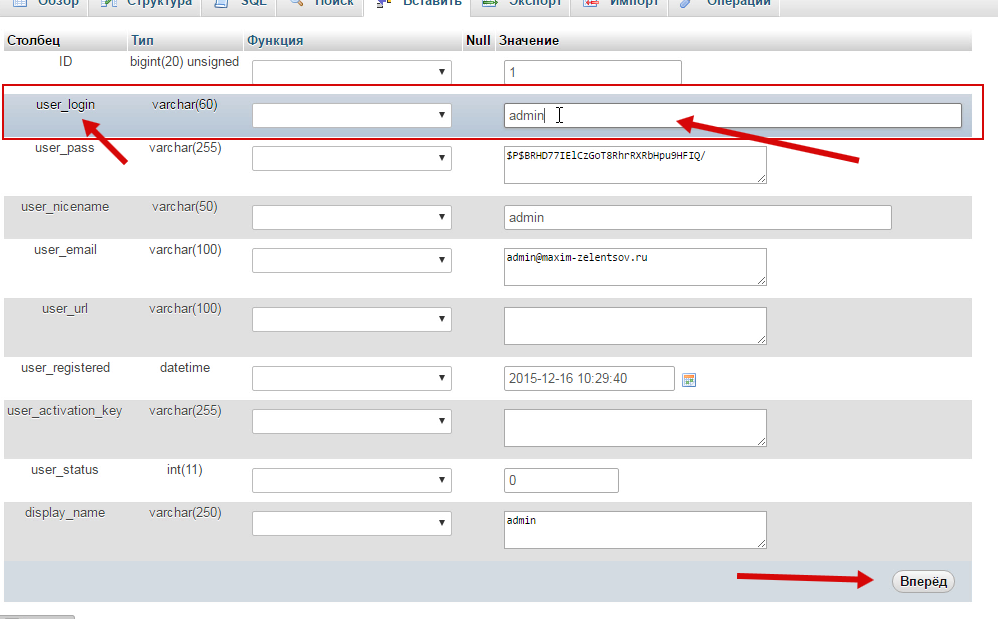
Первое, что нам понадобится сделать – это установить и активировать плагин WordPress Password Expiry. После активации вы увидите новое администраторское меню с таким же названием, что и сам плагин. В этой зоне вы сможете задать период истечения пароля. Также здесь можно установить сообщение, которое будет выдаваться пользователям при истечении срока действия пароля (по умолчанию, “Your password has expired”, т.е. «Срок действия вашего пароля истек»). Наконец, можно задавать сроки истечения паролей для определенных групп пользователей или для всех пользователей.
Страница настроек плагина WordPress Password Expiry
Как только срок действия пароля закончится, пользователь должен будет щелкнуть по ссылке Reset на странице входа в систему.
Если вам не нравится пользовательский интерфейс для таких решений, вы можете воспользоваться другим плагином Expire User Passwords. Он был создан разработчиками популярного британского журнала Telegraph Magazine. Плагин не создает никаких панелей с опциями в бэкэнде, он просто вынуждает всех пользователей менять свои пароли каждые тридцать дней.
Если вы желаете изменить период истечения пароля, вам понадобится отредактировать файл wp-config.php, добавив в него переменную ‘TMG_AEP_EXPIRY’. Значение данной переменной задается в секундах и определяет количество дней, которое будет действовать пароль.
Надеемся, что данная статья поможет вам понять, как лучше всего заставить пользователей менять свои пароли в WordPress.
как защитить пароль от ВЗЛОМА
Как поставить надежный пароль в Word Press? В прошлой статье мы говорили про методы увеличения безопасности сайта. Их существует более чем предостаточно, но… У новичков часто возникает вопрос: “А с чего же нужно начинать?”.
Как показывает практика, первым, и наиболее распространенным методом “порыться” на вашем сайте и в его настройках является прямой вход в админку. И несмотря на все рекомендации, новички часто допускают одну, распространенную ошибку. Это установка простого пароля для авторизации.
Сам Ворд Пресс настаивает на том, чтобы в момент регистрации вы придумали хороший пароль, но… У одних не хватает фантазии, другие просто не имеют терпения, а у третьих нет времени. V* считается достаточно надежным. Ведь он содержит как буквы и цифры, так и дополнительные символы. Это лишь пример, и вам потребуется придумать свой пароль на его основании.
V* считается достаточно надежным. Ведь он содержит как буквы и цифры, так и дополнительные символы. Это лишь пример, и вам потребуется придумать свой пароль на его основании.
Внимание! После того, как вы придумаете пароль, не забудьте записать его в блокнот, либо сохранить на ПК. Ведь некоторые пользователи его забывают, и потом тратят время на восстановление доступа. И гарантировать, что вы не окажетесь в их числе увы невозможно.
Вы только задумайтесь, сколько времени потребуется взломщикам, чтобы подобрать такой пароль. Да очень много. Вряд ли они будут с этим возиться, и после пары десятков неудачных попыток уйдут на другой сайт для его взлома.
Как защититься от подбора данных программами
В настоящее время существует приличное количество утилит, предназначенных для автоматического подбора логина и пароля. Для успешного противостояния с ними создаются различные плагины. Наиболее популярным из них является модуль
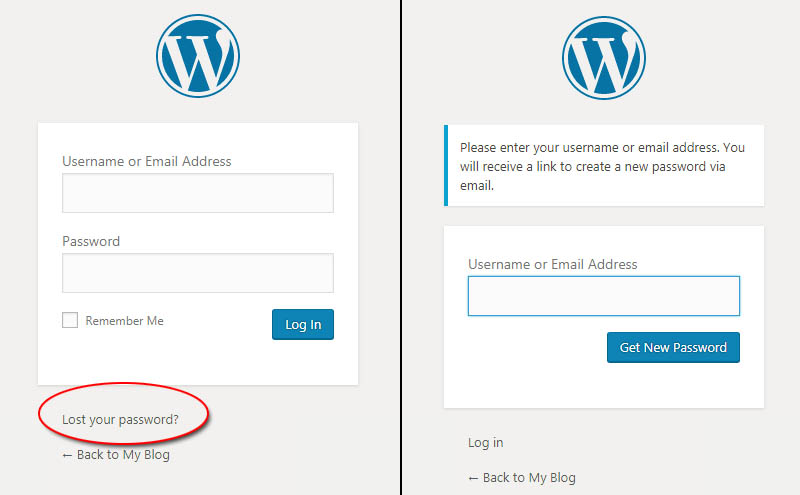 Он ограничивает число попыток авторизаций в Ворд Пресс.
Он ограничивает число попыток авторизаций в Ворд Пресс.Вам следует загрузить и установить данный плагин. О том, как выполняются эти процедуры мы уже рассказывали в отдельной статье про плагины.
А сейчас переходим в настройки данного модуля, после чего на экране появляется следующая форма.
- Число неудачных авторизаций, активирующее блокировку.
- Временной промежуток между неудачными попытками войти в админку.
- Время, на которое блокируется айпи адрес, откуда осуществлялся вход.
- Блокировка при неверно введенном логине (по умолчанию данная опция не активна).
- Вывод наименования ошибки при неуспешном вводе.
Эти настройки позволят вам обезопасить собственный сайт от взломов путём подбора логина и пароля.
А пока всё. Это лишь первый урок, посвященный безопасности вашего ресурса. В дальнейшем будет еще много публикаций на эту тему. Главное, не игнорировать приведенные в них рекомендации, и тогда ваш сайт будет надежно защищен от злоумышленников!
Как узнать надежность пароля WordPress (уже сохраненного)?
Вы можете использовать хеш, который хранится в базе данных.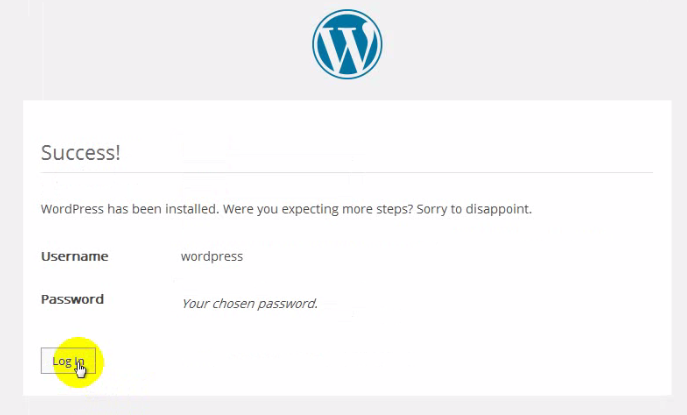
WordPress использует phpass для хеширования. По умолчанию WordPress не использует Blowfish или аналогичные, а просто md5 с числом итераций 8192. Если вы просто хотите найти действительно плохие пароли, брутфорс, безусловно, выполним.
Но я бы посчитал это довольно серьезным нарушением доверия, которое оказывают вам пользователи, поэтому я бы не рекомендовал такой подход.
Проанализируйте их пароли при входе
Вы можете добавить сценарий, который перехватывает все запросы к сценариям входа WordPress, и регистрировать или анализировать пароли, так как они находятся в незашифрованном виде на тот момент.
Конечно, это только ловит слабые пароли, когда пользователь фактически входит в систему. Если они покинули свой сайт или довольно неактивны, вам может потребоваться некоторое время, чтобы обнаружить, что они используют слабый пароль.
Я бы посчитал это еще более серьезным нарушением, чем грубое хеширование, и это также связано с некоторыми проблемами безопасности (если вы храните пароли в незашифрованном виде, это, очевидно, будет проблемой, но даже если нет, вы можете случайно сохранить некоторую информацию из анализ, который может помочь злоумышленнику).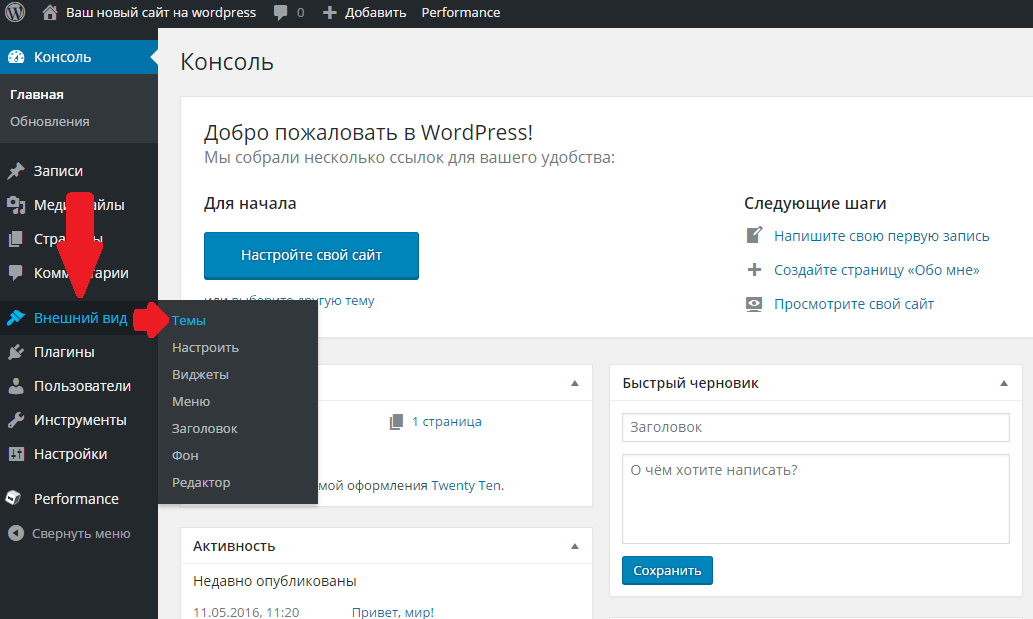
Реализуйте политику паролей (и заставляйте пользователей менять свои пароли)
Вы можете реализовать политику паролей. Когда пользователь отправляет новый пароль, вы проверяете, соответствует ли он вашей политике или нет (в идеале это должно происходить на стороне сервера, а не на стороне клиента через JavaScript).
Написание правильной политики паролей затруднительно, поэтому вам стоит ознакомиться с существующими политиками.
Конечно, на старые пароли политика не влияет, поэтому вам нужно заставить пользователей менять свои старые пароли, чтобы они соответствовали политике.
Предельный урон
Применение надежных паролей, безусловно, может быть хорошей идеей, но в идеале взломанный экземпляр WordPress не должен сильно влиять на вас как веб-мастера.
Вы должны захотеть ограничить ущерб, как только злоумышленник получит доступ к установке WordPress. В идеале вы хотели бы, чтобы это затрагивало только один экземпляр, а не весь ваш сервер (так что вы можете беспокоиться о том, что злоумышленник разместит на сайте непристойный контент — как это может сделать действительный пользователь), но не о выполнении кода или других злонамеренных действиях. Мероприятия).
Мероприятия).
Это довольно широкая тема, но некоторые моменты включают: DISALLOW_FILE_EDITограниченное использование плагинов (поскольку они гораздо менее надежно закодированы, чем сам WordPress), запрещение JavaScript (например, для мультисайтов, только супер-администраторы имеют право публиковать JavaScript, а не админы) и др.
Как изменить пароль к админке сайта, используя phpmyadmin
Ситуации, при которых необходимо на хостинге восстановить пароль от админки вашего сайта, используя phpmyadmin, могут возникнуть в любое время. Например, вы его не помните, и восстановить на электронный ящик не получается. А может, пароль от самой почты вы не помните, или вообще уже очень давно не пользуетесь почтой, на которую должно прийти письмо с паролем.
Ваш сайт мог быть взломан, а пароль был изменен. Чтобы решить любую из подобных проблем существует верный и проверенный способ сбросить пароль от админки вашего сайта, который располагается на виртуальном хостинге, используя phpmyadmin.
Как восстановить забытый пароль от админки wordpress
В любом из вышеперечисленных моментов доступ к панели управления на хостинге у вас должен быть. Этого вполне хватит, чтобы решить вашу проблему. Конечно, все зависит от типа используемого хостинга, и как выглядит ваша панель управления. Но при этом phpmyadmin есть везде, необходимо его просто найти.
Для панели IspManager:
Для панели Plesk:
Располагается она в окне работы с базой данных (БД). В данном случае вам нужно разыскать базу данных, доступ к которой вы хотите получить. Нажав на нее, перед вами откроются все таблицы, данные в которых могут быть изменены. Далее вам необходимо выбрать таблицу wp_users(если ваша cms WordPress). Именно эта таблица позволит изменить пароль, и удалить другого пользователя (если несколько человек указаны в качестве администратора).
Если вы уверены, что должен существовать всего один пользователь, который имеет доступ к сайту, а в таблице указано несколько, то определенно это «чьи-то нехороших рук дело». И в данной таблице вы сможете решить эту проблему, оставив только одну учетную запись. Для этого необходимо кликнуть на «Редактировать» возле имени пользователя.
И в данной таблице вы сможете решить эту проблему, оставив только одну учетную запись. Для этого необходимо кликнуть на «Редактировать» возле имени пользователя.
Вот мы и подобрались непосредственно к тому месту, где можно прописать новый пароль. Но изначально он будет зашифрован способом МД5, и вы увидите перед собой только какие-то непонятные символы. Чтобы изменить пароль, в строке user_pass на месте пароля указываем новый, а в строке varchar (64) указываем MD5 как способ необходимого шифрования. После проделанного кликаем на «Вперед» и заканчиваем, таким образом, процесс изменения пароля. Пароль в строке будет отображаться теми же непонятными символами МД5, но он уже будет новым. Ваша проблема решена!
Что делать, если у вас нет времени и желания заниматься этим самостоятельно
Конечно, не всегда есть время, желание и возможность самостоятельно решать все проблемы, связанные с сайтом и хостингом. Взять в штат хорошего системного администратора это удовольствие из дорогих. Но выход есть прибегнуть к услугам компаний, предоставляющий хостинг и его администрирование. Компания Ukrhost лучшая на украинском рынке. В течение нескольких лет мы обслуживаем более тысячи довольных клиентов. Выбирая нас, вы получаете:
Но выход есть прибегнуть к услугам компаний, предоставляющий хостинг и его администрирование. Компания Ukrhost лучшая на украинском рынке. В течение нескольких лет мы обслуживаем более тысячи довольных клиентов. Выбирая нас, вы получаете:
- Стабильно работающий сервер при высоких нагрузках.
- Стабильную и надежную работу сайта.
- Защиту сайта от вирусов и взломов.
- Решение всех текущих проблем, благодаря качественной технической поддержке.
В работе каждого сайта очень важна бесперебойность. Проблемы с функционированием могут снизить количество посещений сайта, а это значительно снизит его позиции во всех поисковых системах. Мы поможем не просто быстро решить ваши проблемы, но и сможем предотвращать их появление. Наши высококлассные специалисты будут проводить постоянный мониторинг всех процессов, предотвращая взломы и прочие помехи в работе. С нами вы можете быть спокойны, безопасность вашего сайта в надежных руках.
Как восстановить и изменить пароль на движке Opencart.
 Пошаговое руководство.
Пошаговое руководство.Добрый день читатели моего блога, в сегодняшней статье мы рассмотрим одну из наиболее популярных проблем среди пользователей – это утеря пароля от админки Opencart.
Все мы люди, и часто можем просто напросто забыть ту комбинацию цифр и букв, которые, казалось бы, всегда будут в нашей голове. Я советую вам записывать свой пароль либо на бумажке, в блокноте на компьютере или же создать отдельный файл на Dropbox, что бы всегда иметь к нему доступ.
Эту статью я разделю на две части. В первой, я расскажу, как изменить пароль в CMS Opencart из панели администратора. Для многих это покажется банальным, но вот моим клиентам информация в самый раз, поскольку это один из самых часто задаваемых вопросов. А во второй части поговорим о восстановлении утерянного пароля.
Работаем с админкой
Часто после сдачи проекта разработчик оставляет для вас пароль по типу «qwerty» или прочего. То есть, взломать его не составит особого труда. Данный пароль нужно изменить сразу же после проплаты вашего заказа, или же если вы делаете магазин сами, то стоит сразу установить сложный пароль.
Данный пароль нужно изменить сразу же после проплаты вашего заказа, или же если вы делаете магазин сами, то стоит сразу установить сложный пароль.
Для того чтобы задать пароль для администратора нужно перейти в раздел «Система» — «Пользователи» — «Пользователи».
У вас там по умолчанию будет создан пользователь «admin». Нажимаете напротив него «Изменить». Внизу есть два поля, в которых вам нужно ввести пароль и подтверждение (то есть повторить его еще раз).
Далее вверху жмете «Сохранить». Вот такая, достаточно простая процедура, позволит вам существенно увеличить степень защиты вашего магазина, кроме того вы можете сменить и имя пользователя.
Что же делать, если я забыл пароль?
Opencart в этом смысле тоже поворотлив, но в этом случае вам не обойтись без доступа к базе данных вашего сайта.
Для начала нам нужно будет сбросить пароль. Для этого вам нужно зайти в панель своего хостинга, будь то cPanel или же самописный интерфейс и найти там доступ к phpMyAdmin.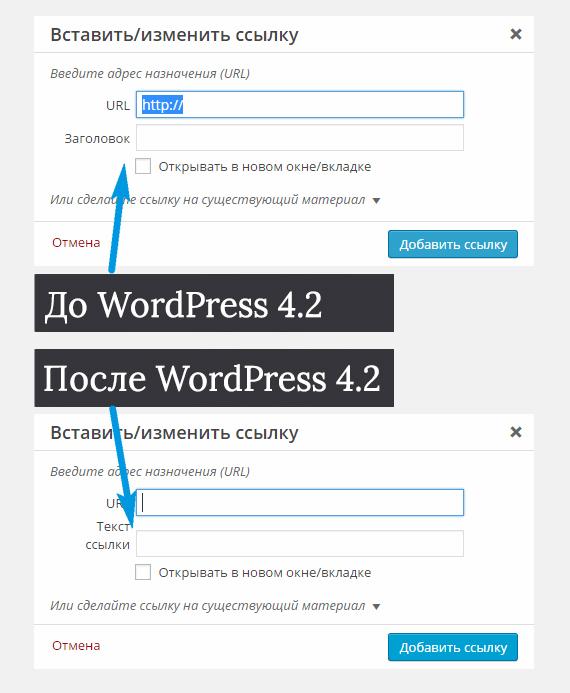 Заходим в него, слева выбираем БД нашего ресурса и находим в нем таблицу «user».
Заходим в него, слева выбираем БД нашего ресурса и находим в нем таблицу «user».
Далее нажимаем «Редактировать» и увидим внутри этой таблицы уже созданного ранее пользователя «admin».
Нажимаем «Редактировать» и напротив поля «password» указываем следующее значение – «5f4dcc3b5aa765d61d8327deb882cf99». Это зашифрованный пароль в Md5 формате. После чего нажимаем «Вперед». Теперь у вас должна выйти следующая картина.
Значение восстановленного пароля будет «password». Именно его вы будете использовать при последующей авторизации. Обязательно смените его на более сложный, как это сделать я писал немного выше.
На этом сегодня все. Записывайте данные для входа на бумаге. Как в пословице, что написано пером, не вырубишь и топором. 😀 Если остались вопросы, жду их в комментариях.
Как изменить пароль MySQL – руководство для настоящих шпионов
От автора: Не подскажете, который час, месяц, день недели и год? А зачем вам? Да забыл свой новый пароль на базу данных! Тогда вам лучше с собой календарь носить или прочитать нашу статью о том, как изменить пароль MySQL.
Зачем менять пароль в MySQL
И в самом деле, зачем менять пароль? Пока все и так в целости и сохранности, никто не посягает на безопасность моей БД. Так говорил один мой знакомый, а на следующий день обнаружил, что не может «отомкнуть» своим «супернадежным» паролем админку собственного сайта, развернутого на основе одной из CMS. Только на следующий день благодаря помощи нанятых админов ему удалось «прорваться» на собственный ресурс. Когда недалеко «гром грянул», то большая часть остальных знакомых и друзей начали массово в MySQL изменять пароль root.
Надеюсь, этот случай также станет для вас чужим примером, на котором следует учиться. Поэтому рассмотрим все средства, с помощью которых в этой СУБД можно установить более надежный пароль.
Учетные записи в phpMyAdmin
Программная оболочка phpMyAdmin имеет на своем «борту» множество полезных средств для администрирования СУБД. В том числе и для управления правами пользователей, настройками их привилегий.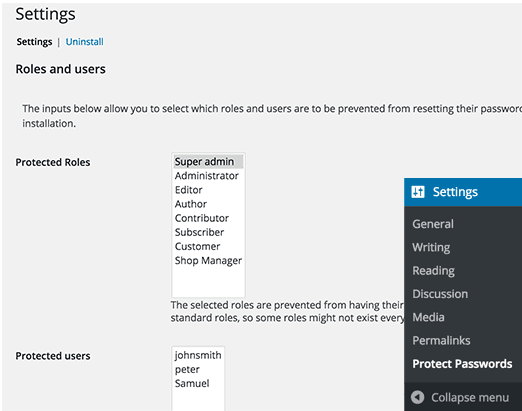
Чтобы узнать, под какой учетной записью вы вошли на сервер баз данных, перейдите на главную страницу приложения (если вы зашли в другой раздел административной части). Для этого нажмите на значок логотипа программы, расположенный в верхнем левом углу.
Бесплатный курс по PHP программированию
Освойте курс и узнайте, как создать динамичный сайт на PHP и MySQL с полного нуля, используя модель MVC
В курсе 39 уроков | 15 часов видео | исходники для каждого урока
Получить курс сейчас!В виджете «Сервер баз данных» (верхний правый угол основной страницы phpMyAdmin) указана пользовательская запись, «под которой» вы находитесь сейчас в СУБД. Это пригодится, если нужно срочно изменить пароль MySQL, а имя учетной записи не знаете или забыли. Всякое может быть! Ну, как в случае с паролем, который описан в начале статьи
Теперь переходим в раздел «Пользователи», который находится в основном меню сверху. Здесь в таблице «Обзор учетных записей» выбираем нужную учетку (ставим слева галочку), а затем жмем на ссылку «Редактирование привилегий».
Во всплывающем окне «Редактирование привилегий: Пользователь ‘root’@’localhost’» переходим ниже по настройкам к пункту «Изменить пароль». Во второе поле вводим значение пароля и повторяем его рядом.
Если нужно в MySQL сменить пароль root срочно, тогда воспользуйтесь опцией случайного генерирования его значений. Для этого нажмите на кнопку «Генерировать», и в окошке рядом появится сгенерированный программой пароль.
Эта функция является удобной тем, что сгенерированный пароль автоматически подставляется в поля для ввода нового значения и подтверждения. Чтобы внесенные изменения вступили в силу, нужно нажать «ОК». Новый пароль будет запрошен системой СУБД после перезапуска сервера MySQL.
Если вы воспользовались опцией генерирования случайного сочетания символов, чтобы в MySQL сменить пароль root, то советую его значение где-нибудь сохранить. Так как этот пароль не является ассоциативным для вас.
Средства командной строки
Для начала поиграем в «шпионские игры». Чур, я Джеймс Бонд! Извините, наверное, не наигрался в детстве . Но что-то в этом есть немного таинственного и «разведчиского».
Чур, я Джеймс Бонд! Извините, наверное, не наигрался в детстве . Но что-то в этом есть немного таинственного и «разведчиского».
В общем, с помощью CMD выведем все пароли и учетные записи пользователей, зарегистрированные на сервере MySQL. Для этого мы войдем в таблицу системной БД и сделаем выборку. Эти сведения также могут нам пригодиться, чтобы в MySQL сменить пароль.
Пошаговая схема «взлома»:
Запускаем CMD.
Запускаем «экзешник» MySQL под своей учеткой и паролем:
Z:\usr\local\mysql-5.5\bin\mysql.exe -u root
Z:\usr\local\mysql-5.5\bin\mysql.exe -u root |
Бесплатный курс по PHP программированию
Освойте курс и узнайте, как создать динамичный сайт на PHP и MySQL с полного нуля, используя модель MVC
В курсе 39 уроков | 15 часов видео | исходники для каждого урока
Получить курс сейчас!В случае удачного «захода» внизу отобразится информация, что вы в командном мониторе СУБД.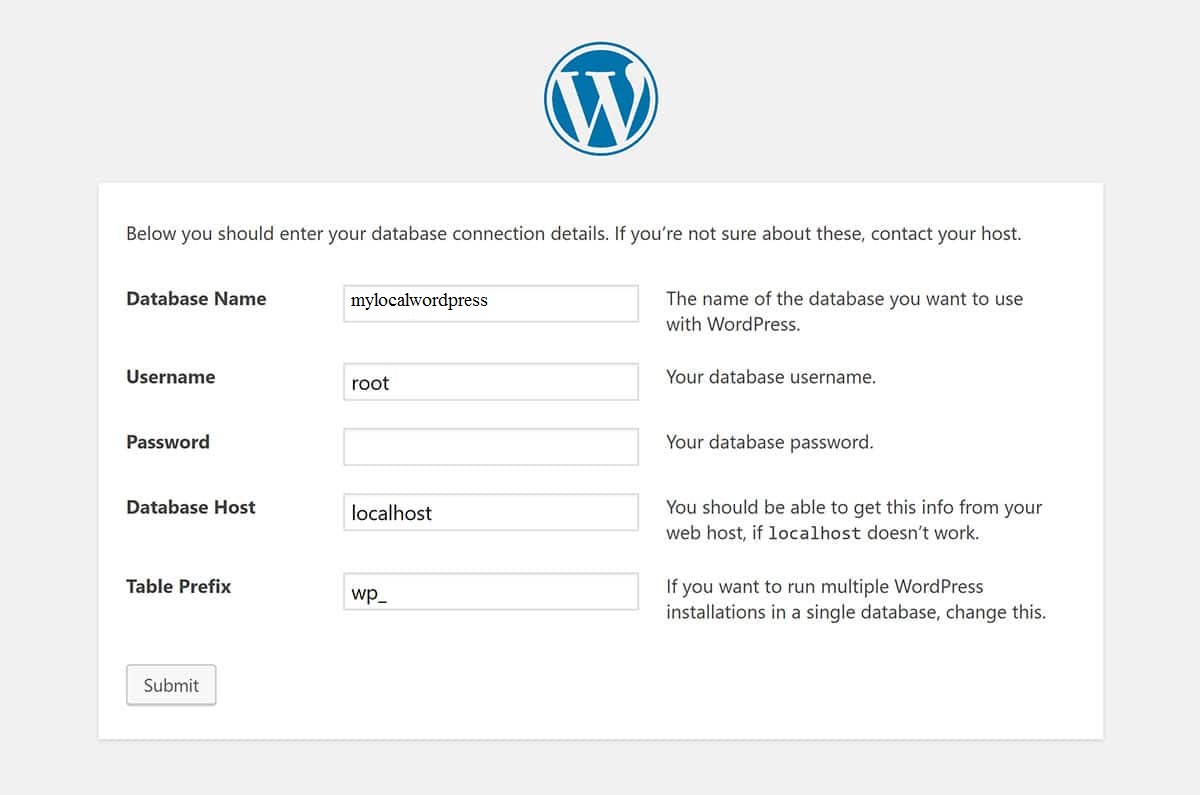 Затем указывается версия сервера и всякая другая неинтересная для настоящего шпиона информация.
Затем указывается версия сервера и всякая другая неинтересная для настоящего шпиона информация.
Теперь нам нужно попасть в системную БД. Сначала выделяем ее с помощью команды USE:
Выполним запрос на выборку данных из системной таблицы user. И перед тем, в MySQL как установить пароль root, посмотрим, какие еще учетные записи существуют на сервере:
select user,host,password from user;
select user,host,password from user; |
Для дальнейших экспериментов нам потребуется новый пользователь. Создадим его через интерфейс phpMyAdmin (вкладка «Пользователи» в основном меню). Задаем ему имя, хост (локальный), пароль и повторяем пароль. И жмем на «Добавить пользователя».
Мы рассмотрим, как изменить пароль root MySQL, на примере нового пользователя. Смотрите, кто появился! Вован, сколько дней не виделись. Ты как раз вовремя.
После создания «Вована» заходим на сервер баз данных через командную строку под своим логином. Затем выделяем системную БД и опять выводим список всех учетных записей и их пароли.
Затем выделяем системную БД и опять выводим список всех учетных записей и их пароли.
В таблице появился новый пользователь vovan . Но как сменить пароль MySQL, если для этого пользователя он выводится в виде очень длинной цепочки символов? Это потому, что к его значению применено хеширование. Вы главное не волнуйтесь. Сейчас мы этого Вована «обеспоролим».
Вот запрос на установку для учетной записи vovan пустого пароля:
UPDATE mysql.user SET Password=PASSWORD(») WHERE User=’vovan’ AND Host=’localhost’;
UPDATE mysql.user SET Password=PASSWORD(») WHERE User=’vovan’ AND Host=’localhost’; |
Введите этот запрос в окно CMD и запустите на выполнение (нажмите «Enter»). После чего снова посмотрим на нашу таблицу юзеров сервера MySQL.
О, чудо! Вован «беспарольным» остался. Таким образом можно не только Вована «обработать», но и более «серьезных» пользователей. Это еще один способ, как можно поменять пароль root MySQL.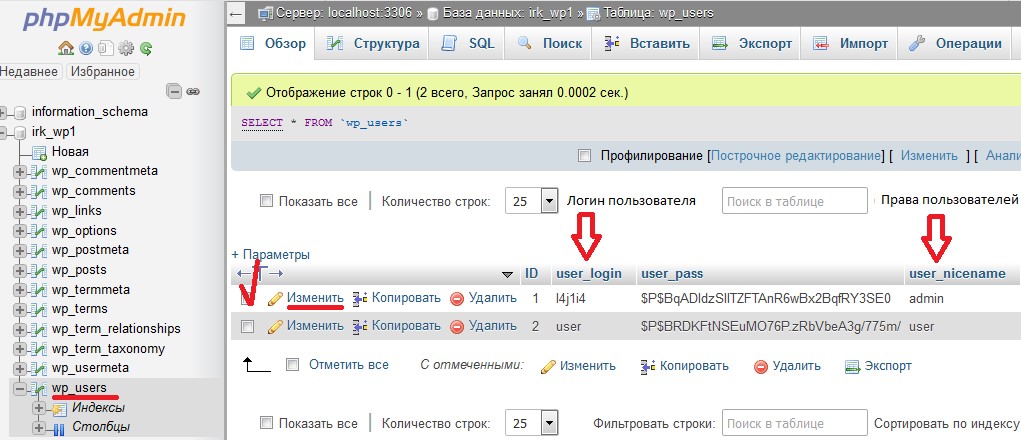 Тогда код запроса будет выглядеть следующим образом:
Тогда код запроса будет выглядеть следующим образом:
UPDATE mysql.user SET Password=PASSWORD(‘new_пароль’) WHERE User=’root’ AND Host=’localhost’;
UPDATE mysql.user SET Password=PASSWORD(‘new_пароль’) WHERE User=’root’ AND Host=’localhost’; |
Вот теперь можно смело менять пароли и направо, и налево. Главное, чтобы задаваемые пароли были надежными, и не на основе «календарика»
Бесплатный курс по PHP программированию
Освойте курс и узнайте, как создать динамичный сайт на PHP и MySQL с полного нуля, используя модель MVC
В курсе 39 уроков | 15 часов видео | исходники для каждого урока
Получить курс сейчас!Хотите изучить MySQL?
Посмотрите курс по базе данных MySQL!
СмотретьСброс пароля WordPress с помощью phpMyadmin
Обзор
В этой статье объясняется, как сбросить утерянный пароль WordPress с помощью phpMyAdmin.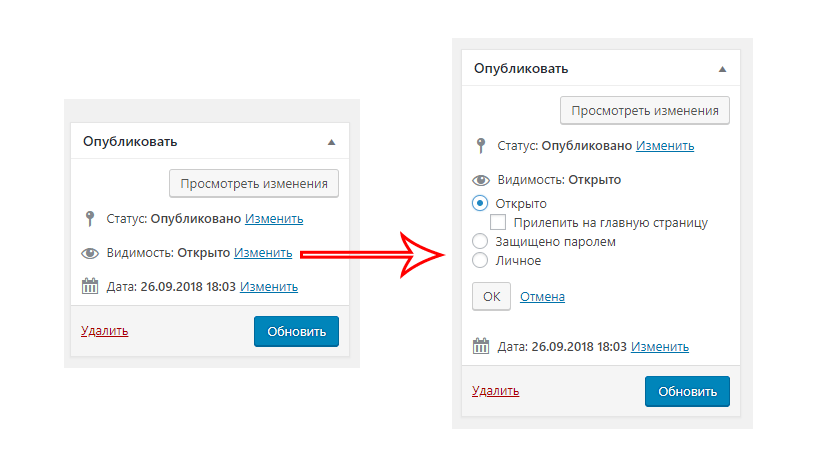
Перед продолжением настоятельно рекомендуется сделать резервную копию базы данных. Если вы не знаете, как это сделать, прочтите Как сделать резервную копию базы данных MySQL
Что вам понадобится
Для выполнения этой задачи вам потребуются следующие предметы.
- Имя вашей базы данных WordPress. Если вы не уверены, см. Как найти свою базу данных WordPress .
- Имя пользователя и пароль панели управления Just Host
Доступ к phpMyAdmin
Эти шаги объясняют, как получить доступ к phpMyAdmin.
- Из своей учетной записи cpanel перейдите в группу значков баз данных и нажмите phpMyAdmin
- При появлении запроса войдите в систему с вашим именем пользователя и паролем cpanel .

- Из списка баз данных выберите базу данных для вашего сайта WordPress.
Введите новый пароль
Эти шаги объясняют, как изменить пароль в базе данных.
- В списке таблиц щелкните таблицу пользователей
Примечание: В нашем примере префикс таблицы — «wp_», префикс меняется от сайта к сайту, поэтому не беспокойтесь, если ваш другой. - Щелкните изменить рядом с пользователем, для которого хотите установить пароль.
- Введите новый пароль в поле пароля
- В функциональном поле рядом с паролем выберите MD5
- Нажмите Go
Пароль был сброшен. Теперь вы можете войти в WordPress с новым паролем.
Рекомендуемое содержимое справки
Как сбросить различные пароли, связанные с вашей учетной записью
В этой статье объясняется, как изменить или сбросить пароль для пользователя MySQL.
В этой статье объясняется, как изменить пароль для базы данных в случае утери исходного пароля.
Сопутствующее содержимое справки
Как сбросить пароль для пользователей FTP.
Мне предлагается установить новый пароль MySQL. Что это значит и как мне это изменить?
Как сбросить пароль Joomla?
Как изменить пароль панели управления?
В этой статье объясняются различные типы паролей для вашей учетной записи justhost.
Инструкции по восстановлению пароля учетной записи электронной почты через cPanel или Webmail
В этой статье объясняется, как найти базу данных, используемую сайтом WordPress.
В этой статье объясняется, как деактивировать, изменить или удалить темы и плагины на сайте WordPress без панели инструментов.
Как сделать сброс пароля WordPress на локальном хосте
Вы разработчик тем или плагинов, который тестирует свои творения на локальном веб-сайте? Если вы это сделаете и забыли свой пароль для входа в систему, вы можете оказаться заблокированы для доступа на свой локальный веб-сайт без возможности вернуться.Сброс пароля на общедоступном веб-сайте работает иначе, чем на локальном хосте.
Эта ситуация может быть очень неудобной, так как вам может потребоваться быстрый доступ к вашему локальному веб-сайту в тот момент, когда это происходит. К счастью, процесс сброса пароля локального хоста WordPress довольно прост. Сегодня я продемонстрирую, как выполнить сброс пароля WordPress на локальном веб-сайте в операционной системе Windows.
Причины, по которым сброс пароля перестает работать на локальном хосте
Вам может быть интересно, почему именно функция сброса пароля WordPress не работает на вашем локальном веб-сайте.Ответ довольно прост! Доступ к локальному веб-сайту можно получить только через ваш компьютер. Это означает, что WordPress не сможет изменить вашу регистрационную информацию, если вы ее забудете. Это означает, что очень важно записать эту информацию на случай, если вы забудете. Поскольку основная цель использования локальной серверной версии WordPress — это тестирование чего-либо в частном порядке, может быть легко забыть информацию для входа в систему, если вы тестируете что-то нечасто.
Зачем использовать локально размещенный веб-сайт WordPress
Как было сказано ранее, локально размещенный веб-сайт используется для целей тестирования.Это замечательно, когда вы запускаете большой веб-сайт, создаете плагины или темы. Возможность вносить изменения и видеть, как работает ваш сайт, — это здорово. Это позволит избежать простоя вашего веб-сайта, если что-то пойдет не так при внесении изменений. Если вы разработчик тем или плагинов, то тестовый сервер уже является обязательным. Поскольку потенциально миллионы людей будут использовать ваш плагин или тему, очень важно, чтобы он работал безупречно и не приводил к сбою каких-либо веб-сайтов. Если ваш плагин или тема вызывают сбой веб-сайта, вы платите владельцам сайтов трафик и прибыль.
Как найти утерянный пароль WordPress
Сегодня я продемонстрирую, как выполнить сброс пароля WordPress на локальном веб-сайте в операционной системе Windows. Для начала нам нужно рассмотреть несколько вещей. В этом руководстве будет использоваться операционная система Windows. Поскольку локальный сервер хранится на вашем компьютере, не имеет значения, какую операционную систему вы используете, и изменятся только определенные шаги. Существует несколько доступных программ, которые помогут вам настроить локальный сервер, и я бы рекомендовал использовать либо WAMP, либо XAMP, когда вы создаете его впервые.Этот учебник подойдет для любого из них, а также, возможно, для других. Этот процесс должен быть очень быстрым, но его нелегко сделать без инструкций.
Первое, что вам нужно сделать, это получить доступ к странице phpMyAdmin. Зайдите в свой интернет-браузер и вставьте в URL следующее:
http: // localhost / phpmyadmin /
Вы будете на главной странице своей локальной страницы phpMyAdmin. Щелкните вкладку «Базы данных».
Вы увидите список баз данных. Нажмите на тот, который вы использовали при создании локального сервера и установке WordPress.Найдите пользователей wp и нажмите кнопку «Обзор».
Теперь вы будете видеть каждого пользователя на вашем компьютере. Нажмите на опцию Edit рядом с пользователем, для которого вы хотите изменить пароль.
Здесь вы можете изменить все свои пользовательские настройки. Найдите строку user_pass. В раскрывающемся списке выберите вариант «MD%». В текстовом поле значения введите новый пароль, который вы хотите использовать. Обязательно запишите новый пароль на случай, если снова его забудете.
После ввода нового пароля нажмите кнопку «Перейти» внизу страницы.
Поздравляем, ваш пароль был изменен, и вы можете получить доступ к своему сайту. Если вы по-прежнему не можете получить к нему доступ, убедитесь, что вы отредактировали правильного пользователя и используете правильный пароль.
Создайте способ безопасного запоминания или хранения паролей
Забыть пароли — очень распространенное явление, особенно когда для каждого входа на веб-сайт используется другой пароль. Обычной практикой является использование разных паролей на разных сайтах, потому что, если вы используете один и тот же адрес электронной почты, все службы или сайты, использующие эту информацию для входа, будут скомпрометированы.Вы можете попробовать создать электронную таблицу со всей информацией о вашем пароле, распечатать ее и сохранить страницу в легкодоступном и безопасном месте. Существует множество творческих способов хранения паролей, и если вы хотите убедиться, что вам не нужно сбрасывать пароль по забывчивости, вам следует подумать о некоторых методах.
Всегда поддерживайте безопасный вход на свой веб-сайт
Вы, наверное, слышали всевозможные советы по безопасности паролей, когда вам нужно создать пароль.Общие из них очень простые, но важность создания надежных паролей невозможно переоценить. Не используйте один и тот же пароль дважды, не делитесь своими данными для входа с кем-либо и не используйте общие или легко угадываемые пароли, такие как дата рождения. Очень маловероятно, что кто-то сможет проникнуть на ваш локальный веб-сайт и украсть информацию, поскольку доступ к ней возможен только на вашем компьютере, но эти правила применимы к любой системе паролей.
Помните, вы также можете изменить пароль, если по какой-то причине просто хотите изменить пароль.Возможно, кто-то в вашем доме или офисе знает пароль к вашему местному веб-сайту. Тем не менее, безопасность паролей чрезвычайно важна, и есть много плохих приемов, которыми хакеры и воры используют каждый день.
Приняли ли вы какие-либо меры, чтобы не забыть новый пароль? Планируете ли вы регулярно менять пароль по расписанию?
Автор: Крис Расикот
Крис является менеджером по поддержке GreenGeeks и работает в компании с 2010 года.Он страстно увлекается играми, написанием сценариев и WordPress. Когда он не спит, он тренирует свои навыки игры на гитаре и возится с 3D-печатью.
Как сбросить пароль пользователя в WordPress?
В WordPress существует множество способов сбросить свой пароль или пароль другого пользователя. Вот несколько способов сделать это:
Сброс пароля пользователя через админку WordPress
- В меню панели администратора перейдите к Пользователи
- Нажмите на пользователя, которого вы хотите изменить
- Прокрутите вниз до раздела «Новый пароль» и нажмите Сгенерировать пароль .WordPress сгенерирует новый пароль, который вы можете использовать, или вы можете создать свой собственный. WordPress покажет, насколько надежен ваш пароль. И мы определенно рекомендуем надежные пароли.
- Нажмите кнопку Обновить пользователя , чтобы сохранить
Сбросить пароль пользователя с помощью функции «потерянный пароль»
Если вы знаете имя пользователя или адрес электронной почты, связанный с пользователем, вы можете использовать функцию утерянного пароля в WordPress:
- Перейдите на страницу входа в WordPress, например http: // yoursite.com / wp-login.php
- Щелкните ссылку «Забыли пароль?»
- Вам будет предложено ввести либо имя пользователя, либо адрес электронной почты, связанный с учетной записью
- Сообщение будет отправлено на адрес электронной почты пользователя с ссылка для сброса пароля.
- Ссылка перейдет на страницу с заранее сгенерированным паролем. Используйте его или введите свой. Опять сделай это сильным!
- Сохраните новый надежный пароль в надежном месте. Нам нравятся такие инструменты, как 1Password.
Сбросить пароль через phpMyAdmin
Если у вас нет доступа к администратору WordPress или вы знаете адрес электронной почты или имя пользователя пользователя, вы также можете сбросить пароль через базу данных с помощью phpMyAdmin. Примечание: это продвинутая методика. Редактирование базы данных может привести к массовой потере данных, поэтому обязательно сделайте резервную копию и храните ее в безопасном месте!
Войдите в свою базу данных через phpMyAdmin.
У большинства хостов он будет доступен в учетной записи хостинга:
Поиск phpMyAdmin в cPanelНайдите и отредактируйте таблицу wp_users
Отредактируйте пользователя и найдите user_pass
- Отредактируйте пользователя, щелкнув по кнопке редактирования (это может быть значок карандаша).Найдите строку user_pass .
- Будет длинная строка букв и цифр. Выделите весь текст и удалите его.
- Введите новый пароль. В данном случае я ввел
hopscotchcherry. Этот пароль определенно недостаточно надежен, сделайте свой более надежным. - Затем, наконец, из раскрывающегося списка выберите MD5. Это важный шаг для защиты пароля в базе данных. После сохранения пароль будет «хеширован» примерно так:
a197bf2f227b729eac0a2b9a826ab1eb
Брайан Хоффман
Брайан является соучредителем и генеральным директором Cinch, где его миссия — обеспечить бесперебойную работу всех сайтов, работающих на WordPress и WooCommerce.Он живет со своей семьей в Парк-Сити, штат Юта, и любит горный образ жизни. Свяжитесь с ним в Twitter @spigot
Измените пароль WordPress с PHPMyAdmin
Представьте, что кому-то каким-то образом удалось взломать вашу панель управления WordPress и изменить его пароль и адрес электронной почты. Если вы запросите «Забыть пароль», ссылка для сброса пароля будет отправлена на новый адрес электронной почты, а не на вашу электронную почту. Результат будет — вы потеряете контроль над своим сайтом на WordPress. Думаю, этого достаточно, чтобы изобразить эту травмирующую ситуацию.
Как бы вы справились с такой проблемой? Первый рекомендуемый шаг для начинающего пользователя по восстановлению WordPress — это обратиться в службу хостинга. Восстановление может занять некоторое время, несколько часов, день или даже больше, в зависимости от услуг вашего хостинг-провайдера.
Если вы осмеливаетесь работать в cPanel или панели управления, которую вам предоставил ваш сервис; вот довольно быстрый способ восстановить пароль за несколько минут.
Изменить / сбросить пароль WordPress из MySQL / PHPMyAdmin
В оставшейся части этой статьи мы увидим, как сбросить пароль WordPress с помощью PHPMyAdmin или MySQL.
Примечание: Реализуйте только один из приведенных ниже методов, либо Method # 1 , либо Method # 2 , поскольку оба этих метода похожи и дают одинаковые результаты. Использование одного из этих двух методов поможет вам быстро восстановить контроль над взломанной учетной записью администратора WordPress.
Метод № 1 — Долгий путь через редактирование таблицы PHPMyAdmin
Этот метод включает редактирование и обновление значений таблицы wp_users для сброса утерянного пароля WordPress.Этот метод немного длиннее, но ему достаточно легко следовать, даже не зная технических деталей.
- Перейдите в PHPMyAdmin с помощью cPanel (или панели хостинга, которую поддерживает ваша служба хостинга).
- Щелкните свою базу данных WordPress.
- Найдите и щелкните таблицу
wp_users.
- Отредактируйте строку, указав свое имя пользователя WordPress.
- Теперь в поле user_pass измените функцию на MD5 и введите новый пароль в разделе «Значение» (см. Снимок экрана ниже).
- Щелкните «Перейти» или аналогичный параметр внизу, чтобы обновить значения таблицы.
Метод № 2 — Краткий путь через MySQL
Этот метод реализует прямое выполнение SQL-запроса для обновления значения таблицы wp_users, чтобы сбросить наш взломанный пароль WordPress.
- Выполните первые 3 шага описанного выше метода.
- Перейдите в раздел SQL или MySQL в вашем PHPMyAdmin.
- Теперь введите следующий запрос:
ОБНОВЛЕНИЕ `wp_users` SET` user_pass` = MD5 ('yourpassword') ГДЕ `user_login` = 'yourusername';Введите новый пароль вместо пароля и замените yourusername своим именем пользователя WordPress.
- Щелкните «Перейти» или аналогичный параметр внизу, чтобы выполнить запрос.
Поздравляю! Вы успешно изменили свой пароль WordPress и восстановили контроль над своим администратором WordPress, даже не связавшись с вашим хостинг-провайдером. Я обнаружил, что метод №2 очень быстро реализуется, а как насчет вас?
Пять способов изменить пароль WordPress
Учитывая динамическую природу WordPress, создание, использование и поддержание надежных паролей имеет решающее значение.Пароли помогают удерживать хороших парней в и плохих парней из , позволяя вам запускать безопасный и защищенный веб-сайт на базе WordPress. В этом руководстве DiW мы покажем вам, как изменить пароль WordPress практически в любом сценарии : вход в систему, заблокирован и все, что между ними.
Изменить пароль при входе в систему
Первый и самый простой способ изменить пароль — просто войти в систему администратора WordPress и обновить страницу профиля пользователя.
Самый простой способ изменить пароль WordPressЭто отлично работает и является предполагаемым способом изменения пароля WordPress, если вы можете войти в свою учетную запись. Но что, если вы не можете войти в систему, чтобы изменить свой пароль? Если вы забудете свой пароль, его невозможно будет изменить с помощью администратора WordPress. Так ..
Изменить пароль при блокировке
Второй способ изменения пароля учитывает этот сценарий. Если вы забыли свой пароль WordPress и не можете войти в систему, чтобы изменить его, просто перейдите к «Забыли пароль?» страница и запросить новую:
Как запросить новый парольКак правило, страница сброса пароля находится по адресу:
. http: // домен.tld / wp-login.php? action = lostpassword .. где domain.tld — это расположение вашей установки WordPress. После того, как вы запросите новый пароль, на адрес электронной почты, с которой вы зарегистрировались, будет отправлено электронное письмо. В этом электронном письме есть ссылка для сброса пароля, которая, наконец, будет отправлена обратно на вашу учетную запись электронной почты. Процесс занимает некоторое время, но, похоже, работает нормально, если у вас есть доступ к зарегистрированной учетной записи электронной почты. Без доступа к этой учетной записи электронной почты невозможно изменить свой пароль WordPress с помощью этого метода. Так ..
Смените пароль, как ниндзя
Третий способ изменения пароля WordPress () позволяет обойтись без учетной записи электронной почты путем непосредственного изменения базы данных. Все, что нужно, — это способ взаимодействия с вашей базой данных. Здесь мы будем использовать невероятно крутой phpMyAdmin.
Чтобы изменить пароль непосредственно через базу данных, просто войдите в систему и найдите имя пользователя своей учетной записи в таблице пользователей (щелкните вкладку «Обзор», чтобы просмотреть список пользователей).Щелкните, чтобы отредактировать запись для своего имени пользователя, а затем перейдите к полю user_pass :
После нажатия кнопки «Редактировать» вы увидите примерно следующее:
Экран редактирования пользовательских данных вашего имени пользователяОбратите внимание на длинную строку случайного текста? Это версия вашего текущего пароля, зашифрованная с помощью MD5. Знаешь, тот, который ты забыл. Чтобы изменить его, вам нужно будет зашифровать новый пароль.Для этого у вас есть несколько вариантов:
Зашифруйте новый пароль с помощью веб-службы
Первый способ сгенерировать новый пароль, зашифрованный MD5, — это использовать бесплатную веб-службу, такую как этот. Просто введите свой обычный текстовый пароль (т.е. сложную фразу, которую вы хотите использовать в качестве пароля для входа), а затем нажмите кнопку «Зашифровать» (обязательно выберите «MD5» в качестве типа шифрования). Как только служба выдаст зашифрованную версию вашего пароля, скопируйте и вставьте ее в поле user_pass , описанное выше.Сохраните изменения, и все готово.
Автоматическое шифрование нового пароля с помощью phpMyAdmin
Конечно, есть более простой способ изменить пароль через базу данных. Если вы используете phpMyAdmin, просто введите текстовую версию вашего нового пароля в поле user_pass . Затем в раскрывающемся меню слева выберите опцию MD5 и нажмите «Перейти». Это указывает phpMyAdmin зашифровать ваш новый пароль с помощью свежего хеша MD5.Вот и все.
Зашифровать новый пароль с помощью SQL-запроса
Самый простой способ сбросить пароль с помощью хэша, зашифрованного MD5, — это просто выполнить следующий запрос через командную консоль SQL:
ОБНОВЛЕНИЕ wp_users SET user_pass = MD5 ('newpassword') ГДЕ user_login = "admin"; Перед выполнением этого запроса измените строку newpassword на свой новый пароль и при необходимости отредактируйте имя пользователя для входа в систему admin и значение префикса таблицы wp_ .
Альт! Это так просто. Имейте в виду, что MD5 предназначен для одностороннего шифрования — вы можете использовать этот метод для шифрования новых паролей , но вы не сможете с по расшифровать существующие пароли . Это улица строго с односторонним движением, поэтому обязательно храните пароли в безопасном месте, чтобы не пришлось повторять это снова.
И , раз уж мы говорим об этом, не забывайте часто менять свои пароли!
Сброс пароля WordPress с помощью phpMyadmin
Обзор
В этой статье объясняется, как сбросить утерянный пароль WordPress с помощью phpMyAdmin.
Перед продолжением настоятельно рекомендуется сделать резервную копию базы данных. Если вы не знаете, как это сделать, прочтите Как сделать резервную копию базы данных MySQL
Что вам понадобится
Для выполнения этой задачи вам потребуются следующие предметы.
- Имя вашей базы данных WordPress. Если вы не уверены, см. Как найти свою базу данных WordPress .
- Ваше имя пользователя и пароль HostMonster cpanel
Доступ к phpMyAdmin
Эти шаги объясняют, как получить доступ к phpMyAdmin.
- Из своей учетной записи cpanel перейдите в группу значков баз данных и нажмите phpMyAdmin
- При появлении запроса войдите в систему с вашим именем пользователя и паролем cpanel .
- Из списка баз данных выберите базу данных для вашего сайта WordPress.
Введите новый пароль
Эти шаги объясняют, как изменить пароль в базе данных.
- В списке таблиц щелкните таблицу пользователей
Примечание: В нашем примере префикс таблицы — «wp_», префикс меняется от сайта к сайту, поэтому не беспокойтесь, если ваш другой. - Щелкните изменить рядом с пользователем, для которого хотите установить пароль.
- Введите новый пароль в поле пароля
- В функциональном поле рядом с паролем выберите MD5
- Нажмите Go
Пароль был сброшен.Теперь вы можете войти в WordPress с новым паролем.
Рекомендуемое содержимое справки
Как сбросить различные пароли, связанные с вашей учетной записью
В этой статье объясняется, как изменить или сбросить пароль для пользователя MySQL.
В этой статье объясняется, как изменить пароль для базы данных в случае утери исходного пароля.
Сопутствующее содержимое справки
Как сбросить пароль для пользователей FTP.
Мне предлагается установить новый пароль MySQL. Что это значит и как мне это изменить?
Как сбросить пароль Joomla?
Как изменить пароль панели управления?
В этой статье объясняются различные типы паролей для вашей учетной записи hostmonster.
Инструкции по восстановлению пароля учетной записи электронной почты через cPanel или Webmail
В этой статье объясняется, как найти базу данных, используемую сайтом WordPress.
В этой статье объясняется, как деактивировать, изменить или удалить темы и плагины на сайте WordPress без панели инструментов.
Как изменить пароль в WordPress?
В этой статье рассматривается и объясняется, как изменить пароль в админке WordPress извне или внутри админки.
Пароли выступают в качестве основной формы безопасности для защиты сайта WordPress от любых попыток взлома.
Хотя вы можете предпочесть пароль, который легко запомнить, он может оказаться более слабым.
Поэтому рекомендуется использовать различные типы менеджеров паролей, которые являются безопасными и доступны бесплатно. Кроме того, по разным причинам вы можете поделиться своими паролями WordPress с разработчиками контрактов или членами команды.
Предполагается, что вместо этого вы можете создать новые учетные записи для пользователей, устанавливающих роль пользователя, чтобы вы могли управлять разрешениями.
Изменение пароля WordPress
По причинам, например, из-за того, что вы забыли пароли или для поддержания безопасности сайта, вы можете регулярно сбрасывать или изменять свой пароль в WordPress . Ниже приведены различные способы выполнения этого действия. \
Видеоурок по смене пароля
1.В актуальной версии
Вы можете изменить пароль WordPress в текущей версии, выполнив следующие действия.
- Шаг 1 — Войдите в свою учетную запись
- Шаг 2. В меню страницы администрирования нажмите «Пользователи», а затем «Все пользователи».
- Шаг 3. Щелкните «имя пользователя» в списке для редактирования.
- Шаг 4. Прокрутите экран редактирования вниз до «Новый пароль» и нажмите «Сгенерировать пароль».
- Шаг 5 — Замените новый пароль в поле, если вы хотите изменить автоматически сгенерированный пароль.Вы можете установить флажок надежности, чтобы узнать, насколько надежен новый пароль.
- Шаг 6 — Завершите процесс, нажав кнопку «Обновить пользователя». Новый пароль станет активным.
2. Через автоматическую электронную почту
Если вы знаете свое имя пользователя и адрес электронной почты, вы можете использовать функцию «потерянный пароль», чтобы изменить пароль в WordPress.
- Шаг 1. Посетите страницу входа на сайт WordPress и нажмите ссылку «Забыли пароль»
- Шаг 2. Вы будете перенаправлены на страницу, где вам потребуется предоставить определенные данные
, включая имя пользователя и адрес электронной почты - Шаг 3 — Новый пароль будет отправлен на ваш адрес электронной почты.Вы можете использовать этот пароль для входа на страницу своего профиля. Лучше сменить его на другой пароль, который вам будет удобнее для большей безопасности.
3. Через phpMyAdmin
Вы можете изменить свой пароль в WordPress прямо в базе данных с помощью phpMyAdmin. Однако, прежде чем использовать этот метод, вы должны понимать, что он содержит определенные риски потери ваших данных, и если у вас есть какие-либо сомнения, вы можете обратиться за советом к эксперту.
- Шаг 1. Войдите в phpMyAdmin и нажмите «Базы данных».
- Шаг 2 — Щелкните свою базу данных WordPress из списка баз данных
- Шаг 3 — Вы можете просмотреть все таблицы в своей базе данных. Однако, если они не появляются по каким-либо причинам, вы можете нажать «Структура».
- Шаг 4. Найдите wp_users в столбце «Таблица» и щелкните значок для просмотра.
- Шаг 5. Найдите свое имя пользователя в «user_login»
- Шаг 6 — Щелкните значок «изменить». Будет отображен ваш user_id. Нажмите «изменить».
- Шаг 7. Рядом с user_pass отображается длинный список цифр и букв. Выберите,
удалите их и введите новый пароль. Пароль чувствителен к регистру - Шаг 8 — После ввода нового пароля щелкните раскрывающееся меню и выберите MD5.
- Шаг 9 — Проверьте, правильно ли введен пароль и написано ли в поле MD5.
- Шаг 10. Нажмите кнопку «Пуск» в правом нижнем углу. Войдите в свою учетную запись, используя новый пароль, чтобы убедиться, что новый пароль установлен.
4. Через FTP
Если вы используете пользователя с правами администратора, вы можете изменить свой пароль в WordPress через FTP
- Шаг 1. Войдите в свою учетную запись через FTP и загрузите файл functions.php из активной темы .
- Шаг 2 — Отредактируйте файл и добавьте в начало код «wp_set_password (« пароль », 1)». «1» относится к номеру идентификатора пользователя в таблице wp_users. Введите новый пароль для главного администратора.
- Шаг 3 — Загрузите измененный файл обратно на сайт.Как только вы войдете в систему, удалите код из файла. Пока вы этого не сделаете, он будет сбрасывать ваш новый пароль на каждой странице.
5. Через WP CLI
WP CLI — это инструмент командной строки, который используется для управления установкой WordPress. Вы можете
изменить свой пароль в WordPress , используя этот метод.
- Шаг 1. Посетите каталог / WordPress и введите код «$ wp user list», чтобы увидеть всех пользователей. Найдите идентификатор пользователя, который хотите обновить.
- Шаг 2. Обновите пользователя, введя «$ wp user update 1 –user_pass = $ UP3RstrongP4 $ w0rd», заменив число «1» на идентификатор пользователя, которого вы обновляете.
6. Использование сценария аварийного сброса пароля
Если все вышеперечисленные решения по смене пароля не помогли, вы можете попробовать использовать сценарий аварийного сброса пароля. Вы должны знать, что это не плагин, а скрипт PHP.
- Шаг 1. Скопируйте аварийный сценарий из этого PHP-скрипта и вставьте его в файл с именем «Emergency.php» в корневом каталоге установки WordPress. Помните, что это тот же каталог, в котором находится файл «wp-config.php ’.
- Шаг 2. Откройте в браузере http://example.com/emergency.php. (Замените «пример» названием своего сайта.
- Шаг 3 — Введите имя пользователя администратора и новый пароль. Щелкните «Параметры обновления». Появится сообщение с уведомлением об изменении пароля. Администратору блога также будет отправлено электронное письмо с сообщением об изменении пароля.
- Шаг 4 — Вы должны удалить «Emergency.php» с сервера, как только вы закончите, иначе кто-то другой может использовать его для изменения вашего пароля.
Хотя вы можете изменить свой пароль в WordPress с помощью сценария экстренной помощи, вам следует быть осторожными, выполняя следующие действия
- Сценарий Emergency требует, чтобы вы знали имя пользователя администратора
- Сообщает администратору о любом изменении пароля по электронной почте
- Пароль все равно будет изменен, даже если вы не получите письмо
- Вам не требуется входить в систему, чтобы использовать его.
- Скрипт необходимо разместить в корневом каталоге установки WordPress, и вы,
, не должны загружать его в каталог плагинов WordPress. - Для обеспечения надлежащей безопасности удалите сценарий после завершения процесса.
Все методы, упомянутые выше, помогут вам изменить пароль WordPress, и вы можете выбрать любой метод в зависимости от типа доступа к сайту, а также от ваших требований.