Как изменить пароль в WordPress
Здравствуйте друзья! Сегодня мы поговорим о смене пароля администратора в WordPress.
Смена пароля в профиле пользователя
Самый простой способ изменить пароль доступен из административного меню. Для смены пароля нужно перейти в Пользователи -> Ваш профиль.
В открывшейся странице найдите два поля для ввода нового пароля. Введите новый пароль и повторите его в поле ниже.
После того как ввели новый пароль обязательно нажмите кнопку «Обновить профиль», которая находится в самом низу страницы.
Изменение пароля с помощью phpMyAdmin
Используя базу данных MySQL в которой WordPress хранит все данные о пользователях можно также изменить пароль. Для этого нужно войти в приложение phpMyAdmin, которые позволяет через браузер осуществлять администрирование сервера MySQL, запускать команды SQL и просматривать содержимое таблиц и баз данных. Доступ к phpMyAdmin можно получить с аккаунта вашего хостинга
Зайдете в phpMyAdmin, выберите базу данных вашего сайта и нажмите по ней. После нажатия откроется список таблиц базы данных, в которой нам нужно выбрать таблицу wp_users (в этой таблице хранятся данные о всех зарегистрированных пользователях вашего сайта).
После того как вы нажмете по таблице wp_users вы увидите список пользователей (если их много), в котором нужно нажать «Изменить» в строчке пользователя, пароль которого мы хотим сменить. Определить пользователя легко по логину, который можно увидеть в колонке user_login.
Нажав кнопку «Изменить», вы увидите форму редактирования информации о пользователе.
В строчке user_pass обязательно выберите функцию MD5 из выпадающего списка, после чего удалите старый пароль и введите новый.
Замена старого пароля на новый — «NewPassword»
После ввода нового пароля сохраните изменения нажав кнопку ОК.
Готово! Теперь вы можете заходить в административное меню WordPress используя новый пароль.
Если у вас что-то не получилось, пишите в комментариях, и я постараюсь вам помочь.
Здравствуйте друзья! Сегодня мы поговорим о смене пароля администратора в WordPress. Смена пароля в профиле пользователя Самый простой способ изменить пароль доступен из административного меню. Для смены пароля нужно перейти в Пользователи -> Ваш профиль. В открывшейся странице найдите два поля для ввода нового пароля. Введите новый пароль и повторите его в поле ниже. После того как ввели новый пароль обязательно нажмите кнопку «Обновить профиль», которая находится в самом низу страницы. Изменение пароля с помощью phpMyAdmin Используя базу данных MySQL в которой WordPress хранит все данные о пользователях можно также изменить пароль. Для этого нужно войти в приложение phpMyAdmin, которые позволяет через браузер осуществлять администрирование сервера MySQL,…
Проголосуйте за урок
100Оценка
Итог : Уважаемые читатели! Если вам понравилась статья не поленитесь проголосовать и оставить комментарий, ведь так я смогу понять полезность уроков и статей, и улучшить их качество в будущем. Заранее спасибо!
Рейтинг: 4.88 ( 10 голосов ) 100Как восстановить пароль от WordPress: 3 способа сбросить пароль
В рамках виртуального хостинга можем предложить 3 способа:
Восстановление пароля через административный почтовый ящик
1. Перейдите на страницу входа в административную панель WordPress и нажмите на «Забыли пароль?».
2. Введите ваше имя пользователя или e-mail, чтобы запросить смену пароля:
Ссылка для восстановления пароля придет на ваш административный почтовый адрес.
3. Перейдите по ссылке и задайте новый пароль для административной панели WordPress:
Смена пароля через установщик скриптов Softaculous
1. В разделе cPanel – SOFTACULOUS APPS INSTALLER нажмите на значок WordPress:
2. В имеющихся установках выберите функцию Edit Details возле вашего сайта:
3. Поле для изменения пароля находится в разделе Admin Account. Введите имя пользователя и новый пароль:
Смена пароля в соответствующей базе данных
В cPanel есть встроенное приложение phpMyAdmin. С его помощью можно изменить пароль любого пользователя сайта.
1. Перейдите в phpMyAdmin из раздела Базы данных в cPanel:
2. Выберите базу данных вашего сайта в списке слева и нажмите на нее.
Если вы не знаете название вашей базы данных, найдите его в файлах сайта wp-config.php. В значениях DB_NAME, DB_USER и DB_PASSWORD содержится информация о названии вашей базы данных, пользователе базы данных и пароле:
Значение DB_NAME будет совпадать с нужным значением из списка в phpMyAdmin:
3. Нам нужна таблица wp_users, в которой находится необходимый пользователь. Выберите нужного пользователя по имени, либо по адресу электронной почты. Чтобы поменять пароль, нажмите на Edit в строке пользователя:
4. Выберите в строке user_pass функцию MD5 из выпадающего списка и введите новый пароль в разделе Value:
Помогла ли эта статья решить вашу проблему?
Ваш ответ поможет улучшить статьи в будущем.
Как сбросить пароль администратора WordPress на localhost
Недавно один из читателей спросил, как сбросить пароль администратора на localhost в WordPress. Если вы работаете с WordPress на локальном хостинге и забыли свой пароль, то сбросить его через почту у вас не получится.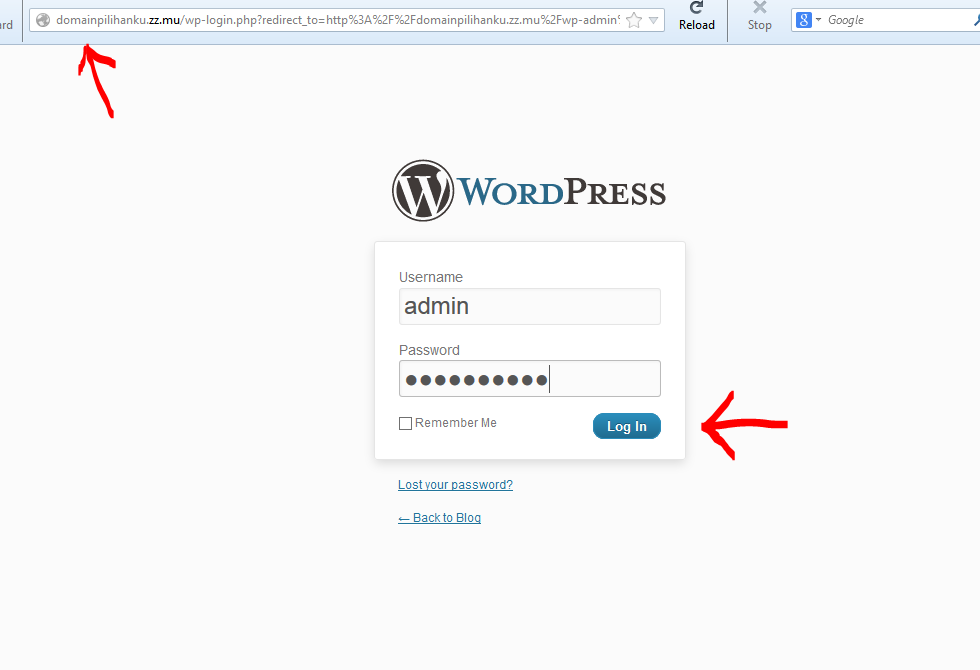 В этой статье мы покажем вам как сбросить пароль администратора WordPress на localhost.
В этой статье мы покажем вам как сбросить пароль администратора WordPress на localhost.
Почему не работает сброс пароля на Localhost?
Термин localhost используется для описания локального сервера, который недоступен публично в сети. Например, настроенный на вашем компьютере.
Многие пользователи WordPress устанавливают движок на localhost для тестирования изменений и новых плагинов, разработки дизайна сайт и даже для изучения WP.
И вот проблема, с которой могут столкнуться некоторые новички.
Если вы забыли пароль администратора при работе на локальном сервере, то вы НЕ сможете сбросить пароль через стандартную опцию сброса пароля в ВП.
Эта опция отправляет вам ссылку в письме для сброса пароля, а для того, чтобы отправлять письма, необходимо на своем сервере включить функцию mail.
Эта функция отключена по-умолчанию на локальных сервера, что означает невозможность отправки вам письма с нужной ссылкой для сброса.
Но не стоит беспокоиться, ведь существует способ и другой способ изменить пароль WordPress на localhost.
Сбрасываем пароль администратора WordPress на Localhost
Мы будем использовать phpMyAdmin для сброса пароля на localhost. Для этого просто переходим в панель управления phpMyAdmin, указав такой адрес:
http://localhost/phpmyadmin/
Вас попросят указать имя пользователя и пароль для MySQL. Обычно, логином является root без пароля.
После входа выбираем свою базу данных WordPress.
После указания БД, вы увидите список таблиц в вашей базе данных. Переходим в таблицу users, нажав на соответствующую ссылку.
Появится список значений в таблице users. Количество строк будет зависеть от того, сколько пользователей зарегистрировано на сайте.
Далее, нажимаем на ссылку Редактировать рядом с именем пользователя администратора.
Откроется форма, в которой вы сможете редактировать информацию, хранимаю в БД для этого пользователя.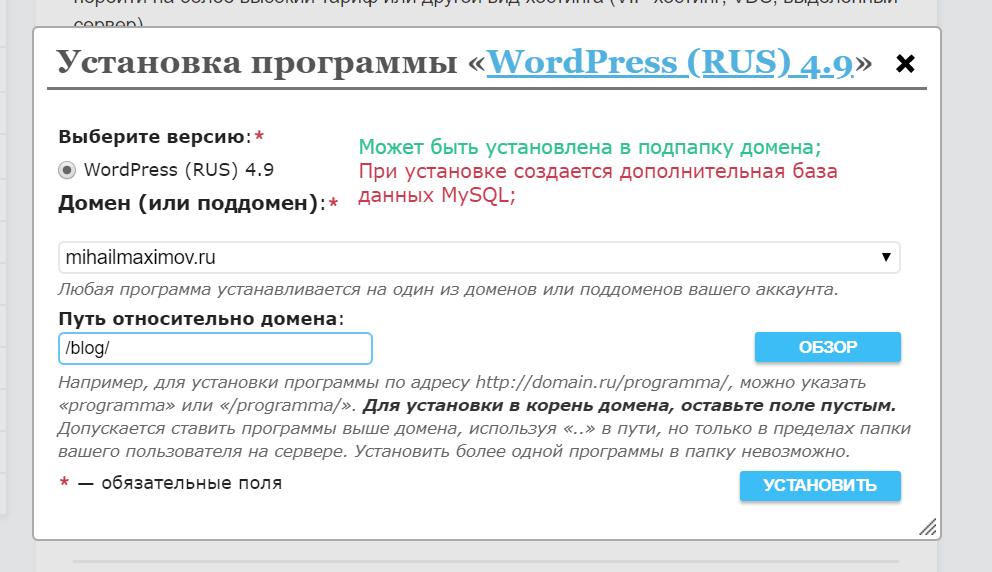
Прокручиваем к полю user_pass и печатаем новый пароль в столбце ‘value’. После этого нужно будет выбрать MD5 в столбце ‘function’.
Не забудьте нажать на кнопку Go внизу для сохранения изменений.
Вот и все, теперь вы сможете войти на свой WordPress сайт на localhost с новым паролем.
Мы надеемся, что эта статья помогла вам научиться сбрасывать пароль администратора WordPress на localhost.
По всем вопросам и отзывам просьба писать в комментарии ниже.
Не забывайте, по возможности, оценивать понравившиеся записи количеством звездочек на ваше усмотрение.
VN:F [1.9.22_1171]
Rating: 1.0/5 (2 votes cast)
Как сбросить пароль WordPress с помощью phpMyAdmin
Одна из основных причин успеха таких компаний, как LastPass, заключается в том, что мы, люди, не созданы для запоминания случайных комбинаций буквенно-цифровых символов, которые по сути являются надежными паролями. Что произойдет, если вы настроили клиентский сайт WordPress, настроили тему, установили плагины, добавили контент – все за один раз, а затем вышли за пивом – все время забыв, какой пароль вы установили для пользователя по умолчанию? На следующее утро вы завершаете работу над проектом, и когда вы собираетесь ввести пароль, вас осенило – вы даже не представляете, что это такое!
В такие моменты типа «убей меня сейчас» есть зелье быстрого исцеления. Вот о чем этот пост.
Я собираюсь разделить восстановление пароля WordPress на две части:
(а) восстановление с помощью phpMyAdmin (если вы находитесь на локальном хосте, используя WAMP / XAMPP / MAMP)
(б) восстановление пароля с помощью MySQL (если phpMyAdmin не установлен на вашем сервере. Часть (б) будет представлена в следующем посте этой серии.
Сброс пароля администратора WordPress с помощью phpMyAdmin
Во-первых, это запуск phpMyAdmin, который является сложной частью. Если вы используете WAMP или его варианты, просто щелкните значок на панели задач и выберите phpMyAdmin, как показано ниже:
Если вы используете WAMP или его варианты, просто щелкните значок на панели задач и выберите phpMyAdmin, как показано ниже:
Если вы используете план общего хостинга и используете cPanel, войдите в cPanel и выберите phpMyAdmin, который находится в разделе «Базы данных».
Как только вы войдете в phpMyAdmin, выберите базу данных, которую вы используете для установки WordPress. В нашем руководстве предположим, что база данных – это genesis_wp .
Найдите в таблице запись с именем wp_users и выберите ее. В большинстве случаев так и должно быть. Однако, если вы энтузиаст безопасности, возможно, вы использовали другой префикс при установке WordPress. Префикс по умолчанию – wp_, отсюда и запись в таблице wp_users. Однако, если ваш префикс был скажем ptbktwp_, тогда ваша запись в таблице пользователей будет ptbktwp_users.
Следующие две таблицы помогут вам понять:
Использование префикса по умолчанию, т.е. ‘_wp’
Использование специального префикса: ‘ptbktwp_’
Для простоты рассмотрим префикс по умолчанию – wp_users. После загрузки таблицы найдите имя пользователя, которое вы выбрали при установке WordPress. В этом руководстве я предполагаю, что это имя пользователя по умолчанию – admin. Нажмите на маленький желтый значок карандаша, расположенный рядом с записью администратора – это значок редактирования.
Найдите строку с именем user_pass (обычно 3- ю) и внесите следующие изменения:
- В поле «Функция» установите для него значение MD5.
- В поле «Значение» введите новый пароль – скажем, mikerotch .
- Щелкните Сохранить изменения.
Теперь вы успешно изменили свой пароль WordPress на mikerotch .
Замечательно, теперь вы сбросили пароль администратора WordPress.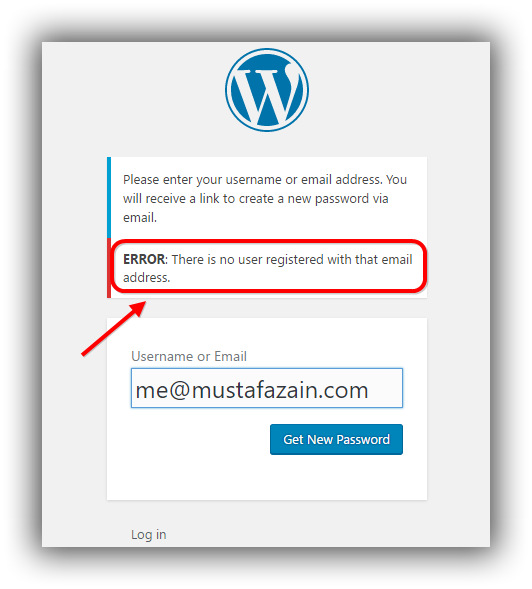
И ты должен мне пива. 😉
Видео-руководство по сбросу пароля WordPress
Я подготовил видеоурок всего процесса. Надеюсь, вам понравится, и мы будем рады услышать от вас!
[iframe src=”https://www.youtube.com/embed/CxiJMYvlbsY”]Источник записи: https://www.wpexplorer.com
WOW павлин | Как сбросить пароль администратора WordPress
Потеряли пароль от админики WordPress? Что делать?
Используем средство восстановления пароля WordPress
Получаем на свою почту служебную ссылку, заходим, меняем пароль. Всё стандартно.
Да, в ней хранится информация о пользователях, их паролях и прочая полезная информация.
Для прямого подключения к базе используем phpMyAdmin (параметры входа у Вас должны быть от Вашего хостера).
Хакеры, не мучайтесь, все критичные данные замазаны, Administrator – это ник, а не логин 🙂
Пароль пользователя в базе хранится в зашифрованном виде.
Можно узнать доступ к базе MySql (хранится в открытом виде), можно поменять пароль средствами WordPress!
Позвольте, а как нам использовать какие-то функции WordPress если у нас нет доступа к движку? У нас же есть доступ через FTP! Доступ ко всем файлам PHP движка. С доступом FTP Вы царь и бог.
Защита WP
CMS WordPress является достаточно популярной платформой для ведения блогов и создания сайтов. Это же автоматически подразумевает большое количество желающих использовать Ваш сайт для своих целей: перехват и перепродажа трафика (т.е. пользователь пришел на Ваш…
Бан хакеров по IP для WordPress
Нехороших хакеров можно и нужно банить по IP — т.е. не пускаем пакеты с отдельных IP в обработку. Но есть ряд проблем: часть IP (с которых идет атака) принадлежат не хакерам, а вполне обычным пользователям, которые наловили вирусов на свой ПК (и те…
Блокируем ботов-подборщиков через fail2ban
80% всех атак ботов на WordPress идут на вход в административную панель. Наша задача — такие IP отправить в бан.
Используем плагин WP fail2ban.
Плагин делает важную вещь — он выводит в лог /var/log/auth.log (это один из системных логов Linux ) ка…
Наша задача — такие IP отправить в бан.
Используем плагин WP fail2ban.
Плагин делает важную вещь — он выводит в лог /var/log/auth.log (это один из системных логов Linux ) ка…
Варианты основных хакерских атак на Ваш сайт
Зачем защищать небольшой сайт? «У меня маленький сайт-блог, зачем мне его защищать и от кого?» Немного печальной статистики. Скажем так, сейчас в 50% на Вашем сайте пасутся боты, а не живые люди. Вот классический пример работы ботнета — с разных…
Двухфакторная аутентификация WordPress
Включаем двухфакторную аутентификацию WordPress — т.е. логин + пароль для входа + еще дополнительный код/пароль. Защита паролем сервера Апач Общая структура папки Вашего сайта на WordPress (на сервере хостинга) следующая Сайт сайт запускае…
Закрываем папки и файлы WordPress с помощью Apache
Используем web-сервер Apache для блокировки доступа извне ВАЖНО : всё нижеперечисленное будет работать, если Вы конечно, используете сервер Apache. Если Вы используете связку NginX и PHP-FPM (сервера Apache тут нет!) все эти инструкц…
Защита базы данных сайта MySql
База данных на сервере хостинга — основное место, где хранятся «детальки» (текстовые данные в основном) от Вашего сайта. Если туда что-либо записать лишнего — то движок WordPress это и покажет = и это уже будет не Ваш сайт 🙁 Зачем нужна вообще …
Защита текста и картинок от копирования
Как защитить свой блог (картинки и текст) от копирования? В общем случае — никак 🙁 Всё, что Вы видите в своем браузере — оно уже есть на Вашем компьютере. Но можно сильно усложнить сам процесс копирования для любителей copy-paste. Итак, основные нап…
Как скрыть логин автора поста
При отображении записи WordPress выводит автора поста.
Как отключить вывод автора поста/записи? Если ничего не делать — то любой желающий сможет увидеть логин входа в систему и ему останется только подбирать пароль. И да — WordPress в станд…
И да — WordPress в станд…
Как скрыть логин пользователя WordPress
Посмотрим статистику. Для начала устанавливаем плагин Activity Log (логгирование действий пользователей), активируем И видим следующие картину Кто все эти люди и откуда они знают мой логин? Это не люди мучают клавиатуру с ручным подбором паролей, эт…
Переводим сайт WordPress на https
Будем переводить сайт на защищенный протокол HTTPS ВАЖНО: Это именно зашифрованная передача данных от сервера до конечного посетителя, а не показатель безопасности сайта! Сайт может быть взломан, сайт сам по себе может быть сделан мошенни…
Плагины для архивирования и переноса сайта
Лучшая безопасность для сайта — это делать backup. И регулярно. Даже если враги всё сломали (а там почти 3000 файлов PHP в движке) — всё удаляем из папки WWW на сервере (именно ВСЁ — включая файлы движка WordPress) и восстанавливаем из бэкапа как бы…
Как сбросить пароль администратора в WordPress?
Существует три способа , как сбросить пароль администратора в WordPress:
• Через экран входа в систему
• Посредством Softaculous Apps
• Через базу данных
Использование параметра «Забытыйпароль»
1. Откройте экран входа в систему WordPress — обычно она находится по адресу http://yourdomain.com/wp-admin.
2. Нажмите на кнопку Забылисвойпароль? прямо под полями входа. В появившемся поле, введите имя пользователя или адрес электронной почты. Затем нажмите на кнопку Получить новый пароль.
3. Войдите в свой почтовый ящик, который установлен в качестве административного контакта WordPress. Там вы найдете электронное письмо со ссылкой для сброса пароля, нажмите на нее.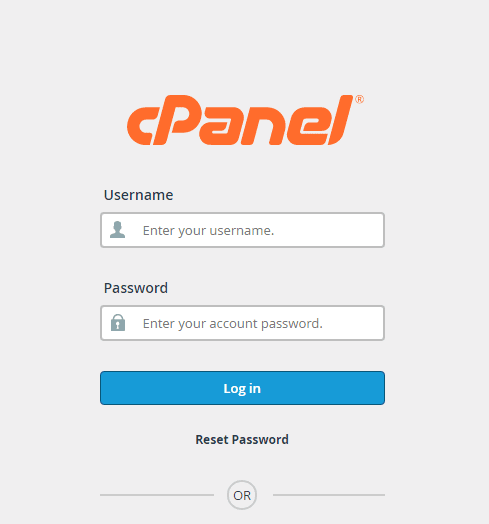
4. На открывшейся странице дважды введите новый пароль и выберете кнопку Сбросить пароль.
Использование установщикаSoftaculous Apps
Чтобы изменить пароль в WordPress, выполните следующие действия:
1. Войдите в cPanel и перейдите в меню установщика Softaculous Apps.
2. В интерфейсе Softaculous найдите значок «Все установки» в верхнем правом углу.
3. В этом меню вы увидите список скриптов. Выберите тот, пароль которого вы хотите изменить и нажмите на Изменить детали (значок карандаша) рядом с ним.
4. Далее вы увидите страницу с подробностями установки. Прокрутите вниз до раздела учетной записи администратора. Здесь вам необходимо ввести текущее имя пользователя и новый пароль в поле Пароль Администратора.
5. По завершении прокрутите вниз до нижней части страницы и нажмите кнопку «Сохранить подробности установки».
6. После этого вы получите сообщение об успешном обновлении.
Теперь вы можете войти в админ-панель WordPress, используя новый пароль.
Сбросить пароль через базу данных
Если письма с подтверждением не приходят, или у вас нет доступа к электронной почте, вы можете сбросить пароль через базу данных MySQL:
1. Войдите в cPanel>раздел Файлы> Диспетчер файлов и перейдите в корневой каталог документов вашего сайта WordPress.
2. Чтобы проверить, какая база данных используется для вашего сайта WordPress, откройте файл wp-config.php.
3. Перейдите в раздел cPanel>Раздел «Базы данных»> phpMyAdmin.
4. Выберите нужную базу данных, таблицу wp-users и нажмите Edit рядом с пользователем admin.
5. На следующей странице введите новый надежный пароль в поле user_pass, выберите MD5 в столбце Function и нажмите Go.
Теперь вы можете вернуться на страницу панели управления WordPress и попытаться войти в систему с новым паролем.
Как восстановить пароль WordPress
Забыли пароль от своей административной учётки WordPress? Как сбросить пароль, чтобы восстановить доступ к сайту? Существует несколько способов. Давайте рассмотрим самые популярные.
Где хранится пароль пользователя в WordPress
Пароли пользователей хранятся в базе данных хостинга (или сервера). Сразу скажу, что нет никакой возможности подсмотреть текущий пароль или скопировать из файла, т.к. все пароли WordPress хранятся в зашифрованном виде.
В последнем разделе этой статьи мы рассмотрим процесс сброса пароля на нужный нам, путём подключения к базе данных WordPress. А пока давайте попробуем сбросить пароль минимальными усилиями.
Как поменять пароль в админке WordPress
Будет здорово, если вы не успели ещё выйти из админки. В этом случае поменять пароль можно в профиле своего пользователя.
Делается это за четыре шага:
- Заходим в меню «Пользователи» — «Профиль»
- В разделе «Управление учётной записью» нажимаем на кнопку «Создать пароль»
- Здесь вы можете либо использовать предложенный сложный пароль, либо указать свой
- Сохраняем настройки и запоминаем новый пароль
Восстановление пароля через почту
Если вы всё же вышли из админки и нет возможности сменить пароль через веб-интерфейс, тогда можно попробовать следующий способ — запросить ссылку на установку нового пароля по электронной почте.
Обращаю ваше внимание на то, что этот способ сработает только в том случае, если в профиле пользователя в WordPress указан настоящий и работающий адрес электронной почты. Если же вы туда ввели посторонний адрес, то данный способ вам не поможет и можете переходить к следующему разделу этой статьи.
Для сброса пароля надо перейти на страницу входа в админку WordPress и воспользоваться ссылкой «Забыли пароль?», она находится под формой внизу.
После перехода по ней откроется страница с формой ввода, в которую нужно ввести логин пользователя или адрес электронной почты от этой учётной записи и нажать кнопку «Получить новый пароль».
На указанную почту придёт письмо со ссылкой для установки нового пароля. Кликните на неё прямо из письма и откроется новое окно.
После этого WordPress предложит вам случайным образом сгенерированный сложный пароль, можно воспользоваться им, либо же указать свой пароль для этого пользователя.
В большинстве случаев этих действий достаточно, чтобы сменить пароль пользователя. Если же вам не приходят письма, либо не удаётся войти с новым паролем, тогда следует воспользоваться следующим способом для сброса пароля.
Как сбросить пароль WordPress через phpMyAdmin
phpMyAdmin – это скрипт на сервере, который предоставляет визуальный интерфейс для управления базой данных вашего сайта. Обычно к нему можно получить доступ из панели вашего хостинга.
Например, для хостинга Бегет надо найти иконку «MySQL» на главном экране панели хостинга.
Затем вы попадёте в интерфейс со списком существующих баз данных.
Находим базу данных, которая используется вашим сайтом на WordPress, в моём случае это база с названием gruz0_wp1, у вас же будет совершенно другое название. И после этого нажимаем на иконку «PMA».
Для разных хостингов phpMyAdmin может быть в разных местах в панели управления, если сразу не можете найти — напишите об этом в комментариях под этой статьёй, я попробую вам помочь с этим. Только обязательно укажите в комментарии, каким хостингом вы пользуетесь.
На следующем экране у нас отобразится интерфейс phpMyAdmin. Это то самое место, откуда можно управлять базой данных и таблицами вашего сайта на WordPress. Здесь хранятся все настройки, посты, страницы, пользователи, в общем, всё то, без чего не может нормально функционировать сайт.
Внимание! Я настоятельно рекомендую создать резервную копию сайта до любых изменений в интерфейсе phpMyAdmin, т.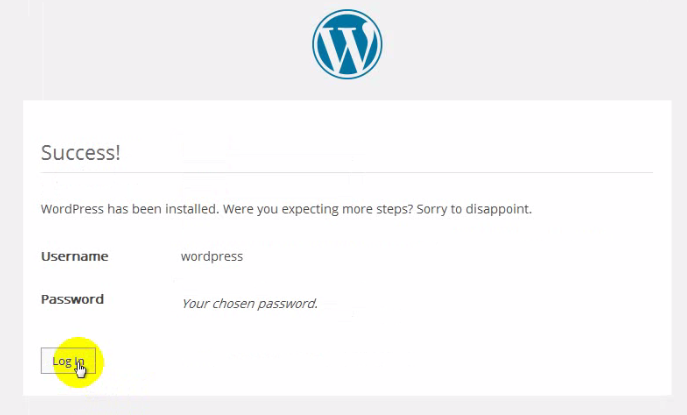 к. любое неправильное действие может привести к поломке целого сайта. Если не знаете, как создать резервную копию, попробуйте найти в поиске Google или Яндекс подходящую вам инструкцию, либо напишите об этом в комментариях и я подготовлю сооответствующий материал на будущее.
к. любое неправильное действие может привести к поломке целого сайта. Если не знаете, как создать резервную копию, попробуйте найти в поиске Google или Яндекс подходящую вам инструкцию, либо напишите об этом в комментариях и я подготовлю сооответствующий материал на будущее.
Теперь нам надо найти таблицу, в которой хранятся пользователи WordPress. В зависимости от того, как вы устанавливали свою версию WordPress, будет зависеть префикс у таблиц. Например, я при установке тестового сайта в Бегет не указывал префикс таблиц, поэтому он называется стандартно: wp_, вы можете убедиться, что абсолютно все таблицы в списке имеют этот префикс.
Сейчас нам надо найти таблицу, у которой будет какой-либо префикс, а в названии будет слово _users, в моём случае это wp_users, именно здесь хранятся пользователи сайта. Нажимаем на кнопку «Browse» (или «Обзор») рядом с таблицей.
На этом экране мы видим список пользователей WordPress. В моём случае это один администратор с логином gruz0, у вас же может быть несколько. Глазами находим нужного нам пользователя и в строке щёлкаем по иконке с карандашом, чтобы перейти к редактированию пользователя.
Т.к. пароль в WordPress хранится в зашифрованном виде, то просто вписать наш пароль не получится. Ну, если быть точнее, получится, но войти мы с ним всё равно не сможем, потому что пароль требуется предварительно зашифровать, чтобы WordPress понимал, как с ним работать.
Для этого в интерфейсе редактирования пользователя в phpMyAdmin находим поле user_pass и в третьей колонке выбираем значение MD5, как на картинке.
Обращаю особое внимание на то, что выбор любых других вариантов, отличных от MD5 приведёт к тому, что вам придётся по новой редактировать пользователя, т.к. пароль будет зашифрован неправильным алгоритмом, либо же просто phpMyAdmin сообщит об ошибке и без посторонней помощи вы не сможете разобраться в причинах.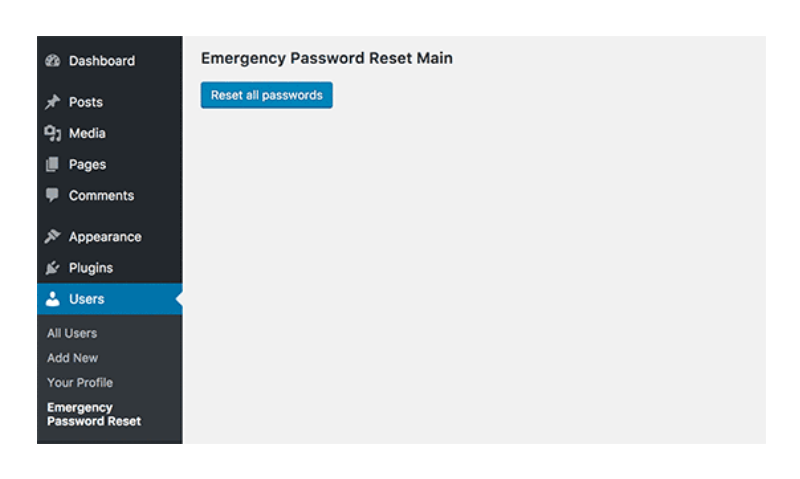
Совет: Чтобы создать сложный пароль, можно воспользоваться сервисом Secure Password Generator. Работает просто: выбираете нужные вам настройки, желаемую длину пароля и нажимаете кнопку «Generate Password». Копируете его и вставляете в phpMyAdmin.
Теперь в той же строке, но уже в последней колонке нам надо ввести желаемый пароль в текстовое поле. Да, этот пароль вы будете использовать для входа в WordPress под выбранным пользователем, поэтому рекомендую сделать его максимально сложным и сразу же запомнить.
Дальше остаётся промотать экран браузера вниз и найти там кнопку «OK» для сохранения наших настроек.
Всё! Если phpMyAdmin сообщил, что запись успешно обновлена, то можно пробовать войти с новым паролем в админку вашего сайта. Поздравляю!
Заключение
Существуют ещё другие способы сброса пароля, например, путём редактирования файла functions.php вашей темы, либо же с использованием программы wp-cli, но это уже выходит за рамки текущей статьи, т.к. они требуют гораздо более глубоких знаний, чем может потребоваться для такой простой задачи, как сброс пароля пользователя.
Если ни один из предложенных выше способов вам не подошёл — напишите об этом в комментариях к статье и мы вместе с вами подумаем, как решить вашу проблему.
Как сбросить пароль WordPress с помощью phpMyAdmin
Хотите сбросить пароль WordPress с помощью phpMyAdmin? Если вы не можете сбросить пароль WordPress, то есть способ сбросить его прямо в базе данных WordPress с помощью phpMyAdmin. В этой статье мы покажем вам, как легко сбросить пароль WordPress с помощью phpMyAdmin.
Зачем сбрасывать пароль WordPress от phpMyAdmin
WordPress позволяет очень легко сбросить пароль.Вы можете просто перейти на экран входа в систему и щелкнуть ссылку «Забыли пароль».
Нажав на нее, вы попадете на страницу сброса пароля, где вы можете ввести свое имя пользователя или адрес электронной почты для сброса пароля. После этого WordPress отправляет ссылку для сброса пароля на адрес электронной почты, связанный с этой учетной записью. Для получения дополнительной информации см. Наше руководство о том, как восстановить утерянный пароль в WordPress.
После этого WordPress отправляет ссылку для сброса пароля на адрес электронной почты, связанный с этой учетной записью. Для получения дополнительной информации см. Наше руководство о том, как восстановить утерянный пароль в WordPress.
Однако, если у вас нет доступа к адресу электронной почты или ваш сайт WordPress не может отправить электронное письмо, вы не сможете сбросить пароль.
В такой ситуации вам нужно будет сбросить пароль WordPress прямо в базе данных. Самый простой способ сделать это — использовать phpMyAdmin.
Сказав это, давайте посмотрим, как можно легко сбросить пароль WordPress с помощью phpMyAdmin.
Как получить пароль WordPress от PhpMyAdmin
Подписаться на WPBeginner
Если вы не хотите смотреть видеоурок, вы можете продолжить чтение текстовой версии ниже:
Сначала вам нужно войти в панель управления cPanel вашей учетной записи хостинга WordPress.Затем вам нужно щелкнуть значок phpMyAdmin в разделе базы данных.
Это запустит приложение phpMyAdmin, в котором вам нужно выбрать базу данных WordPress.
Теперь вы увидите список таблиц в вашей базе данных WordPress. Теперь вам нужно найти в этом списке таблицу «{table-prefix} _users» и нажать на ссылку «Обзор» рядом с ней.
Примечание. Имена таблиц в вашей базе данных WordPress могут иметь другой префикс таблицы, чем тот, который мы показываем на нашем снимке экрана.
Теперь вы увидите строки в своей таблице пользователей WordPress. Идите вперед и нажмите кнопку редактирования рядом с именем пользователя, для которого вы хотите изменить пароль.
PhpMyAdmin покажет вам форму со всеми полями информации о пользователе.
Вам нужно будет удалить значение в поле user_pass и заменить его новым паролем. В столбце функций выберите MD5 в раскрывающемся меню и нажмите кнопку «Перейти».
Ваш пароль будет зашифрован с использованием хеша MD5, а затем сохранен в базе данных.
Поздравляем! Вы успешно изменили свой пароль WordPress с помощью phpMyAdmin.
Теперь некоторые из вас могут задаться вопросом, почему мы выбрали хеш MD5 для шифрования пароля.
В старой версии WordPress использовал хеш MD5 для шифрования паролей. Начиная с WordPress 2.5, он начал использовать более надежные технологии шифрования. Однако WordPress по-прежнему распознает MD5 для обеспечения обратной совместимости.
Как только вы входите в систему, используя строку пароля, хранящуюся как хэш MD5, WordPress распознает ее и изменяет с помощью новых алгоритмов шифрования.
Мы надеемся, что эта статья помогла вам узнать, как сбросить пароль WordPress с помощью phpMyAdmin. Вы также можете ознакомиться с нашим окончательным пошаговым руководством по безопасности WordPress, чтобы обеспечить безопасность вашего сайта WordPress.
Если вам понравилась эта статья, то подпишитесь на наш канал YouTube для видеоуроков по WordPress. Вы также можете найти нас в Twitter и Facebook.
Как сбросить пароль WordPress
HostGator стремится упростить перенос вашего сайта на новую учетную запись хостинга.Мы можем передать файлы веб-сайтов, базы данных, скрипты и один бесплатный перенос регистрации домена.
Что дает мне право на бесплатный перевод?
HostGator предоставляет бесплатные переводы для новых учетных записей в течение 30 дней после регистрации , а также для новых обновленных учетных записей. Для обновленных учетных записей это должно быть межсерверное обновление, чтобы соответствовать требованиям. Обратите внимание, что аккаунты с пониженной версией не имеют права на бесплатные переводы.
В зависимости от типа учетной записи, которую вы регистрируете, мы предлагаем разное количество бесплатных переводов.Пожалуйста, обратитесь к таблице ниже, чтобы увидеть, что мы включаем в новые пакеты.
Полные переводы cPanel — это количество включенных передач cPanel в cPanel.
Макс. Ручные переводы — это максимальное количество ручных переводов, включенных в вашу учетную запись.
Всего бесплатных переводов — это общее количество веб-сайтов, которые мы переместим для вас.
Стандартный? )| Тип счета | Всего бесплатных переводов | Полные переводы cPanel | Макс.Ручные переводы | |||||||
|---|---|---|---|---|---|---|---|---|---|---|
| ? Общий | 1 | 1 2 | 1 | |||||||
| ? Торговый посредник | 30 | 30 2 | 1 | Безлимитный 2 | 10 на уровень VPS | |||||
| ? Выделенный (базовый) | Безлимитный 1 | Безлимитный 2 | 75 | |||||||
| Безлимитный 1 | Безлимитный 2 | 100 |
1 Хотя мы можем делать неограниченные переводы cPanel на cPanel для вас, в зависимости от вашей учетной записи, у вас будет ограниченное количество ручных переводов .
2 Полная передача cPanel включает все домены, дополнительные домены, поддомены и настройки cPanel.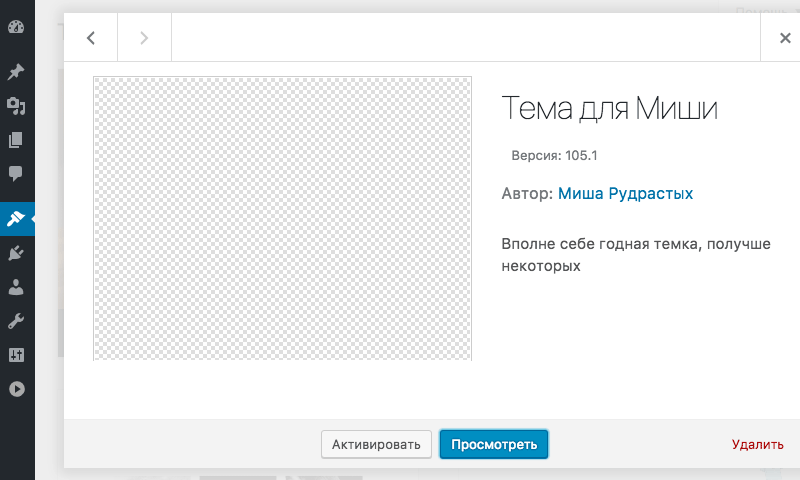 Это также будет включать вашу электронную почту и учетные записи электронной почты. Обратите внимание, что для этого требуется, чтобы генератор резервных копий cPanel вашего старого хоста был активен.
Это также будет включать вашу электронную почту и учетные записи электронной почты. Обратите внимание, что для этого требуется, чтобы генератор резервных копий cPanel вашего старого хоста был активен.
Несколько примеров: Учетная запись торгового посредника Aluminium включает до 30 бесплатных переводов. Из этих 30 у вас может быть 20 переводов cPanel на cPanel и 10 переводов вручную, или любая комбинация этих двух, что в сумме составляет 30 или меньше веб-сайтов.Другой пример: профессиональный выделенный сервер включает неограниченное количество передач cPanel на cPanel, это означает, что вы можете перенести 150 сайтов (или даже больше). Кроме того, поскольку общее количество переводов не ограничено, вы можете использовать до 100 переводов вручную.
Для получения дополнительной информации, пожалуйста, ознакомьтесь с нашей статьей поддержки переводов, свяжитесь с нашим отделом переводов по адресу transfer@hostgator.com или позвоните по телефону 866.96.GATOR
5 самых популярных уловок для восстановления утерянного пароля WordPress
Так как мы находимся на теме потерянных Пароли WordPress, мы подумали, что стоит поделиться последней информацией о передовых методах защиты паролей.Это потому, что ваши учетные данные WordPress являются первой линией защиты вашего сайта . Вот почему вы можете услышать совет изменить имя пользователя и пароль после создания новой установки WordPress.
Конечно, генерирует надежные пароли WordPress — это лишь один из многих способов защитить свой сайт. Однако это важный шаг, который нельзя упускать из виду.
Существует активных и пассивных мер, которые вы можете предпринять для повышения безопасности ваших паролей , а также передовые методы, которым вы можете следовать, чтобы снизить вероятность проникновения нежелательных агентов на ваш веб-сайт.
Использование ненадежных паролей и методов безопасности делает ваш сайт более уязвимым для атак методом перебора. Если вы не знакомы, атака методом грубой силы — это когда хакеры используют агрессивные и изощренные методы, чтобы «угадать» пароль, пока не получат доступ. Чем слабее ваши учетные данные (в частности, ваш пароль!), Тем легче хакерам проникнуть на ваш сайт, украсть информацию и повредить файлы вашего сайта.
Чем слабее ваши учетные данные (в частности, ваш пароль!), Тем легче хакерам проникнуть на ваш сайт, украсть информацию и повредить файлы вашего сайта.
Помимо создания и использования надежных паролей для вашей учетной записи WordPress, вы можете предпринять другие превентивные меры для защиты своего сайта.Например, помимо защиты паролем определенных страниц и сообщений, вы также можете использовать менеджер паролей, плагин безопасности и другие инструменты, чтобы добавить еще больше уровней защиты.
Первым шагом является изучение того, как работают пароли WordPress, какие функции встроены в систему управления контентом (CMS) и как выполнять наиболее важные задачи, связанные с паролями. Затем вы также можете начать изучать некоторые из лучших плагинов, инструментов и передовых методов защиты паролей WordPress.
На самом деле мы написали этот контрольный список из 21 этапа , чтобы гарантировать 99,9% безопасности веб-сайта WordPress :
Сброс пароля администратора WordPress | WP Engine®
Существует множество причин, по которым вам может потребоваться сбросить пароль WordPress. Возможно, вы просто забыли об этом или ваш аккаунт был взломан. Мы выделили два метода сброса пароля: традиционный метод и метод непосредственно из базы данных.
Ошибки неправильного имени / пароля
Если вы пытались войти на свой веб-сайт WordPress с неправильным именем пользователя или паролем, вы получите одну из двух ошибок.
В любом случае вы можете использовать Забыли пароль? Ссылка в сообщении об ошибке для сброса пароля.
ОШИБКА: Неверное имя пользователя
Эта ошибка возникает, если введенное имя пользователя не соответствует ни одному из текущих пользователей.
ОШИБКА: Вы ввели неверный пароль для имени пользователя ____.
Эта ошибка возникает, если ваш пароль был введен неверно.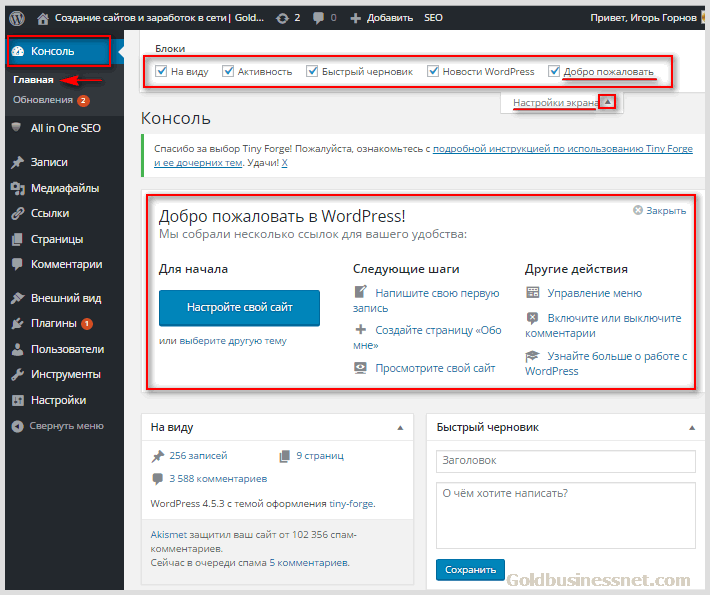
Если вы ввели правильный пароль и получили эту ошибку, мы все равно рекомендуем сбросить пароль, а не пытаться угадывать его повторно.
ПРИМЕЧАНИЕ. Повторяющиеся неудачные попытки входа в систему могут заставить системы безопасности заблокировать ваш IP-адрес.
Сброс пароля WordPress с помощью электронной почты
- Нажмите Забыли пароль? ссылка
- В сообщении об ошибке неудачного входа выше или внизу страницы
/wp-login.phpвы можете выбрать сброс пароля.
- В сообщении об ошибке неудачного входа выше или внизу страницы
- Введите имя пользователя или адрес электронной почты вашего пользователя WordPress
- Если вы введете неправильный адрес электронной почты или неверное имя пользователя, WordPress не отправит электронное письмо, и вы увидите сообщение об ошибке, что информация не существует на этом сайте.
- В папке входящих сообщений электронной почты щелкните ссылку , чтобы сбросить пароль.
- Установите новый пароль в открывшемся окне
- WordPress автоматически подставит надежный и безопасный пароль, но вы можете выбрать другой пароль.
- WP Engine требует надежных паролей для всех пользователей Administrator, Author, и Editor . Пользователи уровня участника и подписчика не имеют этого требования.
- Если пароль, который вы выбрали для администратора, автора или редактора, недостаточно надежен, вы увидите сообщение об ошибке: ОШИБКА: сделайте пароль надежным.
- Нажмите кнопку Сброс пароля
- WordPress теперь предложит вам войти в систему с новым паролем
Сброс пароля WordPress в базе данных
Если у вас нет доступа к адресу электронной почты, связанному с вашим пользователем WordPress, обычный процесс сброса пароля, описанный выше, не работает должным образом, или ваш сайт не загружается, вы можете вместо этого сбросить пароль в базе данных вашего сайта.
ПРИМЕЧАНИЕ: Для следующих шагов требуется доступ к порталу пользователей WP Engine.
- Откройте пользовательский портал
- Нажмите Сайты
- Выберите среду Имя
- Нажмите phpMyAdmin вверху
- Выберите имя базы данных wp_ имя среды
- имя таблицы
- Найдите пользователя в списке
- Может помочь сортировка по столбцу user_email или user_login
- Щелкните Изменить в строке для вашего пользователя
- На экране редактирования отобразится зашифрованная версия вашего пароля.
- Замените это поле своим новым паролем
- Выберите шифрование MD5 в раскрывающемся списке «Функция» рядом с паролем.
- Это чрезвычайно важно. Только пароль, зашифрованный здесь с помощью MD5, будет работать при входе в систему.
- Нажмите кнопку Перейти внизу, чтобы сохранить изменения
- Вернитесь на страницу входа на свой сайт
/wp-login.php, чтобы войти с новым паролем.
Все еще нужна помощь?
Если вы по-прежнему не можете войти в систему, проверьте следующее:
- Вы используете правильный адрес электронной почты? Если у вас нет доступа к указанному в файле адресу электронной почты, вы не будете получать сообщения об изменении пароля.Попробуйте выполнить шаги по сбросу базы данных, описанные выше, и обновите адрес электронной почты для своего пользователя в процессе.
- Вы используете надежный пароль? Для пользователей Admin, Author и Editor на панели администратора WordPress WP Engine требует надежный пароль для защиты вашего пользователя.
 Если вы не можете установить надежный пароль уровня , попробуйте вместо этого выполнить действия по сбросу базы данных, описанные выше.
Если вы не можете установить надежный пароль уровня , попробуйте вместо этого выполнить действия по сбросу базы данных, описанные выше. - Правильно ли вы используете базу данных и таблицу? Если вы сбрасываете пароль в базе данных, убедитесь, что вы выбрали правильную базу данных — wp_environmentname для вашей основной среды или snapshot_environmentname , если вы используете устаревшую промежуточную среду со средой.В соответствующей базе данных вы захотите выбрать таблицу wp_users (хотя в некоторых случаях ваш префикс в этой таблице может отличаться от wp_ ).
Если вы по-прежнему не можете войти в систему и вам нужна дополнительная помощь, обратитесь в службу поддержки WP Engine на своем пользовательском портале. Наша служба поддержки в чате доступна 24/7/365 для получения дополнительной помощи!
СЛЕДУЮЩИЙ ШАГ: узнайте, как сбросить пароль вашего пользовательского портала
Как изменить пароль WordPress в phpMyAdmin (инструмент cPanel) • WPShout
В этом кратком руководстве мы расскажем, как изменить пароль пользователя WordPress с помощью phpMyAdmin, инструмента, который можно найти в большинстве cPanel веб-хостинга.Изменить пароли WordPress с помощью phpMyAdmin просто (это занимает меньше минуты), и это очень полезный прием, который мы используем как минимум пару раз в месяц в нашей работе с нашими клиентами.
Почему полезно менять пароли WordPress из cPanel
Почему вы хотите знать, как это сделать? Есть по крайней мере три относительно распространенных ситуации, когда вы оказываете доступ к сайту через cPanel, но не получаете доступ администратора WordPress. Это:
- Пользователь с правами администратора зарегистрирован на адрес электронной почты (например, на адрес предыдущего разработчика), который ваш клиент больше не контролирует.
- Ваш клиент потерял пароль администратора и сообщение «Забыли пароль?» электронные письма отправляются неправильно из-за проблемы с настройкой почты на сервере.

- Ваш клиент не может вспомнить имя пользователя с правами администратора.
В каждом случае вам необходимо получить доступ к базе данных WordPress напрямую — чаще всего с помощью cPanel и phpMyAdmin. Здесь вы сможете быстро изменить пароли WP в phpMyAdmin.
Видео: Как изменить пароль для WordPress в phpMyAdmin
В этом видео я расскажу, как сбросить пароли WordPress с помощью phpMyAdmin или аналогичного инструмента администрирования базы данных.Основные моменты: использование MD5 в качестве функции уровня базы данных и повторный сброс пароля учетной записи администратора WordPresa после того, как вы вошли в нее из phpMyAdmin.
Как изменить пароли WordPress из phpMyAdmin
Сбросить пароли WordPress из cPanel довольно просто. Вам необходимо убедиться, что у вас есть:
- Хостинг, на котором работает сама программа cPanel
- Программа phpMyAdmin в cPanel для просмотра и управления вашей базой данных WordPress
- Пароль для учетной записи хостинга
Если они у вас есть, вот шаги, чтобы изменить пароли пользователей WordPress из cPanel:
- Войдите в свою учетную запись хостинга.(На скриншотах ниже используется InMotion. Наши последние мысли о лучшем хостинге WordPress cPanel здесь.)
- Выберите cPanel в интерфейсе вашего хостинга.

- Войдя в cPanel, прокрутите вниз до Базы данных и выберите phpMyAdmin .
- Выберите Базы данных сверху и откройте свою базу данных WordPress. (Это может показаться странным, если у вас несколько сайтов. Если вы сомневаетесь, какая база данных правильная, ваш файл
wp-config.phpскажет вам наверняка.) - Когда все таблицы в базе данных появятся, найдите
wp_usersи выберите Обзор . - После того, как вы нашли пользователя, для которого хотите изменить пароль, выберите Изменить или значок карандаша рядом с его именем.
- Выберите и удалите длинный список цифр и букв рядом с
user_pass. (Это был ваш старый, надежно сохраненный пароль.) - Введите новый пароль. (Не забывайте, что здесь учитывается регистр.)
- Щелкните раскрывающееся меню в той же строке и выберите MD5. Это запустит алгоритм хеширования MD5 для только что введенного значения, превратив его в алгоритм, с которым может работать WordPress. Функции хеширования — это основная часть безопасного хранения паролей. Дэвид написал об этом более длинный пост, если вам интересно.
- Щелкните Go в правом нижнем углу экрана.
- Вернитесь на страницу входа на свой сайт и войдите в систему.
Вот как сбросить пароль администратора WordPress phpMyAdmin!
Изображение предоставлено: Паулюс Драгунас
Посетите кодекс.wordpress.org →
Как сбросить пароль пользователя в WordPress • Glass Mountains
8 апреля 2020
Автор: Джоэл Хьюз
В этом посте мы расскажем вам о двух методах сброса чьего-либо пароля в WordPress: A) заставить их сделать это самостоятельно (с помощью ссылки для сброса пароля) или B) вы сбросите его для них через WP-ADMIN.
Давайте по очереди рассмотрим оба этих варианта:
A) Заставить пользователя сбросить собственный пароль
Это ваш предпочтительный маршрут — чем больше пользователей могут заниматься самообслуживанием, тем меньше для вас головной боли администратора. Давайте посмотрим, что вам нужно сделать:
Давайте посмотрим, что вам нужно сделать:
1) Попросите пользователя перейти на вашу страницу входа (это должно быть что-то вроде https: // {ВАШ ДОМЕН {/ wp-login / )
2) Попросите их нажать « Забыли пароль? ”звено
3) Когда они нажимают эту ссылку, они видят следующий экран:
4) Им необходимо ввести свое имя пользователя или адрес электронной почты) * и щелкните [Получить новый пароль] .
(* они, скорее всего, запомнят свой адрес электронной почты)
5) Затем веб-сайт отправит им электронное письмо с инструкциями о том, как сбросить их пароль:
Важно! По соображениям безопасности WordPress не отправляет новый пароль человеку по электронной почте. Вместо этого им нужно щелкнуть эту ссылку, чтобы установить новый пароль.
[adrotate banner = ”3 ″]
6) Пользователю нужно будет щелкнуть ссылку в электронном письме, это приведет его к следующему экрану:
7) WordPress автоматически сгенерирует для них случайный безопасный пароль и заполнит им поле Новый пароль .Пользователь должен записать новый пароль (надеюсь, в безопасной системе паролей, такой как 1Password), а затем щелкнуть [Reset Password]
Примечание. Если они решат проигнорировать сгенерированный пароль и ввести свой собственный, WordPress не позволит им ввести легко угадываемый и простой пароль — это слишком большая угроза безопасности.
8) После того, как они нажмут [Reset Password ], они увидят этот экран…
9) Затем пользователю нужно просто снова войти в систему через обычный экран входа в систему
Бонусный совет : если ваш сайт использует reCAPTCHA Google для защиты от хакеров, вы иногда можете столкнуться с проблемой, когда люди говорят, что не могут войти в систему.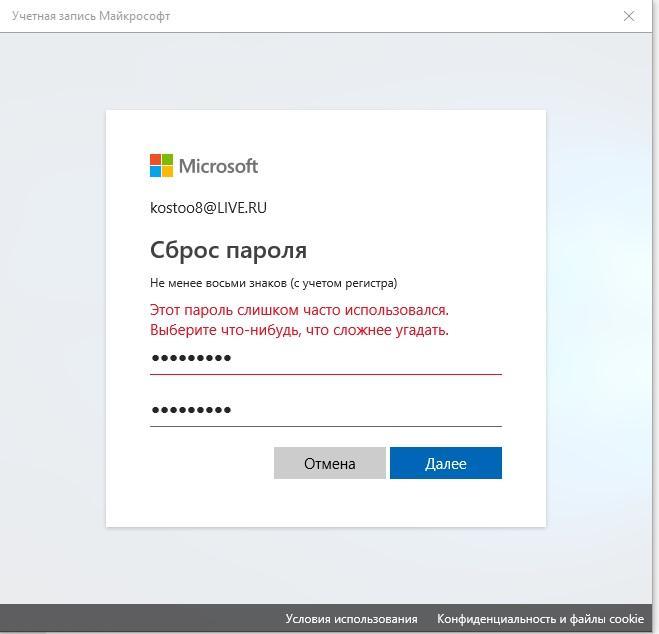 Если вы внимательно посмотрите на приведенный выше снимок экрана, то увидите, что вам нужно принять измененные условия использования Google, чтобы продолжить — это привлекает внимание многих людей.
Если вы внимательно посмотрите на приведенный выше снимок экрана, то увидите, что вам нужно принять измененные условия использования Google, чтобы продолжить — это привлекает внимание многих людей.
[adrotate banner = ”4 ″]
Б) Сброс пароля пользователя для них
Иногда по какой-либо причине вам может потребоваться сбросить чей-то пароль от его имени.
Для этого выполните следующие действия:
1) Войдите на свой сайт как администратор
2) Перейдите в меню Пользователи в WP-ADMIN.
3) Нажмите Все пользователи
4) Вам будет представлен список всех ваших пользователей.
Бонусный совет : если у вас много пользователей-администраторов (например, более 5), вам, вероятно, нужно проверить, кому действительно нужен такой высокий уровень доступа, и уменьшить масштаб, чтобы лучше защитить свой сайт.
5) Если навести указатель мыши на нужного пользователя, появится небольшое меню:
6) Щелкните опцию Редактировать .
7) После этого вы попадете на экран редактирования пользователя для этого конкретного пользователя.
Примечание. Этот экран очень длинный, поэтому на этот раз мы сделаем снимок экрана с соответствующей частью.
8) Нажмите [Создать пароль]
Примечание. Как и раньше, WordPress не позволяет вводить простые пароли — они делают это для обеспечения большей безопасности на сайте.Слабые, легко угадываемые пароли — это самый простой путь к сайту WordPress для хакеров. Так что, если пользователь надеялся получить пароль BASEBALL или PASSWORD1234, им совсем не повезло 😉
9) Теперь вам нужно сообщить пользователю этот новый пароль (поскольку он не отправляет его им автоматически по электронной почте).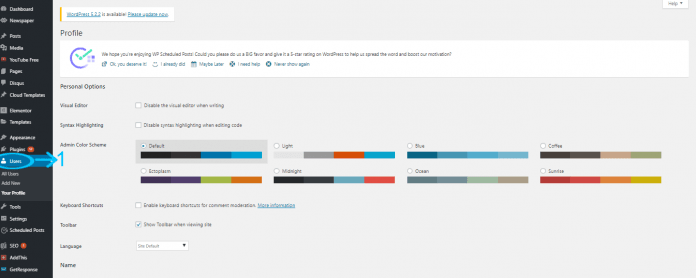
Я бы посоветовал вам отправить пользователю текстовое сообщение или WhatsApp с новым паролем, так как это безопаснее, чем электронная почта.
Заключительные мысли
Если вы можете заставить пользователей самостоятельно обслуживать и сбрасывать свои пароли, это избавит вас от головной боли управления.Однако, как описано выше, иногда вам придется сбросить для них пароль.
Нет комментариев
Как сбросить пароль WordPress вручную
Время от времени каждый получает доступ к той или иной учетной записи — и это может произойти даже на вашем собственном веб-сайте. Как правило, выполнить сброс настроек достаточно просто, но если проблема связана не только с забытым паролем, то все может быть сложно. Таким образом, может пригодиться изучение того, как сбросить пароль WordPress вручную.
К счастью, есть несколько способов подойти к этой ситуации. Вы можете сбросить пароль, например, настроив свою базу данных, или просто использовать специальный инструмент, чтобы выполнить работу быстрее. В любом случае, — это возможность избежать повторной блокировки вашей учетной записи WordPress.
В этой статье мы поговорим о некоторых ситуациях, в которых вам может потребоваться сбросить пароль WordPress вручную. Затем мы научим вас двум простым способам сделать это.Давай приступим к работе!
Почему вам может потребоваться сбросить пароль WordPress вручную
WordPress позволяет сбросить пароль в любое время через экран входа в систему. Однако бывают случаи, когда вы не можете получить доступ к этой функции. Например, ваш веб-сайт может быть недоступен в данный момент или вы потеряли доступ к своему адресу электронной почты администратора. Возможно даже, что кто-то взломал безопасность вашего сайта и изменил вашу электронную почту, так что у вас нет возможности повторно войти на свой сайт.
WordPress позволяет сбросить пароль, но полезно знать, как это сделать вручную.
Эти ситуации встречаются не так часто, но они могут случиться с кем угодно. Если вы попадете в один из этих сценариев, вы будете рады узнать, что есть другие способы сбросить пароль WordPress. Поговорим теперь о двух из них.
Два способа сбросить пароль WordPress вручную
Любой из этих методов работает, даже если у вас нет доступа к панели управления WordPress.Вы можете выбрать то, что хотите; выбор в значительной степени зависит от личных предпочтений.
1. Сбросьте пароль через cPanel
Вся информация, из которой состоит ваш веб-сайт, хранится в базе данных WordPress. Каждый фрагмент данных занимает свое место в базе данных, и самый простой способ получить доступ к нему — через cPanel.
Естественно, не все планы или провайдеры веб-хостинга предлагают cPanel. Однако, по нашему опыту, подавляющее большинство планов, ориентированных на WordPress, работают.Если ваш провайдер не настроил cPanel для своих пользователей, есть другой (немного более сложный) альтернативный метод, о котором мы поговорим в следующем разделе.
На данный момент войдите в свою cPanel, используя учетные данные хостинга, и найдите параметр phpMyAdmin в разделе Базы данных :
Оказавшись внутри, поищите свою базу данных WordPress. В большинстве случаев вы сможете определить его по префиксу wp_ , хотя некоторые хосты не используют его по умолчанию.Если существует несколько баз данных, и вы не знаете, какую из них ищете, нажимайте на них одну за другой. В какой-то момент вы найдете базу данных, которая включает следующие таблицы:
В этом списке показаны все таблицы, в которых хранятся ваши данные WordPress. Найдите тот, который называется wp_users — или его вариант — и нажмите кнопку Browse рядом с ним:
Внутри вы найдете список, включающий всех пользователей вашего сайта. Найти собственный аккаунт не составит труда — просто найдите свое имя пользователя или адрес электронной почты. Найдя его, нажмите кнопку Изменить для своего имени пользователя:
Найдя его, нажмите кнопку Изменить для своего имени пользователя:
На следующей странице найдите раздел с надписью user_pass . Справа вы должны увидеть длинную строку символов и цифр. Это ваш пароль, хотя он зашифрован, поэтому никто не может его скопировать (на случай, если кто-то взломает вашу базу данных):
Однако, как администратор, вы, , можете изменить этот пароль прямо из этого окна. Все, что вам нужно сделать, это удалить вышеупомянутую строку и заменить ее любым паролем в виде обычного текста.На всякий случай вы также можете выбрать опцию MD5 в раскрывающемся меню слева, например:
Это заставляет вашу базу данных зашифровать ваш новый пароль, используя формат, который распознает WordPress. Теперь нажмите кнопку Go внизу страницы.
Вернитесь к экрану входа в WordPress и попробуйте новый пароль — он должен работать без сбоев!
2. Используйте командную строку WordPress (WP-CLI) для сброса пароля
Для этого метода у вас должен быть план хостинга, который позволяет вам использовать WP-CLI из коробки, например SiteGround или WP Engine — таким образом вы можете сразу приступить к работе.
Первое, что вам нужно сделать, это включить доступ Secure Shell (SSH) с помощью панели управления вашего веб-хоста. Например, вот инструкции, как это сделать с помощью SiteGround, который использует cPanel:
Короче говоря, процесс включает в себя создание «ключей», которые идентифицируют вас при доступе к серверу через SSH с вашего компьютера. Получив закрытый ключ RSA, вы можете использовать либо командную строку (если вы используете macOS или Linux), либо SSH-клиент, например Putty (если вы работаете в Windows):
После успешного подключения к серверу через SSH вы сразу сможете начать использовать WP-CLI, поскольку ваш хост уже настроил все для вас.WP-CLI позволяет управлять каждым аспектом вашего веб-сайта WordPress с помощью простых команд, что идеально подходит для разработчиков.
Вы можете найти в Интернете подробный список команд, которые можно использовать с WP-CLI, но пока давайте сосредоточимся на том, как использовать его для сброса пароля. Чтобы выполнить эту задачу, вам нужно вставить эту строку в свой SSH-клиент:
обновление пользователя wp ИМЯ ПОЛЬЗОВАТЕЛЯ --user_pass = "ПАРОЛЬ"
Естественно, чтобы команда работала, вам нужно будет заменить значения USERNAME и PASSWORD вашими собственными новыми учетными данными.В отличие от предыдущего метода, WP-CLI обрабатывает шифрование данных, поэтому нет необходимости настраивать какие-либо дополнительные параметры. После того, как вы ввели команду, вы можете продолжить и снова войти в свою учетную запись WordPress.
С другой стороны, если вы используете хост, который не включает WP-CLI, настроенный по умолчанию для вашей учетной записи, не беспокойтесь — вы можете установить его самостоятельно, если у вас есть полный доступ к вашему серверу. Просто следуйте инструкциям на домашней странице WP-CLI в разделе Установка , и все будет в порядке.
Заключение
Знание того, как сбросить пароль WordPress вручную, может спасти вас, если вы когда-нибудь заблокируете свой веб-сайт, и у вас не будет доступа к своей учетной записи электронной почты. Такое случается нечасто, но подготовиться на всякий случай не помешает. Кроме того, этот процесс проще, чем вы думаете.
Вот два альтернативных способа сбросить пароли вручную:
- Используйте cPanel для доступа и редактирования базы данных WordPress.
- Используйте одну из встроенных команд WP-CLI для сброса пароля.
У вас есть вопросы о том, как сбросить пароль WordPress вручную? Спросите в разделе комментариев ниже!
Бесплатный гид
5 основных советов по ускорению работы вашего сайта на WordPress
Сократите время загрузки даже на 50-80%
, просто следуя простым советам.


 Если вы не можете установить надежный пароль уровня , попробуйте вместо этого выполнить действия по сбросу базы данных, описанные выше.
Если вы не можете установить надежный пароль уровня , попробуйте вместо этого выполнить действия по сбросу базы данных, описанные выше.
