Роли пользователей WordPress: разбираемся, кто есть кто
Система пользователей в WordPress поначалу может показаться достаточно запутанной. Тем не менее, для эффективности работы при создании пользователей и определении их возможностей нужно понимать, какие бывают роли. В WordPress есть разные типы пользователей. WordPress предлагает следующие роли по умолчанию: Администратор, Редактор, Автор, Участник, Подписчик. Вы также можете добавить пользователя и назначить ему свои роли. Роль определяет перечень того, что пользователю разрешено делать.
Назначая пользователям роли нужно быть осторожными. Это важно, поскольку у некоторых пользователей может оказаться больше прав на ваш блог, чем вы рассчитывали. Например, некоторые роли позволяют пользователю удалять блог, его содержимое или часть содержимого, и это не будет рассмотрено как запрещенное действие. Потому существует золотое правило — вам нужно пройтись по всем ролям и сопоставить их с наиболее подходящим пользователем.
В чем реальная ценность таких ролей так в это в том, что каждой роли присваиваются какие-то права, а без прав это просто имя без реальных возможностей. Например, администраторы и редакторы имеют больше прав, чем подписчики, авторы и участники. Вы также можете изменить какие-то права в роли, создать новую роль и настроить права без плагинов. WordPress Plugin API включает добавление, удаление и изменение ролей и прав.
В общем, есть шесть основных ролей, из которых вы можете выбирать. Список, представленный здесь, начинается с уровня с наибольшим доступом и постепенно переходит до уровня самого низкого доступа. Например, первым мы написали
Стандартная установка
При стандартной установке WordPress есть 6 ролей (или 5, если у вас только один сайт под управлением).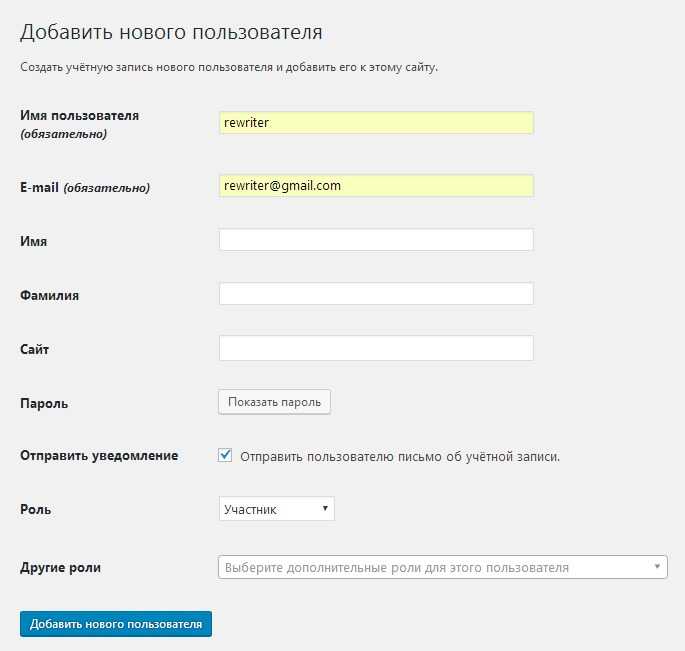 Роли предоставляют несколько комбинаций прав, присвоенных пользователю.
Роли предоставляют несколько комбинаций прав, присвоенных пользователю.
Супер Администратор
(Super Administrator)
Это роль с максимальными возможностями. Супер администратор может управлять несколькими блогами
У них есть доступ к администрированию сети блогов. Они могут использовать панель Сетевого администратора, чтобы смотреть и управлять разными сайтами, которые являются частью сети. Также супер администратор имеет доступ к темам и настройкам всех сайтов сети. С помощью раздела «Добавление новых сайтов» они могут добавлять новые сайты в сеть. С помощью панели «Темы администратора» супер администратор может управлять темами, которые используются на каждом сайте. Они могут активировать и дезактивировать темы, используемые сайтом или сетью.
1. Администратор
(Administrator)
В случае с сетью сайтов, Администратор — второй в команде супер администратора. В случае, если у вас только один сайт для управления, Администратор будет главным, так как нет необходимости в настройках сети и правах супер администратора. Администратор отдельного сайта управляет темами, пользователями и плагинами и обновляет их в случае необходимости, а также редактирует и импортирует или экспортирует данные через консоль. Роль администратора может отличаться для варианта с одним сайтом и с сетью сайтов. Тем не менее, у всех администраторов есть следующие
Активация плагинов, создание пользователей, удаление страниц других пользователей, удаление плагинов и записей или приватных страниц или записей, они также могут удалить опубликованную страницу. Удаление или создание пользователей, редактирование консоли, файлов, страниц, записей, приватных страниц, опубликованных станиц и записей, редактирование тем и возможностей. У них есть права экспортировать и импортировать контент, а также управлять категориями, ссылками и опциями. Администратор может модерировать комментарии. Они могут публиковать и читать приватные страницы и менять темы, а также загружать файлы.
Удаление или создание пользователей, редактирование консоли, файлов, страниц, записей, приватных страниц, опубликованных станиц и записей, редактирование тем и возможностей. У них есть права экспортировать и импортировать контент, а также управлять категориями, ссылками и опциями. Администратор может модерировать комментарии. Они могут публиковать и читать приватные страницы и менять темы, а также загружать файлы.
У администратора отдельных сайтов есть дополнительные возможности, которые в случае сети сайтов доступны только Супер Администраторам. Это обновление ядра, плагинов и тем, а также установка, удаление, редактирование тем и плагинов, а также редактирование пользователей.
2. Редактор
(Editor)
Эта роль ниже Администратора. Роль редактора — это нечто похожее на редактора газеты или журнала. Они могут редактировать контент и создавать новый контент. Они также могут модерировать комментарии и отвечать на комментарии. У них есть право редактировать категории и ссылки.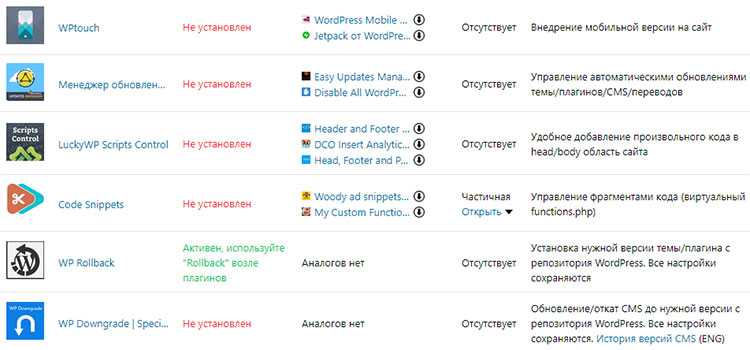
Редактор может удалять страницы, записи и приватные страницы других, а также записи и опубликованные записи. Также они могут редактировать чужие записи, страницы, приватные записи и опубликованные страницы. Они могут управлять категориями, ссылками и модерировать комментарии. У них есть право публиковать страницы и записи, а также читать приватные записи и страницы и загружать файлы.
3. Автор
(Author)
Автор — это также человек, который может создавать контент, управлять им и публиковать его. Тем не менее, автор не может создавать страницы блога или сайта, а только записи. Необходимо четко понимать разницу между автором и редактором. Автор может делать изменения только в своем контенте, тогда как редактор может редактировать свой контент, а также контент любого другого автора. Авторы также имеют права на загрузку изображений, файлов и любых материалов на сайт или блог.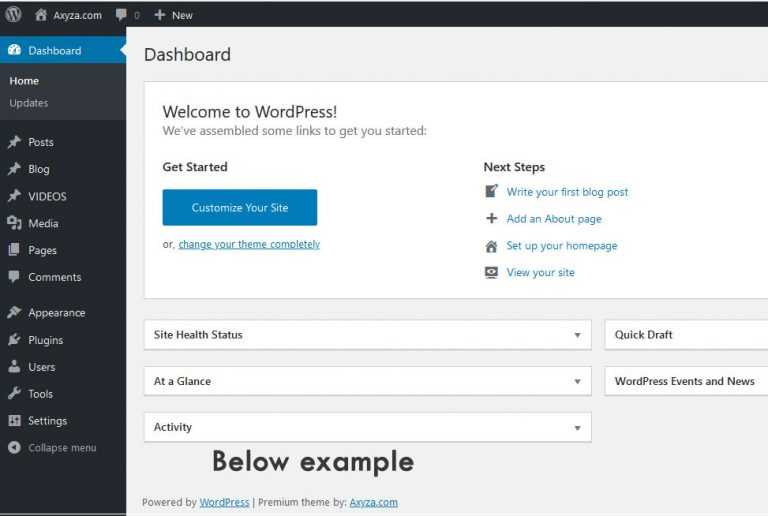 Автор может удалять опубликованные записи и удалять записи. Они могут читать записи и загружать файлы.
Автор может удалять опубликованные записи и удалять записи. Они могут читать записи и загружать файлы.
4. Участник
(Contributor)
Участник — роль, которая позволяет добавлять новый контент. У них есть доступ к определенной части консоли. Обычно это раздел «Добавление новой записи«. И хотя у них есть возможность и права для добавления своего контента, они не могут публиковать его напрямую, поскольку публикация должна быть сделана автором или редактором после того, как они проверят работу участника. Участник может редактировать и удалять свои черновики и читать остальные записи.
У вас есть гостевые посты? Если да, то в WordPress роль участника будет вам очень полезна. Это лучшая роль для гостевых постов, поскольку роль автора включает публикацию и проверку записей, а вы не хотите давать такие возможности гостям. Участник
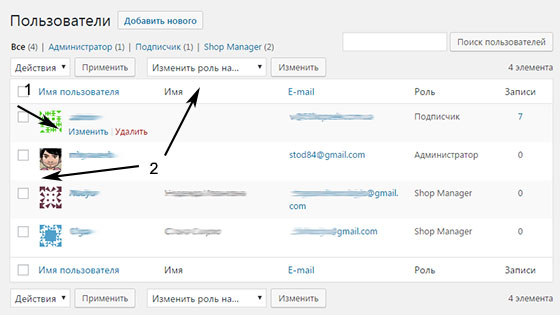 Участники могут также видеть записи в консоли. Если это человек, которому вы доверяете, вы также можете дать ему или ей больше прав. Они могут даже размещать в блоге гостевые посты, но если этот человек пишет вам один гостевой пост, лучше остановиться на роли Участника.
Участники могут также видеть записи в консоли. Если это человек, которому вы доверяете, вы также можете дать ему или ей больше прав. Они могут даже размещать в блоге гостевые посты, но если этот человек пишет вам один гостевой пост, лучше остановиться на роли Участника.5. Подписчик
(Subscriber)
Аудитория сайта или блога – подписчики. Без регистрации они не могут ничего делать. Как только они зарегистрировались, у них есть доступ к контенту сайта и они даже могут комментировать. Но они не могут вносить никаких изменений в контент. Но вы можете разрешить подписчикам видеть приватные записи и страницы без дополнительных плагинов или кода.
Заключение
Роли пользователей — это неотъемлемая часть стандартной установки WordPress. Роли позволяют легко создать разные типы пользователей, которые могут использоваться как в стандартном, так и в модифицированном виде. По умолчанию существуют роли: Супер Администратор, Администратор, Редактор, Автор, Участник и Подписчик.
Смотрите также:
Изучает сайтостроение с 2008 года. Практикующий вебмастер, специализирующий на создание сайтов на WordPress. Задать вопрос Алексею можно на https://profiles.wordpress.org/wpthemeus/
Пользовательские роли на сайте. Кто есть кто
Александр Гусев
Веб-разработчик, it-волонтёр, фотограф
Весь сайт на WordPress – театр, а пользователи в нем – актеры. У каждого есть своя роль, со своими правами. У одних роли ведущие, у других – поменьше. В одной из статей я уже коротко говорил про эту структуру. Пришла пора разобраться подробнее, кто есть кто.
Что такое пользовательские роли
Вообще, несложно разобраться. Это просто уровни доступа к управлению сайтом. Одни могут все, другие – почти ничего. Золотая середина как раз между ними, и это и есть основная масса пользователей на сайте.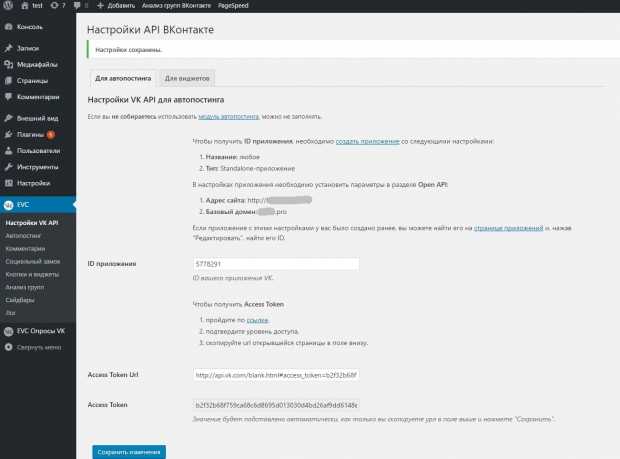
По умолчанию WordPress имеет 5 уровней пользовательских ролей и у каждой из них свой уровень доступа к управлению сайтом:
- администратор;
- редактор;
- автор;
- участник;
- подписчик.
Администратор
Это главная роль. Может все. Менять любые настройки, публиковать и удалять любые посты и страницы. Только администратор может создавать новых пользователей и удалять их. Короче говоря, это директор театра со всеми вытекающими правами и обязанностями.
И если с правами понятно, то какие у него есть обязанности? Первым делом на администраторе лежит ответственность за работу сайта. Все, что касается установки обновлений, работы с плагинами (их установка, настройка и обновления), безопасности сайта – за все это отвечает администратор. Все, как в жизни. Большие права – большая ответственность.
Поэтому каждый раз, когда я помогаю НКО и делаю что-то на сайте, я прошу права администратора. Без этого никуда. Но затем я попадаю в раздел Пользователи и очень часто вижу там несколько учетных записей с правами администратора. И тогда рекомендую владельцу сайта еще проверить, а точно ли на сайте нужно столько людей с правами полного доступа? Все-таки это потенциально рискованная ситуация.
И тогда рекомендую владельцу сайта еще проверить, а точно ли на сайте нужно столько людей с правами полного доступа? Все-таки это потенциально рискованная ситуация.
Редактор
По аналогии с редактором издательства пользователь с этой ролью имеет полный доступ к постам и страницам. Он может их создавать, изменять, удалять. Также есть доступ к управлению категориями и модерированию комментариев.
Это, собственно, все. У редактора нет доступа к настройкам сайта, плагинам, темам и всему остальному. Только контент, только посты и страницы.
Автор
Идем дальше по нисходящей. У автора прав меньше, чем у редактора. Автор может создавать, редактировать, публиковать и удалять свои посты (только свои). А еще может загружать файлы. Например, изображения для текстов.
И все, автору этого достаточно. У него роль такая, авторская. Опять же только касаемо создаваемого контента. Причем только своего. Потому что редактор может управлять постами всех авторов. По аналогии с редакцией, все так же.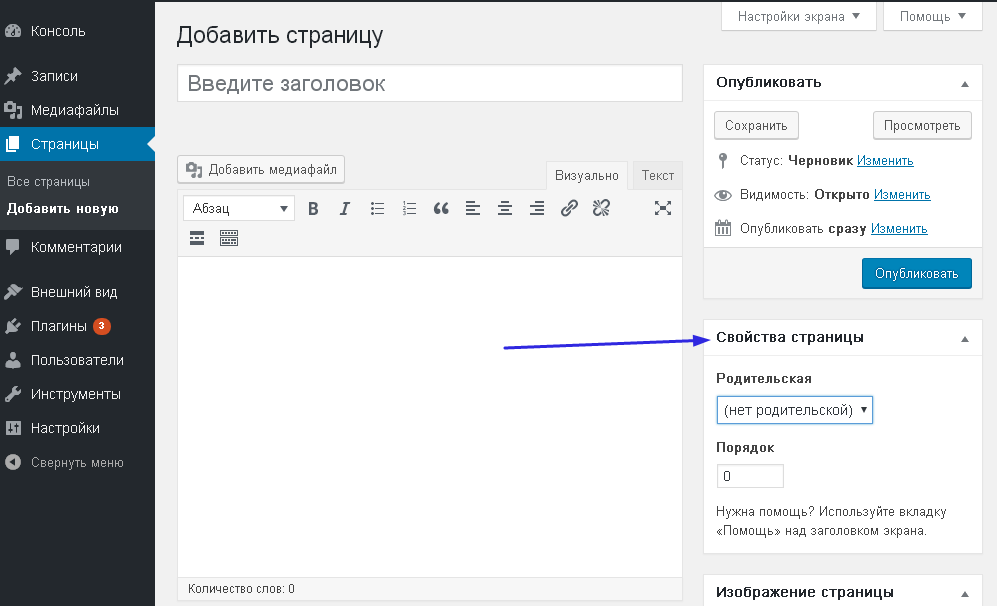
Участник
У него прав еще меньше. Тем не менее участник может создавать, редактировать и удалять свои посты. А вот публиковать их – уже нет, это к редактору. Потому что тот же автор, например, может публиковать посты, но только свои. А участник и этого не может, роль такая.
Подписчик
Вот и добрались до самого бесправного актера. И чтобы понимать, какой у него уровень доступа, вот скриншот – как подписчик видит админку после авторизации.
Консоль сайта WordPress для пользовательской роли подписчика.И уровень доступа у него – к своему профилю. И на том спасибо, хоть что-то есть. Можно поменять цветовую схему, изменить свое имя, добавить ссылки на социальные сети. Это все.
Зачем разные уровни доступа
Вопрос безопасности, прежде всего. Совершенно ни к чему всем давать полный доступ. Одно дело – редактирование настроек сайта и совсем другое – создание статей. Поэтому и стоит следить за разделом Пользователи и кто там имеет роли администратора и редактора как наиболее сильных пользователей.
Увидите кого-то незнакомого – удаляйте. Или как минимум понизьте его в должности)) Был редактор – стал подписчик. Логин и пароль при этом не меняются. Будет нужно – снова повысите, делов-то.
А если нужна нестандартная роль?
Могут быть ситуации, когда ни одна из стандартных ролей WordPress не подходит. Но это не проблема, ведь есть 58’000 плагинов. И среди них есть плагин User Role Editor.
Плагин управления пользовательскими ролями.Суть работы очень проста: вы можете создать нового пользователя и дать ему только права, которые нужно. А учитывая, что уровней доступа на сайте очень много, то вариантов здесь немерено.
Скриншот окна настроек плагина User Role Editor.У вас может быть отдельная роль для менеджера интернет-магазина, волонтера, seo-специалиста, да и вообще, кого угодно. Зависит от задач и полномочий человека. Но это очень хороший и гибкий вариант.
Плагин сам по себе тоже хорош. 600’000 активных установок, 22 языка перевода, совместимость с актуальной версией WordPress.![]() Рекомендую к установке, что называется.
Рекомендую к установке, что называется.
Что в итоге
После этого можно взглянуть на весь состав вашей труппы по-новому. Кому-то можно повысить права, кому-то понизить. Но, пожалуйста, не держите на сайте несколько активных учетных записей администратора. Если только вы им всецело не доверяете.
Что это такое и как их использовать
Контент Themeisle бесплатный. Когда вы покупаете по реферальным ссылкам на нашем сайте, мы получаем комиссию. Узнать больше
Если вы единственный человек, управляющий своим веб-сайтом, вам, вероятно, никогда не приходилось думать о ролях пользователей WordPress. Однако, если вам когда-нибудь понадобится предоставить другим людям доступ к вашему сайту WordPress, роли пользователей WordPress необходимы для управления тем, какие действия разрешено выполнять различным пользователям на вашем сайте
Грамотно применяя роли пользователей WordPress, вы гарантируете, что ни у кого нет больше «власти», чем ему нужно. И это помогает сделать ваш сайт более безопасным и оптимизировать рабочий процесс.
В этом руководстве мы объясним, что такое роли пользователей WordPress и почему они важны. Затем мы познакомим вас с каждой ролью по умолчанию, прежде чем предложить несколько советов по их эффективному применению. Давайте начнем!
Что такое роли пользователей WordPress (и почему они важны)
Роли пользователей позволяют эффективно управлять командой веб-сайта.
Роли пользователей WordPress определяют, какие действия разрешено выполнять каждому пользователю на вашем сайте. Эти действия называются возможностями . Например, возможность опубликовать запись WordPress — это одна «возможность», а возможность установить новый плагин — другая «возможность».
Таким образом, на простом уровне роли пользователей — это просто набор различных действий ( называемых возможностями ), которые разрешено выполнять пользователю с этой ролью.
Роли пользователей WordPress важны, потому что они:
- Помогите защитить свой сайт WordPress, лишив пользователей доступа к вещам, которых у них быть не должно.
 Например, вы не хотите, чтобы ненадежный пользователь мог устанавливать новые плагины на ваш сайт.
Например, вы не хотите, чтобы ненадежный пользователь мог устанавливать новые плагины на ваш сайт. - Может помочь вам определить ваши рабочие процессы. Например, в WordPress есть готовые роли пользователей, которые вы можете применять к авторам на своем сайте, чтобы предоставить им доступ только к тем функциям, которые им нужны для написания сообщений WordPress.
Шесть пользовательских ролей WordPress по умолчанию
По умолчанию WordPress включает шесть различных пользовательских ролей. Понимание каждого из них является ключевым, если вы хотите защитить свой сайт и обеспечить более эффективную работу вашей команды. Давайте рассмотрим каждую из этих ролей по очереди.
Мы также покажем вам, как выглядит панель инструментов WordPress с точки зрения каждой роли.
1. Администратор
Это роль, назначенная вам при создании веб-сайта. Администратор находится на самом верху иерархии (если только вы не используете многосайтовую установку, которую мы вскоре обсудим).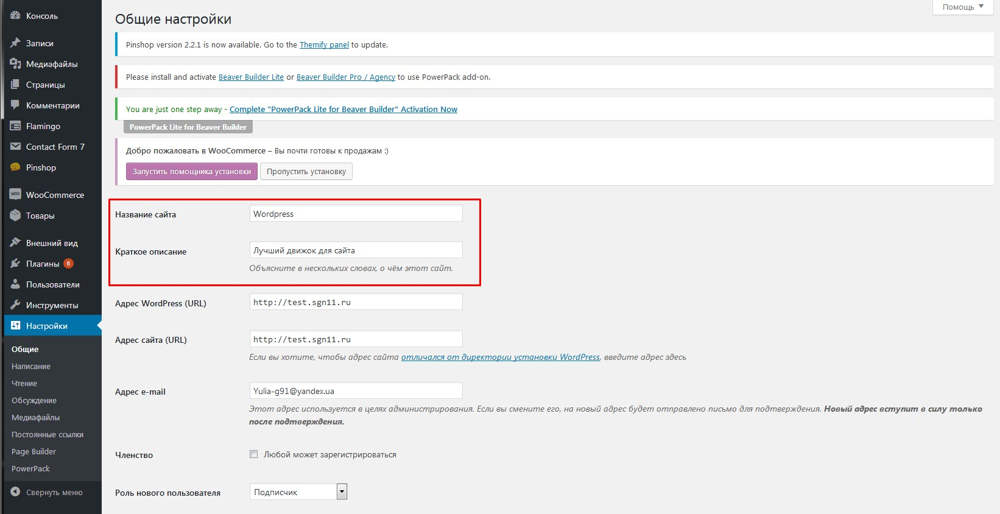 В большинстве случаев есть только один, и они могут получить доступ ко всем функциям серверной части WordPress.
В большинстве случаев есть только один, и они могут получить доступ ко всем функциям серверной части WordPress.
Администраторы могут делать все. Эта роль пользователя может частично:
- Создание, редактирование и удаление любого содержимого
- Управление плагинами и темами
- Редактировать код
- Удалить другие учетные записи пользователей
Администратор — самая мощная роль пользователя, и ее редко следует назначать какой-либо другой учетной записи. Если вы даете кому-то еще эту роль пользователя, вы, по сути, даете ему ключи от замка. Так что будьте осторожны!
2. Редактор
Как следует из названия этой роли пользователя, редактор обычно отвечает за управление содержимым и, таким образом, имеет высокий уровень доступа. Они могут создавать, редактировать, удалять и публиковать как страницы, так и записи, даже принадлежащие другим пользователям.
Редактор также может:
- Умеренные комментарии
- Управление категориями и ссылками
Однако они не могут вносить изменения на уровне всего сайта, такие как добавление плагинов и тем или установка обновлений. Вместо этого они несут ответственность за надзор за работой авторов и участников.
Вместо этого они несут ответственность за надзор за работой авторов и участников.
3. Автор
Автор имеет гораздо меньше разрешений, чем редакторы. Они не могут редактировать страницы и не могут изменять контент других пользователей. Кроме того, у них отсутствуют какие-либо административные возможности.
Что они могут делать, так это создавать, редактировать, удалять и публиковать свои собственные сообщения (и загружать медиафайлы). Это делает их роль довольно ясной — авторы несут ответственность за создание контента, и не более того.
4. Участник
Роль участника — это, по сути, урезанная версия роли автора. Участник может выполнять только три задачи — читать все сообщения, а также удалять и редактировать свои собственные сообщения. Эта роль довольно ограничена, поскольку она не позволяет пользователям публиковать сообщения или загружать медиафайлы. Тем не менее, он идеально подходит для одноразовых и новых создателей контента.
5. Абонент
У подписчиковесть только одна основная возможность, и их панель инструментов WordPress обычно невероятно пуста. Они могут читать все сообщения на сайте (а также управлять своими профилями). Обычно любой может читать сообщения без назначения роли, поэтому не все сайты будут использовать эту опцию. Однако это удобно для сайтов на основе подписки, где вы хотите разрешить доступ к контенту только для определенных людей.
6. Супер администратор
Наконец, было бы упущением не упомянуть роль суперадминистратора. Эта роль применяется только к многосайтовым установкам — сетям подключенных сайтов WordPress. Суперадминистратор отвечает за всю сеть и может вносить изменения высокого уровня, такие как добавление и удаление сайтов. Они также могут управлять пользователями сети, темами, плагинами и многим другим. Таким образом, их панель инструментов похожа на панель обычного администратора.
При наличии суперадминистратора роль обычного администратора несколько видоизменяется.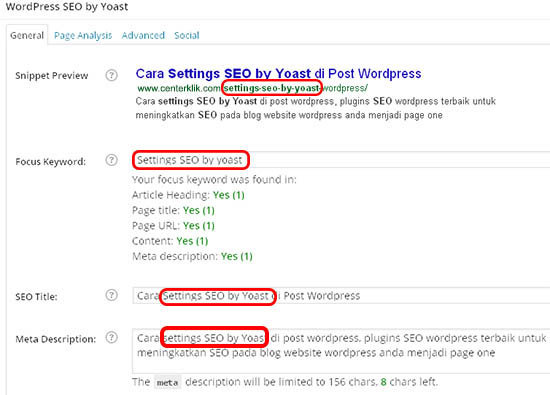 Например, обычные администраторы мультисайтовых сетей WordPress больше не могут устанавливать, загружать и удалять темы и плагины, а также изменять информацию о пользователях. Эти возможности зарезервированы для суперадминистратора.
Например, обычные администраторы мультисайтовых сетей WordPress больше не могут устанавливать, загружать и удалять темы и плагины, а также изменять информацию о пользователях. Эти возможности зарезервированы для суперадминистратора.
В качестве примера того, как эти роли взаимодействуют, суперадминистратор может решать, какие плагины устанавливать в сети, а отдельные администраторы сайтов могут только выбирать, активировать их или нет.
Более глубокий взгляд на возможности ролей пользователей WordPress
Если вам нужен более глубокий, но менее удобный для новичков обзор того, что может делать каждая роль пользователя WordPress, мы рекомендуем вам просмотреть Таблицу возможностей и ролей в Кодексе WordPress. В нем изложены конкретные действия, которые каждая роль пользователя по умолчанию может выполнять на вашем сайте.
Как эффективно применять роли пользователей на вашем веб-сайте
Важно понимать различные роли пользователей, но не менее важно знать, как их правильно применять.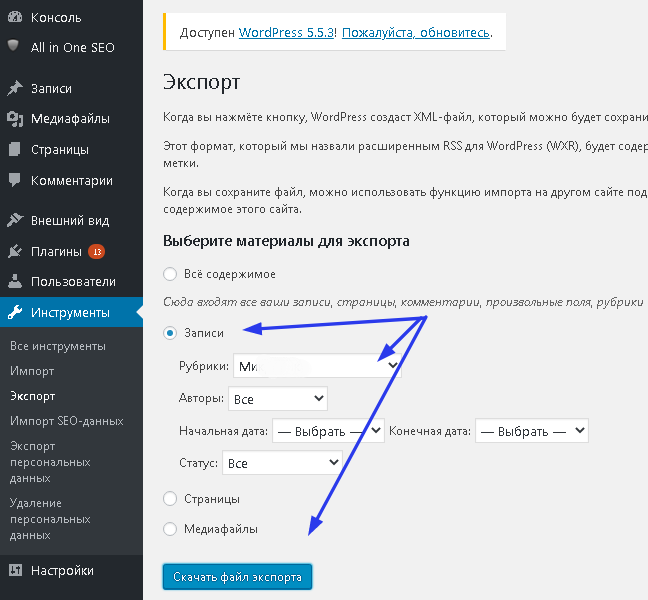
Каждый сайт немного отличается, но вот несколько советов, как наилучшим образом использовать эту функцию:
- Предоставляйте каждому пользователю только тот уровень доступа, который ему необходим. Это ключ к безопасности, чтобы никто не мог внести несанкционированные изменения или случайно удалить содержимое.
- Ограничение числа ролей пользователей вверху. Твердое эмпирическое правило — придерживаться одного администратора и нескольких доверенных редакторов. Роль автора можно назначить постоянным создателям контента, которые зарекомендовали себя, а новым или разовым авторам можно просто дать роль соавтора.
- Попробуйте использовать плагины для настройки ролей пользователей. Система по умолчанию эффективна, но вы можете воспользоваться плагином для улучшения ее функциональности. Плагины ролей пользователей позволяют создавать собственные специализированные роли, изменять существующие и т. д.
 Мы рекомендуем начать с редактора ролей пользователей с подходящим названием.
Мы рекомендуем начать с редактора ролей пользователей с подходящим названием.
И всегда помните: если вы сомневаетесь, лучше назначить слишком мало разрешений, чем слишком много.
Заключение
Ключом к управлению эффективной командой является четкое определение роли и обязанностей каждого человека. К счастью, WordPress предлагает встроенный способ сделать это. Благодаря тщательному использованию ролей пользователей WordPress вы можете повысить безопасность и эффективность своего сайта.
Во-первых, вы должны убедиться, что понимаете пять (иногда шесть) основных ролей пользователей в WordPress и на что способна каждая из них. Затем вы можете следовать нескольким простым методам, чтобы воспользоваться этой функцией. Например, подумайте о том, чтобы ваш пул пользователей верхнего уровня был небольшим, назначая только те разрешения, которые необходимы, и используя плагины для настройки ваших ролей.
У вас есть вопросы о том, как работают роли пользователей WordPress? Спросите в разделе комментариев ниже!
Бесплатная направляющая
5 основных советов по ускорению
вашего сайта WordPress
Сократите время загрузки даже на 50-80%
просто следуя простым советам.

Как редактировать и настраивать роли пользователей в WordPress
От создания страниц до публикации блога и улучшения внешнего вида и функциональности вашего веб-сайта с помощью тем и плагинов — существует несколько ограничений на то, что вы можете сделать с WordPress CMS. Все становится еще сложнее в команде, где у каждого человека разные задачи, связанные с сайтом.
Если у вас есть несколько человек, отвечающих за работу вашего веб-сайта WordPress и/или добавление контента, вам понадобится способ контролировать, что каждый из этих пользователей может (и не может) делать. Вот почему роли пользователей WordPress являются обязательными. Роли пользователей помогают вам, веб-мастеру, управлять всеми, кто участвует в создании и обслуживании вашего веб-сайта WordPress.
В этой статье я объясню, что представляет собой роль пользователя, роли пользователей по умолчанию, которые поставляются с вашей установкой WordPress, и как создавать собственные роли пользователей с помощью плагина WordPress.
Роли пользователей WordPress
В WordPress роль пользователя — это набор разрешенных действий или «возможностей», назначенных определенным пользователям WordPress. Возможности включают в себя разрешения более низкого уровня, такие как создание учетной записи на сайте или оставление комментария к сообщению, до разрешений более высокого уровня, таких как изменение плагинов, тем и пользователей.
Любой сайт WordPress может реализовать роли пользователей, но они наиболее эффективны на сайтах с большим количеством участников. Роли пользователей помогают отслеживать этих участников и следить за тем, чтобы каждый оставался на своей полосе. Это важный компонент надлежащей безопасности веб-сайта — пользователи должны иметь доступ только к тому, что им нужно.
Роли пользователей и разрешения пользователей
Роли пользователей определяют общий объем пользовательских возможностей в WordPress, а разрешения пользователей относятся к отдельным возможностям, составляющим каждую роль.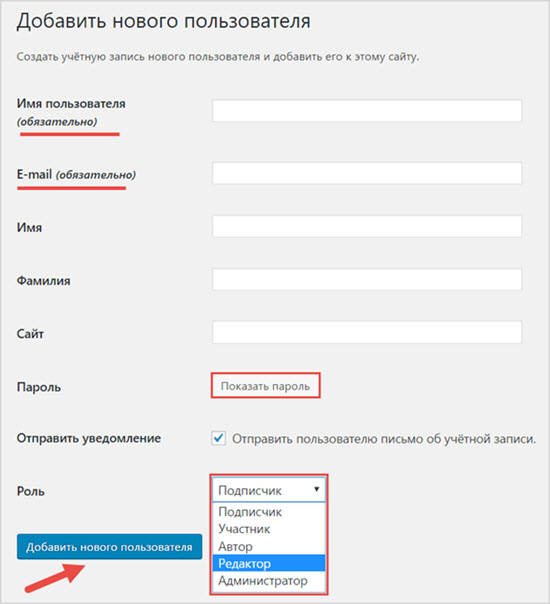 Например, единственное разрешение, включенное в роль подписчика, — это возможность создавать и редактировать учетные записи пользователей. Роль администратора, тем временем, имеет разрешения на изменение и редактирование любого контента на сайте, изменение ролей пользователей или удаление доступа пользователей.
Например, единственное разрешение, включенное в роль подписчика, — это возможность создавать и редактировать учетные записи пользователей. Роль администратора, тем временем, имеет разрешения на изменение и редактирование любого контента на сайте, изменение ролей пользователей или удаление доступа пользователей.
WordPress поставляется с рядом ролей по умолчанию, а также позволяет пользователям редактировать роли пользователей и создавать новые пользовательские роли с помощью плагинов. Мы скоро перейдем к пользовательским ролям пользователей, но давайте сначала рассмотрим готовые роли.
Роли пользователей WordPress по умолчанию
Установка WordPress для одного сайта включает пять пользовательских ролей по умолчанию: Подписчик , Участник , Автор , Редактор и Администратор . Для многосайтовых установок WordPress требуется шестая предварительно созданная роль — суперадминистратор .
Каждая роль пользователя по умолчанию имеет возможности всех ролей ниже нее, а также собственные дополнительные возможности. Давайте рассмотрим каждую роль по умолчанию в порядке от наименьшего к большему количеству возможностей:
Роль подписчика WordPress
Роль подписчика имеет наименьшую силу ролей по умолчанию. Подписчики могут создавать и редактировать свои собственные защищенные паролем учетные записи на вашем сайте WordPress, и это все. Они не могут создавать сообщения, редактировать существующий контент или изменять какие-либо настройки вашего сайта.
Эта роль хорошо подходит для веб-сайтов WordPress, которым требуются учетные записи для просмотра контента с ограниченным доступом, например сайтов с членством. Вы также можете назначить роль подписчика посетителям, которые подписываются на предложение контента или список рассылки. В противном случае вашему сайту эта роль, скорее всего, не понадобится.
Уровень доступа: минимальный
Абоненты имеют самый низкий уровень доступа. Они могут создавать свои собственные учетные записи, но не могут изменять какой-либо контент на сайте.
Они могут создавать свои собственные учетные записи, но не могут изменять какой-либо контент на сайте.
WordPress Author vs. Contributor
Авторы и участники выполняют аналогичные функции в WordPress, но с одним заметным отличием: хотя оба могут создавать сообщения, только авторы могут редактировать, удалять и публиковать свои сообщения на сайтах WordPress.
Роль участника WordPress
Участники могут создавать сообщения, но не могут публиковать их. Администратор или редактор должны опубликовать свои сообщения для них, и участники не могут редактировать или удалять свои сообщения после публикации. Им также не разрешено загружать изображения или другие файлы в свои работы, и они не могут изменять какие-либо настройки сайта.
Эта роль лучше всего подходит для создателей контента, которые нуждаются в более тщательном контроле, чем авторы, например, разовые или нечастые авторы или создатели, не входящие в вашу основную группу контента.
Уровень доступа: Низкий
Участники имеют больше доступа, чем подписчики, но их общий доступ остается низким с возможностью только создавать сообщения.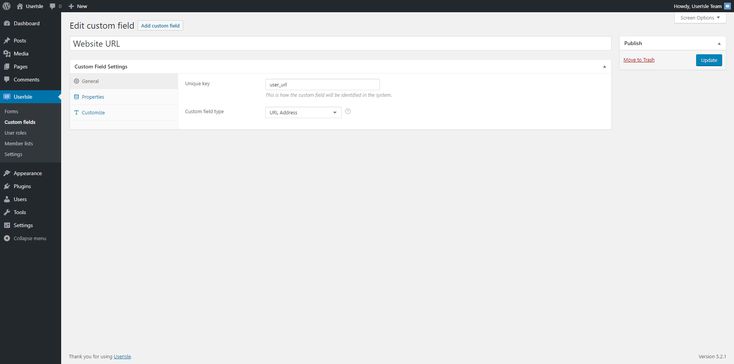
Роль автора WordPress
Авторы похожи на участников, но с большей автономией. Они имеют полный контроль над собственным контентом, включая возможность создавать, публиковать, редактировать и удалять собственные сообщения. В отличие от участников, авторы также могут добавлять файлы к своему контенту и редактировать комментарии, оставленные к своим сообщениям. Однако они не могут изменять или удалять сообщения других пользователей или изменять настройки сайта.
Эта роль идеально подходит для членов команды, основной задачей которых является создание контента. авторам доверено публиковать собственный контент и при необходимости изменять или удалять его, поэтому лучше не назначать эту роль создателям за пределами вашей команды или организации.
Уровень доступа: Средний
Авторы получают расширенные права, включая возможность создавать, публиковать, редактировать и удалять сообщения.
Роль редактора WordPress
Роль редактора управляет контентом, созданным участниками и авторами. Они могут создавать, публиковать, изменять или удалять любую запись или страницу на вашем сайте. Редакторы также могут полностью модерировать разделы комментариев и управлять тегами и категориями сообщений. Хотя редакторы имеют значительно больший контроль, чем лица с более низкими ролями, они также не могут вносить более серьезные изменения на ваш сайт.
Они могут создавать, публиковать, изменять или удалять любую запись или страницу на вашем сайте. Редакторы также могут полностью модерировать разделы комментариев и управлять тегами и категориями сообщений. Хотя редакторы имеют значительно больший контроль, чем лица с более низкими ролями, они также не могут вносить более серьезные изменения на ваш сайт.
Уровень доступа: основной
Редакторы могут создавать, публиковать, изменять или удалять любую страницу на вашем сайте, а также имеют право управлять комментариями.
Роль администратора WordPress
Администраторы отвечают за весь веб-сайт WordPress. Они имеют полный контроль над содержимым сайта, темой, плагинами, обновлениями и внутренним кодом. Администратор также может добавлять, изменять и удалять пользователей, даже других администраторов.
WordPress автоматически назначает роль администратора пользователю, который создает сайт. Чаще всего на каждом веб-сайте есть только один администратор, возможно, больше, если ваш бизнес больше.
Назначать роль другим пользователям следует с большой осторожностью — все администраторы должны хорошо понимать функциональность вашего сайта, а также лучшие практики безопасности WordPress. Если учетная запись администратора будет взломана, это плохие новости.
Уровень доступа: Расширенный
Администраторы имеют широкий контроль над содержимым сайта и ролями других пользователей. Они также могут добавлять, изменять или удалять код, плагины и темы.
Роль суперадминистратора WordPress
Роль суперадминистратора существует только в многосайтовых сетях WordPress и контролирует все сайты в сети. Помимо разрешений на уровне администратора для каждого сайта, суперадминистратор вносит изменения в масштабах всей сети, включая добавление или удаление сайтов из сети, а также изменение тем и подключаемых модулей на разных сайтах.
Уровень доступа: Полный
Суперадминистраторы делают еще один шаг вперед с полным контролем над многосайтовыми сетями WordPress и их содержимым.
Полный список возможностей для каждой роли см. на странице «Роли и возможности WordPress».
Пользовательские роли WordPress
Если параметры WordPress по умолчанию не совсем соответствуют потребностям вашего сайта, администратор может изменить возможности существующих ролей пользователей, создать новые роли и удалить ненужные роли. Это обеспечивает более жесткий контроль над разрешениями пользователей и лучшую систему, соответствующую структуре вашей команды.
Как назначать и изменять роли пользователей
Только администраторы могут изменять роли пользователей. Эта роль автоматически назначается пользователю, который создает сайт WordPress, и они, в свою очередь, могут назначать новым пользователям роль по своему выбору.
Чтобы назначить роль новому пользователю, выполните приведенные ниже шаги или следуйте этому видео.
Шаг 1: Нажмите Users на панели инструментов, затем нажмите +Invite .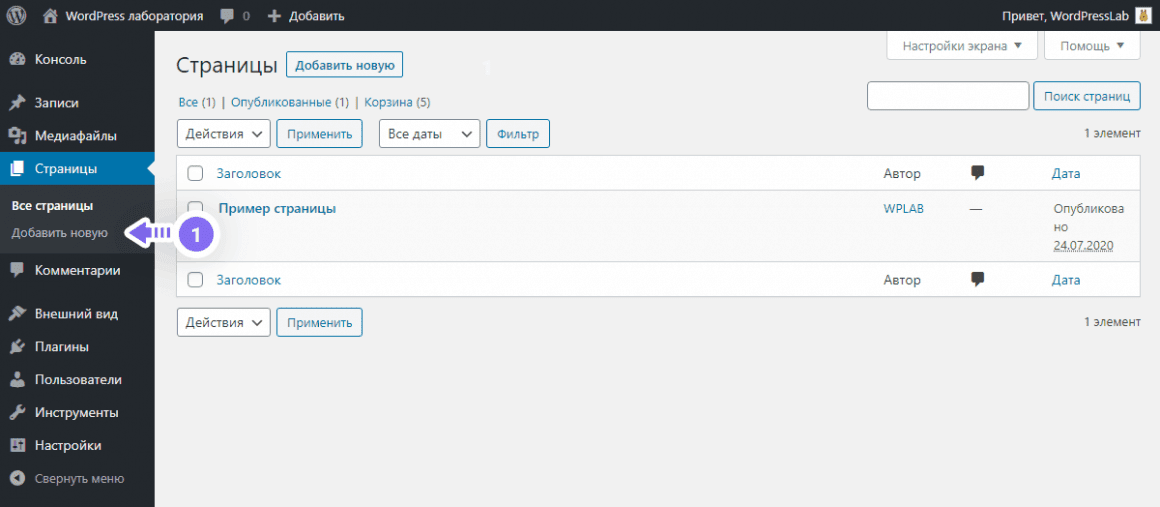 Вы должны увидеть этот экран:
Вы должны увидеть этот экран:
Шаг 2: Введите адрес электронной почты или имя пользователя WordPress.com пользователя, которого хотите пригласить, выберите его роль и нажмите Отправить приглашение .
Шаг 3: Если вы хотите изменить роли пользователей, просто вернитесь к Вкладка «Пользователи» , щелкните пользователя, роль которого вы хотите изменить, и внесите изменения.
Совет для профессионалов: Как только вы назначите роль администратора любому пользователю, он сможет изменять другие учетные записи, включая вашу, поэтому выбирайте с умом.
Как отредактировать существующую роль пользователя в WordPress
Если вы хотите отредактировать существующую роль пользователя в WordPress, самый простой способ — использовать плагин, такой как Редактор ролей пользователя. Вот как это выглядит на практике:
Шаг 1: На левой панели выберите Пользователи > Редактор ролей пользователей . Вы попадете в основной интерфейс плагина.
Вы попадете в основной интерфейс плагина.
Шаг 2: Выберите роль пользователя, которую вы хотите изменить, из верхнего раскрывающегося меню . Вы увидите список всех возможностей, разрешенных в настоящее время для этой роли. Установите флажок рядом с Показать возможности в удобочитаемой форме , чтобы перечислить эти функции более четко.
Шаг 3: Выберите / отменить выбор возможностей, которые вы хотите добавить к / удалить из роли.
Шаг 4: Щелкните Обновить , затем Да в окне подтверждения . Список обновится с обновленными разрешениями.
Как создать пользовательскую роль в WordPress
Если вы хотите создать пользовательскую роль в WordPress с помощью редактора ролей пользователя, выполните следующие действия:
Шаг 1: Выберите Пользователи > Пользователь Редактор ролей на левой панели.
Шаг 2: На правой панели кнопок выберите Добавить роль .
Шаг 3: Создайте идентификатор и отображаемое имя роли.
Имя отображаемой роли — это то, что отображается для пользователей на панели управления WordPress. Администраторы могут изменить отображаемое имя роли, выбрав «Переименовать роль» в главном интерфейсе.
Идентификатор отображается только в подключаемом модуле User Role Editor. Оно может совпадать с отображаемым именем роли или отличаться для целей систематической маркировки. Вы не можете переименовать идентификатор после создания новой роли.
Шаг 4: Если вы хотите клонировать существующую роль, выберите ее в раскрывающемся списке Создать копию.
Шаг 5: Щелкните Добавить роль .
Шаг 6: Выберите возможности, которые вы хотите добавить к новой роли.
Шаг 7: Нажмите Обновить , затем Да в окне подтверждения . Список обновится с обновленными разрешениями.
Список обновится с обновленными разрешениями.
Как удалить роль пользователя в WordPress
Чтобы удалить роль пользователя с помощью подключаемого модуля «Редактор ролей пользователей», сначала переназначьте новые роли всем пользователям, в настоящее время выполняющим роль, которую вы хотите удалить. Затем перейдите в «Пользователи» > «Редактор ролей пользователей». Выберите роль в верхнем раскрывающемся списке. На правой панели выберите «Удалить роль», затем нажмите «Удалить роль» в появившемся окне.
Плагины ролей пользователей WordPress
Любая возможность может быть добавлена или удалена из существующей роли пользователя. Например, вы можете запретить авторам удалять свои сообщения после публикации или разрешить редакторам изменять или модифицировать текущую тему.
Чтобы включить настройку ролей пользователей, вам необходимо использовать плагин. Существует несколько опций плагинов, созданных специально для настройки ролей, и многие плагины безопасности также включают функцию для этой цели.
Вот пять плагинов, которые помогут вам управлять, настраивать и редактировать роли пользователей в WordPress.
1. Редактор ролей пользователей
Редактор ролей пользователей позволяет быстро изменять роли или возможности пользователей. Этот плагин также позволяет создавать индивидуальные роли пользователей. Вы можете добавить новые имена ролей и назначить им любые разрешения, которые вы предпочитаете. Вы также можете удалить роли, если они больше не нужны — если это произойдет, роль пользователя по умолчанию автоматически станет ролью подписчика. Редактор ролей пользователей также предлагает поддержку нескольких сайтов.
2. Members
Благодаря более чем 200 000 загрузок и регулярным обновлениям роль Members предоставляет простой пользовательский интерфейс, который позволяет создавать, настраивать и назначать роли пользователей. Этот подключаемый модуль также позволяет назначать более одной роли одному пользователю, клонировать существующие роли для экономии времени или явно отказывать в возможностях определенным ролям пользователей для повышения безопасности.
3. Возможности PublishPress
Помимо создания и изменения ролей пользователей, PublishPress позволяет указать, что каждая роль видит на экранах редактирования Classic и Gutenberg. Вы также можете запретить пользователям доступ к любой ссылке меню администратора или ссылке меню внешнего интерфейса в зависимости от их роли.
4. Редактор ролей пользователей WPFront
Плагин WPFront предназначен для простого управления ролями на вашем сайте. Возможности этого плагина включают возможность создавать новые роли, назначать несколько ролей, восстанавливать предыдущие роли, переносить пользователей и назначать новое состояние роли по умолчанию для новых пользователей.
5. Advanced Access Manager
Роль Advanced Access Manager обеспечивает детальный контроль над всеми аспектами ролей и разрешений WordPress. Администраторы сайта могут управлять доступом на уровне контента, определяя доступ по умолчанию для всех страниц, сообщений, пользовательских сообщений, категорий и даже настраиваемых таксономий.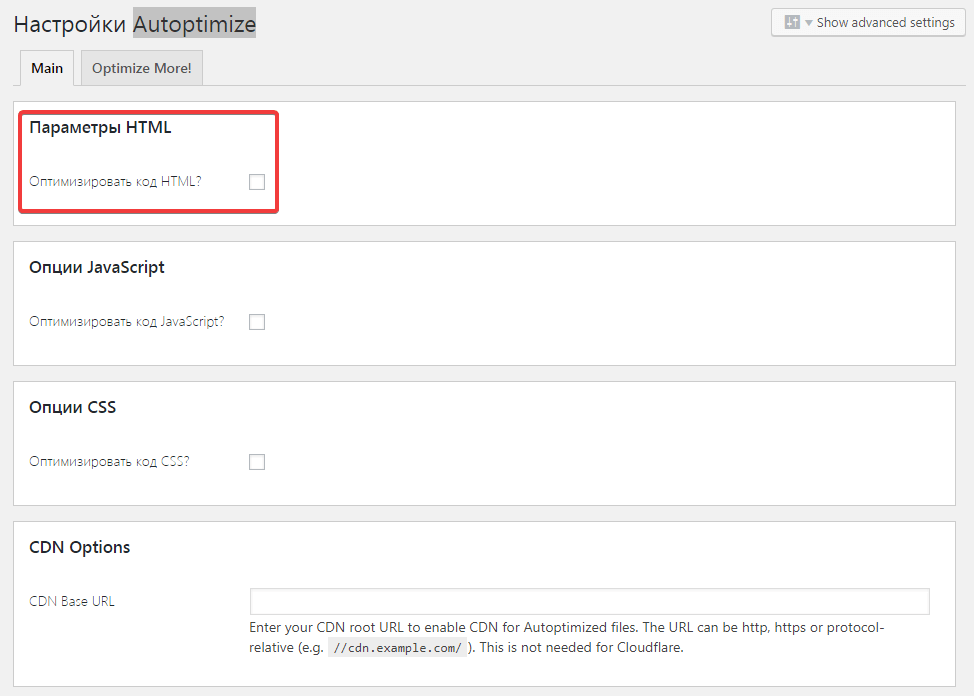

 Например, вы не хотите, чтобы ненадежный пользователь мог устанавливать новые плагины на ваш сайт.
Например, вы не хотите, чтобы ненадежный пользователь мог устанавливать новые плагины на ваш сайт. Мы рекомендуем начать с редактора ролей пользователей с подходящим названием.
Мы рекомендуем начать с редактора ролей пользователей с подходящим названием.