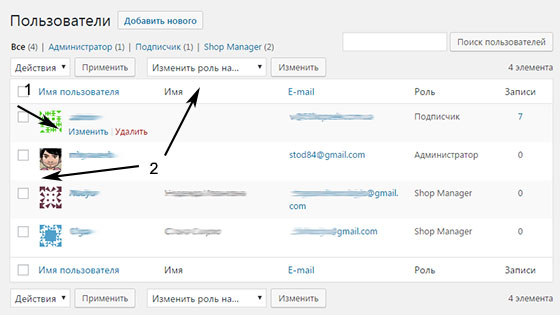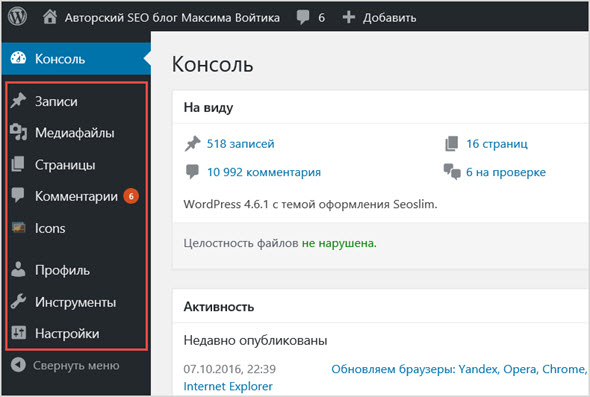Роли и разрешения пользователей WordPress
Роли пользователей WordPress
1. Администратор (админ)
2. Редактор
3. Автор
4. Автор
5. Подписчик
6. Супер администратор
Как управлять пользователями в WordPress
Как добавить нового пользователя
Пользовательские роли пользователей
Вывод
Когда пришло время управлять блогом WordPress, не все пользователи созданы одинаково. Некоторые смогут делать практически все, что захотят, в то время как другие будут иметь ограниченный доступ к контенту, функциям, параметрам и настройкам вашего сайта. И для этого есть веская причина – вы не хотите, чтобы кто-либо имел доступ к ценной информации на сайте.
Например, если вы нанимаете писателя, ему не нужно иметь доступ к темам и плагинам. Или, если вы разрешаете пользователям регистрироваться на своем сайте, чтобы иметь возможность оставлять комментарии и иметь несколько дополнительных льгот, вы же не хотите, чтобы они начали публиковать сообщения и менять пароли, верно?
Роли пользователей WordPress
К счастью, разработчики WordPress проявили достаточно изобретательности, чтобы ввести систему ролей пользователей. При создании новой учетной записи вы можете описать пользователя с помощью одной из пяти предопределенных пользовательских ролей. В зависимости от роли этот пользователь будет иметь разные разрешения и ограниченный доступ к определенным областям сайта. В следующих строках мы покажем вам все пять ролей пользователей с добавлением суперадминистратора, который отображается только в экземпляре мультисайта.
1. Администратор (админ)
Администратор (также известный как Admin) – это человек, отвечающий за всю установку WordPress. Эта роль пользователя дает вам возможность контролировать все; включая установку новых плагинов, изменение тем WordPress, публикацию сообщений, удаление контента и т . д. Администратор – самая мощная роль пользователя на обычном сайте WordPress.
Эта роль пользователя дает вам возможность контролировать все; включая установку новых плагинов, изменение тем WordPress, публикацию сообщений, удаление контента и т . д. Администратор – самая мощная роль пользователя на обычном сайте WordPress.
Администратор также может назначать роли пользователей кому-либо еще в блоге WordPress и является единственным человеком, который может обновлять и даже удалять весь сайт.
Человек, устанавливающий WordPress, автоматически получает права администратора.
Единственный пользователь с более высоким рейтингом – это суперадминистратор, отвечающий за многосайтовую сеть (систему взаимосвязанных блогов WordPress, которые работают вместе в одном домене).
2. Редактор
Подобно тому, как редактор новостного журнала отвечает за контент, публикуемый в газете, редактор в WordPress отвечает за все сообщения и страницы в блоге. Эта роль пользователя может контролировать все, что связано с контентом.
Это означает, что редактор может писать, редактировать, публиковать и удалять сообщения и страницы.
Обычно редакторы ждут, пока авторы и участники отправят статьи на рассмотрение, проверяют их и при необходимости изменяют, а затем распространяют среди публики. Редакторы также могут иметь полный контроль над комментариями WordPress.
Поскольку они отвечают за контент, редакторы не могут управлять плагинами и темами WordPress, а также не могут работать с другими настройками.
3. Автор
Эта роль пользователя определяет человека, имеющего возможность писать, редактировать, публиковать и удалять свой собственный контент, а также того, кто может загружать файлы без ограничений.
Авторы могут добавлять новые теги, но они не могут добавлять новые категории (они могут только выбирать существующие категории из списка). Что касается комментариев, авторы могут видеть их все, но не имеют прав на редактирование комментариев.
У авторов более высокий пользовательский уровень, чем у участников, но ниже, чем у редакторов.
4. Автор
Эта роль пользователя очень похожа на роль автора, но имеет еще больше ограничений.
Авторы могут создавать новые сообщения и редактировать свои собственные статьи, но они не могут публиковать или удалять их.
Они могут только отправлять сообщения на утверждение, чтобы редакторы или администраторы могли их публиковать.
Самая большая разница между авторами и участниками заключается в том, что последние не могут загружать медиафайлы. Они также могут выбирать только существующие категории и добавлять новые теги. Авторы имеют право просматривать комментарии, но не имеют возможности изменять или утверждать их.
5. Подписчик
Подписчики – это самая ограниченная роль пользователя в WordPress.
Они могут только войти на ваш сайт, получить доступ к своему личному профилю и изменить данные и пароль.
Эта роль пользователя не может работать с сообщениями, страницами, комментариями, настройками или чем-либо еще на вашем сайте. Подписчики – это идеальная роль пользователя для использования при создании сайта членства. Поскольку вы можете разрешить только зарегистрированным пользователям оставлять комментарии на вашем сайте, вам нужна роль со строгими ограничениями. Выбирая подписчиков, вы не ошибетесь, так как они получат право оставлять комментарии, но при этом не смогут попасть в другие разделы сайта.
Выбирая подписчиков, вы не ошибетесь, так как они получат право оставлять комментарии, но при этом не смогут попасть в другие разделы сайта.
6. Супер администратор
В некоторых случаях администраторам потребуется несколько веб-сайтов на одной установке WordPress. Со стороны эти блоги могут выглядеть как отдельные установки WordPress, но на самом деле они будут частью многосайтовой сети.
В этом случае Super Admin – это человек, который контролирует всю сеть веб-сайтов WordPress.
В дополнение ко всем правам администратора, которые мы уже упоминали в начале, суперадминистраторы могут добавлять новые сайты в сеть, управлять ими и удалять их. Они могут устанавливать темы и плагины, которые можно использовать во всей системе, а также работать с настройками сети.
Суперадминистратор будет указан среди доступных пользователей только после активации многосайтовой сети, поэтому не беспокойтесь, если вы не видите эту роль пользователя.
Как управлять пользователями в WordPress
Чтобы увидеть список всех пользователей, которые зарегистрировали учетные записи в вашем блоге, перейдите в «Пользователи» -> «Все пользователи» в меню администратора панели управления. Здесь вы можете увидеть все имена пользователей, фактические имена, адреса электронной почты, роли пользователей и количество назначенных им сообщений.
Здесь вы можете увидеть все имена пользователей, фактические имена, адреса электронной почты, роли пользователей и количество назначенных им сообщений.
Как администратор, вы можете навести курсор мыши на любого пользователя, чтобы редактировать или удалять его. В верхней части списка вы можете увидеть ссылки, посвященные каждой группе ролей пользователей. Так, например, если вы хотите перечислить только редакторов, щелкните соответствующую ссылку.
Массовые действия позволяют выбрать сразу нескольких пользователей и изменить их роль, выбрав ее из раскрывающегося списка.
Каждый пользователь может управлять своей индивидуальной учетной записью. Для этого откройте ссылку Пользователи -> Ваш профиль, где вы можете редактировать личную информацию, параметры и управлять учетной записью.
Как добавить нового пользователя
Добавить новых пользователей в WordPress относительно просто:
- Перейдите в Пользователи -> Добавить новый
- Заполните данные (требуется только имя пользователя и адрес электронной почты)
- Нажмите «Показать пароль», чтобы увидеть сгенерированный пароль, или введите собственный.

- Выберите, хотите ли вы отправить электронное письмо с информацией об учетной записи
- Выберите роль пользователя
- Нажмите кнопку «Добавить нового пользователя».
Теперь ваш новый пользователь будет включен в список всех пользователей. Если вы выбрали вариант отправки уведомления по электронной почте, этот пользователь получит сообщение с информацией об учетной записи. Из того же электронного письма ваш новый пользователь сможет открыть страницу входа и изменить пароль на какой-нибудь уникальный.
Пользовательские роли пользователей
Хотя разработчики WordPress создали роли пользователей, чтобы они подходили практически для любого существующего сайта, некоторым людям нужны настраиваемые функции. Например, вы можете разрешить своим редакторам устанавливать плагины и управлять некоторыми настройками на вашем сайте.
К сожалению, по умолчанию WordPress не поддерживает создание пользовательских ролей. Но вы можете создать их с помощью плагина. Одним из таких плагинов является бесплатный Capability Manager Enhanced, который позволит вам изменять разрешения для любой роли, добавлять новые, копировать существующие функции и даже добавлять новые возможности существующим пользователям.
Одним из таких плагинов является бесплатный Capability Manager Enhanced, который позволит вам изменять разрешения для любой роли, добавлять новые, копировать существующие функции и даже добавлять новые возможности существующим пользователям.
Вывод
Управление ролями пользователей в вашем блоге WordPress – важная работа. Прочитав эту статью, вы должны больше узнать о ролях пользователей по умолчанию и узнать, как их назначать пользователям. Если вам нужны настраиваемые роли пользователей, обратите внимание на бесплатный плагин, который позволит вам контролировать каждую часть каждой роли пользователя WordPress.
Источник записи: https://firstsiteguide.com
Роли пользователей в WordPress: руководство для начинающих
WordPress позволяет владельцам сайтов и веб-мастерам без труда запустить действительно функциональный сайт.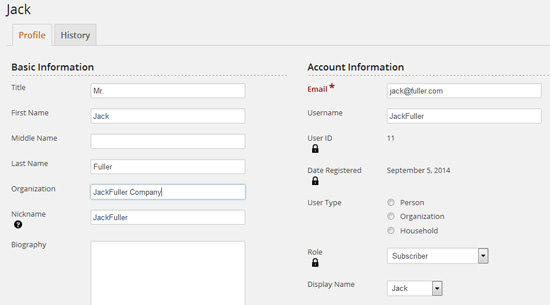 Чтобы получить максимальную отдачу от своего сайта на WordPress, вам, скорее всего, понадобится помощь других людей.
Чтобы получить максимальную отдачу от своего сайта на WordPress, вам, скорее всего, понадобится помощь других людей.
Возможно, вам захочется предоставить стороннему исполнителю возможность публиковать посты в блоге или нанять разработчика, который поможет вам создавать новые страницы. Но предоставление другим пользователям полного доступа к вашему сайту на WordPress может быть рискованным решением, которое представляет собой потенциальную угрозу безопасности.
Здесь в игру вступают роли пользователей WordPress: они предоставляют владельцам сайтов полный контроль над тем, что можно и что нельзя делать пользователям на сайте.
Используя роли пользователей WordPress, вам больше не придется бояться, что пользователи сделают на вашем сайте что-то, чего им делать нельзя.
- Что такое роли пользователей WordPress?
- 5 инструментов для улучшения ролей пользователей WordPress
- PublishPress Capabilities
- Members
- User Submitted Posts
- Advanced Access Manager
- User Role Editor
- Основы ролей пользователей WordPress
- Администратор
- Редактор
- Автор
- Участник
- Подписчик
- 3 совета для ролей пользователей в WordPress
- Совет 1: Суперадминистратор для мультисайта на WordPress
- Совет 2: Ограничьте количество администраторов и редакторов
- Совет 3: Настраивайте роли пользователей соответственно
Права и роли пользователей позволяют владельцам сайтов контролировать, кто и к каким частям сайта имеет административный доступ. Изначально предусмотрено пять стандартных ролей пользователей WordPress: администратор, редактор, автор, участник, подписчик.
Изначально предусмотрено пять стандартных ролей пользователей WordPress: администратор, редактор, автор, участник, подписчик.
У каждого пользователя есть свои уникальные права, такие как: написание и редактирование записей, публикация записей, создание пользователей, модерация комментариев, установка плагинов, удаление темы оформления и многое другое. Всего в WordPress встроено более 70 возможностей для разных ролей пользователей.
Основная цель ролей пользователей WordPress – ограничение доступа. Например, вы, скорее всего, не захотите давать автору, работающему на полставки, возможность удалить тему оформления вашего сайта или установить новый плагин.
Хотя в WordPress изначально есть возможность управлять ролями пользователей, существуют некоторые специализированные плагины, которые выводят эту функцию на новый уровень. Вот пять моих любимых инструментов для управления ролями пользователей WordPress.
Плагин PublishPress Capabilities, имеющий более ста тысяч активных установок, – еще один популярный способ управления ролями пользователей WordPress. Этот плагин идеально подходит для тех, кто хочет получить еще больше контроля над регулированием ролей и возможностей пользователей на своем WordPress-сайте.
Этот плагин идеально подходит для тех, кто хочет получить еще больше контроля над регулированием ролей и возможностей пользователей на своем WordPress-сайте.
С помощью данного плагина можно по-своему усмотрению настроить роли редакторов, авторов, администраторов, участников и подписчиков, чтобы в каждой роли пользователя было именно то, что вам нужно. Можно с легкостью изменять существующие роли пользователей или создавать совершенно новые. Все роли пользователей, созданные с помощью плагина PublishPress Capabilities, работают как для отдельных сайтов, так и для мультисайтовых сетей WordPress.
Плагин PublishPress Capabilities мне нравится за то, что он автоматически создает резервную копию разрешений вашего сайта, как только вы изменяете роль или возможность. Поэтому, если с вашим сайтом что-то случится, вы сможете восстановить используемые разрешения, вместо того, чтобы делать все заново и вручную.
Эти резервные копии также будут очень полезны, если вы решите перенести роли и возможности пользователей с одного WordPress-сайта на другой.
Используя плагин PublishPress Capabilities, намного проще настраивать разрешения, копировать роли пользователей, добавлять дополнительные разрешения в таксономию вашего сайта, создавать разрешения на пользовательские статусы и многое другое.
Базовая версия этого плагина бесплатна. Платные тарифы стоят от $69 в год и включают в себя доступ к шести другим плагинам от PublishPress.
Плагин Members от компании MemberPress – это плагин для WordPress, созданный специально для управления ролями пользователей. Он имеет более 200 000 активных установок и является одним из самых популярных плагинов в своей категории.
Это, пожалуй, самый простой способ управлять возможностями ролей пользователей в WordPress. Параметры ролей пользователей по умолчанию не очень удобны для пользователей, особенно для не технических администраторов.
Плагин Members облегчает управление ролями пользователей в WordPress с помощью простого пользовательского интерфейса, в котором легко ориентироваться. Вы сможете добавлять роли пользователей и изменять возможности пользователей всего в несколько кликов.
Вы сможете добавлять роли пользователей и изменять возможности пользователей всего в несколько кликов.
Плагин Members включает в себя обширный список функций, как для начинающих, так и для продвинутых пользователей.
Например, у вас будет возможность выполнять базовые задачи, такие как создание нового пользователя, редактирование пользователя, удаление ролей пользователей и добавление возможностей для ролей. Но у этого плагина есть и более продвинутые функции, позволяющие назначать сразу несколько ролей любому пользователю.
Кроме того вы сможете клонировать роли пользователей, создавать разрешения доступа, ограничивать доступ к определенному контенту, регулировать доступ к шорткодам и делать многое другое.
Базовую версию плагина Members можно скачать и использовать совершенно бесплатно. У вас также будет доступ к бесплатным дополнениям, таким как: разрешения на блокировку, доступ администратора, уровни ролей, иерархия ролей и многое другое. Плагин может работать и со сторонними инструментами, например, такими как: Easy Digital Downloads и WooCommerce.
Плагин User Submitted Posts для WordPress немного уникален по сравнению с другими инструментами, упомянутыми в этой статье. Технически, он не используется для управления ролями пользователей в WordPress. Но этот плагин, по сути, предоставляет аналогичную возможность, если вы хотите предоставить пользователям наименьший доступ к вашему WordPress-сайту.
Всё потому что плагин User Submitted Posts – интерфейсное решение. Это означает, что участники сайта не будут иметь доступ к панели администрирования WordPress, но проверенные пользователи по-прежнему смогут публиковать контент на вашем сайте.
Это идеально подходит для сайтов на WordPress, которые публикуют контент от широкого круга авторов, не являющихся сотрудниками сайта.
Вместо того чтобы предоставлять этим людям учетные данные для входа в административную часть вашего WordPress-сайта, вы можете просто установить плагин User Submitted Posts, как более безопасную альтернативу.
Этот обходной путь публикации по-прежнему остается быстрым и легким для посетителей сайта. Данный плагин предлагает простую форму регистрации, входа и ввода пароля. Вы сможете отображать формы входа в любом месте вашего WordPress-сайта с помощью простого шорткода или шаблонного тега. Вам также пригодятся шорткоды для ограничения контента и управления доступом.
Данный плагин предлагает простую форму регистрации, входа и ввода пароля. Вы сможете отображать формы входа в любом месте вашего WordPress-сайта с помощью простого шорткода или шаблонного тега. Вам также пригодятся шорткоды для ограничения контента и управления доступом.
Другие особенности плагина User Submitted Posts, которые стоит упомянуть: уведомления по электронной почте о новых подписках, миниатюры предварительного просмотра изображений, Google reCAPTCHA для форм, встроенная проверка на стороне клиента, фильтры и события для расширенных настроек и многое другое.
Плагин User Submitted Posts – это идеальный способ добавить пользовательский контент на ваш сайт без необходимости создавать новые роли пользователей в WordPress.
Advanced Access Manager – это мощный и универсальный плагин для WordPress, имеющий более ста тысяч активных установок. Мне нравится Advanced Access Manager, потому что он создан, чтобы помочь администраторам настраивать и контролировать каждый компонент WordPress-сайтов. Роли пользователей – это лишь один из множества аспектов, которыми можно управлять с помощью данного плагина.
Роли пользователей – это лишь один из множества аспектов, которыми можно управлять с помощью данного плагина.
Независимо от того, как он используется, плагин Advanced Access Manager создан в основном для регулирования политики доступа и безопасности. Вы решаете, кто, когда и как может получить доступ к определенным ресурсам на вашем WordPress-сайте. Контролировать доступ можно как в административной части сайта, так и с помощью пользовательского интерфейса.
Функция управления доступом к backend-меню, возможно, является самым популярным инструментом данного плагина. С её помощью можно настроить доступ для любого конкретного пользователя или роли пользователя. К тому же, вы сможете настраивать все роли пользователей и их возможности через удобную панель управления.
Используйте плагин Advanced Access Manager для создания временных аккаунтов, ограничения доступа к контенту, управления временными пользователями, ограничения функциональности административной части, управления доступом на основе IP-адреса или указанного домена и т. д. Базовую версию плагина Advanced Access Manager можно использовать совершенно бесплатно.
д. Базовую версию плагина Advanced Access Manager можно использовать совершенно бесплатно.
Платные тарифы с возможностью создания иерархии ролей пользователей и многоуровневых групп стоят от $39. Большинство сайтов пользуются корпоративным тарифом. За $399 в год вы получите доступ к полному набору премиум дополнений.
Название плагина User Role Editor («Редактор ролей пользователей») говорит само за себя. Подразумевается, что это простое решение, которое даст вам возможность управлять ролями и возможностями пользователей в WordPress.
Использовать этот инструмент так же просто, как ставить галочки, чтобы настроить роли пользователей и их возможности в соответствии с вашими личными предпочтениями. Если вас не устраивают встроенные инструменты управления ролями пользователей в WordPress, плагин User Role Editor, скорее всего, сможет удовлетворить ваши потребности.
Существует бесплатная версия данного плагина для настройки возможностей и базового управления ролями пользователей в WordPress.
В свою очередь премиум версия данного плагина предназначена для тех, кто действительно хочет максимально эффективно управлять ролями пользователей в WordPress. Вам будут очень полезны дополнительные функции, такие как интерфейсные меню, доступ к ролям пользователей для каждого конкретного плагина, возможность блокировать мета-блоки и меню навигации, управлять виджетами и т. д.
Премиум версия этого плагина также поддерживает мультисайты, имеющие супер-администраторов (администраторов мультисайтовой сети). Подписка «Pro Personal» обойдется в $29 в год за единовременную установку. Подписка с пожизненным доступом стоит от $87 за разовую покупку.
Давайте подробнее рассмотрим основные компоненты ролей пользователей WordPress. Это поможет вам лучше разобраться с возможностями, которые присваиваются стандартным ролям пользователей в WordPress.
У администраторов самая влиятельная роль. Они могут добавлять новые записи, редактировать записи и даже удалять записи, созданные другими пользователями. Пользователи с правами администратора могут редактировать, устанавливать и удалять плагины, а также темы оформления. Администратор может добавлять новых пользователей, удалять пользователей и изменять информацию о других пользователях (включая других администраторов).
Пользователи с правами администратора могут редактировать, устанавливать и удалять плагины, а также темы оформления. Администратор может добавлять новых пользователей, удалять пользователей и изменять информацию о других пользователях (включая других администраторов).
Изначально роль администратора предназначена ля владельца сайта. Любой, у кого есть доступ с правами администратора, будет иметь полный контроль над WordPress-сайтом. Так что будьте осторожны, когда вы присваиваете эту роль пользователю.
Редакторы могут получать доступ к определенным частям содержимого вашего WordPress-сайта и управлять ими. Они имеют право добавлять записи, редактировать записи, публиковать записи и удалять записи на сайте, независимо от того, кто их написал. Также редакторы могут редактировать, удалять и модерировать комментарии на вашем WordPress-сайте.
По умолчанию пользователь с ролью «Редактор» не может устанавливать плагины, изменять тему оформления, добавлять нового пользователя или изменять настройки вашего WordPress-сайта.
Из названия этой роли пользователя можно понять, что авторы это те, кто создает, редактирует и публикует записи в WordPress. У них также есть возможность удалять записи, которые они опубликовали.
Стоит отметить, что авторы могут выбрать только существующую категорию, когда публикуют новую запись – они не могут создать новую категорию. Однако автор может добавлять к своей записи тэги.
Автор может просматривать комментарии и видеть комментарии, ожидающие модерации, но он не может управлять этими комментариями. У авторов также не будет доступа к плагинам, темам оформления или настройкам сайта. В целом эта роль пользователя предоставляет довольно ограниченный доступ к WordPress-сайту.
Участники похожи на авторов, но имеют ещё меньший доступ. Несмотря на то, что участники могут добавлять новые записи и редактировать свои записи, эта роль пользователя не предоставляет доступ к публикации контента.
У участников также не будет возможности загружать файлы на WordPress — сайта. Поэтому никто с этой ролью не сможет добавлять изображения к своим записям.
Поэтому никто с этой ролью не сможет добавлять изображения к своим записям.
Подписчики — наименее влиятельные пользователи WordPress. Они могут войти на ваш WordPress-сайт и обновить свои собственные профили с помощью пользовательского интерфейса. Но они не могут создавать записи или делать что-либо в панели администрирования WordPress.
Роль подписчика идеально подходит для сайтов, на которых пользователи могут читать или комментировать записи только после входа в систему. Но других возможностей, кроме этих, у пользователей с ролью «Подписчик» не будет.
Вот несколько советов и проверенных методов, которые вы можете использовать на своем WordPress — сайте. Эти советы помогут понять различные роли пользователей в WordPress и управлять ими.
Если вы запускаете несколько сайтов с помощью одной и той же установки WordPress, не забывайте использовать роль суперадминистратора. Эта роль доступна только в мультисайтовых сетях, созданных с помощью WordPress.
Суперадминистраторы могут добавлять сайты, удалять сайты, устанавливать плагины, управлять темами оформления и в целом управлять всеми действиями в мультисайтовой сети, созданной с помощью WordPress. Это самая влиятельная роль пользователя в WordPress, и обычно лучше оставлять эту роль себе (владельцу сайта).
Это самая влиятельная роль пользователя в WordPress, и обычно лучше оставлять эту роль себе (владельцу сайта).
Если вы используете мультисайт WordPress, убедитесь в том, что вы пользуетесь хостингом, который может удовлетворить все ваши потребности. Такой тип установки требует от вашего хостинга намного больше мощности.
Вам может показаться заманчивым предоставление многим пользователям полного доступа к панели администрирования WordPress. Но это не лучшая идея. На самом деле вам нужен только один администратор и один или максимум два редактора.
Всегда следуйте «принципу минимальных привилегий». Эта концепция IT- безопасности гласит, что пользователи должны иметь столько доступа, сколько им необходимо для выполнения стоящих перед ними задач. Поэтому, например, редактор не может удалить тему оформления сайта или добавить новый плагин. Эти возможности не являются частью работы редактора.
Стандартные роли пользователей в WordPress подходят для выполнения базовых задач, но они будут удобны не для всех потребностей и не во всех ситуациях. Поэтому вы можете изменять возможности ролей пользователей в зависимости от вашего рабочего процесса и настраивать доступ разных пользователей к вашему WordPress- сайту.
Поэтому вы можете изменять возможности ролей пользователей в зависимости от вашего рабочего процесса и настраивать доступ разных пользователей к вашему WordPress- сайту.
Может быть, вы решите дать участникам возможность загружать файлы на ваш WordPress-сайт. Или же захотите дать авторам возможность модерировать комментарии.
Установив специализированный плагин или инструмент, гораздо проще настраивать различные роли пользователей в WordPress в широком масштабе.
Наталья Кайдаавтор-переводчик статьи «WordPress Roles Beginner’s Guide»
Как создавать и управлять ролями и разрешениями пользователей WordPress
Вордпресс Основы
10 ноября 2022 г.
Леонардус Н.
5 минут Чтение
Научиться создавать и управлять ролями и разрешениями пользователей WordPress очень важно, когда вы работаете с несколькими людьми на одном веб-сайте. Знакомство с различными доступами позволяет вам контролировать, что пользователь может или не может делать на своем сайте.
Каждая роль от администратора до подписчика имеет набор предустановленных задач по умолчанию, которые можно настроить. В этой статье мы рассмотрим шесть стандартных ролей разрешений пользователей WordPress и способы управления ими.
Что такое роли пользователей WordPress?
WordPress — это система управления контентом, роли которой представляют собой простую концепцию, используемую для управления действиями (называемыми возможностями), которые каждый пользователь может выполнять через свою панель управления. Каждая роль организована веб-мастером, который автоматически назначается администратором при установке WordPress.
Существует шесть ролей WordPress по умолчанию, которые вы можете назначить своим пользователям: администратор, редактор, автор, участник, подписчик и суперадминистратор.
Независимо от того, каким веб-сайтом вы управляете и услугами хостинга пользуетесь, управление ролями пользователей абсолютно необходимо. Например:
- Безопасный доступ — вы можете легко ограничить, кто может и не может получить доступ или выполнять административные задачи, такие как установка обновлений, тем, плагинов или настройка PHP-кода вашего сайта.

- Контролируемый рабочий процесс — позволяет пользователям сосредоточиться на своих личных задачах и предотвратить дублирование обязанностей между ними.
6 WordPress User Permission Roles
Let’s break down these permissions for every user role in more detail:
| Permission | Administrator | Editor | Author | Contributor | Подписчик |
| Сообщения | Полный доступ | Полный доступ | Добавлять, редактировать, публиковать, удалять собственные | Add, edit, delete own | No control |
| Pages | Full control | Full control | No control | No control | No control |
| Upload files | Full контроль | Полный контроль | Полный контроль | Нет контроля | Нет контроля |
| Умеренные комментарии | Полный контроль | Full control | No control | No control | No control |
| Plugins | Full control | No control | No control | No control | No control |
| Themes | Полный контроль | Нет контроля | Нет контроля | Нет контроля | Нет контроля |
| Пользователи | Полный контроль | Edit own | Edit own | Edit own | Edit own |
| Settings | Full control | No control | No control | No control | No control |
Administrator
Администраторы имеют полный контроль над каждым аспектом веб-сайта. Они могут добавлять, редактировать и удалять плагины, а также изменять внешний вид веб-сайта. У них также есть доступ к настройкам сайта и управлению контентом, включая публикации, страницы и комментарии.
Они могут добавлять, редактировать и удалять плагины, а также изменять внешний вид веб-сайта. У них также есть доступ к настройкам сайта и управлению контентом, включая публикации, страницы и комментарии.
Кроме того, администраторы — единственная роль, которая может управлять другими ролями пользователей. Таким образом, если вы сами являетесь администратором, вы можете добавлять новых пользователей, удалять существующих или изменять их роли WordPress.
Редактор
Редакторы могут управлять комментариями, страницами и сообщениями (в том числе созданными другими пользователями). Однако у них нет доступа к панели настроек, установке новых плагинов, настройке темы сайта или организации других пользователей.
Автор
В отличие от редакторов, роль авторов ограничена их собственным управлением контентом. Вот почему у них нет разрешения на организацию сообщений других пользователей, утверждение и удаление комментариев, а также управление страницами. Кроме того, у них такие же ограниченные роли и разрешения WordPress, что и у редакторов.
Участник
Роль участника в WordPress позволяет пользователям добавлять, редактировать и удалять собственный контент. Участники не могут публиковать, загружать медиафайлы и управлять своими публикациями после их публикации.
Подписчик
Подписчики имеют доступ только к просмотру опубликованных сообщений или комментариев и управлению разделом своего профиля на панели инструментов.
Суперадминистратор
Роль суперадминистратора (которая применима только к многосайтовой сети WordPress) может выполнять любые административные задачи в сети, такие как добавление или удаление веб-сайтов, установка темы или плагина WordPress, организация содержимого и его настроек. Они имеют полный контроль над пользователями сети.
Выбор правильной роли пользователя WordPress
Прежде чем выбрать подходящую роль для пользователей, задайте себе следующие ключевые вопросы: Позволите ли вы пользователям управлять вашей панелью управления WordPress? Доверяете ли вы им организацию контента вашего сайта? Стоит ли просматривать их сообщения перед публикацией? Достаточно ли они способны редактировать и публиковать сообщения других пользователей?
Важно! Будьте осторожны, назначая другого пользователя новым администратором. После назначения они получают полный доступ к вашей панели администратора и даже могут редактировать или удалять вашу учетную запись.
После назначения они получают полный доступ к вашей панели администратора и даже могут редактировать или удалять вашу учетную запись.
Управление пользователями WordPress
Далее давайте разберемся, как правильно добавлять, удалять и настраивать роли пользователей на вашем сайте.
Что нужно знать перед настройкой ролей пользователей WordPress
Вот несколько ключевых моментов, которые необходимо усвоить перед настройкой ролей пользователей:
- Администратор может изменить роли пользователей в любое время из меню Пользователи .
- После назначения новые пользователи получат электронное письмо, содержащее их учетные данные для входа.
- Некоторые роли пользователей могут иметь небольшие различия в возможностях, особенно роли создателей контента (автор и участник). Поймите, чем каждая роль отличается друг от друга, прежде чем назначать кого-либо.
- Пользователи с Нет роли для этого сайта могут входить только в вашу панель управления, но не имеют разрешения на доступ к какой-либо странице.

- Суперадминистратор может выполнять задачи локального администратора, такие как обновление самого WordPress, управление темами, пользователями и плагинами.
Добавление нового пользователя
Выполните следующие действия, чтобы создать и назначить новую роль пользователя WordPress:
- Войдите в свою панель управления WordPress -> Пользователи -> Добавить новую .
- Заполните форму с личными данными пользователя.
- Создайте новый пароль, нажав кнопку Показать пароль . Это необязательно, так как пользователь может изменить пароль после входа в систему.
- В раскрывающемся меню выберите предпочитаемую роль.
- Нажмите Добавить нового пользователя .
Удаление пользователя WordPress
Если вы хотите удалить учетную запись пользователя:
- Перейдите в меню Пользователи на панели инструментов WordPress -> Все пользователи .

- Нажмите Удалить рядом с именем пользователя.
- На странице WordPress Удалить пользователей нажмите кнопку Подтвердить удаление . Если у пользователей был какой-либо контент на вашем веб-сайте, вам нужно выбрать, следует ли удалить или приписать их контент другому пользователю.
В качестве альтернативы назначьте им Нет роли для этого сайта , чтобы сохранить их сообщения и учетные записи на вашем веб-сайте. Вот шаги:
- Выберите All Users из меню Users .
- Найдите имя пользователя -> Редактировать .
- В разделе Имя выберите Нет роли для этого сайта из раскрывающегося меню.
- Щелкните Обновить пользователя .
Настройка ролей пользователей WordPress
Также возможно изменить роли и возможности пользователя по умолчанию. В этом уроке мы будем использовать плагин PublishPress Capabilities. Этот плагин управления пользователями WordPress позволяет редактировать или удалять задачи каждой роли, и вы даже можете создать новое имя роли и ее возможности.
В этом уроке мы будем использовать плагин PublishPress Capabilities. Этот плагин управления пользователями WordPress позволяет редактировать или удалять задачи каждой роли, и вы даже можете создать новое имя роли и ее возможности.
Давайте узнаем, как использовать этот плагин:
- Установите и активируйте Возможности PublishPress из меню Плагины .
- В качестве меры предосторожности создайте резервную копию перед редактированием или удалением чего-либо. Перейдите к Возможности меню -> Резервное копирование .
- В разделе Backup Tool for PublishPress Capabilities выберите Backup -> Manual Backup .
- Затем перейдите к разделу Возможности
- В верхнем левом углу страницы Возможности ролей щелкните раскрывающееся меню, чтобы выбрать роль.
- Настройте эти параметры по своему вкусу -> Сохранить изменения .

Рекомендуем к прочтению
Хотите узнать еще больше об управлении сайтом на WordPress? Ознакомьтесь с нашим руководством по установке плагинов WordPress
Заключение
Вы можете легко добавлять и управлять ролями пользователей вашего веб-сайта, используя параметры WordPress по умолчанию. Напомним, вот шесть предопределенных ролей и разрешений WordPress, которые вы можете организовать:
- Администратор — полный доступ к панели администратора.
- Редактор
- Автор — пользователи имеют доступ к собственным сообщениям.
- Участник — частичный доступ к собственному контенту (не может публиковать или управлять своими сообщениями после их публикации).
- Подписчик — может только читать опубликованные посты и комментарии.
- Суперадминистратор — полный контроль над всем сайтом в мультисайтовой сети WordPress.

Кроме того, вам разрешено настраивать роли и возможности WordPress с помощью
Если у вас есть дополнительные вопросы по управлению ролями WordPress, свяжитесь с нами в разделе комментариев ниже.
Узнайте, что еще можно делать с WordPress
Что такое боковая панель WordPress
Как удалить все комментарии в WordPress
Как настроить push-уведомления в WordPress
Как встроить видео в WordPress
Руководство по безопасности WordPress
Как настроить WordPress Автообновление
Руководство по приватным страницам и сообщениям WordPress.
Лео — фанатик WordPress и участник. Ему нравится быть в курсе последних новостей и обновлений WordPress и делиться своими знаниями, чтобы помочь людям создавать успешные веб-сайты. Когда он не работает, он участвует в команде документации WordPress и балует своих собак.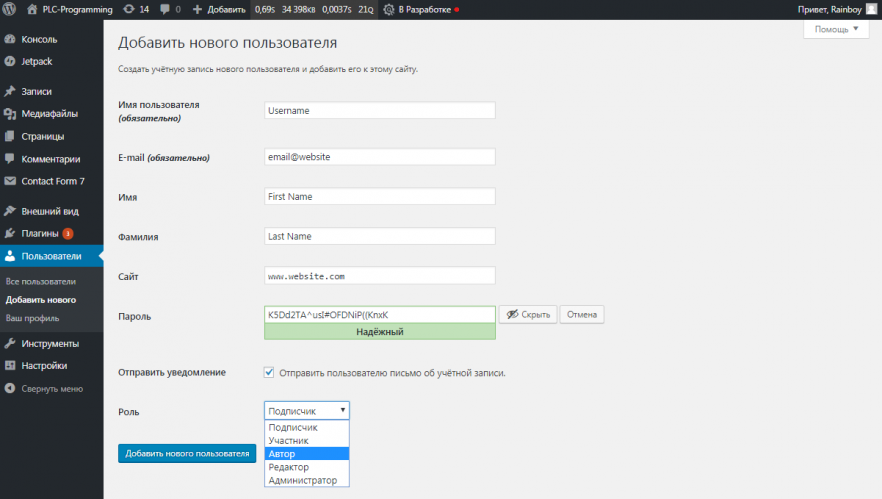
Еще от Leonardus N.
Создание ролей пользователей WordPress и управление ими
Одной из лучших функций WordPress является возможность создавать различные роли пользователей и управлять ими. Роли пользователей WordPress создают множество различных уровней взаимодействия, от дополнительных администраторов до участников и клиентов.
Изучение и понимание ролей пользователей в WordPress упростит ваш рабочий процесс и поможет вам управлять своим сайтом. Продолжайте читать, чтобы узнать, как:
- Как добавить пользователей WordPress
- Типы ролей пользователей
- Добавление пользователя в WordPress
- Как изменить роли пользователей WordPress
- Настройка ролей пользователей с помощью User Role Editor2
- Установка подключаемого модуля редактора ролей пользователей
- Использование подключаемого модуля редактора ролей пользователей
- Создайте пользовательскую роль
- Добавить возможности роли
- Назначьте роль
Как добавить пользователей WordPress
.
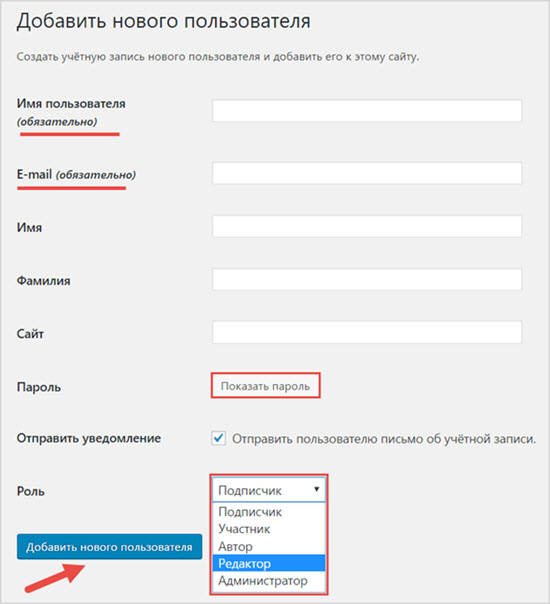 Типы пользователей Roles 9019 9000 9000 9000 9000 9000 9000 9000 9000 9000 9000 9000 9000 9000 9000 9000 9000 9000 9000 9000 9000 9000 9000 9000 9000 9000 9000 9000 9000 9000 9000 9000 9000 9000 9000 9000 9000 9000 9000 9000 9000 9000 9000 9000 9000 9000 9000 9000 9000 9000 9000 9000
Типы пользователей Roles 9019 9000 9000 9000 9000 9000 9000 9000 9000 9000 9000 9000 9000 9000 9000 9000 9000 9000 9000 9000 9000 9000 9000 9000 9000 9000 9000 9000 9000 9000 9000 9000 9000 9000 9000 9000 9000 9000 9000 9000 9000 9000 9000 9000 9000 9000 9000 9000 9000 9000 9000 9000. назначьте пять разных ролей пользователям, взаимодействующим с вашим сайтом. Варьируя уровни доступа, каждая роль дает пользователю необходимые разрешения для выполнения своих задач. Например, у вас может быть пользователь, который выполняет только редакционную работу, или писатель, который вносит свой вклад в ваш блог. Вы можете назначить каждому Editor и Contributor соответственно, чтобы позволить им выполнять свои задачи, не предоставляя им полный доступ к панели инструментов.
Ниже указаны в доступных ролях пользователей WordPress по умолчанию:
Роль Описание Администратор Кто -то с доступом к All Admentation . Редактор
Редактор Пользователь, который может публиковать сообщения и управлять ими, включая сообщения других пользователей Автор Пользователь, который может публиковать свои собственные сообщения и управлять ими и управлять своими сообщениями, но не может их публиковать Подписчик Пользователь, который может управлять только своим профилем
Добавление пользователя в WordPress
Добавленные пользователи WordPress могут помочь вам управлять, создавать, редактировать и модерировать операции и контент вашего сайта. У вас также могут быть пользователи WordPress, которые просто просматривают и подписываются на ваш сайт. Чтобы добавить нового пользователя, выполните следующие действия:
Чтобы добавить нового пользователя, выполните следующие действия:
- Войдите в панель администратора WordPress.
- Перейдите к Пользователь > Добавить новый .
- Заполните обязательные поля Имя пользователя и Электронная почта . Имя , Фамилия и Веб-сайт поля являются необязательными.
- В разделе Роль выберите роль, которую вы хотели бы иметь для пользователя.
- WordPress может автоматически сгенерировать для вас надежный пароль. Если вы используете этот параметр, убедитесь, что установлен флажок Отправить уведомление пользователя . Это отправит вашему новому пользователю электронное письмо о том, как войти в систему. В противном случае вам нужно будет отправить новому пользователю его учетные данные для входа с помощью метода по вашему выбору.
- Нажмите Добавить нового пользователя , чтобы сохранить пользователя.

Как изменить роли пользователей WordPress
Изменение ролей в WordPress — это быстрая и простая задача. Вы можете сделать это легко, следуя приведенным ниже инструкциям:
- Войдите в панель управления WordPress.
- Перейдите к Пользователь > Добавить новый .
- Нажмите или наведите указатель мыши на имя пользователя, затем нажмите Редактировать .
- Прокрутите вниз Роль , затем щелкните раскрывающийся список, чтобы просмотреть доступные роли.
- Выберите новую роль для вашего пользователя.
- Прокрутите вниз и нажмите Обновить пользователя , чтобы сохранить изменения.
Настройка ролей пользователей с помощью редактора пользователей
Если стандартных ролей пользователей WordPress недостаточно для запуска вашего веб-сайта, с помощью плагина User Role Editor вы можете создавать и управлять пользовательскими ролями по своему вкусу.
Практическим примером настройки роли пользователя может быть предоставление ограниченного доступа веб-мастеру. Они смогут управлять вашими комментариями, сообщениями и страницами. Однако у них не будет доступа к изменению темы сайта, плагинов и пользователей. Это связано с настраиваемыми возможностями, предоставляемыми в соответствии с назначенной им ролью.
Чтобы начать работу, следуйте приведенным ниже инструкциям.
Установка плагина редактора ролей пользователей
- Войдите в панель управления WordPress.
- Перейдите к Плагины > Добавить новый .
- В поле поиска введите « редактор ролей пользователя» .
- Щелкните Установить сейчас > Активировать .
Использование плагина User Role Editor
- Перейдите к пользователям > Редактор ролей пользователей .

- Щелкните Выберите роль и измените ее возможности в раскрывающемся списке и выберите роль, которую хотите изменить.
- Установите флажки, чтобы добавить дополнительные возможности для этой роли. В этом примере мы разрешаем 90 465 участникам от 90 466 до 90 465 публиковать 90 466 сообщений.
- Вы можете выбрать Показать возможности в удобочитаемой форме , если вам нужна помощь в понимании параметров.
- После завершения, чтобы предоставить возможности определенному человеку, нажмите Все пользователи , наведите указатель мыши на пользователя, затем нажмите Возможности .
- После того, как вы настроили свои пользовательские роли, нажмите Обновить , чтобы сохранить их.
Управление ролями пользователей с помощью WP-CLI
Если вы знакомы с интерфейсом командной строки WordPress (WP-CLI), вы можете использовать этот инструмент для создания, настройки и управления ролями пользователей WordPress без входа в WordPress. .
.
Узнайте, как использовать WP-CLI для создания и управления ролями пользователей WordPress ниже.
Создайте пользовательскую роль
- SSH на вашем сервере в качестве пользователя cPanel, которому принадлежит веб-сайт.
- Используйте команду cd, чтобы переключиться в корневой каталог документов вашего веб-сайта.
Пример:
cd public_html/my_website
ПРИМЕЧАНИЕ. Обязательно замените public_html/my_website на фактический путь к корневому каталогу документов вашего веб-сайта.
- Выполните следующую команду:
wp role create $role-key $role-name
Обязательно замените $role-key и $role-name своими собственными значениями. Когда команда завершает выполнение, появляется сообщение об успешном выполнении, как в приведенном ниже примере вывода:
[email protected] [~/public_html]# wp role create moderator Moderator Success: Role with key
Add Role Capabilities
- SSH на свой сервер в качестве пользователя cPanel, которому принадлежит веб-сайт.

- Используйте команду cd, чтобы переключиться в корневой каталог документов вашего веб-сайта.
Пример: cd public_html/my_website
ПРИМЕЧАНИЕ. Обязательно замените public_html/my_website фактическим путем к корневому каталогу документов вашего веб-сайта.
- Выполните следующую команду:
wp cap add $role $cap
Обязательно замените $role и $cap на возможности (разделенные пробелом), которые вы хотите разрешить для любого назначенного пользователя роль. Когда команда завершит выполнение, вы должны увидеть сообщение об успешном выполнении, как в примере ниже:
[электронная почта защищена] [~/public_html]# wp cap добавить модератор читать
Успех: добавлено 18 возможностей для роли модератора.
Назначение роли
Назначение роли пользователя при создании нового пользователя:
- SSH на ваш сервер в качестве пользователя cPanel, которому принадлежит веб-сайт.

- Используйте команду cd, чтобы переключиться в корневой каталог документов вашего веб-сайта.
Пример: cd public_html/my_website
ПРИМЕЧАНИЕ. Обязательно замените public_html/my_website фактическим путем к корневому каталогу документов вашего веб-сайта.
- Выполните следующую команду:
wp user create --prompt
В приведенной ниже таблице приведены примеры значений для ответа при появлении запроса:
Поле Описание Значение 1/10 <пользователь-login>: Внесение в США. wpadmin 2/10 : Введите адрес электронной почты для назначения новому пользователю. [email protected] 3/10 [–role=]: Введите роль, которую нужно назначить новому пользователю.
модератор 4/10 [–user_pass=<пароль>]: Введите пароль, с которым новый пользователь будет входить в систему. @[email protected]$w0rd123! 5/10 [–user_registered=<гггг-мм-дд>]: Введите дату, которую необходимо установить для даты регистрации нового пользователя. 2017-12-18 6/10 [–display_name=]: Введите имя нового пользователя, как оно должно отображаться на веб-сайте. WP Admin 7/10 [–first_name=]: Введите имя нового пользователя. WP 8/10 [–last_name=]: Введите фамилию нового пользователя. Администратор 9/10 [–send-email] (Y/n): Введите Y, чтобы отправить новые данные учетной записи пользователя по электронной почте, или введите n, чтобы пропустить. n 10/10 [–фарфор] (Y/n): Введите Y, чтобы вывести только новый идентификатор пользователя, или введите n, чтобы пропустить n
После того, как вы ответите на все запросы, пользователь будет создан, и вы увидите сообщение об успешном выполнении, как в примере ниже:
[email protected] [~/public_html]# wp user создать --prompt
1/10 <логин пользователя>: wpadmin
2/10 : [электронная почта защищена]
3/10 [--role=<роль>]: модератор
10 апреля [--user_pass=<пароль>]: @[email protected]$w0rd123!
10 мая [--user_registered=<гггг-мм-дд>]: 2017-12-18
10 6 – [--display_name=<имя>]: Администратор WP
7/10 [--first_name=]: WP
8/10 [--last_name=]: Администратор
9/10 [--send-email] (Y/n): n
10/10 [--фарфор] (Д/н): н
Успех: создан пользователь 3.
Назначение роли пользователя при обновлении пользователя:
- SSH на ваш сервер в качестве пользователя cPanel, которому принадлежит веб-сайт.
- Используйте команду cd, чтобы переключиться в корневой каталог документов вашего веб-сайта.
Пример:
cd public_html/my_website
ПРИМЕЧАНИЕ. Обязательно замените public_html/my_website фактическим путем к корневому каталогу документов вашего веб-сайта.
- Выполните следующую команду:
wp user set-role $user $role
Обязательно замените $user и $role вашим фактическим пользователем и вашей настраиваемой ролью. Как только пользователь будет установлен, вы увидите успешное сообщение, как в примере ниже:
[email protected] [~/public_html]# wp user set-role wpadmin moderator
Успех: добавлен wpadmin (3) на https://example.com в качестве модератора.
В следующем руководстве мы покажем вам, как создать учетную запись администратора в WordPress через MySQL.
 Редактор
Редактор  Чтобы добавить нового пользователя, выполните следующие действия:
Чтобы добавить нового пользователя, выполните следующие действия:


 .
. Пример:
cd public_html/my_website
ПРИМЕЧАНИЕ. Обязательно замените public_html/my_website на фактический путь к корневому каталогу документов вашего веб-сайта.
wp role create $role-key $role-name
Обязательно замените $role-key и $role-name своими собственными значениями. Когда команда завершает выполнение, появляется сообщение об успешном выполнении, как в приведенном ниже примере вывода:

Пример:
cd public_html/my_website
ПРИМЕЧАНИЕ. Обязательно замените public_html/my_website фактическим путем к корневому каталогу документов вашего веб-сайта.
wp cap add $role $capОбязательно замените $role и $cap на возможности (разделенные пробелом), которые вы хотите разрешить для любого назначенного пользователя роль. Когда команда завершит выполнение, вы должны увидеть сообщение об успешном выполнении, как в примере ниже:

Пример:
cd public_html/my_website
ПРИМЕЧАНИЕ. Обязательно замените public_html/my_website фактическим путем к корневому каталогу документов вашего веб-сайта.
wp user create --prompt
В приведенной ниже таблице приведены примеры значений для ответа при появлении запроса:
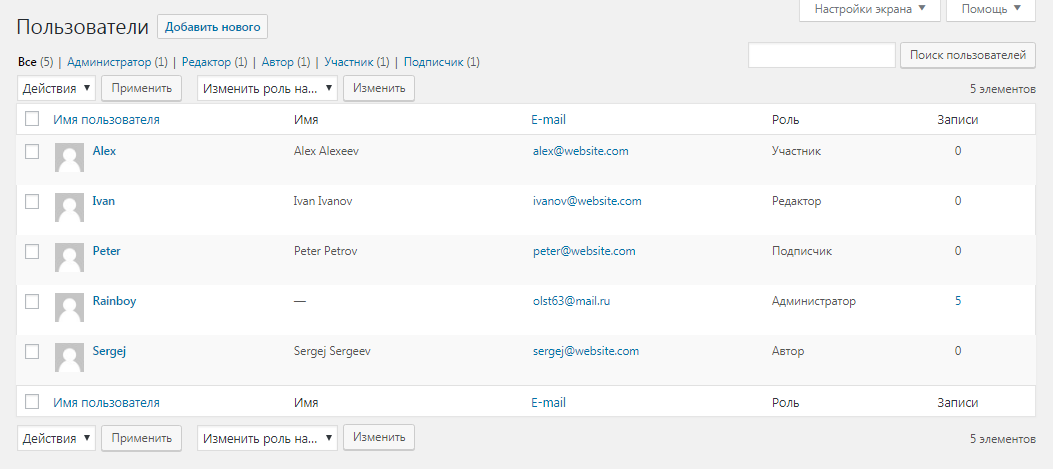

Пример:
cd public_html/my_website
ПРИМЕЧАНИЕ. Обязательно замените public_html/my_website фактическим путем к корневому каталогу документов вашего веб-сайта.
wp user set-role $user $roleОбязательно замените $user и $role вашим фактическим пользователем и вашей настраиваемой ролью. Как только пользователь будет установлен, вы увидите успешное сообщение, как в примере ниже: