Как сделать бэкап сайта на WordPress | REG.RU
В статье вы узнаете, что такое бэкап сайта, зачем он нужен и как сделать его в WordPress с помощью трёх разных плагинов. Эта инструкция подойдёт вам, если вы хотите самостоятельно сделать резервные копии и восстановить нужную версию сайта.
Закажите услугу REG.Site
Попробуйте комплексное решение для создания сайта прямо сейчас!
Заказать REG.Site
Зачем нужны бэкапы
Бэкап — резервная копия всех файлов сайта (контента и базы данных). При создании бэкапа вы получаете архив с данными, который можно хранить на локальном диске, сервере или в облачном хранилище. Бэкапы применяются для решения следующих задач:
- для бесшовного переноса сайта на другой домен или хостинг,
- в качестве перестраховки, если владелец забыл продлить домен или хостинг,
- для быстрого восстановления веб-сайта при ошибке,
- при масштабных изменениях сайта (архитектуры, дизайна), чтобы откатиться до предыдущей версии, если что-то пойдёт не так.

Абсолютное большинство провайдеров автоматически делают бэкапы сайтов, размещённых на их серверах. От конкретного поставщика зависит время создания копии, ограничения и срок хранения. Например, бэкапы в REG.RU создаются ночью в 24:00 по московскому времени и хранятся 30 дней. Файлы больше 300 Мб не попадают в резервную копию.
Во многих случаях автоматических бэкапов будет достаточно. Но если они нужны срочно или требуется конкретная версия (например, сайт часто обновляется) — лучше позаботиться о резервных копиях самостоятельно. Есть два способа сделать бэкап: «по старинке» (вручную скопировать файлы и импортировать БД через phpmyadmin) и с помощью плагинов. В этой статье рассмотрим, как сделать копию сайта на WordPress вторым способом. Подробнее о первом мы рассказывали в статьях:
- Бэкапы
- Импорт и экспорт базы данных MySQL.
Резервное копирование WordPress
В WordPress есть более 1,5 тыс. плагинов, предназначенных для создания бэкапов:
WordPress backup plugin
Функционал и удобство использования в них разнятся. Одни много весят и грузят админку. Другие не позволяют восстанавливать сайт из скачанного бэкапа на бесплатном тарифе.
Одни много весят и грузят админку. Другие не позволяют восстанавливать сайт из скачанного бэкапа на бесплатном тарифе.
Мы выбрали золотую середину. Три плагина для резервного копирования, которые достаточно популярны, просты в использовании и в которых достаточно функционала бесплатной версии.
Плагины для создания backup WordPress
All-in-One WP Migration
All-in-One WP Migration — простой плагин, переведённый на русский, который позволяет сделать резервную копию всего сайта в WordPress, включая не только медиа и базу данных, но и тему и используемые плагины. Для того чтобы им воспользоваться не нужно технических знаний, достаточно создать бэкап, затем скачать его на компьютер и загрузить в административной панели (импортировать копию).
Особенности бесплатной версии
- При восстановлении сайта из бэкапа есть лимит — 512 Мб (на хостинге REG.RU лимит — 128 Мб). Если копия вашего сайта будет весить больше, система не сможет его корректно импортировать.
 Воспользуйтесь помощью технической поддержки, если что-то пойдёт не так, или почитайте советы разработчиков.
Воспользуйтесь помощью технической поддержки, если что-то пойдёт не так, или почитайте советы разработчиков. - Можно хранить неограниченное число резервных копий.
- Есть инструмент для поиска и замены данных в базах данных. Например, если сайт переносится на другой домен.
Особенности платной версии
- Максимальный размер загружаемых резервных копий не ограничен.
- Хранить бэкапы можно не только на ПК, но и по FTP, в облачных хранилищах (Dropbox, Amazon, OneDrive и т. п.).
Таким образом, плагин подойдёт для небольших сайтов, которые редко обновляются (например: портфолио, лендингов, визиток).
BackWPup
BackWPup — более гибкий плагин для создания бэкапов и планирования заданий. Отметим, что для восстановления резервных копий придётся воспользоваться phpMyAdmin.
Особенности бесплатной версии
- Можно создавать повторяющиеся задания и обновлять бэкапы. Эта функция будет полезна сайтам, у которых много обновляющейся информации (форум, интернет-магазин).

- Сохранять бэкапы можно не только на компьютер, но и на облачные хранилища или на FTP.
- Подробный отчёт об ошибках, если они возникнут при создании бэкапа.
Особенности платной версии
- Полное автоматическое восстановление из бэкапа.
- Больше облачных систем, куда можно сохранить копию (Google Диск, OneDrive и др.).
- Шифрование резервных копий для большей безопасности. Полное сравнение с бесплатной версией можно посмотреть на странице.
Таким образом, плагин подойдёт более технически подкованным владельцам сайтов. А также в том случае, если вы хотите, чтобы резервные копии создавались периодически без вашего участия.
UpdraftPlus — Backup/Restore
UpdraftPlus WordPress Backup Plugin — популярный плагин для создания бэкапов и восстановления из них.
Особенности бесплатной версии
- Можно создать бэкап и в пару кликов восстановить сайт из него.
- Можно передать бэкапы в Dropbox, Google Диск, FTP, по email.

- Можно запланировать резервное копирование.
Особенности платной версии
- Есть добавочные резервные копии.
- Возможность восстанавливать резервные копии, сделанные другими плагинами.
- Перенос и клонирование сайтов.
Этот плагин универсален и достаточно прост в использовании.
Как сделать резервную копию сайта на WordPress
-
1.
Авторизуйтесь в административной панели управления WordPress по инструкции.
Перейдите в раздел «Плагины» и нажмите Добавить новый:
-
3.
Введите название нужного плагина в строке поиска справа и нажмите Enter.
 Дальше следуйте одной из предложенных инструкций в зависимости от выбранного плагина.
Дальше следуйте одной из предложенных инструкций в зависимости от выбранного плагина.
All-in-One
BackWPup
UpdraftPlus
Нажмите Установить, а затем Активировать:
-
5.
Наведите курсор на название плагина в левом меню, в раскрывающемся списке выберите «Резервные копии»:
-
6.
Нажмите Создать резервную копию:
Как сделать бэкап сайта WordPress
Бэкап создаётся достаточно быстро. На нашей тестовой услуге эта операция заняла около 10 секунд. После этого вы можете сразу скачать копию на компьютер:
Файл в формате .
 wpress скачается за несколько минут в зависимости от размера копии.
wpress скачается за несколько минут в зависимости от размера копии.Также создавать резервные копии можно в разделе «Экспорт».
-
7.
Чтобы восстановить сайт из бэкапа, перейдите во вкладку «Импорт», нажмите Импортировать из и выберите скачанный файл:
Готово, сайт будет восстановлен из бэкапа.
-
4.
Нажмите Установить, а затем Активировать:
-
5.
После активации плагин предлагает сообщить вашу версию PHP и WordPress. Нажмите Yes, I agree, если согласны:
Чтобы создать бэкап, наведите курсор на «BackWPup» и выберите Добавить новое задание:
-
7.
Введите название задания и отметьте в чекбоксах, что именно будет включаться в ваш бэкап (база данных, файлы, XML экспорт, список установленных плагинов и проверка таблиц БД):
-
8.
Чуть ниже выберите формат архива (zip, tar или tar gzip), место хранения (ПК, отправка по email, копирование на FTP или облачное хранилище), установите остальные настройки и нажмите
-
9.
Если хотите настроить повторяющееся задание, перейдите во вкладку «Расписание» и выберите в списке «используя WordPress Cron»:
Затем установите в планировщике удобное время (ежемесячно, еженедельно, ежедневно или каждый час) и нажмите сохранить изменения:
Чтобы запустить создание резервных копий, перейдите во вкладку «задания», наведите курсор на строку и нажмите запустить сейчас:
Как сделать резервную копию WordPress через админку
Готово, архив с резервной копией будет сохранён в месте, которое вы указали в шаге 8.
-
4.
Нажмите Установить, а затем Активировать:
-
5.
Наведите курсор на раздел «Настройки» в главном меню и выберите Резервные копии UpdraftPlus:
-
6.
Нажмите Создать РК сейчас, чтобы создать резервную копию:
Выберите, что будет включаться в бэкап, и ещё раз нажмите Создать РК сейчас:
-
8.
Чтобы скачать составляющие бэкапа, перезагрузите страницу и нажмите на интересующий вас элемент. Вверху появится строка, в которой нужно нажать Скачать на компьютер:
-
9.
Чтобы восстановить сайт, нажмите в строке бэкапа
Отметьте галочками компоненты, которые будут загружены, и нажмите Next:
Затем снова кликните Восстановить и дождитесь завершения процесса:
Готово, сайт будет полностью восстановлен из резервной копии.
Мы рассмотрели, как создать резервную копию сайта WordPress. Указанные выше плагины подойдут для этого. С помощью All-in-One и UpdraftPlus вы также сможете восстановить сайт из созданной резервной копии.
Указанные выше плагины подойдут для этого. С помощью All-in-One и UpdraftPlus вы также сможете восстановить сайт из созданной резервной копии.
Если создание бэкапов интересует вас, потому что вы собираетесь перенести сайт между доменами или на другой хостинг, бесплатных функций плагинов будет недостаточно. Мы рекомендуем обратиться к специалистам техподдержки.
Помогла ли вам статья?
Да
20 раз уже помогла
Как сделать резервную копию сайта на WordPress
Начинающим / 25 комментариев
Думаю, что не нужно лишний раз говорить о том, насколько это важно — создавать резервные копии сайта. В этом уроке научу вас делать это при помощи бесплатного плагина, а также полностью вручную без каких-либо инструментов.
Целый отдельный модуль с уроками по безопасности сайта есть в моём базовом видеокурсе по созданию сайтов на WordPress без знаний кода.
Зачем нужно делать резервные копии?
Помню в давние-давние времена, когда я не уделял резервному копированию достаточно внимания, мне пришлось практически с нуля заново делать сайт клиенту. Это было не круто.
Это было не круто.
Кроме того, я бы не стал полагаться на резервное копирование средствами хостинга. В качестве примера приведу пожар в Страсбурге в марте 2021, когда сгорел весь дата-центр и если у вас резервные копии хранились там же, то до свидания.
То есть такая ситуация, что резервные копии вам могут и не понадобиться на протяжении скажем 10 лет, а потом сгорит датацентр и 10 лет работы над сайтом улетят в ….
Надеюсь в этой главе я был убедителен и давайте научимся делать резервные копии сами – при помощи специального плагина для WordPress и ручками без плагинов.
Создание резервных копий плагином BackWPup
Я перепробовал многие плагины резервного копирования сайта — одни из них были неудобны, другие не позволяли комплексно забэкапить сайт, а резервные копии третьих и вовсе не восстанавливались!
Плагин имеет бесплатную и премиум версию, причем премиум брать совсем ни к чему — по крайней мере лично мне целиком и полностью хватает функций бесплатной версии.
Премиум версия в основном нужна для того, чтобы было больше возможностей относительно того, где вы хотите хранить резервные копии и позволяет также производить восстановление из резервной копии.
1. Установка плагина
- Итак, для начала удалите (или отключите) все плагины резервного копирования, которые у вас уже есть на сайте.
- Затем переходим в Плагины > Добавить новый и в поле для поиска пишем backwpup.
- Нажимаем кнопку «Установить» и ждём пару сек.
- Нажимаем кнопку «Активировать».
После этого меню плагина появится в самом низу админки WordPress.
2. Быстрая резервная копия (дамп) базы данных
Прежде всего хочу обратить ваше внимание на одну небольшую, но супер-полезную функцию — создание резервной копии базы данных в один клик.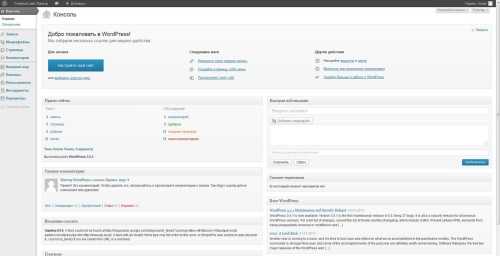
На всякий случай давайте вам расскажу в двух словах, что такое база данных и чем она отличается от файлов сайта.
- База данных – тут хранится именно текстовый контент сайта и настройки. Например текст, который вы читаете прямо сейчас, находится в базе данных моего сайта
- Файлы – тут у нас и ядро WordPress, и плагины, и темы (но настройки плагинов и тем – так же в базе данных), и понятное дело – изображения и другие медиафайлы.
Так вот, плагин BackWPup позволяет вам быстро скачать в один клик незаахивированную резервную копию базы данных.
- Переходим в BackWPup > Панель управления,
- Нажимаем кнопку «Скачать резервную копию базы данных».
3. Настройка резервного копирования. Добавление заданий
В плагине BackWPup вы можете сделать резервную копию сайта при помощи задания.
- Задание – это по сути одна сконфигурированная резервная копия сайта, например вы можете создать и настроить задание для плагина, в котором он будет автоматически отправлять вам резервную копию базы данных по email раз в неделю.

- Заданий может быть сколько угодно и выполнять они могут в разное время.
Пример:
Чтобы создать задание:
- Переходим в админке в BackWPup > Добавить задание, и у нас открывается страница создания задания, на которой есть первоначально 5 вкладок с настройками:
- «Общие» — в этой вкладке указывается название задания, что будет содержать резервная копия (базу данных, файлы и т.д.) и где будут храниться резервные копии
- «Расписание» — очень важная вкладка, здесь вы можете настроить автоматическое регулярное создание резервных копий. Когда будете настраивать расписание бэкапов, сделайте так, чтобы резервные копии создавались в то время суток, когда на сайт заходит наименьшее число посетителей, например в 3 ночи — это позволит снизить нагрузку на сервер. Кроме того, убедитесь, что у вас на сайте работает планировщик WP_Cron.
- «Архив БД» — тут указываем, какие таблицы базы данных нужно включать в резервную копию, а какие нет.
 Также тут можно указать, нужно ли применять сжатие для дампа MySQL.
Также тут можно указать, нужно ли применять сжатие для дампа MySQL. - «Файлы» — здесь вы можете исключить из резервной копии ненужные директории, например папки
/wp-admin,/wp-includesи все бесплатные плагины (их настройки никуда не денутся, потому что хранятся в базе данных). - «Плагины» — BackWPup позволяет не сохранять все установленные плагины, а просто создать список их названий в текстовом файле.
- В зависимости от того, куда вы захотите сохранять ваши резервные копии, у вас для настройки появится ещё одна вкладка, например вкладка «Dropbox», если вы решите отправлять резервные копии на dropbox.
Создание резервных копий вручную
Чуть выше я уже упоминал, что любой сайт по сути состоит из базы данных, где хранится контент и настройки сайтов и файлов (ядро WordPress, плагины, темы, изображения и так далее). Поэтому этот шаг мы разделим на две части – сначала поговорим о том, как сделать резервную копию (дамп) базы данных, а потом уже и скопируем остальной сайт.
1. Дамп базы данных через phpMyAdmin
Для того, чтобы сделать резервную копию базы данных, нам в большинстве случаев нужно попасть в phpMyAdmin. Я говорю в большинстве случаев, потому что я ещё не встречал хостинга, в котором его нет, у меня на beget она находится в панели управления хостинга в разделе MySQL. Конечно, если вы используете выделенный сервер, то дело будет обстоять по другому, но тогда вам и этот урок скорее всего не нужен.
Итак:
- Зайдите в панель управления вашего хостинга.
- Найдите раздел, связанный с базами данных, он может например называться MySQL или даже СуБД 🦕
- Там вы должны как-то попасть в phpMyAdmin, например в beget нужно нажать на эту иконку:
- Попав в сам phpMyAdmin переходим на вкладку «Export»
- Затем возможно там будет выбор «Export method» – «Quick» или «Custom», выбираем второе, чтобы у нас открылись настройки экспорта, так как иногда они могут понадобится
- Прежде всего нас интересует настройка сохранения экспорта в файл и желательно добавить сжатие, это поможет сэкономить время, если ваша база данных весит дофига.
 Если нет, то можно не выбирать сжатие, потому что пару раз я сталкивался с ситуацией, что заархивированные базы данных восстанавливались с ошибками, а те же самые незаархивированные – без.
Если нет, то можно не выбирать сжатие, потому что пару раз я сталкивался с ситуацией, что заархивированные базы данных восстанавливались с ошибками, а те же самые незаархивированные – без.
- Больше можно ничего не менять, нажимаем кнопку «Go» и скачиваем резервную копии базы данных.
2. Резервная копия файлов сайта
Наша основная задача тут – подключиться к сайту по FTP, и выбрать файлы, которые мы хотим скопировать.
Ниже на видео я копирую целиком весь сайт, но вполне возможно, что вы хотите сделать только резервную копию вашей темы из папки /wp-content/themes и медиафайлов из /wp-content/uploads. Потому что новую версию WordPress и свежие версии многих плагинов вы спокойно сможете скачать заново в любой момент. И, если на вашем сайте установлено 50 плагинов и 5 тем, то, если вы не будете копировать их все каждый раз, то это безусловно сэкономит вам время.
Восстановление сайта из резервной копии
Окей, класс, резервные копии есть, как восстановить? Прежде всего, возможно у вас уже установлена версия плагина BackWPup PRO, тогда там есть свой собственный инструмент для восстановления сайта из резервной копии.
Если же нет, то проделываем следующие шаги:
- Открываем phpMyAdmin (подробнее об этом выше).
- Переходим на вкладку «Import».
- Теперь нам нужно загрузить туда дамп базы данных (поищите файл с расширением .sql в вашей резервной копии, правда он может быть и заархивирован).
- Ждём, пока загрузится и переходим к восстановлению файлов.
- Ах да, если вдруг по какой-то причине у вас поменялся домен при восстановлении, то домен, то нужно проделать дополнительные действия.
- Подключаемся по FTP.
- Переносим файлы на сервер.
- Задача усложняется, только если у вас файлы добавляются в резервную копию выборочно. В таком случае сначала скачайте свежую версию WordPress, распакуйте её, залейте на сервер, затем залейте туда файлы из резервной копии и не забудьте про плагины.
- Финальным шагом проверяем, что в файле
wp-config.phpуказаны правильные данные для подключения к базе данных. Если сайт на том же хостинге, база данных не менялась, то этот шаг можно пропустить.
Миша
Впервые познакомился с WordPress в 2009 году. Организатор и спикер на конференциях WordCamp. Преподаватель в школе Нетология.
Пишите, если нужна помощь с сайтом или разработка с нуля.
Резервное копирование файлов WordPress – Форумы WordPress.org
Темы
- Синхронизируйте файлы в WinScp
Резервное копирование вашего сайта WordPress состоит из двух частей: База данных и Файлы .
На этой странице рассказывается только о файлах ; если вам нужно создать резервную копию базы данных WordPress, см. Резервное копирование вашей базы данных.
Ваш сайт WordPress состоит из следующих файлов:
- Установка ядра WordPress
- Плагины WordPress
- Темы WordPress
- Изображения и файлы
- Javascripts, сценарии PHP и другие файлы кода
- Дополнительные файлы и статические веб-страницы
чувствую, что ваш сайт находится где-то в файле и нуждается в резервной копии. Кроме того, вы должны сделать резервную копию всех ваших файлов в вашем каталоге WordPress (включая подкаталоги) и вашего
Кроме того, вы должны сделать резервную копию всех ваших файлов в вашем каталоге WordPress (включая подкаталоги) и вашего .htaccess 9.файл 0038.
Хотя большинство хостов создают резервные копии всего сервера, включая ваш сайт, лучше создавать резервные копии собственных файлов. Самый простой способ — использовать программу FTP для загрузки всех ваших файлов WordPress с хоста на локальный компьютер.
По умолчанию файлы в каталоге с именем wp-content представляют собой ваш собственный пользовательский контент, такой как отредактированные темы, новые плагины и загруженные файлы. Обратите особое внимание на резервное копирование этой области вместе с файлом wp-config.php 9.0038, который содержит данные о вашем подключении.
Остальные файлы в основном представляют собой основные файлы WordPress, которые поставляются в виде загружаемого zip-файла WordPress.
Пожалуйста, прочтите Резервное копирование вашего сайта WordPress для получения дополнительной информации.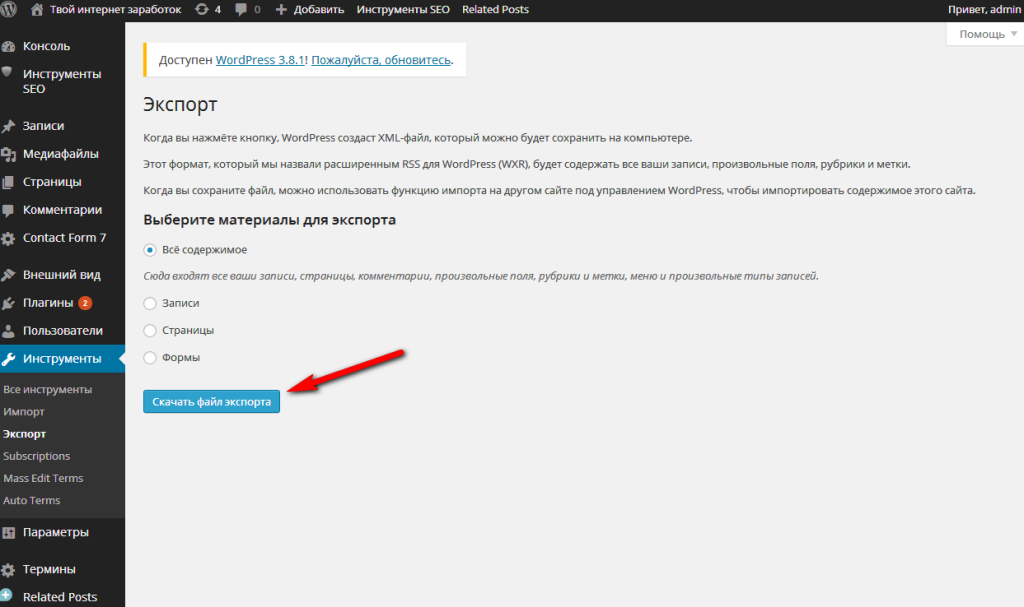
Другие способы резервного копирования ваших файлов включают:
Программное обеспечение для резервного копирования, предоставляемое хостом веб-сайта
Большинство хостов веб-сайтов предоставляют программное обеспечение для резервного копирования вашего сайта. Свяжитесь с вашим хостом, чтобы узнать, какие услуги и программы они предоставляют.
Создание синхронизации с вашим сайтом
WinSCP и другие программы позволяют вам синхронизироваться с вашим сайтом, чтобы поддерживать зеркальную копию содержимого на вашем сервере и жестком диске в обновленном состоянии. Это экономит время и гарантирует наличие последних файлов в обоих местах.
Синхронизируйте свои файлы в WinScp
Синхронизируйте свои файлы в WinScp Войдите на свой FTP-сервер, как обычно, используя WinScp.Нажмите кнопку «Синхронизировать». Удаленный каталог будет автоматически установлен на текущий каталог ftp (часто это ваш корневой каталог). Локальный каталог будет установлен в локальный каталог, как это было, когда вы нажали «Синхронизировать». Вы можете изменить это на другой каталог на вашем компьютере.
Направление должно быть установлено как «локальное», чтобы копировать файлы С вашего веб-хостинга НА ваш компьютер.
Режим синхронизации будет установлен на Синхронизировать файлы.
Локальный каталог будет установлен в локальный каталог, как это было, когда вы нажали «Синхронизировать». Вы можете изменить это на другой каталог на вашем компьютере.
Направление должно быть установлено как «локальное», чтобы копировать файлы С вашего веб-хостинга НА ваш компьютер.
Режим синхронизации будет установлен на Синхронизировать файлы.Нажмите «ОК», чтобы отобразить сводку действий.Нажмите «ОК» еще раз, чтобы завершить синхронизацию.
Скопируйте файлы на рабочий стол
Используя FTP-клиенты или UNIX Shell Skills, вы можете скопировать файлы в папку на вашем компьютере. Оказавшись там, вы можете заархивировать или сжать их в zip-файл, чтобы сэкономить место, что позволит вам сохранить несколько версий.
Обычно нет необходимости копировать основные файлы WordPress, поскольку вы можете заменить их свежей загрузкой zip-файла WordPress. Важными файлами для резервного копирования будут ваш файл wp-config.php, который содержит ваши настройки, и ваш каталог wp-content (плюс его содержимое), который содержит все файлы вашей темы и плагинов. 0015
0015
Наверх ↑
Резервные копии WordPress
Обновление расширенной версии WordPress
Как сделать резервную копию вашего веб-сайта WordPress
Как сделать резервную копию вашего веб-сайта WordPress Вы, вероятно, вложили много тяжелой работы в свой сайт, и если с ним что-то случится, результаты могут быть разрушительный. Хакеры могут заблокировать доступ к вашему веб-сайту, файлы данных могут быть повреждены, или вы даже можете случайно удалить свой сайт — что еще хуже, результаты могут быть постоянными.
Регулярное резервное копирование может уберечь вас от подобных ситуаций. Существует несколько различных методов резервного копирования вашего веб-сайта WordPress — самое главное, все они могут помочь предотвратить потерю ценных файлов сайта и базы данных.
Важность резервного копирования вашего сайта WordPress Начнем с основ. Резервная копия WordPress — это просто копия всех файлов и базы данных вашего сайта. Резервные копии используются для восстановления сайтов, которые были скомпрометированы в результате взлома или поврежденных файлов, или веб-сайтов, которые были намеренно или случайно удалены.
Частота резервного копирования вашего веб-сайта зависит от вашей ниши и размера. Если у вас есть сайт, который постоянно обновляется, например блог с высокой посещаемостью или сайт электронной коммерции, вы можете ежедневно выполнять резервное копирование. Веб-сайты с в основном статическим контентом обычно подходят для менее частых резервных копий.
Настоятельно рекомендуется делать несколько резервных копий и сохранять их в разных местах. Точно так же, как ваш сайт может быть скомпрометирован или потерян, ваши резервные копии также могут быть уничтожены или удалены. Наличие нескольких резервных копий помогает гарантировать, что у вас всегда будет свежая и актуальная резервная копия, даже если другая недоступна.
Как создать резервную копию Up WordPress (3 метода) Существует несколько различных методов резервного копирования сайтов WordPress. У каждого есть свои преимущества и недостатки. Лучший подход будет зависеть от вас, но разумно знать обо всех трех. Давайте взглянем!
Давайте взглянем!
1. Резервное копирование WordPress вручную Резервное копирование сайта WordPress вручную — самый сложный метод, но иногда он необходим. Если вы заблокированы на своей панели управления WordPress из-за ошибки или проблемы с безопасностью и вам необходимо сделать резервную копию, это может быть единственным способом сделать это.
Есть два этапа: резервное копирование файлов и резервное копирование базы данных. Для начала вам понадобятся учетные данные безопасного протокола передачи файлов (SFTP). Обычно вы найдете их в бэкенде вашей учетной записи хостинга. Если вы не можете их найти, просто свяжитесь с вашим хостом — они смогут найти их для вас.
Получив учетные данные SFTP, вы захотите загрузить и запустить подходящий клиент, например FileZilla. Этот вариант превосходен, потому что он бесплатный, с открытым исходным кодом и прост в использовании.
Когда он откроется, введите свои учетные данные в указанные области:
После того, как вы установили соединение с сервером, вам понадобится папка назначения для резервного копирования. Вы можете создать его, не выходя из FileZilla, щелкнув правой кнопкой мыши в верхнем левом квадранте и выбрав Создать каталог 9.0129 и дать ему имя.
Вы можете создать его, не выходя из FileZilla, щелкнув правой кнопкой мыши в верхнем левом квадранте и выбрав Создать каталог 9.0129 и дать ему имя.
Затем перетащите файлы WordPress с вашего сервера (находятся в правом верхнем квадранте) в папку назначения. Загрузка может занять некоторое время — время кофе! — но как только это будет сделано, у вас будет резервная копия файлов вашего сайта, сохраненных на вашем компьютере.
Однако вам все равно потребуется создать резервную копию базы данных WordPress. Для этого вам нужно использовать инструмент phpMyAdmin, который вы можете найти в бэкенде вашего хоста. После входа в систему выберите свою базу данных WordPress на боковой панели:
Затем перейдите в верхнюю часть экрана на вкладку Экспорт . Выберите метод экспорта Quick , нажмите Go и загрузите файл при появлении запроса. Опять же, загрузка может занять некоторое время и сохранит резервную копию вашей базы данных на вашем компьютере. Вот и все!
Вот и все!
2. Установите плагин WordPress для запуска автоматического резервного копирования Использование плагина намного проще и быстрее, чем резервное копирование WordPress вручную. Некоторые плагины, такие как UpdraftPlus, позволяют планировать автоматическое резервное копирование, предоставляя вам столь необходимое свободное пространство!
Чтобы реализовать этот метод резервного копирования, вам сначала необходимо установить и активировать выбранный вами плагин. Отсюда вы сможете запланировать резервное копирование, определить, где плагин должен их сохранять, и выбрать файлы, для которых вы хотите создать резервную копию:
Многие плагины для резервного копирования WordPress (включая UpdraftPlus) позволяют сохранять резервные копии локально или в облако. Это отличный способ хранить резервные копии в нескольких местах в качестве дополнительной меры предосторожности.
Однако недостатком использования плагина является то, что трудно отслеживать, создаются ли резервные копии. Конечно, резервное копирование вашего сайта вручную может помочь в этом, поскольку вы сможете легко увидеть, правильно ли выполнено резервное копирование. Однако есть один способ, который может обеспечить лучшее из обоих миров.
Конечно, резервное копирование вашего сайта вручную может помочь в этом, поскольку вы сможете легко увидеть, правильно ли выполнено резервное копирование. Однако есть один способ, который может обеспечить лучшее из обоих миров.
Получите контент, доставленный прямо в ваш почтовый ящик
Подпишитесь на наш блог и получайте отличный контент точно так же, доставленный прямо в ваш почтовый ящик.
3. Управление резервными копиями через вашего хостинг-провайдера Некоторые хостинг-провайдеры, включая нас в DreamHost, предлагают функцию резервного копирования. То, как вы получаете доступ, планируете, сохраняете и восстанавливаете свои резервные копии, зависит от вашего провайдера. Мы предоставляем резервное копирование в один клик для всех клиентов и автоматическое ежедневное резервное копирование для клиентов с управляемыми планами WordPress.
Автоматизированное резервное копирование обеспечивает максимально возможный уровень удобства, работая в фоновом режиме, и вам не нужно ничего делать.

 Воспользуйтесь помощью технической поддержки, если что-то пойдёт не так, или почитайте советы разработчиков.
Воспользуйтесь помощью технической поддержки, если что-то пойдёт не так, или почитайте советы разработчиков.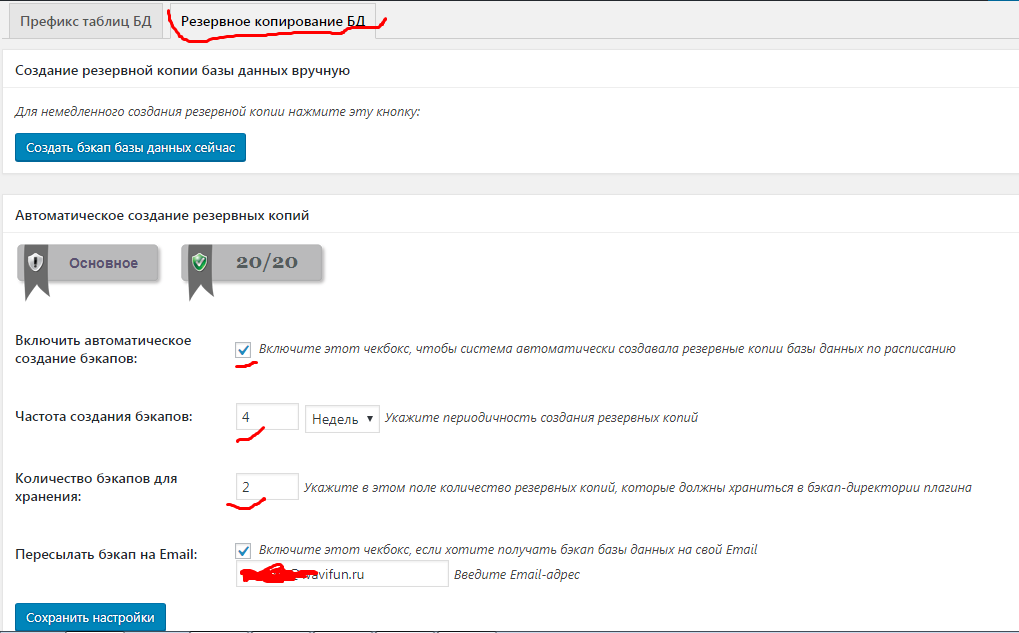

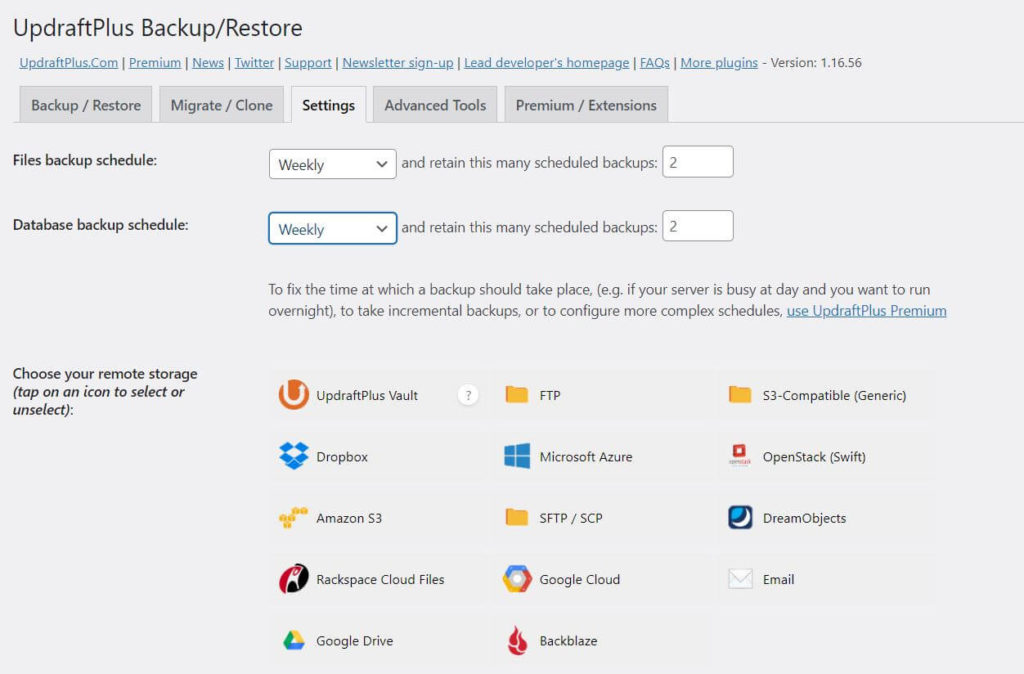 Дальше следуйте одной из предложенных инструкций в зависимости от выбранного плагина.
Дальше следуйте одной из предложенных инструкций в зависимости от выбранного плагина.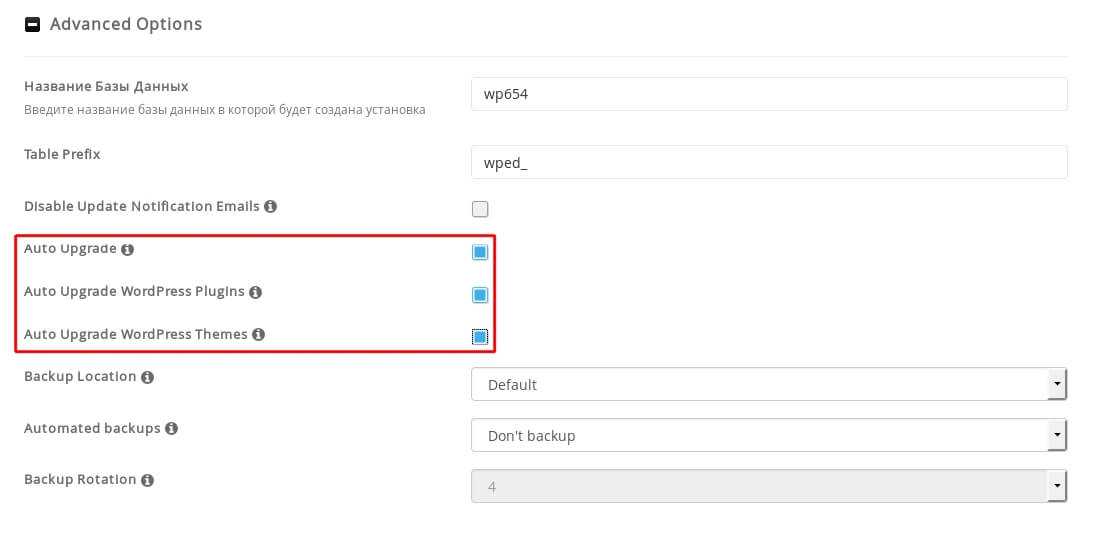 wpress скачается за несколько минут в зависимости от размера копии.
wpress скачается за несколько минут в зависимости от размера копии. Также тут можно указать, нужно ли применять сжатие для дампа MySQL.
Также тут можно указать, нужно ли применять сжатие для дампа MySQL. Если нет, то можно не выбирать сжатие, потому что пару раз я сталкивался с ситуацией, что заархивированные базы данных восстанавливались с ошибками, а те же самые незаархивированные – без.
Если нет, то можно не выбирать сжатие, потому что пару раз я сталкивался с ситуацией, что заархивированные базы данных восстанавливались с ошибками, а те же самые незаархивированные – без. Локальный каталог будет установлен в локальный каталог, как это было, когда вы нажали «Синхронизировать». Вы можете изменить это на другой каталог на вашем компьютере.
Направление должно быть установлено как «локальное», чтобы копировать файлы С вашего веб-хостинга НА ваш компьютер.
Режим синхронизации будет установлен на Синхронизировать файлы.
Локальный каталог будет установлен в локальный каталог, как это было, когда вы нажали «Синхронизировать». Вы можете изменить это на другой каталог на вашем компьютере.
Направление должно быть установлено как «локальное», чтобы копировать файлы С вашего веб-хостинга НА ваш компьютер.
Режим синхронизации будет установлен на Синхронизировать файлы.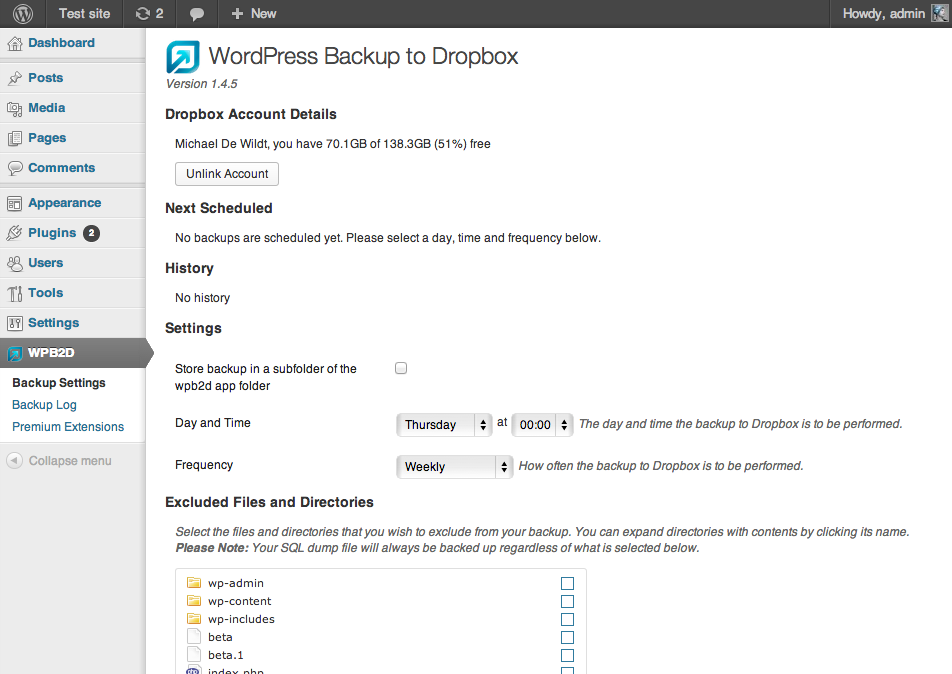
 Давайте взглянем!
Давайте взглянем! Вы можете создать его, не выходя из FileZilla, щелкнув правой кнопкой мыши в верхнем левом квадранте и выбрав Создать каталог 9.0129 и дать ему имя.
Вы можете создать его, не выходя из FileZilla, щелкнув правой кнопкой мыши в верхнем левом квадранте и выбрав Создать каталог 9.0129 и дать ему имя. Вот и все!
Вот и все!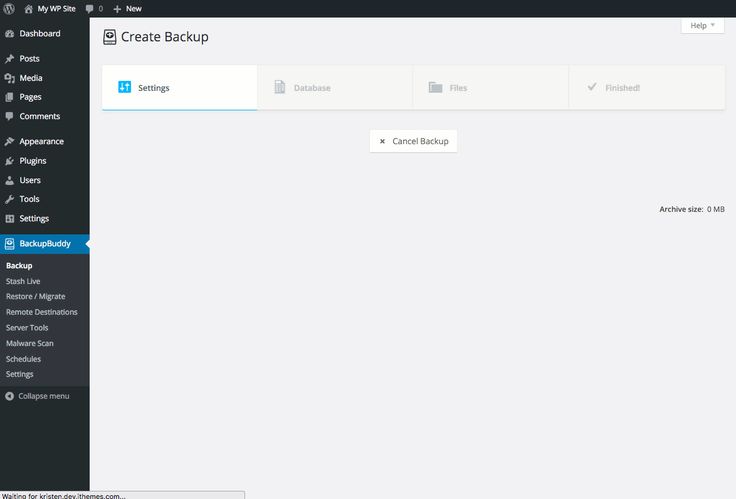 Конечно, резервное копирование вашего сайта вручную может помочь в этом, поскольку вы сможете легко увидеть, правильно ли выполнено резервное копирование. Однако есть один способ, который может обеспечить лучшее из обоих миров.
Конечно, резервное копирование вашего сайта вручную может помочь в этом, поскольку вы сможете легко увидеть, правильно ли выполнено резервное копирование. Однако есть один способ, который может обеспечить лучшее из обоих миров.