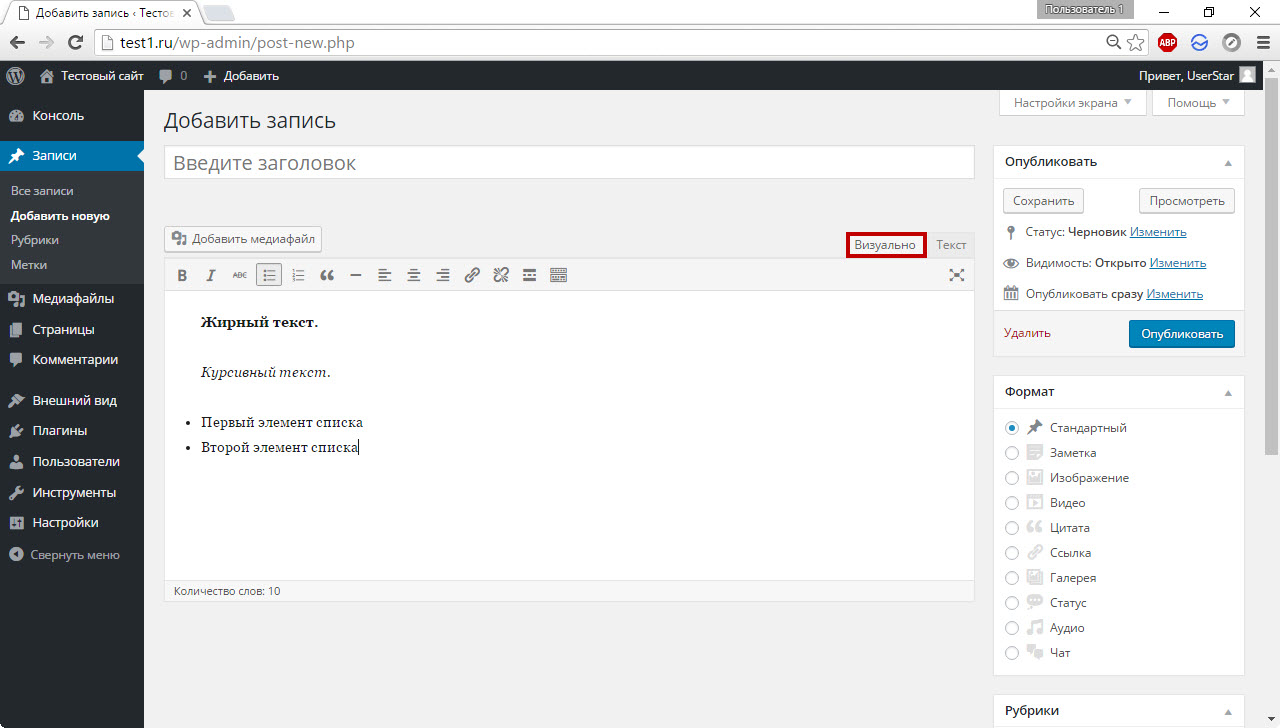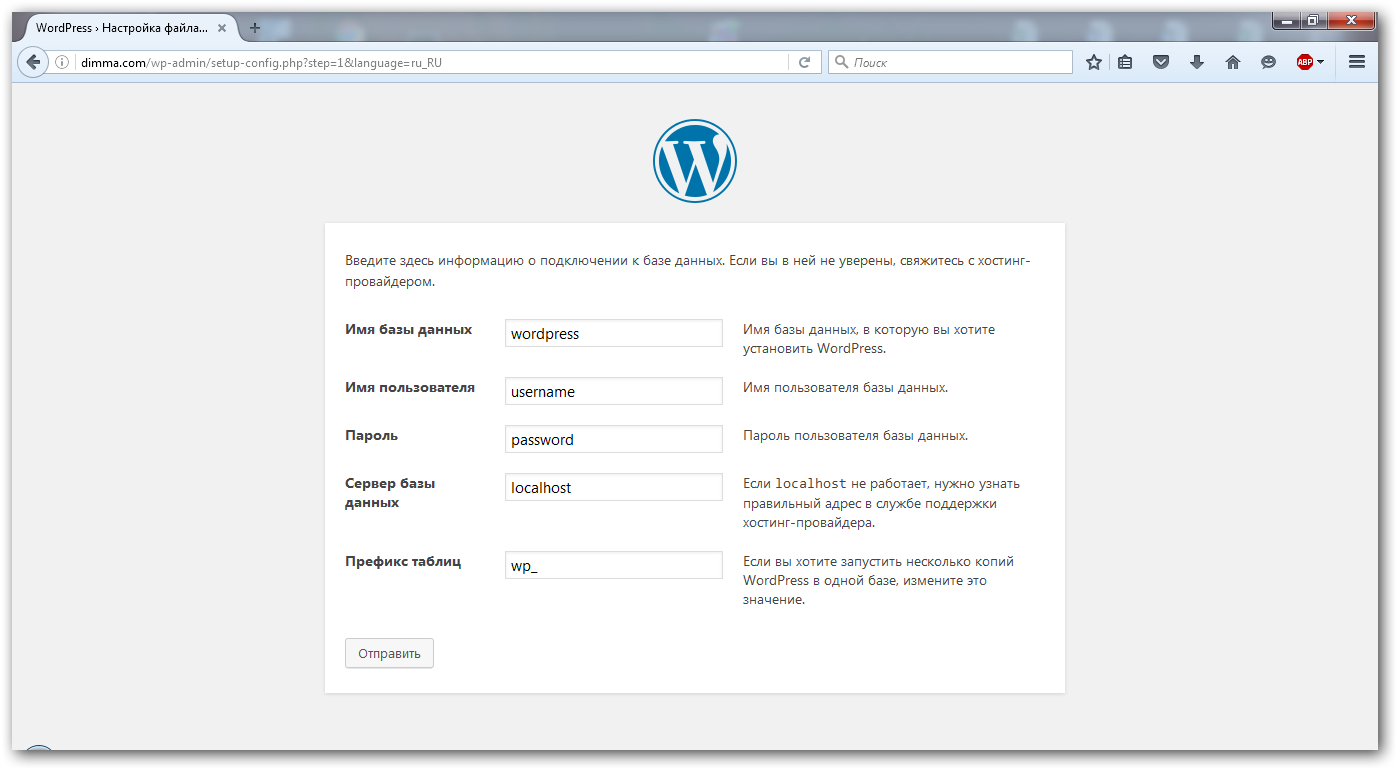Регистрация сайтов в мультисайте и пользователей
Одна из характерных особенностей WordPress Мультисайта — это то, что вы можете позволить пользователям создавать их собственные сайты, платно или бесплатно.
Позволить пользователям регистрироваться в вашем мультисайте и создавать собственные сайты очень просто — вам нужно просто включить эту опцию в настройках мультисайта — но вы можете усовершенствовать процесс управления данными и пользовательский интерфейс (UX).
Это третья статья из нашего цикла мастер-классов по WordPress Мультисайту, состоящего из шести частей. В этой вы узнаете всё, что вам нужно знать, чтобы создать свой собственный Мультисайт, добавить в него сайты или дать возможность пользователям добавить их собственные, и организовать работу Мультисайта. Вы узнаете как удостовериться в безопасности и высокой производительности вашего Мультисайта и как создать успешное комьюнити (сообщество) пользователей и сайтов.
Из этого урока вы узнаете как пройти регистрацию сайта, затем мы расскажем о том, как пользователи могут создавать их собственные сайты. Так же мы выясним, как вы можете сделать интерфейс и процесс управления данными стабильнее, а также настроить сообщения рассылки. Затем мы рассмотрим то, как сделать создание сайта проще используя плагин.
Так же мы выясним, как вы можете сделать интерфейс и процесс управления данными стабильнее, а также настроить сообщения рассылки. Затем мы рассмотрим то, как сделать создание сайта проще используя плагин.
Прежде чем вы приступите к изучению этой части курса, я рекомендую ознакомиться с предыдущим уроком из этой серии, WordPress Multisite Masterclass: Activation and Configuration, который обеспечит вас базисом процесса установки Мультисайта, создания сайтов в вашем Мультисайте, добавления пользователей, установки тем и плагинов, и конфигурацией настроек вашего Мультисайта.
Когда будете готовы, мы начнем с основ — предоставление возможности регистрации сайтов.
Пропустили урок из нашей серии мастер-классов по WordPress Мультисайт? Вы можете наверстать упущенное:
- Мастер-класс по WordPress Мультисайт: Начало Работы
- Мастер-Класс по WordPress Мультисайт: Активация и Настройка
- Мастер-класс по WordPress Мультисайт: Регистрация сайтов и пользователей
- WordPress Multisite Masterclass: Client Sites and Domain Mapping
- WordPress Multisite Masterclass: Creating a Community
- WordPress Multisite Masterclass: Managing your Network
Включение (предоставление возможности) регистрации сайтов
Регистрация сайта — функция Мультисайта, которая уже является частью WordPress, поэтому всё, что нужно сделать для того, чтобы её разрешить — удостовериться, что она включена.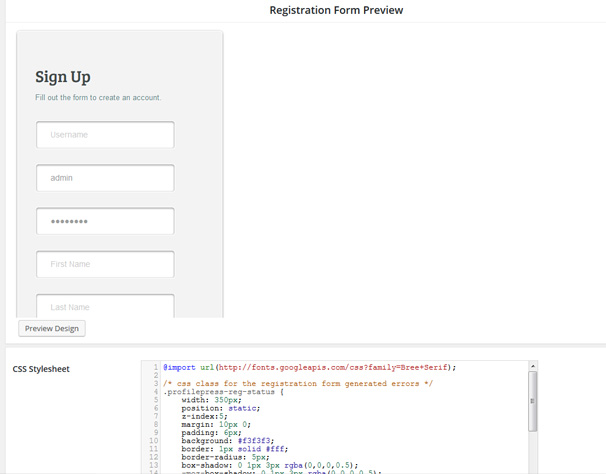 Вы можете сделать это в настройках Мультисайта.
Вы можете сделать это в настройках Мультисайта.
Перейдите в Админ панель Мультисайта (Network Admin) > Настройки (Settings), чтобы увидеть настройки Мультисайта:
Второй раздел в этих опциях — Настройки Регистрации (Registration Settings). По умолчанию, регистрация пользователей и сайтов выключена — вам нужно это изменить. Выберите опцию, которая более всего подходит к вашему сайту.
Вот, что делают опции:
- Регистрация выключена (Registration is disabled): Только админы Мультисайта или сайта могут создавать новых пользователей. Только админы Мультисайта могут создавать новые сайты (т.е. регистрация сайтов пользователями отключена).
- Пользовательские аккаунты могут быть зарегистрированы (User accounts may be registered): Люди смогут создать пользовательский аккаунт в вашей сети, но они не смогут создать новый сайт (аналогично регистрации пользователя в отдельном сайте).

- Залогиненные пользователи могут регистрировать новые сайты (Logged in users may register new sites): Только те, кто совершил вход в свой аккаунт, могут создать сайт. Используйте эту опцию, если вы не хотите, чтобы люди создавали их собственные пользовательские аккаунты и сайты, а просто хотите ограничить создание сайтов для назначенных вами пользователей. Это может быть полезно для закрытой системы, такой как сеть (система) сайтов для общественной группы или коммерческой организации.
- Могут быть зарегистрированы и сайты, и пользовательские аккаунты (Both sites and user accounts can be registered): Можно создать одновременно и сайт и пользовательский аккаунт (или создать сайт, который будет использовать существующий пользовательский аккаунт).
Здесь мы, конечно, дадим возможность людям создавать их собственные пользовательские аккаунты и сайты, поэтому выберите четвёртую опцию, Могут быть зарегистрированы и сайты, и пользовательские аккаунты (Both sites and user accounts can be registered).
Как только вы это сделаете, взгляните на следующие настройки:
- Уведомление о регистрации (Registration notification): оставьте эту опцию включённой, если вы хотите получать уведомления каждый раз, когда кто-то устанавливает сайт или пользовательский аккаунт. Это хорошая идея для нового Мультисайта, так вы сможете вычислить спаммеров или сплоггеров (людей, создающих блоги со спамом). В ходе увеличения вашего Мультисайта постоянное получение email’ов может показаться вам раздражающим, тогда вам придётся использовать anti-splog плагин. Мы рассмотрим их более подробно в шестом уроке этого курса, который полностью будет посвящен организации работы вашего Мультисайта.
- Добавление новых пользователей (Add new users): Если ваш Мультисайт является открытым или вы хотите дать своим админам возможность добавлять собственных пользователей, вам стоит выбрать эту опцию. Но если вы хотите иметь больше контроля над созданием пользовательских аккаунтов, оставьте её не отмеченной.
 Мне нравится предоставлять возможность моим администраторам сайтов создавать новых пользователей для их сайтов, так что я рекомендую вам выбрать данную опцию.
Мне нравится предоставлять возможность моим администраторам сайтов создавать новых пользователей для их сайтов, так что я рекомендую вам выбрать данную опцию. - Запрещённые названия (Banned names): WordPress по умолчанию добавляет для вас некоторые запрещённые названия блогов, но вы можете добавить и свои. Они будут приравнены к слагам для каждого нового сайта. Если вы хотите добавить больше, напечатайте их через пробел. Возможно вы захотите включить в список своё собственное фирменное название или какие-либо слаги для страниц, которые вы уже создали.
- Ограниченная регистрация email’ов (Limited email registrations): Если ваш Мультисайт для организации, где у всех одинаковый домен для их электронной почты, то вы можете использовать эту опцию, чтобы предотвратить установку сайтов лицами не имеющими соответствующих адресов email. Впишите доменное имя без знака @. Итак, если ваше доменное имя microsoft.com (например), то напечатав здесь microsoft.
 com, вы ограничите регистрации сайтов до людей, чьи email-адреса имеют вид name@microsoft.com.
com, вы ограничите регистрации сайтов до людей, чьи email-адреса имеют вид name@microsoft.com. - Запрещённые email-домены (Banned email domains): Используйте эту опцию, чтобы составить список email-доменов, от которых вы не хотите принимать регистрацию. Это означает, что если вы добавили здесь microsoft.com, то никто с email-адресом, имеющим вид name@microsoft.com, не сможет создать сайт или пользовательский аккаунт. Эта опция может быть полезна, если вы заметили множество спам-заявок на регистрацию, исходящих от одного и того же доменного имени.
Как только вы внесёте изменения в настройки, чтобы включить регистрацию сайтов и добавите ограничения или запреты на названия или email-домены, прокрутите вниз и нажмите Сохранить Изменения (Save Changes).
Остальная часть настроек относится к кастомизации процесса регистрации, к которому я вернусь после того, как мы изучим вопрос создания сайтов пользователями.
Регистрация Сайта и Пользовательского Аккаунта
Как только вы включите регистрацию сайтов, пользователи смогут сделать это зайдя на страницу wp-signup.php вашего сайта. То есть, если ваш сайт находится по адресу http://mynetwork.com, они будут заходить на http://mynetwork.com/wp-signup.php.
Теперь, не знаю как вы, но я не жду, что пользователи узнают об этом без уведомления! Поэтому следующее, что вам нужно сделать, это добавить форму навигации на страницу регистрации.
Вы можете сделать это одним и более способами из предложенных:
- Добавить её в ваше основное навигационное меню
- Добавить большую красивую кнопку-призыв, ведущую пользователей к ней
- Добавьте ссылку в футер или сайдбар
- Добавьте достаточное количество ссылок в текст на вашей главной страницы
- Используйте виджет для регистрации (о котором мы расскажем чуть позже)
В зависимости от ваших потребностей и потребностей ваших пользователей, неплохо было бы использовать более одного из перечисленных приёмов. Но простоты ради начнём с добавления навигационной ссылки.
Но простоты ради начнём с добавления навигационной ссылки.
Ссылка на Страницу Регистрации в Навигационном Меню
Это делается либо через Меню (Menus) в админ панели, либо через Настройку главного сайта вашего Мультисайта. Давайте воспользуемся Настройкой.
Выберите ваш основной сайт из меню Мои Сайты (My Sites), затем перейдите в Внешний вид (Appearance) > Настроить (Customize), чтобы открыть Настройки:
Выберите вкладку Меню (Menus) слева. Выберите своё главное меню или, если на вашем сайте пока нет меню, создайте его, нажав кнопку Добавить меню (Add a menu).
Удостоверьтесь, что ваше меню находится в Основной (Primary) области вашей темы (ну или как там в вашей теме называется главное меню):
Как только вы это сделаете, у вас появится возможность добавлять элементы нажатием кнопки Добавить элементы (Add items). Так и сделайте, а затем выберите Произвольные ссылки (Custom Links). В поле URL напишите http://mynetwork.com/wp-signup.php, где mynetwork.com это доменное имя вашего сайта. В поле Текст ссылки (Link Text) введите текст, который появится в вашем меню. Вы можете посмотреть как я это сделала:
В поле URL напишите http://mynetwork.com/wp-signup.php, где mynetwork.com это доменное имя вашего сайта. В поле Текст ссылки (Link Text) введите текст, который появится в вашем меню. Вы можете посмотреть как я это сделала:
Нажмите кнопку Добавить в меню (Add to Menu), а затем нажмите кнопку Сохранить и опубликовать (Save & Publish) вверху слева. Это действие сохранит меню с добавленной в него ссылкой на страницу регистрации:
Регистрация сайта
Теперь, когда вы дали вашим пользователям ссылку на регистрацию их сайта, всё, что им нужно сделать это кликнуть на эту ссылку, чтобы увидеть страницу регистрации:
Так как вы админ Мультисайта, то вы увидите сообщение наверху, которое не увидят другие пользователи. Также вы увидите уведомление о других сайтах, членом которых вы являетесь, и некоторую информацию о процессе.
Давайте разлогинимся и создадим новый сайт и пользовательский аккаунт для совершенно нового пользователя.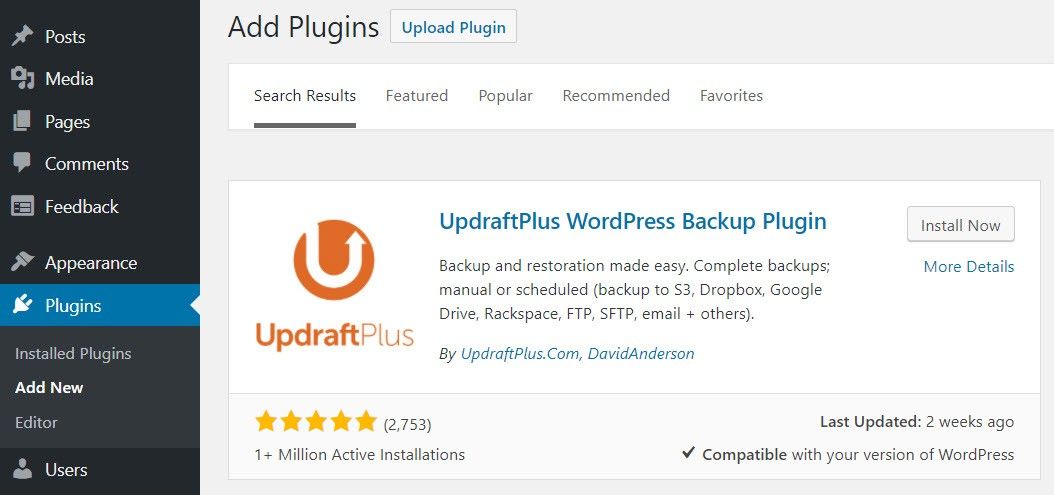 Выйдите из вашего Мультисайта и обновите страницу (или ещё раз воспользуйтесь ссылкой для перехода на неё):
Выйдите из вашего Мультисайта и обновите страницу (или ещё раз воспользуйтесь ссылкой для перехода на неё):
Вот это совсем другое дело! Как вы можете видеть, пользователям необходимо заполнить два поля, чтобы приступить к работе:
- логин (который им придётся придумывать самим, ура!)
- email адрес.
Оба должны быть уникальными, так что если кто-то с таким логином и email адресом уже зарегистрировался в вашем Мультисайте, ему придётся залогиниться и создать новый сайт самостоятельно.
Примечание: Как только эти поля будут заполнены, можно выбрать — зарегистрировать сайт или пользовательский аккаунт. При регистрации сайта пользователи также получают и новый пользовательский аккаунт — им не нужно создавать их по отдельности.
Если пользователь оставит по умолчанию “Gimme a site!” («Дайте сайт!») и нажмёт кнопку Далее (Next), он перейдёт на следующую страницу, которая запрашивает информацию о новом сайте:
Здесь нужно вписать слаг для сайта, поле для которого будет автоматически заполнено логином, а также написать название сайта.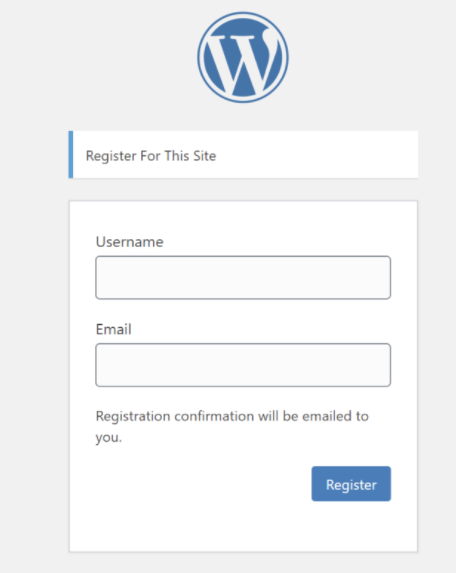 Также необходимо указать нужно ли, чтобы сайт индексировался поисковыми роботами.
Также необходимо указать нужно ли, чтобы сайт индексировался поисковыми роботами.
Я собираюсь изменить слаг и добавить название сайта, и отключить индексирование, так как это новый сайт, который пока не готов для того, чтобы его увидели. Не забывайте, что админы сайтов могут изменить это, когда они будут готовы, в настройках сайта, зайдя в Настройки (Settings ) > Чтение (Reading).
В конце нажмите Зарегистрироваться (Signup), чтобы создать сайт.
Примечание: Если создаётся ощущение как будто ничего не происходит, сохраняйте терпение. Повторное нажатие кнопки Зарегистрироваться (Signup) приведёт к появлению сообщения об ошибке.
Пользователю сообщат, что его сайт почти готов:
Но из соображений безопасности пользователю нужно перейти по ссылке, высланной на email, прежде чем сайт будет находиться в рабочем состоянии. Проверьте входящие письма на почте, которую вы указали для вашего нового аккаунта. Вы получите email, который будет выглядеть примерно так:
Перейдите по ссылке, чтобы оказаться на странице со своими учетными данными:
Теперь вы можете посмотреть свой сайт или залогиниться как админ, используя предложенные ссылки.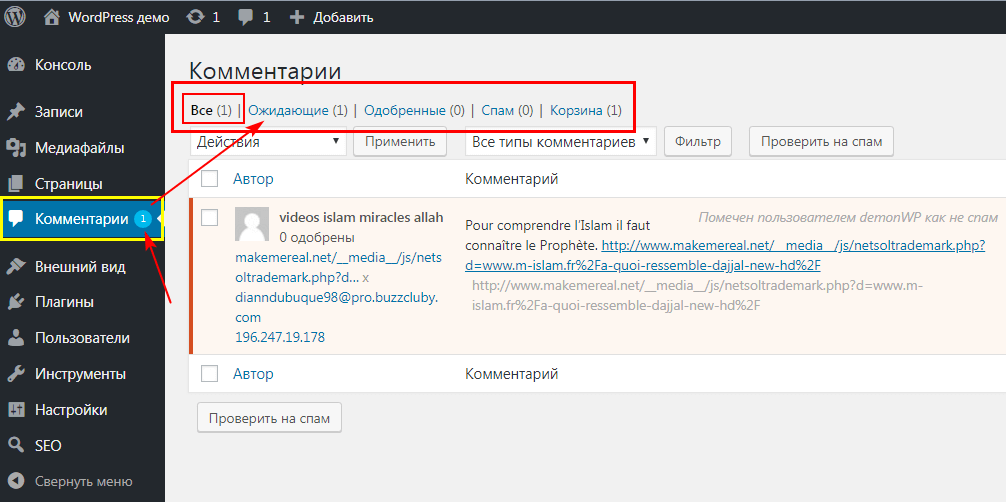 WordPress также пришлёт пользователю email с информацией о новом сайте:
WordPress также пришлёт пользователю email с информацией о новом сайте:
А вот и новенький сайт пользователя с используемой по умолчанию темой Twenty Sixteen:
Кастомизация Регистрации Сайта
Теперь вы знаете как выглядит процесс регистрации сайта по умолчанию. Но если хотите, то можно персонализировать настройки. Возможные варианты:
- Настройка приветственного сообщения электронной почты (которое второе) через страницу настроек Мультисайта
- Настройка приветственного сообщения электронной почты для новых пользователей, которые не зарегистрировали сайт через страницу настроек Мультисайта
- Настройка контента, используемого по умолчанию для новых сайтов (первые запись, страница и комментарий) через страницу настроек Мультисайта
- Настройка регистрационной формы посредством плагина
Давайте начнём с настройки приветственных сообщений для новых сайтов и новых пользователей.
Настройка Приветственных Сообщений
Перейдите в Админ панель Мультисайта (Network Admin) > Настройки (Settings) и прокрутите вниз до раздела Настройки Нового Сайта:
Начните с редактирования отправляемого email’а людям, которые успешно активировали новый сайт.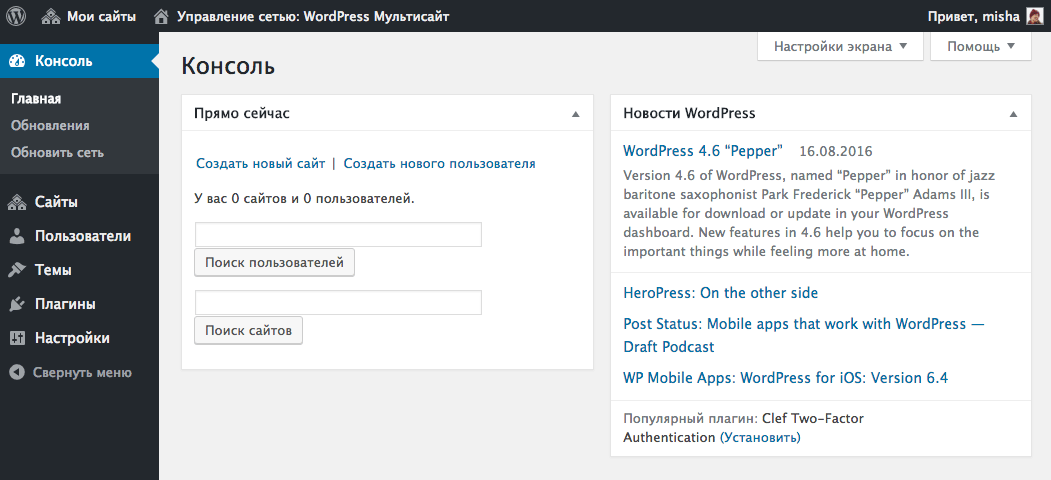 В поле Приветственное сообщение (Welcome Email), отредактируйте то, что там уже есть. Имейте в виду, что здесь есть парочка полезных шорткодов, написанных заглавными буквами:
В поле Приветственное сообщение (Welcome Email), отредактируйте то, что там уже есть. Имейте в виду, что здесь есть парочка полезных шорткодов, написанных заглавными буквами:
- USERNAME: Логин владельца нового сайта
- SITE_NAME: Название Мультсайта (не нового сайта)
- BLOG_URL: URL нового сайта (с закрывающим слэшом)
- PASSWORD: Пароль нового пользователя
- LOGINLINK: Ссылка, по которой пользователь может залогиниться в Мультисайте или сайте, в который он был добавлен администратором сайта.
Вот мой новый текст, который, как мне кажется, выглядит более соответствующим моему сайту:
Далее давайте отредактируем email, отправляемый новым пользователям, которые не зарегистрировали сайт. Он содержит похожий текст, кроме информации об администрировании сайта. Делается это в поле Приветственное Сообщение Пользователя (Welcome User Email):
Как только вы отредактируете эти сообщения, нажмите кнопку Сохранить Изменения (Save Changes) внизу страницы, чтобы сохранить внесённые изменения.
Кастомизация контента по умолчанию
По умолчанию WordPress наполняет каждый новый сайт в вашем Мультисайте одной записью, страницей и комментарием, так же как и отдельные сайты. Вы можете изменить их содержание. Лично я считаю, что этот контент полезным, так что я люблю его менять.
Чтобы это сделать, перейдите в Админ панель Мультисайта (Network Admin) > Настройки (Settings), прокрутите вниз до раздела Настройки Нового Сайта (New Site Settings) и перейдите к полям, идущим после полей с электронными сообщениями, с которыми вы только что работали.
Вы можете использовать в этих полях HTML, чтобы добавить основные тезисы, ссылки, изображения и прочее — будьте креативными!
Я отредактировала записи по умолчанию в моём Мультисайте, чтобы дать больше рекомендаций по поводу того, как работают записи, страницы и комментарии:
Теперь, когда кто-то создаст новый сайт в моём Мультисайте, они увидят запись, страницу и комментарий с добавленным мною контентом:
Кастомизация Страницы Регистрации
Если вы не довольны регистрационной страницей, вы можете настроить её с помощью плагина.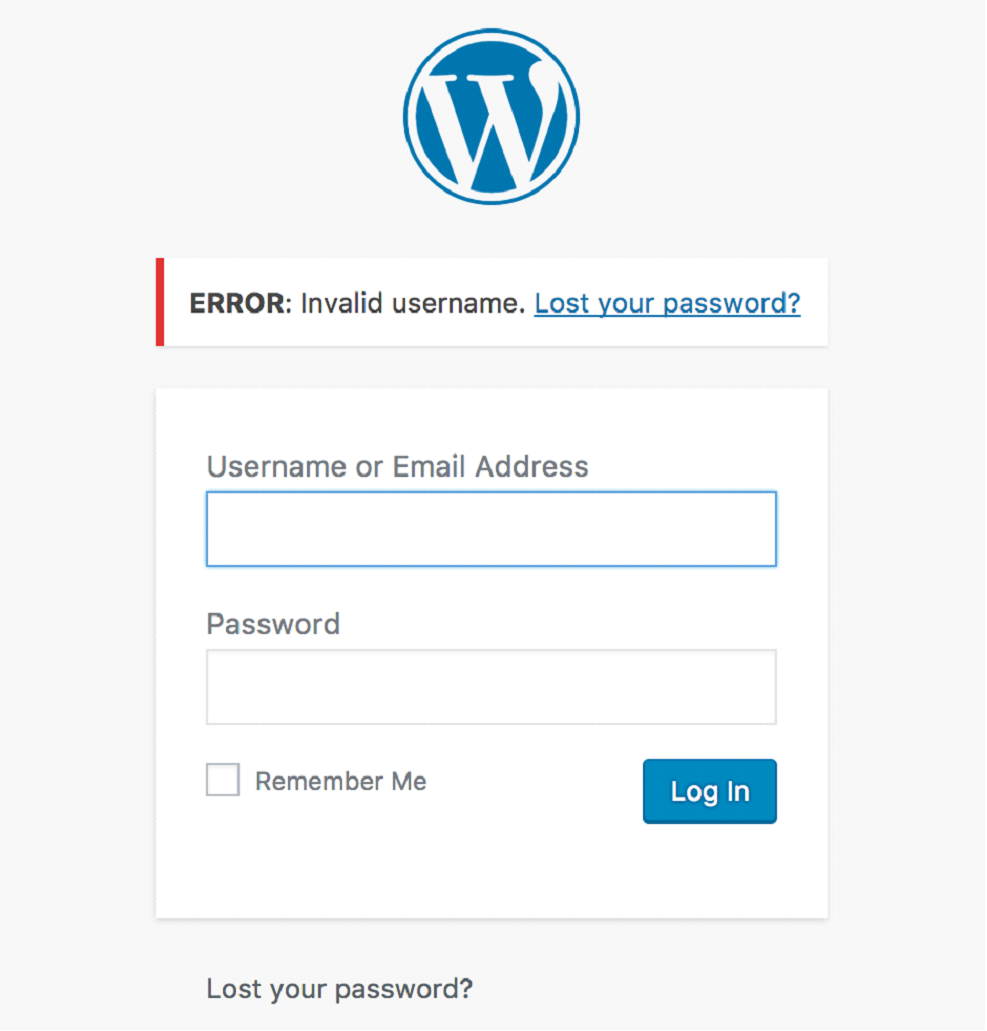 Вот некоторые варианты:
Вот некоторые варианты:
- Использовать signup плагин, чтобы добавить signup виджет в область виджетов на вашем сайте, таких как сайдбар или футер, или в область виджетов основного контента, если в вашей теме такое имеется.
- Использовать плагин форм, например Gravity Forms, который позволит вам создать форму регистрации, которая улучшит процесс оформления регистрации. Чтобы связать вашу форму с процессом регистрации, вам понадобится активировать User Registration add-on. Вы так же можете использовать Paypal add-on, чтобы включить возможность оплаты в регистрационный процесс.
- Использовать плагин подписки, например Pro Sites, который позволяет вам продавать сайты с персональными опциями.
Давайте взглянем на то, как вы можете создать регистрационную форму через Gravity Forms.
Примечание: Gravity Forms — премиум плагин и вам понадобится лицензия разработчика, чтобы использовать регистрационный аддон. Если этого не позволяет ваш бюджет, оставьте стандартный экран регистрации WordPress.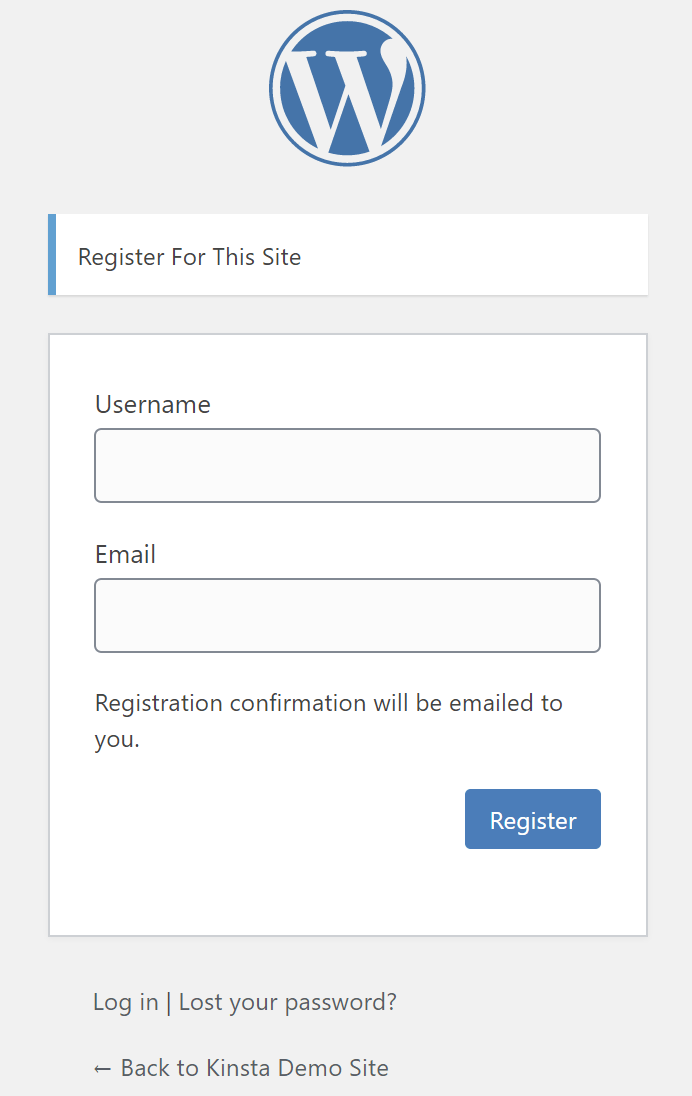
Кастомизация через Gravity Forms
Вам понадобится установленный и активированный плагин на вашем основном сайте — я это сделала, как вы можете видеть на скриншоте:
Следующим шагом будет создание формы. Перейдите в Формы (Forms) > Новая Форма (New Form) и создайте свою форму. Вам, как минимум, понадобятся следующие поля:
- Имя пользователя/Логин (Username)
- Email адрес
- Название сайта
Вы так же можете добавить другие поля, такие как имя, фамилия и слаг для сайта, который будет использоваться в процессе регистрации пользователя.
Вот моя форма:
Очень простая, как вы видите! Смело добавляйте больше элементов в вашу, если хотите.
Как только вы её закончите, вам нужно будет связать эту форму с процессом регистрации пользователя. Перейдите в Формы (Forms) > Регистрация Пользователя (User Registration) и нажмите Добавить новую (Add New).
Для начала выберите действие (Action) для вашей формы — Создать Пользователя (Create User). Затем выберите форму, которую вы только что создали, из приведённого списка.
Затем выберите форму, которую вы только что создали, из приведённого списка.
После этого будет показано больше полей:
Из выпадающего списка выберите поля для вашей формы, которые будут использоваться в процессе регистрации пользователя и сайта. Затем прокрутите вниз до Опции Мультисайта (Network Options) и отметьте Создать Сайт (Create Site):
После этого появятся дополнительные поля, относящиеся к процессу создания сайта. И снова выберите соответствующие поля из раскрывающихся списков. Если в этот момент вы вдруг решите, что хотите изменить настройки вашей формы или добавить в неё больше полей — это не проблема, просто сохраните текущие настройки, вернитесь к форме, а затем снова перейдите сюда, чтобы закончить редактирование.
Прокрути вниз до Дополнительные Опции (Additional Options) и отметьте Активация Пользователя (User Activation). Это действие включит email активацию пользователя и увеличит защиту вашего Мультисайта. И, наконец, нажмите кнопку Сохранить (Save), чтобы сохранить настройки регистрации пользователя.
И, наконец, нажмите кнопку Сохранить (Save), чтобы сохранить настройки регистрации пользователя.
Теперь всё, что вам нужно это добавить форму на ваш сайт. Gravity Forms предоставляет вам виджет, который вы можете использовать в своём сайдбаре или футере, или можете добавить на свою главную страницу. Как вариант, вы можете создать новую страницу именно для регистрации, что является усовершенствованной версией стандартной страницы wp-signup. Я собираюсь добавить форму в свой сайдбар.
Вы можете добавить виджеты через экран Виджеты или Настройка. Я собираюсь использовать Настройку. Перейдите в Внешний вид (Appearance ) > Настроить (Customize) и выберите Виджеты (Widgets). Выберите область виджетов, с которой вы работаете, и нажмите Добавить Виджет (Add a Widget). Выберите виджет Формы (Forms):
Затем выберите форму, которую вы хотите использовать и отредактируйте заголовок (title):
В конце нажмите Сохранить и Опубликовать (Save & Publish), чтобы сохранить ваш виджет. Теперь вы увидите форму регистрации на сайте:
Теперь вы увидите форму регистрации на сайте:
В данный момент моя домашняя страница является страницей блога, что не особо нужно, поэтому я изменю главную страницу на статичную, чтобы мотивировать людей на регистрацию.
Вот усовершенствованная версия:
Если бы я хотела, я могла бы добавить эту форму на главную или другую страницу, используя (вместе или вместо области виджетов) кнопку добавления новой формы, которую Gravity Forms предоставляет на странице редактирования страницы или записи. Теперь мои пользователи с лёгкостью найдут форму, которую можно использовать для создания собственного сайта.
Я так же могла установить аддон Paypal для Gravity Forms и требовать плату за сайты, если бы хотела. Как вариант, это можно сделать с помощью плагина Pro Sites, который позволяет конфигурировать многочисленные опции для платной подписки и создания сайта.
WordPress Мультисайт
обожает ПользователейРазрешить пользователям создавать сайты в вашем WordPress Мультисайте очень просто — достаточно включить эту функцию в настройках.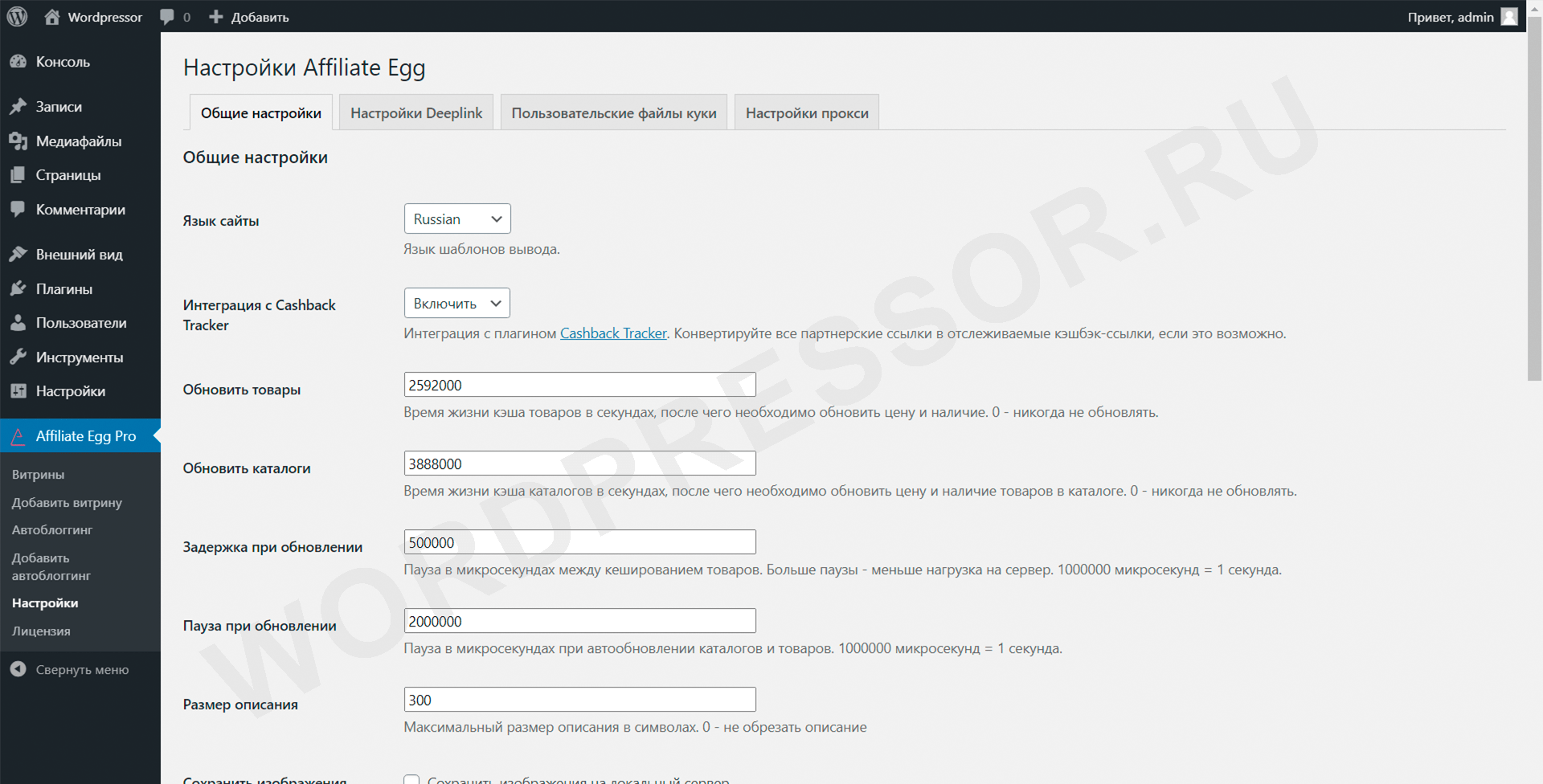 Но, как вы теперь знаете, сделать этот процесс удобным для пользователей немного сложнее.
Но, как вы теперь знаете, сделать этот процесс удобным для пользователей немного сложнее.
Вы хотите замотивировать как можно больше пользователей на регистрацию и создание сайтов, и вы можете сделать это, дав им хорошо заметные ссылки на странице регистрации. Вы можете добавить настраиваемую форму регистрации, используя Gravity Forms, как я продемонстрировала.
В следующем уроке из этой серии мы взглянем на рассмотрим другой способ использования Мультисайта — хостинг сети личных или клиентских сайтов. Вы узнаете как приспособить силу Мультисайта для хостинга многочисленных сайтов ваших собственных пользователей, и сделать ваш трудовой процесс более эффективным. Мы также взглянем на то, как использовать привязку доменов так, чтобы вы могли ограничиться одной установкой WordPress для хоста большого числа сайтов, каждого на своём домене.
Пропустили урок из нашей серии мастер-классов по WordPress Мультисайт? Вы можете наверстать упущенное:
- Мастер-класс по WordPress Мультисайт: Начало Работы
- Мастер-Класс по WordPress Мультисайт: Активация и Настройка
- Мастер-класс по WordPress Мультисайт: Регистрация сайтов и пользователей
- WordPress Multisite Masterclass: Client Sites and Domain Mapping
- WordPress Multisite Masterclass: Creating a Community
- WordPress Multisite Masterclass: Managing your Network
Вы нашли этот урок полезным? Почему Вы хотите узнать про WordPress Мультисайт? О чем бы Вы хотели больше узнать? Дайте нам знать в комментариях.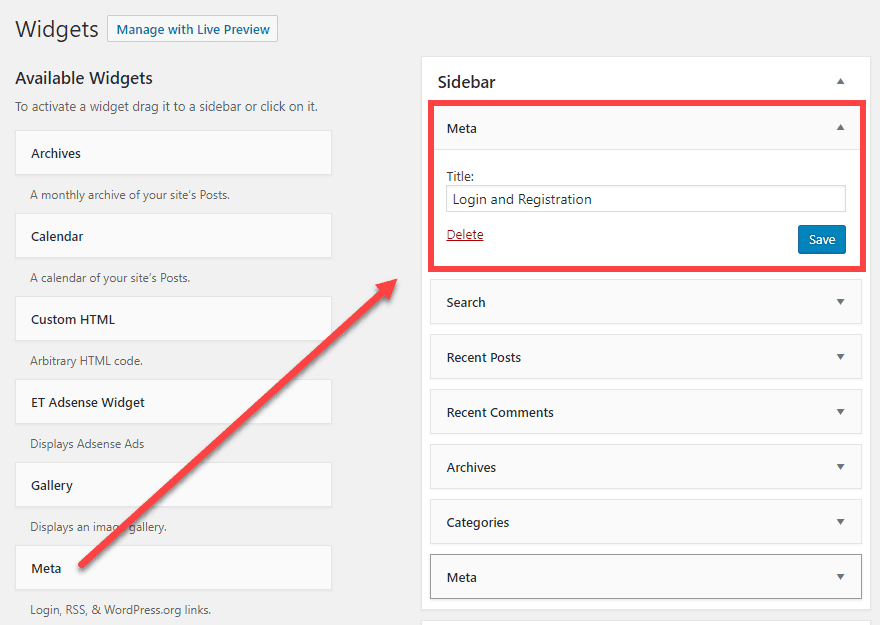
Как сделать регистрацию на сайте wordpress
Как сделать регистрацию на сайте wordpress
В этой статья я хотела бы вам рассказать, как сделать регистрацию пользователей на сайте WordPress. Возможность регистрации для посетителей может потребоваться когда вы, например, хотите разрешить посетителям публиковать на вашем сайте какой-то полезный контент или хотите ограничить доступ к какой-то важной информации которая будет доступна только авторизованным посетителям.
Навигация по статье:
Как включить пользовательскую регистрацию в WordPress
Чтобы включить регистрацию пользователей просто перейдите в раздел «Настройки» => «Общие» и прокрутите вниз к пункту «Членство». Установите галочку рядом с пунктом «Любой может зарегистрироваться».
Далее вам необходимо выбрать роль пользователя по умолчанию.
Роль – это своего рода профиль, в котором указаны права пользователя, т.е. что ему разрешается делать на сайте.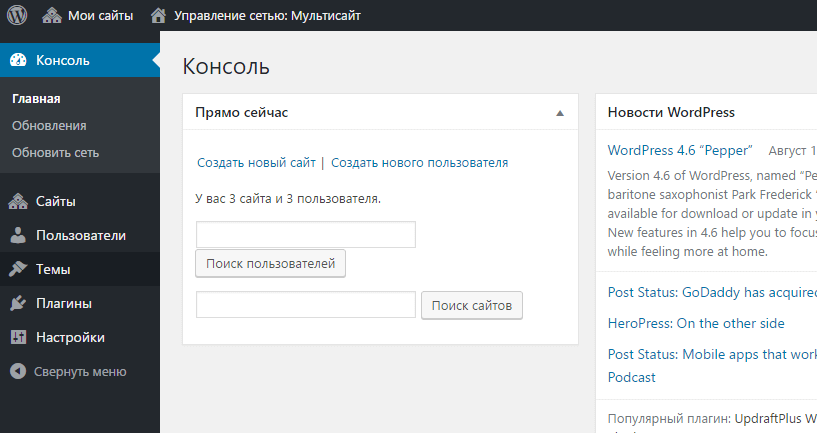
В графе «Роль пользователя по умолчанию» задана «Подписчик». Всего доступно пять профилей:
— Подписчик
— Участник
— Автор
— Редактор
— Администратор
После этого необходимо нажать на кнопку «Сохранить изменения», чтобы сохранить настройки.
Теперь, все кто пожелает, могут зарегистрироваться на вашем WordPress сайте.
Добавление ссылки входа в учетную запись WordPress
После того, как вы сделали на своем сайте WordPress регистрацию для пользователей, следующее, что вам необходимо сделать – это дать возможность пользователям зарегистрироваться и войти в свою учетную запись на вашем сайте.
Вам нужно добавить ссылку на страницу авторизации в системе и регистрационную страницу.
Это можно сделать двумя способами:
- Добавить специальный виджет в сайдбар
- Создать свою страницу входа в учетную запись
Добавление виджета в сайдбар
Самый простой способ добавить ссылку авторизации – это добавить Мета-виджет на боковую панель.
Для этого нужно:
- 1. Перейти на административной панели в пункт меню «Внешний вид» =>«Виджеты».
- 2. Перетянуть виджет с названием «Мета» в сайдбар.
Добавляем стили для виджета
Как вы видели на скриншоте далеко не каждая тема имеет набор стилей для этого виджета, поэтому если вы хотите как то стилизовать этот виджет, то вам прийдётся дописать несколько css свойств в файл Style.css вашейт темы.
Напоминаю,что данный код нужно добавлять в самом конце данного файла!
А вот и сам код с комментариями в тех строках, где можно поменять цвет, размер и т.д.
Вот что у меня получилось в итоге:
Создание своей страницы авторизации
Так как стандартная страница входа в учетную запись имеет специфический внешний вид, то вам скорее всего захочется сделать свою страницу авторизации и регистрации для сайта. Для решения этой задачи, лучше всего воспользоваться специализированным плагином из репозитория WordPress.
В следующей статье я сделаю для вас инструкцию по созданию страницы авторизации при помощи одного из таких плагинов. Поэтому не забудьте подписаться на обновления блога чтобы ничего не пропустить.
Защита сайта от регистрации ботов
В интернете существуют вредоносные спам-боты, которые ищут WordPress сайты с открытой регистрацией. Они могут добавлять спам-аккаунты в ваш сайт, что может угрожать его безопасности и повлиять на уровень доверия поисковых систем.
Для защиты от регистрации ботов вам необходимо:
- 1. Установить из репозитория wordpress плагин Stop Spammers и активировать его.
- 2. В административной части сайта находим пункт меню «Stop Spammers» =>«Allow Lists» и добавляем свой IP-адрес в белый список.
Stop Spammers является очень мощным плагином с огромным количество опций для борьбы с регистрацией ботов. В одной из следующих статей мы рассмотрим более подробно этот плагин.
Как управлять пользователями в WordPress
Вы можете просматривать всех пользователей, которые зарегистрированы на вашем сайте, перейдя в раздел «Пользователи» в админке WordPress. Здесь вам доступен к просмотру список всех зарегистрированных пользователей, их имена, роли и адреса электронной почты.
Здесь вам доступен к просмотру список всех зарегистрированных пользователей, их имена, роли и адреса электронной почты.
Вы можете совершать следующие операции с пользователями:
- Удалять или добавлять пользователей
- Редактировать их профиль
- Менять пароль для входа на сайт
- Изменять роль пользователя и т.д.
Это дает вам полный контроль над правами пользователей на вашем WordPress сайте.
Вот и все, как видите ничего сложного.
Я надеюсь, что данная статья хоть немного помогла вам узнать, как сделать регистрацию пользователей на вашем WordPress сайте. В ближайшее время постараюсь написать статью о том, как редактировать права пользователей в WordPress.
Если вам понравилась эта статья – пишите комментарии, поделитесь статьей в социальных сетях и подпишитесь на мою рассылку, а так же не забывайте заходить на мой YouTube — канал с видео-уроками по созданию сайтов на WordPress.
Как сделать регистрацию на сайте WordPress
Здравствуйте, дорогие читатели блога! Сегодня мы поговорим о регистрации на сайте WordPress, о создании своей уникальной формы регистрации и поразмышляем для каких сайтов регистрация необходима, а где она как корове седло. Я уже однажды затрагивал этот вопрос, когда писал статью о том, как закрыть контент от незарегистрированных пользователей. Но сегодня речь пойдет немного о другом.
Я уже однажды затрагивал этот вопрос, когда писал статью о том, как закрыть контент от незарегистрированных пользователей. Но сегодня речь пойдет немного о другом.
Статья получилась объемная, поэтому предлагаю воспользоваться быстрой навигацией:
Какие стандартные функции регистрации на сайте предоставляет движок WordPress?
Движок WordPress очень популярен среди начинающих сайтостроителей, в первую очередь благодаря огромному количеству бесплатных учебных материалов. Обо всех преимуществах данного движка я рассказывал в статье – что учесть при выборе движка сайта.
Изначально разработчиками WordPress не было предусмотрено внедрение формы авторизации, есть лишь форма авторизации, которая обычно доступна по адресу sait.ru/wp-admin
Да по сути форма регистрации никогда и не нужна была здесь, ведь WordPress является блоговым движком. А зачем блогу зарегистрированные пользователи?
Блог является авторской страницей и дневником. Меня удивляют, некоторые личности, которые пытаются впихнуть форму регистрации в свой блог. Она здесь как корове седло!
Она здесь как корове седло!
Совсем другое дело, если вы используете WordPress для управления большим порталом или форумом.
Перед тем как устанавливать форму регистрации на сайт, задайтесь вопросом нужна ли она здесь? Люди очень ленивы, и никогда не будут делать лишних телодвижений. Заставить народ регистрироваться могут лишь следующие причины:
1. Общение. Но для общения существуют социальные сети, форумы и почта.
2. Какая-то выгода. Это может быть возможность оставить ссылку на свой сайт, получить доступ к закрытому разделу или возможность получить какие-то привилегии.
Если ваш сайт не подходит под эти запросы? то нет смысла ставить форму регистрации.
Ладно, хватит лирики, перейдем к технической части.
Итак, допустим у вас есть сайт на WordPress и вы решили, что вам нужно добавить несколько пользователей. Сделать это можно двумя способами — добавить пользователей вручную, используя стандартные возможности движка или установить форму регистрации поставив все на автомат.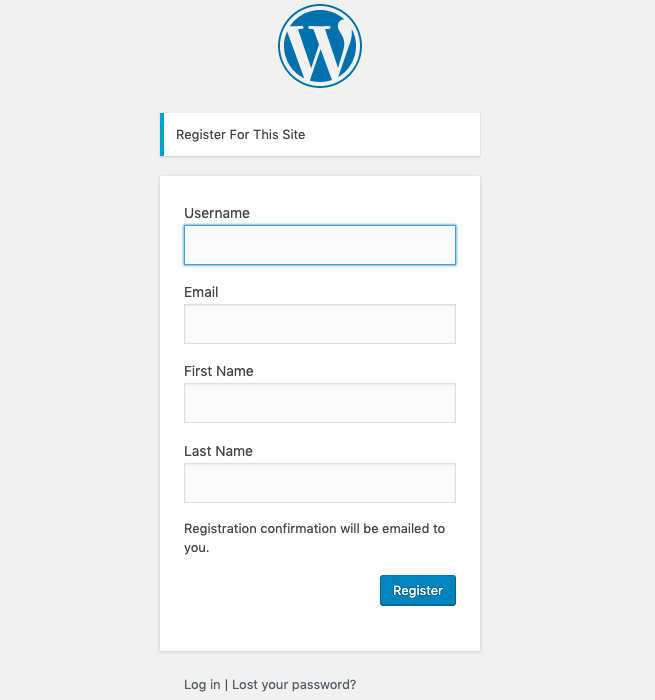
Как добавить пользователей вручную, используя возможности WordPress?
В админке сайта есть такой пункт «Пользователи» и «Добавить нового»:
На появившейся странице следует ввести данные нового пользователя, сгенерировать пароль и установить его роль – администратор, подписчик или автор.
Права нового участника будут зависеть от того, какую роль вы ему отведете. Если это администратор, то он может делать все, что угодно – создавать записи, добавлять и удалять новых пользователей, редактировать шаблон сайта и т. д. Если это участник, то его права значительно ограничены. Участник может лишь создавать и редактировать записи. Но опубликовать их не сможет.
Вот как выглядит админка такого пользователя:
Получается благодаря стандартным возможностям WordPress можно добавлять пользователей, но только для одной цели – в качестве автора или модератора.
Плагин регистрации на сайте WordPress.
Согласитесь, стандартная возможность WordPress добавлять пользователей не очень удобна. Поэтому существует очень большой выбор дополнений возможности WordPress в виде плагинов.
Поэтому существует очень большой выбор дополнений возможности WordPress в виде плагинов.
Русифицированных плагинов регистрации не так много, но вот англоязычных предостаточно. Я не знаю какой плагин регистрации самый лучший. Но поискав информацию, я решил остановиться на плагине Theme My Login.
По своему функционалу он мне очень понравился – легкий, минимум настроек понятных даже ребенку, возможность перенаправлять пользователя после авторизации на определенные страницы, возможность предварительной модерации и проверки e-mail автоматически.
Единственный минус это отсутствие русификации. Плагин на английском. Но когда я искал о нем информацию, то читал, что он русифицирован. Скорее всего русификация была для более ранних версий. В любом случае можно его настроить и так, если же предпочитаете работать исключительно с русскоязычными плагинами, то можете его перевести. Как это сделать я писал здесь.
Настройка плагина Theme My Login
Как я уже написал выше, настроек здесь минимум. При желании, если разбираетесь в CSS коде, можно изменить форму авторизации до неузнаваемости, задав свои стили в файле theme-my-login/ theme-my-login.css
При желании, если разбираетесь в CSS коде, можно изменить форму авторизации до неузнаваемости, задав свои стили в файле theme-my-login/ theme-my-login.css
Вот собственно скриншоты всех настроек:
Подобных плагинов много, есть так же те, что позволяют авторизоваться с помощью соц. сетей. Я просто в качестве примера привел один из самых простых.
Что ж мы уже рассмотрели 2 способа регистрации пользователей на сайте вордпресс. Первый, используя стандартные возможности CMS. Второй – при помощи плагина. Если у вас есть интересное дополнение, напишите об этом в комментариях.
Как сделать форму регистрации на WordPress
Стандартная комплектация платформы не подразумевает привычную регистрацию пользователей. Необходимо заходить на отдельную страницу, предназначенную для входа администратора и регистрироваться, заполнив строку имени и почты. Многие скрывают панель входа в целях безопасности, следовательно, регистрация для посетителей становится невозможной. Чтобы открыть авторизацию и расширить возможности работы с аккаунтами – необходимо использование специальных плагинов.
Чтобы открыть авторизацию и расширить возможности работы с аккаунтами – необходимо использование специальных плагинов.
ProfilePress
Расширение, позволяющее сделать форму регистрации на WordPressбез особых сложностей. Все что требуется на старте – ряд несложных настроек. Но, возможности плагина достаточно шире, так как позволяют соорудить целую ветку модулей для пользователей: шаблон регистрации, вход в аккаунт и страницу с профилем. Плагин совместим со всеми темами платформы.
Основной функционал предлагается на бесплатной основе. Причем, имеется несколько различных стилей оформления и тем, позволяющих максимально подобрать дизайн формы к сайту. Хотя, имеется возможность приобрести премиальную версию, расширяющую функционал: добавление авторизации через социальные системы, установка капчи и загрузка изображений профиля.
Основные возможности бесплатного пакета:
- множество шаблонов входа на сайт и сброса пароля;
- возможность предварительного просмотра;
- перенаправления со стандартных форм;
- установка многошаговой регистрации;
- установщик шаблонов оформления для плагина с официального сайта.

Функционал платного пакета:
- возможность редактирования профиля;
- быстрое создание виджетов;
- личные аватары;
- вход при помощи социальных сетей;
- автоматическая авторизация после первого ввода пароля;
- сообщения на почту пользователей;
- настройка виджетов.
Для полноценной работы, требуется установка дополнительного расширения Shortcake Shortcode UI. Оно упростит добавление шорткодов в панели управления. После активации плагинов, убедитесь, что стандартные настройки разрешают регистрацию новых пользователей (должна быт установлена галочка «Любой может зарегистрироваться»). При использовании платного пакета, необходимо скопировать лицензию в консоли плагина.
Заметьте, что после установки модуля появятся новые страницы: регистрация, сброс пароля и вход. Для них предусмотрены специальные шорткоды, благодаря которым можно разместить формы в требуемом месте. В пункте Redirection можно выполнить настройку для перенаправления пользователей со страницы входа.
Можно установить приветственное сообщение и параметры его появления. Также задаются сообщения, отправляемые пользователям по почте при действиях с учетной записью.
Постройка форм
Выбрав необходимую вкладку в меню настроек плагина, открывается рабочая панель, позволяющая приступить к созданию формы для входа и других страниц. Для каждой предложено по 5 стилей оформления. Благодаря предварительному просмотру видно, как будет выглядеть форма регистрации на WordPress. Для редактирования шаблона следует нажать на Edit. Возле кнопки загрузки медиафайлов находится запуск ProfilePress Shortcodes – окно, которое показывает все элементы, доступные для добавления. Таким образом, редактирование функций и полей осуществляется очень просто.
Важно! При покупке платной версии придется заплатить 49 долларов. Всего доступно 3 тарифа, в зависимости от количества используемых сайтов с конструктором форм. Чтобы убедиться, что данное расширение подходит вам, протестируйте бесплатный пакет, предоставляющий все необходимые возможности.
Profile Builder
Как сделать форму регистрации на WordPress за 5 минут? Воспользоваться плагином Profile Builder. Он предоставляет все необходимые функции по установке форм авторизации, без каких-либо излишеств. Достаточно изучить инструкцию по использованию расширения. Первое – скачиваем, устанавливаем и активируем модуль. После этого переходим к созданию новой страницы сайта с названием «Регистрация». На ней размещается шорткод соответствующего шаблона из плагина Profile Builder.
Для удаления лишних полей следует перейти в настройки. Здесь же указывается информация о строках, которые обязательны к заполнению. Следующий этап – создание формы входа, через которую зарегистрированные пользователи смогут авторизоваться на сайте. Создавать для этого отдельную страницу нет необходимости, достаточно разместить шорткод в виджете или файле темы.
Как и в предыдущем плагине, перед запуском следует разрешить регистрацию пользователей в общих настройках системы. Основные характеристики, инструкция и обозначения шорткодов указаны в главном меню. Со столь небольшим списком функций это расширение является максимально эффективным и простым. Все пользовательские настройки могут осуществляться при достаточных знаниях CSS.
Основные характеристики, инструкция и обозначения шорткодов указаны в главном меню. Со столь небольшим списком функций это расширение является максимально эффективным и простым. Все пользовательские настройки могут осуществляться при достаточных знаниях CSS.
Login With Ajax
Система не предоставляет возможности персонализировать авторизацию посетителей сайта стандартными методами, а плагин Login With Ajax поможет сделать форму регистрации на WordPress, работающую независимо от системной страницы входа.
Сразу перейдем к возможностям расширения:
- интуитивно понятный интерфейс и настройки;
- установка переадресации;
- управление переадресацией для каждой группы пользователей;
- редактирование сообщения, отправляемого после ввода всех данных;
- использование AJAX;
Установка проходит, как обычно – через стандартный загрузчик плагинов. Тема устанавливается и активируется. В общих настройках консоли WordPress снимаем запрет на добавление новых пользователей, как в предыдущих случаях.
В меню параметров необходимо выбрать шаблон, который будет отображаться по умолчанию, на выбор 3 варианта:
- modal – виджет отображает ссылку только для авторизации, нажав на которую предлагается два варианта: войти и зарегистрироваться;
- divs-only – размещаются поля для ввода логина и пароля входа, а ниже ссылка для регистрации;
- default – отображаются поля входа и ссылка, при нажатии которой открывается отдельное окно, чтобы зарегистрироваться.
Доступно меню настроек почты, переадресации и групп пользователей. Чтобы добавить саму шаблон авторизации на сайт, следует перейти в меню виджетов и выбрать соответствующий сайтбар Login With Ajax. Перед публикацией можно проверить все настройки и отредактировать при требовании. Как видно, сделать форму регистрации на WordPress можно в течение нескольких минут, она будет аккуратно отображена в виджете.
3 популярных плагина авторизации через социальные сети
Несколько лет назад, авторизация пользователей при помощи социальных сетей стала появляться практически у каждого сайта. Нет необходимости вводить множество данных и подтверждать почту, достаточно связать аккаунт социальной сети с ресурсом.
Нет необходимости вводить множество данных и подтверждать почту, достаточно связать аккаунт социальной сети с ресурсом.
Social Login
Плагин предлагает комплекс простых методов по включению авторизации и регистрации при помощи социальных сетей. Доступно более 15 популярных ресурсов, включая:
Форму для входа можно разместить в виджете или используя шорткод. Приятная особенность – модуль полностью совместим с BuddyPress.
Super Socializer
Позволяет установить модуль для авторизации на сайте и комментирования постов из социальных сетей. На выбор несколько видов оформления панели авторизации. После того, как посетитель зарегистрировался, в консоли и базе данных сохраняется его учетная запись со всеми необходимыми данными. Доступны все известные социальные сети.
WordPress Social Login
Параметры плагина позволяют устанавливать ограничения и доступы для пользователей. Предусмотрено множество пользовательских настроек. Иконки входа и регистрации устанавливаются в любом месте сайта, в том числе в стандартном окне авторизации WordPress.
В итоге
Чтобы сделать форму регистрации на WordPress можно пойти двумя популярными путями: использовать один из конструкторов, либо упростить авторизацию при помощи социальных сетей. Хотя, многие сайтостроители выбирают третий метод – создание собственной формы или модернизация стандартной. Этот способ требует продвинутых знаний в HTML и PHP. Все предоставленные плагины имеют необходимые технические составляющие для создания качественного шаблона регистрации.
Как сделать регистрацию пользователей на WordPress сайте
Хотите, чтобы у вас на сайте была функция регистрации пользователей? Это позволит им добавлять записи, оставлять комментарии, а также по-другому проявлять свою активность на сайте.
В этой статье я расскажу, как добавить функцию регистрации пользователей на сайте, а также как ими управлять.
Регистрация пользователей
У WordPress есть встроенная функция регистрации пользователей. По умолчанию она выключена, но ее можно легко включить.
Для этого в панели администрирования зайдите на страницу Настройки » Общие. Промотайте страничку и найдите раздел «Членство», поставьте галочку напротив опции «Любой может зарегистрироваться».
Затем выберите роль для каждого нового пользователя, которая будет автоматически ему присваиваться. Это может быть: «Подписчик», «Участник», «Автор», «Редактор» и «Администратор».
У каждой роли свои права и обязанности.
По умолчанию стоит роль «Подписчик», но вы можете ее легко изменить. Например, если вы хотите, чтобы зарегистрированные пользователи могли публиковать записи, то присвойте им роль «Автор» или «Участник».
Важно: Никогда не присваивайте роль «Администратор».
Щелкните по кнопке «Сохранить» и вуаля – на сайте появилась функция регистрации пользователей.
Добавление ссылок входа и регистрации
Итак, вы включили возможность регистрации пользователей на сайте, теперь необходимо им об этом сообщить. Для этого достаточно добавить на сайте ссылки на странички входа и регистрации.
Для этого достаточно добавить на сайте ссылки на странички входа и регистрации.
Существует несколько способов это сделать.
Метод №1: вставка мета-виджета в сайдбар WordPress
Самый просто способ добавления ссылки входа – это использовать мета-виджет в сайдбаре.
Для этого зайдите на страницу Внешний вид » Виджеты и вставьте мета виджет в сайдбар. Для более подробной информации читайте руководство, как добавлять и использовать виджеты в вордпрессе.
Вот, что у вас должно получиться:
Метод №2: создание пользовательской страницы входа на сайт
Существенный недостаток первого метода в том, что зарегистрированные пользователи получат доступ к панели администрирования вашего сайта. Чтобы этого не было создайте отдельную пользовательскую страницу регистрации и входа на сайт.
Делается это следующим образом: сперва установите и активируйте плагин WPForms. Для более подробной информации читайте мою пошаговую инструкцию, как устанавливать плагины в WordPress.
WPForms – это один из платных WordPress forms плагинов. Для регистрации пользователей вам понадобится, по крайней мере, один из его платных аддонов.
После активации плагина зайдите в WPForms » Настройки и введите номер лицензионного ключ, который вы найдете в своем аккаунте на сайте WPForms.
После верификации зайдите в WPForms » Addons и перемотайте вниз страницу до ‘User Registration Addon’, щелкните по напротив стоящей кнопке «Установить».
Плагин вытащит и установит addon, нажмите на кнопку «Активировать», чтобы начать им пользоваться.
Теперь все готово для того, чтобы перейти непосредственно к созданию пользовательской формы регистрации и входа на сайт.
Создание пользовательской формы регистрации
Зайдите на страницу WPForms » Add New, и плагин запустит конструктор по созданию формы.
Прежде всего, введите название формы, а затем в разделе «Выбрать шаблон» выберите тип «Форма регистрации пользователей».
Плагин создаст для вас простую форму регистрации пользователей.
Вы можете усовершенствовать форму, добавив новые поля и изменив их порядок простым методом drag and drop.
Когда вы здесь все сделаете, щелкните слева в меню по «Настройки» и выберите вкладку «Регистрация пользователей».
Здесь вы сможете выставить настройки для каждого поля, выбрать роль пользователя, включить получение уведомлений, выбрать страницу подтверждения, а также включить функцию активации пользователя. Эта функция помогает уменьшить спам в регистрации пользователей.
Если вы выберите ручной метод подтверждения, то каждый новый зарегистрированный пользователь должен быть подтвержден администратором, прежде чем получит доступ на сайт.
Если вы выберите email-метод, то для завершения процесса регистрации на сайте пользователь должен пройти по специальной ссылке.
Вы можете комбинировать аддон регистрации пользователей с другими аддонами
WPForms. Как, например, с email-маркетинговыми аддонами MailChimp, AWeber или с аддонами оплаты Stripe.
Чтобы сохранить все изменения, не забудьте щелкнуть в правом верхнем углу по кнопке «Сохранить».
Вы можете выйти из конструктора, щелкнув по кнопке «Закрыть».
Форма регистрации пользователей готова! Осталось ее добавить на сайт.
Для этого просто создайте новую страницу или отредактируйте существующую, которую вы хотите использовать для страницы регистрации.
В редакторе записи вы увидите новую кнопку – «Добавить форму».
Щелкните по ней, и перед вами появится всплывающее окно, где вы сможете выбрать только что созданную форму регистрации пользователей.
Нажмите на кнопку «Добавить форму» и вы увидите в редакторе записи шорткод WPForms.
Сохраните или опубликуйте страницу. Зайдите на страницу через новую вкладку браузера, чтобы посмотреть, как все выглядит.
Создание пользовательской формы входа на сайт
Итак, пользовательская форма регистрации пользователей у нас уже есть, теперь осталось добавить форму входа на сайт.
Для этого зайдите в WPForms » Add New, запустится конструктор форм.
Введите название пользовательской формы входа и выберите шаблон «Форма входа пользователей».
Плагин создаст форму с полями для входа на сайт.
Вы можете вставить дополнительные поля, путем их перетаскивания с левой части панели.
Затем нажмите на вкладку «Настройки» и выберите «Подтверждение». Здесь вы можете выбрать то, что будет следовать после успешного входа на сайт.
Вы можете показать пользователям сообщение, перенаправить их на страницу, с которой они пришли или на совсем другую страничку сайта.
Не забудьте нажать на кнопку «Сохранить» в правом верхнем углу, чтобы сохранить все настройки.
Можете выйти из конструктора, щелкнув по «Закрыть».
Форма входа пользователей готова. Теперь ее надо вставить на сайт.
Для этого создайте новую страницу и в редакторе записи щелкните по кнопке «Добавить форму».
Вы также можете добавить пользовательскую форму входа в сайдбар. Для этого достаточно зайти на страницу Внешний вид » Виджеты и добавить виджет WPForms в сайдбар.
Выберите только что созданную форму входа пользователя и нажмите на кнопку «Сохранить», чтобы сохранить все настройки виджета.
Теперь зайдите на сайт, чтобы проверить, как все работает.
Управление пользователями в WordPress
В панели администрирования вы можете просмотреть список всех своих зарегистрированных пользователей, щелкнув по «Пользователи». При этом WordPress покажет вам не только имена пользователей, но и их электронные адреса, имена, роль на сайте, количество опубликованных записей.
Администратор может в любое время удалить любого пользователя. Кроме того, в его возможностях редактировать профиль пользователя, назначать/менять роли, а также менять пароли.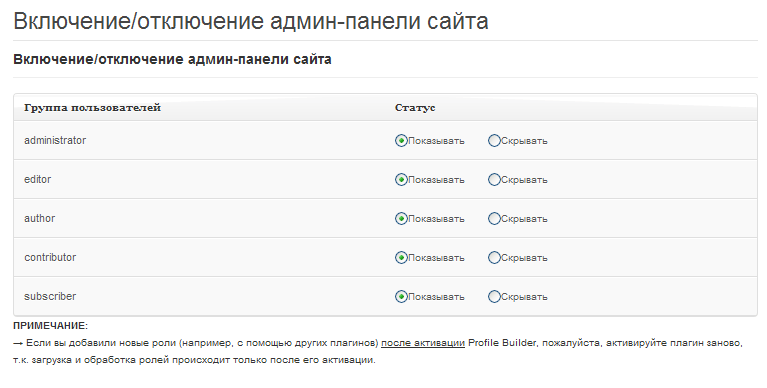 То есть у администратора полный контроль над тем, что могут и не могут делать зарегистрированные пользователи на сайте.
То есть у администратора полный контроль над тем, что могут и не могут делать зарегистрированные пользователи на сайте.
Вот, в принципе, и все. Надеюсь, я дал подробный и исчерпывающий ответ на то, как создать на сайте функцию регистрации пользователей.
Если вам понравилась статья, то не забывайте ею делиться. Находите меня в социальных медиа, подписывайтесь на мой канал в YouTube.
Полное руководство по созданию членского сайта WordPress
Хотите создать членский сайт? Долгое время владельцы веб-сайтов полагались исключительно на доходы от рекламы и партнерских программ для монетизации своего контента.
Членский веб-сайт позволяет вам зарабатывать деньги в Интернете, позволяя пользователям платить за премиум-контент, функции и доступ к сообществу.
Чтобы создать собственный сайт членства, вам понадобится платформа с функциями управления пользователями, членством, платежами и многим другим. К счастью, есть несколько действительно отличных плагинов членства для WordPress, которые делают это очень простым.
В этом пошаговом руководстве мы покажем вам, как легко создать членский сайт WordPress без каких-либо знаний в области программирования.
Что нужно для создания сайта членства в WordPress?
В отличие от того, что было 10 лет назад, сегодня создать сайт довольно просто. Из всех платформ и разработчиков веб-сайтов WordPress позволяет любому человеку очень легко создать свой собственный веб-сайт членства и начать продавать, практически не имея технических навыков.
Для начала вам потребуются следующие три вещи:
- Имя домена. Это будет адрес вашего сайта (например, wpbeginner.com).
- Учетная запись веб-хостинга. Здесь хранятся файлы вашего сайта.
- Надстройка членства. Это превратит ваш обычный веб-сайт в платформу членства.
Вы можете настроить полнофункциональный членский веб-сайт с WordPress менее чем за 30 минут, и мы проведем вас через каждый шаг этого процесса.
Ниже приведены шаги, которые мы рассмотрим, чтобы помочь вам создать мощный членский веб-сайт с помощью WordPress.
- Шаг 1. Начало работы с сайтом членства WordPress
- Шаг 2. Выбор плагина членства WordPress
- Шаг 3. Настройка веб-сайта членства WordPress
- Шаг 4. Добавление способа оплаты
- Шаг 5. Создание уровней членства 9001 8
- Шаг 6. Ограничение доступа к планам членства
- Шаг 7. Добавление содержимого только для членов
- Шаг 8. Создание страницы цен
- Шаг 9. Добавление форм регистрации и входа пользователя
- Шаг 10. Настройка шаблонов электронной почты для участников
- Шаг 11. Просмотр отчетов для расширения вашего веб-сайта для участников
- Вывод вашего веб-сайта для участников на новый уровень
Готовы? Давайте начнем.
Шаг 1. Начало работы с сайтом членства WordPress
Чтобы создать сайт членства, вы должны убедиться, что используете правильную платформу WordPress. Да, есть два типа WordPress.
Мы рекомендуем использовать версию WordPress.org для собственного хостинга, потому что она дает вам неограниченный доступ ко всем функциям и инструментам, которые вам нужны. Чтобы узнать больше, посмотрите наше полное сравнение WordPress.com и WordPress.org.
Чтобы узнать больше, посмотрите наше полное сравнение WordPress.com и WordPress.org.
Для самостоятельного размещения сайта WordPress вам потребуется учетная запись хостинга WordPress, доменное имя и сертификат SSL.
Как правило, доменное имя стоит около 14,99 долларов в год, веб-хостинг — около 7,99 долларов в месяц, а сертификат SSL — около 69,99 долларов в год.
Если вы только начинаете, то эти начальные затраты могут быстро возрасти.
К счастью, у нас есть способ это исправить.
Мы настоятельно рекомендуем использовать Bluehost, так как они являются официально рекомендуемым хостинг-провайдером WordPress и одной из крупнейших хостинговых компаний в мире.
Они согласились предложить нашим читателям бесплатное доменное имя, бесплатный SSL-сертификат и скидку 69% на веб-хостинг.
По сути, вы можете получить все вышеперечисленное всего за 2,75 доллара в месяц.
Примечание: В WPBeginner мы верим в полную прозрачность. Если вы зарегистрируетесь в Bluehost, используя нашу реферальную ссылку, то мы заработаем небольшую комиссию без каких-либо дополнительных затрат для вас (фактически, вы сэкономите деньги и получите бесплатный домен + SSL-сертификат). Мы получили бы эту комиссию за рекомендацию практически любой услуги хостинга WordPress, но мы рекомендуем только те продукты, которые мы используем лично и считаем, что они добавят ценности нашим читателям.
Если вы зарегистрируетесь в Bluehost, используя нашу реферальную ссылку, то мы заработаем небольшую комиссию без каких-либо дополнительных затрат для вас (фактически, вы сэкономите деньги и получите бесплатный домен + SSL-сертификат). Мы получили бы эту комиссию за рекомендацию практически любой услуги хостинга WordPress, но мы рекомендуем только те продукты, которые мы используем лично и считаем, что они добавят ценности нашим читателям.
После того, как вы зарегистрировались на хостинг и настроили доменное имя, пришло время установить WordPress. С Bluehost WordPress предустановлен.
Большинство других хостинговых компаний WordPress предлагают установку WordPress в один клик. Если вы используете другого хостинг-провайдера, ознакомьтесь с нашим руководством по установке WordPress, которое охватывает всех основных хостинг-провайдеров.
После этого вам нужно закончить создание своего блога. Подробные инструкции см. в пошаговом руководстве о том, как создать блог WordPress, и вы сразу же приступите к работе.
Шаг 2. Выбор плагина членства в WordPress
Существует множество бесплатных и платных плагинов членства в WordPress, которые вы можете использовать. Однако у каждого из них есть свои плюсы и минусы. Чтобы узнать больше, посмотрите наше полное сравнение лучших плагинов членства в WordPress.
Чтобы выбрать правильный плагин членства в WordPress, вам нужно решить, какой веб-сайт членства вы хотите создать и какие функции вам нужны.
Если вы просто хотите разрешить регистрацию пользователей на своем сайте WordPress, вы можете использовать WPForms.
Это один из лучших плагинов регистрации пользователей WordPress и плагинов контактных форм для WordPress, который используется более чем на 5 миллионах веб-сайтов.
Вы можете легко создавать формы регистрации пользователей и входа в систему и даже разрешать пользователям отправлять статьи без доступа к области администрирования WordPress. Кроме того, он позволяет вам принимать регулярные платежи за подписки, аналогичные программному обеспечению для членства.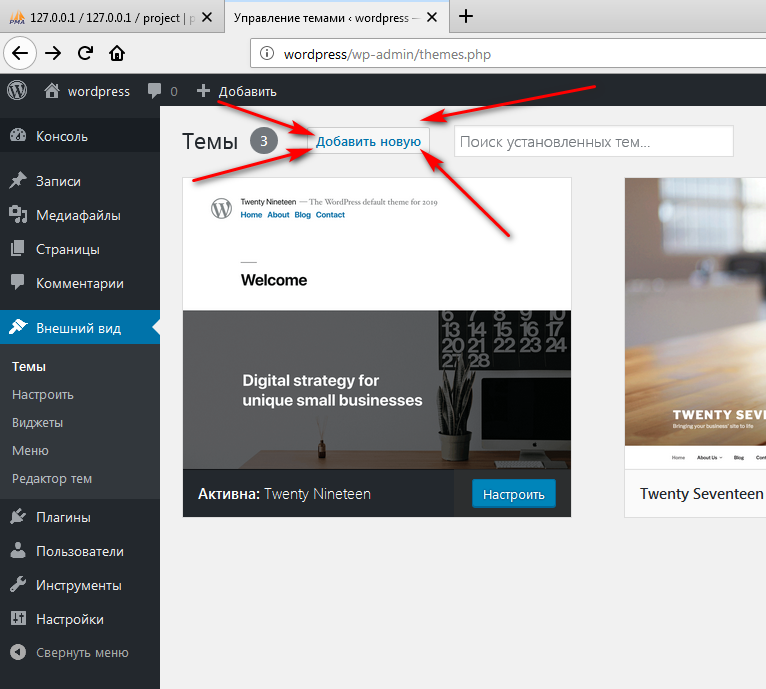
С другой стороны, если вы хотите продавать подписки на онлайн-курсы и контент только для членов, вы можете использовать плагин членства, такой как Thrive Apprentice.
Позволяет защитить отдельные курсы, наборы курсов и комбинации курсов/цифровых продуктов от участников, не вносящих плату.
Чтобы продавать подписки на эксклюзивный контент, премиальные информационные бюллетени, онлайн-курсы или цифровые загрузки, вам понадобится более надежный плагин членства в WordPress, например MemberPress.
MemberPress — это универсальный плагин для членства, который помог предпринимателям заработать более 1 000 000 000 долларов США. Он поставляется с расширенными функциями членства, которые позволяют вам принимать платежи, добавлять уровни членства, создавать закрытый контент, ограничивать доступ на основе разных уровней членства, создавать форумы только для членов и многое другое.
При этом давайте начнем настройку вашего сайта членства в WordPress.
Шаг 3.
 Настройка вашего веб-сайта для участников WordPress
Настройка вашего веб-сайта для участников WordPressМы выбираем MemberPress в качестве нашего подключаемого модуля, потому что он обладает всеми упомянутыми выше функциями и отлично работает со сторонними подключаемыми модулями, необходимыми для развития вашего бизнеса.
Первое, что вам нужно сделать, это установить и активировать плагин MemberPress. Для получения более подробной информации см. наше пошаговое руководство по установке плагина WordPress.
После активации вам нужно перейти на страницу MemberPress » Настройки и щелкнуть пункт меню «Лицензия», чтобы ввести лицензионный ключ. Вы можете найти эту информацию в своей учетной записи на веб-сайте MemberPress.
Просто скопируйте и вставьте свой лицензионный ключ, а затем нажмите кнопку «Активировать лицензионный ключ».
На этом экране вы также настроите параметры плагина.
Шаг 4. Добавьте способ оплаты
Первое, что вам нужно настроить, это платежный шлюз, поскольку он позволяет принимать платежи на вашем членском сайте.
Вы можете сделать это, выбрав вкладку «Платежи» и нажав кнопку «Добавить способ оплаты».
Это вызывает раскрывающееся меню, в котором вы можете выбрать способ оплаты и подключить различные платежные системы.
MemberPress поддерживает популярные платежные шлюзы, такие как PayPal (Standard, Express и Pro), Stripe и Authorize.net. Вам нужно выбрать способ оплаты из раскрывающегося списка «Шлюз» и предоставить необходимые учетные данные.
Вы также можете добавить несколько способов оплаты, нажав кнопку «Добавить способ оплаты», чтобы добавить другой способ оплаты.
Обычно мы используем два варианта: Stripe для кредитных карт и PayPal в качестве дополнительного варианта, поскольку некоторые пользователи предпочитают PayPal, а не предоставление данных кредитной карты.
Не забудьте нажать кнопку «Обновить параметры» внизу страницы, чтобы сохранить настройки.
Шаг 5. Создание уровней членства
Следующим шагом является создание уровней членства, которые ваши пользователи могут приобретать. Каждый уровень членства может иметь разные тарифные планы, привилегии и доступ. Вы даже можете иметь бесплатный план членства.
Каждый уровень членства может иметь разные тарифные планы, привилегии и доступ. Вы даже можете иметь бесплатный план членства.
Чтобы создать уровень членства, вам нужно перейти на страницу MemberPress » Memberships и нажать кнопку «Добавить новый» вверху.
На следующей странице введите название для этого конкретного плана членства, а затем предоставьте сведения о плане в редакторе сообщений.
Вам нужно будет установить цену и срок действия этого плана в разделе «Условия членства».
В приведенном выше примере мы создали годовой план членства.
После этого вам нужно прокрутить вниз до мета-поля параметров членства под редактором сообщений. Здесь вы можете настроить разрешения и параметры членства для этого конкретного плана.
Затем щелкните вкладку меню «Цена».
Здесь вы можете добавить информацию, которая будет отображаться на странице с ценами, например заголовок, и планировать преимущества.
Если вы удовлетворены планом членства, вы можете нажать кнопку «Опубликовать», чтобы сделать его доступным.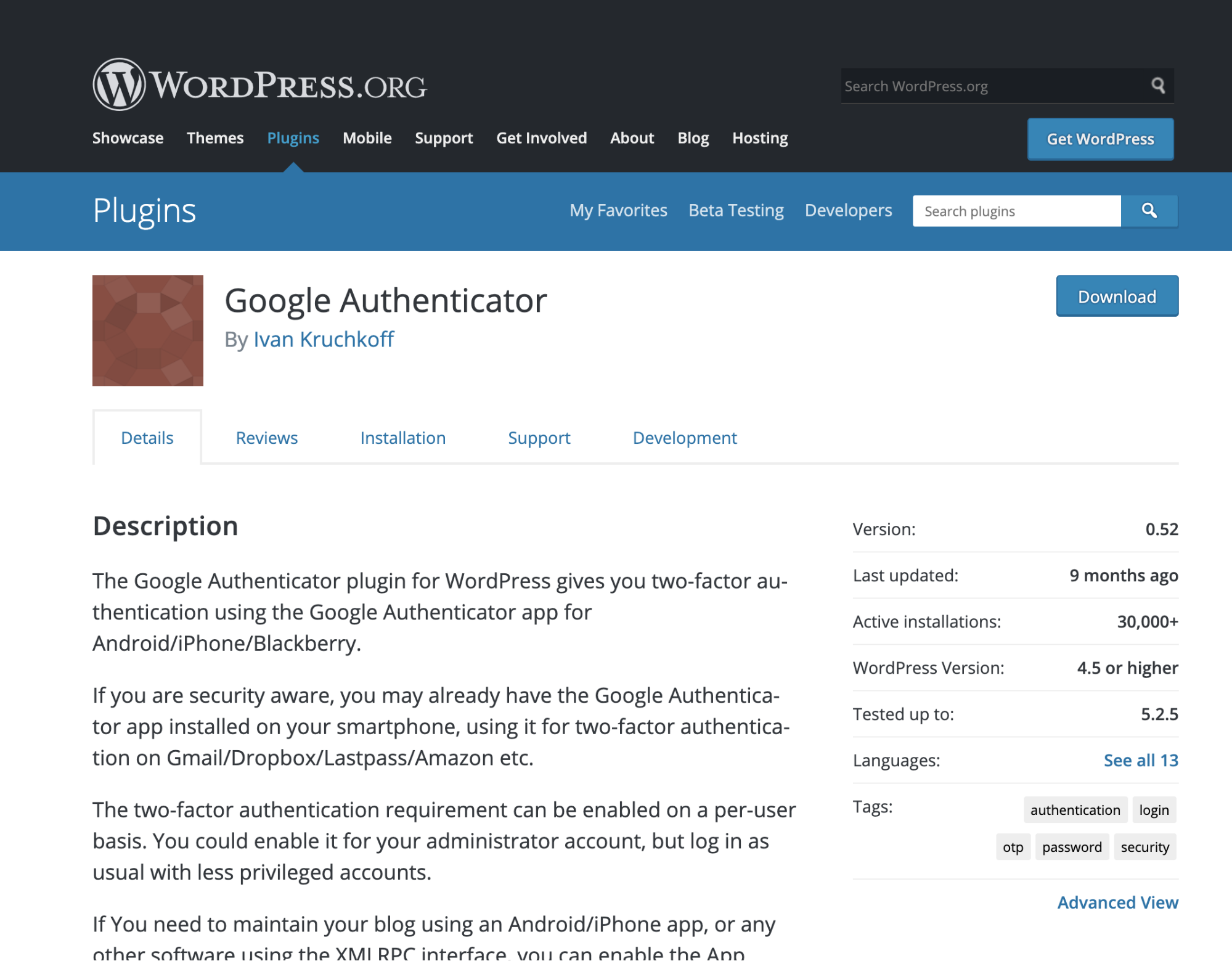
Повторите этот процесс, чтобы создать столько планов членства, сколько вам нужно.
Шаг 6. Ограничение доступа для планов членства
Следующим шагом является выбор контента, который будет доступен для различных планов членства на вашем веб-сайте. MemberPress позволяет очень легко контролировать доступ с помощью «Правил».
Вы можете настроить правила, посетив страницу MemberPress » Rules и нажав кнопку «Добавить новый» вверху.
На странице редактирования правил можно выбрать различные условия и связать их с планом членства.
Например, вы можете выбрать весь контент, соответствующий определенному тегу или категории, чтобы он был доступен только участникам с планом подписки Silver.
В этом примере мы сделали контент с категорией «Премиум» доступным для всех платных тарифных планов.
Вы также можете создать более конкретные правила. Например, отдельный пост или страница, дочерние страницы или определенный URL-адрес.
Под редактором правил вы увидите параметры капельного содержимого и срока действия.
Капельный контент позволяет постепенно выпускать контент для пользователей, а не раздавать его сразу. Опция истечения срока действия делает содержимое недоступным по истечении определенного периода времени.
Чтобы узнать больше, ознакомьтесь с нашим руководством о том, как автоматически добавлять контент на ваш сайт WordPress.
Если вы не уверены, оставьте их не отмеченными.
Когда вы будете удовлетворены, нажмите кнопку «Сохранить правило», чтобы сохранить настройки правила.
Повторите процесс, чтобы создать дополнительные правила для вашего сайта членства.
Шаг 7. Добавление содержимого только для членов
MemberPress упрощает создание содержимого только для членов с помощью правил.
В приведенном выше примере мы создали правило, ограничивающее весь контент в категории «Премиум». Теперь все, что нам нужно сделать, это создать наш платный контент и добавить его в категорию «Премиум».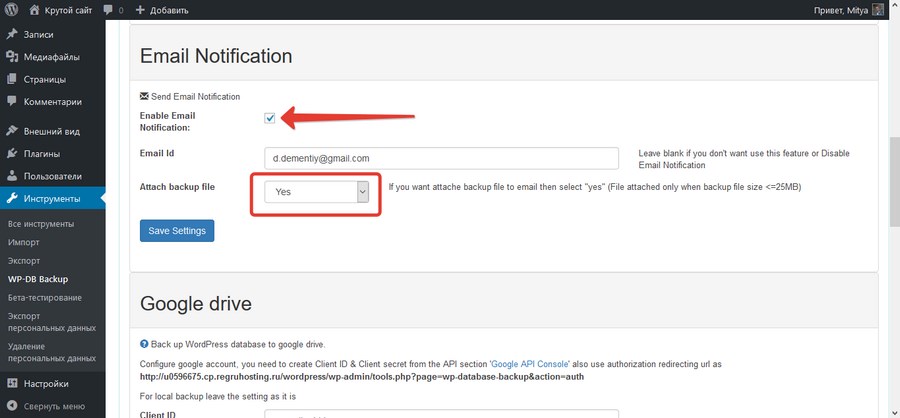
MemberPress также добавляет мета-окно «Неавторизованный доступ к MemberPress» под редактором сообщений. Это позволяет вам выбрать, что увидят пользователи, вышедшие из системы (не члены), когда они доберутся до этого контента.
Вы можете использовать глобальные настройки по умолчанию или отображать выдержки, форму входа или пользовательское сообщение.
После того, как вы добавили контент только для членов, вы можете нажать кнопку «Опубликовать» или «Обновить».
Теперь только пользователи с соответствующим уровнем членства смогут просматривать ваш контент.
Шаг 8. Создайте страницу с ценами
Это страница, которую увидят ваши пользователи, когда захотят подписаться на план членства. На этой странице пользователи смогут выбрать план членства, а затем перейти на страницу оплаты.
Пользователи, пытающиеся получить доступ к закрытым или платным областям вашего веб-сайта, также будут перенаправлены на эту страницу.
Вы можете настроить это, перейдя на страницу MemberPress » Groups и нажав кнопку «Добавить новый» вверху.
Сначала введите заголовок для страницы группового плана. Это также будет названием страницы планов, которую увидят пользователи.
Затем перейдите в мета-поле «Параметры группы» и добавьте участников, которые вы хотите отобразить на странице. Просто нажмите кнопку «Плюс», чтобы добавить несколько членств.
Вы также можете выбрать тему для таблицы цен. MemberPress поставляется с несколькими готовыми шаблонами на выбор.
Просто выберите шаблон в раскрывающемся списке «Тема страницы с ценами».
Вы также можете добавить пользовательский CSS, чтобы полностью настроить таблицу цен на членство.
После подтверждения нажмите кнопку «Опубликовать», чтобы сделать ваш план общедоступным.
Чтобы предварительно просмотреть страницу с ценами, нажмите ссылку «Просмотреть группу» после ее публикации.
Перенаправить пользователей на страницу с ценами
Теперь, когда страница с ценами готова, следующим шагом будет перенаправление неавторизованных пользователей на страницу с ценами.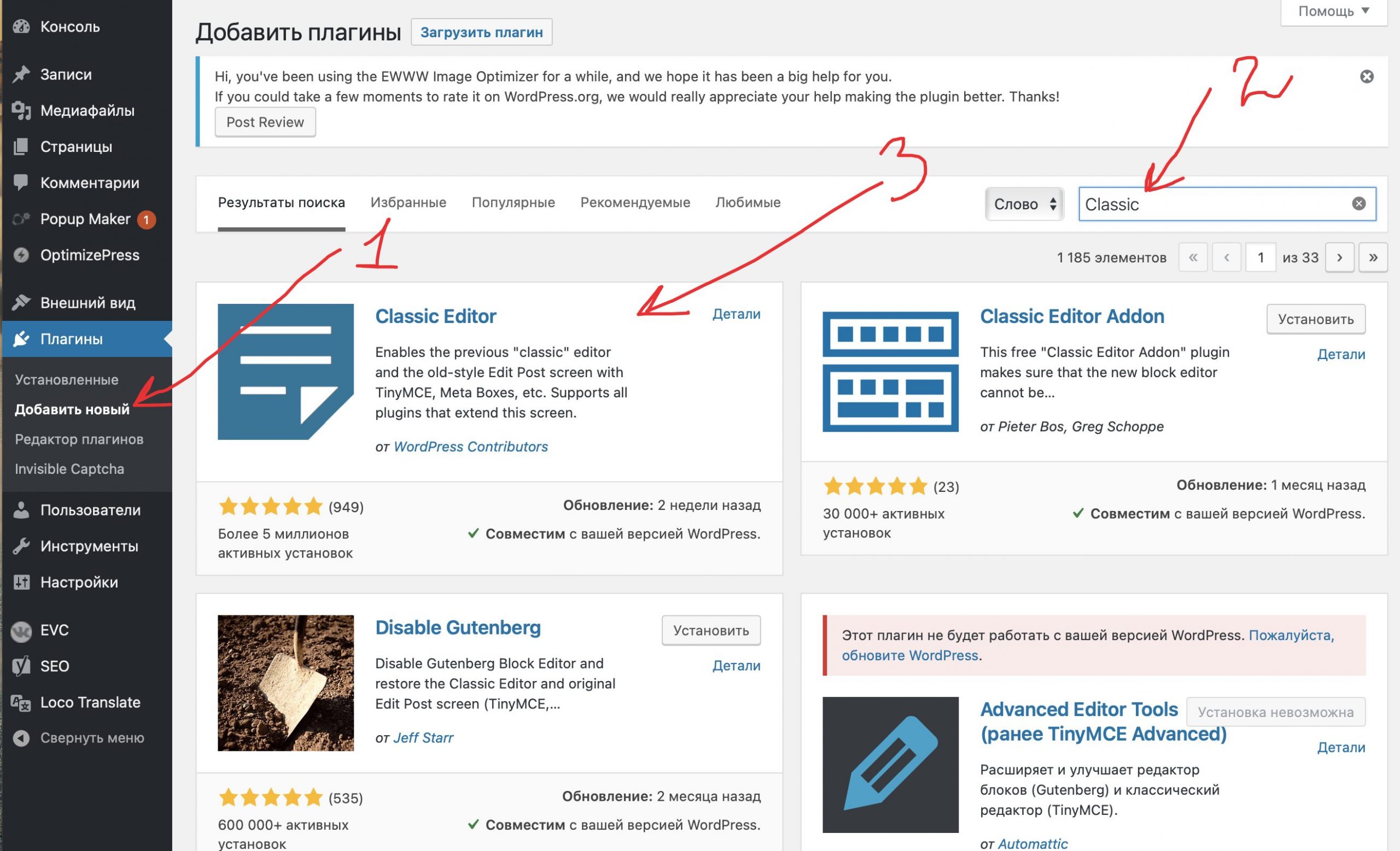
Для этого сначала нужно посетить MemberPress » Groups и скопируйте URL-адрес рядом с группой, которую вы создали на предыдущем шаге.
После этого перейдите на MemberPress » Настройки и щелкните вкладку меню «Страницы».
Затем прокрутите вниз до раздела «Несанкционированный доступ».
Вам необходимо установить флажок рядом с параметром «Перенаправлять неавторизованных посетителей на определенный URL-адрес», а затем вставить URL-адрес группы, который вы скопировали ранее.
Нажмите кнопку «Обновить параметры», чтобы сохранить настройки.
Теперь неавторизованные пользователи будут перенаправлены на страницу тарифных планов, когда попытаются получить доступ к зоне только для членов.
Шаг 9. Добавьте формы регистрации и входа пользователя
Теперь, когда вы все настроили, пришло время позволить вашим пользователям легко ориентироваться на вашем веб-сайте.
Во-первых, вам нужно добавить форму входа пользователя, чтобы участники могли входить в свои учетные записи.
Для этого перейдите в раздел Внешний вид » Виджеты и щелкните значок «Плюс» для добавления блока.
Затем найдите «Вход в систему MemberPress» и щелкните блокировку.
Это автоматически добавит форму входа в систему на боковую панель.
Обязательно нажмите «Обновить», чтобы сохранить изменения и активировать форму входа.
Вы можете добавить виджет входа в любую область виджетов вашего сайта. Для получения более подробной информации см. наше руководство о том, как добавлять и использовать виджеты в WordPress.
Далее мы добавим ссылку на страницу с ценами в меню навигации, чтобы новые пользователи могли выбрать план и зарегистрироваться.
Вы можете сделать это, посетив страницу Внешний вид » Меню в панели администратора WordPress. В левом столбце вам нужно щелкнуть вкладку «Пользовательские ссылки», чтобы развернуть ее.
Затем введите URL-адрес страницы с ценами и введите текст в поле «Текст ссылки».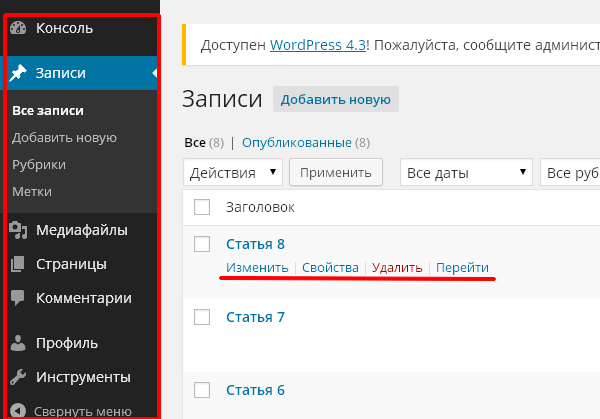
Затем нажмите кнопку «Добавить в меню».
Страница тарифного плана теперь появится в правой колонке.
Вы можете перетаскивать, чтобы изменить его положение в меню. Вы также можете отредактировать его и изменить текст ссылки.
Не забудьте нажать кнопку «Сохранить меню», чтобы сохранить изменения.
Чтобы узнать больше о меню, ознакомьтесь с нашим руководством о том, как добавить меню навигации в WordPress.
Теперь вы можете выйти из административной области WordPress и посетить свой веб-сайт, чтобы увидеть форму входа и ссылку для регистрации в действии.
Шаг 10. Настройка шаблонов электронной почты для участников
Ваш плагин для членства в WordPress будет отправлять участникам несколько уведомлений по электронной почте. MemberPress позволяет вам легко редактировать эти электронные письма и вносить изменения, чтобы включить свой собственный бренд.
Просто перейдите на страницу MemberPress » Settings и щелкните вкладку «Электронные письма». Отсюда вы можете управлять уведомлениями по электронной почте, отправляемыми MemberPress.
Отсюда вы можете управлять уведомлениями по электронной почте, отправляемыми MemberPress.
Вы увидите все уведомления по электронной почте, отправленные MemberPress как членам, так и администраторам. Вы можете нажать кнопку «Изменить», чтобы настроить любое из этих уведомлений.
Вы можете использовать простой текстовый редактор для редактирования сообщения электронной почты с основными параметрами форматирования.
Существуют также смарт-теги, которые можно использовать для вставки динамических элементов, таких как имена, имена пользователей, уровни членства и т. д.
Убедитесь, что вы нажали кнопку «Отправить тест», чтобы отправить себе пару тестовых уведомлений. Это гарантирует, что MemberPress сможет отправлять уведомления по электронной почте.
Если у вас возникли проблемы с получением уведомлений по электронной почте, ознакомьтесь с нашим руководством о том, как исправить проблему, связанную с тем, что WordPress не отправляет электронную почту.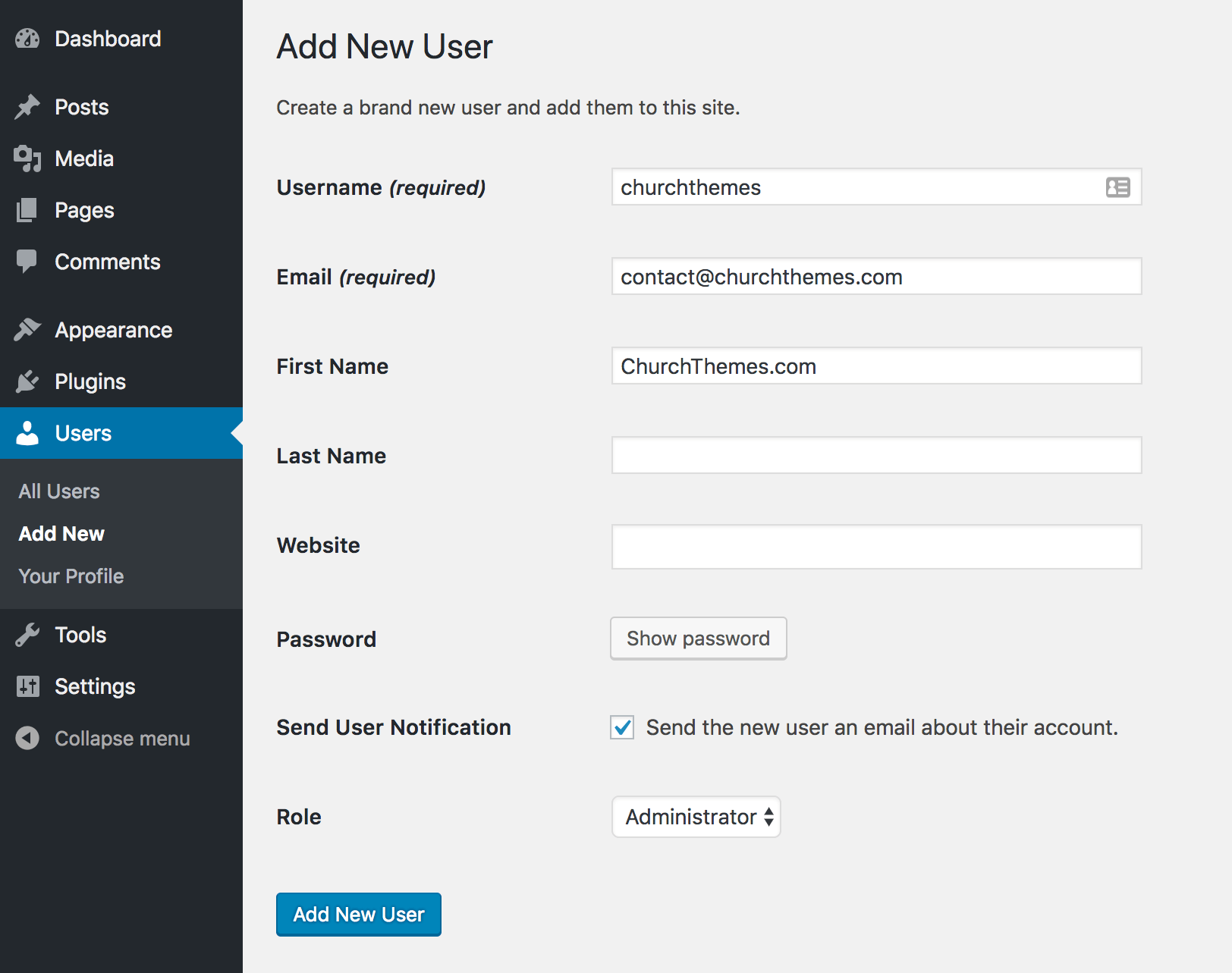
Шаг 11. Просмотр отчетов для расширения вашего членского веб-сайта
Для развития любого бизнеса вам нужны данные для принятия обоснованных решений. MemberPress поставляется со встроенными отчетами, чтобы увидеть, как работает ваш сайт членства.
Просто перейдите на страницу MemberPress » Reports . Отсюда вы можете сортировать отчеты по ежемесячным, годовым или данным за все время.
Он покажет вам количество активных, неактивных, бесплатных, платных и общее количество участников. Он также покажет вам среднюю ценность жизни участника и другие данные. Вы можете прокрутить вниз, чтобы увидеть больше графиков, и щелкнуть дату, чтобы просмотреть транзакции.
Тем не менее, самым важным показателем для оценки успеха веб-сайта членства является вовлеченность пользователей.
Здесь вам понадобится Google Analytics. Это позволяет вам видеть, откуда приходят ваши пользователи и что они делают, когда находятся на вашем сайте.
MonsterInsights, лучшее аналитическое решение для WordPress, предлагает полную интеграцию с MemberPress, которая упрощает отслеживание участия пользователей и участников.
Подробные инструкции см. в нашем руководстве о том, как отслеживать взаимодействие пользователей с WordPress с помощью Google Analytics.
Поднимите свой сайт членства на новый уровень
MemberPress — мощный плагин членства в WordPress. Это позволяет вам легко создать успешный сайт членства с такими функциями, как членство в подкастах, настраиваемые купоны, дополнение онлайн-сообществ и многое другое.
Вы также можете использовать его вместе с BuddyPress и bbPress, чтобы добавить возможности социальных сетей и форумов на свой членский сайт.
Вот некоторые другие полезные ресурсы, которые помогут вам расширить свой членский сайт WordPress.
- Основные плагины WordPress. Наши эксперты отбирают обязательные плагины WordPress для всех бизнес-сайтов.
- Руководство по поисковой оптимизации для WordPress — Полное руководство по передовым методам SEO для увеличения трафика и повышения рейтинга в поисковых системах.
- Скорость и производительность WordPress — исчерпывающее руководство о том, как ускорить работу WordPress и повысить производительность.

- Руководство по безопасности WordPress. Это пошаговое руководство поможет повысить безопасность вашего веб-сайта WordPress.
- Лучшие темы сайта для участников — список лучших тем WordPress, идеально подходящих для вашего сайта для участников.
- Общие ошибки WordPress — окончательный список распространенных ошибок WordPress и способы их исправления.
- Маркетинг по электронной почте 101 — Пошаговое руководство по созданию списка адресов электронной почты в WordPress и почему это выгодно для вашей программы членства.
Мы надеемся, что эта статья помогла вам узнать, как настроить членский сайт WordPress. Вы также можете ознакомиться с нашим руководством о том, как правильно создать информационный бюллетень по электронной почте, и нашими экспертами, которые выбирают лучшие телефонные службы для малого бизнеса.
Если вам понравилась эта статья, подпишитесь на наш YouTube канал для видеоуроков по WordPress. Вы также можете найти нас в Твиттере и Facebook.
Как включить или отключить регистрацию пользователей в WordPress — Akismet
WordPress предлагает встроенную систему управления пользователями и регистрации. Это означает, что вы можете разрешить посетителям регистрироваться на вашем веб-сайте, чтобы получать обновления, совершать покупки или оставлять комментарии. Регистрация пользователей по умолчанию отключена, поэтому вам может потребоваться ее включить.
К счастью, включить регистрацию пользователей в WordPress очень просто. После завершения процесса вы можете поделиться ссылкой на регистрацию с посетителями, чтобы они могли зарегистрироваться в любое время. WordPress позаботится обо всем остальном. Это включает в себя сохранение пользовательских данных, назначение ролей и отправку подтверждений по электронной почте.
В этой статье мы поговорим о том, когда имеет смысл предлагать пользователям возможность зарегистрироваться на вашем сайте. Затем мы покажем вам, как включать и отключать регистрацию пользователей.
Знакомство с ролями пользователей WordPress
Прежде чем мы продолжим, важно ознакомиться с шестью ролями пользователей, предлагаемыми WordPress. Каждой учетной записи пользователя назначается определенная роль, и как администратор (главная роль пользователя) вы имеете полный контроль над назначением и разрешениями.
Роли пользователей WordPress по умолчанию:
- Суперадминистратор. Это существует только для многосайтовых сетей WordPress. Этот уровень получает административные разрешения на веб-сайты во всей сети.
- Администратор. С помощью этой роли вы можете изменять любой аспект веб-сайта через панель управления. Вы также можете создавать, изменять и удалять учетные записи пользователей.
- Редактор. Эта учетная запись может создавать и публиковать сообщения. Он также может редактировать записи других пользователей.
- Автор. Пользовательская роль автора может создавать и публиковать сообщения, но имеет доступ только к контенту, опубликованному под его собственной учетной записью.

- Участник. Роль пользователя-участника может создавать сообщения, но не получает разрешения на публикацию. Редактор должен просмотреть контент и опубликовать его.
- Абонент. Это самая низкая роль пользователя. Подписчики не могут создавать, публиковать или редактировать контент. Они просто имеют доступ к своим профилям.
Система ролей пользователей WordPress по умолчанию предназначена в первую очередь для ведения блогов. Вы можете расширить существующие роли пользователей с помощью плагинов или изменив настройки WordPress. В зависимости от вашего выбора, вы можете получить десятки доступных пользовательских ролей.
Когда посетитель создает учетную запись, ему назначается роль пользователя и соответствующий набор разрешений. Вы можете контролировать, какие роли назначаются новым пользователям, и при необходимости можете изменить их.
Когда включать регистрацию пользователей в WordPress
По умолчанию пользователи не смогут зарегистрироваться на новом веб-сайте WordPress. Это в первую очередь потому, что многим сайтам эта функция не понадобится. Например, если вы ведете блог с одним автором, нет особых причин предоставлять эту опцию. Если ваша цель — собирать электронные письма для маркетинга, существует множество вариантов, не требующих регистрации пользователя.
Это в первую очередь потому, что многим сайтам эта функция не понадобится. Например, если вы ведете блог с одним автором, нет особых причин предоставлять эту опцию. Если ваша цель — собирать электронные письма для маркетинга, существует множество вариантов, не требующих регистрации пользователя.
Однако при других обстоятельствах это имеет смысл. Если у вас есть команда авторов, вы можете включить регистрацию и назначить Автора и Editor для конкретных пользователей. Для интернет-магазинов вы можете включить настраиваемые роли пользователей, такие как Клиент и Менеджер магазина.
Вот стандартная регистрационная форма:
У регистрации пользователей есть несколько недостатков. Вы можете избежать большинства потенциальных проблем, не предоставляя учетным записям больше разрешений, чем им нужно.
Тем не менее, есть одна проблема, которую следует учитывать, — регистрация спама. Это когда боты или злоумышленники регистрируют поддельные учетные записи на вашем сайте. Они могут сделать это, чтобы заполнить ваши разделы комментариев партнерскими ссылками, попытаться изменить ваш контент или даже украсть пользовательские данные.
Они могут сделать это, чтобы заполнить ваши разделы комментариев партнерскими ссылками, попытаться изменить ваш контент или даже украсть пользовательские данные.
К счастью, есть несколько способов предотвратить регистрацию спама на вашем сайте. Поэтому вы не должны позволять этому беспокойству останавливать вас от реализации этой функции, если она соответствует вашим потребностям.
Как включить регистрацию пользователей в WordPress
Включить регистрацию пользователей в WordPress очень просто. Если вы хотите, чтобы посетители могли легко зарегистрироваться, вам также необходимо предоставить им ссылку на страницу регистрации. Давайте посмотрим, как это можно сделать всего за несколько шагов:
Шаг 1: Включите функцию регистрации пользователя
Сначала войдите на свой сайт WordPress и перейдите к Настройки → Общие на панели инструментов. Прокрутите вниз, пока не увидите вариант с надписью Membership .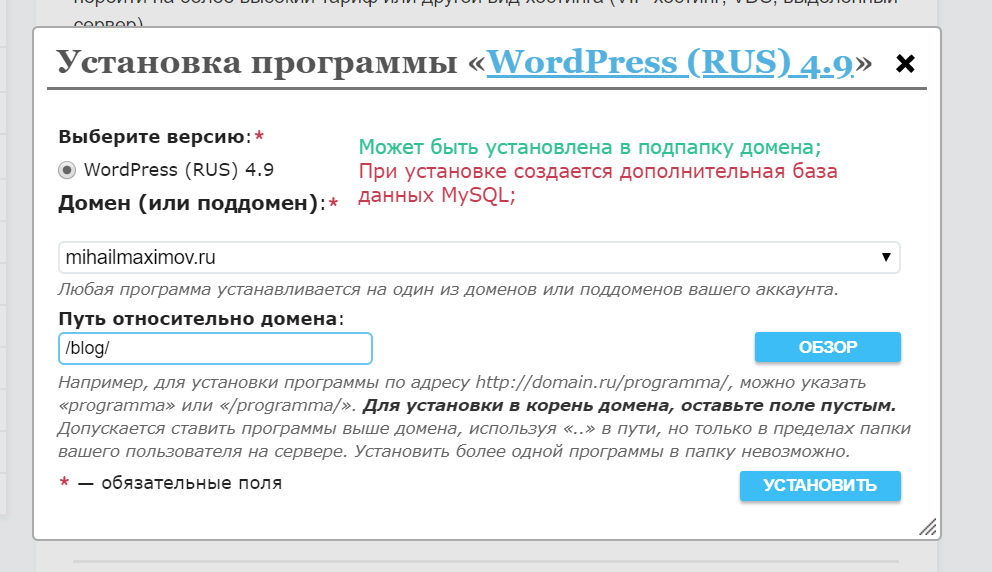 Поставьте галочку в поле Любой может зарегистрировать .
Поставьте галочку в поле Любой может зарегистрировать .
Перед сохранением изменений взгляните на параметр Новая роль пользователя по умолчанию . По умолчанию WordPress назначает роль пользователя «Подписчик » новым учетным записям, но вы можете изменить это в зависимости от ваших потребностей.
Если вы используете WooCommerce, вы можете вместо этого установить роль по умолчанию для клиента . Таким образом, новые пользователи смогут отслеживать свои покупки через свои профили.
Шаг 2. Добавьте ссылку для регистрации на свой веб-сайт
После включения регистрации на своем сайте WordPress вам необходимо предоставить посетителям ссылку на страницу регистрации. Вы можете найти эту страницу, перейдя по следующему URL-адресу:
yourwebsite.com/wp-login.php?action=register
У вас есть несколько вариантов добавления этой ссылки на ваш веб-сайт, но лучше всего использовать главное меню навигации.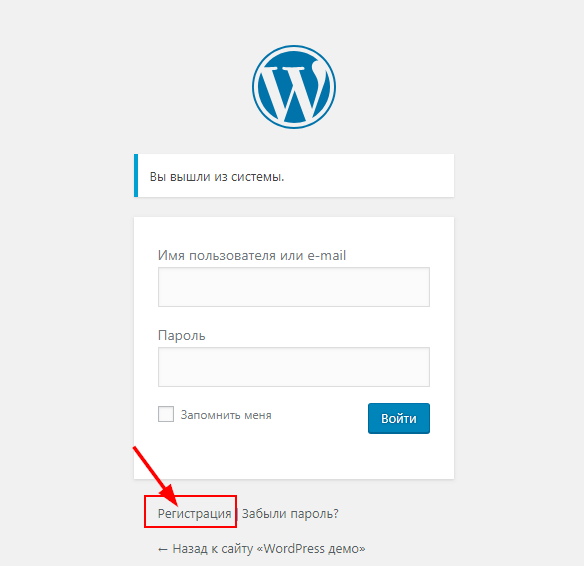 Чтобы изменить это меню, перейдите к Внешний вид → Меню → Редактировать меню . Рядом с Выберите меню для редактирования , вы увидите список существующих опций.
Чтобы изменить это меню, перейдите к Внешний вид → Меню → Редактировать меню . Рядом с Выберите меню для редактирования , вы увидите список существующих опций.
Один из них должен называться что-то вроде «главная навигация». Выберите главное меню, и WordPress покажет вам ссылки, содержащиеся в разделе Структура меню .
Вышеупомянутое меню содержит ссылки на три страницы: Домашняя страница, Магазин и Оформление заказа. Чтобы добавить ссылку на страницу регистрации, выберите значок Пользовательские ссылки на левой панели.
Затем добавьте ссылку для регистрации вашего сайта в поле URL и введите что-то вроде «Зарегистрироваться» в поле Текст ссылки . Нажмите Добавить в меню .
По умолчанию любые новые ссылки, добавляемые в меню, отображаются последними. Если дизайн вашего сайта отображает горизонтальное меню, ссылка «Регистрация » будет отображаться как последняя запись справа. Если у вас вертикальная навигация, ссылка «Регистрация» появится внизу.
Если у вас вертикальная навигация, ссылка «Регистрация» появится внизу.
Если вы хотите изменить порядок, вы можете легко сделать это, перетаскивая пункты меню. Затем нажмите Сохранить меню , и все. Когда вы снова зайдете на свой веб-сайт, вы должны увидеть опцию «Зарегистрироваться » в главном меню навигации.
Имейте в виду, что вы можете использовать любой текст для ссылки на страницу регистрации пользователя. «Зарегистрироваться» обычно является безопасной ставкой, но вы также можете выбрать «Зарегистрироваться сейчас», «Зарегистрироваться сейчас» или другие варианты.
Шаг 3 (необязательно): Настройте страницу регистрации WordPress
Если вы хотите, чтобы процесс регистрации пользователя был максимально понятным и удобным для пользователя, вам могут понадобиться дополнительные параметры настройки. В этом случае лучше всего использовать такой плагин, как Регистрация пользователя.
При регистрации пользователя вы получаете доступ к конструктору с помощью перетаскивания, который позволяет легко добавлять новые поля на страницу регистрации. Этот плагин поставляется с коллекцией предварительно созданных полей. Это включает в себя параметры, которые позволяют вам выбрать свою страну, загрузить изображение профиля и многое другое.
Этот плагин поставляется с коллекцией предварительно созданных полей. Это включает в себя параметры, которые позволяют вам выбрать свою страну, загрузить изображение профиля и многое другое.
После установки и активации плагина перейдите к Регистрация пользователя → Регистрация пользователя в панели инструментов WordPress. Плагин автоматически сгенерирует базовую форму регистрации, которую вы можете выбрать и отредактировать.
Регистрация пользователя покажет вам предварительный просмотр его основной формы регистрации. Вы можете использовать меню слева, чтобы выбрать поля, которые вы хотите включить. Затем вы можете переставить их справа.
Кроме того, если вы выберете любое поле на правой панели, плагин покажет вам свои настройки настройки (или Опции поля ) влево. Эти настройки позволяют выбрать, какие элементы необходимы, а также какие метки и описания включать.
Когда вы закончите настройку регистрационной формы, нажмите Обновить форму . Затем скопируйте шорткод над редактором формы.
Затем скопируйте шорткод над редактором формы.
Вы можете использовать этот шорткод для встраивания новой регистрационной формы на любую страницу вашего сайта. Просто добавьте блок Shortcode на выбранную вами страницу.
Опубликуйте страницу, и она должна выглядеть примерно так:
Поскольку вы используете настраиваемую страницу регистрации, вам также необходимо обновить ссылку «Регистрация » в главном меню навигации. Для этого замените ссылку URL-адресом этой новой страницы (для получения дополнительной информации вернитесь к шагу 2). Затем проверьте ссылку в интерфейсе вашего сайта, чтобы убедиться, что она ведет на новую страницу регистрации.
Как обновить роли пользователей в WordPress
После регистрации пользователя вам может потребоваться обновить его роль вручную. Это может произойти, если вы установите роль по умолчанию для подписчика.
Чтобы обновить роль пользователя, перейдите в Пользователи → Все пользователи и найдите учетную запись, которую хотите изменить. Если пользователей много, вам может потребоваться выполнить поиск, чтобы найти нужную учетную запись.
Если пользователей много, вам может потребоваться выполнить поиск, чтобы найти нужную учетную запись.
Когда вы найдете нужную учетную запись, наведите на нее курсор и нажмите Изменить . Откроется новая страница для редактирования настроек учетной записи. Пока вы там, вы также можете вручную обновить псевдоним, имя, фамилию и многое другое.
Самое главное, вам нужно будет использовать раскрывающееся меню рядом с Роль , чтобы выбрать новый уровень разрешений для учетной записи. После изменения роли пользователя сохраните изменения.
Как отключить регистрацию пользователей в WordPress
Отключить регистрацию пользователей в WordPress очень просто. Если у вас возникли проблемы с вашим сайтом из-за наплыва спам-регистраций и фейковых пользователей, или вы просто хотите временно отключить регистрацию, вы можете сделать это в несколько кликов.
Перейдите в Настройки → Общие на панели управления WordPress. Ищите вариант, который читает Любой может зарегистрировать и отменить выбор.
Ищите вариант, который читает Любой может зарегистрировать и отменить выбор.
После отключения параметра сохраните изменения. Если у вас есть ссылка для регистрации пользователя в главном меню навигации вашего сайта, не забудьте удалить и ее. Таким образом, посетители не будут пытаться зарегистрироваться, пока опция отключена. Если они попытаются и не смогут зарегистрироваться, это может создать путаницу.
Создание сильного сообщества через ваш веб-сайт WordPress
WordPress упрощает регистрацию пользователей на вашем веб-сайте. Вы также получаете полный контроль над тем, какие роли назначать новым пользователям. Как администратор, вы можете редактировать существующих пользователей, изменять их роли и даже удалять их.



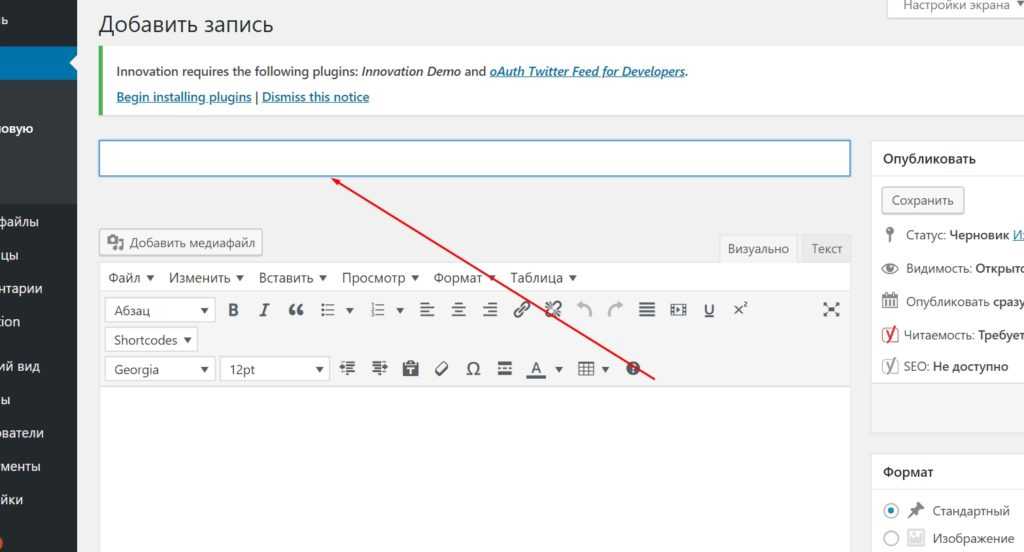 Мне нравится предоставлять возможность моим администраторам сайтов создавать новых пользователей для их сайтов, так что я рекомендую вам выбрать данную опцию.
Мне нравится предоставлять возможность моим администраторам сайтов создавать новых пользователей для их сайтов, так что я рекомендую вам выбрать данную опцию. com, вы ограничите регистрации сайтов до людей, чьи email-адреса имеют вид name@microsoft.com.
com, вы ограничите регистрации сайтов до людей, чьи email-адреса имеют вид name@microsoft.com.