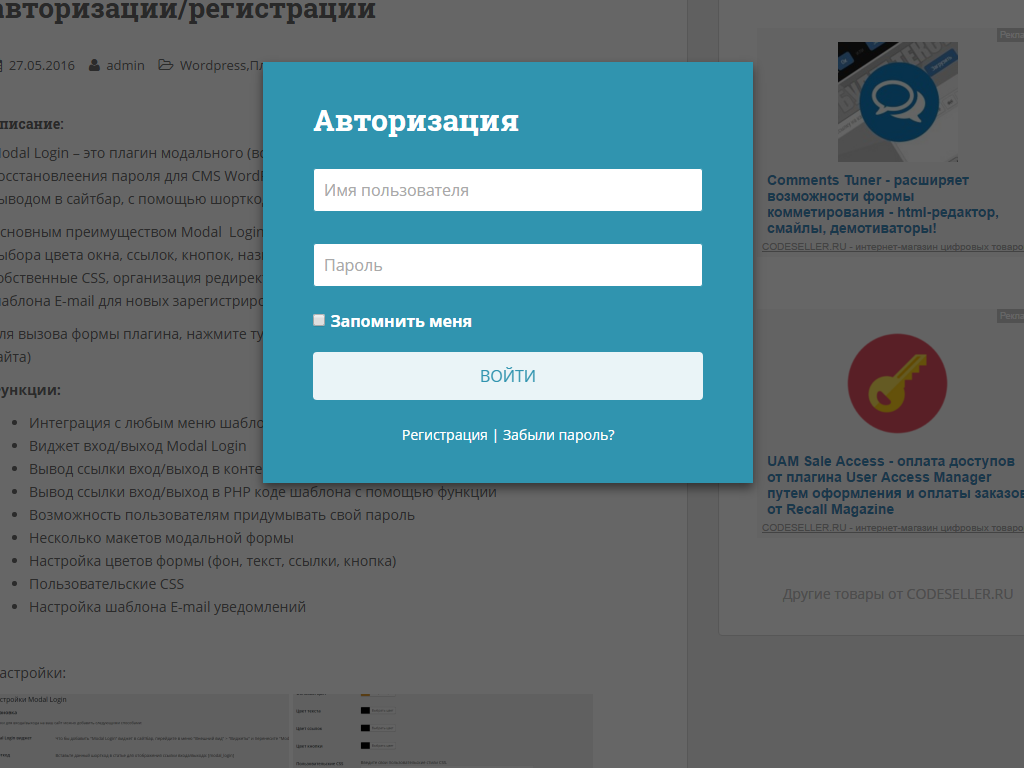Как включить регистрацию пользователей на WordPress-сайте?
Регистрацией называется процесс, в ходе которого посетитель сайта сообщает какие-то свои данные для получения доступа к определенному функционалу, будь это дополнительнительные возможности или доступ к ресурсам, невидимым простому посетителю сайта. На многих сайтах регистрация является обязательной. Примером того являются социальные сети, форумы и пр. интернет-ресурсы.
Зачем и кому нужна регистрация?
Первым делом регистрация на сайте просто необходима его владельцу, что позволит ему создать активную аудиторию и собирать информацию о ней. Так, администрация сайта может напрямую взаимодействовать с зарегистрированными пользователями. Кроме того, в системе зарегистрированных пользователей появляются удобные возможности. Например, приватные сообщения, рейтинговая система. Также присутствие регистрации на сайте дает определенные преимущества в ограничении доступа групп пользователей к определенным разделам сайта.
Как включить регистрацию на сайте WordPress?
Для решения этой задачи в WordPress существует целый ряд методов, отличающихся своей сложностью и соответственно реализацией. Мы рассмотрим наиболее простые из них.
“Движок” имеет штатные инструменты для включения регистрации на сайте. По умолчанию такая функция выключена, т.е. при установке WordPress пользователи не имеют возможности зарегистрироваться. Это было сделано в силу ограничения нежелательного доступа, так как систему часто используют обычные пользователи, не имеющие никакого представления о безопасности. Так, для активации возможности регистрации на сайте WordPress в админ-панели нужно перейти Настройки -> Общие, отметить пункт Любой может зарегистрироваться и нажать кнопку Сохранить изменения.
Все, регистрация на сайте WordPress активна. Теперь нужно вывести соответствующую ссылку где-то на сайте.
Метод 1. Вывод ссылки на страницу регистрации в сайдбаре
Среди своих инструментов, “движок” для этого предлагает воспользоваться стандартным виджетом Мета, в котором присутствует список ссылок, среди которых Регистрация и Вход.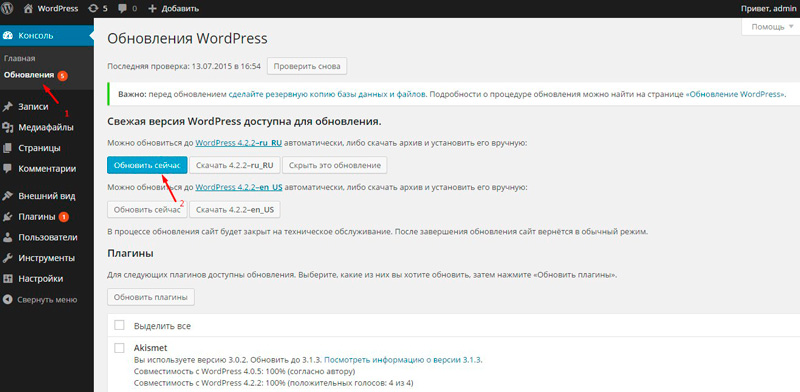 Чтобы им воспользоваться, следует в админ-панели перейти Внешний вид -> Виджеты, найти и перетащить в нужное место сайта виджет Мета.
Чтобы им воспользоваться, следует в админ-панели перейти Внешний вид -> Виджеты, найти и перетащить в нужное место сайта виджет Мета.
После этих действий можно переходить на сайт и смотреть результат.
При нажатии на ссылке Регистрация Вы будете перенаправлены на страницу формы регистрации.
Метод 2. Вывод ссылки в меню
Еще одним местом для вывода ссылки регистрации на сайте является меню. Для этого необходимо в админ-панели перейти Внешний вид -> Меню и нажать на блоке Произвольные ссылки.
Тут в поле URL нужно указать следующую ссылку:
http://название_сайта/wp-login.php?action=register
Поле Текст ссылки можно заполнить произвольным текстом, например, Регистрация. Для добавления нового пункта меню следует нажать поочередно кнопки Добавить в меню и Сохранить меню.
В итоге в меню появится соответствующая ссылка.
Нажмите, пожалуйста, на одну из кнопок, чтобы узнать понравилась статья или нет.
Как разрешить регистрацию пользователей на своем сайте WordPress
Вы хотите разрешить своим пользователям регистрироваться на вашем сайте? Будь то для того, чтобы юзеры писали в блог или просто комментировали записи на сайте, WordPress позволяет вам включить регистрацию пользователей. В сегодняшней статье мы покажем вам как разрешить регистрацию пользователей на своем сайте WordPress и как ими управлять.
Включаем регистрацию пользователей в WordPress
Для активации возможности регистрации пользователей просто переходим в Настройки » Общие и прокручиваем до раздела Членство. Отмечаем галочку рядом с опцией Любой может зарегистрироваться.
Далее нужно выбрать Роль нового пользователя по-умолчанию. WordPress задает эту роль в значение Подписчик, однако ее можно изменить на нужную вам.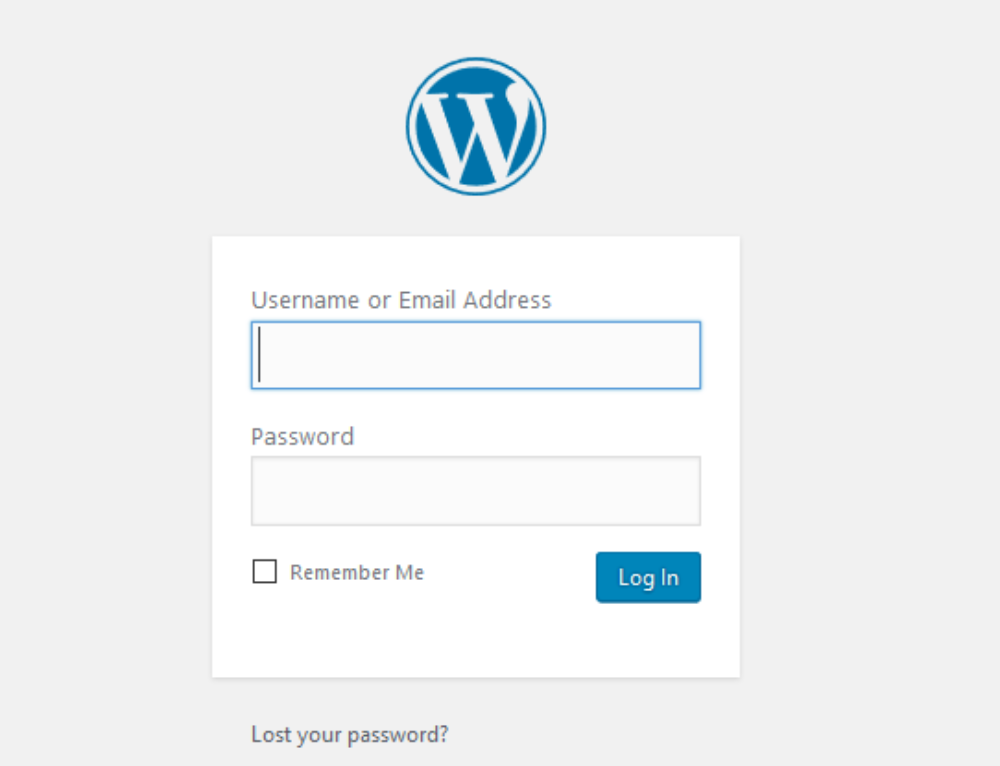 После этого нужно кликнуть на кнопку «Сохранить изменения» для применения изменений.
После этого нужно кликнуть на кнопку «Сохранить изменения» для применения изменений.
Теперь ваш сайт на WordPress открыт для регистрации новых пользователей.
Добавляем ссылки Входа и Регистрация в WordPress
После того, как вы открыли регистрацию для пользователей на своем сайте WordPress, следующим шагом будет объявление вашим пользователей о том, что они могут регистрироваться и входить на ваш сайт.
Вам нужно добавить ссылки на страницу входа и регистрации. Существует несколько способов это сделать.
Способ 1: Виджет Мета
Самым простым способом добавить ссылку для входа — это добавление виджета Мета в свой сайдбар. Просто перейдите в раздел Внешний вид » Виджеты административной панели сайта и добавьте виджет Мета в сайдбар.
Вот так будет выглядеть ссылка входа на вашем сайте.
Способ 2: Использование собственных страниц для входа
Также вы можете создать свои собственные страницы WordPress для входа и регистрации. Смотрите нашу статью о том, как создать собственную страницу входа в WordPress.
Смотрите нашу статью о том, как создать собственную страницу входа в WordPress.
Предотвращаем спам-регистрации
Существует множество спам-ботов для поиска сайтов на WordPress, открытых для регистрации. Эти боты могут добавлять спам-аккаунты на ваш сайт, что может повлиять на безопасность сайта. К счастью, предотвращение спам-регистраций в WordPress крайне простое.
Все, что вам нужно сделать, это установить и активировать плагин Stop Spammers. После активации перейдите в Настройки » Stop Spammers для конфигурации плагина.
Первым делом вам нужно добавить в белый список ваш собственный IP адрес. Далее, можно просто сохранить настройки по-умолчанию.
Stop spammers — это мощный плагин со множеством опций для борьбы со спам-регистрациями. Рекомендуем ознакомиться со статьей о том, как предотвратить спам-регистрации на своем WordPress-блоге.
Управление пользователями в WordPress
Всех зарегистрированных пользователей на вашем сайте можно просмотреть, кликнув по меню Пользователи в административной панели WordPress. WordPress отобразит вам список пользователей с их логинами, именами, ролью на сайте и email адресами.
WordPress отобразит вам список пользователей с их логинами, именами, ролью на сайте и email адресами.
Являясь администратором, вы можете удалить любого пользователя в любое время. Также есть возможность редактировать профили пользователей, изменять их роли и даже менять пароли. Это дает вам полный контроль над тем, что может и чего не сможет сделать пользователь на вашем сайте.
Вот и все, мы надеемся, что эта статья помогла вам научиться разрешать регистрацию пользователей на своем сайте WordPress.
Если вы только начинаете разбираться с WordPress, то не забудьте посетить нашу рубрику WordPress для новичков, где мы публикуем материалы специально для новых пользователей WordPress.
По всем вопросам и отзывам просьба писать в комментарии ниже.
Не забывайте, по возможности, оценивать понравившиеся записи количеством звездочек на ваше усмотрение.
Rating: 4.2/5 (20 votes cast)
Как создать учетную запись WordPress.com
Авторы: Lisa Sabin-Wilson и
Обновлено: 27 марта 2016 г.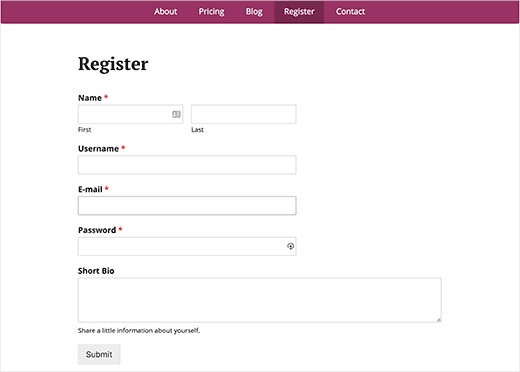 мир ведения блога с WordPress, вам сначала нужно убедиться, что у вас есть учетная запись. Чтобы создать учетную запись пользователя WordPress, выполните следующие действия:
мир ведения блога с WordPress, вам сначала нужно убедиться, что у вас есть учетная запись. Чтобы создать учетную запись пользователя WordPress, выполните следующие действия:
Появится домашняя страница.
На появившейся странице нажмите показанную кнопку «Начать».Вы перешли на страницу регистрации WordPress по адресу http://signup.wordpress.com/signup.
Введите свой адрес электронной почты в текстовое поле Адрес электронной почты.
Этот адрес не публикуется в вашем блоге; скорее, он используется для связи между вами и WordPress. Вы можете изменить этот адрес позже в разделе «Параметры» на панели инструментов WordPress.com.
В текстовом поле Имя пользователя введите имя, которое вы хотите использовать для входа в свой блог с этого момента и навсегда.
Ваше имя пользователя должно состоять как минимум из четырех символов и содержать только буквы и цифры.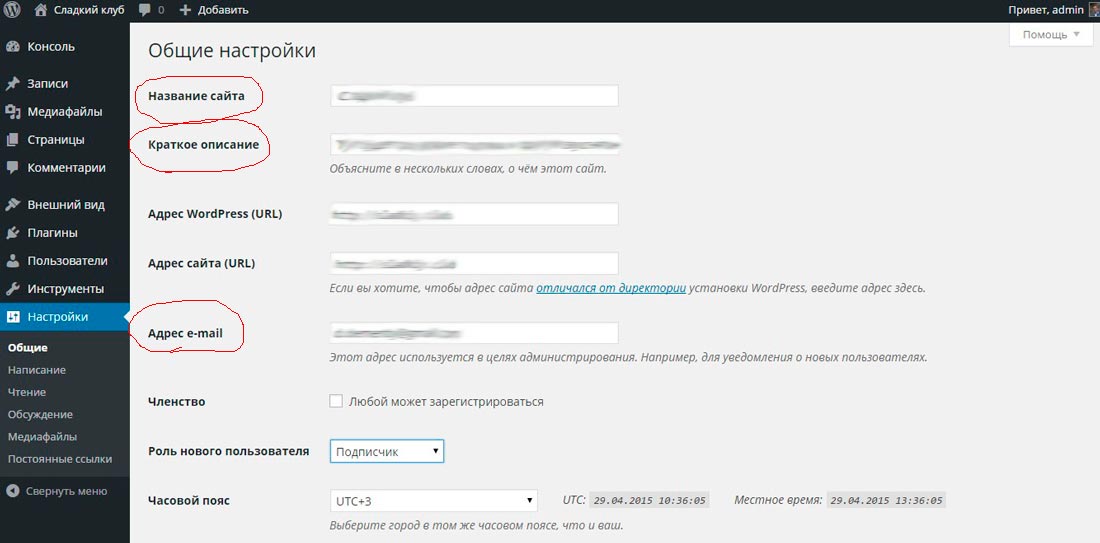 WordPress автоматически заполняет поле «Адрес блога» тем же именем пользователя, которое вы ввели в поле «Имя пользователя»; однако вам не обязательно использовать его, и вы можете ввести уникальное имя в поле «Адрес блога».
WordPress автоматически заполняет поле «Адрес блога» тем же именем пользователя, которое вы ввели в поле «Имя пользователя»; однако вам не обязательно использовать его, и вы можете ввести уникальное имя в поле «Адрес блога».
В целях безопасности выберите имя пользователя, отличное от адреса вашего блога, потому что это затруднит угадывание.
Вы можете изменить имя пользователя в создаваемом блоге сразу после входа в систему и получения доступа к панели управления.
Введите пароль по вашему выбору, сначала в текстовом поле «Пароль», а затем еще раз в поле «Подтверждение».
Вы используете этот пароль для входа в новую учетную запись WordPress. Выберите, а затем введите пароль, который вы запомните, но который никому не будет легко угадать. Ваш пароль должен состоять не менее чем из четырех символов. WordPress дает вам визуальный индикатор надежности вашего пароля, где сила означает, насколько легко или сложно кому-то угадать ваш пароль.
В текстовом поле Адрес блога введите слово, которое вы выбрали в качестве адреса своего блога.
Все, что вы введете здесь, станет URL-адресом вашего блога. Это должно быть не менее четырех символов (только буквы и цифры), и не беспокойтесь о выборе идеальной вещи; вы можете изменить это позже. Вы можете использовать любой адрес блога; однако, если вы выберете адрес блога, который не соответствует определенным правилам, WordPress отобразит сообщение.
Если вы видите это сообщение, вам нужно выбрать новое, потому что WordPress не допускает дублирования адресов блогов. Имейте в виду, что поисковые системы каталогизируют ваш контент на основе выбранного вами URL-адреса, поэтому используйте доменное имя, которое хорошо связано с контентом вашего сайта.
Выберите суффикс для адреса вашего блога.
В раскрывающемся списке справа от текстового поля Адрес блога у вас есть несколько вариантов. Один бесплатный, а другие стоят от 18 до 25 долларов в год. А пока выберите свободный суффикс; вы всегда можете перейти на платный домен позже, если хотите.
Один бесплатный, а другие стоят от 18 до 25 долларов в год. А пока выберите свободный суффикс; вы всегда можете перейти на платный домен позже, если хотите.
Просмотрите варианты обновления.
WordPress имеет несколько вариантов обновления, таких как доменные имена, обновление пространства и индивидуальный дизайн. В процессе регистрации WordPress предлагает обновление Premium, которое предоставляет вам обновленные функции за 9 долларов.9, который вы можете добавить в свой блог, нажав кнопку «Обновить» на этом шаге.
Нажмите кнопку «Создать блог».
Этот шаг завершает процесс регистрации, и открывается новая страница с сообщением о том, что WordPress отправил вам электронное письмо со ссылкой для активации вашей учетной записи. Пока вы ждете это электронное письмо, найдите время, чтобы заполнить форму «Обновите свой профиль»! форму на этой странице. Введите свое имя, фамилию и несколько предложений о себе.
Позже вы сможете отображать информацию своего профиля в своем блоге. Нажимая кнопку «Создать блог», вы также указываете, что полностью согласны с Условиями обслуживания WordPress и понимаете их. Если вы хотите прочитать мелкий шрифт, ознакомьтесь с Условиями обслуживания.
Выберите тему и начните вести блог.
Последним шагом регистрации является выбор одной из нескольких тем, которые WordPress предоставляет для вашего блога. Не беспокойтесь о своем выборе здесь, потому что вы можете вернуться и изменить свою тему в любое время. А пока найдите тему Twenty Eleven и выберите ее для своего блога, щелкнув ее миниатюру.
Проверьте свою электронную почту и нажмите ссылку «Активировать блог» в сообщении электронной почты от WordPress, чтобы активировать новый блог WordPress.
Панель инструментов для вашей учетной записи WordPress загружается в окно браузера с сообщением, приветствующим вас в WordPress. Панель инструментов также отображает несколько полезных элементов, которые помогут вам начать работу, в том числе
Панель инструментов также отображает несколько полезных элементов, которые помогут вам начать работу, в том числе
Видео под названием «Добро пожаловать в WordPress.com», которое дает вам краткое руководство по службам WordPress.com
Ссылка на руководство WordPress Zero-to-Hero, которое знакомит вас с WordPress.
Ссылка на документацию поддержки WordPress 24/7: http://support.wordpress.com
Если вы не хотите видеть окно «Добро пожаловать» в верхней части страницы панели инструментов, щелкните ссылку «Скрыть этот экран» в правом нижнем углу окна «Добро пожаловать в WordPress.com».
Ваш новый блог принадлежит вам на протяжении всей вашей карьеры блоггера на WordPress.com. Вы можете войти в свой блог в любое время, перейдя и нажав кнопку «Войти» в правом верхнем углу веб-сайта WordPress.
Об этой статье
Эту статью можно найти в категории:
- WordPress ,
Как создать страницу регистрации в WordPress (+7 примеров)
Хотите создать страницу регистрации на своем сайте WordPress ?
Страница регистрации позволяет вашим читателям легко подписаться на ваш список рассылки, чтобы вы могли общаться с ними о том, как ваши услуги или продукты могут им помочь.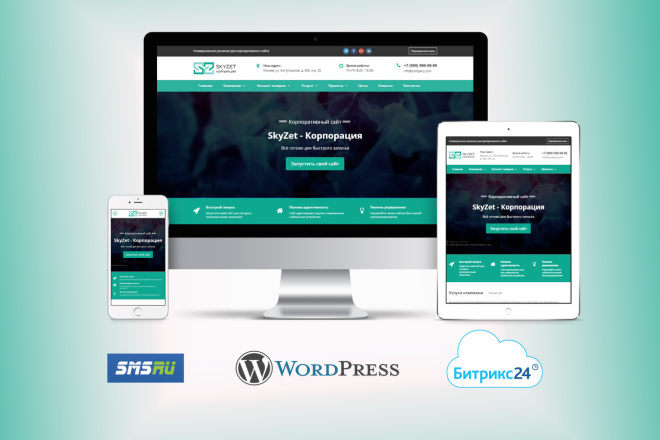
В этом уроке мы поможем вам создать эффективную страницу регистрации в WordPress с примерами для вдохновения.
Содержание
- Что такое страница регистрации?
- 7 Примеры страницы регистрации с высокой конверсией
- 1. Страница регистрации скоро появится
- 2. Страница регистрации нового веб-сайта
- 3. Страница регистрации в режиме обслуживания
- 4. Страница регистрации купона
- 5. Курс Страница регистрации
- 6. Страница регистрации на вебинар
- 7. Страница регистрации на рассылку новостей
- Как создать страницу регистрации в WordPress
- 1. Установите и активируйте SeedProd
- 2. Создайте новую целевую страницу
- 3. Выберите шаблон страницы регистрации
- 4. Настройте целевую страницу регистрации
- 5. Подключите службу маркетинга по электронной почте
- 6. Настройте параметры страницы регистрации
- 7. Опубликуйте свою страницу регистрации в WordPress
Что такое страница регистрации?
Страница регистрации — это отдельная веб-страница, которая позволяет вам собирать адреса электронной почты пользователей, заинтересованных в ваших продуктах или услугах. Иногда их называют «страницами регистрации», и они не все одинаковы.
Иногда их называют «страницами регистрации», и они не все одинаковы.
Некоторые из них связаны с онлайн-рекламой, а другие — с меню навигации вашего веб-сайта. Тем не менее, несмотря на эти различия, все они предназначены для создания подписок для вашего бизнеса.
Часто ваша страница регистрации является последним шагом в воронке конверсии после того, как пользователи решили, что ваш бренд — это то, что им нужно. Вместо того, чтобы концентрироваться на том, чтобы убедить пользователей совершить конверсию, упор делается на пользовательский опыт и оптимизацию процесса регистрации.
Чтобы получить максимальное количество конверсий благодаря дизайну страницы регистрации, вам необходимо ограничить количество шагов, необходимых для регистрации. Тем не менее, вы должны максимально использовать те немногие элементы, которые вы используете.
7 Примеры страницы регистрации с высокой конверсией
Вот несколько отличных примеров страницы регистрации, которые вы можете использовать в качестве вдохновения.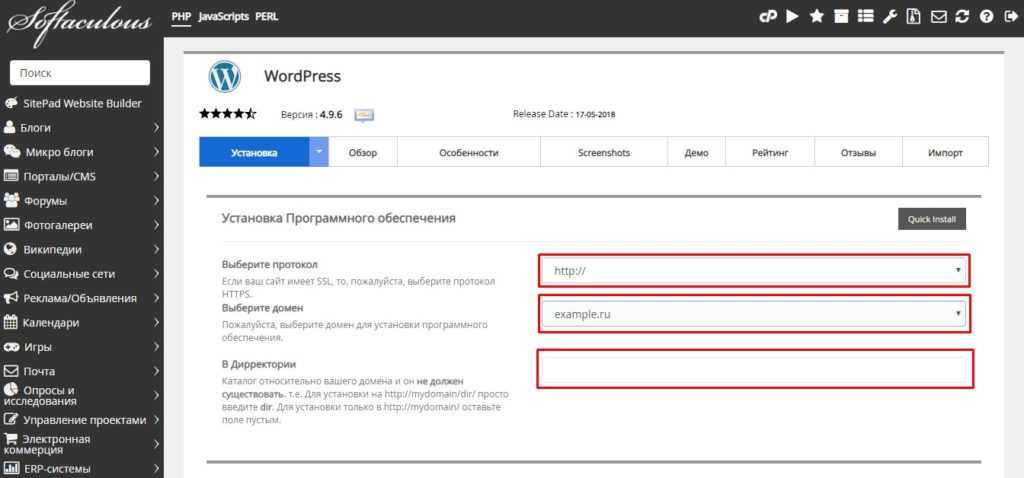
1. Скоро появится Страница регистрации
Скоро страницы предназначены для информирования людей о запуске нового веб-сайта. Но они также являются идеальным местом для сбора электронных писем от посетителей до дня запуска.
В этом примере пользователям предлагается подписаться, чтобы узнать о запуске веб-сайта. Они также могут подписаться на бренд в социальных сетях, щелкнув значки профилей в социальных сетях в верхней части страницы.
2. Страница регистрации нового веб-сайта
Вот пример аналогичной страницы регистрации с простой регистрационной формой, позволяющей пользователям подписываться на обновления. Отличие этой страницы в том, что на ней есть таймер обратного отсчета, а также кнопки социальных сетей.
Таймеры обратного отсчета — отличный способ создать ощущение срочности. Они побуждают людей действовать до того, как истечет таймер, что приводит к повышению коэффициента конверсии.
3. Страница регистрации в режиме обслуживания
На этом примере страницы регистрации пользователи видят сообщение о том, что сайт закрыт на техническое обслуживание. Он включает в себя простое сообщение с извинениями за неудобства и адрес электронной почты для связи.
Он включает в себя простое сообщение с извинениями за неудобства и адрес электронной почты для связи.
На этой странице также есть форма регистрации, в которой пользователи могут зарегистрироваться, чтобы получать уведомления о восстановлении сайта. Он включает только 1 поле формы, что позволяет людям очень легко завершить процесс регистрации.
4. Страница регистрации купона
Эта страница регистрации предлагает пользователям купон на скидку в обмен на подписку с их адресом электронной почты. Предложение купона или скидки — отличный способ побудить пользователей зарегистрироваться.
Минималистичный дизайн, не отвлекающий внимание, что позволяет пользователям сосредоточиться на конвертации.
5. Страница регистрации на курс
В следующем примере посетителей просят зарегистрироваться на курс. Показ логотипов спонсоров и клиентов повышает доверие и авторитет.
Опять же, форма регистрации имеет только одно поле ввода для сбора электронных писем.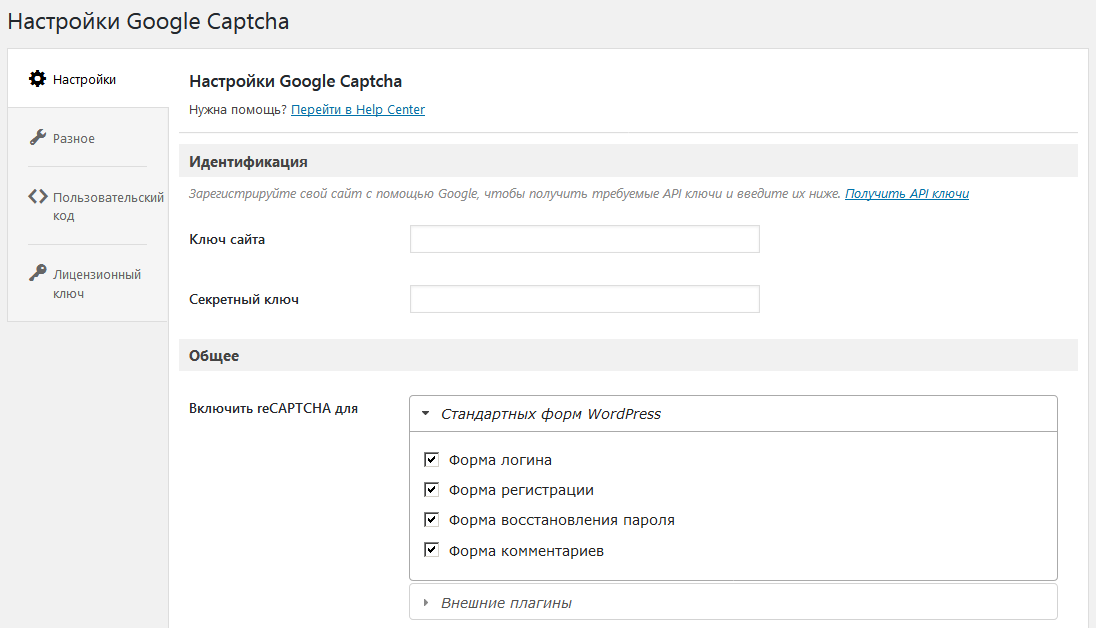 Длинные формы часто слишком отвлекают и требуют слишком много личной информации, поэтому делайте свои краткими и точными.
Длинные формы часто слишком отвлекают и требуют слишком много личной информации, поэтому делайте свои краткими и точными.
6. Страница регистрации на вебинар
Если вы рекламируете вебинар, вам нужна страница регистрации для сбора регистраций. В этом шаблоне страницы регистрации на вебинар от SeedProd регистрационная форма — это первое, что видят посетители, что упрощает регистрацию.
7. Страница подписки на информационный бюллетень
Наш окончательный дизайн страницы регистрации предлагает пользователям ввести адрес электронной почты, чтобы получать ежедневные советы на свой почтовый ящик. Основное внимание здесь уделяется убедительным заголовкам, которые побуждают пользователей вводить свою электронную почту и нажимать кнопку призыва к действию.
Пользователи мгновенно узнают, чего им ожидать от регистрации. И им требуется всего одна информация, чтобы получить то, что они хотят.
Посмотрев на приведенные выше примеры страниц регистрации и регистрации, вы, вероятно, задаетесь вопросом, как создать такую страницу для своего веб-сайта.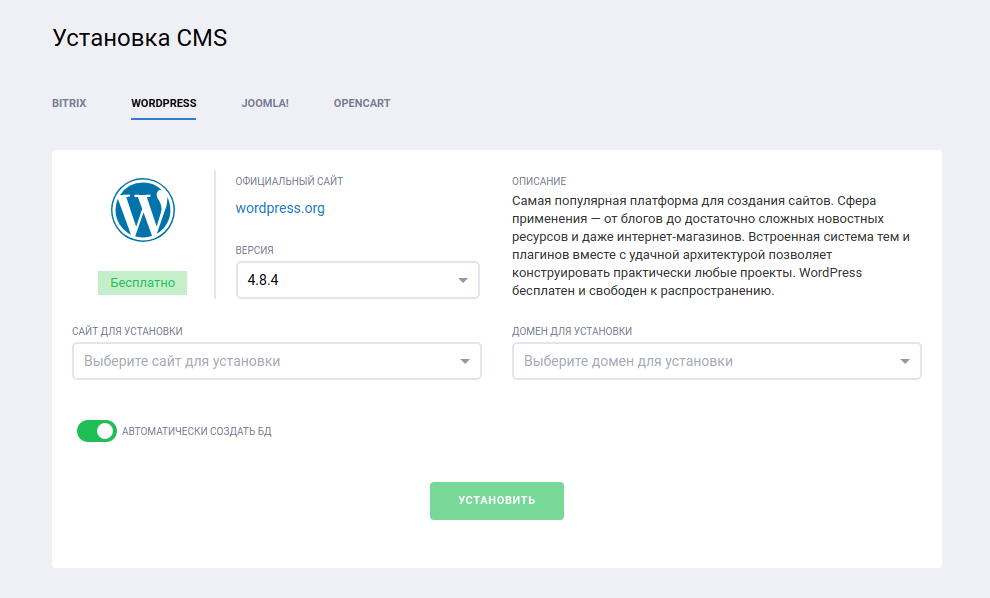 Следуйте приведенным ниже инструкциям, чтобы узнать, как легко создать страницу регистрации в WordPress.
Следуйте приведенным ниже инструкциям, чтобы узнать, как легко создать страницу регистрации в WordPress.
Как создать страницу регистрации в WordPress
Использование стандартного редактора WordPress для создания страницы регистрации — не всегда лучший выбор. Даже с универсальным редактором блоков без помощи профессионала добиться того, чтобы ваша страница выглядела так, как вы хотите, может быть сложно.
Вот почему мы предлагаем использовать плагин конструктора страниц, такой как SeedProd, для оформления страницы регистрации.
SeedProd — лучший конструктор целевых страниц WordPress на рынке. Он поставляется с библиотекой многоцелевых шаблонов целевых страниц и конструктором drop-and-drop, позволяющим создавать целевые страницы без найма разработчика.
Благодаря множеству вариантов настройки вы можете создать свою страницу, не написав ни одной строки кода. Вы также можете перевести свой сайт в режим обслуживания, запустить страницу, которая скоро появится, и многое другое с режимами целевой страницы в один клик.
Несмотря на наличие всех функций, необходимых для создания целевых страниц с высокой конверсией, SeedProd работает молниеносно и не раздувается. Это означает, что он не замедлит работу вашего сайта, что может повлиять на SEO и коэффициенты конверсии.
Знаете ли вы, что вы можете получить неограниченную бесплатную пробную версию SeedProd? Нажмите на ссылку, чтобы узнать, как это сделать.
Давайте посмотрим, как создать эффективную страницу регистрации в WordPress с помощью SeedProd.
1. Установите и активируйте SeedProd
Сначала нажмите здесь, чтобы начать работу с SeedProd и загрузить подключаемый модуль на свой компьютер. Затем вам нужно установить и активировать плагин на вашем сайте WordPress.
Если вам нужна помощь с этим, следуйте этим пошаговым инструкциям по установке плагина WordPress.
После установки SeedProd вы увидите экран приветствия с просьбой ввести лицензионный ключ SeedProd.
Вы можете найти свой ключ в разделе Загрузки вашей учетной записи SeedProd. Скопируйте ключ, вставьте его в соответствующее поле и нажмите Подтвердить ключ .
Скопируйте ключ, вставьте его в соответствующее поле и нажмите Подтвердить ключ .
После того, как вы ввели лицензионный ключ SeedProd, прокрутите страницу вниз и нажмите кнопку Create Your First Page .
Это приведет вас к обзору целевой страницы SeedProd.
В верхней части страницы находятся различные режимы целевой страницы, которые вы можете активировать, в том числе:
- Режим «Скоро появится» . Создайте страницу «Скоро появится» и скройте остальную часть своего сайта от общественности.
- Режим технического обслуживания — Показать удобное сообщение о том, что ваша страница временно закрыта на техническое обслуживание, скрывая при этом процесс обновления.
- Страница входа — Создайте пользовательскую страницу входа в WordPress для пользователей вашего сайта.
- 404 Страница — Показывать пользовательскую страницу ошибки 404 на неработающих ссылках страниц.

2. Создать новую целевую страницу
В разделе режимов целевых страниц вы увидите все страницы, которые вы создаете с помощью SeedProd.
Чтобы создать свою первую страницу, нажмите кнопку Создать новую целевую страницу .
3. Выберите шаблон страницы регистрации
На следующем экране вы можете выбрать шаблон страницы регистрации.
SeedProd поставляется с множеством настраиваемых шаблонов целевых страниц, в том числе:
- Шаблоны страниц Coming Soon
- Шаблоны режима обслуживания
- 404 шаблоны страниц
- Шаблоны страниц продаж
- Шаблоны страниц Squeeze
- Шаблоны страниц вебинаров
- Шаблоны страниц благодарности
- Шаблоны страниц входа
А поскольку каждый шаблон является многоцелевым в визуальном редакторе, вы можете настроить его в визуальном редакторе. Это означает, что вы можете настроить любой шаблон в соответствии с вашими конкретными потребностями целевой страницы.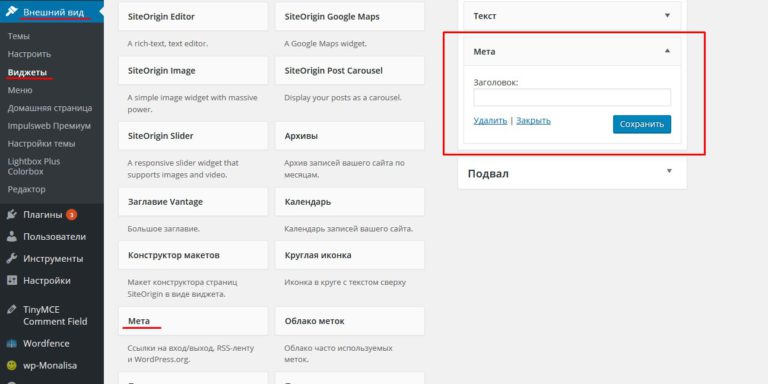
Итак, выберите шаблон, который напоминает то, как вы хотите, чтобы выглядела ваша страница регистрации. В этом руководстве мы будем использовать Шаблон Hustle Squeeze Page .
Просто наведите указатель мыши на миниатюру шаблона и щелкните значок галочки, чтобы выбрать дизайн.
Появится всплывающее окно с просьбой ввести имя страницы и URL-адрес. При необходимости вы можете изменить эти настройки позже.
Теперь нажмите кнопку Сохранить и начать редактирование страницы , чтобы запустить шаблон в конструкторе страниц с помощью перетаскивания.
4. Настройте целевую страницу регистрации
Визуальный редактор SeedProd с перетаскиванием очень удобен в навигации.
Слева находится панель с различными блоками и разделами, которые вы можете добавить в свой дизайн. А с правой стороны находится предварительный просмотр того, как выглядит ваша страница.
Настройка с помощью блоков
Добавить новый контент на страницу так же просто, как перетащить блок с левой панели в любое место на странице справа.
Например, если вы хотите разместить таймер обратного отсчета на странице регистрации, просто перетащите его из Advanced блокирует секцию и ставит ее на место.
Щелчок по любому блоку в предварительном просмотре открывает панель настроек контента слева. Это позволяет редактировать содержимое любого блока в соответствии с потребностями вашего бизнеса.
Многие блоки также содержат пользовательские шаблоны, которые позволяют настраивать дизайн блока без добавления специального кода.
Например, щелкнув таймер обратного отсчета и выбрав вкладку Шаблоны на левой панели, вы увидите множество различных дизайнов, которые вы можете использовать. Просто щелкните тот, который вам больше всего нравится, чтобы добавить его в дизайн страницы регистрации.
На вкладке Advanced настроек вашего блока вы можете изменить отдельные настройки, такие как цвета, границы, интервалы и многое другое.
Блоки SeedProd Advanced — лучший способ собрать потенциальных клиентов на странице регистрации.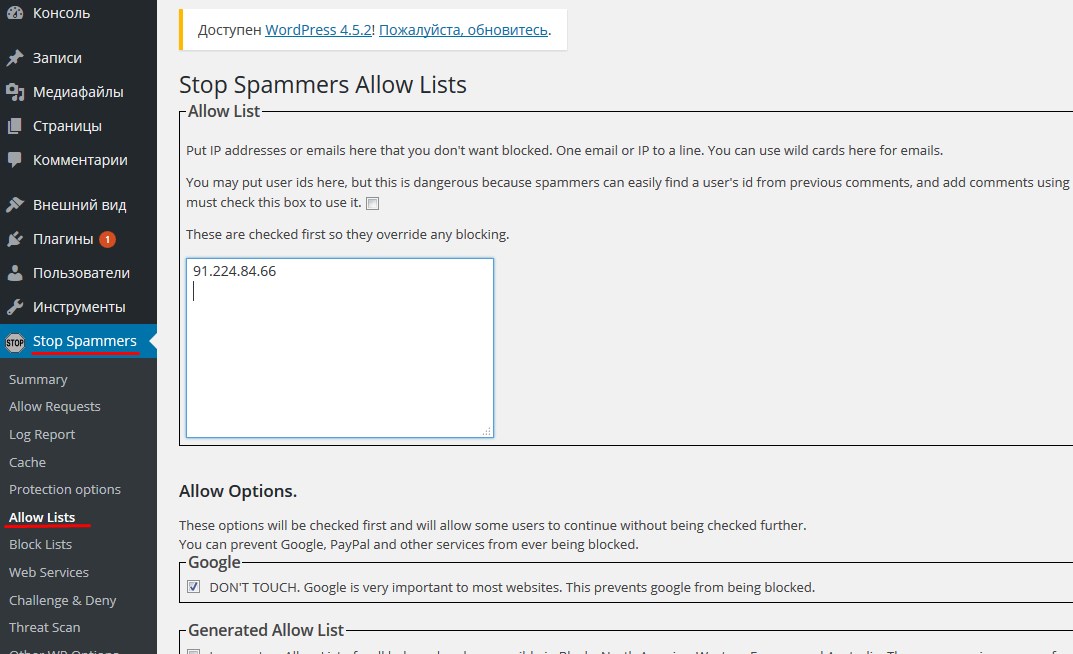 Каждый блок разработан с учетом лидогенерации, помогая вам создать максимально успешную страницу.
Каждый блок разработан с учетом лидогенерации, помогая вам создать максимально успешную страницу.
Вот лишь некоторые из блоков генерации лидов, которые вы можете встроить на свою страницу регистрации:
- Бесплатная раздача
- Контактная форма
- Форма Optin (регистрационная форма)
- Таймер обратного отсчета
- Социальные профили
- Кнопки социальных сетей
- Индикатор выполнения
- Отзывы
9 Аккордеон 9 Форма входа
- 6 9 И еще.
Настройка с помощью разделов
Помимо блоков, вы можете добавить другой контент на свою страницу регистрации, щелкнув вкладку Разделы .
На этом экране вы увидите готовые разделы со всеми блоками, которые вам нужны, чтобы он выглядел фантастически. Это позволяет вам создавать целые области страницы, не создавая их вручную, блок за блоком.
Вы можете выбрать из:
- Верхние колонтитулы
- Нижние колонтитулы
- Герой
- Призыв к действию
- Особенности
И все, что нужно, это один щелчок, чтобы вставить его на вашу страницу. Оттуда настройка раздела такая же, как и любого другого блока.
Оттуда настройка раздела такая же, как и любого другого блока.
Настройка с помощью глобальных настроек
Если вы хотите изменить шрифты, цвета и фон страницы регистрации, это легко сделать с помощью панели глобальных настроек . Вы можете найти его, нажав на значок шестеренки в левом нижнем углу экрана.
Затем щелкните любую из вкладок, чтобы настроить эти области страницы и применить изменения в глобальном масштабе.
Под заголовком Fonts вы можете изменить типографику всей страницы. Используйте раскрывающиеся меню для просмотра практически неограниченного количества веб-шрифтов Google.
Если вам нужна помощь в определении того, какие шрифты хорошо сочетаются друг с другом, нажмите кнопку Темы шрифтов . Это показывает вам предварительный просмотр пар шрифтов, созданных дизайнерами SeedProd.
Затем вы можете нажать на тот, который вам нравится, чтобы применить его к своей странице.
При нажатии на заголовок цветов отображаются различные параметры цвета, которые можно настроить на странице. Это включает в себя заголовки, кнопки, основной текст и многое другое.
Вы можете выбрать собственную цветовую схему или нажать кнопку Color Palettes , чтобы просмотреть более 20 готовых цветовых комбинаций.
Как и в случае со шрифтами, вам просто нужно щелкнуть по понравившемуся шрифту, чтобы добавить его на свою страницу.
Под заголовком Background вы можете управлять фоном своей страницы регистрации. Вы можете выбрать сплошной цвет или градиент или загрузить собственное фоновое изображение.
Также можно добавить фоновое слайд-шоу или фоновое видео, повернув переключатель для каждой опции в положение «включено».
Если вы довольны своими изменениями, нажмите зеленую кнопку Сохранить в правом верхнем углу экрана.
5. Подключите службу маркетинга по электронной почте
Следующим шагом в изучении дизайна страницы регистрации является настройка параметров сбора электронной почты.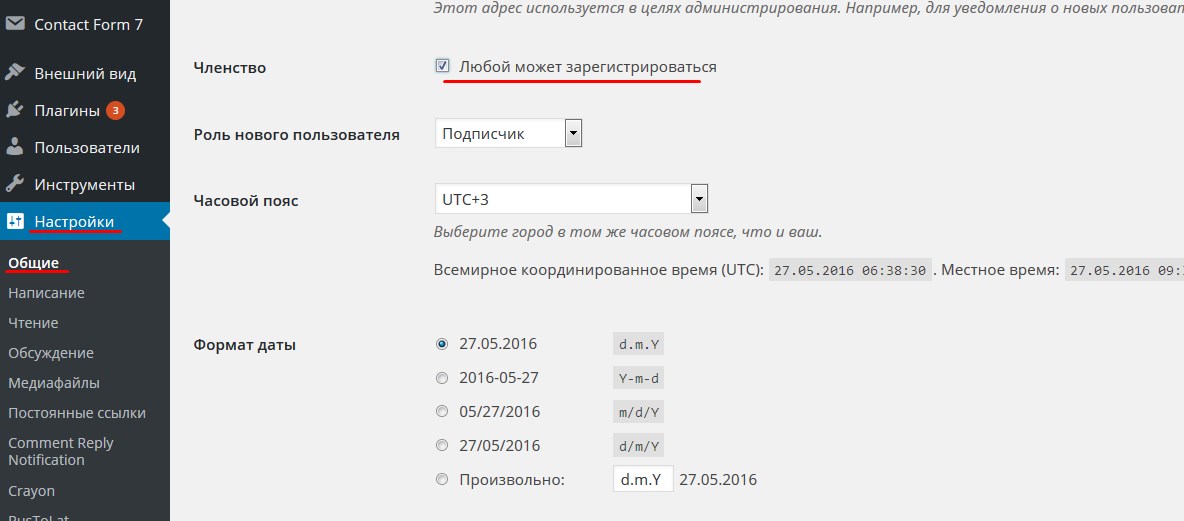 Это означает подключение SeedProd к вашему поставщику услуг электронной почты.
Это означает подключение SeedProd к вашему поставщику услуг электронной почты.
Click the Connect tab at the top of the screen to see the popular email marketing services that integrate with SeedProd, including:
- Drip
- Constant Contact
- AWeber
- GetResponse
- ConvertKit
- Campaign Monitor
- Mailchimp
- И многое другое
Вы даже можете подключиться к множеству других сервисов, используя интеграцию с Zapier.
Чтобы подключить свой список адресов электронной почты, просто выберите предпочитаемый почтовый сервис, нажмите Подключите и следуйте инструкциям.
Подробные инструкции по интеграции каждой службы маркетинга по электронной почте см. в нашей документации по интеграции электронной почты.
Также можно увидеть, кто подписывается на ваш список адресов электронной почты, перейдя к SeedProd » Подписчики из вашей административной области WordPress.
Это приведет вас к обзору подписчиков SeedProd, где вы увидите подробную информацию о своих новых подписчиках.
6. Настройка параметров страницы регистрации
После подключения списка адресов электронной почты к странице регистрации вы можете настроить еще несколько параметров. Чтобы увидеть их, щелкните вкладку Параметры страницы в верхней части экрана.
На этой странице вы можете изменить свои Общие настройки , дав своей странице новое имя, URL-адрес или даже настроив ее на черновик или публикацию.
В разделе Analytics вы можете просмотреть настройки производительности страницы регистрации в плагинах Google Analytics, таких как MonsterInsights. Вы можете сделать то же самое в разделе SEO и установить метаданные SEO своей страницы с помощью плагинов WordPress SEO, таких как All in One SEO.
Область Scripts позволяет добавлять собственные сценарии и фрагменты кода, такие как файлы cookie и пиксели отслеживания.
И, наконец, раздел Пользовательский домен позволяет связать вашу целевую страницу с любым доменным именем, которое вам нравится, без установки WordPress.
Вы можете узнать все о сопоставлении доменов для целевых страниц в нашем пошаговом руководстве: Как связать целевую страницу WordPress с другим доменом.
После настройки параметров страницы регистрации не забудьте нажать кнопку Кнопка Сохранить .
7. Опубликуйте страницу регистрации в WordPress
Перед публикацией страницы регистрации рекомендуется проверить, правильно ли она отображается на мобильных устройствах. Если этого не произойдет, вы можете потерять потенциальных клиентов и массу потенциальных клиентов.
К счастью, вы можете просмотреть свою страницу на мобильном устройстве с помощью SeedProd. Просто щелкните вкладку
Показывает предварительный просмотр вашей целевой страницы на мобильных устройствах.