Как зарегистрировать хостинг и установить WordPress
Опубликовано автором Денис Янчевский
Хотите запустить свой сайт? Сегодня разберёмся как зарегистрировать хостинг и установить на него WordPress.
Видеоруководство
Как зарегистрировать хостинг?
Хостинг-провайдеров существует огромное количество: российских и зарубежных, платных и бесплатных, в формате виртуального хостинга и виде выделенных серверов и т.д.
На эту тему можно найти много информации в интернете, а также отзывов и мнений. Мы будем рассматривать Beget. Он платный, но первые 30 дней предоставляются бесплатно.
Для регистрации, необходимо перейти на https://beget. com и щёлкнуть кнопку «Заказать» в правом верхнем углу экрана.
com и щёлкнуть кнопку «Заказать» в правом верхнем углу экрана.
Затем выбрать тариф и заполнить регистрационные данные.
Далее отмечаем галочку «с публичной офертой ознакомлен, все условия принимаю» и жмем кнопку «Зарегистрировать аккаунт».
После подтверждения номера телефона и проверки введённых данных, вы получите письмо с информацией о вашей учетной записи и данными для входа в панель управления хостингом.
Как добавить доменное имя на хостинг?
Для работы сайта нам понадобится домен. Добавим его на хостинг.
Переходим на сайт https://beget.com, щёлкаем по кнопке «Вход», вводим логин и пароль из письма и жмём на кнопку «Войти».
После входа в панель нам необходимо перейти в раздел «Домены и поддомены».
По умолчанию хостинг предоставляет бесплатный домен третьего уровня на домене beget.tech совпадающий с логином, в данном случае orderwsr.beget.tech. Мы можем использовать его, либо добавить существующий или зарегистрировать новый домен.
Давайте добавим уже зарегистрированный домен wpcute.ru.
DNS-серверы домена нужно настроить как указано в блоке «Настройки DNS». Для этого необходимо обратиться в компанию, где зарегистрирован домен.
Вводим его в поле «Домены» и жмём кнопку «Добавить домены».
Как загрузить файлы WordPress на хостинг?
Теперь мы можем загрузить файлы WordPress на хостинг.
Переходим на сайт https://ru.wordpress.org/ и скачиваем последнюю доступную версию, в данном случае это 4.9.6, щёлкнув по кнопке «Скачать WordPress 4.9.6».
Затем возвращаемся в панель управления хостингом, переходим в раздел «Файловый менеджер» и загружаем архив в папку сайта (её можно узнать в разделе «Сайты»), в данном случае это wpcute.ru/public_html.
Распаковываем архив, щёлкнув по нему правой кнопкой мыши и выбрав соответствующий пункт контекстного меню.
После распаковки удаляем архив, в правой части файлового менеджера переходим в появившуюся папку wordpress, выделяем все файлы, щелкаем по ним правой кнопкой мыши, выбираем пункт «Переместить», утвердительно отвечаем на оба появившихся вопроса и удаляем пустую папку wordpress.
Как создать базу данных?
После загрузки файлов нам необходимо создать базу данных для сайта.
Переходим в раздел «MySQL» и создаем базу данных с произвольным именем, например, orderwsr_wpcute. Пароль можно придумать свой или щелкнуть на иконку в поле «Пароль» для генерации случайного.
Имя базы данных и пароль потребуются для дальнейшей установки, поэтому их следует где-то сохранить.
Жмём кнопку «Добавить» и переходим к установке.
Как установить WordPress?
Для установки WordPress переходим по выбранному доменному имени, в данном случае wpcute.ru, жмем кнопку «Вперёд!», вводим данные для подключения к базе данных (имя пользователя совпадает с выбранным именем базы данных) и щёлкаем по кнопке «Отправить».
После нажатия кнопки «Запустить установку», нам необходимо ввести название сайта, указать данные администратора сайта и щёлкнуть «Установить WordPress».
Имя пользователя и пароль необходимо запомнить или записать. Эти данные потребуются для дальнейшего управления сайтом.
Эти данные потребуются для дальнейшего управления сайтом.
После сообщения об успешной установке, мы можем войти в админ-панель сайта с помощью имени пользователя и пароля, указанных в прошлом шаге.
Знакомство с админ-панелью WordPress можно начать с руководства Как разобраться в админ-панели WordPress за пять минут.
Руководства
хостинг
Регистрация домена, оплата хостинга, установка WordPress
Приветствуем читателей и посетителей сайта ГлавХост! Впереди вас ждет цикл статей о том, как быстро и легко создать собственный сайт без навыков программирования с помощью CMS WordPress. В этом уроке мы расскажем, как зарегистрировать доменное имя, выбрать и оплатить хостинг для сайта, а также установить ВордПресс автоматически в несколько кликов. Начнем!
Зачем нужен хостинг для сайта и как его заказать
Хостинг — это место, где будут храниться файлы вашего сайта; это своеобразный «дом» в мире Интернета. С его помощью веб-сайт будет всегда доступен для посетителей. В наших уроках мы будем рассматривать все этапы создания сайта на примере хостинга ИХЦ. У него понятная панель управления и демократичные цены.
С его помощью веб-сайт будет всегда доступен для посетителей. В наших уроках мы будем рассматривать все этапы создания сайта на примере хостинга ИХЦ. У него понятная панель управления и демократичные цены.
По промокоду GLAVHOST в «Интернет Хостинг Центр»:
- скидка 25% на виртуальный хостинг;
- скидка 10% на VPS;
- скидка 1,5% на аренду сервера.
Перейдем на сайт «Интернет Хостинг Центр». Выбираем раздел «Хостинг». Здесь нам нужно выбрать тарифный план. Для небольшого стартового проекта подойдет базовый тариф. Если вы запланировали что-то масштабное, то в будущем вы всегда сможете перейти на более мощный тарифный план. Нажимаем кнопку «Заказать». Проходим простую процедуру регистрации.
После регистрации на почту вам придет письмо с кодом подтверждения.
 Проверяем выбранный тариф и оставляем все без изменений. Обратите внимание, здесь есть удобная опция — автоматическое продление хостинга. При ее активации вы не забудете оплатить хостинг вовремя. Нажимаем кнопку «В корзину».
Проверяем выбранный тариф и оставляем все без изменений. Обратите внимание, здесь есть удобная опция — автоматическое продление хостинга. При ее активации вы не забудете оплатить хостинг вовремя. Нажимаем кнопку «В корзину».Теперь нужно оплатить услугу. Заполняем регистрационные данные и выбираем удобный способ оплаты.
Отлично, у нашего сайта появился свой дом. Теперь нужно придумать нашему сайту имя: зарегистрировать домен.
Регистрация домена
Домен — это имя вашего сайта. Например, наш домен — glavhost.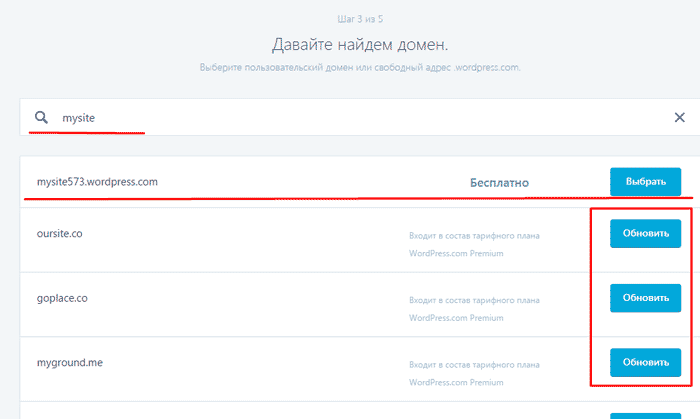
Для начала нужно проверить доменное имя на доступность. Переходим в раздел «Домены». Вводим имя, которое вы выбрали для своего сайта. Если домен свободен — нажимаем кнопку «В корзину».
Далее заполняем регистрационную анкету. Остальные пункты оставляем без изменений. Смотрите, здесь тоже есть опция по автоматическому продлению. Советуем ее включить. Нажимаем «Далее». Пополняем баланс на указанную сумму и оплачиваем любым удобным для нас способом.
Обратите внимание, активация домена займет некоторое время.
Установка CMS WordPress
WordPress — это простая и понятная система управления контентом, которая позволяет без навыков программирования создавать собственные веб-ресурсы
Автоматически хостинг создает тестовый сайт — он нам не понадобится и его нужно удалить. Для этого переходим во вкладку «Администрирование», в раздел «Почта» и удаляем все созданные почтовые адреса.
После этого переходим в раздел «Сайты» и удаляем тестовый сайт
Теперь добавляем наш созданный ранее домен. Вводим его в поле «Добавить сайт» и нажимаем «Добавить».
Начнем устанавливать WordPress.
Переходим в раздел «Установка CMS».
 Находим WordPress и нажимаем «Установить».
Находим WordPress и нажимаем «Установить».Принимаем условия лицензии. Выбираем наш сайт. По умолчанию ВордПресс установится в корневую папку сайта, можете оставить этот пункт без изменений.
Далее выбираем базу данных (она уже создана). Выбираем язык интерфейса, вводим почту администратора для связи с вами, придумываем имя сайта, логин и пароль для входа в панель управления ВордПресс. Нажимаем «Установить».
На почту вам придет письмо с подтверждением установки.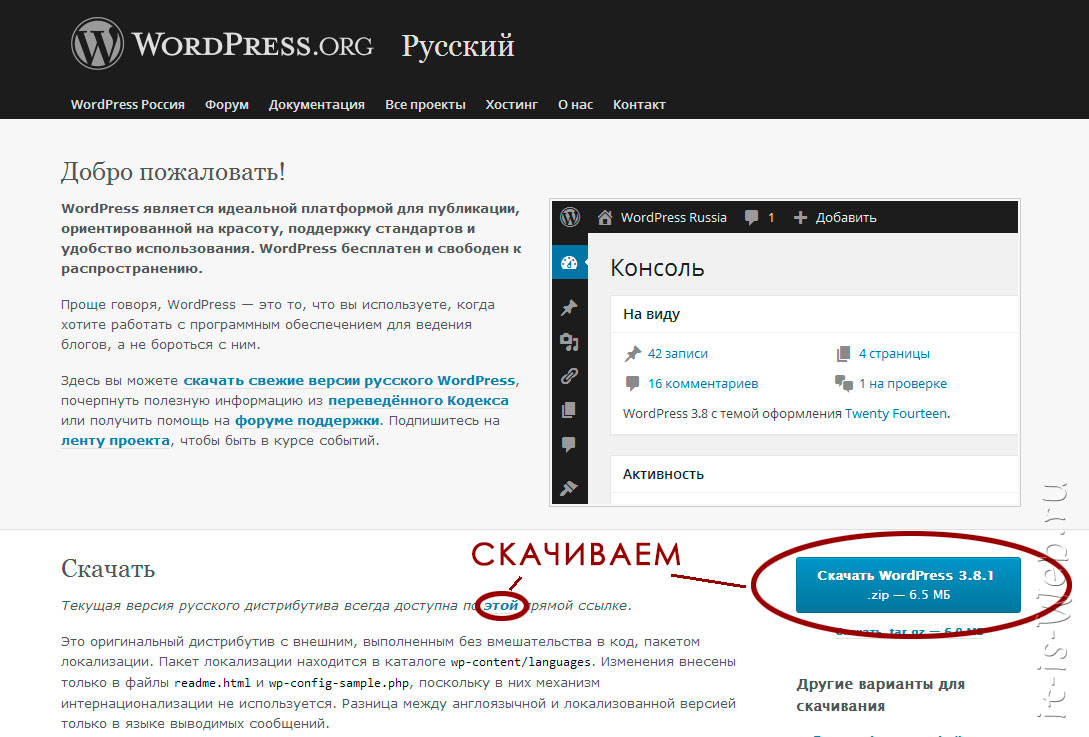
Обратите внимание, активация домена может занять до 24 часов. Поэтому, если ваш сайт не открывается, то не переживайте и обновите его чуть позже.
Чтобы проверить, что все работает, переходим в панель администратора. Для этого добавим к адресу нашего сайта фрагмент: /wp-admin. Например: glavhost.ru/wp-admin. Здесь вводим логин и пароль, которые придумывали ранее. Если панель администратора открывается, то вы все сделали правильно.
Заключение
Все просто и интуитивно понятно. Дальше будет еще интереснее! В следующем уроке мы создадим первую страницу, настроим меню и займемся внешним видом нашего будущего сайта.
Нет времени читать статью? Переходите на наш YouTube и смотрите все уроки в формате видео!
Подключить домен — Служба поддержки WordPress.
 com
com Если у вас уже есть доменное имя у другого провайдера, вы можете использовать этот домен на своем сайте WordPress.com. После того, как вы выполните описанные ниже шаги, адрес вашего сайта будет не таким, как yourgroovysite.wordpress.com
yourgroovydomain.com .Следуйте инструкциям в этом руководстве, чтобы зарегистрировать свой домен у текущего провайдера и использовать его для отображения своего сайта WordPress.com.
В этом руководстве
Обзор подключения к домену
Подключение домена к вашему сайту WordPress.com означает:
- В вашем домене будет отображаться сайт, созданный вами на WordPress.com, без имени WordPress в адресе.
- Вы будете продолжать продлевать доменное имя через компанию, у которой вы его приобрели (также известную как ваш регистратор домена ).
- Ваши записи DNS будут управляться в вашей учетной записи WordPress.
 com. Если у вас уже есть служба электронной почты через регистратора домена или другую компанию, вам потребуется настроить дополнительные записи DNS на WordPress.com, чтобы продолжить использовать эту службу электронной почты. Кроме того, вы можете подключить домен, используя записи A (IP-адреса).
com. Если у вас уже есть служба электронной почты через регистратора домена или другую компанию, вам потребуется настроить дополнительные записи DNS на WordPress.com, чтобы продолжить использовать эту службу электронной почты. Кроме того, вы можете подключить домен, используя записи A (IP-адреса). - Функция подключения к домену (также известная как «сопоставление») бесплатна для любого платного плана WordPress.com.
Эта функция доступна на сайтах с нашими планами WordPress.com Personal, Premium, Business и eCommerce.
Бизнес
Расширьте возможности своего бизнес-сайта с помощью настраиваемых плагинов и тем. Узнать больше.
$74/месяц
Ежемесячно Ежегодно(экономия 37%)
Шаг 1. Добавьте домен
- Начиная с панели инструментов WordPress.com, перейдите в раздел Обновления → Домены.
- Нажмите Добавить домен в правом верхнем углу и выберите Использовать домен, которым я владею в раскрывающемся меню:
- Введите доменное имя, которым вы владеете, и нажмите кнопку Далее .

- На следующем экране у вас будет два варианта. Нажмите кнопку Select рядом с Подключите свой домен . Перенаправление на следующий экран может занять несколько секунд.
- Нажмите кнопку Начать настройку , которая проведет вас через процесс изменения серверов имен вашего домена, описанный в следующем разделе этого руководства:
Подтверждение права собственности на домен
Если вы подключили несколько доменных имен к своему сайту WordPress.com, вам может быть предложено подтвердить право собственности на домен, прежде чем вы сможете начать процесс установки.
Вам потребуется код авторизации от вашего регистратора домена, чтобы подтвердить право собственности на домен. Код авторизации иногда называют кодом переноса, кодом авторизации или кодом EPP, и он обычно используется для переноса домена. Вы можете получить этот код у своего регистратора домена (где в настоящее время зарегистрирован домен). После того, как вы предоставите код авторизации, вы сможете перейти к следующему шагу для подключения вашего доменного имени.
После того, как вы предоставите код авторизации, вы сможете перейти к следующему шагу для подключения вашего доменного имени.
Мы используем код авторизации только для подтверждения вашего права собственности на домен. Мы не будем переносить регистрацию домена на WordPress.com.
Шаг 2: Измените серверы имен вашего домена
Серверы имен сообщают домену, где искать содержимое веб-сайта. Не слишком усложняя, серверы имен — это записи DNS, которые необходимо изменить у вашего регистратора (где вы зарегистрировали свой домен), чтобы они указывали на WordPress.com.
У вас есть два варианта обновления серверов имен, чтобы они указывали на ваш сайт WordPress.com.
⚠️
Если у вас уже есть электронная почта с вашим доменом от другого провайдера, добавьте необходимые записи DNS в DNS в WordPress.com перед изменением серверов имен. Пошаговые инструкции см. в этом руководстве.
Вариант 1. Обновите серверы имен самостоятельно
Вы можете войти в свою учетную запись у регистратора домена и заменить любые существующие адреса серверов имен доменов (DNS) серверами имен для WordPress. com. Это:
com. Это:
ns1.wordpress.com ns2.wordpress.com ns3.wordpress.com
Не забудьте удалить старые серверы имен при добавлении серверов имен WordPress.com.
Вы можете найти своего провайдера домена в этом списке распространенных провайдеров для получения дальнейших инструкций.
Вариант 2. Обратитесь к своему регистратору домена
Вы можете обратиться в службу поддержки вашего регистратора домена, чтобы внести изменения в DNS или помочь вам сделать это. Вот пример сообщения, которое вы можете отправить им:
Я хочу использовать свой домен с сайтом WordPress.com. Для этого мне нужно указать серверам имен моего домена следующее:
.ns1.wordpress.com
ns2.wordpress.com
ns3.wordpress.com
Инструкции для провайдеров общих доменов
Процесс смены серверов имен отличается для каждого регистратора.
Для удобства ниже приведены ссылки на инструкции для обычных регистраторов. Если вашего провайдера здесь нет, обратитесь в его справочный центр или обратитесь за помощью.
Если вашего провайдера здесь нет, обратитесь в его справочный центр или обратитесь за помощью.
1&1
123-рег
АВС
БигРок
Блюхост
Безумные домены
Домен.com
DreamHost
easyDNS
еНом
FastDomain
GoDaddy
домены Google
ХостГатор
Ховер
iPage
МельбурнIT
Names.co.uk
Недорогое имя
Сетевые решения
Регистрация.com
SiteGround
Тиерранет
Wix. В дополнение к этому связанному руководству Wix также требует, чтобы вы добавили запись CNAME для www , указывающую на @ .
Шаг 3. Дождитесь внесения изменений в обновление
После изменения серверов имен подождите некоторое время, пока изменения вступят в силу. После смены серверов имен домен может загружаться не сразу. Обычно он запускается и запускается в течение нескольких часов, но полное обновление DNS на глобальных серверах и у поставщиков интернет-услуг может занять до 72 часов.
Чтобы убедиться, что домен подключен к вашему сайту, попробуйте открыть домен в новой вкладке браузера. Если он загружает ваш сайт WordPress.com, значит он работает! Вы также можете перейти на страницу Upgrades → Domains и просмотреть столбец Status справа от своего домена. В нем должно быть написано Active , например:
. Если все еще отображается Verifying , попробуйте подождать несколько часов, прежде чем переходить к следующему шагу. Как только вы увидите, что статус изменился на Active , то ваш домен подключен. Если домен по-прежнему не загружает нужный сайт, вам также может потребоваться очистить кеш браузера, чтобы увидеть изменения.
Шаг 4: Установите свой основной домен
Последний шаг — перейдите на страницу Upgrades → Domains в своей учетной записи WordPress.com и выберите новый подключенный домен в качестве основного домена. Дополнительные сведения см.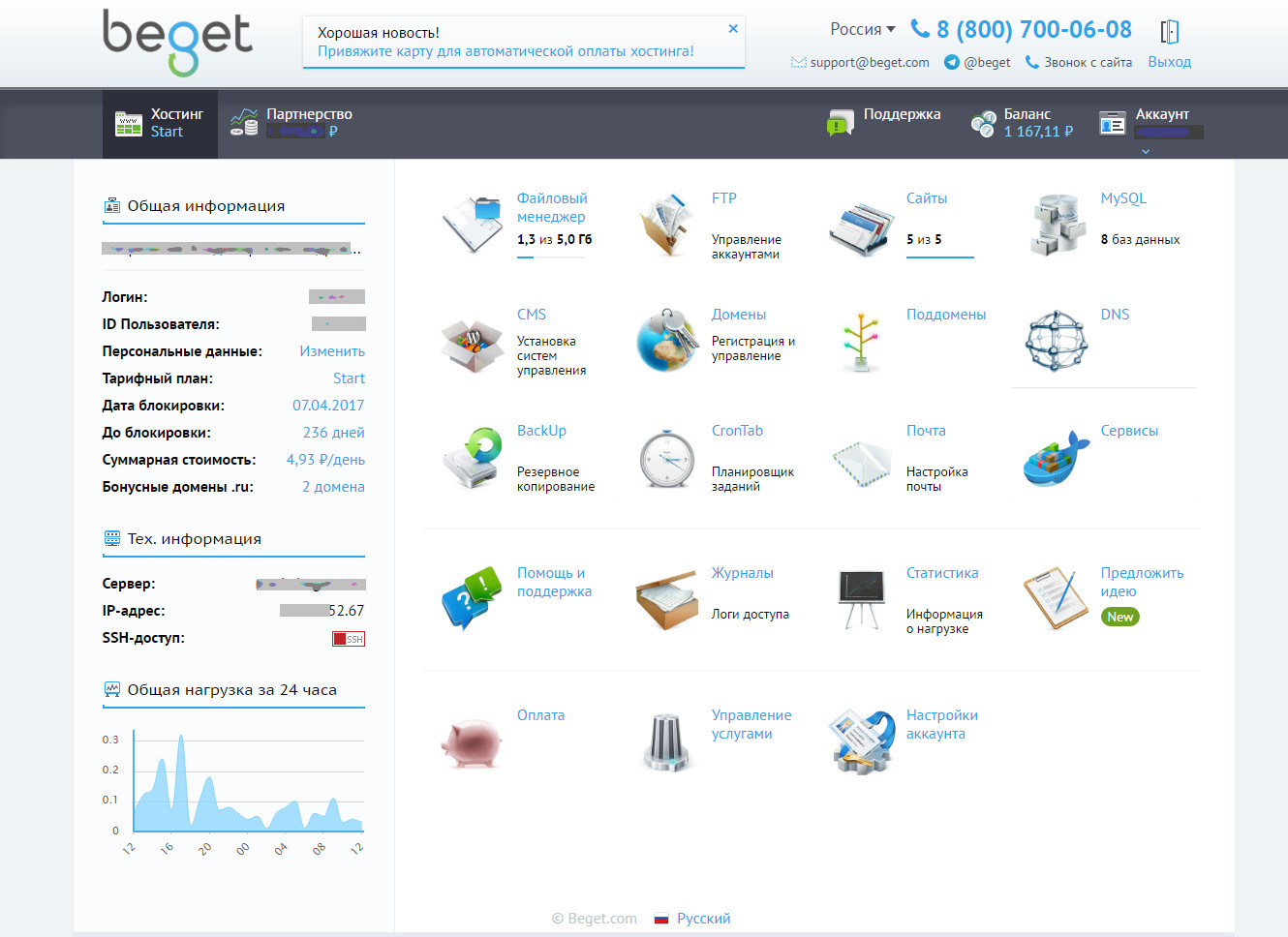 в разделе Установка основного адреса.
в разделе Установка основного адреса.
Часто задаваемые вопросы
Где я могу редактировать свои записи DNS?
DNS-записи домена контролируются расположением серверов имен домена.
Если вы используете серверы имен WordPress.com, ваши записи DNS управляются в вашей учетной записи WordPress.com. Перейдите в «Обновления» → «Домены», нажмите на свой домен, выберите «Записи DNS» и нажмите « Управление ». Если к вашему домену подключены другие службы, такие как электронная почта или поддомены, возможно, вам придется добавить необходимые записи DNS в записи DNS в учетной записи WordPress.com.
Если вы используете серверы имен другого провайдера, войдите в свою учетную запись в этой компании (обычно там, где вы приобрели домен).
Что делать, если я не могу изменить свои серверы имен?
Если вы не можете изменить серверы имен в своем домене, вы можете подключить свой домен, используя альтернативный метод добавления записей A (IP-адресов) и CNAME.
Могу ли я подключить домен к определенной странице моего сайта?
Домены нельзя привязывать к определенным каталогам или страницам вашего сайта, например, yourgroovydomain.com/about-us.
Могу ли я использовать «www» перед моим доменным именем?
Посетители по-прежнему могут попасть на ваш сайт по адресу «www», но они всегда будут перенаправляться на версию без www. Поисковые системы предпочитают одну версию адреса сайта, установленную в качестве канонического URL-адреса, по причинам SEO. В противном случае они увидят дублированный контент. Поэтому WordPress.com выбрал версию вашего сайта без www в качестве канонического URL-адреса.
Интернационализированные доменные имена (IDN)
Ваше доменное имя является IDN, если оно содержит характерные для языка символы, такие как ä, û, ע, ж, 字, मा. Регистрация доменов, передача и подключение для IDN, также известных как интернационализированные доменные имена, в настоящее время не поддерживаются.
Готовы перейти на WordPress.com или создать учетную запись? Начало здесь.
Поиск доменного имени | Найдите свой домен WordPress.com сейчас
Выберите из 350+ окончаний с помощью поиска доменного имени WordPress.com
dailywine.blog Creatortools.shop literatiagency.com democratizework.org discardedobject.art
Сделки с доменами
* В течение первого года, после чего взимается плата за продление.
Ваш домен.
Ваша личность.
Ваш домен — это персонализированный адрес, который легко запомнить и которым легко поделиться. Создавайте и расширяйте свое присутствие в Интернете с помощью пользовательского домена.
Начните прямо сейчас.
Захватите свое доменное имя сейчас, чтобы потом не пришлось идти на компромисс. Ваш домен — это первый шаг к сильному бренду.
Выглядеть профессионально.
Ничто так не говорит о том, что вы профессионал
, как индивидуальное доменное имя. например, dailywine.blog
например, dailywine.blog
Завоевать доверие.
Исследования показали, что 85% потребителей доверяют электронной почте на основе собственного домена больше, чем адресу
@gmail.com или @yahoo.com.
Укрепите свой бренд.
Создайте свое имя или свой бренд, а не чей-то еще. Как только вы создадите свою личность, вы сможете взять ее с собой куда угодно.
Зарядите свой домен.
Бесплатный домен на год с годовым планом
Наслаждайтесь одним годом бесплатного домена или переноса домена, если у вас есть годовой план WordPress.com.
Изучите планы WordPress.com
Надежные инструменты управления доменами
Наши мощные и простые в использовании инструменты упрощают управление доменами. Все, что вам нужно в простом интерфейсе.
Управляйте всем на единой панели управления.
Управление электронной почтой, доменом и веб-сайтом одним щелчком мыши на WordPress.com
Получите больше с вашим доменом.

Включено бесплатно в ваш домен
Защита конфиденциальности
Мы защищаем вашу личность. Бесплатная регистрация частного домена включена в каждую покупку домена (если поддерживается).
SSL-сертификат
При размещении на WordPress.com каждый домен защищен бесплатным SSL-сертификатом, который защищает все данные, входящие и исходящие с вашего сайта.
Расширенные функции DNS
DNS WordPress.com является одним из самых быстрых и безопасных в мире.
Пересылка электронной почты
Отправляйте новые электронные письма, не начиная с нуля. Настройте простую переадресацию адресов электронной почты на существующую учетную запись электронной почты с помощью нашей бесплатной службы переадресации электронной почты.
Профессиональная электронная почта
Для каждого домена предоставляется бесплатная трехмесячная пробная версия службы электронной почты Professional, чтобы вы могли отправлять и получать почту с помощью своего личного домена.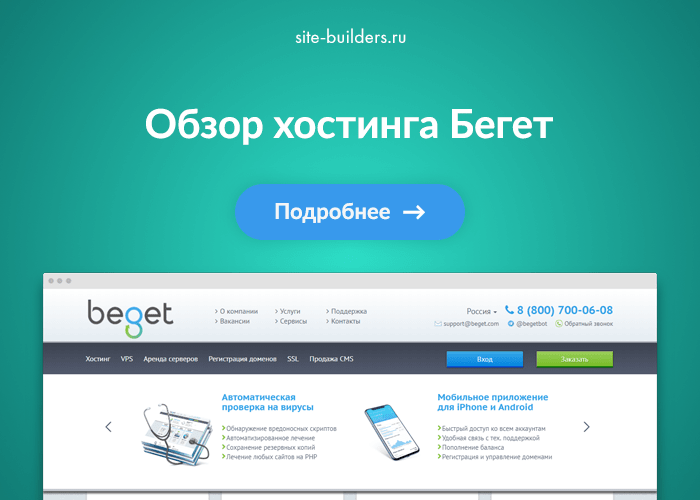
Easy Upgrade
Превратите свой личный домен в великолепный веб-сайт с помощью наших мощных инструментов или наймите профессионала с помощью Built by WordPress.
Вы спросили, мы ответили.
Узнайте больше о личных доменах на WordPress.com.
Что такое доменное имя?
Доменные имена — это удобный адрес для веб-сайтов. Веб-сайты полагаются на систему доменных имен (DNS), которая использует числовые адреса для маршрутизации трафика по всему миру. Доменные имена назначаются этим числовым адресам, чтобы людям было легче запоминать и находить отдельные веб-сайты.
В чем разница между доменом и веб-сайтом?
Они работают вместе, но это две разные вещи. Думайте о своем доменном имени как о своем адресе или о местоположении на карте, а о своем веб-сайте — как о своем доме или магазине, где вы храните свои вещи.
Могу ли я иметь более одного домена?
Многие эксперты рекомендуют это сделать. Будь то для личных или деловых нужд, если ваша онлайн-идентификация важна для вас, вам нужны альтернативные варианты написания или типичные опечатки.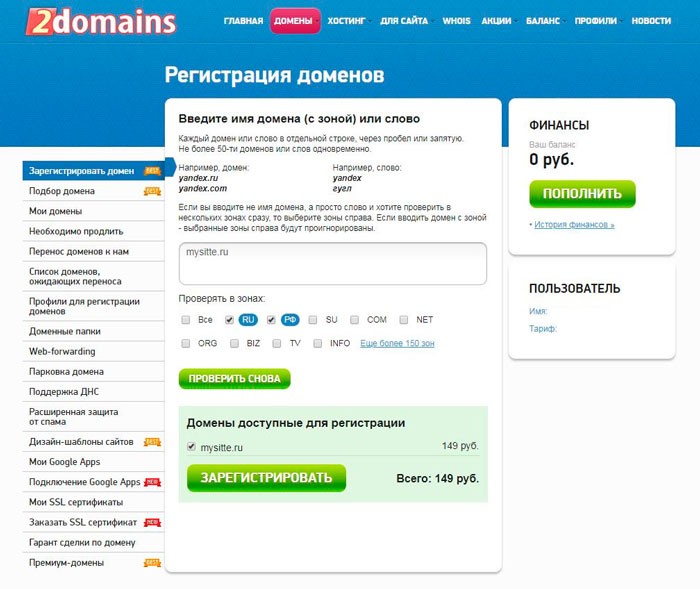 У вас есть уникальные товары или услуги? Захватите для них доменное имя!
У вас есть уникальные товары или услуги? Захватите для них доменное имя!
Могу ли я передать уже принадлежащий мне домен?
Конечно! После того, как вы создали учетную запись, вы можете перенести на WordPress.com столько подходящих доменов, сколько захотите.
Могу ли я использовать свой домен с другими хостами?
Абсолютно. С нашей надежной службой DNS и простыми в использовании инструментами вы можете разместить свой домен где угодно. Вы даже можете разместить свой домен на одном хостинге, а электронную почту — на другом.
Лучший в своем классе
Круглосуточная поддержка 7 дней в неделю
Получите поддержку от наших экспертов по электронная почта или чат .
Независимо от того, переходите ли вы с другого поставщика или пытаетесь создать несколько учетных записей электронной почты, мы всегда можем помочь. Мы рады помочь вам создать и завладеть вашей частью Интернета.
Посетите наш центр поддержки
Создайте свое профессиональное присутствие в Интернете.


 Проверяем выбранный тариф и оставляем все без изменений. Обратите внимание, здесь есть удобная опция — автоматическое продление хостинга. При ее активации вы не забудете оплатить хостинг вовремя. Нажимаем кнопку «В корзину».
Проверяем выбранный тариф и оставляем все без изменений. Обратите внимание, здесь есть удобная опция — автоматическое продление хостинга. При ее активации вы не забудете оплатить хостинг вовремя. Нажимаем кнопку «В корзину». Находим WordPress и нажимаем «Установить».
Находим WordPress и нажимаем «Установить». com. Если у вас уже есть служба электронной почты через регистратора домена или другую компанию, вам потребуется настроить дополнительные записи DNS на WordPress.com, чтобы продолжить использовать эту службу электронной почты. Кроме того, вы можете подключить домен, используя записи A (IP-адреса).
com. Если у вас уже есть служба электронной почты через регистратора домена или другую компанию, вам потребуется настроить дополнительные записи DNS на WordPress.com, чтобы продолжить использовать эту службу электронной почты. Кроме того, вы можете подключить домен, используя записи A (IP-адреса).