Как установить WordPress
В этом уроке я попытаюсь легко и доступно рассказать, как установить WordPress.
Сначала мы рассмотрим, как это делается в ручном режиме, начиная со скачивания официальной версии дистрибутива, и вплоть до публикации первого поста.
Во второй части урока я продемонстрирую, как легко можно выполнить всю эту процедуру за 5 минут, используя автоматические сервисы по созданию и хостингу сайтов на WordPress.
Итак, поехали!
Ручная установка
Вы можете посмотреть подробную видео инструкцию по ручной установке WordPress в следующем ролике:
Целью этого урока является именно установка WordPress, поэтому в первой части я опущу процедуру регистрации хостинга и доменного имени сайта. Предположим, что у вас уже есть домен (адрес вашего сайта в Интернете), и вы воспользовались услугой хостинга
 Важным требованием к хостинг-провайдеру для успешной установки последней версии WordPress является поддержка PHP5 и MySQL5. Но за это можете не переживать, почти все современные хостинг-провайдеры своевременно следят за выходом новых версий и обновляют свои сервисы регулярно. Так что с этим проблем быть не должно.
Важным требованием к хостинг-провайдеру для успешной установки последней версии WordPress является поддержка PHP5 и MySQL5. Но за это можете не переживать, почти все современные хостинг-провайдеры своевременно следят за выходом новых версий и обновляют свои сервисы регулярно. Так что с этим проблем быть не должно.Скачиваем дистрибутив WordPress
Первым делом нам нужно будет скачать установочный дистрибутив WordPress. Загружаем последнюю русскую или английскую версию и сохраняем себе на компьютер. Этот архив нам понадобится в ближайшее время.
Загружаем WordPress на сайт
Чтобы загрузить WordPress, нужно воспользоваться консолью управления на вашем сайте либо через FTP-клиент. Я расскажу на примере консоли
Заходим в cPanel и выбираем Диспетчер файлов (логин и пароль для доступа к панели управления должен выдавать ваш хостинг-провайдер). Откроется встроенный файловый менеджер, и вы сразу попадете в каталог «public_html», он нам и нужен. В корень этого каталога загружаем недавно скачанный дистрибутив WordPress с вашего компьютера. После загрузки увидим примерно следующую картину:
Откроется встроенный файловый менеджер, и вы сразу попадете в каталог «public_html», он нам и нужен. В корень этого каталога загружаем недавно скачанный дистрибутив WordPress с вашего компьютера. После загрузки увидим примерно следующую картину:
Теперь нужно распаковать архив. Если вы хотите сделать WordPress основным движком вашего сайта, распаковывать содержимое архива нужно прямо в корень папки «public_html». Я, для примера, установлю WordPress в отдельную папку «blog». Таким образом, попасть на созданный сайт можно будет, перейдя по адресу «www.мойсайт.com/blog». Обратите внимание, что распаковав архив в корень «public_html», вы получите каталог «wordpress», внутри которого будут лежать все файлы. Чтобы весь сайт работал на WordPress, нужно перенести содержимое этого каталога в корень «public_html». Я же просто переименую папку «wordpress» в «blog».
Итак, клацаем правой кнопкой по архиву «wordpress-3.2.1-ru_RU.zip» и жмем «Extract», в появившемся окошке подтверждаем — «Extract files» в каталог «public_html».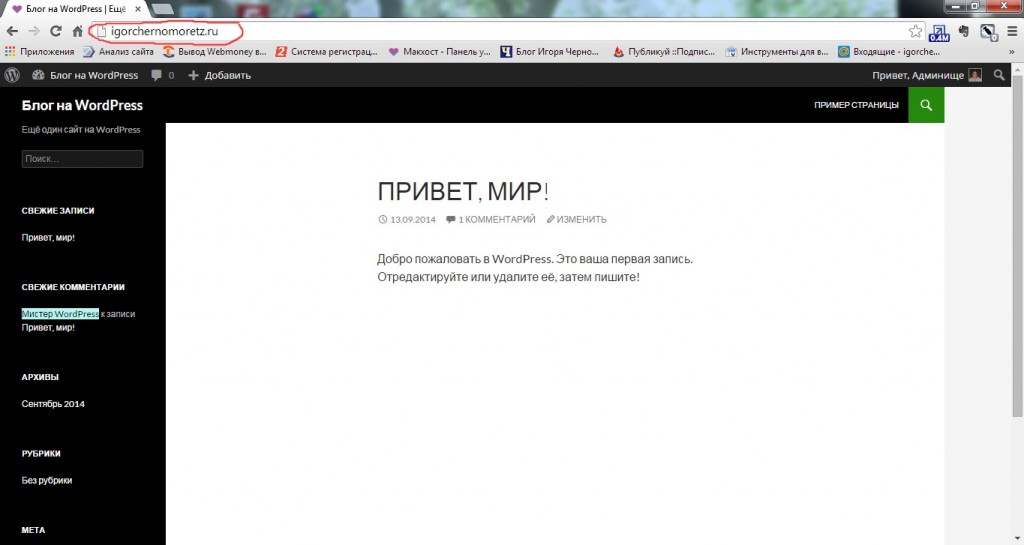
Создаем базу данных
После этого необходимо из консоли управления cPanel создать для WordPress базу данных. Из главного меню cPanel выбираем «Мастер баз данных MySQL». Вводим имя базы данных, пусть это тоже будет «blog».
Переходим к следующему шагу мастера и задаем имя пользователя с паролем. Жмем «Создать пользователя» и на следующем шаге задаем для этого пользователя
Первичная настройка WordPress
Пришло время перейти непосредственно к вашему сайту. Набираем в адресной строке www.мойсайт.com/blog (или просто www. мойсайт.com, если вы распаковали архив в корневой каталог сайта), и, если все прошло удачно, вы сразу же увидите:
мойсайт.com, если вы распаковали архив в корневой каталог сайта), и, если все прошло удачно, вы сразу же увидите:
Не теряемся, жмем Создать файл настроек. Видим:
Жмем Вперёд! и вводим Имя базы данных, Имя пользователя и Пароль, который мы указывали на этапе создания пользователя базы данных WordPress. Последние 2 поля оставляем такими, как есть.
Жмем Отправить. Если данные введены правильно, и мы указали на действительно существующую базу данных, увидим следующее сообщение:
Жмем Запустить установку. На следующем этапе указываем регистрационную информацию: Заголовок сайта (например Мой Блог), Имя пользователя, Пароль, e-mail и т.д.
Последний этап, жмем Установить WordPress, и вуаля!
Все готово. Имя пользователя и пароль понадобятся нам чтобы войти в Консоль управления сайтом. Жмем Войти и вводим имя и пароль.
И вот она, заветная Консоль управления! Можете сразу приступать к творчеству, перейдя к меню «Записи» в левом боковом меню. А можете посмотреть, как будет выглядеть ваш сайт. В самом верху Консоли находится имя сайта (у меня на картинке это «My Blog») — просто нажмите сюда.
А можете посмотреть, как будет выглядеть ваш сайт. В самом верху Консоли находится имя сайта (у меня на картинке это «My Blog») — просто нажмите сюда.
Так будет выглядеть ваш сайт сразу после установки WordPress. Это стандартная тема Twenty Eleven. Сверху название и заглавная картинка, под ней меню. Ниже вы видите первый тестовый пост. Справа от него — навигация и прочие элементы.
В дальнейшем, чтобы снова зайти в Консоль управления сайтом, перейдите по адресу www.мойсайт.com/blog/wp-admin (или www.мойсайт.com/wp-admin в зависимости от директории установки WordPress) и введите Имя пользователя и Пароль.
Автоматическая установка
Вы можете посмотреть инструкцию по автоматической установке WordPress в следующем ролике:
В первой части урока я рассказал, как установить WordPress на сайт в ручном режиме.
Как раз для этого и существуют специализированные сервисы в Интернете по созданию и хостингу сайтов на WordPress. Их задача — максимально упростить процесс установки WordPress. По сути, от вас ничего не требуется, ни домен, ни хостинг, ни создание базы данных. Все предоставляется вам автоматически, и уже через 5 минут вы получаете готовый сайт на WordPress. Как это выглядит и работает, я покажу на примере сервиса
Hostenko — мастер создания сайтов на WordPress
Итак, заходим на сайт. Сразу видим красивый и интуитивно понятный интерфейс страницы:
Сразу видим красивый и интуитивно понятный интерфейс страницы:
Вся информация об услугах сервиса размещена на первой странице. Нас интересует большая зеленая кнопка Зарегистрироваться. Жмем на нее.
Регистрация
Попадаем на страницу выбора тарифа. Сервис предусматривает 14 дней тестового полноценно функционального режима, по окончанию которого будет предложено перейти на один из оплачиваемых тарифов. Жмем
Нужно указать действительный адрес e-mail, на него придет письмо с кодом активации. Жмем Продолжить.
Проверяем электронную почту, переходим по активационной ссылке в письме и сразу попадаем в Личный Кабинет.
Видим, что осталось 14 тестовых дней. В нашем распоряжении 500 Мб дискового пространства и возможность создать 1 сайт. Жмем Создать сайт.
Сервис предлагает сразу выбрать одну из готовых тем оформления.
На этом этапе нужно указать домен. Если у вас уже есть доменное имя, выбираете вторую опцию и указываете его. Если нет, указываем субдомен на свое усмотрение.
Опять заполняем регистрационную форму, но на этот раз для доступа к Консоли управления WordPress. Это последний шаг. Нажав на кнопку Создать, вы автоматически попадаете в точно такую же Консоль, как я описывал в первой части урока. Перейти к самому сайту вы можете по адресу «субдомен.hostenko.com».
Если сейчас вернуться назад в Личный Кабинет, то увидим, что дисковое пространство заполнено на 29,7 мегабайт. Нажав на ссылку «Управление хостингом» сразу под названием вашего сайта, увидим скрытую информацию, как получить FTP доступ или как зайти в управление базой данных.
Вывод
Итак, вы видите, что я создал 2 сайта на WordPress. Перый — quicklemon.com/blog — в полностью ручном режиме. Второй — zhyrnov.hostenko.com — в автоматическом с помощью сервиса Hostenko. Оба сайта выглядят абсолютно одинаково, оба работают на WordPress 3.2.1 со стандартной темой Twenty Eleven.
Второй вариант более простой, так как требует меньше времени и меньше навыков.
Надеюсь, что я рассказал на доступном языке всю процедуру установки WordPress, и вы сами смогли убедиться, что это просто. Если у вас возникли какие-то вопросы, с радостью отвечу на них в комментариях.
Смотрите также:
Изучает сайтостроение с 2008 года. Практикующий вебмастер, специализирующий на создание сайтов на WordPress. Задать вопрос Алексею можно на https://profiles.wordpress.org/wpthemeus/
Узнаем как правильно установить WordPress на компьютер?
Собственный сайт – это всегда приятно. Можно, конечно, заказать его создание и оформление специалистам, и получится очень красиво и содержательно. Но как быть, если хочется самому пройти все трудности творчества, чтобы на выходе получить именно такой ресурс, каким он представляется в мыслях.
Можно, конечно, заказать его создание и оформление специалистам, и получится очень красиво и содержательно. Но как быть, если хочется самому пройти все трудности творчества, чтобы на выходе получить именно такой ресурс, каким он представляется в мыслях.
Что нужно иметь для создания своего сайта
Для полноценного функционала потребуется три важных компонента:
- платформа для сайта;
- доменное имя;
- веб-хостинг.
Сразу стоит оговориться, что второй и третий пункты могут быть как платными, так и бесплатными, в зависимости от потребностей.
Что касается платформы, или по-другому CMS, то выбор их шикарен. Но пожалуй, главным плюсом является то, что практически все «движки» являются бесплатными. И в качестве примера стоит рассмотреть, как установить WordPress, так как он является на сегодняшний день одним из самых востребованных.
Подготовка к установке CMS
Итак, в первую очередь необходимо скачать актуальную версию WordPress, благо оригинальный дистрибутив можно легко найти в Интернете (в том числе и на официальном сайте). Скачанный архив нужно распаковать на своем компьютере.
Скачанный архив нужно распаковать на своем компьютере.
Далее, перед тем как установить WordPress на хостинг следует детально рассмотреть, что же такое хостинг и домен.
Хостинг. По сути – это виртуальная услуга, которая предоставляет возможность размещать файлы (в том числе и целый сайт) на постоянно действующем сервере. IP-адрес сервера является постоянным, так что переживать, что сайт неожиданно исчезнет, не стоит. Данная услуга является в большинстве случаев платной, с возможностью оформить подписку как на несколько месяцев, так и несколько лет. В этом плане, если вы не знаете, как установить WordPress- reg.ru лучшее решение, так как данная компания отличается высоким качеством предоставляемых услуг и надежностью в доступе к созданному ресурсу.
Домен. Это так называемое имя сайта, а точнее, его адрес. Доменное имя уже на начальных этапах привязывается к хостингу. Практика показывает, то компании, оказывающие в Сети комплекс хостинговых услуг, сразу же предлагают и покупку домена.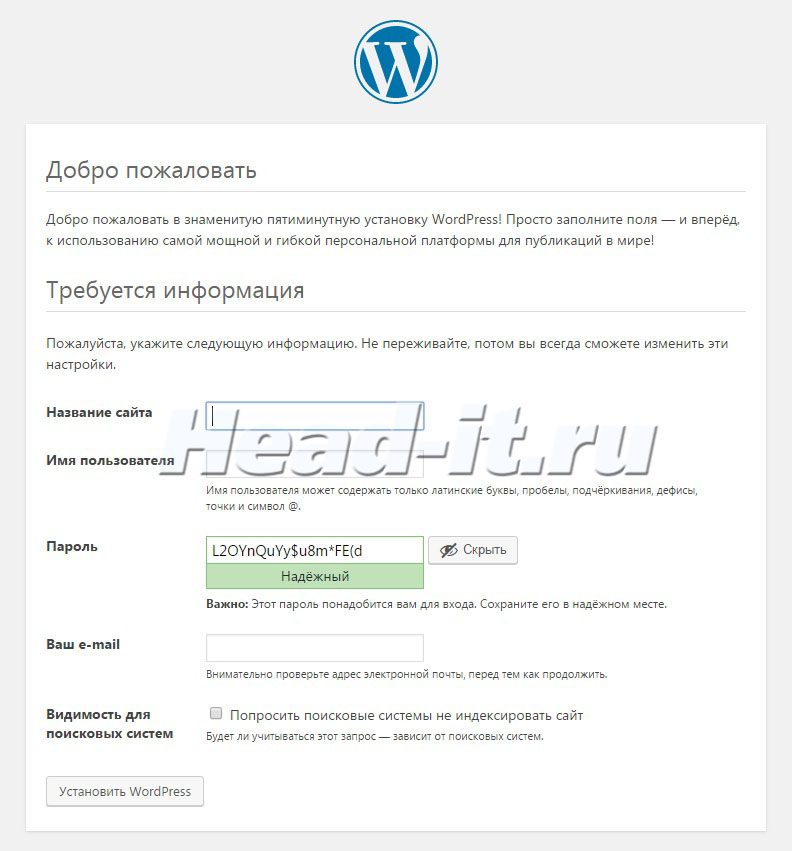 И зачастую такой выбор является выгодным в финансовом плане. Привязка домена к хостингу осуществляется посредством специальных DNS-серверов, которые оптимизированы под слаженную и бесперебойную работу.
И зачастую такой выбор является выгодным в финансовом плане. Привязка домена к хостингу осуществляется посредством специальных DNS-серверов, которые оптимизированы под слаженную и бесперебойную работу.
Установка WordPress на хостинг
Что ж, домен и хостинг выбраны и привязаны – самое время переходить к установке движка. На первом шаге нужно знать, куда устанавливать WordPress, и в этом помогает специальный файловый менеджер. Он располагается на FTP-сервере (выдается сразу же после приобретения хостинга владельцу сайта). Лучшими примерами, доступными большинству компьютерных пользователей, являются Total Commander и FileZilla. Нужно в этом менеджере открыть корневую папку сервера (обычно это www или Public_HTML).
Следующим шагом является создание и подключение базы данных сайта. Выполняется при помощи общедоступного инструмента MySQL, который является самым популярным в среде сайтостроения. Его преимущества заключаются в прекрасном взаимодействии с языком программирования PHP (данный язык с успехом используется для создания и обработки веб-страниц).
При настройке базы данных следует лишь ввести имя базы, создать учетную запись пользователя и ввести данные Администратора (логин и пароль).
И последним этапом, завершающим, так сказать, аккордом действия, как установить WordPress, является его непосредственная инсталляция. Для этого необходимо ввести в браузере адрес http://www.Mysite.ru/wp-admin/install.php, где Mysite – это уже придуманное имя сайта.
Готово – сайт создан, и можно приступить к его настройке.
Инсталляция WordPress на компьютер
Собственно, создавать свой сайт на выбранном движке можно не только через хостинг. Ниже пойдет речь о том, как установить WordPress на компьютер для создания локального сайта.
Для реализации данной цели потребуется:
- компьютер;
- локальный сервер;
- CMS.
Платформу можно скачать на официальном ресурсе в Интернете, компьютер должен быть с характеристиками выше среднего (от 4 Гб ОЗУ и 500 ГБ жесткого диска, 4-ядерный процессор), ну а в качестве локального сервера можно использовать специальные программы.
Локальный хостинг Denwer
Данная программа является одним из лидеров в сфере локального сайтостроения, так как неприхотлива в работе и интуитивно понятна в управлении. Для его настройки понадобится пройти несколько этапов:
- скачивание и инсталляция Denwer;
- создание и настройка базы;
- установка CMS на ПК и его настройка.
Итак, начать следует со скачивания хостинга и установке его на ПК. Для этого нужно зайти на официальный сайт программы и ввести свой e-mail, после чего придут доступные ссылки на скачивание контента. После загрузки нужно запустить инсталляционный ярлык, и буквально за несколько минут софт будет установлен.
Следующий этап – запуск хостинга и перенос на него движка. Для этого нужно перейти в папку home, которая находится в корневом каталоге установленного хостинга, и создать в ней папку с названием создаваемого сайта (например, Mysite). Внутри нее нужно создать еще одну папку с названием www, куда и будет распакован дистрибутив WordPress.
Далее необходимо создать базу данных, а также юзера, который будет выполнять функции администратора. Это достаточно простая процедура, но без нее не получится полностью узнать, как правильно установить WordPress.
Настройка файла wp-config
Чтобы продолжить установку, следует провести настройку файла wp-config, отвечающий за базовые настройки сайта и его работоспособность. Нужно найти его в папке с файлами движка и запустить через текстовый редактор (блокнот или Notepad++).
Тут правятся данные о названии базы данных (DB_NAME), имени пользователя и пароля (DB_USER, DB_PASSWORD).
Важно! Желательно заполнять файл config латинскими буквами, во избежание проблем распознавания и совместимости.
После внесения всех нужных данных файл wp-config следует сохранить и закрыть. Чтобы изменения вступили в силу, программа Denwer перезапускается и открывается браузер.
В адресной строке браузера вводится имя сайта, и если все настройки верны, то откроется инсталляционное окно, в котором будет понятно, как установить WordPress.
После того как вы все это сделаете, сохраняем файл wp-config. Перезапускаем Денвер и браузер, после чего вводим в адресную строку адрес нашего сайта. В результате у нас должно открыться окно установки WordPress.
Первичные настройки WordPress
Окно установки CMS должно открыться, если в предыдущем пункте были выполнены правильные настройки. Чтобы начать процесс следует ввести логин и пароль Администратора, добавить адрес электронной почты и нажать кнопку «Установить» или «Install».
Авторизацию обязательно нужно пройти перед тем, как установить WordPress на локальный компьютер. После окончания установки можно приступить к первичным настройкам самой платформы, предварительно перезапустив Denwer.
Для сведения! Чтобы нормально отображался русский язык, нужно проверить, какую кодировку имеет база данных. Для русских букв и символов по умолчанию выставляется UTF-8.
Теперь стоит проверить, можно ли зайти в административную панель управления WordPress. Для этого в адресную строку браузера нужно ввести следующую строку: http://www. Mysite.ru(название созданного сайта)/wp-admin.
Mysite.ru(название созданного сайта)/wp-admin.
Теперь можно настраивать сайт под себя – создавать заголовки, главную страницу, виджеты, меню, и многое другое.
Настройка внешнего вида сайта на WordPress
После того как техническая часть завершена, и сайт готов к использованию, можно приступить к его визуализации. Шаблонов очень много, но чтобы разобраться, как установить тему WordPress, нужно последовательно выполнить следующие действия:
- найти подходящий (тематический) шаблон;
- установить его в папку сайта;
- настроить работы темы непосредственно на сайте.
Тем в Интернете очень много как на официальном сайте WordPress, так и на сторонних ресурсах. И почти все они бесплатны. Это замечательно, но подобрать именно соответствующий тематике сайта шаблон достаточно проблематично, да и запросы у всех разные. Поэтому можно пойти по более сложному пути, и скачав шаблон переписать с помощью PHP его исходный код под себя и свои пожелания. Но это актуально, если есть навыки работы с языками программирования.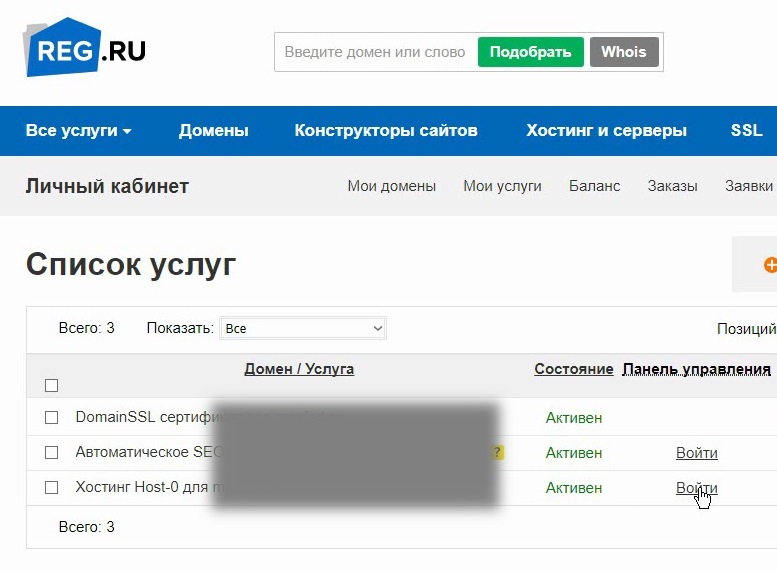 Если же нет, то можно заказать готовый шаблон, благо специалистов такого профиля в Сети очень много.
Если же нет, то можно заказать готовый шаблон, благо специалистов такого профиля в Сети очень много.
Способы установки тем WordPress
Чтобы разобраться, как установить тему WordPress, не нужно прилагать много усилий. Если сайт находится на виртуальном хостинге, то достаточно через панель управления (админ-панель) зайти в меню «Дизайн» — «Темы», и там просмотреть уже существующие шаблоны. В случае если они не нужны, то их можно удалить, а чтобы добавить новую следует воспользоваться поиском или каталогом существующих в Интернете. После чего просто добавить к себе на сайт.
Если же тема скачана отдельно на ПК, ее можно подгрузить непосредственно в директорию CMS. Для этого следует открыть (через файловый менеджер хостинга) папку wp-content/themes, и вручную скопировать туда файлы понравившейся темы. Это первый способ. Ну а также можно в панели управления (там, где темы) нажать активную кнопку «Загрузить файл» и аналогичным способом загрузить шаблон. После чего приступить к его настройкам и оптимизации под свой ресурс.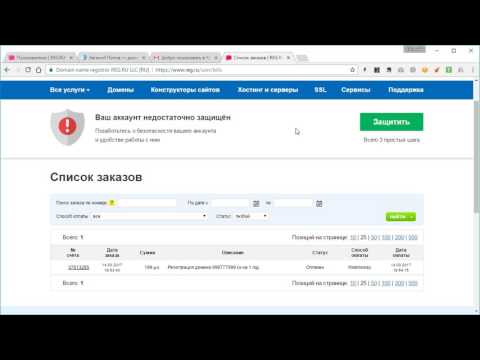
Здесь еще есть один важный момент, когда сайт установлен на локальный ПК. Для этого случая актуален только вариант с ручной закачкой шаблонов, так как прямого доступа в Сеть сайт не имеет.
Таким образом, создать свой собственный сайт, блог, или просто локальную страничку с помощью CMS WordPress совсем не трудно. Более того, управление данной платформой настолько простое, что разобраться с ним может даже начинающий сайтостроитель.
И конечно же, интернет поможет получить недостающие знания и требуемые программные коды.
Как установить WordPress с помощью набора инструментов WordPress cPanel
В этой статье описывается, как быстро и легко установить собственный сайт WordPress с помощью набора инструментов WordPress в cPanel. Инструментарий WordPress предоставляет удобный и простой в использовании интерфейс непосредственно в cPanel, который можно использовать для установки, настройки и управления веб-сайтами WordPress.
Установка WordPress
Чтобы установить WordPress с помощью WordPress Toolkit, выполните следующие действия:
1. Войдите в cPanel.
Войдите в cPanel.
2. В разделе ДОМЕНЫ на главном экране cPanel нажмите Инструментарий WordPress:
3. Появится страница Инструментарий WordPress. В разделе «Установки» нажмите «Установить»:
В разделе «Выберите параметры установки» настройте свой сайт:
- .
- В разделе «Общие» в текстовом поле «Путь установки» вы можете дополнительно указать каталог, в который следует установить WordPress.
Если вы хотите, чтобы ваше доменное имя (например, https://www.example.com) напрямую указывало на WordPress, убедитесь, что текстовое поле Путь установки пустое.
- В текстовом поле Название сайта укажите название своего сайта.
- В списке Набор подключаемых модулей/тем можно дополнительно выбрать пакет подключаемых модулей и тем для установки.
- В поле со списком Язык веб-сайта выберите язык сайта.
- В поле со списком «Версия» выберите версию WordPress, которую вы хотите установить.
Если у вас нет особой причины этого не делать, вам следует установить текущую версию.

- В разделе «Администратор WordPress» в текстовом поле «Имя пользователя» введите имя пользователя, которое вы хотите использовать для входа на сайт.
- В текстовом поле «Пароль» введите пароль, который вы хотите использовать в качестве имени пользователя для входа на сайт. Щелкните значок глаза, чтобы просмотреть пароль.
Убедитесь, что вы используете надежный пароль! Кроме того, вы можете нажать «Создать», и cPanel сгенерирует для вас надежный случайный пароль.
- В текстовом поле Электронная почта введите действительный адрес электронной почты. Этот адрес используется для получения уведомлений об обновлениях и других новостей.
- В разделе «База данных» вы можете при желании изменить настройки базы данных.
Параметры базы данных предназначены для опытных пользователей. Вам не нужно менять ни один из них, если у вас нет для этого особой причины.
- В разделе «Настройки автоматического обновления» вы можете при желании изменить настройки обновлений WordPress, плагинов и тем.

Вам не нужно изменять какие-либо из этих настроек, если у вас нет для этого особой причины.
- В разделе «Общие» в текстовом поле «Путь установки» вы можете дополнительно указать каталог, в который следует установить WordPress.
5. Нажмите Установить. cPanel начинает установку и отображает индикатор выполнения:
6. После завершения установки вы можете дополнительно установить плагины:
7. Теперь, когда WordPress установлен, вы можете использовать набор инструментов WordPress для управления своим сайтом.
Дополнительная информация
- Для получения дополнительной информации о cPanel WordPress Toolkit посетите https://www.cpanel.net/wp-toolkit.
- Для получения дополнительной информации о WordPress посетите https://wordpress.org.
Ищете надежного поставщика веб-хостинга на основе cPanel? Попробуйте наши пакеты веб-хостинга с cPanel
Была ли эта статья полезной?
Нравиться 4
Просмотров: 56
Доменные имена веб-сайтов, интернет-магазины и хостинг
значок поиска Перенос домена, которым вы уже владеете чем 300 расширений домена, вы найдете то, которое подходит именно вам.
.blog
Идеальный домен для тех, кто готов поделиться своими историями со всем миром.
Начиная с /первого года*
СОЗДАЙТЕ ВЕБ-САЙТ
ВЫБЕРИТЕ ПУТЬ К СОВЕРШЕННО НОВОМУ ВЕБ-САЙТУ
От создания простого сайта до создания интернет-магазина — у нас есть все, что вам нужно для процветания в Интернете. Лучше всего то, что все они работают вместе для единого онлайн-опыта.
Веб-хостинг
Хотите доменное имя бесплатно? Соедините это с нашим надежным хостингом, и это на нас в течение первого года.
Узнать больше
Всего от 3,75 долл. США в месяц*
Конструктор веб-сайтов
Наш умный конструктор сделает всю тяжелую работу. Просто ответьте на несколько вопросов, и настраиваемый сайт будет создан специально для вас.
Узнать больше
Всего $1,99/мес.
Веб-дизайн и маркетинговые услуги
Нет времени? Наши специалисты спроектируют, создадут и продадут ваш веб-сайт, чтобы вы могли вернуться к работе.
Узнать больше
Бесплатная консультация по дизайну
Выглядите как профессионал с адресом электронной почты, соответствующим вашему домену. С Google Workspace вы также получите инструменты для совместной работы, обмена файлами, видеочата и многого другого.
Исследуйте Google Workspace
Защитите свой сайт
В наши дни для обеспечения безопасности веб-сайта требуется нечто большее, чем просто SSL-сертификат, который, кстати, должен быть у вас. Полная безопасность означает наличие надлежащей защиты от любых виртуальных угроз, встречающихся на вашем пути.
СРАВНЕНИЕ ВАРИАНТОВ БЕЗОПАСНОСТИ
КАК МЫ ПОМОЖЕМ ВАМ DO YOU DO YOU
Мы здесь, чтобы помочь и дать совет, который вам нужен, чтобы воплотить вашу идею в жизнь.
Служба поддержки Top Notch
Если у вас возникнут какие-либо проблемы, просто позвоните нам по телефону (800) 403-3568 или воспользуйтесь чатом, и мы поможем вам быстро решить проблему.


