Как изменять цвет фона редактора записей в WordPress в зависимости от количества слов
Опубликовано: ADv Дата 04.05.2015 в рубрике Плагины WP Комментировать
Хотели бы вы писать большие статьи на своем блоге? Иногда это бывает сложно сделать без визуальной мотивации. Мы нашли решение, которое должно помочь. В сегодняшней статье мы покажем вам как изменять цвет фона редактора записей в WordPress в зависимости от количества слов.
Даже не смотря на то, что WordPress выводит количество слов внизу редактора, их очень сложно заметить.
Один из авторов плагина нашел воодушевляющее решение. Оно позволяет установить целью количество слов для статьи и автоматически изменять цвет фона редактора записей WordPress при достижении определенной отметки.
Это отличное решение для блога WordPress с несколькими авторами, индивидуальными писателями и студентами, которые используют WordPress для своих работ.
Давайте выясним как можно установить цвет фона редактора, который бы изменялся в зависимости от количества слов.
Первым делом вам необходимо установить и активировать плагин Editor Color on Word Count. После активации просто отредактируйте существующую запись и вы увидите его в действии.
Примечание: Цвета фона работают только в визуальном редакторе, поэтому если вы используете текстовый, то необходимо будет переключиться.
Предлагаются различные цвета для различного лимита слов. Цвет фона редактора будет меняться по мере написания контента. Можно изменить предустановленные отметки количества слов и их цвета в разделе Настройки » Editor Colors.
В плагине по-умолчанию заданы пресеты цветов для пяти целей количества слов. Вы можете изменить количество слов либо же изменить их цвет, кликнув на цветную иконку колесика. Также можно убрать настройки цвета, кликнув на кнопку закрытия рядом с ним.
Если вам захочется добавить больше целей для количества слов, то просто нажмите на кнопку Add Color. Далее вам нужно определить количество слов и цвет. После окончания настройки, нажмите на кнопку сохранения изменений.
После окончания настройки, нажмите на кнопку сохранения изменений.
Мы надеемся, что эта статья помогла вам изменять цвет фона редактора в зависимости от количества слов. Также вам может быть интересна инструкция о том, как добавить собственные стили в визуальный редактор WordPress.
По всем вопросам и отзывам просьба писать в комментарии ниже.
Не забывайте, по возможности, оценивать понравившиеся записи количеством звездочек на ваше усмотрение.
Rating: 5.0/5 (1 vote cast)
wordpressзаписиплагинредакторТеги: wordpress записи плагин редактор
Об авторе ADv
Занимаюсь разработкой сайтов и магазинов на WordPress. Оказываю платные помощь и консультации. Skype: advokat_b
Предыдущая статья: Как настроить уведомления для автора о новых комментариях Disqus в WordPress
Следующая статья: Как частично скрыть админбар в WordPress
WOLF — массовый редактор и менеджер сообщений WordPress Professional — PluginUs.
 NetWOLF — массовый редактор и менеджер сообщений WordPress Professional — PluginUs.Net
NetWOLF — массовый редактор и менеджер сообщений WordPress Professional — PluginUs.NetWOLF — массовый редактор и менеджер сообщений WordPress
(€ 24,62WOLF — массовый редактор и менеджер сообщений WordPress — (старое название ВПБЕ) Плагин WordPress для управления и массового редактирования записей WordPress, страниц и данных пользовательских типов записей надежным и гибким способом! Будьте профессионалами в управлении данными вашего сайта!
Описание
Обзоры
ПОДОБНЫЕ ТОВАРЫ
- Бесплатная версия
- Сайт плагина
- Поддержка плагина
- Покупайте на CodeCanyon!
WOLF — массовый редактор и менеджер сообщений WordPress — (старое название ВПБЕ) Плагин WordPress для управления и массового редактирования записей WordPress, страниц и данных пользовательских типов записей надежным и гибким способом! Будьте профессионалами в управлении данными вашего сайта!
ВНИМАНИЕ: этот плагин НЕ для WooCommerce.
 Если вам нужен массовый редактор для продуктов woocommerce, посмотрите его здесь пожалуйста!
Если вам нужен массовый редактор для продуктов woocommerce, посмотрите его здесь пожалуйста!Последняя версия PHP 8.x — СОВМЕСТИМО!
ПЛАГИН МОЖЕТ ПРЕДОСТАВИТЬ ВАМ СЛЕДУЮЩИЕ ФУНКЦИИ
- Массовое редактирование всех полей сообщений WordPress, категорий, тегов, настраиваемых таксономий и метаполей
- фильтрация по всем полям записей WordPress для дальнейшего массового редактирования или экспорта
- Экспорт простых сообщений
- История компании массовых и одиночных операций с возможностью отката
- Добавьте необходимое Мета поля к системе и управлять ими. Массовое редактирование метаданных JSONed (сериализованных) возможно с красивым всплывающим окном, в котором встроен конструктор данных!
- Калькулятор для десятичных мета-полей
- Связанное редактирование — редактируйте несколько постов в два клика!
- Массовое удаление сообщений WordPress с возможностью предварительной фильтрации всех товаров по полям: заголовок, контент, статус, категории, теги, метаполя и пользовательские таксономии
- Красиво и удобно Редактор сообщений WordPress с богатыми элементами HTML
- Мгновенное сохранение введенных данных с помощью AJAX
- Автоматическое прикрепление любых таксономий связанные с сообщениями для дальнейшего редактирования
- ВОЗМОЖНОСТЬ совместного редактирования постов без взаимного вмешательства.
 Также редакторы сайта могут быть ограничены своей ролью.
Также редакторы сайта могут быть ограничены своей ролью. - Профили для любого набора колонн для быстрой загрузки
- Профили для любой комбинации фильтров для быстрой загрузки
РЕДАКТИРУЕМЫЕ ПОЛЯ
- Миниатюра
- Название
- Содержание
- выдержка
- Слизняк
- Статус
- Статус комментария
- Статус пинга
- Пароль публикации
- Тип сообщения
- Категория
- Теги
- ПОЧТЫ ТАМОЖЕННОЙ ТАКСОНОМИИ
- ПОЧТЫ МЕТА ДАННЫХ
- Порядок меню
- Автор
- Дата публикации
- Дата изменения
- Родитель сообщения
- Липкий
АРХИТЕКТУРА НА ОСНОВЕ РАСШИРЕНИЙ!
В плагине есть встроенный API, позволяющий расширить его функциональность за счет внутренних расширений.
Такая возможность будет интересна разработчикам PHP, которые хотят реализовать свою идею и использовать ее или / и распространять.
НАЗАД
ВИДЕОЧИСЛЕНИЕ
МЫ ОТКРЫТЫ ДЛЯ ИДЕЙ
Если у вас есть идеи о функциях, которые вы хотите видеть в функциональности плагина, мы можем обсудить это на Поддержка плагина
Плагины WordPress и скрипты PHP для бизнеса
- Предыдущая: «BEAR — массовый редактор WooCommerce и профессиональный менеджер по продуктам»
- Далее: «WOOT — Таблицы активных товаров WooCommerce»
Данный сайт использует файлы cookie, чтобы предоставить Вам наилучший сервис. Продолжая использовать сайт, Вы принимаете нашу политику в отношении файлов cookie.OkПодробнее
Продолжая использовать сайт, Вы принимаете нашу политику в отношении файлов cookie.OkПодробнее
Преобразование из классического редактора в редактор блоков — поддержка WordPress.com
Когда вы впервые переходите на использование редактора блоков
В этом руководстве
При преобразовании контента полезно учитывать, конвертируете ли вы контент на сайте с установленными плагинами или без них.
Сайты без плагинов
Откройте запись или страницу, чтобы отредактировать ее, перейдя на Сообщений или Страниц на левой боковой панели панели инструментов вашего сайта и щелкните заголовок, чтобы отредактировать это сообщение. Затем вы можете преобразовать свой контент в блоки, как описано в разделе «Преобразование классического контента в блоки» ниже.
Сайты с установленными плагинами
Если вы использовали классический редактор на сайте с плагинами, это означает, что плагин Classic Editor установлен и активен:
Деактивация классического редактора
Чтобы перейти с классического редактора на редактор блоков, сначала необходимо деактивировать плагин Classic Editor.
Для этого перейдите в раздел Плагины → Установленные плагины на левой боковой панели панели инструментов вашего сайта. Под плагином Classic Editor в списке щелкните ссылку Deactivate , чтобы деактивировать плагин:
После деактивации этого плагина перейдите к Posts или Pages и откройте пост или страницу, которую вы хотите преобразовать в блокирующий контент.
Когда пост начнет загружаться в редакторе блоков, вам будет представлено всплывающее окно с предложением автоматически преобразовать ваш контент в блоки. Всплывающее окно имеет две кнопки: синяя
Нажмите синюю кнопку Преобразовать в блоки , чтобы автоматически переключить содержимое сообщения на блоки:
Если вы хотите преобразовать другую страницу или сообщение в блоки, откройте его, чтобы отредактировать. Он автоматически откроется в редакторе блоков, и вы сможете конвертировать его напрямую, как описано выше.
После преобразования может потребоваться повторное выравнивание изображений и текста. Для получения дополнительной информации об этом, пожалуйста, просмотрите раздел выравнивания Блок изображения документ.
Если вы нажмете кнопку Отмена во всплывающем окне, вы все равно сможете преобразовать свой контент в блоки, как описано ниже.
Преобразование классического контента в блоки
Когда ваш пост или страница открывается в редакторе блоков, контент автоматически отображается в блоке Classic :
Нажмите на изображение, чтобы увидеть его увеличенную версиюВыберите параметр Преобразовать в блоки на панели инструментов блока, чтобы преобразовать все внутри Классический блок на отдельные блоки абзацев и изображений.
Классический блок — кнопка «Преобразовать в блоки» Возможно, вам потребуется повторно выровнять изображения и текст после преобразования. Для получения дополнительной информации см. раздел выравнивания в руководстве Image Block .
Для получения дополнительной информации см. раздел выравнивания в руководстве Image Block .
Не забудьте нажать Обновить изменения в вашем сообщении или странице после завершения преобразования.
Чтобы узнать больше о работе с блоками, посетите наше руководство по редактору WordPress:
Редактор WordPress
Боковая панель настроек страницы/записи — Документация WordPress.org
Боковая панель настроек страницы/записи используется для настройки ключевых аспектов публикуемой страницы/записи. Он является частью редактора блоков WordPress на страницах и в сообщениях.
Эта боковая панель появилась в WordPress 5.6 и называлась «Настройки документа». Теперь он был переименован в настройки страницы/записи. В зависимости от того, работаете ли вы над публикацией или страницей, вкладка на боковой панели называется 9.0003 Пост или Страница . Если вы работаете с пользовательским типом записи, например , статья , эта вкладка будет помечена именем пользовательского типа записи (в данном случае , статья ). (Если вы находитесь в редакторе сайта, вкладка называется Template .)
(Если вы находитесь в редакторе сайта, вкладка называется Template .)
В правом верхнем углу редактора WordPress выберите значок шестеренки. Это переключает боковую панель. В боковой панели на левой вкладке представлены настройки для всей Страницы или публикации, над которой вы работаете. Правая вкладка показывает настройки для отдельного выбранного блока.
Настройки страницы Настройки публикацииСледующие разделы доступны на боковой панели настроек для страниц и сообщений. Это может варьироваться в зависимости от тем и плагинов, установленных на вашем сайте.
Сводка
Видимость : Этот параметр определяет способ просмотра страницы/сообщения после публикации.
При нажатии на текущую настройку Видимость откроется всплывающее окно, в котором можно изменить настройку видимости. Нажмите X в правом верхнем углу всплывающего окна, чтобы закрыть его.
- Общедоступный — Видимый всем
- Частный — виден только администраторам и редакторам сайта.
 Вас попросят подтвердить, что вы хотите опубликовать эту страницу/публикацию в частном порядке. Нажмите OK для подтверждения или Cancel для возврата.
Вас попросят подтвердить, что вы хотите опубликовать эту страницу/публикацию в частном порядке. Нажмите OK для подтверждения или Cancel для возврата.
- Защищено паролем — Только те, у кого есть пароль, могут видеть сообщение. При выборе этого параметра вам будет предложено ввести безопасный пароль.
Нажав Теперь в правом верхнем углу (рядом с X) установит Опубликовать на Немедленно .
Чтобы датировать публикацию задним числом или изменить ее на дату и время в будущем, используйте календарь.
- Изменить время на час : минут . Также выберите AM / PM
- Выберите месяц из раскрывающегося списка под Дата и выберите дату и год.
- Щелкните стрелку вправо или влево рядом с текущим месяцем, чтобы выбрать другие месяцы в прошлом или будущем, и щелкните нужный день в месяце, чтобы выбрать его.
- Текущий день выделен серым кругом. День, выбранный для публикации, выделен синим кружком.
- Обратите внимание, что в календаре начальная неделя отображается в соответствии с настройкой Week Starts On
URL : Этот параметр управляет постоянной ссылкой для страницы/сообщения. Постоянная ссылка — это постоянный URL вашего поста или страницы. Они используются для ссылки на страницу/публикацию из другого блога, электронной почты или профиля в социальной сети.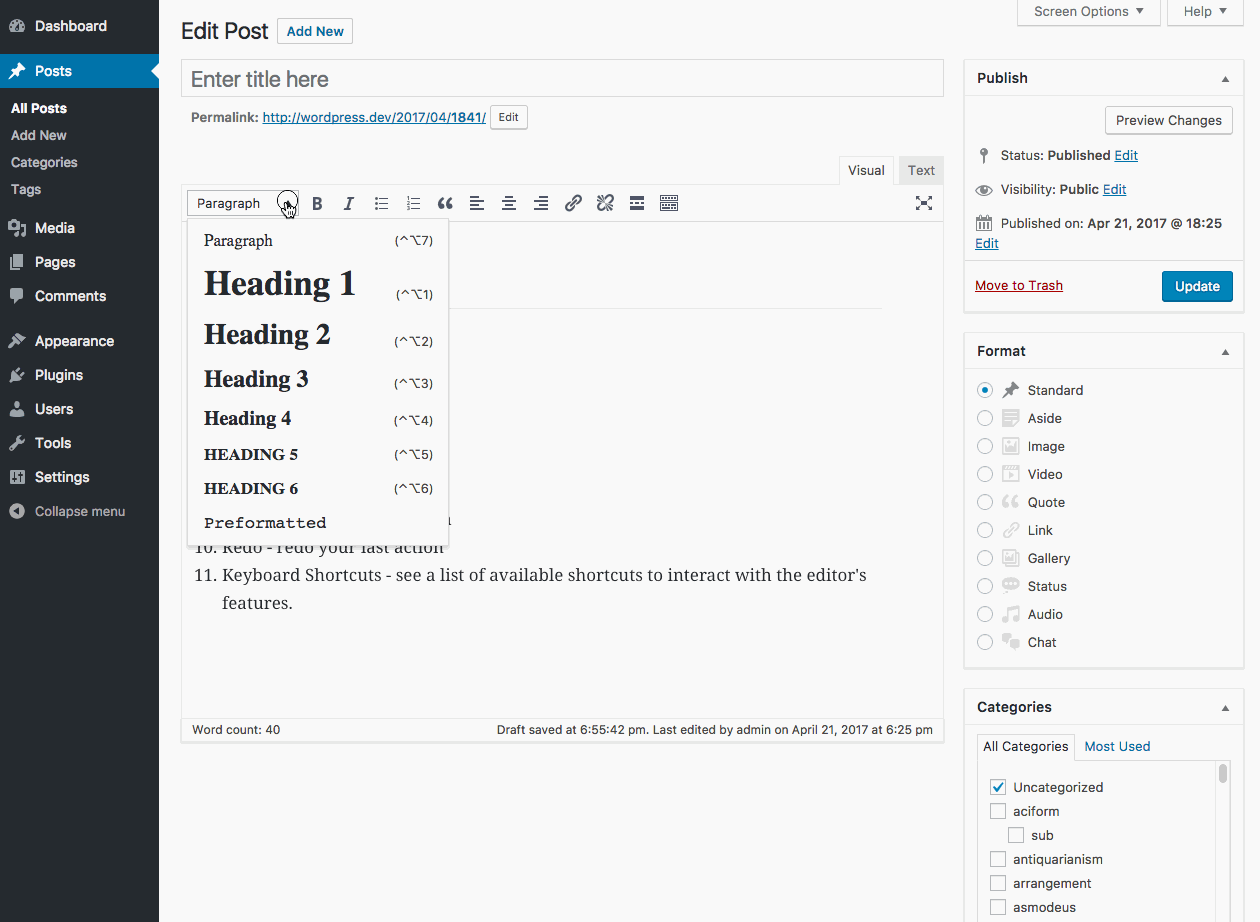
При нажатии текущей настройки для URL-адреса откроется всплывающее окно, в котором можно изменить настройки. Нажмите X в правом верхнем углу всплывающего окна, чтобы закрыть его.
Если у вас есть настройки постоянной ссылки Plain , у вас НЕ будет возможности настроить URL-адрес. U довольно постоянные ссылки для черновиков и расписаний постов.
- Постоянная ссылка . После того, как ваше сообщение или страница сохранены как черновик, вы можете отредактировать последнюю часть URL-адреса (также называемую URL Slug ). В зависимости от настроек вашей постоянной ссылки URL-слаг будет добавлен в конец URL-адреса вашего сайта. Например: https://example.com/ [слаг]
- Слаг URL-адреса автоматически предварительно заполняется в виде удобной для URL-адреса версии заголовка вашего поста/страницы. Чтобы изменить это, вы можете ввести в текстовое поле

- Просмотр сообщения : Ссылка здесь представляет собой полный URL-адрес сообщения после его публикации. Нажав на эту ссылку, вы откроете запись или страницу в новой вкладке.
Шаблон : Этот параметр определяет, какой шаблон используется страницей/публикацией. Шаблон определяет способ отображения содержимого при просмотре вашего сообщения или страницы. Нажав на текущую настройку для Шаблон откроет всплывающее окно, в котором вы можете изменить настройки. Нажмите X в правом верхнем углу всплывающего окна, чтобы закрыть его.
Вы можете изменить шаблон, щелкнув раскрывающийся список и выбрав другой шаблон. Все шаблоны вашей темы будут отображаться в выпадающем списке.
Если вы используете блочную тему, у вас будет возможность редактировать текущий шаблон. Щелкните Изменить шаблон внизу раскрывающегося списка, чтобы открыть текущий шаблон в редакторе шаблонов. Здесь вы можете внести изменения в выбранный шаблон.
Здесь вы можете внести изменения в выбранный шаблон.
У вас также будет возможность создать новый шаблон, если вы используете блочную тему. Щелкните значок добавления шаблона в правом верхнем углу (рядом со значком X ). Откроется диалоговое окно, в котором вы можете указать имя для нового шаблона, который вы собираетесь создать, и нажать Создать , чтобы открыть редактор шаблонов, в котором вы можете создать новый шаблон.
Параметры Изменить шаблон и Добавить шаблон НЕ доступны, если у вас есть права редактора
Оставайтесь наверху блога : Эта функция доступна только для сообщений.
Этот флажок определяет, хотите ли вы сделать публикацию прикрепленной. Прилепленный пост — это пост, размещенный в верхней части главной страницы постов.
Ожидает проверки : Галочка в ожидании проверки указывает на то, что страница/сообщение готовы для просмотра. Сообщения, ожидающие рассмотрения, отмечены как Ожидающие в списке сообщений, а также будут отображаться в фильтре под номером 9. 0003 В ожидании . Этот флажок НЕ будет доступен после публикации страницы/сообщения.
0003 В ожидании . Этот флажок НЕ будет доступен после публикации страницы/сообщения.
Автор : Этот параметр покажет автора страницы/сообщения. Если у вас достаточно прав, вы можете изменить автора, выбрав другого автора из раскрывающегося списка.
Формат сообщения : Эта функция доступна только для сообщений И только для определенных тем. В некоторых темах, таких как Twenty Sixteen, есть выпадающее меню для формата публикации. Формат сообщения используется темой для представления сообщений в определенном стиле. Обратитесь к документации вашей темы, чтобы узнать, как каждый формат сообщения будет отображаться на вашем сайте.
Поместить в корзину : После первого сохранения сообщения или страницы в виде черновика появится новая кнопка с именем Поместить в корзину . Эта кнопка будет по-прежнему отображаться на боковой панели для страницы/публикации, которая ожидает проверки, запланирована или опубликована. После помещения элемента в корзину он остается там в течение 30 дней (по умолчанию), а затем удаляется навсегда.
После помещения элемента в корзину он остается там в течение 30 дней (по умолчанию), а затем удаляется навсегда.
Категории
Эта функция доступна только для сообщений.
Каждое сообщение в WordPress находится в одной или нескольких категориях. Категории предоставляют удобный способ группировать связанные записи в блогах. Они не только помогают упорядочивать сообщения, но вы также можете использовать категории для отображения сообщений в нескольких местах на вашем сайте, облегчая вашим посетителям быстрый поиск того, что они ищут.
На боковой панели настроек для сообщений появится список ваших категорий с флажками. Добавьте свое сообщение в одну или несколько категорий, установив флажок рядом с названием категории.
Чтобы добавить новую категорию, нажмите Добавить новую категорию , чтобы открыть новую панель.
- Введите имя для новой категории .
- Выберите Родительскую категорию для Новой категории.
 Каждая категория может быть назначена родительской категории, что позволяет установить иерархию в структуре категории.
Каждая категория может быть назначена родительской категории, что позволяет установить иерархию в структуре категории. - Нажмите кнопку Добавить новую категорию .
Теги
Эта функция доступна только для сообщений.
Теги позволяют удобно группировать связанные сообщения и быстро сообщать читателям, о чем сообщение. Теги также облегчают людям поиск вашего контента. Каждая запись в WordPress может быть зарегистрирована под одним или несколькими тегами. В отличие от категорий, теги не требуются для сообщений.
- Чтобы добавить новый тег к сообщению, введите в текстовое поле Добавить новый тег . Затем нажмите
ВведитеилиВернитена клавиатуре. - Если тег уже был создан для предыдущего сообщения, поле Теги начнет автоматически заполняться соответствующими тегами.
- Чтобы удалить тег, нажмите X справа от тега.

Если у вас есть более 3 тегов, которые вы часто используете в своих сообщениях, они будут отображаться в разделе Наиболее часто используемые . Щелчок по любому из них добавит его в текущую публикацию.
Избранное изображение
Избранное изображение (также иногда называемое миниатюрами сообщений) используется по-разному в зависимости от темы. Многие темы используют это изображение для демонстрации сообщения на главной странице или индексной странице блога.
Чтобы установить Избранное изображение , перетащите изображение со своего компьютера и поместите его в серое поле.
Вы также можете щелкнуть поле Установить избранное изображение , чтобы открыть библиотеку мультимедиа, где можно выбрать изображение или загрузить новое изображение. После того, как вы выбрали изображение, вы увидите синий флажок вокруг выбранного изображения. Нажмите Установите кнопку избранного изображения в правом нижнем углу, чтобы сделать это изображение избранным изображением для страницы/записи.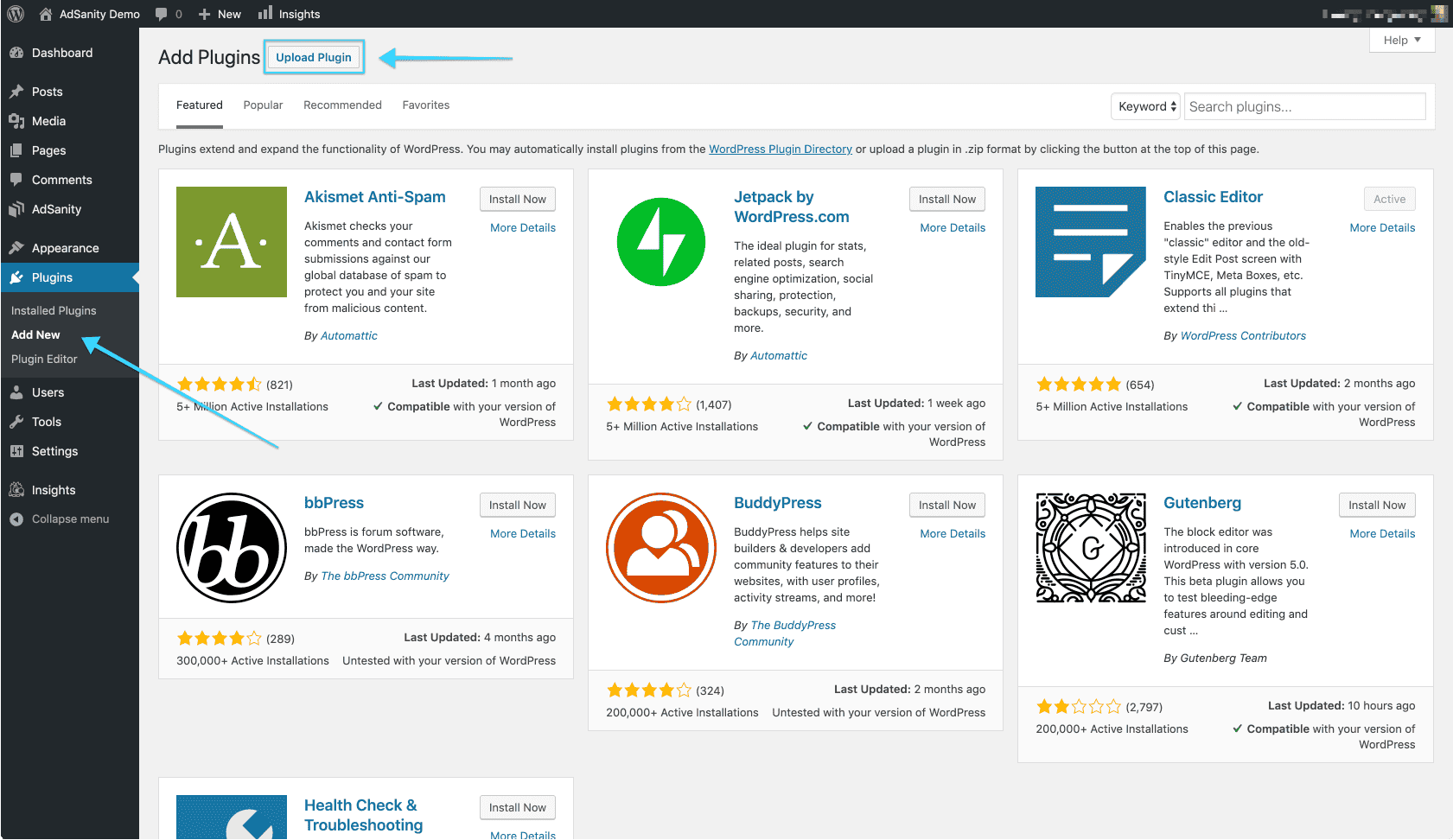
Выдержка
Эта функция доступна только для сообщений.
Этот раздел является необязательным и применим только к сообщениям. Здесь вы можете написать одно-два предложения описания поста или страницы. В зависимости от темы эти выдержки можно использовать в качестве предварительного просмотра вместо отображения полного сообщения или содержимого страницы в разных местах, таких как домашняя страница, результаты поиска или страница архива.
Если Выдержка пуста, WordPress автоматически создает Выдержку, используя первые 55 слов сообщения.
Обсуждение
Здесь вы можете контролировать, как люди взаимодействуют с вашим сообщением через комментарии.
- Вы можете включить комментарии к сообщению, установив флажок Разрешить комментарии .
- Вы также можете включить пингбеки и трекбеки, установив флажок Разрешить пингбеки и трекбеки . Трекбэки и пингбэки направлены на то, чтобы обеспечить некоторую проверку комментариев в блогах.
 Эта функция доступна только для сообщений.
Эта функция доступна только для сообщений.
Атрибуты страницы
Эта функция доступна только для страниц.
В этом разделе можно установить родительские страницы и изменить порядок ваших страниц.
- Использование родительских страниц — это хороший способ организации страниц вашего сайта в иерархию. Родительская страница — это страница верхнего уровня, под которой вложены дочерние страницы. Если щелкнуть внутри текстового поля Parent Page , отобразятся страницы сайта в иерархии. Вы можете выбрать любую страницу в качестве страницы верхнего уровня с текущей страницей в качестве дочерней.
- Вы можете изменить порядок отображения страниц при использовании меню по умолчанию, используя поле Order . Это устанавливает порядок, в котором ваши страницы отображаются в иерархии страниц.
Вы можете изменить разделы, отображаемые на боковой панели редактора WordPress, с помощью инструмента «Настройки».
Боковая панель настроек в редакторе сайта ( доступна только , если на вашем сайте используется блочная тема) показана ниже:
- Вы можете найти название шаблона и его назначение. До 9 лет0003 Области, Перечислены Части Шаблона, составляющие Шаблон.
- Щелкнув любую часть шаблона в списке, вы перейдете к тому месту, где эта часть шаблона находится на странице шаблона. Это также откроет новую панель на боковой панели, показывающую детали этой части шаблона, как показано ниже:
- В разделе Advanced вы можете изменить заголовок, область, элемент HTML для части шаблона, а также добавить дополнительные классы CSS.
- Если вы просматриваете шаблон, поставляемый в комплекте с вашей темой блока, и вы внесли изменения в шаблон, вы можете очистить настройки, щелкнув значок меню с тремя точками в правом верхнем углу боковой панели настроек шаблона. Это откроет раскрывающееся меню. Выберите Очистить настройки .


 Также редакторы сайта могут быть ограничены своей ролью.
Также редакторы сайта могут быть ограничены своей ролью. Вас попросят подтвердить, что вы хотите опубликовать эту страницу/публикацию в частном порядке. Нажмите OK для подтверждения или Cancel для возврата.
Вас попросят подтвердить, что вы хотите опубликовать эту страницу/публикацию в частном порядке. Нажмите OK для подтверждения или Cancel для возврата.
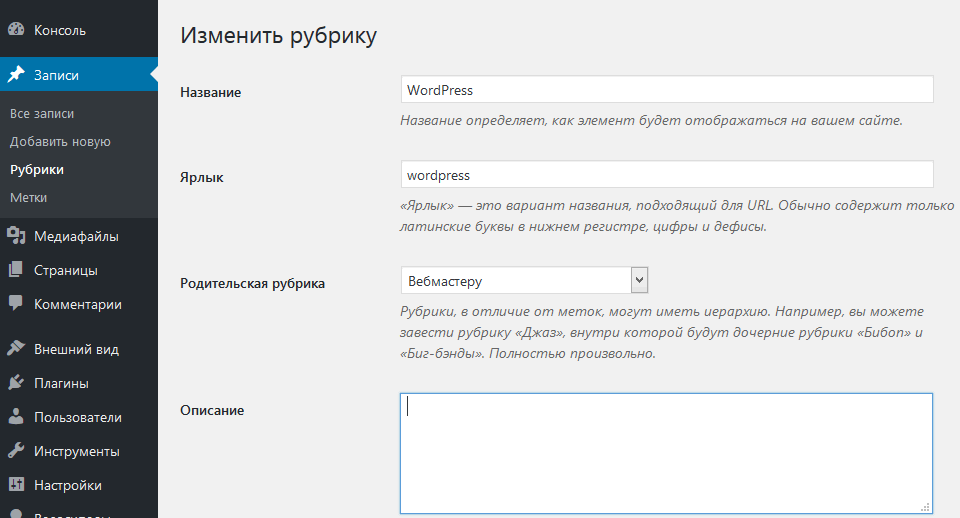 Каждая категория может быть назначена родительской категории, что позволяет установить иерархию в структуре категории.
Каждая категория может быть назначена родительской категории, что позволяет установить иерархию в структуре категории.
 Эта функция доступна только для сообщений.
Эта функция доступна только для сообщений. 