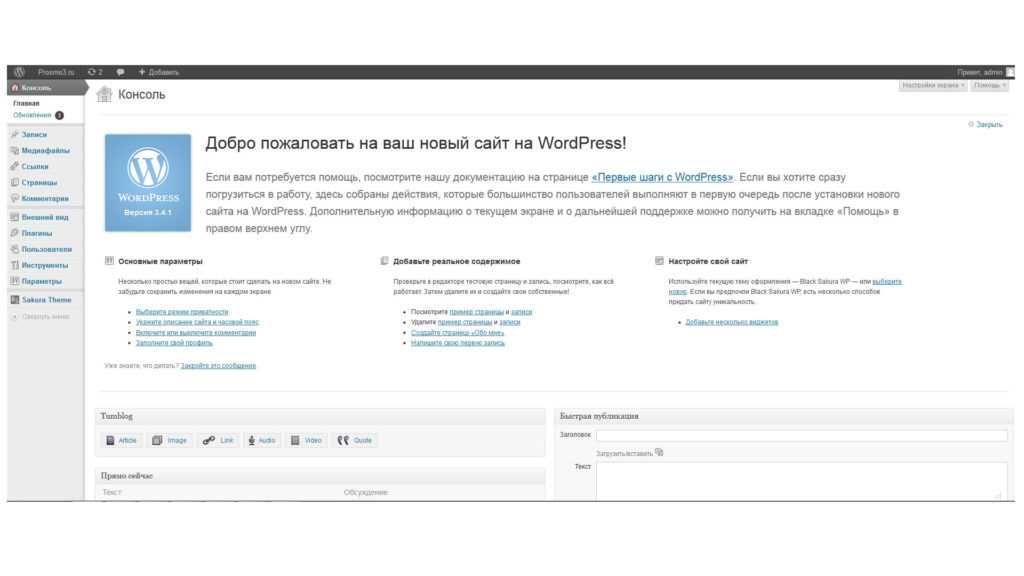Как установить WordPress — пошаговое руководство для начинающих
Что нужно знать перед установкой WordPress
Сколько стоит размещение веб-сайта?
Установка WordPress с Bluehost
Установка WordPress с GoDaddy
Установка WordPress с HostGator
Установка WordPress с Siteground
Установка WordPress с DreamHost
Как установить WordPress вручную
Установка WordPress вручную с помощью Softaculous
Настройка программного обеспечения
Настройки сайта
Учетная запись администратора
Выберите язык
Выберите плагин (ы)
Расширенные настройки
Выберите тему
Установить
Установка WordPress вручную в любом месте (дополнительно)
Загрузите последнюю версию WordPress
Загрузите WordPress на свой сервер
Создать базу данных MySQL
Завершение установки
Вывод
WordPress – самая популярная CMS (система управления контентом), и миллионы пользователей по всему миру могут за это поручиться.
Если вы все еще плохо знакомы с WordPress, мы приглашаем вас узнать о нем больше. Прежде чем показать вам, как установить WordPress, мы объясним, что вам нужно для начала установки.
Этот процесс может напугать пользователей с небольшим техническим опытом. Но прежде чем вы начнете волноваться, мы можем заверить вас, что даже новичок может установить WordPress всего за несколько минут. Это займет несколько шагов, но мы проведем вас через весь процесс.
Что нужно знать перед установкой WordPress
Хотя WordPress является платформой с открытым исходным кодом (что означает, что вы можете использовать ее бесплатно), есть несколько вещей, которые вы должны подготовить перед установкой WordPress. Чтобы ваш веб-сайт заработал, вам понадобится услуга веб-хостинга и доменное имя.
Сколько стоит размещение веб-сайта?
Ниже приведена таблица сравнения цен на 5 самых популярных услуг хостинга WordPress на 1 год с индивидуальным доменным именем и индивидуальной профессиональной учетной записью электронной почты.
| Bluehost | Dreamhost | GoDaddy | Hostgator | SiteGround | |
| Стоимость хостинга со скидкой | Скидка 45% на $ 4,95 в месяц (при оплате за 1 год) | Без скидки 3,95 $ в месяц (счет за 1 год) | Скидка 89% на $ 1,00 в месяц (при оплате за 1 год) | Скидка 56% на $ 3,95 в месяц (счет за 1 год) | Скидка 53% на $ 6,99 в месяц (оплата за 1 год) |
| Стоимость продления хостинга | $ 8,99 в месяц (счет за 1 год) | 3,95 доллара США в месяц (счет за 1 год) | $ 9,99 в месяц (оплата за 1 год) | 8,95 долларов США в месяц (счет за 1 год) | 14,99 долларов США в месяц (счет за 1 год) |
| Регистрация доменного имени (.com) | Первый год бесплатно, 17,99 доллара США в год за продление | Первый год бесплатно, цена продления 15,99 долларов в год | Первый год бесплатно, 17,99 доллара США в год за продление | Первый год бесплатно, 17,99 доллара США в год за продление | 15,95 долларов США в год, цена продления 15,95 долларов США в год |
| Сертификат SSL | Бесплатно | Бесплатно | 6,67 долларов в месяц (счет за 1 год) | Бесплатно | Бесплатно |
| Персонализированная профессиональная электронная почта | Бесплатно (4 адреса электронной почты) | 19,99 долларов США в год (за учетную запись электронной почты) | Первый год бесплатно (Office 365) | Бесплатно (неограниченное количество учетных записей электронной почты) | Бесплатно (неограниченное количество учетных записей электронной почты) |
| Пространство для хранения* | 50 GB | Безлимитный | 30 GB | Безлимитный | 10 ГБ |
| Пропускная способность* | Безлимитный | Безлимитный | Идеально подходит для посетителей до 25 тысяч в месяц | Безлимитный | Безлимитный |
| Общая сумма за первый год | $59.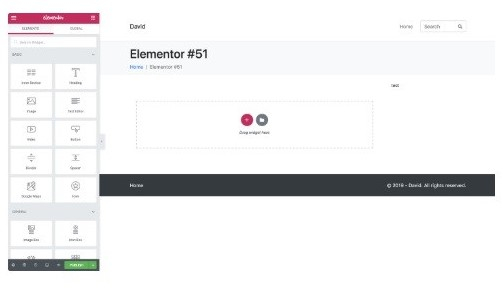 40 40 | 47,40 долларов США + 19,99 долларов США за учетную запись электронной почты (необязательно) | 12 долларов США + 79,99 долларов США SSL-сертификат (необязательно) | $50.53 | 83,88 $ + 15,95 $ доменное имя |
| Стоимость продления в год | $125.87 | 63,39 долларов США + 19,99 долларов США за учетную запись электронной почты | 137,87 долларов США + 79,99 долларов США за сертификат SSL + 71,88 долларов США в год (за электронное письмо) | $125.39 | $195.83 |
* Место для хранения показывает, сколько места вы можете использовать для своего блога и медиафайлов. Пропускная способность – это объем данных, который ваш блог может передавать посетителям. Эти два параметра важны, когда ваш блог начинает расти и
Когда дело доходит до провайдеров веб-хостинга, которые поддерживают программное обеспечение WordPress, существуют десятки вариантов. Всего за 1 доллар в месяц вы можете получить место на сервере для размещения вашего нового веб-сайта. Мы не сможем охватить все из них в этом руководстве, но мы покажем вам, как это сделать с некоторыми из самых популярных компаний.
Всего за 1 доллар в месяц вы можете получить место на сервере для размещения вашего нового веб-сайта. Мы не сможем охватить все из них в этом руководстве, но мы покажем вам, как это сделать с некоторыми из самых популярных компаний.
НОТА
Не уверены, какую веб-хостинговую компанию выбрать? Если вы только начинаете, мы рекомендуем Bluehost (компанию, которая обслуживает более 2 миллионов веб-сайтов по всему миру).
Для наших читателей мы смогли договориться о специальной сделке:
- Бесплатное доменное имя.
- 30-дневная гарантия возврата денег.
- Цена со скидкой 2,75 $ в месяц.
→ Нажмите здесь, чтобы получить эксклюзивную скидку 65% от Bluehost ←
Установка WordPress с Bluehost
- Перейдите на домашнюю страницу Bluehost и нажмите «Начать сейчас».
- Выберите тарифный план.
- Введите ваше доменное имя.
- Зарегистрируйтесь в Bluehost.
Затем BlueHost перенаправит вас к форме регистрации, где вы заполните платежные реквизиты вместе со своей личной информацией.
- Выберите свой хостинг-пакет.
- Дополнительные услуги.
- Платежная информация.
Введите свою платежную информацию, установите флажок, что вы прочитали и согласны с TOS (Условиями обслуживания), и нажмите зеленую кнопку «Отправить».
Bluehost отправит вам подтверждение по электронной почте, когда платеж пройдет.
Затем вы настроите учетную запись Bluehost. Вы на шаг ближе к установке WordPress!
- Шаг 1. Нажмите кнопку «Создать учетную запись».
- Шаг 2. Введите свой пароль и завершите настройку учетной записи.
- Шаг 4. Войдите в свою учетную запись, введя «Электронная почта или доменное имя» и «Пароль».
После входа в учетную запись Bluehost предложит четырехэтапный процесс, который поможет вам установить WordPress и создать свой веб-сайт. Если вы впервые создаете веб-сайт WordPress, я предлагаю вам выполнить следующие действия.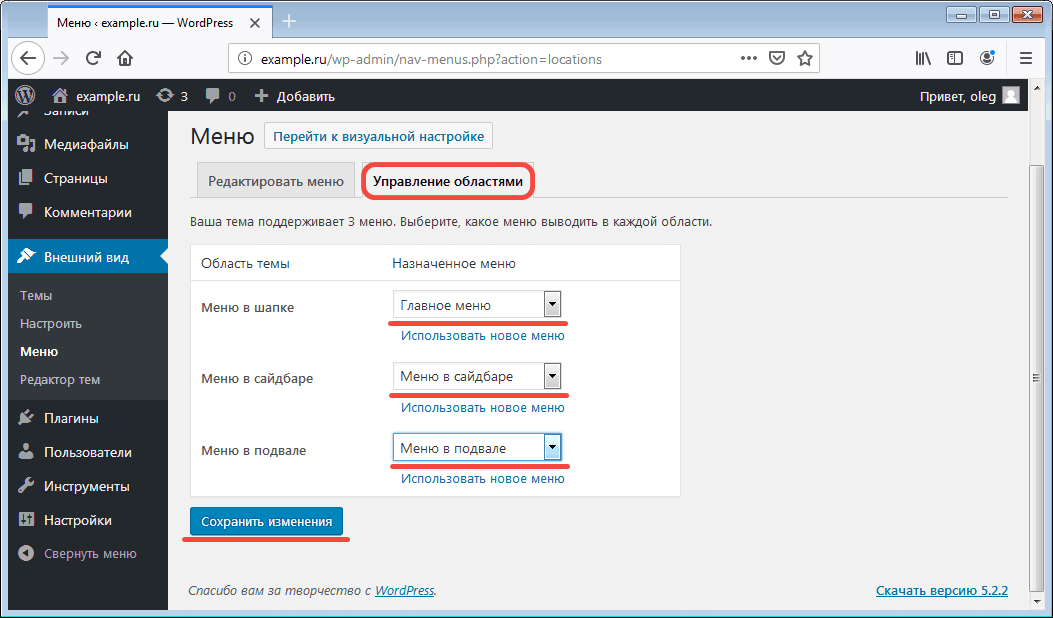
Вы также можете нажать кнопку «Пропустить этот шаг», если вы знакомы с процессами создания веб-сайтов и можете самостоятельно установить программное обеспечение WordPress внутри своей учетной записи Bluehost.
Шаг 1. Ответьте на 3 вопроса: Что за сайт? Что это за тип? А для кого это?
Шаг 2. Выберите, что еще вы хотите добавить на свой сайт. Есть пять вариантов: Блог, Магазин, Обо мне, Резюме и Пользовательский логотип.
Шаг 3. Ответьте на несколько вопросов: Как вы хотите назвать свой сайт? Каков девиз вашего сайта? Вам комфортно создавать сайты? Обратите внимание: вы всегда можете изменить это позже.
Шаг 4. Выбор бесплатной или премиальной темы.
После того, как вы выполните эти 4 шага, вы попадете на страницу своей учетной записи Bluehost. На этом этапе программное обеспечение WordPress установлено!
Прямо сейчас, если вы введете свой домен в веб-браузер, вы увидите страницу «Скоро будет». Давайте вместе закончим процесс и запустим ваш сайт!
Давайте вместе закончим процесс и запустим ваш сайт!
Внутри вашей учетной записи Bluehost вы увидите варианты дальнейшей настройки вашего веб-сайта WordPress на основе рекомендаций Bluehost. Эти параметры предназначены для того, чтобы вы могли выполнить некоторые настройки перед запуском.
После того, как вы нажмете кнопку «Запустить мой сайт », ваш сайт будет запущен!
Теперь вы можете войти в панель управления WordPress и начать работу над своим сайтом.
Установка WordPress с GoDaddy
Если у вас нет учетной записи GoDaddy, вам необходимо ее создать. Для новых пользователей GoDaddy предлагает отличный способ начать работу – базовый план хостинга WordPress по цене всего 1 доллар в месяц. Прежде чем вы начнете устанавливать WordPress и создавать свой первый веб-сайт, зарегистрируйтесь с одним из доступных планов.
- Выберите один из продуктов, нажав кнопку «Добавить в корзину».
- Выберите продолжительность срока (1 месяц, 12, 24 или 36 месяцев).

- Выберите свое доменное имя (бесплатный домен включен в заказ на хостинг).
- Просмотрите свой заказ и пройдите процесс оформления заказа.
- В процессе оформления заказа вы также создадите учетную запись GoDaddy.
Когда-то у вас есть веб-хостинг и доменное имя. Пришло время установить программное обеспечение WordPress. В зависимости от того, какой тип хостинга вы выбрали, установка WordPress может немного отличаться.
Если вы зарегистрировались на базовом управляемом хостинге WordPress, Godaddy позволит вам установить WordPress и создать свой веб-сайт с помощью мастера быстрого запуска (удобно для начинающих пользователей). Вам нужно будет выполнить шаги и ответить на несколько вопросов, чтобы запустить свой сайт WordPress.
- Войдите в свою учетную запись GoDaddy.
- Вы увидите список всех продуктов и услуг.
- Найдите свою учетную запись хостинга WordPress и нажмите «Управление».
- Теперь вы можете установить WordPress и настроить свой сайт.

- Пройдите по шагам и ответьте на вопросы.
Когда вы завершите процесс, программное обеспечение WordPress будет установлено, и вы сможете приступить к настройке своего сайта.
Если вы подписались на стандартный план общего веб-хостинга на GoDaddy, вы будете устанавливать WordPress через cPanel (стандартная панель управления для установки любых приложений).
Вот шаги, которые необходимо выполнить для установки WordPress с помощью cPanel:
- Войдите в свою учетную запись GoDaddy.
- Вы увидите список всех продуктов и услуг.
- Найдите свою учетную запись веб-хостинга и нажмите «Управление», чтобы открыть cPanel.
- Внутри cPanel под веб-приложениями найдите и щелкните WordPress.
- На странице обзора WordPress нажмите кнопку «Установить это приложение».
- Заполните информацию о вашем сайте и нажмите кнопку «Установить».
Если вы застряли, посмотрите это полезное видео со всеми инструкциями GoDaddy.
Установка WordPress с HostGator
Перед установкой WordPress с HostGator вам нужно будет подписаться на один из планов веб-хостинга, которые они предлагают. Как только у вас будет учетная запись хостинга, вы можете приступить к работе.
Как только у вас будет учетная запись хостинга, вы можете приступить к работе.
С HostGator вы можете установить WordPress тремя разными способами. Они предлагают QuickInstall, Softaculous или ручную установку.
Позвольте нам показать вам самый быстрый и простой способ с помощью QuickInstall:
- Войдите в cPanel.
- Найдите раздел Программное обеспечение.
- Щелкните значок быстрой установки.
- Щелкните плитку WordPress.
- Выберите домен, на котором должен быть установлен WordPress.
- Нажмите «Далее» и заполните форму, указав свои данные.
- Подождите, пока индикатор выполнения не заполнится, и вы можете войти на свой новый сайт.
Примечание: Hostgator добавляет Softaculous в свои планы общего, реселлерского, VPS и выделенного хостинга. На данный момент вы все еще можете использовать QuickInstall для установки приложений. Но они предлагают, если Softaculous доступен в вашей учетной записи, то вам следует использовать этот установщик приложения.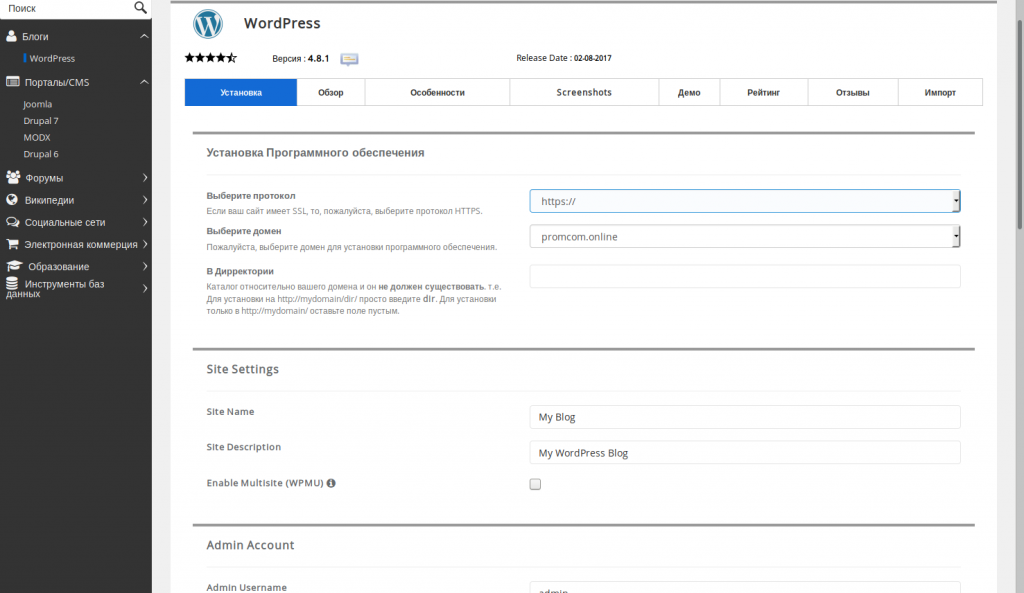
Вот их пошаговое видео-руководство о том, как установить WordPress с помощью Softaculous.
Установка WordPress с Siteground
Siteground имеет удобную зону для клиентов, которая позволяет вам установить WordPress, выполнив несколько простых шагов:
- Войдите в Личный кабинет.
- Появится всплывающее окно с просьбой «Начать новый веб-сайт».
- Выберите вариант и щелкните значок WordPress.
- Введите данные для входа на новый сайт.
- Нажмите кнопку подтверждения.
- Выберите, хотите ли вы добавить улучшения, и нажмите кнопку «Завершить установку».
Вот как установить WordPress с помощью мастера SiteGround.
Установка WordPress с DreamHost
DreamHost позволяет каждому установить WordPress одним щелчком мыши.
Все, что вам нужно сделать, это запустить установщик и выполнить несколько простых шагов, прежде чем вы сможете войти на свой недавно установленный сайт WordPress:
- Перейдите в панель управления DreamHost.

- Перейдите в Домены -> Установка в один клик.
- Выберите WordPress из списка доступного программного обеспечения.
- Заполните поля.
- Выберите свой домен для установки WordPress.
- Оставьте в полях базы данных автоматическую настройку.
- Выберите, если вам нужна опция установки Deluxe.
- Нажмите «Установить мне сейчас!» кнопка.
Прочтите их пошаговое руководство о том, как установить WordPress с помощью установщика в один клик.
Как установить WordPress вручную
Как и любое другое программное обеспечение, WordPress можно установить вручную, передав необходимые файлы и настроив среду. Но из-за его популярности опытные люди разработали множество браузерных приложений, которые могут установить WordPress для вас всего за несколько простых шагов. В этом руководстве мы покажем вам, как установить WordPress вручную, а также как это сделать с помощью одного из самых популярных установщиков.
- Установка WordPress вручную с помощью Softaculous
- Установка WordPress вручную в любом месте (дополнительно)
Установка WordPress вручную с помощью Softaculous
Softaculous – одна из самых популярных библиотек сценариев, которая позволяет пользователям быстро устанавливать различное коммерческое программное обеспечение и программное обеспечение с открытым исходным кодом без каких-либо технических знаний. Среди более чем пятидесяти приложений, доступных в бесплатной версии, WordPress находится на первой позиции.
Среди более чем пятидесяти приложений, доступных в бесплатной версии, WordPress находится на первой позиции.
Поскольку Softaculous нуждается в административной области, такой как cPanel, для правильной работы, первое, что нужно сделать, – это войти в cPanel:
- Перейдите на https://www.yourdomain.com/cpanel, https://www.yourdomain.com:2083 или https: // server-ip-address: 2083
- Введите имя пользователя и пароль.
- Щелкните по кнопке «Войти».
После успешного входа в систему постарайтесь не запугать размеры cPanel. Эта панель управления обычно содержит бесчисленное количество настроек, которые предоставляют вам доступ ко всему, что связано с сервером. А пока забудьте обо всех остальных вариантах и сосредоточьтесь на установщике Softaculous, который поможет вам установить WordPress.
Чтобы найти вкладку Softaculous, прокрутите страницу вниз (в большинстве случаев Softaculous будет одной из последних вкладок в cPanel) и откройте скрипт WordPress.
Если вас интересуют подробности, вы можете переключаться между вкладками, чтобы просматривать снимки экрана, демонстрацию, рейтинги и многое другое о скрипте WordPress в установщике. Когда будете готовы, нажмите кнопку «Установить сейчас» или переключитесь на первую вкладку «Установить».
Настройка программного обеспечения
Выберите протокол, который будет использоваться для вашего нового сайта. По умолчанию в настройках отображается протокол HTTP. Но если у вас есть SSL-сертификат для вашего сайта, чтобы сделать его более безопасным, вам следует выбрать здесь протокол HTTPS. Вы также можете решить, собираетесь ли вы использовать «www» перед адресом. Если вы не уверены во всем этом, обратитесь к своему провайдеру за подробностями или просто оставьте протокол HTTP на данный момент, так как вы можете изменить эти данные позже.
Выберите домен, на котором вы хотите установить WordPress. Если это ваш первый сайт, вероятно, у вас есть только тот домен, который вы приобрели, поэтому оставьте его выбранным. Но если у вас более одного домена, будьте осторожны при выборе места для установки WordPress.
Но если у вас более одного домена, будьте осторожны при выборе места для установки WordPress.
Выберите каталог, в который вы хотите установить файлы. Чтобы установить WordPress в корневой каталог, оставьте это поле пустым. Если это единственный сайт, который у вас будет на сервере, мы рекомендуем оставить это поле пустым.
Настройки сайта
Выберите название для своего сайта и дайте ему краткое описание. Так как это параметры, которые вы можете быстро изменить в настройках WordPress в любое время, не стоит слишком беспокоиться о том, что писать.
Если вы планируете активировать мультисайт WordPress, установите этот флажок. Если вы не знаете, что такое мультисайт, и это первый блог WordPress, который вы создаете, просто не устанавливайте этот флажок.
Учетная запись администратора
Быстро создайте учетную запись администратора, которая позволит вам войти на свой сайт и начать работать над ним. Мы предлагаем заменить стандартное имя пользователя «admin» по соображениям безопасности и выбрать уникальное, которое будет представлять вас. Например, используйте свое имя или псевдоним.
Например, используйте свое имя или псевдоним.
Создайте пароль для своего профиля и убедитесь, что вы не разглашаете его. Если вы недостаточно изобретательны, чтобы придумать надежный пароль, нажмите на маленький значок ключа справа. Затем WordPress автоматически сгенерирует надежный пароль, содержащий различные буквы, цифры и символы, чтобы создать надежный пароль, который трудно угадать.
Прежде чем добавлять свой адрес электронной почты в следующее поле, обязательно запомните или запишите имя пользователя и пароль, так как вам нужно будет использовать их для входа в блог после установки.
Выберите язык
Хотя английский язык является языком по умолчанию для WordPress, вы можете изменить его здесь. Если хотите, выберите любой другой язык из списка.
Выберите плагин (ы)
Установщик Softaculous может предлагать один или несколько плагинов, которые можно установить одновременно с WordPress. Мы предлагаем вам пропустить этот вариант, так как вы всегда можете установить плагины вручную.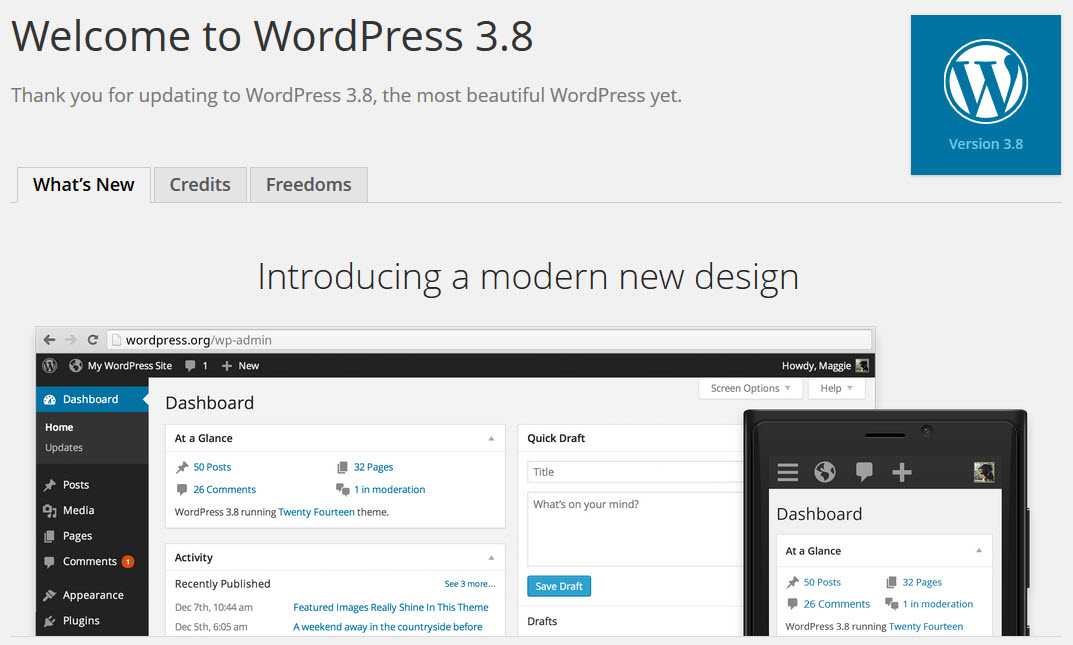 Но если есть плагин, который вы ранее использовали на других сайтах и хотите продолжить, установите флажок рядом с его названием.
Но если есть плагин, который вы ранее использовали на других сайтах и хотите продолжить, установите флажок рядом с его названием.
Расширенные настройки
Эти дополнительные параметры влияют на базы данных, которые WordPress использует для правильной работы. По умолчанию дополнительные параметры будут скрыты. Если вы новичок и не понимаете эти варианты, мы предлагаем их полностью пропустить.
Здесь вы можете написать собственное имя базы данных и префикс. Однако те, которые генерирует Softacoulus, более чем адекватны и безопасны в использовании, поэтому нет необходимости их менять.
Если вы не хотите получать уведомления об обновлениях, выберите этот вариант.
Установщик позволяет вам выбирать опции для автоматического обновления WordPress, плагинов и тем. Хотя это может показаться хорошей идеей, мы настоятельно рекомендуем не отмечать эти параметры. Автоматические обновления иногда могут вызывать проблемы, и вы можете потерять все изменения, которые вы внесли в определенные темы и плагины.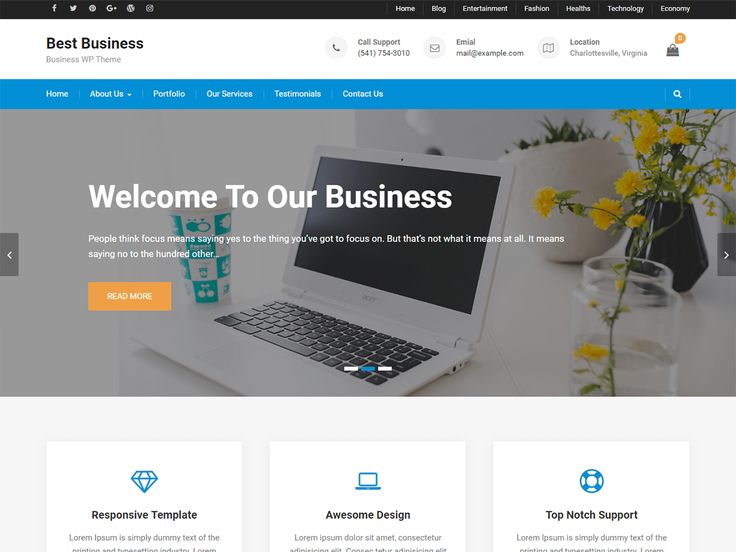 При необходимости вы всегда можете включить их снова.
При необходимости вы всегда можете включить их снова.
Выберите место для резервной копии (мы предлагаем оставить вариант по умолчанию) и выберите, если вы хотите, чтобы программа установки автоматически создавала резервные копии вашего сайта. Если у вас есть возможность, не стесняйтесь ее проверить. После того, как вы решите, как часто вы хотите создавать резервные копии, вы можете расслабиться, зная, что вы можете периодически возвращаться к старым настройкам на случай, если с вашим сайтом что-то случится. Если вы выберете число рядом с ротацией резервных копий, Softaculuos будет отслеживать количество резервных копий. Если предел достигнут, самая старая резервная копия будет автоматически удалена, чтобы освободить место для новой.
Выберите тему
Еще до установки WordPress приложение позволяет вам выбрать тему, которая станет активной в новом блоге. Хотя вы можете выбрать один здесь, это необязательно, так как вы всегда можете установить новые темы через WordPress в любое время.
Установить
Перед тем, как нажать кнопку «Установить», пройдите через все варианты еще раз и убедитесь, что все данные верны. Затем прокрутите вниз, введите свой адрес электронной почты, если вы хотите получить подтверждение, и нажмите кнопку.
Теперь вы можете перейти на http://yoursite.com, где вы должны увидеть новый веб-сайт. Чтобы войти на свой сайт с учетными данными администратора, которые вы создали, откройте http://yoursite.com/wp-admin.
Установка WordPress вручную в любом месте (дополнительно)
В отличие от установщика, который делает практически все за вас, WordPress можно установить самостоятельно. Чтобы установить WordPress вручную, требуется всего несколько шагов, но это немного сложнее, чем использование установщика, такого как Softaculous.
Поскольку процесс ручной установки можно разделить на несколько сегментов, давайте сделаем шаг за шагом, чтобы все было проще. Готов?
Загрузите последнюю версию WordPress
- Перейдите на сайт wordpress.
 org/download.
org/download. - Нажмите синюю кнопку «Загрузить WordPress».
- Сохраните последнюю версию WordPress в любое место на вашем компьютере.
- Дождитесь завершения загрузки.
- Распакуйте ZIP-файл (у вас должна быть одна папка с именем «WordPress»).
Загрузите WordPress на свой сервер
Этот шаг требует, чтобы вы подключились к FTP-серверу. Перед подключением у вас должны быть учетные данные FTP от вашего хостинг-провайдера. Обычно вы получите все эти данные в приветственном письме после регистрации учетной записи в хостинговой компании. Если вы не можете найти письмо, информация должна быть доступна в cPanel.
- Посетите https://www.yourdomain.com:2083 или https: // server-ip-address: 2083.
- Войдите в cPanel.
- Перейдите в категорию файлов.
- Инструмент открытия учетных записей FTP.
- Прокрутите вниз до списка всех учетных записей FTP.
- Найдите учетную запись администратора FTP.
- Нажмите «Настроить FTP-клиент», чтобы увидеть учетные данные.

Если у вас нет учетной записи FTP, вы можете создать ее на той же странице.
Когда у вас будут готовы учетные данные, пора загрузить файлы WordPress на новый сервер:
- Откройте FileZilla или любой другой FTP-клиент.
- Подключитесь к FTP-серверу.
- Выберите все файлы из папки «WordPress», которую вы скачали и распаковали ранее.
- Перетащите выбранные файлы с компьютера в папку «public_html» или «www», расположенную на сервере.
Создать базу данных MySQL
WordPress использует базы данных для управления вашим контентом. Итак, чтобы все работало, следующим шагом будет создание базы данных MySQL и пользователя:
- Перейдите в cPanel: http://yourdomainname.com/cpanel.
- Откройте базы данных MySQL.
- Введите имя базы данных по вашему выбору.
- Щелкните по кнопке «Создать базу данных».
- Прокрутите вниз до интерфейса пользователей MySQL.
- Введите имя пользователя, пароль и нажмите кнопку «Создать пользователя».

Завершение установки
Это последний шаг. Вам нужно будет ввести несколько деталей о базе данных и вашем сайте.
- Откройте браузер и перейдите на http://yourdomain.com.
- Выберите язык, который вы хотите использовать для сайта.
- Подготовьте следующую информацию: имя базы данных, имя пользователя и пароль, которые вы создали.
- Хост должен оставаться «localhost» для большинства хостинговых компаний.
- Выберите любой префикс таблицы или оставьте префикс по умолчанию.
- Нажмите кнопку «Поехали».
- Введите все данные о своей базе данных и нажмите «Отправить».
- Нажмите кнопку «Запустить установку».
- Введите название вашего сайта, выберите имя пользователя и пароль для входа в WordPress. Введите адрес электронной почты и проверьте, хотите ли вы, чтобы поисковые системы индексировали ваш новый сайт.
- Нажмите «Установить WordPress».
- Войдите и наслаждайтесь своим новым сайтом
Вывод
Хотя установка WordPress может показаться сложной, правда в том, что каждый может создать блог самостоятельно.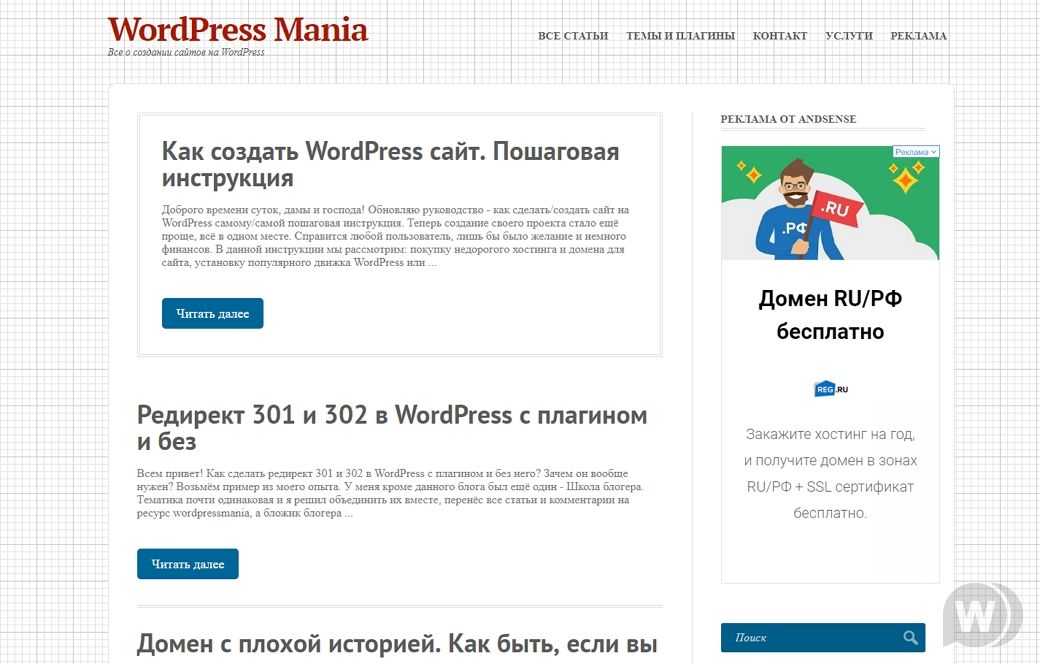 Независимо от того, решите ли вы использовать установщик, такой как Softaculous, или перенести файлы вручную, новый сайт должен быть запущен в считанные минуты.
Независимо от того, решите ли вы использовать установщик, такой как Softaculous, или перенести файлы вручную, новый сайт должен быть запущен в считанные минуты.
После установки WordPress можно начинать самое интересное, и вы можете приступить к детальной настройке сайта. Удачи!
Источник записи: https://firstsiteguide.com
Инструкции для новичков по работе в WordPress
Содержание
Вход в административную панель
Консоль. Внешний вид административной панели
Работа с записями
Создание новой записи
Страница записи
Редакции записи
Дата записи
Сохранение записи
Работа с медиафайлами
Загрузка файлов в медиатеку
Редактирование медиафайлов
Добавление медиафайлов в записи
Вход в административную панель
Для входа в административную панель необходимо знать логин и пароль пользователя. Если эти данные есть, то допишите до адреса вашего сайта конструкцию /wordpress/wp-login.php. То есть если ваш сайт имеет адрес сайт.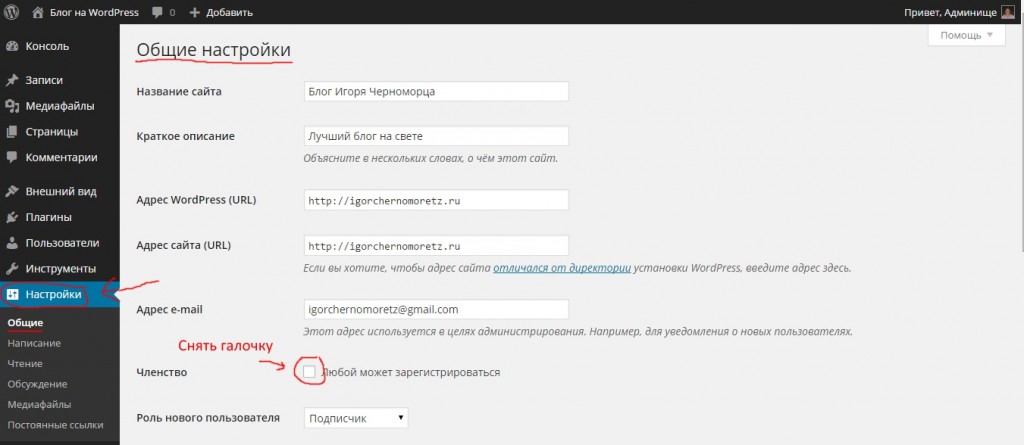 ру, то полный адрес должен выглядеть как сайт.ру/wordpress/wp-login.php.
ру, то полный адрес должен выглядеть как сайт.ру/wordpress/wp-login.php.
Перейдите по созданному адресу в любом браузере. Вы увидите окно входа в административную панель.
В соответствующих полях введите имя пользователя, пароль. Если к компьютеру имеют доступ третьи лица, то галочку «Запомнить меня» отмечать нельзя. Нажмите кнопку «Войти».
Консоль. Внешний вид административной панели
Произведя вход в административную панель вы попадаете на вкладку консоли. Здесь выводится последняя актуальная информация.
1 — Верхний админбар, который остается на экране даже после перехода к сайту. Позволяет быстро добавить страницу или запись, перейти на главную страницу, войти в окно управления аккаунтом (5)
2 — Административное меню, которое дает доступ ко всем настройкам и функциям WordPress. Может отличаться в зависимости от версии и прав пользователя.
3 — Главное окно, в данном случае информация Консоли.
- На виду — информация о текущем состоянии сайта.
 Количество опубликованных записей. комментариев, страниц, информация о версии WordPress.
Количество опубликованных записей. комментариев, страниц, информация о версии WordPress. - Активность — Недавно опубликованные записи и свежие комментарии. Можно одобрять или отклонять комментарии. Возможна сортировка.
- Быстрый черновик — для быстрого создания короткой записи в черновиках.
- Новости WordPress — статьи, обзоры и другие события сообщества Вордпресс.
- Yoast SEO — информация SEO-плагина.
4 — Настройки экрана, сокрытие и включение элементов Консоли.
5 — Окно управления аккаунтом.
Работа с записями
Для начала работы с записями перейдите в административную панель и нажмите на кнопку «Записи» в административном меню.
В открывшемся окне вы увидите последние записи с полной информацией по ним — категориями, сроками, заголовками и авторами. Можно фильтровать записи по различным параметрам, которые размещены над окном записей. Кроме того, вы всегда можете отделить только свои записи для просмотра, нажав на кнопку «Мои»
Обратите внимание на разделы Вордпресс «Черновики» и «Корзина».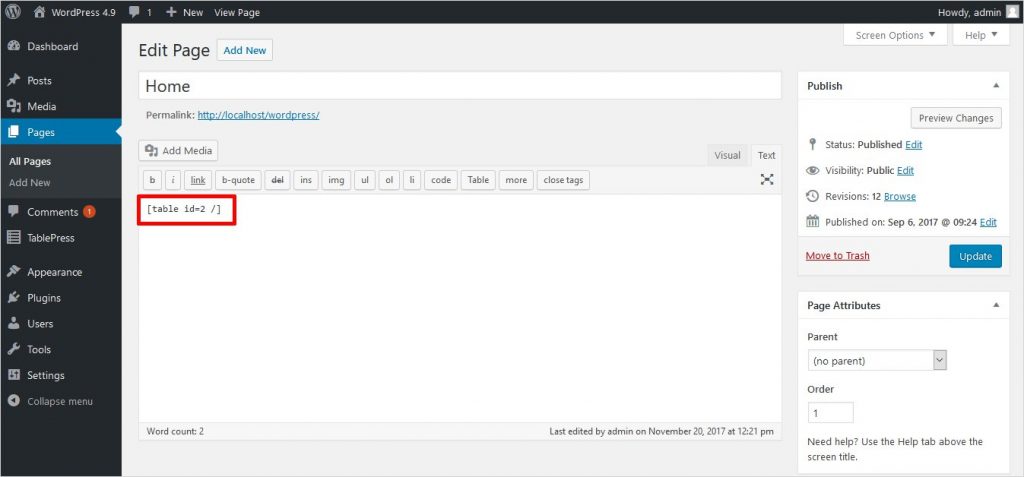 В первом размещаются сохраненные, но не опубликованные записи, во втором — удаленные.
В первом размещаются сохраненные, но не опубликованные записи, во втором — удаленные.
Для действий над записями наведите на Заголовок записи. появятся кнопки действий.
Создание новой записи
Для создания нажмите кнопку «Добавить новую» над окном записей. Появится страница новой записи.
Вернуться из страницы обратно можно кликнув на «Все записи» (1) в административном меню.
Страница записи
Для создания записи заполните ее заголовок (2) в верхней строчке и напишите текст в графическом редакторе (3). Таких графических редакторов может быть несколько, (6) в зависимости от предназначения страниц. обычно они понятно подписаны.
На панели управления графическим редактором (4) вы можете редактировать и кастомизировать текст, создавать подзаголовки. Через кнопку «Медиафайл» можно добавлять файлы. Подробнее — в разделе работы с медиафайлами.
В правом верхнем углу большинства редакторов находятся вкладки «Визуально» и «Текст». Редактируйте текст в первой — так вы будете видеть, как он будет отображаться на сайте.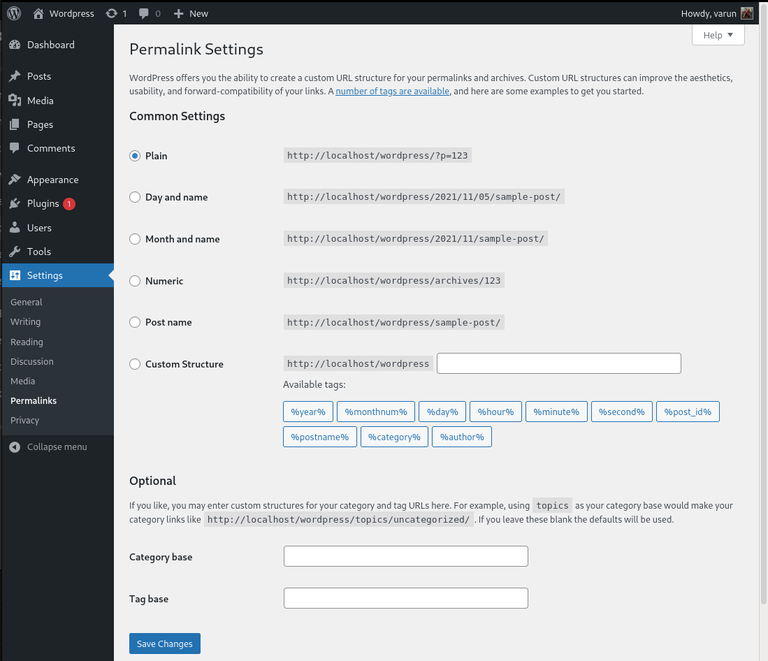 Вкладка «Текст» открывает для редактирования html-код записи, потому эту вкладку не следует трогать, если вы не обладаете необходимыми знаниями.
Вкладка «Текст» открывает для редактирования html-код записи, потому эту вкладку не следует трогать, если вы не обладаете необходимыми знаниями.
Под графическим редактором могут располагаться дополнительные элементы, такие как галереи, подпись автора и так далее (5). Их заполнять не обязательно.
После оформления записи необходимо добавить ее миниатюру. Это главное изображение записи, которое может отображаться как на вашем, так и на других сайтах (например, в социальных сетях). более подробнее — в разделе работы с медиафайлами.
Метки (8) и Рубрики (9) помогают найти вашу статью на сайте и подчинить ее общей иерархии размещения. не на всех сайтах эти элементы обязательны к заполнению. Если не уверены — посмотрите на настройки других похожих записей (через страницу «Все записи» и кнопку «Изменить»).
Окно публикации Вордпресс(10) наиболее важное, ведь отвечает за сохранение вашей записи. Здесь отображается текущий статус документа, его видимость (открыто — видно всем посетителям сайта, личное — видно только из административной панели, и под паролем), количество изменений, дата публикации.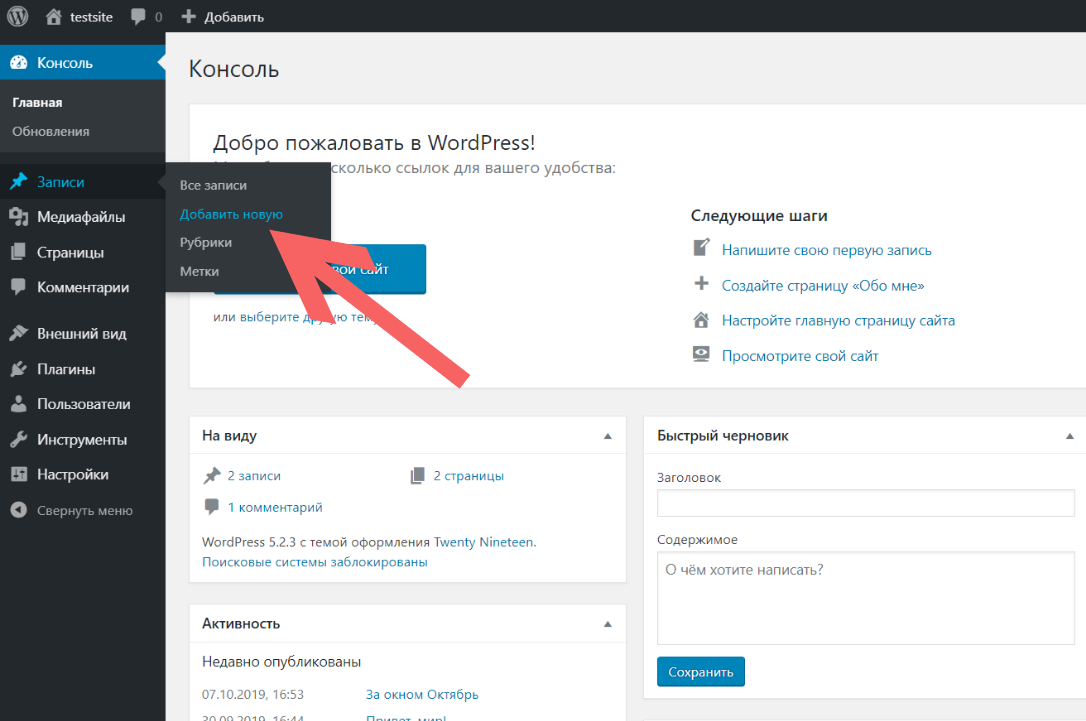
Редакции записи
Для восстановления предыдущей редакции записи или просмотра изменений, нажмите на «Редакции: Посмотреть».
Вы перейдете на страницу редакций. где можете просматривать все редакции записи, передвигая ползунок по временной шкале. одинаковые и различные части редакций подсвечиваются. С помощью инструмента вы всегда можете восстановить предыдущий вид записи — просто найдиет нужную редакцию и нажмите «Восстановить эту редакцию».
Дата записи
нажав на пункт «Дата» или «Опубликовать сразу» в окне публикации, вы можете выставить дату появления вашей записи на сайте. можно установить будущую дату — тогда запись опубликуется согласно расписанию, без вашего участия. Можно установить и дату в прошлом — тогда сайт будет считать запись старой,, потому она переместится к более старым записям своей рубрики.
Сохранение записи
После создания записи и настройки можно ее сохранить. Для этого жмем на зеленую кнопку под окном публикации — она может иметь разные названия, в зависимости от ваших настроек.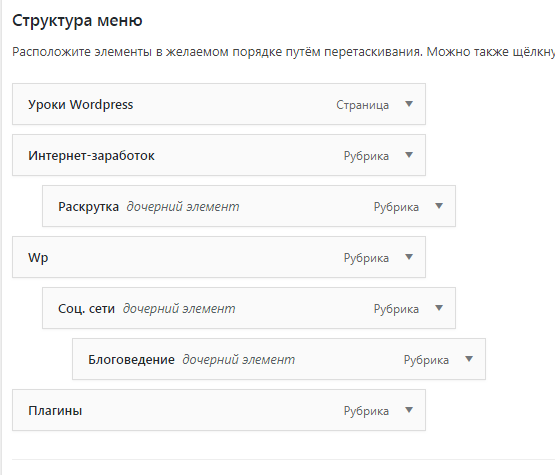 Обычно это «Опубликовать» или «Сохранить».
Обычно это «Опубликовать» или «Сохранить».
Работа с медиафайлами в WordPress
Медиафайлы, которые используются на сайте, можно найти в Библиотеке Медиафайлов главного меню. Нажимая на Медиафайлы вы и попадете в библиотеку — здесь находятся графические файлы и документы. С помощью кнопок панели управления можно сортировать и искать медиафайлы.
Загрузка файлов в медиатеку
Для загрузки новых медиафайлов можно использовать подменю основного административного меню (Под кнопкой «Медиафайлы» (1)), или кнопку «Добавить новый» (2) в библиотеке.
По нажатию откроется область загрузки, куда можно просто перетащить нужные файлы из Проводника, или использовать кнопку для выбора файлов. На компьютерах Macintosh рекомендуется использовать кнопку.
После загрузки новый файл будет отображаться в вашей библиотеке медиафайлов WordPress.
Редактирование медиафайлов
Для редактирования медиафайла Зайдите в Библиотеку и нажмите на интересующий файл. Откроется окно с информацией и предварительными настройками файла.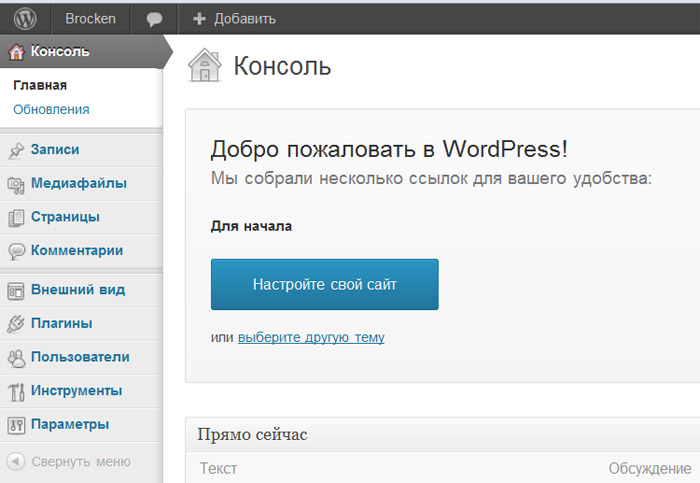
В данном окне можно править любые данные файла. Для дополнительного редактирования нажмите «Изменить другие детали» или «Редактировать».
По клику yа «Другие детали» откроется отдельная страница медиафайла, где можно редактировать его основные параметры, дополнительные параметры, которые создают те или иные плагины WordPress.
По клику на «Редактировать» можно войти в меню изменения масштаба и самого изображения. Здесь его можно обрезать, отобразить зеркально, изменить пропорции, повернуть, задать разрешение.
Добавление медиафайлов в записи
Обычно изображения добавляют в текстовую часть записи или как миниатюра к записи. Для добавления медиафайла в текст нажмите кнопку «Добавить медиафайл» (1) в меню графического редактора. В открывшемся окне можно выбрать один из файлов из Библиотеки или загрузить новый файл, аналогично с загрузкой файлов в Библиотеку медиафайлов WordPress.
Для загрузки миниатюры жмите кнопку «Задать миниатюру» (2) и аналогично попадете в окно загрузки и выбора изображений.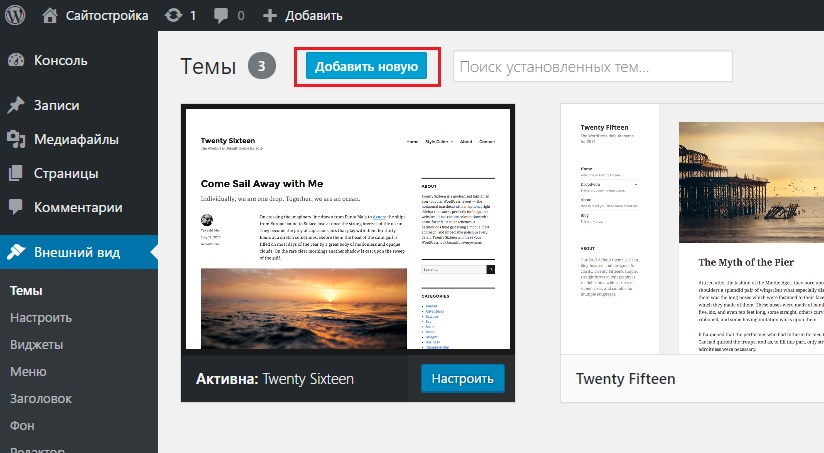 Следует отметить, что не рекомендуется использовать как миниатюру изображение, которое по ширине или высоте менее 200 пикселей.
Следует отметить, что не рекомендуется использовать как миниатюру изображение, которое по ширине или высоте менее 200 пикселей.
WordPress начало • WordPress для начинающих
Основная тема страницы это начало работы с WordPress или как начать работу с WordPress для чайников. Начнем с основ и дойдем до тонкостей создания сайта с помощью WordPress. Готовы? Ну тогда вперед и с песней.
| Введение в WordPreess: |
|---|
История возникновения WordPreess. Что такое WordPreess? Самая востребованная CMS в мире! Как работает платформа WordPress. Разница между WordPress.com и WordPress.org. Какие сайты можно создавать используя WordPress? Плюсы и минусы WordPress. Несколько советов при выборе хостинга. |
| Установка WordPreess на хостинг: |
|---|
Создаем базу данных. Скачиваем архив последней версии WordPress. Загружаем WordPress архив на хостинг. Запускаем установщик WordPress. |
| Консоль управления сайтом на WordPress: |
|---|
| Знакомимся с консолью управления. Горизонтальная строка или меню быстрого доступа. Основное меню консоли. |
| Первые настройки после установки WordPress: |
|---|
| Что необходимо сделать сразу после установки сайта. |
WordPress начало или история WordPreess.
Днем рождения WordPress можно считать начало 2003 года, когда два программиста Мэтт Мулленвег и Майк Литтл, попробовали создать абсолютно новую основу для ведения блогов на базе b2/cafeblog.
В Январе 2004 года программисты выдали в свет первую версию WordPress. Платформа, на тот момент, сильно отличалась от сегодняшней версии, но в ней уже было заложено многое из того, что мы используем сейчас.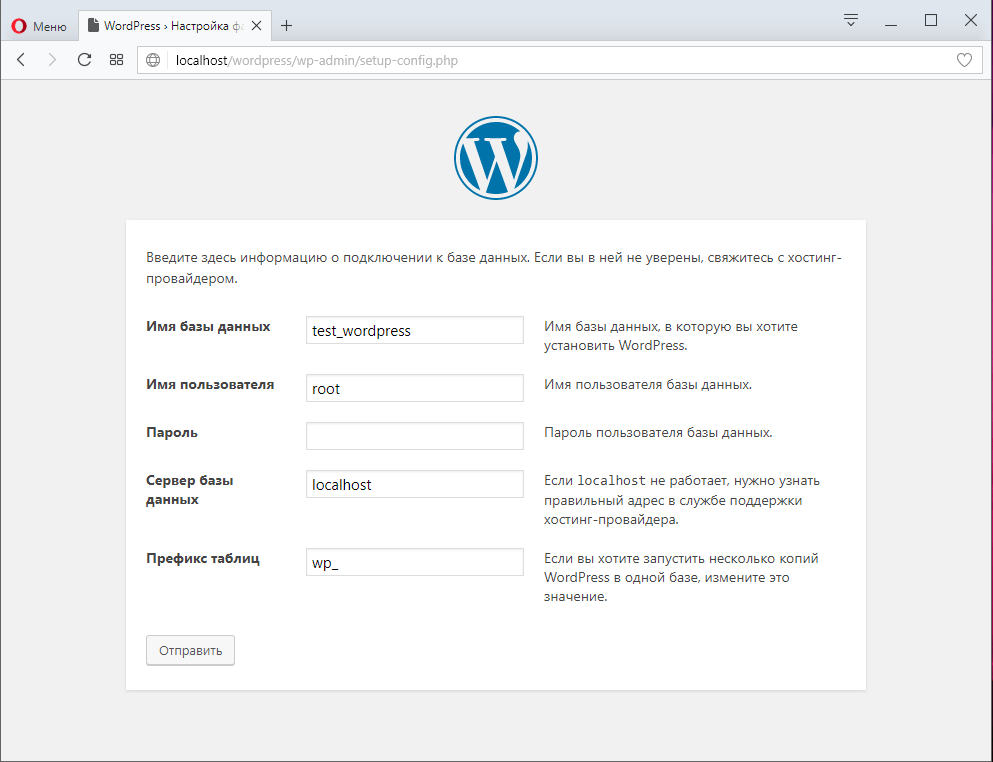 Это простой способ установки, понятный простому пользователю редактор, красивые ссылки на выбор пользователя, возможность редактировать контент после публикации и много других «полезных фишек.»
Это простой способ установки, понятный простому пользователю редактор, красивые ссылки на выбор пользователя, возможность редактировать контент после публикации и много других «полезных фишек.»
С момента создания WordPress прошел огромный путь эволюции. Платформа WordPress успешно развивается, усовершенствуется и поддерживается огромным сообществом специалистов со всех концов света. Многие из них волонтеры и вносят свой вклад в развитие WordPress совершенно бесплатно. В каждом обновлении движка добавляется новый функционал, повышается безопасность платформы. Вот почему необходимо постоянно следить за обновлениями и вовремя их устанавливать.
Что такое WordPreess? Самая востребованная CMS в мире!
Что же это такое WordPress? Это веб приложение, которое дает возможность собственникам сайтов или привлеченным авторам размещать и публиковать контент безо всяких знаний программирования. WordPress используют более 35% сайтов по всему белому свету. Я уверен что это не предел.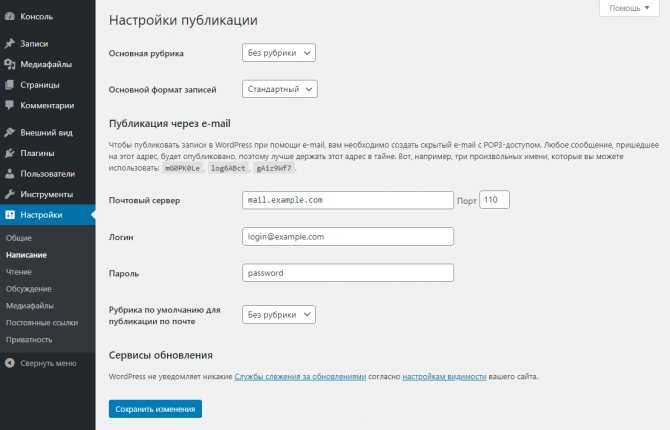
WordPress – это легкий к пониманию интерфейс. Вы наверняка успешно используете Windows, Microsoft Word или OpenOffice. Поэтому вам не стоит заморачиваться по поводу WordPress. Вы с успехом и без всяких проблем сможете создавать и публиковать свои труды.
И еще один большой плюс. WordPress это платформа с открытым исходным кодом, что позволяет любому желающему изучать внутреннюю структуру и вносить свои изменения. Лишь бы было желание и хватало знаний.
Как работает платформа WordPress.
Платформа WordPres, также как и другие популярные CMS, работает на программной связке база данных + файловая основа. Для этого используется PHP обработчик, встроенный в ядро WordPres. Это позволяет обеспечить высокую скорость отображения страниц и значительно сокращает потребность в необходимом месте на хостинге.
| Важно понять: |
|---|
База данных — это хранилище в котором содержится вся динамическая информация — иформация которая может быть изменена в любой момент. (содержание статей, комменты, рубрики, метки и т.д.) (содержание статей, комменты, рубрики, метки и т.д.)Файловая основа — это программные файлы движка, плагины, шаблоны оформления (темы), загруженные изображения и видео и т.д. |
| Простыми словами механизм работы WordPress можно описать так: |
|---|
| Посетитель зашел на сайт, кликнул по названию статьи. При помощи PHP обработчика статичные файлы сайта объединились с динамичными файлами базы данных при этом формируется HTML страница. Далее, в виде обычной HTML страницы, вся информация отправляется браузеру посетителя. Браузер визуально отображает, полученный HTML код, на экране компьютера. |
Такой способ хранения и вывода информации во много раз сокращает место на хостинге, необходимое для размещения сайта.
Различие между WordPress.org и WordPress.com
Когда вы забиваете в поисковую строку WordPress в поисковой выдаче вы увидите два сайта: WordPress.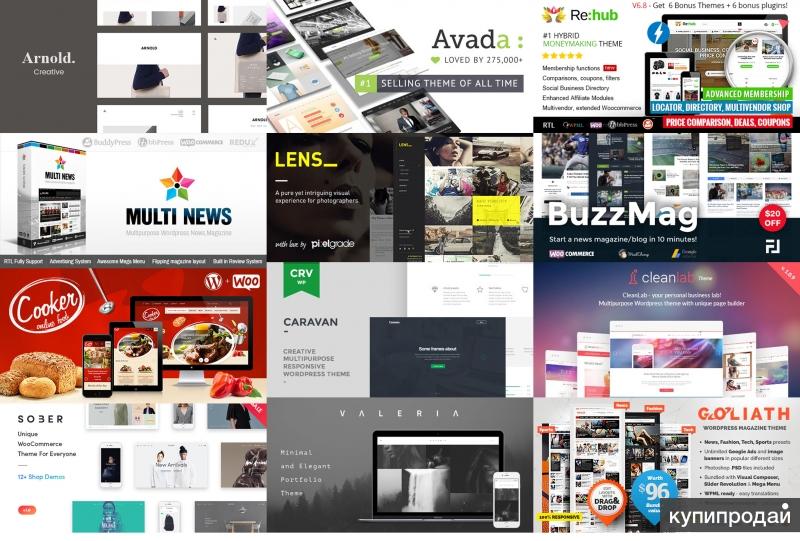 com и WordPress.org. Возникает естественный вопрос в чем их отличие и какую задачу они выполняют.
com и WordPress.org. Возникает естественный вопрос в чем их отличие и какую задачу они выполняют.
WordPress.com
WordPress.com – это «буржуйская» компания, которая использует только WordPress для всех сайтов, размещаемых на их хостингах. Юзеры, которые создали учетную запись, в этом сервисе получают готовый блог с собственным именем «вася.wordpress.com» и бесплатным тарифным планом. (Есть возможность «прикрутить» к бесплатному сайту свой домен, но за это придется платить). Бесплатный тарифный план имеет серьезные ограничения по функционалу. В общем обаятельная улыбка буржуазии: — Хочешь больше функционала? Плати денюшки.
| Плюсы WordPress.com | Минусы WordPress.com |
|---|---|
| Это бесплатно. Создали учетную запись и у вас уже есть сайт. Легко разобраться начинающим, не требуются технические знания и навыки. 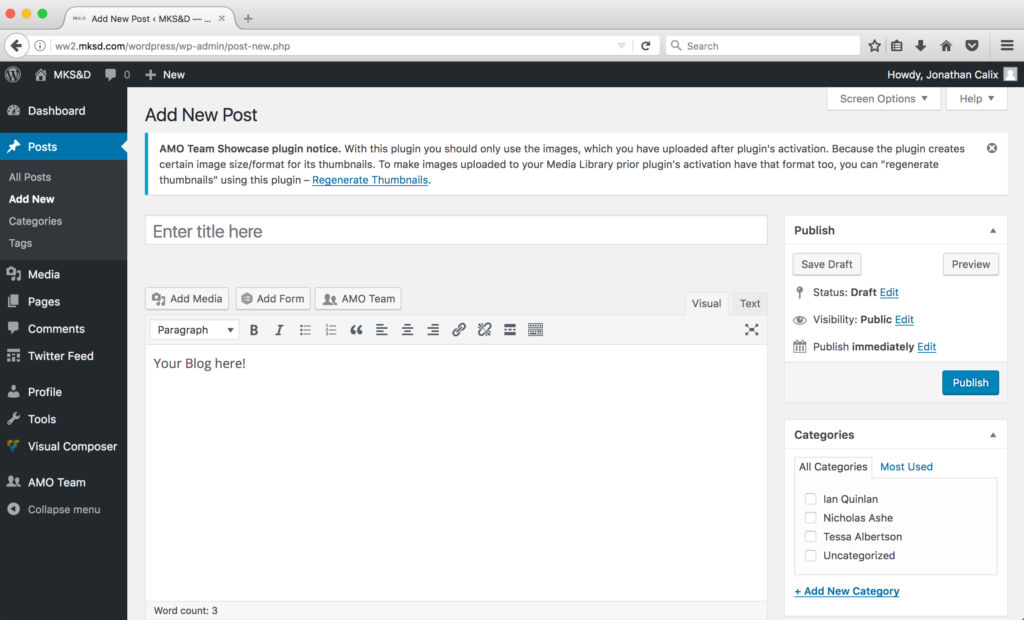 За безопасность сайта отвечает WordPress.com и Automattic. Бесплатное обслуживание. Наличие поддержки. (правда на английском языке) | За использование своего домена необходимо платить. Минимальный набор тем и плагинов для установки. Нет возможности редактирования. Отсутствует возможность размещать на сайте свою рекламу. При превышении «веса» сайта более 3 Гб придется платить. Наличие рекламы от WordPress.com |
WordPress.org
WordPress.org – этот сайт будет полезен, если вы приняли решение самостоятельно создать и разместить сайт на WordPress. Здесь есть возможность скачать самую свежую версию платформы и найти огромное количество бесплатных тем и плагинов. Также на сайте реализован Русскоязычный форум. Задавай вопрос и сообщество поможет.
| Плюсы WordPress.org | Минусы WordPress.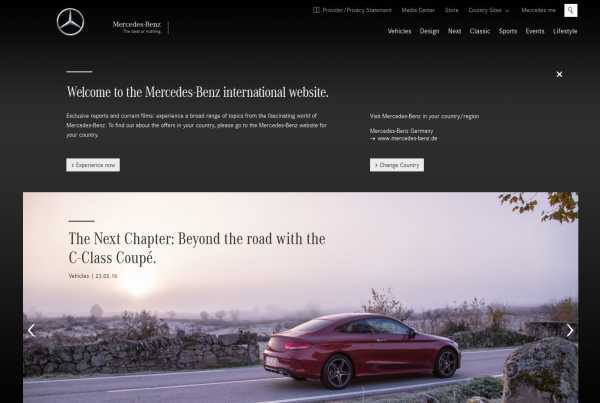 org org |
|---|---|
| Бесплатная платформа с открытым исходным кодом. Полный контроль над своим ресурсом. Установка любых тем и плагинов из любых источников. Монетизация сайта любыми доступными путями. Русскоязычный форум. | Необходимо самостоятельно приобретать услуги хостинга и доменное имя. Обновление и безопасность сайта — задача владельца ресурса. Необходимы базовые знания СМС WordPress . Поддержка только на форуме. |
WordPress – довольно популярная платформа, которая используется для создания всевозможных разновидностей сайтов. Все ограничено только вашей фантазией. Ниже представлены наиболее распространённые варианты применения WordPress для создания интернет ресурсов.
Блоги — Платформа WordPress начинала свой путь как инструмент для создания и ведения блога и на сегодняшний день является самым часто используемым вэбприложением для этой задачи.
Портфолио — Представители практически всех творческих профессий очень часто используют WordPress для создания своего портфолио в сети. Бесплатных тем для портфолио, на WordPress.org, огромное количество. Эти готовые шаблоны имеют все полезные функции такие как лайтбоксы, галерея и т.д.
Бизнес сайты — Занимаетесь коммерцией или у вас небольшая мастерская, платформа WordPress хорошее решения для создания своей рекламной страницы в сети. WordPress всё чаще используется крупными холдингами и компаниями как способ заявить о себе в интернете.
Благотворительные сайты — Ни для никого не секрет что WordPress требует минимального вложения средств в проект. Легок и удобен обращении. Именно поэтому платформа стала любимой для благотворительных организаций и церквей. Благодаря простоте в обращении с WordPress, в наше время всё больше и больше общественных организаций появляется в сети.
Интернет-магазины — Благодаря WordPress появилась прекрасная возможность создавать интернет магазины без специальных знаний в программировании.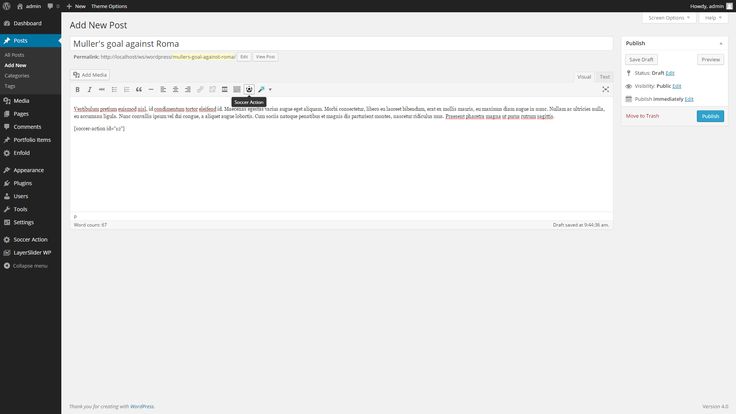 Популярный плагин WooCommerce вам в помощь.
Популярный плагин WooCommerce вам в помощь.
Плюсы и минусы WordPress.
WordPress однозначно является одним из лидеров, среди решений, для тех кто хочет создавать и размещать свои сайты не имея достаточных знаний в области программирования. Но эта платформа также хороший и универсальный инструмент для программистов, поскольку это очень гибкий и настраиваемый продукт. Однако у каждой медали есть оборотная сторона и об этих плюсах и минусах вам нужно знать.
| Плюсы WordPress. |
|---|
| Невысокая цена – Выложить свои «кровные» придется только за домен и услуги хостинга. Платформа WordPress бесплатна, также как и великое множество тем и плагинов в репозитории WordPress.org. Несложный процесс активации и обновления – Если сравнивать с другими СМС, то WordPress требует начальных знаний и процесс установки и обновления превращается в легкую задачу. Простота в управлении – Знания в программировании не требуются.  Весь процесс написания постов, создания меню и дальнейшего обслуживания сайта происходит в консоли управления. Лезть в программный код и заниматься написанием команд на машинном языке не требуется. Весь процесс написания постов, создания меню и дальнейшего обслуживания сайта происходит в консоли управления. Лезть в программный код и заниматься написанием команд на машинном языке не требуется.Неповторимый дизайн – Огромное количество шаблонов, позволяют создать оригинальный дизайн вашего сайта. Не важно какое у вас направление деятельности. Вариантов тем огромное количество и вы без труда подберете для себя подходящую. Пользовательские фишки – Поскольку WordPress является довольно популярным движком для создания сайтов, существует большое количество плагинов, под разные задачи. Сторонние разработчики постоянно пополняют этот арсенал расширений. Сообщество всегда рядом и готово помочь – WordPress сообщество представлено большим количеством участников по всему белому свету. Поэтому всегда есть к кому обратиться за советом, если возникает проблема. |
Минусы WordPress. |
|---|
| Безопасность – Поскольку WordPress приходится основой для большого количества сайтов в сети, он очень часто подвержен атакам. Поэтому нужно всегда уделять внимание дополнительным мерам безопасности, поверх заложенных в саму платформу. Сторонний софт – Большинство расширений и шаблонов тем WordPress созданы сторонними разработчиками и могут иметь уязвимости и ошибки. Прежде, чем устанавливать дополнительное расширение или новый шаблон темы, внимательно почитайте отзывы или узнайте мнение по этому вопросу на форуме. |
Несколько советов при выборе хостинга.
Теперь когда вы приняли решение самостоятельно размещать свой сайт, чтобы иметь над ним полный контроль, следует серьезно подойти к выбору хостинговой компании и регистратору доменных имен.
Следует обратить внимание на возраст компании, какую долю рынка она занимает, какие есть тарифы, какая стоимость услуг.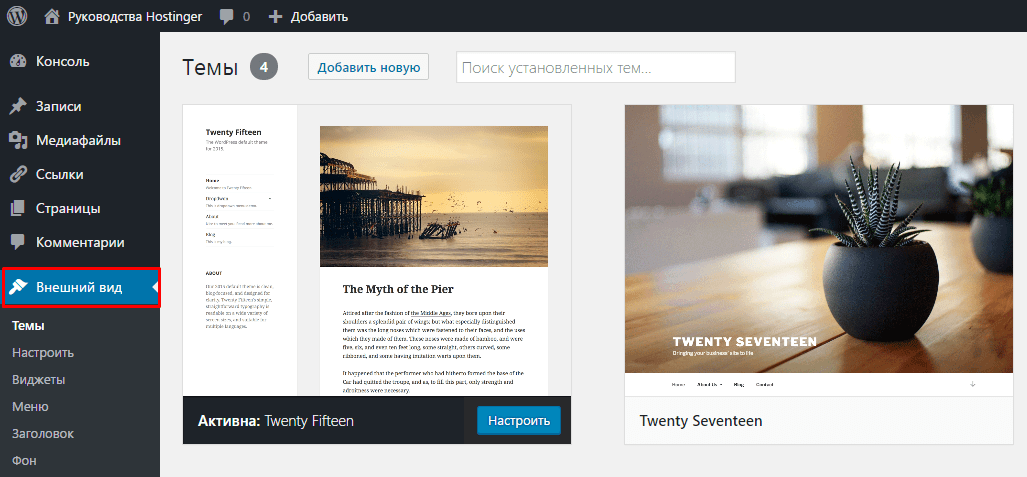 «Пробежаться» по отзывам в сети. От этого будет зависеть стабильность и скорость работы вашего сайта.
«Пробежаться» по отзывам в сети. От этого будет зависеть стабильность и скорость работы вашего сайта.
Озвученные выше услуги можно приобрести в разных компаниях. Хотя на сегодняшний день, почти все хостеры являются и регистраторами и владельцами серверов (дата центров), которые они сдают в аренду.
Важно! Для установки WordPress и размещения своего ресурса вам нужно будет зарегистрировать домен и приобрести услуги хостинга.
Установка WordPress.
Большинство авторитетных хостинг компаний предлагают бесплатную услугу по установке движка WordPress в один клик. Достаточно внимательно изучить справочную информацию и инструкции компании, где вы приобрели услугу хостинга. В этом случае вам на ваш e-mail придет письмо с указанием названия базы данных и имя пользователя и пароль для входа. Пароль будет сгенерирован автоматически и запомнить его будет проблематично.
Я не буду рассматривать этот пример установки, а остановлюсь на универсальном варианте и опишу базовые моменты как установить WordPress на хостинг самостоятельно.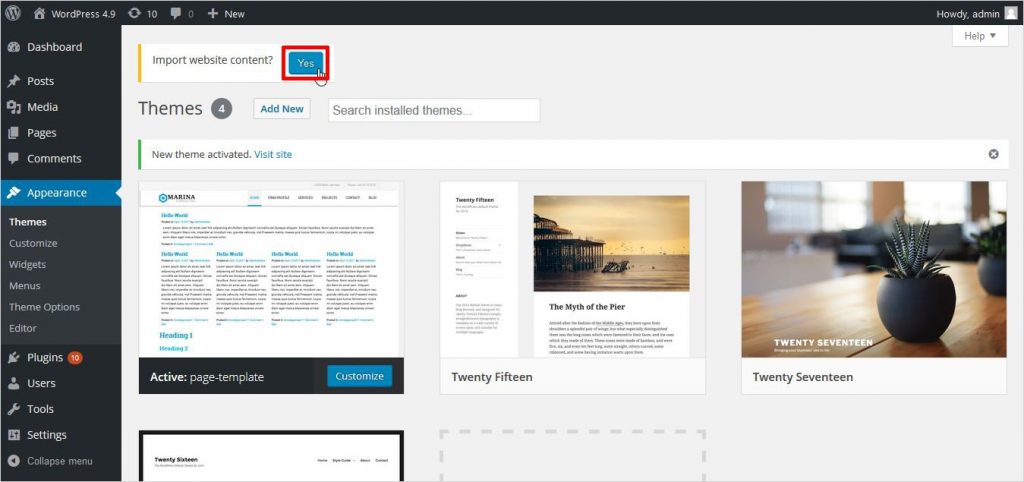
| Первый шаг — создаем базу данных. |
|---|
| Создаем пустую базу данных MySQL на своем хостинге. Обязательно запоминаем или записываем название базы данных и пароль доступа к базе данных. (эта информация пригодится на следующих этапах установки) Название может быть произвольным, так же как и пароль. Самое главное все должно быть на латинице. Если возникают трудности смело обращаемся в службу поддержки. Отвечать на ваши вопросы и оказывать всестороннюю помощь эта их прямая обязанность. Ведь вы платите деньги. |
| Второй шаг — скачиваем архив. |
|---|
| Заходим на сайт WordPress.org и скачиваем последнюю версию платформы. В правом верхнем углу есть кнопка с текстом «получить WordPress». После этого вам на комп будет автоматически загружен архив ZIP с последней версией WordPress. |
Третий шаг — загружаем архив на хостинг.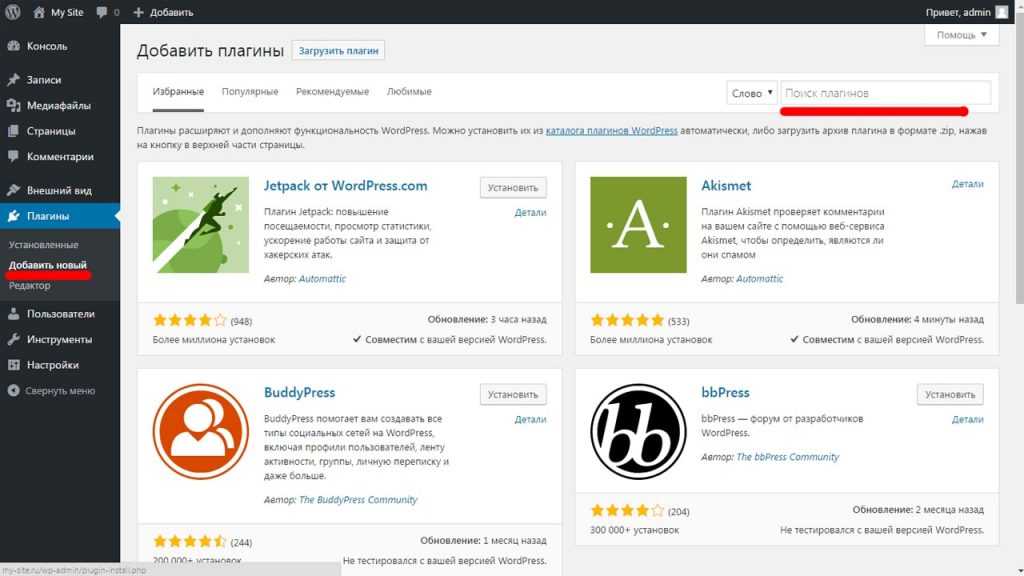 |
|---|
| Загружаем архив в корневую папку с названием вашего сайта. Название произвольное. Например: mai-blog. Это можно сделать двумя способами: Первый — распаковываем архив к себе на комп и затем используя программу Filezilla переносим все файлы из папки «WordPress» в папку своего сайта. Второй вариант — загружаем архив сразу на хостинг в нужную нам директорию, в нашем случае это папка mai-blog, извлекаем архив. После распаковки в папке появится каталог «WordPress». Заходим в него, копируем все папки и файлы и переносим в папку mai-blog. Пустую папку «WordPress» и загруженный ранее ZIP архив удаляем. |
Распакованный архив, загруженный в папку вашего будущего сайта, должен выглядеть как на скрине ниже.
| Четвертый шаг — запускаем установщик WordPress. |
|---|
После загрузки файлов платформы в «корень» сайта, переходим из браузера по адресу вашего сайта: mai-blog. ru и попадаем непосредственно на страницу знаменитой пятиминутной установки WordPress. Перед вами должна открыться следующая страница: смело жмем «вперед« ru и попадаем непосредственно на страницу знаменитой пятиминутной установки WordPress. Перед вами должна открыться следующая страница: смело жмем «вперед« |
Вводим название базы данных, имя пользователя, пароль базы данных. (вспоминаем все данные которые мы запоминали когда создавали базу на первом шаге)
Если все данные введены корректно вы увидите следующее сообщение:
Смело кликаем по кнопке запустить установку. Установщик «перебросит» вас на страницу, Где необходимо ввести название сайта, логин пользователя, придумать пароль и ввести свой e-mail.
Важно: Логин пользователя и пароль, после завершения установки изменить нельзя.
После этого установщик в автоматическом режиме создаст необходимые таблицы в базе данных. Сконфигурирует файл wp-config.php для правильной работы сайта а выведет вам приветствие следующего содержания:
Кликаем войти. Попадаем на стандартную страницу входа в административную панель вашего сайта. Вводим логин и пароль.
Вводим логин и пароль.
И попадаем в консоль управления вашего, только что созданного сайта.
Сразу скопируйте и сохраните, из браузерной строки, адрес входа в админ панель вашего сайта. Теперь имея логин и пароль, вы можете войти в консоль вашего сайта из любой точки мира, где есть комп и интернет, для публикации вашего контента.
Знакомимся с консолью управления сайта на WordPress.Консоль управления сайта это обратная сторона вашего ресурса, «кухня», где и происходят все основные настройки. Где вы можете добавлять страницы и записи, редактировать свой профиль, устанавливать плагины и темы и много всего что связано с внутренней структурой сайта.
Этой привилегией обладаете только вы, как администратор, посетителям доступ в «святая святых», закрыт. Но обо всем по порядку.
На основной странице консоли управления (белый фон) располагаются блоки с информацией о сайте. Это последняя активность, новости WordPress, здоровье сайта и т.д. Все блоки можно произвольно расположить на странице, по своему вкусу.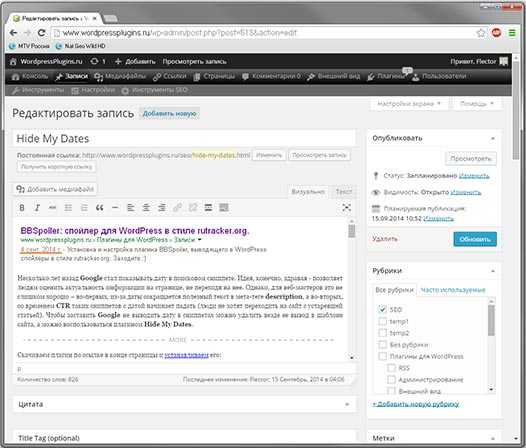 Переместить их можно путем обычного перетаскивания зажав левую кнопку мышки.
Переместить их можно путем обычного перетаскивания зажав левую кнопку мышки.
В правом верхнем углу выпадающее меню настройки страницы («Настройки экрана«). Кликнув по нему можно установить какие блоки будут отображаться.
Также в правом верхнем углу есть выпадающая вкладка «Помощь«. Кликнув по вкладке можно получить подсказки по каждой странице настроек. Именно по странице где вы сейчас находитесь. Например: Настраиваете внешний вид — подсказки по странице внешний вид. Настраиваете постоянные ссылки: — подсказки о том как и что настраивать на странице настроек постоянных ссылок.
Меню консоли (темный фон) сразу после установки имеет одиннадцать разделов в вертикальном столбике и пять разделов в горизонтальной строке. Рассмотрим, коротко, для чего нужен каждый из них:
| Горизонтальная строка или меню быстрого доступа. |
|---|
| При первом посещении консоли управления вы увидите в горизонтальной строке пять разделов: Иконка WordPress. 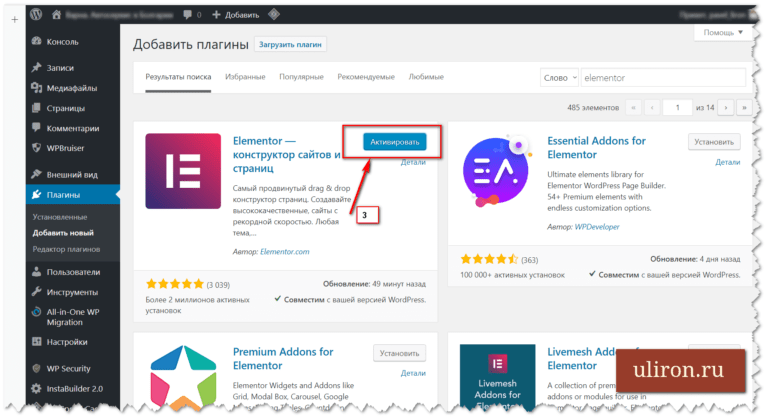 При наведении на нее откроется подменю со служебными ссылками. (Общая информация про платформу, сайт WordPress.org, документация, Ссылка на форум и ссылка на обратную связь. Будет полезна в том случае если вы уже задавали вопросы на форуме и ждете ответа) При наведении на нее откроется подменю со служебными ссылками. (Общая информация про платформу, сайт WordPress.org, документация, Ссылка на форум и ссылка на обратную связь. Будет полезна в том случае если вы уже задавали вопросы на форуме и ждете ответа)Иконка домика с названием вашего сайта. При наведении курсора появится подменю с предложением перейти на сайт. Ссылка откроет в этом же окне сайт для визуального просмотра. Иконка комментариев. Отображает текущее количество комментариев ожидающих одобрения. Естественно ? пока там будет 0. Раздел «+добавить» При наведении курсора позволяет быстро прейти к созданию страницы или записи, прейти к добавлению изображения, к добавлению пользователя и определению его роли на сайте. В правой части строки. Выведено приветствие с именем активного пользователя. При наведении курсора появиться подменю с предложением прейти к редактированию профиля или выйти из учетной записи. В процессе добавления плагинов, установки тем и других дополнений в верхней панели быстрого доступа могут появляться дополнительные разделы. 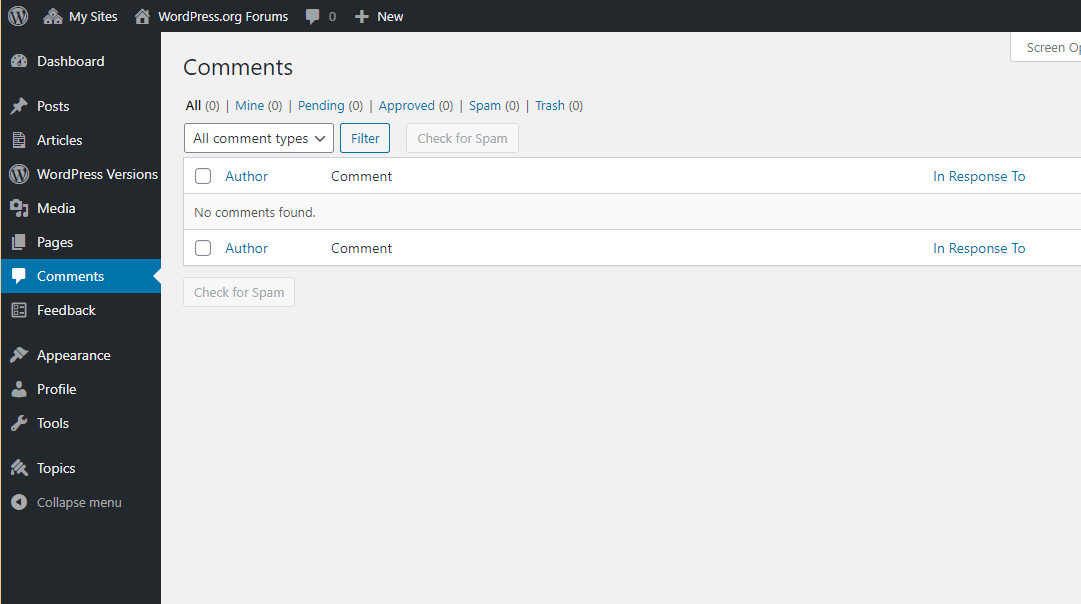 Панель быстрого доступа видна всегда кроме режима создания записи или страницы. |
| Основное меню консоли. |
|---|
| Меню консоли сразу после установки имеет одиннадцать разделов в вертикальном столбце. «Главная» Ссылка при клике возвращает вас на главную страницу консоли. «Обновления» Ссылка откроет страницу с перечнем необходимых обновлений всего что установлено на сайт. Плагины, темы, файлы переводов и т.д. «Записи» Ссылка откроет подменю из четырех разделов: ⚓ «Все записи» При клике откроется список всех записей созданных на сайте, рассортированных по дате создания с указанием текущего статуса. Опубликована, черновик и т.д. ⚓ «Добавить новую» При клике откроется редактор в котором вы сможете создавать и публиковать свою очередную запись. 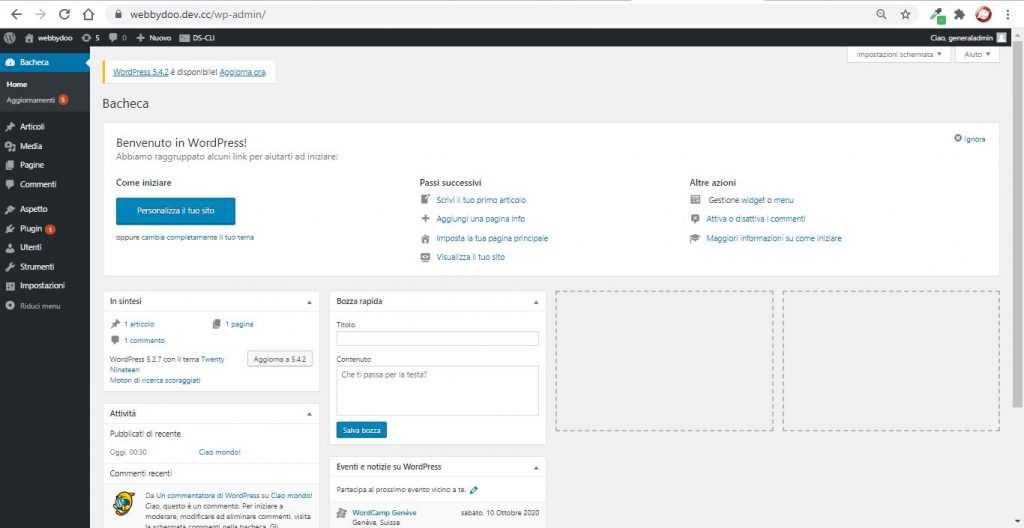 Как это сделать можно узнать в статье: ▶️ Как создать запись на WordPress. Как это сделать можно узнать в статье: ▶️ Как создать запись на WordPress.⚓ «Рубрики» При клике откроется страница со списком всех рубрик созданных на сайте. На этой странице настроек можно добавлять, удалять, редактировать рубрики. ▶️ Как добавить рубрики в WordPress. ⚓ «Метки» При клике откроется страница аналогичная странице с рубриками. ▶️ Что такое метка? «Медиафайлы» Ссылка откроет подменю из двух разделов: ⚓ «Библиотека» При клике откроется хранилище всех изображений загруженных на сайт, отсортированных по дате загрузки. В библиотеке вы можете добавлять, удалять, редактировать загруженные изображения. ⚓ «Добавить новый» напрямую, минуя библиотеку, выполняется команда для загрузки изображений. «Страницы» Ссылка откроет подменю из двух разделов: ⚓ «Все страницы» При клике откроется список всех страниц созданных на сайте, рассортированных по дате создания с указанием текущего статуса. 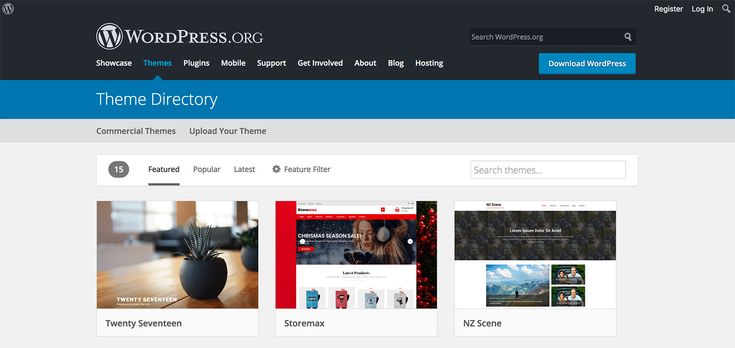 Опубликована, черновик и т.д. Опубликована, черновик и т.д.⚓ «Добавить новую» При клике откроется редактор в котором вы сможете создавать и публиковать свою новую страницу. «Комментарии» Откроется страница комментов. На этой странице вы можете редактировать изменять комментарии оставленные посетителями вашего сайта. «Внешний вид» Ссылка откроет подменю из шести разделов: ⚓ «Темы» При клике откроется раздел с перечнем установленных тем. В этом разделе можно устанавливать просматривать и активировать огромное количество бесплатных тем из репозитория WordPress.org. ⚓ «Настроить» При клике загрузится настройщик (Костомайзер) для активной темы. В режиме реального времени вы можете настраивать оформление своего сайта. Менять цвет, размер, фон, заголовок, описание. В общем все что позволяет шаблон темы. ⚓ «Виджеты» При клике попадаем на страницу доступных виджетов. Путем перетаскивания можно добавлять, менять местами, настраивать содержание виджетов в разных местах сайта (боковая колонка, подвал и т.  д.) Опять же все зависит от шаблона активной темы. д.) Опять же все зависит от шаблона активной темы.⚓ «Меню» При клике откроется страница создания и редактирования меню сайта. На этой странице можно создать неограниченное количество меню с разным содержанием. Путем перетаскивания менять местами элементы. Опять же все зависит от шаблона темы. ⚓ «Фон» При клике откроется «Костомайзер» для настройки фона активной темы. Я правда не понимаю зачем этот пункт вывели в отдельную ссылку, но вывели и вывели. ? ⚓ «Редактор тем» С этой ссылкой поаккуратнее. Откроется редактор кода тем. В котором можно редактировать PHP файлы и CSS стили скачанных тем, но если не знаешь, что делать лучше не трогать. Положите сайт и все труды на смарку. «Плагины» Этот раздел открывает три подраздела: ⚓ «Установленные» Ссылка откроет страницу с установленными плагинами сайта. На этой странице вы можете добавлять новые плагины напрямую из репозитория WordPress.org. 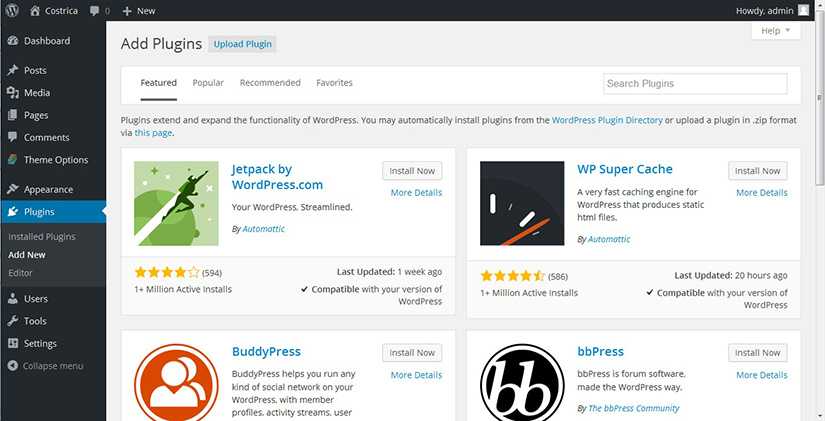 Обновлять, деактивировать временно или удалять навсегда. Обновлять, деактивировать временно или удалять навсегда.⚓ «Добавить новый» Ссылка позволяет в обход страницы с плагинами сразу перейти к установке необходимого расширения, используя загрузчик WordPress. ▶️ Как установить плагин WordPress. ⚓ «Редактор плагинов» То же самое, что и с редактором тем. Позволяет редактировать код любого установленного плагина, но если не знаешь что делать, лучше не трогать. «Пользователи» Раздел состоит из трех разделов «Все пользователи» «Добавить нового» «Профиль» из названия понятно, что этот раздел меню отвечает за поведение зарегистрированных пользователей вашего сайта. В этом разделе вы можете поменять, на свое усмотрение, роли участников. Предоставить более широкие полномочия, вплоть до возможности редактировать и изменять содержимое вашего сайта. Также можно отредактировать свой профиль. «Инструменты» Ссылка откроет подменю из шести пунктов. 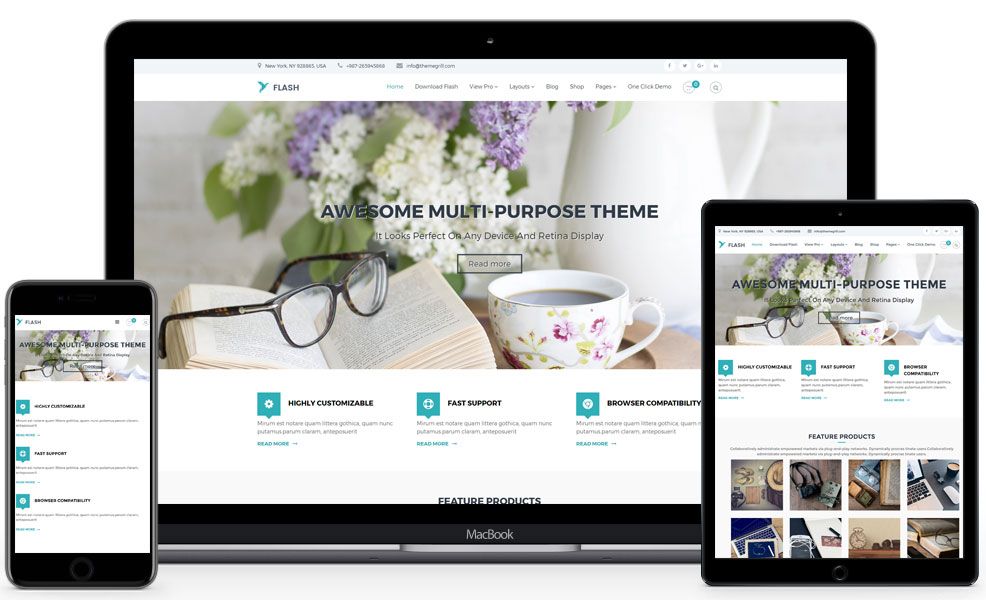 «Импорт» «Экспорт» «Здоровье сайта» «Экспорт персональных данных» «Импорт персональных данных» инструменты настолько специфичны, что я, если честно, ни разу ни одним из них не воспользовался. При «Импорт» «Экспорт» «Здоровье сайта» «Экспорт персональных данных» «Импорт персональных данных» инструменты настолько специфичны, что я, если честно, ни разу ни одним из них не воспользовался. При «Настройки» Раздел содержит семь подразделов: ⚓ «Общие» Ссылка откроет страницу на которой можно изменить название или описание сайта, изменить адрес сайта (URL), определить роль нового пользователя, установить формат даты и времени. ⚓ «Написание» На этой странице настраивается формат рубрики по умолчанию и предлагается настроить автоматическую публикацию по электронной почте. Да есть такая фишка, но я ей тоже не пользуюсь. ⚓ «Чтение» На странице можно изменить главную страницу записей. Определить сколько постов будет выводится на каждой странице блога. Настроить отображение постов в RSS ленте. ⚓ «Обсуждение» На этой странице производятся настройки комментирования на вашем сайте.  Уведомлений если кто то оставил комментарий. Какие аватары выводить для незарегестрированных поьзователей. Уведомлений если кто то оставил комментарий. Какие аватары выводить для незарегестрированных поьзователей.⚓ «Медиафайлы» На странице устанавливаются размеры медиафайлов, по умолчанию. Так же способ сохранения. ⚓ «Постоянные ссылки» На странице настраивается отображения ссылок на ваши посты и страницы (как ссылка будет выглядеть в строке браузера). Есть возможность добавить произвольный перификс к рубрикм и меткам. Детали здесь: ▶️ Как настроить постоянные ссылки в WordPress. ⚓«Приватность» Страница по настройке страницы конфиденциальности. Новые правила. На каждом сайте должна быть страница конфиденциальности и страница пользовательского соглашения. ▶️ Пример: Страница Политика конфиденциальности и Страница Пользовательское соглашение. |
Самые первые настройки после установки движка WordPress.
Первым делом советую вам убрать с главной страницы консоли блоки «»Добро пожаловать» «Новости и мероприятия WordPress» Зачем? Ответ прост.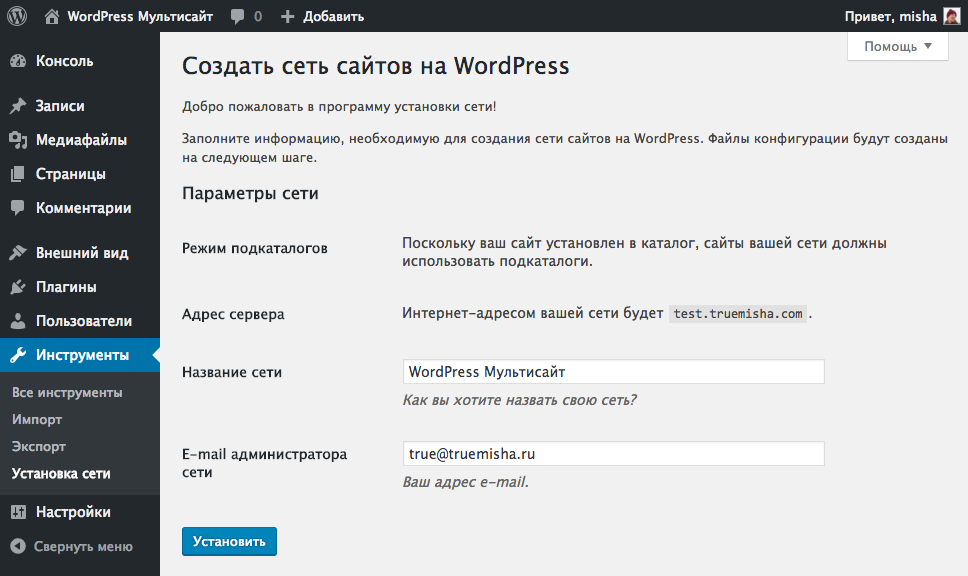 Все новости не на русском языке и приветствие вам тоже ни к чему. Теперь, когда не грузится ненужная инфа, заходить в консоль будете быстрее. Если интернет дохленький, то сразу почувствуете результат.
Все новости не на русском языке и приветствие вам тоже ни к чему. Теперь, когда не грузится ненужная инфа, заходить в консоль будете быстрее. Если интернет дохленький, то сразу почувствуете результат.
Введите (хлесткое, звучное) название своего сайта, если с этим пока сложности, то пропишите туда адрес вашего домена, но красиво. Красиво, значит используя большие и маленькие шрифты и без WWW, а также HTTPS и ///.
При настройках чтения не ставьте большое количество постов для отображения на странице блога. Лучшая цифра 9 или 7, если в постах много изображений. Сайт будет грузится быстрее.
| Установите сразу два плагина |
|---|
| Akismet Anti-Spam — чтобы раз и навсегда решить проблему спама. WP Translitera — это поможет решить задачу по транслитерации заголовков постов и страниц, а также имен загружаемых изображений. Установили, активировали, настроили и забыли. 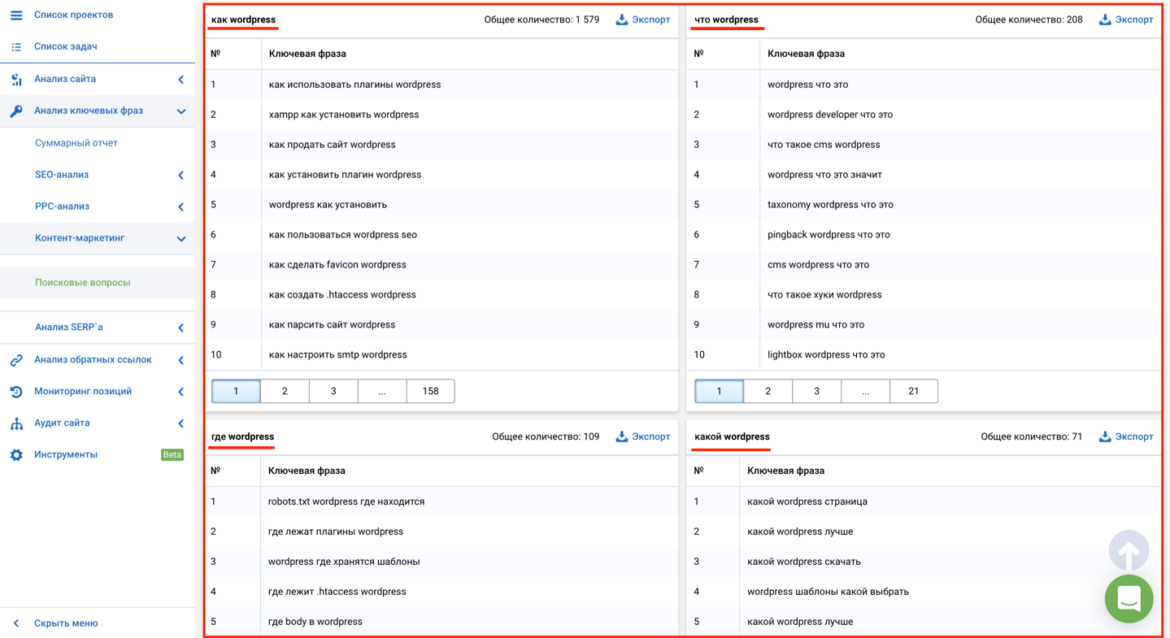 Все будет работать в автоматическом режиме. Все будет работать в автоматическом режиме. |
На этом все. Выбирайте понравившуюся тему. Устанавливайте. Наполняйте сайт контентом.
Удачи! Я уверен у Вас все получиться.
Хотите изучить WordPress? Начните с этих ресурсов
Вам нужен веб-сайт. Прохладный! Что теперь?
Существует множество вариантов, и многие из них хороши для начинающих веб-сайтов. Так что насчет WordPress? Возможно, вы слышали, что это довольно хороший вариант. И вы не ослышались. Это!
В настоящее время WordPress поддерживает более 30% Интернета. Почему? Потому что его можно адаптировать практически под любые нужды сайта (это уже не только для блогов). Кроме того, есть множество тем на выбор, чтобы сделать ваш сайт уникальным, и множество плагинов для добавления интересных функций.
Существует также редактор блоков, который упрощает создание и настройку вашего сайта. Система управления контентом (CMS) также перешла на полное редактирование сайта (FSE). Он состоит из набора функций, включающих темы блоков, глобальные стили, редактор сайта и многое другое для повышения расширяемости и удобства создания вашего сайта.
Он состоит из набора функций, включающих темы блоков, глобальные стили, редактор сайта и многое другое для повышения расширяемости и удобства создания вашего сайта.
Есть только одна проблема. Попытка разобраться с WordPress в качестве новичка может быть сложной задачей, и кривая обучения замедлила многих новых пользователей. Итак, что вы можете сделать, чтобы стать лучшим в классе?
Легко! Прочитайте этот отличный список! Ниже мы собрали 18 лучших ресурсов для изучения WordPress. Каждый из этих вариантов имеет уникальную аудиторию и цели, но все они доступны в Интернете и дадут вам навыки, необходимые для перехода от новичка к профессионалу WordPress.
Изучайте WordPress с помощью этих полезных ресурсов 1. Академия DreamHost В DreamHost мы любим все, что связано с WordPress. На самом деле, мы думали, что создадим бесплатный (длиной Гарри Поттера!) электронный курс, чтобы помочь нашим пользователям создавать свои собственные звездные веб-сайты WordPress (серьезно, в этой библиотеке контента такое же количество слов, как Узник Азкабана ).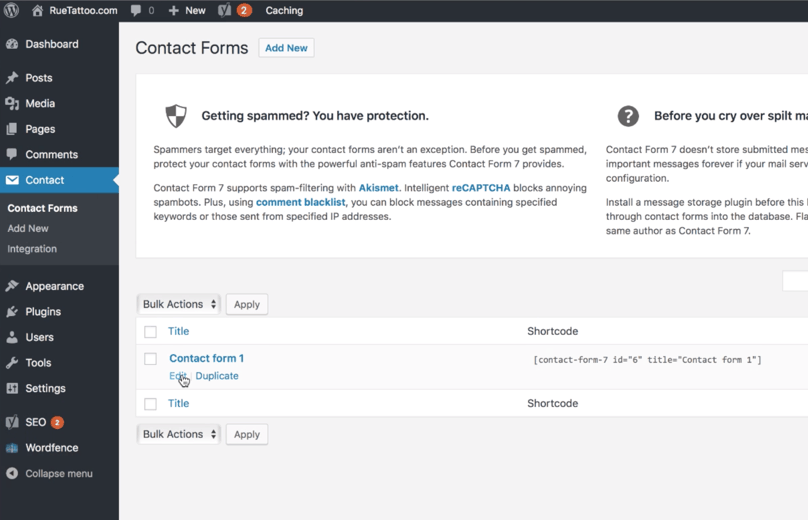
Просто перейдите на нашу страницу Основы WordPress. Там вы можете найти подробные руководства по всему, что связано с WordPress, от часто задаваемых вопросов до советов разработчиков и помощи по управляемому хостингу.
Лучшая часть? Мы будем постоянно пополнять библиотеку, чтобы оставаться в курсе всего, что касается WordPress, поэтому регулярно проверяйте наличие полезных советов, приемов и полезных советов.
2. База знаний и блог DreamHostDreamHost Academy — не единственное место на нашем веб-сайте, где вы можете найти учебные пособия по WordPress. Наша база знаний и блог наполнены полезными советами, рекомендациями и руководствами по использованию CMS:
Вы можете искать в базе знаний темы, о которых хотите узнать больше. Это также отличный ресурс, если вы столкнулись с проблемой, связанной с WordPress, на своем веб-сайте и не знаете, как ее решить.
Наши сообщения в блоге могут помочь вам во всем, от скорости вашей страницы и поисковой оптимизации (SEO) до вашего онлайн-маркетинга и веб-хостинга.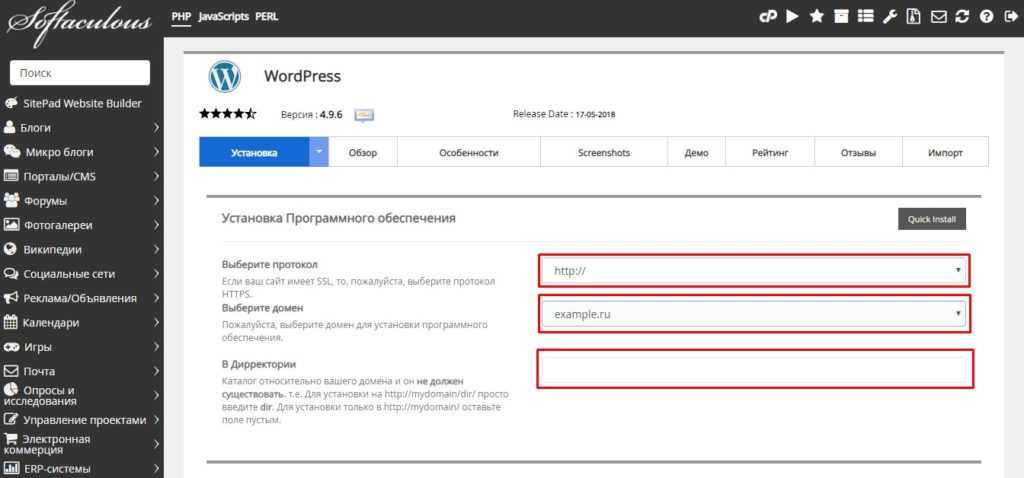 Мы регулярно обновляем наш блог свежим, высококачественным контентом, который исследуется и пишется специально для пользователей WordPress.
Мы регулярно обновляем наш блог свежим, высококачественным контентом, который исследуется и пишется специально для пользователей WordPress.
Получайте контент прямо в свой почтовый ящик
Подпишитесь на наш блог и получайте отличный контент точно так же, как этот, доставленный прямо в ваш почтовый ящик.
3. FullSiteEditing.comВ соответствии со своим названием Fullsiteediting.com — это веб-сайт, предназначенный для обучения пользователей полнофункциональному редактированию сайта (FSE) в WordPress:
Он содержит библиотеку курсов, предназначенных для разработчиков, желающих ознакомиться с себя с новым опытом WordPress. Это включает в себя создание и использование блочных шаблонов и тем.
Он также предлагает курсы для владельцев и создателей сайтов, которые заинтересованы в том, чтобы научиться перемещаться по редактору блоков и использовать его для создания своего веб-сайта. Он содержит руководства и учебные пособия, которые помогут вам узнать все, что вам нужно знать, чтобы начать работу с FSE.
WordPress Codex — это бесплатное хранилище знаний, размещенное на WordPress.org, которое предлагает обширную документацию по всему, что связано с WordPress. Думайте об этом как о руководстве пользователя WordPress! Он охватывает все основы, которые вам необходимо знать для создания собственного веб-сайта.
Кодекс удобно разделен на разделы, отвечающие конкретным потребностям начинающих пользователей WordPress, веб-дизайнеров, разработчиков тем и веб-мастеров. И если вы хотите узнать больше о том, что заставляет WordPress работать, вы можете выполнить поиск в базе данных Code Reference, чтобы получить информацию обо всех функциях, классах, методах и хуках WordPress.
Независимо от того, являетесь ли вы новичком в WordPress или опытным профессионалом, пусть Кодекс станет вашим путеводителем.
5. Руководство по редактору блоков WordPress Еще одно бесплатное хранилище знаний, которое вы можете изучить, — это справочник по редактору блоков WordPress.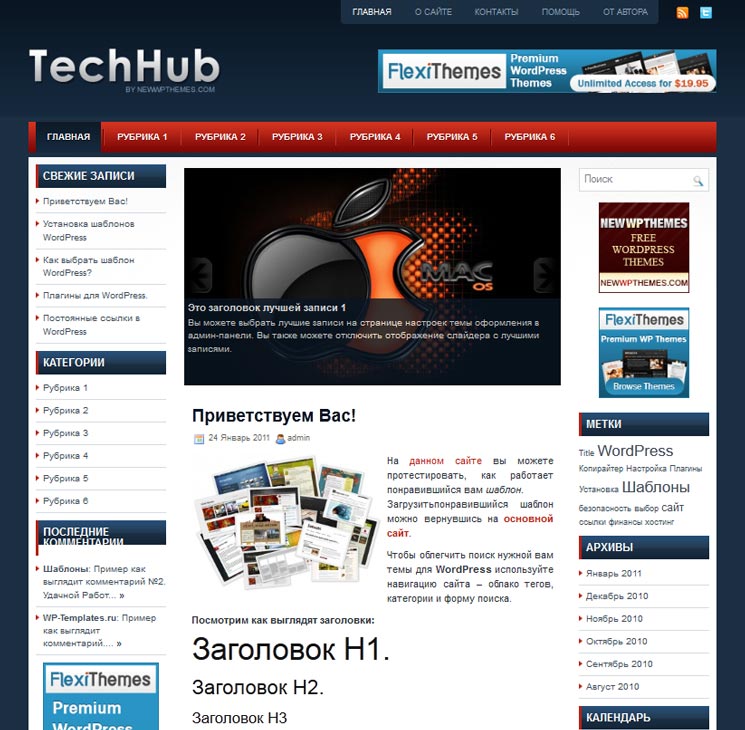 Это еще одно руководство, которое вы можете использовать, чтобы узнать все о FSE и о том, как использовать редактор блоков.
Это еще одно руководство, которое вы можете использовать, чтобы узнать все о FSE и о том, как использовать редактор блоков.
Он включает в себя множество руководств по началу работы и практических руководств, которые проведут вас через каждый шаг выполнения определенных задач в редакторе блоков. Например, вы можете узнать, как создать блочную тему.
6. WordPress TVWordPress TV предлагает подробные видеоуроки как для начинающих, так и для более опытных пользователей. Видео легко усваиваются и охватывают самые разные темы, от базовой реализации SEO до продвинутого веб-дизайна:
Существует также раздел видео, посвященный WordCamps: собраниям сообщества WordPress для обсуждения и празднования всего, что связано с WordPress. Вы можете ознакомиться с различными семинарами и интервью с приглашенными спикерами из прошлого WordCamps.
Каждое видео на WordPress.tv создается и загружается активными пользователями WordPress. Этот ресурс не требует регистрации — просто настройтесь! — и это абсолютно бесплатно.
WPBeginner — это всеобъемлющий ресурс для начинающих пользователей WordPress и энтузиастов с блогом, подробными учебными пособиями и руководствами, а также бесплатными видеокурсами. Видеокурсы абсолютно бесплатны и становятся доступными после заполнения простой формы регистрации по электронной почте.
Эти курсы — отличный способ изучить основы WordPress. Они охватывают широкий круг тем, в том числе то, как правильно создать блог, справиться с веб-ошибками, настроить язык и параметры специальных возможностей для вашего веб-сайта, а также сделать ваш сайт удобным для мультимедиа.
Не хотите регистрироваться? Посетите канал сайта на YouTube: WPBeginner — WordPress Tutorials. Помимо некоторых премиальных тем и плагинов WordPress, весь контент от WPBeginner бесплатный.
8. LinkedIn Learning LinkedIn Learning, ранее известная как Lynda.com, представляет собой платформу, предлагающую тысячи онлайн-курсов по веб-разработке, дизайну, бизнесу, программному обеспечению, маркетингу, фотографии и многому другому. Как вы уже догадались, один из их онлайн-курсов — это обучение WordPress!
Как вы уже догадались, один из их онлайн-курсов — это обучение WordPress!
Учащиеся могут изучить основы WordPress, такие как создание и ведение блога, прежде чем переходить к более сложному контенту, например, к страницам AMP или руководствам по WP-CLI. Курсы хорошо разработаны и позволяют вам легко изучать WordPress в своем собственном темпе.
В каждом видеоруководстве есть скрытые субтитры для пользователей с нарушениями слуха, а письменные файлы курса также доступны для пользователей, которые предпочитают читать текст, а не смотреть видео. Есть начальная 30-дневная бесплатная пробная версия. После этого подписки LinkedIn Learning начинаются с 26,99 долларов США в месяц при ежегодной оплате.
9. WP101 WP101 — это служба подписки на обучающие видео, которая позволяет новичкам легко научиться пользоваться WordPress, независимо от того, создаете ли вы блог или сайт электронной коммерции. Имея более 100 видеороликов в своей учебной библиотеке, пользователи могут выбирать из курсов WordPress по основам платформы, Yoast SEO и многому другому.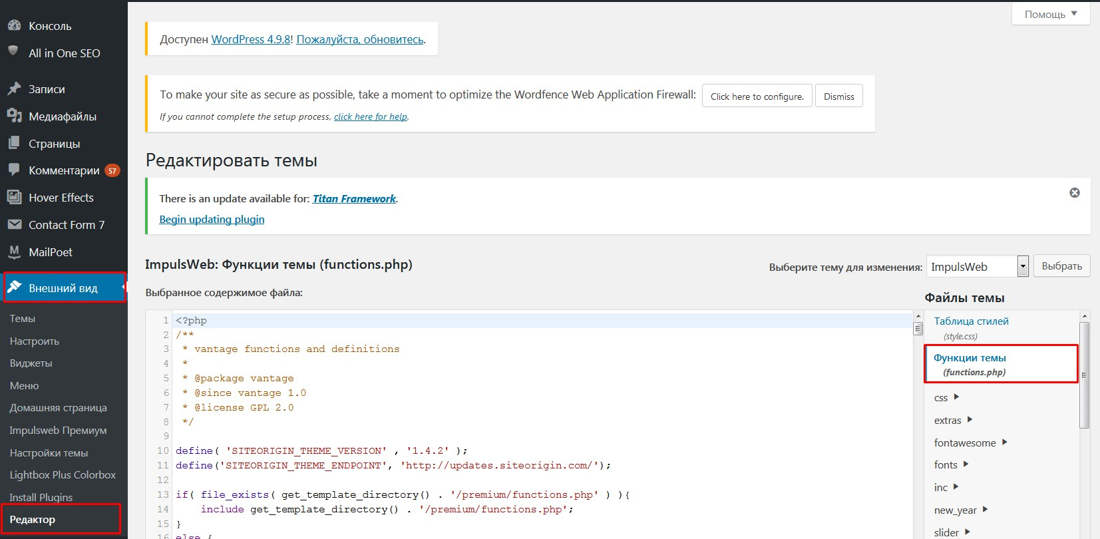
Уроки можно смотреть на любом устройстве, и постоянно выпускаются новые видеоролики, чтобы курсы соответствовали последней версии WordPress. Вы можете посмотреть первые три видео бесплатно, но если вам нужен доступ к полным курсам, их можно приобрести по цене от 19 долларов.
10. WP ApprenticeПодобно WP101, WP Apprentice — это служба подписки на видео, которая охватывает основы WordPress для начинающих. Их профессиональное обещание: любой, кто смотрел их видео, будет хорошо разбираться в WordPress за один час.
Сайт WP Apprentice может похвастаться обширной библиотекой обучающих и обучающих видео, так что вы можете выбрать то, о чем хотите узнать. Сайт также предлагает базовые пошаговые курсы для тех, кто хочет получить пошаговое руководство.
Эти курсы предлагают простые и подробные объяснения того, как быстро создать и настроить базовый сайт с помощью WordPress. За единовременную плату, начиная с 47 долларов, вы можете получить доступ к более чем 200 учебникам по WordPress.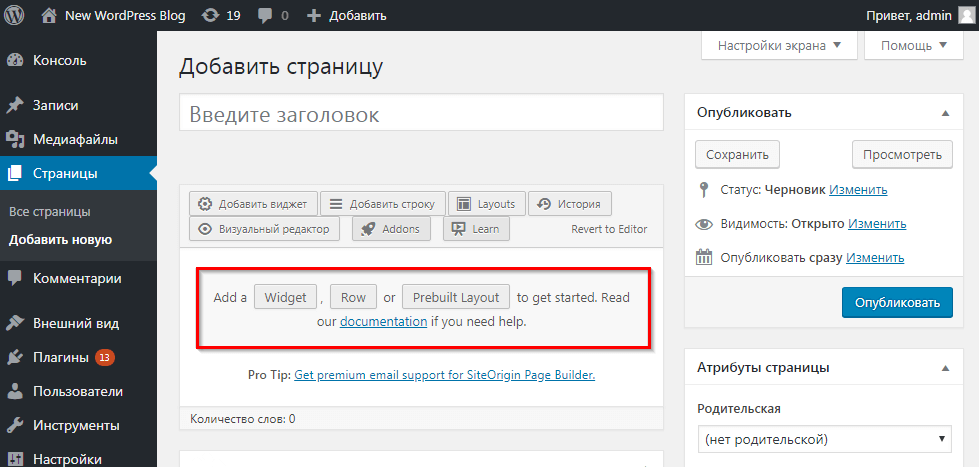
Дао WordPress — это 300-страничная всеобъемлющая электронная книга о платформе WordPress. Он охватывает различные темы, такие как веб-хостинг, настройка вашего сайта WordPress, плагины, производительность и аналитика сайта, безопасность, SEO, стороннее программное обеспечение и многое другое.
Каждый раздел легко читается, а учебные пособия в электронной книге кратки и просты для понимания. Вы можете скачать этот эпический том в формате PDF за 38 долларов.
12. WPSquareНе позволяйте минималистичному дизайну их веб-сайта обмануть вас; WPSquare — надежный ресурс для изучения WordPress. Этот сайт предлагает подробные инструкции по выполнению основных задач в WordPress, таких как изменение шрифтов, форматирование контента, добавление пользовательских фонов, создание баннеров, добавление меню, отображение значков социальных сетей и многое другое. Все учебные материалы на WPSquare бесплатны.
13.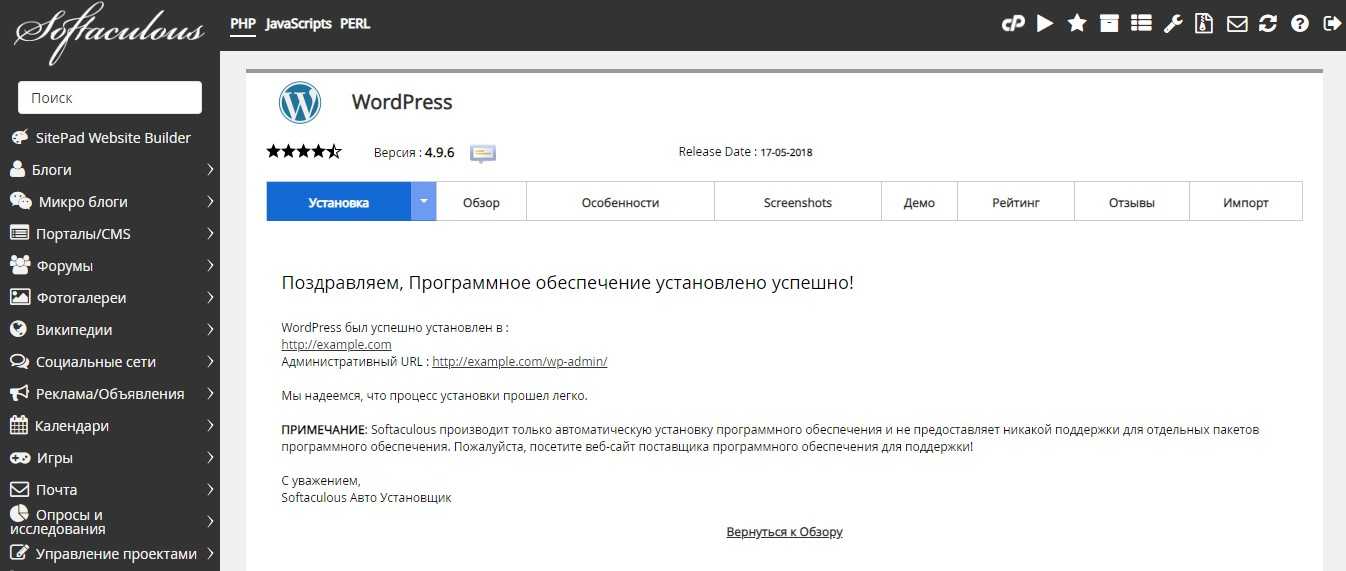 Udemy
Udemy Udemy — это портал онлайн-обучения с сотнями профессионально созданных курсов по WordPress и многим другим темам. Уровень сложности курсов варьируется от начального до продвинутого, и каждый из них включает учебные пособия и викторины для проверки ваших знаний.
После того, как вы подпишитесь на курс, все эти учебные материалы навсегда станут вашими, чтобы вы могли обращаться к ним в любое время. Это отличный инструмент для пользователей, которым нужен более структурированный способ изучения всех тонкостей WordPress. Хотя многие из курсов WP, предлагаемых на Udemy, стоят денег — некоторые начинаются всего с 10 долларов — есть ряд курсов, доступных бесплатно.
14. Smashing Magazine Smashing Magazine — это интернет-издание, посвященное программированию, веб-дизайну, разработке мобильных приложений и графическому дизайну. У них также есть расширенный раздел статей, посвященный всему, что связано с WordPress. Эти статьи охватывают основы WP — от установки до базовой разработки блога и создания веб-сайта — наряду с более сложными темами, такими как методы проектирования, разработка тем и плагинов, оптимизация контента, стороннее программное обеспечение и многое другое.
Существуют также подробные руководства, содержащие полезные пошаговые инструкции как для начинающих, так и для пользователей среднего уровня. Контент на сайте Smashing Magazine можно использовать бесплатно. Они также предлагают электронные книги по разным ценам.
15. WPsetupWPsetup — относительный новичок в образовательном пространстве WordPress. Однако не позволяйте этому обмануть вас.
Веб-сайт, посвященный помощи пользователям в установке и настройке их веб-сайтов на популярной CMS, предлагает несколько практических руководств по изучению платформы. Даже лучше? Контент полностью бесплатный; вам даже не нужно передавать свой адрес электронной почты, чтобы получить к нему доступ.
Охватываемые темы варьируются от установки платформы и выбора веб-хостинга до оптимизации скорости. Цель сайта — предоставить дорожную карту, которая поможет пользователям на протяжении всего пути к WordPress.
16. WPKube WPKube — отличная платформа для посещения, если вы ищете бесплатную библиотеку руководств по веб-разработке. Вы можете ознакомиться с руководствами по темам, о которых хотите узнать больше:
Вы можете ознакомиться с руководствами по темам, о которых хотите узнать больше:
WPKube также предлагает множество обзоров плагинов и тем. Это может быть надежное место для поиска информации об определенных инструментах. Кроме того, сайт часто делится новостями и обновлениями WordPress, чтобы держать вас в курсе последних событий и выпусков.
17. LearnWooLearnWoo — это онлайн-ресурс, который в основном ориентирован на WooCommerce. Таким образом, если вы хотите создать интернет-магазин или бизнес электронной коммерции, это может быть ценным активом:
Вы найдете учебные пособия, в которых подробно описано все, от настройки вашего первого магазина WooCommerce до более конкретных тем. например, управление тарифами на доставку. Он также затрагивает другие ключевые темы, связанные с бизнесом, такие как маркетинг, SEO и многое другое.
Если вы подпишетесь на премиум-членство, вы получите пожизненный доступ к электронным книгам и другим онлайн-материалам.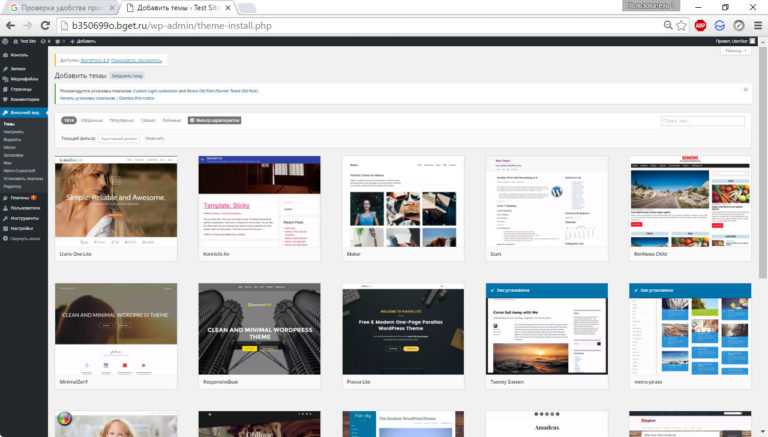 Он также имеет быстрый процесс регистрации.
Он также имеет быстрый процесс регистрации.
Hongkiat — еще одна бесплатная платформа, на которой вы можете найти раздел, посвященный всему, что связано с WordPress:
Вы можете найти множество статей, в которых подробно описывается, как использовать WordPress, а также описываются определенные функции и функции. Это качественный ресурс для тех, кто хочет изучить основы CMS.
Однако он также может быть полезен более опытным специалистам, которым нужны более глубокие знания по таким темам, как CSS, внутренние скрипты, безопасность и т. д.
Потратьте время на изучение WordPress Изучение WordPress может быть очень полезным. Это потому, что это больше, чем просто еще одна платформа для ведения блогов. WordPress позволяет вам создать веб-сайт, который вы хотите. Итак, независимо от того, являетесь ли вы визуальным учеником, углубленным читателем или последователем пошагового руководства, всегда найдется ресурс, который поможет вам изучить WordPress.
Думаете, вы готовы заняться созданием собственного веб-сайта на WordPress? Тогда наши доступные планы хостинга WordPress могут быть идеальным вариантом!
Советы по WordPress 2022 | 15 советов и рекомендаций для начинающих
Последнее обновление Люси Карни в WordPress |
Наши независимые исследовательские проекты и беспристрастные обзоры частично финансируются за счет партнерских комиссий без каких-либо дополнительных затрат для наших читателей. Узнать больше
Если вы присоединяетесь к растущему семейству WordPress, ознакомьтесь с нашим списком советов и рекомендаций для новичков в WordPress. Это сделает вашу жизнь проще, а ваш сайт лучше.
WordPress поддерживает 30% Интернета. На самом деле это неудивительно: WordPress — это мощная платформа, которая позволяет вам создать свой собственный веб-сайт, оформить его именно так, как вам нравится, и добавить любые функции, которые вам нужны.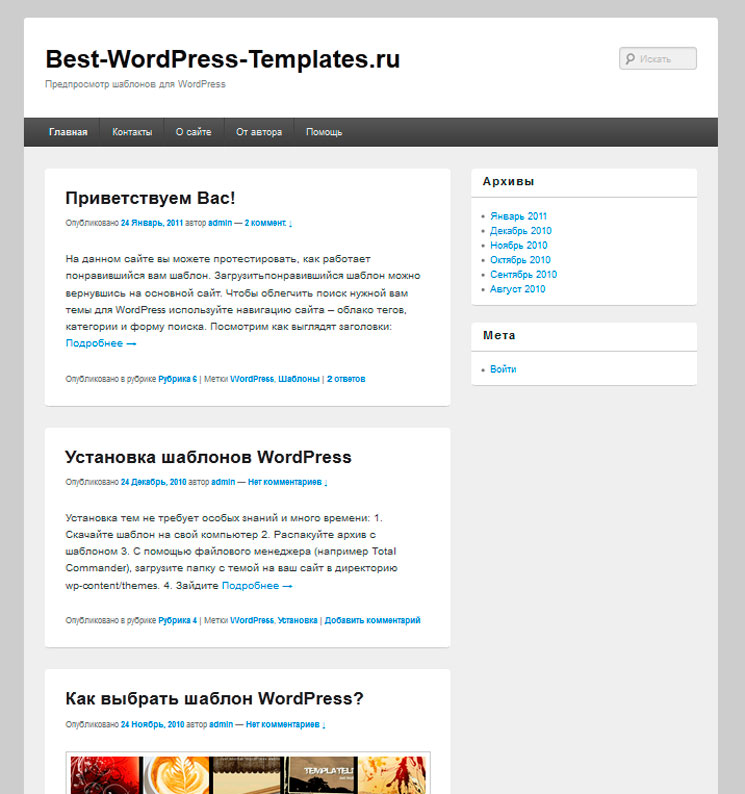 Блогеры, предприятия, онлайн-продавцы: все они приветствуются в WordPress.
Блогеры, предприятия, онлайн-продавцы: все они приветствуются в WordPress.
Семейство WordPress ждет, но сначала вам нужно создать и опубликовать свой сайт. Погрузившись в мир хостинга, SEO, кодирования, плагинов и многого другого, вам может понадобиться несколько полезных советов и приемов.
Здесь мы можем помочь. Мы нашли хорошее применение нашему опыту, экспертам и отличным ноу-хау WordPress, и создали этот список из 15 советов для новичков в WordPress.
Само по себе это охватывает широкий спектр советов, но найти подходящего хостинг-провайдера для вашего сайта WordPress абсолютно необходимо для успеха . Без хостинга ваш сайт не может работать в Интернете.
Важно не только это. Ваш хостинг-провайдер должен предоставить вам достаточно ресурсов для обработки трафика вашего сайта, максимально избежать сбоев и простоев, а также обеспечить высокую скорость сайта.
Во-первых, вам нужно найти правильный план хостинга для вашего сайта — существует несколько различных типов с разными уровнями функций. Существуют специальные планы хостинга WordPress , которые упростят настройку и запуск вашего сайта — мы рекомендуем взглянуть на Bluehost , так как это бесспорно лучший хостинг-провайдер для WordPress.
Существуют специальные планы хостинга WordPress , которые упростят настройку и запуск вашего сайта — мы рекомендуем взглянуть на Bluehost , так как это бесспорно лучший хостинг-провайдер для WordPress.
Дополнительная информация
- Убедитесь, что вы даете своему сайту WordPress лучший старт в жизни — прочитайте наши Bluehost Обзор , чтобы узнать больше.
- Прочитайте наш обзор цен Bluehost , чтобы узнать о его планах, ценах и многом другом.
- Не уверены, что Bluehost вам подходит? Ознакомьтесь с нашей сравнительной таблицей веб-хостинга , чтобы найти своего идеального провайдера.
Когда вы выбираете свою тему, рекомендуется использовать демонстрационные версии темы . Таким образом, вы можете просмотреть тему, а иногда даже попробовать ее, прежде чем приступить к ней.
Ваша тема формирует основу дизайна вашего веб-сайта, поэтому важно выбрать ту, которая вам нравится, которая подходит для вашего проекта и которую вы действительно будете наслаждайтесь использованием.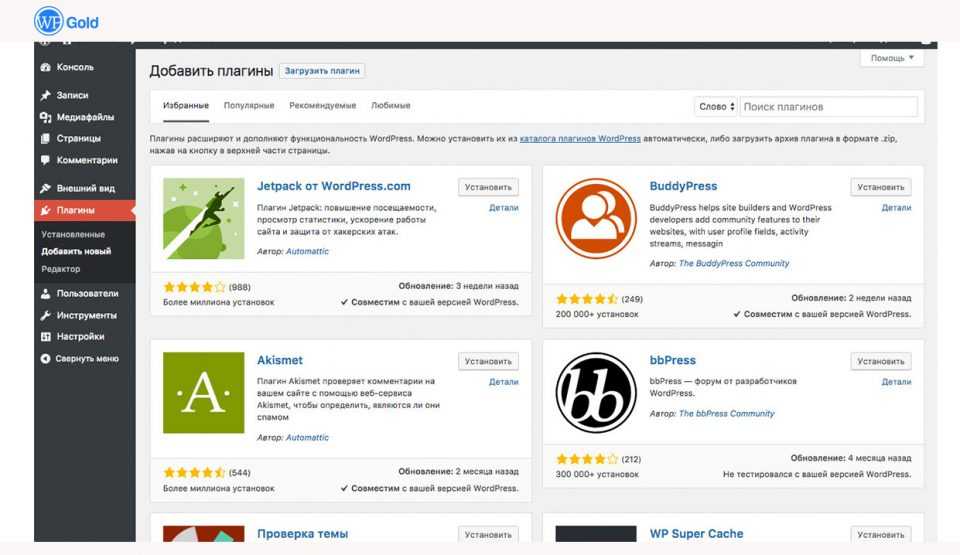 Да, вы можете настроить WordPress, но если вы не имеете навыков кодирования или не работаете с разработчиком, разумно начать с подходящей темы.
Да, вы можете настроить WordPress, но если вы не имеете навыков кодирования или не работаете с разработчиком, разумно начать с подходящей темы.
Просто найдите тему, которая вам нравится, нажмите «Просмотреть демо» или «Живое демо», и вы сможете увидеть, как она будет выглядеть в Интернете. Если вам нравится тема и вы решили импортировать ее, вы можете отредактировать демо-контент, чтобы сделать тему действительно своей!
SEO (поисковая оптимизация) имеет решающее значение для успеха любого веб-сайта. Без SEO ваш сайт не будет занимать высокие позиции в результатах поиска — это не идеальный вариант для расширения вашей аудитории! Если вы не настоящий технический профессионал, и, возможно, даже в этом случае вам, вероятно, понадобится рука помощи с вашим SEO.
Установка плагина SEO может сделать вашу жизнь намного проще, а ваш сайт намного успешнее. Эти плагины могут анализировать ваш контент и ключевые слова, а также управлять всеми техническими вещами, такими как карты сайта и robots.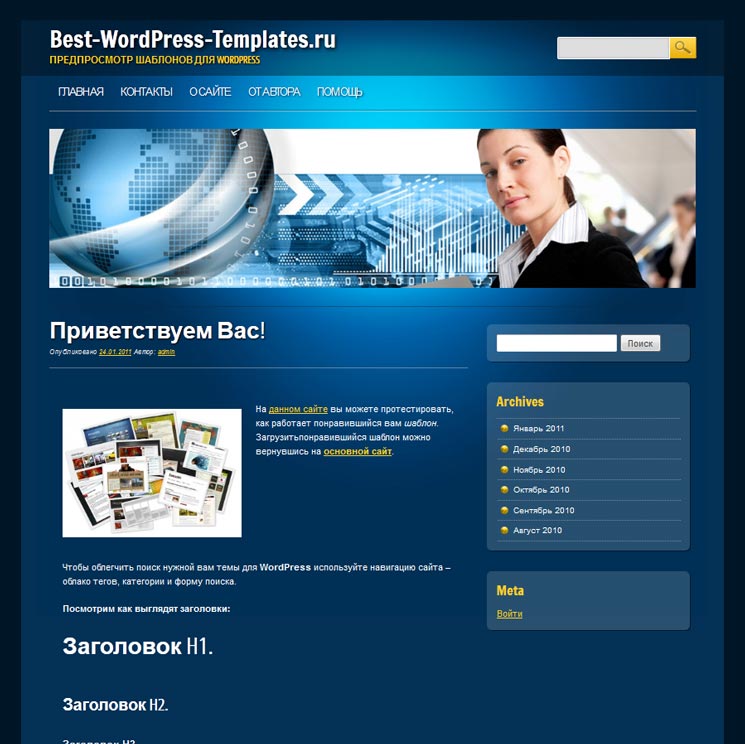 txt.
txt.
Просто зайдите в каталог плагинов WordPress и найдите плагин SEO, который вам подходит. Мы не можем рекомендовать Yoast SEO достаточно высоко — у него более 5 миллионов активных установок и более 25 000 пятизвездочных отзывов. Это много довольных клиентов!
Вот что наш внутренний эксперт по SEO Джош Фрисби сказал о плагине Yoast SEO:
«Большинство людей думают, что Yoast SEO заботится об основных потребностях SEO, но он делает гораздо больше. Фактически, он будет обрабатывать технические реализации SEO, предоставляя вашему сайту наилучшую основу для сканирования и понимания Google.
Yoast SEO позволяет вам устанавливать значения rel=canonical, создавать XML-карты сайта и использовать rel=next и rel=prev, и это лишь некоторые из них. Все это делается легко, особенно если вы новичок и не знаете, с чего начать. Просто позвольте Yoast SEO сделать всю работу за вас — бесплатно!»
Дополнительная информация
- Не знаете, с чего начать SEO? Ознакомьтесь с нашими полезными, но эффективными советами по поисковой оптимизации:
- Якорный текст
- Обратные ссылки
- Архитектура веб-сайта
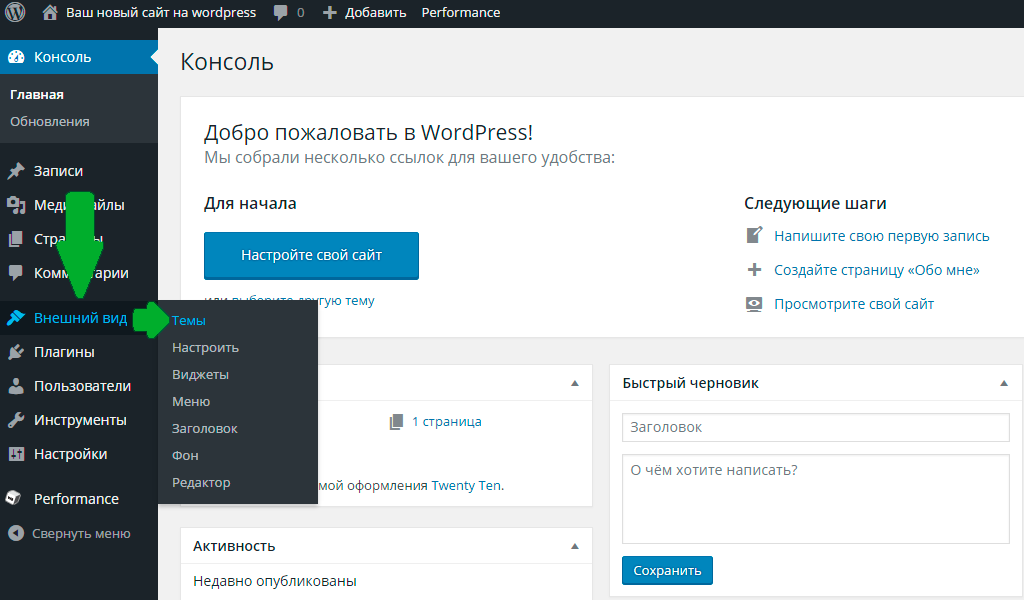 Это делает его бесценным инструментом для измерения успеха вашего сайта.
Это делает его бесценным инструментом для измерения успеха вашего сайта. Лучший (и самый простой) способ установить Google Analytics — использовать плагин MonsterInsights. И Google Analytics, и MonsterInsights поставляются с бесплатными версиями. Вам понадобится код отслеживания, предоставленный вам при создании учетной записи Google Analytics, и MonsterInsights проведет вас через процесс установки.
Установка Google Analytics позволяет просматривать данные прямо с панели инструментов WordPress, а это означает, что вы будете видеть, сколько людей посещают ваш сайт, как долго они остаются на вашем сайте и многое другое. С Google Analytics вся эта полезная информация у вас под рукой.
Вам доступно множество тем на выбор, и от их количества легко растеряться. Наш главный совет: будьте разборчивы, и смотрите только на качественные темы .
Всегда читайте отзывы, выбирайте тот, который подходит вашему проекту, и не бойтесь платить за премиальную тему. Очень важно, чтобы вы выбрали тему, адаптированную для мобильных устройств . Если вы этого не сделаете, в будущем у вас возникнут проблемы с Google, и у ваших мобильных пользователей будет плохой опыт работы в Интернете
Очень важно, чтобы вы выбрали тему, адаптированную для мобильных устройств . Если вы этого не сделаете, в будущем у вас возникнут проблемы с Google, и у ваших мобильных пользователей будет плохой опыт работы в Интернете
Некоторые темы поставляются с готовыми функциями. Хотя это может быть привлекательным, будьте осторожны – эти темы могут действительно замедлить скорость вашего сайта, что является большой проблемой, которую вы действительно хотите избежать. Будьте разборчивы, будьте минимальны, и в конце концов вы должны быть довольны своей темой. Если нет, не беспокойтесь — вы можете легко переключиться позже!
Сжатие изображения уменьшает размер файла, ускоряя работу сайта и экономя драгоценное место для хранения.
Высокая скорость сайта — это святой Грааль для запуска веб-сайта. Ускорение загрузки может вдохнуть новую жизнь в мертвые страницы, а посетители и поисковые системы любят сайты с быстрой загрузкой. Вот почему вы должны всегда сжимать изображения и видео.
Вот почему вы должны всегда сжимать изображения и видео.
Существует множество онлайн-инструментов, с помощью которых вы можете бесплатно сжимать изображения, например, Kraken.io, ImageResize и Optimizilla . Все, что вам нужно сделать, это загрузить изображения, которые вы хотите сжать, а затем загрузить окончательные версии после их оптимизации. Это быстро, просто, и вам даже не нужно загружать какое-либо программное обеспечение.
Плагины расширяют функциональные возможности вашего веб-сайта. Если ваша тема не имеет встроенных функций, вам потребуются плагины для добавления таких функций, как контактные формы, информационные бюллетени или чаты на ваш сайт. Однако наличие слишком большого количества плагинов может замедлить работу вашего сайта и даже поставить под угрозу безопасность вашего сайта.
Устанавливайте только те плагины, которые вам действительно нужны, которые принесут пользу вашим пользователям и вашему веб-сайту — не поддавайтесь искушению выбрать как можно больше крутых плагинов. Дополнительные плагины кода могут утяжелить ваш сайт, замедляя скорость его загрузки.
Дополнительные плагины кода могут утяжелить ваш сайт, замедляя скорость его загрузки.
Поскольку плагины могут создаваться кем угодно, существует большой выбор и различные уровни качества. Плагины официально проверяются на безопасность, но не на качество, поэтому всегда лучше читать отзывы пользователей .
Граватар? Это что?
Gravatar расшифровывается как Всемирно признанный аватар. Это сервис, который интегрируется с WordPress, чтобы в основном предоставить изображение пользователя, прикрепленное к вашей учетной записи.
Такое персонализированное, уникальное изображение помогает людям узнавать вас, и дает вам четкую идентификацию на разных веб-сайтах. Когда вы публикуете, ваше изображение Gravatar будет отображаться вместе с вашей биографией автора; когда вы оставляете комментарий, ваша фотография Gravatar будет стоять рядом с ним.
Gravatar уже интегрирован с WordPress — вам просто нужно перейти в раздел «Профиль» в WordPress и прокрутить вниз до раздела «Изображение профиля». Нажмите на ссылку на Gravatar — попав на сайт Gravatar, вы можете загрузить любое изображение, которое хотите использовать, и связать его с адресом электронной почты, с которым вы зарегистрировали свою учетную запись WordPress. Это перенесет изображение в вашу учетную запись WordPress.
Нажмите на ссылку на Gravatar — попав на сайт Gravatar, вы можете загрузить любое изображение, которое хотите использовать, и связать его с адресом электронной почты, с которым вы зарегистрировали свою учетную запись WordPress. Это перенесет изображение в вашу учетную запись WordPress.
Вы, наверное, слышали о знаменитых обновлениях WordPress, но о чем они на самом деле? WordPress регулярно обновляет свое программное обеспечение, чтобы обеспечить безопасность платформы . Незначительные обновления происходят примерно каждые две недели, а основные — примерно раз в месяц.
Вам не нужно слишком беспокоиться об этих незначительных обновлениях — WordPress просто вносит изменения и исправляет небольшие ошибки. Но вам следует регулярно проверять наличие обновлений , чтобы убедиться, что вы не пропустили ничего нового, иначе ваш сайт может устареть и стать уязвимым для неприятных ошибок.
Просто зайдите на панель инструментов WordPress , где она сообщит вам, нужно ли вам обновить плагины, темы или версию WordPress. Там будут удобные кнопки «обновить сейчас», чтобы все было легко и приятно.
Там будут удобные кнопки «обновить сейчас», чтобы все было легко и приятно.
Всегда обязательно делайте резервную копию вашего сайта перед обновлением и еще раз после того, как вы закончите.
Комментарии — это отличный способ для ваших читателей взаимодействовать с вами и вашим контентом, а также создать на вашем сайте настоящее сообщество. Вы можете управлять своими комментариями через администратора WordPress.
Возможно, вы не захотите включать комментарии для некоторых страниц, а для других вам может понадобиться модерировать комментарии, публикуемые на сайте. Google на самом деле сканирует комментарии так же, как и ваш контент , поэтому стоит избегать спам-комментариев.
Чтобы управлять своими комментариями, просто перейдите в «Настройки», найдите раздел «Обсуждение» и выберите нужные параметры.
Можно легко увлечься всеми причудливыми виджетами, баннерами, рекламой и многим другим, что вы можете разместить на своем сайте. Но хотя это может быть весело для вас, это не так весело для ваших читателей.
Но хотя это может быть весело для вас, это не так весело для ваших читателей.
Беспорядок на вашем сайте может отвлечь от вашего контента или, что еще хуже, заставить людей вообще не захотеть оставаться на странице. Просмотрите боковую панель и нижний колонтитул и убедитесь, что все виджеты вносят свой вклад в страницу — обычно чем меньше, тем лучше!
Постоянные ссылки — это просто постоянные ссылки ( понял? ), такие как адрес вашего веб-сайта или адреса ваших отдельных сообщений в блоге. WordPress автоматически создает постоянные ссылки, когда вы создаете новый пост, но настройки по умолчанию неуклюжи и не очень оптимизированы для SEO.
Если вы оставите настройки постоянной ссылки как есть, вы, скорее всего, получите дату, включенную в постоянную ссылку. Это далеко не идеально, особенно для SEO. Чтобы изменить настройки постоянной ссылки, просто перейдите на панель управления, войдите в настройки и выберите «Постоянные ссылки».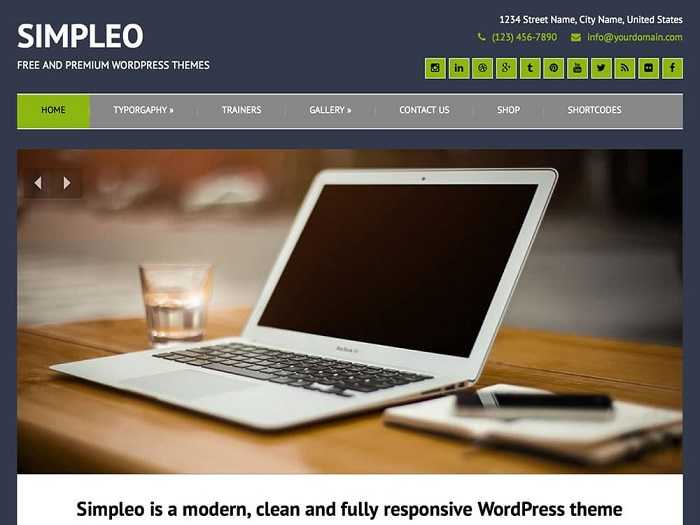
Вы можете выбрать новую структуру постоянных ссылок из нескольких вариантов, но мы рекомендуем параметр «Имя сообщения», так как он наиболее удобен для SEO. Обязательно сохраните изменения внизу страницы!
Безопасность должна быть одним из ваших главных приоритетов, когда дело доходит до запуска вашего сайта WordPress. Мы уже упоминали об обновлении вашего сайта , чтобы предотвратить появление неприятных ошибок или хакеров, но это еще не все.
Не позволяйте нашему тринадцатому совету стать вашим несчастливым числом — вот некоторые конкретные действия, которые вы можете предпринять, чтобы убедиться, что ваш веб-сайт в целости и сохранности:
Получите сертификат SSL (Secure Sockets Layer)
- Почему? SSL-сертификаты шифруют информацию, проходящую через ваш сайт, включая платежные реквизиты и логины. Посетителей предостерегают от использования незащищенных сайтов, и Google будет избегать тех, у кого нет SSL.

- Как? Хорошие хостинг-провайдеры, такие как Bluehost, включат в свои планы бесплатную защиту SSL, но если нет, вам придется сделать это самостоятельно. Вы можете получить бесплатный SSL через Let’s Encrypt или заплатить за более продвинутый SSL-сертификат, если вам нужна более продвинутая безопасность.
Регулярно делайте резервные копии своего сайта
- Почему? Если что-то пойдет не так с вашим сайтом WordPress, резервные копии буквально выручат вас — независимо от того, взломают ли ваш сайт или вы случайно удалите половину своего кода, вы вздохнете с облегчением, что сделали резервную копию своего сайта.
- Как? Хорошие хостинг-провайдеры сделают резервную копию вашего сайта бесплатно в рамках вашего плана хостинга, но всегда лучше не полагаться на них на 100%. Эффективным и простым способом резервного копирования вашего сайта является выбор плагина резервного копирования для создания и хранения резервных копий вашего сайта.
 Популярным выбором является UpdraftPlus , который используется более чем на 2 миллионах веб-сайтов.
Популярным выбором является UpdraftPlus , который используется более чем на 2 миллионах веб-сайтов.
Установить подключаемый модуль безопасности
- Почему? Всегда лучше перестраховаться, чем сожалеть — эти плагины могут защитить ваш сайт с помощью брандмауэров, сканеров вредоносных программ и многого другого.
- Как? Просто выберите надежный плагин безопасности и установите его на свой сайт. WordFence популярен и имеет высокие рейтинги, а также всестороннюю службу безопасности.
Изображения могут сделать веб-сайт. Они вовлекают читателей, выделяют ключевые моменты и, как правило, выводят страницу из унылости на свет. Но они не просто хорошо выглядят — они также могут усердно работать над вашим сайтом за кулисами.
Когда вы добавляете изображение на свой сайт, обязательно добавьте заголовок и некоторый альтернативный текст.
Поначалу это может показаться странным, но на самом деле не должно быть слишком сложно освоиться. Замещающий текст сообщает посетителям, что изображено на изображении , если по какой-либо причине они не видят изображение — возможно, если они используют программу чтения с экрана или изображение просто не загрузилось.
Замещающий текст сообщает посетителям, что изображено на изображении , если по какой-либо причине они не видят изображение — возможно, если они используют программу чтения с экрана или изображение просто не загрузилось.
И заголовок, и альтернативный текст должны быть четкими, не слишком длинными и содержать достаточно деталей, чтобы ваши читатели и Google могли получить достаточно информации о ваших изображениях. Помните, Google не может видеть ваши изображения , поэтому он полагается на ваши заголовки и альтернативный текст, чтобы понять, о чем ваши изображения.
Рекомендуется установить избранные изображения для ваших сообщений. Оно отображается в виде эскиза рядом с вашим сообщением в блоге всякий раз, когда оно появляется на другой странице или на него ссылаются на других сайтах или в социальных сетях.
Добавить избранное изображение очень просто — взгляните на правую боковую панель, когда открываете новый черновик сообщения в WordPress.
Должен быть раздел со ссылкой «Установить избранное изображение» — щелкните здесь, загрузите изображение, которое хотите использовать, и все готово.
Вам все еще нужно добавить заголовок и альтернативный текст для избранного изображения, , так что не забудьте!
Кроме того, если у вас большой веб-сайт и вам всегда приходится сортировать множество изображений, возможно, стоит установить плагин, который поможет их упорядочить. Существует множество плагинов WordPress, таких как FileBird, Folders от Premio или WP Media Folders, которые делают именно это.
В этой статье вы найдете 15 лучших советов по началу работы с WordPress . Мы рассмотрели все, от основ SEO до изображений и беспорядка в контенте, и теперь вы должны почувствовать себя немного более уверенным профессионалом WordPress.
Даже профессионалам иногда нужны напоминания, так что вот краткий обзор этих 15 советов:0209 Install Google Analytics
Хотя все это важно для любого пользователя WordPress, мы должны выбрать следующие наиболее важные советы:
- Выберите лучший хостинг для вашего сайта – Выбрать некачественного хостинг-провайдера — все равно, что посадить огород в выбоину.
 Это будет тяжелая работа, и вы, вероятно, не будете наслаждаться результатами.
Это будет тяжелая работа, и вы, вероятно, не будете наслаждаться результатами. - Установите плагин для SEO . Поначалу с SEO может быть сложно разобраться, поэтому упростите себе жизнь с помощью такого плагина, как Yoast SEO. Даже SEO-специалисты все еще используют его, и он будет творить чудеса, помогая вашему сайту добиться успеха.
- Будьте в курсе — важно, чтобы вы не отставали от обновлений WordPress, так как ваш сайт может быстро стать уязвимым для всевозможных гадостей. Помните, что вам также потребуется обновить плагины и темы, чтобы ваш сайт оставался в рабочем состоянии.
Чудо WordPress в том, что он постоянно меняется, развивается и растет, а это значит, что вы тоже постоянно учитесь, развиваетсяе и растете. Вы будете делиться своими знаниями с новыми пользователями WordPress еще до того, как узнаете об этом — до тех пор следуйте этим советам, и никто не догадается, что вы новичок!
Website Builder Expert стремится предоставить вам достоверные данные. Вот почему мы проводим собственное исследование и получаем прямое, личное понимание. Нажмите здесь для получения дополнительной информации.
Вот почему мы проводим собственное исследование и получаем прямое, личное понимание. Нажмите здесь для получения дополнительной информации.
26 ключевых навыков WordPress, необходимых для успешного веб-сайта (2022 г.)
В этом посте я хочу поговорить о навыках, которые сделают вас более эффективными при управлении веб-сайтом на основе WordPress. В наши дни веб-сайты являются очень важными активами для большинства предприятий, и для запуска успешного сайта WordPress требуется множество различных способностей. Это потому, что он включает в себя так много аспектов, от обслуживания сайта до оптимизации и маркетинга.
При управлении сайтом в одиночку или с очень небольшой командой вам приходится выполнять множество разных задач, чтобы все получилось. Вот почему у крупных изданий есть команды, каждая из которых занимается разными аспектами управления сайтом. Если вы не в этой точке, вам нужно расставить приоритеты в изучении того, что является наиболее важным.
Чтобы помочь вам в этом, ниже вы найдете длинный список основных навыков работы с WordPress.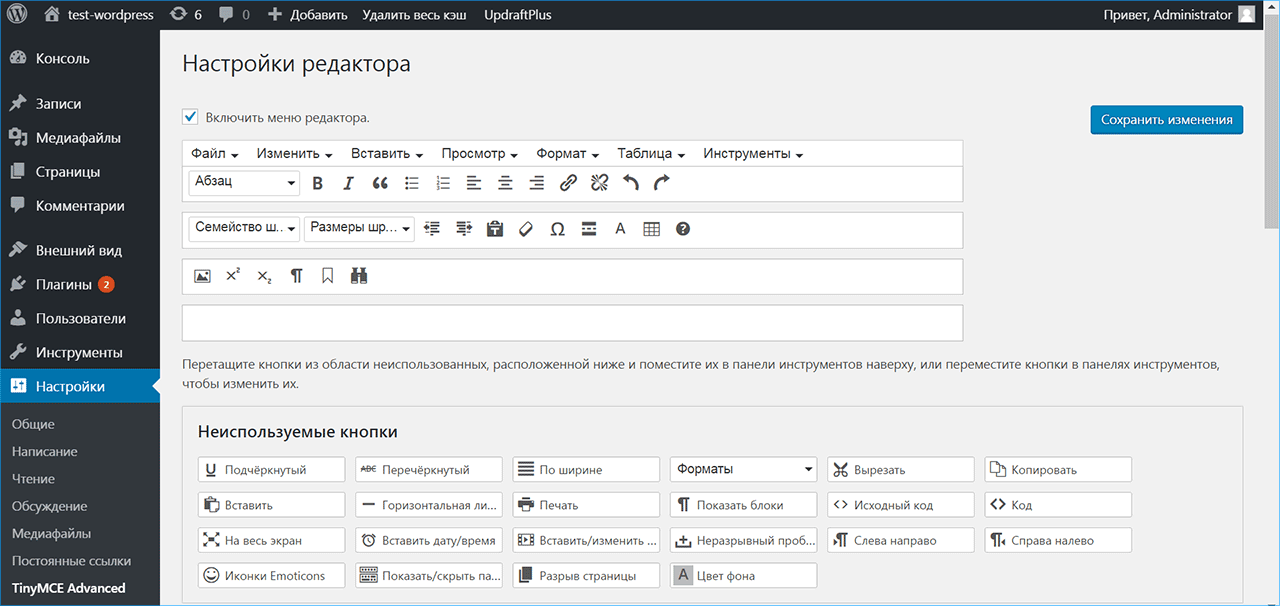 Они упорядочены по навыкам начального, среднего и экспертного уровня и основаны на моем собственном опыте работы с WordPress более 10 лет. Многие из них происходят из-за ошибок, которые я совершил сам и/или видел, как делают другие и мои клиенты.
Они упорядочены по навыкам начального, среднего и экспертного уровня и основаны на моем собственном опыте работы с WordPress более 10 лет. Многие из них происходят из-за ошибок, которые я совершил сам и/или видел, как делают другие и мои клиенты.
- Навыки WordPress для начинающих
- Навыки WordPress среднего уровня
- Навыки WordPress для экспертов
Это ценные навыки как для людей, которые управляют собственными веб-сайтами, так и для разработчиков/фрилансеров, которые зарабатывают деньги, нанимаясь для этого другими. Если вы будете работать с ними один за другим или даже просто выучите несколько, это сделает вас намного более эффективными в любом из них. В свою очередь, это также поможет вам лучше вести свой бизнес. Итак, без лишних слов, вот окончательный список навыков, к которым должен стремиться каждый пользователь WordPress.
Навыки WordPress для начинающих — абсолютные основы
Начнем с самого главного. Все, что ниже, — это то, что формирует абсолютную основу навыков, которые вы должны приобрести, чтобы создать успешный сайт WordPress.
1. Базовые знания о хостинге
Если вы хотите создать веб-сайт с помощью WordPress, вам необходимо установить его на сервер. К счастью, в настоящее время большинство авторитетных хостинг-провайдеров предлагают простую установку в один клик, поэтому вам больше не нужно делать это вручную (хотя ручная установка также занимает всего 5 минут).
Тем не менее, поскольку сервер является домом для вашего веб-сайта, вам необходимо иметь хотя бы общее представление о нем. В частности, следует научиться:
- создать учетную запись FTP и получить доступ к вашему серверу с помощью FTP-клиента (я рекомендую FileZilla)
- изменить настройки сервера имен, чтобы сопоставить домен с вашим сервером
- использовать серверную часть вашего хостинг-провайдера, поэтому вы можете делать базовые вещи, такие как изменение версии PHP вашего сервера или создавать адреса электронной почты и почтовые ящики
- получать доступ к базе данных MySQL ваших веб-сайтов на случай, если вам нужно внести туда изменения вручную (кстати, знание того, как сначала создать резервную копию, является еще одним важным навыком)
- добавьте SSL-сертификат на свой веб-сайт (многие хостинг-провайдеры также имеют решения для этого в один клик)
Знание этих основ поможет вам гораздо лучше управлять своим веб-сайтом. Это также будет полезно при устранении неполадок, если что-то не работает так, как должно. Поверьте мне, гораздо лучше быть готовым, чем разбираться во всех этих вещах на лету, когда что-то уже пошло не так.
Это также будет полезно при устранении неполадок, если что-то не работает так, как должно. Поверьте мне, гораздо лучше быть готовым, чем разбираться во всех этих вещах на лету, когда что-то уже пошло не так.
2. Знакомство с пользовательским интерфейсом WordPress
Казалось бы, это несложно. Тем не менее, это все еще то, с чем многие новички, похоже, не беспокоятся. Если вы хотите использовать WordPress в качестве эффективного инструмента для создания и запуска своего сайта, вам нужно знать, как правильно с ним работать. В конце концов, инструмент хорош настолько, насколько хорошо вы умеете им владеть.
По этой причине вашей первой задачей при становлении профессионалом WordPress является знакомство с самой платформой. Да, вы всегда будете учиться в процессе работы, однако я настоятельно рекомендую вам подходить к этой части более формально.
Когда я впервые начал использовать WordPress, я во всем разобрался по ходу дела. Потребовалось время, чтобы стать компетентным, что и следовало ожидать.![]() Однако, оглядываясь назад, я также сделал много очень серьезных ошибок в процессе.
Однако, оглядываясь назад, я также сделал много очень серьезных ошибок в процессе.
Что-то, что действительно открыло мне глаза на это, было, когда я прошел видеокурс WordPress для начинающих. Это не только открыло множество новых функций, о существовании которых я даже не подозревал, но также показало мне, что я делаю множество вещей, которые серьезно снижают качество и функциональность моего веб-сайта.
По этой причине, если бы я мог вернуться назад, я бы сразу прошел видеокурс, чтобы с самого начала познакомиться с WordPress. И я настоятельно рекомендую вам сделать то же самое.
Что касается того, какой курс выбрать, у меня был действительно хороший опыт обучения WordPress Essential Training Мортена Рэнда Хендриксена. Он проведет вас через весь пользовательский интерфейс, чтобы вы точно знали, где что делать.
3. Установка тем и плагинов WordPress
Хотя это часть навыков «знакомства с пользовательским интерфейсом WordPress», она заслуживает отдельного упоминания, поскольку темы и плагины оказывают огромное влияние на внешний вид и функциональность вашего сайта.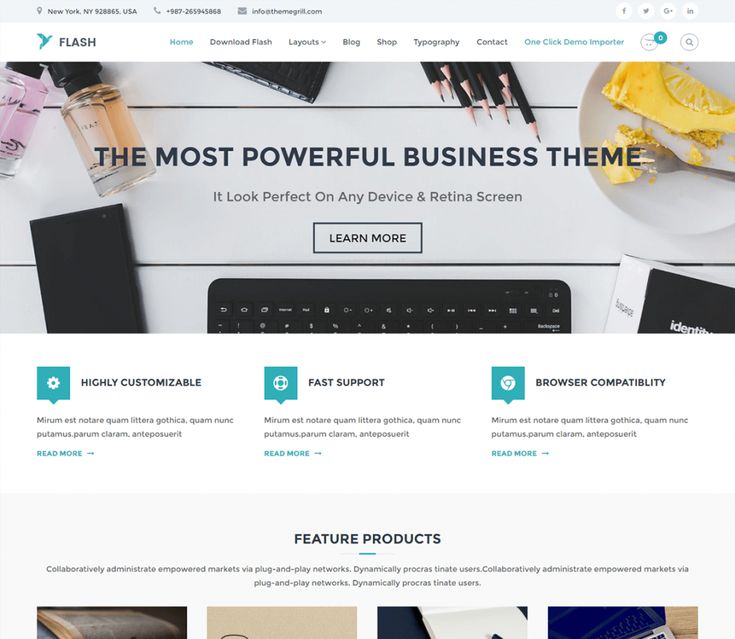
Темы полностью контролируют и изменяют дизайн, в то время как плагины могут добавлять новые функции и изменять работу WordPress. В случае плагинов для создания страниц, таких как Elementor и т. д., изменения могут быть довольно радикальными. Поэтому важно не только знать, как установить и активировать расширения WordPress, но и как проверить, подходят ли они для вашего сайта.
- Есть ли конфликты с другими темами или плагинами на вашем сайте? Выдает ли новое расширение ошибки или, может быть, даже делает ваш сайт полностью непригодным для использования?
- Обладает ли он всеми важными для вас функциями? С другой стороны, может быть, слишком много наворотов и много функций, которые вам не нужны?
- Как пользовательский опыт? Является ли тема или плагин простым и приятным в использовании? У него приятный пользовательский интерфейс или он делает вещи слишком сложными? Подходит ли он для людей вашего уровня квалификации?
- Как расширение влияет на производительность вашего сайта? Делает ли это заметно медленнее либо в задней, либо в передней части (или, что еще хуже, в обоих)?
- Вам действительно нужна тема или плагин? Можете ли вы добиться от него того, что ищете, другим, более экономичным способом?
Знание того, как решить, использовать ли тему или плагин, является важным навыком, который принесет дивиденды в виде качества вашего сайта WordPress.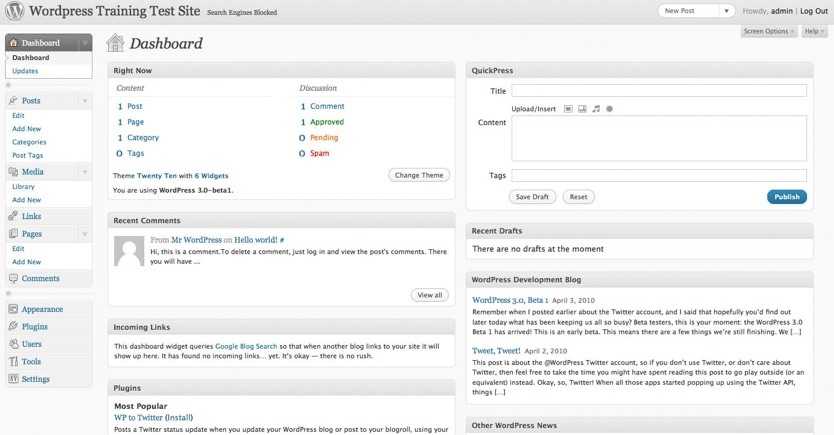 Лучше узнать обо всем вышеперечисленном, прежде чем добавлять расширение на свой работающий сайт. Как вы можете это сделать? Это то, что подводит нас к следующему пункту.
Лучше узнать обо всем вышеперечисленном, прежде чем добавлять расширение на свой работающий сайт. Как вы можете это сделать? Это то, что подводит нас к следующему пункту.
4. Настройка автономного веб-сайта
Грехом, в котором грешат многие начинающие пользователи WordPress (включая меня), является так называемое ковбойское кодирование. Это означает устранение неполадок, внесение изменений в элемент дизайна или даже просто установку плагинов или тем на работающий веб-сайт без их предварительного тестирования.
Все вышеперечисленное — это большое нет-нет.
В лучшем случае вы просто будете выглядеть непрофессионально, потому что пользователи увидят ваши неудачные попытки изменить разметку CSS или получат сообщение об ошибке PHP вверху страницы.
В худшем случае это сделает весь ваш сайт недоступным для любого трафика и заставит вас карабкаться, пытаясь деактивировать неисправный плагин или гуглить решения проблемы, которую вы только что создали (да, и в этом тоже виноваты).
Чтобы избежать этого, я настоятельно рекомендую вам добавить возможность создания локального сервера в свой набор навыков WordPress. Это позволяет вам установить WordPress на свой ноутбук или настольный компьютер так же, как на веб-сервер. Это дает вам среду, в которой вы можете сделать столько ошибок, сколько захотите, и никто, кроме вас, никогда их не увидит. Вот что вы можете сделать в локальной среде:
- Измените функциональность WordPress
- Тестируйте плагины, темы и обновления
- Настройте свою тему
- Попробуйте и измените функции
- Практика CSS
- И многое другое…
Локальная установка также делает вас независимым от Подключение к Интернету, если вы хотите работать над изменениями сайта или писать в редакторе WordPress на ходу (для чего я часто его использую). Кроме того, существует очень много бесплатных решений, позволяющих создать локальный сервер: XAMPP, WAMP, MAMP, Local и еще несколько. Короче говоря, у вас нет причин не вкладывать средства в добавление этой возможности к своим навыкам работы с WordPress.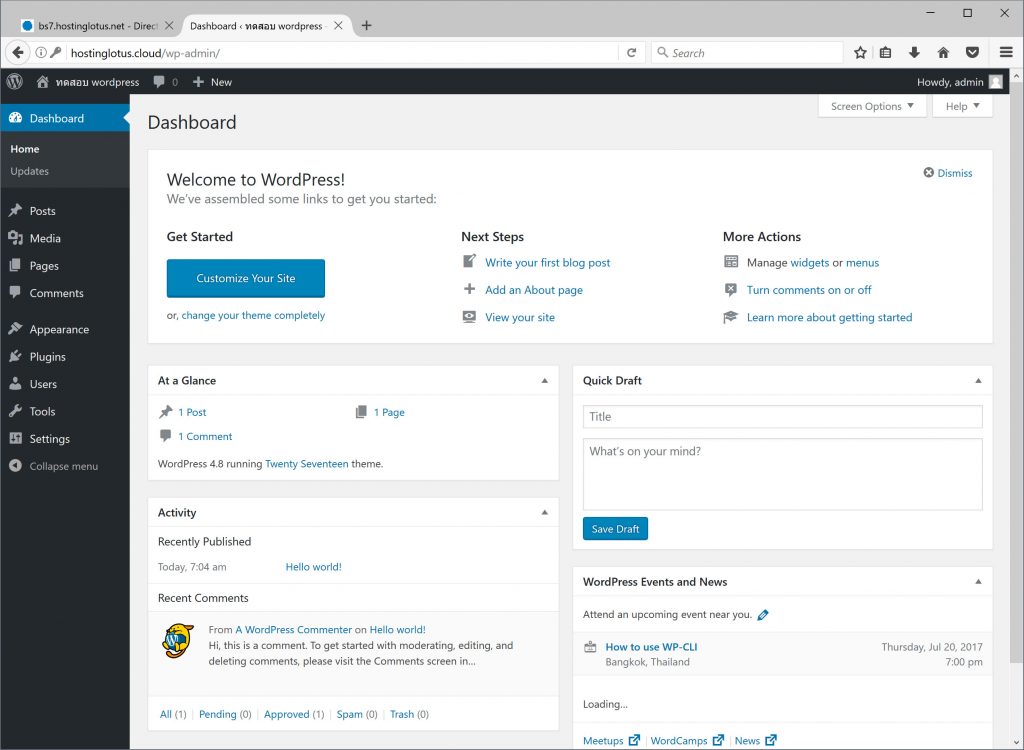
Краткое примечание. В качестве нелокальной альтернативы можно использовать промежуточный/разрабатываемый сайт в вашей учетной записи хостинга для тестирования. Проверьте, предлагает ли это ваш провайдер.
5. Создание дочерних тем
Это похоже на обучение созданию локальной среды, поскольку устраняет еще одну распространенную ошибку новичков. Начинающие пользователи более склонны вставлять фрагменты кода или CSS в functions.php или таблицу стилей своей основной темы или, что еще хуже, редактировать основные файлы WordPress, чтобы внести желаемые изменения.
Во-первых, это не очень хорошая идея по вышеупомянутым причинам, связанным с ковбойским кодированием. Во-вторых, это настраивает вас на огромное разочарование.
После больших усилий по настройке вашего сайта в соответствии с вашими потребностями и пожеланиями вы увидите, что все усилия исчезнут, когда вы нажмете кнопку Обновить для WordPress или вашей темы. Альтернативно и не менее плохо, вы перестаете обновлять свой сайт, делая его уязвимым для угроз безопасности.
По этой причине я считаю способность создавать дочернюю тему WordPress одним из самых важных навыков WordPress. Использование дочерней темы позволяет вам вносить широкие изменения в свой веб-сайт и редактировать его дизайн и функциональность независимо от основной темы и основного программного обеспечения.
Это устраняет проблемы, упомянутые выше. Он также предлагает преимущества лучшей организации (все изменения находятся в одном месте), легкой обратимости (просто отключите дочернюю тему) и возможности создавать собственную тему поверх существующей работы вместо того, чтобы начинать с нуля. Если вы хотите узнать об этом больше, ознакомьтесь с моим подробным руководством о том, как создавать и настраивать дочерние темы WordPress.
6. Работа с Gutenberg
Несмотря на большой скептицизм при первом выпуске, редактор Gutenberg никуда не денется.
Он не только стал самостоятельным зрелым программным обеспечением, но и занимает другие части пользовательского интерфейса WordPress.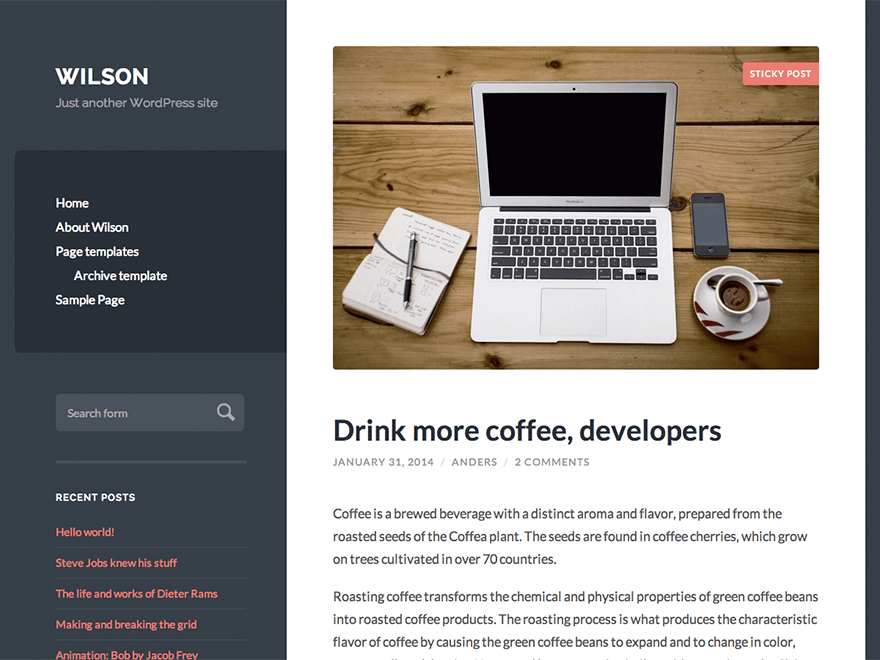 Это включает в себя управление виджетами и, в последнее время, полное редактирование сайта (о чем мы поговорим подробнее ниже).
Это включает в себя управление виджетами и, в последнее время, полное редактирование сайта (о чем мы поговорим подробнее ниже).
Лично мне очень нравится Гутенберг, и я предпочитаю работать с ним, а не с классическим редактором WordPress. Конечно, есть что улучшать, но я думаю, что разработчики проделали большую работу.
В любом случае, поскольку вы, скорее всего, потратите много времени на работу с редактором, вам лучше с ним ознакомиться. Вот несколько вещей, которые вам следует усвоить:
- Создание блоков путем ввода косой черты («/») плюс имя нужного блока
- Как сконфигурировать и настроить наиболее часто используемые блоки
- Использование схемы документа для перехода к заголовкам и отрывкам
- Создание и сохранение пользовательских блоков
- Важные сочетания клавиш (например, Ctrl/Cmd+K для создания ссылок)
- Создание, сохранение и использование повторно используемых блоков
- Работа с шаблонами блоков
- Где вносить изменения, такие как настройка избранного изображения, настройка параметров блока и т.
 д.
д.
Опять же, все зависит от того, насколько хорошо вы знаете инструмент, которым пользуетесь. Чем более вы компетентны, тем больше у вас возможностей создать хорошо продуманный, функциональный и приятный в использовании веб-сайт.
7. Создание контента
Говоря об этом, уже много лет контент-маркетинг является одним из самых эффективных способов привлечения трафика и завоевания клиентов. Любой, кто хочет запустить успешный веб-сайт, должен научиться создавать контент, будь то настоящий блог или просто заполнение страниц вашего веб-сайта. Контент также является одним из трех наиболее важных факторов ранжирования в Google. Итак, если вы надеетесь появиться в поиске, вам нужно об этом знать.
Хорошая новость заключается в том, что этому можно научиться. Существуют целые блоги о том, как писать онлайн-контент с отличными советами, такие как Smart Blogger или Copyblogger. Вы также можете посмотреть, как другие веб-сайты и блоги создают контент, и подражать им. У меня также есть несколько советов по продуктивности, которые помогут вам писать контент быстрее.
У меня также есть несколько советов по продуктивности, которые помогут вам писать контент быстрее.
Одна из важных вещей в онлайн-контенте — это простота. Вы не пытаетесь выиграть Пулитцеровскую премию или других литературных лауреатов, вы пытаетесь донести информацию и обратиться к аудитории. Это означает короткие предложения, простые слова и стремление к ясности.
Кроме того, это в основном вопрос практики. Чем больше вы будете это делать, тем лучше будет писаться ваше письмо. Если вы абсолютно не думаете, что сможете это сделать, вы также всегда можете нанять писателя (это я!).
8. Форматирование контента
Это идет рука об руку с изучением Гутенберга и писательством. Хотя знакомство с редактором помогает вам в техническом отделе, знание того, как создавать контент, который приятно потреблять, само по себе является искусством. На вашем сайте могут быть самые информативные статьи в мире, но если вы не знаете, как правильно их форматировать, ни поисковые системы, ни читатели не обратят на них особого внимания.
Итак, что является частью правильного форматирования контента?
- Использование абзацев для разбиения информации на более удобоваримые фрагменты
- Включение заголовков для облегчения просмотра и чтения содержимого
- Использование нумерованных и ненумерованных списков, блок-кавычек и других текстовых инструментов для разнообразия и выделения важных моментов
- Добавление релевантных изображений и других визуальных элементов (видео, вставки в социальные сети и т. д.) для акцентирования внимания и повышения визуальной привлекательности вашего контента
Это относится как к сообщениям в блогах, так и к обычному содержимому страниц. Если читатели почувствуют, что ваш контент душит их чувства, они уйдут быстрее, чем вы успеете произнести слово «показатель отказов». Отличным помощником в правильном форматировании контента является анализ читабельности Yoast SEO.
9. Оптимизация изображений
Говоря о добавлении визуальных элементов к вашему контенту, еще один навык WordPress для начинающих — это знание того, как оптимизировать ваши изображения.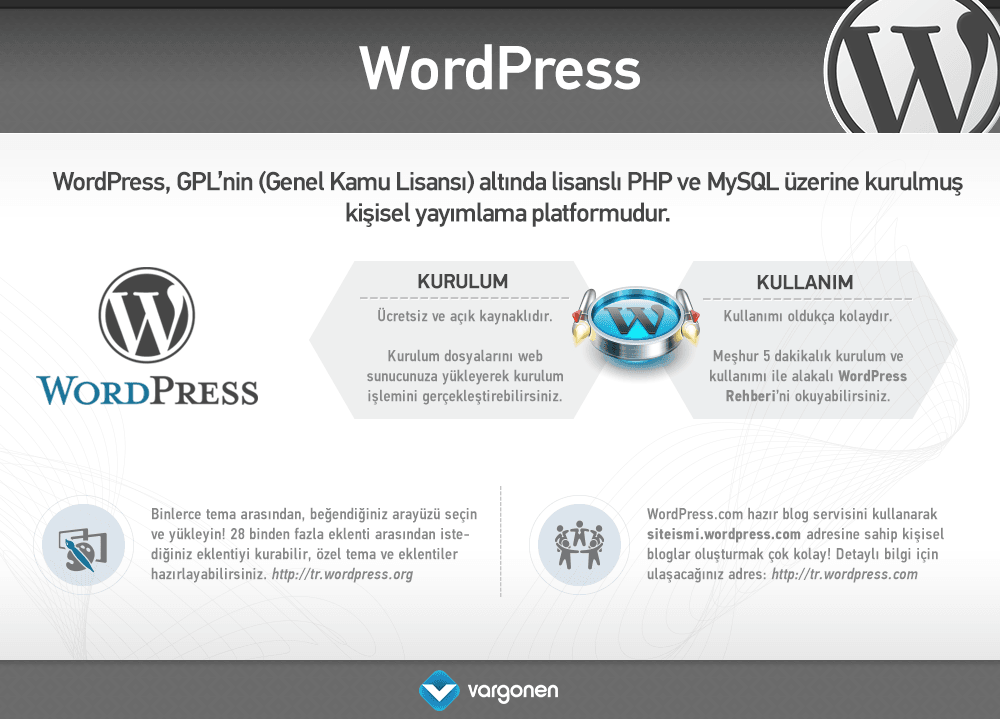 Файлы изображений чаще всего составляют большую часть размера страницы и, следовательно, времени загрузки страницы.
Файлы изображений чаще всего составляют большую часть размера страницы и, следовательно, времени загрузки страницы.
Так как это важный маркер для SEO и удобства для пользователя, крайне важно, чтобы вы научились оптимизировать изображения, чтобы они хорошо выглядели и быстро загружались.
Однажды я работал на клиентском сайте, где почти пустая страница загружалась очень долго. При ближайшем рассмотрении я обнаружил, что они включили полноразмерное изображение размером в несколько мегабайт и вручную уменьшили его до размера миниатюры.
Разговор о пустой трате трафика!
Несмотря на то, что сделать такую ошибку сложнее, так как WordPress представил адаптивные изображения в версии 4.4, все еще есть несколько навыков, которые необходимы для оптимизации ваших визуальных эффектов.
- Создание изображений нужного вам размера. Это означает обрезку и уменьшение их до нужного размера (здесь пригодятся базовые навыки Photoshop). Еще одна важная вещь — использовать параметры, которые WordPress предоставляет в разделе Settings > Media .
 Здесь вы можете определить версии точного размера, которые платформа будет создавать для каждого загруженного вами изображения. Убедитесь, что один из них соответствует ширине области основного содержимого.
Здесь вы можете определить версии точного размера, которые платформа будет создавать для каждого загруженного вами изображения. Убедитесь, что один из них соответствует ширине области основного содержимого. - Сжатие изображений, что означает удаление ненужных данных для уменьшения их размера без ущерба для качества. Отличными инструментами для этого являются TinyJPG/PNG, RIOT (Windows) или ImageOptim (Mac). Вы также можете использовать плагины WordPress, такие как Smush или EWWW. Восстановить эскизы позволяет воссоздать размеры изображения, если вы меняете дизайн и вам нужно новое измерение.
- Бонусные баллы, если вы дадите своим изображениям осмысленный заголовок и заполните тег ALT для поисковых систем (подробнее об этом ниже).
Поверьте мне, небольшая оптимизация изображения имеет большое значение.
10. Базовые знания по безопасности
Новички будут удивлены, услышав: рано или поздно кто-то попытается взломать ваш сайт. Неважно, насколько он большой или маленький, если это просто хобби-блог о вашем коте или где-то вы пишете фанфики по «Сумеркам» (эй, я не сужу), вы почти гарантированно получите свою долю попыток взлома. .
.
Ничего личного. Существует просто легион автоматических программ, постоянно прочесывающих Интернет и автоматически сканирующих веб-сайты на наличие распространенных уязвимостей. В большинстве случаев хакеры также взламывают ваш сайт не для кражи информации, а для того, чтобы использовать ее для распространения вредоносного ПО, перенаправлять посетителей на свои мошеннические веб-сайты или использовать ваш сервер для бот-сети. По этой причине, если вы хотите запустить свой собственный веб-сайт WordPress, вам необходимо установить хотя бы базовый уровень безопасности.
Как это выглядит?
- Выбирайте хорошего хостинг-провайдера — Настройка вашего сервера — это ваша первая линия защиты. Поэтому используйте хостинговую компанию с хорошей репутацией и надежными функциями безопасности.
- Используйте надежный логин и пароль — Это означает, что в качестве имени вашей учетной записи нельзя использовать admin или администратор , а также любой из этих бессмысленных паролей.
 В противном случае вы просто умоляете кого-то взломать ваш сайт. Тот же совет касается таких вещей, как ваша база данных, учетная запись FTP, учетная запись хостинга и т. д.
В противном случае вы просто умоляете кого-то взломать ваш сайт. Тот же совет касается таких вещей, как ваша база данных, учетная запись FTP, учетная запись хостинга и т. д. - Используйте минимальные разрешения — Когда вы предоставляете кому-либо доступ к вашему веб-сайту, используйте правило наименьшей необходимой привилегии. Дайте им только тот уровень разрешений, который им нужен, чтобы делать то, что они должны делать, не более того. При необходимости отзовите или понизьте их доступ, когда в нем больше нет необходимости.
- Настройка автоматического резервного копирования — Если ваш хостинг не предлагает это по умолчанию, обязательно настройте решение для автоматического резервного копирования. Настройте его так, чтобы он регулярно сохранял вашу базу данных и файловую систему где-то за пределами вашего сервера. Таким образом, если произойдет самое худшее, вы все равно сможете вернуться к последней версии своего сайта. UpdraftPlus — хороший бесплатный вариант.
 Есть также Duplicator, BackWPup, BlogVault и другие.
Есть также Duplicator, BackWPup, BlogVault и другие. - Приобретайте темы и плагины из авторитетных источников — Держитесь подальше от тем или поставщиков, которым вы не доверяете. В противном случае в лучшем случае вы используете расширение, которое больше не видит обновлений. В худшем случае вы активно устанавливаете вредоносное ПО на свой сайт.
- Обновляйте WordPress и его компоненты — Платформа постоянно получает обновления, в том числе для любых обнаруженных уязвимостей безопасности. По этой причине всегда полезно обновить WordPress Core, а также любые темы и плагины, которые вы установили, как можно скорее. Вы можете использовать вышеупомянутые локальные или промежуточные сайты для предварительного тестирования новых выпусков.
- Установите подключаемый модуль безопасности — Существует несколько хороших универсальных вариантов защиты. Примеры включают Wordfence, iThemes Security и Sucuri Security. Они могут автоматически принимать множество мер безопасности.
 Если вы установите его, ознакомитесь с ним и выполните его рекомендации, вы уже будете намного впереди всех, чья политика безопасности «надеется на лучшее».
Если вы установите его, ознакомитесь с ним и выполните его рекомендации, вы уже будете намного впереди всех, чья политика безопасности «надеется на лучшее».
Навыки WordPress среднего уровня — на пути к мастерству
Теперь, когда мы рассмотрели самые важные навыки работы с WordPress для начинающих, давайте перейдем к среднему уровню. Ниже приведены способности, которые полезно иметь, если вы хотите поднять уровень своего мастерства на ступеньку выше. Это когда вы не просто хотите иметь достойный и хорошо работающий сайт, например веб-сайт брошюры, но и иметь некоторые амбиции для здоровой производительности в поиске, иметь возможность выполнять расширенные настройки и многое другое. Это тот уровень, на котором вы должны быть, если, например, хотите зарабатывать на жизнь администрированием веб-сайтов для других людей.
11. Полное редактирование сайта WordPress
Полное редактирование сайта — это функция WordPress, представленная в версии 5.9. Он ставит WordPress Core в один ряд с плагинами для создания страниц, такими как Elementor и Divi, позволяя вам редактировать весь веб-сайт с помощью графического пользовательского интерфейса.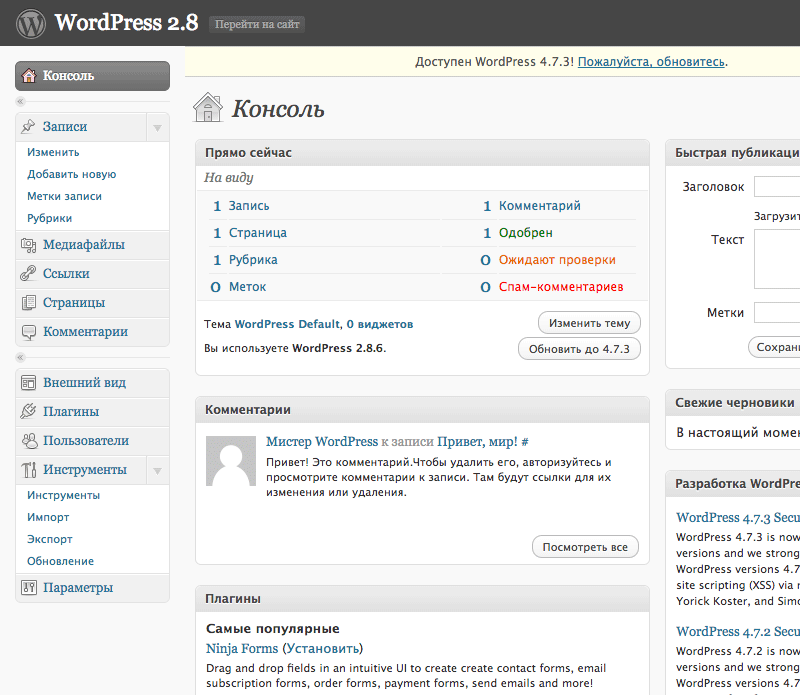
Вы можете редактировать макет домашней страницы, шаблоны страниц, части шаблонов, глобальные стили (шрифты по умолчанию, размеры шрифтов, цвета и т. д.) и многое другое.
Технически это относится к знакомству с пользовательским интерфейсом WordPress. Тем не менее, это настолько новая функция, что она заслуживает отдельного упоминания. Тем более, что со временем его важность будет расти по мере появления новых функций и опций.
12. Базовая поисковая оптимизация
Поисковая оптимизация остается загадкой для большинства людей, которые только начинают создавать и запускать веб-сайты. Многие думают, что все дело в хитрости, чтобы обмануть поисковые системы и разместить вас на первой странице их результатов. Тем не менее, на самом деле речь идет о знании того, как правильно создавать удобные и простые для понимания страницы.
По большей части это просто обучение созданию полезного и качественного контента для вашей аудитории. Знание SEO означает быть немного более сосредоточенным на нем и придавать ему последнюю полировку, чтобы помочь ему хорошо работать в поиске.
В основном это сводится к двум вещам:
- Выбор ключевого слова — Каждая страница должна быть ориентирована на основную тему или ключевую фразу. Таким образом, поисковые системы лучше понимают, когда показывать ваши страницы посетителям и для каких поисковых запросов они релевантны.
- Использование ключевого слова в нужных местах — Как только вы узнаете свое ключевое слово, вам останется только использовать его в правильных местах. А именно, это заголовок страницы, URL-адрес, заголовки, по всему контенту, а также в заголовке изображения и тегах ALT. Вы также хотите настроить SEO-заголовок и мета-описание. Подробнее об этом ниже.
Хорошей новостью является то, что если вы овладели навыками WordPress для начинающих, вы уже знаете, что вам нужно для базовой поисковой оптимизации вашего сайта WordPress. Если вы знаете, как писать правильный контент и правильно его форматировать, многие из этих вещей будут происходить автоматически.
Обладание базовыми навыками SEO означает просто более целенаправленное и кристально ясное представление о теме и людях, на которых вы ориентируетесь на каждой странице. Вишенкой на торте является выполнение технических требований.
13. Обучение использованию SEO-плагина
Если вы начинающий владелец веб-сайта и мало что знаете о SEO, отличной идеей будет установить SEO-плагин WordPress для поддержки. Многие из них могут в основном дать вам контрольный список того, что вам нужно сделать, чтобы оптимизировать каждую страницу вашего сайта для поисковых систем.
Все, что вам нужно сделать, это ввести ключевое слово фокуса, на которое вы хотите настроить таргетинг, и оно подскажет вам, как привести вашу страницу в форму корабля. Кроме того, большинство из этих плагинов реализуют множество передовых методов SEO для всего сайта, когда вы просто активируете их.
Существует множество вариантов, и у меня есть обширное сравнение лучших SEO-плагинов WordPress на моем сайте. Если вы хотите узнать короткую версию, я рекомендую Yoast SEO и Rank Math SEO.
Если вы хотите узнать короткую версию, я рекомендую Yoast SEO и Rank Math SEO.
14. Google Analytics и Search Console
Я спорил с собой, включить ли это сюда или в расширенный раздел. Google Analytics (или, в качестве альтернативы, Matomo) и Search Console являются важными инструментами для отслеживания и улучшения SEO-эффективности вашего сайта. Тем не менее, они также могут быть немного ошеломляющими поначалу.
Analytics показывает важную информацию о количестве посетителей вашего сайта и их поведении. Вы можете видеть источники трафика, время пребывания посетителей на сайте, показатель отказов, популярные страницы, демографические данные пользователей и многое другое.
Это позволяет вам увидеть, что работает с точки зрения генерации трафика, какой контент создавать больше, как люди кликают по вашему веб-сайту, а также загружает более важную информацию для улучшения вашего сайта.
Search Console, с другой стороны, позволяет отслеживать эффективность вашего веб-сайта в результатах поиска. Это как прямой провод к Google.
Это как прямой провод к Google.
Посмотрите, сколько людей просматривают и нажимают на ваш контент в результатах поиска, а также ключевые слова, по которым вы ранжируетесь, и насколько высоко. Кроме того, он показывает вам проблемы, которые Google может иметь с вашим сайтом, такие как страницы, которые он не может сканировать, или проблемы с производительностью и удобством использования на мобильных устройствах. Это важная информация, потому что она позволяет вам увидеть, что мешает вашим страницам хорошо ранжироваться. Вы также можете увидеть, что ищут другие пользователи, и как вы можете сделать свой сайт лучше для них.
Кроме того, оба этих инструмента бесплатны!
Однако необходимо переварить большое количество данных, которые поначалу могут сбить с толку и привести к параличу анализа. Вот почему я не был уверен, следует ли отнести эту часть к компетенции экспертов WordPress. Для начала, я думаю, достаточно иметь эти инструменты, чтобы у вас было общее представление о том, как работает ваш сайт.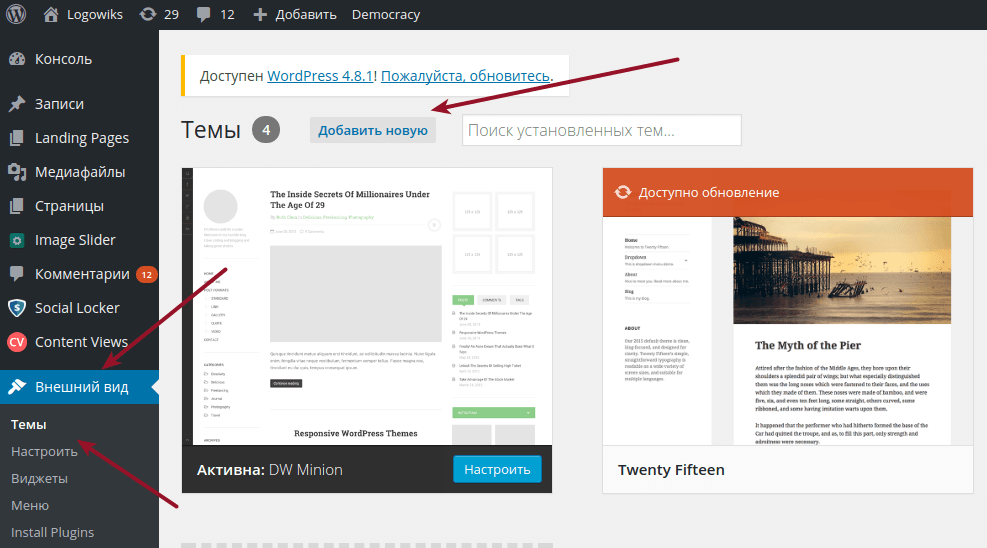 Вы всегда можете расширить свои знания и глубже погрузиться в данные по мере продвижения.
Вы всегда можете расширить свои знания и глубже погрузиться в данные по мере продвижения.
15. Использование инструментов разработчика в браузере
Знакомство с инструментами разработчика в свое время стало для меня еще одним откровением. В то время они еще не были стандартными, и вам приходилось использовать плагины для браузера, такие как Firebug, чтобы получить их функциональность. Сегодня инструменты разработчика доступны в каждом солидном браузере.
Итак, что это такое?
Набор функций, позволяющих изучить любой веб-сайт. Среди прочего, вы можете просматривать структуру HTML и разметку CSS, а также манипулировать ими и сразу же видеть изменения внутри браузера.
Есть также некоторые дополнительные функции, такие как отладка JavaScript, измерение производительности страницы и даже имитация мобильных устройств.
Насколько это полезно для ваших навыков работы с WordPress? Что ж, преимущества многочисленны:
- Попробуйте изменения дизайна — Возможность инструментов разработчика браузера просматривать и манипулировать разметкой означает, что вы можете выбрать любой элемент на странице и изменить его цвет, размер, шрифт или что-то еще, что вы хотите.
 Это происходит только в окне вашего браузера, поэтому никому другому это не видно. Это также намного быстрее, чем изменение разметки в вашей теме или пользовательском плагине CSS, сохранение и перезагрузка страницы (см. также ковбойское кодирование). Вместо этого, как только вам понравится то, что вы видите, вы можете скопировать и вставить разметку прямо в таблицу стилей вашей темы.
Это происходит только в окне вашего браузера, поэтому никому другому это не видно. Это также намного быстрее, чем изменение разметки в вашей теме или пользовательском плагине CSS, сохранение и перезагрузка страницы (см. также ковбойское кодирование). Вместо этого, как только вам понравится то, что вы видите, вы можете скопировать и вставить разметку прямо в таблицу стилей вашей темы. - Воровать чужие дизайны — Ладно, может, получилось не так. Я хочу сказать, что это работает не только на вашем собственном сайте, но и на сайтах других людей. Итак, если вы знаете, как использовать инструменты разработчика и видите что-то на другом веб-сайте, который вам нравится, вы можете просто посмотреть, как они это сделали, и использовать это для себя. Там все в разметке.
Я не шучу, с помощью инструментов разработчика браузера я изучил CSS. Я просто решил, что я хочу для своего веб-сайта, проверил, как это делают другие люди, погуглил, пока не понял. Настоятельно рекомендуется!
16.
 Базовый HTML и CSS
Базовый HTML и CSSГоворя об этом, добавление HTML и CSS к вашим навыкам работы с WordPress — это то, что определенно уведет вас далеко. Они являются основными строительными блоками всего, что вы можете увидеть в сети. Поэтому, если вы пытаетесь создать успешный веб-сайт, неплохо знать, как говорить на его языке.
Это позволит вам не только понять архитектуру страницы, но и внести в нее изменения.
Вы бы предпочли установить новый плагин или позвонить веб-разработчику всякий раз, когда вам нужно сделать малейшую вещь, например, изменить цвет кнопки или что-то подобное? Или вы бы предпочли сделать это самостоятельно в течение пяти минут? Потому что в этом разница между отсутствием знания HTML и CSS и знанием лишь немного
Остается вопрос, как его узнать?
Помимо упомянутых выше инструментов разработчика, существует множество бесплатных ресурсов. Особенно я могу порекомендовать W3Schools и MDN Web Docs. Это то, к чему я обращаюсь, когда пишу пост о языках программирования.
17. Понимание медиа-запросов
Это часть CSS, но заслуживает отдельного упоминания. Медиа-запросы — это условная разметка CSS, позволяющая добавлять правила, которые применяются только в определенных случаях. Их наиболее распространенное применение — мобильный дизайн. Это потому, что среди условий, которые вы можете применить, есть максимальный и минимальный размеры экрана.
Только экран @media и (макс. ширина: 768 пикселей) {
тело {
размер шрифта: 21px;
}
} Например, приведенный выше запрос установит размер шрифта body в 21 пиксель только на экранах 768 пикселей и ниже. Это обычный размер экрана для планшетов, на что и нацелен этот медиа-запрос.
Почему это один из самых желательных навыков WordPress?
Потому что сейчас более половины интернет-трафика приходится на мобильные устройства.
Если вы хотите иметь высокоэффективный веб-сайт, крайне важно, чтобы вы соответствовали этой демографической группе. Ведь они составляют половину вашей целевой аудитории!
По этой причине очень полезно, если вы знаете, как работать с медиа-запросами, чтобы вы могли вносить изменения на сайт, ориентированные на меньшие размеры экрана.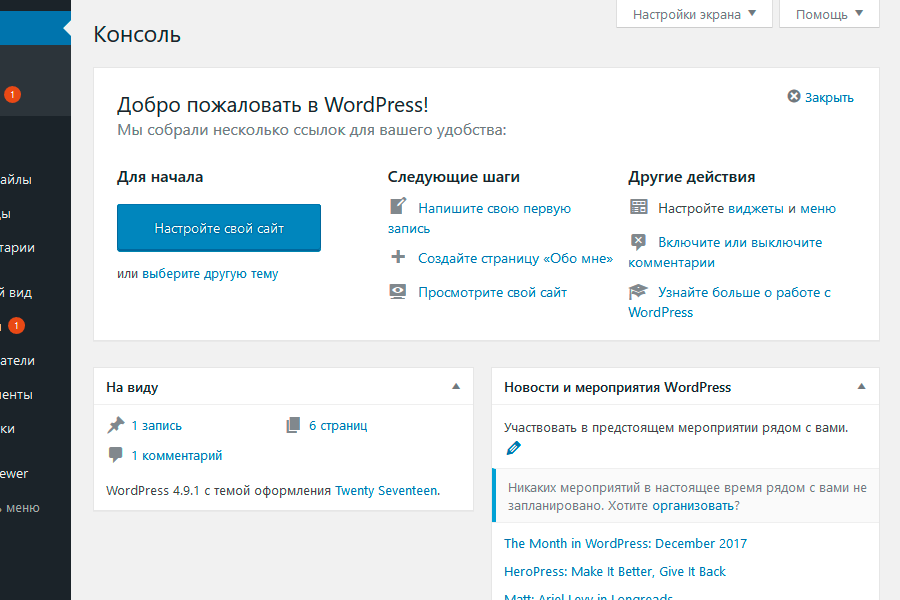 Узнайте больше здесь.
Узнайте больше здесь.
18. Оптимизация скорости
Говоря о мобильных пользователях, особенно для них, но также и для всех остальных, скорость сайта имеет первостепенное значение. Google обнаружил, что 53% мобильных посетителей покидают веб-сайт, который не загружается в течение трех секунд.
Следовательно, в определенный момент, если вам нужен хорошо работающий веб-сайт, вам придется сосредоточиться на том, чтобы он загружался как можно быстрее. Для этого вам понадобятся два основных навыка:
- Знание того, как использовать и читать инструменты тестирования скорости, такие как GTmetrix, Pingdom или Google PageSpeed Insights.
- Возможность реализовать их советы, например, установить плагин кэширования, оптимизировать изображения (см. выше) или включить сжатие Gzip.
Если вы хотите сделать себе шаг вперед, одним из наиболее важных факторов для быстрого сайта является хороший хостинг. Например, этот самый веб-сайт размещен на WP Engine, который является управляемым хостинг-провайдером WordPress.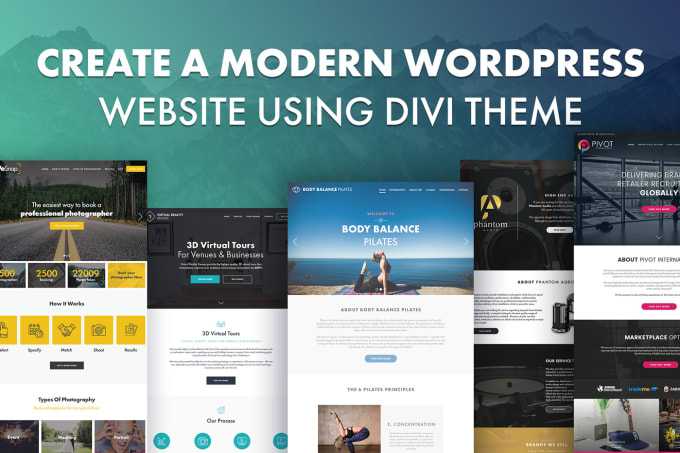 Они уже позаботились о многих вещах, связанных с оптимизацией сайта. Например, у них есть собственное решение для кэширования, по умолчанию предлагается отложенная загрузка изображений и многое другое.
Они уже позаботились о многих вещах, связанных с оптимизацией сайта. Например, у них есть собственное решение для кэширования, по умолчанию предлагается отложенная загрузка изображений и многое другое.
Как следствие, мой веб-сайт загружается довольно быстро и хорошо оценивается инструментами тестирования скорости, и мне не нужно много с этим делать.
19. Очень базовые навыки работы с PHP
Если вы хотите поднять свои промежуточные навыки работы с WordPress на новый уровень, после знакомства с HTML и CSS изучение PHP — не самая плохая идея. В конце концов, это язык программирования, на котором работает большая часть WordPress. Следовательно, знание PHP позволит вам более легко внедрять дополнительные функции на свой сайт и вносить изменения программно.
Однако вам не обязательно доводить это до уровня ваших навыков работы с интерфейсом. Например, я работаю с WordPress уже десять лет, и мои знания PHP все еще находятся в зачаточном состоянии. Если бы кто-то приставил пистолет к моей голове и сказал мне написать работающую PHP-функцию с нуля, иначе они бы нажали на курок, есть большая вероятность, что я умру.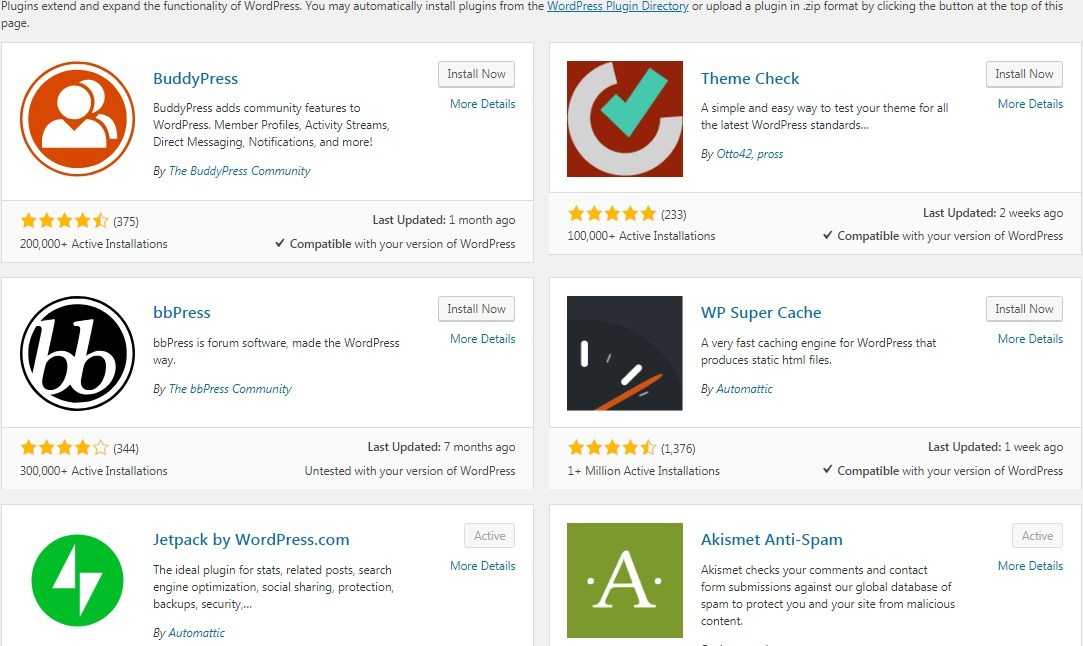
Тем не менее, я достаточно знаю язык программирования, чтобы понимать, что делает большинство функций, и я могу копировать фрагменты кода в functions.php и внести в них изменения, чтобы они работали на моих сайтах или сайтах моих клиентов.
Это довольно хороший уровень, который сделает вашу жизнь намного проще. Это также может означать, что вам придется устанавливать меньше плагинов и в целом вы сможете работать с гораздо более компактным веб-сайтом, чем в противном случае.
20. Расширенные меры безопасности
Я уже подчеркивал важность безопасности веб-сайта в разделе навыков WordPress для начинающих. Как только вы станете более опытным в работе со своим веб-сайтом (и, надеюсь, получите более серьезный трафик), пришло время улучшить вашу игру и сделать ваш сайт действительно пуленепробиваемым.
Вот что вам может понадобиться для этого:
- Использование SSL-сертификата и перевод вашего сайта на HTTPS
- Перемещение страницы входа в WordPress, ограничение попыток входа, введение двухфакторной аутентификации
- Усиление безопасности WordPress путем запрета выполнение файлов PHP в важных каталогах и закрытие доступа к важным файлам
- Добавление брандмауэра
- Регистрация и мониторинг того, что происходит на вашем сайте, чтобы обнаружить, когда происходит что-то подозрительное
- Запуск вредоносных программ и сканирование безопасности
Многое об этом можно найти в этой статье.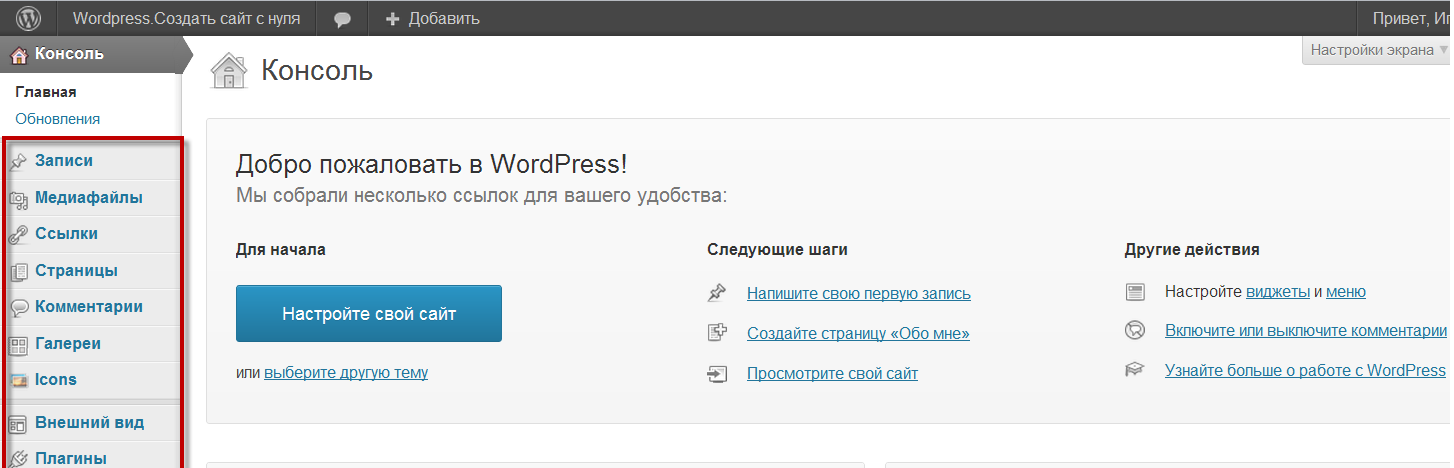
21. Базовый онлайн-маркетинг
Помимо безопасности, как только вы доберетесь до среднего уровня, вам также потребуется более активно продвигать свой веб-сайт. Мы уже рассмотрели SEO выше. Кроме того, есть и другие вещи, которые вы можете сделать, чтобы ваш веб-сайт и контент были видны другим людям:
- Создать стратегию ведения блога
- Выберите социальную сеть и внедрите базовую стратегию публикации
- Запустите информационный бюллетень по электронной почте
- Получите общее представление о данных Google Analytics и Search Console, чтобы улучшить свои усилия по SEO (см. выше)
- Узнайте, как создать бренд и создайте некоторые руководящие принципы
- Узнайте, что такое контент-маркетинг и как он работает
В определенный момент, если вы хотите продолжать расти, продвижение вашего сайта и контента становится таким же важным, как и его создание. Если вам нужна помощь с любым из вышеперечисленных, вы всегда можете нанять меня.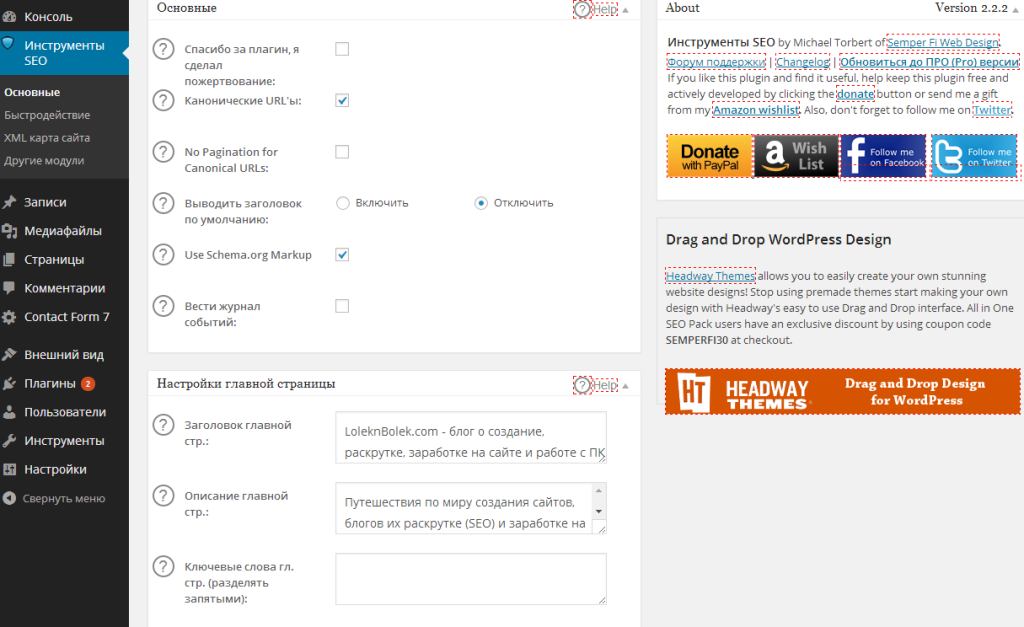
Экспертные навыки WordPress — Подтверждены навыки босса
Итак, теперь мы переходим к экспертным навыкам WordPress. В основном это навыки уровня разработчика (за исключением части, посвященной маркетингу). Вам это не нужно, если вы не планируете зарабатывать на жизнь веб-разработчиком или дойти до того, что сможете писать свои собственные плагины WordPress, темы или даже блоки Гутенберга.
Если это не является вашей целью, вам не нужно слишком беспокоиться о вещах в этом разделе. Тем не менее, изучение одного или двух из них все же может быть полезно, чтобы дать вам преимущество в создании успешного веб-сайта WordPress.
22. Контроль версий
Как более случайный пользователь, вы можете обойтись менее профессиональным подходом к разработке. Если вы настроили автоматическое резервное копирование, сделайте локальные копии файлов перед их редактированием — обычно этого достаточно, чтобы не испортить вашу тяжелую работу и дать вам возможность вернуться к исходному состоянию, если вы облажались.
Однако, если у вас есть привычка более активно редактировать свой сайт WordPress, вы можете взять страницу из книги профессиональных разработчиков и настроить систему контроля версий.
Что такое контроль версий?
Это система, которая отслеживает все изменения в коде и файлах, включая то, кто их сделал и когда. Кроме того, если происходит что-то нежелательное, контроль версий также предоставляет простые способы вернуться к предыдущей версии и устранить проблему.
Наконец, это обычно также позволяет вам вносить изменения на ваш сайт удаленно, без необходимости вручную устанавливать FTP-соединение или что-то подобное. Таким образом, вы можете просто работать над разрабатываемой версией своего сайта. Затем, когда вы будете удовлетворены, просто внесите изменения одним нажатием кнопки.
Если вы хотите узнать больше об управлении версиями, вы можете начать здесь.
23. JavaScript
Платформа WordPress, как и остальная часть Интернета, все больше и больше движется в сторону JavaScript. Еще в 2015 году Мэтт Малленвег, соучредитель WordPress, уже посоветовал сообществу глубоко изучить JavaScript.
Еще в 2015 году Мэтт Малленвег, соучредитель WordPress, уже посоветовал сообществу глубоко изучить JavaScript.
Загружая видео, вы соглашаетесь с политикой конфиденциальности YouTube.
Узнать больше
Загрузить видео
Всегда разблокировать YouTube
С тех пор мы видим все больше и больше функций WordPress, в которых JavaScript является центральной частью их технологического стека. Gutenberg, Full-site Editing и Calypso, клиент управления рабочим столом для WordPress.com, — это лишь несколько примеров.
Это также движение, которое видно в остальной части сети. Фреймворки JavaScript стремительно набирают популярность, и Node.js берет верх над внутренним программированием. Плюс есть и другие причины.
Следовательно, если вы хотите действительно хорошо разбираться в WordPress, а также делать ставку на общее направление Интернета в целом, изучение JavaScript — хороший шаг. Это даст вам гораздо больше контроля над интерфейсом вашего сайта, позволит вам вводить сложные функции, анимацию и многое другое.
Например, вы видите кнопку возврата наверх в правом нижнем углу экрана? Когда вы нажимаете на нее, и она возвращает вас к началу страницы, это благодаря JavaScript. Кроме того, JavaScript позволяет больше настраивать функции WordPress, особенно если вы прислушаетесь к следующему пункту. Кстати, для начала изучения JavaScript я рекомендую начать с тех же ресурсов, что и для HTML и CSS.
24. Блочная разметка WordPress
Я уже несколько раз упоминал, что Gutenberg — это проект на основе JavaScript. Он также захватывает все больше и больше интерфейса WordPress. То, что начиналось как редактор контента на основе блоков, теперь взяло на себя управление виджетами и полное редактирование сайта.
Таким образом, чтобы освоить эти аспекты вашего сайта WordPress, изучение того, как создавать собственные настраиваемые блоки, является полезным навыком, в который стоит инвестировать. Кроме того, он предлагает потенциально прибыльные экономические возможности. Каталог блоков и шаблонов блоков открывает перед разработчиками новые возможности для создания и продажи продуктов. В то время как обычный репозиторий плагинов уже немного переполнен и имеет ряд известных крупных игроков, блоки и шаблоны — это совершенно новый рынок, который предлагает множество возможностей для тех, кто ими воспользуется.
В то время как обычный репозиторий плагинов уже немного переполнен и имеет ряд известных крупных игроков, блоки и шаблоны — это совершенно новый рынок, который предлагает множество возможностей для тех, кто ими воспользуется.
Хотя Гутенберг основан на фреймворке React, он использует пользовательскую разметку для создания блоков. Если вы хотите начать разработку блоков WordPress, хорошим местом для начала является официальное руководство по редактору блоков.
25. Интерфейс командной строки WordPress (WP-CLI)
Интерфейс командной строки — отличный способ ускорить задачи разработки, позволяя запускать их из терминала. Это также отличный способ почувствовать себя хакером.
Использование командной строки значительно ускоряет работу, поскольку вам не нужно использовать графический интерфейс пользователя для ввода директив. Это также позволяет вам запускать несколько команд одновременно с помощью всего одного ввода.
Что ты умеешь? Среди прочего:
- Загрузка и установка WordPress
- Настройка
wp-config. php
php - Установка и активация тем и плагинов (даже нескольких одновременно)
- Список и обновление плагинов
- Поиск в базе данных и replace
- Удалить ревизии содержимого
Это только вершина айсберга, есть намного больше. Если вы хотите начать работу с WP-CLI, вы можете сделать это здесь.
26. Расширенный маркетинг
Когда вы достигаете экспертного уровня навыков WordPress, поиск способов активного продвижения вашего веб-сайта становится еще более важным. На этом этапе вы конкурируете с лучшими и самыми популярными сайтами, и все они делают все возможное, чтобы оставаться на вершине. Поэтому и вы должны.
Вот что вам следует подумать о расширении:
- Создание ссылок — Ссылки являются самой важной валютой в Интернете. Именно так Google определяет большую часть своего рейтинга. Вы естественным образом привлечете несколько ссылок. Тем не менее, чтобы победить в конкурентной борьбе, часто необходимо играть более активную роль.
 По этой причине изучение того, как создавать ссылки на ваш веб-сайт WordPress, является важным навыком. Сначала убедитесь, что ваш контент достаточно хорош, чтобы заслужить ссылку.
По этой причине изучение того, как создавать ссылки на ваш веб-сайт WordPress, является важным навыком. Сначала убедитесь, что ваш контент достаточно хорош, чтобы заслужить ссылку. - Гостевой пост — это популярная тактика для создания обратных ссылок на ваш сайт. Однако гостевая публикация выходит за рамки этого. Во-первых, Google расправился со слабыми гостевыми публикациями. Следовательно, старая тактика штамповки множества некачественных гостевых постов только для того, чтобы получить обратные ссылки, больше не работает. Во-вторых, вы всегда должны рассматривать это как возможность представить себя чужой аудитории и принести им пользу. Если вы сделаете это, читатели, естественно, узнают о вас больше. Если вам повезет, некоторые из них могут даже ссылаться на вас!
- Платная реклама — Посмотрим правде в глаза, социальные сети уже не те, что раньше. Многие из платформ стали намного более «платными, чтобы играть». Это означает, что они активно пытаются подтолкнуть вас к использованию своих платных рекламных систем вместо того, чтобы полагаться на органическую тягу (*кашель* Facebook *кашель*).
 Хотя это, вероятно, не должно быть вашим единственным источником трафика, если вы можете выделить на него бюджет, это может стать отличным дополнением с положительной рентабельностью инвестиций. Ремаркетинг также подпадает под эту категорию.
Хотя это, вероятно, не должно быть вашим единственным источником трафика, если вы можете выделить на него бюджет, это может стать отличным дополнением с положительной рентабельностью инвестиций. Ремаркетинг также подпадает под эту категорию. - Оптимизация конверсии (CRO ) — на этом уровне вы должны создавать контент с определенной целью. Возможно, вы захотите превратить посетителей в покупателей, подписчиков на новостную рассылку и т. д. Также пришло время более серьезно подумать о том, как оптимизировать этот процесс, чтобы вы могли получить максимальный объем трафика в любой банк, в который вы хотите, чтобы он попадал. и видеоконтент.
Вы также должны дополнительно инвестировать в скорость и мобильную оптимизацию и убедиться, что они оба на высоте. Ваши пользователи будут оценивать вас по сравнению с конкурентами, поэтому убедитесь, что вы выходите на первое место или, по крайней мере, на равных.
Что входит в ваш список основных навыков работы с WordPress?
В наши дни для создания успешного сайта на WordPress требуется множество различных навыков.
 Однако, учитывая, что веб-сайты в настоящее время представляют важную бизнес-недвижимость, определенно стоит приложить усилия для их изучения. Это поможет вам лучше управлять собственным веб-сайтом, а также откроет новые карьерные возможности, работая на других.
Однако, учитывая, что веб-сайты в настоящее время представляют важную бизнес-недвижимость, определенно стоит приложить усилия для их изучения. Это поможет вам лучше управлять собственным веб-сайтом, а также откроет новые карьерные возможности, работая на других.Выше вы можете найти подробное описание навыков работы с WordPress, которые вы можете использовать, чтобы стать лучше. Вам не нужно проходить весь путь до профессиональных навыков, если у вас нет амбиций стать полноценным разработчиком и маркетологом. Однако, если у вас есть веб-сайт или вы отвечаете за его работу в рамках своей работы, добавление некоторых навыков в ваше резюме всегда будет хорошей идеей. Это сделает вас намного более эффективным, а также уменьшит вопросительные знаки и головную боль.
Кроме того, это действительно хорошо для вашего буквального резюме! Самообучение многим из этих вещей не только дало мне работу с частичной занятостью, но и положило начало всей моей карьере фрилансера и владельца онлайн-бизнеса.



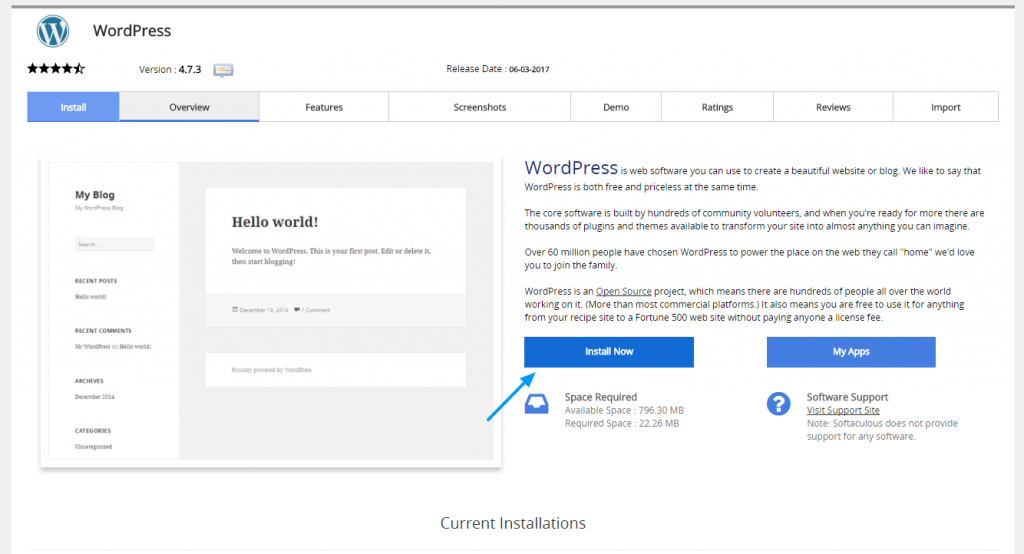

 org/download.
org/download.
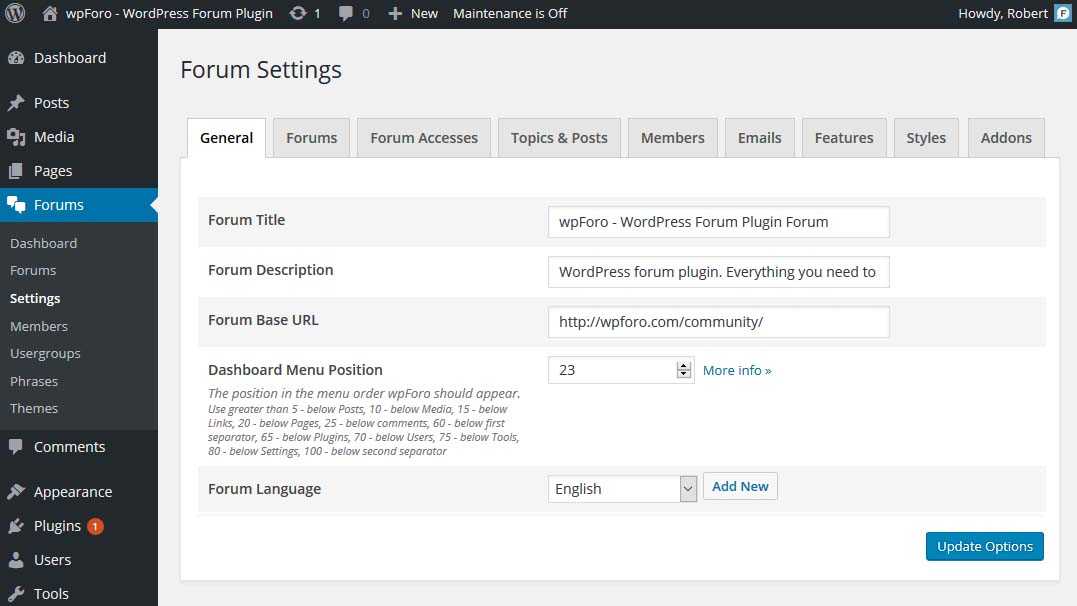
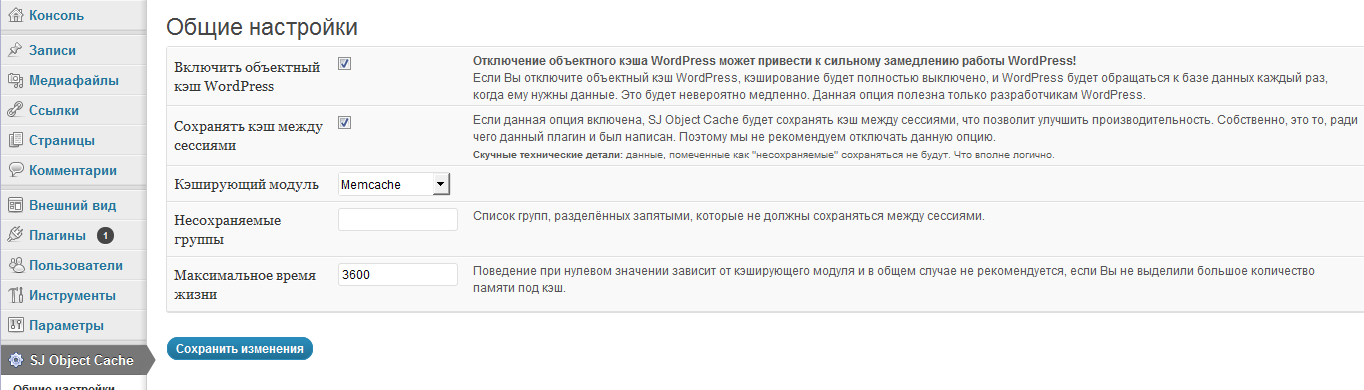 Количество опубликованных записей. комментариев, страниц, информация о версии WordPress.
Количество опубликованных записей. комментариев, страниц, информация о версии WordPress.
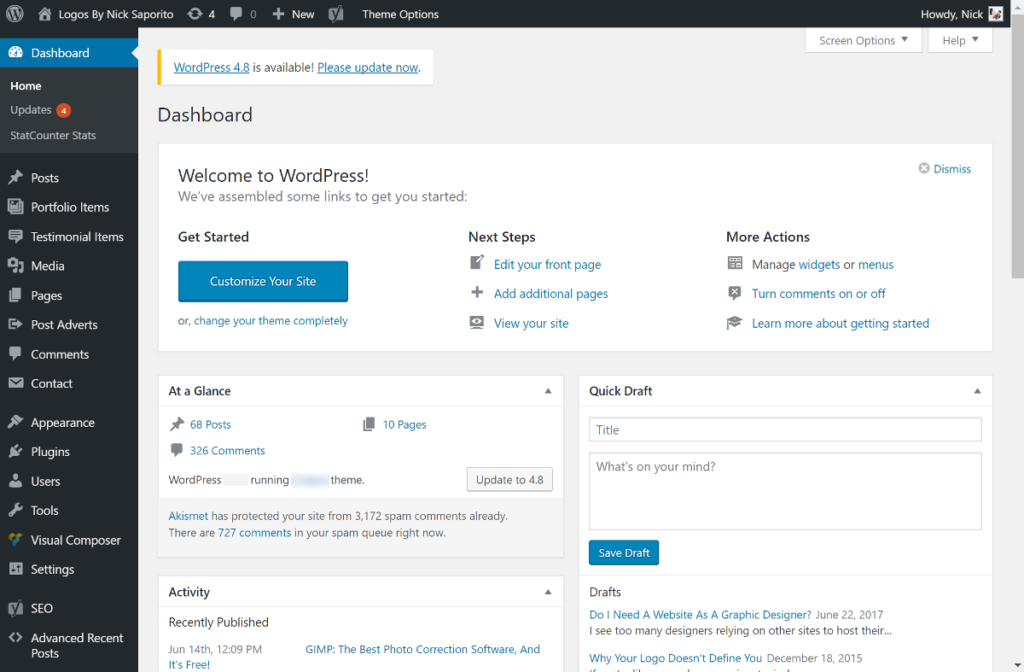 Популярным выбором является UpdraftPlus , который используется более чем на 2 миллионах веб-сайтов.
Популярным выбором является UpdraftPlus , который используется более чем на 2 миллионах веб-сайтов.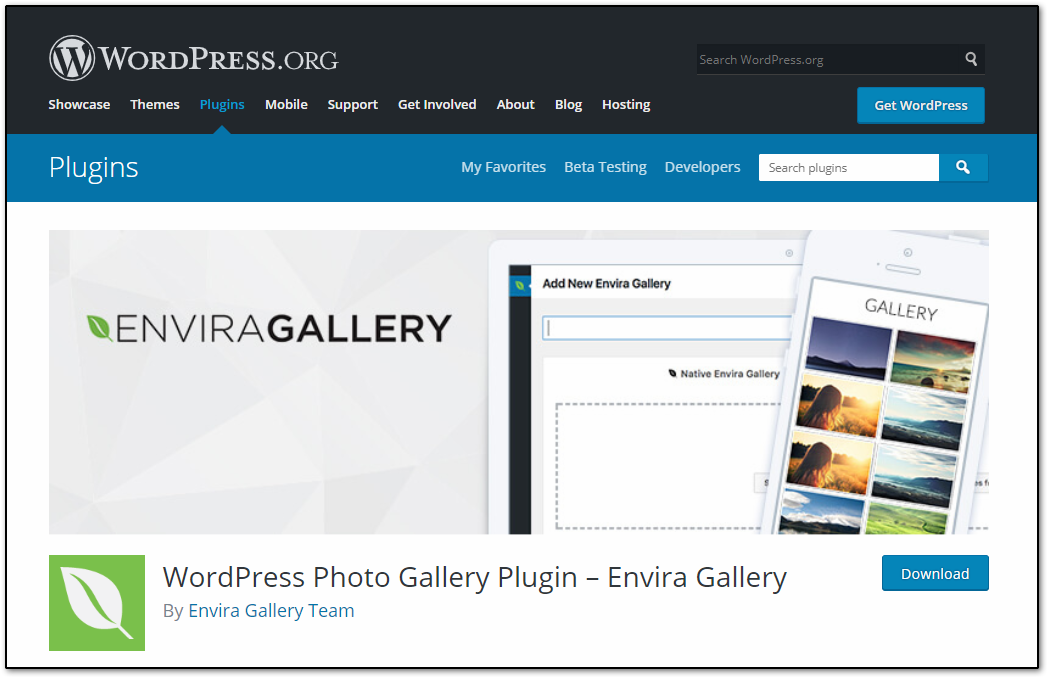 Это будет тяжелая работа, и вы, вероятно, не будете наслаждаться результатами.
Это будет тяжелая работа, и вы, вероятно, не будете наслаждаться результатами. д.
д.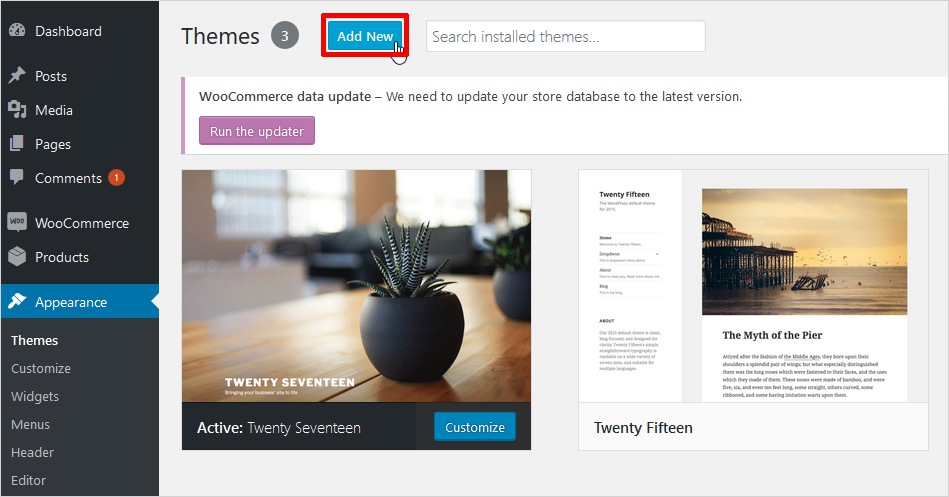 Здесь вы можете определить версии точного размера, которые платформа будет создавать для каждого загруженного вами изображения. Убедитесь, что один из них соответствует ширине области основного содержимого.
Здесь вы можете определить версии точного размера, которые платформа будет создавать для каждого загруженного вами изображения. Убедитесь, что один из них соответствует ширине области основного содержимого. В противном случае вы просто умоляете кого-то взломать ваш сайт. Тот же совет касается таких вещей, как ваша база данных, учетная запись FTP, учетная запись хостинга и т. д.
В противном случае вы просто умоляете кого-то взломать ваш сайт. Тот же совет касается таких вещей, как ваша база данных, учетная запись FTP, учетная запись хостинга и т. д.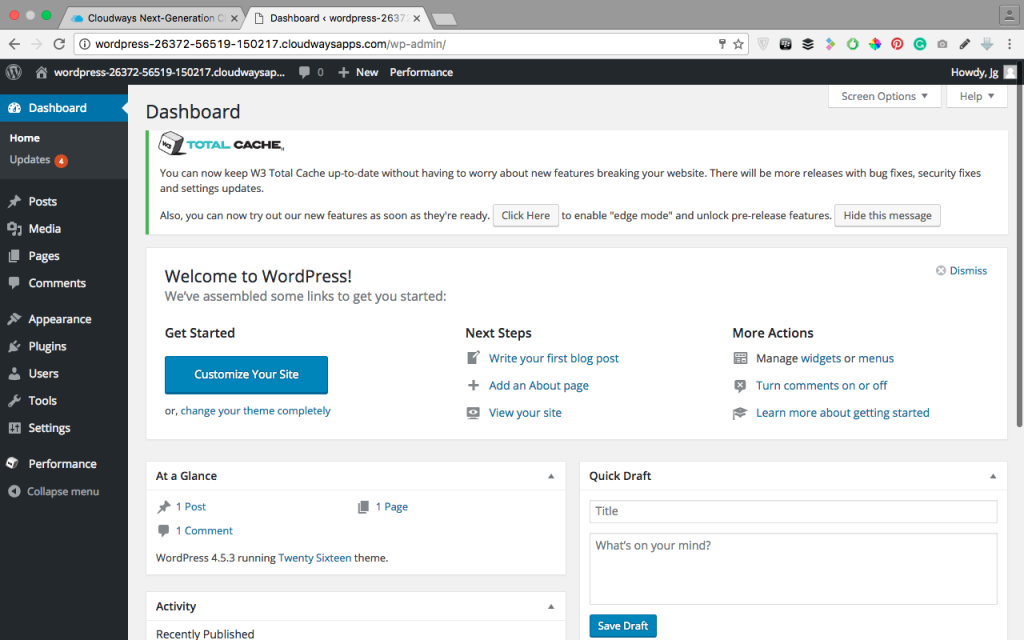 Есть также Duplicator, BackWPup, BlogVault и другие.
Есть также Duplicator, BackWPup, BlogVault и другие.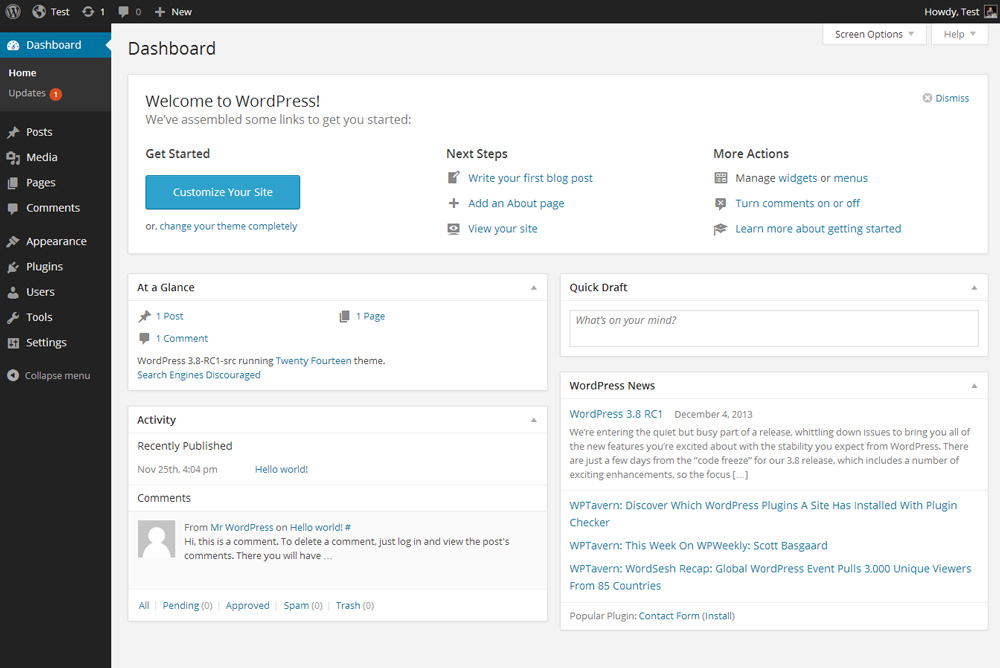 Если вы установите его, ознакомитесь с ним и выполните его рекомендации, вы уже будете намного впереди всех, чья политика безопасности «надеется на лучшее».
Если вы установите его, ознакомитесь с ним и выполните его рекомендации, вы уже будете намного впереди всех, чья политика безопасности «надеется на лучшее». Это происходит только в окне вашего браузера, поэтому никому другому это не видно. Это также намного быстрее, чем изменение разметки в вашей теме или пользовательском плагине CSS, сохранение и перезагрузка страницы (см. также ковбойское кодирование). Вместо этого, как только вам понравится то, что вы видите, вы можете скопировать и вставить разметку прямо в таблицу стилей вашей темы.
Это происходит только в окне вашего браузера, поэтому никому другому это не видно. Это также намного быстрее, чем изменение разметки в вашей теме или пользовательском плагине CSS, сохранение и перезагрузка страницы (см. также ковбойское кодирование). Вместо этого, как только вам понравится то, что вы видите, вы можете скопировать и вставить разметку прямо в таблицу стилей вашей темы. php
php  По этой причине изучение того, как создавать ссылки на ваш веб-сайт WordPress, является важным навыком. Сначала убедитесь, что ваш контент достаточно хорош, чтобы заслужить ссылку.
По этой причине изучение того, как создавать ссылки на ваш веб-сайт WordPress, является важным навыком. Сначала убедитесь, что ваш контент достаточно хорош, чтобы заслужить ссылку. Хотя это, вероятно, не должно быть вашим единственным источником трафика, если вы можете выделить на него бюджет, это может стать отличным дополнением с положительной рентабельностью инвестиций. Ремаркетинг также подпадает под эту категорию.
Хотя это, вероятно, не должно быть вашим единственным источником трафика, если вы можете выделить на него бюджет, это может стать отличным дополнением с положительной рентабельностью инвестиций. Ремаркетинг также подпадает под эту категорию.