Перенос WordPress с локального Web-сервера на хостинг
Главная » Создание WordPress блога » Установка WordPress » Перенос WordPress с локального web-сервера на хостинг
21 октября | Автор З. Владимир | 10 комментариев
В большинстве случаев WordPress, как впрочем и другие CMS, не сразу «заливается» на хостинг, а сначала устанавливается на локальный сервер – Denwer или Wamp Server, в зависимости от индивидуальных предпочтений веб-разработчика. Там же, на локальном компьютере, проект реализованный на базе WordPress доводят до полной готовности, тестируют в разных браузерах и только потом, полностью функциональный и уже наполненный контентом, переносят на хостинг.
Перенести WP-сайт совсем не сложно, если, конечно, вы делаете это не в первый раз, или обладаете хотя бы зачаточными способностями юного компьютерного гения. Но начинающие сайтостроители часто допускают ошибки при переносе сайта на хостинг, и получают, в итоге, частично или полностью неработоспособный сайт. Мне очень захотелось уберечь вас и предложить пошаговую инструкцию, неукоснительно следуя которой, вы перенесете сайт с локального сервера на хостинг без каких-либо проблем.
Мне очень захотелось уберечь вас и предложить пошаговую инструкцию, неукоснительно следуя которой, вы перенесете сайт с локального сервера на хостинг без каких-либо проблем.
Наверное достаточно вступительных слов, а посему перейдем к делу.
1. Запускаем локальный сервер и заходим в WP-админку. Идем в меню «Плагины» и отключаем все установленные расширения.
2. Подготовка к экспорту Базы Данных (далее просто БД).
Перед тем как экспортировать БД с которой работает WordPress, нужно обязательно изменить ссылки URL. В админ-панеле идем таким путем: «Настройки» → «Общие» и вместо localhost/wordpress, пишем URL вашего сайта(домена), к примеру — your domian.ru. Сохраняем изменения. Естественно, что доменное имя уже должно быть куплено и привязано к хостингу.
Не пугайтесь, если не сможете заново войти в консоль Денвера, продолжайте выполнять шаги по экспорту БД в следующем пункте. После того как сохраните базу данных к себе на компьютер, вернитесь обратно в phpMyAdmin на денвере, выбирайте название своей базы данных, найдите там wp_options и в нем поменяйте URL сайта на тот, какой был раньше.
После того как сохраните базу данных к себе на компьютер, вернитесь обратно в phpMyAdmin на денвере, выбирайте название своей базы данных, найдите там wp_options и в нем поменяйте URL сайта на тот, какой был раньше.
3. Экспорт БД.
Заходим в phpMyAdmin (набрать в адресной строке браузера http://localhost/tools/phpmyadmin/), выбираем нужную базу данных ⇒ выделяем все файлы (убедитесь, чтобы галочки были проставлены во всех чекбоксах) ⇒ нажимаем «Экспорт» ⇒ выбираем формат SQL ⇒ жмем ОК. Обязательно запоминаем куда скачали БД.
4. Создание новой БД на хостинге.
Не будем терять времени, зайдем в панель управления хостингом и создадим новую базу данных и нового пользователя, привязанного к ней. Запоминаем имя база данных, пользователя, а так же пароль к ней. Лучше всего забить эту информацию в «Блокнот», так как она понадобится позже.
5. Импорт БД.
Импорт БД.
Заходим в phpMyAdmin уже в хостинг-панели, выбираем созданную ранее БД и жмем «Импорт», выбираем файл, экспортированный в пункте 3, с таблицами Базы данных и жмем Go.
6. Редактирование файла wp-config.php.
Находим в корневой папке сайта файл wp-config.php, открываем его в редакторе кода и вписываем новое имя базы данных, имя пользователя и пароль, которые мы записали ранее.
7. Перенос файлов WordPress на хостинг.
Запускаем любой FTP-клиент, налаживаем связь с хостингом и копируем все файлы из папки WordPress на вашем локальном компьютере в корневую директорию на хостинге.
8. Вот и все! Активируем плагины и ждем первых посетителей!
Удачи всем!
С огромным Уважением, Vladimir Zadorozhnyuk
Понравилась статья? Подпишитесь на новости блога или поделитесь в социальных сетях, а я отвечу вам ВЗАИМНОСТЬЮ
tweet
FB
G+
VK
OK
Прокомментировать (+)
Ваш комментарий (Спам не пройдет!!!)
Как перенести сайт WordPress на хостинг
Здравствуйте, друзья! Вот и пришло время поговорить с Вами о том, как перенести сайт WordPress на хостинг с локального сервера или с хостинга на хостинг.
Переносить сайт на хостинг в первый раз всегда волнительно. У многих возникают мысли «лишь бы не накосячить» и «как все это перенести?!». Но поверьте, ничего сложного в переносе сайта на хостинг нету! Соберитесь с мыслями, и следуя пошаговой инструкции из этого урока приступите к переносу сайта. У Вас все обязательно получится, а если будут возникать вопросы — задавайте их в комментариях, и я постараюсь Вам помочь!
И так, приступим!
Я постараюсь как можно более подробно объяснить что за чем делать, и дабы не делать урок очень длинным, буду ссылаться в некоторых случаях на прошлые уроки. Также замечу, что для примера я буду использовать хостинг которым я пользуюсь, и на котором находится данный сайт.
1. Заходим в панель администратора хостинга, на который будем переносить сайт. Домен для сайта на этот момент уже должен быть зарегистрирован, а сайт добавлен в панель хостинга. Если Вы еще не добавили сайт в панели, перейдите в Мои сайты -> Добавить сайт.
2. Далее нужно создать новую базу данных для сайта. Для этого в панели хостинга переходим в Базы данных -> Создать базу данных.
Указываем имя новой базе данных и нажимаем кнопку «Создать»
После создания Вы увидите
3. Теперь нужно изменить файл конфигурации wp-config.php. Напомню, что данный файл находится в корневой папке сайта (на локальном сервере).
Откройте файл wp-config.php и измените данные о базе данных на те, которые Вы получили в предыдущем шаге. Вам нужно указать новое имя базы данных, имя пользователя, пароль и имя сервера (хост).
Вот так будет выглядеть файл конфигурации wp-config.php после заполнения:
Данные для заполнения мы получили после создания базы данных на хостинге
4.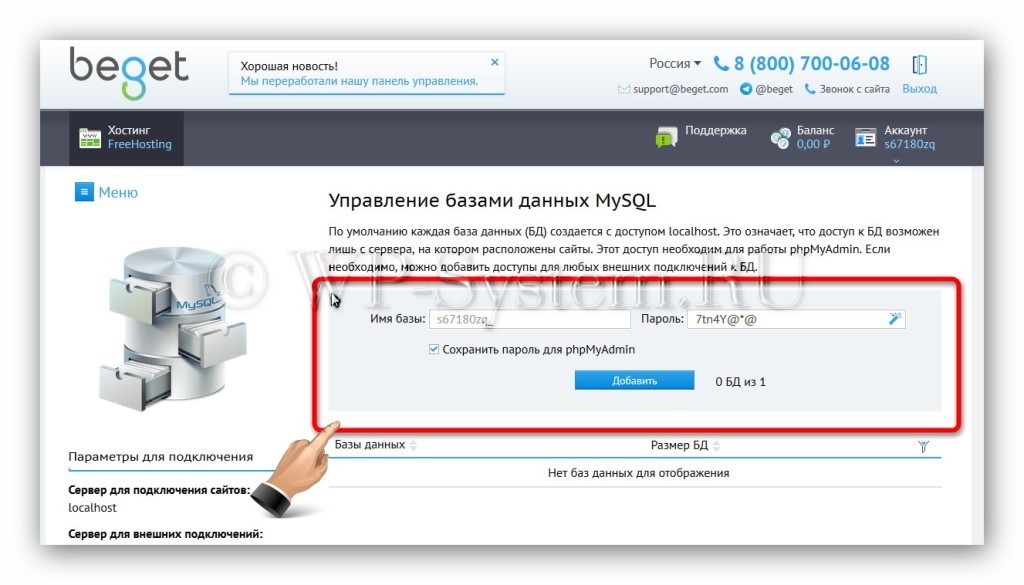 Далее делаем копию базы данных сайта находящегося на локальном сервере (http://localhost/Tools/phpMyAdmin/). Подробнее о том как сделать резервную копию базы данных мы говорили в одном из прошлых уроков.
Далее делаем копию базы данных сайта находящегося на локальном сервере (http://localhost/Tools/phpMyAdmin/). Подробнее о том как сделать резервную копию базы данных мы говорили в одном из прошлых уроков.
5. Созданную в предыдущем шаге копию базы нужно загрузить (импортировать) на хостинг. Для этого заходим в панель управления хостингом и находим настройки базы данных. В них запускаем phpMyAdmin и импортируем базу данных сайта. Аналогичную процедуру делают при восстановлении сайта из резервной копии базы данных.
6. После импорта необходимо сделать небольшие изменения в базе данных. Откройте таблицу wp_options и измените строчки siteurl и home. После импорта базы там будут ссылки с адресом сайта расположенном на Денвере, а нам нужно указать адрес нашего сайта на хостинге. К примеру, если на локальном сервере адрес сайта был http://www. site.com, а Вы создаете на хостинге сайт
site.com, а Вы создаете на хостинге сайт
Изменяем строчки siteurl и home на адрес вашего сайта
7. Одним из последних этапов переноса будет загрузка файлов сайта на сервер хостинга. Загрузить файлы можно с помощью файл-менеджера на хостинге или с помощью FTP-соединения. Вам нужно загрузить все файлы сайта WordPress, включая измененный ранее файл конфигурации wp-config.php.
После загрузки файлов на сервер можно считать что перенос сайта на хостинг почти завершен!
Важно! Обязательно!
8. После переноса базы данных и файлов на хостинг нужно обновить ссылки на сайте

Читайте далее:
- Обновление ссылок после переноса сайта на хостинг
Друзья, если у вас будут возникать вопросы — пишите в комментариях.
Импорт всего сайта WordPress — поддержка WordPress.com
Если у вас есть веб-сайт, созданный с помощью WordPress на другом хостинг-провайдере, обычно называемый сайтом WordPress.org с собственным хостингом, и вы хотите переместить его на WordPress.com, используйте наш вариант «Импортировать все».
Опция Импортировать все скопирует ваш существующий сайт WordPress с собственным хостингом на новый сайт WordPress.com, включая ваш контент, мультимедиа, плагины и тему.
Содержание
Предварительные условия
- Веб-сайт WordPress.com с нашим планом Business или eCommerce (или устаревшим планом Pro.)
- Импортирующий пользователь должен быть пользователем, который является администратором на обоих сайтах (исходном и целевом) и подключен к обоим сайтам через Jetpack.

- Все несовместимые плагины деактивированы на собственном сайте.
⚠️
Использование параметра «Импортировать все» для переноса собственного сайта на WordPress.com перезапишет существующее содержимое на сайте WordPress.com.
↑ Содержание ↑
Импорт из собственного WordPress
- Войдите в свою новую учетную запись или на сайт WordPress.com.
- Перейдите к Инструменты → Импорт .
- В разделе «Я хочу импортировать контент из:» выберите WordPress .
- На следующем экране введите общедоступный адрес сайта для вашего собственного сайта WordPress.
- Щелкните Продолжить .
Импортер проверит следующее:
- Jetpack 7.9 или выше установлен на собственном сайте
- У сайта WordPress.com есть тарифный план с поддержкой плагинов
Если какой-либо из этих критериев не выполняется, параметр Все

Над выбором типа импорта вы увидите сообщение, объясняющее, почему опция Everything недоступна, как в этом примере ниже:
В этом примере параметр «Все» недоступен с сообщением «На вашем сайте должен быть установлен Jetpack, чтобы иметь возможность импортировать все. Установите Джетпак». Если вы видите это сообщение, нажмите «Установить Jetpack», чтобы установить (бесплатный) плагин Jetpack на свой собственный сайт.
Когда все критерии будут выполнены, вы сможете выбрать опцию Everything .
- Опция импорта Все будет выбрана по умолчанию. Нажмите Продолжить для перехода к следующему экрану.
- У вас будет еще одна возможность просмотреть исходный сайт, сайт, на который будет импортировано содержимое, и важное сообщение о том, что произойдет дальше.
Нажатие Импортировать все перезапишет все на сайте, на который вы импортируете.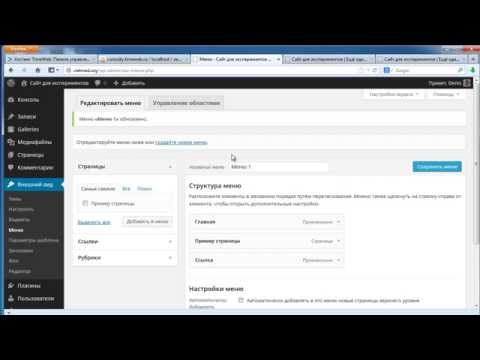 В том числе:
В том числе:
- Все посты, страницы, комментарии и медиа
- Все пользователи и роли
- Тема, плагины и настройки
- Если вы согласны, нажмите Импортировать все , а затем нажмите Импортировать и перезаписать , чтобы начать процесс импорта.
Вы получите уведомление, когда импорт будет завершен. Затем вы можете просмотреть сайт, чтобы убедиться, что он выглядит так, как вы ожидаете.
↑ Содержание ↑
Переместите статистику и подписчиков Jetpack
Если вы хотите переместить свою статистику и подписчиков с вашего сайта на основе Jetpack на свой сайт WordPress.com, свяжитесь с нами, указав URL сайтов, которые вы движемся от и к.
Различные планы и цены
Как легко перенести сайт WordPress с локального хоста на Live Server
Сотрудники редакции | 3
Перенести веб-сайт с локального сервера на работающий сервер непросто. Миграция базы данных является сложной частью процесса. Это происходит главным образом из-за большого количества времени, необходимого для создания дампа данных и их загрузки в новую базу данных. Другими факторами, влияющими на процесс миграции, являются безопасность базы данных и содержимого. В этом блоге мы рассмотрим, как мы можем перенести сайт WordPress с локального сервера на работающий сервер тремя простыми, но разными способами.
Первый шаг к переносу вашего сайта WordPress
Основная часть разработки WordPress происходит в локальной среде разработки (также известной как localhost). Разработчики могут использовать XAMPP (Windows) или MAMP (Mac) для создания проектов на базе WordPress.
Когда они убедятся, что все работает правильно, пришло время перенести сайт WordPress с локального хоста на рабочий сервер.
Работа на локальном хосте — отличная идея, которая позволяет разработчикам работать над улучшением кодовой базы, не затрагивая работающий веб-сайт.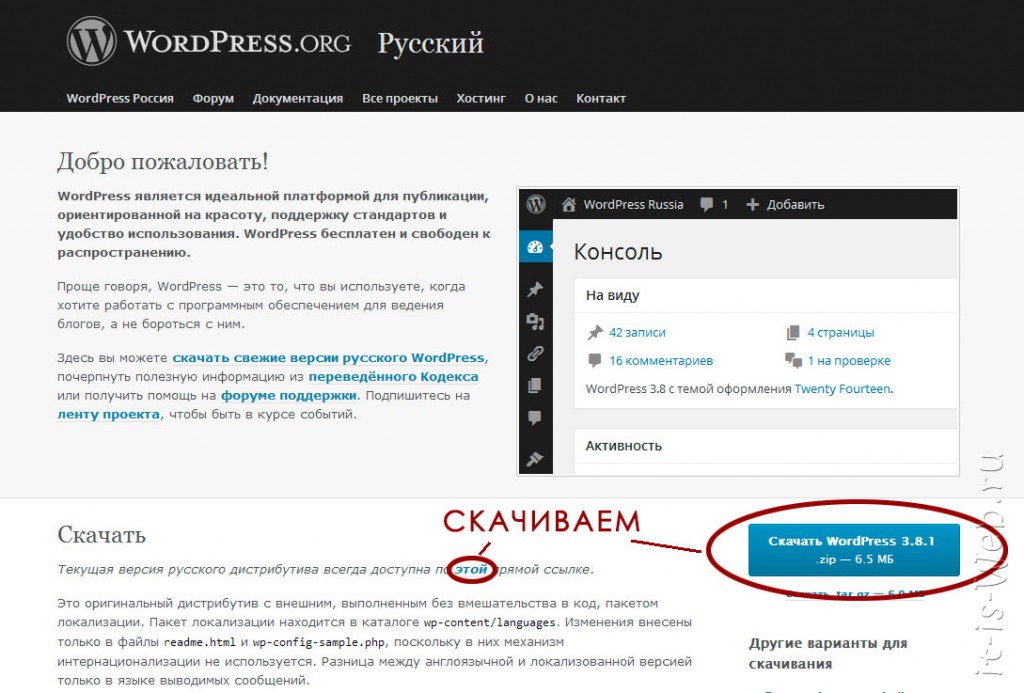 Это очень важно для корпоративных порталов и магазинов электронной коммерции на базе WordPress, где время простоя является серьезной проблемой.
Это очень важно для корпоративных порталов и магазинов электронной коммерции на базе WordPress, где время простоя является серьезной проблемой.
Разработка на локальном хосте позволяет команде разработчиков продолжать возиться с кодом, в то время как бизнес продолжается без каких-либо простоев. После тщательного тестирования кодовой базы ее перемещение на работающий сервер становится простым шагом.
В этом руководстве я объясню следующие три популярных способа переноса сайта WordPress на действующий хостинг-сервер:
- Использование встроенного инструмента экспорта WordPress
- Ручной перенос сайта WordPress на действующий сервер
- Используйте плагин WordPress
Прежде чем начать
Для целей этого руководства я предполагаю, что у вас есть локальная среда (в комплекте с FTP и доступом к базе данных), а веб-сайт разработан и готов к перемещению . Чтобы проиллюстрировать процесс, я использую Cloudways, управляемый веб-хостинг для WordPress.
На моем веб-сайте WordPress, установленном на локальном хосте, я добавил следующие элементы:
- Одна запись
- Одна страница
- Один пользователь
- Активный плагин: Классический редактор
- Активная тема: Twenty Fifteen
Я начну со встроенной функции экспорта WordPress.
1. Используйте встроенный инструмент WordPress Export
- Сообщения
- Страницы
- Комментарии
- Пользовательские поля
- Термины
- Навигационные Menus
- Постоянные размеры
- Expury Wordus
- Постановки
- . экспортировать данные с локального хоста и импортировать их на живой сервер.
Экспорт данных с локального хоста
Войдите на свой локальный сайт WordPress и перейдите к Инструменты → Экспорт .
Вас спросят, какие элементы данных вы хотите экспортировать. В моем случае я выбрал экспорт полных данных.
 Таким образом, я выбрал «Все содержимое», а затем нажал кнопку «Загрузить экспортный файл».
Таким образом, я выбрал «Все содержимое», а затем нажал кнопку «Загрузить экспортный файл».Загрузка файла XML может занять некоторое время, в зависимости от размера сайта WordPress.
Импорт данных на действующий веб-сайт
После загрузки XML-файла войдите на действующий веб-сайт WordPress и перейдите к Инструменты → Импорт.
Вы увидите список опций для импорта данных. Прокрутите немного вниз и найдите WordPress. Нажмите кнопку «Установить сейчас» ниже, а затем «Запустить импортер».
На следующем экране вам будет предложено выбрать файл XML. Нажмите кнопку «Выбрать файл» и перейдите к XML-файлу, загруженному на предыдущем шаге. Это загрузит файл XML на работающий сервер.
Теперь назначьте авторов и импортируйте вложения. Если вы хотите также импортировать вложения, установите флажок с надписью Загрузить и импортировать вложенные файлы.
Импорт данных занимает время в зависимости от размера данных на локальном хосте.
 Это самый простой и быстрый способ перемещения ограниченных данных с локального хоста на работающий сервер.
Это самый простой и быстрый способ перемещения ограниченных данных с локального хоста на работающий сервер.2. Ручной перенос сайта WordPress на Live Server
Проблема с использованием инструмента экспорта WordPress заключается в том, что плагины, темы, пользователи и т. д. не перемещаются с локального хоста на сервер. Это происходит из-за ограничений процесса, который фокусируется только на сообщениях, страницах и комментариях.
Чтобы переместить сайт WordPress с локального хоста на рабочий сервер без потери данных, у вас есть возможность вручную перенести файлы и базы данных на рабочий сервер.
Поскольку я использую XAMPP в качестве локальной среды разработки, файлы WordPress находятся в папке /xampp/htdocs/wp/. Поскольку я хочу переместить весь веб-сайт, мне нужно загрузить все файлы и папки в этой папке на рабочий сервер.
Существует два способа передачи содержимого папки wp на сервер live. Вы можете либо перетащить все, либо создать zip-файл, который можно загрузить непосредственно на сервер.
 Из этих двух метод распаковки действительно быстрый.
Из этих двух метод распаковки действительно быстрый.Если вы выберете метод zip, обратите внимание, что вам нужен способ распаковать файл на рабочем сервере. Во многих случаях на сервере есть сценарий распаковки или терминал.
В этом примере я буду использовать метод zip.
Перейдите в папку /wp/ и заархивируйте все файлы и папки.
После этого просто загрузите его на сервер.
Для этого можно использовать любой FTP-клиент. Я предпочитаю FileZilla в качестве FTP-клиента.
Запустите FTP-клиент и введите свои учетные данные FTP, включая хост, имя пользователя, пароль и порт (ваш хостинг-провайдер может предоставить всю информацию). В моем случае Cloudways предоставляет основные учетные данные в качестве моих учетных данных FTP.
Теперь перейдите к установке WordPress на рабочем сервере и удалите все. Далее я загружу заархивированный файл.
Распаковать файлы с помощью терминала
Для выполнения команды «Распаковать» может потребоваться интерфейс терминала/командной строки (CLI).

Войдите на облачный сервер с помощью PuTTY и перейдите к приложению WordPress (csubeazedd — это имя папки моего сайта WordPress). Если вы размещены на Cloudways, вот как вы можете найти имя своей папки.
Вот пошаговые команды для распаковки файлов на живом сервере. Во-первых, подключитесь к серверу с помощью PuTTY.
Используйте основные учетные данные на следующем экране.
В течение нескольких секунд ZIP-файл будет распакован и виден в FileZilla.
Распаковать файлы WordPress с помощью скрипта
Если вы не знакомы с Терминалом, не волнуйтесь!
На GitHub есть скрипт, который может вам помочь!
Создайте новый файл unzipper.php в папке, куда был загружен zip-файл на основной сервер. Затем вставьте весь код из unzipper.php в файл.
Перейдите к этому файлу, используя URL-адрес example.com/unzipper.php в адресной строке. Cloudways предоставляет промежуточную среду WordPress и предлагает временные URL-адреса (в моем случае URL-адрес выглядит примерно так):
http://wordpress-192114-825599. cloudwaysapps.com/unzipper.php
cloudwaysapps.com/unzipper.phpВы можете увидеть zip-файл. Просто нажмите кнопку «Распаковать архив», и все готово!
Экспорт базы данных с локального хоста
Далее вам необходимо экспортировать базу данных с локального хоста на рабочий сервер. Перейдите к менеджеру базы данных:
localhost/phpmyadmin
Войдите в таблицу WordPress и экспортируйте базу данных.
Файл базы данных, который необходимо импортировать, будет загружен.
Импорт базы данных на Live Server
Как правило, хостинг-провайдеры используют phpMyAdmin в качестве менеджера баз данных. У вашего хостинг-провайдера WordPress может быть другой менеджер баз данных. Однако следующие шаги допустимы независимо от менеджера баз данных.
Войдите в менеджер базы данных, используя учетные данные базы данных.
Перейти к существующей базе данных WordPress. Как правило, он должен быть пустым. Однако, если это не так, удалите базу данных с помощью следующей команды SQL.

DROP DATABASE name
Затем создайте новую базу данных с помощью следующей команды SQL:
CREATE DATABASE name;
(замените «имя» именем предыдущей базы данных)
Теперь нажмите «Импорт» и выберите загруженный ранее файл .sql.
Процесс загрузки может занять некоторое время в зависимости от размера файла базы данных.
Затем отредактируйте файл wp-config на рабочем сервере, чтобы добавить новые учетные данные базы данных.
Обновление URL-адреса домашней страницы и сайта WordPress в базе данных
Последним шагом является обновление URL-адреса домашней страницы и сайта. Для этого перейдите в таблицу wp_options и найдите URL-адрес сайта и домашнюю страницу.
Замените значения своим доменным именем.
Если URL-адреса локального хоста все еще существуют, используйте подключаемый модуль Velvet Blues, чтобы заменить URL-адреса локального хоста фактическим именем домена.
Вы успешно перенесли сайт WordPress с локального хоста на работающий сервер.

3. Используйте плагин WordPress
Если вас не устраивает ручная миграция, вы можете использовать плагин миграции WordPress, например Duplicator.
Войдите в панель инструментов WordPress на локальном хосте, перейдите в «Плагины» → «Добавить новый», найдите «Дубликатор», установите и активируйте плагин.
На левой панели перейдите к Duplicator → Packages и Create New package.
Нажмите кнопку «Далее», чтобы просканировать веб-сайт WordPress.
После этого вы увидите следующий экран. Нажмите «Построить». Если есть ошибка, сначала устраните ее, чтобы потом не возникало проблем.
Сборка пакета займет некоторое время.
Загрузите файлы, установщик и архив, созданные плагином Duplicator.
Загрузите оба файла на живой сервер через FTP-клиент. Убедитесь, что установленный сайт WordPress пуст. Если нет, сначала удалите все файлы и папки перед загрузкой файлов.
Перейдите к installer.php через адресную строку.
 В моем случае URL-адрес:
В моем случае URL-адрес:
https://wordpress-192114-825599.cloudwaysapps.com/installer.phpДубликатор начнет процесс извлечения файла архива, и этот процесс состоит из следующих четырех шагов:
На первом этапе: развертывание, две среды, локальный хост и работающий сервер сравниваются.
Второй шаг относится к базе данных живого сервера. Для этого убедитесь, что база данных пуста. Дубликатор предлагает два варианта: либо удалить все существующие данные базы данных, либо создать новую базу данных. Выбирайте любой подходящий вам вариант.
Третий шаг касается замены данных, в котором вам необходимо ввести URL-адрес активного веб-сайта. Как правило, URL-адрес извлекается автоматически. Если нет, отредактируйте его соответствующим образом.
Наконец, Duplicator предлагает протестировать недавно перенесенный WordPress с локального хоста на сервер. Следуйте последовательности, представленной на экране («Сохранить постоянные ссылки», «Проверить сайт», «Очистка безопасности» и «Показать отчет»).

Подведение итогов!
Перенос сайтов WordPress с локальных серверов на работающий сервер — сложная задача. Существует множество факторов, о которых необходимо позаботиться при переносе сайта WP с локального сервера на рабочий сервер, например, обновление URL-адреса нового сайта в существующем веб-сайте Google Search Console, поисковая оптимизация, веб-сайт на чистом HTML, неработающие ссылки, дублированный контент и т. д.
Следуя одному из вышеперечисленных методов, вы можете без проблем перенести WordPress с локального хоста на работающий сервер. В случае возникновения проблем вам следует связаться с вашим хостинг-провайдером, чтобы они могли решить конкретные проблемы и обеспечить плавную миграцию.
Биография автора : Мустаасам Салим — менеджер сообщества WordPress в Cloudways — управляемой платформе облачного хостинга WordPress. Когда он не работает за экраном своего компьютера, вы можете найти его играющим в сквош со своими друзьями или защищающимся в футболе и слушающим музыку.


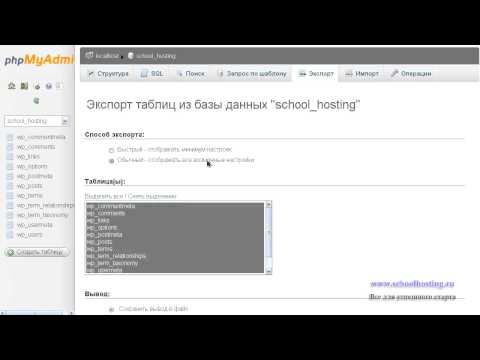
 Таким образом, я выбрал «Все содержимое», а затем нажал кнопку «Загрузить экспортный файл».
Таким образом, я выбрал «Все содержимое», а затем нажал кнопку «Загрузить экспортный файл». Это самый простой и быстрый способ перемещения ограниченных данных с локального хоста на работающий сервер.
Это самый простой и быстрый способ перемещения ограниченных данных с локального хоста на работающий сервер. Из этих двух метод распаковки действительно быстрый.
Из этих двух метод распаковки действительно быстрый.
 cloudwaysapps.com/unzipper.php
cloudwaysapps.com/unzipper.php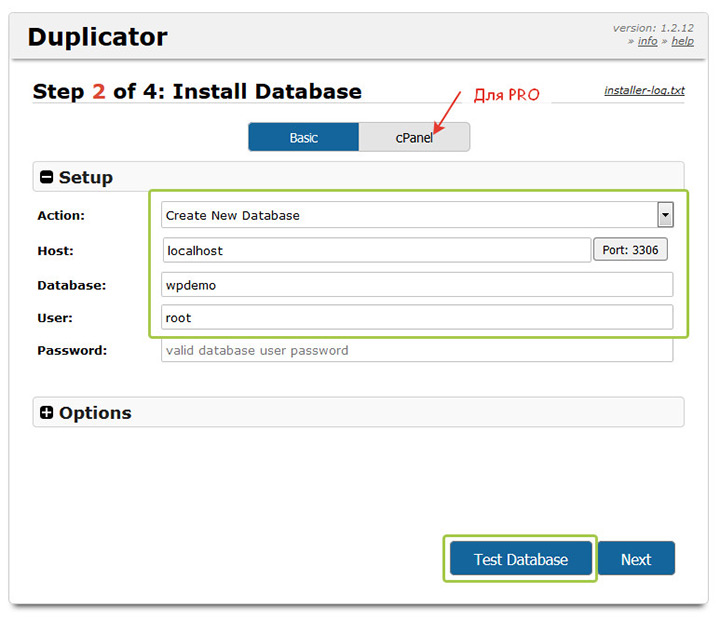

 В моем случае URL-адрес:
В моем случае URL-адрес: 
