Перенос сайта на WordPress на другой хостинг, как перенести wordpress?
Перенос сайта на WordPress на другой хостинг
Выбор хостинга – ответственный момент, но не всегда удается сделать его правильно. Иногда уже после того, как сайт заработал, приходится «переезжать» на другой хостинг. Причин для этого может быть множество. Безответственная служба поддержки, которая не реагирует на ваши запросы. Более высокие, чем у конкурентов, цены. Постоянные технические проблемы, из-за чего к вашему сайту или его части нет доступа. Низкая скорость работы. Если вы решили, что экономический эффект от переноса оправдает затраты, не ждите, «голосуйте ногами» – на рынке много компаний, предоставляющих хостинг.
При этом перенос должен быть осуществлен грамотно, иначе возможно существенное нарушение работоспособности сайта после процедуры.
- сайт невозможно обновить;
- сайт нельзя редактировать через веб-интерфейс;
- не работает кэширование;
- регулярно наблюдается превышение дисковой квоты в случае, если временные файлы невозможно удалить.
Как перенести сайт на WordPress
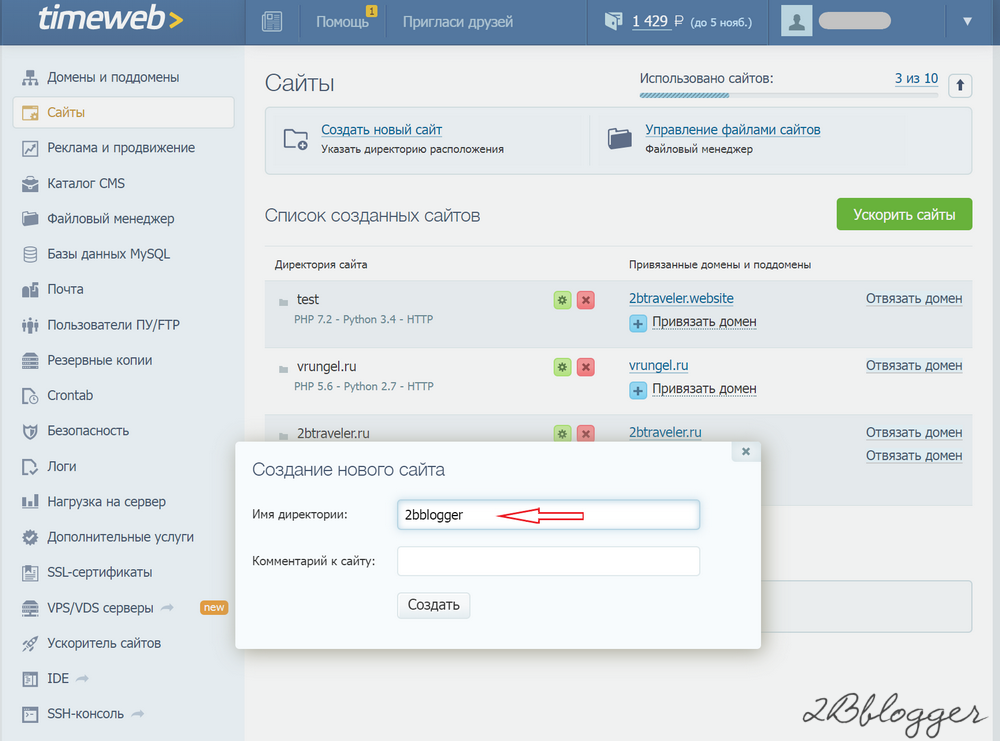 После чего необходимо настроить соединение с
базой данных и вручную установить права категорий пользователей. На словах все просто, но в деталях
могут быть важные особенности, о которых расскажем ниже.
После чего необходимо настроить соединение с
базой данных и вручную установить права категорий пользователей. На словах все просто, но в деталях
могут быть важные особенности, о которых расскажем ниже.Так, администратор должен иметь ввиду следующие моменты. Перед переносом обязательно сделайте бэкап и убедитесь, что на момент переноса на сайте не производилось с момента бэкапа изменений. Кстати, если ваша новая компания, предоставляющая хостинг, предлагает услугу автоматического бэкапа, это будет замечательным плюсом.
Во время переноса после бэкапа вывешивайте плашку о проведении технических работ на сайте с
ориентировочным временем. Это важно, чтобы посетители не оставались в недоумении, и чтобы не могли
внести изменений после сохранения и во время переноса. Для создания такой плашки в WordPress даже
предусмотрен отдельный плагин.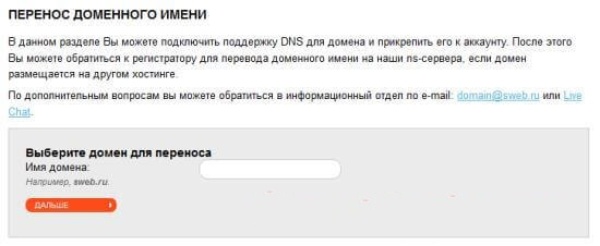
После переноса убедитесь, что сайт отображается корректно во всех браузерах. Сделать это можно с помощью файла hosts. Все процедуры по переносу сайта на новый хостинг можно выполнить вручную, но если возникли сложности или вы не уверены в своей квалификации, лучше доверить эту работу профессионалам.
Безболезненный перенос сайта на новый домен: инструкция для WordPress
Разработка плана действий и выбор инструмента
Условно, весь процесс смены домена можно разбить на три этапа:
- основной блок работ – перемещение e-контента;
- забота о посетителях – настройка 301Случается такое, что веб-страница или весь сайт целиком переезжает на новый URL-адрес навсегда. 301 редирект — это перенаправление на другой адрес сайта. Редирект…Перейти к словарю терминов редиректа;
- указания роботом – модификация файла «robots.txtRobots.txt (в русскоязычной транслитерации — «роботс») — файл, позволяющий регулировать индексацию веб-ресурса ведущими поисковиками.
 Этот текстовый документ…Перейти к словарю терминов ».
Этот текстовый документ…Перейти к словарю терминов ».
Выработав план мероприятий, остается определиться с инструментом для их реализации. Нам понадобиться простая и бесплатная система управления содержимым, где кандидата лучше WordPress, обычному пользователю искать не стоит.
Начинаем перемещать содержимое портала
Если реальный переезд начинается с заботы о хрупких предметах, то прологом в переносе электронной информации выступает создание резервной копии – backup. Последовательность действий для этой операции, осуществляемых из командной строки безопасной сетевой оболочки, такова. Вначале, необходимо указать директорию с WordPress:
cd full_path_to_WP
Далее используем утилиту tar.
Создаем резервную копию
Собственно, сама программа – это не архиватор. Поэтому, в командной строке важно указать метод сжатия. В расположенном ниже примере, для архивирования применяется gzip, что задается параметром –z.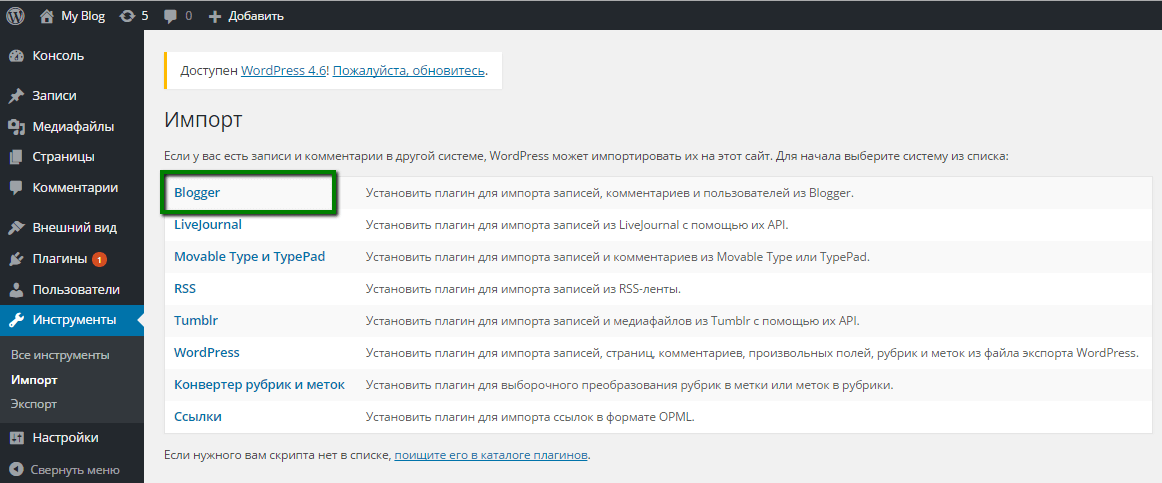
tar -pczf backup.tar.gz *
Остальной комплект используемых ключей стандартный:
- -c – создание резервной копии;
- -p – сохранение прав доступа;
- -f – указание файла, куда производится сжатие информации.
При необходимости распаковать архив в каталоге нового домена, нужно воспользоваться схожей строкой:
tar -xfz backup.tar.gz
Замена ключа «-c» на «-x» указывает утилите, что вместо операции сжатия используется извлечение. Чтобы визуализировать процесс, можно в состав параметров включить «-v» или «-vv». Второй вариант отобразит на экране максимально детальную информацию о файлах, извлекаемых из резервной копии.
Переносим базуКэш поисковика (в переводе с английского «тайник») — весь перечень данных, содержащихся в данный момент в поисковой системе. Информация, считанная,…Перейти к словарю терминов данных (БД)
Переход на новый доменДомен или доменное имя — символьное обозначение веб-ресурса в Интернете, пространственная область иерархических наименований, которая обслуживается…Перейти к словарю терминов , не обязательно сопровождается сменой хостинга..jpg) Однако, если серверFile Transfer Protocol — сокращенно FTP (в переводе с английского — протокол передачи файлов) — интернет-протокол, позволяющий осуществлять передачу данных в сети. Его…Перейти к словарю терминов также модифицируется, то процесс необходимо начать с предварительных правок. Вначале, преобразуем таблицу WordPress в SQL-формат. Для экспорта рекомендуется использовать приложение phpmyadmin (утилита потребуется в дальнейшем). Второй шаг – импорт файла dump.sql в новую БД.
Однако, если серверFile Transfer Protocol — сокращенно FTP (в переводе с английского — протокол передачи файлов) — интернет-протокол, позволяющий осуществлять передачу данных в сети. Его…Перейти к словарю терминов также модифицируется, то процесс необходимо начать с предварительных правок. Вначале, преобразуем таблицу WordPress в SQL-формат. Для экспорта рекомендуется использовать приложение phpmyadmin (утилита потребуется в дальнейшем). Второй шаг – импорт файла dump.sql в новую БД.
Переквалифицируемся в редактора
Чтобы сайт запустился с нового домена, остается подкорректировать wp-config.php. Файл конфигурации WordPress располагается в корневой директории портала, редактированию в нем подлежат строки, связанные с БД:
Фактически, после выполнения указанных манипуляций, портал начнет функционировать на новом домене. Остается внести ряд завершающих штрихов, чтобы избежать некорректного отображения ряда ссылок.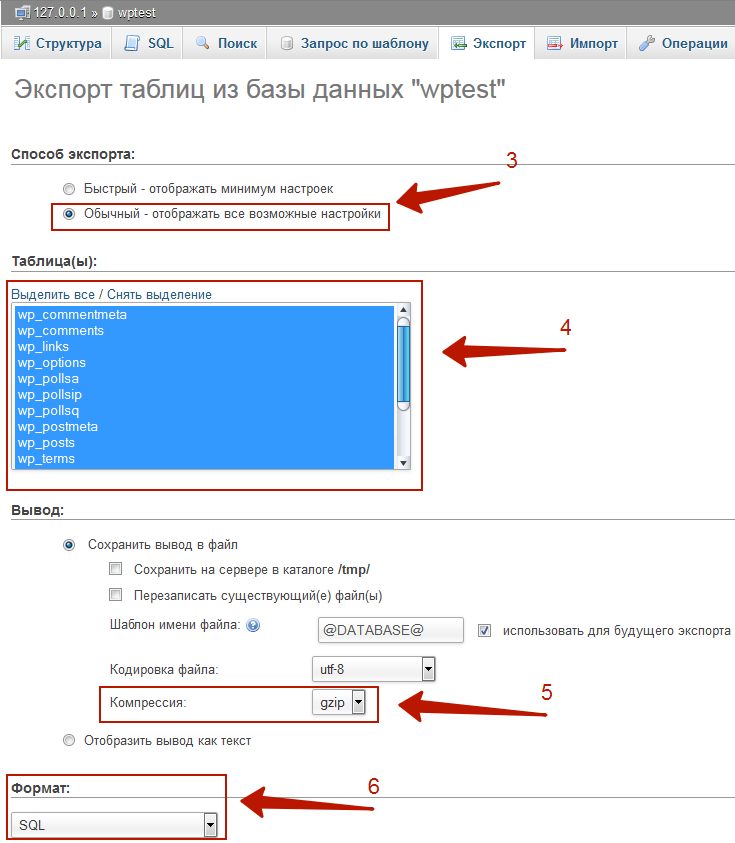 Для устранения этих погрешностей вновь потребуется утилита phpmyadmin. Запускаем приложение, выбираем необходимую БД и далее вкладку SQL. Остается выполнить код – модифицировать абстрактные параметры Old.com и New.com на корректные значения:
Для устранения этих погрешностей вновь потребуется утилита phpmyadmin. Запускаем приложение, выбираем необходимую БД и далее вкладку SQL. Остается выполнить код – модифицировать абстрактные параметры Old.com и New.com на корректные значения:
Важное дополнение. В конце адресов должен отсутствовать слеш – «/».
Большинство инсталляций WordPress использует стандартный префикс таблиц wp. Поэтому в примере указан именно этот вариант. При работе с неординарной версией WordPress необходимо изменить классический префикс на допустимый вариант.
Исключение составляют ссылкиАнкор — текстовое сопровождение ссылки, которое заключается в HTML-теге <a>. Чем важен для продвижения сайта?Перейти к словарю терминов шаблона, содержащие старое имя домена. Их придется поправить вручную. Альтернативный способ набрать в текстовом редакторе следующий код:
#!/bin/bash
for i in `grep -rl ‘Old.com’ .`; do sed -i ‘s/Old.com/New.com/g’ $i; done
Как и ранее, абстрагированные от реальности адреса Old.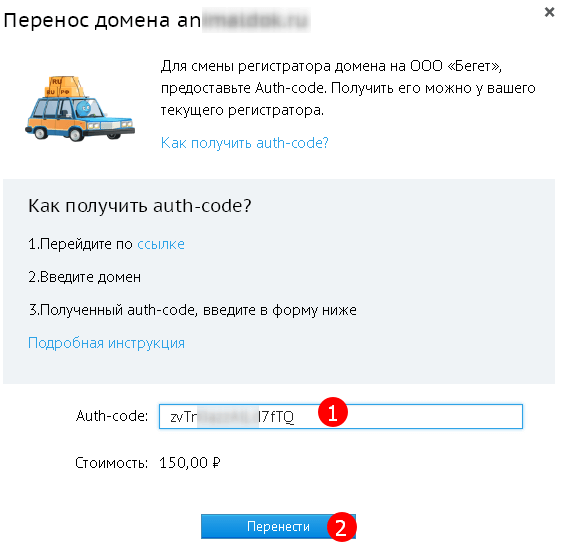
Чтобы запустить скрипт выполняем, уже использованный ранее, переходClick Through Rate или CTR (перевод, что можно перевести, как кликабельность) — это соотношение между общим числом показов и кликов (переходов) по баннеру или рекламному…Перейти к словарю терминов к папке:
cd full_path_to_WP
Следующая командная строка запускает программный код:
bash script.sh
С этой отметки, все ссылки портала должны функционировать корректно.
Перенаправление обращений
Корректность перехода по старому адресу на новый домен обеспечит установка 301 редиректа. Процедура осуществляется редактированием содержимого файла .htaccess«Доступ к гипертексту» — документ доп.конфигурации HTTP-сервера Apache и его аналогов. Что же такое .htaccess и как его правильно использовать, читайтеПерейти к словарю терминов .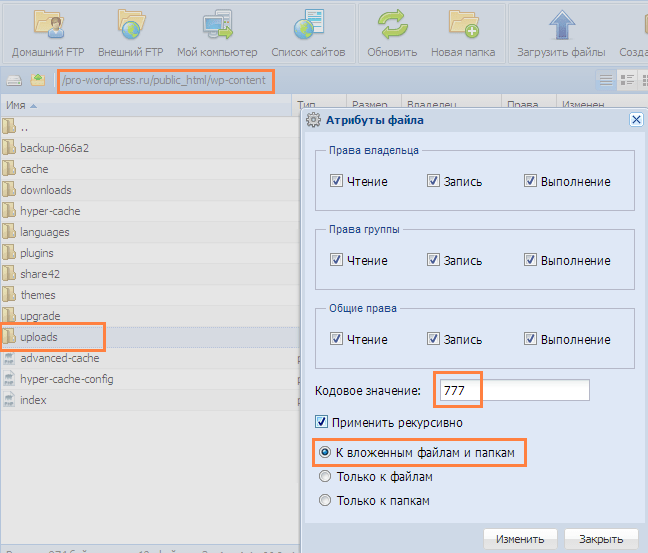 Изначально, отключаем механизм преобразований, выполняя:
Изначально, отключаем механизм преобразований, выполняя:
RewriteEngine off
Далее, последовательно запускаем следующие директивы:
Options +FollowSymLinks;
RewriteEngine on;
RewriteRule (.*) http://New.com/$1 [R=301,L].
Не забываем, что на месте абстрактного параметра должен указываться адрес нового домена.
Куда же без ПиАр
В завершении, необходимо позаботиться об «авторитете», честно заработанном на старом сайте. Открываем файл robots.txt и прописываем там адрес нового домена:
Host: New.com
Чтобы оставить портал полностью доступным для сканирования роботами, убедитесь в присутствии следующих строк внутри тела файла:
User-Agent: *
Disallow:
Второй параметр указывает папки, которые запрещены к просмотру извне. Пустое поле делает портал абсолютно прозрачным, параметр слеш – «/», наоборот, скроет весь сайт от поисковиков. Подобная опция эффективна, когда вместе меняется не только адрес домена, но и содержимое сайта.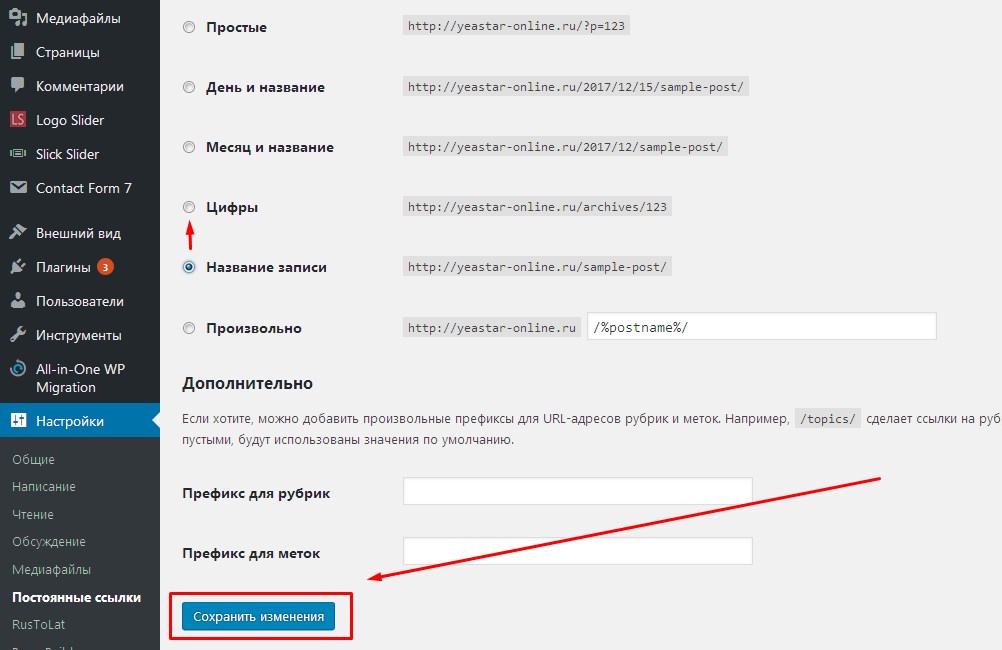 А это уже не наш случай.
А это уже не наш случай.
Как скопировать сайт на WordPress? 9 лучших плагинов WordPress для миграции
В этой статье мы рассмотрим перенос сайта WordPress на другой хостинг с помощью специализированных плагинов для миграции. Но прежде ознакомимся с некоторыми основами:
Перенос сайта требует нескольких шагов, осуществляемых вручную. Нужно продублировать данные, скопировать контент, файлы и изображения в корректные деревья каталогов, восстановить базу данных, переместить и повторно развернуть плагины и виджеты. А также протестировать, чтобы убедиться, что весь процесс был завершен без ошибок.
Для сайта, содержащего тысячи публикаций и изображений, этот процесс может быть долгим и трудоемким. Существует риск потери данных и недоступности сайта, если миграция выполнена неправильно.
Специализированные плагины могут упростить этот процесс, обеспечивая простую настройку, автоматическое резервное копирование данных в процессе миграции, а также подтверждение того, что данные не повреждены.
Заинтересовались? Тогда перейдем к обзору специализированных плагинов!
Один из самых популярных плагинов для миграции в экосистеме WordPress. Имеет на своем счету свыше 500 тысяч активных установок и среднюю оценку 4,9 из 5. Хотя сегодня мы представляем его как плагин для миграции, он также есть в нашем списке «10 WordPress плагинов для резервного копирования WordPress, о которых необходимо знать» Бесплатная версия доступна в каталоге плагинов на WordPress.org, но есть и премиум версия, стоимостью от $49.
Duplicator – это мощный инструмент, предназначенный для того, чтобы администратор мог дублировать, создавать резервную копию, перемещать и осуществлять процедуру переноса сайта на другой хостинг.
Трехшаговый мастер настройки поможет установить пакет, состоящий из отдельного zip файла (архива) и установщика, просканировать возможные проблемы с настройками сервера, архивными файлами и таблицами базы данных, а затем собрать пакет. Можно настроить пакет так, чтобы исключить определенные директории, типы файлов и таблицы базы данных.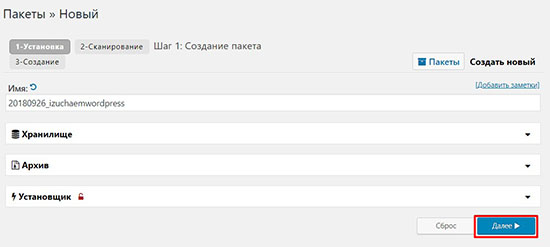 Для просмотра доступны подробные отчеты на каждой стадии миграции, а также инструмент ведения логов последних сборок.
Для просмотра доступны подробные отчеты на каждой стадии миграции, а также инструмент ведения логов последних сборок.
Установка нового сайта из ранее созданного пакета осуществляется открытием файла установки через браузер. Другой мастер настройки, состоящий из трех шагов, проведет извлечение всех файлов из архива и создание новой базы данных, выполнение обновлений базы данных и тестирование сайта. Предоставляется отчет с кратким описанием любых возможных ошибок и предупреждений после завершения установки.
Полная документация с видео уроками находится на сайте разработчиков. Но они честно предупреждают, что Duplicator не для новичков и требует технических знаний выше среднего. Полная поддержка предоставляется покупателям премиум версии плагина – Duplicator Pro. Переход на версию Pro открывает дополнительные возможности, такие как планируемое резервное копирование, поддержка копирования на Dropbox, Google Drive и FTP, лицензии на несколько сайтов и шаблоны пакета.
В настоящее время не рекомендуется использовать Duplicator в мультисайтовых сетях. Но он является надежным инструментом для переноса или резервного копирование WordPress сайтов, дублирования версии сайта, находящейся в эксплуатации, на локальный сервер для тестирования.
Но он является надежным инструментом для переноса или резервного копирование WordPress сайтов, дублирования версии сайта, находящейся в эксплуатации, на локальный сервер для тестирования.
Еще один популярный плагин для миграции WordPress, который имеет более 500 тысяч активных установок и среднюю оценку пользователей 4,9. Этот плагин входит в наш список «10 WordPress плагинов для резервного копирования, о которых необходимо знать» Бесплатная версия доступна в каталоге плагинов на WordPress.org, но есть и премиум версия, стоимостью от $70 до $145.
UpDraftPlus является мощным плагином, поддерживающим хранение в облаке, автоматическое резервное копирование и разделение больших сайтов на несколько архивов. Для создания резервной копии нужно выбрать, какие файлы и каталоги включить в копию. Затем можно восстановить данные из резервной копии в существующий сайт, заменив темы, плагины, загрузки и другие каталоги нажатием одной кнопки.
Премиум-версия включает в себя дополнительные места хранения, шифрование базы данных, улучшенную техническую поддержка и лицензии для нескольких сайтов.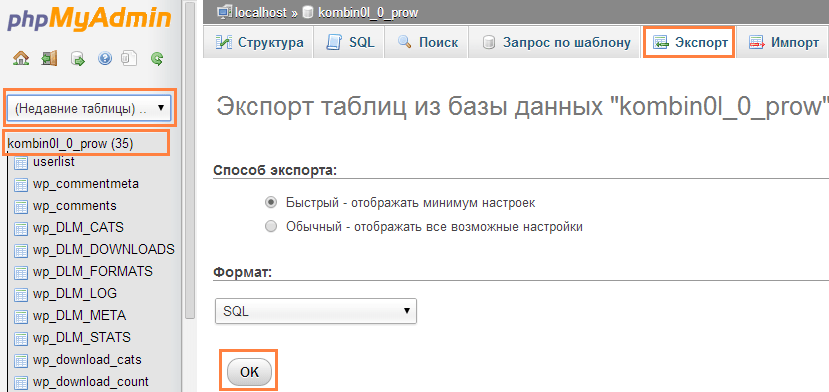 А также клонирование сайта за один клик и инструмент переноса сайта на Вордпресс на другой хостинг, который позволяет скопировать сайт и продублировать его в новом месте.
А также клонирование сайта за один клик и инструмент переноса сайта на Вордпресс на другой хостинг, который позволяет скопировать сайт и продублировать его в новом месте.
UpDraftPlus – это великолепный вариант для менее подготовленных пользователей, так как он предлагает понятный интерфейс, клонирование в один клик и инструмент миграции. С другой стороны, опытные администраторы по достоинству оценят массу вариантов хранения и шифрование баз данных. И если нужно перенести очень большой сайт или необходимо работать с мультисайтовой сетью, UpDraftPlus является отличным выбором.
Мощный плагин с более чем 100 000 активными установками и средней оценкой пользователей 4,8. Бесплатная версия доступна в каталоге плагинов на WordPress.org, премиум версия — от $90 за персональную лицензию.
WP Migrate DB применяет другой подход к миграции. Вместо того чтобы экспортировать файлы и формировать архив, этот плагин экспортирует базу данных сайта, которую вы сохраняете на своем компьютере как SQL файл. Чтобы завершить миграцию, нужно импортировать этот файл в существующую базу данных WordPress.
Чтобы завершить миграцию, нужно импортировать этот файл в существующую базу данных WordPress.
Настройка миграции проста, с возможностью автоматической замены URL сайта внутри базы данных на новый URL, (на который будет перенесен сайт). И возможностью исключить лишние данные: нежелательные комментарии и временные кэшированные данные. Настройки миграции можно сохранить.
Лицензия Personal Pro добавляет возможность резервного копирования базы данных перед выполнением миграции, которое работает как система версий. WP Migrate DB Pro позволяет включить базу данных в установку с помощью плагина. Также премиум-версия обеспечивает возможность остановки и возобновления миграции в процессе выполнения.
Более высокие премиум уровни (Developer, Studio и Agency) добавляют еще больше функциональных возможностей переноса сайта на другой хостинг с помощью дополнений. Эти лицензии открывают доступ к мультисайтовым инструментам для экспорта подсайтов и их импорта как отдельных сборок сайта, медиа-средствам для миграции и копирования медиа библиотек между сайтами.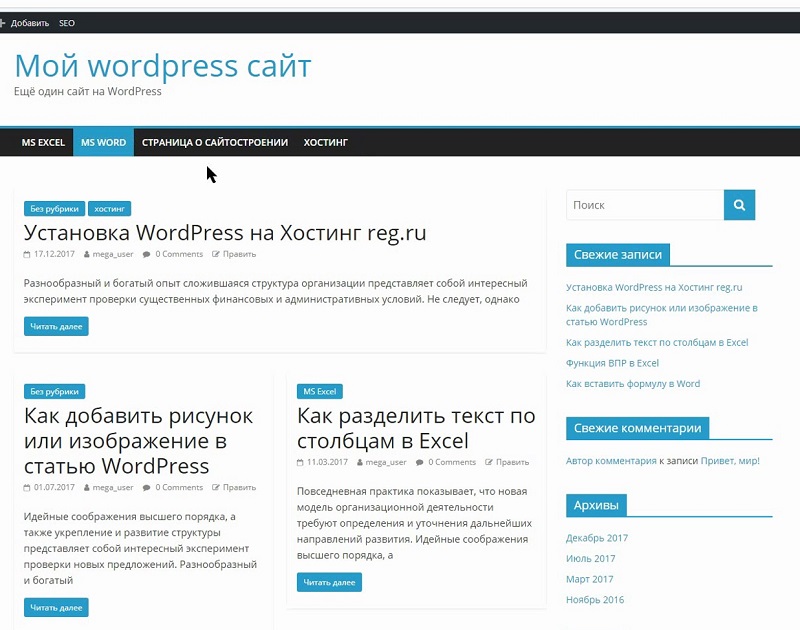 А также интеграции WP-CLI для настройки автоматического выполнения миграции в планировщике.
А также интеграции WP-CLI для настройки автоматического выполнения миграции в планировщике.
WP Migrate DB очень полезен, если вы не собираетесь осуществлять перенос файлов сайта.
Имеет более 100 000 активных установок и оценку 4,7. Бесплатная версия доступна в каталоге плагинов на WordPress.org. Есть премиум расширения, цена которых варьируется от $59 до $179.
Это простой плагин миграции с экспортом и импортом. Окно экспорта содержит опции для нахождения и замены текста. Созданный экспортный файл может быть сохранен на вашем компьютере. Окно импорта дает возможность загрузить файл экспорта, который будет восстановлен в существующей сборке WordPress.
Интересная встроенная функция – фрагментация данных и для экспорта, и для импорта, которая защищает плагин от таймаута и обходит ограничения по размеру загружаемых файлов. Это полезно при использовании виртуального хостинга, который часто ограничивает пользователей в возможности изменить настройки по умолчанию.
Для доступа к расширенному функционалу необходимо приобрести премиум дополнения.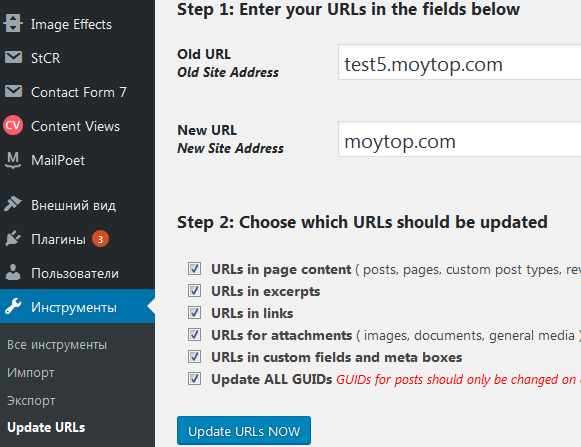 Это позволит увеличить размер загрузок (до 5 Гб), предоставляет дополнительные возможности хранения (Dropbox, Google Drive, Amazon S3, OneDrive, FTP), резервное копирование по расписанию, импорт из URL и мультисайтовые возможности. Все премиум расширения имеют бессрочную лицензию с обновлениями, использованием на любом количестве сайтов и премиум-поддержку.
Это позволит увеличить размер загрузок (до 5 Гб), предоставляет дополнительные возможности хранения (Dropbox, Google Drive, Amazon S3, OneDrive, FTP), резервное копирование по расписанию, импорт из URL и мультисайтовые возможности. Все премиум расширения имеют бессрочную лицензию с обновлениями, использованием на любом количестве сайтов и премиум-поддержку.
Покупка премиум расширений может иметь смысл, если нужен доступ к нескольким хранилищам или возможность полной миграции между сетью и отдельными подсайтами.
Более 200 000 активных установок и оценка 4,2. И это несмотря на явную проблему, признанную разработчиками: плагин не работает в 10–20% случаев. Чаще всего возникает проблема с восстановлением данных из резервной копии, а не с клонированием сайта, поэтому мы рассматриваем этот плагин как возможный вариант.
В бесплатной версии WP Clone включает в себя несколько полезных функций, предназначенных для переноса сайта на Вордпресс на другой хостинг. Плагин устанавливается на целевой сайт и не требует доступа по FTP к первоначальному сайту. По умолчанию WP Clone копирует только пользовательский контент и базу данных, но не системные файлы WordPress. Это делает процесс быстрым и повышает безопасность.
По умолчанию WP Clone копирует только пользовательский контент и базу данных, но не системные файлы WordPress. Это делает процесс быстрым и повышает безопасность.
Плагин не допускает проблем доступа к резервной копии оригинального сайта через прямое HTTP соединение, и использует встроенную функцию zip архивации. Поэтому он совместим почти со всеми хостингами, поддерживающими WordPress.
Плагин полезен при переносе WordPress сайта на другой домен или сервер, перемещении на локальный сервер, создании копий ресурса для разработки или тестирования.
Имеет только премиум версию. Бесплатная версия, представленная в репозитории WordPress плагинов, обеспечивает функции резервного копирования и синхронизации, а для миграции требуется подписка (начиная от $9 в месяц). Репозиторий дает следующую оценку популярности этого плагина: более 20 000 установок и 4,7 звезд.
Этот плагин предназначен для создания резервных копий и сканирования уровня безопасности. Он синхронизирует каждую запись, комментарий, медиафайл, версию и настройки панели администрирования на своих серверах. Также можно воспользоваться резервной копией и функцией восстановления, чтобы перенести свой защищенный VaultPress сайт на новый сервер.
Также можно воспользоваться резервной копией и функцией восстановления, чтобы перенести свой защищенный VaultPress сайт на новый сервер.
Плагин позволяет просматривать историю резервных копий и скачивать архивы баз данных, загрузок, тем и плагинов. Резервные копии можно восстановить по FTP или SSH соединению.
Подписка начинается от $80 в год для управления двумя сайтами. BackupBuddy создает полные резервные копии не только базы данных WordPress, но и медиа библиотеки, файлов тем и плагинов. Отдельные файлы и таблицы можно исключить. Резервные копии создаются по автоматизированному графику, а файлы можно сохранять в различных хранилищах, включая собственное решение для хранения пользовательских копий (BackupBuddy Stash), Dropbox, Amazon S3, Rackspace Cloud, FTP и электронную почту.
BackupBuddy предлагает функционал для легкого переноса сайта на другой хостинг. Функция Deployment позволяет установить вспомогательный сайт, который можно легко подключить к существующему, и передавать изменения между ними.
Панель инструментов BackupBuddy позволяет переносить сайт на другой сервер или домен, вводя новые параметры доступа к базе данных.
Плагин является хорошим вариантом для тех разработчиков, кто создает ресурсы на временных доменах или локально и хочет перенести сайт на реальный домен. Также он пригодится владельцам сайтов для резервного копирования.
Это в первую очередь плагин для резервного копирования. В отличие от других, WP Backitup ограничивает восстановление из резервной копии в бесплатной версии плагина. Стоимость премиум версии начинается с $79.
WP Backitup позволяет осуществлять автоматическое резервное копирование и сохранять данные на своем сервере. С его помощью можно создать полную копию, включая базу данных, темы, плагины. Премиум версия WP Backitup обеспечивает возможность скопировать или перенести сайт, основываясь на том же самом процессе копирования и восстановления.
WP Backitup – это заслуживающий внимания вариант для владельцев сайтов, которые ищут более дешевое решение для размещения резервных копий и переноса сайта.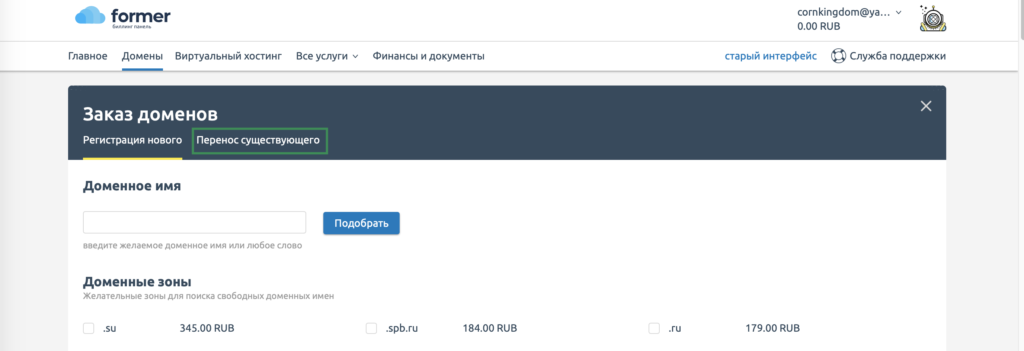
Плагин требует платную подписку за функции, подобно VaultPress. Стоимость платной подписки начинается от $9 за месяц, что помещает плагин в тот же ценовой диапазон, что и VaultPress. С более чем 10 000 установками и оценкой в 4,3 звезды, BlogVault достаточно популярен.
Плагин обеспечивает плановое автоматическое резервное копирование и простое восстановление из панели инструментов. Он позволяет производить резервное копирование в режиме реального времени, которое запускается с помощью стандартных WordPress триггеров, таких как добавление записей или страниц.
BlogVault позволяет переносить сайт WordPress на другой хостинг или новый домен за несколько кликов. Можно выбрать любую версию из списка доступных резервных копий, и с серверов BlogVault выполнится миграция.
Плагин поддерживают мультисайтовые сети, что делает этот инструмент достойным конкурентом для других решений.
Выбор подходящего WordPress-плагина для миграции является принципиально важным шагом в минимизации трудностей, связанных с переносом сайта. Какой плагин подходит для вас, зависит от имеющегося технического опыта, сложности переносимого сайта и функционала, который вам необходим.
Какой плагин подходит для вас, зависит от имеющегося технического опыта, сложности переносимого сайта и функционала, который вам необходим.
Если вы не подкованы технически и хотите использовать самый простой вариант, решение с управляемым резервным копированием, которое позволяет проводить миграцию, будет наилучшим вариантом. VaultPress, WP Backitup и BlogVault являются отличными вариантами, причем последний плагин предусматривает специальное использование, если у вас есть мультисайтовая сеть или большие сайты.
Если у вас есть технические навыки, и вы хотите иметь инструмент, который облегчит вам жизнь, Duplicator, вероятно, будет самым лучшим плагином для вас. WP Migrate DB является хорошим вариантом, если нужно переместить только данные вашего сайта, а не файлы.
Если нужен отличный интерфейс с достаточными возможностями для настройки, BackupBuddy поможет вам в этом. Еще одним возможным вариантом остается WP Clone, но будьте готовы работать с разработчиками, если ваш сайт попадет в то меньшинство, для которого этот плагин работает неверно.
Мультисайтовые сети остаются неоднозначной областью применения WordPress, и большинство плагинов не поддерживает миграцию ни всей сети, ни отдельных подсайтов. Если вам нужно сделать именно это, то стоит обратить внимание на Updraft Plus и All in One WP Migration. Updraft может быть полезен, если нужно перенести огромный сайт на другой хостинг.
Благодаря разнообразию плагинов для WordPress миграции остается мало причин для осуществления переноса сайта вручную. Экономия времени и усилий, делает использование плагинов для миграции простым и верным решением.
Данная публикация является переводом статьи «Get Your Site Moving With 9 of the Best WordPress Migration Plugins» , подготовленная редакцией проекта.
Как правильно перенести сайт на WordPress?
Начнем с причин. Глобально, их три.
В первую очередь так происходит потому, что все ссылки в базе WordPress хранятся как абсолютные. Например, ссылка на иконку сайта выглядит примерно так:
http://mysite. com/wp-content/uploads/2017/01/cropped-test-favicon.png
com/wp-content/uploads/2017/01/cropped-test-favicon.png
Для правильной работы сайта на новом домене (например, https://newsite.org) ссылка в базе должна измениться на
https://newsite.org/wp-content/uploads/2017/01/cropped-test-favicon.png
Обратите внимание на то, что даже при простом переводе сайта с http на https, все ссылки внутри базы надо менять!
За использованием абсолютных ссылок в WordPress лежат серьезные доводы. Почитайте этот ответ на английском StackOverflow, в котором даны объяснения. В том числе, приведено мнение одного из ведущих разработчиков WordPress. Единственная проблема, которая возникает при использовании абсолютных ссылок — перенос сайтов. Однако перенос сайта с относительными ссылками в общем случае ещё более проблематичен. В упомянутом ответе это тоже обсуждается.
Вторая причина проблем при переносе — сериализованные данные в базе. Все современные плагины (включая WooCommerce, слайдеры, различные визуальные редакторы типа Visual Composer), темы — хранят данные в базе в сериализованном виде. Это упакованные в строки массивы и объекты. Несколько примеров:
Все современные плагины (включая WooCommerce, слайдеры, различные визуальные редакторы типа Visual Composer), темы — хранят данные в базе в сериализованном виде. Это упакованные в строки массивы и объекты. Несколько примеров:
Информация о последнем отредактированном файле из темы twentyseventeen:
(39, 'recently_edited', 'a:3:{i:0;s:46:\"/var/www/test/wp-content/themes/test/style.css\";i:2;s:50:\"/var/www/test/wp-content/themes/test/functions.php\";i:3;s:0:\"\";}', 'no'),
Данные Jetpack
(5104, 'jpsq_sync-1494597052.351881-573008-5', 'a:6:{i:0;s:21:\"jetpack_sync_constant\";i:1;a:2:{i:0;s:7:\"ABSPATH\";i:1;s:14:\"/var/www/test/\";}i:2;i:1;i:3;d:1494597052.351856;i:4;b:0;i:5;a:9:{s:12:\"display_name\";s:4:\"kagg\";s:10:\"user_email\";s:12:\"info@kagg.eu\";s:2:\"ip\";s:14:\"87.110.237.209\";s:7:\"is_cron\";b:0;s:11:\"is_wp_admin\";b:1;s:7:\"is_rest\";b:0;s:9:\"is_xmlrpc\";b:0;s:10:\"is_wp_rest\";b:0;s:7:\"is_ajax\";b:0;}}', 'no'),
Данные популярного плагина бэкапа сайтов BackWPUp
(5884, 'backwpup_jobs', 'a:1:{i:1;a:32:{s:5:\"jobid\";i:1;s:10:\"backuptype\";s:7:\"archive\";s:4:\"type\";a:3:{i:0;s:6:\"DBDUMP\";i:1;s:4:\"FILE\";i:2;s:8:\"WPPLUGIN\";}s:12:\"destinations\";a:1:{i:0;s:6:\"FOLDER\";}s:4:\"name\";s:15:\"Database backup\";s:14:\"mailaddresslog\";s:12:\"info@kagg. eu\";s:20:\"mailaddresssenderlog\";s:28:\"BackWPup test <info@kagg.eu>\";s:13:\"mailerroronly\";b:1;s:13:\"archiveformat\";s:4:\".zip\";s:11:\"archivename\";s:24:\"%Y-%m-%d_%H-%i-%s_%hash%\";s:11:\"fileexclude\";s:51:\".DS_Store,.git,.svn,.tmp,/node_modules/,desktop.ini\";s:10:\"dirinclude\";s:0:\"\";s:19:\"backupexcludethumbs\";b:0;s:18:\"backupspecialfiles\";b:1;s:10:\"backuproot\";b:0;s:17:\"backupabsfolderup\";b:0;s:13:\"backupcontent\";b:0;s:13:\"backupplugins\";b:0;s:12:\"backupthemes\";b:0;s:13:\"backupuploads\";b:0;s:21:\"backuprootexcludedirs\";a:0:{}s:24:\"backupcontentexcludedirs\";a:1:{i:0;s:7:\"upgrade\";}s:24:\"backuppluginsexcludedirs\";a:1:{i:0;s:8:\"backwpup\";}s:23:\"backupthemesexcludedirs\";a:0:{}s:24:\"backupuploadsexcludedirs\";a:0:{}s:9:\"backupdir\";s:32:\"uploads/backwpup-a34fdc-backups/\";s:10:\"maxbackups\";i:7;s:18:\"backupsyncnodelete\";b:0;s:7:\"lastrun\";d:1510222228;s:7:\"logfile\";s:98:\"/var/www/test/wp-content/uploads/backwpup-a34fdc-logs/backwpup_log_a34fdc_2017-11-09_10-10-28.
eu\";s:20:\"mailaddresssenderlog\";s:28:\"BackWPup test <info@kagg.eu>\";s:13:\"mailerroronly\";b:1;s:13:\"archiveformat\";s:4:\".zip\";s:11:\"archivename\";s:24:\"%Y-%m-%d_%H-%i-%s_%hash%\";s:11:\"fileexclude\";s:51:\".DS_Store,.git,.svn,.tmp,/node_modules/,desktop.ini\";s:10:\"dirinclude\";s:0:\"\";s:19:\"backupexcludethumbs\";b:0;s:18:\"backupspecialfiles\";b:1;s:10:\"backuproot\";b:0;s:17:\"backupabsfolderup\";b:0;s:13:\"backupcontent\";b:0;s:13:\"backupplugins\";b:0;s:12:\"backupthemes\";b:0;s:13:\"backupuploads\";b:0;s:21:\"backuprootexcludedirs\";a:0:{}s:24:\"backupcontentexcludedirs\";a:1:{i:0;s:7:\"upgrade\";}s:24:\"backuppluginsexcludedirs\";a:1:{i:0;s:8:\"backwpup\";}s:23:\"backupthemesexcludedirs\";a:0:{}s:24:\"backupuploadsexcludedirs\";a:0:{}s:9:\"backupdir\";s:32:\"uploads/backwpup-a34fdc-backups/\";s:10:\"maxbackups\";i:7;s:18:\"backupsyncnodelete\";b:0;s:7:\"lastrun\";d:1510222228;s:7:\"logfile\";s:98:\"/var/www/test/wp-content/uploads/backwpup-a34fdc-logs/backwpup_log_a34fdc_2017-11-09_10-10-28. html\";s:21:\"lastbackupdownloadurl\";s:129:\"http://test.kagg.eu/wp-admin/admin.php?page=backwpupbackups&action=downloadfolder&file=2017-11-09_10-10-28_SKRU7XDQ01.zip&jobid=1\";s:11:\"lastruntime\";d:1;}}', 'no'),
html\";s:21:\"lastbackupdownloadurl\";s:129:\"http://test.kagg.eu/wp-admin/admin.php?page=backwpupbackups&action=downloadfolder&file=2017-11-09_10-10-28_SKRU7XDQ01.zip&jobid=1\";s:11:\"lastruntime\";d:1;}}', 'no'),
во всех примерах можно найти путь к папке сайта на сервере: /var/www/test/.
Вот пример сохраненных настроек из очень популярного SEO-плагина Yoast
(291, 2, 'wp_yoast_notifications', 'a:3:{i:0;a:2:{s:7:\"message\";s:309:\"The configuration wizard helps you to easily configure your site to have the optimal SEO settings.<br/>We have detected that you have not finished this wizard yet, so we recommend you to <a href=\"http://test.kagg.eu/wp-admin/?page=wpseo_configurator\">start the configuration wizard to configure Yoast SEO</a>.\";s:7:\"options\";a:8:{s:4:\"type\";s:7:\"warning\";s:2:\"id\";s:31:\"wpseo-dismiss-onboarding-notice\";s:5:\"nonce\";N;s:8:\"priority\";d:0.80000000000000004;s:9:\"data_json\";a:0:{}s:13:\"dismissal_key\";N;s:12:\"capabilities\";s:14:\"manage_options\";s:16:\"capability_check\";s:3:\"all\";}}i:1;a:2:{s:7:\"message\";s:768:\"We\'ve noticed you\'ve been using Yoast SEO for some time now; we hope you love it! We\'d be thrilled if you could <a href=\"https://yoa. st/rate-yoast-seo?utm_content=4.8\">give us a 5 stars rating on WordPress.org</a>!\n\nIf you are experiencing issues, <a href=\"https://yoa.st/bugreport?utm_content=4.8\">please file a bug report</a> and we\'ll do our best to help you out.\n\nBy the way, did you know we also have a <a href=\'https://yoa.st/premium-notification?utm_content=4.8\'>Premium plugin</a>? It offers advanced features, like a redirect manager and support for multiple keywords. It also comes with 24/7 personal support.\n\n<a class=\"button\" href=\"http://test.kagg.eu/wp-admin/?page=wpseo_dashboard&yoast_dismiss=upsell\">Please don\'t show me this notification anymore</a>\";s:7:\"options\";a:8:{s:4:\"type\";s:7:\"warning\";s:2:\"id\";s:19:\"wpseo-upsell-notice\";s:5:\"nonce\";N;s:8:\"priority\";d:0.80000000000000004;s:9:\"data_json\";a:0:{}s:13:\"dismissal_key\";N;s:12:\"capabilities\";s:14:\"manage_options\";s:16:\"capability_check\";s:3:\"all\";}}i:2;a:2:{s:7:\"message\";s:162:\"Don\'t miss your crawl errors: <a href=\"http://test.
st/rate-yoast-seo?utm_content=4.8\">give us a 5 stars rating on WordPress.org</a>!\n\nIf you are experiencing issues, <a href=\"https://yoa.st/bugreport?utm_content=4.8\">please file a bug report</a> and we\'ll do our best to help you out.\n\nBy the way, did you know we also have a <a href=\'https://yoa.st/premium-notification?utm_content=4.8\'>Premium plugin</a>? It offers advanced features, like a redirect manager and support for multiple keywords. It also comes with 24/7 personal support.\n\n<a class=\"button\" href=\"http://test.kagg.eu/wp-admin/?page=wpseo_dashboard&yoast_dismiss=upsell\">Please don\'t show me this notification anymore</a>\";s:7:\"options\";a:8:{s:4:\"type\";s:7:\"warning\";s:2:\"id\";s:19:\"wpseo-upsell-notice\";s:5:\"nonce\";N;s:8:\"priority\";d:0.80000000000000004;s:9:\"data_json\";a:0:{}s:13:\"dismissal_key\";N;s:12:\"capabilities\";s:14:\"manage_options\";s:16:\"capability_check\";s:3:\"all\";}}i:2;a:2:{s:7:\"message\";s:162:\"Don\'t miss your crawl errors: <a href=\"http://test. kagg.eu/wp-admin/admin.php?page=wpseo_search_console&tab=settings\">connect with Google Search Console here</a>.\";s:7:\"options\";a:8:{s:4:\"type\";s:7:\"warning\";s:2:\"id\";s:17:\"wpseo-dismiss-gsc\";s:5:\"nonce\";N;s:8:\"priority\";d:0.5;s:9:\"data_json\";a:0:{}s:13:\"dismissal_key\";N;s:12:\"capabilities\";s:14:\"manage_options\";s:16:\"capability_check\";s:3:\"all\";}}}'),
kagg.eu/wp-admin/admin.php?page=wpseo_search_console&tab=settings\">connect with Google Search Console here</a>.\";s:7:\"options\";a:8:{s:4:\"type\";s:7:\"warning\";s:2:\"id\";s:17:\"wpseo-dismiss-gsc\";s:5:\"nonce\";N;s:8:\"priority\";d:0.5;s:9:\"data_json\";a:0:{}s:13:\"dismissal_key\";N;s:12:\"capabilities\";s:14:\"manage_options\";s:16:\"capability_check\";s:3:\"all\";}}}'),
Здесь мы видим в сериализованных данных строку с упоминанием домена: href=\"http://test.kagg.eu/wp-admin/?page=wpseo_configurator\". Она мало того, что сериализована, да ещё и экранирована (\").
Третья причина — наличие в базе путей к файлам. Они могут быть не только от корня WordPress, но и от домашнего каталога пользователя хостинг-аккаунта или даже от корня веб-сервера (некоторые плагины так делают). Пути могут быть представлены как обычными строками, так и сериализованными данными (первый пример выше). При переносе на другой хостинг их тоже надо менять.
Что произойдет, если просто перекинуть базу как есть на новый сервер? Очевидно, перестанут работать вещи, связанные с путями к файлам и ссылками, содержащими предыдущий домен.
Что надо делать? Очевидно, менять пути к файлам на новые и имя домена в базе. Вопрос, как. Совершенно непригодны два плохих совета, которые часто можно встретить:
Заменить в базе в таблице
wp_optionsзаписи coption_name=siteurlиhomeна новое имя домена. Работает только на самых примитивных сайтах.Сделать дамп базы в файл .sql, и провести текстовые замены путей и домена, затем залить базу на новый сервер. Это прямой путь к разрушению сайта. Сериализованные данные при этом будут безнадежно испорчены.
Рассмотрим первый пример выше с сериализованными данными. После текстовой замены /var/www/test/ на, скажем, /home/i/account-name/site-name.org/public_html (как на одном популярном хостинге), из строки
s:46:\"/var/www/test/wp-content/themes/test/style.css\"
получится строка
s:46:\"/home/i/account-name/site-name.org/public_html/wp-content/themes/test/style.css\"
Только ее длина уже ни разу не 46 символов, и WordPress не сможет прочитать эти сериализованные данные из базы.
Таким образом, оба «популярных» совета надо признать вредными.
Как правильно переносить сайт?
Надо использовать программные средства, специально предназначенные для этого. Упомянутые ниже программы корректно работают с сериализованными данными, пересчитывая длину строк.
Скрипт Database Search and Replace поможет корректно внести изменения в базу. Для этого пользователь должен, правда, понимать, что он делает, знать, например, какие пути на старом сайте и какие — на новом.
Плагин WP Migrate DB позволяет корректно подготовить базу для миграции. Для завершения процесса пользователь должен использовать phpMyAdmin для импорта базы на новом сервере.
Интерфейс командной строки для WordPress (WP-CLI) позволяет конвертировать базу одной командой. Например, для конвертации http://site.ru в https://site.org:
wp search-replace --url=http://site.ru http://site.ru https://site.org --recurse-objects --report-changed-only --precise --skip-columns=guid --skip-tables=wp_users --skip-plugins --skip-themes
Самым простым и автоматизированным решением лично мне представляется плагин Duplicator, который снимает копию локального сайта, предоставляет для скачивания 2 файла: .zip и installer.php, которые надо перенести на новый сервер и там запустить installer.php. Все остальное плагин проделает автоматически. В большинстве случаев имеет смысл переносить только базу с помощью этого плагина, а файлы копировать по FTP.
С мультисайтом ситуация несколько сложнее. Плагины Duplicator и All-in-One WP Migration переносят их только в платной версии.
Мне неизвестны бесплатные плагины для переноса мультисайтов. Если хочется сделать перенос мультисайта бесплатно, то можно скопировать базу, а потом воспользоваться Database Search and Replace.
SQL запросы при замене домена для сайта на WordPress
Мне, как разработчику сайтов, очень часто приходится этим заниматься — переносить сайты с локального и тестового серверов, а также и наоборот, создавать тестовые копии сайтов на субдоменах.
Как ни странно, каждый разработчик осуществляет перенос по-своему, есть и такие, которые вручную меняют значения в базе данных.
Что касается меня, то каждую задачу я пытаюсь максимально упростить и максимально ускорить. Поэтому вы можете пропустить теоретическую часть описания SQL-запросов и сразу перейти к инструменту, который вам сгенерирует их автоматически.
Описание запросов SQL
Вообще основных запросов три (на скриншоте есть и четвертый запрос, но о нем чуть позже). Итак, http://test.truemisha.ru — старый домен, https://misha.agency — новый.
Названия таблиц базы данных WordPress имеют префиксы. По умолчанию это wp_, но на вашем сайте префикс может быть абсолютно каким угодно, например таблица wp_posts у вас может называться misha_posts или hjkpoiposts, учтите это.
UPDATE wp_options SET option_value = REPLACE(option_value, 'http://test.truemisha.ru', 'https://misha.agency') WHERE option_name = 'home' OR option_name = 'siteurl'; UPDATE wp_posts SET post_content = REPLACE (post_content, 'http://test.truemisha.ru', 'https://misha.agency'); UPDATE wp_postmeta SET meta_value = REPLACE (meta_value, 'http://test.truemisha.ru','https://misha.agency');
Для того, чтобы выполнить эти запросы, вам нужно выбрать базу данных в phpMyAdmin, перейти на вкладку SQL, вставить запросы в поле и нажать ок.
Вкратце рассмотрим каждый из запросов по отдельности.
Замена site_url и home_url
WordPress хранит значения абсолютного URL сайта в базе данных в таблице wp_options. Если их не поменять, то при переходе по ссылкам внутри сайта вас будет постоянно перенаправлять на старый домен.
UPDATE wp_options SET option_value = REPLACE(option_value, 'http://test.truemisha.ru', 'https://misha.agency') WHERE option_name = 'home' OR option_name = 'siteurl';
Поиск и замена в содержимом постов
Тут всё понятно — все ссылки и изображения в содержимом постов WordPress имеют абсолютные URL, а значит — меняем.
UPDATE wp_posts SET post_content = REPLACE (post_content, 'http://test.truemisha.ru', 'https://misha.agency');
Значения произвольных полей постов
Не всегда нужен, но если вы лишний раз запустите этот запрос, ничего плохого не случится.
UPDATE wp_postmeta SET meta_value = REPLACE (meta_value, 'http://test.truemisha.ru','https://misha.agency');
Для чего нужны guid?
Используются для RSS как глобальный идентификатор (больше кстати не используются нигде).
Так что же делать с guid? Тут есть два случая:
- Если вы переносите сайт с локального сервера — меняем все значения guid:
UPDATE wp_posts SET guid = REPLACE (guid, 'http://10.0.0.32', 'https://misha.agency');
- Если же сайт уже находился в интернете, а вы просто решили поменять домен — меняем guid только для вложений:
UPDATE wp_posts SET guid = REPLACE (guid, 'http://test.truemisha.ru', 'https://misha.agency') WHERE post_type = 'attachment';
Ссылки в комментариях
Вполне возможно, что в комментариях оставлялись внутренние ссылки на какие-либо посты или страницы сайта — значит для комментов тоже будет свой SQL-запрос.
UPDATE wp_comments SET comment_content = REPLACE (comment_content, 'http://test.truemisha.ru', 'https://misha.agency'); UPDATE wp_comments SET comment_author_url = REPLACE (comment_author_url, 'http://test.truemisha.ru', 'https://misha.agency');
Миша
Недавно я осознал, что моя миссия – способствовать распространению WordPress. Ведь WordPress – это лучший движок для разработки сайтов – как для тех, кто готов использовать заложенную структуру этой CMS, так и для тех, кто предпочитает headless решения.
Сам же я впервые познакомился с WordPress в 2009 году. Организатор WordCamp. Преподаватель в школах Epic Skills и LoftSchool.
Если вам нужна помощь с вашим сайтом или может даже разработка с нуля на WordPress / WooCommerce — пишите. Я и моя команда сделаем вам всё на лучшем уровне.
SQL-запросы, необходимые для переноса сайта на WordPress на другой домен — WordPressify
Мне, как разработчику сайтов, очень часто приходится этим заниматься — переносить сайты с локального и тестового серверов, а также и наоборот, создавать тестовые копии сайтов на субдоменах.
Как ни странно, каждый разработчик осуществляет перенос по-своему, есть и такие, которые вручную меняют значения в базе данных.
Что касается меня, то каждую задачу я пытаюсь максимально упростить и максимально ускорить. Поэтому вы можете пропустить теоретическую часть описания SQL-запросов и сразу перейти к инструменту, который вам сгенерирует их автоматически.
Описание запросов SQL
Вообще основных запросов три (на скриншоте есть и четвертый запрос, но о нем чуть позже). Итак, http://test.truemisha.ru — старый домен, https://misha.blog — новый.
Названия таблиц базы данных WordPress имеют префиксы. По умолчанию это wp_, но на вашем сайте префикс может быть абсолютно каким угодно, например таблица wp_posts у вас может называться misha_posts или hjkpoiposts, учтите это.
UPDATE wp_options SET option_value = REPLACE(option_value, 'http://test.truemisha.ru', 'https://misha.blog') WHERE option_name = 'home' OR option_name = 'siteurl'; UPDATE wp_posts SET post_content = REPLACE (post_content, 'http://test.truemisha.ru', 'https://misha.blog'); UPDATE wp_postmeta SET meta_value = REPLACE (meta_value, 'http://test.truemisha.ru','https://misha.blog'); |
Для того, чтобы выполнить эти запросы, вам нужно выбрать базу данных в phpMyAdmin, перейти на вкладку SQL, вставить запросы в поле и нажать ок.
Вкратце рассмотрим каждый из запросов по отдельности.
Замена site_url и home_url
WordPress хранит значения абсолютного URL сайта в базе данных в таблице wp_options. Если их не поменять, то при переходе по ссылкам внутри сайта вас будет постоянно перенаправлять на старый домен.
UPDATE wp_options SET option_value = REPLACE(option_value, 'http://test.truemisha.ru', 'https://misha.blog') WHERE option_name = 'home' OR option_name = 'siteurl'; |
Поиск и замена в содержимом постов
Тут всё понятно — все ссылки и изображения в содержимом постов WordPress имеют абсолютные URL, а значит — меняем.
UPDATE wp_posts SET post_content = REPLACE (post_content, 'http://test.truemisha.ru', 'https://misha.blog'); |
Значения произвольных полей постов
Не всегда нужен, но если вы лишний раз запустите этот запрос, ничего плохого не случится.
UPDATE wp_postmeta SET meta_value = REPLACE (meta_value, 'http://test.truemisha.ru','https://misha.blog'); |
Для чего нужны guid?
Используются для RSS как глобальный идентификатор (больше кстати не используются нигде).
Так что же делать с guid? Тут есть два случая:
- Если вы переносите сайт с локального сервера — меняем все значения guid:
UPDATE wp_posts SET guid = REPLACE (guid, 'http://10.0.0.32', 'https://misha.blog');
- Если же сайт уже находился в интернете, а вы просто решили поменять домен — меняем guid только для вложений:
UPDATE wp_posts SET guid = REPLACE (guid, 'http://test.truemisha.ru', 'https://misha.blog') WHERE post_type = 'attachment';
Ссылки в комментариях
Вполне возможно, что в комментариях оставлялись внутренние ссылки на какие-либо посты или страницы сайта — значит для комментов тоже будет свой SQL-запрос.
UPDATE wp_comments SET comment_content = REPLACE (comment_content, 'http://test.truemisha.ru', 'https://misha.blog'); UPDATE wp_comments SET comment_author_url = REPLACE (comment_author_url, 'http://test.truemisha.ru', 'https://misha.blog'); |
Как правильно перенести WordPress на новый домен без потери SEO
Недавно один из наших пользователей попросил у нас помощи в переносе их сайта на новый домен. Мы подумали, что было бы неплохо расписать данный процесс, чтобы помочь и другим сделать тоже самое. В этой статье мы покажем вам как правильно перенести ваш сайт на новый домен, без потери вашего SEO.
Перед тем как начать
Перед тем, как начать, мы бы хотели сделать акцент на некоторых вещах. Процесс переноса на другой домен временно повлияет на ваш ранг в поисковиках, так как они будут приспосабливаться к изменениям. Также это временно повлияет и на поисковый трафик. Помните, что это нормально и это случается со всеми сайтами, переходящими на новый домен.
Однако, вы также можете снизить негативные эффекты на SEO, которые могут быть при переносе сайта. Мы покажем вам правильный способ переноса сайта на новый домен, правильную установку 301 редиректов и оповещение всех поисковиков об этом событии.
Помните, что эта статья не про перенос сайта на новый хост. Она про смену доменного имени. И хотя процесс довольно схожий, всё равно нужно учитывать и многие другие факторы.
Подготовка
В этой статье мы предполагаем, что у вас уже есть сайт на домене oldsite.com, и вы хотите мигрировать на newsite.com. Мы также полагаем, что у вас есть хостинг и вы знакомы с панелью управления хостингом.
Также вам понадобится знать, как использовать FTP.
Шаг 1: Создайте полную резервную копию
Перед тем, как вы что-либо начнёте делать, крайне важно создать полную резервную копию вашего сайта WordPress. Существуют тонны плагинов и решений, которые позволяют вам создать резервную копию. Вы можете использовать VaultPress, BackupBuddy, BackWPup, или WordPress backup to Dropbox.
Шаг 2: Перенос сайта WordPress
Как только вы создадите полную резервную копию вашего старого сайта, самое время начать процесс миграции домена. Первым делом нужно установить и активировать Duplicator plugin на старом сайте. После активации, плагин добавит в меню элемент Duplicator. Нажмите на это меню и вы увидите картинку как внизу. Просто нажмите на кнопку создания, чтобы создать новый файл.
Это запустит процесс дубликации и плагин спросит у вас об имени по умолчании. По умолчанию это будет имя сайта с префиксом даты, но вы можете изменить это. Плагин начнёт создавать архив с базой данной WordPress и всеми вашими файлами. Это может занять некоторое время, в зависимости от того, насколько большой ваш сайт. Как только процесс завершится, вы перейдёте на страницу Duplicator. Скачайте все файлы на свой компьютер.
Далее понадобится открыть свою FTP программу и подсоединиться к новому сайту. Следует убедиться, что корневая папка, куда вы будете копировать сайт, полностью пуста. Загрузите installer.php и архив в zip формате на новый сайт. После этого, откройте браузер и перейдите на файл installer.php:
Установщик попросит вас предоставить информацию о базе данных нового сайта. Убедитесь, что база данных пуста и не содержит никаких данных. После нескольких предупреждений, вы сможете нажать на кнопку “Run Deployment”. Установщик извлечёт содержимое архива, установит базу данный со старого сайта и установит WordPress с вашей темой и плагинами. Как только установка завершится, то об этом сразу будет написано.
На этой странице необходимо будет обновить ваши ссылки. Дубликатор попробует сам подставить ссылки, но вы можете сделать это и вручную.
Как только этот процесс завершится, плагин напомнит вам, что пора заняться своими постами. Сначала нужно пересохранить все постоянные ссылки. Залогиньтесь на вашем новом сайте WordPress, используя те же данные, что и на старом сайте. Перейдите в Settings » Permalinks в панели администратора и нажмите на кнопку сохранить.
После этого удалите файлы installer.php, installer-data.sql и the installer-log.txt из корневой директории с помощью FTP.
Напоследок, проверьте свой новый сайт на наличия битых ссылок, недостающих картинок, постов и страниц. Теперь вы успешно перенесли сайт на новое доменное имя, но процесс ещё не завершён. Ещё нужно добавить 301 перенаправления и оповестить поисковики, чтобы сохранить своё SEO.
Шаг 3: Установка перенаправлений 301
Установка постоянных 301 перенаправлений крайне важно как для SEO, так и для пользовательского опыта. Это позволит вам перенаправлять пользователей и поисковики на ваш новый сайт. Другими словами, пока кто-то пытается попасть на ваш старый пост или страницу, они автоматически перенаправятся на новый сайт.
Чтобы установить постоянное 301 перенаправление, подключитесь к сайту через клиент FTP и отредактируйте файл .(.*)$ [R=301,L]
Внимание: Вместо newsite.com вставьте имя вашего домена.
Как только вы примените эти изменения, посетите свой старый сайт. Он должен автоматически перенаправить вас на новый сайт. Если этого не произошло, значит перенаправление настроено неправильно.
Шаг 4: Оповещаем Google об изменениях
Шаг 4: Оповещаем Google об измененияхЗайдите в ваш аккаунт в Google Webmaster Tools , чтобы сообщить о смене адреса. Просто кликните на ваш сайт и найдите меню слева. Это позволит оповестить Гугл о вашем новом сайте и об переносе. Придётся верифицировать ваш сайт, потому сделайте и это.
Шаг 5: Оповестите пользователей
Шаг 5: Оповестите пользователейПока 301 перенаправление делает свою работу, будет важно также всем публично сообщить о миграции. Вы можете сделать это просто написав об этом в своём блоге. Это будет полезно и потому, что тогда пользователи быстрее запомнят новое имя домена, если прочитают об этом. Также этим самым, вы можете попросить пользователей сообщать обо всех обнаруженных багах. Это может быть крайне полезно, если вы в одиночку не можете протестировать свой сайт на разных браузерах и системных конфигурациях.
Надеемся, что данная статья помогла вам перенести WordPress на новое доменное имя. Если статья помогла вам, то напишите свой отзыв в комментариях!
Наша специальность — разработка и поддержка сайтов на WordPress. Контакты для бесплатной консультации — [email protected], +371 29394520
Как переместить сайт WordPress в новый домен
Как переместить сайт WordPress в новый домен Введение о том, как переместить сайт WordPress в новый домен
Введение о том, как переместить сайт WordPress в новый домен Придет день, когда вам нужно будет переместить сайт WordPress на новый домен. Или, возможно, для вас этот день уже наступил. Перенос вашего веб-сайта WordPress в другой домен - простой процесс. Тем не менее, вам нужно сделать правильно, иначе вы рискуете потерять поисковый трафик, который вы создали .
Перед переносом WordPress на новый домен должна быть веская причина для этого.В этой статье мы рассмотрим причины, по которым такой шаг необходим. Самое главное, вы получите пошаговое подробное руководство по переносу вашего сайта на другой домен без потери поискового трафика.
В этой статье:
В этой статье: Причины миграции WordPressшагов по переносу вашего сайта WordPress в новый домен- Создайте резервную копию вашего сайта
- Создание базы данных WordPress
- Загрузить файлы в новый домен
- Установите свой сайт в новом домене
Завершающие штрихи
Причины переноса WordPress на новый домен
Причины переноса WordPress на новый домен Вот несколько причин, по которым вы можете выбрать новый домен:
Возникает необходимость ребрендинга
Возникает необходимость ребрендинга Ребрендинг может означать просто изменение вашего логотипа.Это также может означать полное изменение названия компании, направления бизнеса и предлагаемых услуг. Если последнее относится к вам, вы не можете избежать перехода на новый домен.
Компания Google наложила на ваш сайт слишком много штрафов
Компания Google наложила на ваш сайт слишком много штрафов Пытаясь увеличить объем поискового трафика, легко ошибиться. Некоторые из них могут быть вызваны незнанием, другие - результатом попыток обмануть систему. Google серьезно осуждает это и жестко наказывает обидчиков.
Если вы допустили ошибки, и ваш веб-сайт был подвергнут серьезным штрафам, почему бы не перенести его на другой домен? Восстановить SEO-рейтинг после суровых штрафов Google сложно и, возможно, не стоит затраченных усилий.Двигаться дальше!
шагов по переносу вашего WordPress в новый домен
шагов по переносу вашего WordPress в новый домен
1. Создайте резервную копию своего сайта, чтобы безопасно переместить сайт WordPress в новый домен
1. Создайте резервную копию своего сайта, чтобы безопасно переместить сайт WordPress в новый домен Во-первых, вам нужно создать резервную копию вашего WordPress, чтобы перенести его. Вы будете использовать эту резервную копию для восстановления своего сайта в новом домене. Также на случай, если что-то пойдет не так во время процесса передачи, у вас есть резервная копия, на которую можно упасть.
В качестве примечания, если вы предпочитаете избежать работы и возможных осложнений, вы можете запросить нашу службу , и наши разработчики помогут вам с плавным переводом.
В этом руководстве мы покажем вам , как это сделать с помощью плагина .
Из множества доступных плагинов для резервного копирования WordPress мы займемся плагином Duplicator. Причина: это просто и понятно. И это тоже бесплатно!
Резервное копирование с подключаемым модулем Duplicator
Резервное копирование с подключаемым модулем Duplicator Чтобы установить подключаемый модуль Duplicator, войдите в свою панель управления, наведите указатель мыши на «Подключаемые модули» и затем щелкните Добавить новый .
Затем найдите плагин Duplicator, и как только найдете, установите и активируйте его.
Если установка и активация были выполнены успешно, вы должны увидеть вкладку дубликатора в левой части панели управления. Выберите его, затем нажмите «Пакеты».
Нажмите «Создать», а на странице создания новой страницы нажмите «Далее».
После того, как вы нажмете следующую кнопку, Duplicator начнет сканирование вашего веб-сайта WordPress. Сканирование занимает пару минут. После завершения сканирования установите флажок «Да, продолжить процесс сборки», а затем щелкните « Build ».При этом Дубликатору будет предложено создать копию вашего сайта.
В зависимости от размера вашего сайта процесс сборки занимает от 3 до 8 минут. Наконец, нажмите кнопки «Установщик» и «Архивировать». Это должно загрузить как установщик, так и архивные файлы. Теперь вы готовы перейти к следующему шагу.
Если вы следовали этому руководству, у вас должна быть полная резервная копия вашего веб-сайта на локальном компьютере.
Если вам нужна дополнительная информация об автоматическом и ручном резервном копировании, прочтите наше полное руководство по резервному копированию WordPress.
Пришло время переместить ваш веб-сайт на новый сайт.
2. Создайте базу данных WordPress перед перемещением сайта WordPress в новый домен
2. Создайте базу данных WordPress перед перемещением сайта WordPress в новый домен Без базы данных SQL ваш сайт WordPress не работал бы. Итак, вам нужно сначала создать его.
Мы предполагаем, что вы уже приобрели доменное имя и хостинг для нового веб-сайта. Если да, выполните следующие действия.
Войдите в свою cPanel и прокрутите страницу, пока не найдете раздел «Базы данных».Щелкните значок «Базы данных MySQL».
На следующей странице в разделе «Создать новую базу данных» введите имя базы данных и щелкните Создать базу данных.
Примечание: Имя вашей базы данных будет вашим именем пользователя cPanel, подчеркиванием и именем, которое вы вводите в поле ввода.
После создания БД вернитесь на страницу MySQL и перейдите к разделу «Добавить пользователя».
Чтобы добавить нового пользователя, введите имя пользователя и пароль и нажмите Создать пользователя.
Снова вернитесь на страницу MySQL и перейдите к разделу «Добавить пользователя в базу данных».
Выберите пользователя и только что созданную базу данных и нажмите Добавить.
На следующем экране отметьте «ВСЕ ПРИВИЛЕГИИ» и нажмите Внести изменения. Ваша новая база данных готова!
Обратите внимание, что шаги по созданию базы данных зависят от провайдера хоста. Так что постарайтесь обратиться к своей хостинг-компании, если описанные здесь шаги не совсем соответствуют тому, что вы видите.
Теперь у вас есть копия вашего веб-сайта на локальном диске и новая база данных, вы на полпути.
3. Загрузить файлы в новый домен
3. Загрузить файлы в новый домен Если вы выполнили все шаги, вы должны быть готовы загрузить файл в новый домен. Установщик и архивный файл - это два файла, которые мы будем загружать.
Есть два способа сделать это:
Через программу FTP.Загрузить прямо из cPanel.
Через программу FTP
Через программу FTP Подключитесь к новому хост-серверу с помощью FileZilla FTP.Для входа на ваш сервер вам потребуются имя пользователя и пароль. Если вы не знаете имя пользователя и пароль, обратитесь к своему хост-провайдеру.
После подключения через FTP найдите папку, в которую вы хотите перенести свой сайт (в правой части FileZilla), и дважды щелкните ее, чтобы открыть. Обычно это папка public_html.
Затем найдите установщик и файлы архива, которые вы скачали ранее. По умолчанию они должны находиться в папке загрузки, и вы найдете их в левой части FileZilla.Убедитесь, что вы не меняете имя файла архива, чтобы избежать проблем при распаковке файлов. Найдя оба файла, перетащите их в правую часть Filezilla, как показано на рисунке ниже.
Для завершения процесса потребуется некоторое время.
Загрузить прямо из cPanel
Загрузить прямо из cPanel Если по какой-либо причине вы не можете заставить Filezilla или выбранную вами программу FTP работать, вы можете загрузить с помощью cPanel.
Для этого войдите в cPanel вашего нового сервера.
Затем выберите «Диспетчер файлов». В диспетчере файлов откройте папку, в которую вы хотите переместить файлы (обычно public_html), и используйте ссылку для загрузки в верхней части экрана, чтобы загрузить установщик и заархивировать файлы.
4. Установите свой сайт в новом домене
4. Установите свой сайт в новом домене После загрузки файлов на новый хост введите следующий URL-адрес в браузере, чтобы начать установку:
http: //mynewwebsite/installer.php
Вместо «mynewwebsite» разместите новый домен.Если ваши файлы были правильно загружены, вы должны увидеть следующий экран.
Чтобы продолжить, вам нужно будет принять условия, нажав кнопку. Затем нажмите Далее .
На следующем экране вас попросят предоставить сведения о базе данных, которую вы создали ранее. Введите хост (в большинстве случаев «localhost»), имя базы данных, пользователя и пароль, нажмите Test Database , а после завершения теста нажмите Next .
На следующей странице Duplicator обнаружит ваш новый домен и установит ваш URL. Если нет, введите новый URL-адрес и нажмите Далее. Установка вашего сайта начнется и должна завершиться без проблем.
На последнем шаге отметьте опцию «Автоудаление» и войдите на свой перемещенный сайт.
При входе в систему Duplicator предложит вам сохранить постоянные ссылки. Убедитесь, что вы делаете это, чтобы сохранить поисковый трафик на свой сайт.
Завершающие штрихи при миграции WordPress на новый домен
Завершающие штрихи при миграции WordPress на новый домен 1. Правильная обработка переадресации 301
1. Правильная обработка переадресации 301 С точки зрения поисковой оптимизации, 301 редирект важны, и их не следует принимать строго . 301 редирект происходит, когда пользователь нажимает ссылку на старый сайт, а затем перенаправляется на текущий.
Важно правильно его настроить. Это можно сделать, обратившись к файлу .htaccess старого сайта через FTP. Как только вы получите к нему доступ, откройте его и вставьте следующие строки кода:
#Options + FollowSymLinks
RewriteEngine на
RewriteRule (.*) http://www.mynewsite.com/$1 [R = 301, L]
Не забудьте заменить «mynewsite.com» на свой домен. Если все сделано правильно, посетители вашего старого сайта будут перенаправляться на новый сайт. Вы можете проверить это, чтобы убедиться, что это работает.
Не стесняйтесь обращаться к своему хост-провайдеру, если у вас возникнут технические проблемы.
2. Исправьте неработающие ссылки при перемещении сайта WordPress в новый домен
2. Исправьте неработающие ссылки при перемещении сайта WordPress в новый домен Неработающие ссылки вредят SEO . Вам следует избегать их.Скорее всего, на вашем старом веб-сайте много неработающих ссылок. Даже если ссылки исправны, одна или две ссылки могли быть повреждены во время миграции. В любом случае имеет смысл проверять и исправлять неработающие ссылки на недавно перенесенном сайте.
Для начала введите свой URL-адрес в этот онлайн-инструмент для проверки битых ссылок. Затем нажмите кнопку «найти неработающие ссылки сейчас». Когда вы это сделаете, вы увидите тщательно подобранный список исходящих ссылок, которые необходимо исправить.
Исправьте их с помощью URL-адресов обновлений Velvet Blues.Этот плагин отлично справляется с исправлением ваших неработающих ссылок
Кроме того, вы можете обратиться к людям, которые ссылаются на ваш сайт, и попросить их обновить ссылки.
3. Обновите Google Analytics
3. Обновите Google Analytics Обновите старый URL-адрес в Google Analytics на новый URL-адрес. Вы можете сделать это, перейдя в Admin >> Property Settings. Измените URL-адрес по умолчанию на новый.
4. Сообщите своим подписчикам и посетителям об изменениях
4. Сообщите своим подписчикам и посетителям об изменениях Убедитесь, что те, кто следит за вашим сайтом, должным образом уведомлены об изменениях.Это можно легко сделать, отправив электронные письма. Поскольку это лояльная аудитория, они без колебаний сообщат вам об ошибках на вашем сайте. Таким образом, вы не потеряете SEO.
Заключение
Заключение Перенести WordPress на новый домен - непростая задача, но вполне выполнимая. Самое приятное то, что это можно сделать без потери поискового трафика. Только убедитесь, что вы внимательно следуете инструкциям в этой статье. Мы надеемся, что вы успешно переместили свой сайт WordPress на новый домен.
Если вы предпочитаете пропустить работу и попросить нас сделать ее за вас, вы можете запросить нашу услугу. Дополнительные руководства по WordPress можно найти в нашем блоге WordPress.
Дополнительные ресурсы:
"}},
{"@type": "Question", "name": "Шаги по переносу вашего WordPress в новый домен",
"acceptAnswer": {"@type": "Ответ",
"текст": "
Создайте резервную копию вашего сайта для безопасного переноса сайта WordPress в новый доменСоздайте базу данных WordPress перед перемещением сайта WordPress в новый доменЗагрузить файлы в новый доменУстановите свой сайт в новом домене
"}},
{"@type": "Question", "name": "Завершающие штрихи при переносе WordPress в новый домен",
"acceptAnswer": {"@type": "Ответ",
"текст": "
"}}
],
"около": [
{"@type": "Thing", "name": "Domain", "sameAs": "https: // ru.wikipedia.org/wiki/Network_domain "},
{"@type": "Thing", "name": "WordPress", "sameAs": "https://en.wikipedia.org/wiki/WordPress"}
]}
Прочитайте больше полезных статей: Как перенести ваш сайт WordPress на новый домен
Последнее изменение: 15.05.2019
Время чтения:
Как люди, мы хотим перемещать вещи, особенно если у нас есть веская причина для этого. Мы хотим путешествовать, заменять старые гаджеты на новейшие модели и так далее. Изменения - вот что заставляет нас двигаться вперед.
Сюда входит перенос вашего сайта WordPress на новый домен. Да, как и в путешествии, вы в основном меняете адрес. Но, прежде чем отправиться куда-нибудь, вам понадобится план, правильный процесс и терпение. Это также можно применить к процессу миграции WordPress, о чем мы и поговорим в этой статье.
Причины миграции вашего сайта WordPress
При таком большом количестве компаний и пользователей, использующих сайты WordPress, дела не всегда идут по плану.Существует довольно много проблем, которые могут возникнуть, и они могут вызвать такие проблемы, что миграция сайта является неизбежным решением.
Итак, когда лучше всего переходить с одного домена на другой? Есть несколько веских причин, которые убедят вас принять решение:
- Наказано серьезным штрафом со стороны Google : действительно трудно восстановить, если вы столкнулись с последовательными предупреждениями о спаме и алгоритмическими штрафами от Google. Если ваш веб-сайт еще новый, и вы что-то напутали из-за неопытности, возможно, пора начать с нового домена.
- Изменить название компании / ребрендинг : Итак, как и во многих случаях в деловом мире, ваша компания может пойти в новом направлении или сменить названия, например, Blue Ribbon Sports превратилась в Nike. Если это касается вашей компании, пора сменить домен.
- Обнаружен лучший домен : Допустим, вы продаете ноутбуки, и внезапно стал доступен домен «laptops.com». Вы же не хотели бы упустить этот потенциал веб-трафика, не так ли?
Во-первых, верните все наверх
Вы знаете, что они говорят, первые шаги - самые важные.Когда дело доходит до миграции вашего сайта WordPress, вам необходимо сделать полную резервную копию - загрузить контент вашего сайта на хостинг. Это необходимо сделать, потому что:
- Вам понадобится копия : Когда мы говорим, что вам понадобится копия, мы имеем в виду, что вам понадобятся все базы данных, код, контент, макет и мультимедиа, готовые к работе. перемещен в новый домен в том же состоянии, что и в текущем домене.
- Для защиты : как владелец сайта, если вы не разбираетесь в технических аспектах WordPress, вероятно, вы сделаете ошибку при попытке перейти на другой домен.Если у вас есть резервная копия, даже если вы ошиблись, вы можете восстановить все и начать процесс заново.
Есть два основных способа выполнить надлежащее резервное копирование вашей сборки WordPress:
- Спросите у хостинговой компании : наличие пакета хостинга, обеспечивающего резервное копирование веб-сайтов, является обязательным. Однако, если вы выбираете резервную копию службы хостинга, убедитесь, что вы используете только услуги премиум-класса, которые предоставляют вам несколько резервных копий веб-сайтов и регулярное тестирование, а не бесплатные резервные копии, которые не устанавливают все флажки.
- Нанять профессионала : Если ничто не может гарантировать безопасное резервное копирование, доверьте это профессионалам. С вашим сайтом WordPress в любое время может произойти что угодно, не только во время резервного копирования и миграции домена, и вам понадобится надежный партнер, который знает, как справляться с процессами и быстро решать проблемы.
Экспорт базы данных и контента в новый домен
Вы нашли свой новый дом, закрепили свою новую «мебель», и после этого пришло время перенести вещи из старого в новый дом.Это суть процесса миграции. Есть два способа переместить ваши базы данных и контент в новый домен.
Начнем с одного или двух - с помощью плагина Duplicator.
Установите плагин на свой старый сайт WordPress (старый домен). Когда вы активируете Duplicator, перейдите на страницу администратора WordPress> Duplicator и начните с создания нового пакета.
Дубликатор создаст zip-файл вашей базы данных и содержимого WordPress.Когда процесс будет завершен, вы будете перенаправлены на страницу пакетов Duplicator.
Загрузите свой пакет и откройте SFTP для подключения к новому домену. Загрузите файлы installer.php и package.zip на новый сайт. После загрузки вам нужно будет запустить файл installer.php в вашем браузере:
www. (YourNewWebsite) .com / installer.php
. Вам нужно будет предоставить установщику Duplicator Installer информацию о базе данных и нажать на кнопку «Запустить развертывание».После завершения процесса развертывания вы будете перенаправлены на страницу «Обновить».
Здесь вам нужно обновить свой URL. Введите свой старый и новый URL-адреса и нажмите кнопку «Обновить». Это заменит старое доменное имя новым доменным именем. После того, как процесс будет завершен, вам необходимо войти в систему нового администратора WordPress и повторно сохранить постоянные ссылки WordPress.
После этого файлы installer.php, installer-data.sql и installer-log.txt больше не нужны, поэтому их можно удалить, снова используя клиент SFTP.
Теперь, если вы хотите получить больше технических знаний, вы можете вручную загружать файлы на свой новый сервер. Но это определенно не рекомендуется, если вы не знаете, что делаете, и это следует учитывать, только если все остальное не помогает.
Сначала подключите SFTP-клиент к своей новой учетной записи хостинга. Затем возьмите файлы из папки резервного копирования и перетащите их в папку «public_html» вашей новой учетной записи хостинга для вашего нового домена.
Изображение с WebhostingNZ
Убедитесь, что все работает
Итак, вы загрузили свою базу данных и файлы в свой новый домен, но выполняется ли миграция веб-сайта там? Не совсем так, потому что вам нужно проверить, окупились ли ваши усилия. Загрузите свой новый сайт и проверьте, все ли так же, как в предыдущем домене. Если все в порядке, значит, миграция прошла успешно. Однако есть еще несколько вещей, которые вам нужно проверить.
Проверить наличие неработающих ссылок
Новый домен - отличный способ начать с нуля и предложить вашим целевым пользователям безупречный опыт, что невозможно, если на вашем сайте есть неработающие ссылки.Проверяйте каждую страницу с помощью W3C Link Checker.
Если неработающая ссылка вызвана ложным URL с другого веб-сайта, на который вы ссылаетесь, вам потребуется перенаправление 301, которое приведет пользователей в нужное место. То же самое, если неработающая ссылка пришла с вашего сайта. Если у вас нет, куда перенаправить неработающую ссылку, лучше удалить ее со своей страницы.
Проверьте свои настройки и плагины
WordPress может сбрасывать ваши настройки, когда что-то меняется или переключается, поэтому вам нужно убедиться, что все осталось так же, как и раньше:
Изображение через WordPress.org
Убедитесь, что ваши плагины тоже активны.
Изображение через iThemes
Внутренние ссылки должны указывать на ваш новый домен
Когда вы вставляете контент в новый домен, ссылки, которые не были обновлены, по-прежнему указывают на ваш старый домен. Самый простой способ справиться с этим - использовать плагин Velvet Blues Update URLs.
Сведите к минимуму влияние на SEO
Woohoo, у вас есть полностью работающий новый домен. Но не так быстро, а как насчет SEO? Что, если причина переноса вашего сайта WordPress на новый домен не в наказании за SEO, а вы хотите сохранить хорошие позиции в рейтинге?
Никто не хочет терять хороший поток веб-трафика.Следующие шаги минимизируют негативные последствия для SEO при переносе вашего сайта WordPress на новый домен.
Перенаправить каждую старую страницу
Одна из жизненно важных вещей, которую вы можете сделать, - это перенаправить каждую страницу из вашего старого домена на эквивалентную страницу вашего нового домена.
Когда вы перенаправляете свои старые страницы, вам нужно использовать 301 редирект - постоянные перенаправления. Чтобы настроить переадресацию 301, вам необходимо подключиться к своему старому домену с помощью клиента SFTP и получить доступ к файлу .htaccess.(. *) $ http://www.YourNewSite.COM/$1 [R = 301, L]
Когда вы закончите применение кода, посетите свой старый веб-сайт и проверьте, все ли правильно перенаправляется на новый домен.
Расскажите Google о своем новом домене
Это один из последних, но, безусловно, не менее важных шагов. Google необходимо знать, что вы перенесли свой сайт WordPress в новый домен и именно здесь сейчас находится ваш контент. Для этого вы можете использовать инструмент «Смена адреса», который является частью вашей учетной записи Search Console.
Во-первых, вам необходимо добавить и подтвердить свой новый сайт. Подтверждение - это процесс подтверждения того, что вы являетесь владельцем сайта в новом домене. Google необходимо подтвердить ваше право собственности, потому что после того, как вы подтвердите право собственности на сайт или приложение, вы получите доступ к его данным поиска Google и можете повлиять на его присутствие в поиске Google.
Самый простой способ подтвердить ваш новый домен - это добавить новый сайт в Search Console.
После того, как вы закончите процесс проверки, вам нужно будет использовать инструмент изменения адреса.На главной странице Search Console щелкните домен, из которого вы хотите перейти. Щелкните значок шестеренки и щелкните Изменение адреса .
Следуйте инструкциям инструмента и не забудьте добавить код отслеживания на свой новый веб-сайт.
Изображение через Quick Sprout
В качестве последнего шага вам необходимо отправить карту сайта в Search Console. Если вы все еще не создали карту сайта для своего нового домена, сначала вам нужно снова войти в свою учетную запись и перейти к Сканирование> Карты сайта .Нажмите «Добавить / протестировать карту сайта» и введите свой новый веб-адрес.
Изображение предоставлено Нилом Пателем
Это гарантирует, что Google проиндексирует ваш новый сайт WordPress.
Заключение
Как видите, перенос вашего веб-сайта WordPress на новый домен требует работы, но мы, безусловно, надеемся, что сделали этот процесс менее сложным для вас. Перенос веб-сайтов требует терпения и, во многих случаях, технических знаний для преодоления проблем и препятствий, которые могут возникнуть на любом этапе.
Если у вас есть веб-сайт, который необходимо перенести в новый домен, или в какой-то момент вы не уверены в описанных выше шагах, или если ваш опыт прерывается из-за неожиданных проблем, свяжитесь с нами, и мы поможем вам с наш технический опыт и предоставим вам полную поддержку для вашего сайта.
Team DevriX
Написание блога и создание контента
Наша маркетинговая команда отвечает за создание контента на веб-сайте DevriX и профилях в социальных сетях.Мы также можем предоставить вам услуги по производству контента и маркетингу: ссылка. Свяжитесь с нами, чтобы начать работу с ретейнером по входящему маркетингу.
Как перенести сайты WordPress: подробное руководство
WordPress
access_time 7 сентября 2020 г.
hourglass_empty 5min Читать
person_outline Domantas G.
Планируете сменить хостинг-провайдера? Тогда вам нужно знать, как перенести свой сайт WordPress.Если не знаете, как это сделать - не волнуйтесь. В этой статье будут объяснены два разных метода, как это сделать. Кроме того, есть руководство для тех, кто хочет перейти с WordPress.com на WordPress.org .
Приступим!
Предложение ограничено по времени. Перенесите сайт WordPress на Hostinger и получите скидку до 82% на пакеты хостинга WordPress.
Получите скидку 82%
Зачем переносить свой сайт WordPress?
Для некоторых владельцев веб-сайтов перенос сайта WordPress является утомительным занятием, так как в процессе переноса необходимо обратить внимание на множество деталей.Другие считают, что это слишком рискованно и может нанести ущерб всему сайту. Однако даже при наличии некоторых рисков миграция веб-сайта может быть плавным процессом и при правильном выполнении принесет ряд преимуществ:
- Доступный тариф - стоимость услуги хостинга значительно снизилась из-за количества конкурентов. Общий тариф Hostinger, например, начинается с $ 0,99 в месяц.
- Лучшая поддержка клиентов - надежная команда, на которую вы можете рассчитывать в решении любых проблем.
- Повысьте производительность сайта - вы получите лучшее оборудование, время загрузки и бесперебойную работу.
- Дополнительные функции - если вы переносите свой сайт с WordPress.com на WordPress.org, вы получите свободу создавать свою собственную тему, монетизировать свои веб-сайты и установить любой плагин.
Как правильно перенести сайт на WordPress?
Давайте рассмотрим два метода миграции вашего сайта WordPress: вручную, и с помощью плагина.
Метод 1. Перенос сайта WordPress вручную
Для миграции вручную необходимо перенести файлы и базы данных, а затем отредактировать файл wp-config.php . Вы можете сделать все это через файловый менеджер на панели управления хостингом или использовать FTP-клиент, например FileZilla.
Шаг 1. Создайте резервную копию ваших файлов WordPress и базы данных MySQL
Первым делом вам необходимо загрузить все файлы WordPress на свой компьютер. Эти файлы будут загружены в вашу новую учетную запись хостинга позже.
- Подключите FileZilla к своему старому серверу сайта.
- Откройте папку public_html и выберите все файлы внутри нее.
- Щелкните правой кнопкой мыши и выберите Загрузить .
После завершения загрузки пора создать резервную копию вашей базы данных MySQL:
- Откройте страницу phpMyAdmin из панели управления.
- Выберите базу данных, в которой вы храните файлы WordPress, и нажмите кнопку Export .
- Выберите метод Quick для экспорта всей базы данных, а затем выберите SQL в качестве формата.
- Попадание Вперед . Ваш файл базы данных будет автоматически сохранен в каталоге вашего рабочего стола.
Шаг 2. Загрузите файлы WordPress и базу данных MySQL на ваш новый хост
Следующим шагом миграции вашего сайта WordPress является загрузка файлов, которые вы скачали, на новый хост.
- Распакуйте файл резервной копии WordPress.
- Подключите FileZilla к своей новой учетной записи хостинга и перейдите в папку public_html в столбце Remote Site .
- Найдите файлы, которые вы хотите загрузить, в столбце Local Site , щелкните файлы правой кнопкой мыши и выберите Загрузить .
После завершения этого шага нам нужно загрузить базу данных MySQL:
- Откройте панель управления вашей новой учетной записи хостинга и перейдите к Базы данных MySQL .
- Создайте новую базу данных и запишите имя базы данных , имя пользователя, пароль и .
- Вернитесь к Базы данных -> phpMyAdmin и выберите новую базу данных.
- Щелкните вкладку Импорт вверху страницы.
- Нажмите кнопку Choose File и загрузите файл резервной копии MySQL, который вы скачали.
- Оставьте все настройки как есть и нажмите Go.
Шаг 3.Обновите wp-config.php, указав сведения о новой базе данных
Затем укажите учетные данные вашей новой базы данных MySQL, отредактировав файл wp-config.php в вашей новой учетной записи хостинга.
- Снова откройте папку public_html из FileZilla и найдите файл wp-config.php .
- Щелкните правой кнопкой мыши и выберите Просмотр / редактирование .
- Измените эти значения на данные вашей новой базы данных:
- DB_NAME - имя базы данных.
- DB_USER - имя пользователя базы данных.
- DB_PASSWORD - пароль пользователя.
- DB_HOST - имя хоста базы данных (обычно это значение localhost, , но оно может варьироваться в зависимости от вашей хостинг-платформы).
- Выберите Сохранить , после чего появится всплывающее окно. Щелкните Да .
Шаг 4. Обновите URL-адреса WordPress (необязательно)
Вам следует выполнить этот шаг, только если вы планируете использовать другое доменное имя при миграции вашего сайта WordPress.Прежде чем продолжить, убедитесь, что новый домен работает и правильно указывает на вашу новую хостинговую платформу.
- Перейдите на страницу phpMyAdmin и выберите таблицу wp_options .
- Найдите url сайта и home в столбце option_name .
- Дважды щелкните поле под option_value и замените старый домен новым.
- Войдите в свою панель управления WordPress , затем установите и активируйте плагин Velvet Blues Update URLs .
- Перейдите к Инструменты -> Обновите URL-адреса . Заполните поля своим старым и новым доменом и установите все флажки.
- Нажмите Обновите URL-адреса СЕЙЧАС.
Кроме того, вы также можете обновить все URL-адреса WordPress, выполнив запрос через phpMyadmin.
Метод 2: Использование подключаемого модуля клонирования
Другой метод миграции сайта WordPress - использование подключаемого модуля клонирования. Несмотря на то, что существуют сотни сценариев клонирования PHP, мы рекомендуем использовать All-in-One WP Migration , поскольку он прост и предоставляет все необходимые инструменты для миграции вашего сайта.
Прежде чем мы продолжим, убедитесь, что в вашей новой учетной записи хостинга установлен WordPress, а плагин активирован как в старой, так и в новой учетной записи. Когда вы закончите, выполните следующие действия:
- Откройте панель администратора сайта, который вы переносите, и перейдите к All-in-One WP Migration -> Export.
- Щелкните Экспорт в и выберите вариант Файл в раскрывающемся меню.
- Подождите, пока плагин завершит получение файлов вашего сайта.После этого загрузите файлы вашего сайта из всплывающего окна.
- Откройте панель управления вашего нового сайта и выберите Import в меню All-in-One WP Migration .
- Щелкните Импортировать из и выберите файл . Затем найдите файлы, которые вы экспортировали.
- После завершения процесса нажмите Готово .
Последним шагом использования плагина является повторное сохранение структуры постоянной ссылки. Вам нужно дважды изменить структуру, так как она восстановит ваш .htaccess файл:
- В боковом меню выберите Настройки -> Постоянные ссылки .
- Выберите новую структуру и нажмите Сохранить изменения. Если вы используете настраиваемую структуру , обязательно сначала скопируйте .
- Перезагрузите страницу Permalinks settings и выберите исходную структуру. Когда все будет готово, нажмите Сохранить изменения .
Метод 3: Использование инструмента автоматической миграции
Инструмент автоматической миграции Hostinger - это самый быстрый и простой способ перенести ваш сайт WordPress.Эта функция позаботится обо всем процессе миграции за вас.
Для этого инструмента требуются данные для входа на ваш сайт WordPress, такие как имя пользователя, пароль и ссылка, которые вы используете при входе в панель администратора WordPress (yourwebsite.com/wp-admin).
Кроме того, вам понадобится ссылка на страницу входа вашего предыдущего хостинг-провайдера, а также имя пользователя и пароль для доступа к вашей старой учетной записи хостинга.
Чтобы использовать инструмент миграции Hostinger, вы можете выполнить следующие простые шаги:
- Войдите в свою hPanel и перейдите к Migrations Requests в разделе Hosting .
- Нажмите кнопку Request Hosting Migration и выберите WordPress Migration.
- Заполните обязательные поля, выберите свою учетную запись хостинга, затем нажмите Отправить .
Переход с WordPress.com
Приведенные выше руководства идеально подходят для тех, чьи сайты размещены на хостинге. Но как насчет тех, кто только что зарегистрировал учетную запись хостинга и хочет перенести свои сайты WordPress.com на WordPress.орг? Не волнуйтесь. Подождите, и давайте подробно рассмотрим, как это сделать:
- На панели администратора WordPress.com перейдите в Инструменты -> Экспорт .
- Нажмите кнопку Export All и нажмите Download .
- Найдите загруженный файл .zip и распакуйте его.
- Теперь войдите в панель управления WordPress.org и выберите Инструменты -> Импорт .
- Прокрутите вниз и найдите вариант для WordPress.Щелкните Install Now , дождитесь завершения установки и выберите Run Importer .
- На странице Import WordPress загрузите файл WordPress.com и нажмите Upload File и Import .
- Затем введите информацию о пользователе на странице Назначить авторов и нажмите Отправить.
Имейте в виду, что этот метод переносит только ваши сообщения, страницы и медиафайлы. Другие данные сайта, такие как темы и плагины, необходимо устанавливать вручную.
Заключение
В общем, миграция вашего сайта WordPress - это простой процесс, который можно выполнить быстро. Так что, если вы думаете, что вам нужно перейти на новый хост или перейти на собственный WordPress, не бойтесь сделать это!
Вот краткое описание объясненных методов:
- Ручная передача - используйте FTP-клиент или файловый менеджер на панели управления для передачи файлов и баз данных.
- Использование подключаемого модуля клонирования - экспортируйте и импортируйте файлы WordPress всего за несколько кликов.
- Использование инструмента автоматической миграции - легко и быстро перейдите на Hostinger с помощью его запроса на миграцию.
- Переход с WordPress.com - легкий переход с использованием встроенных функций WordPress.
Мы надеемся, что это руководство поможет вам перенести ваш сайт WordPress. Если у вас есть какие-либо вопросы и предложения, нажмите ниже в разделе комментариев.
Перемещение сайта WordPress: на новый хост, новый сервер или домен
Думаете о переносе или переносе сайта WordPress - на рабочий сервер, или на другой сервер, или на новый домен?
Похоже, это тяжелая работа, не так ли?
Но не волнуйтесь, эта статья о переносе сайта WordPress содержит пошаговое описание того, как это можно сделать самостоятельно.
Вот ваше полное руководство по
Но прежде чем мы начнем миграцию сайта WordPress, нам нужна резервная копия.Итак, давайте сначала обсудим, как сделать резервную копию вашего сайта WordPress?
Резервное копирование перед переносом сайта WordPress
Перед тем, как начать перенос веб-сайта WordPress, вы должны убедиться, что у вас есть полная резервная копия вашего сайта.
Резервная копия вашего веб-сайта может вам помочь, если во время миграции что-то пойдет не так. Если на вашем сайте произошел сбой, или данные потеряны, или он просто не работает на новой платформе, вы можете восстановить резервную копию и возобновить свой бизнес со своим сайтом.
Следовательно, резервное копирование обязательно!
Здесь я покажу вам два простых способа резервного копирования вашего сайта.
- Резервное копирование с использованием опции сервера
- Резервное копирование сайта WordPress с использованием плагинов
Резервное копирование вашего веб-сайта с помощью опции, предоставляемой сервером
Мы будем называть это резервным копированием вручную, когда вы используете инструменты, предоставляемые WordPress или вашим хостом. Потому что здесь вы будете выполнять некоторые шаги по резервному копированию вашего сайта WordPress.
Резервное копирование хоста WordPress:
На вашем сервере есть возможность иметь локальную (безопасную) копию вашего сайта WordPress. Создание резервной копии вашего сайта WordPress с использованием приведенных здесь параметров - это ручная работа, но это просто и легко.
Практически все панели управления позволяют вам выбрать, хотите ли вы иметь полную резервную копию веб-сайта или частичную резервную копию, выбрав таблицы и отдельную резервную копию файлов WordPress.
Нажмите кнопку Загрузить полную резервную копию веб-сайта , чтобы скопировать полные данные веб-сайта на локальный компьютер.
Способы сохранения резервной копии с сервера могут отличаться от сервера к серверу. Но в основном вы найдете возможность сделать резервную копию своего сайта прямо на панели управления.
Процесс должен быть простым. Вы должны всегда делать полную резервную копию веб-сайта, даже если есть варианты для настраиваемого резервного копирования.
Резервное копирование веб-сайта WordPress через плагины:
Одна из главных причин, почему я люблю WordPress, - это наличие бесплатных и платных плагинов для различных целей.
И здесь у нас есть множество плагинов, которые вы можете использовать для резервного копирования веб-сайта WordPress.
Существует множество плагинов, которые вы можете использовать для резервного копирования веб-сайта WordPress. Существуют плагины, которые автоматически создают резервную копию вашего сайта через определенное время. И плагины, которые позволят вам сохранить резервную копию вне офиса. Вы можете выбрать любой из них, который вам нравится, в соответствии с вашими требованиями.
Зарегистрируйтесь сейчас, чтобы получить нашу скидку - всего 2,95 $ в месяц.
Фанаты Templatic Themes получают специальную низкую цену при размещении на Bluehost.Нажмите здесь, чтобы зарегистрироваться и заявить о сделке.
Перемещение сайта WordPress
Когда у вас есть резервная копия вашего веб-сайта, вы готовы к его переносу. Здесь мы поговорим о перемещении сайта WordPress
. Как загрузить сайт WordPress с локального хоста на сервер?
Использовать WordPress на локальном хосте действительно просто. Если у вас есть сайт на локальном хосте, и вам нужно будет опубликовать сайт WordPress, загрузив его на работающий сервер, чтобы сделать его доступным в Интернете.
Как правило, вы можете установить такую программу, как WAMP или XAMP, и создать свой веб-сайт.Поэтому, когда вы находитесь на предварительном этапе разработки веб-сайта, вам не нужно работать с действующим сайтом.
Вы можете использовать все настройки и изучить возможности для создания локальной копии вашего веб-сайта. Когда эта локальная копия вашего веб-сайта будет готова, вы можете загрузить ее на сервер одним из следующих способов:
- Через плагин
- Ручное перемещение вашего сайта WordPress через FTP
Загрузка вашего сайта на сервер с помощью плагина
Независимо от того, каким способом вы предпочитаете переместить WordPress с локального сервера на действующий сайт, резервное копирование вашего сайта является обязательным.
Итак, сначала мы сделаем полную резервную копию нашего веб-сайта.
Теперь нам не нужно сильно беспокоиться, если мы испортим настройку веб-сайта при попытке загрузить веб-сайт WordPress с локального хоста на cPanel
Чтобы загрузить наш веб-сайт на действующий сервер, мы воспользуемся подключаемым модулем Duplicator plugin.
Находясь на локальном хосте, вы можете найти плагин дубликатора и загрузить его. Вы также можете скачать плагин дубликатора отсюда.
Плагин дубликатора поможет вам как в резервном копировании, так и в миграции, и это бесплатно.
Как использовать плагин Duplicator?
Альтернативой плагину дубликатора является плагин Backup buddy. Это платный плагин, поэтому он имеет некоторые дополнительные функции.
Шаги по перемещению сайта WordPress с локального хоста на сервер с помощью Duplicator, а также плагина Backup buddy практически идентичны. Здесь мы увидим, как вы можете сделать это с помощью бесплатного плагина Duplicator.
Итак, теперь мы установим плагин дубликатора на локальный хост, чтобы начать работу.
После загрузки плагина вы можете войти в свою панель управления WordPress. Перейдите к Plugins >> Add new, чтобы установить его.
Загрузите zip-файл плагина Duplicator и нажмите «Установить». После установки плагина его можно активировать.
После активации вам будет показан экран, подобный показанному на скриншоте:
У нас еще нет пакетов, поэтому создадим пакет.
Нажав далее, вы перейдете к следующему шагу.Это проведет сканирование и покажет вам отчет. Обычно указывается, слишком ли большие размеры файлов или есть какие-то другие проблемы.
Плагин WordPress Duplicator создаст два файла в пакете -
1. ZIP-файл с данными вашего веб-сайта - архивный файл
2. Файл PHP, который является установочным файлом
. Как только экспорт будет готов, вы можете его скачать
Теперь, используя FileZilla, вы можете авторизоваться на своем сайте на сервере.
FileZilla тоже бесплатен. Вы можете получить доступ к файлам на вашем сервере или загрузить новые файлы на сервер с помощью этой программы.
Мы собираемся загрузить файл нашего веб-сайта на сервер.
Итак, теперь вы можете перейти в папку public_html и вставить туда свои файлы. Или вы можете скопировать файлы в любую папку, которую хотите. Копирование файлов по отдельности облегчит вашу работу.
Копирование файла архива на сервер занимает некоторое время, в зависимости от его размера.
После того, как файлы будут загружены на сервер, вы можете щелкнуть установочный файл, чтобы установить свой веб-сайт на сервере.
Запустите файл installer.php, и все готово.
Как вручную загрузить сайт WordPress с локального хоста на cPanel
Самый простой способ загрузить ваш сайт на сервер - использовать плагин.
Однако, если по каким-либо причинам вы не хотите использовать плагин для оживления сайта WordPress, вы можете сделать это вручную.Без загрузки и установки каких-либо плагинов на свой сайт.
Несмотря на то, что здесь много ручной работы, этот процесс не требует много времени и усилий. Посмотрите на шаги, и вы получите краткое представление о том, как это будет работать:
Экспорт файлов и баз данных WordPress
Для перемещения сайта WordPress нам сначала понадобятся файлы WordPress, а также база данных MySQL.
Хотя мы использовали плагин Duplicator, он автоматически архивировал zip-файлы WordPress и файл установщика, здесь у нас не будет файла установщика.
Однако нам понадобятся две вещи:
- Набор файлов WordPress
- База данных
Извлечение файлов базы данных для ручного переноса сайта WordPress на рабочий сервер
Войдите в свою панель phpMyAdmin, перейдя по адресу http: // localhost / phpmyadmin /.
В вертикальном меню щелкните имя базы данных, которую вы хотите экспортировать.
Затем в горизонтальном меню в верхней части панели управления phpMyAdmin выберите опцию «Экспорт».
Инструмент экспорта позволит вам экспортировать всю базу данных или вы можете выбрать таблицы, которые хотите экспортировать, с помощью «настраиваемой» опции.
Поскольку мы пытаемся скопировать весь веб-сайт на действующий сервер, мы не будем использовать настраиваемую опцию.
Кроме того, раскрывающееся меню ниже позволит вам выбрать формат, в котором вы хотите экспортировать свою базу данных. По умолчанию это SQL, и это то, что нам нужно.
Теперь нажмите кнопку «Пуск», и ваша база данных будет экспортирована и сохранена на локальном диске.
Загрузка файлов WordPress на сервер
Чтобы загрузить файлы WordPress на сервер, перейдите в папку на сервере через FTP. Теперь, используя левую панель в окне FTP, найдите локальную папку с файлами на вашем сайте WordPress.
Загрузка базы данных на сервер
После завершения переноса вам нужно будет создать новую базу данных для вашего сайта WordPress на сервере.
Вы можете нажать на опцию MySQL Database на вашей cPanel и создать новую базу данных.База данных должна быть пустой, без каких-либо таблиц, чтобы мы могли экспортировать таблицы из вашей локальной резервной копии SQL.
Введите имя для базы данных и нажмите кнопку создания базы данных. Наряду с этим вы можете создать имя пользователя и пароль для доступа к этой базе данных. Посмотрим, как это сделать.
Вам будет предложено создать данные пользователя, вы можете выбрать имя пользователя и сгенерировать или выбрать пароль
Затем вы можете связать пользователя с базой данных, выбрав имя базы данных и имя пользователя.
Пришло время получить доступ к этой базе данных и импортировать базу данных SQL на сервер с помощью phpMyAdmin. Найдите базу данных, которую вы только что создали, на левой боковой панели.
Перейдите в меню импорта и импортируйте базу данных SQL с локального компьютера.
Подключение живой базы данных с вашими файлами на сервере (загружается через FTP)
Для этого перейдите к таблице параметров в своей базе данных. Здесь мой префикс - wp, потому что я не менял его, поэтому имя моей таблицы будет wp_options.
Щелкните имя таблицы. Это покажет вам содержание таблицы. Первый вариант siteurl и второй home - оба переходят на localhost. Мы заменим их адресом нашего сайта, используя опцию редактирования.
Также подключитесь к FTP и найдите файл wp-config.php. Вам нужно будет обновить этот файл, указав новое имя базы данных и пароль.
Теперь вам нужно заменить имя пользователя и пароль в этом файле на имя пользователя и пароль, которые вы только что создали на рабочем сервере.
После выполнения этих шагов ваш сайт должен быть готов к работе!
Как перенести мой сайт WordPress с одного сервера на другой?
Есть много причин, по которым вы хотели бы перенести свой веб-сайт WordPress на другой сервер. Причина может быть любой - медленный сервер, проблемы с безопасностью или, может быть, вы просто нашли услугу, которая намного доступна по цене.
Резервное копирование перед переносом файлов вашего веб-сайта на новый веб-хостинг
Прежде чем мы начнем перенос сайта WordPress на новый сервер, сделайте резервную копию своего сайта.
Для переноса сайта WordPress на новый сервер вам сначала нужно скопировать их на свой локальный компьютер.
Вы можете сделать это с помощью FTP-клиента, например FileZilla. Подключитесь к удаленному серверу с помощью FileZilla, чтобы получить доступ к папкам / файлам на вашем сервере.
Теперь вы можете скопировать все файлы / папки, доступные в каталоге вашего веб-сайта, на свой компьютер, создав папку.
Это может занять некоторое время в зависимости от размера файлов и изображений, хранящихся на вашем веб-сайте.
Экспорт базы данных для переноса сайта WordPress на новый хост
Теперь войдите в свою cPanel и найдите панель управления phpMyAdmin.
В списке слева выберите имя базы данных, связанной с вашим веб-сайтом. Щелкните имя базы данных справа и выберите меню экспорта.
Процесс экспорта базы данных с локального хоста и с сервера одинаков.
Нажатие «Go» экспортирует копию вашей базы данных на ваш локальный компьютер.
Перенести сайт WordPress на новый сервер без использования плагина
Опять же, начнем с резервной копии. Для резервного копирования вашего веб-сайта с сервера вы можете войти в cPanel сервера, на котором размещен ваш веб-сайт.
На панели управления вы найдете вариант резервного копирования. Здесь мы не будем делать полную резервную копию веб-сайта, а вместо этого выберем частичное резервное копирование, при котором мы будем делать резервную копию базы данных, а также файлов WordPress.
Для этого войдите на свой новый сервер, используя данные cPanel, которые они предоставляют.Если вы хотите создать свой веб-сайт в корне своего домена, вы можете сделать это очень легко. Или, если у вас уже есть свой сайт в другом каталоге, вы можете легко переместить сайт WordPress в корневой каталог.
Теперь, когда у нас есть отдельный файл для базы данных, а также файлы WordPress, мы можем переместить их на другой сервер.
Процесс здесь будет аналогичен тому, который мы использовали при установке сайта WordPress на сервер с локального хоста.
Шаг 1. Загрузите базу данных на сервер
Войдите в свою cPanel и найдите опцию базы данных MySQL для создания и переноса баз данных WordPress для вашего веб-сайта.
Следуйте инструкциям по созданию новой базы данных на новом сервере. Кроме того, создайте пользователя и добавьте его в эту базу данных, как показано здесь.
Теперь перейдите к параметру phpMyAdmin, и имя базы данных начнет отображаться на левой боковой панели. Щелкните имя только что созданной базы данных и перейдите к параметру импорта.
Отсюда вы можете загрузить файл SQL, который вы загрузили с предыдущего сервера. После успешного импорта ваша база данных будет заполнена всеми необходимыми таблицами для вашего сайта.
Шаг 2: Загрузите файлы в соответствующую папку на сервере с помощью FTP
Используя какую-нибудь программу FTP, такую как FileZilla, загрузите файлы WordPress, которые у вас есть в папке резервного копирования, в корневой каталог или любой подкаталог в зависимости от того, где вы хотите.
Шаг 3. Соединение живой базы данных с вашими файлами на сервере (загруженными через FTP)
Шаги по подключению базы данных к файлам сервера остаются такими же, как мы обсуждали ранее.
Все, что вам нужно сделать, это обновить файл wp.config, указав новое имя базы данных и имя пользователя / пароль, а также параметры таблицы базы данных с новыми URL-адресами.
После изменения URL-адресов WordPress вы можете проверить свой сайт на отсутствие изображений, битых ссылок и т. Д.
Как переместить мой сайт WordPress на новый домен?
Возможно, вы захотите переместить WordPress на новый домен по разным причинам, например, из-за ребрендинга или перехода на более сильный / более подходящий домен.
Несмотря на то, что перенос сайта WordPress на новый домен стал проще благодаря новейшим инструментам и методам, я все же рекомендую его только тогда, когда это действительно необходимо.
Потому что перенос сайта WordPress на новый домен (временно) повлияет на ваш рейтинг в поисковых системах и посещаемость. Однако со временем ваш рейтинг и трафик будут восстановлены. Но у вас должно быть временное замедление притока трафика на ваш сайт.
Поэтому не пытайтесь перенести свой домен до какого-либо важного запуска или события на вашем веб-сайте.
Итак, давайте начнем с шагов по перемещению сайта WordPress на новый домен
Нашим первым шагом будет однозначно - резервное копирование вашего сайта WordPress с помощью плагина.
Теперь, чтобы переместить доменное имя, мы скопируем файлы из вашего существующего домена и вставим их в новый домен.
Для этого сначала воспользуемся плагином дубликатора.
Вы можете создать новую резервную копию пакета, как показано в предыдущем разделе. С пакетом у вас будет файл installer.php, а также ZIP-архив статических файлов вашего сайта.
Убедитесь, что каталог в вашем новом домене, в котором вы хотите разместить этот веб-сайт, полностью пуст.Теперь переместим файл WordPress с помощью FTP.
После загрузки файлов вы можете запустить файл installer.php.
Если имя домена mydomain.com и вы загрузили файлы в корневой каталог, то вы можете запустить этот файл с помощью - www.mydomain.com/installer.php.
Мастер установки попросит вас определить детали базы данных для нового веб-сайта. После предоставления необходимой информации вы можете нажать «Выполнить развертывание».
Программа установки произведет необходимые извлечения и установит ваш сайт за вас.Процесс установки может занять некоторое время в зависимости от размера вашего сайта.
Затем программа развертывания позволит вам выполнить несколько настроек для вашей новой установки WordPress. Он автоматически заполнит эту форму предыдущими URL-адресами, но вы можете заменить их теми, которые хотите. olddomain.www.olddomain.com $
RewriteRule (. *) $ Http://www.newdomain.com/$1 [R = 301, L]
Предоставление переадресации важно и с точки зрения SEO. Мы не будем считать перенос нашего домена успешным или завершенным, пока не предоставим переадресацию.
После шагов
По завершении развертывания плагин сообщит вам о некоторых изменениях, которые вы хотели бы внести в свой новый веб-сайт.
Во-первых, это настройки постоянных ссылок. Войдите в свою панель управления WordPress и перейдите к Настройки >> Постоянные ссылки , чтобы установить структуру ссылок для ваших страниц / блогов.
Затем вы можете перейти к углубленной проверке отсутствующих изображений, не найденных страниц, неработающих ссылок и т. Д.
Аутсорсинг миграции вашего сайта на WordPress
Еще один способ переноса сайта wordpress на новый хост - передать весь процесс миграции на аутсорсинг. Несмотря на то, что вы используете плагин WordPress, вы можете сделать это самостоятельно, возможно, вы захотите передать процесс миграции на аутсорсинг из-за временных ограничений или любой другой проблемы:
Две упомянутые ниже компании - лучшие компании, к которым вы можете обратиться за услугами по миграции WordPress.
Valet.io
Valet.io - это поставщик услуг поддержки WordPress, который может помочь вам с различными процедурами веб-сайта WordPress. Вы можете нанять их для переноса сайта WordPress.
Valet.io может стать вашим решением для:
- Перенос веб-сайтов на WordPress
- SEO аудит
- Разработка под WordPress
- Обслуживание сайта
- Мониторинг безопасности и производительности
Valet.io - это, по сути, универсальное решение для профессиональной помощи в отношении вашего веб-сайта.Так что, если вы ищете экспертов для выполнения своей работы, вы можете рассчитывать на их качественные услуги.
Цена: На основании консультации. Свяжитесь с ними, чтобы узнать, сколько они будут взимать за перенос вашего веб-сайта.
Fantasktic
Fantasktic - это специалисты службы миграции, специализирующиеся на миграции сайтов WordPress. Помимо этого, они также предоставляют несколько других услуг, таких как услуги пост-миграции, многосайтовой миграции или миграции в особых случаях, перенос веб-сайтов, отличных от WordPress, на WordPress, поддержку и т.
Также вы можете запросить поддержку для вашего корпоративного решения.
Вы можете написать их на [адрес электронной почты] и получить расценки по вашему запросу
К вам…
Со всеми вариантами, упомянутыми в этой статье, вы наверняка найдете решение для перемещения веб-сайта WordPress. Вариантов много, и вы можете выбирать в соответствии со своими требованиями.
Перенос веб-сайта WordPress должен быть тщательным и продуманным. Несмотря на то, что со всеми инструментами и технологиями, упрощающими перенос сайта WordPress с локального хоста на сервер, с сервера на сервер и в новый домен, вы должны быть очень осторожны.Вы не можете время от времени менять свое решение по этому поводу, это должно быть долгосрочное решение. Так что будьте осторожны с тем, что вы выбираете.
Или мы можем переместить ваш сайт на WordPress БЕСПЛАТНО!
Когда вы подпишетесь на нашего хостинг-партнера по этой ссылке, наша команда безопасно и надежно перенесет ваш сайт WordPress БЕСПЛАТНО. Просто свяжитесь с нами и сообщите необходимые детали после покупки хостинга, а мы позаботимся обо всем остальном.
Да, перенести мой сайт БЕСПЛАТНО !.
Перед перемещением сайта WordPress вам необходимо убедиться, что новый сервер или доменное имя является справедливым и, по крайней мере, гарантирует вам те же преимущества, что и ваш предыдущий хост / домен (если не больше).
И когда вы уверены, что хотите выполнить миграцию, вы можете выбрать один из упомянутых здесь методов и повторно опубликовать сайт WordPress.
Если вы уже пытались переместить сайт WordPress, сообщите нам, как это произошло?
Не стесняйтесь делиться своим опытом / мнениями / взглядами на миграцию и резервное копирование веб-сайта WordPress, используя раздел комментариев ниже.
Как перенести веб-сайт с WordPress.com на самостоятельную установку WordPress.org
WordPress.com - один из самых популярных способов создания веб-сайтов, но он имеет серьезные ограничения. WordPress, однако, является программным обеспечением с открытым исходным кодом, и каждый может использовать его для управления веб-сайтом. Так называемый «самостоятельный хостинг» WordPress открывает множество вариантов использования WordPress, таких как добавление дополнительных функций, и предоставляет основную свободу владения и контроля всего вашего веб-сайта.
Переход с WordPress.com на автономный WordPress - очень распространенное желание тех, кто хочет получить больший контроль над своим сайтом. Это систематический и простой процесс - если вы знаете, что делаете. Это руководство проведет вас через весь процесс перехода от WordPress.com к самостоятельному размещению WordPress, начиная с определения различий между двумя платформами, охватив техническую настройку и перенос вашего сайта, а также поделившись некоторыми полезными инструментами и советами в помощь. ваш переход.
Что такое WordPress, WordPress.com и WordPress с самостоятельным размещением?
Что такое WordPress? WordPress, WordPress.com и WordPress.org - это несколько разные сущности. Прежде чем переходить с WordPress.com на самостоятельный хостинг WordPress, важно понять точную терминологию того, с чем вы имеете дело:
- WordPress - это программное обеспечение : бесплатная платформа для ведения блогов и веб-сайтов с открытым исходным кодом. WordPress создается неоплачиваемыми добровольцами, и любой может загрузить, установить WordPress или даже внести свой вклад в него.Программное обеспечение и товарный знак WordPress принадлежат некоммерческой организации WordPress Foundation. Программное обеспечение WordPress распространяется на WordPress.org.
- WordPress.com предлагает бесплатный хостинг и установку WordPress . Вы получаете бесплатный доступ к ограниченной и модифицированной версии программного обеспечения WordPress с возможностью покупки обновлений. WordPress.com управляется коммерческой компанией Automattic. Многие сотрудники Automattic также вносят свой вклад в программное обеспечение WordPress, но Automattic не играет формальной роли в создании WordPress.
- Самостоятельное размещение WordPress означает запуск программного обеспечения WordPress с открытым исходным кодом на вашем собственном хостинге. Это означает, что вы получаете полный контроль и гибкость, но вам нужно будет самостоятельно установить и управлять WordPress и своим сайтом. Мы подробно объясним, как это сделать, позже в этом руководстве.
Вам не нужно слишком беспокоиться о нюансах здесь - просто убедитесь, что вы понимаете основные различия, прежде чем продолжить, иначе это быстро запутается!
Когда следует переходить с WordPress.com на самостоятельный хостинг WordPress?
В чем разница между WordPress.com и автономным WordPress? Когда нужно переключаться между ними? Далее мы ответим на эти вопросы.
WordPress.com отлично подходит, если вы запускаете свой первый блог или веб-сайт , потому что вы можете начать работу бесплатно, а процесс установки очень прост. Ваша учетная запись поставляется со всеми инструментами, необходимыми для создания простого сайта, поэтому все, что вам нужно сделать, это выбрать дизайн (называемый «темой»), и вы можете сразу же начать публикацию.
Хотя WordPress.com является бесплатным, чтобы получить профессиональный веб-сайт с собственным адресом веб-сайта .com (техническое имя для этого - «доменное имя») и без рекламы, вам нужно будет приобрести надстройки. Они доступны от 36 долларов в год и достигают 300 долларов в год за расширенные возможности настройки.
Однако, хотя гибкость WordPress.com может быть расширена за счет платных надстроек, вы ни в коем случае не получите полный контроль над своим сайтом. Вы не можете полностью настроить дизайн, добавить дополнительные функции (известные как «плагины») или сделать что-либо, кроме WordPress.com специально поддерживает. Если вам нужна какая-либо из этих функций, вам следует переключиться с WordPress.com на автономный WordPress.
Самостоятельный WordPress невероятно гибкий и мощный, но требует более тщательного управления. Основным преимуществом автономного WordPress является возможность настроить тему вашего веб-сайта и добавить столько дополнительных функций, сколько захотите, включая инструменты профессионального уровня для расширения вашей аудитории и зарабатывания денег на вашем контенте.
Хотя WordPress.com доступен бесплатно, для использования WordPress с самостоятельным размещением вам нужно будет потратить деньги, поэтому важно знать о затратах. Хотя WordPress сам по себе бесплатный, вам необходимо приобрести несколько вещей:
- Хостинг для вашего сайта (это то, что обеспечивает ваш сайт - мы обсудим, как выбрать хостинг позже).
- Доменное имя (это адрес вашего сайта - мы поговорим об этом позже).
- Вам необходимо приобрести перенаправление на вашем WordPress.com (например,
yoursite.wordpress.com ) на ваш новый собственный веб-сайт. - По желанию, любые платные темы или плагины.
Если вы используете бесплатную учетную запись WordPress.com, при переходе на самостоятельный хостинг вы будете платить за многие из тех же функций, которые раньше были у вас бесплатно. Однако если вы уже платите за WordPress.com, вы, вероятно, обнаружите, что стоимость самостоятельного размещения будет аналогичной.
Помимо этих денежных затрат, самостоятельный WordPress требует от вас больше времени и участия: с WordPress.com, безопасность, резервное копирование и обновления позаботятся, но это вещи, которые вам придется решать самостоятельно. Можно выбрать хоста, который позаботится об этом за вас, но, в конечном счете, теперь это ваши обязанности. Кроме того, вам также нужно будет потратить время на перенос своего сайта WordPress.com на новый самостоятельный сайт. Это не займет много времени - и это руководство покажет вам все, что вам нужно знать, - но об этом стоит помнить.
WordPress.com предлагает простоту и доступность для начинающих сайтов. Если вы подходите под описание «начало работы», то остаться с WordPress.com - разумный выбор. Если, однако, вы перерастаете WordPress и ищете большей гибкости, WordPress с самостоятельным размещением - невероятно привлекательный вариант. Вы получаете то же программное обеспечение без ограничений и с обширными возможностями настройки (хотя потенциально по более высокой цене). Мы продолжим руководство, если вы захотите перейти с WordPress.com в автономный WordPress.
Прежде чем перейти на самостоятельный хостинг WordPress, выберите подходящий хостинг
Чтобы перейти с WordPress.com на самостоятельный хостинг WordPress, вам потребуется подходящий хостинг. Для вашего веб-сайта WordPress.com WordPress.com был вашим хостом, поэтому, как следует из названия, для самостоятельного размещения WordPress вам потребуется предоставить собственный хостинг.
Hosting - это служба, которая поддерживает ваш веб-сайт, предоставляя хранилище для его файлов и позволяя посетителям со всего мира получать доступ к общедоступным страницам.Исключительно важно найти подходящего хозяина; плохой хост приведет к тому, что веб-сайт будет работать медленно и в лучшем случае с плохой безопасностью или, в худшем случае, вообще не загружается.
Существует два типа хостинга: управляемый и общий. Что лучше для вас, будет зависеть от вашего бюджета и количества посетителей, которых вы ожидаете получить.
Управляемый хостинг - лучший выбор практически для любого серьезного веб-сайта. Управляемый хост «управляет» скоростью вашего сайта, резервным копированием, автоматическими обновлениями и безопасностью для вас, так что у вас есть опыт, аналогичный WordPress.com - но с дополнительной гибкостью, предоставляемой самостоятельным хостингом. Управляемые хосты очень просты в использовании, и у них есть хорошо обученный персонал службы поддержки, который может помочь с любыми проблемами, с которыми вы столкнетесь (опять же, как и WordPress.com). На наш взгляд, лучшим из них является WP Engine, который предлагает тарифные планы от 29 долларов в месяц.
Общий хостинг дешевле, но его сложнее использовать. Виртуальный хостинг намного доступнее, чем его управляемый аналог, но обычно имеет меньше функций и больше о чем нужно беспокоиться.«Общее» имя относится к одному серверу, совместно используемому десятками или даже сотнями веб-сайтов. Это означает, что интенсивный трафик на один сайт на общем сервере может привести к очень медленной загрузке остальных сайтов - или вообще не загружаться.
Кроме того, хотя управляемый хостинг предназначен исключительно для работы WordPress, общие хосты предназначены для запуска всех типов веб-сайтов, поэтому они значительно менее оптимизированы. Используя виртуальный хостинг, вы также несете ответственность за резервное копирование, безопасность и обновления. Несмотря на эти предостережения, виртуальный хостинг популярен, потому что он дешевле.Лучшим общим хостом (на наш взгляд) является SiteGround, который предлагает некоторые из преимуществ управляемого хостинга, такие как резервное копирование и автоматические обновления, но по цене от 5 долларов в месяц. Примечание: SiteGround предлагает бесплатное доменное имя; обязательно прочтите следующий раздел, прежде чем выбирать этот вариант.
Если вы можете позволить себе управляемый хостинг, вам следует его использовать. Управляемый хостинг предлагает возможности, очень похожие на то, что вы уже знаете на сайте WordPress.com, и обеспечивает спокойствие благодаря доступным дополнительным функциям безопасности, резервного копирования и поддержки.
Выбираете ли вы WP Engine или SiteGround, после совершения покупки следующим шагом будет установка WordPress . Оба хоста делают этот процесс очень простым, поскольку доступны автоматические установщики, которые проведут вас через этот процесс. WP Engine автоматически установит WordPress для вас, а SiteGround предлагает установщик, который установит WordPress буквально за пару кликов. Если вам нужна дополнительная помощь, у нас есть полное руководство по установке WordPress, так что прочтите это, если вам нужно, и вернитесь сюда, как только вы установите WordPress.
Выбор нового доменного имени
Доменное имя - это адрес вашего веб-сайта. Он состоит из имени и расширения. В google.com , например, google - это имя, а .com - это расширение. Вместе они составляют доменное имя. Доступно множество различных типов расширений, включая .org , .gov и .edu , а также расширения для конкретных стран, такие как .co.uk и .com.au . Для подавляющего большинства сайтов .com - лучшее расширение.
Доменные имена регистрируются с использованием регистраторов - компаний, которые продают доступ к центральному реестру доменов - и вы можете рассчитывать заплатить примерно 10 долларов в год за владение доменом .com . Обратите внимание, что доменные имена отделены от хостинга; доменное имя - это просто адрес веб-сайта, и вам также понадобится хостинг для работы вашего сайта.
Мы продолжим это руководство, предполагая, что у вас либо зарегистрировано отличное доменное имя, либо вы знаете доменное имя, которое хотите (и что оно доступно).Если у вас нет зарегистрированного или выбранного доменного имени, прочтите наше подробное руководство о том, как выбрать хорошее доменное имя, чтобы понять, что вам следует искать.
Если это ваша первая покупка домена, процесс выбора доменного имени может показаться вам немного сложным. Вы хотите, чтобы новое доменное имя было как можно ближе к существующему адресу name.wordpress.com . Однако огромное количество доменов .com уже занято, так что это более сложная задача, чем может показаться.Чтобы помочь вам, такие инструменты, как NameMesh и Impossibility, которые перечислены в руководстве по домену, неоценимы для получения доступного .com , который максимально соответствует вашему существующему адресу.
Вот небольшой пример, иллюстрирующий процесс: у меня есть гипотетический сайт WordPress.com под названием begintoblog.wordpress.com . Это личный сайт, на котором я делюсь уроками, извлеченными из моего опыта ведения блога, и мне нужно найти новое доменное имя. Я прочитал руководство по домену (ссылка выше) и понимаю, что мне нужно искать .com , но starttoblog.com уже занят.
(нажмите для увеличения)
Домен в настоящее время не используется активно, поэтому я мог бы попытаться приобрести домен (как это сделать в руководстве по домену), но я хочу действовать быстро, поэтому вместо этого я решил поискать аналогичный доступный домен.
Я выполняю поиск на NameMesh, используя в качестве ключевых слов «начало ведения блога», но это показывает, что нет подходящего варианта .com .
Я начинаю искать альтернативы, поэтому выбираю «к».Бинго! startblog.com доступно.
(нажмите для увеличения)
Это не совсем то же самое, что и мой адрес WordPress.com, но он похож и имеет красивое аллитерационное кольцо. Я решил использовать WP Engine в качестве хоста, как рекомендовано выше. WP Engine выполняет только хостинг, а не доменные имена, поэтому мне нужно будет зарегистрировать свое доменное имя отдельно у регистратора доменов: либо GoDaddy, либо Namecheap, как рекомендовано в руководстве по домену.
Серьезно подумайте о лучшем доменном имени для вашего сайта и воспользуйтесь нашим подробным руководством, которое поможет вам в этом.Когда вы будете довольны, мы продолжим процесс переноса.
Перенос вашего домена: переход на yoursite.com
После того, как вы выбрали свое доменное имя, теперь вам нужно убедиться, что посетители вашего существующего адреса name.wordpress.com или существующего доменного имени перенаправляются на ваш новый собственный сайт. Здесь возможны три ситуации:
- У вас есть бесплатный адрес
yoursite.wordpress.com , и вам необходимо перейти на новый домен. - Вы приобрели доменное имя через WordPress.com и укажите это на ваш новый сайт. Вы также можете перенести свой домен с WordPress.com - либо внешнему провайдеру домена, либо вашему новому веб-хосту.
- Вы использовали доменное имя, приобретенное у внешнего провайдера, и указали это на WordPress.com. Теперь вам нужно указать домен на ваш новый сайт.
Мы по очереди рассмотрим, как справиться с каждым из них.
Начнем с , перейдя с бесплатного адреса name.wordpress.com на новое доменное имя .Это самый простой способ, так как он включает всего три шага: регистрацию нового доменного имени, подключение его к вашему хостингу и перенаправление вашего адреса wordpress.com на новый домен. Как выполнить эти шаги, зависит от того, какого хостинг-провайдера вы выбрали.
- Если вы выбрали управляемый хостинг и используете наш рекомендованный хост, WP Engine, то вам следует зарегистрировать свой домен у стороннего регистратора, как описано в нашем руководстве по выбору подходящего доменного имени.Затем вам нужно будет подключить свое доменное имя к WP Engine. Это объясняется в нашем руководстве по установке WordPress (прокрутите вниз до «Как установить WordPress на управляемый хост»). Выполните следующие действия, а затем продолжайте работу с этим руководством.
(нажмите для увеличения)
- Если вы выбрали общий хостинг с SiteGround, вы можете зарегистрировать бесплатный домен при его покупке. Помимо экономии средств (вам не нужно покупать домен отдельно), вы также получаете удобство настройки доменного имени для автоматической работы с SiteGround.Обратите внимание, что многие другие веб-хосты, которые мы рекомендуем (например, DreamHost и Bluehost), также включают бесплатное доменное имя в свои пакеты, и они предлагают аналогичное удобство.
После того, как ваше доменное имя будет настроено на новом хостинге, вы сможете получить доступ к своему собственному сайту, введя свое доменное имя в адресную строку браузера. Если ваш новый сайт не загружается, вам не о чем беспокоиться - вам просто нужно подождать до 48 часов, пока домен будет готов.
Если вы приобрели доменное имя через WordPress.com , вам нужно указать это на свой новый сайт. Вы можете сделать это, оставив свое доменное имя зарегистрированным на WordPress.com и указав ему загрузить ваш новый хостинг вместо вашего сайта WordPress.com, или вы можете передать свой домен регистратору домена (или, если они поддерживают регистрацию доменов, к вашему новому хозяину).
Вам следует подумать о том, чтобы со временем переместить свой домен подальше от WordPress.com, поскольку они взимают почти вдвое больше, чем другие регистраторы, за .com . Однако вы можете не захотеть делать это немедленно, поскольку домены регистрируются на ежегодной основе, и для переноса домена вам потребуется приобрести новый год без возмещения потерянного времени.Поэтому, если у вашего домена все еще есть большая часть купленной регистрации, лучше всего переместить его, когда истечет срок его действия. Однако, если срок действия вашего домена истекает в течение следующих нескольких месяцев, легче переместить свой домен одновременно с перемещением хостинга.
(нажмите для увеличения)
Указать домен, зарегистрированный через WordPress.com, на собственный сайт WordPress очень просто: перейдите в раздел «Домены» на WordPress.com и выберите свой сайт.Нажмите на приобретенный домен, затем нажмите «Серверы имен и DNS» и отключите возможность использования серверов имен WordPress.com. Теперь вам нужно заполнить серверы имен вашего хоста. Вы можете найти их, выполнив поиск по запросу имя хоста + серверы имен , но для вашего удобства мы перечислили некоторые из самых популярных хостов ниже:
- WP Engine : можно найти здесь.
- SiteGround: Можно найти здесь.
- MediaTemple: NS1.MEDIATEMPLE.NET и NS2.MEDIATEMPLE.NET.
- DreamHost : ns1.dreamhost.com, ns2.dreamhost.com и ns3.dreamhost.com.
- Bluehost : ns1.bluehost.com и ns2.bluehost.com.
Введите все серверы имен и сохраните! Вот и все. Однако вам придется подождать до 48 часов, чтобы изменения вступили в силу.
(нажмите для увеличения)
Передача домена, зарегистрированного через WordPress.com, другому регистратору включает в себя несколько шагов.Как и при смене серверов имен, начните с перехода к разделу «Домены», а затем выберите свой сайт и домен, которым вы хотите управлять. Нажмите «Передать домен», а затем «Обновить настройки» и «Продолжить». Вам будет предложено разблокировать ваш домен для переноса, а вам будет выслан код переноса по электронной почте.
Теперь вы можете перейти к регистратору домена, которого хотите использовать, и перенести домен. Мы рекомендуем GoDaddy и Namecheap, если вы используете WP Engine. Вы найдете подробную информацию о том, как передать домен обоим этим регистраторам, здесь и здесь соответственно.Если вы используете SiteGround, вы можете передать свой домен прямо им - и получить бесплатную регистрацию на год - с подробностями, показывающими, как это сделать, здесь. Для других веб-хостов, которые мы рекомендуем, таких как DreamHost и Bluehost, вы найдете подробную информацию о переносе домена здесь и здесь соответственно.
Процесс переноса домена занимает до восьми дней, поэтому вам нужно набраться терпения. По завершении процесса вам нужно будет обновить серверы имен, чтобы любой, кто имеет доступ к доменному имени, переходил на ваш новый собственный сайт.Для этого войдите в панель администратора своего регистратора и найдите варианты управления своим доменом. Оказавшись там, найдите серверы имен и введите серверы имен для вашего нового хоста (показано выше, если ваш хост есть в списке). Сохраните изменения, и готово!
Если вы приобрели доменное имя у третьей стороны и указали его на WordPress.com , то все, что вам нужно сделать, это обновить серверы имен вашего домена с WordPress.com на новый хост. Процесс для этого точно такой же, как после переноса домена, как описано выше.
Остался последний шаг: убедитесь, что посетители вашего сайта name.wordpress.com перенаправляются на ваше новое доменное имя и на собственный сайт. Вы можете сделать это, купив Site Redirect на WordPress.com за 13 долларов в год. Это сообщит посетителям и поисковым системам, что ваш сайт был перемещен навсегда (технический термин - 301 редирект), и подтолкнет всех посетителей вашего сайта WordPress.com на ваш новый сайт.
Вы должны оставить это перенаправление как минимум на два года - в большинстве случаев этого достаточно, чтобы посетители запомнили новый домен, а поисковые системы оценили перемещение домена - но если вы заметили, что трафик все еще идет на ваш новый сайт через WordPress.com, сохраните его еще дольше. К сожалению, этого нельзя избежать, равно как и связанных с этим расходов.
(нажмите для увеличения)
Вы можете приобрести переадресацию сайта с этой страницы на WordPress.com. Выберите сайт для направления и введите новое доменное имя. Нажмите Go и пройдите процесс оформления заказа. Вам также необходимо убедиться, что URL-адреса на вашем новом сайте совпадают с URL-адресами на вашем старом сайте, но мы расскажем, как это сделать, после того, как мы импортировали ваш контент и ознакомились с панелью управления WordPress.
После завершения перенаправления сайта с доменами все готово! Теперь вы должны были выбрать отличный домен для своего сайта, и посетители вашего старого сайта также будут перенаправлены на новый. Отлично!
Понимание панели управления WordPress и передача контента
Теперь мы готовы приступить к изучению автономной панели управления WordPress. WordPress.com и автономные панели управления WordPress раньше были идентичны, но теперь WordPress.com использует упрощенную версию.Независимо от того, использовали ли вы старый стиль WordPress.com Dashboard (теперь доступный как «WP Admin»), вы быстро ознакомитесь с новой настройкой, поскольку они очень похожи.
(нажмите для увеличения)
Базовая компоновка такая же: меню слева, а то, что вы можете делать, занимает большую часть страницы справа. Сообщения, страницы, темы, меню, настройки и тому подобное - все работает так же (или аналогичным образом), что и на WordPress.com.
Основное отличие состоит в плагинов .Как уже упоминалось, плагины позволяют добавлять на ваш сайт дополнительные функции. На WordPress.com вы были ограничены одним плагином, Jetpack, но с самостоятельным размещением WordPress у вас есть доступ к огромной библиотеке плагинов, как бесплатных, так и платных, и вы можете управлять своими плагинами и устанавливать их с помощью меню плагинов. Нажмите «Добавить», чтобы установить новые плагины, и вы можете выбрать один из десятков тысяч бесплатных плагинов, доступных в репозитории плагинов WordPress.org, или заплатить и установить один из тысяч плагинов премиум-класса.Новые плагины часто добавляют новые пункты меню на панель инструментов, и они будут доступны в левом меню.
Однако вы не хотите устанавливать какие-либо плагины! Со всей этой дополнительной функциональностью появляется дополнительная ответственность. Как выбрать (и установить) новые плагины, описано в этом руководстве по плагинам, и у нас также есть список рекомендуемых плагинов, которые помогут вам начать работу.
Найдите время, чтобы привыкнуть к приборной панели. Когда вы освоитесь, вы сможете перенести свой контент из WordPress.com на свой собственный сайт. Начните с панели управления WordPress.com и перейдите в Настройки. Щелкните вкладку «Экспорт» и «Экспортировать все». Как только WordPress.com обработает ваш запрос, следуйте подсказкам, чтобы загрузить zip-файл. Откройте его, сохраните содержимое на свой компьютер, а затем разархивируйте файл.
(нажмите для увеличения)
Теперь перейдите в свою личную панель управления WordPress и перейдите в Инструменты → Импорт. Нажмите «Установить сейчас» под средством импорта WordPress, а затем «Запустить импортер».Выберите файл .xml из распакованной папки, загрузите и импортируйте. При необходимости убедитесь, что сообщения от других пользователей имеют правильную атрибуцию (перейдите в «Пользователи» → «Добавить», если вам нужно больше пользователей) и установите флажок, чтобы загружать мультимедийные вложения, чтобы ваши изображения и другие мультимедийные файлы были импортированы. Отправьте и дождитесь импорта содержимого.
(нажмите для увеличения)
Когда ваш контент будет готов, перейдите на главную страницу вашего сайта, и вы увидите, что все скопировано! Теперь с импортом контента все готово.
Забота о поисковых системах
Поисковая оптимизация, или сокращенно SEO, - это то, что вы имели ограниченный контроль с помощью WordPress.com, но полный контроль с помощью самостоятельно размещенного WordPress.
Первое и самое важное, что нужно сделать здесь, - это убедиться, что ваш новый сайт имеет ту же структуру ссылок, что и старый. Без этого настроенное нами ранее перенаправление со старого сайта на новый не будет работать.
К счастью, это очень просто сделать: на панели инструментов WordPress перейдите в «Настройки» → «Постоянные ссылки» и в разделе «Общие настройки» выберите «День и имя».Сохраните изменения, и все готово.
Стоит отметить, что ранее проведенная настройка перенаправления гарантирует, что преимущества SEO, накопленные вашим старым сайтом, будут перенесены на ваш новый, но это может занять до шести месяцев, чтобы полностью вступить в силу. Однако вы можете ускорить этот процесс, сообщив Google , что вы изменили адрес своего сайта . Для этого вам нужно будет добавить свой сайт WordPress.com и новый самостоятельный сайт с помощью веб-мастеров Google. Перейдите к веб-мастерам и нажмите "Добавить недвижимость".Подтвердите, используя альтернативные методы, а затем перейдите на страницу SEO WordPress.com и выберите HTML-тег. Скопируйте и вставьте HTML-код в поле Google на WordPress.com и сохраните настройки. Теперь Google может подтвердить, что вы запускаете сайт.
(нажмите для увеличения)
Теперь повторите с вашим собственным сайтом. Самостоятельный WordPress не имеет страницы SEO, но вы можете установить и активировать отличный бесплатный плагин Yoast SEO, чтобы добавить столько функций, сколько у вас есть на WordPress.com, и многое другое.Установив Yoast SEO, перейдите в новое меню SEO и нажмите Инструменты для веб-мастеров. Теперь вернитесь в Google и добавьте свой новый сайт (с новым доменным именем), снова подтвердив с помощью альтернативных методов. Однако на этот раз выберите тег HTML, но скопируйте только текст, отображаемый в content = "text" , где text будет кодом для копирования. Вернитесь к автономному WordPress и вставьте код в поле рядом с Google Search Console. Сохраните изменения, и теперь Google также может подтвердить ваш собственный сайт.
(нажмите для увеличения)
Теперь вам просто нужно сообщить Google, что сайт WordPress.com перемещается на самостоятельный сайт. Вернитесь в панель управления для веб-мастеров и щелкните свой сайт WordPress.com. Щелкните значок шестеренки, а затем щелкните Изменить адрес. Следуйте инструкциям на экране: выберите свой новый сайт из раскрывающегося списка, подтвердите перенаправление и проверку, а затем отправьте запрос. Теперь Google обработает запрос, ускоряя ваш переход с помощью поисковых систем.
Последнее, что нужно привести в порядок, - это шифрование соединений с вашим сайтом . Ваш сайт WordPress.com использовал https , что означает, что соединения между браузерами посетителей и вашим хостингом были безопасными. При использовании https вы также увидите значок замка в адресной строке. Однако, если ваш собственный сайт также не использует https , посетители, переходящие на ваш сайт через перенаправленный URL-адрес, получат предупреждение системы безопасности, отображаемое в их браузере. Это очень плохо!
(нажмите для увеличения)
К счастью, используя наши рекомендуемые хосты (WP Engine и SiteGround), настроить https очень просто.С WP Engine перейдите на панель инструментов, установите, а затем SSL. Нажмите «Добавить сертификаты», а затем «Получить шифрование». Выберите свое доменное имя и сохраните. Все сделано!
(нажмите для увеличения)
С SiteGround это также просто: войдите в панель управления SiteGround, выберите «Мои учетные записи» и «Доступ к cPanel». В разделе «Инструменты WordPress» выберите «Набор инструментов WordPress». Нажмите «Управление», а затем «Настроить SSL». Установите флажок «Включить SSL», измените, и все готово!
Если вы используете хост, отличный от рекомендованного, вы найдете здесь инструкции о том, как добавить https .
Самостоятельный хостинг WordPress дает вам гораздо больше контроля, когда дело доходит до SEO. Это замечательно, так как вы можете достичь более высокого рейтинга, но вы также обнаружите, что это создает для вас больше работы. Ознакомьтесь с категорией WinningWP SEO и этим учебником от Yoast, чтобы понять основы.
Установите Jetpack, чтобы добавить функции, которые у вас были на WordPress.com
Одной из сильных сторон WordPress.com является его простота использования: большинство функций, которые вам действительно нужны, включая статистику посетителей, совместное использование в социальных сетях и такие инструменты, как связанные сообщения, красивые галереи изображений и подписки по электронной почте, являются доступны прямо из коробки.Доступность этих функций играет важную роль в обеспечении того, чтобы новые пользователи придерживались WordPress, поэтому их отсутствие при самостоятельной установке WordPress является досадным негативом.
Или, по крайней мере, было бы. Признавая эту слабость, Automattic (которого вы помните из верхней части руководства по запуску WordPress.com) выпустила плагин Jetpack, который добавляет эти популярные функции на WordPress.com для самостоятельных пользователей WordPress. Jetpack бесплатен с платными надстройками, но подавляющее большинство пользователей обнаружат, что все функции, которые им нужны, включены в бесплатную версию.
Jetpack добавляет ряд функций, с которыми вы будете знакомы по WordPress.com, в автономный WordPress, поэтому при переключении между ними это очевидный выбор. Вы можете установить Jetpack, как любой другой плагин WordPress (как мы обсуждали выше), но есть несколько дополнительных функций и приемов, на которых стоит остановиться.
(нажмите для увеличения)
После установки Jetpack предложит вам подключить ваш собственный сайт к вашему WordPress.com, что вам нужно сделать, чтобы использовать большинство его функций. Когда ваш сайт подключен, вы можете перейти в Jetpack → Настройки, чтобы получить к ним доступ. Однако по умолчанию включены только некоторые функции, поэтому вам нужно пройти и активировать те, которые вы хотите, но только те, которые вы будете использовать, поскольку они увеличивают время загрузки вашего сайта. Мы рекомендуем включить общий доступ, похожие сообщения, мозаичные галереи, Photon и дополнительные виджеты боковой панели. Настройки сохраняются при включении или выключении.
Одним из самых больших преимуществ использования Jetpack является то, что вы можете перенести свой WordPress.com подписчиков электронной почты, подписчиков и статистики. Команда WordPress.com создала ряд инструментов, которые помогут вам в этом: инструмент миграции подписки перенесет ваших подписчиков электронной почты и подписчиков (но не количество подписчиков в социальных сетях), и вы можете передать статистику, связавшись со службой поддержки Jetpack и запросив этот. Вам нужно будет включить в сообщение URL-адрес вашего сайта WordPress.com и URL-адрес вашего нового самостоятельного сайта (с установленным Jetpack). Передача бесплатна.
Jetpack - чрезвычайно мощный плагин, который добавляет многие функции, с которыми вы уже знакомы. Бесплатный план очень велик, поэтому воспользуйтесь им!
Установите ту же тему WordPress или выберите новую
Одним из больших преимуществ автономного WordPress является возможность выбрать любую тему WordPress, а затем настроить ее именно так, как вы хотите.
Хотя использование автономного WordPress открывает возможность выбора между тысячами новых тем, для единообразия вы также можете использовать ту же тему, что и на WordPress.com. Вы можете, например, решить придерживаться той же темы, но настроить ее дальше.
На WordPress.com вы использовали либо бесплатную тему, либо премиум-тему, за которую вы платили отдельно или имели доступ как часть надстройки Business. Если вы не уверены, вы можете узнать название своей темы, перейдя на панель управления своего сайта, нажав «Темы» и найдя название текущей темы.
Перенести бесплатную тему с WordPress.com на автономный WordPress очень просто, как и практически все бесплатные темы на WordPress.com доступны для самостоятельного размещения WordPress. Вы можете проверить, так ли это с вашей темой, выполнив поиск по ее имени в репозитории тем WordPress.org. Если он появится, то вперед!
(нажмите для увеличения)
Перейдите в личную панель управления WordPress, перейдите в «Внешний вид» → «Темы» и нажмите «Добавить». Найдите название темы с помощью строки поиска в правом верхнем углу, найдите тему в результатах поиска и нажмите «Установить». Подождите, пока WordPress загрузит тему на ваш сайт, а затем активируйте, чтобы запустить ее.Легко!
Также можно перенести премиум-тему с WordPress.com, но это может быть не так просто. Темы на WordPress.com предъявляют особые требования, поэтому вы не можете просто установить тему WordPress.com на автономный WordPress - вместо этого вам нужно найти автономную версию. Большинство премиальных тем на WordPress.com также доступны для самостоятельного размещения WordPress, но вам нужно будет снова приобрести тему, чтобы использовать ее.
Вы сможете найти автономную версию своего WordPress.com, выполнив поиск по названию темы + WordPress и найдя результат с веб-сайта разработчика. Если вы не можете его найти, скорее всего, ваша тема недоступна для самостоятельного размещения WordPress.
Еще одно примечание: прежде чем вы приобретете ту же тему во второй раз, стоит связаться с разработчиком темы и сообщить им, что вы уже приобрели ее, но теперь переходите на самостоятельное размещение. Создание двух версий темы требует значительного объема работы, поэтому маловероятно, что вам просто пришлют бесплатную копию, но вам может быть предложена скидка на усмотрение разработчика.
Установить премиальную тему WordPress также просто: просто загрузите файлы темы с веб-сайта разработчика (обычно они доступны в личном кабинете или в разделе загрузок). У вас должен получиться zip-файл: сохраните его на свой компьютер, но не распаковывайте.
(нажмите для увеличения)
Зайдите в панель управления WordPress и выберите «Внешний вид» → «Темы». Нажмите «Добавить», а затем «Загрузить тему». Выберите только что загруженный ZIP-файл и нажмите «Установить сейчас».WordPress загрузит тему на ваш сайт. После загрузки темы нажмите «Активировать», и тема будет запущена на вашем сайте.
После установки темы вы можете перенести любые настройки. Вы также можете сделать больше настроек, так как это одна из великих свобод самостоятельного размещения WordPress! Большинство настроек темы WordPress.com относятся к одной из трех областей:
- настроек с настройщиком или параметрами темы
- нестандартных шрифтов
- пользовательских CSS.
Перенос изменений из настройщика - это всего лишь случай их копирования вручную: на одной вкладке браузера загрузите панель управления WordPress.com и нажмите «Настроить» в разделе «Темы». На второй вкладке загрузите панель управления собственного сайта и нажмите Темы → Настроить. Теперь можно переключаться между двумя вкладками и копировать любые сделанные вами изменения. Вы можете скопировать любой собственный CSS напрямую, но дважды проверьте, что эти изменения все еще работают - автономная версия вашей темы может использовать другие идентификаторы и классы.
(нажмите для увеличения)
Вы можете обнаружить, что два настройщика не совсем совпадают. В этом случае параметры, вероятно, переместились на отдельную страницу параметров темы за пределами Настройщика. Вы можете найти параметры темы на автономной панели инструментов, наведя курсор на «Внешний вид» и щелкнув «Параметры темы» или имя вашей темы. Для некоторых тем страницу параметров можно найти как отдельный пункт меню, в котором отображается название темы или имя разработчика темы.На этой новой странице параметров должны быть показаны все отсутствующие параметры - и, как правило, гораздо больше!
Перенос пользовательских шрифтов возможен с некоторыми темами из настройщика или параметров темы. Если вы не видите такой возможности, вам нужно перейти на автономную панель инструментов и перейти в раздел Плагины → Добавить новый. Найдите Easy Google Fonts , нажмите «Установить сейчас» и затем «Активировать». Теперь вернитесь к настройщику, и вы найдете новый раздел «Типографика», в котором можно установить собственные шрифты.Теперь осталось просто установить их так, как они были на вашем сайте WordPress.com.
Это основы для переноса вашей темы WordPress, но, если вам нужны дальнейшие инструкции, у нас есть подробное руководство по установке и настройке темы WordPress. Прочтите это, если вам нужна дополнительная помощь.
Вы можете решить, что переход на автономный WordPress - пора также переключить темы WordPress. Переход на автономный WordPress даст вам доступ к значительно большему количеству тем WordPress, так что вы можете начать использовать их вместо них.Это задача, на которую вы должны потратить значительное количество времени, чтобы принять правильное решение, поэтому, чтобы помочь, мы создали полное руководство, охватывающее все, что вам нужно знать о выборе новой темы WordPress.
Заключение
Поздравляем! Теперь вы вооружены всеми знаниями, необходимыми для успешного переноса веб-сайта WordPress.com на самостоятельный хостинг WordPress.
Если вы предпочитаете, чтобы это делал профессионал, WordPress.com предлагает WordPress.com-to-self-hosted сервис трансфера по цене 129 долларов. Вы сделаете все, что здесь описано, за вас, но вам придется придерживаться определенных требований, таких как выбор SiteGround в качестве хоста.
Однако со всеми пошаговыми инструкциями в этом руководстве вы должны быть более чем готовы к самостоятельному переходу с WordPress.com на самостоятельный хостинг WordPress. Внесите изменения и наслаждайтесь свободой, которую может предложить WordPress! Однако помните, что с этими свободами связаны дополнительные обязанности.У нас есть ряд руководств, которые помогут вам со следующими шагами для вашего самостоятельного сайта WordPress:
Наслаждайтесь своим новым сайтом и свободой самостоятельного размещения WordPress!
Как перенести сайт WordPress на новый хост или домен
Надеюсь, вы довольны тем, где находится ваш сайт WordPress в сети. Но если бы это было правдой, вы бы, вероятно, не читали это прямо сейчас. Пришло время перемен. Возможно, вы недовольны своим текущим хостинг-провайдером и хотите без перебоев переместить свой сайт на новый хост.Возможно, вы купили более авторитетный домен или просто хотите провести ребрендинг с новым именем и URL.
Какова бы ни была ваша причина, перемещение сайта в конечном итоге поможет вашему присутствию в Интернете в долгосрочной перспективе, поэтому лучше сделать это как можно скорее.
Как администратор сайта, вы можете испугаться всего этого. Не волнуйтесь - это руководство объяснит, как не разработчики могут легко перенести весь контент с сайта WordPress на новый домен или хост.
Как перенести сайт WordPress
Способ миграции вашего сайта WordPress будет зависеть от того, переключаете ли вы доменное имя или веб-хостинг.И то и другое можно выполнить с помощью плагина миграции WordPress, но обязательно следуйте инструкциям для вашего конкретного случая.
Здесь я объясню, как изменить доменное имя или хост вашего веб-сайта WordPress с помощью Duplicator , , бесплатного и мощного плагина миграции WordPress. Дубликатор выполняет большую часть работы по переносу, которую вам в противном случае пришлось бы делать вручную, что экономит ваше время и снижает вероятность ошибки.
Как перенести сайт WordPress в новый домен
- Создайте резервную копию файлов вашего сайта.
- Создайте базу данных для вашего нового домена.
- Загрузить файлы резервных копий в новую базу данных.
- Перенаправьте ваш старый сайт на новый.
- Очистите свой новый сайт WordPress.
- Сообщите посетителям и Google о своем новом домене.
Основная цель при смене домена - минимизировать негативное влияние на SEO и посещаемость сайта. Вы должны ожидать, по крайней мере, незначительного снижения обоих из них, поскольку поисковые системы и пользователи узнают о новом адресе.Однако при правильной и осторожной миграции ваш сайт должен привлечь больше людей, чем когда-либо. Вот как это сделать:
1. Создайте резервную копию файлов веб-сайта
Этот первый шаг может быть самым важным во всем процессе. Вам понадобится полная резервная копия вашего сайта WordPress для загрузки в новый домен. Резервное копирование также предотвращает значительную потерю данных в случае аварии при передаче.
Полная резервная копия предполагает загрузку всех файлов вашего веб-сайта на локальное устройство, включая вашу базу данных (содержащую весь контент и данные вашего веб-сайта) и статические файлы (включая файлы ядра WordPress и файлы тем).Эти файлы нужны друг другу для создания полнофункционального сайта.
Для резервного копирования файлов с помощью плагина Duplicator:
1. Установите и активируйте плагин Duplicator, выбрав Plugins> Add New на панели инструментов WordPress.
2. После активации вы увидите новую опцию Duplicator на панели инструментов WordPress. Выберите Дубликатор > Пакеты .
3. На экране Пакеты » Все щелкните Создать новый .
4. Дайте имя новой резервной копии, затем щелкните Далее .
5. После того, как Duplicator завершит сканирование сайта, щелкните Build . Это займет некоторое время, в зависимости от размера вашего сайта.
6. После создания файла резервной копии выберите вариант «Загрузка в один клик» . Это загрузит на ваше устройство файл резервной копии и файл installer.php . installer.php будет использоваться для восстановления резервной копии на новый домен. После загрузки сделайте копию файла резервной копии и сохраните ее в надежном месте на случай, если что-то пойдет не так и вам потребуется восстановить его.
2. Создайте базу данных для вашего нового домена
Теперь нам нужна база данных, связанная с новым доменом. Сюда вы загрузите файлы своего сайта WordPress. Если у вас уже есть база данных, настроенная для вашего нового домена, вы можете пропустить этот шаг.
Самый простой способ создать базу данных - использовать cPanel, которая входит в комплект поставки большинства хостинг-провайдеров.
Чтобы создать новую базу данных с помощью cPanel:
1. Войдите в свою учетную запись хостинга и перейдите в главное меню cPanel.
2. В разделе Базы данных выберите Базы данных MySQL .
Источник изображения
3. В разделе Создать новую базу данных введите имя базы данных и щелкните Создать базу данных . Сохраните это имя на потом.
4. Добавьте себя в качестве пользователя для изменения базы данных. В разделе Добавить нового пользователя введите имя пользователя и пароль, затем щелкните Создать пользователя . Сохраните эти учетные данные на будущее.
Источник изображения
5. Прокрутите вниз до Добавить пользователя в базу данных , выберите пользователя и базу данных, которые вы только что создали, из раскрывающихся списков, затем щелкните Добавить .
6. На экране Manage User Privileges установите флажок ALL PRIVILEGES , чтобы предоставить себе полный доступ к базе данных, затем щелкните Make Changes .
3. Загрузить файлы резервных копий в новую базу данных
На этом этапе мы заполним новую базу данных файлами вашего веб-сайта WordPress, используя как cPanel, так и Duplicator.
Чтобы загрузить файлы в новую базу данных:
1. В разделе Файлы выберите Диспетчер файлов .
2. В окне Выбор каталога файлового менеджера выберите опцию Корневой каталог документа для и выберите новый домен в раскрывающемся списке, затем щелкните Перейти .
Источник изображения
3. Выберите Загрузить на верхней панели инструментов, чтобы загрузить файл резервной копии сайта и файл установщика.
4. Перейдите на domain.com/installer.php , где «domain.com» - ваше новое доменное имя. Вы увидите мастер установки дубликатора, благодаря файлу installer.php . Щелкните Далее .
5. Введите имя базы данных, созданной для загрузки файла, затем свое имя пользователя и пароль для доступа к базе данных.Щелкните Далее .
Источник изображения
6. На следующем экране Duplicator автоматически заполнит поле URL вашим новым доменом. Щелкните Далее .
7. На последнем экране нажмите Сохранить постоянные ссылки , затем Test Site , чтобы просмотреть свой сайт в новом местоположении.
Источник изображения
4. Перенаправьте свой старый сайт на новый.
Вы выполнили основную работу, разместив файлы в новом домене.А как насчет вашего старого домена? Если этот старый домен по-прежнему указывает на ваш старый веб-сайт, посетители и поисковые системы не узнают, как получить доступ к вашему новому домену, что вредит вашему SEO.
Решение состоит в том, чтобы заставить ваш старый домен отправлять пользователей на ваш новый домен с постоянным перенаправлением 301, чтобы посетители попадали на ваш новый домен после ввода старого в свой браузер. Для правильной работы каждая страница на вашем старом сайте должна перенаправляться на новый аналог.
Чтобы перенаправить свой старый сайт WordPress на новый сайт, вы можете использовать один из многих вариантов плагина перенаправления, который выполнит кодирование за вас.(. *) $ http://www.newdomain.com/$1 [R = 301, L]
, где newdomain.com — ваше новое доменное имя. Наконец, сохраните файл.
Проверьте свои перенаправления, введя URL своего старого веб-сайта в браузер. Все URL-адреса, использующие ваш старый домен, включая все подкаталоги и ярлыки, должны перенаправлять на ваш новый домен. Если переадресация не работает, обратитесь в службу поддержки вашего хостинга.
5. Очистите свой новый сайт WordPress
Несмотря на то, что ваш сайт может работать в новом домене, вероятно, остались некоторые небольшие ошибки, оставшиеся после переключения, которые вам необходимо исправить.Сначала найдите и исправьте все неработающие ссылки на вашем новом веб-сайте, возникшие в результате смены домена.
Затем измените все внутренние ссылки на ваш новый домен. В противном случае эти ссылки просто отправят людей обратно в ваш старый домен. Мы рекомендуем использовать такой плагин, как Better Search Replace, чтобы отслеживать эти ошибочные ссылки и быстро их обновлять.
Наконец, выполните ручную очистку всего сайта. Проверьте каждую страницу, плагин и настройки сайта, чтобы убедиться, что ваш сайт выглядит и работает должным образом.Если вы обнаружите, что изображения или другие медиафайлы не отображаются, вы можете заменить их вручную или использовать плагин поиска и замены, чтобы все ссылки на изображения относились к вашему новому домену.
6. Сообщите посетителям и Google о своем новом домене
Ваш сайт готов к работе на новом домене. Поздравляю!
Но прежде чем рассказать всем своим друзьям и семье, мы рекомендуем сообщить Google о ваших недавних изменениях. Этот шаг важен для отображения вашего нового веб-сайта на страницах результатов Google.
Вы можете обновить Google через консоль поиска Google, бесплатный инструмент для оптимизации присутствия вашего веб-сайта в обычном поиске. См. Руководство Google по инструменту изменения адреса, чтобы оптимизировать свой новый домен с помощью Google Search Console.
Наконец, не забывайте о посетителях! Хотя 301 редирект будет направлять весь трафик в нужное место, вы можете лично проинформировать своих пользователей об изменении домена. Вы можете сделать это с помощью электронной почты для подписчиков, сообщения на первой странице, сообщения в блоге и / или сообщения в социальных сетях.
Как перенести сайт WordPress на новый хост
- Создайте новую учетную запись хостинга.
- Создайте резервную копию файлов вашего сайта.
- Перенесите файлы вашего сайта на новый хост.
- Направьте свой домен на новый хост.
- Проверьте свой новый сайт.
Процесс перехода с одного хоста на другой похож на переключение доменов, но есть некоторые важные отличия.Вот как сменить хостинг-провайдера для вашего сайта WordPress:
1. Создайте новую учетную запись хостинга
Во-первых, найдите нового хостинг-провайдера, который лучше соответствует вашим потребностям. Если вам нужна помощь в поиске, просмотрите наш список лучших хостинг-провайдеров WordPress.
Многие хосты предлагают бесплатную помощь в миграции. Эта служба может значительно упростить переход, поэтому учитывайте эту опцию при просмотре альтернатив.
2. Резервное копирование файлов веб-сайта
Загрузите файлы текущего сайта WordPress на свое устройство, чтобы повторно загрузить их на новый хост.Вы также можете переустановить резервную копию и попробовать еще раз, если произойдет авария.
Для резервного копирования файлов с помощью плагина Duplicator:
1. Установите и активируйте плагин Duplicator, выбрав Plugins> Add New на панели инструментов WordPress.
2. После активации вы увидите новую опцию Duplicator на панели инструментов WordPress. Выберите Дубликатор > Пакеты .
3. На экране Пакеты » Все щелкните Создать новый .
4. Дайте имя новой резервной копии, затем щелкните Далее .
5. После того, как Duplicator завершит сканирование сайта, щелкните Build . Это займет некоторое время, в зависимости от размера вашего сайта.
6. После создания файла резервной копии выберите вариант One-Click Download . Это загрузит на ваше устройство файл резервной копии и файл installer.php . installer.php будет использоваться для восстановления резервной копии на новый хост.
Сделайте копию файла резервной копии и сохраните ее в течение всего остального периода миграции.
3. Перенесите файлы своего веб-сайта на новый хост
Для этого шага у вас есть два варианта. Если ваш хостинг-провайдер предлагает услугу миграции, следуйте его инструкциям, а затем переходите к следующему шагу.
Если ваш хостинг не предлагает эту услугу, вам необходимо создать базу данных на вашем новом хостинг-сервере для размещения ваших файлов WordPress. Это проще всего сделать с помощью cPanel, доступной у самых популярных хостинг-провайдеров.Затем Дубликатор выполнит остальную часть перевода за вас.
Чтобы разместить файлы вашего веб-сайта на новом хост-сервере:
1. Войдите в свою учетную запись хостинга и перейдите в главное меню cPanel.
2. В разделе Базы данных выберите Базы данных MySQL .
3. В разделе Создать новую базу данных введите имя базы данных и щелкните Создать базу данных . Сохраните это имя на потом.
4. Добавьте себя в качестве пользователя для изменения базы данных. В разделе Добавить нового пользователя введите имя пользователя и пароль, затем щелкните Создать пользователя . Сохраните эти учетные данные на будущее.
5. Прокрутите вниз до Добавить пользователя в базу данных , выберите пользователя и базу данных, которые вы только что создали, из раскрывающихся списков, затем щелкните Добавить .
6. На экране Manage User Privileges установите флажок ALL PRIVILEGES , чтобы предоставить себе полный доступ к базе данных, затем щелкните Make Changes .
7. После настройки базы данных вы можете загружать файлы резервных копий WordPress. В cPanel загрузите файл резервной копии сайта и файл установщика в корневой каталог.
8. Перейдите на domain.com/installer.php , где «domain.com» — ваше доменное имя. Вы увидите мастер установки дубликатора.
9. Введите имя своей базы данных, затем свое имя пользователя и пароль, которые вы только что создали ( Host может оставаться как «localhost»).
10. Щелкните Test Connection . Если тест прошел правильно, вы увидите следующее:
Источник изображения
11. Щелкните Запустить развертывание .
12. На следующем экране будут показаны ваш старый и новый URL-адреса, которые должны быть одинаковыми, если вы сохраняете свой старый домен. Нажмите Запустить обновление .
13. На последней странице при желании следуйте советам по тестированию.
4. Укажите свой домен на новом хосте
Теперь, когда вы воссоздали свой сайт на новом хосте, вам нужно изменить имя домена, чтобы направлять пользователей на новое местоположение вашего сайта. В противном случае ваш URL будет направлять посетителей на старый веб-сайт.
Ваш хост предоставит вам как минимум два сервера имен, которые соединят ваше доменное имя с сервером, на котором размещен ваш контент. Большинство хостов предоставляют их в доступном месте вашей учетной записи.
После приобретения серверов имен войдите в систему регистратора доменов и замените серверы имен своего старого хоста серверами нового хоста.Вам нужно будет подождать от нескольких часов до нескольких дней, чтобы ваш домен указывал на ваш новый сайт для всех пользователей.
5. Проверьте свой новый сайт
Посетители не должны замечать никаких изменений на вашем веб-сайте при смене хоста — в конце концов, сам контент не изменился, только то, где он хранится. Более того, если при переносе не возникнет серьезных проблем, у вашего сайта не будет простоев во время миграции.
Тем не менее, рекомендуется проверять как можно больше страниц, чтобы убедиться, что весь контент передан правильно, и при необходимости заменять любые отсутствующие файлы или контент (помните свою резервную копию?).
Не бойтесь передачи
После завершения миграции вы можете продолжить работу над расширением своего присутствия в сети в новом доме. Все, что потребовалось, — это час или два вашего времени и удобный плагин.
Вы можете даже подумать о создании промежуточного сайта WordPress, теперь, когда вы специалист по миграции сайтов. Промежуточный сайт — это скрытая копия вашего общедоступного веб-сайта, которую вы можете использовать для проверки изменений и обновлений. Теперь переместить контент из тестового домена в официальный домен будет проще простого.
Перенос мультисайта в новый домен (без ошибок!)
Если вы, наконец, купили домен, на который смотрели какое-то время, или вы нашли еще лучший домен для своей многосайтовой сети, вам необходимо внести некоторые изменения в вашу установку WordPress, прежде чем вы сможете ее использовать. .
Если физическое расположение вашего мультисайта вам подходит и вам не нужно переключать серверы — только ваш домен — тогда это удобное руководство для вас. Переместить домен в многосайтовой сети не так просто, как переместить одну установку, но все же можно сделать переход.
Процесс еще не полностью автоматизирован, поэтому вам нужно будет отредактировать базу данных и файлы, но вы можете использовать плагины, чтобы значительно ускорить процесс.
Перемещение домена мультисайта не должно быть трудным. Сегодня мы расскажем, как легко переключиться — и без ошибок.
Базовая уборка
Прежде чем мы начнем, сделайте резервную копию всего сайта. Сюда входят как ваши файлы, так и базы данных. Это лучшая практика WordPress, обеспечивающая безопасность вашего сайта и возможность его восстановления в случае ошибки.
Есть много инструментов, которые могут помочь вам в этом, например, плагин Snapshot, VaultPress или вручную через FTP. После того, как вы создали резервную копию всего, вы можете перейти к следующему шагу.
Быстрое редактирование файлов
Найдите файл wp-config.php в основе своей установки и найдите следующий фрагмент кода:
Не слишком далеко над этой линией вы найдете следующий код. Измените 'DOMAIN_CURRENT_SITE', 'yourdomain.com' , чтобы указать новый домен, который вы хотите использовать, заменив yourdomain.com
Под этим кодом добавьте следующие две строки и обязательно замените your-new-domain.com фактическим доменом, который вы хотите использовать. Не забудьте также добавить его над строкой «Все, хватит редактировать!»
Добавление www. Префикс полностью зависит от вас. Единственная разница между его добавлением и отсутствием — это просто то, как он выглядит в адресной строке. Это просто выбор стиля.
Если вашему новому доменному имени назначен сертификат SSL, обязательно введите https: // для своего домена, а не http: // по умолчанию, чтобы посетители автоматически перенаправлялись на ваш защищенный сайт.
Мы почти закончили, но для того, чтобы изменения действительно работали, вам также необходимо обновить таблицы базы данных. Это самая важная часть. Если вы ошибетесь, это может полностью сломать ваш сайт. Никакого давления!
Редактировать базу данных
Это самая сложная часть процесса. Вам нужно будет знать некоторую ключевую информацию, прежде чем вы сможете внести необходимые изменения.
Если вы не помните данные для входа, их можно найти в файле wp-config.php и будет выглядеть примерно так, как показано ниже. Вы найдете свое имя пользователя рядом с DB_USER и ваш пароль рядом с DB_PASSWORD , оба в кавычках.
Имя базы данных, в которой находится ваш сайт, будет указано рядом с DB_NAME . Вам нужно будет это знать, чтобы изменения работали.
Для быстрого ознакомления, это список основных таблиц, которые вам необходимо обновить, указав новое доменное имя:
- wp_options> siteurl
- wp_options> дом
- wp_site
- wp_sitemeta> siteurl
- wp_blogs> домен (измените это для всех экземпляров, которые используют ваш старый домен)
- wp _ # _ options> siteurl («#» относится к идентификатору блога дополнительных сайтов в вашей сети)
- wp _ # _ options> home
- wp _ # _ параметры> fileupload_url
Если ваша сеть большая, вам придется просмотреть несколько страниц.В этом случае вы увидите навигацию по страницам, указанную под полем поиска, и название вашей базы данных.
Войдите в phpMyAdmin через cPanel, найдите имя своей базы данных в левой части меню и щелкните по нему. Это заполнит основную область содержимого списком всех ваших таблиц.
Имейте в виду, что если у вас есть несколько баз данных под одним пользователем, вам нужно будет нажать кнопку «+» рядом с вашим именем пользователя, чтобы найти базу данных для вашей установки Multisite. Найдите таблицу с именем wp_options и щелкните ее имя.Если вы изменили префикс таблиц базы данных, он не будет отображаться по умолчанию wp .
Появится другой список, в котором вы найдете option_name с именем siteurl . Щелкните ссылку «Изменить» и измените домен на тот, который вы хотите использовать.
Помимо нажатия кнопки редактирования, вы также можете дважды щелкнуть option_name, чтобы открыть страницу редактирования. Используйте тот метод, который вам удобнее. Не забудьте сохранить изменения. Не забудьте поставить http: // перед доменом или https: // , если к домену прикреплен SSL-сертификат.Если вы не укажете один из них, ваш сайт не будет работать.
После внесения необходимых изменений убедитесь, что «Сохранить» указано в раскрывающемся списке под текстовым полем, и нажмите кнопку «Перейти», чтобы сохранить изменения.
Вы также можете выбрать, каким будет следующее действие после сохранения таблицы. Я выбрал «Вернуться на предыдущую страницу», так как необходимо внести другие изменения. Вернувшись на предыдущую страницу, выполните те же действия для других таблиц, перечисленных выше.
Поиск и замена других таблиц
Это самая сложная часть. Вам нужно будет заменить другие экземпляры, в которых таблицы базы данных относятся к вашему старому домену.
Сначала убедитесь, что выбрана ваша база данных, а не одна из ее таблиц. Щелкните вкладку «Поиск» вверху страницы и введите свое старое доменное имя в поле «Слова или значения для поиска».
В разделе «Найти» выберите переключатель «Точная фраза» и «Выбрать все» в поле «Внутренние таблицы».Наконец, нажмите «Перейти» в нижней правой части страницы.
Обязательно оставьте поле «Внутри столбца» пустым, чтобы обеспечить поиск по всей базе данных, а не по конкретным значениям внутри каждой таблицы. Вы увидите полный список со всеми таблицами в вашей базе данных. Результаты, в которых указаны совпадения, представляют собой таблицы, требующие редактирования, как мы рассмотрели на последнем шаге.
После выполнения поиска появится действительно длинный список, поэтому обязательно прокрутите его до самого низа, чтобы убедиться, что вы нашли все, что нужно изменить. Когда вы найдете результат поиска с числом больше нуля рядом со словом «соответствует», нажмите кнопку обзора справа от элемента в списке, чтобы просмотреть полную таблицу со значениями, которые необходимо изменить.
Не забывайте, что все ссылки на изображения и путь загрузки необходимо изменить, чтобы изображения были видны на вашем сайте, поэтому обратите особое внимание на эти области в таблицах.
Есть несколько таблиц, перечисленных ниже, которые не требуют изменений, даже если они указаны в результатах поиска.Если вы их отредактируете, вы сломаете свой сайт. Если вам нужна дополнительная информация по этому поводу, посетите раздел «Изменение URL-адреса сайта» в кодексе WordPress.
- dashboard_incoming_links (не использовалось с версии 3.8, поэтому вы не увидите его в новых установках)
- wp_posts> руководство
Использование плагинов
Также можно искать и заменять все экземпляры вашего старого домена плагином. Это экономит много времени, а также гарантирует, что вы не внесете или не пропустите какие-либо изменения, которые разрушат ваш сайт.
Search and Replace — это регулярно обновляемый плагин, который также является полностью бесплатным. Хотя параметры поиска просты, обязательно внимательно ознакомьтесь с ними, прежде чем вносить какие-либо изменения, поскольку выбор неправильных параметров может привести к тому, что ваш сайт не будет работать.
Обязательно используйте текстовые поля «Искать» и «Заменить на» в нижней части страницы параметров для достижения наилучших результатов.
Не забудьте проверить все таблицы, кроме одной, в разделе «Искать в» над этими полями. Не устанавливайте флажок «GUID», иначе сайт сломается. WP Migrate DB — еще один плагин, который регулярно обновляется, и он также невероятно прост в использовании. Единственный недостаток заключается в том, что его использование с Multisite является премиальным вариантом.
Есть много других замечательных плагинов, которые действительно хорошо работают. Это просто плагины, которые я успешно использовал в прошлом, поэтому знаю, что они работают. Используйте тот вариант, который вам больше нравится.
Дополнительные конфигурации
Убедитесь, что записи DNS вашего нового домена указывают на IP-адрес вашего сайта.Каждая хостинговая компания немного отличается, поэтому обязательно обратитесь к ним за помощью, если вы не знаете, как обновить эти записи самостоятельно.
Если у вас есть установка Multisite в субдомене, убедитесь, что домены с подстановочными знаками включены в вашем новом домене. Это гарантирует, что новые сайты будут создаваться без ошибок.
Обновите 301 редирект
Это последний шаг, который может не относиться к вам. Если вы не вносили никаких изменений в файл .htaccess , то все готово!
Если у вас есть , которые внесли изменения в этот файл, например, добавив постоянные перенаправления URL-адресов, вам нужно будет обновить их, чтобы заменить ваше старое доменное имя на новое.Ниже приведен пример того, что вам нужно отредактировать.
Просто не забудьте заменить ссылки в примерах, а также your-new-domain.com на фактические URL-адреса, которые вы хотите перенаправить.
После того, как вы это сделаете, все готово. Теперь вы можете перейти в свой новый домен и увидеть свой сайт.
Заключение
Перемещение мультисайта на новый домен не должно быть трудным или длительным, и эти шаги должны помочь вам добиться успеха. Если вы обнаружите, что что-то пойдет не так, вы можете восстановить свой сайт и попробовать еще раз.
Вы также можете найти более подробную информацию о перемещении вашего домена, вы можете проверить страницу изменения URL сайта в Кодексе WordPress.
Если вам нужно перенести весь сайт на новый сервер или хостинговую компанию, вы можете найти подробные инструкции в нашем посте «Миграция WordPress (и мультисайта!) На новый сервер».
Использовали ли вы какие-либо плагины или инструменты для перемещения мультисайтового домена? Какой из них твой любимый? Поделитесь своим опытом и лучшими выборами в комментариях ниже.
Бесплатное видео
Почему 100 НЕ является идеальным показателем скорости загрузки страницы в Google (* 5 минут просмотра)
Узнайте, как использовать Google PageSpeed Insights, чтобы ставить реалистичные цели, повышать скорость работы сайта и почему стремиться к 100 баллам — НЕПРАВИЛЬНАЯ цель.
Теги:
.
 Этот текстовый документ…Перейти к словарю терминов ».
Этот текстовый документ…Перейти к словарю терминов ».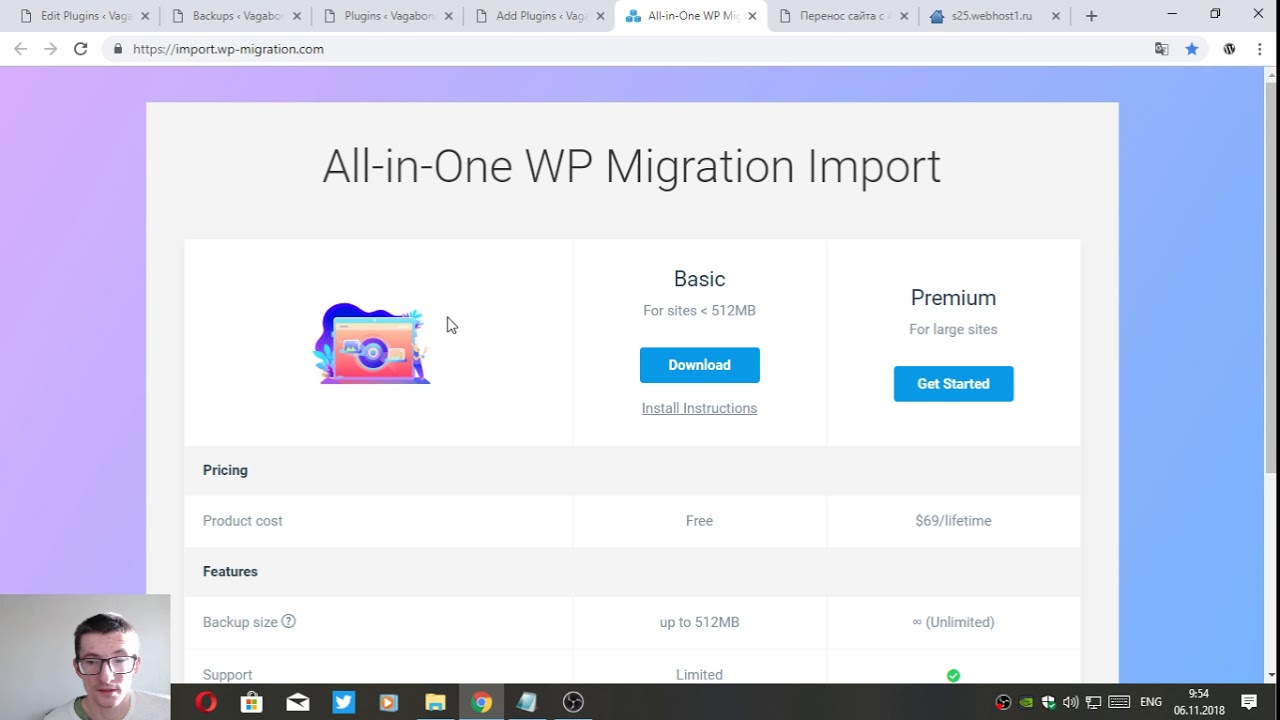 com/wp-content/uploads/2017/01/cropped-test-favicon.png
com/wp-content/uploads/2017/01/cropped-test-favicon.png
 eu\";s:20:\"mailaddresssenderlog\";s:28:\"BackWPup test <info@kagg.eu>\";s:13:\"mailerroronly\";b:1;s:13:\"archiveformat\";s:4:\".zip\";s:11:\"archivename\";s:24:\"%Y-%m-%d_%H-%i-%s_%hash%\";s:11:\"fileexclude\";s:51:\".DS_Store,.git,.svn,.tmp,/node_modules/,desktop.ini\";s:10:\"dirinclude\";s:0:\"\";s:19:\"backupexcludethumbs\";b:0;s:18:\"backupspecialfiles\";b:1;s:10:\"backuproot\";b:0;s:17:\"backupabsfolderup\";b:0;s:13:\"backupcontent\";b:0;s:13:\"backupplugins\";b:0;s:12:\"backupthemes\";b:0;s:13:\"backupuploads\";b:0;s:21:\"backuprootexcludedirs\";a:0:{}s:24:\"backupcontentexcludedirs\";a:1:{i:0;s:7:\"upgrade\";}s:24:\"backuppluginsexcludedirs\";a:1:{i:0;s:8:\"backwpup\";}s:23:\"backupthemesexcludedirs\";a:0:{}s:24:\"backupuploadsexcludedirs\";a:0:{}s:9:\"backupdir\";s:32:\"uploads/backwpup-a34fdc-backups/\";s:10:\"maxbackups\";i:7;s:18:\"backupsyncnodelete\";b:0;s:7:\"lastrun\";d:1510222228;s:7:\"logfile\";s:98:\"/var/www/test/wp-content/uploads/backwpup-a34fdc-logs/backwpup_log_a34fdc_2017-11-09_10-10-28.
eu\";s:20:\"mailaddresssenderlog\";s:28:\"BackWPup test <info@kagg.eu>\";s:13:\"mailerroronly\";b:1;s:13:\"archiveformat\";s:4:\".zip\";s:11:\"archivename\";s:24:\"%Y-%m-%d_%H-%i-%s_%hash%\";s:11:\"fileexclude\";s:51:\".DS_Store,.git,.svn,.tmp,/node_modules/,desktop.ini\";s:10:\"dirinclude\";s:0:\"\";s:19:\"backupexcludethumbs\";b:0;s:18:\"backupspecialfiles\";b:1;s:10:\"backuproot\";b:0;s:17:\"backupabsfolderup\";b:0;s:13:\"backupcontent\";b:0;s:13:\"backupplugins\";b:0;s:12:\"backupthemes\";b:0;s:13:\"backupuploads\";b:0;s:21:\"backuprootexcludedirs\";a:0:{}s:24:\"backupcontentexcludedirs\";a:1:{i:0;s:7:\"upgrade\";}s:24:\"backuppluginsexcludedirs\";a:1:{i:0;s:8:\"backwpup\";}s:23:\"backupthemesexcludedirs\";a:0:{}s:24:\"backupuploadsexcludedirs\";a:0:{}s:9:\"backupdir\";s:32:\"uploads/backwpup-a34fdc-backups/\";s:10:\"maxbackups\";i:7;s:18:\"backupsyncnodelete\";b:0;s:7:\"lastrun\";d:1510222228;s:7:\"logfile\";s:98:\"/var/www/test/wp-content/uploads/backwpup-a34fdc-logs/backwpup_log_a34fdc_2017-11-09_10-10-28. html\";s:21:\"lastbackupdownloadurl\";s:129:\"http://test.kagg.eu/wp-admin/admin.php?page=backwpupbackups&action=downloadfolder&file=2017-11-09_10-10-28_SKRU7XDQ01.zip&jobid=1\";s:11:\"lastruntime\";d:1;}}', 'no'),
html\";s:21:\"lastbackupdownloadurl\";s:129:\"http://test.kagg.eu/wp-admin/admin.php?page=backwpupbackups&action=downloadfolder&file=2017-11-09_10-10-28_SKRU7XDQ01.zip&jobid=1\";s:11:\"lastruntime\";d:1;}}', 'no'),
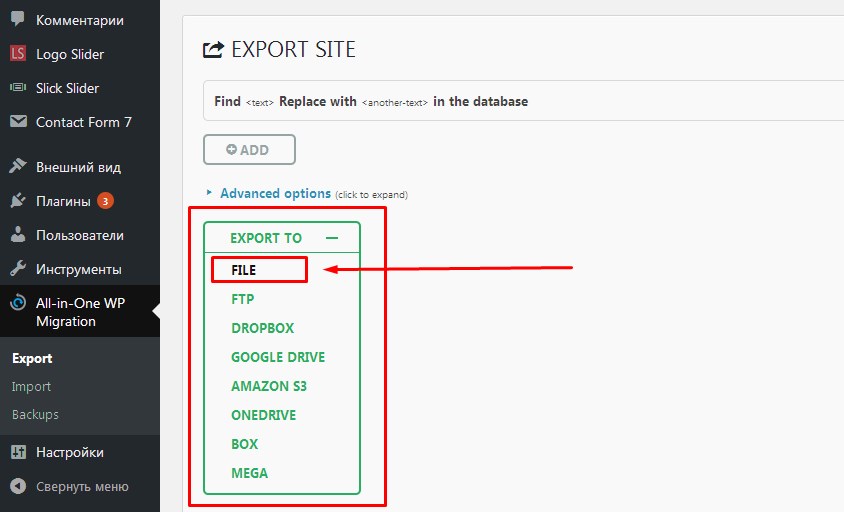 st/rate-yoast-seo?utm_content=4.8\">give us a 5 stars rating on WordPress.org</a>!\n\nIf you are experiencing issues, <a href=\"https://yoa.st/bugreport?utm_content=4.8\">please file a bug report</a> and we\'ll do our best to help you out.\n\nBy the way, did you know we also have a <a href=\'https://yoa.st/premium-notification?utm_content=4.8\'>Premium plugin</a>? It offers advanced features, like a redirect manager and support for multiple keywords. It also comes with 24/7 personal support.\n\n<a class=\"button\" href=\"http://test.kagg.eu/wp-admin/?page=wpseo_dashboard&yoast_dismiss=upsell\">Please don\'t show me this notification anymore</a>\";s:7:\"options\";a:8:{s:4:\"type\";s:7:\"warning\";s:2:\"id\";s:19:\"wpseo-upsell-notice\";s:5:\"nonce\";N;s:8:\"priority\";d:0.80000000000000004;s:9:\"data_json\";a:0:{}s:13:\"dismissal_key\";N;s:12:\"capabilities\";s:14:\"manage_options\";s:16:\"capability_check\";s:3:\"all\";}}i:2;a:2:{s:7:\"message\";s:162:\"Don\'t miss your crawl errors: <a href=\"http://test.
st/rate-yoast-seo?utm_content=4.8\">give us a 5 stars rating on WordPress.org</a>!\n\nIf you are experiencing issues, <a href=\"https://yoa.st/bugreport?utm_content=4.8\">please file a bug report</a> and we\'ll do our best to help you out.\n\nBy the way, did you know we also have a <a href=\'https://yoa.st/premium-notification?utm_content=4.8\'>Premium plugin</a>? It offers advanced features, like a redirect manager and support for multiple keywords. It also comes with 24/7 personal support.\n\n<a class=\"button\" href=\"http://test.kagg.eu/wp-admin/?page=wpseo_dashboard&yoast_dismiss=upsell\">Please don\'t show me this notification anymore</a>\";s:7:\"options\";a:8:{s:4:\"type\";s:7:\"warning\";s:2:\"id\";s:19:\"wpseo-upsell-notice\";s:5:\"nonce\";N;s:8:\"priority\";d:0.80000000000000004;s:9:\"data_json\";a:0:{}s:13:\"dismissal_key\";N;s:12:\"capabilities\";s:14:\"manage_options\";s:16:\"capability_check\";s:3:\"all\";}}i:2;a:2:{s:7:\"message\";s:162:\"Don\'t miss your crawl errors: <a href=\"http://test. kagg.eu/wp-admin/admin.php?page=wpseo_search_console&tab=settings\">connect with Google Search Console here</a>.\";s:7:\"options\";a:8:{s:4:\"type\";s:7:\"warning\";s:2:\"id\";s:17:\"wpseo-dismiss-gsc\";s:5:\"nonce\";N;s:8:\"priority\";d:0.5;s:9:\"data_json\";a:0:{}s:13:\"dismissal_key\";N;s:12:\"capabilities\";s:14:\"manage_options\";s:16:\"capability_check\";s:3:\"all\";}}}'),
kagg.eu/wp-admin/admin.php?page=wpseo_search_console&tab=settings\">connect with Google Search Console here</a>.\";s:7:\"options\";a:8:{s:4:\"type\";s:7:\"warning\";s:2:\"id\";s:17:\"wpseo-dismiss-gsc\";s:5:\"nonce\";N;s:8:\"priority\";d:0.5;s:9:\"data_json\";a:0:{}s:13:\"dismissal_key\";N;s:12:\"capabilities\";s:14:\"manage_options\";s:16:\"capability_check\";s:3:\"all\";}}}'),