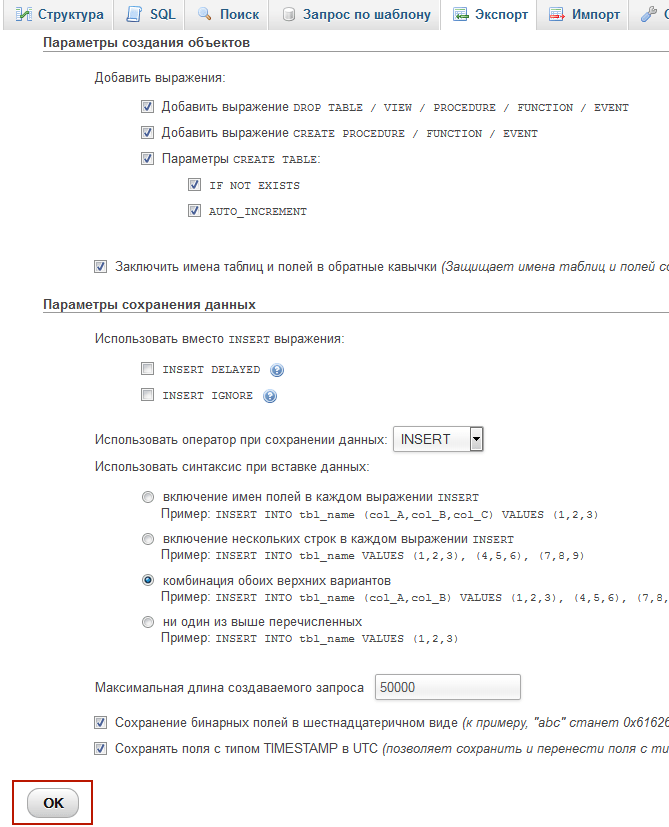Как перенести сайт WordPress на другой хостинг
Мы покажем процедуру переноса сайта на примере интерфейса хостинга Beget
Скачиваем архив сайта и базу данных
Сайт, написанный на WordPress, состоит из файлов сайта (php-файлы, изображения, стили, js-файлы, конфигурации и т.д.) и базы данных (БД) в формате SQL.
Определите в какой папке находятся файлы вашего сайта. Корневая директория указана в разделе Сайты.
Заходите в раздел Файловый менеджер.
Открываете папку сайта (в нашем случае это moy-saytik.rus) и нажимаете правой кнопкой на public_html.
Выбираете Скачать архивом ZIP
Также необходимо зайти в папку public_html двойным кликом, чтобы узнать базу данных сайта
Далее правой кнопкой мыши нажать на файл wp-config и выбрать Просмотр
Где:
- login_db — база данных, которую использует сайт;
- login_dbuser — пользователь, от имени которого сайт подключается к базе данных;
- password — пароль для подключения к базе данных.

Следующий этап: возвращаетесь на главную страницу хостинга и заходите в раздел
Возле названия нужной базы данных нажимаете на значок Перейти в phpmyadmin
Перейдите во вкладку Экспорт, выберите формат SQL и нажмите Вперед:
Готово. На ваш компьютер должны быть скачаны архив файлов сайта и файл базы данных. Дальнейшие действия выполняются на хостинге webnames.ru.
Закачиваем файлы и базу данных на новый хостинг
Авторизуйтесь в webnames.ru и войдите в панель управления хостингом (можно через раздел Мои домены и услуги). Нажимаете Панель управления хостингом
Слева в пункте Главное нажимаете Менеджер файлов, затем открываете папку www
Открываете папку сайта
Сначала необходимо удалить все файлы в данной папке – выбираете все папки и файлы, затем нажимаете
Нажимаете ОК
Далее нажимаете Загрузить
Нажимаете Выберите файл
Выбираете на компьютере скачанный архив и нажимаете ОК. Далее выделите архив и нажмите Извлечь:
Далее выделите архив и нажмите Извлечь:
Нажимаете ОК
Заходите в проявившуюся папку
Заходите в public_html
Выделяете все папки и файлы и нажимаете Копировать
Нажимаете на папке сайта (в данном случае xn—-8sbybchiq3am.xn--p1acf), ставите галочку Перенести файлы и нажимаете ОК
Теперь перейдем к импорту базы данных. Для этого понадобится новая база данных и уже созданный дамп старой БД. В разделе
Укажите имя базы данных и имя пользователя. Сгенерируйте пароль и нажмите Ok:
Перейдите в phpMyAdmin (слева в меню Инструменты) и выберите базу данных, в которую будет импортирован дамп (резервная копия БД):
Перейдите во вкладку Импорт, нажмите кнопку Выберите файл и загрузите файл с компьютера. Нажмите Вперед:
Измените название БД, пользователя и пароль в конфигурационном файле сайта wp-config.php (для этого необходимо вернуться в папку сайта в разделе Менеджер файлов):
 php, нажимаете Редактировать — Открыть
php, нажимаете Редактировать — ОткрытьВводите данные и нажимаете Сохранить
Настраиваем домен на новый хостинг
Чтобы сайт заработал на новом хостинге, нужно корректно прописать NS-записи для домена. Подробнее об этом можно прочитать в этой статье.
Теперь вы знаете, как перенести сайт WordPress на хостинг webnames.ru
28/04/2022
Перенос сайта WordPress на хостинг c денвера (с компьютера или другого хостера)
После того, как сайт полностью доведён до ума — настроен и наполнен контентом, самое время разместить его в глобальной сети, перенеся с локального сервера на настоящий хостинг.
Алгоритм переноса сайта на WordPress довольно прост:
- предварительная настройка;
- копирование файлов;
- перенос базы данных.

Теперь разберём процесс чуть подробнее на примере хостинга Beget, который уже иллюстрировал эту статью.
Предварительная настройка
Суть этапа — заблаговременно создать на хостинге базу данных под переносимый блог, а затем настроить файл wp-config.php для подключения к этой базе данных.
1. Создайте на своём хостинге новую базу данных. На хостинге Beget для этого в панели управления нужно выбрать MySQL, на открывшейся странице ввести имя БД, пароль к ней и нажать кнопку Добавить.
2. У себя на компьютере скопируйте папку, в которой находится локальный WordPress. У меня этот каталог расположен по адресу Z:\home\test1.ru\www.
3. Перейдите в копию исходной директории, найдите и откройте в ней файл wp-config.php.
4. Смените в нём имя пользователя, пароль и, если нужно, сервер базы данных на значения, которые подходят к БД, созданной в п. 1. На Beget имя пользователя и название самой базы данных совпадают.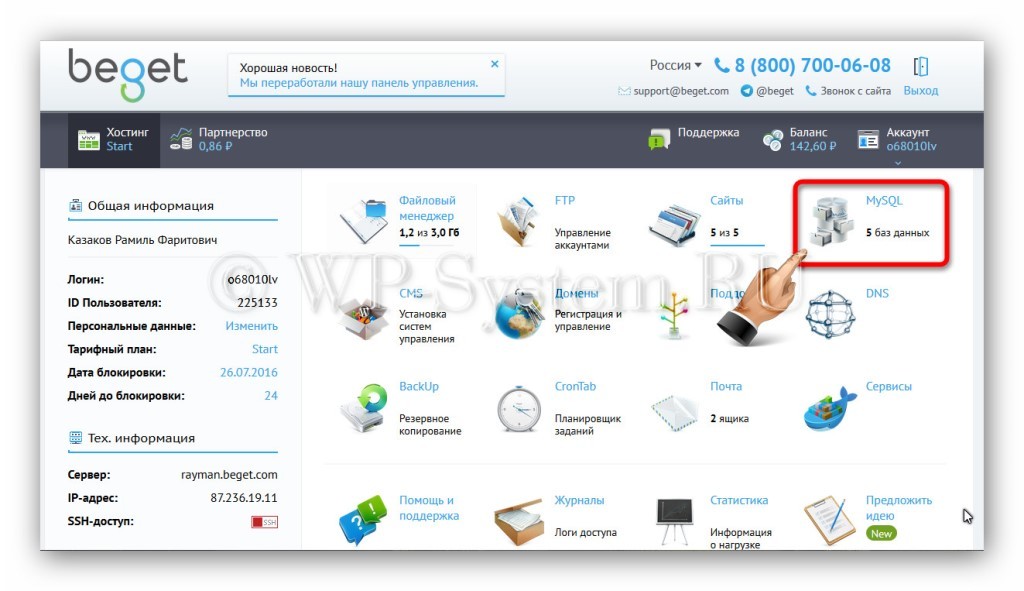
Копирование файлов
Смысл действия — перенести файлы WordPress с localhost на сервер. Вы можете выполнить операцию, как умеете, лишь бы в результате файлы блога были полностью перенесены в нужную папку.
Несмотря на то, что каждый хостинг имеет в своей панели управления файловый менеджер, для работы всё же удобнее использовать FTP-клиент. FTP-клиент — это специальная программа, которая позволяет подключиться к хранящимся на сервере файлам и работать с ними почти так же, как с локальными. Интерфейс FTP-клиентов обычно напоминает Total Commander, то есть удобен, понятен и многим хорошо знаком.
Одной из самых популярных программ такого рода является FileZilla — FTP-клиент, возможностей которого для выполнения с файлами большинства задач вполне хватает.
1. Скачайте FileZilla с официального сайта и установите на свой компьютер.
2. Запустите программу, в верхней части её окна введите данные, полученные во время регистрации хостинга, и нажмите кнопку Быстрое соединение.
3. В правой части окна появится дерево каталогов сервера. Перейдите в корневую папку сайта (имя_домена/public_html), слева откройте каталог-копию WordPress с изменённым файлом wp-config.php, выделите его содержимое, щёлкните правой кнопкой мыши и в контекстном меню выполните команду Закачать на сервер. Дождитесь завершения операции и переходите к следующему этапу.
Перенос базы данных
Этот шаг необходим для переноса на хостинг всех настроек и содержимого сайта, без него от локальной версии на хостинге у вас останутся только плагины и темы оформления.
1. Запустите DENWER, перейдите по адресу
2. Щёлкните на базе данных движка и нажмите Экспорт.
3. Если вы совсем не разбираетесь в БД, то на следующей странице оставьте параметры по умолчанию и нажмите OK.
4. Браузер загрузит файл с названием вида имя_базы.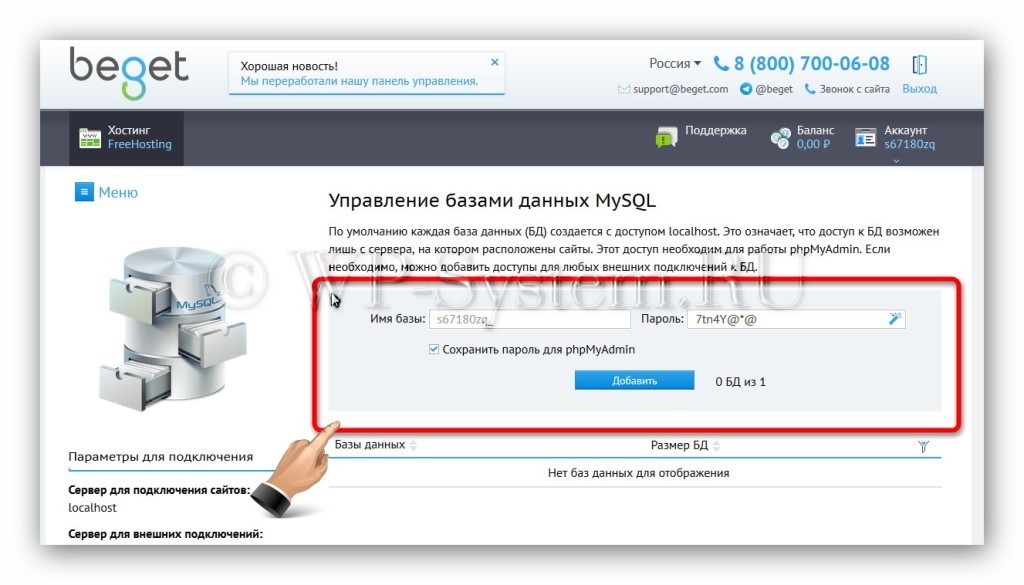 sql. Либо запомните, где он находится, либо переместите его в папку, где точно не потеряете.
sql. Либо запомните, где он находится, либо переместите его в папку, где точно не потеряете.
5. Перейдите в PhpMyAdmin хостинга (в Beget ссылка на него находится в разделе MySQL), откройте заранее созданную для WordPress базу данных и нажмите кнопку
6. На отобразившейся странице щёлкните Выбрать файл, в появившемся окне Проводника выберите файл, в который экспортировали локальную базу данных, затем на странице импорта нажмите Вперёд.
Теперь сайт полностью перенесён с localhost на сервер и доступен для просмотра любому пользователю всемирной паутины.
Полезные ссылки:
- Выбор редакции: uKit лучший конструктор сайтов.
- Сайт на Joomla 3 с нуля по гуру — видеокурс;
- WordPress 5 с Нуля до Гуру — видеокурс;
- Заработок на создании сайтов — бесплатный курс по открытию своей веб-студии;
- Каталог курсов — полноценные платные видеокурсы по созданию сайтов.

Перенесите свой сайт WordPress на другой хост • WP STAGING
В этой статье вы узнаете, как сделать резервную копию и перенести свой сайт WordPress с помощью WP STAGING | ПРО.
С помощью этой функции вы можете быстро переместить весь ваш веб-сайт WordPress на другой домен , новый хост или новый сервер, и часто быстрее и надежнее, чем любой другой существующий плагин.
Это очень надежная и высокоскоростная функция даже для огромных сайтов.
Если вы разработчик и хотите узнать, как мы тестируем и разрабатываем WP STAGING, посмотрите это видео.
Содержание
- 1 Как перенести WordPress на новый хост
- 2 Создать резервную копию вашего веб-сайта WordPress
- 3 Скачать файл резервной копии
- 4 Загрузить файл резервной копии на новый хост
- 5 Восстановить файл резервной копии
Как перенести WordPress на новый хост
Если вы предпочитаете смотреть видео, а не читать статью, посмотрите видео ниже. В нем объясняются все шаги по переносу WordPress на новый хост:
В нем объясняются все шаги по переносу WordPress на новый хост:
Создайте резервную копию вашего веб-сайта WordPress
Начнем.
Сначала откройте WP STAGING | PRO и нажмите кнопку « Backup & Restore ».
Кнопка резервного копирования и миграцииНажмите « Создать новую резервную копию. »
Кнопка создания новой резервной копииПри желании здесь можно указать имя для резервной копии. Установите все флажки, чтобы сделать полную резервную копию сайта.
Задайте имя для резервного копированияТеперь нажмите « Начать резервное копирование. ”
Начать процесс резервного копированияКогда резервное копирование будет готово, вы увидите сообщение Backup Complete .
Резервное копирование завершеноЗагрузить файл резервной копии
Нажмите Действия и Загрузить .
Загрузите резервную копию Это позволит загрузить весь веб-сайт, упакованный в один файл с расширением «.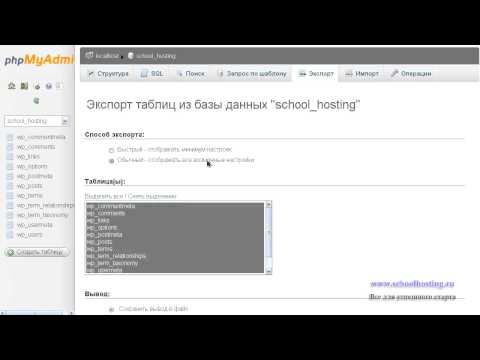 wpstg».
wpstg».
Загрузить файл резервной копии на новый хост
Единственным требованием является наличие уже установленного WordPress на целевом хосте для переноса вашего веб-сайта WordPress. Это может быть новый сайт WordPress с нуля или другой сайт, который вы хотите сделать идентичным исходному сайту.
Перейти к WP STAGING | PRO и нажмите на меню « Backup ».
Меню резервного копированияНажмите « Загрузить резервную копию. »
Кнопка загрузки резервной копииВыберите резервную копию с локального компьютера и загрузите ее .
Выберите файл резервной копии WP STAGING.Восстановите файл резервной копии.
Кнопка восстановленияПроцесс восстановления займет несколько минут, в зависимости от размера файла резервной копии. Как только он будет готов, вы увидите модальное окно Finish.
Резервная копия успешно восстановлена После нажатия OK WordPress перенаправляет вас на экран входа в систему. Введите имя пользователя и пароль исходного веб-сайта.
Введите имя пользователя и пароль исходного веб-сайта.
Вот и все. С помощью WP STAGING | PRO, вы перенесли весь сайт на другой сервер.
Как вручную перенести свой сайт?
Содержание
Перенос веб-сайта на другой хост состоит из следующих шагов:
- Перенос файлов веб-сайта.
- Перемещение баз данных сайта (если есть).
- Настройка приложения для работы на новом хосте.
- Указание DNS вашего домена на новый хост.
Чтобы сэкономить время и нервы, мы автоматизировали первые три шага для всех переносов WordPress на SiteGround с помощью WordPress migrator. Для получения подробной информации об этом увлекательном инструменте вы можете обратиться к этому руководству.
Более подробное описание шагов можно найти ниже:
Перенос файлов на новый хост Самый удобный способ перенести файлы вашего веб-сайта на новую учетную запись веб-хостинга — через FTP. Вы должны подключиться к своей учетной записи хостинга и загрузить файлы локально на свой компьютер. Затем загрузите их в основную папку вашей новой учетной записи хостинга (обычно public_html, www или httpdocs ).
Вы должны подключиться к своей учетной записи хостинга и загрузить файлы локально на свой компьютер. Затем загрузите их в основную папку вашей новой учетной записи хостинга (обычно public_html, www или httpdocs ).
Дополнительную информацию о том, как использовать FTP, можно найти в этом руководстве по FTP.
Перенос баз данных веб-сайтаВам необходимо экспортировать содержимое базы данных из вашей старой учетной записи хостинга (обычно в файл SQL ), создать новую базу данных в вашей новой хостинговой компании и импортировать в нее информацию. Для получения подробной информации о том, как импортировать/экспортировать базы данных через phpMyAdmin, вы можете обратиться к этому руководству.
Настройка приложения на новом хостеЭто действительно зависит от используемого веб-приложения. Пошаговые инструкции по перенастройке некоторых наиболее популярных приложений можно найти в следующих статьях:
- Как перенастроить WordPress
- Как перенастроить Joomla! 3.