Перенос домена с одного wordpress на другой – Вопросы Timeweb Community
- Вопросы
- Маркетплейс
1520
1 ответ
Доброго времени суток! Может кто помочь с таким вопросом. Я создал сайт на вордпресс с определенным доменом(тестовым), оформил сайт и хотел бы теперь сменить домен на другой, но тот домен, на который я хочу сменить, я уже использовал на другом сайте, я его отвязал. Но когда привязывал его к CMS(WordPress) нужного мне сайта, он не работал. Возможно нужно подождать дольше? Если нет, то может кто-либо пожалуйста дать инструкцию по переносу домена с одного wordpress на другой. Заранее спасибо!
Домены Хостинг Домен WordPress
Похожие вопросы
Дмитрий31
Word Press не работает в режиме PHP fpm
Помогите советом. После переноса сайта на виртуальный сервер сайт начал работать только с обработчиком php CGI. В режиме fast CGI появляется ошибка 403, а при переключении в php fpm всё работает быстро и отлично, но при этом не отображаются фотографии,…
После переноса сайта на виртуальный сервер сайт начал работать только с обработчиком php CGI. В режиме fast CGI появляется ошибка 403, а при переключении в php fpm всё работает быстро и отлично, но при этом не отображаются фотографии,…
Администрирование
Обсудить Rightmen624
как правильно разместить laravel проект на хостинге?
Загружаю пустой тестовый проект laravel на хостинг, расположение всех папок по умолчанию, .htacсess и index.php находятся в тех же папках что и при создании проекта, содержимое также не менял. Создал папку test в корневом каталоге хостинга,…
Разработка
3 ответа Александр Бирюков489
Ошибка при установке плагина WordPress
Здравствуйте! При установке плагина вылазает ошибка «Установка не удалась: Загрузка не удалась. Unauthorized» но после перезагрузке плагин оказывается установлен. В чём может быть проблема?
Unauthorized» но после перезагрузке плагин оказывается установлен. В чём может быть проблема?
CMS
5 ответовВаш баланс 10 ТК
1 ТК = 1 ₽
О том, как заработать и потратить Таймкарму, читайте в этой статье
Чтобы потратить Таймкарму, зарегистрируйтесь на нашем сайте
Зарегистрироваться
С помощью соцсетейЗабыли пароль?
Запомнить меня
У меня нет аккаунта Зарегистрироваться
Инструкции по восстановлению пароля высланы на Ваш адрес электронной почты.
Вернуться ко входу
Пожалуйста, укажите email вашего аккаунта
Вернуться ко входу
Войти в Комьюнити
ВК Yandex Google
Регистрация в Комьюнити
ВК Yandex Google
Восстановление пароля
Перенос wordpress сайта на другой домен • фриланс-работа для специалиста • категория Веб-программирование ≡ Заказчик Алексей Колбас
6 из 6
проект завершен
публикация
прием ставок
утверждение условий
резервирование
выполнение проекта
проект завершен
Необходимо корректно перенести сайт на wordpress (тема Avada + плагин woocommerce) с одного домена на другой.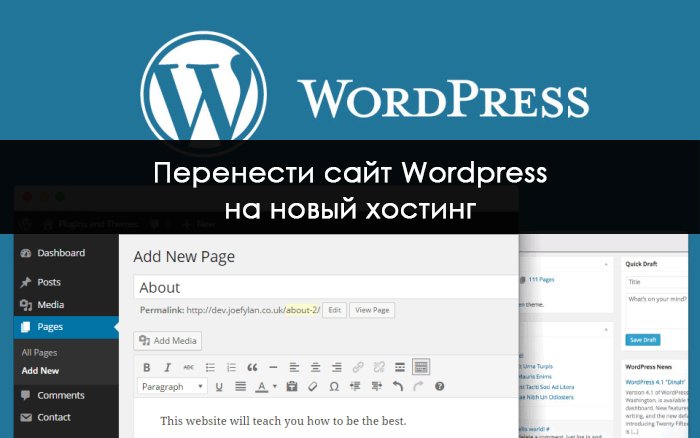
Отзыв заказчика о сотрудничестве с Oleg G.
Перенос wordpress сайта на другой доменКачество
Профессионализм
Стоимость
Контактность
Сроки
Работа была выполнена быстро и профессионально, в будущем буду рад работать с данным исполнителем.
Профиль удален | Сейф | Ответный отзывОтзыв фрилансера о сотрудничестве с заказчиком
Перенос wordpress сайта на другой доменОплата
Постановка задачи
Четкость требований
Контактность
Все отлично, был рад сотрудничеству!
Oleg G. | Сейф
- Ставки 9
дата онлайн рейтинг стоимость время выполнения
- 62″ data-days=»1″ data-lastactivity=»1661751103″> 1 день400 RUB 1 день400 RUB
Алексей здравствуйте! Задача понятна, готов приступить к выполнению.
Добрый день, сделаю без проблем сегодня, пишите буду рад помочь
Спасибоставка скрыта фрилансером
- фрилансер больше не работает на сервисе
Добрый день.
 Сделаю сейчас. Большой опыт работы с wordpress. Неоднократно делал переносы.
Сделаю сейчас. Большой опыт работы с wordpress. Неоднократно делал переносы. - 1 день500 RUB 1 день500 RUB
Здравствуйте, готов перенести сайт, сегодня будет готово. Если заинтересованы — пишите.
- 2 дня300 UAH
Добрый день. Обращайтесь. Сделаем. Спасибо.
Добрый день. Обращайтесь. Сделаем. Спасибо. - 1 день400 RUB 1 день400 RUB
Добрый день, приступлю и закончу сегодня.
Добрый день, приступлю и закончу сегодня.
Добрый день, приступлю и закончу сегодня.Обращайтесь!
- 62″ data-days=»1″ data-lastactivity=»1661168336″>
фрилансер больше не работает на сервисе
Профиль удален |
123 просмотра
Простой способ переноса WordPress на другой сервер с помощью XML-файла
Существует несколько различных способов переноса сайта WordPress на новый домен. Один из них включает в себя импорт и экспорт вашей базы данных, а затем использование плагина, такого как поиск и замена, для замены всех экземпляров вашего старого домена в базе данных на новый. Вы можете подробно ознакомиться с этим методом на движущейся странице WordPress на WordPress.org.
В этом уроке я буду обсуждать другой способ сделать это, используя файл импорта XML. Само собой разумеется, что импорт XML нельзя использовать для перемещения очень больших веб-сайтов. Например, сайт с сотнями авторов/привилегированных пользователей с различными разрешениями или сайт с тысячами больших медиафайлов.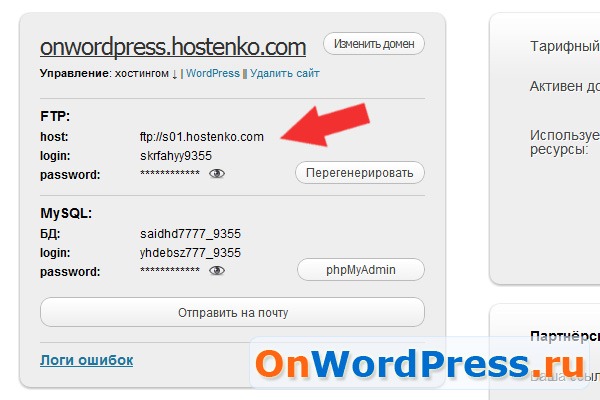 Но если у вас небольшой блог с несколькими авторами и меньшим количеством изображений, вы определенно можете попробовать этот метод. Я использовал эту технику для переноса многих блогов без каких-либо проблем. Итак, давайте посмотрим, как это можно сделать:
Но если у вас небольшой блог с несколькими авторами и меньшим количеством изображений, вы определенно можете попробовать этот метод. Я использовал эту технику для переноса многих блогов без каких-либо проблем. Итак, давайте посмотрим, как это можно сделать:
Загрузка файлов сайта
Первым шагом является загрузка всех файлов сайта. Сюда входят файлы тем, мультимедийные файлы и файл данных XML. Вот шаги, чтобы сделать это:
Шаг 1: Загрузите XML-файл
Войдите в свою панель инструментов WordPress, перейдите в Инструменты > Экспорт и нажмите «Загрузить экспортный файл». После загрузки запишите общий размер файла. Обратите внимание, что этот XML-файл содержит только текстовые данные, а не мультимедийные вложения. Нам нужно будет загрузить вложения мультимедиа отдельно.
Шаг 2: отредактируйте файл XML, чтобы изменить URL-адреса на новый домен
Текущий файл XML будет содержать ссылки и URL-адреса изображений, которые указывают на старый домен. Выполните следующие действия, чтобы изменить его на новый домен:
Выполните следующие действия, чтобы изменить его на новый домен:
1.) Откройте файл XML в хорошем текстовом редакторе, таком как Notepad++. Если у вас нет Notepad++, вы можете скачать его бесплатно отсюда.
2.) Перейдите к Search > Replace.. или нажмите CTRL + H , чтобы открыть инструмент поиска и замены в Notepad++. Используйте этот инструмент, чтобы заменить все экземпляры olddomain.com на newdomain.com, указав следующие данные:
Найти что: старое-доменное-имя.com
Заменить на: новое-доменное-имя.com
Затем нажмите «Заменить все».
Это заменит внутренние ссылки, а также местоположение источника изображения вашим новым доменным именем. Итак, все, что вам нужно сделать сейчас, это загрузить свои изображения в папку для загрузки, и они будут загружаться автоматически, поскольку местоположения будут совпадать.
Шаг 3. Загрузка папки загрузок
Следующим шагом является загрузка папки загрузок. Папка uploads содержит все ваши загруженные изображения. Это те же изображения, которые существуют в вашей медиатеке WordPress ( Медиа > Библиотека ). Если вы хотите, вы можете использовать плагин, такой как DownML, для импорта этих файлов непосредственно из медиатеки WordPress или использовать программу FTP для загрузки этих файлов с сервера.
Папка uploads содержит все ваши загруженные изображения. Это те же изображения, которые существуют в вашей медиатеке WordPress ( Медиа > Библиотека ). Если вы хотите, вы можете использовать плагин, такой как DownML, для импорта этих файлов непосредственно из медиатеки WordPress или использовать программу FTP для загрузки этих файлов с сервера.
Примечание: Если вы используете подключаемый модуль для загрузки изображений, у вас могут возникнуть проблемы с отображением избранных изображений, поскольку избранные изображения используют определенные идентификаторы изображений для идентификации изображения. Скачивание и загрузка файлов через медиатеку WordPress может привести к изменению идентификаторов изображений и, таким образом, к поломке рекомендуемых изображений. Теперь вам нужно будет вручную переходить к каждому сообщению и снова обновлять избранное изображение. Если это не проблема, вы можете использовать плагин DownML для загрузки изображений.
В этом руководстве я использую метод FTP.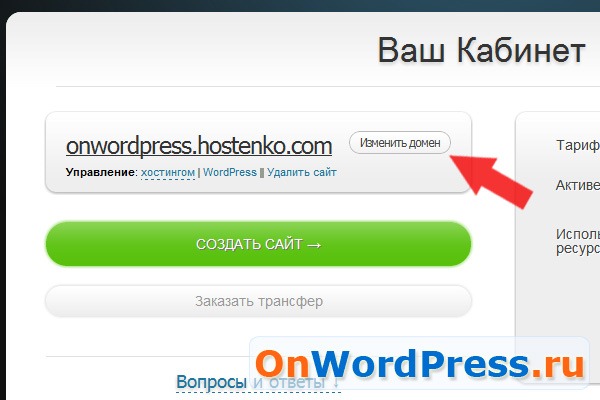
1.) Используйте программное обеспечение ftp для подключения к вашему серверу. Если вы не знаете, как это сделать, обратитесь к моему руководству по SFTP.
2.) После подключения дважды щелкните папку public_html и перейдите в «WP-Contents».
3.) Здесь вы должны увидеть папку для загрузки.
4.) Загрузите эту папку на локальный компьютер.
Шаг 4. Загрузите файлы темы
После загрузки файлов изображений загрузите файлы основной темы и дочерней темы (если вы используете дочернюю тему) из wp-content > папка тем .
Если хотите, вы также можете загрузить файлы темы из административной области WordPress, используя расширенный плагин редактора кода, как описано здесь.
Загрузка файлов
Вторая часть этого процесса включает загрузку этих загруженных файлов в новую установку WordPress.
Шаг 5: Установите WordPress для вашего нового домена
Установите новую копию wordpress для вашего нового домена. После установки перейдите к Настройки > Постоянные ссылки и измените структуру постоянных ссылок, чтобы она соответствовала структуре старого сайта. Вы также можете удалить существующую запись и страницу «Hello World».
После установки перейдите к Настройки > Постоянные ссылки и измените структуру постоянных ссылок, чтобы она соответствовала структуре старого сайта. Вы также можете удалить существующую запись и страницу «Hello World».
Шаг 6: Загрузите ваши изображения/медиафайлы
Используйте программное обеспечение ftp для подключения к вашему серверу. Затем перейдите по адресу public_html > wp-content и загрузите сюда папку «Загрузки». Это та же папка, которую вы загрузили на шаге 3. Вы также можете использовать «Медиафайлы > Добавить новый» для массовой загрузки всех ваших изображений, но, как упоминалось выше (в примечании), избранные изображения не будут работать, если вы используете этот метод.
Шаг 7: Загрузите файлы темы
Используйте программное обеспечение ftp для загрузки файлов основной и дочерней тем в папку public_html > wp-content > themes . Это те же самые файлы, которые мы скачали на шаге 4.
После загрузки темы вы можете активировать тему из панели администратора.
Шаг 8: Импорт файла XML
Следующим шагом является импорт загруженного файла XML. Для этого
1.) Войдите в личный кабинет/панель администратора вашего нового сайта.
2.) Перейдите в «Инструменты > Импорт» и выберите «Wordpress».
3.) Теперь вам будет предложено загрузить плагин «Wordpress Importer». Нажмите «Установить сейчас», чтобы установить плагин, а затем нажмите «Активировать плагин и запустить средство импорта».
4.) Теперь вы должны перейти на экран «Импорт WordPress». На этом экране найдите строку «Выберите файл с вашего компьютера: (Максимальный размер: — МБ)», узнайте, что означает максимальный размер, и сравните его с размером вашего XML-файла (это XML-файл, который вы скачали в ‘шаг 1’).
Рассчитайте общий размер файла, добавив размер файла XML к размеру папки для загрузки. Если максимально допустимый размер превышает размер всего файла, все готово, и вы можете пропустить «Шаг 8». Если нет, вам нужно будет увеличить максимальный размер загружаемого файла, используя файл . htaccess.
htaccess.
Шаг 9: Увеличение максимального размера загрузки
Максимальный размер загрузки можно увеличить, внеся изменения в файл php.ini. Но если вы находитесь в среде общего хостинга, у вас не будет доступа к вашему файлу php.ini. Но не беспокойтесь; вы сможете сделать это, отредактировав файл .htaccess следующим образом:
1.) FTP к вашему серверу, а затем перейдите к public_html и загрузите файл .htaccess вашего веб-сайта.
2.) Добавьте в конец файла следующее и загрузите обратно:
php_value post_max_size 64M php_value upload_max_filesize 64M
Примечание: Измените 64M на нужный размер файла.
Чтобы увидеть, вступили ли ваши настройки в силу, обновите страницу администрирования WordPress или перезагрузите плагин импортера WordPress, выбрав Инструменты > Импорт > WordPress . Максимальный лимит загрузки теперь должен отражать значение, которое вы установили в файле .htaccess. Если он показывает то же самое старое значение, возможно, он не сработал.
Если это не сработало, попробуйте создать новый файл .htaccess с указанными выше значениями и добавить его в папку wp-admin. Убедитесь, что файл называется .htaccess, а не htaccess.txt, и посмотрите, работает ли он сейчас. Если этого не произойдет, вам нужно будет связаться с вашим веб-хостингом и попросить его временно увеличить максимальный размер загрузки.
Шаг 10. Загрузите файл XML
После увеличения максимального размера файла нажмите «Выбрать файл», загрузите загруженный XML-файл и нажмите «Загрузить файл и импортировать».
После того, как вы нажмете «Импорт», вы увидите следующий экран:
Оставьте разделы «создать нового автора» и «назначить сообщения существующему автору» без изменений, чтобы импортировать исходных авторов. Обратите внимание, что WordPress присвоит этим авторам случайный пароль и изменит их роль на подписчика. Вам нужно будет вручную изменить их пароли и их роли обратно на «автор» после завершения импорта.
Чтобы импортировать все изображения с вашего сервера, обязательно установите флажок «загружать и импортировать вложенные файлы».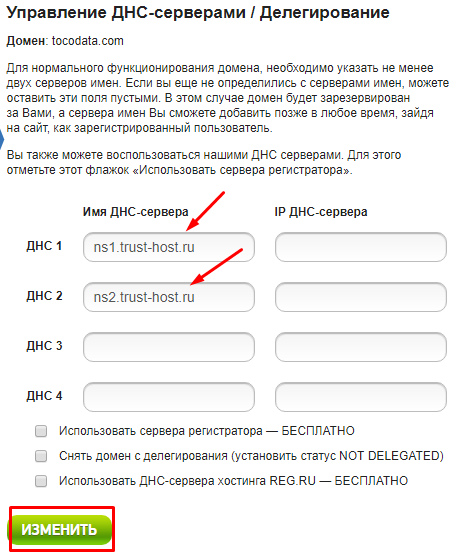 Это позволит импортировать все ваши изображения из папки загрузки в вашу медиатеку WordPress. Это также гарантирует, что все ваши избранные изображения будут работать. Если вы обнаружите, что размеры ваших изображений не соответствуют спецификациям, используйте плагин regenerate thumbnails, и он исправит это.
Это позволит импортировать все ваши изображения из папки загрузки в вашу медиатеку WordPress. Это также гарантирует, что все ваши избранные изображения будут работать. Если вы обнаружите, что размеры ваших изображений не соответствуют спецификациям, используйте плагин regenerate thumbnails, и он исправит это.
Примечание: Если загрузка изображения не удалась, вы все равно сможете получить доступ к своему сайту, и все ваши изображения будут загружены, кроме избранных. Вам нужно будет вручную добавить избранное изображение к своим сообщениям по отдельности. Кроме того, если вы хотите, вы можете импортировать свои изображения в свою медиатеку с помощью плагина, такого как добавление с сервера.
Как только это будет сделано, вы можете установить все свои плагины и настроить их, как раньше. Вот и все. Теперь ваш новый сайт должен работать под вашим новым доменом. Обязательно перенаправьте 301 старый домен на новый, используя файл .htaccess в старом домене.
Если вы использовали эту технику и она сработала, сообщите мне об этом в комментариях.
Как переместить сайт WordPress на новый домен
WordPress — это система управления контентом, построенная на идее о том, что веб-сайты меняются со временем. Конечно, WordPress можно использовать и для создания статического веб-сайта, но основная идея WordPress заключается в изменении. Вы можете обновить содержимое любой страницы или публикации. Вы можете добавлять новые страницы или сообщения, изменять структуру своего веб-сайта, менять используемую тему и полностью перепрофилировать веб-сайт. Все, что касается веб-сайта, может быть изменено, включая доменное имя веб-сайта.
Некоторые изменения являются более обычными и частыми, чем другие, и перенос вашего веб-сайта WordPress на совершенно новое доменное имя — это не то, что вы будете делать часто, может быть, даже когда-либо. Но по той или иной причине вы можете оказаться в ситуации, когда вам придется сделать этот переход. Не волнуйтесь, это не так сложно, как кажется, поскольку есть инструменты, которые могут вам помочь, а также способы минимизировать ущерб для рейтинга вашего сайта в поисковых системах.
Не волнуйтесь, это не так сложно, как кажется, поскольку есть инструменты, которые могут вам помочь, а также способы минимизировать ущерб для рейтинга вашего сайта в поисковых системах.
В этой статье мы рассмотрим следующие темы:
Зачем переносить свой сайт на новый домен?
Как перенести сайт на новый домен
Возможные последствия для SEO и как их минимизировать
Зачем переносить свой сайт на новый домен?
Доменное имя вашего веб-сайта для людей, которые его посещают, является его адресом. Но это гораздо больше — может быть частью вашего бренда, индикатором типа веб-сайта, а также чем-то, что имеет ценность — или штрафы — для поисковых систем.
Что бы ни значил ваш домен для вас и вашего веб-сайта, вы, вероятно, понимаете, что купить домен легко, но придумать хорошее доменное имя не так просто. Так зачем тебе менять свой? По нескольким возможным причинам.
Прежде всего, помните, как не всегда легко получить точное доменное имя, которое вы хотели? Может случиться так, что вам придется пойти на компромисс и выбрать доменное имя с корневым доменом, который был вашим третьим выбором, или доменное расширение, которое вам не нужно. Но если ваш первый выбор станет доступным, вы можете ухватиться за возможность получить доменное имя своей мечты. Однако имейте в виду, что доменные имена могут сопровождаться дополнительным багажом. Предыдущий владелец мог связать это имя с какой-то гнусной деятельностью или понести какое-то наказание. Обязательно проверьте историю нового домена.
Еще одна веская причина для переноса вашего сайта WordPress на новое доменное имя — ребрендинг. Выбор другого имени для вашего бизнеса, партнерского блога или доски объявлений может сопровождаться изменением доменного имени, даже если это не то, что вы делаете по прихоти и без планирования стратегии.
С другой стороны, попытка избежать штрафов от поисковых систем может не потребовать такого тщательного планирования, и это одна из причин для перехода на другое доменное имя.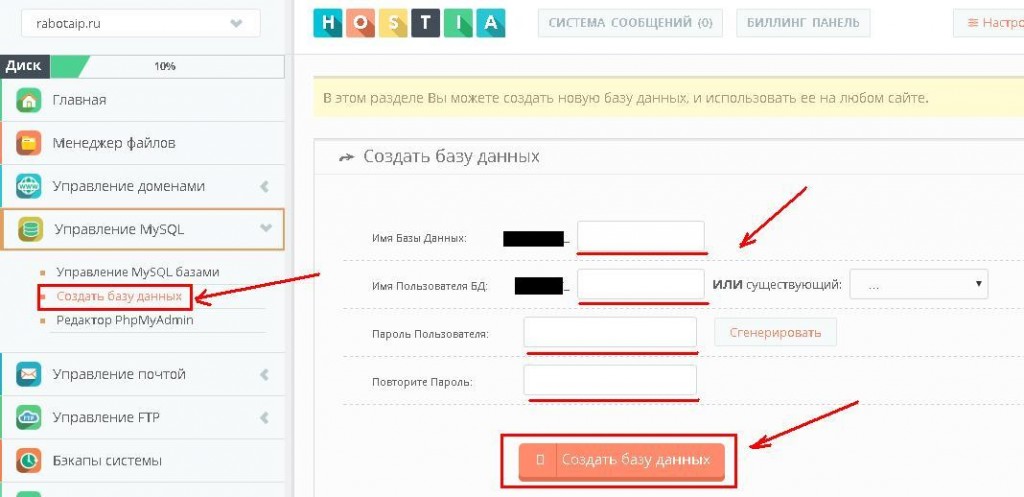 Просто убедитесь, что отказ от старого доменного имени стоит того, и что это хороший курс действий для вашего веб-сайта.
Просто убедитесь, что отказ от старого доменного имени стоит того, и что это хороший курс действий для вашего веб-сайта.
Как перенести веб-сайт на новый домен
Прежде чем начать, убедитесь, что вы создали резервную копию своего веб-сайта WordPress. Вы можете использовать плагины, такие как UpdraftPlus, для резервного копирования веб-сайта или создать резервную копию вручную. Всякий раз, когда вы делаете что-то с наиболее важными частями вашего веб-сайта, вы хотите убедиться, что у вас есть резервная копия на случай, если что-то пойдет не так.
Когда вы создали резервную копию, вы можете перейти к следующему шагу. Однако имейте в виду, что помимо знания того, как установить плагин, вам также необходимо знать основы управления базой данных. Давайте начнем.
Создание пакета дубликатора
Плагин, который мы будем использовать для переноса веб-сайта на новый домен, называется Duplicator. Это плагин с более чем миллионом активных установок, отличным рейтингом и звездными отзывами, что делает его хорошим выбором для проекта.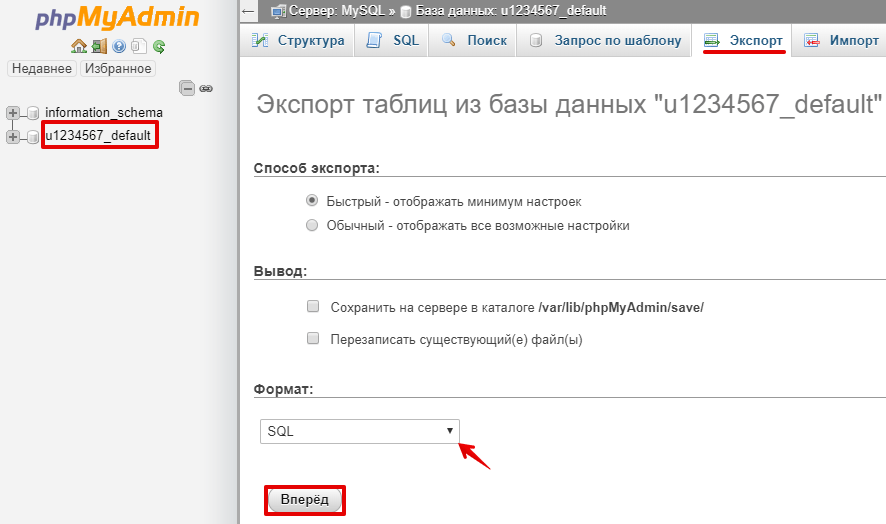 Итак, первым шагом должно быть загрузка, установка и активация Duplicator на веб-сайте, который вы хотите переместить.
Итак, первым шагом должно быть загрузка, установка и активация Duplicator на веб-сайте, который вы хотите переместить.
После активации плагина вы переходите к Duplicator > Packages с панели управления вашего веб-сайта. Здесь вы сможете найти все пакеты, которые вы создали с помощью Duplicator, а также здесь вы сможете создавать новые. Сейчас мы хотим создать новые, поэтому нажмите кнопку «Создать новый» в правом верхнем углу, чтобы начать.
Первым шагом процесса является настройка. В нем вы сможете выбрать имя вашего пакета, место, где вы хотите его хранить, параметры архивирования файлов, а также базы данных и параметры установщика, которые не требуется заполнять.
Следующий шаг — сканирование веб-сайта. Плагин выполнит его автоматически и представит вам результаты. Каждый проверенный элемент содержит объяснение того, что проверяет подключаемый модуль и какие могут быть распространенные проблемы.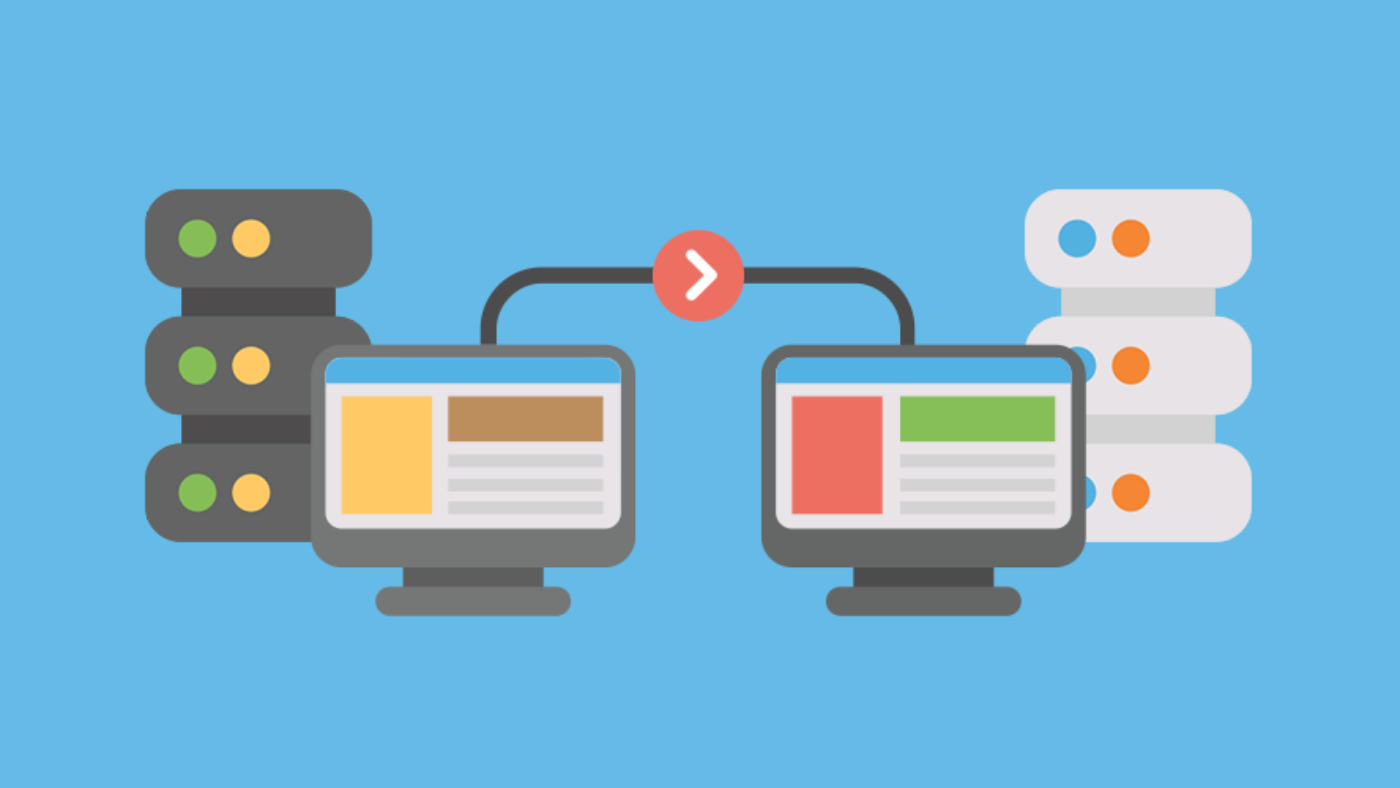 Когда все элементы отмечены как «хорошо», вы можете перейти к следующему шагу.
Когда все элементы отмечены как «хорошо», вы можете перейти к следующему шагу.
Последний шаг — сборка пакета. Плагин сделает это самостоятельно и представит вам результаты — два файла пакета. Загрузите оба и, если хотите, перейдите по одной из ссылок на документы, описывающие различные способы установки — они не помешают иметь их под рукой при использовании пакета для перехода на новый домен.
На этом вы закончили работу с плагином, и мы можем перейти к следующим шагам.
Создать новую базу данных MySQL
Возможно, вы переносите свой веб-сайт на новый или существующий хост, но в любом случае вам потребуется база данных для переноса. Duplicator дает вам два варианта — создать новый или перезаписать существующий. Конечно, выберите тот, который лучше подходит для вашей ситуации, но чтобы быть уверенным, что вы не перезапишете то, что вам может понадобиться, лучше всего создать новый.
Вы можете создать новую базу данных из cPanel или другой панели хостинга, которую вы используете для доступа к параметрам хостинга. Само создание — довольно простой процесс: вы создаете базу данных, пользователя базы данных, а затем добавляете этого пользователя в базу данных со всеми привилегиями. Это так просто.
Само создание — довольно простой процесс: вы создаете базу данных, пользователя базы данных, а затем добавляете этого пользователя в базу данных со всеми привилегиями. Это так просто.
Тем не менее, обязательно запишите точное имя, которое вы дали базе данных, а также имя пользователя и пароль для пользователя. Вам скоро понадобится эта информация, и вы хотите быть уверены, что не делаете ошибок.
Перемещение сайта в новый дом
Чтобы переместить сайт WordPress на новый домен, вам необходимо подключиться к нему с помощью FTP или файлового менеджера cPanel. Вы хотите убедиться, что вы получаете доступ к каталогу в веб-корневом каталоге вашего хоста, доступному через URL-адрес, и что каталог пуст. Вам не нужно иметь WordPress, так как он поставляется с пакетом, который вы будете использовать для переноса своего веб-сайта. Загрузите оба файла из пакета в каталог.
Следующим шагом будет открытие выбранного веб-браузера и ввод адреса в файл installer. php. Адрес должен быть адресом каталога, за которым следует /installer.php. Если вы не уверены, что такое адрес каталога, свяжитесь с вашим хостом и спросите их об этом.
php. Адрес должен быть адресом каталога, за которым следует /installer.php. Если вы не уверены, что такое адрес каталога, свяжитесь с вашим хостом и спросите их об этом.
Далее программа установки проведет вас через весь процесс. Он извлечет файлы и выполнит проверки, установит базу данных — после того, как вы указали на ту, которую вы создали и предоставили учетные данные, обновит внутренние ссылки и ссылки на изображения на ваш новый веб-сайт и протестирует сайт для вас. Не забудьте сохранить постоянные ссылки, когда Duplicator предоставит вам выбор, и все будет готово.
Возможные последствия для SEO и способы их минимизации
Если все прошло гладко, ваш веб-сайт должен быть перенесен на новый домен и готов принимать новых посетителей. Вы можете заметить некоторые провалы в аналитике после миграции — это вполне ожидаемо. Тем не менее, вы не должны останавливаться на достигнутом — есть некоторые вещи, которые вы можете сделать, чтобы убедиться, что влияние изменения домена на SEO вашего сайта сведено к минимуму.
Изучение нового доменного имени перед его выбором
Ранее мы упоминали, что доменные имена имеют определенный багаж и что вы всегда должны проверять историю нового домена перед его покупкой. Если какие-либо веб-сайты, использующие это доменное имя, например, размещали низкокачественный контент, ваш новый веб-сайт может унаследовать плохую репутацию.
Есть несколько способов проверить историю доменного имени. Вы можете зайти в Интернет-архив и проверить, есть ли какая-либо историческая запись о веб-сайте, использующем ваше новое доменное имя.
Если вы готовы вложить деньги в поиск, вы также можете запустить поиск по истории Whois, чтобы узнать, кому принадлежало доменное имя в прошлом. Другим вариантом может быть использование инструмента SEO и проверка обратных ссылок, ведущих на ваше новое доменное имя.
Настройка 301 редиректа
После того, как вы перенесли свой сайт на другой домен, вам необходимо настроить 301 редирект. Эти перенаправления гарантируют, что люди, которые ищут ваш веб-сайт со старым доменным именем, попадут на ваш веб-сайт с новым доменным именем.
Эти перенаправления гарантируют, что люди, которые ищут ваш веб-сайт со старым доменным именем, попадут на ваш веб-сайт с новым доменным именем.
Чтобы убедиться, что изменение прошло по плану и чтобы поисковые системы его догнали, вам следует некоторое время поддерживать старое доменное имя в рабочем состоянии. Трудно определить, как долго это нужно делать, поэтому обязательно делайте это как минимум в течение трех месяцев. Если вы можете позволить себе поддерживать его в течение года, даже лучше.
Сообщите поисковым системам
Сохранение перенаправлений — это здорово для SEO вашего нового веб-сайта, но не менее важно, чтобы поисковые системы знали, что вы внесли изменения. Это обязательный шаг при переносе вашего сайта на новое доменное имя. Небольшие перемещения, например, когда вы перемещаете пару страниц по веб-сайту, можно обрабатывать путем обновления карты сайта.
При более серьезном перемещении, подобном тому, которое вы делаете при перемещении своего веб-сайта на новый домен, вам следует использовать соответствующие инструменты поисковой системы.

 Сделаю сейчас. Большой опыт работы с wordpress. Неоднократно делал переносы.
Сделаю сейчас. Большой опыт работы с wordpress. Неоднократно делал переносы.