Перенос сайта с хостинга на другой хостинг
Интернет-ресурс сайт можно быстро и безболезненно перенести на другой хостинг. Поэтому если вас не устраивает текущая хостинг-площадка, на которой он размещен, вы можете перенести его на другую. Для большинства сайтов это обычная и несложная операция, на которую веб-разработчики напускают тумана таинственности только для того, чтобы заработать на этой услуге.
Причины перенести сайт на другой хостинг
Технические проблемы
Размещая сайт на хосте, вы арендуете часть дискового пространства компьютера, который имеет прямой выход в Интернет и сетевой адрес, а также получаете право пользоваться программным обеспечением, установленным на сервере. Сервер может ломаться (как всякая техника), иметь малую мощность и не справляться с потоком запросов пользователей сайтов, атаковываться виртуальными вирусами.
Технические признаки того, что сайт пора переносить:
Частые сообщения о серверных ошибках – серия «пятисотых» – самая печальная из которых 500 – Internal Server error, означающая, что сервер «упал», отключился, физически не работает.
Ошибки от 500 до 511 могут быть вызваны также неправильной работой сайта, поэтому перед сменой хостера убедитесь, что проблема не вызвана сбоем какого-либо компонента «движка» сайта.
Чрезвычайно длительная загрузка веб-страниц. . Если вы уверены, что ваше интернет-соединение быстрое, при верстке страниц сайта не использовались таблицы, а размещенные на них медиафайлы (картинки, flash-элементы, видео) имеют корректный вес (объем в мегабайтах), то это значит, что хостер не справляется с обязанностями и сервер перегружен запросами.
Проверить это также можно, замерив скорость сайтов, расположенных на том же сервере. Узнать их можно в различных сервисах, например, cy-pr.com в разделе «Соседи на сервере, сайты на одном ip:»
Вирусные атаки. Если эксплойты появляются на сайте с завидной регулярностью, а вы приняли все меры защиты – сложные пароли и их регулярная смена, доступ к администраторским разделам сайта только с Вешго IP адреса, то выбранная виртуальная площадка заражена ими вся, а ее хозяева не предпринимают меры для защиты и очистки от вирусов.
Другие причины для переноса сайта на новый хостинг
Отсутствие нормальной техподдержки. Техническая поддержка хостинга должна быть адекватной, вежливой и быстрой. Если вам хамят, не отвечают, не решают проблем, то – это повод для расставания. Ведь вы не обязаны разбираться в тонкостях серверного программирования.
Какой должна быть техническая поддержка хостинга – читайте в этой статье.
Стоимость хостинга. Падение курса рубля привело к тому, что зарубежные хостинги стали полтора-два раза дороже. Вы запросто найдете такой же по качеству, но более дешевый, и на просторах Рунета.
Наши тарифы виртуального хостинга, VPS хостинга, стоимость аренды выделенного сервера.
Сайт был создан на локальном сервере. Сайт создается на компьютере веб-мастера. Это может быть и статический сайт, с использованием HTML+CSS+JS. Либо динамический динамический, на CMS типа Joomla, Drupal, WP и других, с использованием пакета серверных программ Denwer, OpenServer, или связки Apache+SQL+PHP. Чтобы сайт стал доступен в Сети, его требуется разместить на хостинге.
Чтобы сайт стал доступен в Сети, его требуется разместить на хостинге.
Как правильно перенести сайт с хостинга на хостинг – пошаговая инструкция
Для того, чтобы изменить местоположение сайта, требуется переместить две его части:
- Файлы, обеспечивающих функционирование. Это скрипты на языках PHP и JavaScript, файлы с расширением .css. Для сайтов на CMS (Content Management System) – это и пакет файлов, составляющих шаблон (интерфейс сайта).
- Смысловая информация (содержание) сайта. У статических сайтов она содержится в каждом файле с расширением .html, у динамических – в базах данных MYSQL или PostgreSQL.
Как перенести статический HTML сайт на хостинг?
Интернет-ресурсы такого типа уже анахронизм, для них не требуется пакета-интерпретатора серверного языка PHP и места для базы данных. Сайт будет работать, если в корневой папке домена присутствует индексный файл. Для переноса html сайта достаточно скопировать файлы на хостинг:
Для перемещения такого сайта на хостинг используется интернет-протокол FTP (File Transfer Protokol). Мы рекомендуем использовать сторонние программы – FTP-менеджеры (например, FileZilla). Они потребуют пароль, логин и адрес сервера FTP, которые Вы можете посмотреть в личном кабинете в разделе «Хостинг» — «FTP/Shell».
Мы рекомендуем использовать сторонние программы – FTP-менеджеры (например, FileZilla). Они потребуют пароль, логин и адрес сервера FTP, которые Вы можете посмотреть в личном кабинете в разделе «Хостинг» — «FTP/Shell».
Сайт перенесен, осталось внести в шаблон свои данные.
Как перенести с хостинга на хостинг сайт на CMS
К сожалению, универсальной инструкции, которая позволила бы перенести сайта на любой CMS или фреймворке на другой хостинг, не существует. Но основные этапы одинаковы практически во всех случаях, их мы и опишем.
В этом случае процесс делится на четыре этапа:
- Создание резервной копии файлов сайта и базы данных;
- Загрузка файлов сайта и БД на новый хостинг;
- Изменение NS-серверов и ссылок (в случае, если сайт переносится на другой домен или перенос осуществляется с локального хостинга).
- Внесение изменений в конфигурационные файлы, если это необходимо.
Вот пример действий при переносе сайта на CMS WordPress.
- Делается дамп (копия) базы данных, используя интерфейс phpMyAdmin. Файл *.sql или его архив скачивается к Вам на компьютер. Файлы сайта также копируются на жесткий диск.
- В корневую папку на новом хостинге «закачивается» по FTP архив с файлами сайта.
- На новом хостинге создается чистая база MySQL.
- Распаковываете архив с файлами сайта таким образом, чтобы они были размещены в корневой папке на хостинге. Например, на старом хостинге это была папка «www», а на новом – «html».
- Зайдя в интерфейс phpMyAdmin на новом хостинге, закачиваете и распаковываете архив с дампом базы. Интерпретатор для этой процедуры встроенный, как и распаковщик.
- В конфигурационном файле изменяете настройки базы данных (сервер, имя пользователя, пароль).
- В панели управления доменом меняете NS-записи на записи нового хостинга.
NS-сервера полностью обновятся в течение 12-72 часов, после чего сайт начнет работать уже на другом хостинге.
Архивировать файлы сайта или нет?
Если перемещать файлы по протоколу FTP без архивирования, то возможны потери файлов. При использовании медленного интернет соединения такой исход событий неизбежен. Мы рекомендуем загружать архив с файлами сайта, а не сами файлы «поштучно».
При использовании медленного интернет соединения такой исход событий неизбежен. Мы рекомендуем загружать архив с файлами сайта, а не сами файлы «поштучно».
Другие возможные проблемы
После переноса, при общей удовлетворительной работоспособности, сайт может «глючить» – во время перехода на страницы выдается ошибка 404 (не найдено). Причина этого в неправильных адресах ссылок. Если сайт создавался локально, то это неизбежно, поскольку все адреса в базе или конфигурационных файлах начинаются с: http://localhost. Для корректной работы сайта после переноса, Вам потребуется все локальные ссылки заменить на адрес сайта. Проще всего узнать в каких файлах и что менять в официальной документации к выбранной системе управления сайтом.
Цена — сколько стоит перенос сайта на другой хостинг?
Новым клиентам нашего хостинга сотрудники технической поддержки бесплатно помогут с переездом. Если переезд затруднен по указанным ниже причинам – Вас уведомят об этом до начала переноса.
Исключения, которые требуют индивидуального подхода – сайты с большой посещаемостью (от 10 000 посетителей в сутки), либо сайты с активной генерацией контента пользователями – форумы, блоги, сообщества. Также перенос может быть затруднен в следующих случаях:
- Используется нестандартное программное обеспечение (старые, или наоборот, новые и нестабильные версии PHP, MySQL либо другие серверные компоненты).
- Используется самописная система управления контентом, не имеющая документации по переносу и использующая «костыли» (к примеру, часть контента может храниться не в базе данных, а в отдельных файлах или переменных).
Как перенести сайты Wix и Юкоз на другой хостинг?
Для тех, кто хочет иметь сайт немедленно, в Сети есть ресурсы, предоставляющие услуги «конструктора». Это Wix и Ucoz. Не нужно изучать языки программирования, регистрируетесь, выбираете тему оформления и наполняете ресурс информацией. У использования конструкторов всего один, но существенный, недостаток. Создав сайт на таком ресурсе, вы не сможете его перенести на другой хостинг.
Создав сайт на таком ресурсе, вы не сможете его перенести на другой хостинг.
iPipe – надёжный хостинг-провайдер с опытом работы более 15 лет.
Мы предлагаем:
- Виртуальные серверы с NVMe SSD дисками от 299 руб/мес
- Безлимитный хостинг на SSD дисках от 142 руб/мес
- Выделенные серверы в наличии и под заказ
- Регистрацию доменов в более 350 зонах
Перенос сайта WordPress на другой хостинг
Перенос сайта WordPress на другой хостинг — это не очень сложный, но достаточно кропотливый процесс, который требует внимания и последовательности действий.
Причин для переезда на новый хостинг может быть очень много.
Начинающие веб-мастера, как правило, пытаются сэкономить при запуске сайта. Это касается в том числе и физического размещения проекта.
Дешевый хостинг таит в себе кучу минусов (нестабильность работы, технические ограничения и т. д.) и со временем появляется желание сменить хостинг на другой.
Способов переноса несколько, но самый надежный – своими руками.
Создание копии файлов сайта Wordpress
WordPress позволяет делать это с помощью различных плагинов. Их проблема в том, что они могут не правильно скопировать или «потерять» некоторые данные. Это может привести к неприятным ошибкам. Лучше контролировать весь процесс, сделав все самостоятельно.
Некоторые компании позволяют создавать бэкап сайта прямо в административной панели своего хостинга. Это самый простой и надежный способ.
Обычно копии сохраняются в корневой папке файловой системы. В нее можно зайти через админку или FTP-протокол, воспользовавшись специальной программой (например, FileZilla или Total Commander). В крайнем случае можно обратиться в службу поддержки, если возникнут какие-то сложности.
В крайнем случае можно обратиться в службу поддержки, если возникнут какие-то сложности.
Если предыдущий способ по какой-либо причине не получился, то можно зайти в файловую систему с помощью FTP и создать архив самостоятельно. Данные для входа можно уточнить в техподдержке или найти письмо в почтовом ящике (должно было прийти при регистрации).
Внимание! Обязательно надо заархивировать содержимое корневой папки, чтобы не потерялась информация. Это может значительно исказить дизайн проекта. Лично я первый раз попытался перенести информацию «на прямую» и ничего не получилось.
Во-первых, это заняло продолжительное время.
Во-вторых, не удалось скопировать все файлы, из-за ограничений прав доступа.
Создание копии базы данных
Воспользуемся самым простым способом – скопируем на прямую с сервера хостера. Для этого заходим через админ панель в PhpMyAdmin и следуем такой инструкции:
- во вкладке SQL выбираем свою базу данных;
- переходим в «Экспорт»;
- выбираем режим «Обычный»;
- галочками должны быть выделены все таблицы;
- информацию сжимаем в gzip архив;
- сохраняем все на языке программирования SQL;
- нажимаем кнопку Вперед.

На выходе получаем архив с названием – ‘название базы данных’.sql.gz. Теперь мы имеем архивы файлов сайта и базы данных.
Перенос полученных архивов на другой хостинг
Архив с файлами загружаем по FTP в нужную папку (например, www или именем домена. Это зависит от конкретного хостинга) и разархивируем. Обязательно проверяем правильность пути.
Заходим в PhpMyAdmin, создаем новый аккаунт и импортируем в него sql.gz архив с базой данных старого хостинга. Это можно сделать во вкладке «Импорт».
Внимание! Не забудьте изменить файл wp-config.php. В нем расположена информация (логин и пароль) для подключения к базе данных. Иначе будет выскакивать ошибка.
Даже если и возникнут сложности, то можно обратиться в службу поддержки хостинга. Любая уважающая себя компания поможет своим клиентам и сделает это бесплатно.
Папке wp-content-uploads присваиваем права доступа – 777. Это можно сделать в админ панели или подключившись по FTP.
Изменение DNS серверов для нового хостинга
Не забываем про доменное имя. Надо зайти на сайт своего регистратора имен и в разделе «Управление DNS-серверами» меняем DNS-сервера на новые (их можно узнать у своего хостера). Изменения вступят в силу через некоторое время (от пары часов до 3 суток).
Надо зайти на сайт своего регистратора имен и в разделе «Управление DNS-серверами» меняем DNS-сервера на новые (их можно узнать у своего хостера). Изменения вступят в силу через некоторое время (от пары часов до 3 суток).
Пожалуй на этом все. Это не так уж и сложно, как могло показаться на первый взгляд.
Даже если что-то пойдет не так, то у вас сохранены копии сайта. Всегда можно все переделать самому или попросить специалистов своего нового хостинга, например Webhost1, Reg ru, Fozzy и вам обязательно помогут
ТОП-5 хостингов в этом месяце
Как перенести ваш веб-сайт WordPress на новый хост без простоев
Перенос вашего веб-сайта с одного хоста на другой часто рекламируется как сложный процесс, но на самом деле он может быть довольно простым. Всего несколько шагов, и ваш сайт снова заработает — на этот раз на другом (и лучшем) хостинге. Единственная хитрость заключается в том, чтобы выполнить процесс без простоев.
Если есть что-то, чего вы никогда не хотели бы видеть на своем веб-сайте, то это не считается. Хорошей новостью является то, что вам потребуется всего пять шагов, как мы покажем вам в этой статье. Однако перед этим давайте поговорим об опасностях простоя и о том, что вам нужно сделать перед переносом вашего сайта.
Хорошей новостью является то, что вам потребуется всего пять шагов, как мы покажем вам в этой статье. Однако перед этим давайте поговорим об опасностях простоя и о том, что вам нужно сделать перед переносом вашего сайта.
- 1 Почему важно избегать простоев при переносе сайта WordPress
- 2 Что вы должны учитывать, прежде чем переместить свой сайт WordPress
- 3
Как перенести ваш сайт WordPress на новый хостинг без простоев (за 5 шагов)
- 3.1 Шаг № 1: Экспортируйте копию вашего веб-сайта
- 3.2 Шаг 2. Загрузите свой скопированный сайт на новый веб-хостинг
- 3.3 Шаг № 3: Измените файл hosts
- 3.4 Шаг № 4: Запустите установщик и завершите миграцию
- 3,5 Шаг № 5: Обновите серверы имен вашего домена
- 4 Заключение
Почему важно избегать простоев при переносе сайта WordPress
Один из первых вопросов, который вы можете себе задать: Какой смысл выполнять эти шаги, чтобы избежать небольшого простоя?
- Это может вызвать путаницу.
 Многие пользователи могут быть сбиты с толку (возможно, даже поверив, что вы закрылись), если обнаружат, что ваш веб-сайт недоступен — в конце концов, каждый сайт должен работать круглосуточно и без выходных.
Многие пользователи могут быть сбиты с толку (возможно, даже поверив, что вы закрылись), если обнаружат, что ваш веб-сайт недоступен — в конце концов, каждый сайт должен работать круглосуточно и без выходных. - Вы можете отпугнуть посетителей. Одна из лучших вещей в Интернете — это количество альтернативных сайтов, доступных практически для чего угодно. Если ваш сайт не работает, пользователи могут рассмотреть альтернативы.
- Выглядит непрофессионально. Существует множество законных причин, по которым веб-сайт может быть недоступен, но большинство посетителей не знают о них. Все, что они знают, это то, что вашего сайта нет, когда он им нужен, и это может заставить вас выглядеть непрофессионально.
Хорошей новостью является то, что вам не нужно прилагать огромные усилия, чтобы избежать простоев при перемещении вашего веб-сайта WordPress на новый хост. Думайте об этом как о вишенке на торте миграции — поскольку вы уже переносите свой сайт, вы также можете охватить все основы.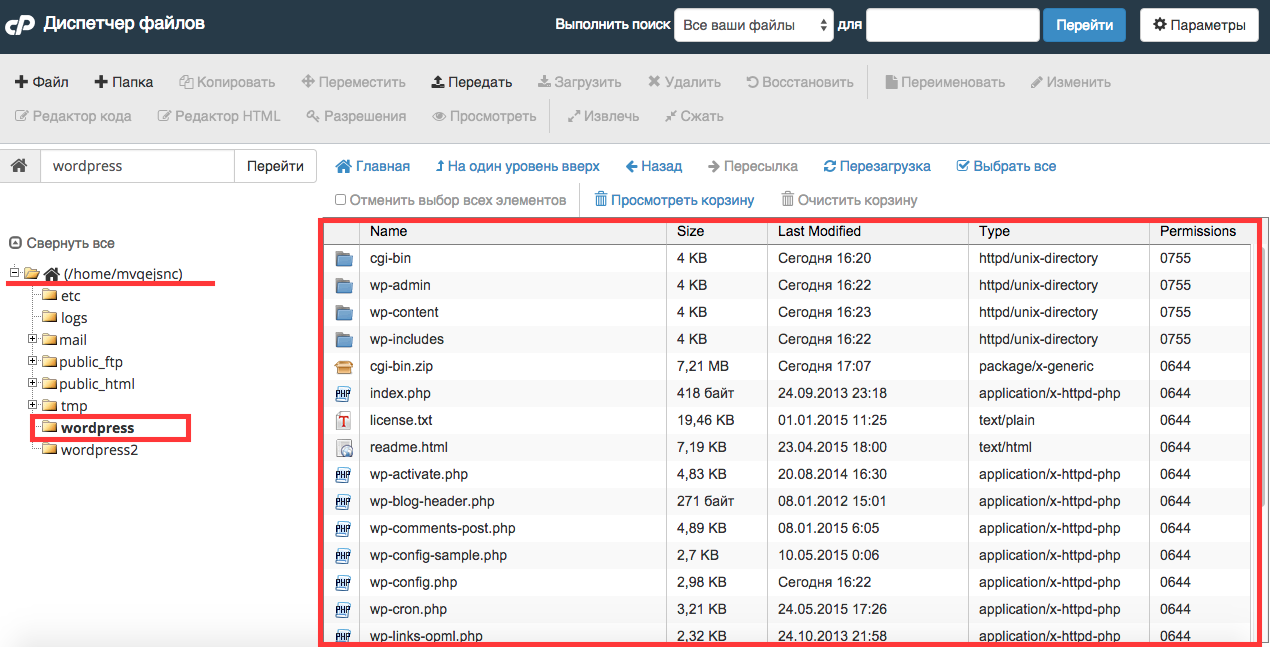
Что следует учитывать перед переносом вашего веб-сайта WordPress
Само собой разумеется, что вы не можете перенести сайт, если вам некуда его переместить. Это означает поиск нового веб-хостинга, который может потребовать некоторых исследований, если вы ищете платформу, удобную для WordPress.
После того, как вы нашли и приобрели место на сервере на новом хосте, вам также потребуется выбрать подключаемый модуль миграции, чтобы выполнить работу. Мы большие поклонники Duplicator и в прошлом превозносили его достоинства:
.Однако другим популярным плагином является UpdraftPlus. Это в первую очередь инструмент резервного копирования, и он невероятно популярен, но его также можно использовать в качестве инструмента миграции, купив один из премиум-планов.
Также стоит отметить, что вам не следует устанавливать WordPress на новый хост перед миграцией. Плагин, который мы собираемся использовать, позаботится обо всем процессе за вас, поэтому давайте сразу перейдем к разделу обучения.
Как перенести ваш веб-сайт WordPress на новый хостинг без простоев (за 5 шагов)
Прежде чем мы начнем, стоит отметить, что многие веб-хостинги предлагают бесплатные услуги миграции для новых клиентов. Однако они могут не гарантировать 100% безотказной работы во время процесса.
С другой стороны, если вы не против повозиться с WordPress, установите и активируйте плагин Duplicator. Мы будем использовать его повсюду, потому что он бесплатный и простой в использовании, так что давайте начнем!
Шаг № 1: Экспортируйте копию вашего веб-сайта
После установки на панели управления WordPress появится новая вкладка Duplicator . Нажмите на него и выберите Packages > Create New option:
Duplicator называет копии вашего сайта «пакетами», и вы можете создавать практически неограниченное количество. Каждый пакет включает в себя два компонента — файлы вашего сайта и установщик. А пока дайте своему пакету описательное имя и используйте настройки по умолчанию в разделе 9. 0031 Вкладка Setup для сохранения на вашем сервере:
0031 Вкладка Setup для сохранения на вашем сервере:
Теперь нажмите Next , и дайте плагину несколько секунд, чтобы просканировать ваш сайт и убедиться, что все работает правильно для создания пакета. На этом этапе может появиться несколько предупреждений в зависимости от настроек вашего сайта:
Если это так, вы можете либо развернуть каждое предупреждение и следовать инструкциям по его устранению, либо установить флажок внизу страницы, чтобы сборка продолжалась в любом случае. Все, что вы выберете, будет основываться на ваших конкретных потребностях. Когда будете готовы, нажмите на Сборка.
В зависимости от размера вашего веб-сайта этот процесс может занять несколько минут. Когда это будет сделано, вы увидите всплывающее сообщение Package Completed . Внизу вы найдете две кнопки: одну для загрузки ваших архивов, а другую для установщика.
Нажмите на оба и сохраните их на свой компьютер.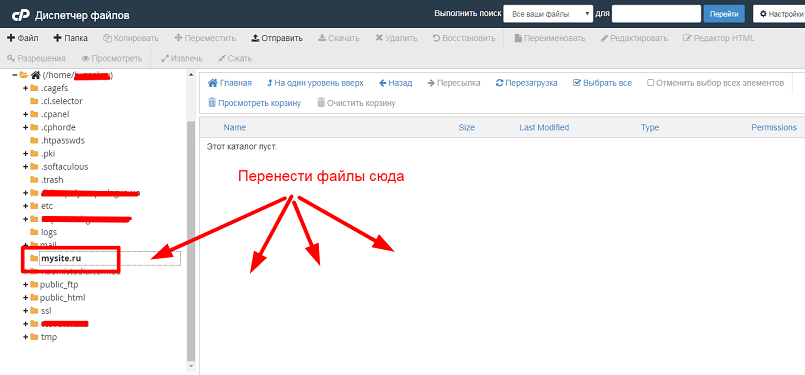 Когда все готово, вы готовы ко второму шагу. Стоит отметить, что все последующие шаги будут касаться только вашего нового сайта, так что вы можете забыть об этом, пока миграция не будет завершена.
Когда все готово, вы готовы ко второму шагу. Стоит отметить, что все последующие шаги будут касаться только вашего нового сайта, так что вы можете забыть об этом, пока миграция не будет завершена.
Шаг №2. Загрузите скопированный сайт на новый веб-хостинг
Естественно, ни один из этих файлов не принесет пользы на вашем жестком диске, поэтому следующим шагом будет их размещение на новом сервере.
Для этого вам потребуется использовать FTP-клиент протокола передачи файлов — мы рекомендуем FileZilla. Когда вы зарегистрировались на своем новом веб-хостинге, вы должны были получить набор учетных данных для доступа к вашему FTP-серверу. Если вы этого не сделали, найдите их в cPanel вашего хоста (обычно они отображаются на видном месте) или в крайнем случае обратитесь в службу поддержки.
Получив доступ к FTP-серверу, перейдите в папку public_html (она также может называться root или www ). Войдите в эту папку и используйте функцию загрузки FileZilla, чтобы переместить файлы Installer и Archive на свой сервер.
Если вы планируете разместить несколько веб-сайтов на своем сервере, вам также потребуется создать дополнительный домен. Инструкции для этого просты, но могут отличаться в зависимости от вашего хоста. Как только вы это сделаете, ваш Файлы программы установки и архива должны находиться в правильной папке в пределах public_html . Например, если ваш дополнительный домен называется yournewwebsite.com , вам необходимо загрузить файлы в каталог public_html/yournewwebsite/ .
Теперь оба файла должны быть там, где они должны быть, но мы пока не собираемся их использовать. Во-первых, нам нужно позаботиться о вашем файле hosts .
Шаг № 3. Измените
хосты Файл Большинство операционных систем позволяют вручную сопоставлять определенные URL-адреса с IP-адресами с помощью так называемого файла hosts . На этом этапе мы сопоставим домен вашего существующего сайта WordPress с IP-адресом вашего нового сервера.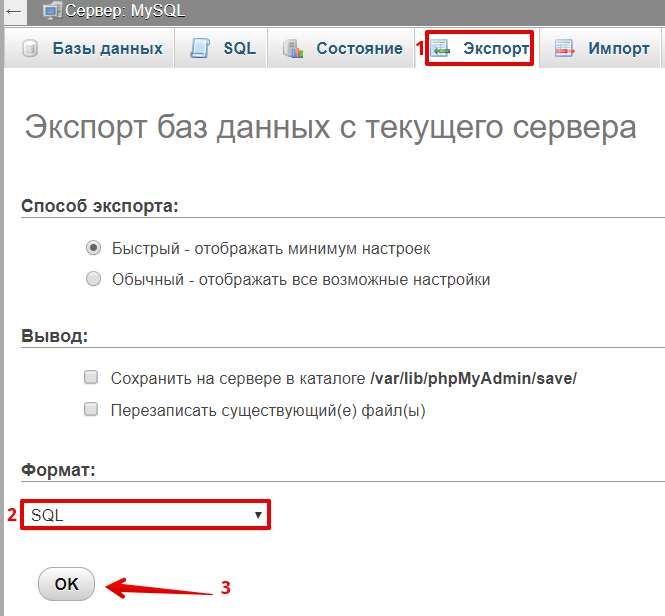
Это позволит вам получить доступ к вашему новому веб-хостингу и перенести ваш веб-сайт до изменения серверов имен вашего домена. В противном случае мы бы указывали наш домен на сервер, который еще не был настроен, поэтому все пользователи увидели бы неработающий сайт. Заблаговременно перенеся наш веб-сайт, мы можем гарантировать наличие рабочих копий как на наших старых, так и на новых серверах, пока распространяются изменения в вашем домене, и модифицируя ваш hosts позволяет сделать это с комфортом.
Хотя это возможно как в Linux, так и в macOS, мы будем использовать компьютер с Windows. Чтобы получить доступ к файлу hosts в Windows, перейдите в папку C:/Windows/System32/drivers/etc/ и откройте соответствующий файл hosts с помощью предпочитаемого вами текстового редактора. Как только вы войдете, вам нужно добавить IP-адрес вашего нового хоста и существующий домен в файл:
. Если вы не уверены, каков IP-адрес вашего нового сервера, вы всегда можете узнать, зайдя в свою cPanel и проверив Раздел Информация о сервере . В зависимости от того, какой тип плана вы используете, вам может понадобиться общий или выделенный IP-адрес, так что следите за новостями:
В зависимости от того, какой тип плана вы используете, вам может понадобиться общий или выделенный IP-адрес, так что следите за новостями:
После сопоставления IP-адреса вашего сервера с существующим доменом сохраните изменения в файле hosts . Теперь, когда вы введете этот адрес в свой браузер, вы будете перенаправлены на новый веб-хост. Однако, поскольку вы еще не настроили WordPress, вы увидите заполнитель:
.Наш предпоследний шаг — завершить миграцию, так что давайте посмотрим!
Шаг № 4. Запустите программу установки и выполните миграцию
Далее нам нужно запустить установщик, который мы загрузили в корневой каталог нашего нового хоста. Для этого перейдите по адресу www.yourwordpresssite.com/installer.php , заменив домен-заполнитель на свой.
На этом этапе (и в зависимости от настроек вашего хоста) вам может потребоваться настроить базу данных и соответствующего пользователя для вашего нового веб-сайта через cPanel вашего веб-хостинга. Затем введите имя этой базы данных, а также имя пользователя и пароль, которые вы выбрали, в соответствующие поля в Duplicator:
Затем введите имя этой базы данных, а также имя пользователя и пароль, которые вы выбрали, в соответствующие поля в Duplicator:
Когда вы закончите, нажмите кнопку Test Connection , чтобы убедиться, что все работает правильно. Если это не так, ваша база данных может быть импортирована неправильно, поэтому не пропускайте этот шаг! Когда все будет готово, прокрутите страницу вниз и нажмите Run Deployment .
Плагину может потребоваться несколько минут, чтобы выполнить свою работу. Как только он это сделает, он попросит вас подтвердить путь и название вашего нового сайта, и вы также получите возможность настроить новую учетную запись администратора:
Убедившись в правильности настроек, перейдите к следующему экрану. Здесь вы получите возможность проверить, правильно ли работает ваш сайт:
. Чтобы завершить миграцию, нажмите каждую из показанных выше кнопок по порядку. К концу ваш веб-сайт будет готов, и установщик Duplicator удалит все оставшиеся файлы с вашего сервера (или уведомит вас, если он не может сделать это автоматически). Теперь зайдите на свой сайт и дважды проверьте, работает ли он точно так же, как и до переноса.
Теперь зайдите на свой сайт и дважды проверьте, работает ли он точно так же, как и до переноса.
Если все хорошо, пора переходить к последнему шагу.
Шаг № 5. Обновите серверы имен вашего домена
Осталось только обновить серверы имен вашего домена до серверов вашего нового веб-хостинга, которые должны появиться либо в cPanel, либо в их базе знаний. Поскольку ваш сайт теперь доступен на обоих серверах, вашим посетителям будет гарантирован доступ к нему на время распространения изменений.
Если вы использовали регистратора, такого как Namecheap, для настройки своего домена, просто найдите серверы имен вашего нового веб-хостинга и обновите их в соответствии с инструкциями на выбранной вами платформе. Вы также можете сделать то же самое, если вы зарегистрировали свой домен через предыдущий веб-хостинг. Для этого войдите в свою старую учетную запись веб-хостинга и найдите раздел со списком ваших доменов.
Каждый веб-хостинг выполняет этот процесс немного по-разному, но результат одинаков. По сути, вам нужно найти свой существующий домен и найти возможность обновить его серверы имен, например:
По сути, вам нужно найти свой существующий домен и найти возможность обновить его серверы имен, например:
Затем вы захотите выбрать вариант использования пользовательских серверов имен и заменить существующие серверы на серверы вашего нового веб-хостинга. После этого сохраните изменения и подождите, пока они вступят в силу.
Чтобы избежать путаницы, вам также нужно получить доступ к своим снова содержит файл и удалите строку, которую вы добавили на третьем шаге. В конце концов, вы скоро сможете получить доступ к своему перенесенному сайту без него!
Заключение
Перемещение веб-сайта WordPress часто необходимо, но на бумаге это остается несколько пугающей процедурой. На самом деле процесс может быть обманчиво простым. После того, как вы перенесли свой первый веб-сайт WordPress, избежав при этом простоев, вы сможете сделать это снова, не заморачиваясь.
В этой части мы показали вам, как перенести ваш веб-сайт WordPress без простоев. Вот пять шагов, которые вам необходимо выполнить:
Вот пять шагов, которые вам необходимо выполнить:
- Создайте и экспортируйте копию своего веб-сайта.
- Загрузите копию на новый хост.
- Измените файл hosts .
- Запустите программу установки и завершите миграцию.
- Обновите серверы имен вашего домена.
У вас есть вопросы о том, как перенести ваш сайт WordPress на новый хостинг? Спросите в разделе комментариев ниже!
Миниатюра статьи hanss/shutterstock.com.
Раскрытие информации: Если вы покупаете что-то после перехода по ссылкам в сообщении, мы можем получить комиссию. Это помогает нам поддерживать поток бесплатного контента и отличных ресурсов. Спасибо за поддержку!
Миграция WordPress на новый сервер Ubuntu 22.04 в DigitalOcean
В предыдущей главе мы улучшили безопасность и производительность с помощью настроек конфигурации Nginx. В этой статье я расскажу вам о шагах, необходимых для переноса существующего сайта WordPress на новый сервер.
Причин для переноса сайта может быть много. Возможно, вы переходите с одного веб-хостинга на другой. Если вы перемещаете сайт на сервер, который вы настроили с помощью SpinupWP, следующее руководство будет работать, но я рекомендую использовать нашу документацию по переносу сайта на сервер SpinupWP для получения более конкретных инструкций. Обещаю, это сэкономит вам время и нервы. 🙂
Еще одна веская причина для переноса сайта — вывод сервера из эксплуатации. Мы не рекомендуем обновлять операционную систему (ОС) сервера. То есть мы не рекомендуем обновлять Ubuntu, хотя Ubuntu может это поощрять. Правда в том, что при обновлении ОС живого сервера многое может пойти не так, и это просто не стоит заморачиваться.
Гораздо безопаснее запустить новый сервер, перенести существующие сайты и отключить старый сервер. Такой подход позволяет проверить, все ли работает на новом сервере, прежде чем переключать DNS и направлять на него трафик.
Если вы еще не завершили предыдущие главы, чтобы запустить новый новый сервер, вам следует начать с самого начала.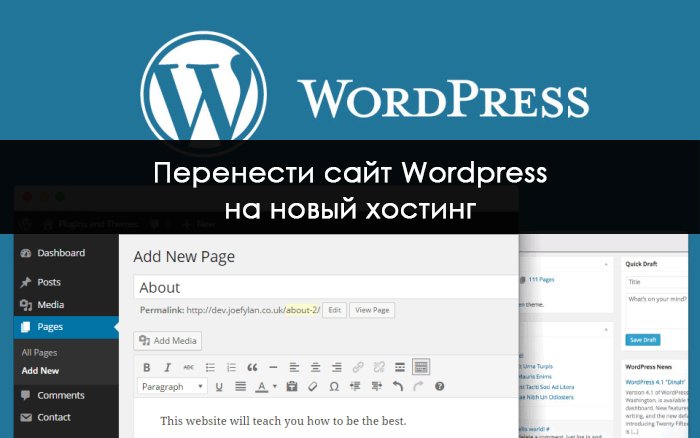 (Заинтересованы в очень быстром и простом способе предоставления новых серверов, настроенных для размещения WordPress? Узнайте, как работает SpinupWP.) Приступим!
(Заинтересованы в очень быстром и простом способе предоставления новых серверов, настроенных для размещения WordPress? Узнайте, как работает SpinupWP.) Приступим!
Безопасное копирование файлов
Прежде чем мы начнем перенос файлов, нам нужно найти лучший способ скопировать их на новый сервер. Есть несколько методов, в том числе SFTP, но самый безопасный и быстрый способ — использовать SCP.
SCP позволит нам копировать файлы с сервера на сервер, не загружая их сначала на наш локальный компьютер. Под капотом SCP использует SSH; поэтому нам нужно сгенерировать новый ключ SSH, чтобы мы могли подключиться к нашему старому серверу с нового сервера. На вновь подготовленном сервере создайте новый ключ SSH с помощью следующей команды:
ssh-keygen -t rsa -b 4096 -C "ваш_сервер_ip_или_имя_хоста"
Затем скопируйте открытый ключ в буфер обмена. Вы можете просмотреть открытый ключ, например:
cat ~/.ssh/id_rsa.pub
На старом сервере добавьте открытый ключ в ваш файл author_keys:
sudo echo "public_key" >> ~/.ssh/authorized_keys
Затем убедитесь, что вы можете подключиться к старому серверу с нового сервера, используя SSH.
ssh ashley@pluto.ashleyrich.com
Если вы не можете подключиться, вернитесь и проверьте предыдущие шаги, прежде чем продолжить.
Миграция файлов
Мы начнем с переноса файлов сайта, включая WordPress и любые файлы в корневом каталоге веб-сайта. Введите следующую команду с нового сервера. Не забудьте заменить IP-адрес вашего старого сервера и путь к корню веб-сайта.
scp -r ashley@pluto.ashleyrich.com:~/ashleyrich.com ~/ashleyrich.com
С файлами покончено, пришло время добавить сайт в Nginx.
Конфигурация Nginx
Есть несколько способов добавить сайт в Nginx:
- Создать новую конфигурацию на основе главы 3
- Скопировать конфиг со старого сервера
Рекомендую скопировать существующую конфигурацию, как вы знаете, она работает. Однако начать заново может быть полезно, особенно если ваш файл виртуального хоста содержит много избыточных директив. Вы можете загрузить zip-архив с полными конфигурациями Nginx в качестве новой отправной точки.
Вы можете загрузить zip-архив с полными конфигурациями Nginx в качестве новой отправной точки.
В этом примере я скопирую существующую конфигурацию. Как и в случае с данными сайта, скопируйте файл с помощью SCP:
scp -r ashley@pluto.ashleyrich.com:/etc/nginx/sites-available/ashleyrich.com ~/ashleyrich.com
Затем переместите файл на место и убедитесь, что он принадлежит привилегированному пользователю:
sudo mv ashleyrich.com /etc/nginx/sites-available sudo chown root: root /etc/nginx/sites-available/ashleyrich.com
Последний шаг — включить сайт в Nginx, подключив виртуальный хост к каталогу enable-sites:
sudo ln -s /etc/nginx/sites-available/ashleyrich.com /etc/nginx/sites-enabled/ashleyrich.com
Перед проверкой правильности нашей конфигурации мы должны скопировать наши SSL-сертификаты.
Сертификаты SSL
Права доступа к файлам сертификатов более заблокированы, поэтому вам нужно будет подключиться по SSH к старому серверу и сначала скопировать их в свой домашний каталог.
sudo cp /etc/letsencrypt/live/ashleyrich.com/fullchain.pem ~/ sudo cp /etc/letsencrypt/live/ashleyrich.com/privkey.pem ~/
Затем убедитесь, что у нашего пользователя SSH есть доступ для чтения/записи:
sudo chown ashley *.pem
Вернитесь на новый сервер, скопируйте сертификаты.
scp -r ashley@pluto.ashleyrich.com:~/*.pem ~/
Мы собираемся сгенерировать новые сертификаты с помощью Let’s Encrypt после переключения DNS (см. «Завершение работы»), поэтому мы пока оставим файлы сертификатов в нашем домашнем каталоге и обновим конфигурацию Nginx, чтобы отразить новые пути.
sudo nano /etc/nginx/sites-available/ashleyrich.com
Вам необходимо обновить директивы ssl_certificate и ssl_certificate_key .
ssl_certificate /home/ashley/fullchain.pem; ssl_certificate_key /home/ashley/privkey.pem;
Чтобы убедиться, что директивы верны, еще раз проверьте конфигурацию Nginx:
sudo nginx -t
Если все выглядит хорошо, перезагрузите Nginx:
sudo service nginx reload
Spoof DNS
Рекомендуется протестировать новый сервер на ходу. Мы можем сделать это, подменив наш локальный DNS, что гарантирует, что старый сервер останется активным для ваших посетителей, но позволит вам протестировать новый сервер. На вашем локальном компьютере добавьте запись в свой
Мы можем сделать это, подменив наш локальный DNS, что гарантирует, что старый сервер останется активным для ваших посетителей, но позволит вам протестировать новый сервер. На вашем локальном компьютере добавьте запись в свой /etc/hosts , который указывает IP-адрес нового сервера на домен сайта:
46.101.3.65 ashleyrich.com
После обновления, если вы обновите сайт, вы должны увидеть сообщение «Ошибка установления соединения с базой данных», поскольку мы еще не импортировали базу данных. Давайте займемся этим дальше.
Прежде чем продолжить, помните, что домен теперь указывает на IP-адрес нового сервера. Если вы обычно подключаетесь к серверу по SSH, используя имя хоста, это больше не будет работать. Вместо этого вы должны использовать SSH для каждого сервера, используя их IP-адреса, пока миграция не будет завершена.
Импорт базы данных
Прежде чем мы сможем выполнить импорт, нам нужно создать базу данных и пользователя базы данных. На новом сервере войдите в MySQL, используя пользователя root:
На новом сервере войдите в MySQL, используя пользователя root:
mysql -u root -p
Создать базу данных:
СОЗДАТЬ БАЗУ ДАННЫХ ashleyrich_com НАБОР СИМВОЛОВ utf8mb4 COLLATE utf8mb4_unicode_520_ci;
Затем создайте пользователя базы данных с привилегиями для новой базы данных:
CREATE USER 'username'@'localhost' IDENTIFIED BY 'password'; ПРЕДОСТАВЬТЕ ВСЕ ПРИВИЛЕГИИ НА ashleyrich_com.* КОМУ 'username'@'localhost'; ПОЛНЫЕ ПРИВИЛЕГИИ; ВЫХОД;
После этого пришло время экспортировать данные. Мы собираемся использовать mysqldump для выполнения экспорта базы данных. Если вам нужно сделать что-то более сложное, например исключить типы записей или выполнить поиск и замену данных, я бы рекомендовал использовать WP Migrate DB Pro.
Чтобы экспортировать базу данных, выполните следующую команду со старого сервера, заменив учетные данные базы данных теми, которые находятся в вашем файле wp-config.php:
mysqldump --no-tablespaces -u DB_USER -p DB_NAME > ~/export .sql
Вернитесь на новый сервер и передайте файл экспорта базы данных:
scp -r ashley@pluto.ashleyrich.com:~/export.sql ~/
Наконец, импортируйте базу данных:
mysql -u DB_USER -p DB_NAME < export.sql
Если какая-либо информация о соединении с базой данных отличается от информации о старом сервере, вам потребуется обновить файл wp-config.php , чтобы отразить эти изменения. Обновите сайт, чтобы убедиться, что учетные данные базы данных верны. Если все работает, вы должны увидеть сайт.
Пришло время протестировать
Теперь у вас есть точная копия рабочего сайта, работающего на новом сервере. Пришло время проверить, все ли работает так, как ожидалось.
Для сайтов электронной коммерции вы должны подтвердить, что процесс оформления заказа работает, а также любые другие важные пути. Помните, что это всего лишь клон живого сайта, поэтому все, что сохранено в базе данных, не сохранится, так как вскоре мы повторно импортируем данные.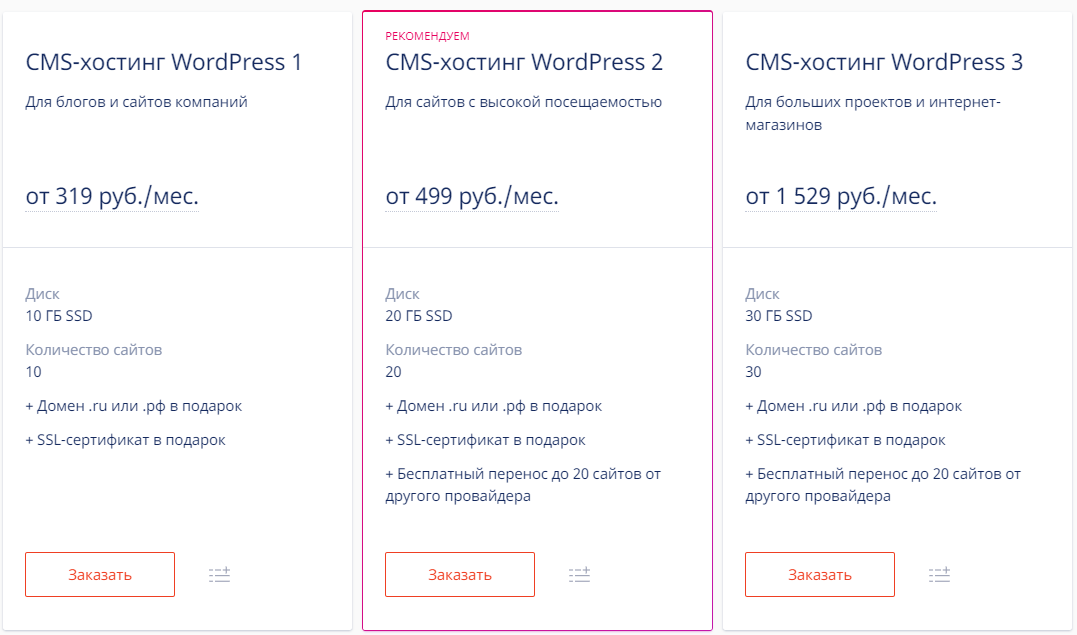
Если вы довольны тем, что все работает должным образом, пришло время выполнить миграцию.
Миграция с минимальным временем простоя
На загруженных сайтах вполне вероятно, что база данных изменилась с момента выполнения предыдущего экспорта. Чтобы обеспечить целостность данных, нам необходимо предотвратить изменение базы данных работающим сайтом во время переноса. Для этого мы выполним следующие действия:
- Обновим активный сайт, чтобы показать сообщение «Скоро вернусь»
- Экспорт активной базы данных со старого сервера
- Импортировать действующую базу данных на новый сервер
- Переключить DNS так, чтобы он указывал на новый сервер
Чтобы запретить работающему сайту изменять базу данных, мы покажем следующую страницу «Скоро вернусь»:
<голова>
Скоро вернусь
<стиль>
body { выравнивание текста: по центру; отступ: 150 пикселей; }
h2 { размер шрифта: 50 пикселей; }
body {цвет фона: #e13067; шрифт: 20px Helvetica, без засечек; цвет: #fff; высота строки: 1,5 }
статья { дисплей: блок; ширина: 650 пикселей; поле: 0 авто; }
<тело>
<статья>
Скоро вернемся!
<р>
В настоящее время мы проводим техническое обслуживание сервера.
Мы скоро вернемся!
Мы сохраним это как страницу index.html , загрузим ее в корень веб-сайта и обновим Nginx для обслуживания этого файла вместо index.php.
На старом сервере измените файл виртуального хоста вашего сайта:
sudo nano /etc/nginx/sites-available/ashleyrich.com
Убедитесь, что директива index выглядит так, как показано ниже, что обеспечит загрузку нашей страницы «Скоро вернусь» для всех запросов вместо WordPress:
index index.html index.php;
После этого перезагрузите Nginx. Ваш действующий сайт будет недоступен. Если вы используете кеширование Nginx FastCGI, любые кешированные страницы будут по-прежнему обслуживаться из кеша. Однако запросы к admin-ajax.php и WordPress REST API завершатся ошибкой. Поэтому вы не сможете использовать плагины, такие как WP Migrate DB Pro, для выполнения миграции.
Прежде чем продолжить, вы должны убедиться, что ваш активный сайт действительно показывает страницу «Скоро вернусь», проверив ее с другого устройства или удалив запись с вашего /etc/hosts , который мы добавили ранее.
Переключатель
Теперь, когда рабочий сайт не работает, пришло время еще раз экспортировать и импортировать базу данных (как мы сделали выше), чтобы любые изменения, которые произошли в базе данных во время тестирования, были перенесены. Однако на этот раз вам не нужно будет создавать базу данных или пользователя базы данных.
После завершения экспорта/импорта вы можете добавить запись обратно в файл /etc/hosts (если вы его удалили), чтобы быстро проверить успешность переноса базы данных. Убедившись, что все работает должным образом, войдите в панель управления DNS и обновите записи A, чтобы они указывали на новый сервер. Изменение ваших DNS-записей запустит маршрутизацию трафика на ваш новый сервер. Однако имейте в виду, что DNS-запросы кешируются, поэтому любой, кто недавно посещал ваш сайт, скорее всего, все равно будет перенаправлен на старый сервер и увидит страницу «Скоро вернется». Как только компьютер пользователя повторно запрашивает записи DNS домена, они должны быть перенаправлены на новый сервер.


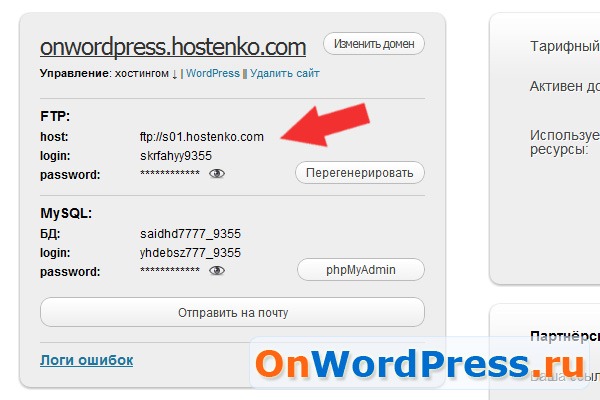 Многие пользователи могут быть сбиты с толку (возможно, даже поверив, что вы закрылись), если обнаружат, что ваш веб-сайт недоступен — в конце концов, каждый сайт должен работать круглосуточно и без выходных.
Многие пользователи могут быть сбиты с толку (возможно, даже поверив, что вы закрылись), если обнаружат, что ваш веб-сайт недоступен — в конце концов, каждый сайт должен работать круглосуточно и без выходных. ssh/authorized_keys
ssh/authorized_keys
 sql
sql
