Not Found (#404)
Помощь 0 Регистрация Вход
Not Found (#404) Страница не найдена
На главную
Домены
- Регистрация доменов
- Освободившиеся домены
- Промоакции
- Перенос домена
- Переадресация
Сайты
- Конструктор сайтов
- Сайты на WordPress
Хостинг сайтов
- Хостинг
- Windows хостинг
VPS и серверы
- VPS хостинг
- Windows VPS
- Аренда серверов
Дополнения
- SSL-сертификаты //=url(‘/free-mail’)?>
Сервисы
- Бесплатный хостинг
- Whois
- Связь с администратором домена
- Определить свой IP-адрес
- Проверка порта на доступность
- Узнать местоположение по IP
- Проверить доступность сайта
Поддержка
- Справка
- Стоимость услуг
- Способы оплаты
- Связаться с нами
Компания
- О компании
- Документы
- Офис
- Дата-центр
- Новости
- Блог
- Акции и скидки
© 2DOMAINS — регистрация доменов
- Домены оптом
- Географические домены
- Кириллические домены
- Административные домены
- Национальные домены
- Новые домены первого уровня
- Где купить домен дешево
- Дешевый хостинг
- Хостинг для сайта-визитки
- Хостинг с PHP и MySQL
- Надежный хостинг
- Хостинг WordPress
- Хостинг для 1С-Битрикс
- Хостинг для Drupal
- Хостинг для MODX
- Хостинг для OpenCart
- Антивирус для хостинга
- Бэкап сайта
- Защита от DDoS-атак
- Хостинг с ISPmanager
- SSL бесплатно
- AlphaSSL
- AlphaSSL WildCard
- ExtendedSSL
- GlobalSign-сертификаты
- Comodo / Sectigo — сертификаты
- GeoTrust-сертификаты
- Symantec-сертификаты
- Thawte-сертификаты
- TrustWave-сертификаты
- Wildcard-сертификаты
Политика обработки
персональных данных
Тех. поддержка: support@2domains.ru
поддержка: support@2domains.ru
Указанные на сайте цены могут не включать стоимость применимых комиссий.
При заказе услуги стоимость может быть уточнена исполнителем.
Not Found (#404)
Помощь 0 Регистрация Вход
Not Found (#404) Страница не найдена
На главную
Домены
- Регистрация доменов
- Промоакции
- Перенос домена
- Переадресация
Сайты
- Конструктор сайтов
- Сайты на WordPress
Хостинг сайтов
- Хостинг
- Windows хостинг
VPS и серверы
- VPS хостинг
- Windows VPS
- Аренда серверов
Дополнения
- SSL-сертификаты //=url(‘/free-mail’)?>
Сервисы
- Бесплатный хостинг
- Whois
- Связь с администратором домена
- Определить свой IP-адрес
- Проверка порта на доступность
- Узнать местоположение по IP
- Проверить доступность сайта
Поддержка
- Справка
- Стоимость услуг
- Способы оплаты
- Связаться с нами
Компания
- О компании
- Документы
- Офис
- Дата-центр
- Новости
- Блог
- Акции и скидки
© 2DOMAINS — регистрация доменов
- Домены оптом
- Географические домены
- Кириллические домены
- Административные домены
- Национальные домены
- Новые домены первого уровня
- Где купить домен дешево
- Дешевый хостинг
- CloudVPS
- Хостинг для сайта-визитки
- Хостинг с PHP и MySQL
- Надежный хостинг
- Самые дешевые домены
- Хостинг WordPress
- Хостинг для 1С-Битрикс
- Хостинг для Drupal
- Хостинг для Joomla
- Хостинг для MODX
- Хостинг для OpenCart
- Антивирус для хостинга
- Бэкап сайта
- Защита от DDoS-атак
- Хостинг с ISPmanager
- SSL бесплатно
- AlphaSSL
- AlphaSSL WildCard
- ExtendedSSL
- GlobalSign-сертификаты
- Comodo / Sectigo — сертификаты
- GeoTrust-сертификаты
- Symantec-сертификаты
- Thawte-сертификаты
- TrustWave-сертификаты
- Wildcard-сертификаты
Политика обработки
персональных данных
Тех. поддержка: support@2domains.ru
поддержка: support@2domains.ru
Указанные на сайте цены могут не включать стоимость применимых комиссий.
При заказе услуги стоимость может быть уточнена исполнителем.
Переход с автономного сайта WordPress на WordPress.com — Поддержка
Мы предлагаем несколько возможностей для перехода с автономного сайта WordPress на WordPress.com.
Вариант 1: Используйте наш инструмент «Перенос», чтобы перенести на WordPress.com. все содержимое своего сайта, плагины и пользовательские темы.
Вариант 2: Используйте функцию «Экспорт/импорт», чтобы импортировать только содержимое своего сайта, включая сообщения, страницы и медиафайлы.
Содержание
Начать
Если вы еще не не стали пользователем WordPress.com, создайте учетную запись и сайт на странице https://wordpress.com/start
↑ Содержание ↑
Вариант 1: Перенос с автономного сайта
Если у вас тарифный план WordPress.com уровня Business или выше, вы можете перенести все содержимое своего сайта, включая плагины и пользовательские темы.
При переносе вашего сайта существующий сайт на WordPress.com будет полностью переписан.
Перед импортом
- Удостоверьтесь, что плагин Jetpack активен и подключен к вашему автономному сайту.
- Не забудьте отключить на вашем автономной сайте все несовместимые плагины.
Чтобы начать процесс переноса, перейдите на WordPress.com и войдите в свою новую учетную запись WordPress.com.
- Перейдите в меню Мой сайт → Инструменты → Импорт
- Выберите вариант импорта WordPress.
- Укажите адрес сайта, где находится содержимое, и нажмите кнопку Продолжить
- На следующем экране под текстом «Что вы хотите импортировать?» имеются два варианта.
- Все — Все содержимое вашего сайта, темы, плагины, пользователи и настройки
- Только содержимое — импорт сообщений, страниц, комментариев и медиафайлов.

Для варианта Только содержимое используется экспортный файл XML вашего существующего сайта. Экспортный файл XML можно создать в меню Инструменты → Экспорт на существующем автономном сайте.
Если вы хотите импортировать только содержимое своего сайта, получите инструкции здесь.
- Чтобы перенести всё своё содержимое (включая плагины и пользовательские темы), выберите вариант Всё и нажмите кнопку Продолжить.
Прежде чем продолжить, внимательно ознакомьтесь с информацией на следующем экране.
- Если вы готовы начать перенос, для продолжения нажмите кнопку Импортировать всё.
- Появится ещё один экран с предложением подтвердить, что вы хотите импортировать и перезаписать всё, что находится на сайте.
- Затем вы увидите экран, в котором отображается состояние импорта. В зависимости от размера импортируемого сайта этот этап процедуры может занять некоторое время.

По завершении импорта вы получите сообщение на электронную почту вашей учетной записи WordPress.com о том, что процедура завершена, и увидите сообщение в верхней части раздела Главная.
Этот вариант нельзя использовать для сайтов, построенных на локальных хостах.
↑ Содержание ↑
Вариант 2: Экспорт только содержимого
Этот вариант позволяет перенести содержимое вашего сайта: страницы, сообщения, комментарии, категории, теги и медиафайлы. Этот вариант можно использовать на любом тарифном плане WordPress.com. Процедура состоит из двух основных этапов:
- Экспорт — экспорт содержимого на вашем автономном сайте.
- Импорт — добавление экспортированного содержимого на ваш сайт WordPress.com
Этот вариант — хорошая альтернатива при переходе с локальной установки WordPress.org.
Экспорт
На старом автономном сайте WordPress.org перейдите в меню Инструменты → Экспорт и скачайте на свой компьютер файл . (WXR).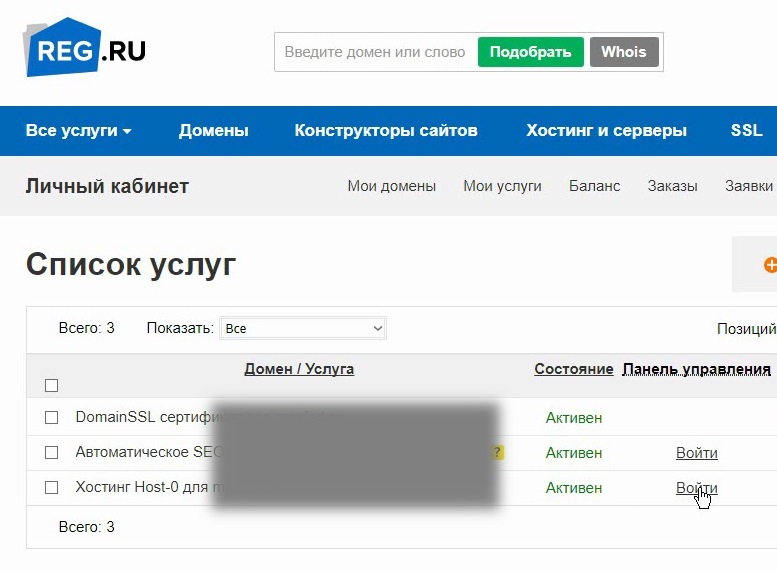 xml
xml
При этом будет выполнен экспорт ТОЛЬКО ваших сообщений, страниц, комментариев, категорий и тегов
Файл XML содержит ссылки на файлы изображений (не сами файлы изображений), поэтому важно, чтобы во время импорта файла XML сайт экспорта был доступен по тому же адресу. Если автономный сайт будет недоступен, возможно, потребуется перенести загружаемые файлы и изображения на новый сайт вручную.
Импорт
На вашем новом сайте WordPress.com:
- Перейдите в меню Инструменты → Импорт.
- Выберите вариант импорта WordPress.
- Нажмите на ссылку загрузить для импорта содержимого в разделе «Какой сайт WordPress вы хотите импортировать?»
- Перетащите файл .xml в поле или щёлкните поле, чтобы найти файл на своём компьютере.
Как только обработка загружаемого файла завершится, нажмите кнопку «Начать импорт».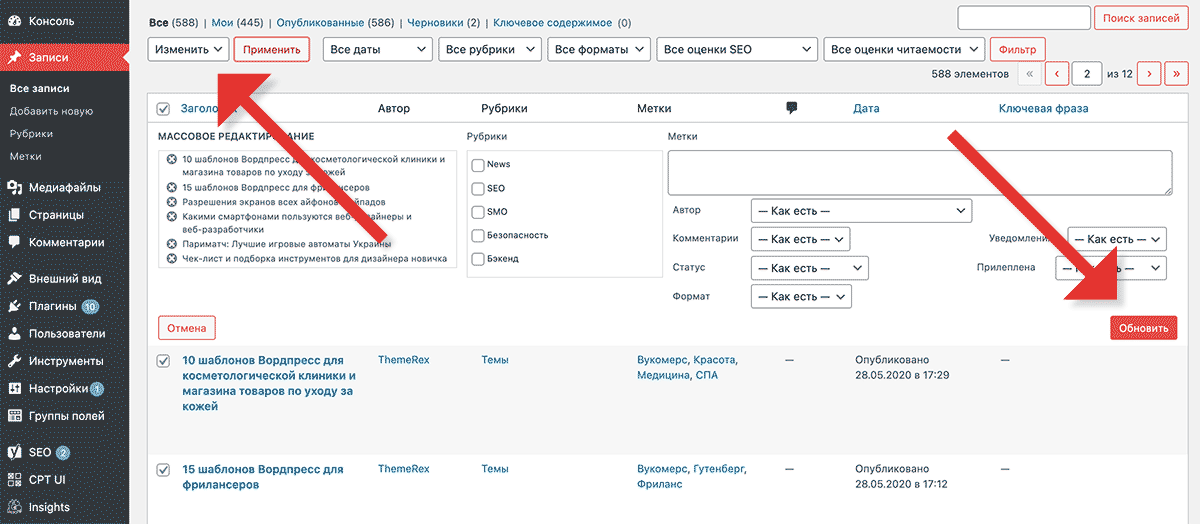 Перед началом процесса импорта вам предложат привязать авторство импортируемых материалов к существующему пользователю на новом сайте.
Перед началом процесса импорта вам предложат привязать авторство импортируемых материалов к существующему пользователю на новом сайте.
Если у вас на сайте несколько авторов и вы хотите сохранить привязку содержимого к тем же авторам, перед импортом пригласите пользователя на ваш сайт на WordPress.com. Это позволит вам привязать сообщения к нужному автору. Для приглашения пользователей необходимо, чтобы у них была учётная запись WordPress.com.
Примечание о постоянных ссылках
Сайты на WordPress.com используют постоянные ссылки следующей структуры:
http://example.com/2014/10/21/sample-post/.
На вашем автономном сайте может использоваться другая структура постоянных ссылок, отличающаяся от показанной выше. ПО WordPress будет пытаться сопоставить прежний URL-адрес с подходящим URL-адресом на сайте, куда был осуществлен перенос.
Например, все URL-адреса:
http://example.com/21/10/2014/sample-post/http://example. com/21/10/sample-post/
com/21/10/sample-post/http://example.com/2014/sample-post/
будут преобразованы в URL-адрес WordPress.com:
http://example.com/2014/10/21/sample-post/
Для правильного сопоставления URL-адресов достаточно использовать следующий вариант (если предположить, что на вашем сайте WordPress.com есть только одна запись с названием «sample-post» в составе URL-адреса):
http://example.com/sample-post
Это позволит избежать проблем появления недействительных ссылок при обращении из других доменов из-за различия структуры постоянных ссылок.
Единственное важное исключение — сайты, на которых в структуре URL-адресов используются идентификаторы, например:
http://example.com/?p=1337
Перенести вашу статистику и подписчиков Jetpack
Если вы хотите перенести статистику и подписчиков с сайта Jetpack на сайт WordPress.com, обратитесь в Jetpack и сообщите URL-адреса сайтов, откуда и куда необходим перенос.
Настроить тему
На WordPress.com используются сотни тем и регулярно добавляются новые. Изучите Каталог тем, где описаны доступные варианты. Выбор, предварительный просмотр и настройка новых тем подробно описаны в этом справочном документе.
Сайты, включенные в наши тарифные планы WordPress.com Business и выше, дают возможность устанавливать пользовательские сторонние темы и плагины. Если вы хотите использовать ту же тему, что и на прежнем сайте, вы можете загрузить её на новый сайт на тарифном плане Business, если она еще не внесена в наш каталог тем.
↑ Содержание ↑
Проверка
Убедитесь, что всё содержимое и изображения перенесены на ваш новый сайт.
↑ Содержание ↑
Подключение домена
В каждый из наших тарифных планов включена возможность привязать пользовательский домен, зарегистрировав новый домен (в том числе бесплатно на год) или используя уже принадлежащий вам домен.
Если вы хотите использовать домен, которым пользовались для вашего предыдущего сайта, доступны следующие варианты:
- Привязать домен (он останется зарегистрированным у того же регистратора, но будет привязан к вашему новому сайту)
- Перенести домен (новым регистратором будет WordPress.
 com, и вы будете ежегодно платить нам за продление)
com, и вы будете ежегодно платить нам за продление)
Подробно о добавлении доменов рассказано здесь.
↑ Содержание ↑
Подключиться к другим вашим социальным сетям
Инструмент WordPress.com под названием Публикация, который автоматически публикует ваши записи на Facebook, Twitter, Tumblr и LinkedIn, также входит в плагин Jetpack. Поэтому, возможно, вы использовали его на прежнем сайте.
Чтобы его активировать, откройте раздел Мои сайты → Маркетинг → Подключения. Нажмите кнопку «Подключиться» и следуйте инструкциям, чтобы подтвердить это подключение:
После подключения первого профиля при создании новой записи на консоли появится возможность публикации в социальных сетях. Можно выбрать, в каких сервисах публиковать конкретную запись, а также добавить сообщение (по умолчанию это заголовок публикации). Подробная информация доступна здесь.
↑ Содержание ↑
Изучить редактор блоков
Возможно, вам уже знаком наш новый редактор блоков. Если вы не пользовались им на прежнем автономном сайте, изучите его функции, описанные в этом справочном документе.
Если вы не пользовались им на прежнем автономном сайте, изучите его функции, описанные в этом справочном документе.
↑ Содержание ↑
Участвовать в сообществе WordPress.com
Становясь членом сообщества WordPress.com, вы получаете две потрясающие услуги по цене одной: у вас появляется не только свой блог, но и раздел «Читалка», в котором собраны записи из других блогов WordPress.com, с удобным поиском. В разделе «Читалка» вы можете:
- находить увлекательные блоги;
- читать последние публикации любимых авторов;
- быстро публиковать записи (о чем мы рассказали выше).
Поиск увлекательных статей
Для начала ознакомьтесь с нашей подборкой записей в разделе Поиск.
Чтобы найти интересующие вас блоги, используйте список тем справа в разделе «Читалка». Там можно найти всё что угодно. По умолчанию в нем представлены некоторые популярные темы. Вы можете создать собственный список, удалив и добавив желаемые темы.
Также вы можете подписаться на блоги, публикуемые не на WordPress.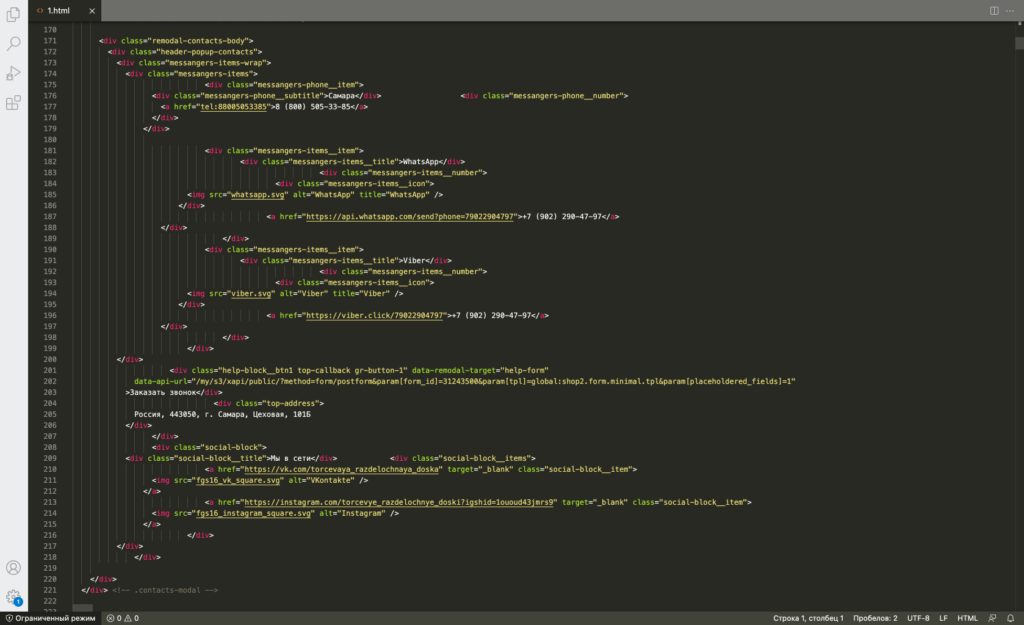 com. Нажмите «Управление» рядом с пунктом «Сайты с подпиской» и вставьте URL-адрес любого сайта, который хотите читать.
com. Нажмите «Управление» рядом с пунктом «Сайты с подпиской» и вставьте URL-адрес любого сайта, который хотите читать.
Свежие публикации любимых авторов
Подписавшись на блог, вы также можете выбрать желаемый вариант просмотра новых записей: собирать их на вкладке «Сайты с подпиской» или получать по электронной почте немедленно, ежедневно или ежемесячно. Немедленную отправку можно настроить для самых любимых блогов, ежедневную — для блогов, публикующих записи несколько раз в день. Чтобы изменить или обновить глобальные настройки отправки по электронной почте, откройте страницу Управление настройками отправки и настройте параметры.
Разнообразие тарифных планов и ценовых предложений
Бесплатно
Оптимальный вариант для студентов
Personal
Оптимальный вариант для представления своего хобби
Premium
Оптимальный вариант для фрилансеров
Business
Оптимальный вариант для малых предприятий
Ваша оценка:
Перенос сайта WordPress с локального сервера на хостинг
Как перенести сайт, созданный на CMS WordPress, с локального сервера на удаленный хостинг, казалось бы, не может вызвать больших трудностей. Об этом уже написано сотни статей и снято такое же количество видеороликов.
Об этом уже написано сотни статей и снято такое же количество видеороликов.
В первую очередь, я хочу заострить внимание тех, кто изначально создавал свой сайт на локальном сервере — например Open Server Panel. Возможно еще кто-то использует и Denwer, но он уже не отвечает современным требованиям.
То, что начинать создавать свой проект нужно на локальном сервере, особенно тем, кто этим занимается впервые — не терпит возражений. Да и опытные разработчики будут делать также.
И это правильно!
Приобретается бесценный опыт по созданию своего сайта:
- Знакомство с самим движком WordPress, его Панелью управления;
- Что такое файлы самого CMS , их функции и назначение;
- Как создается База данных MySQL, какая информация хранится в ее таблицах;
- Что такое Тема WordPress (шаблон сайта) и файлы самого сайта. Как они создаются и их расположение;
- Создание дополнительных функций сайта — установка необходимых плагин, а их великое множество.

И многое еще другое.
Пройдя все это, обогатив себя знаниями — Вы, наконец, создали свой сайт. Написали пару десятков статей — в лучшем случае (бывает и больше). Установили и протестировали подходящую тему (шаблон) сайта, необходимые плагины и теперь готовы перенести свое детище на реальный хостинг в интернет.
А теперь, хорошенько напрягите память и вспомните:
- Сколько ошибок было сделано за этот период, которые потом пришлось исправлять?
- Сколько раз Вы переустанавливали тему сайта, пока не определились в выборе?
- Какие плагины устанавливали в самом начале, потом некоторые удаляли, находили новые, более подходящие по функционалу? Опять тестировали на совместимость, переустанавливали?
- Сколько пробных изображений было загружено в библиотеку Медиафайлов, какие остались в итоге? Все ли оптимизированы?
- Какое количество редакций одной и той же статьи или страницы было сделано? Благо, если стоит плагин удаляющий их.
После всего перечисленного, Вас ничего не настораживает? А напрасно, ведь все это осталось в Базе данных сайта!
Читайте внимательно!
Резюме в конце статьи.
Процесс переноса сайта WordPress на хостинг.
Здесь я хочу привести Вам пример переноса сайта на хостинг, который советуют использовать многие разработчики и применяют авторы сайтов (с небольшим моим дополнением).
В Панели Управления любого хостинга есть два самых важных раздела, где хранится информация Вашего сайта:
- Первый — это Файловый менеджер, в котором находится папка public_html с файлами WordPress и, непосредственно, в папке wp-content расположены все файлы самого сайта.
- Второй — Базы данных MySQL, где хранится список, название и размер, созданных Вами Баз данных, тех или иных сайтов на этом хостинге. Так же, имеется ссылка перехода (по паролю) в раздел phpMyAdmin, для редактирования существующих и создания новых БД.
Такие же разделы, немного с другими названиями, есть и на локальном сервере:
- Папка с сайтами;
- PhpMyAdmin.
Перед тем как переносить сайт на хостинг, нужно зарегистрировать новый домен, соответствующий названию Вашего сайта, и разместить его на NS-серверах. Подключить, по возможности, SSL-сертификат. Бесплатная услуга есть на всех хостингах.
Подключить, по возможности, SSL-сертификат. Бесплатная услуга есть на всех хостингах.
Экспорт Базы данных локального сервера.
Запустите локальный сервер. Зайдите в Панель управления сайтом WordPress. Слева в меню Настройки — Общие, в поле url-адреса измените локальные адреса сайта на реальные, с учетом созданного домена и подключенного SSL-сертификата.
Сохраните изменения. Закройте сайт и перезагрузите сервер.
После этого, заходите в меню сервера — Дополнительно — PhpMyAdmin, находите свою Базу данных (кликните по названию). В верхнем меню нажмите Экспорт, в открывшемся окне выберите метод — Быстрый экспорт, нажмите кнопку Вперед.
Сохраните файл с расширением (.sql) на рабочий стол компьютера.
Откройте скачанный файл в программе Notepad++, нажмите на клавиатуре Ctrl+F. Откроется окошко редактора Замены файлов. В окне поиска введите полный локальный адрес сайта http://ВашСайт.local, нажмите Найти Далее.
Затем, в верхнем меню, выделенного окна, нажмите — Замена, во вкладке — Заменить на — впишите новый адрес сайта на хостинге и нажмите — Заменить все. Смотрите настройки на скриншоте. После всех действий, в меню Notepad++ сохраните изменения в редактируемом файле (.sql) БД.
Экспорт файлов сайта WordPress локального сервера.
В Папке с сайтами, на локальном сервере, открываете папку с названием Вашего сайта, выделяете все файлы, кликаете правой кнопкой мыши и в появившемся контекстном меню выбираете — Добавить в архив. На компьютере должен быть установлен архиватор WinRAR.
В окне WinRAR отмечаем ZIP, метод сжатия — Максимальный, ставим галочку — Протестировать файлы после упаковки и нажимаем ОК. Архив с файлами сохраните на рабочий стол.
Импорт Базы данных на реальный хостинг.
В Панели Управления хостингом, во вкладке Базы данных MySQL, создаете новую Базу данных для своего сайта.
У Вас должны были сохранится все данные БД с локального сервера.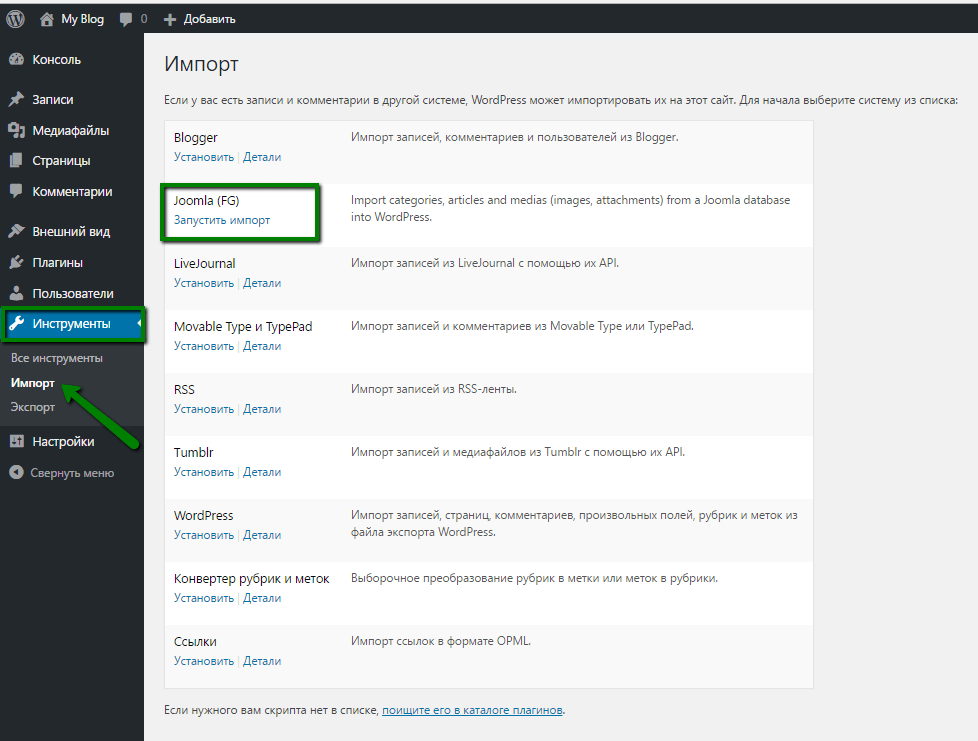
В окошке Название, вписываете имя Базы данных, которое было на локальном сервере. Пароль придумываете сами, или же — Сгенерировать.
Запишите название БД и пароль в текстовый файл к себе на компьютер, а на вкладке — нажимаете Создать.
По ссылке, на вновь созданной БД, с помощью пароля, заходите в панель phpMyAdmin, кликаете по названию, вновь созданной базы и в верхнем меню нажимаете Импорт.
В новом окне выделяете Обзор вашего компьютера — нажимаете на кнопку. В окне контекстного меню компьютера выбираете отредактированный файл (.sql) БД. Нажимаете кнопку Вперед.
После загрузки появиться сообщение об окончании импорта Базы данных. Окно можно закрыть.
После проделанных действий, советую еще раз проверить — зайти в панель phpMyAdmin по названию и записанному паролю БД.
Перенос файлов сайта WordPress на хостинг.
Прежде, чем переносить созданный архив с файлами сайта WordPress на хостинг, нужно знать — куда его перенести. Смею предположить, что в большинстве случаев, это новый проект. Значит необходимо создать на хостинге Новый сайт и прикрепить к нему, уже ранее зарегистрированный домен — доменное имя, при помощи которого и формируется адрес сайта в интернете.
Смею предположить, что в большинстве случаев, это новый проект. Значит необходимо создать на хостинге Новый сайт и прикрепить к нему, уже ранее зарегистрированный домен — доменное имя, при помощи которого и формируется адрес сайта в интернете.
Для этого — в Панели Управления хостингом, слева в меню (на разных хостингах интерфейс может немного отличаться) находите вкладку Сайты — открываете ее.
Вверху нажимаете — Создать новый сайт. В выпавшем окошке, во вкладке — Имя директории — вписываете название сайта, или доменное имя (пример – SiteInfo), чтобы потом легче было ориентироваться) и нажимаете кнопку — Создать.
В новом окне выбираете, уже упомянутое, Доменное имя. Подтверждаете создание сайта.
В Списке созданных сайтов, в той же вкладке меню, появиться название Вашего сайта. Возможно придется подождать какое-то время. Да, на Ваш Email-адрес должно прийти письмо с поздравлением о создании сайта.
После этого, заходите в меню Файловый менеджер, открываете папку с названием сайта, в которой будет искомая папка — public_html, открываете и ее. Скорее всего, в ней будут расположены файлы Заглушки — их, все, нужно удалить. Вместо них загружаете Архив с файлами Вашего сайта WordPress.
Скорее всего, в ней будут расположены файлы Заглушки — их, все, нужно удалить. Вместо них загружаете Архив с файлами Вашего сайта WordPress.
Как это лучше сделать?
- Первый вариант — выше, в меню Файлового менеджера, кликаете на Архиватор, в выпавшем меню — Загрузить и разархивировать. Выбираете искомый Архив на Вашем компьютере и загружаете.
- Второй вариант (более предпочтительный) — с помощью бесплатной программы FTP-клиент FileZilla.
Все данные, чтобы подключить связь этой программы с хостингом, находятся на Главной странице Вашего аккаунта — IP-адрес, имя Хоста, имя Пользователя или Логин, пароль доступа по FTP совпадает с паролем для панели управления аккаунтом.
Вам в помощь 1-часть темы в видео-формате, Перенос сайта WordPress с локального сервера на хостинг:
Более подробно, о создании сайта на локальном сервере Open Server Panel, установке и активации Премиум-шаблонов и плагин, их настройке и переносе сайта на удаленный хостинг, SEO-оптимизации под Поисковые системы и многое другое — со всеми видео-уроками и шаблонами, найдете в разделе сайта Centr-Sit-Info.
После загрузки и распаковки Архива, когда увидите файлы в папке, сам архив можно удалить, он не нужен — будет только занимать место.
Подготовка сайта к работе.
Теперь предстоит выполнить еще несколько настроек, чтобы полноценно подготовить сайт к работе.
После того, как Вы загрузили файлы на хостинг, в папке public_html находите и, двойным кликом мыши, открываете файл wp-config.php. В этом файле хранится информация базы данных. Так как Вы производили экспорт базы локального сервера в Новую Базу данных на хостинге, надо заменить Название Базы данных, Имя пользователя и Пароль БД. Но, если Имя базы данных Вы оставляли прежним, значит меняете только Логин и Пароль.
Есть один нюанс, как Вы помните, выше по тексту, при создании Базы данных, мы не создавали отдельного пользователя. Из этого следует, что имя БД и имя Пользователя или Логин — идентичны. Имейте это ввиду!
В Меню хостинга есть вкладка SSL-сертификаты, открываете ее. Слева, в верхнем меню — нажимаете Заказать.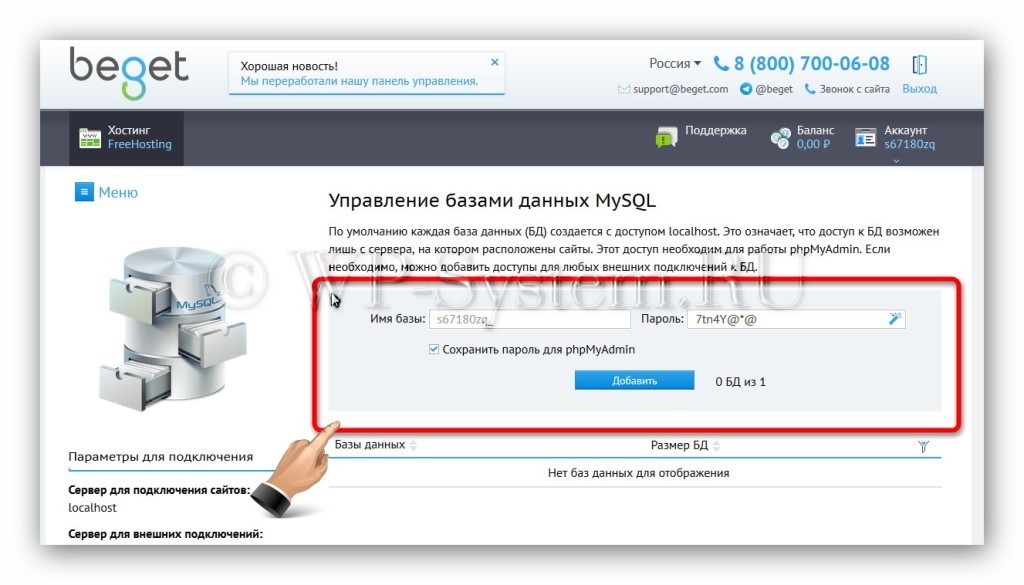 В новом окне появится список, предоставляемых хостингом, SSL-сертификатов. С учетом того, какая функция сайта, возможно интернет-магазин, можете выбрать и платный. Если же обыкновенный информационный сайт или блог — для начала можно и бесплатный — SSL Let’s Encrypt.
В новом окне появится список, предоставляемых хостингом, SSL-сертификатов. С учетом того, какая функция сайта, возможно интернет-магазин, можете выбрать и платный. Если же обыкновенный информационный сайт или блог — для начала можно и бесплатный — SSL Let’s Encrypt.
Каждые три месяца он автоматически продлевается. Укажите к какому домену привязать. Дождитесь сообщения на Email-адрес о выполнении заказа.
После этого, опять заходите во вкладку Сайты. В Списке созданных сайтов, в строке с именем Вашего сайта, увидите значок шестеренки — настройка сайта. Нажимаете на нее. В новом окошке включите — Использовать безопасное соединение https.
Там же можно выбрать последнюю Версию PHP и Сохранить настройки.
Затем, заходите в Файловый менеджер, в Папке с файлами сайта public_html, открываете файл (.htaccess) и в самом верху вставляете код:
SetEnvIf X-HTTPS 1 HTTPS
сохраняете изменения. Это то — основное, что нужно сделать на хостинге.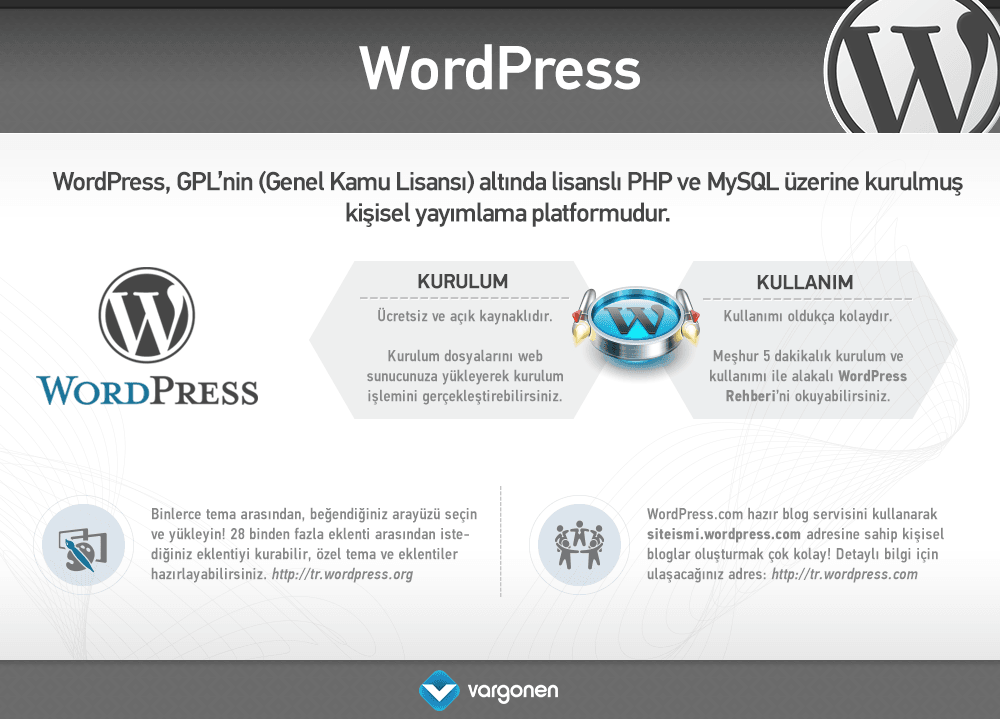
Но и это еще не все!
В обязательном порядке, чтобы досконально настроить подключение сертификата, прочитайте статью на блоге — Установка SSL-сертификата SSL Let’s Encrypt от Comodo на WordPress.
Ну и в заключение, 2-часть темы в видео-формате, Перенос сайта WordPress с локального сервера на хостинг:
Только после всех сделанных настроек, можете спокойно открывать сайт в браузере. Вас можно поздравить с успешным переносом сайта из локального сервера на хостинг.
Стоит ли переносить ошибки настроек с локального сервера на хостинг?
Как я уже упоминал в начале статьи, при создании сайта на локальном сервере, мы можем позволить себе различные эксперименты со своим проектом, не боясь падения сайта и предупреждений Google или Yandex.
Всегда можно что-то исправить, заменить, докрутить.
Для того и создается новый проект сайта на локальном сервере, особенно это касается начинающих пользователей, чтобы можно было выбрать и протестировать подходящий шаблон сайта WordPress, его совместимость с теми или иными плагинами, скриптами. Наглядно увидеть его функционал и визуализацию не только на мониторе настольного компьютера, но и его адаптивную версию на мобильных устройствах.
Наглядно увидеть его функционал и визуализацию не только на мониторе настольного компьютера, но и его адаптивную версию на мобильных устройствах.
Изменения и размер Базы данных.
В ходе процесса создания сайта, когда Вы вносите изменения в его дизайн, заменяете ряд простых плагин новым, более конструктивным Премиум-плагином, тем самым, усовершенствуя функции и возможности самого сайта, будет меняться и увеличиваться и сама База данных. В ее таблицах сохраняются все изменения, которые вы вносили на сайт.
Маленький пример — размер БД, который Вы увидите в Панели управления хостинга, включает в себя не только объем данных в таблицах, но и объем файлов индекса.
Даже, перед тем, как перенести Базу данных с локального сервера на хостинг в интернет, Вы произвели ее оптимизацию, одним из специальных плагинов (например WP-Optimize — Clean, Compress, Cache), объем данных, которые Вы, якобы, удалили из таблиц, фактически не удалились, а только пометились как удаленные.
В дальнейшей работе этот объем будет использован для следующих данных.
Наверное, каждый из Вас замечал такой факт — при повторной установке какого-то плагина или Темы WordPress, даже, если перед этим почистить БД, плагин восстановиться со всеми предыдущими настройками. О чем это говорит?
Все сохраняется в таблицах Базы данных.
Некоторая аналогия с операционной системой компьютера — как бы ее не чистить и оптимизировать, со временем начинает притормаживать — ни что не проходит бесследно.
Фактический объем файлов сайта WordPress.
Не стоит недооценивать и фактический объем файлов самого сайта WordPress.
Перед тем, как переносить их на хостинг, зайдите в меню консоли сайта, в Библиотеку Медиафайлов — удалите все не нужные.
Не секрет, что плагины генерации изображений, такие как Force Regenerate Thumbnails, создают дополнительные размеры всех изображений для адаптивных версий сайта на мобильных устройствах — различных размеров мониторов настольных компьютеров, ноутбуков, нетбуков, планшетов, смартфонов, телефонов.
Во сколько раз увеличивается реальный размер всех изображений от изначального?
Можете зайти в папку public_html/wp-content/uploads и посмотреть сколько и за какие годы и какое количество папок создано за каждый год. Пустые, за прошлые годы, нужно удалить.
Сколько там сгенерировано изображений? Особенно, если Вы устанавливали на сайт Премиум-тему, с которой подгружается много дефолтных изображений, страниц и записей.
Качественный плагин оптимизации изображений просто необходим!
Советую крепко подумать, стоит ли переносить все нюансы и прошлые ошибки настроек с локального сервера на хостинг?
Резюме.
Резюмируя выше сказанное, вывод напрашивается сам по себе — новый проект сайта на хостинге, нужно создавать без лишних хвостов и ошибок, сделанных на локальном сервере, но с учетом накопленного опыта:
- Создается новый сайт на хостинге, по возможности, с соответствующим Доменным именем. Устанавливается CMS WordPress. Подключается SSL-сертификат.
- Создается новая база данных, которая будет расти, по мере создания сайта.
 Без переноса старой. Тем самым, будет ее реальная оптимизация по отношению к локальной.
Без переноса старой. Тем самым, будет ее реальная оптимизация по отношению к локальной. - Устанавливается с ноля выбранная Премиум-тема, заранее проработанная в настройках на локальном сервере. Подключается Демо-тема, согласно тематике сайта, только с минимальным набором медиафайлов для наглядности.
- Настройка сайта происходит с учетом опыта, проработанного на локальном сервере.
Создание страниц на сайте и копирование контента не займет много времени. Учитывая то, что на локальном сервере создавался только необходимый контент, пусть даже с десяток постов.
Экономиться время и удаться избежать проблем с подключением SSL-сертификата, установки плагин и смены всех ссылок по защищенному протоколу https.
Это то, что касается переноса сайта, непосредственно, с локального сервера на хостинг.
Если же речь идет об экспорте сайта с одного хостинга на другой, можно смело переносить файлы сайта и его Базу данных способом, рекомендованным в первой части статьи.
Тем, кому нужна помощь и кого заинтересовала данная тема, переходите в раздел Centr-Sit-Info Уровень Standart.
Нужна дополнительная информация, возникли сопутствующие вопросы? — пишите в комментариях – рад буду помочь.
Не забывайте поделиться информацией с друзьями в социальных сетях.
Перенос WordPress-сайта на другой хостинг
Время от времени может возникнуть ситуация, когда Вам требуется перенести сайт, работающий на движке WordPress, к новому хостинг-провайдеру. Не будем искать причины переноса, суть не в этом.
Суть заключается в том, как осуществить данный процесс с наименьшими потерями времени и Ваших нервов, поскольку, во-первых, время — деньги, во-вторых, необходимо обеспечить при этом безостановочную работу сайта.
В настоящий момент мне видятся 3 способа, используя которые можно перенести WordPress-сайт на новый хостинг, о чем я и хочу поведать ниже.
В принципе, всю нижеописанную информацию можно применить и к любому другому блоговому движку или системе управления сайтом. Я упоминаю WordPress, поскольку это наиболее часто используемая блоговая платформа.
Я упоминаю WordPress, поскольку это наиболее часто используемая блоговая платформа.
Итак, способы переноса WordPress-сайта на другой хостинг:
- Перенести сайт вручную. Подразумевается следующее:
- Сначала необходимо скопировать все файлы с фтп-сервера со старого хостинг на новый. Данный процесс упростит возможность сжатия всех файлов в один архив, который закачивается и распаковывается на новом хостинге. Любой современный хостер должен поддерживать работу с архивами через панель управления хостингом. Иначе пофайловая загрузка займет гораздо больше времени (в папке с Вордпрессом очень много файлов).
Другой момент здесь — возможность копирования файлов напрямую с одного фтп-сервера на другой. Я пока с данной возможностью не встречался, но, насколько мне известно, это есть. Если такой возможности нет, то процесс переноса файлов весьма неудобен — сначала их необходимо скачать на свой компьютер (конечно, если нет локальной копии), а после этого закачивать на новый хостинг.

Если новый хостер не «умеет» распаковывать архивы, то Вам поможет статья «Как распаковать ZIP архив на FTP-сервере»
Таким образом, данный способ в связи с вышеописанными особенностями переноса может быть весьма неудобным и является не самым приятным из всех 3-х.
- Перенести дамп базы данных. Сначала необходимо экспортировать дамп БД через phpMyAdmin, используя соответствующий пункт меню. После чего импортировать сей дамп через тот же инструмент на новом хостинге. Процесс, вроде бы, прост, но в ряде случаев, особенно при загрузке дампов большого размера, могут возникнуть трудности с импортом — появляется либо пустая страница, либо ошибка типа «временной лимит превышен».
- Сначала необходимо скопировать все файлы с фтп-сервера со старого хостинг на новый. Данный процесс упростит возможность сжатия всех файлов в один архив, который закачивается и распаковывается на новом хостинге. Любой современный хостер должен поддерживать работу с архивами через панель управления хостингом. Иначе пофайловая загрузка займет гораздо больше времени (в папке с Вордпрессом очень много файлов).
- Попросить нового хостера перенести все содержимое со старого хостинга. Суть проста — необходимо предоставить саппорту хостера все необходимые данные от старого хостинг-аккаунта и он (саппорт) все действия по переносу WordPress-сайта выполнит за Вас.
 Адекватный хостинг-провайдер в большинстве случаев не откажет Вам в этом, ведь он должен оставить хорошее впечатление о качестве своих услуг.
Адекватный хостинг-провайдер в большинстве случаев не откажет Вам в этом, ведь он должен оставить хорошее впечатление о качестве своих услуг. - Перенести сайт с помощью SSH. Самый простой и интересный способ. Используя этот вариант, процесс переноса занимает у меня от силы 15-20 минут. Практически все автоматизировано, никаких лишних, так сказать, телодвижений. Главное — у Вас должен быть shell-доступ к своему аккаунту и на том, и на другом хостинге. Это максимально упростит перенос WordPress-сайта.
Как в таком случае выглядит последовательность действий:
- Через файловый менеджер в панели управления хостинга архивируем весь сайт.
- Заходим через SSH-клиент (мне очень понравилась программа WinSCP) в аккаунт старого хостера и создаем дамп нужной БД следующей командой:
mysqldump -u USERNAME -pPASSWORD BD_NAME > dump.sqlгде:
USERNAME — имя пользователя БД,
PASSWORD — пароль пользователя БД,
BD_NAME — название БД.
Обращаю внимание, что пробелы должны стоять точно так, как показано в вышеуказанной команде (и нижеуказанных командах).
Поскольку дамп БД очень хорошо сжимается в архив, лучше его запаковать.
- Заходим через SSH-клиент в нужную папку аккаунта нового хостинга и скачиваем только что созданные архивы сайта и БД следующими командами:
wget http://site.name/site-archive.zip
wget http://site.name/dump.zipПоскольку скачивание удаленных файлов через шелл происходит, минуя Ваш персональный компьютер, то данный процесс происходит очень быстро.
- Распаковываем скачанные архивы в панели управления нового хостера.
- Импортируем дамп в базу данных следующей командой:
mysql -u USERNAME -pPASSWORD -D BD_NAME < dump.sqlгде USERNAME, PASSWORD и BD_NAME — соответствующие параметры БД на новом хостинге (естественно, она должна быть создана заранее).
Таким образом, на первый взгляд кажущийся сложным 3-й способ, на самом деле очень прост и, благодаря технологии SSH, значительно облегчает перенос WordPress-сайта на другой хостинг.

После всех вышеописанных действий остается только сменить NS-сервера Вашего домена, чтобы сайт заработал на новом хостинге.
На этом все. Надеюсь, что данная статья кому-то окажется полезной.
Как перенести сайт с WordPress.com на самостоятельный хостинг
Акция:
Бесплатный трансфер (перенос) сайта на специализированный WordPress хостинг Hostenko
wordpress.com — это отличный сервис для бесплатного размещения вашего WordPress сайта. Однако у него есть некоторые ограничения, которые в основном выражаются в том, что у вас нет полного контроля над плагинами и каждым элементом вашего сайта. Если вы уже неплохо знакомы с WordPress и готовы перевести его на следующий уровень, получив больше контроля и возможностей, то стоит задуматься о переходе на самостоятельный хостинг.
Такой подход предоставляет вам больше свободы: вы можете самостоятельно выбирать свой хостинг, заботясь о том, чтобы сайт работал гладко и без перебоев, можете выбирать премиум темы, использовать платные и бесплатные плагины, а также монетизировать свой сайт так, как считаете нужным.
Смотрите также:
- Какая разница между WordPress.com и WordPress.org?
- Как перенести сайт на WordPress с HTML, Joomla и Drupal
Сегодня мы покажем, как правильно перенести свой сайт с WordPress.com на самостоятельный хостинг, не потеряв при этом трафик и подписчиков. Приступим.
Экспорт сайта с WordPress.com
Будем считать, что у вас уже есть новый домен, хостинг, и сам движок WordPress установлен на новом сайте. Если вы еще не нашли новый хостинг, то мы можем порекомендовать вам Hostenko — это недорогой управляемый WordPress-хостинг с хорошо оптимизированными серверами, на которых ваши WordPress сайты будут работать действительно быстро и гладко.
Зайдите в админку вашего сайта на wordpress.com (вашсайт.wordpress.com/wp-admin/):
Наведите курсор на вкладку Tools в меню слева, затем выберите команду Export. Нажмите кнопку Start Export:
Убедитесь, что выбраны все материалы (должна стоять галочка напротив All Content), далее нажмите кнопку Download Export File:
Сохраните XML файл на ваш компьютер.
Импорт сайта на свой хостинг
Войдите в админку вашего нового WordPress сайта. Убедитесь, что вы удалили дефолтный пост «Hello world! » и страницу «Sample Page», которые стандартно идут в каждой новой установке WordPress.
Наведите курсор на вкладку Tools в меню слева и выберите Import. Выберите wordpress:
Должно появиться lightbox-окно, в котором вас попросят установить плагин WordPress Importer. Нажмите кнопку Install Now. После установки активируйте плагин.
Нажмите Choose File и выберите загруженный недавно XML файл. Нажмите кнопку Upload File and Import:
Если вы уже создали профиль пользователя для своего нового сайта WordPress, выберите его из выпадающего меню. Если нет, создайте его во вкладке Create New User в окне Login Name.
Убедитесь, что стоит галочка напротив Download and Import File Attachments. Это позволит импортировать изображения и другие медиа-файлы, которые вы прикрепляли к постам. После этого нажмите кнопку Submit:
Перейдите в свой раздел записей Posts. Теперь вы должны увидеть там все опубликованные посты, черновики и категории. Убедитесь, что все страницы также импортированы.
Теперь вы должны увидеть там все опубликованные посты, черновики и категории. Убедитесь, что все страницы также импортированы.
Теперь можете отключить и удалить плагин WordPress Importer.
Стоит ли делать перенаправление на новый сайт?
Выбор вашего следующего шага зависит от нескольких факторов. Если у вас все еще есть WordPress.com URL, такой как mysite.wordpress.com, например, и у вас преданные поклонники и хорошее SEO, перенаправляйте пользователей на новый сайт.
Если у вас нет постоянных читателей, и вы не приобрели домен .com с WordPress.com, то переведите свой блог в private. Если у вас есть домен, вам необходимо сделать трансфер домена и указать NS-сервера к вашему новому хосту или передать его непосредственно на обслуживание нового хостинга, если такая возможность имеется.
Если вы хотите перенаправлять пользователей на новый сайт (это значит, что после того, как они зайдут на старый WordPress.com сайт, то автоматически будут переходить на новый), снова войдите в админку вашего WordPress. com сайта и нажмите Store. Кликните на Settings в левом нижнем углу.
com сайта и нажмите Store. Кликните на Settings в левом нижнем углу.
Под разделом Site Address, нажмите на ссылку Redirect This Site:
Введите домен вашего нового сайта и нажмите кнопку Go. Введите свою платежную информацию и подтвердите платеж, чтобы завершить переадресацию. Теперь, когда пользователи или поисковые системы будут находить посты с вашего WordPress.com сайта, они будут автоматически перенаправлены на новый сайт.
Если вы хотите сделать ваш сайт приватным, не забудьте заранее предупредить ваших пользователей в отдельном посте о переезде сайта. Сообщите, что весь контент можно будет найти на новом сайте, и что там же будут публиковаться и новые статьи.
Перейдите в админку вашего сайта WordPress.com. Наведите курсор на Settings и выберите Reading. Напротив параметра Site Visibility выберите «I Would Like My Site to be Private, Visible Only to Myself and Users I Choose»:
Не забудьте прокрутить страницу вниз и сохранить все изменения.
Трансфер подписчиков
Если у вас есть преданные поклонники, перенесите ваших подписчиков на новый сайт. Это одна из функций, которая доступна в плагине Jetpack. В админке вашего нового сайта перейдите во вкладку Plugins и выберите Add New.
Jetpack, как правило, находится на одной из верхних позиций в списке предложенных плагинов, когда вы просматриваете страницу Add New в WordPress, так что вы найдете его без проблем. Установите плагин.
После установки активируйте плагин. Убедитесь, что вы вошли на свой сайт WordPress.com в том же браузере. Выберите Jetpack из меню слева, и нажмите Connect Jetpack. Кликните Approve, когда плагин сообщит, что хотел бы подключиться к учетной записи WordPress.com.
В WordPress.com сайте нажмите My Sites и выберите Switch Sites. Укажите свой новый сайт.
Кликните на кнопку Settings, расположенную в левом нижнем углу. Нажмите на Migrate Followers from Another WordPress.com Blog:
Убедитесь, что вы выбрали ваш WordPress.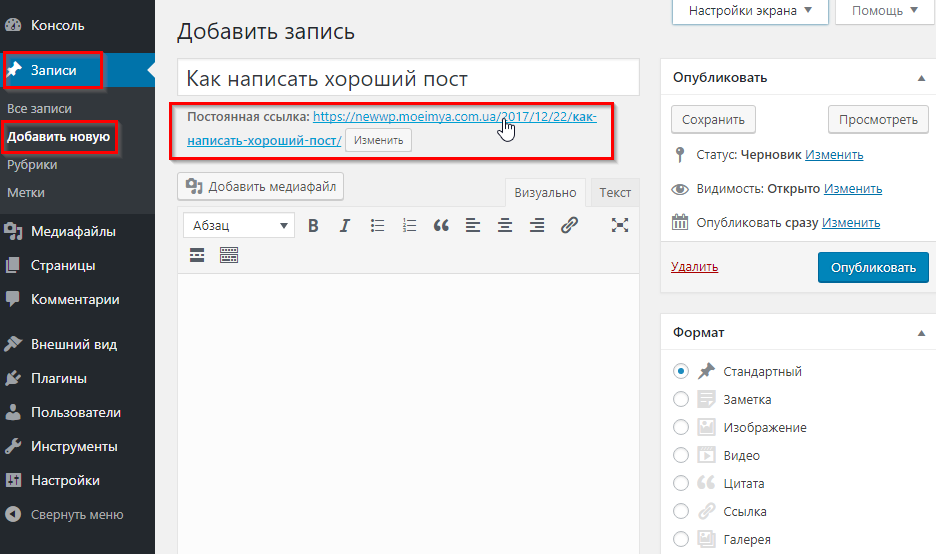 com сайт, и нажмите кнопку Migrate. Как только все закончится, вы получите подтверждение по электронной почте.
com сайт, и нажмите кнопку Migrate. Как только все закончится, вы получите подтверждение по электронной почте.
Что делать дальше
Теперь, после того, как вы переместили свой сайт на самостоятельный хостинг, установите плагин, который позволит вам создать страницу типа «Сайт находится в режиме разработки» или «Coming Soon». Она будет скрывать ваш сайт от посетителей, пока вы будете заниматься оформлением. Некоторые плагины на подобных страницах даже позволяют размещать email-форму, поэтому во время работы над новым дизайном сайта вы уже можете создавать свою базу адресов электронной почты.
На новый сайт мы, конечно, рекомендуем установить какую-то эффектную и стильную тему. После того, как вы запустите ваш сайт, обратите внимание на наши уроки по повышению его скорости и защищенности. Удачного переезда!
Смотрите также:
Изучает сайтостроение с 2008 года. Практикующий вебмастер, специализирующий на создание сайтов на WordPress. Задать вопрос Алексею можно на https://profiles. wordpress.org/wpthemeus/
wordpress.org/wpthemeus/
Как перенести сайт WordPress с одного хоста на другой
Думаете о смене хоста, но не знаете, как перенести сайт WordPress с одного хоста на другой?
Говорят, что переезд, вступление в брак и смена работы — три самые стрессовые вещи в жизни… но я бы сказал, что есть еще один сильный претендент на тройку лидеров.
Перенос вашего сайта WordPress с одного хоста на другой!
Итак, у меня есть хорошие и плохие новости.
Сначала плохие новости… перенос веб-сайта на новый хостинг всегда будет заставлять ваше сердце биться чаще, а ладони потеть, независимо от того, сколько раз вы это делали.
Хорошие новости: перенос сайта WordPress на новый хостинг — это по сути ряд шагов, которые вы можете повторять каждый раз.
Это практически одинаково для каждого веб-сайта, который вы переносите.
Это пошаговое руководство по плавной миграции вашего веб-сайта WordPress сделает весь процесс менее напряженным.
3 варианта переноса сайта WordPress на новый хостинг
Существует три основных варианта переноса сайта WordPress с одного хостинг-провайдера на нового хостинг-провайдера.
- Попросите вашего хоста сделать это за вас.
- Используйте плагин миграции WordPress.
- Перейти к старой школе и использовать SFTP/FTP.
Лучший вариант для вас будет зависеть от вашего текущего хостинг-провайдера и нового хостинг-провайдера, а также от размера сайта WordPress, который вы хотите перенести.
1. Попросите вашего хоста выполнить миграцию сайта WordPress за вас
Первый вариант миграции сайта WordPress, безусловно, самый простой (и наименее напряженный!), но будет ли это вариант, зависит от того, какого хостинг-провайдера вы переносите. к.
Многие провайдеры управляемого хостинга WordPress, такие как Flywheel или SiteGround, либо сделают бесплатную миграцию, либо предоставят плагин для установки на ваш сайт для выполнения миграции (подробнее об этом чуть позже).
Flywheel предлагает вам либо плагин DIY для завершения миграции, либо они сделают миграцию бесплатно.
Все, что вам нужно сделать, это заполнить краткую форму на их веб-сайте с текущими данными хостинга и попросить их провести миграцию.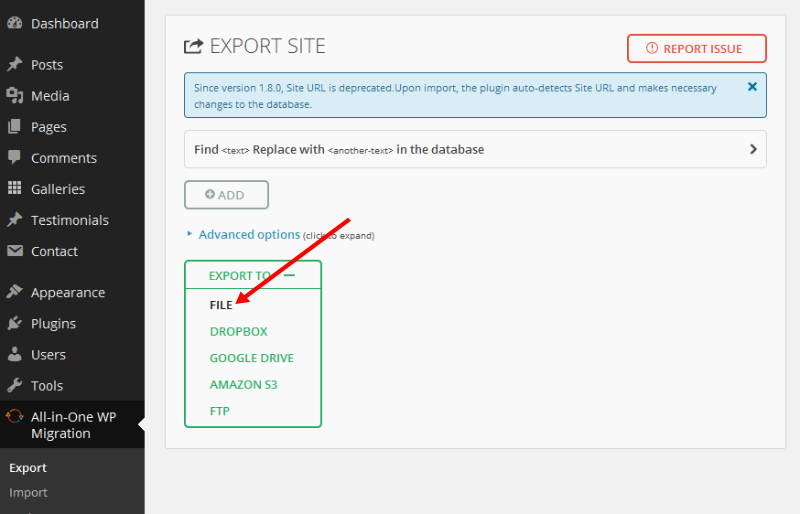
Это может занять от одного до трех дней, но сэкономит вам много времени (и стресса).
2. Перемещение на новый хост с помощью плагина миграции WordPress
Как я упоминал выше, если ваш полностью управляемый хост не будет выполнять миграцию за вас, он обычно предоставляет плагин, который вы можете установить на своем сайте для выполнения миграция.
Использование этого плагина миграции очень просто.
Эти плагины обычно работают как мастер установки, чтобы легко провести вас через процесс перемещения файлов и базы данных WordPress из одного места в другое.
Они также автоматически устанавливают WordPress на новый сайт для подготовки к загрузке файлов и базы данных.
Если вы не используете полностью управляемый хост, есть еще один вариант подключаемого модуля.
Войдите в плагин All-In-One WP Migration.
Чтобы перенести сайт WordPress с помощью этого плагина, выполните следующие действия:
Шаг 1 : Войдите в серверную часть сайта WordPress, который вы хотите перенести.
Шаг 2 : На панели инструментов WordPress перейдите к плагинам и нажмите Установить новый .
Шаг 3 : Найдите All-In-One WP Migration и установите плагин All-In-One WP Migration от ServMask.
Скриншот с сайта wordpress.org, февраль 2022 г.
Шаг 4 : Активируйте плагин.
Шаг 5 : Повторите шаги с первого по четвертый на новом сайте WordPress (тот, на который вы хотите перейти), чтобы плагин был установлен как на новом, так и на старом сайте.
Шаг 6 : Установите плагин Regenerate Thumbnails by Alex Mills (Viper007Bond) на сайт, на который вы хотите перейти.
Шаг 7 : Обновите ВСЕ плагины, темы и основные файлы WordPress КАК на новом, так и на старом сайте (Примечание: версия WordPress должна быть одинаковой на обоих сайтах).
Шаг 8 : Создайте файл экспорта с помощью плагина «All-in-One WP Migration» префикс базы данных старого сайта (только при необходимости)
Шаг 10 : Экспортируйте в файл и загрузите файл на свой компьютер.
Шаг 11 : На новом сайте откройте плагин All-in-One Migration и импортируйте файл из предыдущего шага.
Шаг 12 : После загрузки файла примените загруженный экспортный файл к новому сайту при появлении запроса.
Шаг 13 : Перейдите к Настройка > Постоянные ссылки и сохраните несколько раз.
Шаг 14 : Проверьте все ваши плагины и убедитесь, что они активированы.
Шаг 15 : Проверьте медиатеку. Если изображений нет, используйте плагин Regenerate Thumbnails, чтобы повторно активировать их при необходимости.
Шаг 16 : Проверить все страницы/сообщения/и т.д. чтобы убедиться, что все выглядит так, как должно. Затем вы можете обновить свой только что перенесенный сайт WordPress, чтобы посмотреть, как все выглядит.
Шаг 17 : Установите плагин Better Search Replace от Delicious Brains на новый сайт.
Скриншот с сайта WordPress.org, февраль 2022 г.
Шаг 18 : В панели инструментов WordPress перейдите к Инструменты > Better Search Replace .
Шаг 19 : Добавьте URL-адрес старого сайта (например, oldwebsite.com) в поле «Искать».
Шаг 20 : Добавьте URL-адрес нового сайта (например, newwebsite.com) в поле «Заменить на».
Шаг 21 : Пробный запуск. Если вы довольны пробным запуском, запустите плагин по-настоящему.
Шаг 22 : Просмотрите файлы темы (в первую очередь style.css, но, возможно, файлы PHP), чтобы убедиться, что все экземпляры «oldwebsite.com» заменены на «newwebsite.com».
Шаг 23 : Проверьте свой новый сайт. Если изменения не вступили в силу, очистите кеш браузера. Если изменения все еще не вступили в силу, очистите кэш сервера.
Плагин All-In-One WP Migration имеет ограничение на размер сайта, который он может перенести (128 МБ).
Если у вас очень большой сайт, эти альтернативные плагины могут помочь вам перенести сайт WordPress с одного хоста на другой:
- Дубликатор.
- UpdraftPlus.
- Миграция гуру.
Обязательно прочтите все инструкции к выбранному вами подключаемому модулю, чтобы убедиться, что он подходит для типа переноса, который вы хотите выполнить.
3. Миграция сайта WordPress старой школы с помощью SFTP/FTP
Для многих миграций использование плагина должно работать нормально.
Однако для более сложных миграций вам может потребоваться вручную перенести сайт WordPress.
Это можно сделать с помощью файлового менеджера в cPanel вашего хостинг-провайдера или с помощью FTP или SFTP-соединения.
Чтобы использовать клиент SFTP/FTP, такой как Filezilla или Cyberduck, вы должны проконсультироваться со своим хостинг-провайдером для правильной настройки этого соединения, но обычно вам нужны имя пользователя и пароль для вашей учетной записи хостинга, FTP или SFTP. адрес и правильный номер порта.
адрес и правильный номер порта.
Получив эту информацию, выполните следующие действия:
Шаг 1 : Используя диспетчер файлов в cPanel или соединение SFTP/FTP, перейдите в корневую папку (обычно public_html) сайта, который вы переносите. к. Если вы не уверены, где находится корневая папка, вы можете обратиться к своему хостинг-провайдеру, так как она может находиться в папке с другим именем из соображений безопасности.
Шаг 2 : Если вы используете диспетчер файлов, расположенный в cPanel, выберите public_html и загрузите его на свой компьютер.
Если вы используете клиент SFTP/FTP, выберите папку public_html и загрузите ее на свой компьютер. Чтобы упростить миграцию, вы можете создать zip-файл загруженной папки.
Шаг 3 : Теперь вам нужно загрузить свои базы данных WordPress. Войдите в phpMyAdmin на хостинге, где в данный момент находится сайт.
Шаг 4 : Экспорт базы данных. (Примечание. Возможно, вам придется обратиться к вашему хостинг-провайдеру, чтобы узнать, какую базу данных использовать, если вы видите более одной базы данных в phpMyAdmin).
(Примечание. Возможно, вам придется обратиться к вашему хостинг-провайдеру, чтобы узнать, какую базу данных использовать, если вы видите более одной базы данных в phpMyAdmin).
Шаг 5 : Выберите базу данных для экспорта. Щелкните Экспорт , а затем Быстрый для типа экспорта и SQL в качестве типа файла. Нажмите Перейти .
Скриншот из phpMyAdmin, февраль 2022 г.
- Шаг 6 : Если вы собираетесь использовать phpMyAdmin для импорта сайта, вы можете создать zip-файл после того, как база данных будет загружена на ваш компьютер. Кроме того, вы можете выбрать сжатие в phpMyAdmin, чтобы сжать базу данных перед ее загрузкой.
Шаг 7 : Убедитесь, что на сайте, на который выполняется миграция, ничего не установлено.
Шаг 8 : Перейдите к новому хостинг-провайдеру и создайте новую пустую базу данных. В cPanel перейдите к базам данных MySQL и нажмите на нее, назовите новую базу данных соответствующим образом и нажмите Создать базу данных .
В cPanel перейдите к базам данных MySQL и нажмите на нее, назовите новую базу данных соответствующим образом и нажмите Создать базу данных .
Шаг 9 : Создайте нового пользователя в разделе Пользователи MySQL . Создайте имя пользователя и пароль и выберите Create User . Обратите внимание, что все имена пользователей и пароли, которые вы используете для создания базы данных и пользователя. Вам нужно будет обновить их в файле wp-config.php.
Шаг 10 : Добавьте пользователя в базу данных, перейдя к Добавить пользователя в базу данных , выбрав нового пользователя и базу данных и нажав Добавить .
Шаг 11 : Далее вам нужно отредактировать файл wp-config.php из загруженных вами файлов WordPress. Убедитесь, что если вы создали новую базу данных с именем «DB_NAME», именем пользователя «DB_USER» и/или паролем «DB_PASSWORD», вы захотите обновить их здесь и сохранить файл.
Скриншот PhpStorm от JetBrains, февраль 2022 г.
Целесообразно сначала создать копию исходного файла wp-config.php и сохранить ее в другом месте на вашем компьютере.
Это мера предосторожности на тот случай, если что-то случится и вам понадобится информация из базы данных из текущего местоположения сайта.
Шаг 12 : Войдите в phpMyAdmin нового сайта. Выберите новую пустую базу данных, которую вы только что создали. Импортируйте базу данных SQL, которая была экспортирована из текущего местоположения, выбрав новую базу данных в левом окне, перейдите на вкладку Import , выберите файл для импорта и нажмите Go .
Выберите ZIP-файл базы данных, который вы экспортировали, и убедитесь, что он готов к импорту в виде файла SQL, и нажмите 9.0067 Начать импорт .
Скриншот из phpMyAdmin, февраль 2022 г.
Шаг 13 : Далее вам необходимо загрузить файлы WordPress в новую установку.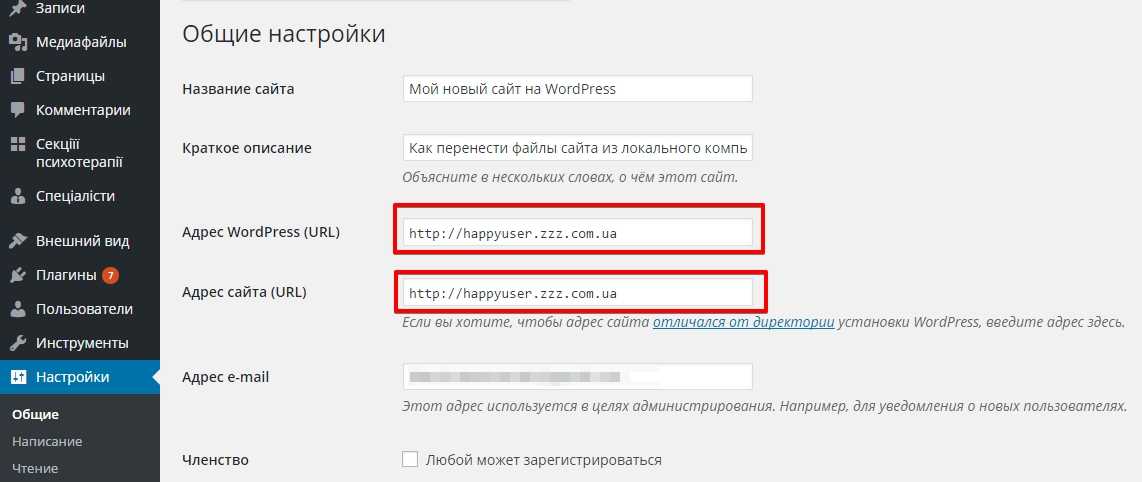 Войдите в диспетчер файлов cPanel новой установки сайта или подключитесь к SFTP/FTP для нового расположения сайта. Загрузите папку public_html в новое место.
Войдите в диспетчер файлов cPanel новой установки сайта или подключитесь к SFTP/FTP для нового расположения сайта. Загрузите папку public_html в новое место.
Шаг 14 : Если вы выполняете миграцию с промежуточного сайта, поддомена или другого доменного имени, установите плагин, например Better Search Replace, на перенесенный сайт, чтобы переключить все URL-адреса старого сайта на новое доменное имя. URL-адреса.
Указание вашего доменного имени на новый веб-сайт
После того, как вы перенесли свой сайт WordPress на новый хост, вам нужно будет подключить новый сайт к вашему доменному имени.
Обновите новый IP-адрес в записях DNS или, если вы предпочитаете поддерживать записи DNS на своем веб-хостинге, вы можете обновить сервер имен в своей учетной записи хостинга домена.
Шаг 1 : Войдите в свою учетную запись хостинга домена. (Для этой демонстрации я использую Namecheap.)
Шаг 2 : Выберите домен, который вы будете использовать для нового сайта.
Шаг 3 : Нажмите «Управление доменом и расширенным DNS».
Шаг 4 : В записи A используйте @ для узла и добавьте новый IP-адрес, предоставленный новым провайдером веб-хостинга, в поле «Значение». TTL должен быть автоматическим.
Шаг 5 : В записи CNAME используйте www для хоста, поместите новое доменное имя в поле «Значение» и «Автоматически» для TTL.
Шаг 6 : Сохранить изменения.
Скриншот с сайта namecheap.com, февраль 2022 г.
- Следуйте инструкциям вашего поставщика услуг хостинга доменов, чтобы убедиться, что все записи DNS присутствуют и обновлены, чтобы указывать на ваш новый сайт.
Подождите от 24 до 72 часов для полного интернет-распространения.
Беспроблемный способ переноса сайта WordPress
Перенос сайта WordPress не должен вызывать стресса.
Если ваш хост не может сделать это за вас, есть плагины, которые сделают процесс миграции без стресса.
В некоторых редких случаях может потребоваться использовать SFTP/FTP для переноса более сложного сайта.
При этом шаги всегда одинаковы, когда дело доходит до миграции WordPress.
Выделите достаточно времени для процесса миграции.
При достаточной практике вы станете профессионалом в перемещении сайтов WordPress с одного хоста на другой!
Дополнительные ресурсы:
- Миграция сайта и поисковая оптимизация: распространенные ошибки, которые ухудшают рейтинг
- Google делится советами по миграции сайтов
- Окончательный контрольный список аудита SEO
Рекомендуемое изображение: stockovari/Shutterstock
Категория WordPress
9 мощных плагинов миграции WordPress (безопасное перемещение вашего сайта в 2022 году)
Не пора ли вам расстаться с вашей нынешней хостинговой компанией? Иногда вы можете обнаружить, что переросли свой хост, или, может быть, поддержка клиентов не так хороша. В других случаях это связано с проблемами производительности или отсутствием функций. Какой бы ни была проблема, наступает момент, когда вам может понадобиться перейти на другой хост. Вот почему мы рассказываем о лучших на рынке плагинах миграции WordPress для переноса вашего сайта WordPress.
В других случаях это связано с проблемами производительности или отсутствием функций. Какой бы ни была проблема, наступает момент, когда вам может понадобиться перейти на другой хост. Вот почему мы рассказываем о лучших на рынке плагинах миграции WordPress для переноса вашего сайта WordPress.
Эти плагины загружают и передают все файлы вашего сайта, от таблиц до медиафайлов и тем, во всю вашу базу данных пользователей. Без инструмента быстрой миграции у вас могут возникнуть проблемы с клонированием веб-сайта, чтобы он выглядел и работал точно так же, как раньше.
Лучшие плагины миграции WordPress предлагают красивый интерфейс, кнопки миграции одним нажатием и другие инструменты для резервного копирования и перемещения файлов.
Бесплатная миграция с вашим хостом
Иногда вам не нужен подключаемый модуль миграции в зависимости от вашего хоста. Например, здесь, в Kinsta, мы предоставляем бесплатную миграцию WordPress для всех наших планов. Таким образом, вы сокращаете количество плагинов на своем сайте, и вам не нужно беспокоиться о завершении миграции самостоятельно.
Просто поговорите с представителем Kinsta, чтобы завершить бесплатную миграцию путем переноса всех файлов со старого хоста.
Может ли ваш подключаемый модуль миграции вызвать проблемы с производительностью?
Одним из недостатков плагинов WordPress является то, что некоторые из них вызывают конфликты с другими плагинами или темами. Кроме того, некоторые плагины создают проблемы с производительностью ваших серверов хостинга.
Плагины миграции часто являются виновниками, потому что они работают с файлами сайта. Поэтому вы должны иметь в виду, что вы не сможете использовать все подключаемые модули миграции, о которых мы говорим ниже. Свяжитесь со своим хостом , чтобы убедиться, что ваши плагины совместимы.
Например, на хостинге Kinsta есть список запрещенных плагинов, поскольку известно, что они вызывают проблемы на наших серверах.
Лучшие плагины для миграции WordPress (протестировано и рассмотрено)
Сказав это, мы протестировали лучшие плагины для миграции и обнаружили, что следующие являются наиболее полезными с точки зрения функций, интерфейсов и цен:
Теперь, когда мы понять, как работают файлы миграции и какие могут возникнуть конфликты на этом пути, продолжайте читать, чтобы узнать больше о наших любимых плагинах миграции WordPress.
1. Duplicator (в настоящее время несовместим с Kinsta)
Duplicator — безусловно, один из самых популярных плагинов для переноса файлов сайта WordPress в новое место. Некоторые из опций, включенных в плагин, включают копирование, перемещение и клонирование, а также традиционную миграцию всего веб-сайта. Это действительно прекрасное решение для резервного копирования ваших файлов на локальном компьютере, особенно если учесть, что для выбора элементов, которые вы хотите загрузить, достаточно одного щелчка мыши.
После этого у Duplicator есть несколько простых шагов для перемещения всех этих файлов на новый сервер/хост. Вы даже можете взять работающий сайт и перенести его в локальную среду для дальнейшей разработки. Резервные копии также являются частью уравнения, с ручными и автоматическими опциями, обеспечивающими постоянную безопасность ваших файлов.
Плагин Duplicator для WordPress Наряду с функциями постановки, повторного использования темы и удаления беспорядочного импорта/экспорта, Duplicator считается одним из лучших плагинов для переноса и резервного копирования для всех уровней квалификации.
Многие из основных функций включены в бесплатный плагин, но у вас есть возможность обновить его для получения дополнительных функций. Например, запланированное резервное копирование включено в премиум-план вместе с облачным хранилищем и уведомлениями по электронной почте. Нам также нравятся варианты многосайтовой миграции. Duplicator Pro имеет персональную лицензию за 59 долларов. Это дает вам три лицензии сайта. Вы также можете заплатить больше, если вам нужна поддержка большего количества сайтов.
Наконец, у нас есть подробное руководство о том, как перенести ваш сайт с помощью плагина Duplicator. Не стесняйтесь читать это руководство для быстрого и легкого процесса перехода.
Особенности, которые делают Duplicator отличным выбором:
- Duplicator имеет как бесплатную, так и премиальную версии, обе из которых очень полезны для разных уровней квалификации.
- С помощью Duplicator вы можете сделать больше, чем просто выполнить миграцию. Он также предлагает функции для перемещения и клонирования.

- Это один из лучших плагинов, который может легко перенести работающий сайт в локальную среду.
- Перенос WordPress выполняется всего за несколько кликов. Это, безусловно, самый простой инструмент миграции.
- Это зависит от вашей версии, но Duplicator включает как ручное, так и запланированное резервное копирование для защиты содержимого вашего сайта.
- Дублирование сайта также возможно, будь то работающий сайт или сайт в разработке.
- Не нужно беспокоиться о сложных сценариях импорта и экспорта. Весь ваш сайт переносится одним нажатием нескольких кнопок.
- Премиум-версия имеет облачное хранилище на некоторых из самых популярных сторонних сервисов, таких как Google Drive, Dropbox и Amazon S3.
- Вы можете настроить уведомления по электронной почте.
- Duplicator Pro обеспечивает невероятную поддержку многосайтовой миграции. По сути, вы можете переместить всю многосайтовую сеть несколькими щелчками мыши.
Кому следует рассмотреть этот плагин миграции WordPress?
Каждый должен рассмотреть Duplicator, поскольку это один из самых быстрых и простых плагинов для перемещения или дублирования веб-сайта WordPress.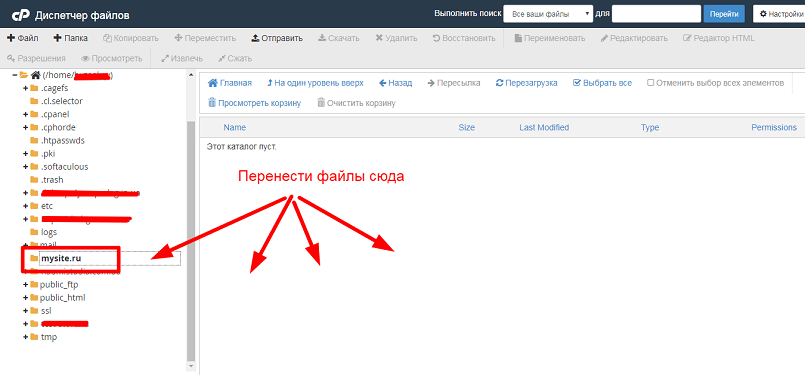 Что касается конкретных людей, нам нравится Duplicator для тех, кто хочет облачное хранилище или без проблем перемещает многосайтовую сеть.
Что касается конкретных людей, нам нравится Duplicator для тех, кто хочет облачное хранилище или без проблем перемещает многосайтовую сеть.
2. Migrate Guru
Migrate Guru имеет некоторые преимущества перед конкурентами, когда речь идет о многосайтовости и размере ваших файлов. Плагину удается упростить процесс миграции, даже если у вас большая многосайтовая сеть. Кроме того, переносимы сайты размером до 200 ГБ.
Плагин предлагает то, что он называет настоящей интеграцией в один клик. Это делает его одним из самых быстрых решений, когда речь идет о переносе сайтов на другие серверы. Более того, все передачи веб-сайтов управляются серверами Migrate Guru. Это означает, что вам не нужно беспокоиться о том, что перенос окажет слишком большую нагрузку на ваш сайт или даже приведет к его сбою. 9Плагин 0003 Migrate Guru для WordPress
Migrate Guru не требует места для хранения или энергии с вашего собственного сервера. Это аккуратный и простой процесс, устраняющий беспокойство, которое может возникнуть, если ваш сайт слишком велик или загроможден файлами. Нет необходимости в надстройках, и кажется, что почти каждый веб-хост может поддерживать плагин Migrate Guru.
Нет необходимости в надстройках, и кажется, что почти каждый веб-хост может поддерживать плагин Migrate Guru.
Единственным условием является то, что Migrate Guru не имеет никаких функций для резервного копирования сайта, которые часто включаются в инструменты миграции. При этом весь плагин Migrate Guru абсолютно бесплатен без каких-либо обновлений или профессиональных версий.
Функции, делающие Migrate Guru отличным выбором:
- Migrate Guru бесплатен для всех пользователей.
- Все миграции завершены на серверах Migrate Guru. Это означает, что существует минимальная вероятность сбоя вашего сайта в процессе миграции.
- Это определенно один из самых быстрых плагинов для миграции, поскольку вы можете клонировать сайт размером 1 ГБ менее чем за 30 минут.
- Migrate Guru — это настоящий плагин для миграции одним щелчком мыши, а это означает, что для всех ваших миграций требуется только нажать кнопку «Миграция».
- В подключаемый модуль включена функция автоматического поиска и замены.

- Оповещения отправляются во время миграции. Это делается для того, чтобы предупредить вас, если что-то пойдет не так, или просто для того, чтобы сообщить вам, сколько еще времени займет перемещение.
- Плагин поддерживает более 5000 хостов по всему миру. Это хорошо, учитывая, что многие хосты не могут работать с некоторыми плагинами миграции.
- Это один из самых простых инструментов миграции для перемещения полной многосайтовой сети.
Кому следует рассмотреть этот плагин миграции WordPress?
Migrate Guru лучше всего подходит для владельцев крупных веб-сайтов. Процесс переноса выполняется быстрее с Migrate Guru, и вы никогда не беспокоитесь о том, приведет ли миграция к сбою вашего сайта. Кроме того, не требуется места для хранения, что еще больше упрощает работу на вашем собственном сервере.
Это также отличный выбор для пользователей Kinsta. Узнайте, как перенести свой сайт WordPress на Kinsta с помощью Migrate Guru.
3.
 WP Migrate (ранее WP Migrate DB)
WP Migrate (ранее WP Migrate DB)WP Migrate, переименованный из WP Migrate DB после выпуска версии 2.3, имеет более сложное решение для миграции сайта, но это отличный вариант для тех, кто хочет еще немного контроля над тем, как идет передача. Короче говоря, WP Migrate помогает многим продвинутым пользователям.
Основной плагин завершает создание дампа данных MySQL, который экспортирует базу данных вашего веб-сайта. Плагин выполняет большую часть работы за вас, заменяя пути к файлам и URL-адреса, а также управляя сериализованными данными. В конце процесса вы получаете файл SQL на свой компьютер.
Чтобы миграция состоялась, вам нужно использовать phpMyAdmin, чтобы импортировать этот файл SQL в нужную базу данных. Эти шаги гарантируют, что у разработчиков есть хороший метод перемещения локальных и активных сайтов туда и обратно в зависимости от их собственных потребностей.
Плагин WP Migrate WordPress (ранее WP Migrate DB) Все, о чем мы говорили до сих пор, доступно в бесплатном плагине. Если хотите, 139 долларов дают вам доступ к премиум-плагину. Это позволяет использовать четыре активных сайта и одного пользователя.
Если хотите, 139 долларов дают вам доступ к премиум-плагину. Это позволяет использовать четыре активных сайта и одного пользователя.
После обновления вы получаете не только премиальную поддержку по электронной почте, но и широкий спектр функций, необходимых для загрузки баз данных и синхронизации мультимедиа между двумя сайтами. Некоторые из наших любимых инструментов включают возможность исключать типы сообщений, переходить с мультисайта на один сайт, а также параметры приостановки и отмены миграции.
В целом, премиум-версия предоставляет вам гораздо более удобный плагин миграции с некоторыми интересными функциями, облегчающими работу.
Особенности, которые делают WP Migrate отличным выбором:
- Он предлагает разработчикам железный способ загрузки полных баз данных и перемещения их в другие места.
- Бесплатная версия достаточна для большинства разработчиков, которые хотят загрузить файлы и перенести их на другие серверы.
- Все пути к файлам, URL-адреса и сериализованные данные обрабатываются в фоновом режиме.
 Затем плагин предоставляет готовый файл SQL для загрузки.
Затем плагин предоставляет готовый файл SQL для загрузки. - Профессиональная версия позволяет извлекать или отправлять базы данных.
- WP Migrate считается одним из самых безопасных плагинов для миграции.
- У вас есть возможность синхронизировать полные библиотеки мультимедиа между двумя веб-сайтами. Эта и большинство следующих функций включены в премиум-версию.
- WP Migrate имеет уникальную функцию для перемещения сайта из сети с несколькими сайтами в один сайт. Это также может быть обращено вспять.
- У вас есть возможность исключить определенные типы сообщений.
- WP Migrate позволяет вам выбрать, какие таблицы вы хотите перенести. Решите переместить все свои таблицы или выбрать из них наиболее важные.
Кому следует рассмотреть этот плагин миграции WordPress?
Разработчики чаще всего используют плагин WP Migrate. Причина этого в том, что вы получаете гораздо больше гибкости, когда дело доходит до выбора конкретных элементов миграции, таких как таблицы. Кроме того, вы можете перемещать сайт практически из любой среды в другую. Все это делается с помощью загрузки файла SQL, что обычно немного сложно для начинающих.
Кроме того, вы можете перемещать сайт практически из любой среды в другую. Все это делается с помощью загрузки файла SQL, что обычно немного сложно для начинающих.
4. Универсальная миграция WP (в настоящее время несовместима с Kinsta)
Следующим в списке является плагин All-in-One WP Migration, который может похвастаться впечатляющей аудиторией, миллионами установок и тысячами отличных оценок и отзывов. Весь смысл плагина в том, чтобы загрузить ваши файлы WordPress без каких-либо технических знаний.
Что интересно в All-in-One WP Migration, так это то, что он предоставляет интерфейс перетаскивания для загрузки вашего сайта в новое место, что делает интерфейс прекрасным. Параметры поиска и замены доступны во время экспорта, а также устраняют любые проблемы с сериализацией.
Плагин All-in-One WP Migration для WordPress Разработчики All-in-One WP Migration проделали большую работу, когда дело доходит до партнерства с хостинговыми компаниями. Таким образом, вам, как правило, не нужно думать о том, возникнут ли конфликты или проблемы с производительностью.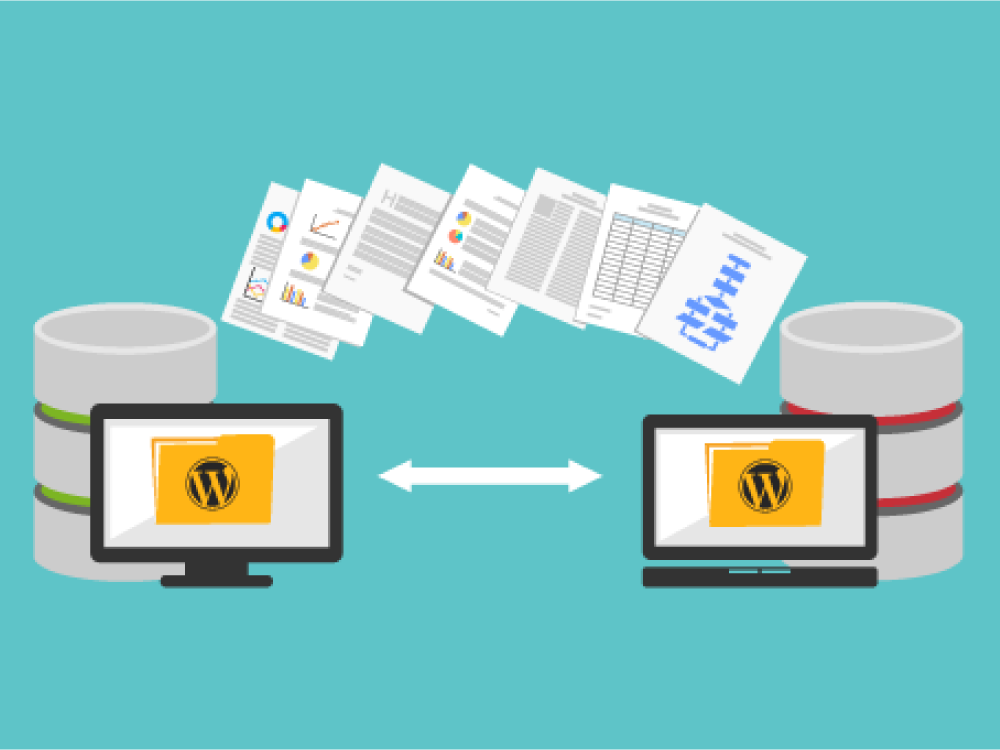
Более того, этот плагин отлично справляется с обходом некоторых ограничений размера загрузки в WordPress. Он делает это путем переноса вашего сайта по частям, сохраняя размер всех этих частей менее 2 МБ. All-in-One WP Migration — это программное обеспечение с открытым исходным кодом, но премиум-плагин доступен за 69 долларов./продолжительность жизни.
Дополнительные функции в премиум-версии включают опции для исключения файлов, восстановления резервных копий и работы с командами WP CLI.
Особенности, которые делают All-in-One WP Migration отличным выбором:
- All-in-One WP Migration предлагает бесплатный плагин со всеми основными функциями, необходимыми для загрузки вашего веб-сайта и его загрузки в другое место.
- Для выполнения переноса не требуется никаких технических знаний. На самом деле, в разделе загрузки есть простой интерфейс перетаскивания.
- Предоставляется неограниченное количество решений для поиска, замены и сериализации.

- Плагин имеет длинный список хостинг-провайдеров, с которыми он хорошо работает.
- Вы можете загружать большие сайты, поскольку плагин загружает ваш сайт по частям, что избавляет от необходимости хранить весь файл меньше определенного размера.
- Для крупных сайтов предусмотрена возможность загрузки в премиум-режиме, что обеспечивает поддержку клиентов и возможность исключения файлов и восстановления резервных копий.
- Доступны десятки расширений для подключения к сторонним облачным хранилищам. Некоторые из них включают OneDrive, Dropbox и Google Диск.
Кому следует рассмотреть этот плагин миграции WordPress?
All-in-One WP Migration подойдет новичкам, которым нужен чистый интерфейс с перетаскиванием. Это также хорошо для всех, кто просто хочет простой процесс на всем протяжении. Вам не нужно беспокоиться о проблемах с размером файла. Вам не нужно беспокоиться о проблемах с хостингом. Вам не нужно беспокоиться о загрузке сложного файла.
5. UpdraftPlus
UpdraftPlus в основном используется как инструмент резервного копирования. Но может сделать гораздо больше: он может не только восстанавливать файлы в новое место, но и упрощает весь процесс. Например, для резервного копирования файлов сайта требуется всего лишь нажать кнопку одним нажатием. После этого восстановление можно сделать как на том же сайте, так и в другом месте. И все это делается одной кнопкой.
Причина, по которой UpdraftPlus может быть привлекательным для миграции, заключается в том, что он выполняет одно из самых быстрых резервных копий с помощью облачных служб хранения, таких как Dropbox и Google Drive.
Плагины UpdraftPlus для WordPress Автоматическое резервное копирование по расписанию возможно с помощью UpdraftPlus. Эта стандартная процедура резервного копирования предоставляется в бесплатной версии. Обновление до премиум-решения предлагает еще больше функций, таких как добавочное резервное копирование, дублирование и быстрая миграция.
Вы также получаете доступ к большему списку облачных хранилищ, таких как Azure и OneDrive. UpdraftPlus Premium стоит 70 долларов за две лицензии. Вы можете обновить до 10 лицензий за 9 долларов США.5 и поднимитесь оттуда. На веб-сайте продаются плагины для таких вещей, как более плавная миграция и несколько мест хранения.
Особенности, которые делают UpdraftPlus отличным выбором:
- UpdraftPlus создает быстрое и безопасное резервное копирование для всех ваших веб-сайтов. Все это делается бесплатно в основном плагине.
- Плагин выполняет как резервное копирование, так и восстановление. Файлы также можно перемещать в другие места вручную или с помощью одного из расширений миграции одним щелчком мыши на веб-сайте.
- UpdraftPlus имеет один из самых длинных списков облачных интеграций. Некоторые из них включают Rackspace Cloud, Openstack Swift и Microsoft OneDrive.
- В бесплатной версии плагина есть автоматическое резервное копирование, чего часто нет в плагинах миграции и резервного копирования.

- Инкрементальные резервные копии возможны. Вы можете выполнять резервное копирование и миграцию многосайтовых сетей. Вы можете перемещать файлы, отличные от WordPress, на другие серверы.
- Расширение Migration помогает при клонировании и перемещении файлов из локальной среды в живую.
Кому следует рассмотреть этот плагин миграции WordPress?
Прежде всего, UpdraftPlus — это плагин для резервного копирования. Однако, если вы хотите заплатить за расширение Migrator, это имеет смысл как доступный способ сделать это. Поэтому мы рекомендуем UpdraftPlus тем, кому нужны наилучшие резервные копии, а также возможность переноса веб-сайта.
6. BackupBuddy (в настоящее время не совместим с Kinsta)
BackupBuddy может создавать резервные копии вашего веб-сайта WordPress, восстанавливать файлы и перемещать их в совершенно другое место. Этот плагин для резервного копирования и миграции создан сотрудниками iThemes, и с момента выпуска он был установлен более чем на полумиллионе сайтов.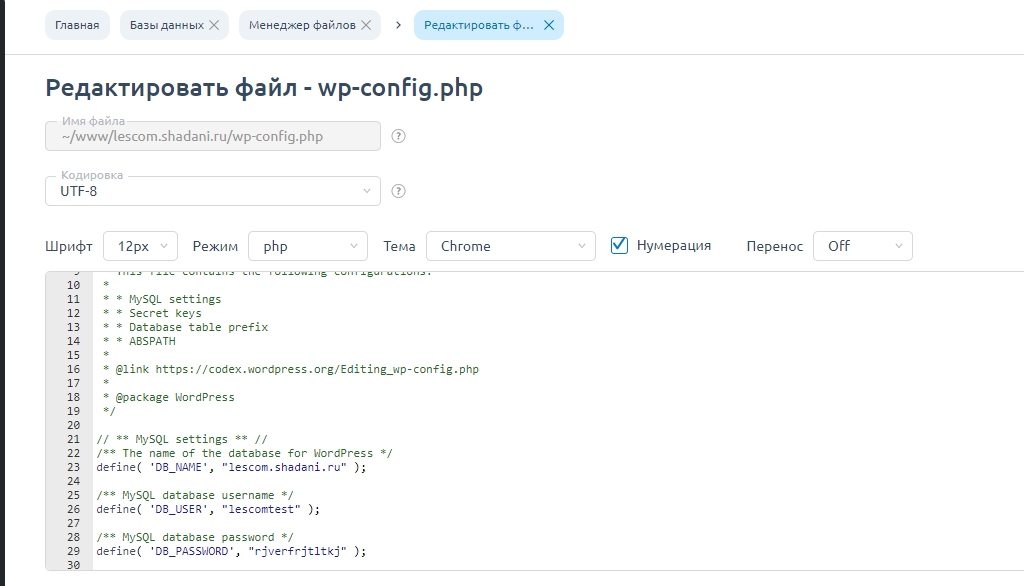
Подобно UpdraftPlus, BackupBuddy в первую очередь служит для резервного копирования и защиты файлов вашего сайта. Таким образом, вы должны установить его для восстановления старых файлов в случае их удаления, взлома или ошибок пользователя.
Плагин BackupBuddy WordPressПри этом все файлы, которые вы загружаете, могут быть перенесены в другое место. В самом простом случае вы можете удаленно сохранить файл резервной копии с помощью Google Диска, Dropbox или Amazon S3. Затем интеграция ImportBuddy гарантирует, что все ваши файлы будут восстановлены на том же сайте или перенесены в другое место.
BackupBuddy имеет специальную функцию миграции, позволяющую менять хосты и серверы. Вы также можете настроить домен и заменить URL-адреса за один шаг. Клонирование также предоставляется разработчикам вместе с инструментом для отправки или извлечения на промежуточные сайты и с них.
Бесплатная версия BackupBuddy недоступна, но за 52 доллара можно установить плагин на одном веб-сайте. План за 83 доллара предназначен для 10 сайтов, а план за 130 долларов работает для неограниченного количества сайтов.
План за 83 доллара предназначен для 10 сайтов, а план за 130 долларов работает для неограниченного количества сайтов.
Особенности, которые делают BackupBuddy отличным выбором:
- BackupBuddy продается только как плагин премиум-класса для резервного копирования и миграции. Таким образом, вы получаете гораздо лучшую поддержку клиентов, поскольку платите за нее.
- Плагин имеет отличные возможности для передачи и извлечения контента между промежуточными и активными сайтами.
- Вы можете клонировать свои сайты WordPress одним нажатием кнопки.
- Создайте любой сайт во временном домене, а затем используйте BackupBuddy для переноса этого сайта в действующий домен.
- Мигрирующая часть BackupBuddy имеет отличную замену URL, изменение домена и замену хоста, все из которых выполняются в фоновом режиме для вас.
- Плагин предоставляет гораздо больше возможностей, чем миграция. Например, вы получаете защиту сайта с помощью сериализованных данных, сканирования на наличие вредоносных программ и резервного копирования.

- Резервные копии отлично подходят, когда вам нужно восстановить файлы или перенести их на другие серверы. Некоторые функции резервного копирования включают уведомления по электронной почте, резервное копирование по расписанию и удаленное хранилище.
Кому следует рассмотреть этот плагин миграции WordPress?
Мы предпочитаем BackupBuddy тем, кому нужен полный набор средств защиты, миграции и резервного копирования. Плагин сокращает количество плагинов, необходимых для вашего сайта, и вы всегда знаете, что файлы сайта защищены. Кроме того, вы можете перемещать файлы, когда это необходимо.
7. Super Backup & Clone
Плагин Super Backup & Clone — это альтернативное решение для плагинов миграции, которые вы можете найти в каталоге плагинов WordPress. Вот плагин, который продается только на CodeCanyon. Цена в настоящее время составляет 35 долларов, и это дает вам премиальную поддержку клиентов в течение шести месяцев. После этого у вас есть возможность оплатить дополнительную поддержку.
Как уже упоминалось в названии, этот плагин может помочь с резервным копированием, клонированием и миграцией. Он связан со сторонними облачными сервисами, такими как Amazon S3, Google Drive и Rackspace. Вы можете создавать снимки своего веб-сайта и восстанавливать эти файлы в любое время.
Плагин Super Backup & Clone WordPressПланирование возможно с помощью резервных копий, и вы даже можете настроить их на автоматическую загрузку резервной копии. Пользовательские миграции означают, что вы можете настроить параметры в зависимости от размера вашего сайта и того, куда идут файлы.
В дополнение к предыдущим функциям Super Backup & Clone обеспечивает поддержку нескольких сайтов для резервного копирования нескольких сетевых веб-сайтов и потенциального переноса их на другие серверы. Наряду с красивыми отчетами и оптимальной производительностью системы плагин Super Backup & Clone отлично справляется с оптимизацией всего процесса миграции.
Особенности, которые делают Super Backup & Clone отличным выбором:
- Super Backup & Clone делает «моментальные снимки» ваших файлов, то есть загружает и сохраняет файлы вашего сайта в различных местах.
 Эти снимки используются для миграции.
Эти снимки используются для миграции. - Облачные подключения, такие как Google Диск и Dropbox, гарантируют, что все ваши папки хранятся в другом месте, повышая безопасность ваших файлов.
- Редакции истории отображаются на панели управления на тот случай, если вы захотите восстановить свой сайт или выполнить миграцию с предыдущей версии.
- Резервное копирование можно планировать и автоматизировать для упрощения процесса.
- Вы можете исключить определенные файлы и папки из своих резервных копий.
- У вас есть возможность выбрать, для каких таблиц вы хотите создать резервную копию из своей базы данных. Выберите все из них или только некоторые из них.
- Возможности работы с несколькими сайтами позволяют владельцам сетей полностью переносить свои сетевые сайты или восстанавливать их из резервных копий.
Кому следует рассмотреть этот плагин миграции WordPress?
Super Backup & Clone выглядит как надежный плагин для решения нескольких задач. Вы можете создавать резервные копии файлов, клонировать сайты и перемещаться в другие места. Нам нравится это как недорогой пакет, устраняющий необходимость в нескольких плагинах для всех этих функций.
Вы можете создавать резервные копии файлов, клонировать сайты и перемещаться в другие места. Нам нравится это как недорогой пакет, устраняющий необходимость в нескольких плагинах для всех этих функций.
8. VaultPress
VaultPress — известное имя в мире WordPress, поскольку это не только полезный плагин миграции, но и разработка и собственность Automattic.
VaultPress можно установить отдельно, но он использует популярный плагин Jetpack. Поэтому вам лучше установить Jetpack и получить еще больше возможностей помимо VaultPress.
Первым шагом, связанным с VaultPress, является резервное копирование всех файлов на вашем веб-сайте. Он также борется с вредоносными программами и хакерами, а некоторые инструменты предупреждают вас о случайном повреждении.
Плагин VaultPress для WordPress У VaultPress есть только премиальные планы — один за 39 долларов в год, а другие бизнес-планы за 99 и 299 долларов в год. Плагин в первую очередь является плагином для резервного копирования и безопасности, но у него есть надежная функция для простой миграции сайта из резервных копий. Делается это с помощью кнопки в один клик.
Делается это с помощью кнопки в один клик.
Наряду с инструментами переноса вы можете рассчитывать на автоматическое резервное копирование, архивирование и защиту комментариев от спама.
Особенности, которые делают VaultPress отличным выбором:
- Это плагин премиум-класса с качественной поддержкой клиентов.
- Плагин включен в плагин Jetpack, так что вы также получите полный набор инструментов для социальных сетей, маркетинга и многого другого.
- VaultPress поддерживает автоматическое резервное копирование и резервное копирование по расписанию.
- Вы получаете неограниченное пространство для хранения всех ваших резервных копий.
- Показан архив за 30 дней.
- Плагин включает в себя простую, интуитивно понятную кнопку переноса, которая берет ваши резервные копии и либо восстанавливает их на ваш сайт, либо отправляет их на другие серверы.
- VaultPress предлагает защиту от спама, чтобы предотвратить множество комментариев и пингбэков, которые обязательно будут поступать через ваш сайт.

- Плагин постоянно следит за атаками грубой силы.
- Планы Business включают в себя несколько впечатляющих функций, таких как сканирование системы безопасности, получение доходов от рекламы и неограниченный видеохостинг.
Кому следует рассмотреть этот плагин миграции WordPress?
VaultPress — отличный выбор для тех, у кого уже есть плагин Jetpack. Это также надежно для защиты вашего сайта со всех сторон. Функциональность миграции является скорее бонусом, чем что-либо еще.
9. Backup Guard
Как видите, многие из лучших плагинов миграции WordPress упакованы в пакеты с плагинами резервного копирования и безопасности. Это также относится к плагину Backup Guard, который обрабатывает резервные копии, миграцию и восстановление файлов. Он не так популярен, как некоторые конкуренты, но набор функций впечатляет, а чистый интерфейс нравится многим пользователям.
Начнем с того, что в Backup Guard есть как бесплатные, так и платные плагины. Бесплатная версия позволяет создавать резервные копии файлов, восстанавливать сайты и загружать эти файлы в Dropbox и некоторые другие места.
Бесплатная версия позволяет создавать резервные копии файлов, восстанавливать сайты и загружать эти файлы в Dropbox и некоторые другие места.
Только после обновления до версии Pro вы сможете воспользоваться функцией миграции. Сказав это, это также один из самых дорогих вариантов миграции на рынке, начиная с 9,95 долларов в месяц и выше. Итак, вы застряли с повторяющимися ежемесячными расходами. Плагин WordPress
Backup GuardХотя стоимость выше, возможности компенсируют это. Все планы включают неограниченное количество сайтов, резервное копирование и восстановление. Вы также можете мигрировать, сколько хотите, и планировать резервное копирование в будущем. Разрешено несколько резервных копий по расписанию, и вы можете загружать или импортировать их из таких мест, как Dropbox, Amazon S3 и OneDrive.
Что делает этот плагин одним из лучших для миграции WordPress?
- Backup Guard включает в себя полный набор инструментов для таких задач, как миграция, безопасность, резервное копирование и восстановление.

- Поддержка отличная. Экстренная помощь доступна в любое время.
- Вы можете указать, сколько резервных копий вы хотите хранить на своем сервере.
- Все планы допускают неограниченное количество резервных копий, сайтов и миграций.
- Многосайтовые сети поддерживаются, когда речь идет о миграции и резервном копировании.
- Вы сами решаете, какие таблицы из ваших баз данных будут зарезервированы и использованы во время миграции.
- Нет необходимости устанавливать FTP-клиент при импорте резервных копий.
- Уведомления по электронной почте отправляются каждый раз, когда резервное копирование завершено или когда выполняется миграция.
Особенности, которые делают Backup Guard отличным выбором:
Это один из лучших интерфейсов для подключаемых модулей резервного копирования и миграции. Если вам нужно что-то понятное для всех, этот плагин для миграции может быть для вас. Также приятно знать, что у Backup Guard одна из лучших служб поддержки клиентов по сравнению с другими плагинами.
Какой из лучших плагинов миграции WordPress подходит именно вам?
Не все подключаемые модули миграции подходят для каждого веб-сайта. Иногда лучше найти тот, который связан с облачным хранилищем. Иногда лучше найти программу с автоматическим резервным копированием и средствами безопасности.
Мы рассмотрели многие из лучших плагинов миграции WordPress, но вот наши окончательные рекомендации:
- Duplicator — используйте этот плагин, если вам нужен лучший универсальный плагин миграции.
- Migrate Guru — нам нравится этот вариант для переноса очень больших веб-сайтов.
- WP Migrate (ранее WP Migrate DB) — лучше всего подходит для разработчиков, которым нужно больше, чем просто кнопка миграции одним нажатием.
 Так вы лучше контролируете процесс. Это также может сбить с толку новичков.
Так вы лучше контролируете процесс. Это также может сбить с толку новичков. - All-in-One WP Migration — Этот плагин хорош для людей, которым нужен чистый и легкий интерфейс.
- UpdraftPlus — рассмотрите этот плагин, если вам нужны первоклассные резервные копии с хорошим инструментом миграции.
- BackupBuddy — воспользуйтесь этим, если вам нужен более полный набор инструментов.
- Super Backup & Clone — это один из недорогих плагинов миграции премиум-класса.
- VaultPress — если у вас есть плагин Jetpack, подумайте о добавлении его в качестве функции.
- Backup Guard — мы считаем, что у этого плагина лучшая поддержка клиентов и самый приятный интерфейс.
Это все, что у нас есть для лучших плагинов миграции WordPress! Какой ваш любимый? Дайте нам знать в комментариях ниже.
Экономьте время, затраты и повышайте производительность сайта с помощью:
- Мгновенная помощь от экспертов по хостингу WordPress, круглосуточно и без выходных.

- Интеграция с Cloudflare Enterprise.
- Глобальный охват аудитории с 34 центрами обработки данных по всему миру.
- Оптимизация с помощью нашего встроенного мониторинга производительности приложений.
Все это и многое другое в одном плане без долгосрочных контрактов, сопровождаемой миграции и 30-дневной гарантии возврата денег. Ознакомьтесь с нашими планами или поговорите с отделом продаж, чтобы найти план, который подходит именно вам.
Миграция WordPress: пошаговое руководство и лучшие плагины
Как и в случае с перемещением между локациями из кирпича и раствора, виртуальное перемещение между сервером A и сервером B также является сложной задачей, требующей тщательного планирования и терпения. Причины перехода на другой сервер разные: переход к другому провайдеру, настройка резервного сервера или просто реализация пробного раунда. Если вы хотите перенести свой блог WordPress, вы можете заручиться помощью инструмента миграции. В этом пошаговом руководстве описаны некоторые из лучших советов и приемов, которые следует учитывать при переносе сервера WordPress.
В этом пошаговом руководстве описаны некоторые из лучших советов и приемов, которые следует учитывать при переносе сервера WordPress.
Содержание
- Ручной перенос учетной записи WordPress
- Шаг 1: резервное копирование базы данных и данных WordPress
- Шаг 2: Создание новой базы данных и точки доступа
- Шаг 3: Выравнивание и загрузка данных WordPress
- 4 : Смена домена
- Шаг 5: импорт вашей базы данных
- Шаг 6: завершение и проверка миграции WordPress
- Миграция WordPress с плагинами
- 5 лучших бесплатных инструментов миграции WordPress:
- WordPress Move
- All-In-One WP Migration
- WordPress Clone By WordPress Academy
- WordPress Duplicator
- AUPLARTPLUS
- 5 лучших бесплатных инструментов миграции WordPress:
HANDALLY MIGRAIN — это выполнимая задача, которую обычный пользователь WordPress должен иметь
без проблем с выполнением . Перенос всех ваших тем, плагинов, настроек и контента (включая комментарии) — это вопрос выполнения нескольких основных шагов. Требования для переноса вашего блога: учетная запись FTP на существующем сайте, доступ phpMyAdmin к базе данных того же сайта и пакет веб-хостинга от интернет-провайдера. Примерно через час старые данные сохраняются и экспортируются, создаются новые учетные записи и новая база данных, и, наконец, существующие данные адаптируются и импортируются.
Перенос всех ваших тем, плагинов, настроек и контента (включая комментарии) — это вопрос выполнения нескольких основных шагов. Требования для переноса вашего блога: учетная запись FTP на существующем сайте, доступ phpMyAdmin к базе данных того же сайта и пакет веб-хостинга от интернет-провайдера. Примерно через час старые данные сохраняются и экспортируются, создаются новые учетные записи и новая база данных, и, наконец, существующие данные адаптируются и импортируются.Управляемый хостинг WordPress с IONOS!
Быстро запустите свой веб-сайт и воспользуйтесь преимуществами самой безопасной и актуальной версии WordPress!
Домен
SSL
Поддержка 24/7
Шаг 1: резервное копирование базы данных и данных WordPress
Резервное копирование и защита ваших данных — это первый шаг перед перемещением. Но защита ваших данных не заканчивается защитой вашего контента. Другие важные настройки, такие как плагины, также необходимо защитить перед миграцией на новый сервер WordPress. Программное обеспечение phpmyAdmin — удобный вариант для блогов, занимающих менее 2 МБ, и часто уже интегрированный во многие хостинговые сервисы. Для больших веб-сайтов следует рассмотреть возможность использования внешней программы, такой как mySQLDumper . Резервные копии могут быть сохранены локально. В phpMyAdmin вы сначала выбираете правильную базу данных — если вы запускаете несколько веб-сайтов на сервере. Нажмите «Экспорт», и вам будут представлены варианты « Quick » или « Custom ». Последний вариант позволяет вам влиять на экспорт. Это рекомендуется только в том случае, если вы уже знакомы с MySQL. Причина резервного копирования: вы хотите перенести WordPress вручную. Поэтому вам следует снова выбрать SQL в качестве формата. Другие форматы полезны только в том случае, если вы преследуете разные цели при экспорте.
Другие важные настройки, такие как плагины, также необходимо защитить перед миграцией на новый сервер WordPress. Программное обеспечение phpmyAdmin — удобный вариант для блогов, занимающих менее 2 МБ, и часто уже интегрированный во многие хостинговые сервисы. Для больших веб-сайтов следует рассмотреть возможность использования внешней программы, такой как mySQLDumper . Резервные копии могут быть сохранены локально. В phpMyAdmin вы сначала выбираете правильную базу данных — если вы запускаете несколько веб-сайтов на сервере. Нажмите «Экспорт», и вам будут представлены варианты « Quick » или « Custom ». Последний вариант позволяет вам влиять на экспорт. Это рекомендуется только в том случае, если вы уже знакомы с MySQL. Причина резервного копирования: вы хотите перенести WordPress вручную. Поэтому вам следует снова выбрать SQL в качестве формата. Другие форматы полезны только в том случае, если вы преследуете разные цели при экспорте. Подтвердите свои настройки и сохраните файл на жесткий диск.
Подтвердите свои настройки и сохраните файл на жесткий диск.
При использовании FTP-клиента, такого как FileZilla, все остальные файлы WordPress будут сохранены локально: выберите нужный веб-сайт в структуре папок и скопируйте данные на жесткий диск. Теперь у вас есть все файлы вместе, и вы можете перемещаться с помощью WordPress.
С помощью программного обеспечения FTP, такого как FileZilla, вы можете скопировать все файлы на свой жесткий дискШаг 2: Создание новой базы данных и точки доступа
На следующем этапе необходимо настроить базу данных для нового веб-хостинг-провайдера. Как клиент IONOS, просто откройте Центр управления в области базы данных MySQL и создайте там новую базу данных. Для вашего нового сервера вам нужен FTP-доступ, который вы обычно можете создать через область входа в систему вашего хостинг-провайдера. Запишите свое новое имя пользователя и пароль при создании FTP-доступа, чтобы иметь их для дальнейшего использования. Также запишите имя базы данных, имя хоста, имя пользователя базы данных, а также пароль.
Также запишите имя базы данных, имя хоста, имя пользователя базы данных, а также пароль.
Шаг 3. Выравнивание и загрузка данных WordPress
Следующим шагом является выравнивание существующих данных. Для этого откройте файл wp-config.php с помощью обычного текстового редактора. Этот файл находится в корневом каталоге только что созданной резервной копии. Выровняйте и сохраните записи DB_NAME, DB_USER, DB_PASSWORD и DB_HOST . Вы также найдете эту информацию на хосте настроек. Теперь ваш блог готов к переносу на новый хостинг-сервер WordPress. FileZilla или аналогичная программа позволяет загрузить копию всех файлов и папок WordPress в корневой каталог нового сервера.
Прежде чем вы сможете перенести свой сайт WordPress, вы должны настроить параметры в файле wp-config.phpШаг 4: Смена домена
Если вы измените домен сайта или блога во время миграции, вы можете отметить это прямо в Файл SQL перед загрузкой . Если вы ищете ключевые слова « siteurl » и « home ‘ с помощью текстового редактора старый домен можно заменить новым адресом.
Если вы ищете ключевые слова « siteurl » и « home ‘ с помощью текстового редактора старый домен можно заменить новым адресом.
Если вы все еще ищете новый домен, вам может помочь программа проверки домена IONOS:
Проверка домена
- .com
- .us
- .net
- .org
- .info
- .blog
Шаг 5: импорт вашей базы данных
Чтобы завершить миграцию WordPress, необходимо импортировать базу данных. В административной области вашего нового провайдера вы можете получить доступ к программам phpMyAdmin или, для больших проектов, MySQLDumper . Там вы можете снова импортировать ранее экспортированный файл SQL. Для phpMyAdmin: важно щелкнуть нужную базу данных на левой боковой панели, иначе база данных не будет выбрана и импорт не удастся. Теперь вы можете перейти на вкладку import , выбрать базу данных на жестком диске и начать загрузку. Если вы не меняли никаких специальных настроек во время экспорта, вы также можете сохранить настройки по умолчанию во время импорта.
Если вы не меняли никаких специальных настроек во время экспорта, вы также можете сохранить настройки по умолчанию во время импорта.
Шаг 6: завершение и проверка переноса WordPress
На этом этапе ваш веб-сайт должен работать. В ходе этого процесса могут возникнуть некоторые ошибки. Вот список самых распространенных и способы их устранения:
- . ошибка htaccess : файл . Файл htaccess позволяет веб-мастерам вручную добавлять ссылки. После миграции на новый сервер нередко остается несколько таких ссылок. Эти ссылки относятся к вашему старому домену и, следовательно, вызывают отчет о проблеме появится при доступе к ним. Ошибки легко исправляются в файле .htaccess .
- Mod_Rewrite и внутренняя ошибка 500 : Сервер не может читать. htaccess файлов, если активирован модуль mod_rewrite . Внутренняя ошибка 500 появится при попытке доступа к статье, если это так.
 Вы можете деактивировать этот параметр в разделе « settings/permalink » функция, расположенная в приборной панели. Если после изменения настроек постоянной ссылки все будет работать гладко и без ошибок, то повторная активация mod_rewrite не вызовет дальнейших проблем.
Вы можете деактивировать этот параметр в разделе « settings/permalink » функция, расположенная в приборной панели. Если после изменения настроек постоянной ссылки все будет работать гладко и без ошибок, то повторная активация mod_rewrite не вызовет дальнейших проблем.
Миграция WordPress с помощью плагинов
Многие руководства, найденные в Интернете, создают у читателя впечатление, что миграция WordPress — это простая задача, с которой справятся даже новички. Однако ручная миграция может стать серьезной проблемой для менее технически подкованных пользователей WordPress. Если вы забудете выполнить хотя бы один небольшой шаг, это может привести к неудачной миграции сервера и большому разочарованию. Программное обеспечение WordPress с открытым исходным кодом легко позволяет разработчикам создавать полезные плагины, которые помогают в миграции WordPress. Эти программы охватывают все необходимые меры безопасности до переезда; однако все же желательно заранее создать резервную копию.
5 лучших бесплатных инструментов миграции WordPress:
WordPress MoveСамой привлекательной особенностью WordPress Move является его простое и интуитивно понятное использование. Этот инструмент миграции позволяет перенести весь ваш веб-сайт, одновременно сменив домен и перенеся все ваши данные. Он также служит резервным инструментом.
Введите только данные FTP нового сервера: перемещение с помощью WordPress стало очень простым благодаря плагину После установки и активации плагина вы можете использовать помощника по миграции на панели инструментов под Инструменты вкладка. Если вы выберете перенос сервера WordPress ( Migrate ), вы должны сначала установить новую установку WordPress на новый хост и установить там плагин. Введите данные FTP нового сервера. После создания резервной копии вы можете перейти к расширению миграции в новой установке и восстановить старое содержимое и настройки с помощью Восстановить .
Как следует из названия, All-in-One WP Migration предлагает комплексное решение для большинства ваших потребностей в миграции WordPress. Он экспортирует все данные, чтобы вы могли перемещать все файлы вместе с базой данных WordPress: за один шаг. Еще одно преимущество, предлагаемое расширением, заключается в том, что загрузка делится на небольшие пакеты. Это позволяет избежать любых возможных ограничений размера, которые может иметь веб-сервер.
Плагин миграции WordPress позволяет выполнить перенос всего несколькими щелчками мыши.Вы можете экспортировать все в один файл. Если вы выберете премиум-версию, у вас есть возможность загружать все прямо на FTP-сервер или в различные облачные решения. На новом сервере вы также можете установить WordPress и плагин, а затем использовать функцию перетаскивания для загрузки старых данных.
WordPress Clone от WordPress Academy Плагин WordPress Clone — это самое быстрое и наименее сложное решение для переноса WordPress. Эта программа также позволяет пользователям переносить страницы в локальную серверную среду, что позволяет создавать копии для тестирования различных подходов.
Эта программа также позволяет пользователям переносить страницы в локальную серверную среду, что позволяет создавать копии для тестирования различных подходов.
С помощью WP Clone вы можете создать новый пункт меню. Ход очень легкий. Нажмите « Создать резервную копию », чтобы создать ссылку. Теперь резервную копию можно будет найти по этому адресу. URL можно легко добавить на новый сервер.
WordPress DuplicatorWordPress Duplicator позволяет пользователям дублировать блог до того, как веб-сайт будет перенесен с сервера A на сервер B. Этот плагин ни в коем случае не предназначен для начинающих пользователей WordPress, а скорее предназначен для поддержки опытные разработчики.
Дубликатор создает установщик во время резервного копирования, что облегчает миграцию В пункте меню « Дубликатор » можно изменить некоторые настройки перед тем, как инструмент создаст резервную копию. Кроме того, каждый созданный архив получает установщик , что значительно упрощает переезд. Оба файла можно скачать, а затем загрузить на новый сервер. Затем на новом сервере (например, mywebsite.com/installer.php ) осуществляется доступ к файлу installer.php, после чего можно начинать миграцию.
Кроме того, каждый созданный архив получает установщик , что значительно упрощает переезд. Оба файла можно скачать, а затем загрузить на новый сервер. Затем на новом сервере (например, mywebsite.com/installer.php ) осуществляется доступ к файлу installer.php, после чего можно начинать миграцию.
В целях защиты вашей конфиденциальности видео не будет загружаться, пока вы не нажмете на него.
UpdraftPlus
Плагин UpdraftPlus позволяет сохранять резервную копию на разных облачных серверах: после включения расширения вы найдете плагин в разделе «Настройки» на панели управления вашей установки WordPress. В UpdraftPlus укажите, куда следует сохранять резервную копию: Dropbox, Amazon S3, Диск или даже электронная почта (последнее рекомендуется только в том случае, если вы не пользуетесь бесплатным почтовым провайдером, так как это сильно ограничивает размер получаемых файлов . ) После настройки всех параметров резервное копирование можно настроить одним щелчком мыши. Чтобы установить его на новый сервер, вы снова переключаетесь на вид плагина во вновь созданном WordPress и выбираете соответствующие файлы, которые необходимо восстановить.
) После настройки всех параметров резервное копирование можно настроить одним щелчком мыши. Чтобы установить его на новый сервер, вы снова переключаетесь на вид плагина во вновь созданном WordPress и выбираете соответствующие файлы, которые необходимо восстановить.
Еще проще, если вы переключитесь на платную версию плагина, а это значит, что вам будет доступна специальная функция миграции. Премиум-пользователи также могут шифровать свои резервные копии, что неплохо для резервных копий на облачных серверах.
- Блоги
- Учебники
- MySQL
- Плагины
- PHP
- База данных
- WordPress
Безопасность WordPress: самые важные плагины безопасности


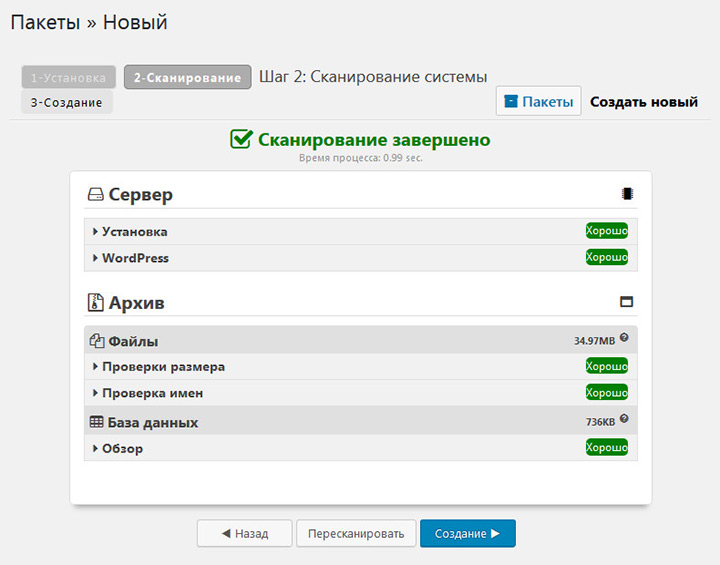
 com, и вы будете ежегодно платить нам за продление)
com, и вы будете ежегодно платить нам за продление)
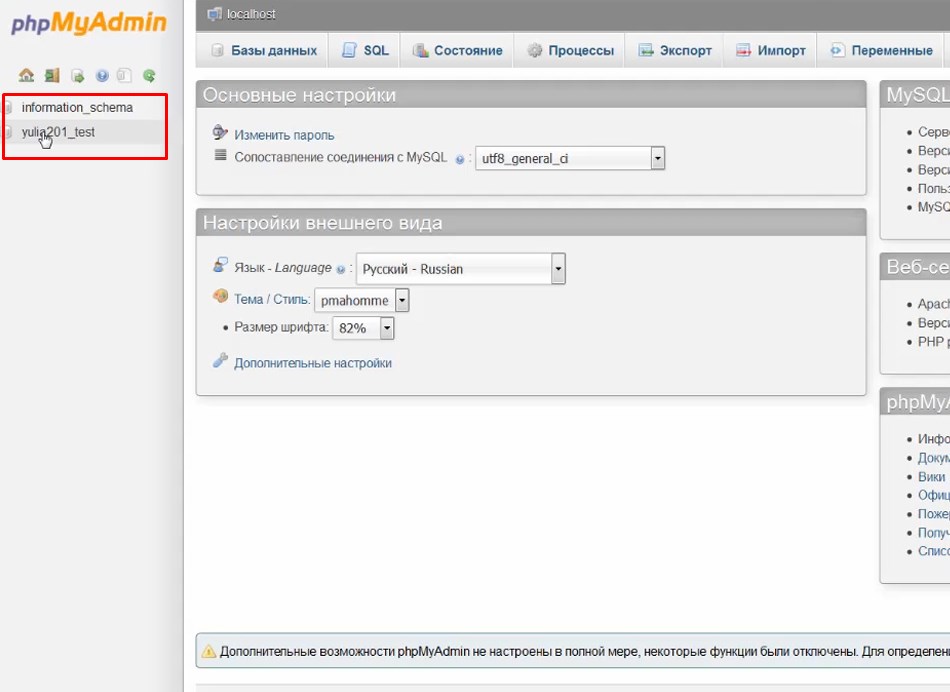 Без переноса старой. Тем самым, будет ее реальная оптимизация по отношению к локальной.
Без переноса старой. Тем самым, будет ее реальная оптимизация по отношению к локальной.
 Адекватный хостинг-провайдер в большинстве случаев не откажет Вам в этом, ведь он должен оставить хорошее впечатление о качестве своих услуг.
Адекватный хостинг-провайдер в большинстве случаев не откажет Вам в этом, ведь он должен оставить хорошее впечатление о качестве своих услуг.
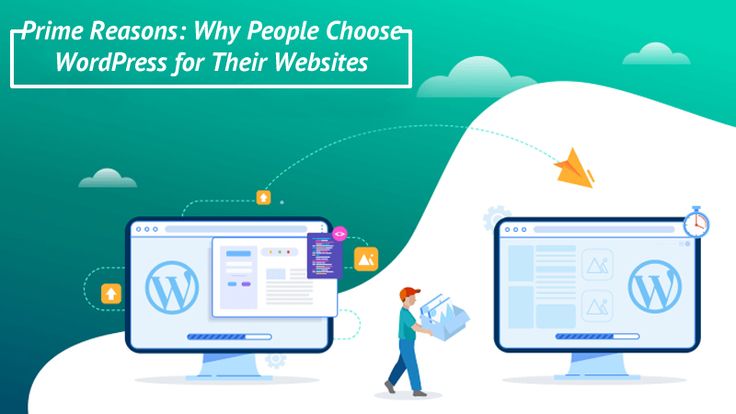

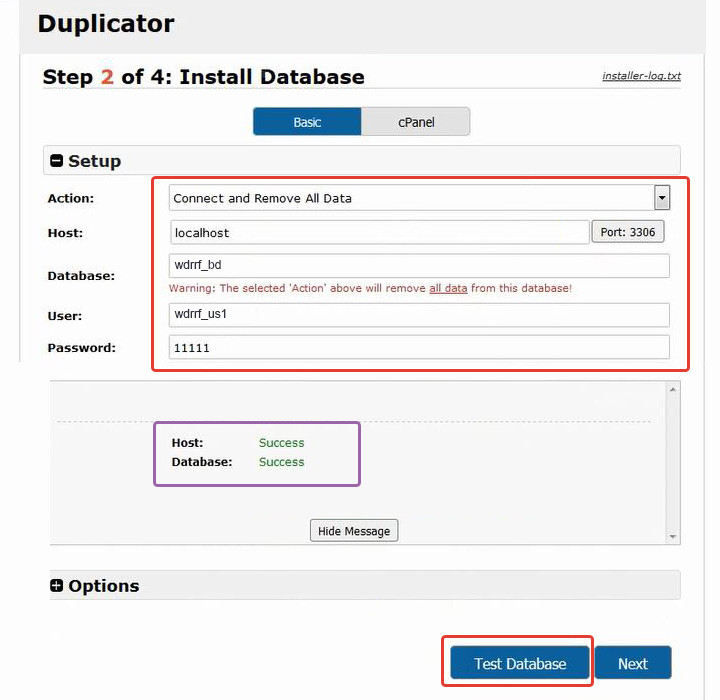
 Затем плагин предоставляет готовый файл SQL для загрузки.
Затем плагин предоставляет готовый файл SQL для загрузки.
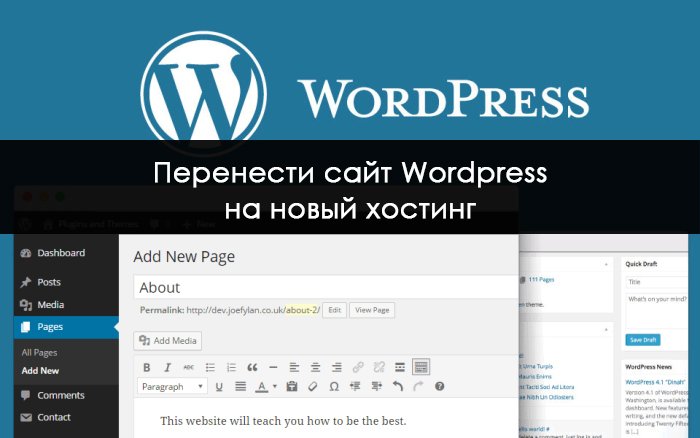

 Эти снимки используются для миграции.
Эти снимки используются для миграции.