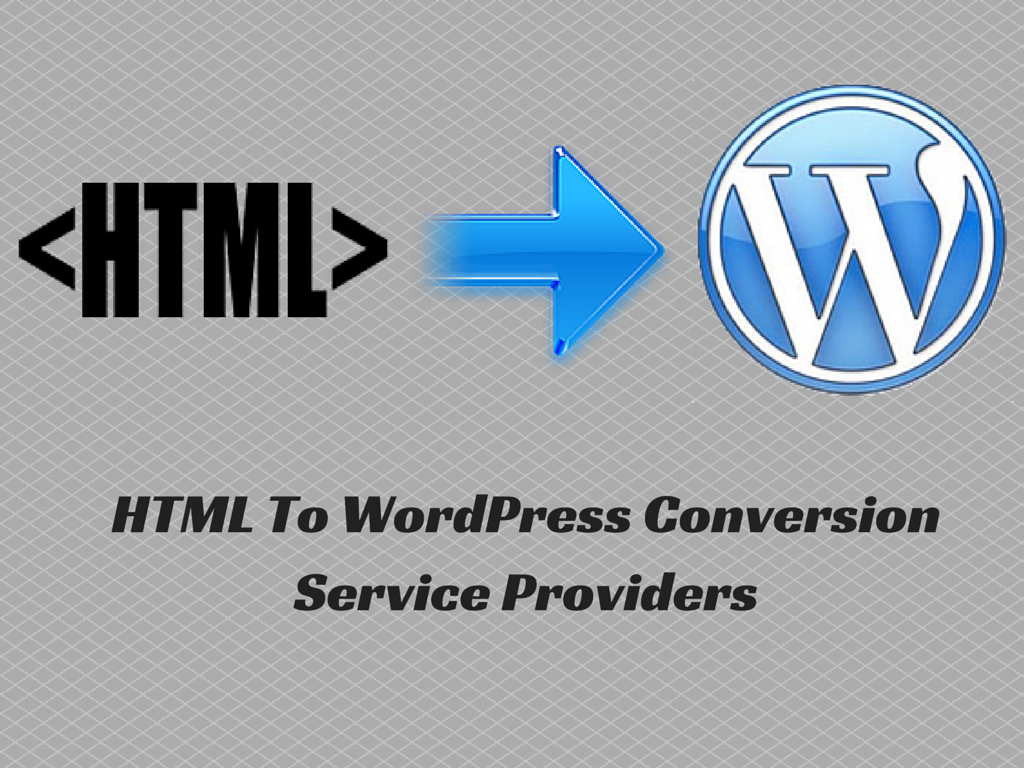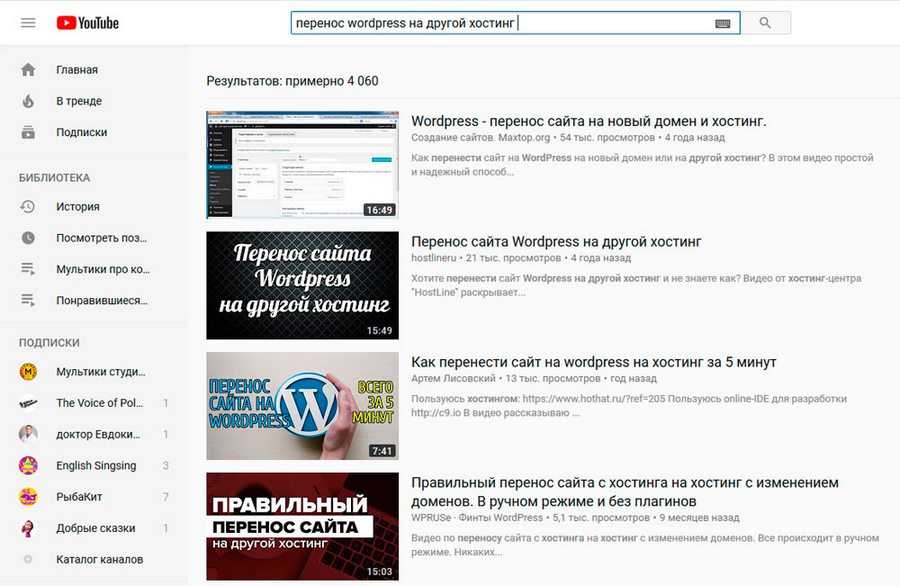Как перенести локальный сайт WordPress на хостинг
Как перенести локальный WordPress сайт на хостинг? Переносим сайт ВордПресс с компьютера на хостинг. Перенести локальный сайт WordPress на хостинг очень легко. Данный метод переезда очень простой, для этого используется специальный плагин миграции WordPress и рекомендуется для начинающих. Перенос WP происходит автоматически.
Использование WordPress на локальном компьютере — это распространенный способ работы на вашем сайте в частном порядке, но в конечном итоге вам нужно будет перенести его на действующий хостинг / сервер, чтобы сделать его доступным для посетителей в Интернете.
Перенести локальный сайт WordPress на хостингИнструкция для тех, у кого есть сайт WordPress, работающий на локальном сервере (также называемом localhost) на вашем компьютере. Данное руководство подходит для переноса сайта с хостинга на хостинг, с домена на домен и т.д..
Для переноса вам потребуется зарегистрировать домен и хостинг. Чтобы облегчить ваше решение, я рекомендую использовать хостинг Beget. Затем, создать сайт и установить CMS ВордПресс, куда мы и перенесём готовый сайт с компьютера.
Чтобы облегчить ваше решение, я рекомендую использовать хостинг Beget. Затем, создать сайт и установить CMS ВордПресс, куда мы и перенесём готовый сайт с компьютера.
Создание блога /сайта WordPress на локальном сервере — это безопасный способ протестировать изменения на вашем сайте, не затрагивая посетителей. Когда вы закончите совершенствовать свой веб-проект, следующим шагом будет переход с локального сервера на работающий хостинг.
Готовы перенести сайт на WordPress с локального сервера на хостинг? Тогда вперёд. Как перенести WordPress с локального сервера на работающий сайт?
Для этого поста я буду использовать настроенный сайт, который содержит небольшое количество контента. Используется тема Astra.
Пример, у меня готовый для миграции ВордПресс сайт на компе. Перенос сайта на хостинг с локального сервера я буду производить вместе с вами:
Готовый локальный сайт WP для переносаКогда вы будете готовы перенести локальный веб-сайт WordPress на работающий сервер, самый простой способ сделать это — использовать плагин. Первым делом вам нужно установить на локальный сайт плагин All-in-One WP Migration.
Первым делом вам нужно установить на локальный сайт плагин All-in-One WP Migration.
All-in-One WP Migration (Универсальная миграция WP)
Перемещение, перенос, копирование, миграция и резервное копирование сайта одним щелчком мыши. Быстро, просто и надежно:
Плагин All-in-One WP MigrationСозданный специально для нетехнических пользователей, All-in-One WP Migration поставляется с удобными для новичков функциями, которые позволяют вам перенести свой веб-проект WordPress практически без технических знаний или опыта:
Установка и активация All-in-One WP MigrationПосле установки и активации плагина на локальном сайте, перейдите на вкладку All-In-One WP Migration — Export, чтобы объединить базу данных, медиафайлы, плагины и темы в один аккуратный файл. Здесь, выберите параметр Экспортировать в Файл:
Экспортировать в ФайлВы заметите, что плагин предлагает несколько других вариантов местоположения экспорта, но сохранение файла на вашем компьютере — самый простой способ.
Начнется процесс экспорта, это может занять некоторое время в зависимости от размера вашего сайта:
Процесс экспорта сайта ВПКогда процесс завершится, вы сможете загрузить файл .wpress, содержащий весь ваш локальный блог/сайт, включая его базу данных:
Загрузить файл сайта WordPress на компЗапомните, где вы сохраняете файл, потому что он понадобится нам через минуту.
Теперь надо перейти к панели инструментов вашего действующего сайта на хостинге. Этот сайт должен быть пуст, только с чистой установкой WP.
Установите также плагин All-In-One WP Migration. Активируйте его и зайдите All-In-One WP Migration — параметр Импорт:
Импортировать сайт из файлаКликните Импортировать из — файл, вы сможете выбрать файл .wpress, который вы только что загрузили на свой компьютер. Как только вы начнете процесс импорта, плагин предупредит вас, что это перезапишет весь ваш сайт.
Процесс импорта перезапишет ваш сайт WordPress, включая базу данных, мультимедиа, плагины и темы.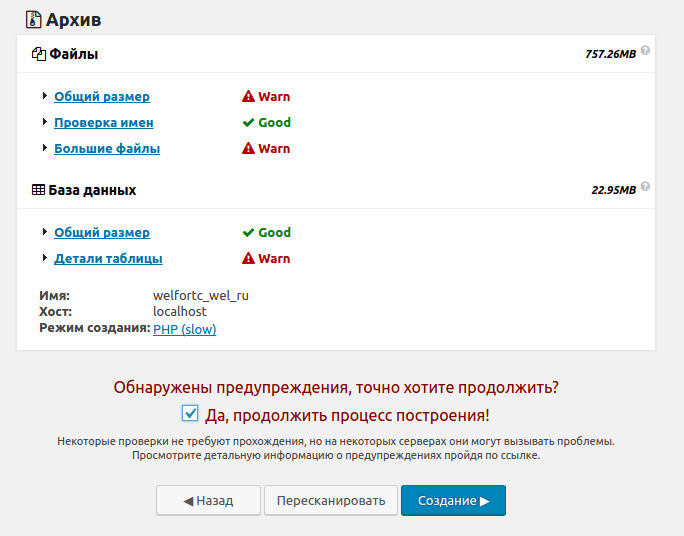
Поскольку вы используете совершенно новую установку WP, это не должно быть проблемой. Нажмите кнопку Продолжить. Пусть плагин делает свое дело. У плагина интеллектуальная и безупречная автоматическая замена URL-адреса сайта при импорте.
Плагин сразу же предложит вам обновить структуру постоянных ссылок. Он должен соответствовать той же структуре, что и на вашем локальном сайте (который на компе):
Ваш сайт успешно импортированГотово, друзья!
Когда процесс будет завершен, вам нужно снова войти в консоль WordPress. Проверьте свой сайт. У меня всё прошло успешно. Все настройки, тема, плагины, статьи, категории, картинки и так далее — в полном порядке. В общем, супер!
Вот и все дела! На этом этапе у вас должна быть копия вашего локального сайта WordPress на рабочем сервере /хостинге:
WordPress сайт созданный на компьютере!
Результат переноса сайта на хостинг прошёл успешно.
Cайт ВордПресс перенесён c компьютера на хостинг!
Теперь можно добавить действующий сайт в поисковые системы, то есть, в кабинет вебмастера.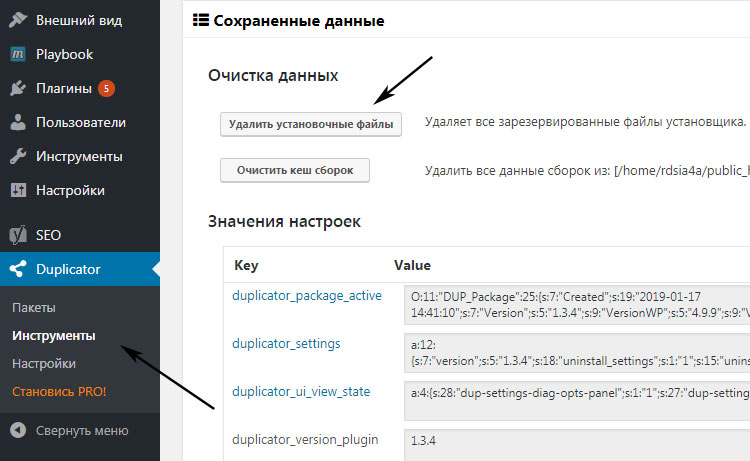
All-in-One WP Migration демонстрирует, насколько безопасным, надежным и адаптируемым является плагин практически для любых потребностей миграции сайтов WordPress. All-in-One WP Migration, несомненно, является одним из самых надежных и часто используемых плагинов WordPress для абсолютно легкого перемещения сайтов.
Коллеги, обратите внимание, что вы можете также перенести сайт WordPress с хостинга на локальный сервер, то есть на комп. Просто, все действия производить наоборот. На хостинге экспортировать сайт, а на локальном — импортировать. Плагин миграции позаботится о переносе вашего сайта на любой сервер.
Миграция WPА что делать теперь с локальным сайтом ВордПресс? Произведите сброс WordPress до чистой установки (по умолчанию) и начинайте новый проект.
В заключение
Создание сайта WordPress локально — разумный шаг, если у вас ещё нет хостинга. Возможность поработать с локальной установкой WordPress может позволить вам опробовать всевозможные новые функции и тестировать проекты, которые вы, возможно, ещё не хотите запускать.
Как только ваш локальный сайт WordPress будет готов увидеть свет, вы можете перенести его на работающий хостинг/сервер за пару минут. Плагин All-In-One WP Migration всё сделает за вас. В этом вся его прелесть.
У вас есть вопросы о том, как перенести WordPress с локального сервера на работающий сайт? Вы можете спросите в разделе комментариев!
Надеюсь, моя инструкция — Как легко перенести локальный сайт WordPress на хостинг — была вам полезна. Удачи и до новых встреч.
Перенос сайта с WIX на WordPress
Wix – это визуальный конструктор сайтов, который позволяет создать простой веб-ресурс даже новичку. Однако, многие пользователи Wix вскоре после запуска сайта понимают, что его возможности ограничены, а добавление дополнительных функций может оказаться дорогостоящим. Если сайту требуется больше функциональности и гибкости без больших финансовых затрат, то лучшим выбором будет переход на систему управления контентом (CMS) WordPress. Рассмотрим ключевые отличия этих систем и покажем, как правильно перенести сайт с Wix на WordPress.
Ключевые различия между WIX и WordPress
Использование конструктора Wix может показаться хорошим вариантом для создания несложного сайта, благодаря разработанным типовым шаблонам и интуитивно понятному интерфейсу. Однако ограничения функционала становятся все более очевидными по мере развития интернет-ресурса. Для адекватной работы потребуется платная подписка, но даже она не предоставит возможность полноценного управления сайтом.
Для полнофункциональных интернет-ресурсов – от визитки до каталога или портала – отлично подойдет WordPress. Эта система управления контентом позволяет сделать сайт практически под любые нужды. Если портал, созданный на Wix, уже функционирует и имеет свою аудиторию, вместо создания нового сайта на WordPress вы можете задуматься о его переносе из одной среды в другую. К сожалению, Wix не разрешает экспорт данных, поэтому для переноса контента на WordPress потребуется провести некоторую работу.
Например, вы не сможете переместить шаблон сайта. Необходимо будет выбрать тему WordPress, которая лучше всего подходит для оформления вашего интернет-ресурса. Обратите внимание, что в репозитории WordPress доступны тысячи бесплатных и премиум-тем,
Необходимо будет выбрать тему WordPress, которая лучше всего подходит для оформления вашего интернет-ресурса. Обратите внимание, что в репозитории WordPress доступны тысячи бесплатных и премиум-тем,
тогда как в каталоге Wix их чуть более 500, поэтому вы наверняка сможете найти идеальную тему для своего сайта.
Помимо шаблона, у вас не будет доступа к базе данных сайта, сконструированного на Wix. Имейте в виду, вся информация в этой системе хранится на зарубежных серверах, что неприемлемо для коммерческих порталов. Сравнение ключевых характеристик Wix и WordPress показаны в таблице.
Сложности переноса сайта с WIX на WordPress
Wix предлагает комплекс услуг по созданию и размещению сайтов в интернете, поэтому при переходе на WordPress потребуется обратить внимание на детали, которые ранее входили в комплект, включая доменное имя и хостинг для своего интернет-ресурса.
- Переключить домен на другого хостинг-провайдера разрешается только обладателям платного аккаунта Wix и только через 60 дней после его регистрации.
 Код для трансфера отправляется на ваш адрес электронной почты. Вы должны будете предоставить его новому хосту для завершения передачи и отменить автопродление домена на Wix. На бесплатном аккаунте перенос домена невозможен, придется приобрести новый адрес для своего сайта.
Код для трансфера отправляется на ваш адрес электронной почты. Вы должны будете предоставить его новому хосту для завершения передачи и отменить автопродление домена на Wix. На бесплатном аккаунте перенос домена невозможен, придется приобрести новый адрес для своего сайта. - Нет никакой возможности получить доступ к базе данных сайта на Wix, поэтому весь контент придется переносить вручную постранично. Имейте в виду, что в больших сайтах с несколькими сотнями страниц, могут возникнуть проблемы с извлечением страниц из архива, поскольку при ограниченном размере базы Wix автоматически удаляет старую информацию.
- Скорее всего, тема на сайте WordPress будет отличаться от той, что вы использовали на Wix, поскольку конструктор не поддерживает экспорт шаблона. Попытка воссоздать максимально похожую тему может привести к нарушению авторских прав.
Пошаговая инструкция — как перенести
По сути, перенос сайта из Wix в WordPress означает ручное копирование содержимого из одной системы в другую.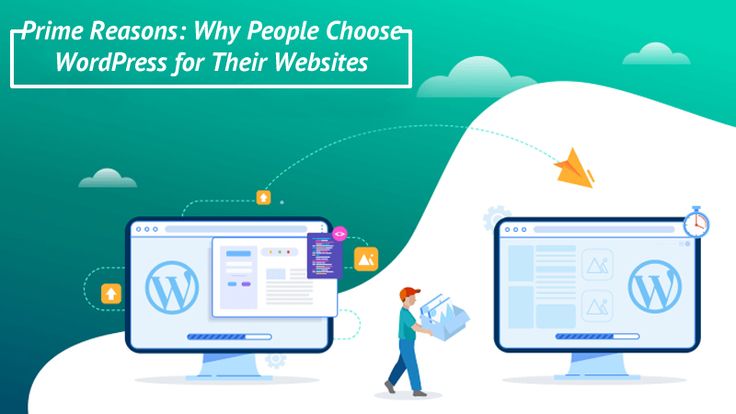 Это несложно, если ресурс небольшой по размеру и содержит менее двух десятков страниц и записей. Преимущество такого подхода – вы будете уверены, что каждый фрагмент скопирован на новый сайт. Недостатком является то, что может потребоваться форматирование содержимого после вставки. Кроме того, если на сайте несколько десятков страниц и сообщений, их копирование вручную займет слишком много времени. Общая схема переноса сайта с Wix на WordPress состоит из нескольких шагов:
Это несложно, если ресурс небольшой по размеру и содержит менее двух десятков страниц и записей. Преимущество такого подхода – вы будете уверены, что каждый фрагмент скопирован на новый сайт. Недостатком является то, что может потребоваться форматирование содержимого после вставки. Кроме того, если на сайте несколько десятков страниц и сообщений, их копирование вручную займет слишком много времени. Общая схема переноса сайта с Wix на WordPress состоит из нескольких шагов:
Подбор похожего шаблона для WordPress. При выборе ориентируйтесь на расположение ключевых блоков информации и функциональность, которая предоставляется темой. При необходимости можно заказать разработку похожего шаблона для сайта на WordPress.
Создание нужного количества пустых страниц или записей для сайта. В меню WordPress выберите пункт «Записи» или «Страницы» в зависимости от типа создаваемого контента и дайте команду «Добавить новую».
Копирование и вставка содержимого. Для каждой страницы сайта на Wix вам нужно вручную скопировать соответствующий текст, а затем вставить его в соответствующую страницу сайта на WordPress. Если на странице есть изображения, также необходимо сохранить каждое изображение с сайта Wix и загрузить его на WordPress. Проверьте форматирование контента на новом сайте.
Для каждой страницы сайта на Wix вам нужно вручную скопировать соответствующий текст, а затем вставить его в соответствующую страницу сайта на WordPress. Если на странице есть изображения, также необходимо сохранить каждое изображение с сайта Wix и загрузить его на WordPress. Проверьте форматирование контента на новом сайте.
Исправление внутренних ссылок. Если вы скопировали страницу, которая ссылается на другую Wix-страницу вашего сайта, эту ссылку нужно изменить, чтобы она указывала на соответствующую страницу сайта на WordPress.
Создание меню для навигации по сайту.
- В админ-панели выберите «Внешний вид».
- Создайте «Меню» и сделайте главное меню, чтобы посетители могли легко перемещаться по вашему сайту.
- Введите название меню.
- И добавьте страницы, которые вы хотите в нем видеть.
- Отметьте нужные настройки.
- И сохраните меню.
- Чтобы разместить его на своем сайте, нажмите «Перейти к визуальной настройке» .

Отображаемое местоположение зависит от установленной темы WordPress.
Настройка функционала сайта. Если ваш веб-портал на Wix включает какие-либо формы для обратной связи, календарь или поля для комментариев, потребуется подобрать подходящие виджеты и плагины для сайта на WordPress, чтобы обеспечить его аналогичным функционалом.
Настройте перенаправление с сайта Wix на сайт WordPress. Когда ваш сайт на WordPress завершен, нужно, чтобы посетители старого сайта на Wix попадали на аналогичную страницу на новом сайте WordPress. Имейте в виду, эта функция доступна, только если у вас есть специальный домен на Wix. Если вы используете поддомен Wix, вы не сможете перенаправлять пользователей на свой сайт WordPress.
Обязательно протестируйте сайт на WordPress в браузере, чтобы убедиться, что он работает должным образом. Если у вас новый домен, не забудьте сообщить своим подписчикам о новом адресе интернет-ресурса.
Как автоматизировать перенос
Процесс переноса сайта с Wix на WordPress очень громоздкий, особенно если на нем много страниц и записей.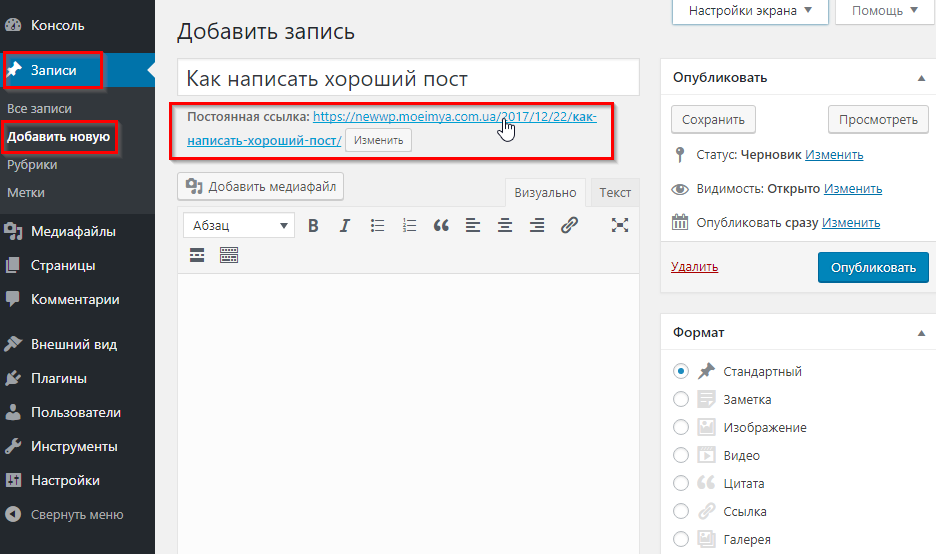
- Автоматизируйте создание пустых страниц. Вместо того чтобы формировать страницы вручную в WordPress, можно ускорить этот процесс с помощью плагина для их создания, например, Bulk Page Creator.
- Импортируйте записи на сайте Wix с помощью RSS-ленты. WordPress поддерживает импорт контента из других платформ в виде RSS-сообщений. Wix, как и большинство веб-платформ, предоставляет RSS-канал, который можно использовать для повышения эффективности импорта контента.
- Импортируйте изображения. Вместо ручного сохранения и повторной загрузки картинок, используйте плагин Import External Images. Он проверяет исходный код страницы, находит теги со ссылками на изображения, копирует файлы на новый веб-сайт, а затем обновляет их адрес.
- Перенаправьте посетителей с сайта Wix на страницы сайта WordPress.
 Используйте плагины автоматической переадресации, например, Redirection для создания 301-редиректа и обработки 404-й ошибки. Это позволит поисковым системам узнать, что ваш старый сайт переместился в новое место.
Используйте плагины автоматической переадресации, например, Redirection для создания 301-редиректа и обработки 404-й ошибки. Это позволит поисковым системам узнать, что ваш старый сайт переместился в новое место. - Проверьте наличие неработающих ссылок. При ручном преобразовании контента, вы могли пропустить какие-либо ссылки в тексте. Используйте плагин Broken Link Checker для сканирования страниц и записей. Он уведомит вас, если какие-либо ссылки не функционируют.
iPipe – надёжный хостинг-провайдер с опытом работы более 15 лет.
Мы предлагаем:
- Виртуальные серверы с NVMe SSD дисками от 299 руб/мес
- Безлимитный хостинг на SSD дисках от 142 руб/мес
- Выделенные серверы в наличии и под заказ
- Регистрацию доменов в более 350 зонах
Импорт всего сайта WordPress — поддержка WordPress.com
Если у вас есть веб-сайт, созданный с помощью WordPress на другом хостинг-провайдере, обычно называемый сайтом WordPress.org с собственным хостингом, и вы хотите переместить его на WordPress.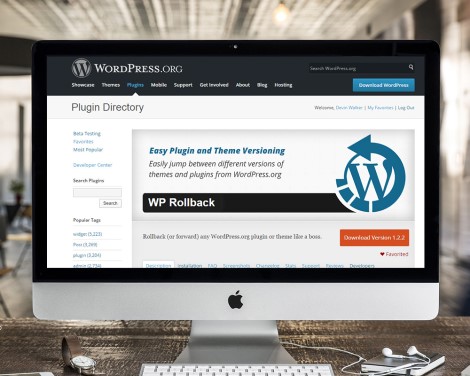
Опция Импортировать все скопирует ваш существующий сайт WordPress с собственным хостингом на новый сайт WordPress.com, включая ваш контент, мультимедиа, плагины и тему.
В этом руководстве
Предварительные условия
- Веб-сайт WordPress.com с нашим планом Business или Ecommerce (или устаревшим планом Pro.)
- Jetpack версии 7.9 или выше активирован на собственном сайте.
- Импортирующий пользователь должен быть пользователем, который является администратором на обоих сайтах (исходном и целевом) и подключен к обоим сайтам через Jetpack.
- Все несовместимые плагины деактивированы на собственном сайте.
⚠️
Использование параметра «Импортировать все» для переноса собственного сайта на WordPress.com перезапишет существующее содержимое на сайте WordPress.com.
Импорт из WordPress на собственном хостинге
- Войдите в свою новую учетную запись или сайт WordPress.
 com.
com. - Перейдите к Инструменты → Импорт .
- В разделе «Я хочу импортировать контент из:» выберите WordPress .
- На следующем экране введите общедоступный адрес сайта для вашего собственного сайта WordPress.
- Нажмите Продолжить .
Импортер проверяет:
- Jetpack 7.9 или выше установлен на собственном сайте
- У сайта WordPress.com есть тарифный план с поддержкой плагинов
Если какой-либо из этих критериев не выполняется, параметр Все будет недоступен, и единственным выбором будет вариант Только содержимое .
Над выбором типа импорта вы увидите сообщение, объясняющее, почему опция Everything недоступна, как в этом примере ниже:
В этом примере параметр «Все» недоступен с сообщением «На вашем сайте должен быть установлен Jetpack, чтобы иметь возможность импортировать все. Установите Джетпак». Если вы видите это сообщение, нажмите «Установить Jetpack», чтобы установить (бесплатный) плагин Jetpack на свой собственный сайт.
Установите Джетпак». Если вы видите это сообщение, нажмите «Установить Jetpack», чтобы установить (бесплатный) плагин Jetpack на свой собственный сайт.
Когда все критерии будут выполнены, вы сможете выбрать опцию Everything .
- Опция импорта Все будет выбрана по умолчанию. Нажмите Продолжить для перехода к следующему экрану.
- У вас будет еще одна возможность просмотреть исходный сайт, сайт, на который будет импортировано содержимое, и важное сообщение о том, что произойдет дальше.
Нажатие Импортировать все перезапишет все на сайте, на который вы импортируете. В том числе:
- Все посты, страницы, комментарии и медиа
- Все пользователи и роли
- Тема, плагины и настройки
- Если вы согласны, нажмите Импортировать все , а затем нажмите Импортировать и перезаписать , чтобы начать процесс импорта.

Вы получите уведомление, когда импорт будет завершен. Затем вы можете просмотреть сайт, чтобы убедиться, что он выглядит так, как вы ожидаете.
В зависимости от размера импортируемого сайта импорт может занять от нескольких минут до нескольких часов. Если импорт не был завершен в течение нескольких часов или вы видите ошибки в процессе импорта, наши инженеры счастья всегда готовы помочь!
Переместите статистику и подписчиков Jetpack
Вам нужно перенести статистику и подписчиков с собственного сайта Jetpack на сайт WordPress.com? Не беспокойся!
Убедитесь, что самостоятельный сайт является общедоступным и доступным, и свяжитесь с нами, предоставив URL-адреса обоих сайтов, и мы с радостью выполним передачу для вас.
Импорт из Blogger – Поддержка WordPress.com
Добро пожаловать, блогер Blogger. Мы очень рады, что вы решили присоединиться к WordPress.com!
Чтобы вернуть вас на путь ведения блога, мы составили это руководство по началу работы. Давайте перенесем ваш контент на WordPress.com, настроим новый сайт и снова начнем вести блог как можно скорее.
Давайте перенесем ваш контент на WordPress.com, настроим новый сайт и снова начнем вести блог как можно скорее.
В этом руководстве
Экспорт из Blogger
Перед импортом необходимо экспортировать содержимое из Blogger. Войдя в Blogger, перейдите в раздел Настройки → Управление блогом и нажмите Резервное копирование контента → Загрузить. Это генерирует .xml со всем содержимым вашего блога. Вы можете узнать больше в этом руководстве от Google.
При экспорте сохраняются ваши сообщения и комментарии, включая текст, фотографии, видео и другие встроенные файлы, но не ваша тема, личный домен или личные настройки. Мы поможем вам настроить их позже в этом руководстве.
Импорт на WordPress.com
Войдите на WordPress.com и нажмите Инструменты → Импорт на левой боковой панели панели управления сайтом.
Вы увидите этот список:
Нажмите на средство импорта Blogger , и вы увидите окно импорта.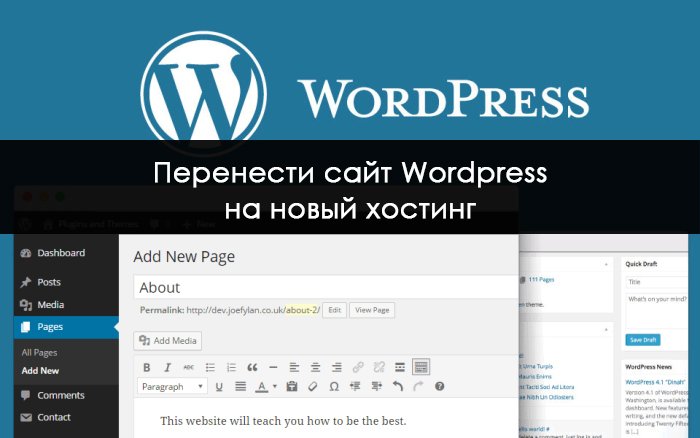 Перетащите файл экспорта в поле или щелкните поле, чтобы выбрать файл на своем компьютере.
Перетащите файл экспорта в поле или щелкните поле, чтобы выбрать файл на своем компьютере.
Когда импортер обработает загруженный файл, нажмите кнопку «Начать импорт». Вам будет предложено переназначить авторов импортированных элементов существующему пользователю на вашем сайте WordPress.com, прежде чем начнется процесс импорта.
Связывание домена с вашим новым блогом WordPress.com
Если у вас есть собственное доменное имя, используйте Подключение к домену , чтобы подключить его к WordPress.com. Подключение к домену включено во все наши платные планы.
1. Обновите серверы имен, чтобы они указывали на WordPress.com.
Сейчас ваш домен связан с Blogger, поэтому вам необходимо обновить серверы имен вашего домена, в частности, настройки DNS. Если вы купили домен у Blogger, войдите в свою учетную запись Google Apps и найдите консоль «Дополнительные настройки DNS». В противном случае у нас есть инструкции, как сделать это с самыми популярными регистраторами доменов.
Установите для DNS ns1.wordpress.com , ns2.wordpress.com и ns3.wordpress.com . Если у вас возникнут проблемы, ваш регистратор доменов может помочь.
2. Добавьте обновление для подключения к домену в свой блог WordPress.com.
Перейдите к Обновления → Домены и нажмите Добавить домен на этот сайт . Выберите вариант подключения рядом с сообщением «У вас уже есть домен?» связь. Следуйте инструкциям, чтобы добавить свой домен.
Примечание. Изменения вступят в силу через несколько часов (обычно 3–4 часа).
3. Установите новый подключенный домен в качестве основного адреса вашего блога.
После завершения подключения снова перейдите на страницу «Домены», нажмите кнопку рядом с доменом, который вы только что подключили к своему блогу, и нажмите Сделать основным . Это гарантирует, что ваш сайт будет отображать ваш личный домен без . wordpress.com в адресе.
wordpress.com в адресе.
Если вы используете адрес электронной почты с личным доменом, выполните еще несколько шагов. Во-первых, вам понадобится хост электронной почты, такой как Google Apps или Zoho Mail, а затем вам нужно будет создать несколько пользовательских записей DNS — подробные инструкции можно найти здесь.
Примечание : Подключение к домену не связано с суммой, которую вы платите своему регистратору за владение самим доменом. Вы должны продолжать продлевать свой домен у своего регистратора даже после того, как подключите его к WordPress.com.
Настройте свой новый блог
Выберите тему
Тема — это шаблон для вашего сайта, как в Blogger. У нас большая коллекция тем. Изучите варианты в нашей тематической витрине, где вы можете сортировать темы по внешнему виду и функциям — минималистичные темы, темы на основе сетки, темы для фотографов, темы для свадебных сайтов, темы с тремя колонками и так далее.
После активации темы вы можете открыть Customizer, который позволяет настроить тему по своему вкусу. Есть много вещей, которые вы можете настроить без перехода на платный план: добавить заголовок или фон, загрузить свой логотип, создать статическую домашнюю страницу и многое другое. Вы можете перейти на платный план, чтобы получить еще больше возможностей.
Добавьте несколько блоков
Как и в Blogger, вы можете добавить в свой блог больше функций и позволить вам получать контент из других онлайн-тусовок. На WordPress.com есть десятки блоков, которые делают практически все — ознакомьтесь с полным списком.
Некоторые блоки, которые особенно популярны среди блоггеров, включают блок сообщений в блоге, блок архивов, блок списка категорий, блок пожертвований, блок последних сообщений, блок последних комментариев, блок похожих сообщений, блок подписки и блок поиска.
Используйте нашу функцию автоматического обмена, чтобы автоматически делиться новыми сообщениями в Facebook, Twitter, Tumblr и LinkedIn. Используйте сэкономленные драгоценные минуты, чтобы подготовиться к следующему посту или испечь нам печенье (мы любим овсяное с изюмом).
Используйте сэкономленные драгоценные минуты, чтобы подготовиться к следующему посту или испечь нам печенье (мы любим овсяное с изюмом).
Чтобы включить его, перейдите в Инструменты → Маркетинг → Связи и выберите свой сайт. Выберите Подключить рядом со службой, в которой вы хотите опубликовать:
После включения хотя бы одной службы вы увидите информацию об автоматическом совместном использовании при написании нового сообщения. Вы можете отказаться от любой из служб для определенного сообщения или включить собственное сообщение (по умолчанию — заголовок сообщения). Узнайте все подробности здесь.
Публикуйте новые материалы
На WordPress.com вы можете публиковать сообщения несколькими способами — с WordPress.com, из наших приложений или по электронной почте. (Если вы хотите получить полную информацию о создании контента, ознакомьтесь с нашим руководством.)
Публикация с WordPress.com
Войдя в свою учетную запись, нажмите кнопку «Написать» в правом верхнем углу панели инструментов.
Откроется Редактор WordPress, надежный инструмент для написания, вставки мультимедиа и настройки параметров поста.
Наряду с записью добавьте заголовок и несколько тегов – теги группируют связанные записи в вашем блоге и в средстве чтения WordPress.com, что упрощает их поиск.
Когда будете готовы, нажмите Опубликовать . Вы увидите подтверждение в верхней части экрана.
Публикация из приложения
Практически для каждого устройства есть приложение Jetpack. Выберите свой вкус, узнайте больше и загрузите:
- Jetpack для iOS
- Джетпак для Android
- WordPress.com для Mac OS X
- WordPress.com для Windows
- WordPress.com для Linux
Установите соответствующее приложение и войдите в систему, используя имя пользователя и пароль WordPress.com. Вы сможете добавить заголовок и теги, загрузить фотографии из своей библиотеки или сделать новый снимок, просмотреть и опубликовать свой пост.
Публикация по электронной почте
Чтобы публиковать по электронной почте, создайте уникальный адрес электронной почты на WordPress.com. Когда вы отправляете его по электронной почте, строка темы становится заголовком сообщения, а текст сообщения становится содержимым сообщения.
Вы также можете добавлять форматирование и изображения к сообщениям по электронной почте:
- Если ваш почтовый клиент поддерживает HTML, ваше сообщение будет иметь максимально возможное форматирование (система публикации по электронной почте удалит ненужные HTML-теги, чтобы ваш сообщение отображается корректно). Большинство почтовых клиентов поддерживают это.
- Чтобы включить фотографии или другие изображения, прикрепите их к электронному письму. Несколько изображений будут отображаться в виде галереи. Если у вас есть обновление VideoPress, вы также можете отправлять видеоклипы.
Если вы часто публикуете сообщения по электронной почте, вы можете включить различные шорткоды для дальнейшего контроля над вашим сообщением — изменить галерею изображений на слайд-шоу, изменить настройки автоматического обмена, отложить публикацию, добавить теги и т. д. Узнайте больше о шорткодах для отправки по электронной почте.
д. Узнайте больше о шорткодах для отправки по электронной почте.
Когда вы становитесь частью WordPress.com, вы получаете две потрясающие услуги бесплатно: ваш блог и приложение для чтения, которое объединяет все блоги WordPress.com в одном удобном для поиска месте. В Ридере вы можете:
- Ищите отличные книги.
- Будьте в курсе блогов, на которые вы подписаны.
- Ставьте лайки, комментируйте и делайте репост постов, которые вам нравятся.
Ищите интересные книги
Для быстрого старта ознакомьтесь с отобранным контентом на Discover. Чтобы отправиться в неизвестность, используйте список тегов в Reader для поиска всего, что вы хотите.
Вы также можете следить за блогами, не относящимися к WordPress.com — Blogger, Tumblr и т. д. Нажмите Отслеживаемые сайты → Управление в читателе и введите URL-адрес любого сайта, за которым вы хотите следить.
Общайтесь с блоггерами, на которых вы подписаны
Когда вы следите за блогом, вы можете решить, как вы хотите получать новые сообщения — все они будут собраны на вкладке «Отслеживаемые сайты», или вы можете получить их через мгновенный доступ , ежедневная или ежемесячная электронная почта. Вы можете выбрать опцию мгновенной электронной почты для блогов, которые вам особенно нравятся, или ежедневную электронную почту для блога, который публикуется несколько раз в день.
Вы можете выбрать опцию мгновенной электронной почты для блогов, которые вам особенно нравятся, или ежедневную электронную почту для блога, который публикуется несколько раз в день.
Чтобы глобально изменить или обновить настройки доставки электронной почты, перейдите в настройки уведомлений.
Комментируйте, лайкайте или репостите понравившиеся посты в блоге
Один из лучших аспектов ведения блога в сообществе — это взаимодействие и обмен информацией с другими блоггерами. Вы можете показать свою признательность за публикацию с помощью лайка, уточнить комментарий и поделиться своими находками со своими читателями, сделав реблог.
Реблоги — это быстрый способ поделиться публикациями, опубликованными другими пользователями WordPress.com, при этом позволяя автору контролировать их содержание. Когда вы делаете репост публикации, на вашем сайте появляется выдержка вместе со ссылкой на оригинал и любые комментарии, которые вы добавили.
Вы можете делать реблоги из Reader или из отдельного блога. Когда вы войдете в WordPress.com, вы увидите опцию реблога на панели инструментов, которая находится в верхней части экрана.
Когда вы войдете в WordPress.com, вы увидите опцию реблога на панели инструментов, которая находится в верхней части экрана.
Зарабатывайте на рекламе
WordAds — это собственная рекламная сеть WordPress.com. Если вы зарегистрируетесь, мы разместим рекламу в вашем блоге и поделимся доходом. Как и в других сетях, которые вы могли использовать (BlogHer, FoodBuzz и т. д.), мы берем на себя все переговоры, администрирование и технические аспекты.
Наша команда WordAds сотрудничает с крупными интернет-рекламодателями, и мы всегда оцениваем новых рекламных партнеров. Работая вместе, мы разрабатываем высококачественные объявления, которые не отвлекают внимание от вашего сайта и приносят максимальный доход. Мы также оптимизируем рекламу на основе географии, что означает рекламу, которая более ориентирована на ваших читателей (что увеличивает выплаты).
Любой сайт WordPress.com, который соответствует этим трем критериям, имеет право на рекламу WordAds:
- Подходит для семейного просмотра – вам будет удобно, если ваш сайт увидит ребенок или коллега?
- У него есть собственный домен — например, myawesomesite.


 Код для трансфера отправляется на ваш адрес электронной почты. Вы должны будете предоставить его новому хосту для завершения передачи и отменить автопродление домена на Wix. На бесплатном аккаунте перенос домена невозможен, придется приобрести новый адрес для своего сайта.
Код для трансфера отправляется на ваш адрес электронной почты. Вы должны будете предоставить его новому хосту для завершения передачи и отменить автопродление домена на Wix. На бесплатном аккаунте перенос домена невозможен, придется приобрести новый адрес для своего сайта.
 Используйте плагины автоматической переадресации, например, Redirection для создания 301-редиректа и обработки 404-й ошибки. Это позволит поисковым системам узнать, что ваш старый сайт переместился в новое место.
Используйте плагины автоматической переадресации, например, Redirection для создания 301-редиректа и обработки 404-й ошибки. Это позволит поисковым системам узнать, что ваш старый сайт переместился в новое место.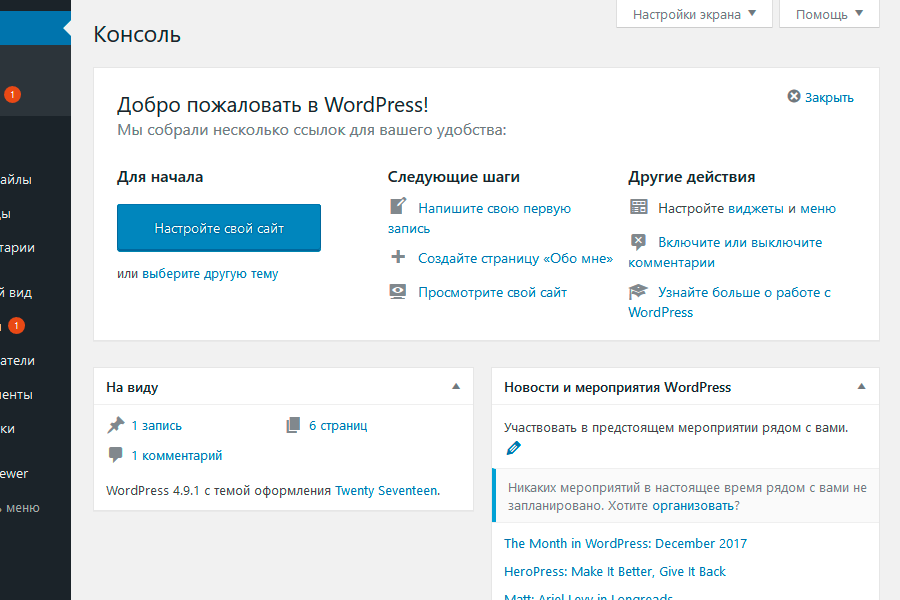 com.
com.