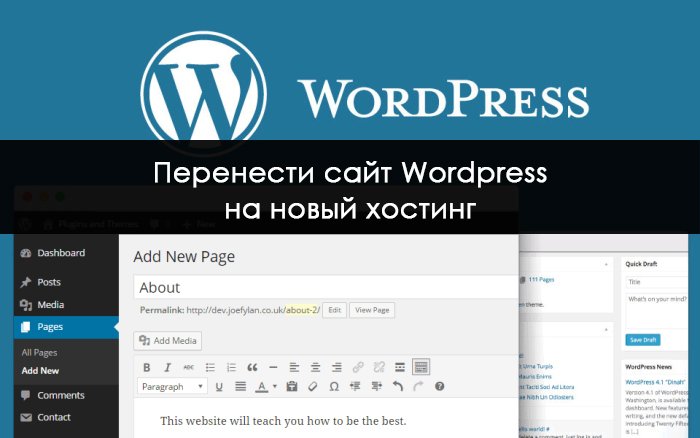Перенос сайта с WordPress на 1С-Битрикс и Битрикс24
При переходе с WordPress на «Битрикс» вы получите:
Особенности производства
Наличие в продукте модулей “Интеренет магазин”, “Торговый каталог”, “Веб формы”, “Форум” позволяет избежать ошибок в работе сайта как при одиночном, так и в комбинированном использовании модулей, в отличии от Вордпресс, где модули разработаны разными командами и в большинстве случаев такие модули пишутся на так называемую дефолтную систему и не проходят тестирование в совместном использовании с продуктами от других разработчиков. Так же в 1С-Битрикс есть встроенный функционал обмена с 1С, который постоянно дорабатывается и актуализируется в соответствии с изменением в работе программного продукта 1С Предприятие, что позволяет минимизировать работу программистов по внедрению обмена, сводя его действие к настройке и доработке, а не к разработке. Модуль Резервного копирования 1С-Битрикс позволяет наладить хранение и создание копий сайта без привлечения программистов. Наличие актуальной документации на русском языке от разработчиков системы облегчает работу программистов и минимизирует количество ошибок, которые неизбежно возникают при использовании самодеятельных и зачастую неактуальных на сегодняшний момент переводов англоязычных инструкций Вордпресс.
Наличие актуальной документации на русском языке от разработчиков системы облегчает работу программистов и минимизирует количество ошибок, которые неизбежно возникают при использовании самодеятельных и зачастую неактуальных на сегодняшний момент переводов англоязычных инструкций Вордпресс.
Внедрение и эксплуатация
Благодаря набору встроенных модулей 1С-Битрикс имеет широкий спектр применения и при этом сохраняет стабильность в работе, в отличии от wordpress, которая изначально разрабатывалась как система для блогов, где специализация применения достигается путем установки модулей от разных разработчиков, которые в большей части не тестируют использование своих модулей в совместном режиме с другими, что в свою очередь приводит к усложнению процесса внедрения функционала на сайт, так как модули могут конфликтовать и вызывать ошибки в работе сайта.
Наличие актуальной пользовательской документации ко всему функционалу 1С-Битрикс в отличии от WordPress, позволяет персоналу заказчика с легкостью осваивать управлением ресурса без необходимости переводить англоязычные и зачастую уже неактуальные тексты к модулям, не говоря уже о моментах когда такой документации нет и приходится пользоваться методом ”научного тыка” для понимания функционала.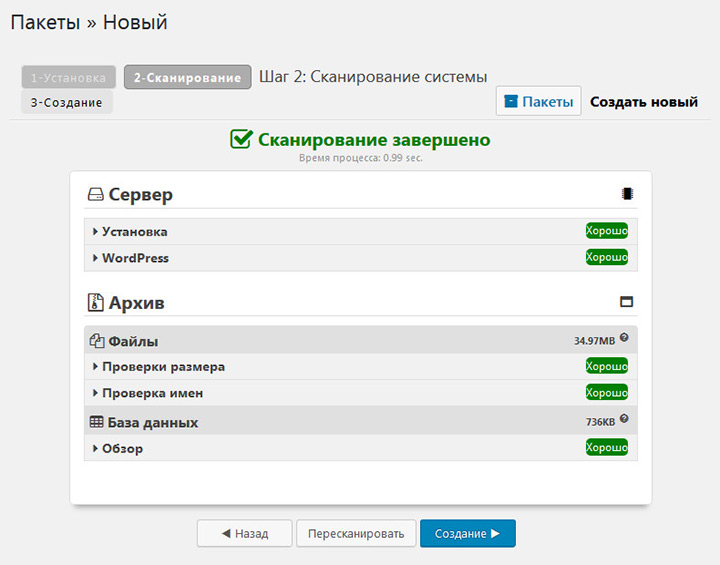
Благодаря модулю защиты, который имеют сертификацию и постоянно дорабатывается, 1С-Битрикс более защищен, чем WordPress.
Расчёт стоимости
Узнайте стоимость перехода на Битрикс с Вордпресс
Ответьте на 5 вопросов, чтобы получить расчёт.
Цены
Стоимость переезда с WordPress на Bitrix
Не включая лицензию Битрикс и готового решения.
Окончательные сроки и стоимость услуг зависят от объема и сложности работ, которые потребуется выполнить.
- Установка Битрикс и готового решения
- Стилизация сайта
- Интеграция: с модулями оплаты и доставки, с 1С и с CRM
- Настройка сайта на хостинге
- Обучение по работе с новым сайтом
- Интеграция старого шаблона в Битрикс
- Доработка адаптивной вёрстки (front-end)
- Программирование сайта на базе Bitrix Framework (back-end)
- Перенос данных со старого сайта (импорт, парсинг)
- Интеграция: с модулями оплаты и доставки, с 1С и с CRM
Пошаговый список работ
Список работ по миграции
с WordPress на «Битрикс»
1
Создается список посадочных страниц, которые получают трафик с органического поиска, контекстной рекламы, медийной рекламы, соцсетей.
2
На тестовом хостинге устанавливается «1С-Битрикс»;
3
При переносе сайта на Битрикс создается копия оболочки исходного сайта. Копируется структура, программируются шаблоны дизайна, клиентские и административные функциональные блоки;
4
Создаются 301 редиректы для всех адресов посадочных страниц исходного сайта;
5
Данные импортируются с исходного сайта и экспортируются на новый сайт. В том числе картинки и документы, внутренние ссылки, рубрики и записи с комментариями, товары из плагина интернет-магазина (WP eCommerce, eShop, Shopperpress, Quick Shop, YAK, WooCommerce Вукомерц, MarketPress, WP-Shop), пользователи, социальная сеть BodyPress;
6
Домен переключается на новый сайт.
Преимущества
Когда стоит переходить на Битрикс?
Мы придерживаемся простых и прозрачных методов разработки, четко оговариваем все условия в договоре. Именно поэтому во всех 100% случаев люди, обратившись к нам, в итоге получают то, что хотели.
Именно поэтому во всех 100% случаев люди, обратившись к нам, в итоге получают то, что хотели.
Сайт «тормозит», страницы долго грузятся. Причина: трафик превысил 1 000 посещений в сутки и движок не успевает обрабатывать запросы в режиме реального времени.
Вы хотите интегрировать продажи на сайте с бухгалтерским и складским учетом в «1С:Предприятие». Чтобы продавать по актуальным ценам и остаткам, автоматизировать резервирование, или состыковать сайт с подключенными к «1С» онлайн-кассами.
Разработчики сделали вам сайт «под ключ», никого не обучили и пропали. Документации тоже нет. Теперь никто не знает, как добавить товар, новость или фото.
Клиентам и сотрудникам неудобно пользоваться сайтом. Навигация сложная и запутанная, интерфейс админки нелогичен, общепринятый функционал приходится специально искать и долго настраивать.
Вы хотите, чтобы сайт был «в тренде». С адаптивным дизайном, интеграцией с CRM и соцсетями, Big Data, продавцами-роботами. Но CMS этого не позволяет.
Неважно, кто и как сделал Ваш сайт.
В нашей Базе знаний есть решения на все случаи жизни.
1 — Просто покажите нам сайт.
2 — Мы предложим Вам оптимальное решение.
3 — Вам останется только утвердить его.
MaxSite
Drupal
MODX
OpenCart
PHP-Nuke
PrestaShop
Evolution CMS
InstantCMS
NopCommerce
osCommerce
LiveStreet
Danneo
Umbraco
Zen Cart
Joomla
PHPShop
TYPO3
HostCMS
DIAFAN. CMS
CMS
InSales
Shop-Script
Parallels SiteBuilder
Magento
NetCat
UMI.CMS
ABO.CMS
AMIRO.CMS
CS-Cart
CMS.CITRON
Текарт CMS/CMF
UralCMS
SiteSoft.CMS
InDynamic
Canape CMS
S.Builder
Imprimatur
Atilekt.CMS
AstroCMS
RBC Contents
Megagroup
Кельник CMS
Twilight CMS
VamShop
SiteEdit
MotoCMS
ITCMS
Moguta. CMS
CMS
DJEM CMS
AdvantShop
Simpla
ImageCMS
DataLife Engine
ShopCMS
StoreLand CMS
ReadyScript
Squarespace
Shopify
uCoz
Tilda
Nethouse
BigCommerce
Setup
Yii Framework
CakePHP
Laravel
Django
Zend Framework
Phalcon
CodeIgniter
FuelPHP
Slim
Ruby on Rails
Symphony
ASP. NET
NET
Python
Ruby
PHP
Perl
Сайты которые мы перенесли с WordPress
Выполненные
проекты.
ONCOPY
Сервисный центр
Промышленное оборудование
Интернет-магазин промышленного оборудования
Все проекты
Преимущества работы с нами
Контроль и согласование работ на каждом этапе позволяет получить такой сайт, какой Вы и хотели. Или даже лучше.
Золотые партнеры 1С-Битрикс и Битрикс24
Наша компания специализируется именно на разработке сайтов на Битрикс, в совершенстве овладев всеми необходимыми технологиями.
Реклама и продвижение
После переноса сайта на Битрикс мы оказываем услуги по поисковому продвижению и рекламе в Интернете.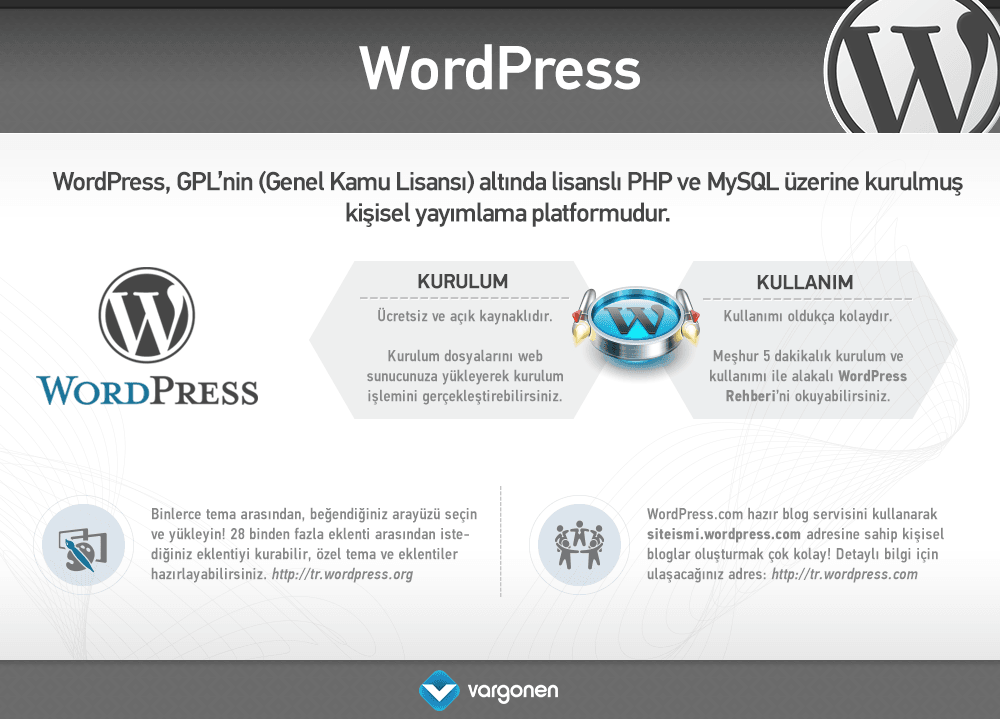
Персональный менеджер
Вы работаете с одним контактным лицом, никаких каруселей «программист – дизайнер – менеджер», что существенно упрощает взаимодействие.
Обучение по работе с контентом сайта
Обучение управлению сайтом на Битрикс с применением стандартных административных инструментов.
Поддержка на разработанный сайт
Мы готовы взять на себя все технические нюансы организации работы сайта уже после его ввода в эксплуатацию.
Гарантия на созданный новый сайт
Мы даём гарантии на работу сайта.
Причины перехода
Когда стоит переходить на Битрикс?
Удобное управление
Клиентам и сотрудникам неудобно пользоваться сайтом. Навигация сложная и запутанная, интерфейс админки нелогичен и не получается доработать сайт на WordPress.
Интеграция сайта с 1С
Вы хотите интегрировать продажи на сайте с бухгалтерским и складским учетом в «1С:Предприятие». Чтобы продавать по актуальным ценам и остаткам, автоматизировать резервирование, или состыковать сайт с подключенными к «1С» онлайн-кассами.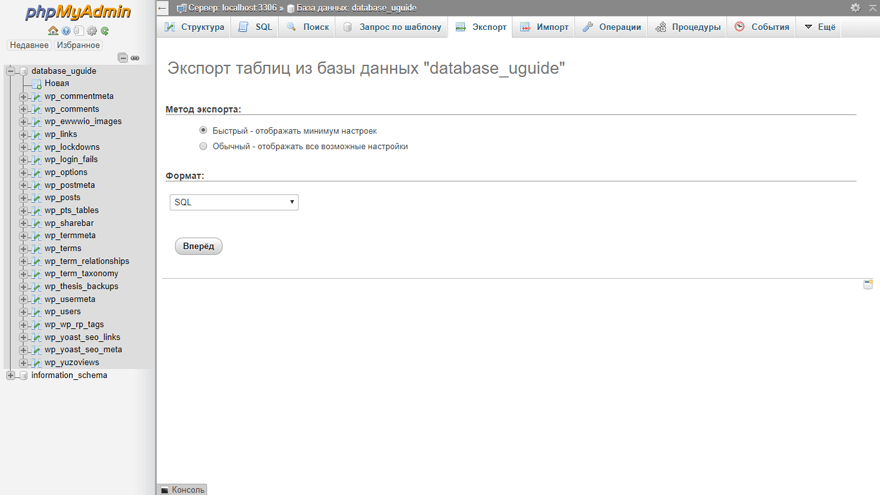
Подробная документация
Разработчики сделали вам сайт «под ключ», никого не обучили и пропали. Документации тоже нет. Теперь никто не знает, как добавить товар, как произвести импорт товаров на Вордпресс, как добавить новость или фото.
Сайт не справляется с нагрузкой
Сайт «тормозит», страницы медленно загружаются. Пример ситуации: трафик превысил 1 000 посещений в сутки и у сайта на платформе WordPress возникли проблемы с загрузкой страниц.
Современный сайт
Вы хотите, чтобы сайт был «в тренде». С адаптивным дизайном, интеграцией с CRM и соцсетями, Big Data, продавцами-роботами. Но CMS этого не позволяет.
Хотите перенести сайт на Битрикс?
и мы Вам перезвоним в течение 30 минут
Отзывы
Почитайте отзывы предоставленные нашими клиентами.
Яндекс
Наш интернет-магазин был на онлайн-конструкторе WIX и потребовалось быстро переместить на другую платформу. Сохранилась вся структура сайта, перенесли домен с другой платформы, исправили предыдущие косяки — в общем проделали колоссальную работу быстро и качество! Специалисты помогают разбираться с новой системой управления сайтом, очень быстро отвечают на вопросы. Спасибо большое Вам, это неоценимая помощь!)
Сохранилась вся структура сайта, перенесли домен с другой платформы, исправили предыдущие косяки — в общем проделали колоссальную работу быстро и качество! Специалисты помогают разбираться с новой системой управления сайтом, очень быстро отвечают на вопросы. Спасибо большое Вам, это неоценимая помощь!)
Яндекс
Профессионалы своего дела! Перенесли сайт на платформу 1С Битрикс, подсказали по дизайну, настроили интеграцию с 1С (которая, к слову, была не в лучшем виде для интеграций). Поставленные, нами, задачи выполнялись оперативно.
Яндекс
Перед нами стояла задача перенести существующий сайт с CMS OpenCart в Битрикс. Задача достаточно сложная, учитывая, что при переносе было необходимо не только сохранить прежнюю структуру сайта …!
Преимущества
Преимущества работы с «1С-Битрикс»
Легко внедрять
- Для обучения персонала есть справочные руководства контент-менеджера и администратора сайта с видеоуроками на русском языке.

- Контент-менеджеру по сайту поможет руководство «Администратор. Бизнес», обучающее работе с каталогом, интернет-магазином, скидками, учетом товаров, доставкой.
- Маркетологу будет легче начать работу с руководством администратора по модулям аналитики, интеграции с Яндекс.Директ, E-mail маркетинга с триггерными рассылками, поисковой оптимизации.
- Руководителю упростят задачу бизнес-процессы. Документирована «1С-Битрикс. Управление сайтом», «1С-Битрикс. Корпоративный портал», «Битрикс24», отраслевые решения для госструктур, медицинских учреждений, учебных заведений.
- Есть База знаний из множества записей.
Удобно поддерживать и развивать
- Поддержку развивающегося сайта на «1C-Битрикс» упрощают готовые модули «Монитор производительности», «Автоматический бекап в облако», «Облачные сервисы», «Веб-кластер».
Эти инструменты помогают отслеживать нагрузку, распределять и масштабировать ресурсы, чтобы сайт не тормозил и не падал.
- 221 провайдер хостинга сертифицирован «1С-Битрикс».
- Техническая поддержка «1С-Битрикс» отвечает на вопросы: бесплатно по рабочим дням с 10 до 19, на спецтарифах ежедневно и круглосуточно.
Многократная защита от злоумышленников
- Модуль «Проактивная защита» автоматически настраивает режим защиты, отсекает атаки по известным уязвимостям, выявляет вредоносный код в PHP и HTML, обеспечивает безопасную аутентификации одноразовыми паролями, защищает административные разделы.
- Опциональная услуга – защита от DDoS атак.
- Облачный «Сканер безопасности» регулярно ищет слабые места в веб-окружении, настройках сайта, программном коде.
Особенности
Особенности «1С-Битрикс»
Сертификация ФСТЭК
Программные продукты «1С-Битрикс» были сертифицированы ФСТЭК в 2014 году, затем в феврале 2018 повторная сертификация продлила срок соответствия до 2020 года.
По закону 149-ФЗ сайты для органов власти, госкомпаний, медицинских учреждений и учебных заведений можно создавать только на «1С-Битрикс».
Соблюдение закона 152-ФЗ
Настройки «1С-Битрикс: Управление сайтом» и «1С-Битрикс24» включают встроенные «Соглашения», обеспечивающие соблюдение закона 152-ФЗ «О персональных данных».
Онлайн-кассы
Онлайн-кассы интегрируются с модулем Интернет-магазин 1С-Битрикс с помощью десктопного приложения «1С-Битрикс.Кассы» или сервисов аренды касс.
Требования закона № 54-ФЗ «О применении контрольно-кассовой техники» соблюдаются полностью и без ущерба для пропускной способности магазина.
Современная платформа
Для производства несерийных продуктов и решений «1С-Битрикс» предлагает разработчикам платформу Bitrix Framework.
Этот инструмент с открытым кодом представляет набор готовых модулей и компонентов на базе нового ядра D7.
54 готовых модуля
Редакции «1C-Битрикс: Управление сайтом» включают до 54 готовых модулей.
Для административной части инфоблоки, Highload-блоки, технология композитного сайта, веб-сервисы, A/B тестирование.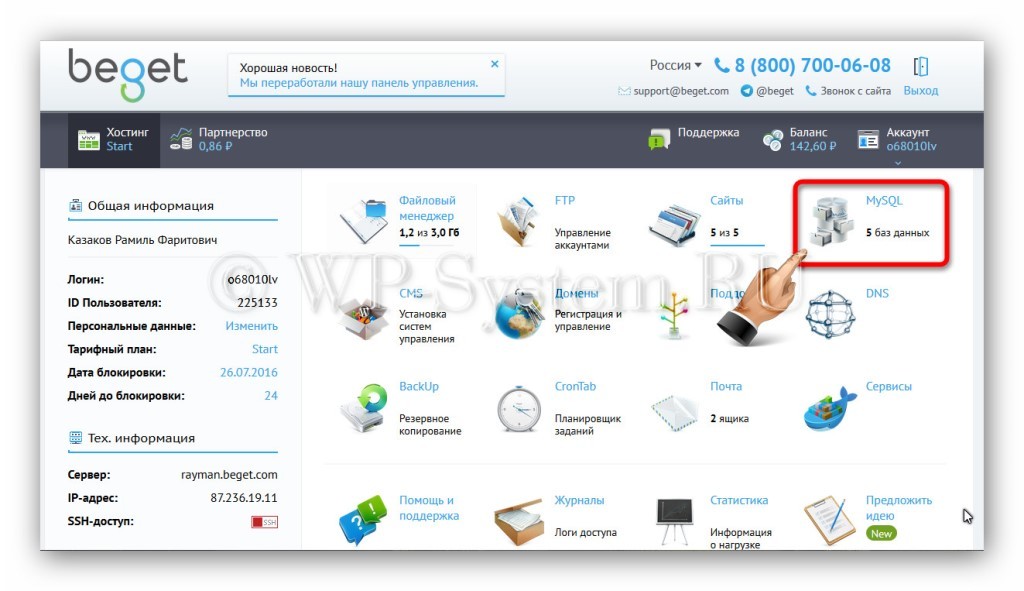
Но куда больше модулей для работы с посетителями: интернет-магазин и торговый каталог, веб-формы и веб-мессенджер, социальная сеть, блоги и форумы, опросы, почта и E-mail маркетинг, управление рекламой, автоматический перевод, обучение, тестирование и техническая поддержка.
Подробная документация на русском языке
Bitrix Framework, платформы, модули и отдельные решения снабжены актуальной и подробной документацией на русском языке, по ним есть учебные курсы и сертификация, видеоуроки, форумы и блоги разработчиков, книги.
Модули сторонних разработчиков в Маркетплейс проходят строгую проверку на совместимость и безопасность перед публикацией в магазине.
Тема вопросов: перенос на Битрикс
Вопросы и ответы
Часто задаваемые вопросы, которые задают нам клиенты по смене движка сайта.
Без программиста никак. Не существует ни программ, ни сервисов, переносящих сайт одним нажатием кнопки. Лучше закажите перенос у сертифицированного партнера «1С-Битрикс» с профильным портфолио. Например, у нас, в студии WRP.
Например, у нас, в студии WRP.
«Старт» и «Стандарт» не предназначены для сайтов услуг и корпоративных сайтов.
Редакции «Малый бизнес» и «Бизнес» специализированы для интернет – торговли.
Редакции 1C-Битрикс24 «Корпоративный портал» и «Интернет-магазин + CRM» это новая eCommerce-платформа объединяющая все возможности «1С-Битрикс: Управление сайтом» и CRM Битрикс24.
Нет. Нецелесообразно переносить на Битрикс: форумы, социальные сети, видеохостинги, интернет-магазины с миллиардной клиентской базой и миллионной посещаемостью.
Весь программный код бесплатных CMS публикуется в открытом доступе. Поэтому злоумышленникам очень легко находить в них уязвимости и взламывать сайты. Open Source CMS самые небезопасные и всегда такими будут.
Мы. Будут перенесены документы и картинки, статичные страницы, статьи и новости с комментариями, категории товаров, остатки, цены и фильтры, структура и внутренние ссылки, база клиентов и заказов интернет-магазина. При необходимости создаются 301 редиректы.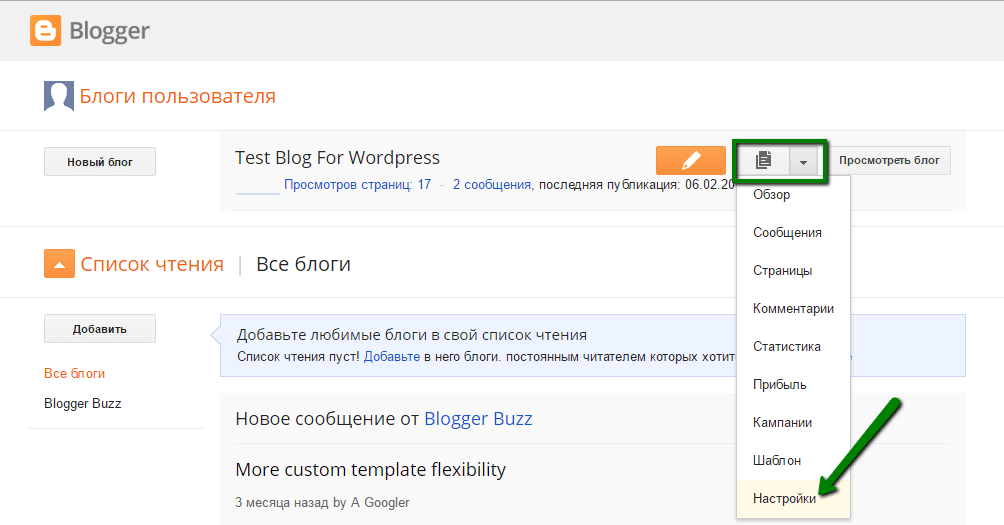
Да, если Ваша аудитория к нему привыкла и Вы хотите его сохранить. В этом случае мы копируем шаблоны дизайна «один в один».
Да, возможно. Например, мы часто добавляем адаптивность для мобильных устройств, упрощаем навигацию, улучшаем usability. Если нужно, разработаем новый дизайн сайта под ребрендинг, и разместим на нем информацию с исходного сайта.
Если у Вас в штате нет сотрудников, отвечающих за обслуживание сайта, мы возьмем эту задачу на себя. Достаточно заключить договор технической поддержки.
Статьи
Тематические статьи
Преимущества коммерческих систем управления контентом.
Разница между лицензиями 1С-Битрикс Малый Бизнес и Бизнес
Вы решили заказать интернет-магазин на базе 1С-Битрикс и перед Вами встал вопрос по выбору подходящей лицензии?
Подробнее
Зачем переносить сайт на Битрикс в 2022 году
Или что надо знать малому и среднему бизнесу, чтобы снизить потери клиентов с сайта до 20%
Подробнее
Миграция на «1С-Битрикс», или как перестать мучиться и начать зарабатывать
Как владельцы интернет-магазина сетевого оборудования 3 года мучились с CMS Simpla и решили все проблемы, заказав перенос на «1С-Битрикс».
Подробнее
Для чего переносить сайт на «1С-Битрикс»?
Чем опасны бесплатные CMS и почему использовать студийные платформы слишком дорого?
Подробнее
Остались вопросы или хотите обсудить Ваш проект?
Как перенести локальный сайт WordPress на хостинг
Как перенести локальный WordPress сайт на хостинг? Переносим сайт ВордПресс с компьютера на хостинг. Перенести локальный сайт WordPress на хостинг очень легко. Данный метод переезда очень простой, для этого используется специальный плагин миграции WordPress и рекомендуется для начинающих. Перенос WP происходит автоматически.
Использование WordPress на локальном компьютере — это распространенный способ работы на вашем сайте в частном порядке, но в конечном итоге вам нужно будет перенести его на действующий хостинг / сервер, чтобы сделать его доступным для посетителей в Интернете.
Инструкция для тех, у кого есть сайт WordPress, работающий на локальном сервере (также называемом localhost) на вашем компьютере. Данное руководство подходит для переноса сайта с хостинга на хостинг, с домена на домен и т.д..
Для переноса вам потребуется зарегистрировать домен и хостинг. Чтобы облегчить ваше решение, я рекомендую использовать хостинг Beget. Затем, создать сайт и установить CMS ВордПресс, куда мы и перенесём готовый сайт с компьютера.
Создание блога /сайта WordPress на локальном сервере — это безопасный способ протестировать изменения на вашем сайте, не затрагивая посетителей. Когда вы закончите совершенствовать свой веб-проект, следующим шагом будет переход с локального сервера на работающий хостинг.
Готовы перенести сайт на WordPress с локального сервера на хостинг? Тогда вперёд. Как перенести WordPress с локального сервера на работающий сайт?
Для этого поста я буду использовать настроенный сайт, который содержит небольшое количество контента.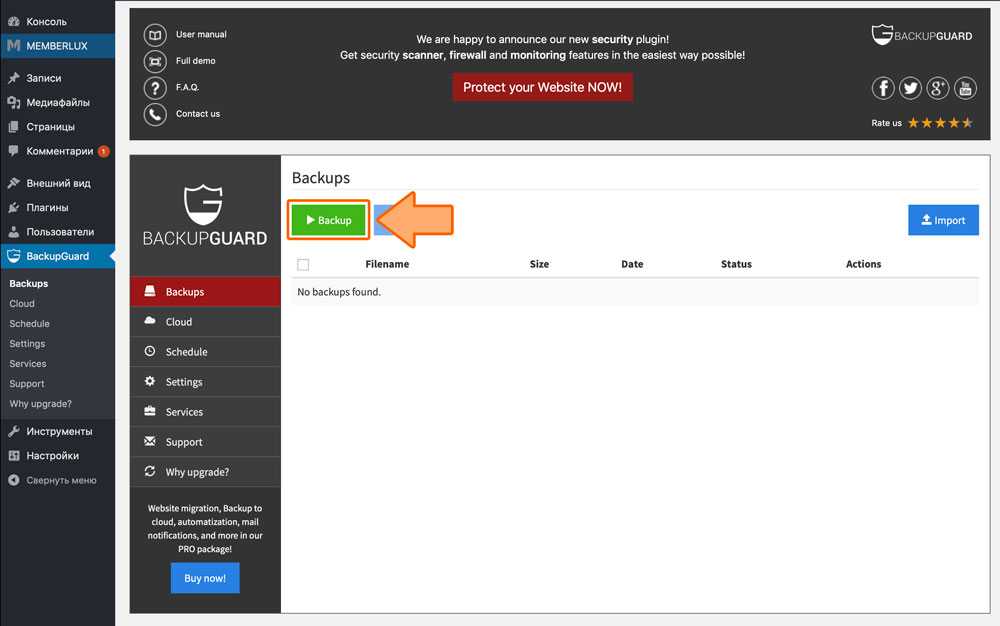 Используется тема Astra.
Используется тема Astra.
Пример, у меня готовый для миграции ВордПресс сайт на компе. Перенос сайта на хостинг с локального сервера я буду производить вместе с вами:
Готовый локальный сайт WP для переносаКогда вы будете готовы перенести локальный веб-сайт WordPress на работающий сервер, самый простой способ сделать это — использовать плагин. Первым делом вам нужно установить на локальный сайт плагин All-in-One WP Migration.
All-in-One WP Migration (Универсальная миграция WP)
Перемещение, перенос, копирование, миграция и резервное копирование сайта одним щелчком мыши. Быстро, просто и надежно:
Плагин All-in-One WP MigrationСозданный специально для нетехнических пользователей, All-in-One WP Migration поставляется с удобными для новичков функциями, которые позволяют вам перенести свой веб-проект WordPress практически без технических знаний или опыта:
Установка и активация All-in-One WP MigrationПосле установки и активации плагина на локальном сайте, перейдите на вкладку All-In-One WP Migration — Export, чтобы объединить базу данных, медиафайлы, плагины и темы в один аккуратный файл. Здесь, выберите параметр Экспортировать в Файл:
Здесь, выберите параметр Экспортировать в Файл:
Вы заметите, что плагин предлагает несколько других вариантов местоположения экспорта, но сохранение файла на вашем компьютере — самый простой способ.
Начнется процесс экспорта, это может занять некоторое время в зависимости от размера вашего сайта:
Процесс экспорта сайта ВПКогда процесс завершится, вы сможете загрузить файл .wpress, содержащий весь ваш локальный блог/сайт, включая его базу данных:
Загрузить файл сайта WordPress на компЗапомните, где вы сохраняете файл, потому что он понадобится нам через минуту.
Теперь надо перейти к панели инструментов вашего действующего сайта на хостинге. Этот сайт должен быть пуст, только с чистой установкой WP.
Установите также плагин All-In-One WP Migration. Активируйте его и зайдите All-In-One WP Migration — параметр Импорт:
Импортировать сайт из файлаКликните Импортировать из — файл, вы сможете выбрать файл .wpress, который вы только что загрузили на свой компьютер. Как только вы начнете процесс импорта, плагин предупредит вас, что это перезапишет весь ваш сайт.
Как только вы начнете процесс импорта, плагин предупредит вас, что это перезапишет весь ваш сайт.
Процесс импорта перезапишет ваш сайт WordPress, включая базу данных, мультимедиа, плагины и темы.
Процесс импорта перезапишет ваш сайт WordPressПоскольку вы используете совершенно новую установку WP, это не должно быть проблемой. Нажмите кнопку Продолжить. Пусть плагин делает свое дело. У плагина интеллектуальная и безупречная автоматическая замена URL-адреса сайта при импорте.
Плагин сразу же предложит вам обновить структуру постоянных ссылок. Он должен соответствовать той же структуре, что и на вашем локальном сайте (который на компе):
Ваш сайт успешно импортированГотово, друзья!
Когда процесс будет завершен, вам нужно снова войти в консоль WordPress. Проверьте свой сайт. У меня всё прошло успешно. Все настройки, тема, плагины, статьи, категории, картинки и так далее — в полном порядке. В общем, супер!
Вот и все дела! На этом этапе у вас должна быть копия вашего локального сайта WordPress на рабочем сервере /хостинге:
WordPress сайт созданный на компьютере!
Результат переноса сайта на хостинг прошёл успешно.
Cайт ВордПресс перенесён c компьютера на хостинг!
Теперь можно добавить действующий сайт в поисковые системы, то есть, в кабинет вебмастера.
All-in-One WP Migration демонстрирует, насколько безопасным, надежным и адаптируемым является плагин практически для любых потребностей миграции сайтов WordPress. All-in-One WP Migration, несомненно, является одним из самых надежных и часто используемых плагинов WordPress для абсолютно легкого перемещения сайтов.
Коллеги, обратите внимание, что вы можете также перенести сайт WordPress с хостинга на локальный сервер, то есть на комп. Просто, все действия производить наоборот. На хостинге экспортировать сайт, а на локальном — импортировать. Плагин миграции позаботится о переносе вашего сайта на любой сервер.
Миграция WPА что делать теперь с локальным сайтом ВордПресс? Произведите сброс WordPress до чистой установки (по умолчанию) и начинайте новый проект.
В заключение
Создание сайта WordPress локально — разумный шаг, если у вас ещё нет хостинга. Возможность поработать с локальной установкой WordPress может позволить вам опробовать всевозможные новые функции и тестировать проекты, которые вы, возможно, ещё не хотите запускать.
Возможность поработать с локальной установкой WordPress может позволить вам опробовать всевозможные новые функции и тестировать проекты, которые вы, возможно, ещё не хотите запускать.
Как только ваш локальный сайт WordPress будет готов увидеть свет, вы можете перенести его на работающий хостинг/сервер за пару минут. Плагин All-In-One WP Migration всё сделает за вас. В этом вся его прелесть.
У вас есть вопросы о том, как перенести WordPress с локального сервера на работающий сайт? Вы можете спросите в разделе комментариев!
Надеюсь, моя инструкция — Как легко перенести локальный сайт WordPress на хостинг — была вам полезна. Удачи и до новых встреч.
Перенос сайта с WIX на WordPress
Wix – это визуальный конструктор сайтов, который позволяет создать простой веб-ресурс даже новичку. Однако, многие пользователи Wix вскоре после запуска сайта понимают, что его возможности ограничены, а добавление дополнительных функций может оказаться дорогостоящим. Если сайту требуется больше функциональности и гибкости без больших финансовых затрат, то лучшим выбором будет переход на систему управления контентом (CMS) WordPress. Рассмотрим ключевые отличия этих систем и покажем, как правильно перенести сайт с Wix на WordPress.
Если сайту требуется больше функциональности и гибкости без больших финансовых затрат, то лучшим выбором будет переход на систему управления контентом (CMS) WordPress. Рассмотрим ключевые отличия этих систем и покажем, как правильно перенести сайт с Wix на WordPress.
Ключевые различия между WIX и WordPress
Использование конструктора Wix может показаться хорошим вариантом для создания несложного сайта, благодаря разработанным типовым шаблонам и интуитивно понятному интерфейсу. Однако ограничения функционала становятся все более очевидными по мере развития интернет-ресурса. Для адекватной работы потребуется платная подписка, но даже она не предоставит возможность полноценного управления сайтом.
Для полнофункциональных интернет-ресурсов – от визитки до каталога или портала – отлично подойдет WordPress. Эта система управления контентом позволяет сделать сайт практически под любые нужды. Если портал, созданный на Wix, уже функционирует и имеет свою аудиторию, вместо создания нового сайта на WordPress вы можете задуматься о его переносе из одной среды в другую. К сожалению, Wix не разрешает экспорт данных, поэтому для переноса контента на WordPress потребуется провести некоторую работу.
К сожалению, Wix не разрешает экспорт данных, поэтому для переноса контента на WordPress потребуется провести некоторую работу.
Например, вы не сможете переместить шаблон сайта. Необходимо будет выбрать тему WordPress, которая лучше всего подходит для оформления вашего интернет-ресурса. Обратите внимание, что в репозитории WordPress доступны тысячи бесплатных и премиум-тем,
тогда как в каталоге Wix их чуть более 500, поэтому вы наверняка сможете найти идеальную тему для своего сайта.
Помимо шаблона, у вас не будет доступа к базе данных сайта, сконструированного на Wix. Имейте в виду, вся информация в этой системе хранится на зарубежных серверах, что неприемлемо для коммерческих порталов. Сравнение ключевых характеристик Wix и WordPress показаны в таблице.
Сложности переноса сайта с WIX на WordPress
Wix предлагает комплекс услуг по созданию и размещению сайтов в интернете, поэтому при переходе на WordPress потребуется обратить внимание на детали, которые ранее входили в комплект, включая доменное имя и хостинг для своего интернет-ресурса.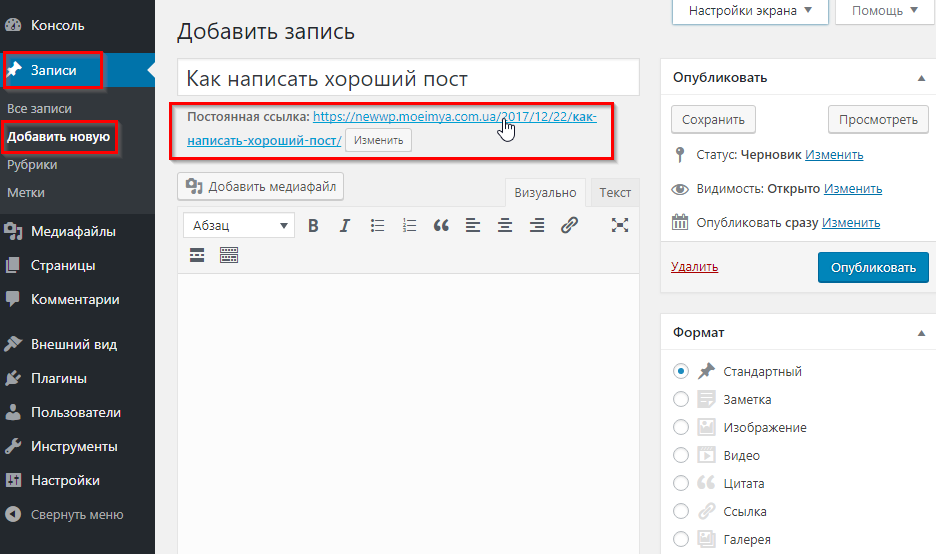
- Переключить домен на другого хостинг-провайдера разрешается только обладателям платного аккаунта Wix и только через 60 дней после его регистрации. Код для трансфера отправляется на ваш адрес электронной почты. Вы должны будете предоставить его новому хосту для завершения передачи и отменить автопродление домена на Wix. На бесплатном аккаунте перенос домена невозможен, придется приобрести новый адрес для своего сайта.
- Нет никакой возможности получить доступ к базе данных сайта на Wix, поэтому весь контент придется переносить вручную постранично. Имейте в виду, что в больших сайтах с несколькими сотнями страниц, могут возникнуть проблемы с извлечением страниц из архива, поскольку при ограниченном размере базы Wix автоматически удаляет старую информацию.
- Скорее всего, тема на сайте WordPress будет отличаться от той, что вы использовали на Wix, поскольку конструктор не поддерживает экспорт шаблона. Попытка воссоздать максимально похожую тему может привести к нарушению авторских прав.

Пошаговая инструкция — как перенести
По сути, перенос сайта из Wix в WordPress означает ручное копирование содержимого из одной системы в другую. Это несложно, если ресурс небольшой по размеру и содержит менее двух десятков страниц и записей. Преимущество такого подхода – вы будете уверены, что каждый фрагмент скопирован на новый сайт. Недостатком является то, что может потребоваться форматирование содержимого после вставки. Кроме того, если на сайте несколько десятков страниц и сообщений, их копирование вручную займет слишком много времени. Общая схема переноса сайта с Wix на WordPress состоит из нескольких шагов:
Подбор похожего шаблона для WordPress. При выборе ориентируйтесь на расположение ключевых блоков информации и функциональность, которая предоставляется темой. При необходимости можно заказать разработку похожего шаблона для сайта на WordPress.
Создание нужного количества пустых страниц или записей для сайта. В меню WordPress выберите пункт «Записи» или «Страницы» в зависимости от типа создаваемого контента и дайте команду «Добавить новую».
В меню WordPress выберите пункт «Записи» или «Страницы» в зависимости от типа создаваемого контента и дайте команду «Добавить новую».
Копирование и вставка содержимого. Для каждой страницы сайта на Wix вам нужно вручную скопировать соответствующий текст, а затем вставить его в соответствующую страницу сайта на WordPress. Если на странице есть изображения, также необходимо сохранить каждое изображение с сайта Wix и загрузить его на WordPress. Проверьте форматирование контента на новом сайте.
Исправление внутренних ссылок. Если вы скопировали страницу, которая ссылается на другую Wix-страницу вашего сайта, эту ссылку нужно изменить, чтобы она указывала на соответствующую страницу сайта на WordPress.
Создание меню для навигации по сайту.
- В админ-панели выберите «Внешний вид».
- Создайте «Меню» и сделайте главное меню, чтобы посетители могли легко перемещаться по вашему сайту.
- Введите название меню.
- И добавьте страницы, которые вы хотите в нем видеть.

- Отметьте нужные настройки.
- И сохраните меню.
- Чтобы разместить его на своем сайте, нажмите «Перейти к визуальной настройке» .
Отображаемое местоположение зависит от установленной темы WordPress.
Настройка функционала сайта. Если ваш веб-портал на Wix включает какие-либо формы для обратной связи, календарь или поля для комментариев, потребуется подобрать подходящие виджеты и плагины для сайта на WordPress, чтобы обеспечить его аналогичным функционалом.
Настройте перенаправление с сайта Wix на сайт WordPress. Когда ваш сайт на WordPress завершен, нужно, чтобы посетители старого сайта на Wix попадали на аналогичную страницу на новом сайте WordPress. Имейте в виду, эта функция доступна, только если у вас есть специальный домен на Wix. Если вы используете поддомен Wix, вы не сможете перенаправлять пользователей на свой сайт WordPress.
Обязательно протестируйте сайт на WordPress в браузере, чтобы убедиться, что он работает должным образом. Если у вас новый домен, не забудьте сообщить своим подписчикам о новом адресе интернет-ресурса.
Если у вас новый домен, не забудьте сообщить своим подписчикам о новом адресе интернет-ресурса.
Как автоматизировать перенос
Процесс переноса сайта с Wix на WordPress очень громоздкий, особенно если на нем много страниц и записей. Отдельные части этого процесса можно автоматизировать, чтобы сделать его проще и быстрее. Специальные плагины WordPress помогают упростить некоторые задачи, экономя время и снижая вероятность ошибок.
- Автоматизируйте создание пустых страниц. Вместо того чтобы формировать страницы вручную в WordPress, можно ускорить этот процесс с помощью плагина для их создания, например, Bulk Page Creator.
- Импортируйте записи на сайте Wix с помощью RSS-ленты. WordPress поддерживает импорт контента из других платформ в виде RSS-сообщений. Wix, как и большинство веб-платформ, предоставляет RSS-канал, который можно использовать для повышения эффективности импорта контента.
- Импортируйте изображения. Вместо ручного сохранения и повторной загрузки картинок, используйте плагин Import External Images.
 Он проверяет исходный код страницы, находит теги со ссылками на изображения, копирует файлы на новый веб-сайт, а затем обновляет их адрес.
Он проверяет исходный код страницы, находит теги со ссылками на изображения, копирует файлы на новый веб-сайт, а затем обновляет их адрес. - Перенаправьте посетителей с сайта Wix на страницы сайта WordPress. Используйте плагины автоматической переадресации, например, Redirection для создания 301-редиректа и обработки 404-й ошибки. Это позволит поисковым системам узнать, что ваш старый сайт переместился в новое место.
- Проверьте наличие неработающих ссылок. При ручном преобразовании контента, вы могли пропустить какие-либо ссылки в тексте. Используйте плагин Broken Link Checker для сканирования страниц и записей. Он уведомит вас, если какие-либо ссылки не функционируют.
iPipe – надёжный хостинг-провайдер с опытом работы более 15 лет.
Мы предлагаем:
- Виртуальные серверы с NVMe SSD дисками от 299 руб/мес
- Безлимитный хостинг на SSD дисках от 142 руб/мес
- Выделенные серверы в наличии и под заказ
- Регистрацию доменов в более 350 зонах
Перенос вашего веб-сайта на платформу WordPress: руководство по миграции
Если вы решили перенести свой веб-сайт на платформу WordPress, вы сделали правильный выбор. WordPress — одна из самых надежных систем управления контентом (CMS) на сегодняшний день, и перенос вашего веб-сайта проще, чем вы думаете.
WordPress — одна из самых надежных систем управления контентом (CMS) на сегодняшний день, и перенос вашего веб-сайта проще, чем вы думаете.
Если вы в настоящее время используете другую CMS, такую как Joomla или Drupal, вы можете использовать плагин или надстройку для переноса большей части вашей информации. Если вы не уверены, попадает ли ваша текущая CMS в эту категорию, проверьте список руководств по миграции WordPress.
Перенос статического веб-сайта или таких сайтов, как Squarespace и Wix, на WordPress может быть немного сложнее, и если вы не разбираетесь в технологиях, вам может потребоваться помощь профессионала. Если да, взгляните на нашу службу миграции WordPress здесь.
Перенос вашего веб-сайта на WordPress: создание плана миграции
Когда вы перемещаете свой веб-сайт, WordPress сортирует его по записям и страницам, поэтому вы можете начать думать о своем контенте с точки зрения этого. Вы также можете пойти еще дальше и присвоить теги и категории страницам и сообщениям.
Вот что следует учитывать при планировании перехода на WordPress:
- Организуйте свой контент. Как упоминалось выше, запишите весь контент на своем сайте и решите, следует ли его добавить в виде страницы или публикации и в какой категории или теге. Вы также можете спланировать свое меню в это время, чтобы все было готово к организации на вашем новом сайте.
- Выберите услугу веб-хостинга. Если это еще не сделано, в вашей среде хостинга должны быть доступны PHP и MySQL. Если вы в настоящее время получаете много трафика на свой сайт, выберите выделенный вместо общего хостинга. Если вы не уверены, что вам нужно, не стесняйтесь спросить, какой хостинг вам нужен для вашего сайта WordPress здесь.
- Не забывайте о SEO. Когда вы планируете свой контент, лучше также записывать метаданные. Таким образом, вы можете вставить все вручную, если оно не будет правильно передано. Если на вашем текущем веб-сайте есть настраиваемые URL-адреса, обязательно установите плагин перенаправления, чтобы управлять ими после миграции, или настройте соответствующие постоянные ссылки.
 Если вы также меняете свое доменное имя, необходимо учитывать и другие соображения.
Если вы также меняете свое доменное имя, необходимо учитывать и другие соображения. - Выберите тему. Прежде чем перенести свой веб-сайт на WordPress, выберите тему, которая соответствует вашим потребностям. Доступны тысячи тем для разных видов бизнеса и отраслей. Не торопитесь, чтобы выбрать тему с хорошими отзывами, поддержкой и отличным функционалом. Премиум-темы, как правило, предлагают больше возможностей для настройки, а также предоставляют вам доступ к лучшей поддержке. Вы также можете выбрать совершенно уникальную пользовательскую тему, если вам это нужно. В WordPress возможно все.
- Найдите модуль резервного копирования и безопасности. Чтобы обеспечить постоянную защиту вашего сайта, как можно скорее установите плагин резервного копирования и безопасности WordPress. Опять же, есть несколько вариантов на выбор, но всегда лучше использовать плагины, которые регулярно обновляются и предлагают хорошую поддержку. Прочтите наш список основных плагинов WordPress.

Выполнение миграции вашего веб-сайта
Хотя настоятельно рекомендуется обратиться к профессионалу, который поможет вам с миграцией, вот основные шаги, которые вам необходимо выполнить, чтобы перенести свой веб-сайт на WordPress.
- Сделайте резервную копию вашего сайта. Не пропускайте этот шаг! Убедитесь, что у вас есть безопасная резервная копия вашего существующего сайта.
- Выберите хороший хост WordPress. Важно выбрать хостинговую компанию, которая предоставляет качественный хостинг WordPress, оптимизированный по скорости, безопасности и надежности. Нажмите здесь, чтобы узнать о некоторых вариантах отличного хостинга WordPress.
- Установите WordPress. Затем установите WordPress — многие хостинг-провайдеры предлагают варианты установки в один клик через cPanel.
- Добавить страницу обслуживания. Чтобы убедиться, что клиенты видят страницу, связанную с вашим брендом, и знают, как с вами связаться, установите плагин страницы обслуживания, добавьте необходимые данные и активируйте его.

- Отключить видимость поисковой системы. Пока вы не наладите свой веб-сайт, лучше запретить поисковым системам доступ к вашему веб-сайту. Делайте это только в том случае, если вы не указали свое доменное имя на новый хостинг во время переноса своего сайта.
- Перенесите свой контент. Теперь вы можете начать импортировать свой контент из вашей предыдущей CMS или других систем. Официальный кодекс WordPress предлагает некоторую полезную информацию о том, как это сделать. Если вы перемещаете контент вручную, это будет часть процесса копирования и вставки.
- Расположите свой контент. Теперь вы можете начать структурировать и упорядочивать свой контент по страницам, записям и категориям.
- Установите необходимые плагины. Если вы хотите активировать определенные функции на своем веб-сайте, вы можете начать установку всех необходимых вам плагинов, включая антиспам, формы контента, резервное копирование и плагины безопасности.

- Создать карту сайта. Если вы будете использовать Google Search Console (настоятельно рекомендуется), вам необходимо отправить карту сайта. Google XML Sitemap — хороший инструмент для этого. Вы также можете использовать Yoast SEO и другие.
- Протестируйте свой сайт. Чтобы убедиться, что пользователи могут успешно получить доступ к вашему сайту с любого устройства, проверьте скорость вашего сайта и запустите его с помощью инструмента тестирования мобильных устройств Google. Тестируйте, тестируйте и еще раз тестируйте.
- Оживите свой сайт. Когда вы будете готовы запустить свой веб-сайт, включите видимость для поисковых систем и закройте экран обслуживания. Потратьте время на просмотр вашего сайта, чтобы убедиться, что все работает правильно, прежде чем вы начнете продвигать свой новый сайт.
В заключение
WordPress, безусловно, является одной из самых универсальных CMS, доступных на сегодняшний день. Владельцы веб-сайтов очень редко переходят на другую платформу после использования WordPress.
Владельцы веб-сайтов очень редко переходят на другую платформу после использования WordPress.
Перед переносом веб-сайта рекомендуется ознакомиться с системами управления контентом. Нажмите здесь, если вам нужна помощь в миграции WordPress.
Как перейти с WordPress.com на WordPress.org (самостоятельный блог)
Давайте рассмотрим наше пошаговое руководство по тому, как перейти с WordPress.com на WordPress.org (переход на собственный блог на WordPress).
На основе примерно 38% веб-сайтов в Интернете WordPress является одной из самых популярных систем управления контентом (CMS) на планете. И для большинства людей их первое знакомство с миром создания веб-сайтов начинается с WordPress, особенно с WordPress.com.
Несмотря на то, что запуск веб-сайта в бесплатной версии WordPress имеет множество преимуществ, любому серьезному блогеру или бизнесу придется в конечном итоге перенести свой веб-сайт с WordPress.com на WordPress. org .
org .
Если вы здесь, значит, вы уже находитесь в процессе перехода с WordPress.com на WordPress.org, верно? Если это так, возможно, вы уже определили шаги, которые необходимо предпринять для переноса вашего блога, и это руководство расскажет обо всем этом.
Быстро, прежде чем мы перейдем к техническим аспектам переноса вашего блога с WordPress.com на WordPress.org, давайте рассмотрим некоторые из причин, по которым переход с WordPress.com на WordPress.org важен для всех. который хочет построить прибыльный блог.
Если вы хотите просмотреть пошаговое обучающее видео, посмотрите, как Энди проведет вас через 4 простых шага по переходу с WordPress.com на WordPress.org прямо здесь:
Основная причина перехода к версии .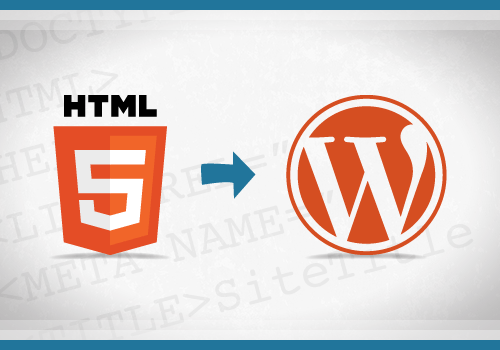 org WordPress заключается в том, что она предлагает вам большую гибкость для настройки вашего веб-сайта, чем версия .com. Это потому, что с WordPress.org вы можете:
org WordPress заключается в том, что она предлагает вам большую гибкость для настройки вашего веб-сайта, чем версия .com. Это потому, что с WordPress.org вы можете:
- Настройте свой код и все аспекты вашего сайта
- Установите плагины , чтобы улучшить функциональность вашего сайта
- Купите и установите премиальные темы WordPress
С помощью WordPress.org вы можете превратить свой сайт во все, что душе угодно. WordPress.com, с другой стороны, ограничивает то, что вы можете делать со своим сайтом.
Еще одно преимущество перехода на WordPess.org заключается в том, что вам легче масштабировать свой бизнес, если вы используете свой веб-сайт в качестве машины для зарабатывания денег. Да, вы можете монетизировать свой веб-сайт WordPress.com, но это означает переход на платные планы, стоимость которых начинается от 48 долларов США в год. А жесткие ограничения делают его не стоящим денег.
Другие недостатки версии WordPress для домена . com включают ограниченный контроль SEO, ограниченную аналитику и, конечно же, ужасный брендинг и рекламу, которые навязываются пользователям. Так что да, для тех, кто серьезно относится к созданию профессионального веб-сайта, переход с WordPress.com на WordPress.org не составит труда.
com включают ограниченный контроль SEO, ограниченную аналитику и, конечно же, ужасный брендинг и рекламу, которые навязываются пользователям. Так что да, для тех, кто серьезно относится к созданию профессионального веб-сайта, переход с WordPress.com на WordPress.org не составит труда.
Готовы перейти с WordPress.com на WordPress.org (самостоятельный WordPress)?
Не так быстро! Есть несколько вещей, которые вам нужно установить, прежде чем вы это сделаете. Давайте быстро посмотрим на них, не так ли?
Правильный план хостинга WordPressХостинговых компаний пруд пруди. Но не все из них подойдут для ваших нужд. Вам нужно получить план, специально адаптированный для WordPress, если вы хотите получить лучшее предложение хостинга и функции.
Не вдаваясь во все подробности сравнения лучших планов хостинга WordPress, мы рекомендуем использовать Bluehost в качестве службы хостинга WordPress:
Это потому, что они предлагают одни из самых доступных планов на рынке. У них также есть некоторые из лучших функций и поддержки. И это не говоря уже о том, что они являются одной из трех хостинговых компаний, официально рекомендованных WordPress. Другие хостинг-провайдеры WordPress, которых вы можете рассмотреть, включают:
У них также есть некоторые из лучших функций и поддержки. И это не говоря уже о том, что они являются одной из трех хостинговых компаний, официально рекомендованных WordPress. Другие хостинг-провайдеры WordPress, которых вы можете рассмотреть, включают:
- SiteGround
- Dreamhost
- HostGator
- Хостинг A2
- GreenGeeks
Для более подробного ознакомления с подходящим планом хостинга для перехода с WordPress.com на WordPress.com ознакомьтесь с нашей статьей о лучшем переходе с WordPress.com на WordPress.org. Планы хостинга WordPress.
Регистрация доменного имени
Разобравшись с хостингом, вы можете перейти к следующему требованию – регистрации доменного имени. Опять же, именно здесь Bluehost сияет, поскольку они предлагают бесплатную регистрацию домена в течение первого года для всех своих планов.
Доменное имя играет решающую роль в успехе вашего веб-сайта, поэтому к нему следует относиться серьезно. Хотя найти идеальное доменное имя с каждым днем становится все труднее, все же можно получить расширение . com для предпочитаемого вами доменного имени. Вам просто нужно не торопиться.
com для предпочитаемого вами доменного имени. Вам просто нужно не торопиться.
Если вы предпочитаете зарегистрировать свой домен через отдельного регистратора доменных имен. Примеры включают Namecheap и Domain.com.
Установка WordPress.org
Установка WordPress.org на вашу хостинговую платформу очень проста (Bluehost предлагает установку WordPress в один клик). Все, что вам нужно сделать, это войти в свою учетную запись хостинга и найти значок WordPress. Нажмите на нее и следуйте подсказкам. Это не только поможет вам установить WordPress, но вы также настроите название своего сайта, а также создадите имя пользователя и пароль для панели инструментов WordPress.
Имея эти 3 компонента, вы готовы перенести свой веб-сайт с WordPress.com на WordPress.org. Итак, приступим.
Как перенести ваш веб-сайт WordPress.com на WordPress.org (самостоятельный) за 4 простых шага . Вот 4 простых шага, которые вам нужно будет сделать.
1. Экспорт данных WordPress.
 com
comПервое, что вам нужно сделать, чтобы перенести свой сайт с WordPress.com на WordPress.org, — это экспортировать данные вашего сайта WordPress.com. Для этого войдите на WordPress.com, перейдите на вкладку «Мои сайты» и нажмите «WP Admin». Это приведет вас к панели инструментов WordPress.com. Оказавшись на панели инструментов, перейдите на вкладку «Инструменты» и выберите параметр «Экспорт».
На странице «Экспорт содержимого» нажмите кнопку «Экспортировать все». В зависимости от количества имеющихся у вас файлов это может занять некоторое время. WordPress отправит вам ссылку для загрузки файлов, но если вы подождете достаточно долго, вы получите ссылку для скачивания прямо на странице. Файл, который вы загрузите, будет содержать все сообщения, страницы и медиафайлы с вашего веб-сайта WordPres.com. Обратите внимание, что файл будет сжатым XML-файлом.
Теперь, когда вы успешно экспортировали файлы своего веб-сайта WordPress.com, вы можете перейти к следующему шагу — импорту файлов в свою учетную запись WordPress. org.
org.
2. Импорт вашего контента/данных на WordPress.org
Чтобы импортировать ваш контент WordPress.com на ваш сайт .org, вам прежде всего нужно войти в свою панель управления WordPress.org. Оказавшись там, перейдите в меню и нажмите «Инструменты», затем выберите «Импорт».
Сначала вам нужно будет установить инструмент импорта WordPress:
После установки щелкните вкладку «Запустить импортер». Затем вы получите запрос на загрузку файла XML.
Помните, что экспортированный файл со всеми вашими данными WordPress.com заархивирован, поэтому вам придется сначала распаковать его.
Затем нажмите на вкладку «Выбрать файл» на странице «Импорт WordPress» (или аналогичным образом перетащите разархивированный файл на вкладку «Выбрать файл».
После того, как вы выбрали распакованную папку XML с вашими данными WordPress.com , нажмите на вкладку «Загрузить файл и импорт». Это приведет вас к следующему шагу процесса — назначению авторов.
Прежде чем назначать авторов, обязательно установите флажок «загрузить и импортировать вложенные файлы». Это потому что этот файл содержит все ваши сообщения и ссылки на ваши медиа, и вы хотите, чтобы весь ваш контент жил на вашем новом сайте.0003
Это потому что этот файл содержит все ваши сообщения и ссылки на ваши медиа, и вы хотите, чтобы весь ваш контент жил на вашем новом сайте.0003
Теперь, когда это сделано, вы можете сосредоточиться на назначении авторов для вашего нового веб-сайта. Вы можете либо придерживаться авторов по умолчанию с вашего предыдущего сайта, либо назначить новых авторов.
Если в вашем блоге несколько авторов, вам придется вводить их всех по одному.
После того, как вы назначили авторов и отметили «загрузить и импортировать вложенные файлы», вы можете нажать кнопку «Отправить». Это запустит процесс импорта, который может занять пару минут в зависимости от размера вашего файла.
Примечание . Если у вас много медиафайлов и вы знакомы с протоколом передачи файлов (FTP), вы можете перейти на панель управления WordPress.com и экспортировать свою медиатеку.
Это даст вам папку со всеми вашими медиафайлами, которые вы можете вручную переместить на свой сайт WordPress.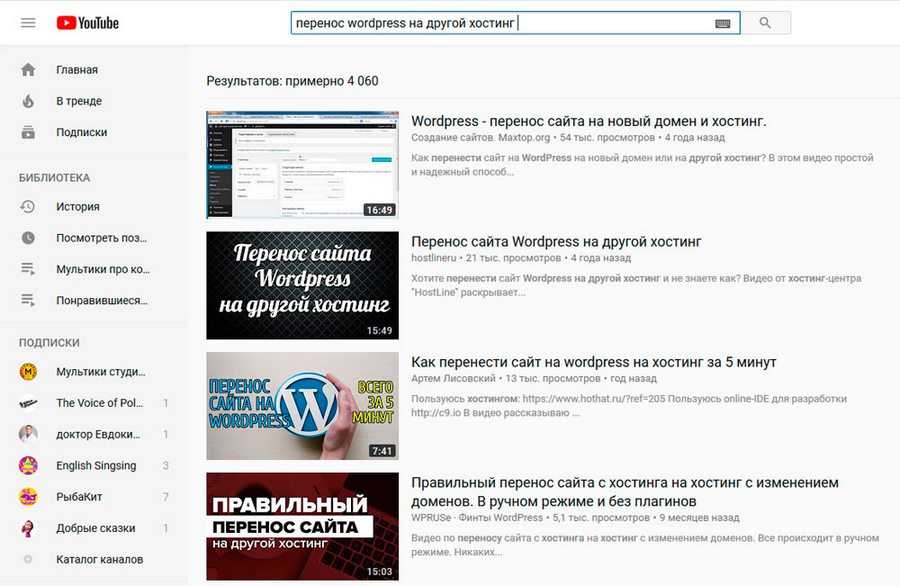 org с помощью FTP.
org с помощью FTP.
Иногда может показаться, что ваш процесс экспорта/импорта завершился неудачно, так как версия вашего веб-сайта WordPress.org может не загрузиться. Не паникуйте, так как это нормально. Просто вернитесь в панель администратора и перейдите на страницу сообщений. Вы заметите, что все ваши сообщения и медиафайлы, правильно импортированные с сайта WordPress.com, теперь находятся на вашем сайте WordPress.org. Причина, по которой веб-сайт может не загрузиться в первый раз, может заключаться в том, что время ожидания страницы истекло.
3. Отшлифуйте свой новый сайт WordPress.org
Теперь, когда импорт завершен, перейдите на домашнюю страницу и проверьте свой сайт. Вы заметите, что все ваши меню с предыдущего сайта теперь доступны. Однако вы также заметите, что вам нужно будет реструктурировать несколько вещей.
Одной из первых вещей, которые вам нужно изменить, является строка меню. Для этого просто нажмите «Настроить» в верхней части вашего сайта (как на скриншоте ниже):
После нажатия кнопки «Настроить» перейдите в раздел «Меню». Оттуда выберите «Основной», так как это меню, которое вы использовали в версии вашего сайта WordPress.com.
Оттуда выберите «Основной», так как это меню, которое вы использовали в версии вашего сайта WordPress.com.
Поскольку ваша новая тема не знает, что главное меню — это то, что ей нужно использовать, вам придется установить его вручную. Для этого вам нужно проверить «горизонтальное меню рабочего стола»:
Как только вы это сделаете, ваш новый сайт будет выглядеть более готовым к работе.
Затем проверьте другие страницы вашего нового веб-сайта — например, страницу «О нас». Вы заметите, что форматирование отключено. Вернувшись к версии вашего веб-сайта на WordPress.com, вы заметите, что на ней используется столбцовая разметка. Это связано с тем, что на WordPress.com используется плагин по умолчанию, который называется Layout Grid от Jetpack. Установка этого плагина поможет сделать ваш сайт WordPress.org более похожим на версию WordPress.com.
Чтобы установить плагин, перейдите на панель инструментов, перейдите к плагинам и нажмите «Добавить новый».
Введите Layout Grid в строке поиска и нажмите Layout Grid Block от Automattic (материнская компания WordPress). Установите и активируйте его.
Установите и активируйте его.
Вернувшись на свою страницу «О странице», вы заметите, что она имеет правильное форматирование с вашего веб-сайта WordPress.com. Просмотрите все свои страницы, проверьте и исправьте любые ошибки форматирования, которые вы можете найти. На этом этапе вы также можете добавить любые необходимые настройки — то, что вы не могли сделать в версии своего сайта WordPres.com.
4. Перенаправление вашего сайта WordPress.com на версию .org
Что происходит с вашим сайтом WordPress.com на этом этапе?
Ничего. Он по-прежнему будет работать, и люди, которые будут искать ваш сайт, вероятно, найдут эту версию.
Поэтому вам придется сделать редирект на сайт WordPress.com.
К сожалению, WordPress взимает плату за эту услугу (13 долларов США в год), но лучше делать эти инвестиции как минимум на год. Это нужно для того, чтобы дать поисковым системам время правильно проиндексировать ваш новый сайт, чтобы люди могли найти версию вашего сайта на WordPres. org, а не на WordPress.com.
org, а не на WordPress.com.
Так как же перенаправить ваш сайт WordPress.com?
Перейдите в панель администратора WordPress.com, нажмите кнопку «Управление» и выберите настройки. На странице настроек нажмите на перенаправление.
Затем вы попадете на страницу, где вы вводите адрес сайта, на который вы хотите перенаправить, который является вашим URL-адресом WordPress.org. Это также страница, с которой вы покупаете перенаправление.
И все. Вы успешно перенесли свой сайт с WordPress.com на WordPress.org.
WordPress.org дает вам столько гибкости для настройки вашего веб-сайта. Уже одно это стоит хлопот и небольших вложений, связанных с переездом. И, как видите, это не ракетостроение.
Даже не имея большого технического опыта, вы можете успешно сделать это за короткое время и без необходимости ломать голову.
Говоря о том, чтобы ломать себе голову, ознакомьтесь с нашей статьей о лучших плагинах WordPress Migration.
Это, безусловно, поможет сделать переход с WordPress. com на WordPress.org намного проще.
com на WordPress.org намного проще.
Перенос сайта WordPress на HostGator
Вы думали о том, чтобы получить новый веб-хостинг для своего сайта, но колеблетесь, потому что вы не очень разбираетесь в технологиях и не уверены, что связано с переходом?
Если это вы, то вы в нужном месте.
Я переместил свой сайт WordPress в HostGator в 2018 году, чтобы опубликовать этот пост, и теперь я обновляю его, следуя советам экспертов, которые с тех пор я получил от веб-профессионалов HostGator. Вот как это было у меня, как это происходит сейчас и как вы можете перенести свой сайт максимально гладко.
Решение о переносе вашего сайта
Зачем менять веб-хосты? Некоторые люди делают это, потому что нашли более выгодное предложение, хотят другой тип хостинга или имеют несколько сайтов, размещенных в разных компаниях, которые они хотят объединить с помощью одной услуги хостинга.
В моем случае я хотел управляемого облачного хостинга WordPress , чтобы лучше оптимизировать мобильную производительность моего сайта, которая в 2018 году постоянно набирала 30 баллов из 100 возможных в тесте Google PageSpeed Insights, даже после нескольких раундов оптимизации.
И я хотел лично испытать процесс переноса сайта. ( Отказ от ответственности: хотя HostGator платит мне за ведение блога, они не платят за мой новый план хостинга. )
Подготовка к переносу вашего сайта WordPress
Я знал, что переход с одного хоста на другой будет многоэтапным процесс, потому что существуют меры предосторожности, чтобы не дать мошенникам-браконьерам просто удалить сайты ничего не подозревающих людей с их хостов. Чтобы подготовиться, я купил новый тарифный план хостинга, а затем просмотрел контрольный список HostGator перед переносом домена.
Мой домен был
- старше 60 дней
- не просрочен
- не в выкупе (истек срок действия более 30 дней)
так что я был хорош по этим пунктам. Моя информация WHOIS и моя контактная информация были актуальными, и я знал, как отключить мои настройки конфиденциальности WHOIS, чтобы передача могла произойти.
Самое важное, что я сделал перед переносом домена, – это сделал резервную копию своего сайта.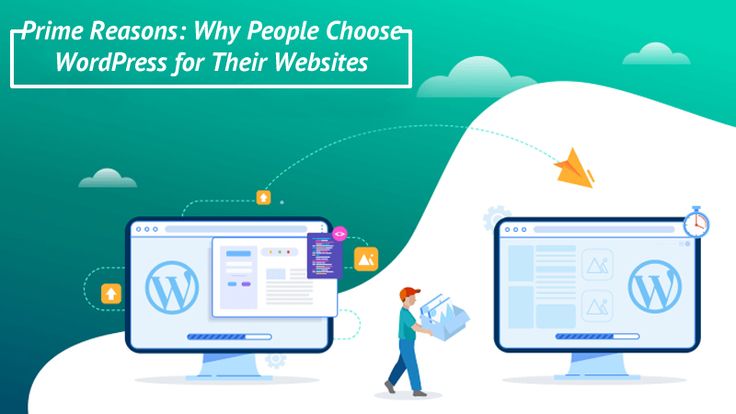 Я использовал UpdraftPlus для отправки всего в папку в облаке на случай, если в процессе возникнут какие-либо проблемы.
Я использовал UpdraftPlus для отправки всего в папку в облаке на случай, если в процессе возникнут какие-либо проблемы.
Всякий раз, когда у меня возникал вопрос о чем-либо еще в контрольном списке (коды EPP, серверы имен), звонок в службу поддержки клиентов HostGator помогал мне разобраться.
Выполнить перенос сайта проще, чем я
Перенос домена является самым простым, если у вас еще нет веб-сайта в домене — тогда это просто перенос регистрации домена с одного хоста на другой.
Я отложил перенос содержимого моего сайта до тех пор, пока не был завершен перенос моего домена, и это не имело для меня большого значения, поскольку мой сайт представляет собой портфолио для потенциальных клиентов с небольшим объемом трафика. Тем не менее, я сделал это трудным путем.
Служба поддержки HostGator предлагает помощь в миграции, которая упрощает перенос доменов и сайтов. Я воспользуюсь их услугами, если перенесу другой сайт.
Вот два способа начать миграцию сайта вместе с переносом домена:
- Свяжитесь напрямую со службой поддержки HostGator и попросите их перенести ваш сайт.

- Если у вас уже есть учетная запись HostGator, вы можете войти на портал поддержки клиентов и заполнить форму запроса на миграцию.
Просмотр вашего почтового ящика
HostGator отправит вам электронное письмо, когда они начнут перенос вашего сайта, а затем будут присылать обновления по электронной почте примерно каждые три часа. Команда также отправит вам сообщение, если им потребуется дополнительная информация, так что будьте готовы ответить.
Вы получите еще одно электронное письмо после того, как HostGator завершит перенос и проверит ваш сайт, чтобы вы тоже могли протестировать свой сайт. Они даже позвонят вам по телефону, чтобы научить вас проходить тест.
Контрольный список веб-хостинга после миграции
Как и переезд в новый дом, вход в парадную дверь не означает, что переезд окончен. Вам все еще нужно будет решить несколько проблем с безопасностью и настройкой для вашего нового онлайн-дома. Вам нужно будет…
1. Переназначить серверы имен.

В настройках клиентского портала для управления каждым доменом в вашей учетной записи укажите серверы имен на странице сводки вашей учетной записи. Это важно для следующего шага: распространения.
2. Подготовьтесь к распространению.
Как только у вас появятся новые серверы имен, эта информация будет распространяться по всему Интернету, чтобы другие серверы могли обновить свою информацию о том, где находится ваш домен. Это может занять некоторое время — обычно целый день или два — и в течение этого времени посетители сайта могут перейти на ваш сайт на вашем старом хосте или на HostGator, в зависимости от того, через какой сервер проходил их трафик.
Для многих сайтов это не будет иметь большого значения, но для розничных продавцов это может повлиять на способ обработки заказов. Из-за этой возможности HostGator рекомендует клиентам электронной коммерции запрашивать повторную миграцию после распространения, чтобы убедиться, что они могут видеть и обрабатывать любые заказы, поступившие на старый хост во время распространения.
3. Проверьте свой сайт.
Как все выглядит на рабочем столе? На телефоне? Правильно ли работают ваши формы и инструменты навигации? Если это так, поздравляем! Вы можете отменить свой старый план хостинга, а затем позаботиться о дополнительных домашних делах.
4. Настройте учетные записи электронной почты.
Если вы используете Gmail для получения электронных писем с вашим доменным именем, вам необходимо обновить настройки, чтобы убедиться, что он проверяет правильный сервер.
5. Активируйте конфиденциальность WHOIS для своего домена и заблокируйте его.
Это можно сделать на вкладке Домены на клиентском портале.
6. Купите SSL-сертификат или активируйте бесплатный сертификат, который предоставляется вместе с вашей новой учетной записью хостинга.
Вы можете использовать плагин WordPress, такой как Really Simple SLL, чтобы активировать бесплатный SSL-сертификат.
7. Настройте и активируйте любые другие подключаемые модули, которые вы хотите использовать.
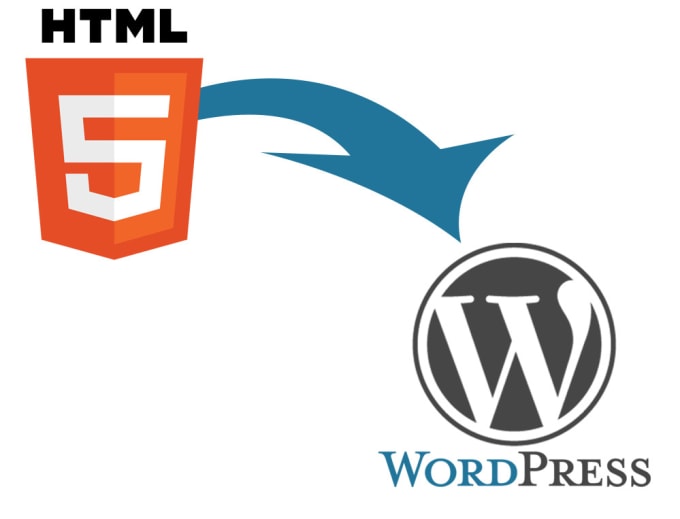
Создаете свой сайт с нуля? Ознакомьтесь с нашим списком лучших плагинов WordPress.
8. Запустите несколько тестовых писем.
Отправляйте электронные письма себе (и нескольким членам семьи или друзьям), используя свои учетные записи электронной почты на основе домена, чтобы убедиться, что все работает должным образом.
9. Наконец, познакомьтесь со своей новой cPanel.
В cPanel щелкните значок настроек на вкладке хостинга, чтобы управлять безопасностью сайта, настройками, электронной почтой и установкой WordPress.
10. Сравните производительность вашего сайта на новом хостинге.
Закончив все домашние дела, я провел еще один тест PageSpeed Insights. После переезда дела пошли лучше. В настоящее время мой мобильный сайт набирает 79 баллов из 100, а мой показатель для настольных компьютеров — 98 из 100, и я могу внести еще ряд изменений, чтобы улучшить этот показатель.
Мобильная оценка сейчас Десктопная оценка сейчас Я доволен этим улучшением, и теперь, когда я прошел процесс переноса сайта на новый хостинг, я чувствую себя каким-то крайне начинающим техническим мастером.
Ваш контрольный список для переноса на новый веб-хостинг
Подводя итог, когда вы решили перенести свой сайт WordPress на HostGator:
- Выберите новый план хостинга, который вы хотите.
- Прочитайте контрольный список перед переводом. Если вы не уверены в шаге, вы можете обратиться в техподдержку или проверить базу знаний.
- Помните, что после разблокировки доменов на текущем хосте может пройти несколько дней, прежде чем они отобразятся как разблокированные.
- Создайте резервную копию всего сайта в безопасном месте, к которому вы легко сможете получить доступ.
- Запросите перенос вашего сайта с HostGator.
- Следите за сообщениями о миграции.
- После переноса сайта протестируйте его, чтобы убедиться, что все работает правильно, например макет, электронная почта, SSL и конфиденциальность WHOS.
- Попросите команду HostGator повторно перенести ваш сайт, если вы управляете магазином электронной коммерции.





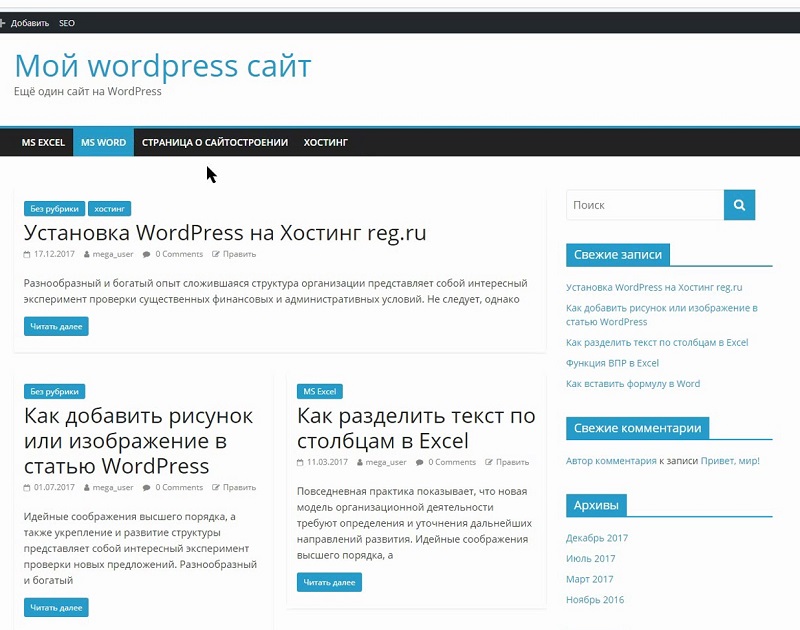
 Он проверяет исходный код страницы, находит теги со ссылками на изображения, копирует файлы на новый веб-сайт, а затем обновляет их адрес.
Он проверяет исходный код страницы, находит теги со ссылками на изображения, копирует файлы на новый веб-сайт, а затем обновляет их адрес. Если вы также меняете свое доменное имя, необходимо учитывать и другие соображения.
Если вы также меняете свое доменное имя, необходимо учитывать и другие соображения.