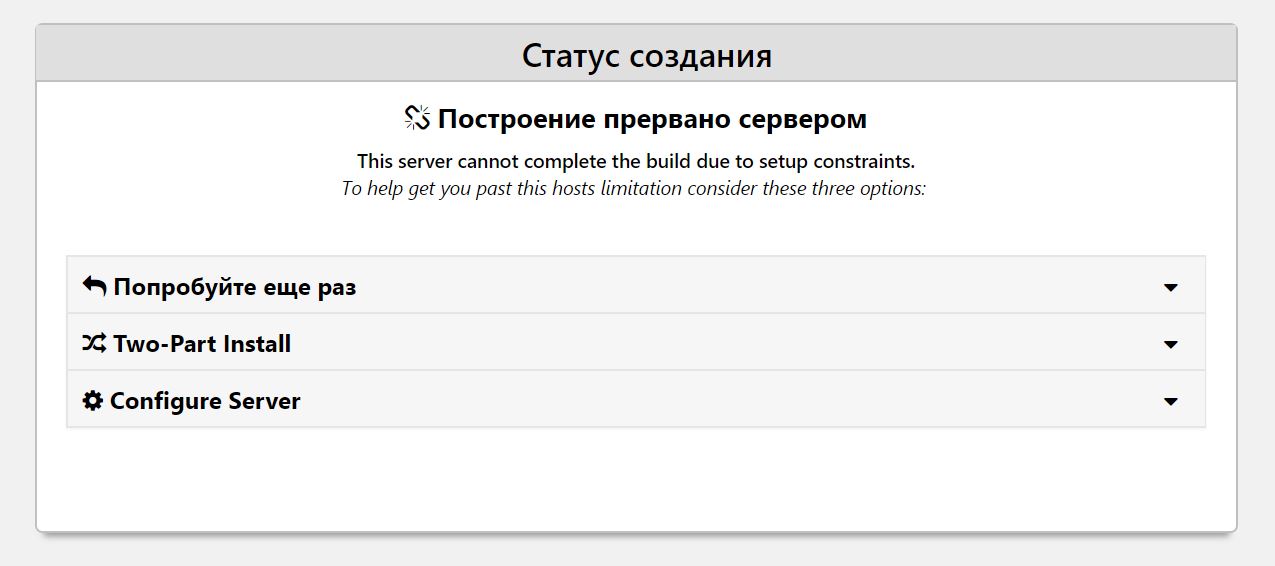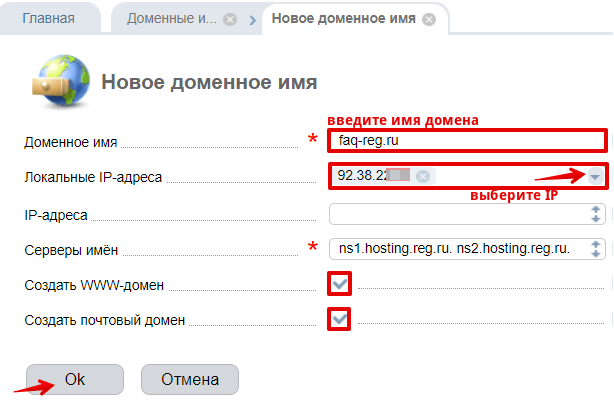Перенос домена на другой сайт или в другую учётную запись WordPress.com — Поддержка
Вы можете передать право владения доменом другому администратору WordPress.com на своем сайте или на другом сайте, который вам принадлежит. Если вы приобрели домен у WordPress.com, вы можете также перенести его к другом регистратору.
В этом руководстве
Это действие может выполнять только владелец пользовательского домена. Все администраторы сайта будут видеть домены, подключенные к сайту, в разделе Мой сайт -> Домен, но только владелец домена может перенести домен на другой сайт. Передача права владения доменом означает, что у вас больше не будет доступа к настройкам домена и вы больше не сможете его отменять, обновлять или переносить. Это сможет делать только новый владелец домена.
Передача домена другому администратору на сайте
Шаг 1. Добавление нового владельца в качестве администратора
Домен можно передать другому администратору только на том же сайте, поэтому в качестве первого шага необходимо добавить нового владельца в качестве администратора, если это не было сделано ранее.
Прежде чем вы сможете передать домен новому администратору, ему потребуется принять приглашение. Здесь можно узнать больше о добавлении пользователей на сайт.
Шаг 2. Выбор домена
Войдите в систему под учётной записью, которая использовалась при покупке домена. Вы сможете управлять доменом в разделе Управление доменами. Выберите свой сайт, если у вас их несколько (его также можно найти на вкладке
Выберите из списка домен, который требуется перенести. Вы увидите его данные, настройки и опции:
Шаг 3. Передача домена пользователю
Выберите Перенос домена. Вы увидите опции переноса домена к другому регистратору, пользователю или на другой сайт.
Вы увидите опции переноса домена к другому регистратору, пользователю или на другой сайт.
Выберите Передать другому пользователю. Вы увидите раскрывающийся список всех текущих администраторов сайта. Выберите пользователя из этого раскрывающегося списка.
Кроме того, здесь есть текст, в котором сообщается, что, продолжив данную процедуру, вы разрешите нам завершить передачу от вашего имени в качестве вашего уполномоченного агента.
Шаг 4. Завершение передачи
Щелкните Передать домен. Откроется последнее всплывающее окно с подтверждением.
После нажатия кнопки Подтвердить передачу домен будет передан другому пользователю.
Перенос домена на другой принадлежащий вам сайт
Шаг 1. Выбор домена
Войдите в систему под учётной записью, которая использовалась при покупке домена. Вы сможете управлять доменом в разделе Управление доменами. Выберите свой сайт, если у вас их несколько (его также можно найти на вкладке

Выберите из списка домен, который требуется перенести. Вы увидите его данные, настройки и опции.
Шаг 2. Перенос домена на новый сайт
Выберите Перенос домена. Вы увидите опции переноса домена к другому регистратору, пользователю или на другой сайт.
Выберите Перенести на другой сайт WordPress.com Вы увидите раскрывающийся список всех сайтов, где вы являетесь администратором. Щёлкните сайт из списка, на который вы хотите перенести домен.
Шаг 3. Завершение переноса
Щёлкните Перенести домен. Откроется последнее всплывающее окно подтверждения. Для завершения процедуры нажмите кнопку Подтвердить перенос.
Перенос домена к другому регистратору
Чтобы перенести свой домен к другому регистратору, вам потребуется следовать указаниям нашего полного руководства по переносу домена.
Перенос привязанного домена
Привязанный домен — это домен, который зарегистрирован у другого поставщика услуг и настроен на показ вашего сайта WordPress.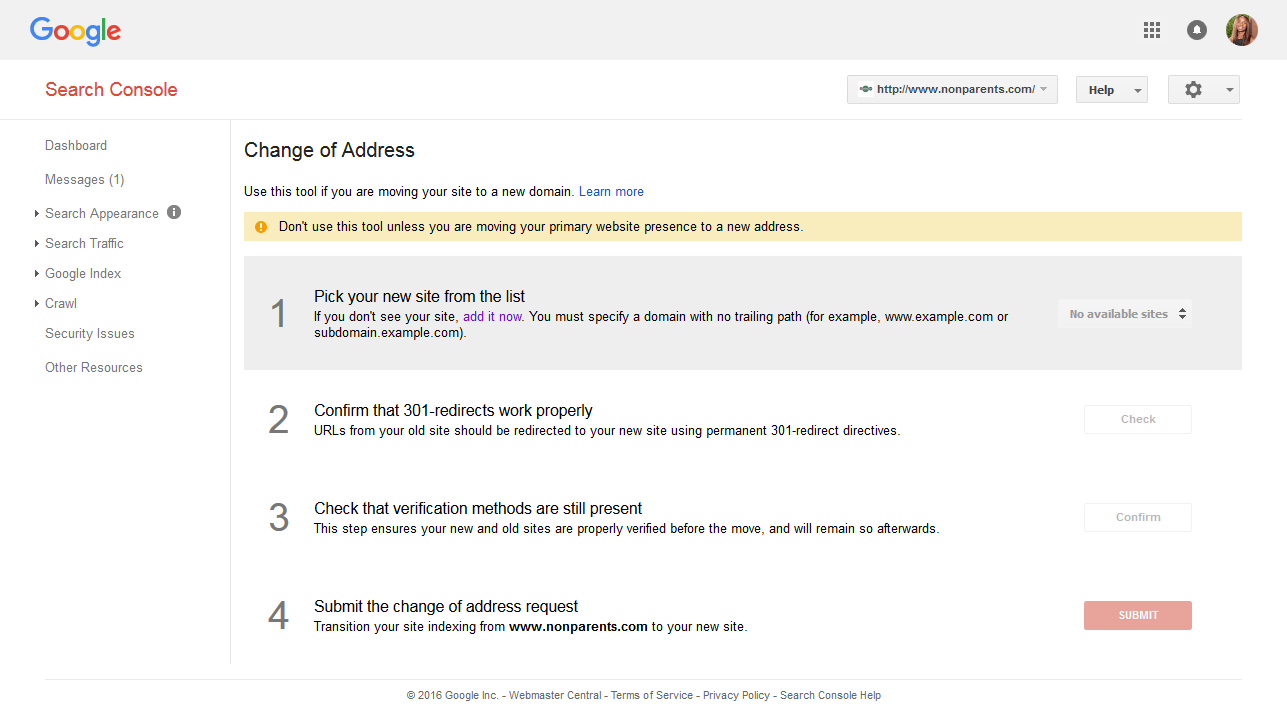 com.
com.
Чтобы передать привязанный домен другому пользователю на своем сайте, можно выполнить рассмотренную выше процедуру для зарегистрированных доменов без специальных шагов, связанных с регистрацией, например без назначения уполномоченных агентов.
Перейдите в раздел Мой сайт → Управляйте → Домен и выберите привязанный домен. Затем выберите опцию Перенести доменное имя:
Настройки привязанного доменаУ вас будет возможность перенести домен на другой сайт вашей учётной записи или передать его другому пользователю вашего сайта.
Выберите соответствующую опцию и следуйте подсказкам до тех пор, пока не увидите сообщение об успешной передаче привязанного домена.
Если вы хотите перенести привязанный домен к другому регистратору, то этот перенос нужно инициировать у текущего регистратора вашего домена, а не в WordPress.com.
Ваша оценка:
Как перенести сайт WordPress на другой домен?
Копирование файлов на новый домен
Узнайте как создать дополнительный домен из следующей статьи.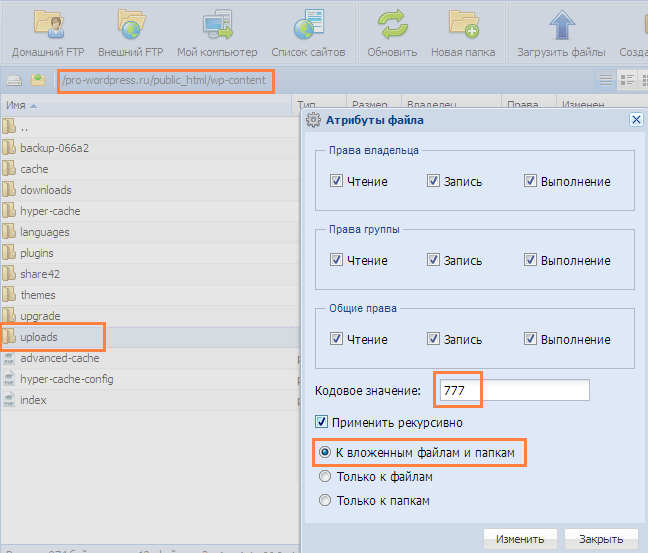
Как создать дополнительный домен в cPanel?
Затем выполните следующие шаги, чтобы скопировать файлы в новый домен.
На домашней странице cPanel откройте Диспетчер файлов:
Откройте папку public_html:
В верхней части экрана нажмите «Выбрать все»:
Нажмите и удерживайте клавишу Ctrl, нажимая (чтобы отменить выбор) следующие папки в вашей папке public_html:
CGI-BIN
addon domain folder
После того как вы выделили файлы, кликните «Копировать» в верхнем меню Диспетчера файлов:
Откроется всплывающее окно со следующим путем:
/ public_html
Введите название папки дополнительного домена, в которую вы копируете файлы. Теперь это поле должно выглядеть примерно так:
Замените addondomainname.com фактическим доменным именем.
Нажмите Скопировать файл (ы).
После того, как файлы были скопированы в папку дополнительного домена, вам нужно будет создать новую базу данных MySQL.
Как создать базу данных MySQL?
Редактирование файла WordPress .config для вашего нового сайта
Чтобы отредактировать файл wp-config.php для WordPress:
Войдите в cPanel и перейдите в Диспетчер Файлов.
Откройте папку public_html и найдите папку вашего дополнительного домена.
Кликните правой кнопкой мыши файл wp-config.php и выберите «Редактировать»:
Когда откроется эта страница, отредактируйте следующую информацию, чтобы отразить значения, которые были назначены новой базе данных, созданной ранее:
DB_NAME
DB_USER
DB_PASSWORD
Нажмите Сохранить изменения.
Экспорт базы данных
Экспортируйте базу данных из основного домена и импортируйте ее во вновь созданную базу данных.
Как импортировать базу данных MySQL?
Обновление базы данных
Настройки базы данных должны быть обновлены, чтобы отражать новую информацию о доменном имени.
Войдите в cPanel и кликните на значок phpMyAdmin.
На левой навигационной панели кликните на название только что созданной базы данных.
На левой навигационной панели нажмите на wp_options:
В строке siteurl измените основной домен на дополнительный.
Нажмите>Go.
В строке blogname, измените название блога на новое.
Нажмите>Go.
В строке blogdescription введите описание нового блога.
Нажмите>Go.
На левой навигационной панели кликните на wp_users:
Измените строку user_login и введите новое имя пользователя.
Измените также user_nicename. В целях безопасности не используйте Admin в качестве имени пользователя.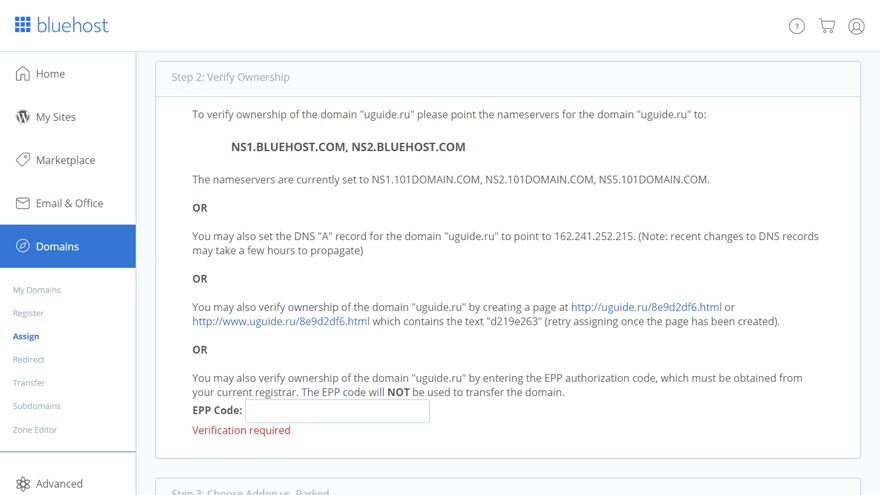
В строке user_pass выделите и удалите символы, уже находящиеся в этом поле.
Создайте новый пароль на ваш выбор.
В окне varchar (60), нажмите стрелку вниз и выберите MD5.
Нажмите>Go:
Как перенести сайт на новый домен с помощью WordPress
- Фейсбук
- Твиттер
У вас новый домен и вы хотите мигрировать? Переместить сайт на новый домен с помощью WordPress несложно. Тем не менее, вы хотите не торопиться, чтобы сделать это правильно. В противном случае вы можете нанести вред как функционированию, так и SEO-эффективности сайта.
К счастью, у вас есть все инструменты, чтобы сделать переход почти бесшовным. Самое приятное то, что ваш контент с гораздо меньшей вероятностью потеряет позицию в результатах поиска Google.
Сегодня я покажу вам, как перенести ваш сайт на новый домен с помощью WordPress. В целом, это занимает больше времени, чем что-либо еще.
Зачем переносить сайт на новый домен в WordPress?
Возможно, вы нашли доменное имя, которое лучше подходит для ваших целей. Возможно, вы обнаружили, что вам нужно обновить план хостинга, и решили выбрать лучший домен.
Распространенной причиной перехода на новый домен является ребрендинг онлайн-бизнеса или личности. Вы также увидите, что это часто происходит, когда одна компания выкупает другую.
Когда-то перемещение веб-сайта было трудным процессом. Если бы вы не знали, что делаете, вы действительно могли бы испортить сайт. Сегодня такие системы, как WordPress, значительно упрощают весь процесс.
Даже самые начинающие пользователи могут эффективно перенести веб-сайт на новый домен с помощью WordPress. По большей части система делает всю работу за вас.
Вот семь шагов для перенаправления со старого домена на новый домен в WordPress.
1. Создайте резервную копию вашего веб-сайта
Прежде чем вносить серьезные изменения в свой веб-сайт, всегда следует создавать резервную копию.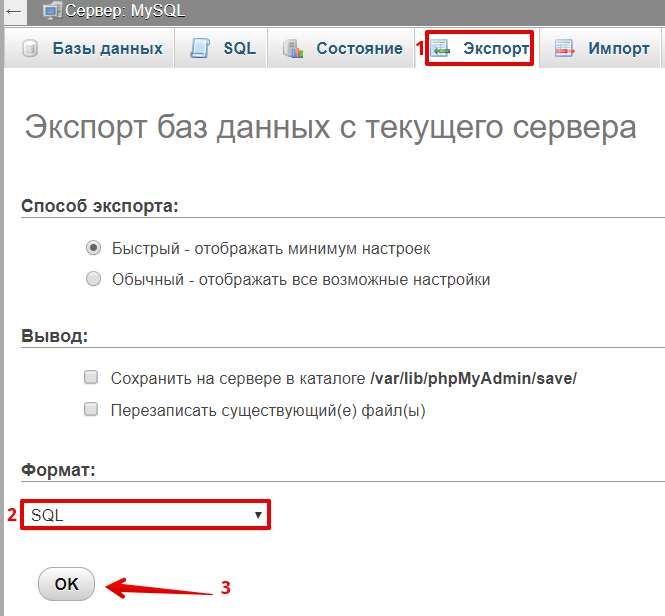 Это убережет вас от многих неприятностей в будущем, если что-то случится.
Это убережет вас от многих неприятностей в будущем, если что-то случится.
Быть готовым всегда лучше, чем альтернатива.
Лично мне нравится использовать UpdraftPlus. Он создаст резервные копии файлов самого веб-сайта, а также базы данных. Что удобно, потому что вам не нужно предпринимать дополнительные шаги для экспорта файла SQL.
В качестве дополнительного бонуса UpdraftPlus также позволяет подключаться к облачным системам хранения, таким как OneDrive и Dropbox.
2. Использование плагина Duplicator
В этом уроке я буду использовать плагин Duplicator для WordPress. Это бесплатный инструмент, который позволяет загрузить полный сайт WordPress в виде файла пакета, который затем используется для расширения в новый каталог веб-сайта.
Установите и активируйте плагин «Дубликатор».
Нажмите «Дубликатор» в левой панели администратора WordPress.
На этом экране будут показаны все имеющиеся у вас пакеты для WordPress. Очевидно, у нас их нет, так как это первый запуск плагина. Нажмите кнопку «Создать новый» в правом верхнем углу.
Очевидно, у нас их нет, так как это первый запуск плагина. Нажмите кнопку «Создать новый» в правом верхнем углу.
На первом этапе вы можете назначить устройства хранения, изменить работу архива или даже включить защиту паролем для установщика. Но для этого примера я просто оставлю все значения по умолчанию.
Нажмите кнопку «Далее», чтобы двигаться дальше.
Сразу же вы увидите экран сканирования, когда Duplicator ищет ваши файлы.
После завершения сканирования нажмите кнопку «Построить» внизу.
ПРИМЕЧАНИЕ. Если вы получили уведомление во время сканирования, вам необходимо расширить и устранить проблемы. Большие файлы часто вызывают эти уведомления в Duplicator, и вы можете отфильтровать определенные типы.
Вещи, которые вызывают уведомление, включают резервные копии, видео и большие ZIP-файлы, которые вы, возможно, сохранили.
После завершения сборки щелкните ссылку «Загрузка в один щелчок» и сохраните файлы на свой компьютер.
ПРИМЕЧАНИЕ. Загрузка файла installer.php может занять некоторое время.
3. Добавить новую базу данных в новый домен
Теперь, когда у вас есть готовые файлы веб-сайта и пакет Duplicator, вам нужно создать новую базу данных для нового домена. Это делается для того, чтобы Duplicator мог экспортировать базу данных WordPress из старого домена в новый.
Перейдите в «Базы данных MySQL» вашей учетной записи хостинга. Это легко найти, если вы используете такую систему, как наша размещенная панель управления cPanel.
Дайте базе данных имя и нажмите «Создать базу данных». Вам нужно будет знать имя этой базы данных при запуске файла installer.php из Duplicator. В противном случае вы не сможете подключиться.
После создания базы данных вернитесь на страницу баз данных и прокрутите вниз до раздела «Пользователи MySQL».
Добавьте имя пользователя и пароль и нажмите «Создать пользователя». Вам также понадобится эта информация, если вы хотите переместить веб-сайт на новый домен в WordPress при использовании Duplicator.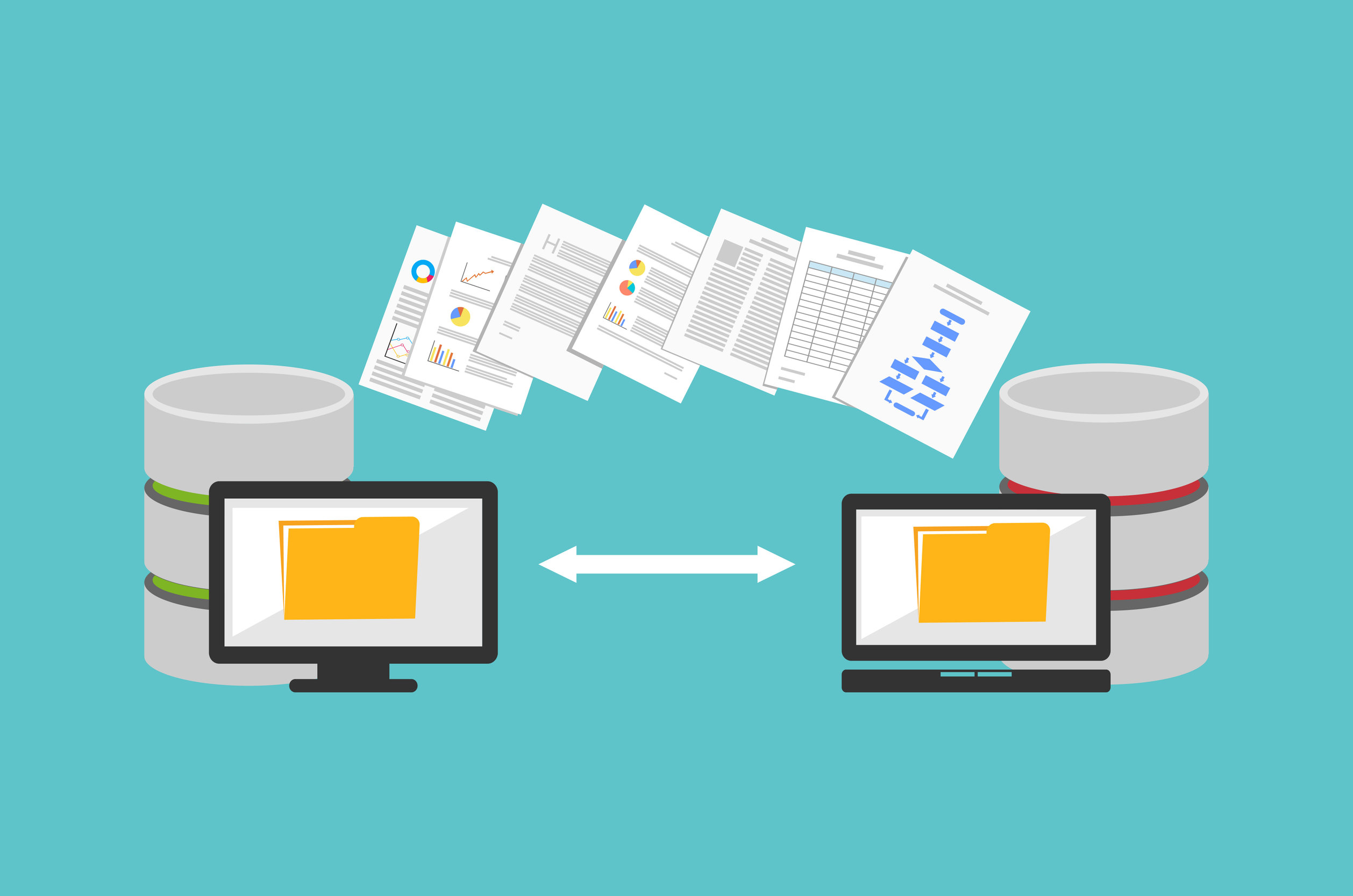
При создании нового пользователя вернитесь к экрану базы данных MySQL и прокрутите вниз до раздела «Добавить пользователя в базу данных».
Используйте раскрывающиеся списки, чтобы добавить нового пользователя в базу данных, которую вы только что создали. Без этого параметра ваш сайт не будет иметь разрешения на доступ к данным.
На следующем экране установите флажок «Все привилегии» вверху. Это необходимо для того, чтобы на вашем веб-сайте было все необходимое для работы WordPress без ошибок.
Нажмите кнопку «Внести изменения» внизу.
4. Загрузить и расширить файлы Duplicator
Когда база данных готова, пришло время перейти к загрузке файлов, загруженных из Duplicator.
Вы можете сделать это несколькими способами. Многим нравится использовать FTP-программы, такие как FileZilla. Сегодня я просто собираюсь использовать файловый менеджер в cPanel.
Загрузите два файла из Duplicator в каталог вашего нового домена.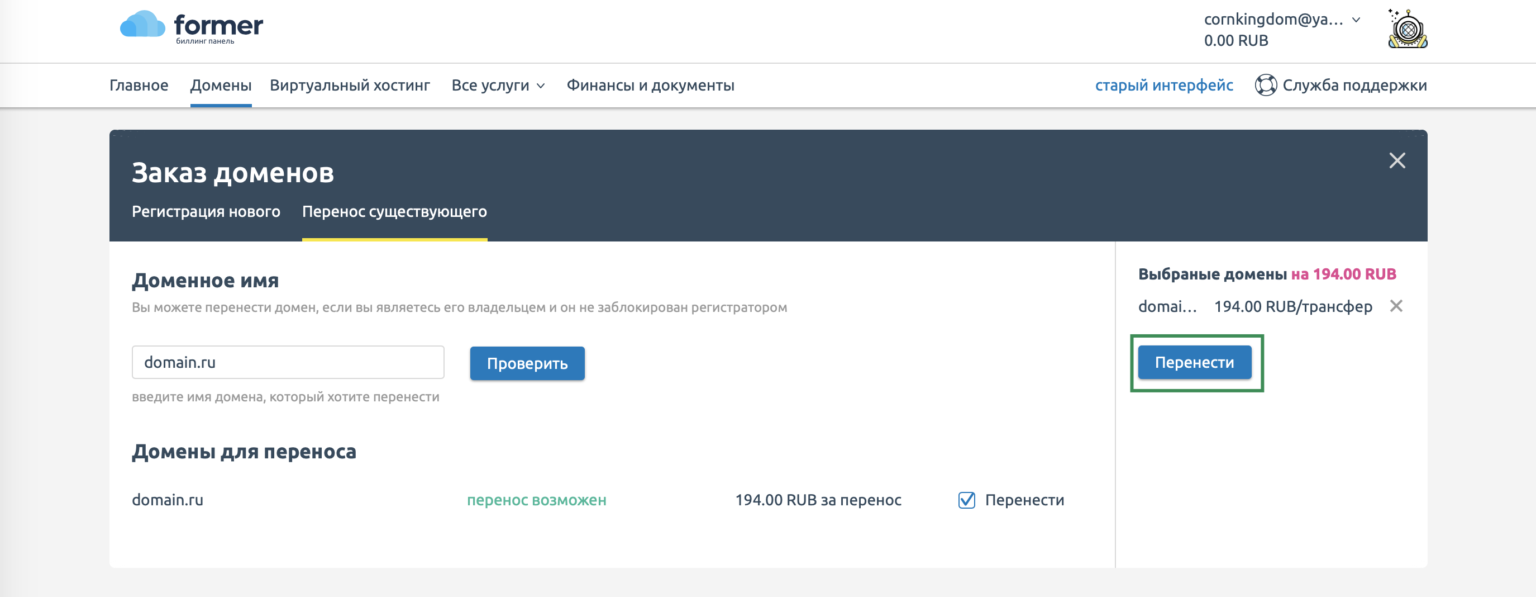
ПРИМЕЧАНИЕ. Если вы меняли веб-хосты, этот каталог может быть просто папкой «public_html» вашего сайта.
Теперь откройте новую вкладку веб-браузера и введите это в адресную строку: [ht_message mstyle=»info» title=»» show_icon=»» id=»» class=»» style=»» ]https:// yourwebsitedomain.com/installer.php[/ht_message]
ПРИМЕЧАНИЕ. Убедитесь, что вы изменили «yourwebsitedomain.com» на собственное доменное имя.
После загрузки программы запуска Duplicator установите флажок в поле условий и уведомлений и нажмите «Далее».
После того, как Duplicator извлечет файлы, добавьте новую информацию о базе данных. Это имя базы данных, пользователь и пароль, которые вы установили ранее.
Нажмите кнопку «Проверить базу данных» внизу. Это необходимо для проверки целостности новой базы данных. Так как мы только что создали его и нет доступной информации, он должен пройти почти мгновенно.
После завершения теста и выполнения требований нажмите кнопку «Далее», чтобы продолжить.
Откроется экран проверки, отображающий информацию о вашей базе данных. Убедитесь, что вы правильно ввели имя и пользователя, и нажмите кнопку «ОК», чтобы продолжить.
Обновите информацию для WordPress и нажмите «Далее». Это данные, которые хранятся на вашем веб-сайте WordPress, такие как URL-адрес и заголовок. Путь должен быть правильно добавлен сам по себе.
Наконец, нажмите кнопку «Вход администратора». Оставьте флажок автоматического удаления установленным, так как вам больше не понадобится файл installer.php или ZIP-архив. Это помогает содержать сайт в чистоте и снижает риски эксплуатации.
Теперь вы можете войти на свой новый веб-сайт.
Как видите, Duplicator все копирует идеально. Пример изображения выше — это экран входа в систему, который я создал с помощью LoginPress, чтобы добавить фон и удалить ссылку для сброса пароля.
5. Добавьте 301 переадресацию на старый сайт
После того, как мы переместим веб-сайт на новый домен в WordPress, нам нужно настроить 301 постоянную переадресацию на старом. Это делается для того, чтобы вы могли получать трафик на новый домен из поисковых систем, а ботам было известно, где найти ваш контент.
Это делается для того, чтобы вы могли получать трафик на новый домен из поисковых систем, а ботам было известно, где найти ваш контент.
Это жизненно важный компонент, если вы хотите придерживаться лучших методов SEO.
У вас есть несколько способов настроить переадресацию 301. Вы можете добавить немного кода в файл .htaccess старого веб-сайта или использовать плагин. 9(.*)$ https://www.yournewdomain.com/$1 [R=301,L][/ht_message]
Убедитесь, что вы изменили «https://www.yournewdomain.com» на адрес своего веб-сайта.
Использование плагинов WordPress
Другой способ отправки трафика после смены доменного имени веб-сайта — использование плагинов на старом сайте.
Вот несколько плагинов, которые вы можете попробовать:
- SEOpress
В SEOPress есть множество инструментов, помимо создания 301 редиректа. Это может быть что-то, что вы бы использовали и на своем новом сайте. Тем не менее, у него есть функции, которые позволят вам управлять обработкой 301.
- Redirection
Redirection, пожалуй, один из самых популярных плагинов для обработки ошибок 301. Он имеет множество настраиваемых параметров управления, включая мониторинг поведения и использования посетителей. - 301 Перенаправления – Easy Redirect Manager
Easy Redirect Manager – довольно простой в использовании инструмент. Вы можете перенаправлять отдельные сообщения, страницы, настраиваемые типы сообщений и целевой URL. Это один из самых простых плагинов для настройки 301 просто потому, что он довольно прост.
Вышеуказанные плагины — это лишь некоторые из инструментов, которые вы можете установить для создания переадресации 301 после смены доменного имени в WordPress. Если вам нужен более длинный список, вы можете просто ввести «301 перенаправление» при поиске плагинов.
Некоторые даже дадут вам контроль над .htaccess, чтобы вы могли точно настроить свои изменения.
6. Добавление смены адреса в поисковые системы
Следующим шагом является предложение смены адреса поисковым системам, таким как Google. В конце концов, вы хотите, чтобы поисковые системы сканировали правильный сайт, чтобы ваш новый домен был проиндексирован.
В конце концов, вы хотите, чтобы поисковые системы сканировали правильный сайт, чтобы ваш новый домен был проиндексирован.
В этом уроке я настрою смену адреса с помощью Google Search Console. На данный момент новая версия Search Console не поддерживает изменение веб-адреса. Итак, мне нужно будет сделать это в более старой версии инструмента.
В Google Search Console нажмите «Перейти к старой версии» в левом нижнем углу.
Убедитесь, что вы находитесь в свойствах старого доменного имени. Он находится в раскрывающемся списке в правом верхнем углу.
Щелкните значок шестеренки и выберите «Изменить адрес».
Далее Google запустит форму смены адреса. Выполните все шаги и отправьте запрос.
Как только Google узнает и подтвердит новые изменения, его бот начнет соответствующее сканирование. Это может занять некоторое время в зависимости от того, как часто Google сканирует ваш сайт.
7. Обновление социальных сетей и других учетных записей
Один элемент, о котором многие забывают, — это изменение доменного имени в различных социальных профилях. Facebook, LinkedIn, Twitter и везде, где вы добавили старый домен, должны отражать новый адрес.
Facebook, LinkedIn, Twitter и везде, где вы добавили старый домен, должны отражать новый адрес.
Вы хотите, чтобы люди немедленно начали использовать новый домен.
Также не забудьте свою электронную подпись. Если вы используете URL-адрес сайта в подписи электронной почты, вы должны убедиться, что он обновляется.
Еще одна вещь, которую вы должны иметь в виду, — это изменение адресов электронной почты в приложениях или других учетных данных для входа, если вы используете адрес электронной почты своего домена для этих элементов.
Как и при переезде в новый дом, вы должны убедиться, что все знают лучший способ связаться с вами. Это может показаться долгим процессом, но это лучше, чем потеря потенциального трафика.
Простые способы оповещения посетителей после переезда
- Push-уведомления
Добавление push-уведомлений помогает удерживать аудиторию, возвращающуюся на ваш сайт. Но такие плагины, как OneSignal, также позволяют отправлять текстовые сообщения всем, кто следит за вашим контентом.
- Написание сообщения в блоге
Написание сообщения в блоге о переезде может держать вашу аудиторию в курсе. Вы также можете поделиться этими сообщениями в социальных сетях, чтобы охватить еще больше. - Отправка электронной почты
Информационные бюллетени и списки рассылки полезны для информирования людей о переносе вашего сайта. Не стоит недооценивать силу электронной почты. - Публикация в социальных сетях
Вам не нужно делиться записью в блоге в социальных сетях, чтобы рассказать о том, что вы собираетесь перенести WordPress на новый домен. В этой ситуации помогают несколько запланированных обновлений на таких сайтах, как Twitter и Facebook. - Всплывающие сообщения
Вам не нужно просто использовать всплывающие окна для подписки по электронной почте или экранов входа. Фактически, вы можете использовать всплывающие сообщения в приветственных воротах, чтобы другие знали, что ваш сайт перемещается.
За успешный шаг!
Возможно, самая сложная часть переноса веб-сайта на новый домен с помощью WordPress — это изменение всех URL-адресов в различных учетных записях и приложениях. Обновленные URL-адреса нужны не только поисковым системам.
Воспринимайте переходы легко и просто, чтобы переместить WordPress на новый домен. Хотя это может быть простым процессом, есть много мелких нюансов, о которых вы можете забыть… например, изменение адресов электронной почты.
Как часто вы задумывались о смене доменного имени? Какая ваша любимая метрика в таких инструментах, как Analytics и Search Console, и почему?
- Фейсбук
- Твиттер
Как перенести свой блог WordPress.org на новый домен
В этом руководстве показано, как перенести собственный блог WordPress на новый домен. Если вы хотите перенести свой блог WordPress.com на автономную установку, воспользуйтесь этим руководством.
Перенос собственного блога WordPress.org на другой домен не должен быть сложной или требующей больших затрат времени задачей, но есть несколько важных соображений, которые необходимо принять во внимание, прежде чем начать. Самое главное, процесс перехода на новый домен окажет значительное влияние на ваши позиции в поисковых системах, поскольку им потребуется время, чтобы приспособиться к изменению. В результате вы неизбежно увидите падение трафика в течение первых нескольких недель. В этой статье мы рассмотрим шаги, необходимые для переноса вашего блога WordPress на новый домен, сохраняя SEO в процессе.
1 – Создайте резервную копию базы данных WordPress
Поскольку вы не хотите подвергать себя ненужному риску во время переезда, необходимо предпринять несколько дополнительных шагов для резервного копирования базы данных WordPress, поскольку она содержит все ваши контент, включая посты и комментарии. Самый простой и быстрый способ создать резервную копию вашей базы данных — использовать бесплатный плагин, такой как WP-DB-Backup, который мы будем использовать для целей этого руководства.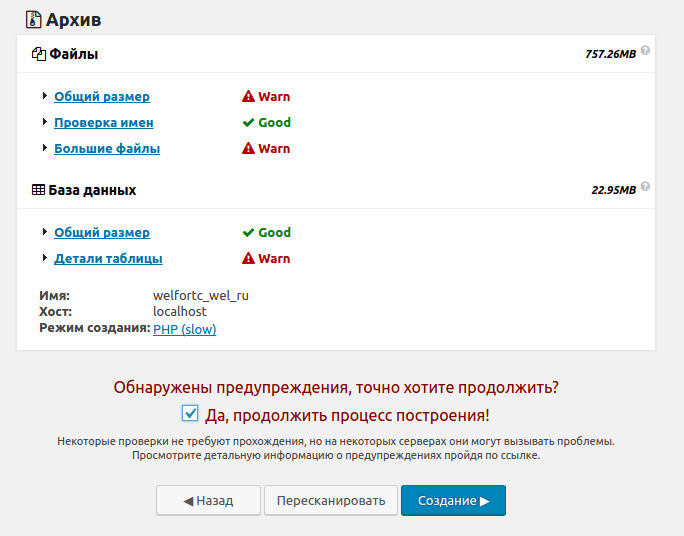
1. Перейдите к «Плагины > Добавить новый» и найдите «WP-DB-Backup». Нажмите «Установить сейчас» и активируйте плагин после завершения установки.
2. Перейдите к «Инструменты > Резервное копирование» и выберите параметр «Загрузить на компьютер», прежде чем нажать «Создать резервную копию сейчас».
Для справки в будущем вы также можете использовать этот инструмент для планирования автоматического резервного копирования и их загрузки на ваш компьютер, отправки по электронной почте или сохранения на удаленном сервере, например на FTP-сервере вашего веб-хостинга.
2 – Экспорт и импорт вашего контента
Предполагая, что у вас уже настроен новый домен с установленным WordPress, теперь вы будете готовы экспортировать свой контент и импортировать его на новый веб-сайт. Чтобы упростить задачу, WordPress предоставляет встроенный инструмент экспорта.
1. Перейдите к «Инструменты > Экспорт» и выберите «Все содержимое», прежде чем нажать «Загрузить экспортный файл».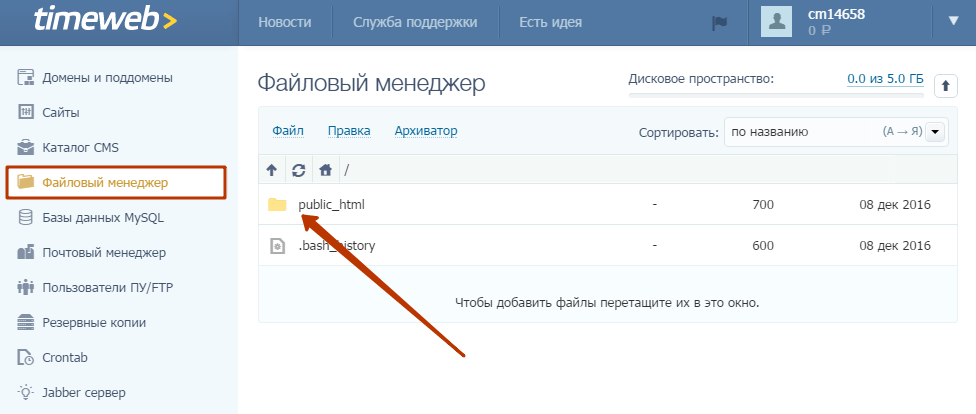
2. Перейдите в панель администратора вашего нового сайта WordPress и выберите «Инструменты > Импорт». Выберите опцию «WordPress» внизу списка и загрузите только что загруженный файл экспорта. Нажмите «Загрузить файл и импортировать», и ваш контент появится на вашем новом веб-сайте.
Все ваши сообщения и страницы теперь должны появиться на вашем новом сайте WordPress. Однако вам также потребуется перенести любой дополнительный контент, такой как изображения и другие загрузки, а также повторно загрузить все плагины и темы и перенастроить их.
3 – Перенос загрузок WordPress
Самый простой и практичный способ перенести все загрузки WordPress на новый сайт – вручную перенести их с помощью FTP-клиента, такого как FileZilla. Ваша хостинговая компания, вероятно, также предоставит веб-клиент, или вы можете использовать File Explorer в Windows 8.
1. Войдите на FTP-сервер вашего старого сайта WordPress и перейдите к «wp-content/uploads».
2. Загрузите всю папку и скопируйте ее в соответствующий каталог вашего нового сайта WordPress, перезаписав все файлы по запросу. Кроме того, вам нужно будет объединить папки без перезаписи каких-либо файлов, если вы хотите сохранить все предыдущие загрузки на своем новом сайте.
Кроме того, вам нужно будет объединить папки без перезаписи каких-либо файлов, если вы хотите сохранить все предыдущие загрузки на своем новом сайте.
4 – Восстановление ваших тем и плагинов
Несмотря на то, что весь ваш контент и загрузки теперь будут доступны на новом сайте, любые настройки необходимо будет выполнить снова. Вы можете использовать платный плагин «BackupBuddy», чтобы сделать это за вас, если хотите.
1. Переустановите и заново настройте тему. Если вы изменили какой-либо код в теме, вам, вероятно, будет лучше скопировать файлы вручную с FTP-сервера на ваш старый сайт. Вы найдете свои темы в каталоге «wordpress\wp-content\themes».
Ваш новый сайт WordPress должен теперь выглядеть так же, как ваш старый, хотя есть несколько других важных соображений.