3 способа перенести WordPress-сайт на другой хостинг
Рано или поздно любой владелец сайта сталкивается с необходимостью переноса своего проекта на новый хостинг.
Тарифы и наборы функций постоянно меняются, а хостинги покупаются и продаются. Некоторые провайдеры пересматривают свои бизнес-модели и приходят к решению размещать сайты, связанные с определённой тематикой. Например, со «взрослым контентом». Пользователю даётся при этом 30 дней, чтобы отключиться от серверов.
Итак, перед вами стоит задача перенести сайт на базе WordPress на новый хостинг. С чего же начать?
Для начала нужно переместить все плагины, темы и базу данных. Однако, после переноса сайт может не заработать, поскольку на сервере будут другие пути для файлов (WordPpress использует именно полные абсолютные пути, а не относительные). Ниже перечислены основные шаги, которые необходимо совершить:
- Шаг 1: Найдите подходящий хостинг
- Шаг 2: Сохраните ваш сайт и перенесите файлы
- Шаг 3:
Альтернатива: Обновите сайт и перейдите на VPS
1.
 Найти хостинг с бесплатным переносом сайтов
Найти хостинг с бесплатным переносом сайтовДаже не рассчитывайте на то, что, начав работать с одним провайдером, вы запустите сайт на долгие годы и ему никогда не придется переезжать на новый хостинг. Компании активно конкурируют друг с другом, а наборы функций и схемы ценообразования постоянно меняются. В некоторых случаях эти изменения могут вынудить пользователя сменить провайдера.
В других случаях ваш сайт может просто перерасти свою нынешнюю хостинговую среду. Чем популярнее становится веб-сайт, тем больше серверных ресурсов ему требуется, и не каждый провайдер может их обеспечить. Вы также можете обнаружить, что нуждаетесь в больших возможностях хостинга, чем он предоставляет в данный момент. Хотите дополнительно кэширование Redis? Как насчет бесплатного SSL-сертификата или надежной защиты от DDoS? А может быть, всё гораздо прозаичнее, и ваш хостинг просто перестал оказывать нормально услуги, как это недавно произошло с Ihor.
Какой бы ни была причина вашего желания перенести сайт, вы упростите себе задачу, если найдёте нового провайдера, который предлагает бесплатную миграцию и последующую поддержку.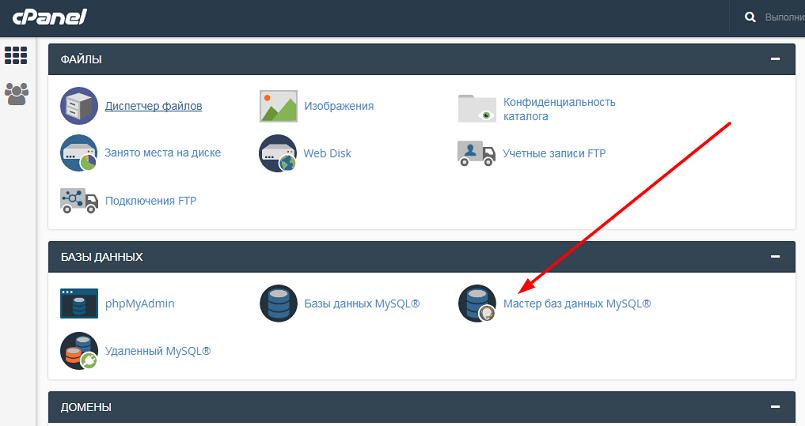
Многие хостинги, такие как в списке ниже, удобны в работе с WordPress и предлагают помощь пользователям во время «переезда». При выборе нового провайдера важно поинтересоваться, поможет ли он переместить файлы, темы, плагины и базу данных вашего сайта. Выясните также, поможет ли хостинг обновить пути в базе данных и на сайте, чтобы на новом сервере все работало так же, как и на предыдущем.
Подборка лучших хостингов, обеспечивающих простую миграцию:
- Timeweb
- Beget
- Макхост
- Fozzy
- REG.RU
Если вы выбрали одного из вышеперечисленных провайдеров, то ваш переезд будет завершён за один простой шаг. Эти хостинги избавляют пользователей от головной боли и дают им инструменты, необходимые для быстрой миграции.
Если вы предпочитаете выполнять перенос самостоятельно, то это тоже не представляет трудностей.
2. Сохранение файлов вашего сайта, перенос базы данных и установка приложений
Если провайдер не предлагает бесплатную миграцию, вы можете выполнить её самостоятельно без особых проблем.
Для перемещения сайта, разработанного на WordPress, вам необходимо сделать следующее:
- Перенесите файлы движка WordPress. Это необязательно, если на хостинге предусмотрен установщик WordPress
- Перенесите файлы сайта
- Выполните миграцию базы данных, содержащей записи в блогах, страницы, комментарии и настройки WordPress
- Обновите конфигурацию WordPress
Самый простой способ совершить переезд (за исключением того случая, когда провайдер делает это за вас) — это использовать плагин All-in-One WP Migration. Вы устанавливаете его на свой существующий сайт, затем он экспортирует все файлы и базу данных в специальный архивный файл.
Установите чистую новую версию WordPress на свой новый сервер и добавьте подключаемый модуль
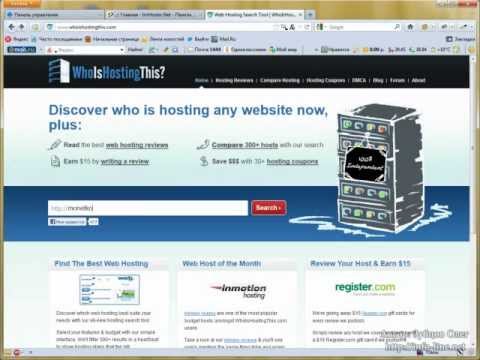
Если вы предпочитаете всё делать вручную, это также возможно.
Как файлы самого движка WordPress, так и все остальные файлы, составляющие ваш сайт, можно передавать по FTP со старого сервера на новый. Вам понадобится FTP-клиент — например, кроссплатформенный и бесплатный
Оба ваших хостинг-провайдера предоставят инструкции для доступа к сайту через FTP, в том числе о том, как настроить программу FTP типа FileZilla. Если вы не можете найти эту информацию в документации технической поддержки вашего хостинга или в приветственных письмах, просто откройте онлайн-чат или позвоните провайдеру. Технические специалисты помогут вам настроить программу FTP.
Как только она будет настроена, загрузите весь свой сайт со старого хоста (всё хранится в каталоге, который содержит папку wp-admin, так называемый «корень сайта»), включая все файлы и подпапки, на ваш компьютер. Это может занять некоторое время.
По завершении загрузки отключитесь от старого сервера, подключитесь к новому и загрузите все эти файлы на него. Это тоже может занять время.
Это тоже может занять время.
Перенос вашей базы данных — всего фактического содержимого вашего блога или веб-сайта – более мудрёный процесс и не может быть осуществлен через FTP. К счастью, это далеко не так сложно, как представляется. Следуйте этим инструкциям из официального Кодекса WordPress, чтобы экспортировать базу данных из MySQL и загрузить ее на компьютер. После этого обновите серверные пути, конфигурацию и переменные WordPress для нового серверного окружения согласно руководству.
3. Изменение NS-серверов для указания нового хостинг-провайдера
Последний шаг в перемещении сайта — подать заявку на изменение адреса. Для этого необходимо обновить NS-серверы, чтобы они указывали на серверы нового хостинга.
При регистрации новой учетной записи на хостинге обычно приходит приветственное письмо по электронной почте, в котором указываются новые ns-сервера. Если вы не получили эту информацию, телефонный звонок или онлайн-чат в отдел технической поддержки хостинг-провайдера решит эту проблему. NS-сервера выглядят примерно так:
NS-сервера выглядят примерно так:
ns1.servername.com ns2.servername.com
Перейдите к регистратору доменов и обновите адреса ns-серверов. Этот процесс немного отличается для каждого регистратора – REG.RU сильно отличается от NIC.RU, Timeweb и т. д.
Чаще всего, это выглядит следующим образом: вы входите в учетную запись регистратора доменов, выбираете доменное имя в списке принадлежащих вам имен и ищете упоминания «Name Servers», «NS-серверы» или «Host Address». Замените все перечисленные имена на те, которые вы получили на вашем новом хосте. У вас всегда будет как минимум два серверных имени, но могут быть так же третий и четвёртый варианты.
Сохраните изменения, и затем в течение 12-72 часов все запросы на ваше доменное имя начнут пересылаться новому хостинг-провайдеру. До этого времени на ваш старый хостинг могут по-прежнему заходить пользователи, поэтому важно обеспечить одновременную работу как старого, так и нового серверов в течение трех дней.
Если ваш сайт растет, возможно самое время перейти на VPS
Планируя перенос сайта, подумайте о возможности его масштабирования. Если сайт посещают 3000 или более человек в сутки, вам следует серьезно рассмотреть вопрос о переходе на виртуальный сервер (VPS) взамен shared-хостинга. VPS-хостинг обеспечивает дополнительную безопасность, ограждая клиентов друг от друга, чтобы предотвратить проникновение на какой-либо сайт и не превратить его в полноценный серверный взлом. VPS предлагает больше ресурсов для каждого сайта, а также полный контроль над серверным окружением и возможность использования любых дополнительных программных средств (кэширующие сервера, балансировщики, полнотекстовый поиск и тд.).
Если вы решили, что VPS — лучшее решение для вас, ознакомьтесь со следующими VPS-хостинг-провайдерами:
- VDSina
- REG.RU
- Timeweb
- AdminVPS
- RUVDS
Планируя переезд выбирайте только лучшие хостинги
Перемещение сайтов между хостингами – неотъемлемый и, можно сказать, будничный процесс.
Если вы будете следовать нашему краткому руководству, то сможете перенести сайт без лишних хлопот. Это займет меньше часа. Единственное, что потребует больше времени – это ожидание смены NS-серверов. Придется подождать в среднем до 24 часов
Перенос сайта wordpress на локальный сервер без ошибок
Перенос сайта wordpress на локальный сервер, не совсем простая задача как думают или рассказывают некоторые. Нет на этот счет однозначного решения, так же как нет и одинаковой проблемы. Но есть некоторые правила при соблюдении которых все пройдет так, «как учили».
Лично меня очень не устраивает тот факт, что объем блога растет в геометрической прогрессии не из-за новых статей, а по вине функционала самого движка и установленной темы на нем, которые копируют загруженные изображения увеличивая размер как минимум, в трое.
Это одна из многих причин по которой мне пришлось сделать точную копию блога на локальном сервере для решения проблемы. Работающий проект использовать очень неудобно и не безопасно.
Обязательно найдутся такие проблемы, при которых не открываются страницы, нет связи с базой данных, страница не существует, белый экран wordpress после переноса, не отображаются картинки и это только малая часть того, что может помешать процессу переноса wordpress.
Как сделать перенос сайта wordpress на локальный сервер без ошибок, мы разберем по шагам.
В качестве локального сервера, возьмем популярный openserver. На денвер переносить не рекомендую, там есть дополнительные сложности.
Ввиду того, что функционал движка зависит от определенного количества установленных плагинов, то сам перенос может быть полностью автоматическим, ручным или комбинированным.
И для правильного понимания всего процесса, желательно не забыть для какой цели служит тот или иной плагин.
Важно знать что лицензионные плагины перенести можно только в одноименную папку.
Проще говоря, адрес сайта на локальном сервере должен быть таким же как на удаленном.
Перенос темы wordpress так же может вызвать проблемы, если она привязана к одному конкретному домену.
В случае с лицензионными плагинами, лучше конечно все это делать на оборот, перенос с локального сервера на удаленный, но об этом потом.
Во избежание ошибок, все плагины желательно отключить, а после миграции — снова включить.
Но здесь есть одна проблема, что не все расширения могут сохранить нужные настройки и сразу включиться в работу. Этим грешат инструменты функционал которых зависит от различных сервисов.
Например, онлайн-комментарии, связь с социальными сервисами, разного рода статистика и многие другие.
Большое количество расширений, так же затруднит активацию каждого отдельно взятого.
Беря во внимание все эти неприятности, я решил разобрать эту тему со всех сторон. Именно поэтому расписал некоторые предупреждения перед началом миграции сайта, для понимания всей картины.
Общий план переноса выглядит примерно так:
- Создание резервной копии — здесь можно задействовать возможности своего хостинга, или специальных плагинов.
- Перенос всех файлов wordpress и базы данных на компьютер
- Создание базы данных и корневой папки на локальном сервере openserver
- Доработка после переноса
Это общие шаги, которые подойдут к любому выбранному способу переноса сайта wordpress на локальный сервер.
Ручной перенос сайта wordpress на локальный сервер openserver
Пошаговый план
Перед началом можно не отключать работающие плагины, кроме лицензионных.
- Скачиваем файлы и папки всего сайта в виде архива к себе на компьютер, после того, как будет сделана резервная копия.
- Экспортируем базу данных
- Затем в папке «domains» локального сервера опен сервер, создаем корневую папку с названием сайта, к примеру, /homeblog/ и распаковываем в нее архив с сайтом.
- Создаем новую базу данных на openserver, например /newbase/.
 Можно без пользователя и пароля и импортируем в нее оригинальную.
Можно без пользователя и пароля и импортируем в нее оригинальную. - Добавляем новые данные в файл конфигурации /wp-config.php/ (как на скриншоте) и сохраняем.
В большинстве случаев этого хватит чтобы сайт открылся на локальном сервере.
Чем больше добавляется информации о новом сайте в базу данных, в файл конфигурации и другие файлы, тем меньше останется проблем.
Чтобы попасть в администраторский раздел, необходимо изменить адрес сайта в базе данных.
В таблице wp_options нужно просто поменять адрес в строках под названием /siteurl/ и /home/. В моем случае, это http://homeblog
В общих настройках блога так же следует поменять адреса. В большинстве тем есть настройки меню и в них заменить стоит ссылку на главную страницу блога. В противном случае, после переноса, главная страница будет иметь старую ссылку.
Следующая задача — это поменять старые адреса на новые. Все ссылки которые были добавлены к разным файлам на сайте, не будут работать на локальном сервере.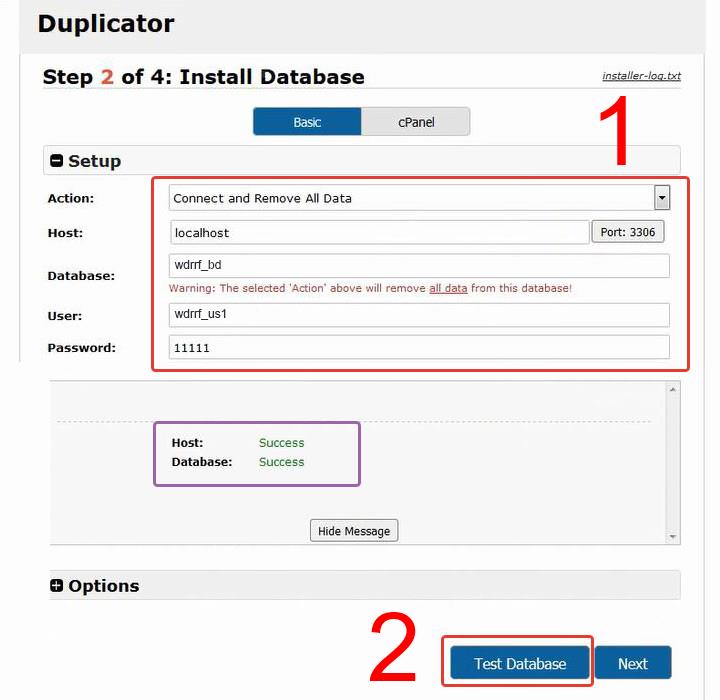 Это касается изображений, различных форм, партнерских ссылок и так далее.
Это касается изображений, различных форм, партнерских ссылок и так далее.
Вручную проделать такую операцию практически невозможно. Поэтому самым правильным будет установить соответствующий плагин или использовать программу для поиска и замены ссылок.
Всего этого «добра» в интернете предостаточно, работают практически одинаково и особых проблем не вызывают. Разница только в функционале. Есть простые инструменты, а есть очень простые.
Я выбрал один из очень простых — это плагин Velvet Blues Update URLs. Скачать который можно по этой ссылке (https://wordpress.org/plugins/velvet-blues-update-urls/)
В верхнее поле подставляется старый адрес сайта, а в нижнее, новый, не забыв при этом поставить чекбоксы во все клетки.
За одну секунду плагин заменит все ссылки и выдаст в верхней части страницы всю статистику о количестве замещений.
В принципе, все готово. Можно работать над проектом на локальном сервере.
Что нужно сделать если на сайте использовался ssl-сертификат?
Перенос сайта wordpress на локальный сервер-последний штрих
Кроме того, возможна ошибка протокола https, если ваш проект имел ssl-сертификат.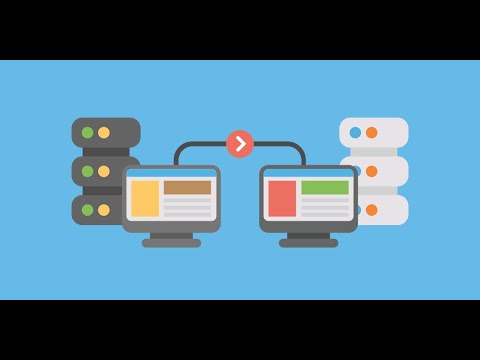 В этом случае сайт может не открыться, или браузер будет показывать не безопасное соединение. Можно конечно работать и так, но придется постоянно перестраивать браузер, что не очень удобно.
В этом случае сайт может не открыться, или браузер будет показывать не безопасное соединение. Можно конечно работать и так, но придется постоянно перестраивать браузер, что не очень удобно.
Как правило, при получении такого сертификата, который к стати, можно получить на своем хостинге, к адресу сайта добавляется еще одна буква -s- (http – https). Понятное дело, что адрес уже другой и информация об этом заносится в специальные файлы.
Это не относится к новым проектам, которые сразу создавались с использованием таких сертификатов.
К сайтам перешедшим уже в процессе, к новым адресам указывающих на защищенный протокол HTTPS, уже немного другие требования.
Например, необходимо внести изменения в файл .htaccess. И при переносе сайта wordpress на локальный сервер, эта информация остается. Вот ее и нужно изменить или удалить.
При невозможности это сделать, можно просто заменить этот файл оригинальным, предварительно скачав его с официального сайта wordpress вместе со всеми файлами движка.
Выполнив все вышеуказанные шаги, перенос сайта wordpress на локальный сервер обязательно у вас пройдет успешно.
Видео по переносу сайта wordpress на локальный сервер
При использовании других способов переноса например, плагин переноса wordpress, некоторые шаги возможно придется повторить.
Еще по теме: «SEO продвижение сайта wordpress пошаговый план»
Если статья понравилась, поделитесь с друзьями.
Удачи!
Как перенести сайт WordPress на другой хостинг.
Содержание:
- Бэкап базы данных
- Бэкап файлов
- Перенос базы данных на новый хост
- Перенос файлов на новый хост
- Завершающий этап
Предположим, что мы переносим сайт с одного хостинга на другой причем со сменой домена. Изначально сайт располагался на домене wp1.ru, а переносим его на домен wp2. ru. Перед началом необходимо иметь следующие данные: адрес, логин и пароль сервера MySQL на старом и новом хостинге + адрес, логин и пароль FTP-сервера на старом и новом хостинге.
ru. Перед началом необходимо иметь следующие данные: адрес, логин и пароль сервера MySQL на старом и новом хостинге + адрес, логин и пароль FTP-сервера на старом и новом хостинге.
Бэкап базы данных
Бэкап можно осуществить двумя способами:
- Из панели управления WordPress с помощью плагина WP-DBManager.
- Из панели управления хостингом с помощью phpMyAdmin.
Здесь будет рассмотрен только второй вариант, как наиболее надежный. К тому же phpMyAdmin придется пользоваться при импорте базы на новом хостинге.
Итак, заходим в панель управления старого хостинга, находим ссылку на phpMyAdmin, вводим логин и пароль, в конце-концов попадаем на главную страницу phpMyAdmin.
В столбце слева необходимо выбрать базу данных вашего сайта. Далее появится страница со списком таблиц базы данных. В верхнем меню переходим на закладку Экспорт.
Экспорт БД WordPress (1)Настройки экспорта:
Экспорт БД WordPress (2)Практически все параметры оставляем без изменений. Единственно рекомендую отметить опцию «Сохранить как файл» + «Упаковать в zip». После нажатия кнопки Ок, сохраняем файл к себе на локальный компьютер.
Единственно рекомендую отметить опцию «Сохранить как файл» + «Упаковать в zip». После нажатия кнопки Ок, сохраняем файл к себе на локальный компьютер.
Обратите внимание, что мы экспортируем только таблицы, а не базу целиком. Это удобнее, т.к. хостеры практически всегда создают базы данных со своими префиксами, и при переносе БД на новый хост имя базы меняется.
Бэкап файлов
Здесь все просто с помощью ftp-клиента копируем все файлы WordPress на локальный компьютер.
Перенос базы данных на новый хост
Сначала необходимо создать базу данных. Здесь возможны варианты. Некоторые хостеры позволяют создавать БД и пользователей только из панели управления, другие же предоставляют эту возможность из phpMyAdmin. Предположим, что наш новый хостер относится ко второй группе.
Заходим в phpMyAdmin на новом хостинге и создаем базу данных. Поле Сравнение можно оставить без изменений:
Создание БДСоздаем отдельного пользователя БД (если требуется и если провайдер хостинга позволяет). Для этого открываем только что созданную базу, в верхнем меню переходим на закладку Привилегии, далее «Создать нового пользователя»:
Для этого открываем только что созданную базу, в верхнем меню переходим на закладку Привилегии, далее «Создать нового пользователя»:
Придумываем имя пользователя, пароль (не менее 6 символов). В разделе «База данных для пользователя» отмечаем пункт «Grant all privileges on database «wordpress»» (дать все привилегии для БД «wordpress»). Если пользователь создается только для доступа к базе WordPress, раздел «Глобальные привилегии» оставляем без изменений (никаких глобальных привилегий пользователю не присваиваем).
Теперь переходим к импорту таблиц. База должна быть выбрана. В верхнем меню переходим на закладку Импорт:
Импорт таблицВыбираем файл, который был создан при экспорте из старой БД (можно отправлять сразу zip-архив). Нажимаем Ок. Если все прошло успешно, вы увидите надпись: «Импорт успешно завершен, запросов выполнено: » и в левой колонке появится список таблиц.
Т.к. мы выполняем переход на другой хостинг со сменой доменного имени, то в таблице wp_options необходимо поменять значения двух параметров: siteurl и home.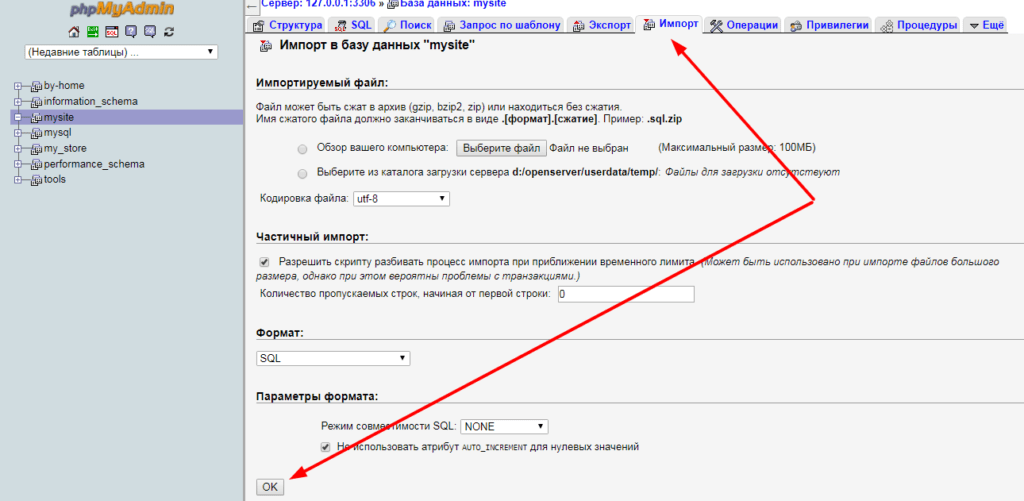
Открываем таблицу wp_options, ищем запись со значением siteurl в колонке option_name. Для изменения записи нажимаем на «карандаш»:
Изменяем поле option_value. Старое значение http://www.wp1.ru заменяем на новое http://www.wp2.ru и нажимаем Ок:
Редактирование записи в таблице БД (2)Таким же образом изменяем значение параметра home.
Перенос файлов на новый хост
Перед копированием файлов на новый хост, необходимо изменить параметры подключения к БД в файле wp-config.php.
Необходимо изменить старые значения констант:
- DB_NAME — имя БД
- DB_USER — имя пользователя
- DB_PASSWORD — пароль пользователя
- DB_HOST — адрес/имя сервера БД
на новые.
После того как данные для подключения к новому серверу БД сохранены, с помощью ftp-клиента закачиваем файлы сайта на новый хостинг. После закачки сайт должен корректно работать на новом хостинге под новым доменным именем.
Завершающий этап
У WordPress есть особенность — по умолчанию все картинки вставляются с использованием абсолютного пути (с именем домена). Из-за этого при переносе сайта на другой домен картинки перестают работать. Проблему можно решить просто и быстро с помощью плагина Search and Replace.
Из-за этого при переносе сайта на другой домен картинки перестают работать. Проблему можно решить просто и быстро с помощью плагина Search and Replace.
После активации плагина переходим на страницу настроек. В разделе Search In (где искать), ставим галочку напротив Content (поиск по содержанию всех страниц и постов). В поле Replace (это значение ищем и заменяем) вписываем старый домен. В поле with (значение для замены) вписываем новый домен. И нажимаем Go.
Статьи по теме:
- Настройка сервера (Apache + PHP) для запуска WordPress.
- Другие статьи по настройке WordPress
Перенос WordPress на новый веб-хостинг с Duplicator
Доброго времени суток, уважаемые посетители моего сайта!
Сегодня я бы хотел еще раз затронуть такую тему, как перенос (миграция) вашего сайта на другой хостинг.
Выбор веб-хостинга, как правило, является одним из первых решений, которые вы принимаете при настройке вашего сайта.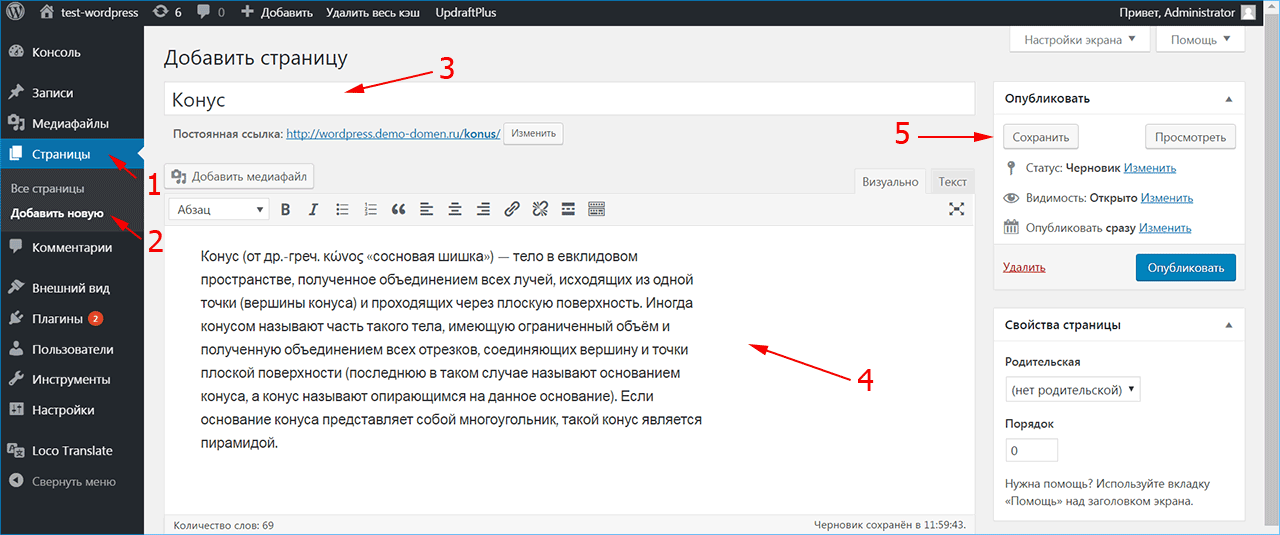 Однако со временем вы можете пожалеть о своем выборе провайдера. Если это произойдет, вы столкнетесь с перспективой переноса вашего сайта с одного хоста на другой. К счастью, этот процесс проще, чем может показаться на первый взгляд. Вы можете использовать простой плагин, такой как Duplicator, чтобы переместить ваш сайт WordPress на хост, который обеспечит лучший, более безопасный дом для него — как TimeWeb! Более того, это можно сделать всего за несколько шагов. В этой статье я покажу вам, как легко перенести ваш сайт в TimeWeb в четыре этапа. Сначала давайте обсудим, почему вы можете захотеть это сделать!
Однако со временем вы можете пожалеть о своем выборе провайдера. Если это произойдет, вы столкнетесь с перспективой переноса вашего сайта с одного хоста на другой. К счастью, этот процесс проще, чем может показаться на первый взгляд. Вы можете использовать простой плагин, такой как Duplicator, чтобы переместить ваш сайт WordPress на хост, который обеспечит лучший, более безопасный дом для него — как TimeWeb! Более того, это можно сделать всего за несколько шагов. В этой статье я покажу вам, как легко перенести ваш сайт в TimeWeb в четыре этапа. Сначала давайте обсудим, почему вы можете захотеть это сделать!
Почему вы хотите мигрировать свой сайт WordPress
Когда я говорю о переносе вашего сайта, я имею в виду перемещение его с одного веб-хостинга на другой. Как правило, первое, что вы будете делать при создании нового сайта, это выбрать и зарегистрироваться у хостинг-провайдера. Они будут обычно заботиться о том, чтобы ваш сайт был онлайн, поэтому люди действительно могут его посетить. Однако иногда вы захотите перенести свой сайт на другой хост после того, как он некоторое время работал. Существует ряд причин, по которым вы можете захотеть перенести свой сайт WordPress на другой хостинг, в том числе:
Однако иногда вы захотите перенести свой сайт на другой хост после того, как он некоторое время работал. Существует ряд причин, по которым вы можете захотеть перенести свой сайт WordPress на другой хостинг, в том числе:
Ко мне часто поступают вопросы про хостинг, которым я пользуюсь и поэтому решил указать хостинг в статье https://sprinthost.ru. Вы можете попробовать попользоваться хостингом 30 дней бесплатно. Чтобы понять, как будет работать Ваш сайт на этом хостинге просто перенести свой сайт (в этом поможет поддержка хостинга бесплатно) и и таким образом сможете понять подходит хостинг Вам или нет. На этом хостинге находятся сайты с 20 000 тысяч посещаемость и сайты чувствуют себя отлично. Рекомендую! Да, если делать оплату на 1 год то получаете скидку 25%. И что мне нравится — тех. поддержка всегда помогает в технических вопросах, за что им спасибо. Как Вы понимаете не всегда проходит всё гладко и нет желания, чтобы сайт не был доступен тем самым страдал трафик и доход.
- Ваш сайт со временем вырос, и вам нужно больше возможностей, функциональности или пространства, чтобы не отставать от него.

- Ваш текущий хост не предоставляет функции безопасности или варианты поддержки, которые вы ищете.
- Ваш сайт испытывает низкую производительность или большое время простоя.
Если вы чувствуете, что пришло время для изменений, будь то по вышеуказанным причинам или что-то еще, ваш первый шаг будет найти новый хост, который лучше подходит. Вам следует искать тот, который обеспечивает отличную производительность и время безотказной работы, большую гибкость и «масштабируемые» опции, а также первоклассную безопасность и поддержку. Здесь, в TimeWeb, они предлагают планы хостинга, которые отвечают всем этим критериям и многим другим. Вы можете выбрать один из нескольких доступных пакетов виртуального хостинга или выбрать полностью управляемое решение. В любом случае, вы получите выгоду от отличной производительности, множества полезных, специфичных для WordPress функций и экспертной поддержки. Более того, перенос вашего сайта в TimeWeb — это простой процесс. Они могут справиться с этим для вас или вы можете сделать это самостоятельно, используя специальный плагин.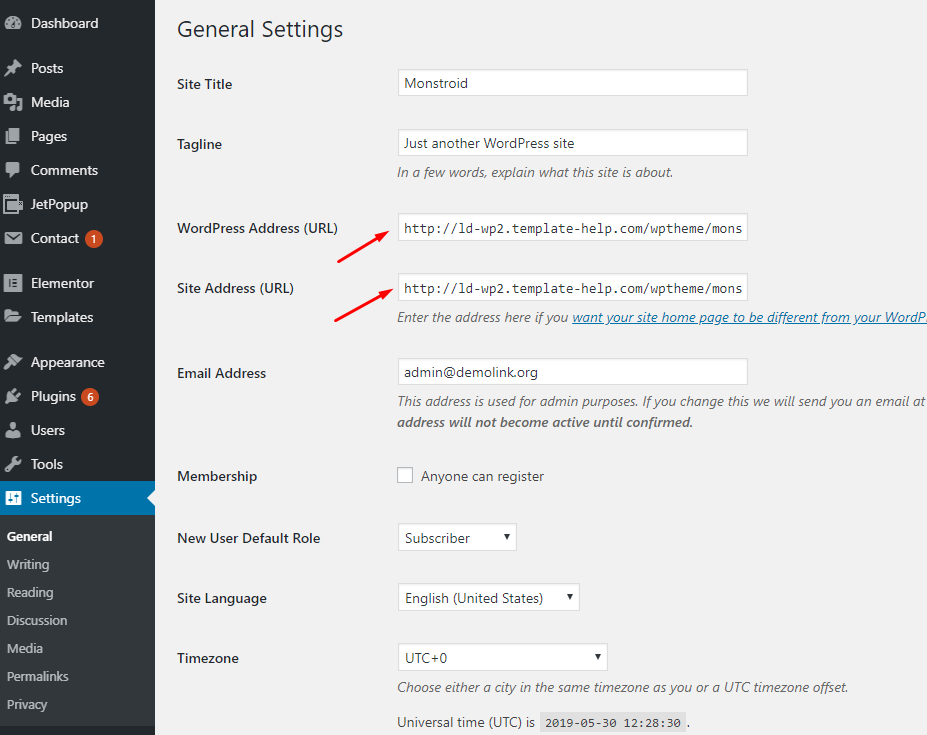
Представляю Duplicator (Дубликатор)
Если вы решили перенести свой сайт WordPress, у вас есть несколько вариантов. Как я уже упоминал выше, вы всегда можете попросить нового хостера позаботиться о вас. Опытные пользователи могут быть заинтересованы в параметрах ручной миграции, таких как использование WP-CLI. Однако во многих случаях самый простой вариант — использовать плагин. Duplicator — один из лучших плагинов, доступных для переноса вашего сайта WordPress. Это многофункциональный инструмент, который позволяет вам перемещать, переносить и клонировать ваш сайт — или вы можете просто скопировать его, чтобы создать резервную копию. Более того, Duplicator является гибким, простым в использовании и очень надежным.
Ключевые особенности
- Позволяет вам переместить или перенести ваш сайт WordPress на новый домен или хостинг.
- Позволяет вам клонировать или скопировать ваш сайт для создания резервной или промежуточной версии сайта.
- Предоставляет возможность копировать и перемещать только те части вашего сайта, которые вам нужны.

Ценообразование
Базовый плагин Duplicator бесплатный, и это все, что вам нужно для переноса вашего сайта. Тем не менее, вы также можете выбрать премиум-версию, которая включает в себя дополнительные функции, такие как резервное копирование по расписанию, опции облачного хранилища и возможность простой миграции всей многосайтовой сети WordPress.
Как перенести ваш сайт WordPress в TimeWeb (4 шага)
Теперь, когда мы рассмотрели основы, пришло время обсудить, как на самом деле выполнить миграцию вашего сайта. Имея это в виду, четыре шага, приведенные ниже, помогут вам перенести сайт с вашего текущего хостинг-провайдера на другой веб-хостинг.
Шаг 1. Подготовьтесь к процессу миграции
Перенос вашего сайта на TimeWeb (или любой другой веб-хостинг) — довольно простой процесс. Однако есть несколько задач, которые вы захотите решить, прежде чем продолжить:
- Загрузите плагин Duplicator из каталога плагинов WordPress.org, установите и активируйте его на своем сайте.

- Создайте резервную копию своего сайта, если у вас нет последней под рукой. Это позволит вам легко отменить изменения, если что-то пойдет не так. Вы можете использовать Duplicator для этого, просто выполнив шаг 2 ниже и сохранив полученные файлы в безопасном месте.
- Убедитесь, что у вас настроен FTP-клиент, так как он вам понадобится для переноса файлов миграции со старого сайта на новый. Если у вас еще нет FTP-клиента, я бы рекомендовал FileZilla. Это бесплатно и просто для использования и начала работы.
- Выберите и зарегистрируйтесь для вашего нового плана хостинг.
После того, как у вас есть все перечисленные выше элементы, вы готовы перейти к следующему шагу!
Шаг 2: Создайте копию вашего существующего сайта
Как только Duplicator активирован на вашем сайте, вы увидите новую опцию, названную в честь плагина на вашей панели WordPress. Нажмите на нее, и вы попадете на страницу, где вы можете создать «пакет». Это просто означает набор файлов, которые составляют копию вашего сайта.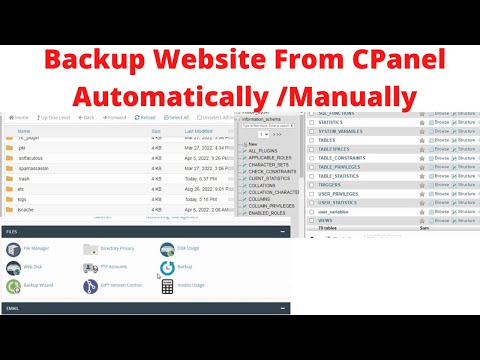 Чтобы начать, нажмите на кнопку «Create New (Создать новый). Вам будет предложено дать имя вашему пакету — обязательно назовите его так, чтобы его можно было легко идентифицировать. Ниже приведены несколько дополнительных параметров:
Чтобы начать, нажмите на кнопку «Create New (Создать новый). Вам будет предложено дать имя вашему пакету — обязательно назовите его так, чтобы его можно было легко идентифицировать. Ниже приведены несколько дополнительных параметров:
В разделе «Storage» (Хранилище) вы можете выбрать место для хранения вашего пакета, если у вас есть премиум-версия плагина (в противном случае он будет просто загружен на ваш компьютер). Архив позволяет вам выбирать определенные файлы и каталоги, которые вы не хотите включать в свой пакет (например, если вы хотите создать резервную копию только части вашего сайта). Наконец, вы можете использовать раздел «Installer» (Установщик) для настройки процесса установки, хотя, если вы оставите эти поля в покое, они будут автоматически заполнены плагином. На данный момент вы можете спокойно проигнорировать эти дополнительные параметры и просто нажать «Далее». Подождите несколько секунд, пока Duplicator сканирует ваш сайт, а затем представит его результаты:
Большинство (если не все) категории должны быть указаны как «Good» (Хорошие). Однако, если какой-либо из них показывает статус «Warn» (Предупреждение), вы можете нажать на ссылку рядом с этими категориями, чтобы увидеть некоторые предложения о том, как решить проблему.
Однако, если какой-либо из них показывает статус «Warn» (Предупреждение), вы можете нажать на ссылку рядом с этими категориями, чтобы увидеть некоторые предложения о том, как решить проблему.
Важно помнить, что просмотр одного или нескольких статусов «Предупреждения» не обязательно означает, что существует проблема — только потенциальная возможность для одного. Вы все еще можете попытаться создать пакет, и, скорее всего, он будет выполнен без ошибок. Тем не менее, если вы столкнетесь с проблемой, в интернете есть несколько удобных ресурсов для устранения неполадок.
После того, как вы проверили все проблемные результаты, нажмите кнопку «Build» (Собрать). Опять же, вам нужно подождать, пока Duplicator создаст ваш пакет (это не должно занять много времени). Когда это будет сделано, вы получите сообщение об успехе:
Вам нужно будет нажать обе кнопки: «Installer» (Установщик) и «Archive» (Архив), чтобы загрузить все файлы и сохранить их на свой компьютер. Установщик предоставит вам отдельный PHP-файл, в то время как Архив — это заархивированная папка, содержащая информацию о вашем сайте. На этом первая часть процесса миграции завершена.
На этом первая часть процесса миграции завершена.
Шаг 3. Загрузите файлы дубликатора на новый сервер
Далее вам нужно взять только что загруженные файлы и настроить их на хостинге. Это где ваш FTP-клиент вступает в игру. Кроме того, вам понадобятся учетные данные, необходимые для доступа к вашему FTP-серверу, которые вы можете найти в панели управления вашего хоста.
После входа на FTP-сервер найдите корневую папку вашего сайта и откройте ее. Затем просто загрузите файлы установщика и архива из Duplicator в эту папку:
Прежде чем вы сможете выполнить саму установку, вам нужно сделать еще одну вещь. Посетите панель управления и перейдите к разделу «Базы данных MySQL»:
На этой странице вы можете создать новое имя хоста и пустую базу данных, которая станет домом для вашего нового сайта. Вам нужно будет заполнить все поля на этой странице, что означает выбор имени для вашей базы данных, выбор имени пользователя и пароля, а также создание нового имени хоста. Имейте в виду, однако, что последний может потребоваться до нескольких часов, чтобы вступить в силу.
Имейте в виду, однако, что последний может потребоваться до нескольких часов, чтобы вступить в силу.
Когда ваша новая база данных готова, вы можете перейти к последнему шагу.
Шаг 4. Установите перенесенный веб-сайт
Теперь у вас есть новый дом для вашего сайта, и вы скопировали дубликаты файлов, пришло время завершить процесс миграции. В вашем любимом браузере перейдите по URL-адресу файла installer.php, загруженного вами по FTP. Это будет выглядеть примерно так: example.ru/installer.php (не забудьте подставить собственное доменное имя).
Появится программа установки Duplicator, которая выглядит очень похоже на страницу, которую вы использовали для загрузки файлов на свой компьютер ранее:
Как и раньше, вы можете пропустить расширенные параметры на вкладках «Archive» (Архив), «Validation» (Проверка) и «Options» (Параметры). Просто установите флажок в поле «Notices» (Уведомления), чтобы показать, что вы приняли условия, и нажмите кнопку «Next» (Далее). На второй странице вам будет предложено ввести новое имя хоста и учетные данные для базы данных, которую вы создали на последнем шаге:
На второй странице вам будет предложено ввести новое имя хоста и учетные данные для базы данных, которую вы создали на последнем шаге:
Затем вы можете убедиться, что информация верна и ваша база данных настроена правильно, выбрав «Test Database» (Тестовая база данных). Если все пройдет гладко (что и должно), вы получите зеленое сообщение об успехе. Затем выберите «Next» (Далее) и нажмите «Yes» (Да) в появившемся всплывающем окне подтверждения. На третьей странице вам необходимо подтвердить URL, путь и заголовок для вашей установки:
Эти поля уже должны быть заполнены правильно, поэтому не стесняйтесь перейти к последней странице. Здесь нажмите «Site Login» (Вход в систему), который приведет вас к панели администратора для вашего нового сайта. Используйте свое обычное имя пользователя и пароль для входа в систему.
Как только вы окажетесь в бэкэнде вашего нового сайта, вы должны увидеть еще одно сообщение об успехе:
Это означает, что перенесенный сайт настроен и готов к работе. Перед завершением нажмите кнопку «Remove Installation Files Now» (Удалить установочные файлы сейчас!), и пусть плагин работает в течение нескольких минут. Он удалит файлы установщика с вашего сайта, которые больше не нужны. Важно сделать это, чтобы сэкономить место, а не для обеспечения безопасности.
Перед завершением нажмите кнопку «Remove Installation Files Now» (Удалить установочные файлы сейчас!), и пусть плагин работает в течение нескольких минут. Он удалит файлы установщика с вашего сайта, которые больше не нужны. Важно сделать это, чтобы сэкономить место, а не для обеспечения безопасности.
Вот так! Ваш перенесенный сайт должен быть готов и запущен, хотя вам все равно может потребоваться перенаправить доменное имя на имя хостера. Это хорошая идея, чтобы тщательно протестировать ваш новый сайт и убедиться, что все было передано правильно. Затем вы можете удалить свой старый сайт и наслаждаться новым качественным хостингом на TimeWeb.
И в заключении
Перенос вашего сайта на новый хост может быть немного хлопотным, но в конечном итоге он того стоит. Если ваш текущий хост не соответствует норме, вам нужно переключиться на новый хостинг, который обеспечивает производительность, стабильность и безопасность, необходимые для процветания вашего сайта. Кроме того, пользователи WordPress обнаружат, что этот процесс может быть легко обработан с помощью специального плагина, такого как Duplicator
У вас есть вопросы о том, как перенести ваш сайт с другого хоста на платформу TimeWeb? Напишите их в комментариях ниже.
А у меня на сегодня все до скорых встреч!
P.S. Не забывайте подписаться на свежие новости моего сайта!
Юрич:
Занимаюсь созданием сайтов на WordPress более 6 лет. Ранее работал в нескольких веб-студиях и решил делиться своим опытом на данном сайте. Пишите комментарии, буду рад общению.
Как переместить WordPress на новый хостинг или сервер без простоев
Планируете ли вы перенести свой сайт WordPress в новую хостинговую компанию или на другой сервер? Самый большой риск при переключении веб-хостинга или переносе веб-сайта на новый сервер — это потеря данных и простои.
Оба эти фактора могут сделать ваш сайт временно недоступным для пользователей и поисковых систем, что может привести к потере продаж и рейтинга в поисковых системах.
В этом пошаговом руководстве мы покажем вам, как безопасно перенести ваш сайт WordPress на новый хост без простоев.
Мы также ответим на наиболее часто задаваемые вопросы о переносе сайта WordPress к новому хостинг-провайдеру, чтобы вы могли избежать некоторых распространенных ошибок.
Важно: прежде чем мы начнем, мы хотим, чтобы вы знали, что многие хостинговые компании WordPress предлагают бесплатную услугу миграции. Его может не быть в списке на их веб-сайте, поэтому все, что вам нужно сделать, это спросить. Обычно это бесплатно, но некоторые могут взимать небольшую плату.
Сказав это, давайте взглянем на шаги, которые мы рассмотрим, чтобы переместить WordPress на новый хостинг-сервер (без простоев).
- Выберите новый хост WordPress
- Настройте плагин Duplicator для упрощения миграции
- Импортируйте свой сайт WordPress на новый хост
- Измените файл Hosts, чтобы предотвратить простои
- Создайте базу данных MySQL на вашем новом хосте
- Запустить скрипт миграции сайта Duplicator
- Обновление сервера доменных имен
- Часто задаваемые вопросы о переносе WordPress на новый хост
Готовы? Давайте начнем.
Шаг 1.
 Выберите новый хостинг WordPress
Выберите новый хостинг WordPressЕсли вы застряли на медленном веб-хосте даже после оптимизации скорости и производительности WordPress, то пора переместить ваш сайт WordPress на новый хост, который сможет обрабатывать ваш растущий трафик.
При поиске нового хостинг-провайдера WordPress важно тщательно выбирать, чтобы вам не пришлось переезжать снова в ближайшее время.
Вот кого мы рекомендуем:
- Для надежного виртуального хостинга мы рекомендуем использовать Bluehost. Они официально рекомендованы WordPress.org.
- Если вы ищете облачный хостинг или поставщиков услуг для определенного местоположения, мы рекомендуем вам проверить Siteground. У них есть центры обработки данных на 3 разных континентах.
- Если вы ищете управляемый хостинг WordPress, мы рекомендуем вам попробовать WP Engine. Это лучший и самый известный поставщик в отрасли.
После покупки нового хостинга НЕ устанавливайте WordPress. Мы сделаем это позже.
На данный момент ваша новая учетная запись веб-хостинга должна быть полностью пустой без файлов или папок в вашем основном каталоге.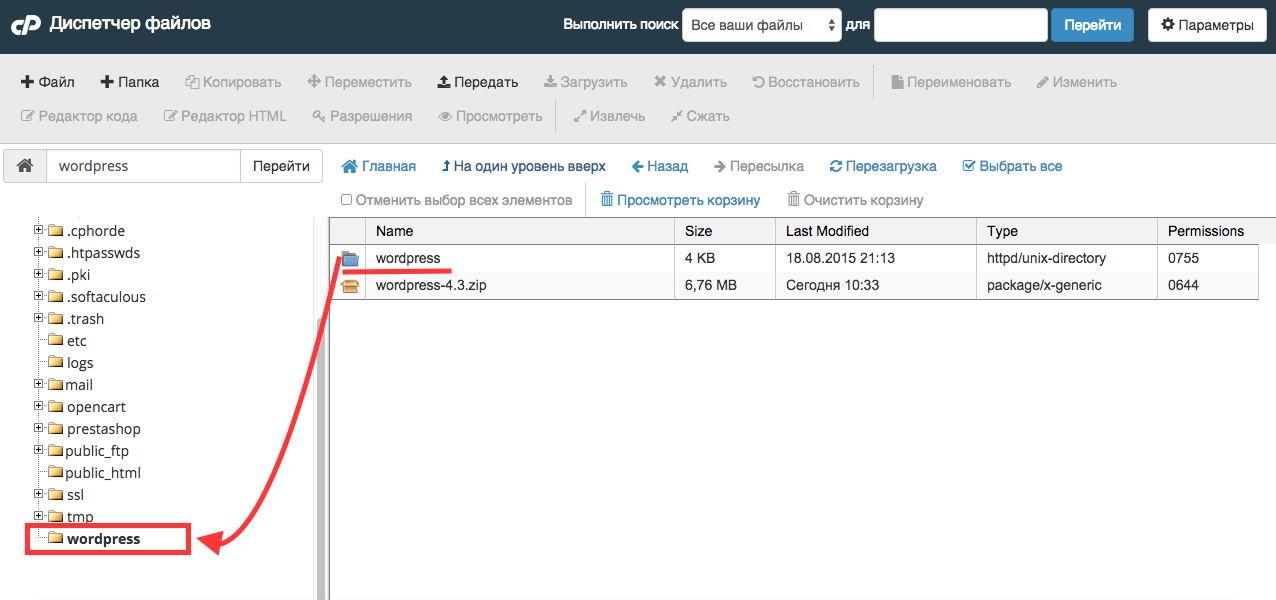
Шаг 2. Настройте дубликатор для упрощения миграции
Первое, что вам нужно сделать, это установить и активировать бесплатный плагин Duplicator на веб-сайте, который вы хотите переместить. Для получения дополнительной информации см. Наше пошаговое руководство по установке плагина WordPress.
Duplicator — это бесплатный плагин, который мы настоятельно рекомендуем. Вы также можете использовать его, чтобы переместить свой сайт на новое доменное имя без потери SEO.
Однако в этой статье мы расскажем, как использовать его для переноса вашего сайта WordPress с одного хоста на другой с нулевым временем простоя.
После того, как вы установили и активировали Duplicator, перейдите на страницу Duplicator »Packages в админке WordPress.
Затем вам нужно нажать кнопку «Создать» в правом верхнем углу.
Создание нового пакета в Duplicator Изображение с сайта wpbeginner.comПосле этого нажмите кнопку «Далее» и следуйте инструкциям по созданию пакета.
Дубликатор создать мастер пакета Изображение с сайта wpbeginner. com
comУбедитесь, что результаты вашего сканирования проверены (все должно быть написано «Хорошо»), а затем нажмите кнопку «Создать».
Сборка пакета Изображение с сайта wpbeginner.comПроцесс может занять несколько минут, поэтому оставьте вкладку открытой, пока плагин выполняет свою работу.
После завершения процесса вы увидите варианты загрузки установщика и пакета архива. Вам нужно щелкнуть ссылку «Загрузка в один клик», чтобы загрузить оба файла.
Скачать файлы пакета Изображение с сайта wpbeginner.comАрхивный файл — это полная копия вашего веб-сайта, а файл установщика автоматизирует процесс установки за вас.
Шаг 3. Импортируйте свой сайт WordPress на новый хостинг
Теперь, когда вы скачали файлы архива и установщика, следующим шагом будет их загрузка на новый веб-хостинг.
Вы можете сделать это, подключившись к новому веб-хосту с помощью FTP.
Если вы никогда не делали этого раньше, ознакомьтесь с нашим руководством для начинающих по загрузке файлов через FTP в WordPress.
Обычно при подключении FTP-клиента вы вводите доменное имя своего веб-сайта в качестве хоста.
Однако, поскольку ваше доменное имя по-прежнему указывает на ваш старый хост, вам нужно будет подключиться, указав IP-адрес или имя хоста вашего сервера. Вы можете найти эту информацию на панели управления cPanel вашей новой учетной записи хостинга.
Поиск IP-адреса сервера или имени хоста в панели управления cPanel Изображение с сайта wpbeginner.comЕсли вы не можете найти эту информацию, вы можете обратиться за поддержкой в свою новую хостинговую компанию, и они вам помогут.
Используя FTP-клиент, вам необходимо загрузить как файл installer.php, так и файл архива .zip в корневой каталог вашего веб-сайта.
Обычно это / username / public_html / folder.
Опять же, если вы не уверены, спросите свою хостинговую компанию.
Убедитесь, что ваш корневой каталог полностью пуст. Некоторые хостинговые компании автоматически устанавливают WordPress при регистрации.
Если у вас установлен WordPress в корневом каталоге, вам нужно сначала удалить WordPress.
После этого вам необходимо загрузить архивный zip-файл и файл installer.php в корневой каталог вашего сайта.
Шаг 4. Измените файл Hosts, чтобы предотвратить простои
После того, как вы загрузили оба файла на новый хост, вам необходимо получить доступ к файлу installer.php в браузере.
Обычно к этому файлу можно получить доступ, используя следующий URL-адрес:
http://www.example.com/installer.php
Однако этот URL-адрес приведет вас к вашему старому веб-хосту, и вы получите ошибку 404. Это потому, что ваше доменное имя по-прежнему указывает на ваш старый веб-хостинг.
Обычно в других руководствах вам предлагается сменить серверы доменных имен и указать на новую хостинговую компанию, но это неправильно.
Если вы сделаете это сейчас, ваши посетители увидят неисправный веб-сайт, когда вы его перенесете.
Мы покажем вам, как вы можете временно получить доступ к новому сайту на компьютере, не затрагивая старый сайт.
Это делается с помощью файла hosts на вашем компьютере.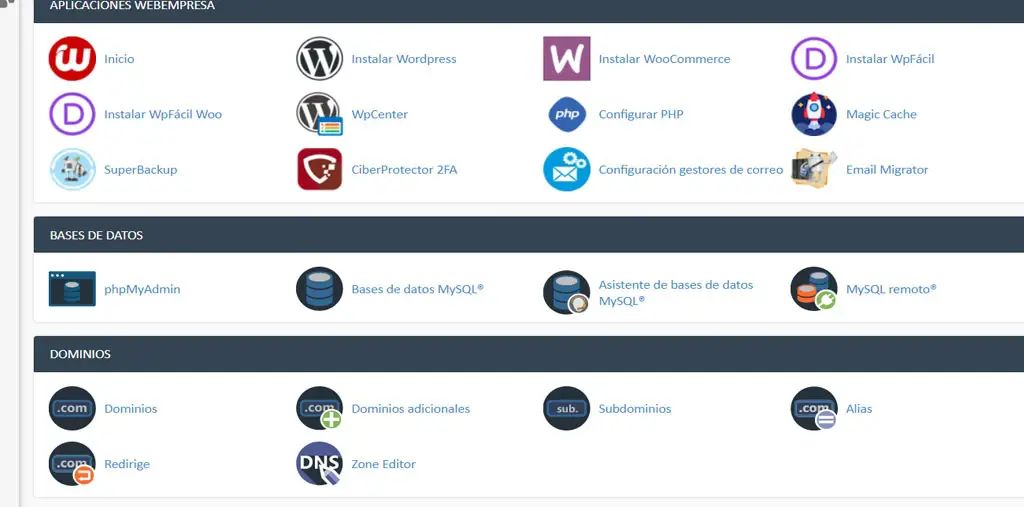
Файл hosts можно использовать для сопоставления доменных имен с определенными IP-адресами. Другими словами, это позволяет обмануть ваш компьютер, думая, что веб-сайт перемещен, хотя это не так.
Давайте посмотрим, как добавить запись для вашего доменного имени в файл hosts, чтобы он указывал на вашу новую хостинговую компанию.
Внесение этих изменений позволит вам получить доступ к файлам на вашем новом хосте, используя собственное доменное имя, в то время как остальной мир по-прежнему будет получать доступ к вашему сайту со старого хоста. Это гарантирует 100% безотказную работу.
Первое, что вам нужно сделать, это найти IP-адрес вашего нового сервера веб-хостинга. Чтобы найти это, вам нужно войти в свою панель управления cPanel и щелкнуть ссылку развернуть статистику на левой боковой панели. Адрес вашего сервера будет указан как общий IP-адрес.
В некоторых хостинговых компаниях вы найдете эту информацию под заголовком «Информация об учетной записи».
Найти общий IP-адрес Изображение с сайта wpbeginner.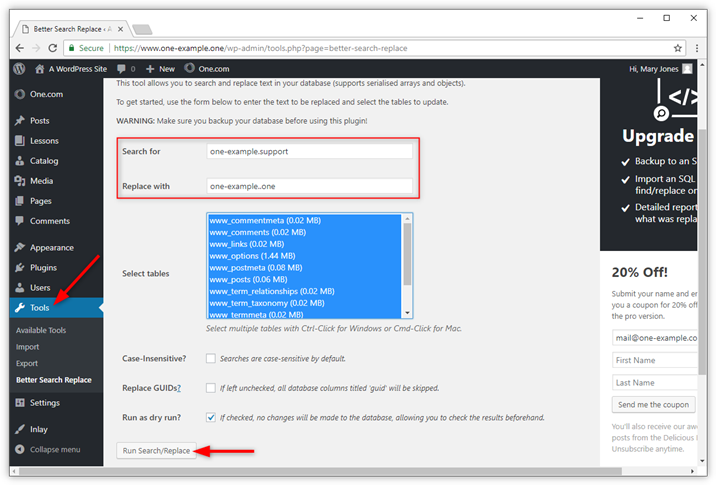 com
comНа следующем этапе пользователям Windows необходимо перейти в «Программы» Все программы »Стандартные, щелкнуть правой кнопкой мыши Блокнот и выбрать« Запуск от имени администратора ».
Появится запрос Windows UAC, и вам нужно нажать Да, чтобы запустить Блокнот с правами администратора.
На экране Блокнота выберите Файл »Открыть, а затем перейдите в папку C: \ Windows \ System32 \ drivers \ etc. В этой папке выберите файл hosts и откройте его.
Если вы используете Mac, вам нужно открыть приложение «Терминал» и ввести эту команду для редактирования файла hosts:
судо нано / частный / и т.д. / хосты
Для пользователей Windows и Mac в нижней части файла hosts необходимо ввести скопированный IP-адрес, а затем ввести имя своего домена. Как это:
192.168.1.22 www.example.com
Убедитесь, что вы заменили IP-адрес тем, который вы скопировали из cPanel, а example.com — своим собственным доменным именем.
По завершении сохраните изменения.
Теперь вы можете получить доступ к своим файлам на новом хосте, используя свое доменное имя на своем компьютере.
Важно: не забудьте отменить изменения, внесенные в файл hosts после завершения миграции (шаг 6).
Шаг 5: Создание базы данных MySQL на новом хосте
Прежде чем мы запустим установщик на новом хосте, вам нужно будет создать базу данных MySQL в вашей новой учетной записи хостинга. Если вы уже создали базу данных MySQL, вы можете перейти к следующему шагу.
Создание базы данных в cPanel
Перейдите в панель управления cPanel вашей новой учетной записи хостинга, прокрутите вниз до раздела «Базы данных» и щелкните значок баз данных MySQL.
Базы данных MySQL в cPanel Изображение с сайта wpbeginner.comВы увидите поле для создания новой базы данных. Введите имя для своей базы данных и нажмите кнопку «Создать базу данных».
Создание новой базы данных Изображение с сайта wpbeginner.comПосле создания базы данных MySQL вам нужно прокрутить вниз до раздела «Пользователи MySQL».
Затем укажите имя пользователя и пароль для нового пользователя и нажмите кнопку «Создать пользователя».
Создать пользователя MySQL Изображение с сайта wpbeginner.comПосле этого вам необходимо добавить этого пользователя в свою базу данных. Это даст только что созданное имя пользователя и все разрешения для работы с этой базой данных.
Вы можете сделать это, прокрутив вниз до раздела «Добавить пользователя в базу данных». Просто выберите пользователя базы данных, которого вы создали, в раскрывающемся меню рядом с пользователем, затем выберите базу данных и нажмите кнопку добавления.
Добавить пользователя в базу данных Изображение с сайта wpbeginner.comТеперь ваша база данных готова к использованию с WordPress. Обязательно запишите имя базы данных, имя пользователя и пароль. Эта информация понадобится вам на следующем шаге.
Шаг 6. Начните процесс миграции дубликатора
Теперь мы готовы запустить установщик. Перейдите по следующему адресу в окне браузера, заменив example. com своим доменным именем:
com своим доменным именем:
http://www.example.com/installer.php
Программа установки дубликатора инициализирована Изображение с сайта wpbeginner.comУстановщик выполнит несколько тестов и покажет вам «Пройдено» рядом с архивными и проверочными тестами.
Вам необходимо установить флажок условий и положений и продолжить, нажав кнопку Далее.
Теперь вам будет предложено ввести ваш хост MySQL, имя базы данных, имя пользователя и пароль.
Вашим хостом, скорее всего, будет localhost. После этого вы введете сведения о базе данных, созданной на предыдущем шаге.
Подключиться к базе данных Изображение с сайта wpbeginner.comВы можете нажать кнопку «Проверить базу данных», чтобы убедиться, что вы ввели правильную информацию.
Если Duplicator может подключиться, вы увидите строку, начинающуюся с Pass. В противном случае вы увидите сведения об ошибке подключения к базе данных.
Щелкните следующую кнопку, чтобы продолжить.
Duplicator теперь импортирует вашу базу данных WordPress из zip-архива в вашу новую базу данных.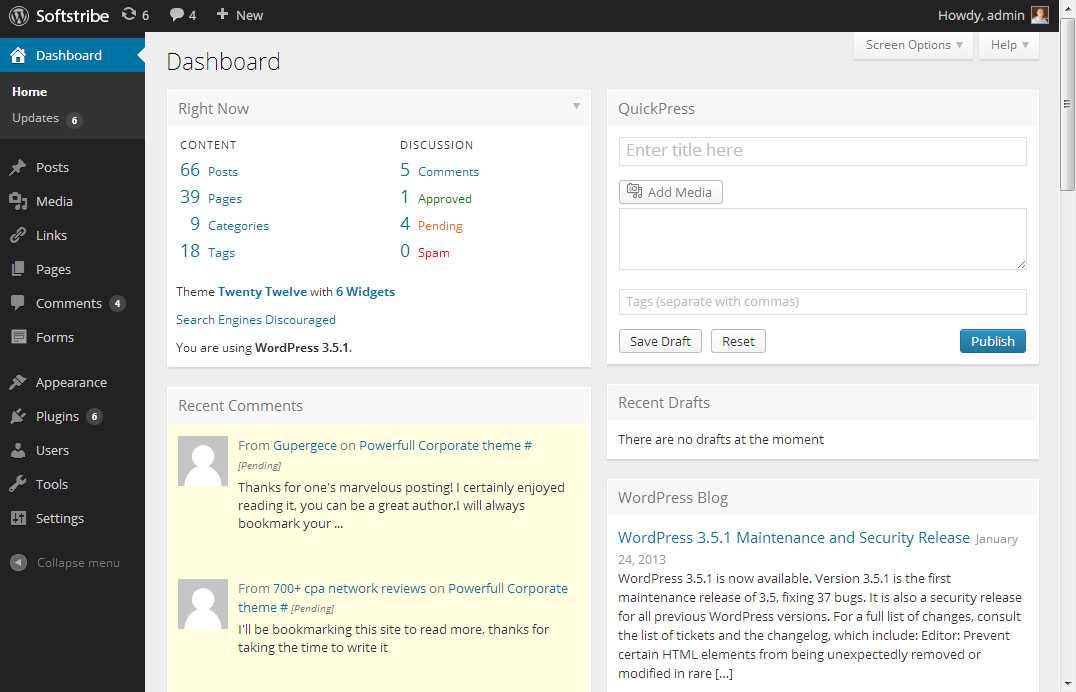
Затем он попросит вас обновить URL-адрес сайта или путь. Поскольку вы не меняете доменные имена, вам НЕ нужно здесь ничего менять.
Просто нажмите кнопку «Далее», чтобы продолжить.
Дубликатор выполнит последние шаги и покажет вам кнопку входа в систему.
Завершена миграция сайта дубликатора Изображение с сайта wpbeginner.comТеперь вы можете войти на свой сайт WordPress на новом хосте, чтобы убедиться, что все работает должным образом.
Шаг 7. Обновите серверы доменных имен (DNS)
На этом этапе вы создали полную копию своей базы данных и файлов WordPress на новом сервере хостинга, но ваш домен по-прежнему указывает на вашу старую учетную запись веб-хостинга.
Чтобы обновить свой домен, вам необходимо переключить серверы имен DNS. Это гарантирует, что ваши пользователи попадут на новое место вашего веб-сайта, когда они введут ваш домен в свои браузеры.
Если вы зарегистрировали свой домен у своего хостинг-провайдера, лучше всего перенести домен на новый хост.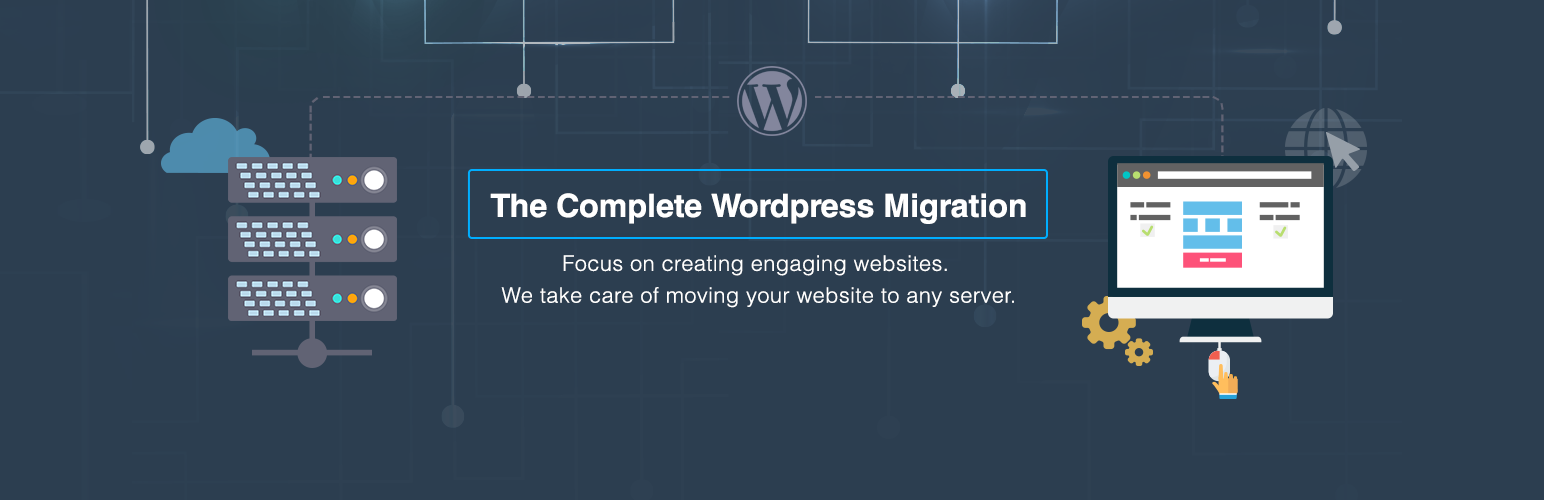 Если вы использовали регистратора доменов, например Domain.com, GoDaddy и т. Д., Вам необходимо обновить свои серверы имен.
Если вы использовали регистратора доменов, например Domain.com, GoDaddy и т. Д., Вам необходимо обновить свои серверы имен.
Вам понадобится информация о DNS-сервере имен от вашего нового веб-хоста. Обычно это пара URL-адресов, которые выглядят так:
ns1.hostname.com ns2.hostname.com
В рамках этого руководства мы покажем вам, как изменить DNS-серверы имен с помощью GoDaddy.
В зависимости от регистратора домена или веб-хостинга скриншоты могут выглядеть по-разному. Однако основная концепция остается прежней.
Вам нужно искать область управления доменом, а затем искать серверы имен. Если вам нужна помощь в обновлении серверов имен, вы можете обратиться в свою хостинговую компанию.
Для GoDaddy вам необходимо войти в свою учетную запись GoDaddy и затем нажать «Домены».
После этого вам нужно нажать на кнопку «Управление» рядом с доменным именем, которое вы хотите изменить.
Управлять доменом Изображение с сайта wpbeginner.comВ разделе «Дополнительные настройки» вам нужно будет нажать «Управление DNS», чтобы продолжить.
Затем вам нужно прокрутить вниз до раздела Серверы имен и нажать кнопку изменения.
Сменить серверы имен Изображение с сайта wpbeginner.comВо-первых, вам нужно будет переключить раскрывающееся меню типа сервера имен с «По умолчанию» на «Пользовательский». После этого вы можете ввести информацию о вашем новом хостинг-провайдере в разделе «Серверы имен».
Обновление серверов имен DNS Изображение с сайта wpbeginner.comНе забудьте нажать кнопку «Сохранить», чтобы сохранить изменения.
Вы успешно изменили серверы имен в своем домене. Изменения DNS вступят в силу для всех пользователей в течение 4–48 часов.
Поскольку у вас одинаковый контент на старом и новом хостах, ваши пользователи не заметят никакой разницы. Ваша миграция на WordPress будет плавной, без простоев.
На всякий случай мы рекомендуем вам подождать, чтобы удалить старую учетную запись хостинга, до 7 дней после миграции.
Часто задаваемые вопросы
Вот несколько вопросов, которые задают многие наши пользователи при переносе WordPress с одного хоста на другой.
1. Могу ли я зарегистрироваться для новой учетной записи хостинга без регистрации доменного имени?
Да, вы можете абсолютно зарегистрироваться для учетной записи хостинга без регистрации доменного имени.
Доменное имя и хостинг — это две разные услуги, и вам не обязательно регистрировать доменное имя при регистрации на новом хосте. Для получения дополнительной информации см. Наше руководство о разнице между доменным именем и веб-хостингом.
Некоторые хостинг-провайдеры попросят вас выбрать доменное имя в качестве первого шага при покупке хостинга. Они также позволят вам ввести доменное имя, если оно у вас уже есть.
2. Нужно ли мне перенести мое доменное имя на новый хост?
Нет, переносить доменное имя на новый хост не нужно. Однако перенос вашего доменного имени на новый хостинг упростит продление и управление с той же панели управления, что и ваша новая учетная запись хостинга.
Для получения дополнительной информации по этой теме см.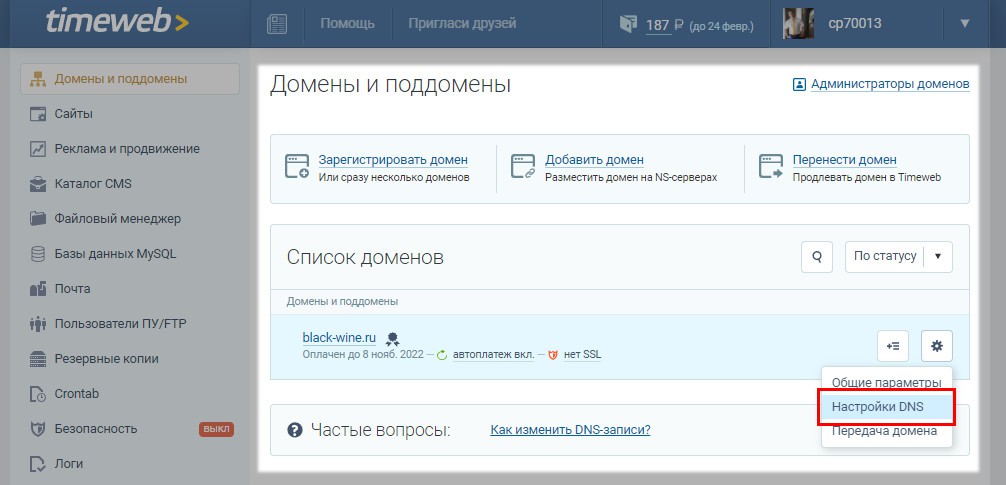 Наше полное руководство по доменным именам и принципам их работы.
Наше полное руководство по доменным именам и принципам их работы.
3. Как исправить ошибку при установлении соединения с базой данных в Дубликаторе?
Если вы видите ошибку подключения к базе данных или ошибку подключения к базе данных в Duplicator, то наиболее вероятной причиной этого является то, что вы ввели неверную информацию для подключения к базе данных.
Убедитесь, что имя вашей базы данных, имя пользователя MySQL и пароль верны. Некоторые веб-хостинговые компании не используют localhost в качестве хоста для своих серверов MySQL. В этом случае вам нужно будет попросить службу поддержки вашего веб-хостинга предоставить вам правильную информацию.
4. Как проверить, загружается ли мой сайт с нового хоста?
Есть несколько онлайн-инструментов, которые позволяют увидеть, кто размещает веб-сайт. После того, как вы перенесли свой веб-сайт на новый хост, вы можете использовать любой из этих инструментов, и они покажут вам название веб-хостинговой компании, размещающей ваш сайт.
Если вы недавно перенесли свой веб-сайт и внесли изменения в свой сервер доменных имен (DNS), скорее всего, ваш сайт все еще может загружаться со старого хоста. Изменения доменного имени вступят в силу в течение 48 часов.
5. Нужно ли мне удалять какие-либо файлы или данные со старого хоста?
При смене хостинг-компании мы рекомендуем оставить старый сайт минимум на неделю. После этого вы можете удалить файлы со своего старого веб-хоста. Если вы закрываете свою учетную запись, ваш провайдер веб-хостинга удалит все ваши данные в соответствии со своей политикой.
6. Как долго я должен поддерживать свою учетную запись на старом хосте?
После того, как вы перенесли свой веб-сайт на новый хост, и если у вас нет других веб-сайтов, размещенных на вашем старом хосте, вы можете аннулировать свою старую учетную запись веб-хостинга.
Однако в некоторых случаях вы, возможно, уже заплатили им за годовой хостинг. Вам следует ознакомиться с их политикой возмещения, чтобы узнать, имеете ли вы право на возмещение при отмене бронирования.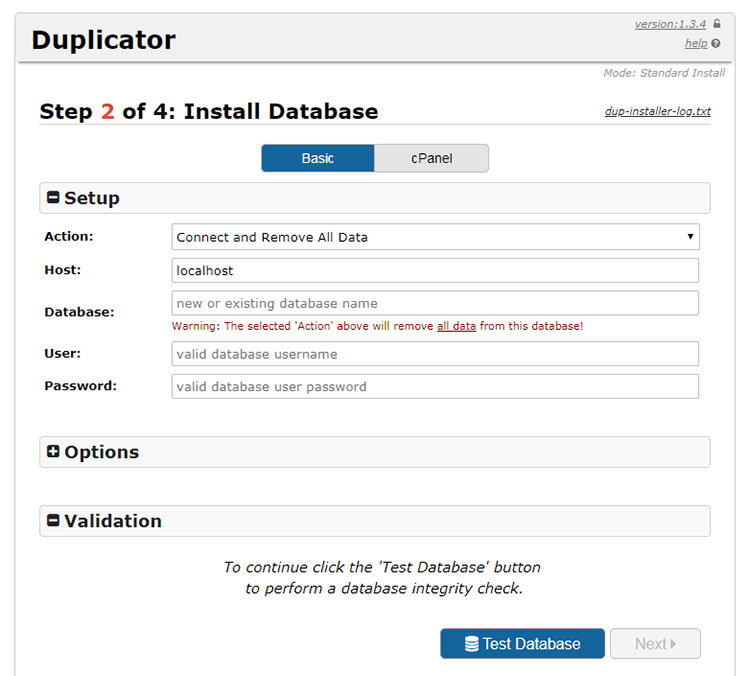
7. Как перенести сайт WordPress с SSL / HTTP?
Вам нужно будет установить сертификат SSL у вашего нового хостинг-провайдера. После этого вы можете выполнить те же действия, указанные выше. Просто убедитесь, что вы используете HTTP в URL-адресах, например https://example.com.
8. Бонус: бесплатный перенос сайта вашим новым хостом
Если вы хотите сменить веб-хостинг, но описанные выше действия кажутся слишком сложными, вы можете выбрать следующих поставщиков, и они перенесут ваш веб-сайт за вас.
Мы надеемся, что это пошаговое руководство помогло вам переместить WordPress на новый хост без простоев. Если у вас возникнут какие-либо проблемы с миграцией WordPress, ознакомьтесь с нашим руководством по наиболее распространенным ошибкам WordPress и способам их исправления.
Как перенести сайт на другой хостинг? Перенос с WordPress, Joomla, OpenCart
Как перенести сайт на другой хостинг
Нашли хостинг по более привлекательной цене? Другой хостер предлагает функционал, которого не было у старого? Качество услуг предыдущего хостинг-провайдера вас не устроило? Значит, есть смысл перейти на другой хостинг. Мы расскажем, как это сделать.
Мы расскажем, как это сделать.
Скачивание файлов сайта со старого хостинга
Для «переезда» скачайте файлы со старого хостинга. Сделать это можно 3 способами: через панель управления, через FTP, по SSH.
Скачивание веб-ресурса через панель управления у старого хостера
Зайдите в папку сайта в панели. Если у вас ISPmanager, путь следующий: Главное->Менеджер файлов->www-><Директория вашего сайта>. Выделите все файлы и директории (кликните по верхнему, держите Shift и выделяйте стрелками клавиатуры) переносимого web-ресурса. Нажмите кнопку «Скачать». Они загрузятся на компьютер (по-отдельности или в архиве).
Скачивание через FTP
Для этого понадобится FTP-клиент. Один из самых популярных — FileZilla (встроенные модули для подключения по FTP есть в Total Commander и других файловых менеджерах).
Для подключения к удаленному серверу потребуется IP-адрес FTP-сервера старого провайдера, логин и пароль для доступа по ФТП. Введите их в соответствующие поля FileZilla и нажмите «Быстрое соединение».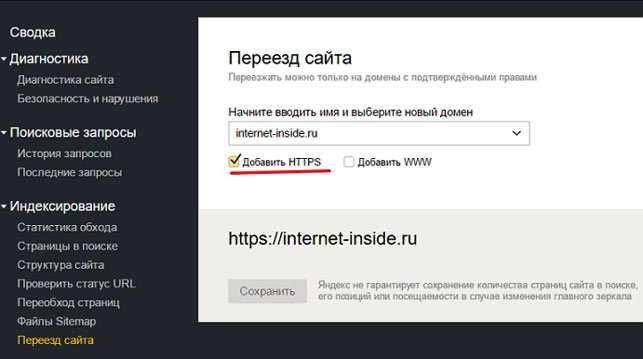
При успешном подключении в левом окне программы отобразятся все файлы на удаленном hosting-сервере. В правом окне показываются локальные директории.
Откройте здесь папку, куда будет скачан ресурс, в левом окне перейдите в папку на хостинге. Выделите ее содержимое, кликните правой кнопкой мыши и выберите пункт «Скачать».
Готово. Все скачано со старого хостинга и готово к переносу на другой.
Скачивание по SSH. Может быть быстрее других способов, если вы владеете консолью
Если вас не пугает работа с консолью (терминалом), с помощью этого способа вы сможете выкачать все с помощью одной команды. Но перед этим уточните у провайдера, что ваш hosting-тариф дает возможность подключения по SSH.
Откройте консоль (терминал) и введите в нее команду вида (после ввода — Enter):
scp [email protected]: www/directory/site /local_directory
Система запросит пароль (вместе с логином и IP-адресом предоставляются провайдером), введите его, нажмите Enter и все скачается.
Здесь:
- Login — ваш логин для подключения по SSH.
- XXX.YY.XX.YYY — IP-адрес сервера.
- www/directory/site — путь к папке сайта на сервере.
- local_directory — место на компьютере, куда нужно скачать информацию.
Загрузка на новый хостинг
Сделать это можно тоже 3 способами: через панель управления, по FTP и SSH. Рассмотрим процесс кратко (подробная инструкция со всеми нюансами есть в нашем блоге).
Для загрузки через панель управления перейдите в папку проекта Главное->Менеджер файлов->www-><Директория вашего веб-ресурса>. Находясь в ней нажмите кнопку «Закачать». В открывшемся окне выберите пункт «Файл с локального компьютера», укажите нужные и закачайте их.
Для загрузки по FTP подходит все тот же клиент FileZilla. В правом окне перейдите в директорию на удаленном сервере, в левом выберите все, что нужно перенести на него, кликните правой кнопкой мыши и выберите пункт «Закачать» на сервер.
Через SSH можно перенести информацию с локального компьютера или из репозитория на GitHub. Для закачки с компьютера используйте команду вида:
Для закачки с компьютера используйте команду вида:
scp /local_dir [email protected]:www/dir/site
Где:
- Login — логин для подключения по SSH.
- local_dir — директория на компьютере, из которой нужно скачать информацию.
- XXX.YY.XX.YYY — IP-адрес сервера.
- www/dir/site — исходная папка на сервере.
Если ваш веб-ресурс находится в репозитории на Гитхабе для переноса воспользуйтесь соответствующим разделом нашей инструкции.
Как перенести базу данных
Этот пункт актуален не для всех. Если у вас статичный веб-ресурс (лендинг без админки, визитка и пр.) без БД, можете его пропустить. Для переноса к другому hosting-провайдеру нужно сделать ее дамп (копию).
Если описать процесс кратко, он выглядит так:
- Перейдите в систему управления базами данных. У большинства хостеров это phpMyAdmin.
- Выберите нужную БД, поставьте галочку «Отметить все» под списком таблиц базы и нажмите кнопку «Экспорт».

- Выберите способ экспорта. «Быстрый» — мало настроек (большинство по умолчанию). «Обычный» — много настроек (подходит для продвинутых пользователей). Формат оставьте по умолчанию. Нажмите «Вперед» и БД сохранится на локальную машину.
Затем на новом хостинге создайте БД и импортируйте в нее базу, скопированную со старого. В phpMyAdmin для этого перейдите в нужную БД, нажмите кнопку «Импорт», выберите базу данных с локального компьютера и кликните «Вперед».
Готово. Все таблицы перенесутся во вновь созданную базу.
Как перенести сайт на WordPress, Joomla, Opencart или другой CMS
Практически для любой CMS перенос можно выполнить способом, аналогичным рассмотренному выше. Т.е. вы перенесите все страницы, стили, скрипты, картинки, директории и пр. и импортируете базу данных. Единственное, после этого требуется прописать в файлах конфигурации CMS сведения для работы с БД. Например, в случае с WordPress это делается в wp-config.php. Также для многих CMS есть специальные плагины для миграции на другой hosting-сервер и у каждой имеются свои нюансы. Они требуют отдельного рассмотрения.
Они требуют отдельного рассмотрения.
Если вы создали сайт на Tilda, Wix или ином онлайн-конструкторе, его можно перенести на свой хостинг. У большинства сервисов есть опция «Экспорт кода» (может называться иначе). С ее помощью. Вы получите все необходимые файлы и БД, которые можно залить на shared hosting или VPS по рассмотренной выше схеме.
Привязка домена к хостингу
После переноса файлов прикрепите домен к новому hosting-серверу. Делается это в 2 местах: в кабинете пользователя регистратора домена и в панели управления хостингом.
Привязка domain name на стороне регистратораЗайдите в кабинет пользователя и выберете в разделе «Мои домены» (в зависимости от поставщика услуг может называться по-разному). В разделе управления domain name найдите ссылку (кнопку) «DNS-серверы» (может называться «DNS-серверы и ресурсные записи» или иначе) и перейдите по ней. Откроется окно для редактирования NS-записей. Внесите сюда данные, предоставленные хостером.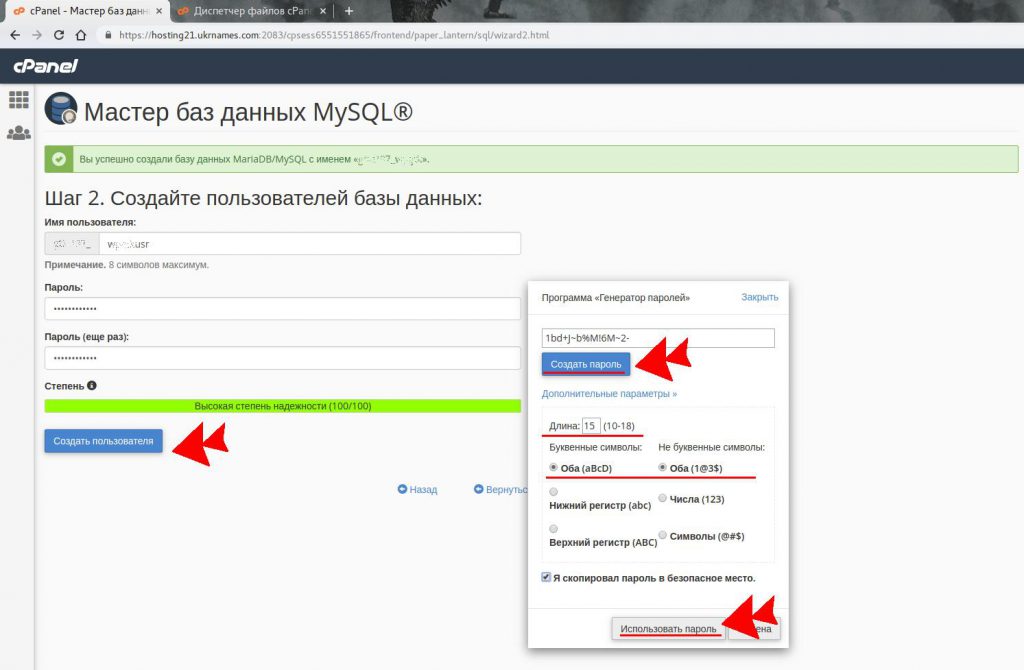 Например, при привязке доменного имени к хостинг-серверу GMHOST это выглядит так:
Например, при привязке доменного имени к хостинг-серверу GMHOST это выглядит так:
Как привязать домен на стороне хостера
Перейдите в панель нового провайдера. В разделе «Доменные имена» создайте новый с тем же именем, что и у прикрепляемого сюда domain. В «WWW-домены» добавьте новый (автоматически создастся соответствующая папка для web-сайта).
Подробная инструкция по привязке домена к хостингу есть в нашем блоге. Здесь все расписано пошагово, с разъяснением нюансов.
Процесс переноса web-ресурса имеет немало нюансов. Не всегда все получается с первого раза. Если у вас возникнут трудности с «переездом», специалисты службы технической поддержки GMHOST помогут решить любую проблему. Можно не заморачиваться и воспользоваться нашей услугой помощи в «переезде». Мы все перенесем и настроим в минимальные сроки и в большинстве случаев бесплатно. Подробности — у специалистов компании.
Назад
Остались вопросы или хотите протестировать наши услуги?
Просто свяжитесь с нашим менеджером
Связаться с менеджером
Введите доменное имя в форму выше
Доменное имя может содержать только буквы цифры и дефис!
reg_error_email_desc_empty
reg_error_email_desc_email
reg_error_email_email_exist
reg_error_passwd_desc_empty
reg_error_passwd_desc_password_dict
reg_error_passwd_desc_password_weak
reg_error_field_7
reg_error_field_8
login_error_badpassword
restore_error_desc_empty
restore_error_desc_email
https://gmhost. ua/avtorization
ua/avtorization
https://gmhost.ua/register
https://gmhost.ua/rezult
Как перенести сайт WordPress (на новый хост или сервер)
Перенос сайта WordPress на новый хост или сервер может показаться сложным, но иногда это необходимо. Интернет может показаться, что все просто парит в космосе, но когда вы переходите к мельчайшим деталям, файлы вашего веб-сайта WordPress действительно должны где-то физически жить. Работа хостинговой компании заключается в хранении ваших файлов и базы данных, чтобы к вашему сайту мог получить доступ любой человек из любой точки мира.
В идеале, ваш веб-сайт может жить счастливо в вашей хостинговой компании вечно, и вам никогда не придется думать о физических файлах. Но может наступить время, когда вы захотите переместить свой сайт. Давайте рассмотрим несколько причин, по которым вам может понадобиться перейти на новый хост, и как это легко сделать.
Причины для переноса вашего сайта WordPress
Вам нужен лучший хост или сервер
Вы поймете, что пришло время для нового хостинга, когда ваш текущий сайт:
- Слишком много времени простоя.
 Каждый раз, когда ваш сайт недоступен, это просто неприемлемо. Если вы управляете бизнесом, это может подорвать доверие вашей клиентской базы и лишить вас одного из основных источников дохода. Ошибки тайм-аута и так называемый «белый экран смерти» часто связаны с конфигурацией сети (то есть по вине хоста), и если они случаются часто, пора задуматься о переключении. Есть много хостов, которые гарантируют не менее 99% времени безотказной работы. Так что нет причин соглашаться на что-то меньшее. Совет для профессионалов: Используйте мониторинг времени простоя Jetpack, чтобы предупредить вас о возникновении проблемы.
Каждый раз, когда ваш сайт недоступен, это просто неприемлемо. Если вы управляете бизнесом, это может подорвать доверие вашей клиентской базы и лишить вас одного из основных источников дохода. Ошибки тайм-аута и так называемый «белый экран смерти» часто связаны с конфигурацией сети (то есть по вине хоста), и если они случаются часто, пора задуматься о переключении. Есть много хостов, которые гарантируют не менее 99% времени безотказной работы. Так что нет причин соглашаться на что-то меньшее. Совет для профессионалов: Используйте мониторинг времени простоя Jetpack, чтобы предупредить вас о возникновении проблемы. - Низкая скорость загрузки. На скорость веб-сайта влияет множество факторов, но как только вы максимально оптимизировали свой сайт, все сводится к хостингу. Если ваш хост не фокусируется на скорости загрузки, возможно, пришло время мигрировать.
- Плохая поддержка клиентов. Если вы столкнулись со стрессовым сбоем, хотите добавить новые функции на свой хостинг или просто хотите задать вопрос о том, как должен работать ваш сайт, тогда доступ к квалифицированной поддержке имеет ключевое значение.
 Если ваш хост затрудняет связь или предоставляет услуги, которые не дают вам необходимых ответов, подумайте о переносе своего веб-сайта.
Если ваш хост затрудняет связь или предоставляет услуги, которые не дают вам необходимых ответов, подумайте о переносе своего веб-сайта. - Ограничения на хранилище или трафик. Большинство пакетов хостинга ограничивают как пространство для хранения, так и трафик веб-сайта. Кроме того, на некоторых сайтах наблюдаются всплески посетителей — например, при запуске нового продукта или объявлении о распродаже — и с ними не всегда хорошо справляются базовые пакеты хостинга. Если вы достигли максимальных уровней с вашим текущим провайдером или вам нужно более легко масштабироваться во время всплесков, возможно, пришло время найти новую компанию.
- Плохая безопасность. Вас взломали? Это одна из самых стрессовых вещей, которые могут случиться с владельцами веб-сайтов. Хотя существует множество мер предосторожности, которые вы можете предпринять при настройке собственного веб-сайта, часть защиты вашего сайта возлагается на вашего хостинг-провайдера.
 Вам нужен тот, кто знает, как настроить свои серверы для максимальной безопасности, а также включает регулярное резервное копирование вашего сайта для быстрого восстановления в случае взлома. Если ваш хост не может предоставить эти параметры, рассмотрите возможность миграции.
Вам нужен тот, кто знает, как настроить свои серверы для максимальной безопасности, а также включает регулярное резервное копирование вашего сайта для быстрого восстановления в случае взлома. Если ваш хост не может предоставить эти параметры, рассмотрите возможность миграции. - Отсутствие дополнительных функций. Некоторые хостинговые компании предлагают дешевые пакеты, но взимают дополнительную плату за такие функции, как SSL-сертификаты и резервное копирование. Это действительно может добавить! Если ваш хостинг не дает вам возможности использовать надстройки, возможно, пришло время перенести ваш веб-сайт на хостинг, который предлагает более полный пакет услуг.
- Не поддерживает сообщество. WordPress — это программное обеспечение с открытым исходным кодом, а это означает, что он зависит от инвестиций разработчиков и членов сообщества, чтобы оставаться сильным, безопасным и доступным для всех. Некоторые хостинговые компании являются хорошими членами сообщества WordPress и стараются внести свой вклад в программное обеспечение; вы можете косвенно поддерживать WordPress, передав свой хостинговый бизнес компании, которая активно участвует в сообществе WordPress.

- Нет специальной конфигурации для электронной коммерции. Если вы продаете через Интернет, вам нужна хостинговая компания, специализирующаяся на электронной коммерции. С хорошей конфигурацией безопасности и способностью обрабатывать большие объемы важных данных правильный хост может иметь решающее значение для вашего успеха.
Помните, что когда дело доходит до хорошего хостинга, вы получаете то, за что платите. Так что, если вы живете с некоторыми или всеми этими проблемами во имя экономии денег, то, вероятно, пришло время признать, что влияние на ваш сайт того не стоит. Время мигрировать!
Другие причины для переноса веб-сайта
- Переход из промежуточной среды в рабочую среду. Если у вас уже давно есть веб-сайт, и вам требуется капитальный ремонт дизайна, это трудно сделать на действующем сайте. Лучший способ работать над серьезными изменениями — создать копию вашего веб-сайта, называемую промежуточным сайтом, где вы сможете сгладить любые проблемы и довести все до идеала перед запуском.
 Копирование вашего веб-сайта на промежуточный сайт, а затем его обратное копирование на действующий веб-сайт — это процессы миграции.
Копирование вашего веб-сайта на промежуточный сайт, а затем его обратное копирование на действующий веб-сайт — это процессы миграции. - Запуск нового бизнес-сайта с разбегу. Если у вас есть существующий сайт и вы хотите создать ответвления для конкретных идей, вы можете скопировать и изменить его, а не начинать с нуля. Это отлично работает, если у вас есть бизнес с несколькими местоположениями и вы хотите, чтобы у каждого был свой сайт с идентичным брендингом и похожим контентом.
Какой бы ни была причина переноса вашего сайта, если пришло время внести изменения, не позволяйте техническому процессу встать у вас на пути. Усилия будут стоить того!
Как перенести сайт WordPress
1. Выберите и настройте новый план хостинга
- Убедитесь, что ваш план соответствует (или, что еще лучше, превышает) минимальным требованиям WordPress.
- Убедитесь, что ваш новый хост имеет достаточные ресурсы для вашего конкретного сайта, включая дисковое пространство, пропускную способность, память и ЦП.
 Не уверен, что вам нужно? Эта статья может помочь вам разобраться.
Не уверен, что вам нужно? Эта статья может помочь вам разобраться. - Учитывайте расположение вашего сервера. Если большинство ваших посетителей находятся в определенной стране, то имеет смысл использовать сервер, расположенный как можно ближе к ним, чтобы ускорить загрузку вашего сайта. Если ваш трафик поступает со всего мира, вы захотите рассмотреть CDN WordPress, как только вы заработаете.
- Настройка резервного копирования на уровне сервера. Если ваш сайт обновляется только периодически, вероятно, будет достаточно ежедневного резервного копирования. Но если вы запускаете магазин или контент вашего сайта регулярно обновляется, вам понадобится что-то более частое. Помните, что вы не должны полагаться только на свой хост для резервного копирования. Вы также можете использовать такой инструмент, как Jetpack Backup, для защиты своего сайта.
- Настройте любые дополнительные функции, которые вы хотите использовать. Это может включать кэширование на стороне сервера, сертификат SSL, промежуточную среду или учетные записи электронной почты.

2. Установите Jetpack
Jetpack Backup избавит вас от головной боли при переносе вашего сайта WordPress, а также обеспечит ежедневное резервное копирование или резервное копирование в режиме реального времени, на которое вы можете положиться.
- На панели инструментов WordPress на текущем сайте перейдите в раздел Плагины → Добавить новый и выполните поиск «Jetpack».
- Нажмите Установить сейчас → Активировать .
- Подключитесь к существующей учетной записи WordPress.com или создайте новую.
- Выберите план Jetpack, который включает резервное копирование Jetpack.
3. Настройте учетные данные SSH/SFTP/FTP
Jetpack потребуется подключиться к вашему новому хосту с помощью SSH, SFTP или FTP. У вашего хостинг-провайдера должны быть конкретные инструкции по поиску этой информации, но если вы сомневаетесь, не стесняйтесь обращаться в их службу поддержки. Дополнительные сведения о поиске и добавлении учетных данных см. в нашей документации.
в нашей документации.
4. Подготовка к миграции
Важно выполнять миграцию в то время, когда вы не планируете публиковать новый контент. Если вы создадите новый контент во время миграции, вы можете потерять эти данные. Также рекомендуется выполнять весь процесс, когда ваш сайт не слишком загружен, чтобы посетители не отвлекались. Это время будет уникальным для каждого веб-сайта, но может означать, что это лучше всего делать в выходные или поздно вечером.
Функция клонирования Jetpack переносит WordPress и его данные на новый сервер , но не передает другие данные, такие как учетные записи электронной почты. Если у вашего старого хостинг-провайдера настроена электронная почта, сейчас самое время перенести ее на выделенный почтовый хост (например, G Suite или Microsoft 365), который обычно предлагает больше возможностей, чем стандартная электронная почта хостинга. По крайней мере, убедитесь, что у вас есть план для любых учетных записей электронной почты, которые вы настроили.
Прежде чем начать, вам понадобится несколько вещей:
- Учетные данные SSH/SFTP/FTP для вашего нового веб-хостинга.
- Логин для вашего хоста DNS. Обычно это будет ваш провайдер доменного имени, но также может быть и автономный провайдер DNS, такой как Cloudflare.
- Записи DNS для вашего нового сервера. Обычно это IP-адрес сервера, который вы можете узнать у своего хостинг-провайдера.
5. Приступим к клонированию
Начните процесс клонирования вашего сайта из вашей учетной записи WordPress.com:
- Перейти к Настройки → Общие .
- Прокрутите вниз до раздела Инструменты сайта и выберите Клонировать.
- На этой странице представлена основная информация о вашем веб-сайте. Если все верно, нажмите Продолжить .
- Введите название целевого сайта и URL-адрес целевого сайта. Это новый хост, на который вы клонируете — в большинстве случаев вы не будете менять свой URL-адрес и должны ввести свой текущий.
 если вы — это обновление вашего URL-адреса, затем введите новые данные. Щелкните Продолжить .
если вы — это обновление вашего URL-адреса, затем введите новые данные. Щелкните Продолжить . - Введите новые учетные данные сервера, о которых мы говорили ранее. Jetpack будет использовать их для клонирования вашего сайта с вашего текущего хоста на новый хост. Если вы не уверены, уточните у своего хоста правильную информацию.
- Введите целевой путь WordPress. Здесь должны храниться файлы вашего сайта, и, вероятно, это что-то вроде /public_html. Если вы совсем не уверены, то ваш новый хост сможет предоставить эту информацию. Нажмите Сохранить .
- Выберите Клонировать текущее состояние , чтобы использовать самую последнюю резервную копию. Или выберите Клонировать предыдущее состояние , чтобы выбрать более раннюю резервную копию. Если вы выберете последнее, вы попадете в свой журнал активности, чтобы выбрать соответствующую точку клонирования. Нажмите Да! Начните клонировать , чтобы запустить процесс копирования.

- Вы увидите экран подтверждения, позволяющий вернуться к журналу активности сайта. Нажмите в журнал активности! , чтобы следить за прогрессом.
6. Тест, тест, тест!
Чтобы убедиться, что миграция прошла успешно, полезно проверить веб-сайт, прежде чем указывать свое доменное имя на новый хост. Убедитесь, что контент загружается должным образом и все функции работают правильно. Это не шаг к спешке. Будьте тщательны и не торопитесь.
Есть несколько способов сделать это:
- Используйте прокси-сервис, такой как hosts.cx. Этот очень простой способ тестирования работает почти во всех операционных системах. Просто введите IP-адрес нового сервера и доменное имя веб-сайта (будьте внимательны — убедитесь, что все правильно, включая www и не www).
- Измените файл hosts. Это файл, который находится на вашем компьютере и позволяет указать доменное имя на другой IP-адрес. Процесс меняется в зависимости от вашей операционной системы.
 Для получения дополнительной информации нажмите здесь.
Для получения дополнительной информации нажмите здесь.
7. Укажите доменное имя на новый хост
Убедившись, что миграция прошла успешно, вам нужно будет изменить настройки DNS, чтобы указать доменное имя на новый сервер. Конкретный процесс для этого зависит от вашего провайдера, но вот типичные шаги:
- Войдите в систему у регистратора домена или поставщика DNS и найдите область для обновления настроек DNS. Опять же, это зависит от вашего провайдера, но они должны предоставить четкую документацию.
- Измените запись A на новый IP-адрес сервера. Точные шаги зависят от вашего провайдера, но у domain.com есть отличный пример. Вы также всегда можете попросить своего поставщика услуг внести это изменение за вас. Важно: Не удаляйте, не редактируйте и не удаляйте любые другие настройки DNS, если вы не уверены, что они вам больше не нужны.
- После того, как вы сохранили свои настройки, вам нужно дождаться распространения DNS.
 Обновление DNS может занять до 48 часов по всему миру. По этой причине важно не отменять свой старый хостинг сразу, пока вы не будете уверены, что распространение завершено. Вы можете проверить распространение с помощью таких инструментов, как DNS Checker.
Обновление DNS может занять до 48 часов по всему миру. По этой причине важно не отменять свой старый хостинг сразу, пока вы не будете уверены, что распространение завершено. Вы можете проверить распространение с помощью таких инструментов, как DNS Checker.
Обратите внимание, что ваш тарифный план Jetpack будет перенесен на ваш новый сайт, но будет переведен в режим обслуживания. Чтобы повторно активировать Jetpack, найдите подсказку режима обслуживания и выберите «Исправить подключение к Jetpack».
Вы можете сделать это: Перенести WordPress на новый сервер
Поздравляем! Теперь у вас есть возможность перенести свой сайт на любой хост, который вы хотите. Не забудьте не торопиться, перепроверьте все, протестируйте свой сайт, прежде чем обновлять DNS, и обратитесь к своему новому хосту, если у вас есть вопросы!
Готовы начать?
Эта запись была опубликована в Особенности, Обучение. Добавьте постоянную ссылку в закладки.
Роб Пью
Роб — руководитель отдела маркетинга Jetpack. Он работал в области маркетинга и разработки продуктов более 15 лет, в основном в компаниях Jetpack, Mailchimp и UPS. Получив степень магистра наук в области маркетинга в Университете Джонса Хопкинса, он сосредоточился на выпуске продуктов, которые радуют людей и решают настоящие проблемы.
Он работал в области маркетинга и разработки продуктов более 15 лет, в основном в компаниях Jetpack, Mailchimp и UPS. Получив степень магистра наук в области маркетинга в Университете Джонса Хопкинса, он сосредоточился на выпуске продуктов, которые радуют людей и решают настоящие проблемы.
Узнайте о преимуществах Jetpack
Узнайте, как Jetpack может помочь вам защитить, ускорить и расширить ваш сайт WordPress.
Получите скидку до 59% на первый год.
Сравнить планы
Нравится:
Нравится Загрузка…
Перенос блога WordPress на новый хостинг
Контент Themeisle бесплатный. Когда вы покупаете по реферальным ссылкам на нашем сайте, мы получаем комиссию. Узнать больше
Вы откладывали перенос своего блога WordPress на лучший хостинг, потому что считаете идею переноса серверов такой пугающей? Если так, то ты не одинок; это общая забота. К счастью, если вы можете следовать указаниям, перенос блога WordPress на новый хост может быть таким же простым, как выполнение ряда шагов.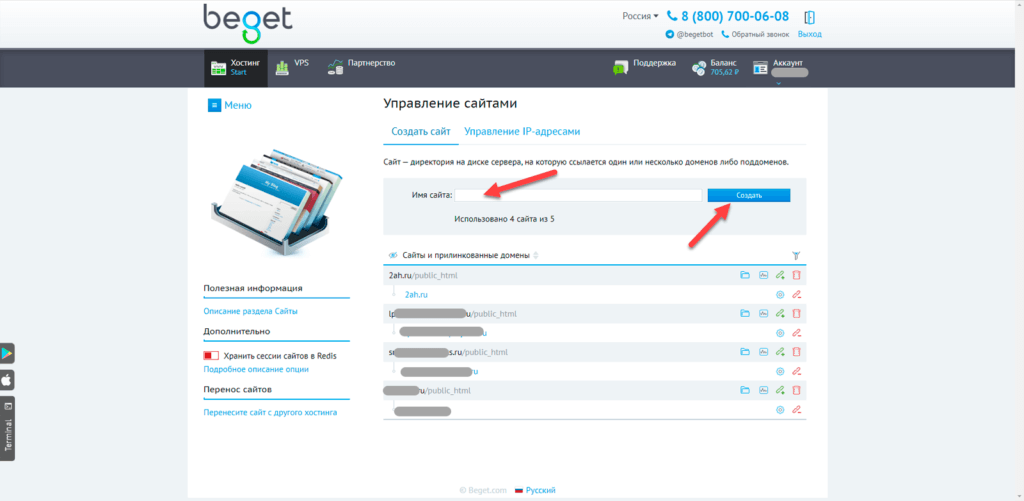
Этот пост покажет вам, шаг за шагом, как перенести свой блог WordPress без необходимости покупать дорогие плагины. В этих инструкциях предполагается, что вы просто хотите сменить хост и никоим образом не менять свое доменное имя или URL-адрес своего блога.
И последнее замечание, прежде чем мы начнем: если мысль о перемещении вашего блога WordPress заставляет вас нервничать, подумайте о том, чтобы спросить своего хоста, предлагают ли они услуги миграции. Многие хостинги предлагают это бесплатно или за символическую плату (особенно управляемые решения для хостинга WordPress), и может быть полезно знать, что ваш сайт находится в руках кого-то, кто делал это раньше. Однако если миграционные услуги вам не подходят, не бойтесь — просто продолжайте читать.
1. Установите и активируйте плагин Duplicator
Duplicator — это бесплатный плагин WordPress, который действительно упрощает процесс перемещения вашего блога WordPress в новое место. Этот плагин быстро и легко упакует ваш сайт на старом хостинге и распакует его на новом. Хотя вы можете вручную выполнить миграцию своего сайта без каких-либо плагинов, Duplicator значительно упрощает этот процесс.
Хотя вы можете вручную выполнить миграцию своего сайта без каких-либо плагинов, Duplicator значительно упрощает этот процесс.
Установите Duplicator на свой старый хост, перейдя к Plugins/Add New и введя в поиск «duplicator». Это должно быть одним из первых результатов. Нажмите «Установить сейчас» и активируйте плагин после его установки.
2. Создайте упакованную версию файлов и базы данных вашего сайта
Теперь, когда вы активировали Duplicator, вы можете использовать его для создания упакованной версии вашего сайта WordPress и начать процесс переноса вашего блога WordPres на новый веб-хост. Перейдите к Duplicator / Packages и нажмите кнопку «Создать новый» в правом верхнем углу:
На следующем экране Duplicator подтвердит, что ваш сайт готов к упаковке. Если ваш сайт не соответствует требованиям, следуйте советам на странице часто задаваемых вопросов плагина. Есть необязательные настройки, с которыми можно работать, но они не обязательны для продолжения. Нажмите «Далее», чтобы продолжить создание пакета:
Нажмите «Далее», чтобы продолжить создание пакета:
На следующем экране Duplicator запустит сканирование вашего сайта, что займет всего несколько секунд. На этом этапе плагин предупредит вас, если обнаружит какие-либо огромные файлы, которые вы, возможно, не захотите переносить с собой при переносе блога WordPress на новый хост. Если он обнаружит какие-либо ошибки, следуйте рекомендациям по их устранению, а затем снова запустите сканирование.
Если все выглядит хорошо, нажмите «Сборка», чтобы создать пакет установщика:
Создание пакета Duplicator может занять несколько минут. Когда сборка завершится, плагин предоставит вам две кнопки: одну для загрузки установщика, а другую для загрузки архива. Нажмите на каждый из них, чтобы загрузить их оба. Это ваши файлы и база данных WordPress, которые вам понадобятся при перемещении блога WordPress на новый хост.
3. Создайте новую базу данных MySQL и пользователя на новом хосте
.
Duplicator не требует от нас установки WordPress на новый хост, но одна полутехническая вещь, которую нам нужно будет сделать, — это создать новую базу данных MySQL и пользователя. Это даст нам место для размещения базы данных, которую мы экспортировали из Duplicator на предыдущем шаге.
Большинство популярных веб-хостингов используют cPanel, что упрощает создание новых баз данных. Я переношу свой сайт WordPress на Bluehost, поэтому я могу показать вам, как выглядят эти шаги, или вы можете получить дополнительную информацию из этого справочного видео:
Если вы используете другой хост, я рекомендую поискать в собственной документации инструкции по созданию новой базы данных, если они отличаются.
Сначала создайте новую базу данных, введя уникальное имя и нажав «Создать базу данных»:
Затем добавьте нового пользователя (вы можете использовать то же имя, что и ваша база данных) и создайте надежный пароль. Я использовал генератор паролей. Обязательно запишите этот пароль в надежном месте. Нажмите «Создать пользователя»:
Далее вам нужно добавить только что созданного пользователя в вашу базу данных. В разделе страницы «Добавить пользователя в базу данных» выберите двух только что созданных и нажмите «Добавить»:
.Назначьте все привилегии и нажмите «Внести изменения»:
Вот оно! Вы создали свою базу данных и нового пользователя для миграции WordPress.
4. Загрузите установщик и файлы архива на новый хост
Затем вам нужно загрузить два файла, которые вы скачали из Duplicator, в корневой каталог вашего нового сайта WordPress. Должен быть файл .zip (архив) и файл .php (установщик).
Это должна быть совершенно пустая папка, на которую вы позже укажете свое доменное имя. Вот файлы, которые я загрузил в свой:
5. Запустите программу установки Duplicator
Далее вам нужно перейти к файлу installer.php и запустить программу установки. Может быть немного сложно выяснить, какой веб-адрес посетить, если вы сохраняете то же доменное имя и не хотите простоев. Однако есть трюк, который можно использовать для имитации переключения DNS на локальном компьютере. У WP Engine есть отличное руководство по тому, как это сделать на Mac или ПК.
При входе в программу установки введите имя базы данных, пользователя и пароль. В большинстве случаев хост будет просто локальным.
Прежде чем продолжить, убедитесь на 100%, что вы используете новую базу данных и пользователя, только что созданных на третьем шаге, и что вы загрузили два файла Duplicator в их собственный подкаталог! Затем нажмите «Проверить подключение», чтобы проверить подключение.
Надеюсь, тест пройдёт успешно, который выглядит так:
Предполагая, что все работает по плану, установите флажок, указывающий, что вы прочитали предупреждения, и нажмите «Выполнить развертывание».
На следующем экране вы увидите пути к файлам и базе данных. Вы должны узнать свое старое доменное имя и путь к этим файлам на старом хосте. Под ними вы увидите аналогичные поля для вашего нового хоста. Возможно, вам придется изменить URL-адрес в разделе «Новые настройки» и «Дополнительные параметры», чтобы он соответствовал вашему URL-адресу, если он получает временный IP-адрес. После того, как все настроено, нажмите «Выполнить обновление»:
Если все прошло по плану, на следующем экране не должно быть ошибок, и вы получите несколько предложений по тестированию на новом хосте:
Поздравляем! Тяжелое позади!
6. Проверьте свои файлы
На этом этапе рекомендуется сравнить файлы на старом хосте с файлами на новом хосте.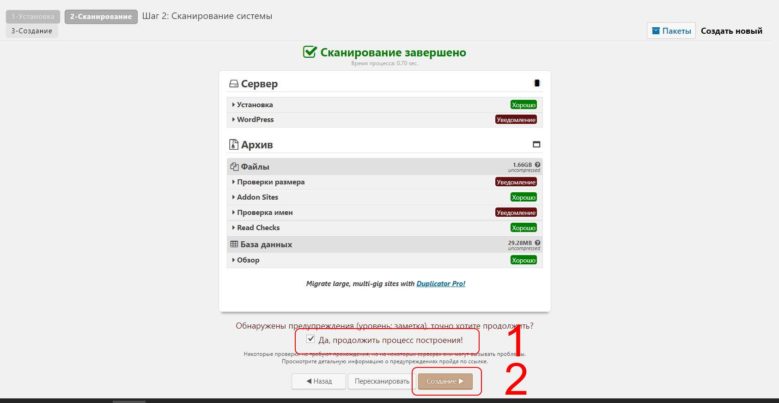 Предполагая, что все было перенесено правильно, новый хост должен соответствовать старому с добавлением нескольких дополнительных файлов, связанных с миграцией.
Предполагая, что все было перенесено правильно, новый хост должен соответствовать старому с добавлением нескольких дополнительных файлов, связанных с миграцией.
7. Смените серверы имен
Если все в порядке, пришло время изменить ваши серверы имен, чтобы они указывали на новый хост. Этот процесс отличается у каждого регистратора домена и хоста, поэтому вам может потребоваться обратиться к их документации, если у вас возникнут проблемы.
На новом хосте выполните шаги, чтобы назначить домен вашей учетной записи. Вам будет предложено подтвердить право собственности на домен, и хост предоставит вам как минимум два сервера имен, на которые вы сможете указать домен. Войдите в свой регистратор доменов, выберите свое доменное имя и отредактируйте серверы имен. Убедитесь, что вы полностью очистили старые.
После обновления серверов имен может пройти до 48 часов, прежде чем изменения вступят в силу. Пока вы не уверены, что это произошло, вам не следует вносить какие-либо серьезные изменения в свой веб-сайт, поскольку вы можете непреднамеренно редактировать сайт, размещенный на старом хостинге, не осознавая этого.
8. Проверьте перенесенный сайт и удалите файлы установки
Если вы не уверены, вступили ли в силу серверы имен, есть простой способ проверить. Загрузите файл в свою медиатеку, а затем используйте файловый менеджер на новом хосте, чтобы попытаться найти только что загруженный файл. Если вы не видите его в папке загрузок, возможно, вас все еще отправляют на старый хост.
Если вы уверены, что редактируете установку WordPress на новом хосте, перейдите к Настройки / Постоянные ссылки и нажмите «Сохранить». Это обновит ваши настройки постоянной ссылки, которые часто прерываются во время миграции.
После переноса вашего блога WordPress важно тщательно протестировать свой веб-сайт, посетив каждую страницу или как можно больше страниц, чтобы найти ошибки перенаправления и другие проблемы.
Убедившись, что все работает должным образом, щелкните ссылку на последнем шаге программы установки, чтобы выполнить «Очистку системы безопасности», которая удалит файлы программы установки. Это очень важно, так как эти файлы представляют потенциальную угрозу безопасности.
Это очень важно, так как эти файлы представляют потенциальную угрозу безопасности.
Наконец, успешно завершив миграцию, теперь вы можете отменить старый хост.
Заключительные мысли о перемещении вашего блога WordPress
Вот оно! Несмотря на то, что требуется много шагов, плагин Duplicator делает процесс достаточно простым, чтобы помочь вам перенести блог WordPress на новый хост. Если вы столкнетесь с проблемами на этом пути или процесс покажется вам слишком сложным, обязательно обратитесь за помощью к вашему новому веб-хостингу.
Удалось ли вам раньше перенести свой блог WordPress? Вы использовали плагин или мигрировали вручную? Поделитесь своим опытом в комментариях ниже.
* Этот пост содержит партнерские ссылки, что означает, что если вы нажмете на одну из ссылок на продукт, а затем купите продукт, мы получим небольшую комиссию. Не беспокойтесь, вы по-прежнему будете платить стандартную сумму, поэтому с вашей стороны не будет никаких затрат.
Как переместить сайт с одного веб-хостинга на другой в 2022 году
Вам интересно, как без простоя переключить свой сайт WordPress с одного веб-хостинга на другой?
Подобно переезду в новый дом в физическом мире, переход в новый «дом» (веб-хост) в Интернете сопряжен с уникальным набором проблем. Одна из наиболее распространенных проблем заключается в том, упадет ли ваш сайт во время переезда.
Но тебе не о чем беспокоиться.
В этой статье мы покажем вам, как перенести ваш сайт с одного веб-хостинга на другой без простоев двумя способами.
Метод №1 : Бесплатный перенос сайта с помощью экспертов
Метод №2 : Самостоятельный перенос сайта (шаг за шагом)
Но прежде чем мы начнем, давайте рассмотрим, почему вы должны переместите свой сайт WordPress на новый хостинг, а также почему вам следует избегать простоев.
Когда и почему вы должны перенести свой сайт WordPress на новый хостинг
Существует ряд причин, по которым вам следует перенести сайт WordPress на новый хостинг, давайте рассмотрим несколько основных причин:
1.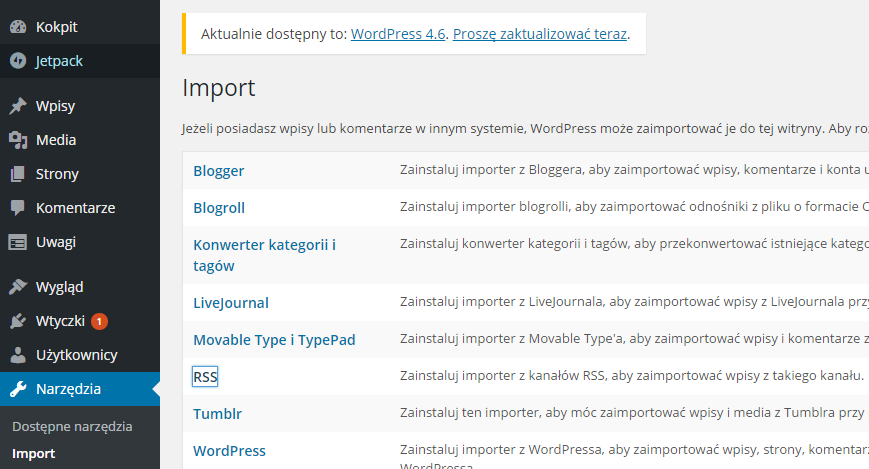 Ваш Веб-сайт работает медленно
Ваш Веб-сайт работает медленно
Возможно, вы начали с поставщика веб-хостинга, которого нашли с помощью краткого поиска в Интернете. Но по мере роста трафика вашего веб-сайта вам необходимо искать надежное решение, которое может предложить лучшую скорость и производительность. Медленно загружаемый веб-сайт не только вреден для SEO, но и увеличивает вероятность того, что пользователи покинут ваш сайт. В этом случае вы переместите свой сайт WordPress на новый хостинг, чтобы улучшить статус своего сайта. Кроме того, ознакомьтесь с нашим руководством о том, как перенести WordPress с локального сервера на работающий сайт.
2. Вы теряете трафик :
Если у вас много простоев на текущем веб-хостинге, это хороший признак того, что пришло время переключиться на новый хост. Незапланированные простои в самые загруженные часы вашего веб-сайта могут расстроить посетителей вашего веб-сайта и привести к потере лидов, постоянных клиентов и доходов. Кроме того, слишком большое время простоя может привести к падению рейтинга результатов поиска. Переход на веб-хостинг, который предлагает гарантию безотказной работы, гарантирует, что вы не потеряете трафик или продажи.
Переход на веб-хостинг, который предлагает гарантию безотказной работы, гарантирует, что вы не потеряете трафик или продажи.
3. Ваш текущий веб-хостинг вам не подходит :
Одна из наиболее распространенных и простых причин, по которой вы можете захотеть переместить сайт WordPress на новый хост, заключается в том, что ваш текущий веб-хостинг не дает вам желаемого хочу. Например, возможно, ваш текущий веб-хостинг слишком дорог. Возможно, вы нашли лучший веб-хостинг, более доступный и предлагающий больше необходимых вам функций, например Bluehost. Важно выбрать веб-хостинг, который предоставляет вашему веб-сайту то, что ему нужно, а также тот, который соответствует вашему бюджету.
Но вам всегда нужно убедиться, что ваш веб-сайт запущен и работает, пока происходит миграция с одного хоста на другой. Продолжайте читать, чтобы узнать почему.
Примечание: Вы также можете узнать, как переместить WordPress на новое доменное имя.
Почему следует избегать простоев? (Важно)
Новички с небольшими сайтами WordPress, у которых мало или совсем нет трафика, как правило, спрашивают, почему им нужно беспокоиться о небольшом времени простоя. С другой стороны, более очевидно, почему крупные веб-сайты с большим трафиком и высоким рейтингом в поисковых системах должны быть осторожны при смене хостинга. Более крупные веб-сайты не могут рисковать простоями, поскольку это может повлиять на их статус. Тем не менее, небольшие веб-сайты также должны знать о проблемах.
Время простоя веб-сайта не годится ни для маленьких, ни для больших веб-сайтов. Давайте поговорим о нескольких способах, которыми время простоя может повлиять на ваш сайт WordPress:
- Пользователи будут думать, что вы закрылись — Когда пользователи посещают ваш сайт, они хотят видеть, как он работает. Если ваш веб-сайт находится в состоянии простоя, то новые посетители могут подумать, что его не существует, а старые пользователи могут подумать, что вы закрылись.

- Подпорченная репутация – Простои могут происходить по многим причинам. Технический пользователь может это понять, но не все ваши пользователи являются разработчиками. Это создаст плохое впечатление о вашем бренде или бизнесе у среднего посетителя.
- Потеря рейтинга SEO — Ваш веб-сайт может занимать высокие позиции в поисковых системах. Когда ваш веб-сайт не работает, а поисковые системы отправляют своих ботов для сканирования вашего сайта, это повредит вашему рейтингу.
Надеюсь, после прочтения вышеизложенного вы поняли, почему так важно иметь бесперебойную работу веб-сайта в режиме 24/7/365. При перемещении вашего веб-сайта на новый хостинг вы можете выполнить следующие шаги, чтобы избежать простоев и успешно перенести свой веб-сайт WordPress.
Бонусный совет: Вы всегда можете воспользоваться нашим бесплатным инструментом для проверки работоспособности веб-сайта, чтобы проанализировать его статус.
Готовы начать? Пойдем!
Метод 1: бесплатный перенос сайта с помощью экспертов
В первом методе мы покажем вам, как бесплатно перенести сайт с одного веб-хостинга на другой. Этот шаг для тех, кто технически не очень хорошо разбирается. Следуя этому методу, вы можете перенести свой сайт, не заплатив ни копейки и не выполняя никаких сложных шагов.
Для этого вам необходимо найти поставщиков услуг хостинга, которые предлагают бесплатные услуги миграции. Чтобы упростить вам задачу, мы перечислили несколько хостинговых компаний, которые бесплатно перенесут ваш сайт, если вы согласитесь разместить у них свой сайт. Итак, давайте проверим их.
1. SiteGround
SiteGround предлагает бесплатные услуги миграции для своих пользователей, выбравших планы хостинга GrowBig и GoGeek.
Чтобы воспользоваться бесплатной службой миграции, после регистрации перейдите на панель управления SiteGround. Здесь под Зона пользователя перейти в службу поддержки » Запросить помощь у нашей команды » Веб-сайт передачи . Таким образом, вы можете без проблем перенести все файлы своего веб-сайта и базу данных приложений со старой службы хостинга на SiteGround.
Таким образом, вы можете без проблем перенести все файлы своего веб-сайта и базу данных приложений со старой службы хостинга на SiteGround.
Лучше всего то, что все пути к файлам и информация о базе данных остаются прежними в вашей новой учетной записи хостинга, поэтому вам не нужно ничего исправлять на своем сайте после миграции.
Начните работу с SiteGround сегодня!
2. ХостГатор
HostGator — еще один отличный вариант, который предлагает своим пользователям бесплатную миграцию в течение 30 дней после регистрации на веб-хостинге. Эта опция доступна с любым тарифным планом, на который вы подписываетесь. Чтобы воспользоваться их бесплатной услугой переноса, вам просто нужно заполнить трехэтапную форму и попросить их перенести ваш сайт.
Но перед этим вам потребуется следующая информация:
- Имя пользователя FTP старого хостинга
- Имя пользователя и пароль FTP
- Информация администратора WordPress
- URL-адрес входа в cPanel вместе с именем пользователя и паролем
- Последняя резервная копия базы данных WordPress
Начните работу с HostGator сегодня!
3.
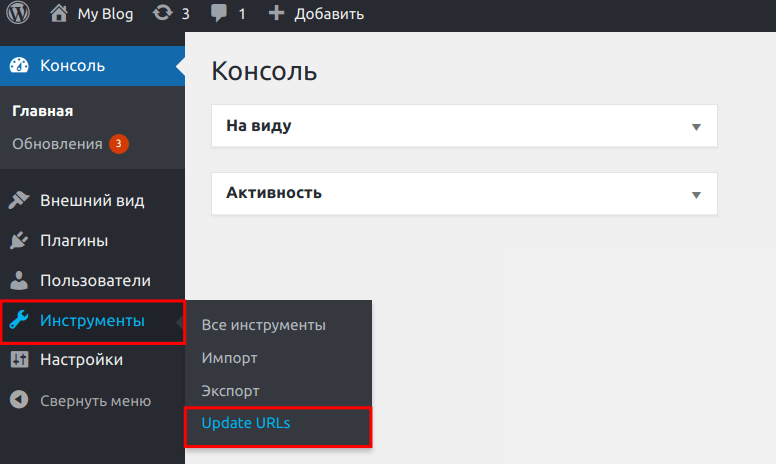 Хостинг A2
Хостинг A2Следующим вариантом, который вы можете выбрать, является услуга хостинга A2. Как и SiteGround и HostGator, хостинг A2 также предлагает своим пользователям бесплатные услуги миграции.
После завершения платежа войдите на портал для клиентов и нажмите Support » Migration . Нажмите на Параметр Запросить миграцию .
Сейчас Установите флажки, чтобы согласиться с Условиями обслуживания и Политикой допустимого использования, а затем нажмите Перейти к шагу 2. На следующем шаге выберите нужную услугу и нажмите кнопку Перейти к шагу 3 . Наконец, на следующем шаге нажмите кнопку Submit Migration .
И все. Вы будете уведомлены, как только миграция будет завершена.
Начните работу с A2 Hosting уже сегодня!
Метод 2. Миграция сайта вручную (шаг за шагом)
Этот метод предназначен для тех, кто хочет самостоятельно перенести свой веб-сайт. Хотя это звучит пугающе для новичков, это не так сложно, как кажется.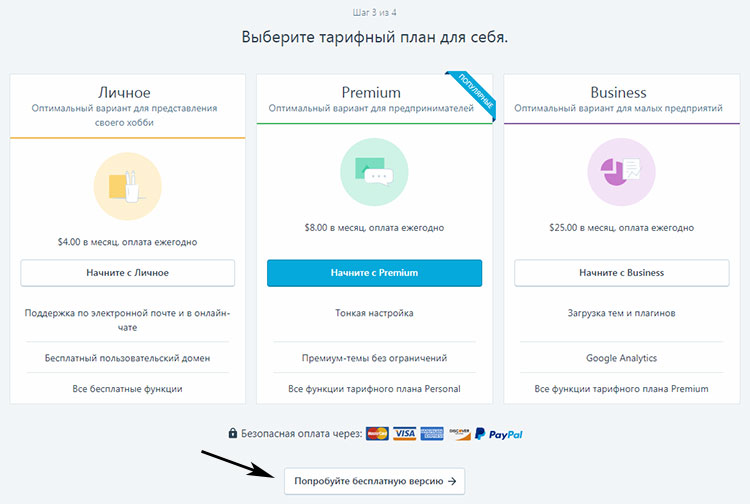 Просто следуйте нашим шагам правильно, и все будет хорошо.
Просто следуйте нашим шагам правильно, и все будет хорошо.
Вот список шагов, которые мы рассмотрим:
- Выбор нового веб-хостинга
- Создание резервной копии сайта для переноса с помощью Duplicator
- Импорт вашего сайта WordPress на новый хост
- Изменение файла хоста для предотвращения простоев
- Создайте базу данных MySQL на своем новом веб-хостинге
- Запустите процесс миграции Duplicator
- Обновите свой домен
Важно : Мы хотим напомнить вам, что некоторые провайдеры веб-хостинга предлагают бесплатную услугу миграции. Если вы не уверены, предлагает ли ваш хостинг-провайдер бесплатную миграцию, сначала спросите у него, прежде чем делать это самостоятельно. Если они этого не предлагают, вы можете продолжить обучение.
Шаг 1. Выберите новый веб-хост
Изменение вашего веб-хостинга само по себе является важным решением, поэтому вам необходимо убедиться, что вы приложили достаточно усилий для оптимизации своего сайта на текущем хосте, прежде чем переходить на новый.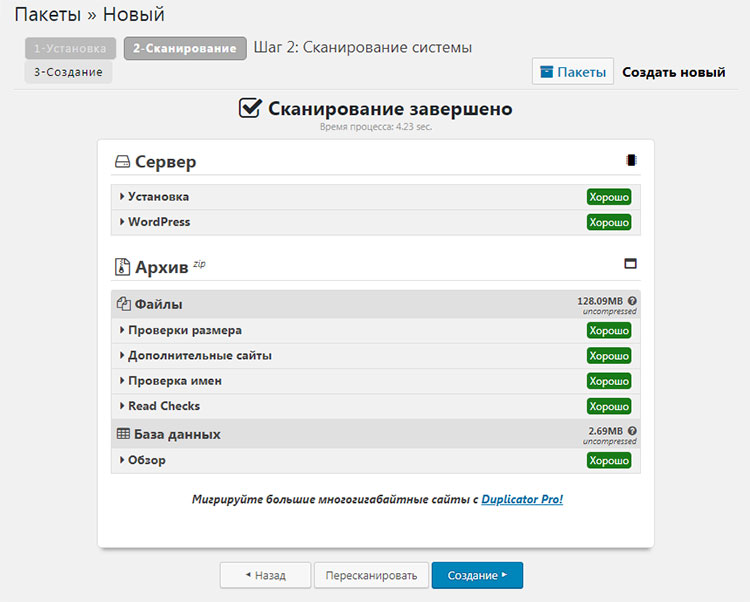 Если он по-прежнему не обеспечивает скорость, безопасность, производительность и т. д. даже после оптимизации, вам действительно нужно сменить веб-хостинг.
Если он по-прежнему не обеспечивает скорость, безопасность, производительность и т. д. даже после оптимизации, вам действительно нужно сменить веб-хостинг.
При выборе нового веб-хостинга помните о конкретных функциях, которые нужны вашему сайту в его текущем положении и в будущем, чтобы вам не пришлось снова менять хосты в будущем.
Существует множество различных типов веб-хостинга, таких как виртуальный хостинг, хостинг на выделенном сервере и управляемый хостинг WordPress.
При выборе веб-хостинга мы рекомендуем следующее:
Общий хостинг :
Идеально подходит для тех, кто только начинает работу с новым веб-сайтом и нуждается в недорогом хостинге. Bluehost — лучший провайдер виртуального хостинга. Они официально рекомендованы WordPress.org. Пользователи IsItWP получают скидку 70% вместе с бесплатным доменным именем при покупке новой учетной записи хостинга.
Начните работу с Bluehost сегодня!
Выделенный сервер :
Это лучшее решение для пользователей, которые хотят арендовать весь сервер для собственного использования и нуждаются в полном контроле над сервером. Мы рекомендуем InMotion Hosting для выделенных серверов. Они позволяют выбрать идеальный центр обработки данных для вашего сайта и предоставляют бесплатную помощь при запуске в течение 2 часов. Купон на хостинг InMotion даст вам больше скидок.
Мы рекомендуем InMotion Hosting для выделенных серверов. Они позволяют выбрать идеальный центр обработки данных для вашего сайта и предоставляют бесплатную помощь при запуске в течение 2 часов. Купон на хостинг InMotion даст вам больше скидок.
Начните работу с хостингом InMotion уже сегодня!
Управляемый хостинг WordPress :
Лучший выбор для веб-сайтов WordPress с большим объемом трафика. Благодаря управляемому хостингу WordPress вы можете управлять своим сайтом на сервере, уникально оптимизированном для конфигурации безопасности WordPress. Мы рекомендуем WP Engine для управляемого хостинга WordPress.
Начните работу с WP Engine сегодня!
Мы рекомендуем вам проверить эти сравнения между хостингом Bluehost и InMotion и Bluehost против WP Engine.
После покупки плана хостинга не устанавливайте WordPress, как обычно при создании нового сайта. Просто оставьте его пустым, и давайте перейдем к шагу 2.
Шаг 2: Создайте резервную копию сайта для переноса с помощью Duplicator
Перейдите в административную область сайта, который вы хотите переместить, и установите плагин Duplicator. Это один из лучших плагинов WordPress для миграции и резервного копирования. Если вы не знаете, как установить плагин, обратитесь к нашему пошаговому руководству по установке плагина WordPress.
Это один из лучших плагинов WordPress для миграции и резервного копирования. Если вы не знаете, как установить плагин, обратитесь к нашему пошаговому руководству по установке плагина WordPress.
После того, как вы установили плагин Duplicator, перейдите в Duplicator » Packages на панели управления WordPress.
Затем нажмите кнопку Кнопка Create New в правом углу страницы.
Далее вы увидите страницу, подобную изображенной ниже. Нажмите кнопку Next , чтобы начать процесс сборки пакета.
Оттуда вы перейдете ко второму шагу в процессе сборки пакета. Убедитесь, что сканирование завершено и все результаты Good . Затем нажмите кнопку Build .
Дождитесь завершения процесса. Это может занять некоторое время, в зависимости от размера вашего сайта.
После завершения процесса вы увидите параметры загрузки для Installer , Archive и One-Click Download . Вам нужно будет нажать Загрузка в один клик , потому что вам понадобятся файлы установщика и архива.
Вам нужно будет нажать Загрузка в один клик , потому что вам понадобятся файлы установщика и архива.
Архивный файл является копией вашего сайта, а установочный файл поможет вам автоматически загрузить процесс установки.
Шаг 3: импортируйте свой сайт WordPress на новый хост
Далее вам нужно будет загрузить загруженные файлы (установщик и архив) на новый веб-хост. Для этого вы можете использовать FTP-клиент для подключения к вашему новому веб-хосту. Если вы новичок в этом, вы можете следовать инструкциям, приведенным в этом пошаговом руководстве, для загрузки файлов через FTP в WordPress.
С помощью FTP-клиента загрузите файлы установщика и архива в корневой каталог (обычно это /username/public_html/ folder) вашего веб-сайта.
Перед загрузкой убедитесь, что папка полностью пуста. Некоторые хостинговые компании WordPress автоматически устанавливают WordPress при регистрации. Вам нужно будет удалить его, если он уже был установлен вашим хостом.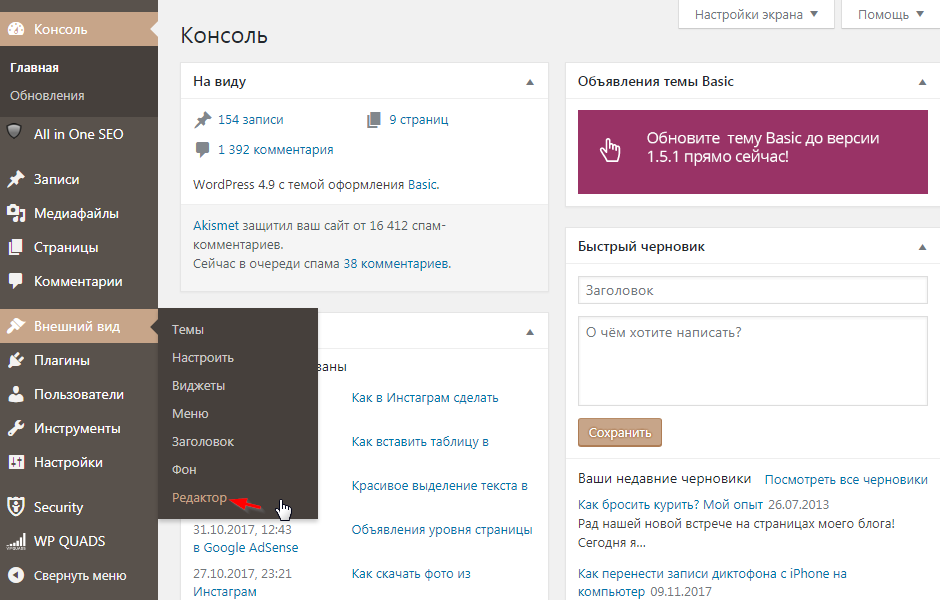
Шаг 4: Измените файл хоста, чтобы предотвратить простои
Вы уже загрузили файл installer.php и файл archive.zip на новый веб-хост на шаге 3, поэтому попробуйте открыть файл installer.php в своем браузер.
Вы можете получить доступ к файлу, используя следующий URL-адрес:
http://www.example.com/installer.php
Но когда вы попытаетесь получить доступ к файлу, вы получите страницу с ошибкой 404, потому что ваш домен по-прежнему указывает на старый хост.
Это означает, что вам нужно сменить серверы доменных имен и указать на новый хост, но мы не рекомендуем вам этого делать. Если вы это сделаете, он покажет вашим пользователям неработающий веб-сайт, когда вы продолжите миграцию.
Вот почему мы предлагаем использовать альтернативный метод, чтобы пользователи могли получить полный доступ к вашему сайту даже во время миграции.
С помощью этой техники вы сможете получить доступ к своему новому сайту, временно используя новый домен на своем компьютере. Это делается с помощью файла хоста на вашем компьютере, который вы можете использовать для сопоставления доменных имен с определенными IP-адресами.
Это делается с помощью файла хоста на вашем компьютере, который вы можете использовать для сопоставления доменных имен с определенными IP-адресами.
Теперь вы добавите запись для своего доменного имени в файл хоста, чтобы она указывала на ваш новый хост, но только с помощью вашего компьютера. Таким образом, вы можете получить доступ к своим файлам на новом веб-хостинге, в то время как ваши пользователи по-прежнему будут получать доступ к вашему сайту со старого хоста. Следовательно, время простоя равно нулю.
Во-первых, вам нужно узнать IP-адрес вашего нового сервера веб-хостинга. Чтобы найти это, откройте панель управления cPanel и перейдите к Информация о сервере . Там вы увидите его как Общий IP-адрес .
Не закрывайте эту страницу, так как позже вам потребуется скопировать IP-адрес.
Если вы используете Windows, перейдите в Программы » Все программы » Стандартные , щелкните правой кнопкой мыши блокнот и выберите «Запуск от имени администратора».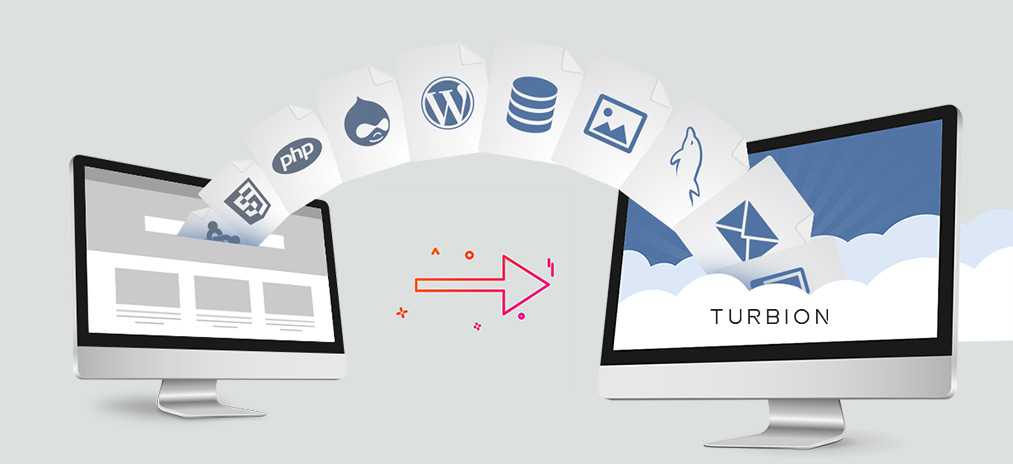 Затем появится приглашение Windows UAC с двумя вариантами: Да и Нет . Нажмите Да , чтобы запустить Блокнот с правами администратора.
Затем появится приглашение Windows UAC с двумя вариантами: Да и Нет . Нажмите Да , чтобы запустить Блокнот с правами администратора.
Теперь на экране Блокнота перейдите к File » Open и затем перейдите к
C:WindowsSystem32driveretc. Выберите файл хоста и откройте его.
Если вы используете Mac, вам нужно открыть приложение «Терминал» и ввести эту команду для редактирования файла хоста:
sudo nano /private/etc/hosts
Затем пользователям Windows и Mac необходимо ввести IP-адрес, который вы скопировали, и ваше доменное имя внизу файла хоста, например:
192.168.1.22 www.example.com
Затем сохраните изменения. Теперь вы можете получить доступ к файлам своего сайта на новом хосте, используя свое доменное имя на своем компьютере.
Примечание: Вам нужно будет отменить изменения, внесенные в файл хоста, после завершения миграции сайта на шаге 6.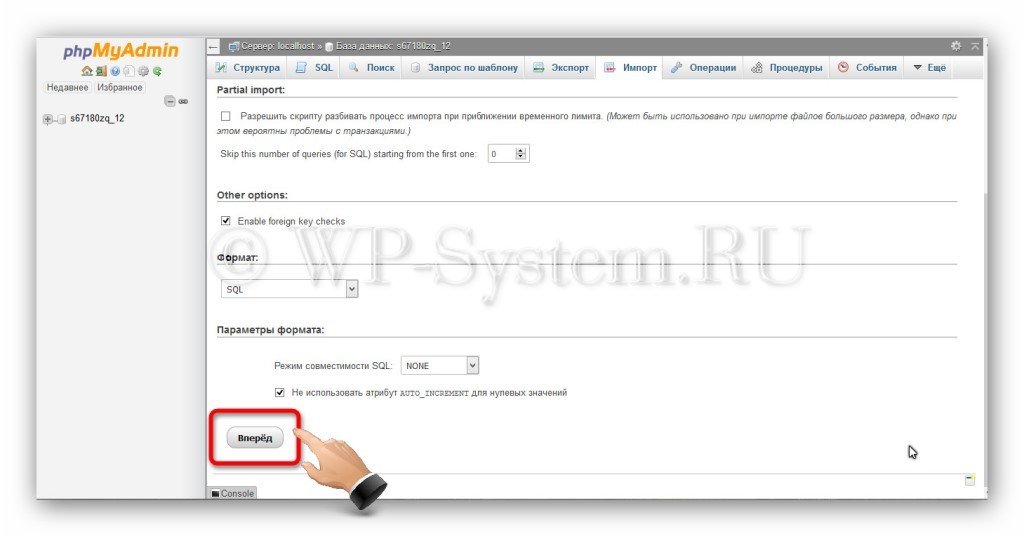
Шаг 5: Создайте базу данных MySQL на своем новом веб-хостинге
Теперь вы Вы готовы запустить файл installer.php на новом хосте, но перед этим необходимо убедиться, что база данных MySQL создана.
Чтобы создать базу данных MySQL, перейдите на панель инструментов cPanel и перейдите в раздел Базы данных . Затем вам нужно щелкнуть раздел MySQL Databases .
Теперь вы увидите поле для создания новой базы данных. Введите имя базы данных и нажмите кнопку Create Database .
После создания базы данных прокрутите страницу вниз до раздела Пользователи MySQL . Оттуда укажите имя пользователя и пароль для нового пользователя, а затем нажмите кнопку 9.0014 Кнопка Создать пользователя .
Пожалуйста, запишите имя пользователя и пароль базы данных, которые вы только что создали, потому что они понадобятся вам на следующем шаге.
Теперь вам нужно добавить пользователя в базу данных. Для этого прокрутите вниз до раздела Добавить пользователя в базу данных и выберите только что созданную базу данных MySQL и пользователя. Затем нажмите кнопку Добавить .
Для этого прокрутите вниз до раздела Добавить пользователя в базу данных и выберите только что созданную базу данных MySQL и пользователя. Затем нажмите кнопку Добавить .
Теперь ваша база данных настроена для использования на вашем сайте WordPress.
Шаг 6. Запустите процесс миграции дубликатора
Наконец-то все готово для запуска файла установщика.
Итак, перейдите в адресную строку браузера и введите URL-адрес, как показано ниже, чтобы запустить installer.php.
http://www.example.com/installer.php
Программа установки выполнит несколько тестов и отобразит Pass рядом с тестами архивации и проверки, как показано на снимке экрана выше.
Установите флажок с условиями и нажмите кнопку Далее .
Оттуда вы увидите, что второй шаг дубликатора открыт. Вам нужно будет ввести свой хост MySQL, имя базы данных, имя пользователя и пароль. Вставка localhost в поле хоста и введите данные базы данных, которые вы использовали на шаге 5.
Теперь вы можете нажать кнопку Next , чтобы продолжить. Но мы рекомендуем сначала нажать кнопку Test Database , чтобы убедиться в отсутствии ошибок подключения к базе данных.
Затем Duplicator импортирует вашу базу данных WordPress из файла archive.zip на новый хост.
Далее, шаг 3 Duplicator попросит вас обновить URL-адрес сайта или путь, но вам не нужно ничего менять здесь, поскольку вы на самом деле его не меняете. Итак, нажмите Далее кнопка для продолжения.
Duplicator выполнит последние шаги и покажет кнопку входа в систему на четвертом и последнем шаге.
Теперь вы полностью переместили свой сайт WordPress на новый веб-хостинг. Таким образом, вы можете просто войти и проверить, все ли в порядке.
Шаг 7: Обновите свой домен
Хотите знать, как переместить доменное имя с одного хоста на другой?
Итак, мы подошли к последнему этапу переключения вашего сайта WordPress с одного веб-хостинга на новый.
На предыдущем шаге вы добавили копию всех файлов вашего сайта на новый хост, но ваш домен по-прежнему указывает на ваш старый хост, поэтому вам также необходимо обновить свой домен.
Для этого вам необходимо сменить DNS-серверы имен. Если ваш домен был зарегистрирован в вашей хостинговой компании, то лучше перенести домен на новый веб-хостинг. Если он был зарегистрирован в компании-регистраторе доменов, такой как NameCheap, GoDaddy и т. д., вам необходимо обновить серверы доменных имен.
Серверы имен доменов обычно представляют собой пару URL-адресов, подобных приведенным ниже, которые вы получите от своего нового веб-хостинга.
ns1.hostname.com
ns2.hostname.com
Действия по смене серверов доменных имен различаются в зависимости от поставщика домена; однако основная концепция та же. Итак, в этом руководстве мы покажем вам, как изменить DNS-серверы имен с помощью Domain.com и GoDaddy.
Начнем с домена.com.
Прежде всего, войдите в свою учетную запись Domain. com. Найдите домен, который вы хотите обновить, и нажмите на значок 9.0014 Кнопка управления .
com. Найдите домен, который вы хотите обновить, и нажмите на значок 9.0014 Кнопка управления .
Затем нажмите DNS и серверы имен.
Чтобы изменить серверы имен, щелкните Изменить рядом с Серверами имен.
Затем введите новые серверы имен, предоставленные вашим новым веб-хостом, и нажмите кнопку Сохранить .
Вот оно!
Точно так же давайте посмотрим, как обновить серверы имен в GoDaddy.
Сначала войдите в свою учетную запись GoDaddy и перейдите к доменам . Затем нажмите на Кнопка управления рядом с доменным именем, которое вы хотите обновить.
Затем перейдите к Дополнительные настройки и нажмите Управление DNS .
Теперь вам нужно прокрутить вниз до раздела Nameservers и нажать кнопку «Изменить».
Затем щелкните раскрывающийся список и измените тип сервера имен с Default на Custom . Затем введите новые серверы имен, предоставленные вашим новым веб-хостом, и нажмите кнопку Сохранить 9.кнопка 0015.
Затем введите новые серверы имен, предоставленные вашим новым веб-хостом, и нажмите кнопку Сохранить 9.кнопка 0015.
Теперь вы успешно обновили свои серверы доменных имен. К сожалению, выполнение этих изменений DNS может занять от 4 до 48 часов.
Тем временем у вас теперь будет одинаковый контент как на старом, так и на новом хосте, поэтому пользователи не увидят разницы, а миграция сайта пройдет без простоев (вы можете проверить стоимость простоя, воспользовавшись нашим бесплатным калькулятор стоимости простоя или даже используйте наш инструмент статуса веб-сайта, чтобы проверить, работает ли наш сайт для ваших пользователей).
Мы надеемся, что это руководство помогло вам переключить свой сайт WordPress с одного веб-хостинга на другой без простоев. Вы также можете ознакомиться с нашим пошаговым руководством по созданию бесплатной деловой электронной почты с помощью Bluehost.
Как перенести WordPress на новый хост
Выбор правильного хоста — исключительно важная задача для любого владельца веб-сайта. Вам нужен хост, который может надежно обрабатывать как минимум количество постоянных посетителей вашего сайта, обеспечит его максимально быструю загрузку и сможет отразить любые атаки безопасности. По мере роста вашего сайта почти наверняка наступит момент, когда изначально выбранный вами хостинг больше не будет соответствовать вашим требованиям, а это значит, что пришло время перейти на совершенно новую услугу хостинга.
Вам нужен хост, который может надежно обрабатывать как минимум количество постоянных посетителей вашего сайта, обеспечит его максимально быструю загрузку и сможет отразить любые атаки безопасности. По мере роста вашего сайта почти наверняка наступит момент, когда изначально выбранный вами хостинг больше не будет соответствовать вашим требованиям, а это значит, что пришло время перейти на совершенно новую услугу хостинга.
В следующем руководстве показано все, что вам нужно знать о смене службы хостинга WordPress, в том числе о том, как изменить необходимые настройки системы доменных имен и как избежать ненужных простоев.
Зачем перемещать услуги хостинга?
В этом руководстве мы рассмотрим два основных типа хостинга: «виртуальный хостинг» (дешевый и удобный сервис, с которого обычно начинают большинство людей) и «управляемый хостинг WordPress» (много, гораздо более функциональный тип хостинга, который обслуживает исключительно веб-сайты на базе WordPress) . Важно знать разницу между этими двумя типами услуг, чтобы лучше понять, почему вы можете захотеть переключиться и на что именно вы будете переключаться.
Важно знать разницу между этими двумя типами услуг, чтобы лучше понять, почему вы можете захотеть переключиться и на что именно вы будете переключаться.
Общие хосты — как следует из названия — «разделяют» ограниченные ресурсы сервера (например, память, вычислительную мощность компьютера и т. д.) между множеством веб-сайтов. Это означает, что если один сайт на том же сервере, что и ваш, использует ресурсы, превышающие его справедливую долю (возможно, из-за всплеска трафика, из-за того, что он просто плохо оптимизирован или из-за какого-то фатального нарушения безопасности), ваш сайт пострадает. Это может означать, что он внезапно начинает загружаться очень медленно или, возможно, даже полностью отключается на некоторое время. Кроме того, общие хосты предназначены для запуска всех видов различных веб-сайтов, а не оптимизированы для работы в частности с WordPress. Таким образом, главная привлекательность обычного виртуального хостинга — это цена: общий хостинг дешевый — от 5 до 10 долларов в месяц. Помимо низких скоростей и несколько ненадежного сервиса, который не выдержит больших всплесков трафика, виртуальный хостинг, как правило, не предоставит вам каких-либо специфичных для WordPress функций, таких как автоматическое резервное копирование и восстановление, меры безопасности, ориентированные на WordPress, или сканирование вредоносных программ. .
Помимо низких скоростей и несколько ненадежного сервиса, который не выдержит больших всплесков трафика, виртуальный хостинг, как правило, не предоставит вам каких-либо специфичных для WordPress функций, таких как автоматическое резервное копирование и восстановление, меры безопасности, ориентированные на WordPress, или сканирование вредоносных программ. .
Управляемый хостинг WordPress , с другой стороны, разработан специально для веб-сайтов на базе WordPress. Однако это немного дороже: планы обычно начинаются примерно с 30 долларов в месяц для одного веб-сайта. С управляемой хостинговой компанией WordPress, такой как WP Engine (одна из лучших универсальных услуг управляемого хостинга WordPress на рынке), ваш сайт не только будет загружаться намного быстрее, чем когда-либо на обычном плане виртуального хостинга, но также будет быть намного надежнее, иметь возможность справляться с гораздо большими всплесками трафика и, в целом, быть значительно более безопасным. Управляемый хостинг WordPress также поставляется с целым рядом специфичных для WordPress функций, направленных на то, чтобы сделать задачу управления вашим сайтом намного проще. К ним относятся: автоматическое резервное копирование, восстановление и обновление; автоматизированное сканирование вредоносных программ; и чрезвычайно хорошо обученный персонал службы поддержки, состоящий исключительно из экспертов WordPress (это лишь некоторые из основных преимуществ).
Управляемый хостинг WordPress также поставляется с целым рядом специфичных для WordPress функций, направленных на то, чтобы сделать задачу управления вашим сайтом намного проще. К ним относятся: автоматическое резервное копирование, восстановление и обновление; автоматизированное сканирование вредоносных программ; и чрезвычайно хорошо обученный персонал службы поддержки, состоящий исключительно из экспертов WordPress (это лишь некоторые из основных преимуществ).
Если вы переросли своего текущего провайдера, почти всегда имеет смысл перейти на управляемый хостинг WordPress . В конце концов, нет смысла переходить с одного некачественного виртуального хоста на другой! Управляемый хостинг WordPress намного надежнее, значительно быстрее и действительно намного более эффективен, чем его аналог виртуального хостинга. Это может быть дороже, но это почти всегда стоит дополнительных затрат (которые вполне могут почти сразу же окупиться увеличением скорости, которое получит ваш сайт)!
Мы продолжим это руководство в двух частях. Во-первых, мы покажем вам, как перенести WordPress с общего хостинга на полностью управляемый хостинг WordPress с помощью WP Engine, а также упомянем о перемещении WordPress на ряд других управляемых хостов. Во-вторых, мы расскажем, как перенести веб-сайт с одного виртуального хостинга на другой. Мы покажем вам процесс, который будет работать для переключения практически между любыми услугами виртуального хостинга, но для демонстрации процедуры мы будем использовать SiteGround — компанию, которая предлагает лучшие доступные планы виртуального хостинга, ориентированные на WordPress ( на самом деле они настолько хороши, что фактически конкурируют со специализированным хостингом WordPress во многих отношениях).
Во-первых, мы покажем вам, как перенести WordPress с общего хостинга на полностью управляемый хостинг WordPress с помощью WP Engine, а также упомянем о перемещении WordPress на ряд других управляемых хостов. Во-вторых, мы расскажем, как перенести веб-сайт с одного виртуального хостинга на другой. Мы покажем вам процесс, который будет работать для переключения практически между любыми услугами виртуального хостинга, но для демонстрации процедуры мы будем использовать SiteGround — компанию, которая предлагает лучшие доступные планы виртуального хостинга, ориентированные на WordPress ( на самом деле они настолько хороши, что фактически конкурируют со специализированным хостингом WordPress во многих отношениях).
Как уже упоминалось, мы почти всегда рекомендуем управляемый хостинг WordPress, а не общий (при условии, что ваш бюджет может увеличиться). Однако, если вы еще не убеждены в преимуществах или просто хотите получить больше информации, обязательно внимательно прочитайте эту предыдущую статью, в которой мы сравниваем две услуги более подробно.
Как перенести веб-сайт на основе WordPress на движок WP
Перемещение WordPress с одного хоста на другой по существу включает в себя перенос всех данных сайта (как данных на сервере в виде обычных файлов, так и данных, найденных в базе данных сайта). ) со старого хоста на новый хост, а затем обновить, где в Интернете (т. е. на каком сервере) находится ваше доменное имя (например, winwp.com ) указывает на (т. е. направляет посетителей вашего сайта на), когда они загружают ваш сайт. С WP Engine процесс переноса действительно довольно прост, поскольку они используют в значительной степени автоматизированный сервис переноса, который на самом деле выполняет большую часть работы за вас — независимо от того, с какого хоста вы переносите.
Автоматический процесс переноса начинается с подключаемого модуля WP Engine Automated Migration. Сначала мы будем использовать это, затем проверим, чтобы передача прошла успешно, и, наконец, мы обновим настройки вашего доменного имени, отредактировав что-то, известное как его DNS (не волнуйтесь, об этом будет больше). потом). В результате не должно быть простоев (это означает, что ваш сайт будет оставаться в сети все время), и, в качестве бонуса, у вас также будет возможность убедиться, что все работает правильно, прежде чем полностью совершить перенос.
потом). В результате не должно быть простоев (это означает, что ваш сайт будет оставаться в сети все время), и, в качестве бонуса, у вас также будет возможность убедиться, что все работает правильно, прежде чем полностью совершить перенос.
Приступим…
(нажмите, чтобы увеличить)
Перейдите в панель инструментов WordPress вашего сайта на хостинге, с которого вы хотите перейти, затем перейдите в Плагины → Добавить новый. Найдите WP Engine Automated Migration , установите и активируйте плагин.
(нажмите, чтобы увеличить)
Вы попадете на экран с запросом некоторых подробностей о вашем сайте WP Engine. Чтобы найти их, войдите в WP Engine, нажмите «Установки», а затем «Миграция сайта». Скопируйте и вставьте все эти данные в плагин, в процессе сгенерировав новый пароль SFTP (запишите это, так как он может понадобиться вам позже). Если ваш сайт WP Engine защищен паролем, вам также необходимо ввести эти данные здесь. Все на вашем сайте будет перенесено, но если вы используете плагин Cloudflare, вам необходимо деактивировать его, прежде чем продолжить.
Все на вашем сайте будет перенесено, но если вы используете плагин Cloudflare, вам необходимо деактивировать его, прежде чем продолжить.
Когда все данные будут добавлены в подключаемый модуль миграции на старом сайте, нажмите «Мигрировать»! Плагину потребуется несколько минут, чтобы перенести ваш сайт. Вы можете закрыть страницу статуса — вы получите электронное письмо, как только ваш сайт будет перенесен.
Получив электронное письмо с подтверждением, перейдите по URL-адресу name.wpengine.com и проверьте свой сайт. Вы должны увидеть, что ваш сайт загружается отлично, но с URL-адресом WP Engine. Это момент, когда вы можете убедиться, что все было передано гладко; проблем быть не должно, но щелкайте посты и страницы, чтобы быть уверенным, и проверьте, что изображения были переданы правильно. Если вы заметили что-то не так, обратитесь в службу поддержки WP Engine; если все работает правильно, вы можете продолжить.
Теперь вам нужно добавить ваше доменное имя в вашу учетную запись WP Engine.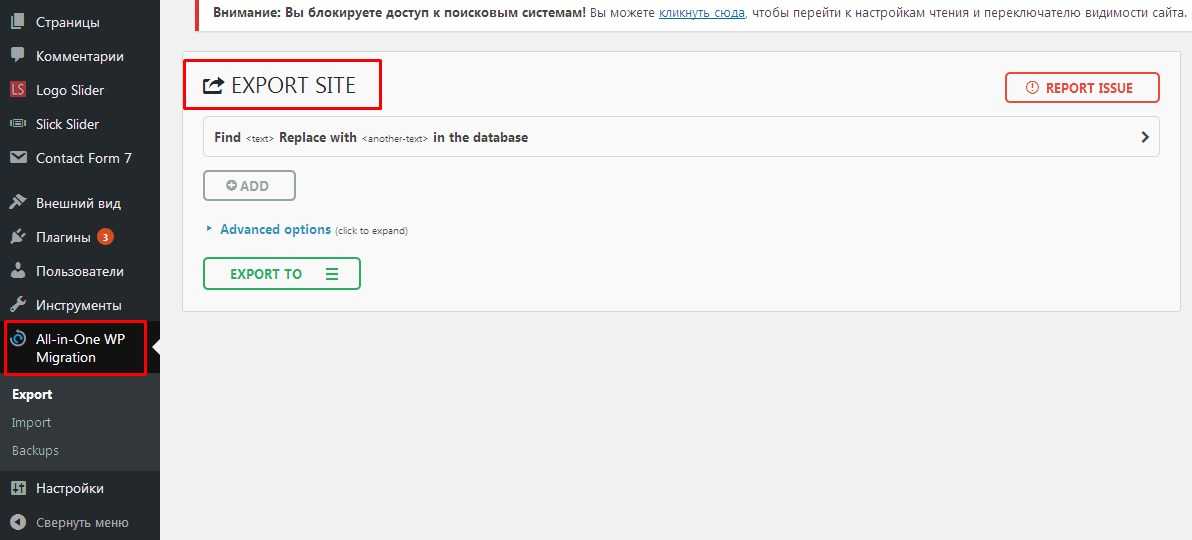 Это состоит из двух частей: во-первых, добавьте доменное имя на панель инструментов WP Engine, а затем укажите свое доменное имя, которое необходимо для того, чтобы посетители перенаправлялись на WP Engine, а не на ваш старый хостинг.
Это состоит из двух частей: во-первых, добавьте доменное имя на панель инструментов WP Engine, а затем укажите свое доменное имя, которое необходимо для того, чтобы посетители перенаправлялись на WP Engine, а не на ваш старый хостинг.
(нажмите, чтобы увеличить)
Добавить домен в свою учетную запись WP Engine очень просто: войдите в WP Engine и нажмите «Установить». Выберите «Домены» в меню, а затем «Добавить домен». Введите доменное имя, которое вы только что установили, а затем «Добавить домен». Теперь вы хотите добавить перенаправление на ваш name.wpengine.com адрес, который соответствует вашему доменному имени. Сделайте это, нажав «Добавить перенаправление» и выбрав свое доменное имя из раскрывающегося списка. Сохраните изменения, и все готово. Теперь вам нужно дождаться подтверждения статуса вашего доменного имени — это может занять пару часов, но часто выполняется в течение пары минут. После подтверждения домена нажмите Установить как основной.
Теперь вам нужно указать свое доменное имя, чтобы направлять посетителей на WP Engine. Это гарантирует, что посетители увидят ваш сайт, размещенный на WP Engine, а не на старом хостинге. Для большинства хостов вы просто сообщаете доменному имени, чтобы оно указывало на серверы хоста (технический термин для этого — «настройка серверов имен»). Однако с WP Engine вам необходимо использовать бесплатный сторонний сервис под названием Cloudflare. Это позволяет WP Engine перемещать ваш сайт между серверами, когда происходят обновления или когда ваш сайт атакуют хакеры.
Cloudflare бесплатен и прост в настройке: зарегистрируйте бесплатную учетную запись и следуйте инструкциям, чтобы добавить свое доменное имя. Введите свое доменное имя, и Cloudflare просканирует ваш сайт, чтобы узнать, каковы его текущие настройки.
(щелкните, чтобы увеличить)
После завершения сканирования вам будет предложено «проверить все ваши записи DNS, перечисленные ниже».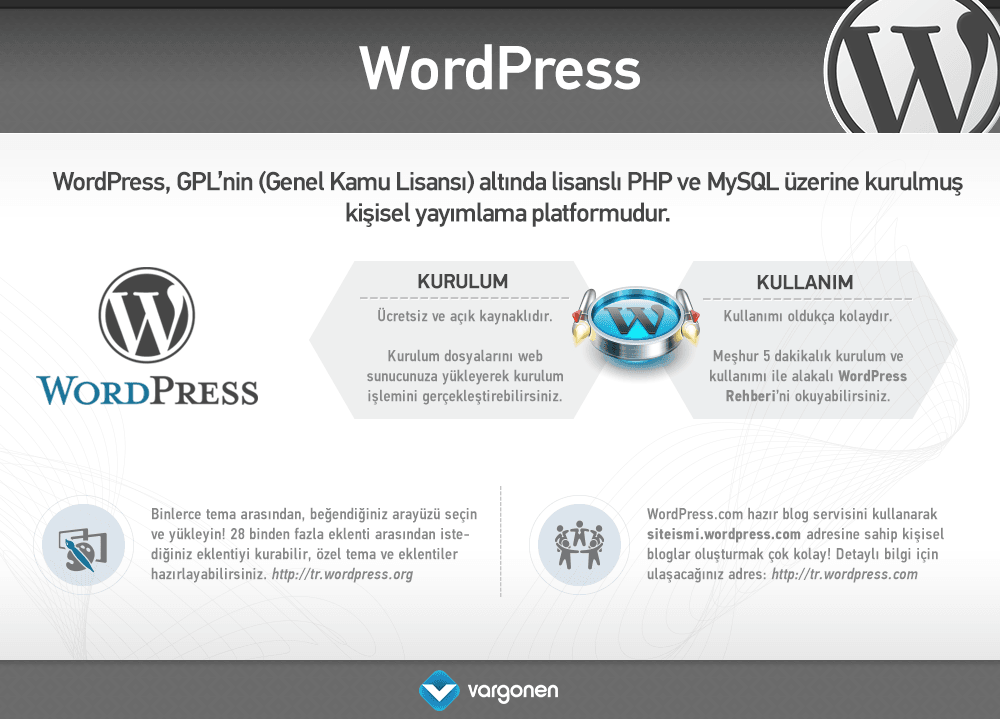 Если вы не изменили их (вы бы знали, если бы вы это сделали), нажмите «Продолжить», а затем выберите план «Бесплатный веб-сайт».
Если вы не изменили их (вы бы знали, если бы вы это сделали), нажмите «Продолжить», а затем выберите план «Бесплатный веб-сайт».
(нажмите, чтобы увеличить)
Теперь вам нужно настроить серверы имен вашего домена так, чтобы они указывали на Cloudflare, который затем будет указывать на вашу учетную запись WP Engine. Сделайте это, перейдя к параметрам администратора веб-сайта, на котором вы зарегистрировали свой домен. Найдите варианты управления своим доменом, а затем найдите серверы имен. На приведенном выше снимке экрана домен зарегистрирован в SiteGround, и серверы имен можно изменить, войдя в область пользователя, выбрав «Мои учетные записи» и «Управление» рядом с соответствующим доменным именем.
После того, как вы нашли, где изменить свои серверы имен, замените текущие серверы имен на два из списка Cloudflare и сохраните. Вернитесь в Cloudflare и нажмите «Продолжить». Смена серверов имен займет до 24 часов, но часто это делается быстрее. Нажмите «Перепроверить серверы имен», чтобы проверить, были ли внесены изменения.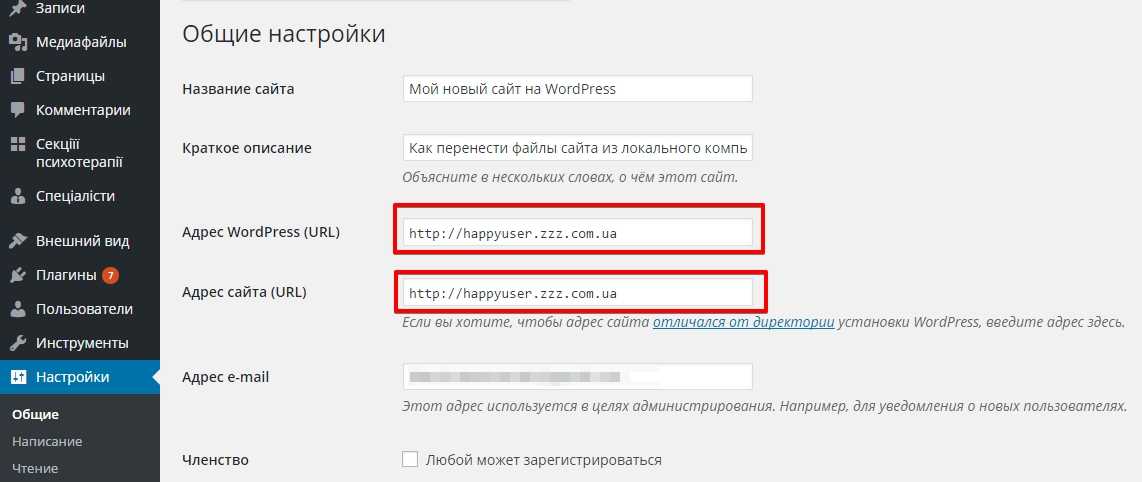 Если это не удалось, вернитесь позже.
Если это не удалось, вернитесь позже.
После того, как ваше доменное имя настроено с помощью Cloudflare, щелкните вкладку DNS и найдите запись типа «A», которая имеет имя вашего доменного имени (например, winwp.com . ) Удалите это, нажав X.
(щелкните, чтобы увеличить)
Далее добавьте новую запись, используя полосу вверху таблицы. Выберите тип CNAME, выберите Имя в качестве имени вашего домена (например, winwp.com ) и выберите Имя домена в качестве CNAME вашего движка WP (это URL-адрес name.wpengine.com , который вы использовали ранее). Добавьте запись, и все готово.
Обновление вашего доменного имени вступит в силу в течение 48 часов, но часто это происходит гораздо быстрее. Пока ваше доменное имя не обновится, ваш старый хостинг будет обслуживаться посетителями. Вы можете проверить статус этого, посмотрев на страницу «Домены» (в разделе «Установки» → «Домены») на панели инструментов WP Engine. После обновления ваш домен будет указан как «Проксированный», и посетители увидят ваш сайт с новым хостингом от WP Engine!
Есть одно предостережение : Если ваш сайт изменился в течение периода переноса — возможно, из-за того, что период переноса составлял полные 48 часов, и за это время были опубликованы новые сообщения или комментарии — тогда вам нужно запустить WP Engine Automated. Снова плагин миграции. Если ваш сайт не изменился или перенос прошел быстрее, этот шаг не нужен.
Снова плагин миграции. Если ваш сайт не изменился или перенос прошел быстрее, этот шаг не нужен.
Поскольку вы изменили свое доменное имя, чтобы оно указывало на WP Engine, для доступа к вашему старому хостингу вам потребуется найти IP-адрес сервера вашего старого сайта. С SiteGround это доступно в разделе «Моя учетная запись» → «Информация и настройки». С другими хостами это часто менее удобно, но обычно используется формат 9.0836 ip.address.here/~cpanelusername/ . Обычно вы можете найти IP-адрес, войдя в cPanel и посмотрев на левую боковую панель. Примером этого может быть 111.22.33.44/~winningwp . Затем вы должны добавить /installer.php в конец, чтобы получить 111.22.33.44/~winningwp/installer.php .
(нажмите, чтобы увеличить)
Если ваш хост использует cPanel другого вида без левой боковой панели, вы обычно можете вернуть ее, щелкнув значок панели инструментов слева и переключив тему cPanel на x, x2 или x3. Затем вы найдете боковую панель с IP-адресом, указанным слева. Добавьте к этому IP-адресу свое имя пользователя cPanel с указанным выше синтаксисом.
Затем вы найдете боковую панель с IP-адресом, указанным слева. Добавьте к этому IP-адресу свое имя пользователя cPanel с указанным выше синтаксисом.
Как только вы сможете получить доступ к своему старому хостингу через IP-адрес, войдите в панель инструментов WordPress и снова загрузите инструмент миграции сайта. Теперь введите те же данные, что и раньше, но с URL-адресом целевого сайта в качестве имени вашего домена, а не с адресом name.wpengine.com . Вы можете найти остальные данные для ввода, войдя в WP Engine, щелкнув «Установки», а затем «Миграция сайта». Используйте ту же учетную запись SFTP, что и при исходной миграции, используя пароль, который вы записали ранее. Если вы забыли об этом, вам нужно нажать «Установки» на панели инструментов WP Engine, а затем сбросить пароль, щелкнув имя учетной записи SFTP.
После того, как вы ввели все данные в инструмент миграции, снова нажмите «Мигрировать», и начнется процесс миграции. Поскольку вы использовали те же данные SFTP, что и раньше, инструмент миграции будет знать, что нужно передавать только файлы, изменились, и на этот раз процесс будет намного быстрее. Как только это будет завершено, вы можете посетить свое доменное имя, и ваш сайт будет полностью перенесен и обновлен!
Как только это будет завершено, вы можете посетить свое доменное имя, и ваш сайт будет полностью перенесен и обновлен!
Перенос на WP Engine прост , но если вы все же столкнетесь с какими-либо проблемами, быстро просмотрите их список распространенных ошибок и/или просто свяжитесь со службой поддержки WP Engine. Однако следуйте шагам, описанным в этом руководстве, и вы сможете обнаружить любые проблемы до того, как они появятся на вашем работающем сайте.
Здесь мы сосредоточились на WP Engine, но обратите внимание, что большинство управляемых хостов фактически полностью выполняют весь процесс передачи за вас. Управляемые хосты, предлагающие бесплатные переводы, включают Flywheel (дополнительная информация), Kinsta (дополнительная информация), Pressable (дополнительная информация) и Pagely (дополнительная информация).
Как перенести WordPress на новый общий хостинг
Перенести WordPress на новый общий хостинг немного сложнее, чем на управляемый хостинг. Для этого вы можете использовать плагин Duplicator, который позволяет клонировать весь сайт, а затем импортировать его на новый хостинг. Как и в случае с плагином WP Engine, вы можете перенести свое доменное имя на новый хостинг, чтобы избежать ненужных простоев.
Для этого вы можете использовать плагин Duplicator, который позволяет клонировать весь сайт, а затем импортировать его на новый хостинг. Как и в случае с плагином WP Engine, вы можете перенести свое доменное имя на новый хостинг, чтобы избежать ненужных простоев.
Здесь мы будем использовать пример переноса WordPress с общего хоста на SiteGround, который, по нашему мнению, является наиболее выгодным общим хостом, который вы можете получить. SiteGround предлагает одну бесплатную передачу для каждой учетной записи, но даже при ее использовании вам все равно придется обновить свой домен самостоятельно — об этом мы поговорим позже в этом разделе.
Приступим…
(нажмите, чтобы увеличить)
Начните с установки Duplicator на свой сайт WordPress со своим старым хостом. На панели инструментов WordPress перейдите в «Плагины» → «Добавить новый», найдите Duplicator , установите и активируйте плагин. Установив плагин, перейдите в новое меню Duplicator и нажмите «Пакеты». Создайте новый, нажмите «Далее», убедитесь, что сканирование прошло успешно, а затем нажмите «Создать». Теперь Duplicator потратит пару минут на то, чтобы упаковать весь ваш сайт в zip-файл.
Создайте новый, нажмите «Далее», убедитесь, что сканирование прошло успешно, а затем нажмите «Создать». Теперь Duplicator потратит пару минут на то, чтобы упаковать весь ваш сайт в zip-файл.
После завершения упаковки загрузите файлы установщика и архива и сохраните их в легкодоступном месте.
(нажмите, чтобы увеличить)
Теперь вы собираетесь импортировать файлы Duplicator на новый хост. Duplicator копирует все, включая WordPress, поэтому, если у вас уже установлен WordPress, вам нужно его удалить. С SiteGround (и большинством хостов) это можно сделать, войдя в систему, загрузив cPanel (в разделе «Мои учетные записи» → «Информация и настройки» → «Доступ к cPanel»), а затем загрузив Softaculous. Нажмите на WordPress, прокрутите вниз, а затем нажмите X рядом с любыми установками в каталоге, в который вы хотите перенести свой сайт. Это удалит установку и весь контент, но поскольку вы переносите 9От 0016 до этого хоста, предположительно, это всего лишь пустая установка WordPress, настроенная с вашей учетной записью.
Чтобы использовать программу установки Duplicator, вам необходимо войти на свой сайт с помощью FTP-клиента. FTP, или «протокол передачи файлов», позволяет перемещать файлы между вашим компьютером и хост-сервером. Чтобы использовать это, вам нужен FTP-клиент, который представляет собой просто программу для вашего компьютера. Лучший бесплатный FTP-клиент — FileZilla. Независимо от того, являетесь ли вы пользователем Mac или Windows, настроить FileZilla очень просто. Загрузите клиентскую версию FileZilla и следуйте инструкциям по установке.
Теперь вам нужно найти данные FTP на вашем хосте. SiteGround отображает ваши данные FTP в разделе «Мои учетные записи» → «Информация и настройки» → «Сведения о FTP». Обратите внимание, что имя пользователя и пароль такие же, как и в cPanel. Другие хосты будут отображать это в аналогичном месте или в cPanel в разделе «Учетные записи FTP» (при необходимости создайте новую учетную запись).
(щелкните, чтобы увеличить)
Откройте SiteGround и введите свои данные FTP в верхнюю панель, затем нажмите Quickconnect. Если ваш хост не сказал вам иначе, вы можете оставить поле порта пустым.
Если ваш хост не сказал вам иначе, вы можете оставить поле порта пустым.
(щелкните, чтобы увеличить)
После входа в систему слева отобразятся файлы на вашем компьютере, а справа — файлы на сервере вашего хоста. Вы можете перемещать файлы между ними, перетаскивая их. Перейдите на левой панели туда, где вы сохранили два файла из Duplicator, installer.php и zip-файл, содержащий ваш сайт WordPress. Вы можете увидеть на правой панели папку /public_html/. Если да, введите это. Затем вы можете увидеть папку внутри с именем yourdomain.com/ . Если это так, введите это также. Если вы не видите ни одну из этих папок, не волнуйтесь! То, что отображается здесь, зависит от того, как настроен ваш хост.
Теперь перетащите два файла Duplicator с левой панели на правую. Это загрузит файлы на ваш хост (это может занять пару минут).
После загрузки файлов вам необходимо получить доступ к файлу installer.php на новом хосте. Однако вы не можете сделать это, получив доступ к своему доменному имени, поскольку мы еще не перенесли его — это лишает вас возможности убедиться, что перенос прошел нормально, прежде чем отправлять реальных посетителей на новый сайт. Таким образом, чтобы получить доступ к вашему сайту, вам потребуется получить к нему доступ напрямую через IP-адрес. IP — это строка цифр, которая однозначно идентифицирует компьютер. Поскольку эти номера трудно запомнить, мы используем доменные имена, которые указывают на IP-адреса для доступа к веб-сайтам. Однако в этом случае мы будем использовать IP-адрес сервера, на котором размещен ваш сайт, для доступа к вашему сайту 9.0016 без необходимость доменного имени.
Однако вы не можете сделать это, получив доступ к своему доменному имени, поскольку мы еще не перенесли его — это лишает вас возможности убедиться, что перенос прошел нормально, прежде чем отправлять реальных посетителей на новый сайт. Таким образом, чтобы получить доступ к вашему сайту, вам потребуется получить к нему доступ напрямую через IP-адрес. IP — это строка цифр, которая однозначно идентифицирует компьютер. Поскольку эти номера трудно запомнить, мы используем доменные имена, которые указывают на IP-адреса для доступа к веб-сайтам. Однако в этом случае мы будем использовать IP-адрес сервера, на котором размещен ваш сайт, для доступа к вашему сайту 9.0016 без необходимость доменного имени.
(щелкните, чтобы увеличить)
SiteGround упростит доступ к вашему сайту через IP-адрес: после входа в систему перейдите в Мои учетные записи → Информация и настройки → Доступ к сайту через IP. Вам нужно будет добавить /installer.php в конец URL-адреса, на который вы перешли, чтобы вызвать установщик Duplicator. С другими хостами выполните те же шаги, перечисленные выше, для доступа к старому хостингу при переносе на управляемый хост: войдите в cPanel, найдите IP-адрес на левой боковой панели и затем добавьте
С другими хостами выполните те же шаги, перечисленные выше, для доступа к старому хостингу при переносе на управляемый хост: войдите в cPanel, найдите IP-адрес на левой боковой панели и затем добавьте /~cpanelusername/installer.php на URL-адрес. Если у вас возникли проблемы с поиском IP-адреса хоста, см. раздел выше.
(нажмите, чтобы увеличить)
Как только вы получите доступ к странице установщика Duplicator, вернитесь в cPanel на своем новом хосте. Пришло время создать новую базу данных! WordPress будет использовать это для хранения всей информации вашего сайта. Создайте новую базу данных из cPanel, перейдя в Базы данных MySQL, и в разделе «Создать новую базу данных» добавьте расширение для своей базы данных. Одно короткое слово, например wordpress здесь будет работать нормально. Создайте базу данных, а затем добавьте нового пользователя. Аналогичное одно короткое слово подойдет и здесь. Используйте Генератор паролей, чтобы сгенерировать надежный пароль, обязательно запишите его, так как он понадобится вам через минуту.
После создания базы данных и пользователя завершите работу, используя раскрывающийся список в нижней части страницы, чтобы добавить пользователя в базу данных, предоставив все права доступа.
(щелкните, чтобы увеличить)
Создав базу данных, вернитесь на страницу установщика Duplicator и введите только что созданные данные. Протестируйте соединение, и вы должны увидеть, что база данных подключена, если нет, дважды проверьте правильность написания. Теперь вы можете подтвердить, что принимаете предупреждения, запустить развертывание, а затем подтвердить. Вам будет предложено подтвердить ваши старые и новые настройки. Сделайте это, затем запустите обновление.
Теперь вы перенесли WordPress на новый хостинг! Есть пара последних шагов: нажмите «Сохранить постоянные ссылки», войдите в систему (используя имя пользователя и пароль со своего старого сайта), а затем «Сохранить изменения» на странице, на которую вы попали. Это обеспечит обновление URL-адресов.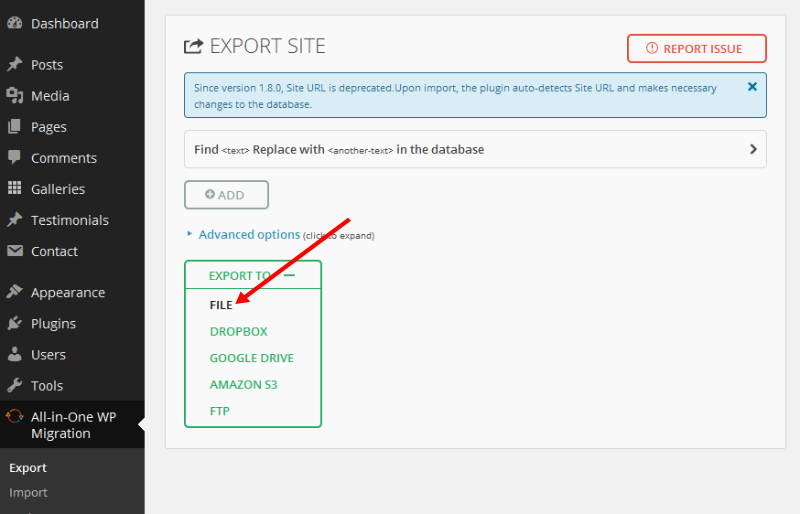 Нажмите Тестовый сайт, чтобы убедиться, что ваш сайт загружается должным образом. Если вы все еще видите страницу «Скоро», снова загрузите FileZilla и войдите на свой сайт. Перейдите по адресу
Нажмите Тестовый сайт, чтобы убедиться, что ваш сайт загружается должным образом. Если вы все еще видите страницу «Скоро», снова загрузите FileZilla и войдите на свой сайт. Перейдите по адресу /public_html/ или /public_html/yourdomain.com , если необходимо, и найдите такие файлы, как default.html или index.html , и удалите их. Загрузите свой сайт еще раз, и вы должны его увидеть! Нажмите, чтобы убедиться, что сообщения и изображения загружаются правильно — если что-то не так, вы можете исправить это, войдя в WordPress.
(нажмите, чтобы увеличить)
Последний шаг — удаление файлов Duplicator. На странице подтверждения Duplicator нажмите «Очистка безопасности» или на любой странице панели инструментов WordPress нажмите на приглашение. Есть три кнопки: Нажмите все, чтобы удалить все файлы.
Теперь мы закончили с перемещением файлов! Если вы довольны тем, что ваш сайт выглядит должным образом, мы можем перенести ваше доменное имя, чтобы посетители могли видеть ваш сайт на новом хостинге. Мы можем сделать это, сначала добавив ваше доменное имя к вашему новому хостингу, а затем сообщив, что ваше доменное имя указывает на ваш новый хостинг. Наконец, мы скажем WordPress загрузить ваш домен, а не временный IP-адрес.
Мы можем сделать это, сначала добавив ваше доменное имя к вашему новому хостингу, а затем сообщив, что ваше доменное имя указывает на ваш новый хостинг. Наконец, мы скажем WordPress загрузить ваш домен, а не временный IP-адрес.
(нажмите, чтобы увеличить)
Вы можете сообщить SiteGround (и большинству общих хостов) о своем доменном имени, войдя в систему и загрузив cPanel. Выберите «Добавить домен» и введите имя своего домена. Создайте безопасный пароль, а затем добавьте домен.
(щелкните, чтобы увеличить)
Теперь вы можете сообщить своему доменному имени загрузить новый хостинг. Это включает обновление серверов имен вашего домена. SiteGround перечисляет их в разделе «Мои учетные записи» → «Информация и настройки» → «DNS учетной записи». Другие популярные серверы имен общих хостов можно найти ниже:
- MediaTemple: NS1.MEDIATEMPLE.NET и NS2.MEDIATEMPLE.NET.
- DreamHost : ns1.
 dreamhost.com, ns2.dreamhost.com и ns3.dreamhost.com.
dreamhost.com, ns2.dreamhost.com и ns3.dreamhost.com. - Bluehost : ns1.bluehost.com и ns2.bluehost.com.
Как только вы узнаете серверы имен вашего нового хоста, загрузите панель администрирования того места, где вы зарегистрировали свое доменное имя, и найдите варианты управления своим доменом. Оттуда найдите серверы имен. Установите для них значение «Пользовательский», а затем введите серверы имен, необходимые для вашего хоста. Сохраните изменения, и все готово!
(нажмите, чтобы увеличить)
Например, с помощью популярного регистратора доменов GoDaddy вы можете изменить серверы имен, войдя в свою учетную запись GoDaddy и выбрав Домены → Управление. Щелкните значок «Настройки» рядом с доменом, серверы имен которого вы хотите изменить, затем «Управление DNS» → «Серверы имен» → «Изменить». Переключитесь с «По умолчанию» на «Пользовательский», введите серверы имен, которые требуются вашему хосту, и «Сохранить».
Изменения в серверах имен вступят в силу в течение 48 часов, поэтому в течение этого времени некоторые посетители увидят ваш старый сайт, а некоторые — ваш новый.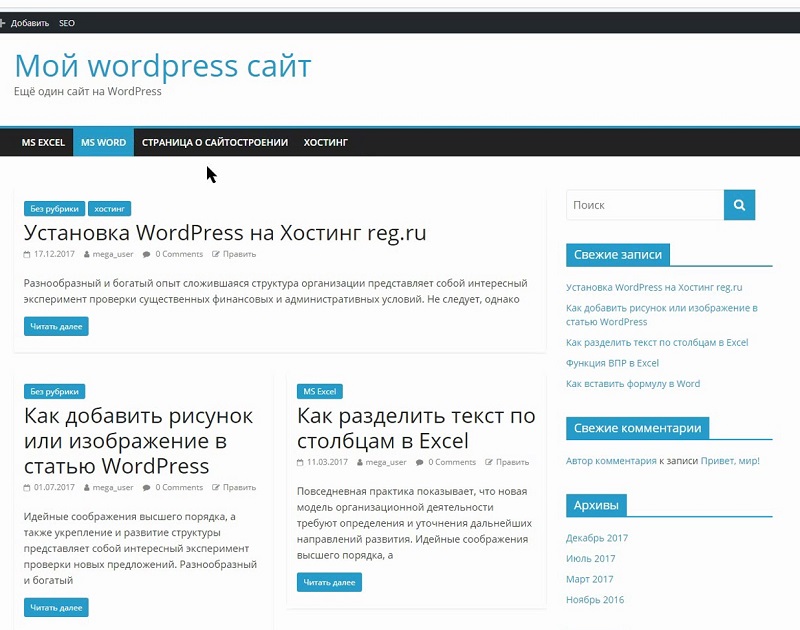 Обратите внимание, что в течение этого периода на ваш старый сайт могут отправляться новые комментарии или сообщения. В отличие от плагина WP Engine Automated Migration, нет простого способа синхронизировать два сайта, поэтому лучший вариант для обновления контента — посетить старый сайт, используя его IP-адрес (используя тот же метод, что описан выше), и скопировать любые изменения. вручную.
Обратите внимание, что в течение этого периода на ваш старый сайт могут отправляться новые комментарии или сообщения. В отличие от плагина WP Engine Automated Migration, нет простого способа синхронизировать два сайта, поэтому лучший вариант для обновления контента — посетить старый сайт, используя его IP-адрес (используя тот же метод, что описан выше), и скопировать любые изменения. вручную.
(нажмите, чтобы увеличить)
Как только вы изменили серверы имен вашего домена , вам нужно указать WordPress использовать ваше доменное имя, а не IP-адрес вашего хоста. Для этого перейдите в панель управления WordPress вашего нового хостинга по IP-адресу и нажмите «Настройки». Теперь вы хотите изменить свой адрес WordPress и адрес сайта на http://yourdomain.com и сохранить изменения. После сохранения вы выйдете из системы и попадете на страницу входа в свой домен, а не на IP-адрес вашего хоста. Как только ваш домен обновится (что, как уже отмечалось, может занять до 48 часов), вы сможете снова войти в систему и перейдете на новый хостинг.
Ваши сайты WordPress на старом и новом хостинге идентичны, но вы можете отличить их друг от друга, загрузив ip.address.here/~cpanelusername/wp-admin/ , внеся небольшое изменение на свой сайт (добавив букву к заголовку вашего сайта в разделе «Настройки» → «Основные» — это простой вариант) и загрузив yourdomain.com . Если изменение отображается, ваш домен перенесен на новый хостинг. Если нет, вам придется ждать дольше. Когда вы уверены, что передача состоялась, войдите в панель управления WordPress и перейдите в «Настройки» → «Постоянные ссылки». Нажмите «Сохранить изменения», и это заставит обновить все ссылки на вашем сайте. Готово!
Перенос вашего доменного имени является последним шагом при переходе с одного общего хоста на другой. После этого вы переместили свой сайт без простоев, и теперь вам просто нужно наслаждаться своим новым хостингом!
Заключение
Хостинг для WordPress невероятно важен — и по мере роста вашего сайта вы, вероятно, обнаружите, что ваши требования меняются до такой степени, что оставаться с той же услугой хостинга больше не имеет смысла с точки зрения бизнеса (особенно если этот первоначальный хостинг услуга оказывается особенно дешевой услугой виртуального хостинга). Когда это произойдет, вам нужно будет сменить хостинг WordPress, чтобы не отставать — обычно вы выбираете гораздо более функциональный управляемый хостинг WordPress!
Когда это произойдет, вам нужно будет сменить хостинг WordPress, чтобы не отставать — обычно вы выбираете гораздо более функциональный управляемый хостинг WordPress!
Переход с общего на управляемый хостинг с помощью такой компании, как WP Engine, вероятно, имеет смысл для большинства людей, желающих обновить свой план хостинга, но, если ваш бюджет еще не так велик, вам все равно может понадобиться переключаться между общими хостами. В любом из этих сценариев работа с приведенным выше руководством должна помочь вам и гарантировать, что ваш сайт не будет подвергаться ненужным простоям.
Как переместить сайт WordPress между серверами
Как перенести сайт WordPress с одного сервера на другой
Наш друг Эрик Ханчетт из Program With Erik показывает, как перенести сайт WordPress с сервера в Webdock. Эти инструкции в целом применимы и к большинству других систем CMS и служат общим руководством по перемещению веб-сайта. Однако Webdock имеет множество специфических функций WordPress, которые также затрагиваются в видео. Если вы не хотите смотреть видео, см. подробные инструкции ниже.
Эти инструкции в целом применимы и к большинству других систем CMS и служат общим руководством по перемещению веб-сайта. Однако Webdock имеет множество специфических функций WordPress, которые также затрагиваются в видео. Если вы не хотите смотреть видео, см. подробные инструкции ниже.
Расширенный способ: если у вас есть доступ к обоим серверам (терминальный доступ через. SSH)
SSH на ваш сервер и перейдите в корень вашего веб-сайта — это /var/www/html на веб-док, но различается между хостинговыми компаниями. Ваш веб-корень — это место, где находится файл wp-config.php.
Возможно, вам придется добавить «sudo» к этим командам или запустить «sudo su», чтобы получить права суперпользователя. Все зависит от вашего хоста и среды. Во многих случаях это не требуется, если ваш сайт находится в среде общего хостинга.
Выполнить
mysqldump -u ПОЛЬЗОВАТЕЛЬ -pПАРОЛЬ БАЗЫ ДАННЫХ > mydb.sql
Где ПОЛЬЗОВАТЕЛЬ — это имя пользователя базы данных, а ПАРОЛЬ — это пароль базы данных, который использует WordPress. Между флагом -p и самим паролем в этой команде нет пробела. Если вы не знаете эти учетные данные, вы можете увидеть их, заглянув в файл wp-config.php.
Между флагом -p и самим паролем в этой команде нет пробела. Если вы не знаете эти учетные данные, вы можете увидеть их, заглянув в файл wp-config.php.
Выполнить
zip -r мой сайт.zip .
Поздравляем! Теперь у вас есть ZIP-файл со всеми данными, необходимыми для перемещения вашего сайта WordPress в другое место!
Теперь подключитесь по SSH к вашему новому серверу (веб-док) и перейдите в /var/www/html
Запустить
wget https://mywebsiteaddress.com/mysite.zip
Это загружает zip-файл, который вы только что создали на старом хосте, в Webdock.
Разархивируйте все свои данные и затем удалите zip-файл, чтобы он не занимал места:
распаковать mysite.zip; рм ./мойсайт.zip;
Установить правильное владение файлами
chown -R www-данные:www-данные.
Импорт вашей базы данных
mysql -u USER -pPASSWORD DATABASENAME < mydb.sql
Помните, что это имя пользователя и пароль на НОВОМ сервере. Вы можете увидеть имя пользователя и пароль базы данных на главном экране информации о сервере в Webdock.
Вы можете увидеть имя пользователя и пароль базы данных на главном экране информации о сервере в Webdock.
Не забудьте удалить дамп sql
rm ./mydb.sql
Обновите wp-config.php, указав новое имя базы данных, пользователя и пароль. Хост базы данных всегда является «localhost» в Webdock.
Более простой, но гораздо более медленный способ: экспортировать базу данных через. phpMyAdmin и используйте FTP для загрузки, а затем загрузки файлов на новый хост.
Многие хостинговые компании, особенно более дешевый виртуальный хостинг, не предоставят вам доступ по SSH, чтобы вы могли запускать команды для создания дампа базы данных и архивации файлов.
В этом случае вам необходимо подключиться по FTP к существующему хосту и загрузить все файлы на локальный компьютер. Обычно это происходит довольно медленно, а для некоторых веб-сайтов это может занять много времени.
Некоторые хостинговые компании предоставляют элементарный файловый менеджер на своей панели инструментов, и в некоторых случаях вы можете заархивировать все файлы вашего веб-сайта и напрямую загрузить их таким образом. Возможно, стоит проверить этот вариант.
Возможно, стоит проверить этот вариант.
Загрузите файлы в папку /var/www/html в Webdock. Вы можете увидеть свои учетные данные Webdock FTP на главном экране информации о сервере.
Для вашей базы данных вы обычно используете phpMyAdmin для ее экспорта. Этот инструмент управления базой данных является довольно стандартным для большинства (если не всех) веб-хостинговых компаний, поэтому у вас должен быть к нему доступ. Экспортировать базу данных с помощью phpMyAdmin довольно просто — просто войдите в систему, щелкните имя базы данных в левой колонке, а затем щелкните вкладку экспорта. Просто нажмите кнопку экспорта (настройки по умолчанию подходят), и все готово.
Чтобы снова импортировать базу данных в Webdock, вы также можете просто использовать phpMyAdmin. Найдите маленький значок базы данных рядом с вашими учетными данными БД и щелкните его, это приведет вас к phpmyadmin, или просто введите https://yourservername.host.webdock. io/phpmyadmin в адресной строке. Войдите в систему с учетными данными БД, щелкните базу данных Webdock, которая автоматически создается для вас, а затем щелкните вкладку импорта. Теперь вы сможете без проблем загружать и импортировать свою базу данных.
io/phpmyadmin в адресной строке. Войдите в систему с учетными данными БД, щелкните базу данных Webdock, которая автоматически создается для вас, а затем щелкните вкладку импорта. Теперь вы сможете без проблем загружать и импортировать свою базу данных.
Теперь не забудьте обновить wp-config.php с новым именем базы данных, пользователем и паролем. Хост базы данных всегда является «localhost» в Webdock.
Сообщите Webdock, что ваш сайт является сайтом WordPress
Теперь, когда вы переместили все свои файлы, импортировали базу данных и обновили wp-config, чтобы он использовал правильные учетные данные базы данных, теперь вам нужно сообщить Webdock, что есть — это установка WordPress на сервере, поэтому вы можете получить доступ к встроенным инструментам управления Webdock WordPress.
Для этого перейдите в раздел «Управление WordPress» и начните с установки WP-CLI на сервер. WP-CLI — это инструмент, который помогает Webdock взаимодействовать с вашей установкой WordPress и даже может установить WordPress за вас, если вы начинаете с нуля.
В этом случае после установки WP-CLI вам нужно будет просто щелкнуть «Сохранить путь» в разделе «Wordpress уже установлен».
Теперь вы можете использовать наши функции проверки обновлений и обновлений, а также использовать функцию блокировки. Блокировка — это способ установить очень строгие разрешения на вашем веб-сайте WordPress, что, по нашему опыту, снижает риск взлома вашего сайта, даже если вы не обновляете его до 90% и более. Это очень эффективно.
Дополнительная информация о блокировке WordPress:https://webdock.io/en/docs/wordpress-lockdown
Общая информация о том, как получить доступ к оболочке в Webdock:
https://webdock.io/ en/docs/shell-users-and-sudo
WordPress перенаправляет вас на старый адрес или слишком много переадресаций?
Это типичная проблема с WordPress, когда вам нужно сообщить WordPress правильный URL-адрес сайта. Нажмите здесь, чтобы узнать, как решить эту проблему.
«Как перенести сайт WordPress» на новый хост (3 шага)
Изучение того, как перенести сайт WordPress с одного хоста на другой или на новое доменное имя, может быть утомительным процессом, сопряженным с риском. что-то пойдет не так. Вы хотите, чтобы переход прошел быстро, чтобы свести к минимуму время простоя, но любой неверный шаг может усугубить ваши страдания.
что-то пойдет не так. Вы хотите, чтобы переход прошел быстро, чтобы свести к минимуму время простоя, но любой неверный шаг может усугубить ваши страдания.
Однако, к счастью, многие ведущие хосты выполнят миграцию за вас и предоставят инструменты, которые чрезвычайно упрощают перенос вручную.
Мы поделимся нашими рекомендациями и пошаговыми инструкциями по перемещению вашего сайта WordPress на новый хост, новый домен и новый сервер.
Хосты для бесплатной миграции (3) | Переключение хостов | Перенос домена | Миграция серверов
Новички, эксперты и крупные и мелкие бренды каждый день занимаются миграцией хоста WordPress, так что вы не одиноки. Пожалуйста, имейте в виду, что приведенные ниже шаги являются общими рекомендациями, которым вы должны следовать. В зависимости от структурной сложности вашего сайта и сервера может потребоваться дополнительная уборка для обеспечения безупречной миграции.
Перемещение любого сайта включает в себя три элемента: файлы веб-сайта (контент вашего блога, медиа-библиотека, темы), хост-сервер, на котором они хранятся, и домен, по которому посетители могут найти ваш сайт в Интернете.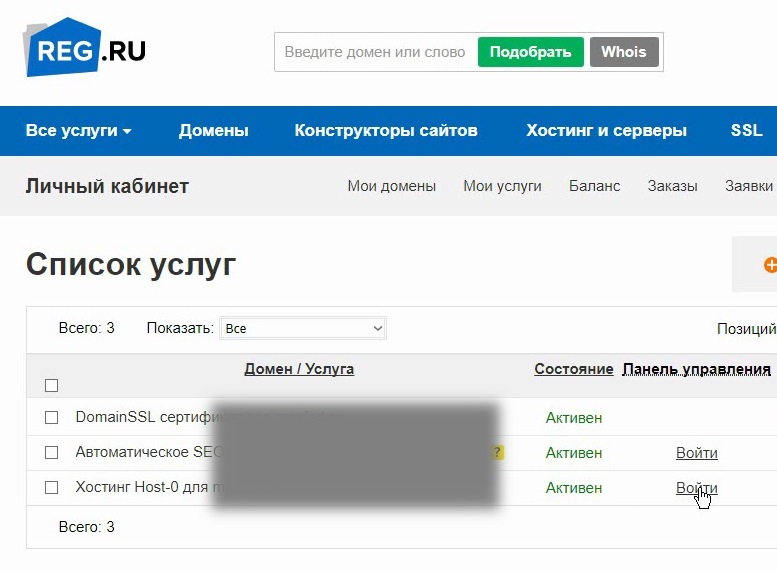 Будьте уверены, к концу дня ваш сайт WordPress будет уютно устроен в своем новом доме.
Будьте уверены, к концу дня ваш сайт WordPress будет уютно устроен в своем новом доме.
1. Выберите веб-хостинг с бесплатной помощью по миграции WordPress
Во-первых, вам понадобится новый хост, предпочтительно тот, который специализируется на планах WordPress. Мы рекомендуем выбрать тот, который предлагает бесплатную помощь при миграции — это, конечно, при условии, что вы не хотите выполнять такие задачи, как экспорт и создание новой базы данных с сайта миграции или редактирование файла wp-config.php самостоятельно. .
Обратите внимание, что хосты, предлагающие бесплатную миграцию WordPress, в основном делают это только для новых учетных записей клиентов. Бесплатная миграция WordPress является стимулом для регистрации. Если вы хотите перенести чей-то сайт WordPress на существующую учетную запись хостинга, вас либо перенаправят в базу знаний хоста для получения руководства, либо вас могут попросить заплатить небольшую плату за то, чтобы кто-то сделал это за вас.
Тем не менее, эти хосты обеспечивают правильный баланс бесплатных миграций и дружественной поддержки WordPress:
Ежемесячная стартовая цена 2,95 доллара США
- Рекомендовано WordPress.org с 2005 года
- Автоматические обновления WordPress и начальная установка
- БЕСПЛАТНЫХ тем WordPress на торговой площадке Bluehost
- Круглосуточная поддержка через чат, телефон и электронную почту
- Получите эксклюзивных скидок на планы WordPress
- Начните работу с Bluehost прямо сейчас.
WORDPRESS
РЕЙТИНГ
4.9
★★★★★
Наш обзор
Ежемесячная стартовая цена $3,99
- Официально одобрено WordPress.org
- БЕСПЛАТНЫЙ плагин миграции или автоматическая установка
- Предустановленный Git, 3 уровня кэширования и БЕСПЛАТНАЯ CDN
- БЕСПЛАТНЫЙ мастер установки WP, подготовка и автоматические обновления
- Быстрая, круглосуточная поддержка через настраиваемую систему чата
- Начните работу с SiteGround прямо сейчас.

WORDPRESS
РЕЙТИНГ
4.9
★★★★★
Наш обзор
Ежемесячная стартовая цена 1,99 доллара США
- Установка WP в один клик, PHP 7+, HTTP/2 и NGINX
- Универсальные средства защиты от BitNinja
- Оптимизация WordPress повышает производительность
- Без наценки на услуги WordPress
- Ежедневное резервное копирование и БЕСПЛАТНЫЙ сертификат SSL
- Начните работу с Hostinger прямо сейчас.
WORDPRESS
РЕЙТИНГ
4.9
★★★★★
Наш обзор
Посмотреть другие лучшие хосты WordPress »
2. Резервное копирование и перенос файлов вашего веб-сайта
После того, как вы выбрали новый план хостинга WordPress, следуйте инструкциям по настройке, предоставленным компанией. Пока не устанавливайте WordPress, так как сначала вы захотите создать резервную копию своих файлов в существующей панели управления (например, cPanel или Plesk).
Смотреть на
Даже если вы не знаете, что означает резервная копия или ее точное содержание, она будет у вас под рукой на случай непредвиденной ошибки, которая заставит вас захотеть отправиться в прошлое.
Создайте резервную копию файлов и каталогов вашего веб-сайта WordPress в cPanel (или другой панели управления).
Если вы используете бесплатный хост миграции , сейчас самое время запросить услугу переноса! Быстрый поиск в Google «Запрос на перенос веб-сайта HostName» приведет вас к соответствующей форме и инструкциям по переносу.
Вы получите электронное письмо с подтверждением, в котором говорится, что ваш новый организатор работает над вашим проектом, и, вероятно, в нем будет указано контактное лицо, с которым можно поддерживать связь. Будьте в курсе о переносе, отправив электронное письмо своему контактному лицу на новом хосте.
Если вы выполняете миграцию самостоятельно , это руководство хорошо суммирует шаги:
- Сделайте резервную копию файлов вашего сайта WordPress с помощью программы FTP.
- Экспорт базы данных WordPress в программе phpMyAdmin в панели управления.
- Создайте новую базу данных WordPress на новом хост-сервере.

- Отредактируйте файл wp-config.php, чтобы отразить новое имя базы данных и информацию о пользователе.
- Импортируйте сохраненную базу данных и загрузите файлы WordPress на новый хост.
И, вуаля! У вашего сайта WordPress новый дом. Последний шаг — указать доменное имя вашего сайта WordPress на серверах имен вашего нового хоста.
3. Измените настройки записи DNS
После завершения переноса сайта вам потребуется изменить DNS доменного имени, чтобы оно указывало на новый хост. Для этого просто войдите в исходный регистратор доменов сайта WordPress, перейдите в раздел DNS и измените два сервера имен на те, которые вам предоставил ваш новый веб-хост.
Например, если вы переключаете свой DNS с GoDaddy, вашими серверами имен могут быть:
NS41.DOMAINCONTROL.COM
NS42.DOMAINCONTROL.COM
Чтобы указать вместо этого ваш домен на серверы имен InMotion, вы должны изменить их to:
NS.INMOTIONHOSTING. COM
COM
NS2.INMOTIONHOSTING.COM
Вот и все, за исключением немного раздражающего времени распространения вашего домена!
Теперь ваш веб-сайт будет работать на новом веб-хостинге, и вы сможете изучить инструменты, предлагаемые вашим новым хостом. В то же время вы должны щелкать по своему сайту, чтобы проверить наличие неработающих ссылок или изображений. Никогда не недооценивайте важность контроля качества!
Перемещение сайта WordPress на новый домен на самом деле немного сложнее, чем перемещение на новый хост. Но, как и в случае с большинством задач в WordPress, где есть воля, есть и способ!
Вспомните, когда Марк Цукерберг решил изменить TheFacebook.com на Facebook.com. К сожалению, он не мог просто удалить «the» и покончить с этим. Изменить доменное имя не так просто, как добавить или удалить символы. Вы должны переместить файлы и изменить некоторую информацию базы данных. Давайте посмотрим, как это сделать.
Примечание. Я настоятельно рекомендую обратиться в службу поддержки в чате, чтобы провести вас через этот процесс, потому что, в зависимости от веб-хостинга, могут потребоваться дополнительные шаги.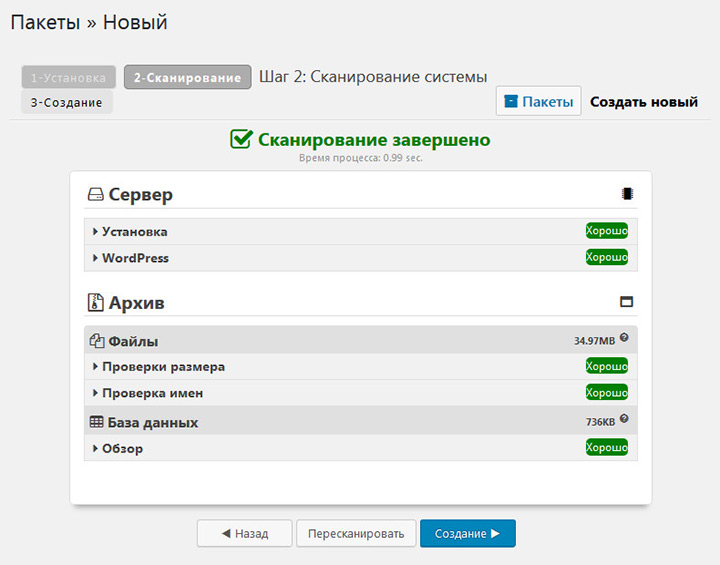
1. Приобретите регистрацию нового доменного имени
Сначала создайте новое доменное имя в своей учетной записи хостинга. Вы можете просмотреть доступные домены и приобрести тот, который вам нужен, у стороннего регистратора, или вы можете обойтись без посредника, выбрав хостинг-провайдера, который позволит вам зарегистрировать домен при регистрации (часто покрывая регистрационные сборы за первый год!). Убедитесь, что ваш новый домен указывает на хост, который поддерживает или будет поддерживать ваш сайт WordPress. Вот три наших любимых хостинга для регистрации и поддержки доменов:
Ежемесячная стартовая цена 2,95 доллара США
- БЕСПЛАТНЫЙ домен инструменты для регистрации и создания сайтов
- Неограниченное количество доменов, адресов электронной почты и пропускной способности
- Предложения до 200 долларов США в Google, Bing и Yahoo!
- Лучший хостинг WordPress с множеством привилегий
- Круглосуточная поддержка клиентов и онлайн-обучение
- Начните работу с Bluehost прямо сейчас.

ДОМЕН
РЕЙТИНГ
4.9
★★★★★
Наш обзор
Ежемесячная стартовая цена 1,99 доллара США
- Самые низкие цены на домены в отрасли
- БЕСПЛАТНАЯ регистрация на большинстве планов
- Разместите до 100 доменов на большинстве планов
- Защита конфиденциальности домена защищает вашу информацию
- Гарантия безотказной работы 99,9% и автоматическое резервное копирование
- Начните работу с Hostinger прямо сейчас.
ДОМЕН
РЕЙТИНГ
4.9
★★★★★
Наш обзор
Ежемесячная стартовая цена 1,99 доллара США
- БЕСПЛАТНАЯ регистрация домена и передача
- Неограниченное дисковое пространство, домены и базы данных
- 200 долларов США на рекламу в Google AdWords и Bing
- Неограниченная пропускная способность и адреса электронной почты
- БЕСПЛАТНЫЙ конструктор интернет-магазинов и сайтов
- Начните работу с iPage прямо сейчас.

ДОМЕН
РЕЙТИНГ
4.9
★★★★★
Наш обзор
См. другие популярные хосты доменов »
2. Перенесите файлы вашего сайта WordPress
Затем войдите в файловый менеджер cPanel и скопируйте весь набор файлов public_html с сайта, который вы хотите переместить.
В панели управления вы должны найти приложение файлового менеджера. Это позволяет легко добавлять, удалять и редактировать файлы.
Перейдите к новому файлу файлового менеджера вашего нового доменного имени. Вставьте туда ранее скопированные файлы. Теперь у вас будет две копии одного и того же сайта в двух разных местах. Затем перейдите в свою учетную запись phpMyAdmin.
Популярный инструмент администрирования для MySQL и MariaDB, phpMyAdmin позволяет вам легко управлять базами данных вашего сайта.
Найдите слева каталог с надписью «wrdp», связанный с вашим старым доменным именем. Если вы владеете и управляете несколькими доменами, поначалу это может быть немного сложно.
Учетная запись wrdp вашего домена будет указана в левой части консоли phpMyAdmin.
Щелкните значок плюса рядом с вашим доменом, чтобы развернуть параметры. Нажмите «wp_options» и в разделе «siteurl» вверху щелкните значок карандаша для редактирования. В среднем поле измените старый URL-адрес на новый URL-адрес, затем нажмите «Сохранить» или «Перейти».
3. Деиндексация URL-адресов старого доменного сайта
Теперь вы переместили свой сайт WordPress на новое доменное имя, но люди по-прежнему могут получить доступ к вашему сайту WordPress под вашим старым доменным именем. Было бы разумно установить плагин, такой как Yoast SEO, на старый сайт и заставить поисковые системы деиндексировать любые/все URL-адреса старого сайта, которые вы бы предпочли, чтобы люди не использовали или не находили.
Если вы строго хотите перенести свой сайт или блог WordPress на новый (обновленный) сервер, есть хорошие и плохие новости.
Плохая новость заключается в том, что ваш текущий сервер не выполняет свою работу.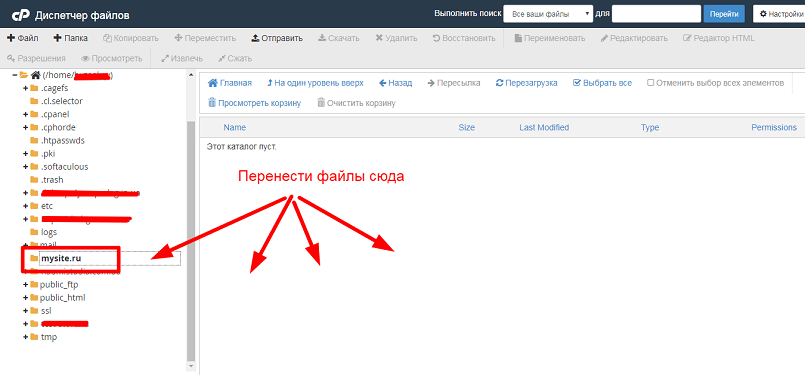 Это слишком медленно, слишком дорого или слишком дешево. Или, возможно, он не позволит вам разместить несколько доменов или не оснащен cPanel — или, возможно, он был взломан иностранными роботами-шпионами. Это много потенциально плохих новостей, так что, надеюсь, не все из них относятся к вам.
Это слишком медленно, слишком дорого или слишком дешево. Или, возможно, он не позволит вам разместить несколько доменов или не оснащен cPanel — или, возможно, он был взломан иностранными роботами-шпионами. Это много потенциально плохих новостей, так что, надеюсь, не все из них относятся к вам.
Хорошие новости: сайт легко перенести на новый сервер. Фактически, большинство хостов обновят серверы для вас и переместят все. Вы просто доплатите им разницу. Конечно, если вам нужно полностью перейти на новый хост в рамках миграции сервера, сначала см. выше. Напомним, вот шаги по переносу самого сайта WordPress:
Шаг 1: Войдите в свою панель управления, создайте резервную копию файлов вашего сайта с помощью файлового менеджера и экспортируйте базу данных вашего сайта через phpMyAdmin.
Шаг 2: Создайте новую базу данных на новом хост-сервере и отредактируйте файл wp-config, включив новое имя базы данных и учетные данные для входа. Импортируйте сохраненную базу данных и загрузите файлы WordPress.

 Проще говоря, адрес сайта на локальном сервере должен быть таким же как на удаленном.
Проще говоря, адрес сайта на локальном сервере должен быть таким же как на удаленном. Можно без пользователя и пароля и импортируем в нее оригинальную.
Можно без пользователя и пароля и импортируем в нее оригинальную.
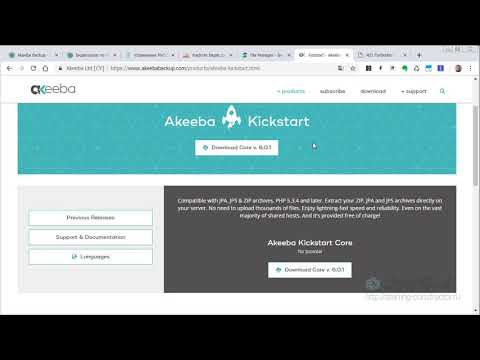
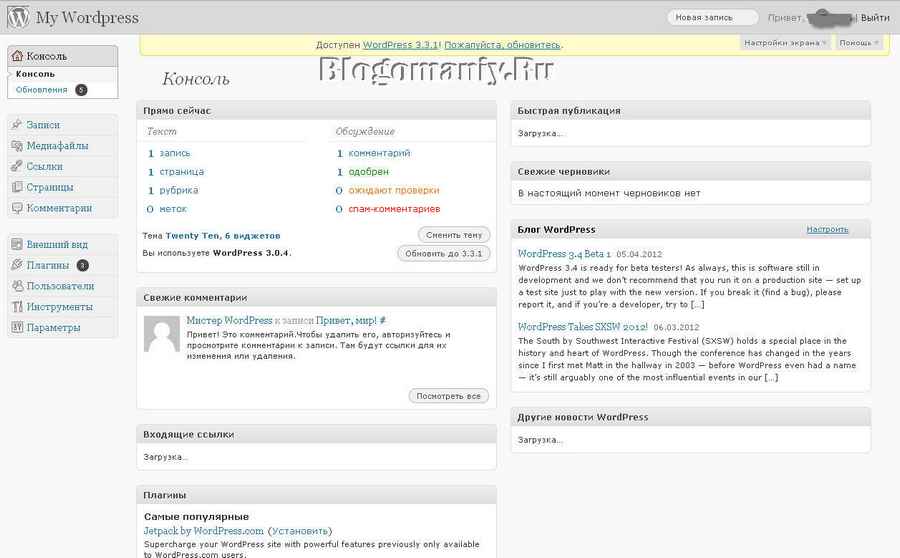 Каждый раз, когда ваш сайт недоступен, это просто неприемлемо. Если вы управляете бизнесом, это может подорвать доверие вашей клиентской базы и лишить вас одного из основных источников дохода. Ошибки тайм-аута и так называемый «белый экран смерти» часто связаны с конфигурацией сети (то есть по вине хоста), и если они случаются часто, пора задуматься о переключении. Есть много хостов, которые гарантируют не менее 99% времени безотказной работы. Так что нет причин соглашаться на что-то меньшее. Совет для профессионалов: Используйте мониторинг времени простоя Jetpack, чтобы предупредить вас о возникновении проблемы.
Каждый раз, когда ваш сайт недоступен, это просто неприемлемо. Если вы управляете бизнесом, это может подорвать доверие вашей клиентской базы и лишить вас одного из основных источников дохода. Ошибки тайм-аута и так называемый «белый экран смерти» часто связаны с конфигурацией сети (то есть по вине хоста), и если они случаются часто, пора задуматься о переключении. Есть много хостов, которые гарантируют не менее 99% времени безотказной работы. Так что нет причин соглашаться на что-то меньшее. Совет для профессионалов: Используйте мониторинг времени простоя Jetpack, чтобы предупредить вас о возникновении проблемы. Если ваш хост затрудняет связь или предоставляет услуги, которые не дают вам необходимых ответов, подумайте о переносе своего веб-сайта.
Если ваш хост затрудняет связь или предоставляет услуги, которые не дают вам необходимых ответов, подумайте о переносе своего веб-сайта. Вам нужен тот, кто знает, как настроить свои серверы для максимальной безопасности, а также включает регулярное резервное копирование вашего сайта для быстрого восстановления в случае взлома. Если ваш хост не может предоставить эти параметры, рассмотрите возможность миграции.
Вам нужен тот, кто знает, как настроить свои серверы для максимальной безопасности, а также включает регулярное резервное копирование вашего сайта для быстрого восстановления в случае взлома. Если ваш хост не может предоставить эти параметры, рассмотрите возможность миграции.
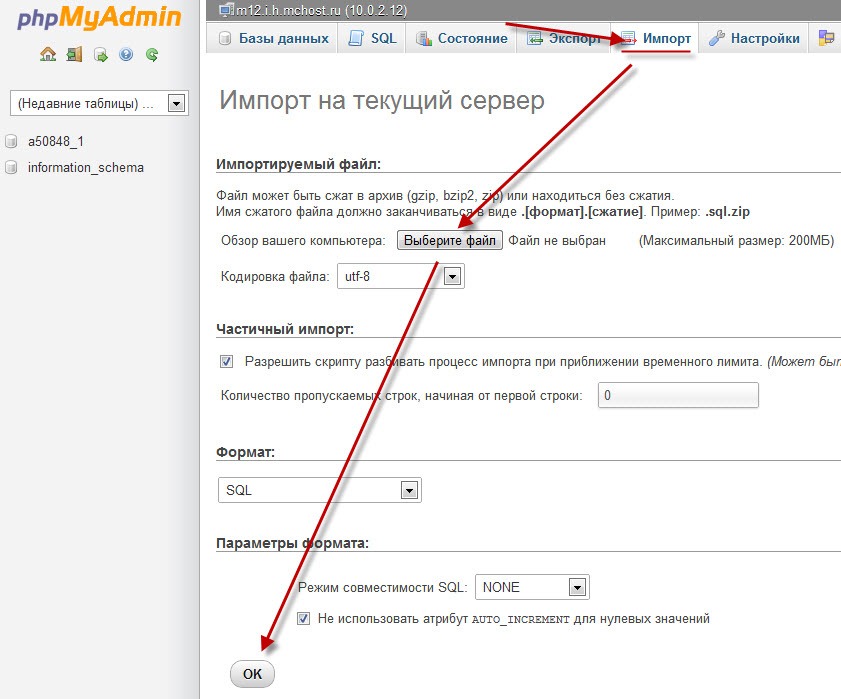 Копирование вашего веб-сайта на промежуточный сайт, а затем его обратное копирование на действующий веб-сайт — это процессы миграции.
Копирование вашего веб-сайта на промежуточный сайт, а затем его обратное копирование на действующий веб-сайт — это процессы миграции. Не уверен, что вам нужно? Эта статья может помочь вам разобраться.
Не уверен, что вам нужно? Эта статья может помочь вам разобраться.
 если вы — это обновление вашего URL-адреса, затем введите новые данные. Щелкните Продолжить .
если вы — это обновление вашего URL-адреса, затем введите новые данные. Щелкните Продолжить .
 Для получения дополнительной информации нажмите здесь.
Для получения дополнительной информации нажмите здесь. Обновление DNS может занять до 48 часов по всему миру. По этой причине важно не отменять свой старый хостинг сразу, пока вы не будете уверены, что распространение завершено. Вы можете проверить распространение с помощью таких инструментов, как DNS Checker.
Обновление DNS может занять до 48 часов по всему миру. По этой причине важно не отменять свой старый хостинг сразу, пока вы не будете уверены, что распространение завершено. Вы можете проверить распространение с помощью таких инструментов, как DNS Checker.
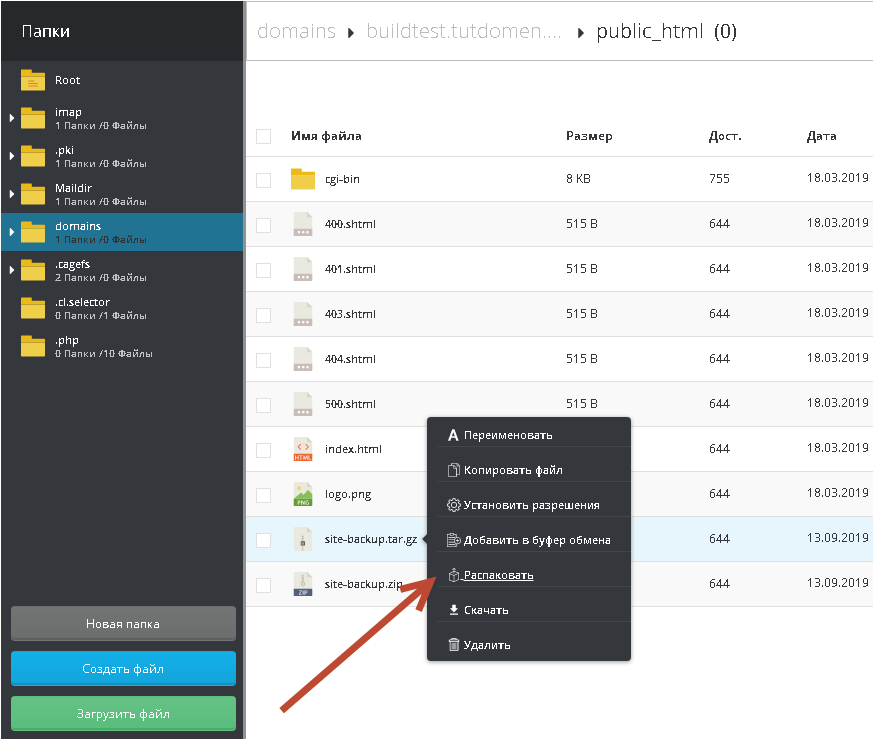 dreamhost.com, ns2.dreamhost.com и ns3.dreamhost.com.
dreamhost.com, ns2.dreamhost.com и ns3.dreamhost.com.


