Как перенести сайт с Open Server на хостинг
Перенести сайт с локального сервера OpenServer на виртуальный хостинг не составит большого труда. Для этого должен быть в наличии зарегистрированный домен и приобретенная услуга хостинга. В целом задача проста: перенести сайт, лежащий в папке mysite.loc, на OpenServer. В корневой папке виртуального хостинга он и будет размещаться. Как правило, данный каталог называется public_html, но может быть и одноименное название с сайтом (как на hoster.ru).
Для примера, рассмотрим перенос сайта на движке WordPress. Вся процедура состоит из 6 шагов.
1. Создаем новую базу данных на виртуальном хостинге.
Большинство хороших хостинг-провайдеров имеет панель управления, в которой можно, помимо всего прочего, создавать базы данных. На hoster.ru база создается в разделе Управление-Хостинг-Базы данных. Сначала создаем пользователя базы данных, назначаем ему пароль и затем создаем базу, которой прописываем новоиспеченного пользователя. Назначаем все необходимые привилегии для пользователя, чтобы можно было экспортировать, импортировать, удалять и редактировать базу.
Назначаем все необходимые привилегии для пользователя, чтобы можно было экспортировать, импортировать, удалять и редактировать базу.
2. Вносим параметры новой базы в файл сайта config.php.
Поскольку необходимо новую базу данных связать с файлами CMS WordPress, в файле сайта config.php вносим данные новой базы: юзера, пароль и наименование. Название сервера либо остается прежним, либо если говорить о hoster.ru, прописывается указанный в панели mysql сервер. Конфигурационный файл располагается в корневой папке сайта на WordPress.
3. Экспортируем таблицы базы с OpenServer.
Таблицы базы данных на локальном сервере содержат в себе весь контент переносимого сайта mysite.loc. Необходимо экспортировать эти таблицы на рабочий стол компьютера. Файл выгрузится с расширением sql, что является так называемым дампом базы данных.
4. Меняем в файле экспорта старые url на новые.
В экспортируемом файле меняем все старые ссылки сайта на новые (пример: с http://mysite. loc на http://test.ru). Как видим, меняется зона .loc на зону нового зарегистрированного домена .ru. Удобнее всего делать такие изменения в программе Notepad++ через функцию «найти и заменить».
loc на http://test.ru). Как видим, меняется зона .loc на зону нового зарегистрированного домена .ru. Удобнее всего делать такие изменения в программе Notepad++ через функцию «найти и заменить».
5. Импортируем дамп базы данных на хостинг.
На OpenServer мы экспортировали базу данных, теперь на хостинге мы ее импортируем, выбрав файл дампа базы данных, в котором мы меняли ссылки. Сделать это можно через программу phpMyAdmin, которая есть на большинстве хостингов. На этом заканчивается работа с базой данных, приступаем к переносу файлов сайта на сервер.
6. Перенос файлов сайта с локального хостинга на виртуальный.
Переносятся файлы при помощи FTP-клиента или через панель управления хостинга.
В первом случае необходимо скачать FTP-клиент, например, FileZilla или Total Сommander. Для подключения вводим данные для соединения по FTP: хост, логин и пароль. Эти данные можно получить от хостинг-провайдера. Далее выбираем папку с файлами сайта и нажимаем «Соединиться». В одном окне будут отображаться файлы сайта, который необходимо перенести, а во втором все, что находится на виртуальном хостинге, куда должен быть перенесен сайт. Выделив файлы сайта (Ctrl + A), перетаскиваем их с локального сервера в корневую папку на виртуальном хостинге. Процесс загрузки запущен и может длиться несколько минут, в зависимости от того, сколько весят файлы сайта. Набрав новый адрес сайта в браузере, должен появиться сайт уже на виртуальном хостинге, если все было сделано правильно.
В одном окне будут отображаться файлы сайта, который необходимо перенести, а во втором все, что находится на виртуальном хостинге, куда должен быть перенесен сайт. Выделив файлы сайта (Ctrl + A), перетаскиваем их с локального сервера в корневую папку на виртуальном хостинге. Процесс загрузки запущен и может длиться несколько минут, в зависимости от того, сколько весят файлы сайта. Набрав новый адрес сайта в браузере, должен появиться сайт уже на виртуальном хостинге, если все было сделано правильно.
Выполняя каждый пункт переноса исправно, Вы с легкостью перенесете сайт с OpenServer на хостинг и можете продолжать дальнейшую работу с ресурсом.
Быстрая установка WordPress на Openserver: пошаговое руководство
В современной разработке только новички делают сайты сразу на хостинге, профессионалы сначала создают проект локально на компьютере, а потом переносят на хостинг.
Установка WordPress
35.3k.
Наилучшим решением является локальный сервер Openserver, который часто использую, потому что он удобен, абсолютно бесплатен и имеет множество руководств в интернете. В ходе статьи установим WordPress на Open server и рассмотрим некоторые аспекты процесса.
Содержание
- Установка программы на компьютер и начало работы
- Создание базы данных
- Загрузка WordPress 5
- Пошаговое руководство установки WordPress 5 версии
- Заключение
Установка программы на компьютер и начало работы
Для начала нужен набор программ и скачанных материалов, а именно:
- Скачанный на компьютер, установленный и корректно работающий Openserver, значок флажка должен гореть зеленым цветом
- Редактор notepad++ или аналогичный (возможно пригодится)
- Понимание как работают современные CMS
Создание базы данных
Первое, что необходимо сделать это создать новую базу данных под WordPress. Запускаем Openserver, если не знаете как его запустить, то в каталоге OSPanel на диске C (по умолчанию) находятся два файла запуска для версии 64 и 84 бит. Запускайте в соответствии со своей операционной системой. Хорошо что опенсервер не при ошибках не требует переустановки, ищите проблему в компьютере.
Запускайте в соответствии со своей операционной системой. Хорошо что опенсервер не при ошибках не требует переустановки, ищите проблему в компьютере.
В трее Windows появится значок флажка, он будет красным, нажав на него появится меню, выбираем Запустить.
Запуск локального сервера из треяЕсли все хорошо, то значок станет зеленым. Далее открываем вкладку Дополнительно и выбираем PhpMyAdmin.
Запуск PhpMyAdmin в Open serverОткроется браузер по умолчанию и форма входа в PhpMyAdmin. Если не происходило никаких изменений в конфигурации программы, то Пользователь записываем как root, а пароль вообще не вводим и выбираем Вперед.
Логин и пароль пользователя Data baseВойдя в панель управления, сразу находим Создать БД, вписываем название и выставляем режим Сравнение. После нажимаем на создать, название появится в левом столбце.
Создание БДДавайте запишем текст, образовавшийся в процессе создания базы данных:
- Имя БД wpbaza
- Пароль отсутствует, мы его не создавали
- Имя пользователя root, по которому входили в PhpMyAdmin
- Сервер по умолчанию localhost
Загрузка WordPress 5
Следующий шаг – скачаем движок WordPress 5 с официального сайта, распакуем файлы и скопируем в Openserver. Заходим официальный [mack_link]репозиторий вордпресс[/mask_link] и загружаем свежую версию движка.
Заходим официальный [mack_link]репозиторий вордпресс[/mask_link] и загружаем свежую версию движка.
Загрузится архив, создайте на компьютере пустую папку и распакуйте в нее архив. Я проделал процедуру простым перетаскиванием.
Распаковка файлов движка на компьютерCMS готова, опять открываем меню Openserver и выбираем Папка с сайтами.
Открываем папку с сайтами в OpenserverОткроется каталог domains на жестком диске, в него можно войти напрямую в каталоге OSPanel. В domains создаем новую папку, я сделаю wp-test.
Создание директории сайтаОткрываем и копируем в нее ранее разархивированные файлы, так же простым перетаскиванием.
Конечно можно было сразу создать папку в domains и туда распаковать архив, но я всегда желаю иметь на компьютере чистую версию движка с которым работаю.
Загрузка фалов вордпресс на опенсерверПошаговое руководство установки WordPress 5 версии
Требуется обновить сервер, жмем на флажок программы в трее и выбираем Перезапустить. Тем самым мы обновим память Openserver и сможем работать далее с нашим сайтом.
Тем самым мы обновим память Openserver и сможем работать далее с нашим сайтом.
Опять открываем меню программы и выбираем раздел Мои сайты и нажимаем на вновь созданный wp-test.
Запуск локального сайта в браузереАвтоматически откроется в браузере wp-test и начнется знаменитая 5 минутная установка, причем без всяких приставок localhost и названий ip шлюзов, жмем Вперед.
Можно не открывать меню, а просто ввести в адресной строке любого браузера http://wp-test.
Начало установки WordPressДалее нужно вписать подключения базы данных, которую создавали в самом начале и нажимаем Отправить. Чтобы не запутаться смотрите на скриншот.
Синхронизация БД и CMSЕсли процесс подключения прошел гладко, то система поздравит и предложит продолжить процесс, нажимаем Запустить установку.
Возможно возникнет ошибка, в 99% случаев виновата невнимательность, проверьте все буквы и цифры на правильность и повторите заново.
Процесс синхронизации прошел правильноНа следующей странице заполняем все поля и жмем Установить WordPress. Прописываем почту, к которой у вас есть доступ, в будущем пригодится, вдруг забудете пароль.
Прописываем почту, к которой у вас есть доступ, в будущем пригодится, вдруг забудете пароль.
Запустим процесс формирования движка, после чего перекинет на страницу входа в административную панель. Вводим логин и пароль и радуемся новому блогу WordPress, установленного на Openserver. В будущем страница входа в админпанель для локального сайт, созданного в рамках статьи, будет вида http://wp-test/wp-admin.
Вход в админку вордпрессПроверьте устанавливаются ли плагины и шаблоны, нужно посмотреть работает ли БД.
Заключение
Подведем итог и напишем краткую пошаговую инструкцию действий:
- Создание базы данных
- Загрузка и распаковка WP
- Копирование файлов в директорию domains Openserver
- Запуск установки WordPress в браузере
- Привязка базы данных к вордпрессу
- Ввод начальной информации для завершения установки
Надеюсь информация была вам полезна и вы оставите положительный комментарий и поделитесь в социальных сетях.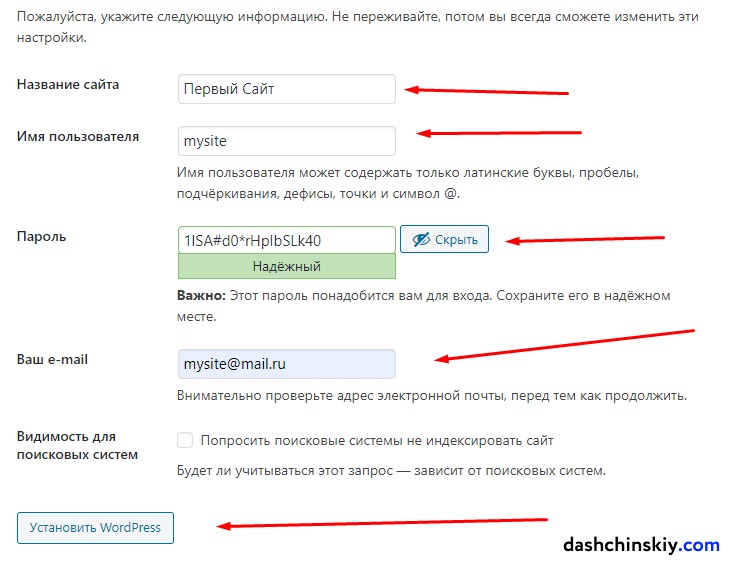 Успехов.
Успехов.
Пожалуйста, оцените материал:
Валентин
Давно занимаюсь и разрабатываю сайты на WordPress. Считаю что лучшего решения для ведения бизнеса не найти, поэтому считаю долгом делиться информацией с остальными.
Развлечение с OpenServer и Merge
(Это гостевой пост Антони Савицки, он же Tenox)
Недавно мы с другом обсуждали различия между WABI, WINE, WISE, Merge, VP/IX, FX!32 и SoftWindows. . В этой статье рассматривается Merge , который представляет собой эмулятор DOS/Windows, изначально созданный для компьютера AT&T 6300 Plus. Позже портирован на UnixWare, OpenServer и в конечном итоге послужил основой для Win4Lin. Более поздние версии Merge были созданы с использованием Microsoft WISE SDK, что позволяло запускать приложения без полной копии Windows, например WINE. Я буду запускать его на OpenServer 5, используя VirtualBox. Однако это можно было сделать на UnixWre и под любым другим гипервизором так же просто.
Для Vbox/OSR5 при создании ВМ сделайте ее другого/другого типа, отдайте 256 МБ 1 ГБ ОЗУ и 4 ГБ жесткому диску. После создания виртуальной машины перейдите в «Настройки» и измените сетевой адаптер на Intel PRO/1000 MT Desktop и вложение на режим Bridge . По какой-то причине я не мог заставить DHCP работать из коробки. Также в разделе Display измените графический контроллер на VM SVGA .
Последний «настоящий» OSR5 можно получить по этой ссылке. Также никогда не бывает версий Xuinos и специально предназначенных для VMware, например, этой.
Загрузитесь и выполняйте подсказки как обычно. В какой-то момент вас остановит красивая подсказка для номера лицензии и кода:
Введите SCO043568 / pnhohvqm , чтобы обойти это.
Обратите внимание на этот экран:
Не беспокойтесь о том, что в этот момент не удастся обнаружить сетевую карту. Оставьте его как отложенный на данный момент. Для этого вам необходимо установить обновление MP5 и обновление драйвера. Это будет рассмотрено позже.
Это будет рассмотрено позже.
Выберите подходящее разрешение для VESA SVGA:
Также выберите PS/2 Мышь:
Остальные должны просто пролететь на автопилоте. После загрузки системы войдите в систему как root с установленным паролем.
Первым делом вам нужно установить обновление MP5. Загрузите файл ISO по этой ссылке и подключите к своему гипервизору. Откройте терминал и введите «custom» для установки программного обеспечения. Или дважды щелкните этот причудливый значок «Диспетчер программного обеспечения» на рабочем столе. В разделе «Программное обеспечение» нажмите «Установить новый…» и выберите этот хост. Выберите прикрепленный компакт-диск.
Вам потребуется установить пакет обслуживания 5 и драйверы GFX/NIC:
Убедитесь, что дважды нажали «Установить» для каждого из этих элементов, так как их нельзя выбрать вместе. После завершения вам, конечно, потребуется перезагрузка.
После перезагрузки вы сможете добавить и настроить сетевую карту. Вам нужно будет либо запустить «scoadmin», либо перейти в «Администрирование системы» — «Сети» — «Диспетчер конфигурации сети». Добавьте новый сетевой адаптер. Intel PRO/1000 должен быть обнаружен автоматически. Я никогда не мог заставить DHCP работать и просто использовал статическую конфигурацию IP. Убедитесь, что все в порядке, повторно свяжите ядро и перезагрузитесь.
Вам нужно будет либо запустить «scoadmin», либо перейти в «Администрирование системы» — «Сети» — «Диспетчер конфигурации сети». Добавьте новый сетевой адаптер. Intel PRO/1000 должен быть обнаружен автоматически. Я никогда не мог заставить DHCP работать и просто использовал статическую конфигурацию IP. Убедитесь, что все в порядке, повторно свяжите ядро и перезагрузитесь.
Установка слияния немного сложнее. Последнюю версию можно скачать отсюда. Если вы устанавливаете под UnixWare, то это ваша папка. Перенесите его на свою виртуальную машину OSR5 через браузер, ftp, samba, файл iso или как вам угодно. Откройте терминал и перейдите в каталог с файлом cpio и выполните:
cpio -icv -I osr5_merge5323a_vol.cpio
Это создаст кучу файлов VOL*. Они также устанавливаются с помощью «custom». Однако вместо cdrom вы выбираете Media Images и указываете каталог с извлеченными файлами VOL:
Должна быть возможность установить Merge.
Вам также будет предложено красивое приглашение лицензионного кода. Введите
Введите SCO837369 / bhtepkxy , чтобы пройти. Вам нужно будет снова перезагрузиться.
После входа в систему на рабочем столе появится новая папка с инструментами слияния:
Root не может запустить его, но вы можете предварительно установить Windows как root. Для этого перейдите в раздел «Настройка слияния» и откройте «Системное администрирование». Вы найдете кнопку для загрузки компакт-диска Windows. Вы можете просто смонтировать любую загрузочную Windows 9x cdrom на гипервизор, и Merge скопирует его для вас.
Появится запрос на настройку сети. Я выбрал вариант WinSock, который является эмуляцией пользовательского режима, этого достаточно, чтобы запустить веб-браузер. Если вам нужно использовать SMB/CIFS, открыть общие сетевые ресурсы и т. д., вам понадобится режим моста с дополнительным IP-адресом для гостя.
Наконец, вам нужно будет создать и войти в систему как другой пользователь, чтобы запустить эту штуку.
Это конечный продукт, с 4 уровнями начала:
Для ленивых, конечно, предоставляется полностью установленная OVA, одна с NIC VBox и одна с NIC VMware. Пароли root/root и tenox/tenox. Обратите внимание, что этот образ имеет статический IP-адрес 192.168.1.111.
Пароли root/root и tenox/tenox. Обратите внимание, что этот образ имеет статический IP-адрес 192.168.1.111.
Получайте удовольствие от виртуализации!
Обновление: Статья о виртуализации OpenServer 6 и MergePro
SCO OpenServer | /> vi Ядро
Rock so надежность крышки с SCO Unix и VMware vSphere
OpenServer® Release 6.0 — впечатляющая операционная система для недорогого стандартного оборудования, поддерживающая большие файлы и широкий спектр современных приложений. XINUOS теперь владеет правами на название «SCO», XINUOS выпустила несколько вариантов UNIX, в частности OpenServer и UnixWare. Эти системы широко используются в небольших офисах, системах торговых точек (POS) и развертываниях серверов баз данных бэк-офиса.
Используя UnXis OpenServer 6 версии 1.0.0 для VMware в качестве основы, UnXis создала оптимизированное виртуальное устройство для VMware. Это виртуальное устройство использует подмножество существующих и обновленных драйверов устройств, которые обеспечивают оптимальную производительность для сред vSphere с предустановленными инструментами vmware.
В настоящее время OpenServer 6 официально не поддерживается в vSphere 5.5. Однако поддерживаются более старые версии SCO OpenServer и UnixWare. Таблицу совместимости гостевых ОС можно найти здесь: http://www.vmware.com/resources/compatibility/search.php :
- Поддержка нескольких процессоров. OpenServer 6 увеличил поддержку многопроцессорности с 4 до 32 процессоров, используя преимущества более современного и современного оборудования. SVR5 — это усиленное ядро, которое работает на недорогих стандартных серверах и способно к почти линейному масштабированию по мере добавления ресурсов в систему.
- Ipfilter для функций брандмауэра и NAT. Технология Ipfilter позволяет настроить OpenServer 6 в качестве брандмауэра.
- Многопоточное ядро. Благодаря включению технологии SVR5 в OpenServer Release 6 это ядро теперь поддерживает более современные приложения.
- Включает KDE. С добавлением KDE OpenServer 6 теперь имеет современный полнофункциональный рабочий стол, обеспечивающий большую простоту использования.

- Расширенная поддержка памяти. Поддержка памяти увеличена с 4 ГБ до 64 ГБ в OpenServer 6. Это позволяет продукту запускать и поддерживать более мощные приложения и оборудование
- IP-сек. Шифрует все пакеты TCP/IP для обеспечения безопасности и реализует функциональность виртуальной частной сети (VPN).
- OpenSSH и OpenSSL. Эти сетевые протоколы позволяют входить в систему и выполнять команды на удаленном компьютере. Они обеспечивают безопасную зашифрованную связь между двумя ненадежными хостами по незащищенной сети.
- Привилегии ядра. Ядро SVR5 предоставляет точный механизм привилегий. Используя мелкие привилегии, система может предоставлять подмножество полномочий root двоичным файлам, позволяя им достигать определенных целей, не подвергая систему потенциальным злоупотреблениям/эксплойтам.
- Поддерживает NFS v3 с TCP. Сетевая файловая система (NFS) — это стандартный отраслевой протокол для обмена файлами в сети. В NFS v3 добавлена поддержка больших файлов и NFS по протоколу TCP.

- Зашифрованная файловая система и архивы. Эта файловая система шифрует данные, хранящиеся на диске. Затем данные могут быть расшифрованы с помощью закрытых ключей.
- Файловая система VXFS . Ведется журнал высокопроизводительной файловой системы VXFS, что обеспечивает целостность данных в случае аппаратного сбоя.
- Поддержка оперативной памяти. С OpenServer 6 вы можете добавить в систему дополнительную память без перезагрузки системы.
Поддерживаемые функции vSphere:
- VMotion
- Система хранения VMotion
- DRS — планировщик динамических ресурсов
- HA — Высокая доступность
Требования к системным ресурсам VMware:
При просмотре документации не так много ограничений, и я уверен, что даже самые маленькие среды смогут это поддерживать.
- Хранилище данных с не менее 11 ГБ свободного места на диске для хранения виртуальной машины OpenServer 6.
 0.0V for VMware. Обратите внимание, что после завершения импорта для вашей виртуальной машины можно настроить дополнительное дисковое пространство.
0.0V for VMware. Обратите внимание, что после завершения импорта для вашей виртуальной машины можно настроить дополнительное дисковое пространство. - Виртуальный коммутатор, который может использоваться OpenServer 6.0.0V для VMware в качестве виртуальной сетевой карты.
- Не менее 1 ГБ свободной памяти. Обратите внимание, что объем памяти, используемый вашей виртуальной машиной, может быть увеличен после завершения импорта.
Выпуски SCO OpenServer 6:
| Версия для начинающих (пробная версия) | Корпоративная версия | |
| Пользователи | 2 | 10 |
| Память | 1 ГБ | 4 ГБ |
| ЦП | 1 | 4 |
| Ограничения | Специальная отметка пользователя | Нет |
Сначала загрузите ISO-образ OpenServer 6. 0.0.V (который содержит сжатый файл OVF) — доступен здесь: ссылка
0.0.V (который содержит сжатый файл OVF) — доступен здесь: ссылка
Инструкции по развертыванию:
- После загрузки образа ISO извлеките файл ISO, чтобы открыть файл OVF.
- Запустите веб-клиент VMware vSphere и импортируйте файл OVF. Выберите свой экземпляр vCenter Server -> Действия -> Развернуть шаблон OVF.
- На экране «Источник» перейдите к расположению шаблона OVF. Затем выберите «Открыть и далее» на экране сведений о шаблоне OVF.
- На экране лицензионного соглашения с конечным пользователем прочитайте и примите лицензионное соглашение.
- Просмотрите сведения о шаблоне и нажмите кнопку Далее.
- На экране «Имя и местоположение» укажите уникальное имя для вашей виртуальной машины (также укажите местоположение инвентаря)
- Выберите узел или кластер для развертывания устройства.
- Выберите хранилище данных для файлов конфигурации виртуального устройства (это не должно быть в хранилище данных NFS, поскольку устройству требуются полностью подготовленные диски, однако SCO OpenServer, поскольку операционная система поддерживает NFS v3).

- Выберите виртуальную сеть.
- Просмотрите итоговый экран и выберите «Далее», а затем «Готово».
Если все пойдет хорошо, устройство следует импортировать в вашу среду vSphere.
Инструкции по настройке ОС:
- Включите виртуальную машину.
- Введите региональные настройки клавиатуры.
- Примите лицензионное соглашение с конечным пользователем (EULA).
- Выберите сценарий лицензии * (вариант 5 для семидневной пробной версии).
- Введите полное доменное имя хоста (sco6.gemini.com).
- Введите IP-адрес/маску подсети и шлюз по умолчанию.
- Введите IP-адрес основного сервера имен.
- Просмотрите сводку настройки сети.
- Выберите почтовую систему.
- Выберите языковой стандарт.
- Введите пароль root (варианты: определите пароль или произносимый пароль будет выбран для вас).
- Выберите уровень безопасности системы (по умолчанию: традиционный)
- Выберите параметры входа в систему SCO.

- Выберите часовой пояс.
- Установить имя почтового сервера.
- Сервер перезагрузится.
- Войдите и получайте удовольствие! KDE также включает почтовый клиент Mozilla Thunderbird.
Справочные документы:
http://ftp.sco.com/pub/openserver600v/600v/iso/openserver600v_v100vm/osr600v_vmware_1.0.0_GSG.html
http://www.sco.com/products/unix/virtualization/ faq.html
Нравится:
Нравится Загрузка…
Опубликовано в VMware vSphere с тегами SCO OpenServer 6, SCO UNIX, SCO vSphere, UNIX, виртуализация SCO OpenServer, виртуализация SCO OpenServer, виртуализация SCO UNIX, VMware vSphere 5.5, Xinuos в Гаретом Хогартом. Оставить комментарий Искать:Блогролл
- кормачоган
- Дин Эмерсон
- определитьIT
- Рэйхеффер
- вкдкс133
- виртуализированный гик
- вмфокус
Последние сообщения
- Учебные заметки VCP 6.




 0.0V for VMware. Обратите внимание, что после завершения импорта для вашей виртуальной машины можно настроить дополнительное дисковое пространство.
0.0V for VMware. Обратите внимание, что после завершения импорта для вашей виртуальной машины можно настроить дополнительное дисковое пространство.

