Очистка кэша в WordPress
WordPress
access_time17 апреля, 2018
hourglass_empty2мин. чтения
Вступление
Вы пытаетесь внести изменения в блог на WordPress, но изменения не вступают в силу? Например, вы только что добавили изображение, отредактировали тему или исправили ошибку в тексте публикации блога, но не можете увидеть изменения на сайте?
С огромной вероятностью это возникает по причине кэширования страниц сайта плагинами WordPress.
Эти плагины уменьшают время загрузки сайта, генерируя кэш на стороне сервера блога WordPress. Однако, иногда сохранение копии сайта может вызвать неудобства, особенно, если вы хотите, чтобы изменения вступили в силу сейчас же.
В этом руководстве рассматривается очистка кэша WordPress для 3 наиболее популярных плагинов кэширования WordPress.
Что понадобится
Прежде, чем начнём, проверьте наличие следующего:
Вариант 1 – Очистка кэша в WP Super Cache
WordPress Super Cache – это наиболее популярный плагин кэширования, который используют более 1 миллиона WordPress пользователей. Следуйте этим шагам для очистки кэша в WP Super Cache:
Следуйте этим шагам для очистки кэша в WP Super Cache:
- Войдите в админ консоль WordPress.
- Перейдите в Настройки и нажмите кнопку WP Super Cache.
- Нажмите кнопку Удалить весь кэш, которая находится в блоке Удалить страницы из кэша.
Это всё, вы успешно удалили закэшированные страницы.
Вариант 2 – Очистка кэша в W3 Total Cache
W3 Total Cache – известен своим удобством и разнообразием настроек. Некоторые популярные блоги, такие как Mashable, используют этот плагин кэширования. Чтобы очистить кэш WordPress сайта в W3 Total Cache, следуйте этим шагам:
- Войдите в админ консоль WordPress.
- Нажмите Performance и затем кнопку Dashboard.
- Нажмите на кнопку empty all caches, которая находится вверху страницы.
Прекрасно, вы только что успешно очистили кэш, созданный плагином W3 Total Cache.
Вариант 3 – Очистка кэша в WP Fastest Cache
WP Fastest Cache – простой и лёгкий в использовании плагин кэширования. Следуйте шагам ниже для очистки кэша в WP Fastest Cache:
- Войдите в свою консоль администратора WordPress.
- Зайдите на страницу настроек WP Fastest Cache.
- Выберите вкладку Delete Cache и нажмите кнопку Delete Cache.
Это всё, вы успешно удалили закэшированные файлы.
Резюме
Плагины кэширования для WordPress – это хороший способ ускорить работу сайта. Однако, устаревший кэш может вызвать некоторые неудобства для ваших посетителей. Пройдя это руководство, вы будете ознакомлены с очисткой кэша для трёх популярных плагинов для кэширования в WordPress. Если после очистки кэша вы всё ещё не видите изменений в своём блоге на WordPress попробуйте также очистить кэш своего браузера.
через ftp, с помощью плагина и в браузере
👍 Научим создавать сайты на WordPress бесплатно за 19 уроков. Подробнее →
Подробнее →Инструкция покажет как в wordpress сбросить кэш полностью или временно для одной страницы. Проблема распространённая и решений у команды wpschool ровно 3, обнуляем с помощью горячих клавиш, через браузер, плагинами или через FTP. Стоит отметить что есть два вида:
- Браузерный, то есть файлы сайт загружаются на компьютер и при повторном заходе грузятся с жёсткого диска
- Внутренний у wordpress, он формируется посредством работы плагинов, если нет, то страница собирается из нескольких файлов, например, footer.php, header.php и им подобные. На составление из всех частей уходит время. Они самостоятельно делают HTML код уже готового ресурса и его составляющих, что в разы увеличивает скорость
Разберём все приёмы и решим проблемы полностью.
Обнуление контента горячими клавишами
В любом браузере существуют одинаковые горячие клавиши, для очистки одной страницы контента. Комбинация CNTRL+F5 позволяет полностью сбросить кэш и загруженные репозитивы, одновременно закачивая новые. Данное сочетание действует на определённую страницу, то есть не стирая истории сайта.
Данное сочетание действует на определённую страницу, то есть не стирая истории сайта.
Если изменения не вступили в силу, то поможет полное обнуление кэша браузера. В широком смысле очистка истории, то есть любой инструмент для доступа в интернет имеет возможность загружать данные ресурсов, если ему разрешено в настройках. Разберем на примере chrome:
- Нажимаем на три точки в правом углу
- Выбираем пункт “история”
- Нажимаем удалить
Далее появится окно в котором выбираем промежуток времени, отмечаем необходимые операции и нажимаем удалить. Удалится всё в интервале, выставленном в первом окне. Соответственно файлы, относящиеся ко всем сайтам сотрутся и при повторном заходе обновятся.
Советую почитать:
Сбросить внутренний кэш wordpres
Файлы созданные плагинами wordpress кэширования применяются для серверного ускорения. Простое обновление не поможет отобразить изменённое содержимое. Давайте разберём на примере hyper cache.
Давайте разберём на примере hyper cache.
Удаление через административную панель wordpress
После установки и полной активизации переходим в настойки.
- Clean the whole cache стереть кэш полность, то есть для записей и рубрик
- Clean home and archives сбросить только главную и архивы (полезно когда изменяете только home page)
Частые стирания кеша в wordpress провоцируют большую нагрузку на базу данных, поэтому если планируется большая работа с изменением функционала блога (дизайн, начинка), то лучше на время отключить кэширование и пользоваться CNTRL+F5.
Удаление через FTP, стираем css и html шаблоны
Сбросить движок и кеш можно через FTP соединение. Обычно плагины создают свою папку на сервере, в них располагаются созданные копии. Чтобы их удалить заходим в папку cache и удаляем всё содержимое. У отсальных по другому, но принцип один, ищите в wp-content.
Остальные инструменты
В любом из инструментов внутреннего копирования предусмотрена кнопка очистки, разберём где она находится в панели:
- WP Super Cache в панели есть заметная белая кнопка на русском языке
- W3 Total Cache нажатие на верхней части страницы кнопки empty all
- WP Fastest, выбираем таб Delete Cache и такая же кнопка ниже
Для разных ситуаций применяйте свой метод, чтобы сбросить кэша в wordpress, потому что он в ряде случаев играет негативную роль у разработчиков и вебмастеров. Применяйте методики когда изменяете дизайн, стили CSS, разметку HTML и другие вещи связанные с настройкой.
Применяйте методики когда изменяете дизайн, стили CSS, разметку HTML и другие вещи связанные с настройкой.
P.S. Прилагаю видео оно поможет лучше понять процесс
Нажмите, пожалуйста, на одну из кнопок, чтобы узнать понравилась статья или нет.
Мне нравится3Не нравится2Если Вам понравилась статья — поделитесь с друзьями
Как в WordPress очистить кэш?
Хотите повысить производительность своего WordPress-сайта?
Кэширование позволяет ускорить загрузку сайта.
Однако важно время от времени очищать кэш, чтобы обеспечить бесперебойную работу сайта.
В этом руководстве мы расскажем о том, как именно можно очистить кэш в WordPress. Но перед этим давайте рассмотрим, как работает кэширование и почему необходимо время от времени очищать кэш.
Кэширование — это процесс хранения данных во временной области хранения, называемой кэшем.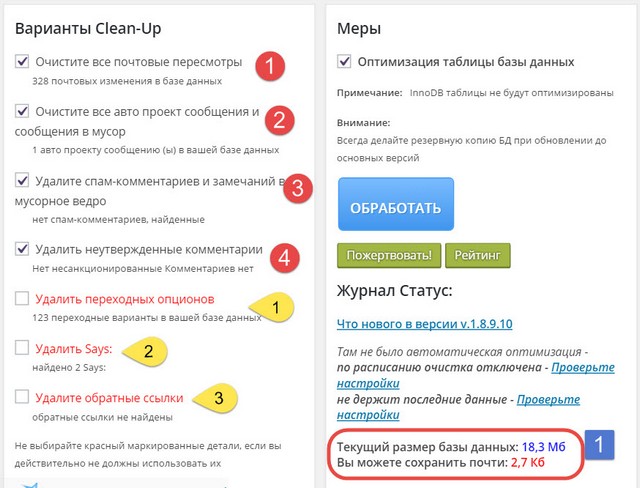 Оно создает и сохраняет статическую версию часто запрашиваемой информации, чтобы быстрее обслуживать будущие запросы.
Оно создает и сохраняет статическую версию часто запрашиваемой информации, чтобы быстрее обслуживать будущие запросы.
Когда вы ищете информацию в WordPress, рендеринг и выборка информации требуют отправки запросов к базе данных. Затем ответы должны быть отправлены обратно.
Это увеличивает нагрузку на сервер.
Но, включив кэширование, вы сможете пропустить эти шаги, потому что оно создаст и предоставит статическую копию запрошенной информации. Это снижает нагрузку на сервер и действительно увеличивает скорость загрузки веб-страниц.
Иногда кэш не может обнаружить какие-то очередные изменения, которые произошли на WordPress-сайте, потому что он все еще использует ранее загруженный статический контент.
Таким образом, вместо загрузки новейшей версии, продолжает загружаться устаревшая версия. Это может помешать пользователям увидеть последние изменения и обновленную версию сайта.
Очистка кэша может предотвратить подобные ситуации. Кроме того, есть еще несколько преимуществ. Вот лишь некоторые из причин, по которым кэширование WordPress действительно важно.
Вот лишь некоторые из причин, по которым кэширование WordPress действительно важно.
- Кэширование оптимизирует скорость и производительность сайта.
- Кэширование уменьшает нагрузку на сервер. Это может быть большим преимуществом для пользователей с тарифными планами, ограниченными по объему трафика.
- Кэширование увеличивает скорость загрузки, что является важным фактором ранжирования с точки зрения поисковой системы Google. Поскольку кэширование увеличивает скорость загрузки, ваш WordPress-сайт потенциально может занять более высокую позицию в поисковой выдаче Google (при условии, что у вас хороший контент, и вы следуете другим SEO-рекомендациям).
Теперь давайте рассмотрим, как очистить кэш в WordPress шаг за шагом.
Первый шаг очистки кэша WordPress — очистка кэша браузера. В рамках этого руководства мы будем использовать браузер Google Chrome. Просто нажмите на значок меню. В нем вы увидите опцию «Дополнительные инструменты» — «Очистить данные браузера». Кликнете по ней.
Кликнете по ней.
После этого вы увидите на экране всплывающее окно. В нем вы сможете выбрать контент, кэш которого необходимо очистить или удалить из истории просмотров. Не забудьте выбрать кэшированные изображения и файлы. Когда закончите, нажмите кнопку «Очистить данные просмотра».
Вот и все. Теперь кэшированные данные будут удалены из браузера. Время, необходимое для очистки истории просмотров, может варьироваться в зависимости от объема кэшированных данных.
Давайте теперь рассмотрим, как очистить кэш на некоторых популярных управляемых хостингах WordPress.
WP Engine — один из наиболее популярных провайдеров управляемого хостинга для WordPress. Если вы размещаете свой сайт на WP Engine, вам не придется отдельно устанавливать плагин кеширования, потому что этот провайдер автоматически задействуют собственное решение для кеширования.
Вы можете очистить кэш в WP Engine прямо из панели администрирования WordPress. Для этого нужно кликнуть по пункту меню WP Engine в панели администрирования, а затем в разделе «Общие настройки» нажать на кнопку «Очистить кэш».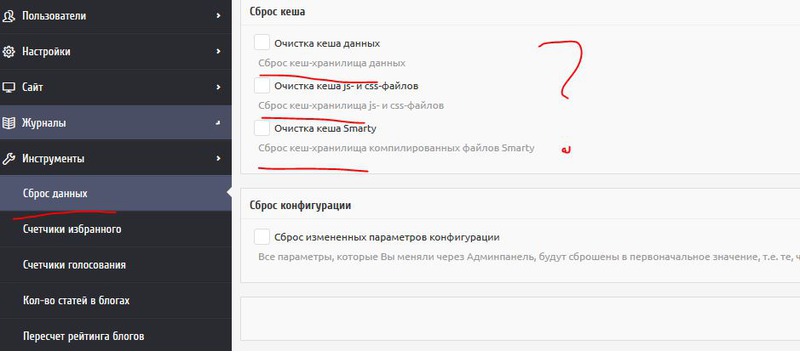
После этого кэш будет автоматически очищен.
Bluehost — один из наиболее популярных поставщиков услуг хостинга, который предлагает бесплатное доменное имя, бесплатный SSL-сертификат и потрясающий уровень безопасности.
Очистить кэш в Bluehost очень просто. Перейдите в панель администрирования WordPress и нажмите кнопку «Кэширование», которая будет доступна в панели инструментов. Наведите курсор мыши на этот пункт. После этого вы увидите опцию с названием «Очистить все».
Просто кликните по ней, и Bluehost позаботится о том, чтобы все файлы кэша WordPress были очищены.
SiteGround, как и Bluehost, является популярным провайдером, когда речь идет о веб-хостинге. Если ваш сайт размещен в SiteGround, кэш очистить очень легко.
Вы сможете сделать это прямо из панели администрирования WordPress. Но для этого вам потребует установить плагин SG Optimizer от SiteGround. После этого в панели инструментов WordPress появится новая кнопка Purge SG Cache.
Нажмите на эту кнопку, чтобы очистить кэш.
Если вы не хотите устанавливать дополнительный плагин, это вполне нормально. Просто войдите в свою учетную запись SiteGround и перейдите на страницу «Инструменты сайта» — «Скорость» — «Кэширование».
Теперь перейдите на вкладку «Динамический кэш». Кликните по иконке меню рядом с доменным именем, а затем выберите опцию «Очистить кэш».
После этого кэш будет очищен.
Этот шаг предназначен для тех, у кого на сайте установлен плагин кеширования WordPress. Большинство плагинов для кэширования позволяют очистить кэш прямо на странице настроек. Далее мы покажем, как это можно сделать в некоторых наиболее популярных плагинов кэширования.
WP Rocket — один из самых мощных плагинов кэширования, который постоянно работает над созданием кэшированной версии сайта. Благодаря этому, вы сможете предложить посетителям своего сайта лучший пользовательский опыт.
Если вы использовали плагин WP Rocket, вот как вы сможете очистить кэш. Просто зайдите в раздел «Настройки» — «WP Rocket».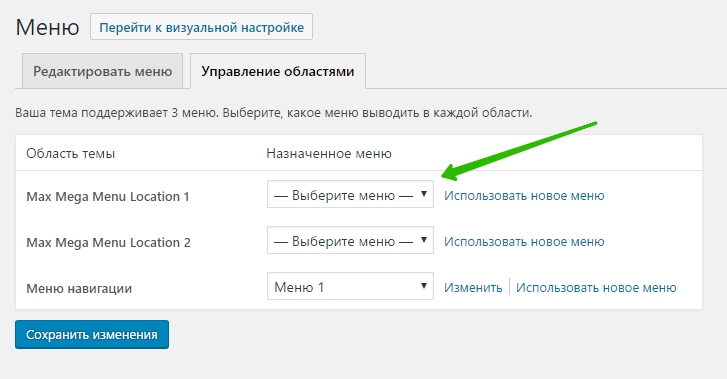 После этого нажмите на кнопку «Очистить кэш», доступную в разделе «Быстрые действия».
После этого нажмите на кнопку «Очистить кэш», доступную в разделе «Быстрые действия».
И это все, что нужно сделать. Плагин автоматически очистит все кэшированные файлы сайта.
С помощью плагина W3 Total Cache очистку истории посещений можно выполнить всего за несколько секунд одним кликом мышки. Все, что нужно сделать, это перейти в панель администрирования WordPress и выбрать вкладку «Производительность», доступную в левой части панели управления. После этого нажмите на кнопку «Очистить кэш».
Через несколько минут весь кэш будет автоматически удален.
WP Super Cache — один из наиболее популярных плагинов WordPress, который позволяет загружать статические HTML-файлы для WordPress-сайта. Очистить кэш с помощью этого плагина можно быстро и легко.
Просто зайдите на свой WordPress-сайт и перейдите в раздел «Настройки» — WP Super Cache. После этого нажмите на кнопку «Удалить кэш».
И кэш будет очищен.
Многие люди используют брандмауэр WordPress для защиты своего сайта от угроз безопасности. Sucuri Security – наиболее популярный плагин — брандмауэр для WordPress.
Sucuri Security – наиболее популярный плагин — брандмауэр для WordPress.
Если вы используете плагин Sucuri Security, то можете применить следующий метод для очистки кэша. В панели администрирования WordPress перейдите в меню Sucuri-Firewall (WAF). Затем нажмите кнопку «Очистить кэш».
После этого кэш брандмауэра будет полностью очищен.
Вот и все! Мы надеемся, что эта статья поможет вам очистить кэш сайта и повысить его удобство для пользователей.
И хотя плагины для кэширования сделают сайт более быстрым, проведение соответствующего аудита повысит безопасность вашего WordPress-сайта. Так что, если вам понравилась эта статья, вы также можете узнать, как проводить аудит безопасности.
Данная публикация является переводом статьи «How to Clear Your Cache in WordPress (Ultimate Guide)» , подготовленная редакцией проекта.
Очистка wordpress кэширование не работает, показывает старую страницу, неспособную очистить кэш
Недавно я переработал свой сайт wordpress, но, к счастью/к сожалению, на нем был установлен какой-то плагин кэширования, который заставляет первую страницу загрузки (домашнюю страницу) отображаться как более старая версия.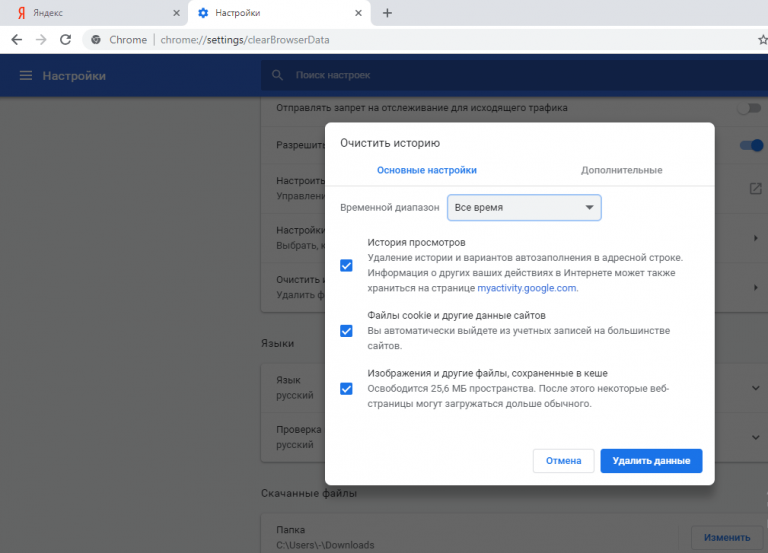 Только при перезагрузке он показывает правильную (обновленную домашнюю) страницу.
Только при перезагрузке он показывает правильную (обновленную домашнюю) страницу.
Вот что я уже пробовал:
- Очистка кэширования на стороне сервера
- Попытался установить кэш в прошлое с помощью .htaccess (очевидно, не удалось — 500 Внутренняя ошибка)
- Мой сервер перезагрузился
- Установил много плагинов, чтобы очистить кэш (Ofc ни один не работал, поэтому удалил их тоже)
- Проверил, есть ли у меня какой-то кэшированный контент с помощью cache checker (изображение ниже)(Домашняя страница кэшируется в течение 30 дней)
- проверено с gtmetrix.com (изображение ниже)(кэшируется до 3 августа & осталось еще 22 дня)
- я попытался удалить кэшированные файлы из файловых каталогов вручную, поискал, но не смог найти то, что на самом деле вызывает это.
Я в растерянности, мне нужна обновленная страница, чтобы показать ее как можно скорее, и я не могу очистить эту проблему кэширования. Если это какой-либо ключ help/, то изображение gtmetrix дает ссылку
<https://www. sugarswap.in/wp-json/>; rel="https://api.w.org/", <https://www.sugarswap.in/>; rel=shortlink
sugarswap.in/wp-json/>; rel="https://api.w.org/", <https://www.sugarswap.in/>; rel=shortlink
Я также включаю, как должна выглядеть страница и как она выглядит при первой загрузке как на мобильном устройстве, так и на рабочем столе ниже.
Рабочий Стол (Старый) Рабочий Стол (NEW)
Мобильный Телефон (Старый) ————————————————————— Мобильный Телефон (NEW)
UPDATE:(12 июля 2020 года 05:27pm IST)
Я попробовал этот плагин под названием «Proxy Cache Purge» и проверил через него, и следующий результат он дал.
Обратите внимание, что он имеет тот же https://api.w.org/ в ссылке и X-server-cache, что и true
Поделиться Источник Prithvi Soma 12 июля 2020 в 09:35
3 ответа
- Очистка Кэша IIS из приложения MVC3
Мне нужно очистить кэш IIS на моем сервере.
 Точная причина подробно описана ниже, но причина не имеет значения. Я уверен, что это именно то решение, которое мне нужно; как подробно описано ниже, я использовал процесс исключения, чтобы определить, что это действительно проблема, с которой я…
Точная причина подробно описана ниже, но причина не имеет значения. Я уверен, что это именно то решение, которое мне нужно; как подробно описано ниже, я использовал процесс исключения, чтобы определить, что это действительно проблема, с которой я… - Android: очистить кэш программно
Как очистить кэш каждого приложения в программе my android phone программно? разрешена ли очистка кэша программно в android? если позволено, то как? Я уже пытаюсь исследовать его и не могу найти ответ, который мне нужен
1
Не могли бы вы попробовать поместить в свой файл wp-config.php вот это:
define('WP_CACHE', false)
Поделиться
0
Прежде всего заверьте, что проблема кроется в кэше. Откройте из другого браузера или с другого компьютера и посмотрите, какие данные загружаются.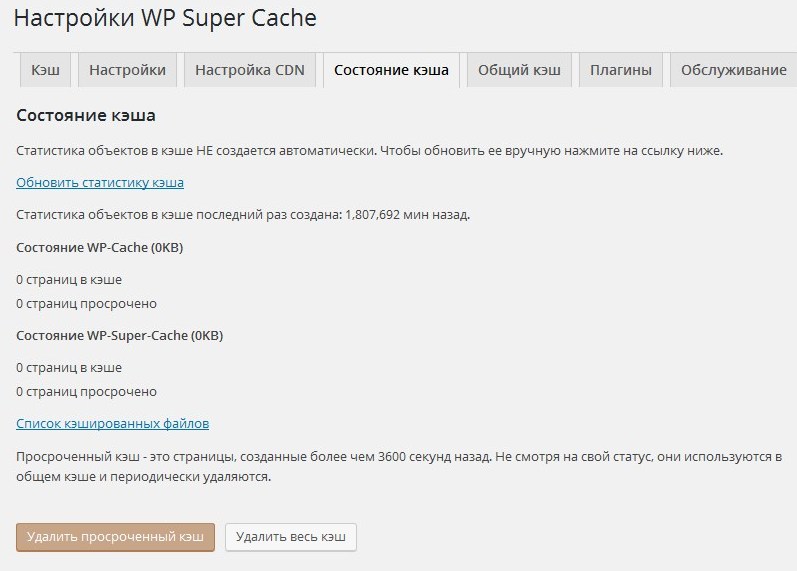 Если открывается чистый сайт, то проблема заключается в кэше. Но если загружаются одни и те же данные, то проблема, возможно, заключается в повторном использовании старого сайта или запуске из старого местоположения, из старой базы данных. Если это так, то исправьте ошибку. Если нет, то проблема в кэше.
Если открывается чистый сайт, то проблема заключается в кэше. Но если загружаются одни и те же данные, то проблема, возможно, заключается в повторном использовании старого сайта или запуске из старого местоположения, из старой базы данных. Если это так, то исправьте ошибку. Если нет, то проблема в кэше.
Если проблема в кэше нажмите клавишу F12 в браузере, перейдите на вкладку приложение, нажмите кнопку очистить хранилище и там нажмите кнопку «Clear сайт data».
Поделиться armagedescu 12 июля 2020 в 14:26
0
Для очистки кэша используйте плагин Wp Fastest cache wordpress . я надеюсь, что это поможет вам
Поделиться Raja Muhammad Ali Khan 12 июля 2020 в 10:50
- Как вручную очистить кэш для webview в приложении Chrome?
Я разрабатываю приложение Chrome, которое показывает некоторый веб-контент в теге webview.

- Concrete5 Clear Cache-не работает-все пути сломаны
Недавно у меня возникли проблемы после того, как я восстановил резервную версию сайта. Проблема, с которой я столкнулся, заключается в том, что многие пути для различных элементов имеют ссылки на кэшированные файлы и эти пути. Вот пример неправильной таблицы стилей. <link rel=stylesheet…
Похожие вопросы:
Как программно очистить кэш веб-браузера в BlackBerry?
Я настраиваю загрузку OTA для приложения BlackBerry. У меня есть папка, содержащая JAD файла с несколькими COD файлами, а также простую страницу загрузки HTML со ссылкой на файл JAD. Загрузка…
iPhone показывает более старую версию приложения
Когда я пытаюсь запустить приложение на моем iPhone через Xcode, оно показывает более старую версию, чем то, над чем я работаю — я изменил изображения и макеты и т.
Как очистить кэш браузера IE8 с помощью PHP 5.3
Привет, мне нужно очистить кэш браузера IE8 перед загрузкой моего cd-приложения php. Мое приложение php работает внутри приложения Dot net. Поэтому перед вызовом моего приложения php я пытаюсь…
Очистка Кэша IIS из приложения MVC3
Мне нужно очистить кэш IIS на моем сервере. Точная причина подробно описана ниже, но причина не имеет значения. Я уверен, что это именно то решение, которое мне нужно; как подробно описано ниже, я…
Android: очистить кэш программно
Как очистить кэш каждого приложения в программе my android phone программно? разрешена ли очистка кэша программно в android? если позволено, то как? Я уже пытаюсь исследовать его и не могу найти…
Как вручную очистить кэш для webview в приложении Chrome?
Я разрабатываю приложение Chrome, которое показывает некоторый веб-контент в теге webview.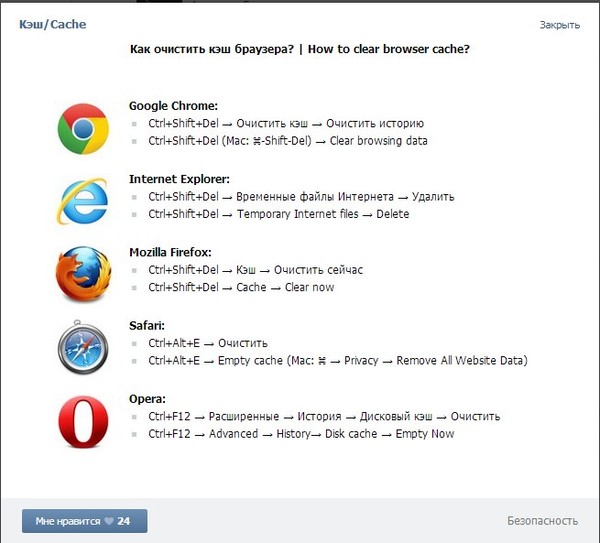 Содержимое кэшируется. Когда я редактирую файлы содержимого, очистка кэша браузеров Chrome, похоже, на…
Содержимое кэшируется. Когда я редактирую файлы содержимого, очистка кэша браузеров Chrome, похоже, на…
Concrete5 Clear Cache-не работает-все пути сломаны
Недавно у меня возникли проблемы после того, как я восстановил резервную версию сайта. Проблема, с которой я столкнулся, заключается в том, что многие пути для различных элементов имеют ссылки на…
Как очистить кэш сервисного работника?
Итак, у меня есть страница HTML с Service worker, service worker кэширует файлы index.html и мои файлы JS. Проблема в том, что когда я меняю JS, это изменение не отображается непосредственно в…
очистите кэш браузера с помощью jquery/Angularjs
Я связываю, чтобы очистить кэш браузера программно. Я делаю это, потому что я развернул новую версию приложения, но браузер получает старую версию и содержимое из кэша. но я хочу очистить кэш, когда…
Обновить версию CSS и очистить кэш браузера?
Когда я обновляю CSS на своем сайте, он показывает мне более старую версию.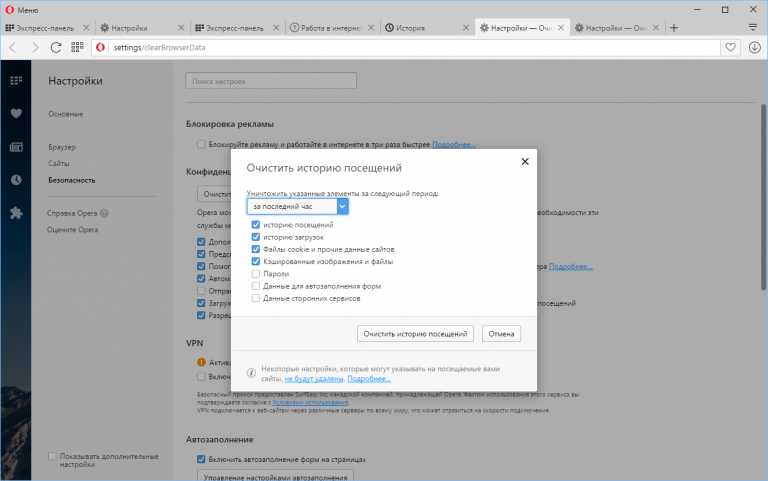
Лучший плагин кэширования для WordPress очистить кэш
На чтение 3 мин.
Привет! Сегодня я покажу вам Лучший плагин для кэширования сайта WordPress. Вы сможете очистить кэш своего сайта. Именно этот плагин, позволит вам ускорить и оптимизировать свой сайт. У вас уменьшится время ответа сервера, что хорошо скажется на продвижении сайта в поиске. Всё очень просто и быстро! Смотрите далее!
Как очистить кэш сайта WordPress плагин
Установить плагин LiteSpeed Cache вы можете прямо из админ-панели WordPress. Перейдите на страницу Плагины — Добавить новый, введите название плагина в форму поиска, установите и активируйте плагин.
Далее, слева в боковой панели, перейдите на страницу настроек плагина.
Обратите внимание. Вам не обязательно настраивать плагин. По умолчанию плагин уже настроен и будет нормально работать на любом сайте. Настройки можно изменить, только если у вас есть, какие-то особенные предпочтения. Если вы не разбираетесь в плагинах, вообще не лезьте в настройки, итак всё работает хорошо, ничего менять не надо.
LiteSpeed Cache для WordPress настройка
На странице Manage, вы можете:
- Purge Front Page — очистить кэш главной страницы;
- Purge Pages — очистить кэш всех страниц сайта;
- Purge 403 Error — очистить кэш страниц с ошибкой 403;
- Purge 404 Error — очистить кэш страниц с ошибкой 404;
- Purge 500 Error — очистить кэш страниц с ошибкой 500;
- Purge All — LSCache — очистить записи кэша litespeed, созданные этим плагином;
- Purge All — CSS/JS Cache — очистить кэш CSS и JS кода;
- Purge All — очистить весь кэш полностью;
- Empty Entire Cache — очистить весь кэш, включая другие веб-приложения;
- Purge By… — здесь можно очистить по отдельности или списком любые записи, категории, по ID, тегу или URL адресу.

На странице Edit .htaccess, можно изменить код, который отображается в файле htaccess.
Кто не разбирается, не лезьте сюда! Если есть какие-то вопросы, можете мне написать, в комментарии ниже.
На странице Image Optimization, вы можете оптимизировать изображения своего сайта. Для этого нажмите на кнопку Send Optimization Request и дождитесь окончания процесса.
Вверху админ-панели, вы можете воспользоваться функцией для быстрой очистки кэша.
Время ответа сервера с плагином LiteSpeed Cache, в Яндекс Вебмастер — 95 мс.
Время ответа сервера без плагина LiteSpeed Cache, в Яндекс Вебмастер — 1884 мс, почти две секунды!
Всё готово! Вот так просто и быстро вы можете установить на свой сайт WordPress лучший плагин кэширования.
Настройки кэширования | База знаний Selectel
Время жизни кэша
Время жизни кэша на CDN-серверах
Закэшированные данные актуализируются в зависимости от настроек кэша. По умолчанию время жизни кэша составляет 24 часа. Раз в 24 часа CDN будет обращаться к источнику и проверять, не изменились ли закэшированные файлы. Если файлы изменились, то CDN их обновит, скачав с основного сервера.
По умолчанию время жизни кэша составляет 24 часа. Раз в 24 часа CDN будет обращаться к источнику и проверять, не изменились ли закэшированные файлы. Если файлы изменились, то CDN их обновит, скачав с основного сервера.
При отсутствии запросов к файлам в течении длительного времени, файлы из кэширующего сервера удаляются автоматически. При новом запросе пользователя файл снова скачивается с основного сервера.
Изменить время жизни кэша можно на вкладке Настройки в блоке Настройки кэша, указав максимальное время жизни кэша на CDN-серверах и время жизни кэша в браузере.
Примечание: Вне зависимости от настроек кэша, если файл не запрашивался больше 36 часов, то он удаляется из кэша CDN-сервера.
Время жизни кэша в браузере
По умолчанию время кэширования в браузере задается настройками источника. Если на источнике таких настроек нет, то в браузере контент кэшироваться не будет.
Игнорировать Set-Cookie
Опция позволяет кэшировать файл с разными Cookies как один объект, в противном случае CDN кэширует один и тот же файл с разными куками из HTTP-заголовка запроса Set-Cookie как разные файлы. В результате каждый новый запрос клиента проксируется на источник, а не отдается из кэша.
В результате каждый новый запрос клиента проксируется на источник, а не отдается из кэша.
Игнорировать параметры запроса
Опция позволяет кэшировать файлы с разными параметрами запроса как объекты с одинаковым ключом независимо от значения параметров. Параметр запроса — это уникальная строка запроса (параметр после знака вопроса) в URL.
Всегда онлайн
Опция позволяет отдавать последний кэшированный контент, если источник контента недоступен при следующих ошибках:
- error (сетевые проблемы)
- timeout
- invalid_header
- updating (обновление кэша)
- http_500
- http_502
- http_503
- http_504
- http_403
- http_404
- http_429
Доступность источника будет проверяться с каждым запросом пользователя. Если работоспособность источника восстановилась, CDN закэширует свежую версию файла. В случае, если работоспособность источника не восстановилась, CDN-серверы будут отдавать контент, пока не истечет время жизни кэша.
Ускорить кэширование больших файлов
Опция служит для ускорения кэширования больших файлов. Файлы размером более 10 МБ будут храниться в кэше частями по 10 МБ, например, файл объемом 56 МБ будет разбит на 6 частей: 5 из которых по 10 Мб и последняя — оставшийся объем.
Очистка кэша
Очистка кэша может потребоваться, например, в случае обновления контента на источнике или если данные в CDN отображаются некорректно.
Выборочная очистка кэша
Для выборочной очистки кэша:
Укажите относительный путь до файла или шаблон пути. Примечание: в начале пути всегда указывайте * или /. * заменяет любое количество символов.
Каждый путь указывайте отдельной строкой, например:
/path/file1.jpg */images/*.jpgНажмите кнопку Очистить кэш.
Как очистить кэш отдельного файла cdn.site/static/image.jpg?
Введите путь до файла без доменного имени: /static/image. jpg. Нажмите кнопку Очистить кэш.
Все файлы будут удалены по адресу cdn.site/static/image.jpg, в том числе и файлы, имеющие параметры запроса
jpg. Нажмите кнопку Очистить кэш.
Все файлы будут удалены по адресу cdn.site/static/image.jpg, в том числе и файлы, имеющие параметры запроса .jpg?VERSION.
Если используются параметры запроса, введите путь с параметрами запроса: /static/image.jpg?VERSION
Как очистить кэш для группы файлов, находящихся в cdn.site/static?
Введите маску пути без доменного имени и оператор *: /static/.
Нажмите кнопку Очистить кэш.
Как очистить кэш группы файлов c расширением .jpg?
Введите оператор * и расширение файлов: *.jpg. Нажмите кнопку Очистить кэш.
Все файлы с расширением jpg, в том числе и файлы имеющие параметры запроса .jpg?VERSION, будут удалены.
Как очистить кэш группы файлов, содержащих в пути /static/?
Введите маску пути без доменного имени и оператор * дважды: */static/*.
Нажмите кнопку Очистить кэш.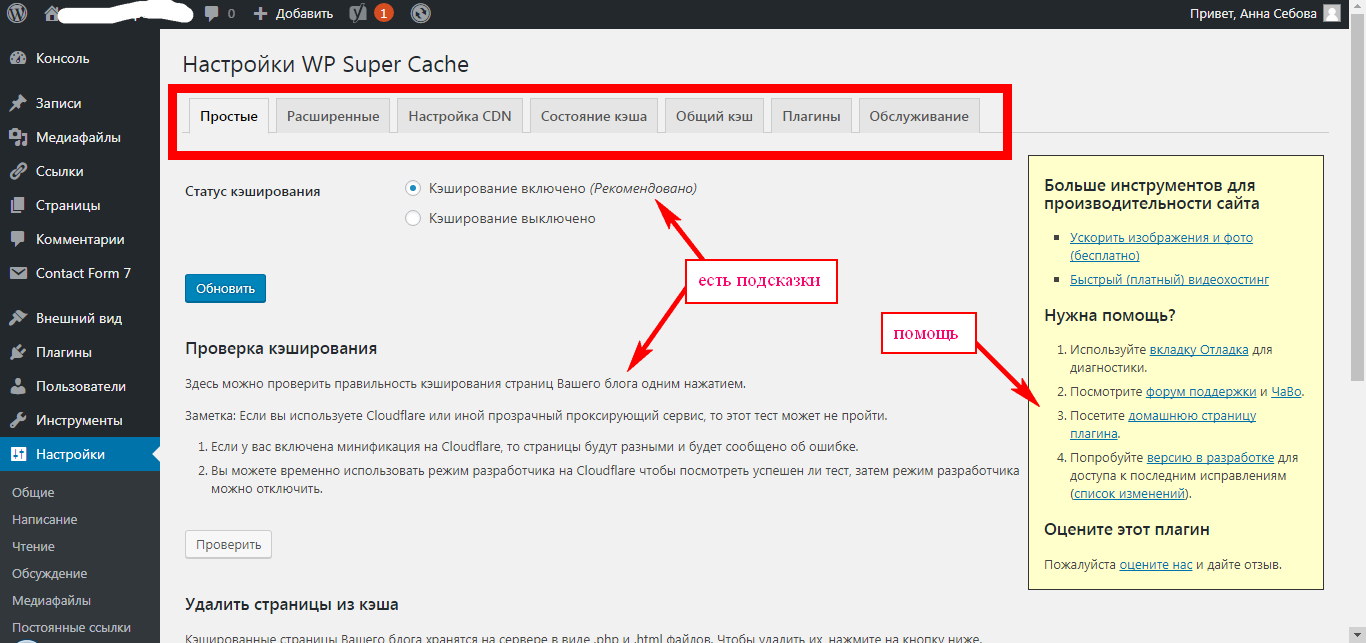
Как очистить кэш группы файлов, содержащих в пути /static/ с расширением .jpg?
Введите маску пути, используйте оператор *: */static/*.jpg.
Нажмите кнопку Очистить кэш.
Ограничения на очистку
Ограничения на очистку:
- не более 1 запроса в минуту;
- не более 50 шаблонов путей в запросе;
- время очистки зависит от количества файлов.
Полная очистка
Для полной очистки кэша:
- Выберите пункт Полная.
- Нажмите кнопку Очистить весь кэш.
- Подтвердите отправку запроса на очистку. Время очистки зависит от количества объектов в кэше.
Предзагрузка кэша
Для предзагрузки кэша:
- Укажите относительный путь до файла. В начале пути всегда указывайте /. Каждый путь указывайте отдельной строкой, например:
/path/file1.jpg - Нажмите кнопку Загрузить кэш.

Проблемы с браузером — Справка
Некоторые проблемы, которые могут возникнуть при работе с вашим блогом или учётной записью WordPress.com, можно устранить, изменив настройки браузера, обновив страницу, очистив кэш браузера и файлы сookie.
Поддерживаемые браузеры
Принудительное обновление
Очистка кэша браузера
Удаление файлов сookie для WordPress.com
Проверка статуса активации JavaScript
Проблемы выхода из системы/предварительного просмотра
Блокировка стран
Дополнительные рекомендации для устранения неполадок
Поддерживаемые браузеры
Некоторые проблемы может вызывать сам браузер. Для оптимального просмотра и обеспечения безопасности мы рекомендуем обновлять браузер. Последние версии браузеров можно найти на сайте Browse Happy.
Мы рекомендуем использовать последние версии браузеров, перечисленных на сайте Browse Happy . Это поможет обеспечить оптимальное качество работы с WordPress.com.
Internet Explorer: из-за проблем несовместимости в Internet Explorer 10 и более ранних версиях доступна лишь часть функционала некоторых тем.
Если вы используете Internet Explorer 10 или более ранние версии, то для обеспечения оптимального качества работы рекомендуем обновить браузер.
↑ Содержание ↑
Принудительное обновление
Принудительное обновление заставляет браузер повторно обратиться к веб-серверу за последней версией просматриваемой веб-страницы. Ниже указаны сочетания клавиш для принудительного обновления:
- Windows: Ctrl + F5
- Mac/Apple: Apple + R или Cmd + R
- Linux: F5
↑ Содержание ↑
Очистка кэша браузера
Если у вас возникают проблемы с отображением страниц WordPress.com, в первую очередь попробуйте очистить кэш браузера. Расскажем в общих чертах, как функционирует кэш браузера.
- При каждом посещении веб-страницы браузер сохраняет временную копию файлов, необходимых для отображения веб-страницы.
- Эти временные файлы называются кэш браузера.

- Если кэш обновляется некорректно или вообще не обновляется, то, скорее всего, вы будете просматривать устаревшие версии файлов WordPress.com.
- Очистка кэша принуждает браузер повторно запросить все файлы с веб-сервера, чтобы увидеть последнюю версию страницы.
Инструкции по очистке кэша браузера отличаются друг от друга и зависят как от браузера, так и его версии.
Кроме того, ваш поставщик услуг Интернета может формировать кэш на сетевом уровне. Вместо поддержки просмотра файлов на веб-серверах WordPress.com поставщик услуг Интернета создает кэш для хранения файлов в своей сети, чтобы уменьшить нагрузку и ускорить загрузку страниц. Если проблема возникает из-за кэша сети, вам следует подождать некоторое время, чтобы он самостоятельно выполнил перезагрузку. Если веб-сайт WordPress.com не открывается через браузер, проверьте, доступен ли он по другим каналам, чтобы понять, не связана ли проблема с поставщиком услуг Интернета.
↑ Содержание ↑
Удаление файлов сookie для WordPress.
 com
comWordPress.com использует файлы сookie браузера для корректной работы сайта. Если возникли проблемы с некоторыми разделами сайта, убедитесь, что файлы cookie разрешены.
Если вы не можете отменить показ вашего имени пользователя/пароля в браузере при попытке войти в систему, возможно, потребуется удалить специфические файлы cookie, относящиеся к WordPress.com. Как правило, если это не связано с проблемами конфиденциальности, мы не рекомендуем удалять все файлы cookie браузера, поскольку это снизит эффективность работы с другими веб-сайтами.
↑ Содержание ↑
Проверка статуса активации JavaScript
Для поддержки работы страниц «Мои сайты» на WordPress.com, включая страницы статистики, редактора записей и страниц, конфигуратора, оформления заказов и настроек учётной записи, используется код под названием JavaScript. Если JavaScript отключен, то большая часть кода, который позволяет работать платформе WordPress.com, не сможет быть загружена в вашем браузере.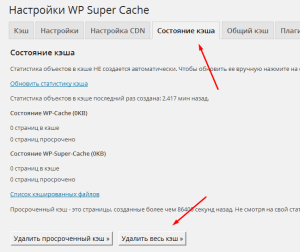 В некоторых функциях тем (например, в слайдерах записей и раскрывающихся меню) также применяется JavaScript.
В некоторых функциях тем (например, в слайдерах записей и раскрывающихся меню) также применяется JavaScript.
Для оптимального качества работы WordPress.com включите JavaScript в браузере. На этой странице рассказано, как проверить статус активации JavaScript и активировать его на большинстве популярных браузеров:
Некоторые блокировщики рекламы и антивирусные расширения браузеров могут блокировать JavaScript. Отключите такие расширения и проверьте, будут ли страницы «Мой сайт» работать корректно. Если да, добавьте исключение для WordPress.com в расширение/подключаемый модуль браузера, и они больше не будут блокировать наш код.
↑ Содержание ↑
Проблемы выхода из системы/предварительного просмотра
Если часто происходит выход из WordPress.com, возникают проблемы при размещении записей в блоге или при предварительном просмотре, возможно, в вашем браузере отключены сторонние файлы cookie.
↑ Содержание ↑
Блокировка странВ редких случаях, если вы находитесь в регионе, где доступ в Интернет ограничивается, ваш сайт может быть недоступен из любого браузера.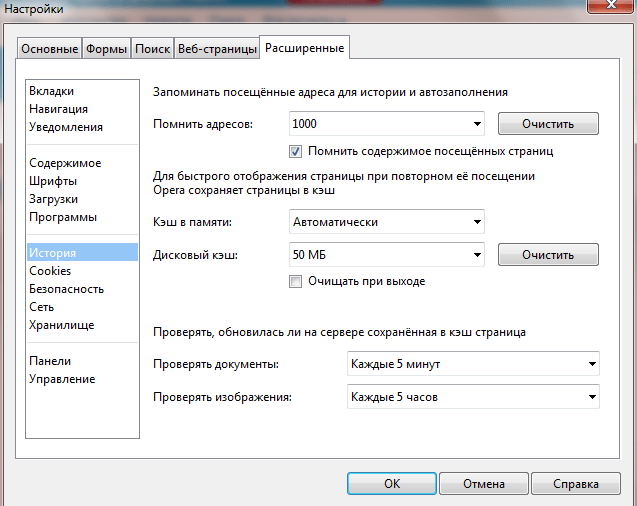 Такая ситуация может возникать в странах, где правительство или поставщики услуг связи блокируют для пользователей некоторые или все наши IP-адреса (если вы не используете VPN). Вы можете получить сообщение о том, что ваш сайт был заблокирован по этой причине. Если вы подозреваете, что проблема в этом, мы можем дать рекомендации по обходу ограничений доступа к сайтам Интернета . Возможно, они помогут вам.
Такая ситуация может возникать в странах, где правительство или поставщики услуг связи блокируют для пользователей некоторые или все наши IP-адреса (если вы не используете VPN). Вы можете получить сообщение о том, что ваш сайт был заблокирован по этой причине. Если вы подозреваете, что проблема в этом, мы можем дать рекомендации по обходу ограничений доступа к сайтам Интернета . Возможно, они помогут вам.
↑ Содержание ↑
Дополнительные рекомендации для устранения неполадок
Если вы по-прежнему испытываете затруднения, попробуйте выполнить следующие действия.
- Обновите браузер и его расширения до новейших доступных версий.
- Убедитесь, что wordpress.com, wp.com и их субдомены (*.wordpress.com/*.wp.com) не блокируются вашим браузером. Это также применяется к настройкам вашего межсетевого экрана или антивирусной программы, если они у вас есть.
- Попробуйте другой браузер. Если он работает, это означает, что имеются проблемы с настройками основного браузера.
 Ознакомьтесь с рекомендациями по решению проблем в документации на свой браузер.
Ознакомьтесь с рекомендациями по решению проблем в документации на свой браузер. - Попробуйте на другом компьютере на той же площадке. Если другой компьютер работает, это означает, что имеются проблемы с настройками на первом компьютере.
- Попробуйте на другой площадке, которая обслуживается другим интернет-провайдером. Если она работает, это означает, что проблема связана с вашей локальной сетью.
- Попробуйте отключить IPv6. Если всё работает, это означает, что проблема связана с вашей локальной сетью, но вам не нужен протокол IPv6, то есть одной проблемой меньше!
Как очистить кеш WordPress — Учебник Hostinger
WordPress
access_time4 августа 2020 г.
hourglass_empty2min Read
person_outlineDomantas G.
Если вы не видите внесенные вами изменения на ваш сайт причиной могут быть устаревшие файлы кеша WordPress. Чтобы помочь вам решить эту проблему, мы покажем вам, как очистить кеш с помощью плагинов WordPress. Давайте начнем с изучения того, как работает кеш!
Давайте начнем с изучения того, как работает кеш!
Обновите свой сайт WordPress и получите безопасное решение для хостинга WordPress с Hostinger!
Начните здесь
Видеоурок
Как работает кэш?
Каждый раз, когда вы посещаете веб-сайт, ваш браузер загружает статического содержимого , например HTML , Javascript , CSS и изображение .Затем данные сохраняются в виде файлов кеша в вашем локальном хранилище. Поэтому, когда вы повторно посещаете тот же веб-сайт, он будет загружаться быстрее, поскольку у вас уже есть части контента на вашем устройстве.
Другими словами, ваш браузер будет создавать меньше запросов к серверу, и вам не придется загружать содержимое веб-сайта заново. Вот почему кеширование — отличный способ повысить производительность сайта.
Вы также можете установить временной диапазон для содержимого, которое будет сохранено в файле кэша. Например, если вы установите срок годности изображений на один год, все кэшированных изображений будут автоматически очищены через один год.Помните, что установка более длительного интервала может помешать вам увидеть обновленную версию сайта.
Это также относится к веб-мастерам, особенно при внесении изменений в веб-сайты. Новое статическое содержимое может не отображаться, поскольку браузер все еще отображает сохраненные данные. В этом случае кеш следует очистить вручную.
Как очистить кеш в WordPress?
Один из наиболее распространенных способов использования веб-кеша — использование подключаемых модулей. Итак, в этом разделе мы покажем вам, как очистить кеш с помощью трех популярных плагинов кеширования WordPress.Убедитесь, что вы установили и активировали плагины заранее.
Очистить кэш с помощью WP Super Cache
WP Super Cache — один из самых популярных плагинов кэширования. Он имеет широкий спектр функций кеширования, включая планировщик кеширования и автоматическое сжатие кеша. С помощью этого плагина вы можете очистить файлы кеша, выполнив следующие действия:
Он имеет широкий спектр функций кеширования, включая планировщик кеширования и автоматическое сжатие кеша. С помощью этого плагина вы можете очистить файлы кеша, выполнив следующие действия:- На панели администратора перейдите к Settings -> WP Super Cache.
- Нажмите кнопку Удалить кэш , расположенную под разделом Удалить кэшированные страницы .
Очистить кэш с W3 Total Cache
W3 Total Cache известен своими функциями настройки и экономии полосы пропускания. Популярные блоги, такие как Mashable, также используют его. Вот как очистить кеш WordPress с помощью этого плагина:- Перейдите к Performance -> Dashboard из области администрирования WordPress.
- Нажмите кнопку пустой все кеши , расположенную вверху страницы.
Очистить кэш с WP Fastest Cache
WP Fastest Cache — еще один популярный плагин для кэширования, известный своим разнообразием функций и интуитивно понятной панелью управления.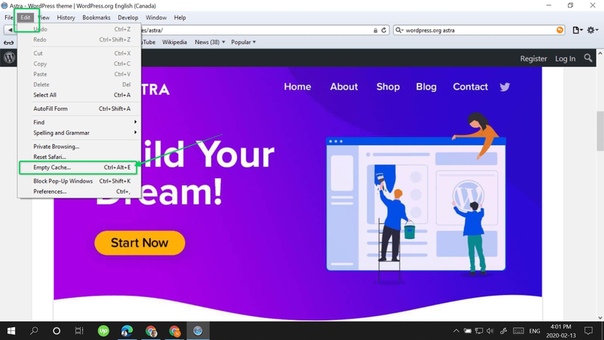 Когда вы публикуете новую страницу или сообщение, этот плагин удаляет все файлы кеша. Но на всякий случай вы можете удалить их вручную:
Когда вы публикуете новую страницу или сообщение, этот плагин удаляет все файлы кеша. Но на всякий случай вы можете удалить их вручную:- Зайдите в личный кабинет WordPress.
- Перейдите к WP Fastest Cache и выберите вкладку Удалить кэш .
- Нажмите кнопку Удалить кэш .
Резюме
Кэширование — отличный способ повысить производительность сайта. Однако устаревший файл кеша может помешать вам и вашим посетителям увидеть обновленную версию веб-сайта.В этом руководстве вы узнали, как очистить кеш WordPress с помощью трех популярных плагинов кеширования.
Если вы по-прежнему не видите изменения, внесенные на ваш сайт WordPress, попробуйте также удалить кеш браузера.
Как очистить кеш в WordPress и решить общие проблемы
Когда вы посещаете новый веб-сайт, ваш браузер обычно сохраняет информацию, которая позволяет его страницам загружаться быстрее в следующий раз.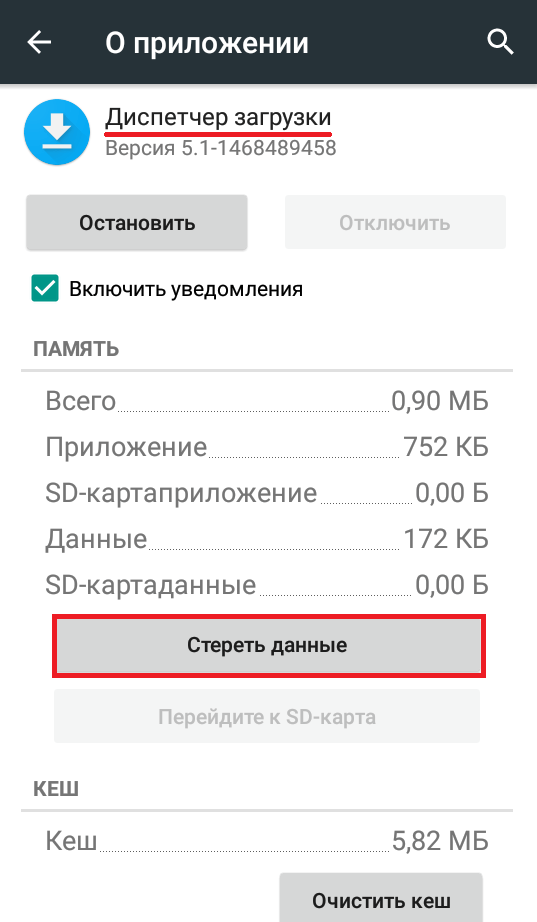 Однако слишком большое количество «кэшированных» данных может замедлить работу вашего браузера.Это также может помешать вам увидеть какие-либо новые изменения, внесенные на сайт.
Однако слишком большое количество «кэшированных» данных может замедлить работу вашего браузера.Это также может помешать вам увидеть какие-либо новые изменения, внесенные на сайт.
К счастью, очистить старые кэшированные данные просто. Фактически, большинство браузеров предоставляют для этого быстрые методы. Периодическое выполнение этой задачи ускорит просмотр и позволит видеть более актуальные версии веб-сайтов.
В этом посте мы познакомимся с различными типами кешей и подробнее поговорим о том, что означает их очистка. Кроме того, мы покажем вам, как очистить кеш в самых популярных веб-браузерах.Давайте начнем!
Что означает «очистка кеша»?
Когда вы посещаете веб-сайт — будь то со своего компьютера, планшета или телефона — обычно происходит кеширование данных. По сути, ваш браузер сохранит определенные файлы веб-сайта на ваше устройство, чтобы упростить ваше следующее посещение. С этим кешем сайт будет загружаться быстрее.
Это полезная функция, но она занимает много места. Следовательно, очистка кеша означает удаление любых сохраненных данных (таких как изображения или карты сайта) в попытке освободить место на вашем сервере, браузере или устройстве.
Следовательно, очистка кеша означает удаление любых сохраненных данных (таких как изображения или карты сайта) в попытке освободить место на вашем сервере, браузере или устройстве.
Разница между кешем сервера и кешем браузера
На самом деле существует два основных типа кешей: кеши сервера и браузера. Оба выполняют одну и ту же задачу — сохраняют данные для более быстрой загрузки веб-страницы — но делают это несколько по-разному.
Основное различие между этими двумя тайниками — их расположение. Как следует из названия, кеш сервера обычно хранится на отдельном сервере и даже может управляться вашим хостинг-провайдером. В нем хранятся такие данные, как обновления программного обеспечения и отдельные поисковые запросы.Однако данные, хранящиеся в кеше браузера, сохраняются на вашем жестком диске, и к ним легче получить доступ.
Как владельцу веб-сайта важно улучшить его «кэшируемость». Это позволит вашим страницам загружаться быстрее, что является важной частью пользовательского опыта (UX). С другой стороны, как интернет-пользователю важно знать, как при необходимости очищать кеш.
С другой стороны, как интернет-пользователю важно знать, как при необходимости очищать кеш.
Кэш WordPress — это форма серверного кеша, который поддерживает ваш сайт для ускорения загрузки страниц.Преимущество наличия собственного кеша в WordPress заключается в том, что вы можете использовать плагины для управления им, настройки параметров кеширования и, при необходимости, очистки кеша прямо из панели управления.
В отличие от кеша браузера, кеш WordPress хранится на серверах вашего веб-хостинга. Это гарантирует, что пользователи всегда будут иметь доступ к более быстрому кэшированному контенту, независимо от того, как они заходят на ваш сайт.
Как очистить кеш WordPress с помощью плагинаБольшинство плагинов кэширования WordPress предлагают простой способ очистки кеша.В этом примере мы будем использовать User Experience (UX), одно из самых мощных и популярных решений:
Чтобы очистить кеш с помощью WP Rocket, вам сначала необходимо установить и активировать плагин.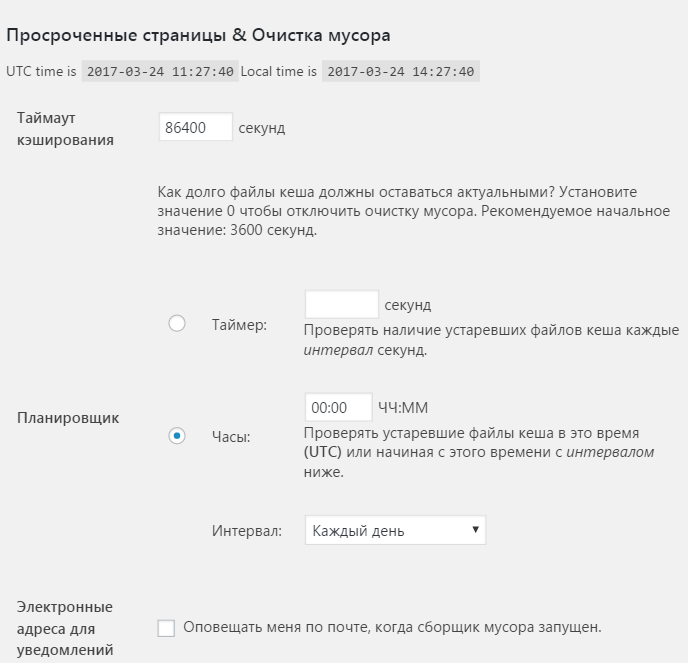 Затем просто зайдите в панель управления WordPress, перейдите в «Настройки »> «WP Rocket » и нажмите большую оранжевую кнопку « Очистить кеш ». Вот и все!
Затем просто зайдите в панель управления WordPress, перейдите в «Настройки »> «WP Rocket » и нажмите большую оранжевую кнопку « Очистить кеш ». Вот и все!
Если вы не используете плагин кеширования, вам может потребоваться очистить кеш WordPress вручную.Этот процесс выглядит немного по-разному в зависимости от того, какой веб-хостинг вы используете, но обычно вы можете получить доступ к этой опции из области администратора вашего хоста. Некоторые веб-хосты также добавляют возможность очистки кеша на панели инструментов WordPress при настройке сайта.
Как очистить кеш на основе браузера
Каждый основной браузер автоматически сохраняет кешированные данные, и иногда вам нужно очистить их, чтобы ускорить работу. Давайте подробнее рассмотрим, как очистить кеш в самых популярных браузерах.
Как очистить кеш в Google Chrome
Для начала откройте браузер Chrome на настольном компьютере или ноутбуке.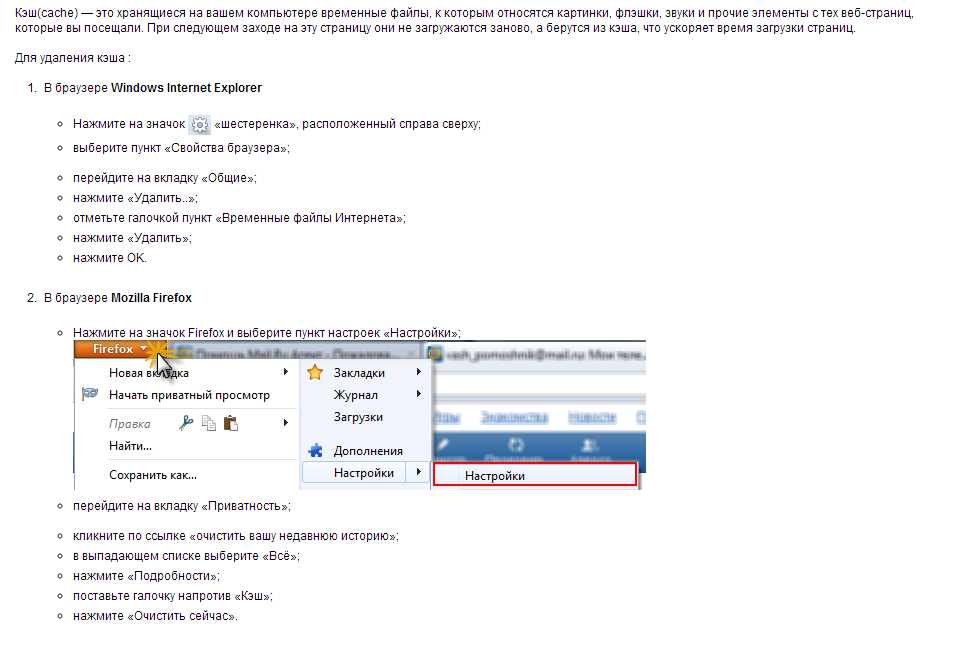 Затем нажмите кнопку More , расположенную в правом верхнем углу:
Затем нажмите кнопку More , расположенную в правом верхнем углу:
В этом раскрывающемся меню выберите Дополнительные инструменты > Очистить историю просмотров . В качестве альтернативы вы можете использовать Ctrl + Shift + Del :
Вы попадете на новый экран со всплывающим окном.Здесь вы сначала выберете временной диапазон. Чтобы удалить все, выберите За все время .
Кроме того, вы также можете установить флажки рядом с Файлы cookie и другие данные сайта и Кэшированные изображения и файлы . Затем выберите Очистить данные . После очистки кеша вы можете перезапустить браузер.
Как очистить кеш в Safari
На компьютере с iOS щелкните Safari в верхнем левом углу экрана и выберите Preferences из раскрывающегося меню.В новом появившемся окне щелкните вкладку Privacy и выберите Remove All Data Data .
Затем выберите Удалить сейчас в появившемся всплывающем окне, и все готово.
Как очистить кеш в Firefox
Открыв браузер Firefox, перейдите в правый верхний угол и нажмите Меню > История :
Выберите Очистить недавнюю историю и выберите временной диапазон во всплывающем окне.Чтобы удалить все кэшированные данные, выберите Все . Затем нажмите Details и выберите типы данных, которые вы хотите очистить (например, История просмотров и загрузок и Cache ):
После того, как вы сделали свой выбор, нажмите Очистить сейчас . Подождите, пока данные будут очищены, а затем выйдите из браузера и снова откройте его.
Как очистить кеш в Microsoft Edge
В правом верхнем углу браузера Microsoft Edge щелкните значок Hub .Выберите История из раскрывающегося меню, а затем Очистить историю :
Чтобы очистить только кэшированные данные, установите флажок рядом с Кэшированные данные и файлы .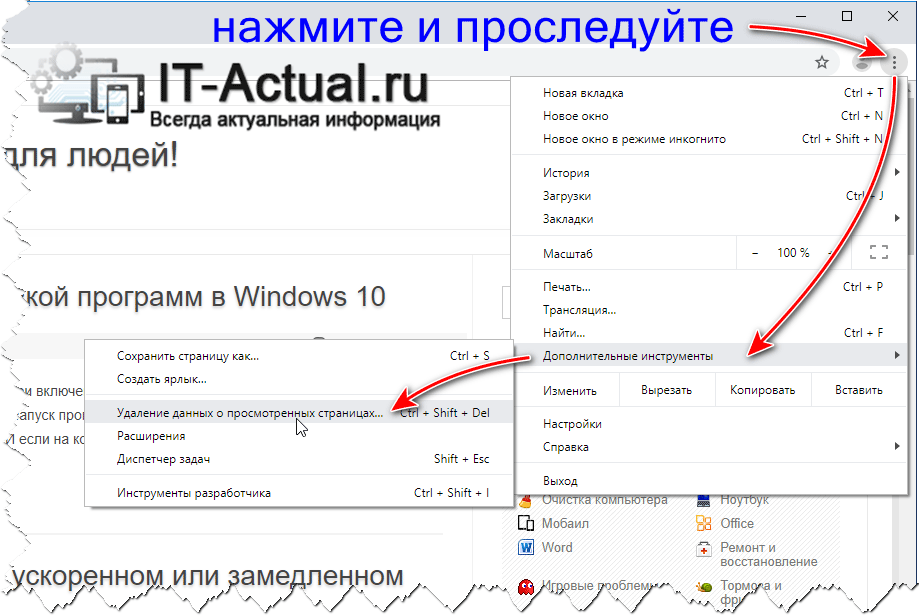 Вы также можете одновременно удалить другие данные, например историю просмотров . Завершив выбор, нажмите Очистить .
Вы также можете одновременно удалить другие данные, например историю просмотров . Завершив выбор, нажмите Очистить .
Once the All Clear! Появится сообщение , выйдите из браузера и снова откройте его, чтобы использовать его снова.
Как очистить кеш в Internet Explorer
Сначала выберите Инструменты > Безопасность > Удалите историю просмотров в правом верхнем углу браузера Internet Explorer.В появившемся всплывающем окне снимите флажок Сохранить данные веб-сайта избранного и выберите то, что вы хотите удалить:
Чтобы очистить кеш, убедитесь, что выбрано Временные файлы Интернета и файлы веб-сайтов . Затем вы можете нажать Удалить и подождать, пока не увидите подтверждение в нижней части экрана. Наконец, закройте браузер и снова откройте его.
Почему вы должны очищать кеш браузера и WordPress?
Основная причина, по которой вам следует периодически очищать кэш, — это обеспечить более эффективную работу вашего браузера. Чем больше хранится кешированных данных, тем меньше у вас будет свободного места. Это может замедлить ваш опыт и привести к тому, что ваш браузер или устройство будет зависать.
Чем больше хранится кешированных данных, тем меньше у вас будет свободного места. Это может замедлить ваш опыт и привести к тому, что ваш браузер или устройство будет зависать.
Еще одно преимущество очистки кеша — это получение доступа к самой последней версии посещаемых вами веб-сайтов. Очищая кеш, вы принудительно отправляете в браузер любые новые данные. Это не то же самое, что нажатие F5 , при котором только обновляется страница, но не удаляются старые данные.
Вносите правки на свой сайт WordPress и не видите изменений в реальном времени?
Когда вы вносите изменения в свой веб-сайт WordPress, вы не всегда можете сразу увидеть эти изменения в реальном времени.Это связано с тем, что кеш сервера необходимо обновить, и обычно это происходит не сразу.
Есть несколько способов решить эту проблему. Во-первых, вы можете очистить кеш, как описано выше. Это заставит кеш обновиться и собрать все новые данные для вашего сайта. Второй способ — использовать другой браузер. Вы также можете попробовать обновить страницу, что может сработать, но не является гарантированным исправлением.
Вы также можете попробовать обновить страницу, что может сработать, но не является гарантированным исправлением.
Если вам все еще не удается увидеть изменения, возможно, пришло время обратиться за поддержкой к своему хостинг-провайдеру.Клиенты WP Engine могут обратиться в нашу службу поддержки для быстрой и надежной помощи.
Решение для кэширования движкаWP
В WP Engine мы предлагаем мощное и простое в использовании решение для кэширования, которое помогает нам предоставлять самый быстрый хостинг WordPress в бизнесе. Такое «тяжелое кеширование» гарантирует, что ваши страницы всегда загружаются быстро.
Однако, если у вас возникли проблемы и вам нужно очистить кеш, это легко сделать. Просто зайдите в панель управления WordPress и перейдите к WP Engine на боковой панели.Затем нажмите Purge All Caches в настройках General . Это так просто!
Получите поддержку по более распространенным вопросам WordPress от WP Engine Хотя управлять веб-сайтом не всегда просто, есть много задач, которые можно упростить с помощью звездной системы поддержки. WP Engine предлагает надежный сервис и первоклассную поддержку, а наши планы управляемого хостинга предоставляют вам множество дополнительных преимуществ.
WP Engine предлагает надежный сервис и первоклассную поддержку, а наши планы управляемого хостинга предоставляют вам множество дополнительных преимуществ.
Чтобы получить поддержку по более распространенным вопросам WordPress, посетите наш Центр ресурсов!
Как очистить кеш WordPress • Yoast
Иногда вы не можете сразу увидеть изменения, которые вы внесли в свой сайт WordPress.Это могло быть вызвано устаревшим кешем. Чтобы помочь вам решить эту проблему, мы покажем вам, как очистить кеш WordPress. В этой статье мы рассмотрим кеш браузера, плагины кэширования WordPress и кеш сервера. Но сначала давайте подробно рассмотрим, что такое кеш и как он работает.
Статьи по теме
Что такое кеш и как он работает?
Кэш — это место, где страницы, файлы, изображения и другие элементы вашего сайта хранятся в памяти, чтобы их можно было быстро восстановить.Есть разные виды кешей. Например, есть кеш браузера (элементы, хранящиеся в вашем браузере), кеш сайта (также называемый кешем страниц или HTTP-кешем), а также кеш сервера (элементы, хранящиеся на сервере, на котором размещен ваш веб-сайт, или на сервере вашей CDN).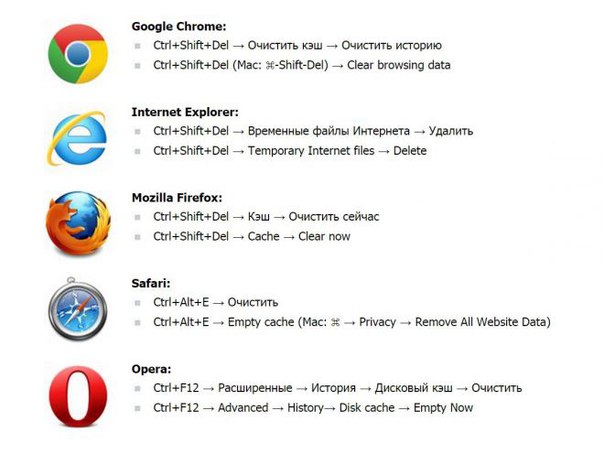
Каждый раз, когда вы посещаете веб-сайт, ваш браузер загружает некоторые элементы сайта и сохраняет их в виде файлов кеша в вашем локальном хранилище. Из-за этого, когда вы снова посетите этот веб-сайт, он будет загружаться намного быстрее, поскольку у вас уже есть сохраненные части контента.
Однако это также означает, что когда вы пытаетесь внести изменения в свой веб-сайт, вы не сможете сразу их увидеть. В этом случае вам нужно очистить кеш, чтобы увидеть изменения в реальном времени.
Как очистить кеш WordPress
Если у вас есть сайт WordPress, выполните следующие действия, чтобы очистить кеш.
- Очистите кеш браузера.
Во-первых, выполните действия, описанные в этой статье, об очистке кеша браузера.
- Очистите кеш с помощью плагина кэширования WordPress.
Во-вторых, если вы используете на своем сайте подключаемый модуль кэширования подключаемых модулей WordPress, вам необходимо очистить кеш-память модуля.
 Примерами плагинов кэширования плагинов WordPress являются WP Rocket, WP Super Cache или W3 Total Cache. Мы описали, как это сделать для каждого из этих плагинов. Узнайте, как очистить кеш с помощью:
Примерами плагинов кэширования плагинов WordPress являются WP Rocket, WP Super Cache или W3 Total Cache. Мы описали, как это сделать для каждого из этих плагинов. Узнайте, как очистить кеш с помощью:
— WP Rocket
— WP Super Cache
— W3 Total Cache - Очистите кеш сервера.
Некоторые хосты используют плагины кеширования на своем сервере. Ваш контроль над кешированием на стороне сервера зависит от вашего хоста. Проверьте настройки параметров вашего хоста, чтобы узнать, есть ли возможность очистить кеш. Если вы не можете его найти, обратитесь к своему хозяину, чтобы узнать, как очистить кеш сервера. Чтобы проиллюстрировать это, мы объясним, как это сделать с хостом WordPress SiteGround.
Пример: SiteGround
Если ваш сайт размещен на SiteGround, вы можете очистить кеш из панели управления учетной записью хостинга, а также из области администрирования WordPress.1. Панель управления хостингом
Первый вариант — войти в панель управления учетной записью хостинга и перейти в раздел «Скорость»> «Кэширование» в разделе «Инструменты сайта». Отсюда перейдите на вкладку «Динамический кеш». Щелкните значок меню рядом с именем своего домена и выберите «Очистить кеш».
Отсюда перейдите на вкладку «Динамический кеш». Щелкните значок меню рядом с именем своего домена и выберите «Очистить кеш».2. Панель управления WordPress
Второй вариант — установить и активировать плагин SG Optimizer. Затем на вкладке «Настройки суперкэшера» нажмите «Очистить кеш» в разделе «Динамическое кеширование».
Очистка кеша с помощью плагинов WordPress
Ниже мы более подробно описали, как очистить кеш с помощью плагинов WordPress. Мы рассматриваем WP Rocket, WP Super Cache и W3 Total Cache.
Очистка кеша с помощью WP Rocket
Убедитесь, что у вас установлен и активирован плагин WP Rocket. Перейдите в настройки > WP Rocket> вкладка Dashboard и нажмите кнопку «Очистить кеш». Все кешированные файлы будут удалены.
Изображение от WP RocketОчистка кеша с помощью WP Super Cache
Убедитесь, что у вас установлен и активирован плагин WP Super Cache. Затем перейдите в «Настройки »> «WP Super Cache » и нажмите «Удалить кеш». Это удалит все кешированные файлы с вашего сайта WordPress.
Это удалит все кешированные файлы с вашего сайта WordPress.
Очистка кеша с помощью W3 Total Cache
Убедитесь, что у вас установлен и активирован плагин W3 Total Cache. Перейдите в Performance> Dashboard и нажмите кнопку «Очистить все кеши».Это удалит весь кешированный контент с вашего сайта WordPress.
Как очистить кеш WordPress на вашем сайте в 2021 году
Производительность веб-сайта зависит от многих аспектов вашего сайта: дизайна, используемой платформы и того, как вы оптимизируете ее различные элементы. Кеширование сайта — один из наиболее важных способов повышения производительности сайта, и на то есть веские причины. Почти на всех сайтах WordPress включено кэширование для эффективного хранения ресурсов и ускорения работы сайта.
Иногда вам может потребоваться очистить этот кеш.Мы покажем вам именно это, научив очищать кеш WordPress различными методами.
Пользователи Kinsta имеют преимущество, когда дело доходит до кеширования, поскольку мы обрабатываем все кэширование на уровне сервера, включая кэширование всей страницы и объекта. Это означает, что пользователям Kinsta не нужно самостоятельно очищать кеш WordPress. Существует возможность ручного кеширования, но нет необходимости в сторонних подключаемых модулях кеширования или автоматических настройках кеширования — они уже настроены для вас. По умолчанию для полностраничного кеша установлен один час, но Kinsta может настроить это для вас, если это необходимо.
Это означает, что пользователям Kinsta не нужно самостоятельно очищать кеш WordPress. Существует возможность ручного кеширования, но нет необходимости в сторонних подключаемых модулях кеширования или автоматических настройках кеширования — они уже настроены для вас. По умолчанию для полностраничного кеша установлен один час, но Kinsta может настроить это для вас, если это необходимо.
Но что, если вы не используете Kinsta для некоторых своих веб-сайтов? Не волнуйтесь, потому что различные плагины предлагают инструменты кеширования для автоматизации процесса и обеспечения максимальной скорости работы вашего сайта.
В этой статье мы поговорим об основах кэширования, объясним, как очистить кеш WordPress с помощью панели управления MyKinsta, а также с некоторыми из самых популярных плагинов кэширования WordPress.
Что такое кеширование?
Проще говоря, кэширование сводит к минимуму объем работы, необходимой для создания веб-страницы для просмотра.
Кэш WordPress обеспечивает более эффективную среду за счет хранения статических версий ваших веб-страниц.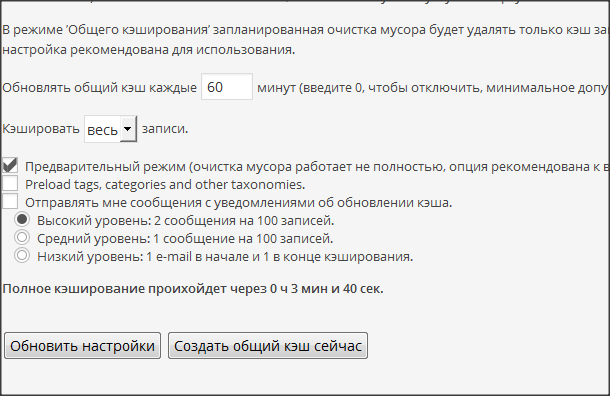 Эти копии хранятся в кэше WordPress или веб-сайта, пока не истечет срок действия кеша, не будет изменено содержимое или кеш не получит команду на очистку.
Эти копии хранятся в кэше WordPress или веб-сайта, пока не истечет срок действия кеша, не будет изменено содержимое или кеш не получит команду на очистку.
Считайте кеш местом для хранения нескольких снимков истории вашего сайта. Он доставляет эти снимки конечному пользователю вместо того, чтобы заставлять сервер компилировать и доставлять все файлы сайта каждый раз, когда они хотят увидеть веб-страницу.
Пример того, что происходит, когда веб-страница загружается без кеширования:
- Кто-то заходит на ваш сайт через поисковую систему или внешний источник, например, социальные сети. Они попадают на одну из ваших веб-страниц, например на домашнюю страницу или страницу продукта.
- Выполняется запрос HTTPS, сообщающий вашему веб-серверу о необходимости скомпилировать все файлы для доставки этой веб-страницы. Каждый элемент (изображение, сценарий и файл), который попадает на эту страницу, требует времени для компиляции сервера.
- После того, как все файлы и элементы сайта запрошены и загружены, пользователь видит всю веб-страницу.

Опять же, это зависит от размеров файлов и количества файлов на этой странице, но вашему серверу требуется много работы, чтобы собрать воедино нужные компоненты веб-страницы каждый раз, когда кто-то хочет ее просмотреть.
Пример того, что происходит, когда веб-страница загружается с кешированием на месте:
- Кто-то заходит на ваш сайт и попадает на отдельную страницу.
- На ваш сервер отправляется HTTPS-запрос для компиляции файлов и доставки веб-страницы в полной форме.
- Кэширование включено, поэтому веб-сервер не видит изменений с момента попытки последнего посетителя получить доступ к сайту. Он достигает статической версии сайта в своем кеш-хранилище, избавляя сервер от необходимости компилировать и доставлять все файлы сайта с нуля.
Все посетители будут видеть кешированную версию вашей веб-страницы, пока на странице не будет изменено содержание. Кеш также перезапускается, когда кеш-хранилище очищается автоматически или вручную.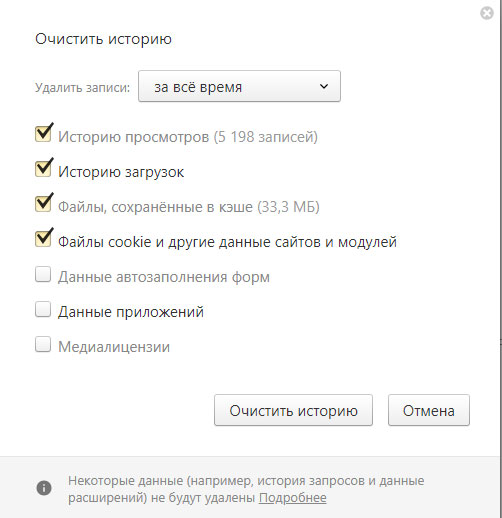
Чтобы визуализировать кэширование, представьте, что вы художник , продающий свои работы на ярмарке.Потенциальные клиенты приходят к вам и любят одно из ваших произведений. Однако повторение одного и того же пейзажа отнимает у вас много времени, и люди могут не захотеть ждать. Поэтому вы можете сделать цифровую копию оригинальной картины и распечатать ее. Таким образом, вы увеличите продажи, и вашим клиентам не придется долго ждать.
Кэширование работает аналогичным образом, копируя то, что уже есть, так что серверу (рисовальщик в этом примере) не нужно так много работать, а пользователи (клиенты рисовальщика) получают то, за чем они пришли, за более короткий период времени.
Пора сделать уборку 🧹 Сначала? Очистка кеша WordPress вашего сайта ✅
Нажмите, чтобы написать твит
Почему вы должны очищать кеш WordPress?
Вы можете спросить, зачем мне очищать кеш? В конце концов, кеш содержит статические копии моих веб-страниц, что обеспечивает более быстрый и оптимизированный просмотр.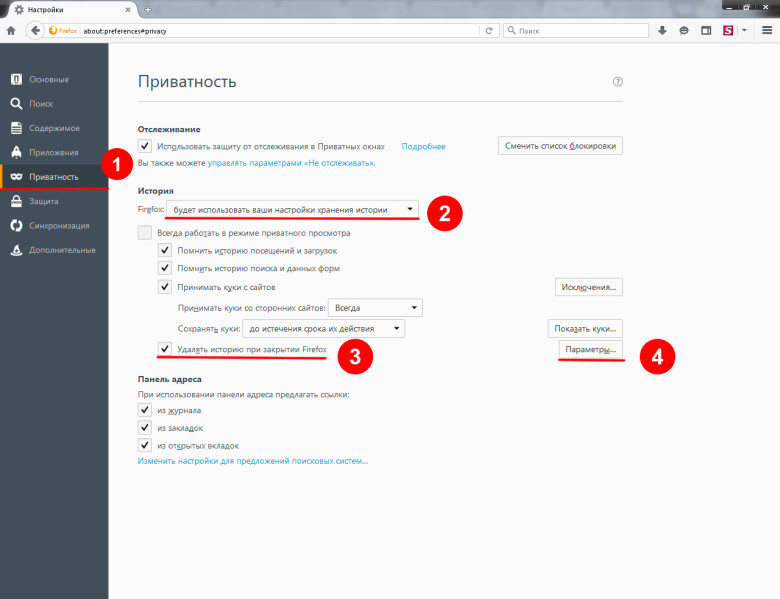
Однако ваш сайт был бы довольно скучным, если бы он редко менялся.
Большинство компаний наполняют свои веб-сайты новым интересным контентом, будь то свежие коллекции фотографий продуктов каждый квартал или сообщения в блогах еженедельно или ежедневно.Новый контент гарантирует, что у людей есть причина вернуться на ваш сайт. Не говоря уже о том, что ваш бизнес обязательно внесет изменения в дизайн объявлений о продаже, новых продуктов и других вещей, например, если вам нужно добавить новую кнопку.
К сожалению, эти старые файлы кэша не содержат изменений. Таким образом, автоматическая или ручная очистка кеша может пригодиться для представления дополнительной информации. После того, как вы очистите файлы кеша WordPress, процесс начнется заново, и в кеше будут созданы статические снимки того, что сейчас находится на вашем сайте.
В целом, многие изменения на вашем веб-сайте требуют очистки кеша. Вот список экземпляров для очистки кеш-памяти WordPress:
- Когда происходят изменения в вашей базе данных.

- Если вы обновляете, удаляете или добавляете темы или плагины.
- После добавления новых страниц или сообщений.
- Если вы изменяете или добавляете ранее созданные страницы или сообщения.
- При внесении изменений в дизайн. Это обычное дело, если веб-сайту требуется новый брендинг или проводится A / B-тест, чтобы обнаружить, что некоторые кнопки не конвертируются.
- Для добавления новых товаров в свой интернет-магазин.
Причины очистки файлов кэша WordPress постоянно повторяются, но идея состоит в том, чтобы обеспечить баланс между вашим кешем и новым контентом.
Да, желательно ускорить работу вашего сайта за счет обслуживания кешированных страниц. Тем не менее, периодическая очистка кеша позволяет вам представить свежую информацию, а также начать процесс кэширования заново.
Как очистить кеш WordPress в MyKinsta
Пользователям Kinsta повезло из-за включенных функций кеширования.Это означает, что плагины кеширования не требуются, и вам редко приходится думать о ручной очистке кеша.
Сказав это, вам все равно нужно знать, как работает кеширование Kinsta, на тот случай, если вы захотите очистить кеш самостоятельно или если вы хотите изменить типы или время этого кеширования.
В качестве краткого руководства ознакомьтесь с нашей публикацией о том, как Kinsta обрабатывает кеширование для своих пользователей.
В целом Kinsta использует четыре формы кэширования, все из которых выполняются на уровне программного обеспечения и сервера.Более того, эти четыре типа кеширования выполняются автоматически:
- Кэш байт-кода: метод кэширования, в котором хранится скомпилированный код PHP. Процесс компиляции и преобразования PHP-кода почти полностью пропускается из-за кеширования, что приводит к более быстрой загрузке.
- Кэш объектов: кэширование объектов в вашей базе данных, устраняющее необходимость запрашивать базу данных каждый раз, когда для веб-страницы требуется фрагмент данных.
- Кэш страницы: версия кэширования, в которой хранится содержимое HTML.
 Это одна из основных форм кэширования, поскольку каждая веб-страница содержит множество файлов HTML и PHP, необходимых для создания желаемого контента.
Это одна из основных форм кэширования, поскольку каждая веб-страница содержит множество файлов HTML и PHP, необходимых для создания желаемого контента. - CDN cache: бонусный тип кэширования, при котором файлы сайта размещаются в CDN (сети доставки контента). CDN функционирует как совокупность машин, разбросанных по всему миру. Географическая близость к серверу фактически влияет на то, как быстро ваш браузер обрабатывает элементы веб-сайта, поэтому неплохо иметь CDN с несколькими серверами, которые будут ближе ко всем конечным пользователям.
Выполните следующие действия, чтобы очистить кеш WordPress на Kinsta
ПользователиKinsta могут очистить кеш WordPress через MyKinsta или панель управления WordPress. В обоих случаях требуется всего один или два шага, и вы даже можете настроить частоту очистки кеша.
Для начала мы покажем, как выполняется очистка кеша в MyKinsta.
Откройте MyKinsta и нажмите кнопку Sites .
Нажмите кнопку «Сайты», чтобы очистить кеш WordPress в Kinsta
.
Найдите сайт, для которого вы хотите очистить файлы кеша WordPress.
Некоторые люди могут видеть только один сайт. У других пользователей есть список сайтов.
Выберите сайт, чтобы очистить кеш WordPress
Щелкните вкладку Инструменты .
На этой странице представлен набор инструментов, встроенных в MyKinsta, таких как Site Cache , Restart PHP и WordPress Debugging .
Панель «Инструменты» на панели инструментов MyKinsta для очистки кеша WordPress
Нажмите кнопку Очистить кэш .
Это самый простой способ мгновенно и вручную очистить файлы кеша WordPress. Никаких дополнительных настроек или вводимых данных.
Кнопка «Очистить кеш» WordPress
Вы можете увидеть кратковременное сообщение о том, что кеш очищается. Он также объясняет, что он отключает все инструменты на этой странице, пока процесс кеширования не завершится.
Сообщение обычно длится всего несколько секунд.
Сообщение «Ваш кеш очищается»
Легко пропустить, но на экране на несколько секунд появляется подтверждающее сообщение, чтобы показать, что кеш действительно очищен.
В нем объясняется, что полный кеш страницы был удален на любом сайте, который вы выбрали ранее. Вам не нужно нажимать эту кнопку или выполнять какие-либо другие задачи. Сообщение исчезнет, так как кеш будет очищен.
Инструменты на странице будут повторно активированы, и вы сможете продолжать свои дела в MyKinsta как обычно.
Сообщение «Готово» после очистки кеша WordPress
Изменение срока действия кеша в MyKinsta
Другой элемент кеширования — это то, как часто истекает срок хранения кеш-памяти.Истечение срока действия кеша показывает Kinsta, что он должен автоматически очистить кеш.
Вы можете выбрать срок действия и более частую автоматическую очистку кеша, или, может быть, вас устраивает установка недельного срока действия кеша.
Опция «Изменить срок действия кеша» в MyKinsta
Примечание: Более длительное время кеширования улучшает производительность сайта.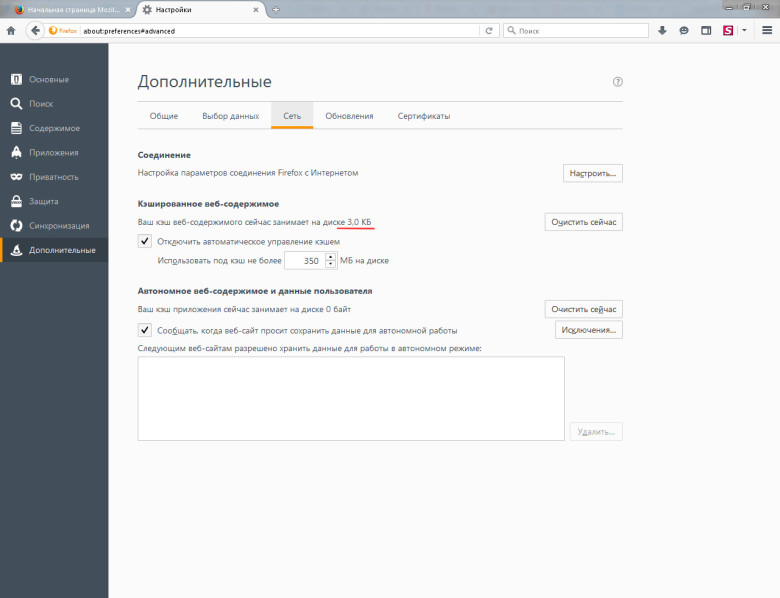 Кэшированные страницы ускоряют работу вашего веб-сайта, поэтому, когда он очищается, сервер должен снова скомпилировать правильные файлы сайта для представления веб-страницы.Однако обслуживание кэшированных страниц может отображать старый контент.
Кэшированные страницы ускоряют работу вашего веб-сайта, поэтому, когда он очищается, сервер должен снова скомпилировать правильные файлы сайта для представления веб-страницы.Однако обслуживание кэшированных страниц может отображать старый контент.
Убедитесь, что установленное вами время истечения срока кеширования подходит для вашего сайта или бизнеса. Веб-сайт, который не меняет свой контент, часто может придерживаться 7-дневного срока кеширования. Сайт, дизайн которого редактируется каждый день, может выбрать что-то вроде ежечасного или ежедневного истечения срока действия кеша. Кроме того, все страницы и сообщения кэшируются индивидуально при внесении в них изменений. У вас нет причин очищать кеш при редактировании сообщения в блоге.
Установите срок действия кеша, выбрав следующие автоматические временные рамки:
- 1 час
- 2 часа
- 4 часа
- 8 часов
- 24 часа
- 7 дней
Имейте в виду, что это секция автоматической очистки кеша, поэтому она работает в фоновом режиме, обычно без вашего ведома. Вы всегда можете вручную очистить файлы кеша WordPress с помощью ранее описанного руководства.
Вы всегда можете вручную очистить файлы кеша WordPress с помощью ранее описанного руководства.
После выбора наилучшего срока действия кэша нажмите кнопку Изменить срок действия .
Кнопка «Изменить срок действия» для очистки кеша WordPress
Как и при любой очистке кеша, на панели управления MyKinsta появляется подтверждающее сообщение, показывающее, что срок действия кеша обновлен до нового периода времени.
Теперь вы можете работать в другом месте на своем веб-сайте, зная, что процесс автоматической очистки кеша выполняется в нужное время.
Проверка «Готово» после установки нового срока действия кеша
Включить кеширование Kinsta CDN
Как уже упоминалось, Kinsta использует форму кэширования, называемую кэшированием CDN (сети доставки контента).Это сохраняет версии ваших веб-страниц на других серверах, расположенных в другом месте. Например, Kinsta CDN предлагает 35 серверов по всему миру.
Если кэшированное содержимое сайта хранится на сервере в Европе, это позволяет сократить время загрузки для пользователей, которые заходят на сайт из страны в Европе. Близость пользователя к серверу влияет на время загрузки, и именно поэтому CDN так важен для повышения производительности.
Близость пользователя к серверу влияет на время загрузки, и именно поэтому CDN так важен для повышения производительности.
Ознакомьтесь с этим руководством, чтобы узнать больше о том, как Kinsta CDN сочетается с Cloudflare (еще один популярный вариант CDN).
Чтобы активировать Kinsta CDN (который включает кеширование CDN), перейдите на Сайты> Kinsta CDN на панели управления MyKinsta.
Нажмите кнопку Включить Kinsta CDN .
Kinsta CDN в панели управления MyKinsta
Появляется всплывающее окно, объясняющее, что вам не следует использовать сторонний CDN (например, Cloudflare) при запуске Kinsta CDN; это могло вызвать конфликты. В предупреждении также указывается, что Kinsta CDN может не обеспечивать совместимость с некоторыми настраиваемыми настройками и конфигурациями нескольких сайтов.
Нажмите кнопку Включить CDN , чтобы продолжить.
Включение Kinsta CDN
На панели управления MyKinsta отображается сообщение о том, что зона Kinsta CDN добавлена на веб-сайт.
Обычно от владельца сайта ничего не требуется.
Успешное включение Kinsta CDN
Процесс активации CDN иногда занимает до 15 минут.
Переход на страницу Kinsta CDN во время настройки может показать, что она еще не готова.Однако должен появиться домен CDN, который используется по ряду других причин.
Включение CDN для очистки кеша WordPress
Попробуйте обновить панель управления, если страница Kinsta CDN не загружается через 15 минут.
После завершения настройки вы увидите метку, указывающую на то, что Kinsta CDN — Enabled , а также фиолетовый переключатель, установленный в положение On .
Эта страница включает DNS Zone Details , опцию Clear CDN Cache и область Remove Kinsta CDN .
Чтобы очистить файлы кэша WordPress на вашем CDN, просто вернитесь на эту страницу в любое время и нажмите кнопку Очистить кеш CDN .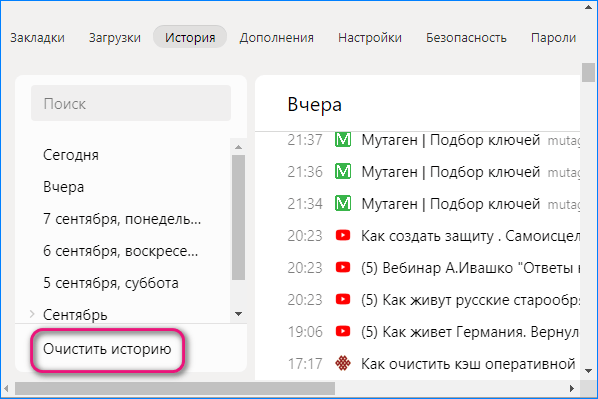
«Очистить кеш CDN» на панели управления MyKinsta
Единственный дополнительный шаг — подтвердить, что вы хотите продолжить очистку кеша. Это предупреждение объясняет, что очистка кеша может занять несколько минут.
Нажмите кнопку Очистить кэш CDN .
Нажмите кнопку «Очистить кеш CDN».
Через несколько секунд на панели управления MyKinsta появится уведомление о том, что кэш Kinsta CDN очищен с выбранного вами сайта.
Сообщение «Готово» после очистки кеша Kinsta CDN
Как очистить кеш Kinsta из панели управления WordPress
Чтобы очистить кеш-память WordPress в MyKinsta, нужно всего несколько шагов. Однако многие пользователи Kinsta / WordPress, вероятно, проводят больше времени в панели управления WordPress по сравнению с MyKinsta.
В результате Kinsta предлагает несколько вариантов очистки кеша непосредственно из области, в которой вы работаете чаще всего, — панели инструментов WordPress.
Доступны два метода очистки кеша внутри WordPress.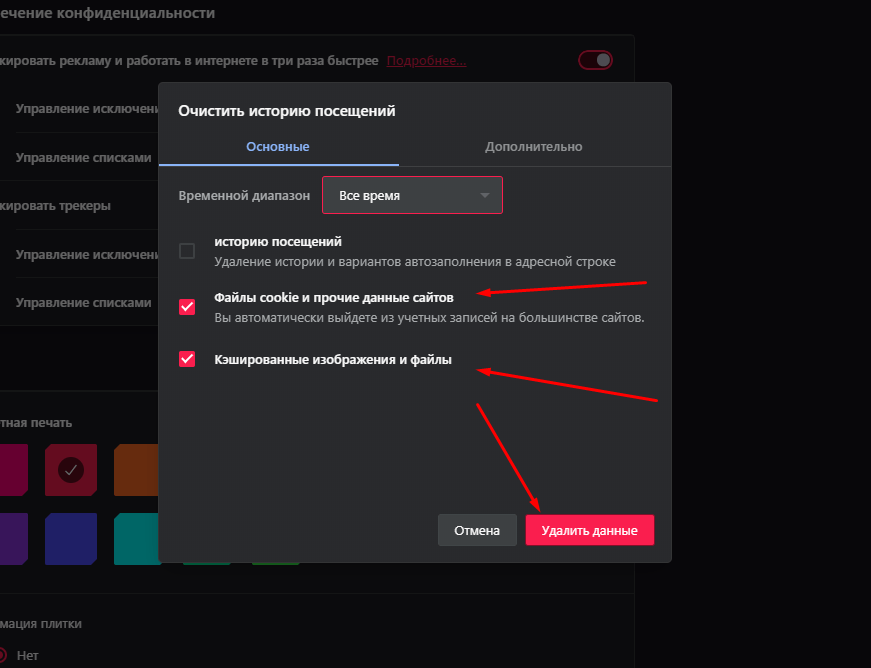
Первый и самый простой метод отображается практически на каждой странице панели инструментов WordPress. Это потому, что это часть верхнего меню панели инструментов.
Чтобы очистить кеш с панели управления одним нажатием кнопки, найдите кнопку Очистить кэш .
Кнопка «Очистить кеш» на панели инструментов WordPress
Вот и все.
Через несколько секунд появится сообщение об успешной очистке кеша.
Это редко сокращает ваше рабочее время.Если это занимает больше времени, чем обычно, вы все равно можете перемещаться по панели инструментов, пока продолжается очистка кеша.
Сообщение WordPress «Кэш успешно очищен»
Второй метод очистки кеша находится в боковом меню на панели инструментов WordPress.
Обозначается Kinsta Cache .
Нажмите эту кнопку.
Меню Kinsta Cache для быстрой очистки кеша WordPress
Хотя страница Kinsta Cache предоставляет те же функции, что и кнопка быстрого доступа вверху, на странице также перечислены некоторые другие варианты, которые следует учитывать для более конкретной очистки кеша.
Первый вариант, о котором стоит подумать, — это базовое решение для очистки кеша.
Большая фиолетовая кнопка отображается в правом верхнем углу страницы панели управления. Он читает Очистить кэш .
Как и другая кнопка, нажатие Очистить кэш на этой странице немедленно очищает кеш всего сайта, включая кеши страниц и объектов.
Кнопка «Очистить кеш» на панели инструментов WordPress Kinsta Cache
Кнопка становится зеленой и указывает на то, что кэш очищен после завершения процедуры.
Сообщение об успешном завершении «Cache Cleared» в WordPress
Немного более продвинутый инструмент, о котором стоит подумать, указан в разделе под названием Custom URLs To Purge .
Это позволяет вам добавить настраиваемый URL-адрес с вашего веб-сайта и очистить кеш с этой страницы только при обновлении.
Для этого введите путь с вашего веб-сайта после полного URL-адреса вашего домена. Например, вы можете ввести «Магазин», если это одна из страниц вашего сайта WordPress.
Например, вы можете ввести «Магазин», если это одна из страниц вашего сайта WordPress.
Щелкните здесь, чтобы узнать больше о правильном добавлении настраиваемых URL-адресов кэширования, включая добавление настраиваемых URL-адресов для одиночного и группового пути.
«Добавить собственный URL» для автоматической очистки кеша Kinsta
Нажмите кнопку Добавить URL-адрес , чтобы добавить настраиваемый URL-адрес в список для автоматической очистки.
В этот список можно включить любое количество настраиваемых URL. Основное различие между этим и ручной или автоматической очисткой кеша сайта заключается в том, что вы сосредотачиваетесь на одном URL, обеспечивая его очистку независимо от того, где происходит обновление сайта. Это может пригодиться, если у вас есть важная страница, которая не обязательно обновляется сама по себе, но извлекает контент со страницы, которая получает обновления.
Тип пути для настраиваемых URL-адресов для очистки кеша
Как очистить кеш WordPress с помощью самых популярных плагинов
Существует множество плагинов кеширования WordPress, из которых вы можете выбрать, и, как правило, клиентам Kinsta он не нужен, поскольку мы позаботимся о кешировании для них.
Тем не менее, поскольку мы хотели бы предоставить действенные советы пользователям WordPress, независимо от их хостингового решения, мы опишем процесс, связанный с подключением этих популярных подключаемых модулей кеширования, и покажем вам, как очистить кеш для каждого из них.
Очистить кеш WordPress с помощью WP Rocket
WP Rocket, высококачественный плагин кеширования премиум-класса, предлагает расширенные и простые в использовании инструменты для настройки автоматического кэширования WordPress, а также быструю кнопку Manual для очистки кеша WordPress с любой страницы на вашей панели управления WordPress. Мы рекомендуем его как один из лучших вариантов, если у вас есть веб-сайты, не работающие на Kinsta.
Ракета WP
Помимо стандартного кэширования сайта, WP Rocket предоставляет инструменты очистки базы данных, оптимизацию файлов и интеграцию с CDN, и это лишь некоторые из функций.В целом, это универсальный плагин оптимизации, который вполне может заменить и объединить многие другие плагины, которые есть на вашем сайте.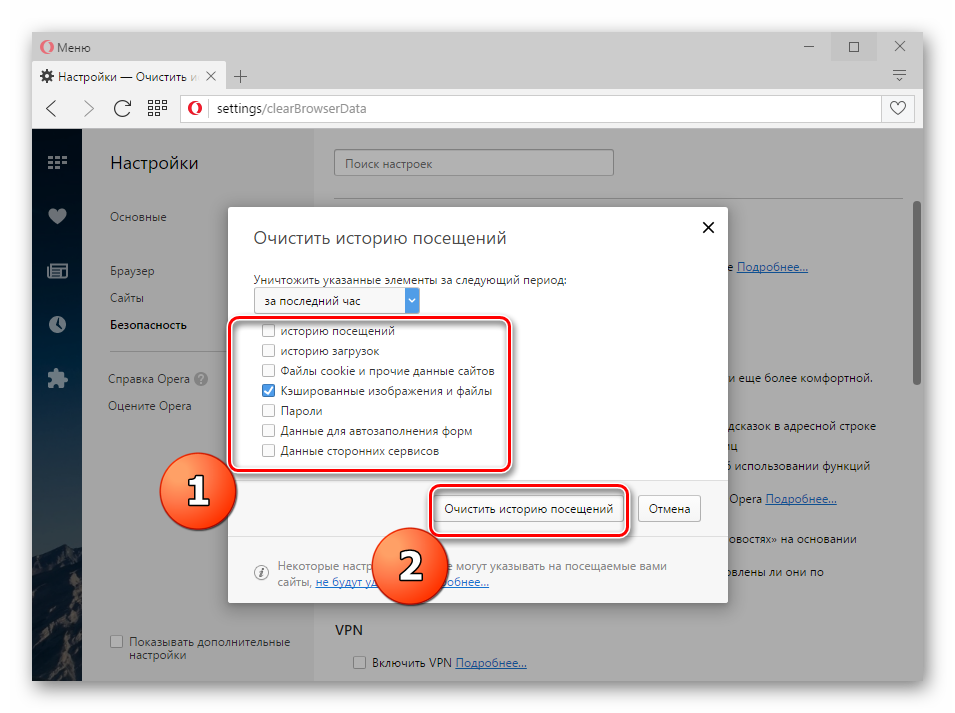
Чтобы очистить кеш WordPress с помощью WP Rocket, приобретите и установите плагин на свой сайт WordPress. Единственный способ получить WP Rocket — через основной веб-сайт продаж (он не предлагается в библиотеке плагинов WordPress).
После установки и активации плагина у вас есть несколько вариантов ручной и автоматической очистки кеша.
Первый и самый быстрый вариант — найти вкладку WP Rocket в верхней части меню заголовка панели инструментов WordPress. При нажатии на эту вкладку создается раскрывающийся список со ссылками на области Settings , Preload Cache , Documentation , FAQ и Support .
Для максимально быстрой очистки кеша просто щелкните элемент Очистить кэш .
Меню WP Rocket для очистки кеша WordPress
Не имеет значения, на какой странице вы находитесь на панели инструментов WordPress, что делает эту кнопку весьма удобной для тех, кто хочет очистить кеш и вернуться к работе. Очистка кеша WordPress в WP Rocket также не займет много времени.
Очистка кеша WordPress в WP Rocket также не займет много времени.
Это зависит от размера вашего веб-сайта и кеша в целом, но вам не нужно ждать более нескольких секунд, чтобы увидеть подтверждающее сообщение. Кроме того, вы можете увидеть вспышку экрана во время процесса.
Примечание: Мы настоятельно рекомендуем сохранить текущую работу перед очисткой кеша WordPress. При очистке кеша мало шансов что-либо потерять, но многие из этих подключаемых модулей обновят страницу после ее очистки.
Кнопка ручного кеширования в конечном итоге отображает сообщение в верхней части экрана панели управления. Он должен сообщить вам, что он очистил кеш, и предоставить дату и время выполнения процесса.
Сообщение об очистке кеша WP Rocket
Управление настройками в WP Rocket и настройка автоматического кэширования и очистки WordPress
Быстрая кнопка Очистить кеш удобна, но есть хороший шанс, что вы не хотите постоянно очищать кеш вручную, особенно если вам нужно увидеть изменения в своем содержании после обновления страницы или публикации. Было бы разумнее очистить кеш после изменения этих страниц и сообщений.
Было бы разумнее очистить кеш после изменения этих страниц и сообщений.
Поэтому мы рекомендуем перейти в WP Rocket> Настройки с помощью кнопки WP Rocket в верхней части экрана.
Настройки WP Rocket
В качестве альтернативы перейдите в меню боковой панели в WordPress и выберите «Настройки »> «WP Rocket ». Оба метода ведут на одну и ту же страницу.
Настройки> WP Rocket
Панель управления WP Rocket предлагает широкий спектр функций, и все они собраны в одной области.Например, вы можете оптимизировать свои файлы и мультимедиа, а также настроить CDN для ускорения своего сайта.
На данный момент все, что нам нужно сделать, это очистить кеш.
Вы увидите еще одну ручную кнопку Очистить кэш на этой странице. Он находится в правой части панели инструментов. Опять же, вы можете нажать на эту кнопку Очистить кэш , чтобы завершить тот же процесс кэширования, который мы прошли раньше.
Также есть кнопка Preload Cache, которая загружает резервную копию кеша с сохраненными данными сайта.Это прекрасная возможность предоставить вашему кешу данные, необходимые для его работы. В конце концов, весь смысл кеширования заключается в ускорении доставки вашего сайта. Очистка кеша имеет свои преимущества, но в первую очередь устраняет фактическое назначение кеша. Не многие плагины предлагают предварительную загрузку кеша после его очистки.
Очистить кеш WordPress на панели инструментов WP Rocket
Вкладка Cache в плагине WP Rocket показывает несколько вариантов автоматизации очистки кеша и включения кеширования в определенных ситуациях.
Например, вы можете активировать функцию Включить кэш для мобильных устройств , чтобы убедиться, что все мобильные версии веб-сайта также создают кеш и имеют возможность очистить этот кеш позже.
Кэш пользователя — еще один вариант, который следует рассмотреть.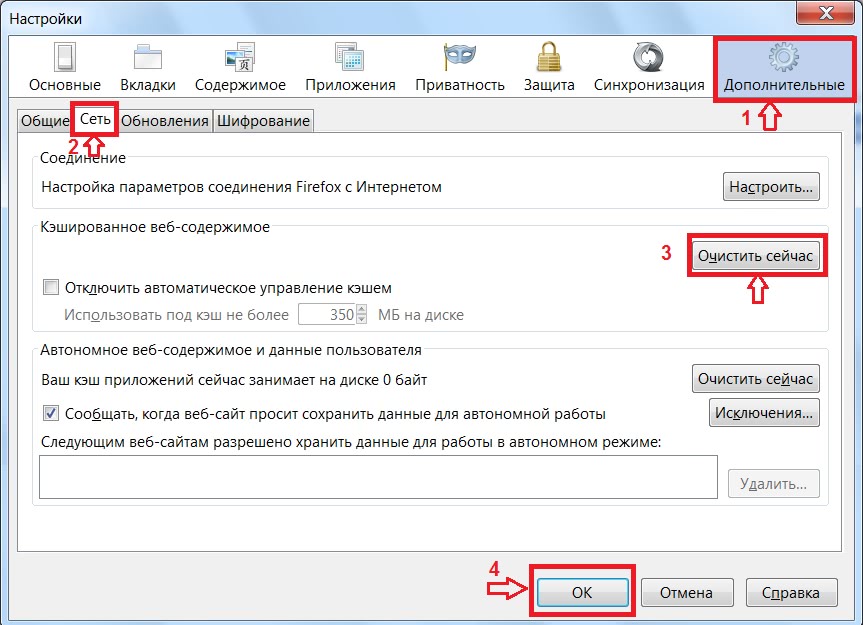
Включить различные типы кеширования в WP Rocket
Прокрутите вниз до раздела Срок службы кэша , чтобы указать, сколько часов вы хотите пройти, прежде чем он очистит весь глобальный кеш.
По сути, это основная функция автоматической очистки кеша, предоставляемая WP Rocket. Таким образом, вы можете захотеть очищать весь кеш сайта каждые 10 часов. Это время можно ускорить или замедлить до семи или 30 дней.
Как всегда, не забудьте нажать кнопку Сохранить изменения перед тем, как покинуть страницу.
Установка срока жизни кеша в WP Rocket
Меню в левой части плагина WP Rocket предлагает несколько инструментов кэширования и оптимизации.
Мы рекомендуем пройтись по каждому из них, чтобы убедиться, что ваш сайт работает с максимальной производительностью. Например, вам может потребоваться оптимизировать элементы мультимедиа, чтобы изучить оптимизацию файлов.
Дополнительные настройки WP Rocket
Вкладка Preload напрямую связана с кешем WordPress. Щелкните по нему, чтобы продолжить.
Щелкните по нему, чтобы продолжить.
Это необязательно, но мы рекомендуем активировать предварительную загрузку и включить предварительную загрузку ссылок. Мы уже говорили о предварительной загрузке, но по сути это способ создания новых файлов в вашем кэше сразу после его очистки.В конце концов, предварительная загрузка ускоряет доставку файлов вашего сайта пользователям.
Настройки предварительной загрузки в WP Rocket
Также неплохо было бы перейти на вкладку Advanced Rules в WP Rocket.
Здесь вы сможете настроить параметры и добавить определенные правила и исключения для очистки кеша.
Примером может быть вставка определенных URL-адресов с вашего веб-сайта, чтобы гарантировать, что они никогда не будут кешированы. Страницы входа, страницы пользователей и другие страницы с меньшим содержанием часто не нуждаются в кэшировании, поскольку они мало меняются и, вероятно, не так часто посещаются публикой, как другие страницы или сообщения.
Расширенные правила для очистки кеша WordPress в WP Rocket
Наконец, в WP rocket есть раздел Всегда очищать URL-адреса . В этой области вас попросят ввести или вставить некоторые URL-адреса вашего веб-сайта, которые следует очищать регулярно, или, точнее, при их обновлении.
Это страницы и сообщения, которые вы регулярно обновляете и должны знать, что их содержание отображается на интерфейсе вашего веб-сайта. Например, ваша домашняя страница, вероятно, время от времени обновляется.Если не очистить кеш после обновления, это может означать, что ваши пользователи не смогут увидеть новый баннер, в котором говорится об акции. Мы не хотим, чтобы это произошло.
То же самое можно сказать и о сообщениях в блогах.
Настройка «Всегда очищать URL-адреса» в WP Rocket
В целом, множество других плагинов для кеширования WordPress, но WP Rocket получил наш голос как самый эффективный и удобный. При работе за пределами хостинга Kinsta WP Rocket превращает кеширование в простую задачу и гарантирует, что вам действительно не придется много думать об этом в будущем.
Очистить кеш WordPress с помощью Cache Enabler (не разрешено в Kinsta)
Плагин Cache Enabler от KeyCDN предлагает быстрое и эффективное решение для кэширования, и вам не нужно ничего платить, чтобы использовать основные функции.
После установки плагина процесс кеширования занимает всего один щелчок.
Просто найдите кнопку Очистить кеш сайта в верхней части панели инструментов WordPress.
Кнопка «Очистить кэш сайта» для Cache Enabler
Вот и все! Вас даже не отправляют на новую страницу для настройки очистки кеша.Удобная кнопка выполняет быструю очистку и обновляет страницу, чтобы вы могли вернуться к работе.
Кнопка «Очистить кеш сайта»
Альтернативный, более продвинутый способ очистки кеша в плагине Cache Enabler — щелкнуть Settings> Cache Enabler на панели управления WordPress.
Настройки> Cache Enabler
На этой странице показан более обширный список вариантов поведения и настроек кэширования, которые следует учитывать.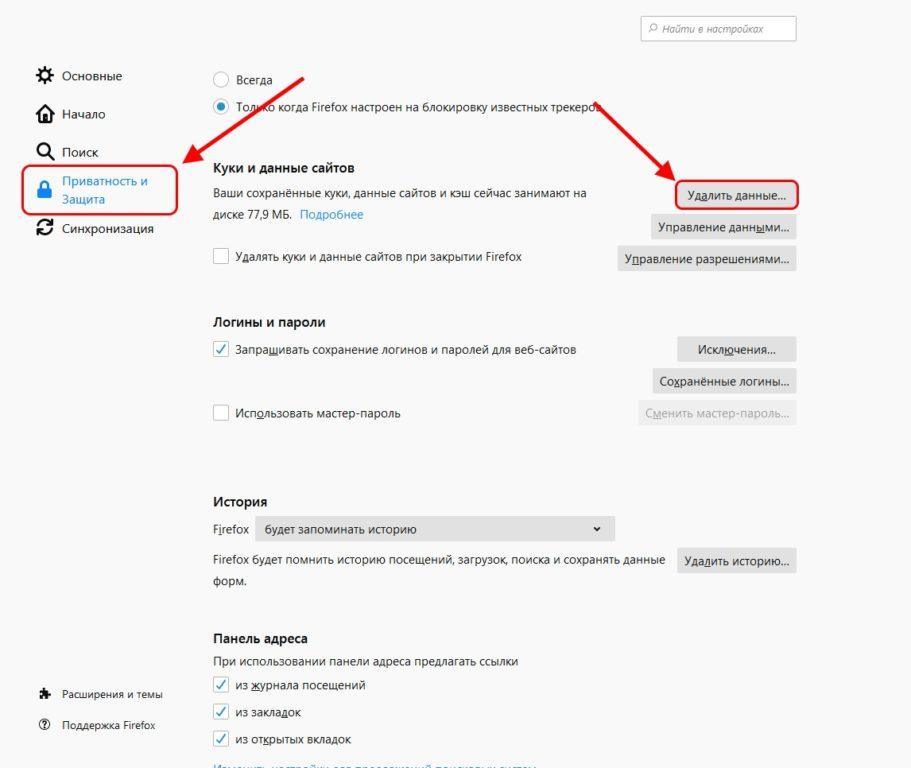 Например, вы можете очистить кеш сайта, если какой-либо тип публикации был опубликован или когда плагин был активирован или деактивирован.
Например, вы можете очистить кеш сайта, если какой-либо тип публикации был опубликован или когда плагин был активирован или деактивирован.
Все они являются необязательными, что обеспечивает более автоматизированный процесс кэширования.
Вы даже можете очистить кеш прямо с этой страницы, нажав кнопку Сохранить изменения .
Панель настроек включения кэша
Очистить кеш WordPress с помощью кэша Comet
Плагин Comet Cache включает в себя как бесплатную, так и платную версии, и он имеет кеширование всего, от страниц и сообщений до RSS-каналов и категорий.
Чтобы очистить кеш в Comet Cache, найдите и щелкните вкладку Comet Cache в нижней части меню панели инструментов WordPress.
Меню «Comet Cache» в панели управления WordPress
Во многих из этих подключаемых модулей есть быстрая кнопка Очистить , чтобы очистить кэш без немедленной настройки каких-либо других параметров.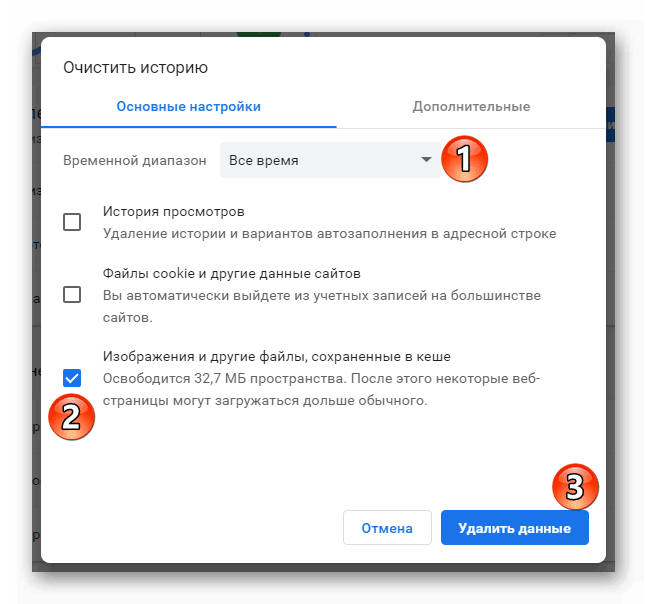
Для этого плагина вы должны фактически перейти на страницу настроек Comet Cache.
Нажмите кнопку Очистить .
Очистить кеш WordPress с помощью Comet Cache
Появится сообщение о том, что очистка кеша прошла успешно.
Сообщение об очистке кэша с помощью Comet Cache
Чтобы обеспечить регулярное кэширование в будущем, прокрутите страницу настроек вниз и отметьте Да, включить опцию Comet Cache .
Включение / отключение кеширования в Comet Cache
На этой странице доступны различные другие автоматические настройки, от автоматической очистки кеша до времени истечения срока действия кеша.
Не стесняйтесь щелкнуть любой из этих разделов перед сохранением настроек Comet Cache. Таким образом, вам не придется думать о более конкретных возможностях кэширования в будущем. Но имейте в виду, что простое включение Comet Cache — самая важная часть.
Экран расширенной конфигурации для Comet Cache
Нажмите кнопку Сохранить все изменения , чтобы завершить работу и запустить Comet Cache.
Кнопка «Сохранить все изменения» в Comet Cache
Очистить кеш WordPress с помощью W3 Total Cache
W3 Total Cache пользуется популярностью, так как это один из самых загружаемых подключаемых модулей для кэширования на рынке. Это бесплатный плагин, который предлагает функции для выделенных серверов, мобильных сред и сетей CDN.
W3 Общий кэш
Чтобы начать очистку кеша с помощью W3 Total Cache, найдите вкладку Performance в верхней части панели инструментов WordPress.При прокрутке курсора мыши по пункту меню «Производительность» открывается раскрывающееся меню для перехода на другие страницы плагина или очистки кеша непосредственно из местоположения панели управления.
Нажмите кнопку Очистить все кеши , чтобы очистить все кеши.
Ссылка меню верхнего заголовка «Производительность» W3 Total Cache
После этого появится сообщение о том, что кеши действительно были успешно очищены.
Сообщение «Все кеши успешно очищены»
У вас также есть возможность перейти в область общих настроек.
Ссылка на общие настройки для W3 Total Cache
Есть кнопка Очистить все кеши , которая выполняет то же действие, что и предыдущая кнопка. Просто он находится в другом месте.
Подпишитесь на информационный бюллетень
Мы увеличили наш трафик на 1187% с помощью WordPress.
Мы покажем вам, как это сделать.
Присоединяйтесь к более чем 20 000 других людей, которые получают нашу еженедельную рассылку с советами по WordPress!
Нажмите «Очистить все кеши», чтобы очистить кеш WordPress.
Большинство настроек автоматического кэширования для W3 Total Cache находятся на вкладке Performance меню панели управления WordPress.
Например, есть опция General Settings , Page Cache и Minify , а также многие другие.
Все они отлично подходят для оптимизации вашего веб-сайта, но общая идея состоит в том, чтобы убедиться, что функция стандартного кеширования страниц активна.
Меню «Производительность» W3 Total Cache
Вы можете активировать обычное кеширование страниц на странице Общие настройки .
На этой странице установите флажок для Включить кэш страниц .
Вы также можете настроить различные другие параметры, но это самый важный. Например, нам нравится идея минимизировать ваши медиа-элементы, чтобы они оптимизировались и не замедляли работу вашего сайта.
Включение кеширования страниц в W3 Total Cache
Очистите кеш WordPress с помощью WP Super Cache
WP Super Cache от Automattic может похвастаться чистым интерфейсом и невероятным списком функций, что делает его жизнеспособным решением как для новичков WordPress, так и для опытных пользователей, которым требуется кеширование на своих веб-сайтах.
WP суперкэш
Очистить кеш веб-сайта с помощью WP Super Cache довольно просто.
После активации плагина в верхнем меню панели управления WordPress появляется кнопка Удалить кэш .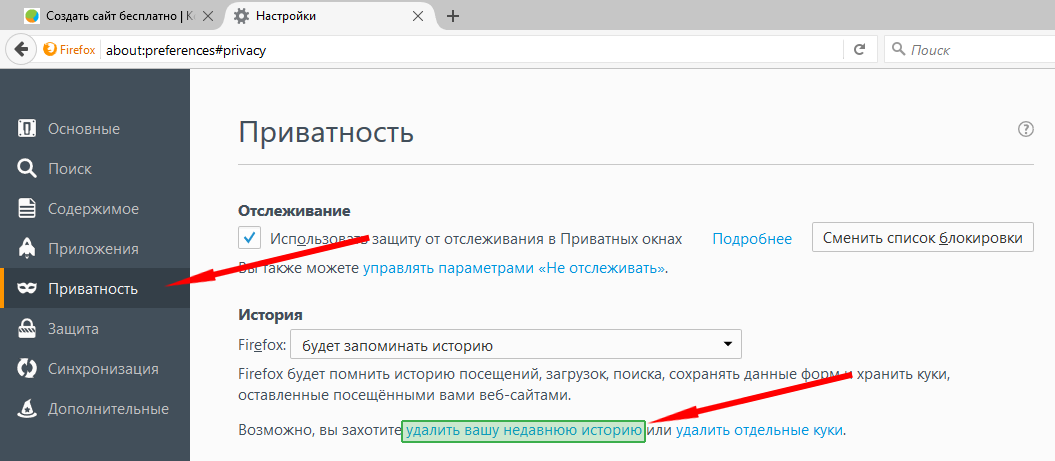
Щелкните эту кнопку.
Ссылка «Удалить кэш» в WP Super Cache
В отличие от других подключаемых модулей кеширования, кеш не очищается за один этот шаг.
Вместо этого он отправляет вас на страницу настроек кэша.
Здесь вы должны нажать кнопку Удалить кэш , чтобы завершить процесс.
Настройки WP Super Cache
Чтобы погрузиться в надежный набор функций WP Super Cache, перейдите в Настройки > WP Super Cache .
WP Super Cache в меню настроек WordPress
Вы можете включить автоматическое кэширование, отметив опцию Caching On.
Обязательно нажмите кнопку Обновить статус , чтобы сохранить изменения.
Настройка включения / выключения кеширования в WP Super Cache
Кроме этого, любой другой элемент WP Super Cache является необязательным.Существует метод кеширования Simple и Expert . Вы также можете пройти через настройки плагина для выполнения таких задач, как кеширование для всех посетителей, настройка CDN и кеширование контента.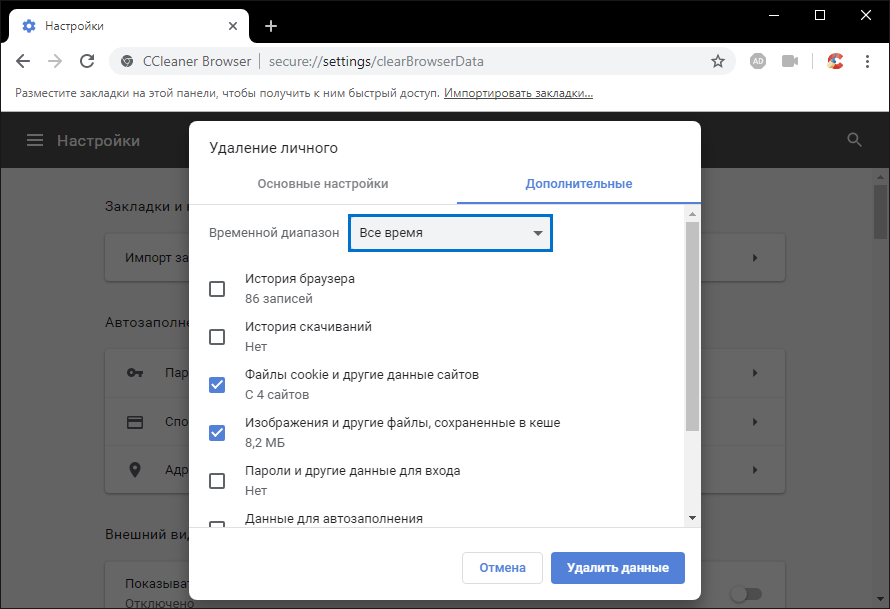
Вкладки настроек WP Super Cache
Очистить кеш WordPress с помощью самого быстрого кеша WP (не разрешено в Kinsta)
WP Fastest Cache включает как бесплатную, так и премиальную версии. Он предлагает быстрые методы для очистки файлов кеша WordPress и выполнения других уникальных функций, таких как предварительная загрузка кеша или исключение определенных страниц и пользовательских агентов из кеша.
Плагин поддерживает CDN и SSL, и вы можете активировать тайм-ауты кеширования для определенных страниц и автоматически удалять файлы кеша для страниц и сообщений при их обновлении. Премиум-версии расширяют возможности очистки кеша с функциями минимизации, сжатия и комбинирования CSS.
Учитывая, что WP Fastest Cache чаще всего используется как бесплатный плагин, мы расскажем, как очистить файлы кеша WordPress в этой версии. Для начала установите и активируйте плагин WP Fastest Cache.
WP Самый быстрый кэш
Для очистки кеша в WP Fastest Cache доступны два метода, но мы начнем настраивать автоматическую очистку кеша. Таким образом, вы сможете запускать очистку кеша в фоновом режиме, и вам не придется каждый раз выполнять ее вручную.
Таким образом, вы сможете запускать очистку кеша в фоновом режиме, и вам не придется каждый раз выполнять ее вручную.
Найдите кнопку WP Fastest Cache на панели инструментов WordPress. Это появляется после активации плагина на вашем сайте.
Меню WP Fastest Cache на панели инструментов WordPress
Это приведет вас к основной странице плагина для настройки параметров и настройки всего, от общих настроек до оптимизации изображения.
Начните с отметки Включить кэш-систему . Это наиболее важный блок, поскольку он включает основные функции регулярной очистки кеша.
Многие другие настройки поставляются вместе с плагином, поэтому не стесняйтесь пролистывать их все и выбирать те, которые вы хотите активировать.
Например, неплохо очищать файлы кеша при создании нового сообщения или обновлении сообщения. Вы также можете включить минификацию для HTML и CSS, которые помогают повысить производительность.
В целом, вы не ошибетесь, отметив все поля на этой странице.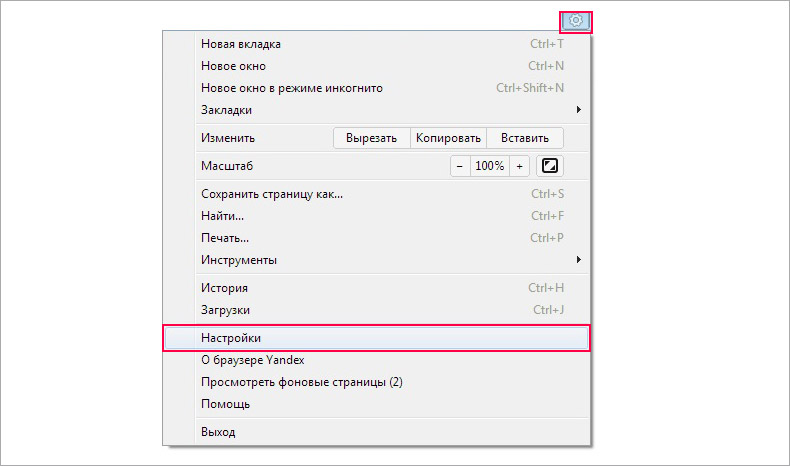 Тем не менее, мы рекомендуем делать это по очереди, чтобы убедиться, что одна из функций оптимизации не конфликтует с другим плагином и не нарушает код вашего сайта.
Тем не менее, мы рекомендуем делать это по очереди, чтобы убедиться, что одна из функций оптимизации не конфликтует с другим плагином и не нарушает код вашего сайта.
Мы также предлагаем рассмотреть настройку Preload , поскольку она позволяет автоматически кэшировать весь сайт. Это не всегда желательный вариант, но иногда его можно рассматривать как всеобъемлющую функцию, которая обрабатывает большую часть кеширования, не вдаваясь в технические настройки.
Включите «Cache System» в WP Fastest Cache Options
Обязательно нажмите кнопку Отправить , когда закончите с областью настроек. Это активирует все автоматическое кэширование и приступит к оптимизации вашего сайта без особых усилий с вашей стороны.
Нажмите кнопку «Отправить» в WP Fastest Cache Settings
Чтобы вручную очистить кеш с помощью WP Fastest Cache, щелкните вкладку Удалить кэш на странице параметров WP Fastest Cache.
Выберите одну из двух кнопок: Очистить весь кэш или Удалить кеш и Миниатюрный CSS / JS .
Кнопка Очистить весь кэш обрабатывает весь веб-сайт, ориентируясь на все файлы кеша, в частности, кеш объектов и страниц.
Кнопки Удалить кэш и Миниатюрный CSS / JS Кнопки управляют кешем для файлов CSS и Javascript. По сути, вам следует нажать эту кнопку, если вы или ваш разработчик редактируете файл CSS или JS. Это очень важно, если вы уменьшаете эти файлы. В любом случае изменения, внесенные в новые файлы CSS или JS, скорее всего, не появятся, если вы не очистите соответствующий кеш.
Вкладка «Удалить кэш» в WP Fastest Cache Options
WP Fastest Cache также помогает добавлять правила тайм-аута, так же как MyKinsta имеет правила истечения срока действия, основанные на периодах времени.
Нажмите кнопку Добавить новое правило , чтобы открыть всплывающее окно, в котором спрашивается, как часто вы хотите отключать кеш-память. Помните, что тайм-аут кеша означает, что кеш очищается.
Таким образом, вы сообщаете WP Fastest Cache, что хотите очищать домашнюю страницу или кеш любой другой страницы каждый час, день или неделю.
Нажмите кнопку Сохранить , чтобы сохранить правила на панели управления и знать, что кэширование происходит через желаемые интервалы.
«Мастер тайм-аута кэша» в WP Fastest Cache
WP Fastest Cache предоставляет впечатляющий набор инструментов кэширования и очистки, а также дополнительных инструментов для связывания с CDN, оптимизации изображений и исключения страниц из очистки кеша.
Доступ ко всем этим функциям в одном окне. Просто нажмите на одну из вкладок, чтобы увидеть все включенные функции и настройки.
Например, вы можете выбрать вкладку Исключить , чтобы добавить новые правила, чтобы гарантировать, что некоторые страницы никогда не кэшируются или не очищаются из кеша. Многие страницы и пользовательские агенты уже помещены в исключения по умолчанию, например, страница wp-login. и страница 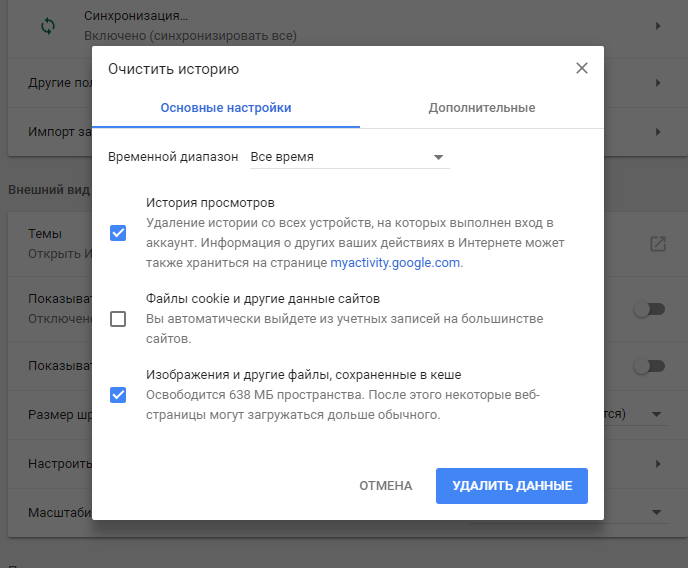 php
php / wp-admin , обе из которых являются внутренними модулями и не имеют причина использовать функции кеширования.
Вкладка «Исключить» в WP Fastest Cache Options
Наконец, вы можете задаться вопросом, как мгновенно очистить кеш прямо с панели управления с помощью плагина WP Fastest Cache.
Подобно Kinsta и многим другим популярным плагинам кеширования, WP Fastest Cache добавляет кнопку Delete Cache в верхнее меню на вашей панели инструментов.
Щелкните вкладку Удалить кэш , чтобы открыть следующие параметры: Очистить весь кэш , Удалить кэш и Миниатюрный CSS / JS . Это те же элементы очистки, которые мы видели на основной странице настроек WP Fastest Cache Settings. Единственная разница в том, что вы можете получить к ним доступ в любое время на панели инструментов WordPress.
Ссылка «Очистить весь кэш» WP Fastest Cache
Что замечательно в WP Fastest Cache, так это то, что очистка кеш-памяти WordPress часто занимает меньше секунды.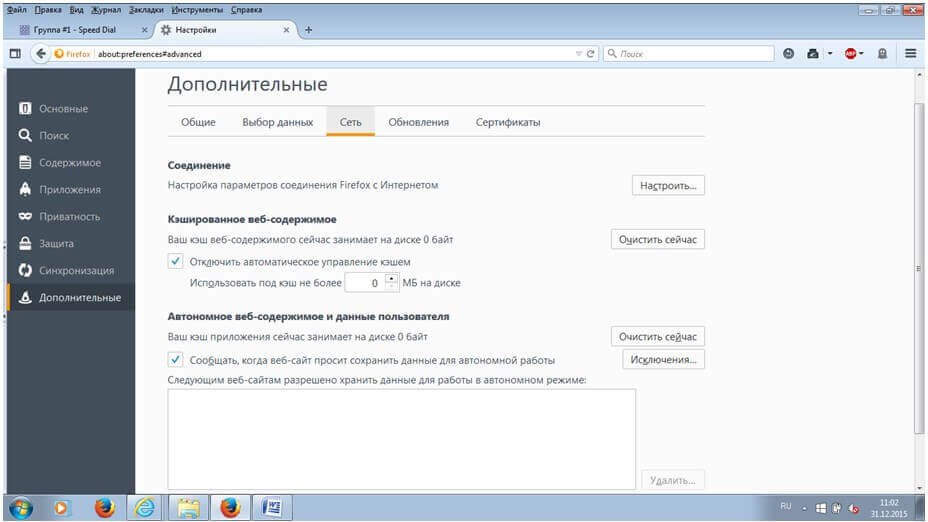 Вы видите краткую загрузку, но затем панель управления возвращается в нормальное состояние, чтобы вы могли продолжить свой день в WordPress.
Вы видите краткую загрузку, но затем панель управления возвращается в нормальное состояние, чтобы вы могли продолжить свой день в WordPress.
Плагин WP Fastest Cache не показывает никаких подтверждающих сообщений, поэтому вы технически предполагаете, что очистка кеша прошла правильно.
Подождите, пока очистится кеш WordPress
Очистить кеш WordPress с помощью LiteSpeed Cache (не разрешено в Kinsta)
LiteSpeed Cache позиционирует себя как обеспечивающий самые быстрые результаты из всех плагинов кэширования WordPress.Верно это утверждение или нет, очевидно, что пользователям нравится современный интерфейс и скорость, которую обеспечивает плагин.
Вкратце, плагин LiteSpeed Cache — это кеш на уровне сервера, и он считается универсальным решением для ускорения сайта. Все общие функции кэширования поставляются с бесплатной версией, но для некоторых надстроек премиум-класса требуется специальный хостинг от LiteSpeed.
Функции, которые нам понравились, включают кеширование объектов и оптимизацию изображений, все в одном плагине.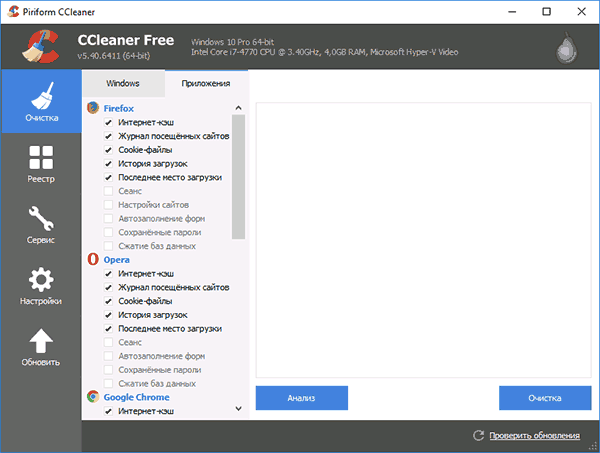 Вы также можете комбинировать CSS / JS и отложить загрузку изображений и фреймов. Не говоря уже о том, что вы получаете несколько вариантов выбора CDN и еще большего ускорения вашего сайта.
Вы также можете комбинировать CSS / JS и отложить загрузку изображений и фреймов. Не говоря уже о том, что вы получаете несколько вариантов выбора CDN и еще большего ускорения вашего сайта.
Кэш LiteSpeed
Все начинается с перехода на панель управления WordPress, чтобы очистить кеш WordPress с помощью плагина LiteSpeed Cache.
После установки плагина LiteSpeed Cache вы должны увидеть значок от разработчиков плагина в верхнем меню WordPress. Прокрутка этого значка открывает несколько вариантов на выбор, включая управление кешем, настройку параметров и оптимизацию изображений.
Чтобы быстро очистить кэш, не отвлекаясь от остальной работы, просто щелкните значок и выберите кнопку Очистить все .
Значок меню LiteSpeed Cache
Кнопка Purge All удаляет все хранилища кэша от основного кэша LiteSpeed до кеша CSS и Javascript. Это наиболее эффективный способ удалить из кеша любые сохраненные версии кода или данных веб-сайтов, особенно если у вас нет опыта работы с более уникальными процессами очистки кеша.
У вас также есть несколько других вариантов очистки кеша. Например, вы можете очистить Critical CSS cache и ничего больше. Другие варианты включают Opcode Cache , CSS / JS Cache и LSCache .
Кнопка «Очистить все» LiteSpeed Cache
Нажатие кнопки Purge All запускает процесс очистки кеша и не должно занимать больше нескольких секунд, чтобы очистить хранилище от того, что там было.Однако для крупных веб-сайтов с большим количеством ресурсов это может занять немного больше времени.
Плагин LiteSpeed Cache также не уводит вас с текущей страницы на панели инструментов WordPress. Благодаря этому преимуществу вы можете продолжить работу над страницей или публикацией, сохранив при этом возможность очистки кеша при необходимости.
Вы увидите сообщение об успешном завершении очистки кеша.
Сообщение «Все кеши успешно очищены»
Каждая конкретная функция очистки кеша имеет собственное сообщение, поэтому вы можете увидеть что-то немного другое в зависимости от того, какое из них вы используете.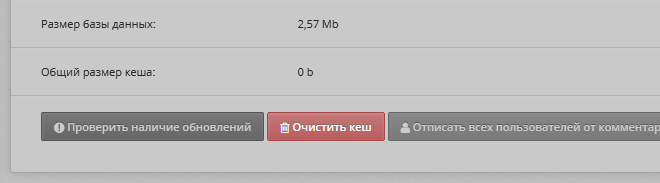
В целом, LiteSpeed Cache предлагает простой, интуитивно понятный метод очистки кеша сайта и избавления от лишнего шума в интерфейсе WordPress.
Сообщение об очистке записей CSS / JS
В дальнейшем плагин LiteSpeed Cache также предоставляет расширенные инструменты для автоматической очистки кэша и подключения к бесплатному CDN, предлагаемому через сам LiteSpeed Cache.
Чтобы получить доступ к этим инструментам, щелкните значок LiteSpeed Cache и перейдите к кнопке Управление .В качестве альтернативы вы можете выбрать ссылку LiteSpeed Cache в меню боковой панели и выбрать Dashboard . Панель инструментов предоставляет аналитические данные и информацию о ваших усилиях по оптимизации и кэшированию.
Вкладка «Управление» LiteSpeed Cache
Мы также рекомендуем перейти к LiteSpeed Cache> Cache , чтобы активировать автоматизированную часть системы кэширования.
Экран настроек «Кэш» LiteSpeed Cache
Однако плагин требует, чтобы вы подключились к его CDN перед включением любой из этих автоматических функций.Поэтому сначала необходимо перейти в LiteSpeed Cache> Общие .
На открывшейся странице указано, что для активации LiteSpeed CDN необходимо получить ключ домена. Это бесплатная услуга, которая должна ускорить ваш сайт и время загрузки страниц в зависимости от доступа пользователей к вашему сайту.
На этой странице представлена информация и кнопки о том, как получить этот ключ домена за несколько шагов. Короче говоря, они отправят вас на веб-сайт LiteSpeed Cache, чтобы зарегистрировать учетную запись и связать свой веб-сайт с панелью управления LiteSpeed Cache.
После этого будет заполнено поле «Ключ домена», после чего необходимо нажать кнопку Сохранить изменения .
Экран «Общие» настройки LiteSpeed Cache
Перед включением автоматического кэширования следует рассмотреть еще один план действий. Вы действительно должны сказать, что хотите использовать CDN на своем веб-сайте.
Вы действительно должны сказать, что хотите использовать CDN на своем веб-сайте.
Для этого перейдите в LiteSpeed Cache> CDN на панели инструментов WordPress.
Первая настройка спрашивает про QUIC.облако CDN . Это то, что вы ищете.
Убедитесь, что он установлен в положение на , и вы сохраните изменения .
Включение QUIC.cloud CDN в LiteSpeed Cache
Наконец, вы можете вернуться обратно к LiteSpeed Cache> Cache .
На следующей странице есть несколько переключателей для активации в зависимости от того, что вы хотите регулярно кэшировать и оптимизировать.
Настройки LiteSpeed Cache
Первый параметр, называемый Включить кэш , является наиболее важным для вашего веб-сайта.Поверните его в положение На .
Если для функции «Включить кэш» установлено значение «Вкл.», Вам больше не придется очищать кэш каждый раз при обновлении содержимого вручную.
Кроме того, есть несколько других параметров кэширования, которые можно настроить под основным инструментом Enable Cache .
Некоторые из них включают зарегистрированных пользователей кэша , комментаторов кэша , Cache REST API и многие другие. Это гораздо более конкретные процедуры кэширования, чем стандартное кеширование страниц и объектов, поэтому вам решать, будет ли это полезно для вашей организации.
Обязательно нажмите кнопку Сохранить изменения перед продолжением.
Опция «Включить кэш» в настройках LiteSpeed Cache
Еще одна область, о которой следует подумать, — это очистка всех частей кеша при обновлении. Обновление плагина, темы или ядра WordPress включает множество дополнительных функций на вашем веб-сайте, что делает его идеальным моментом для очистки кеша и обеспечения того, чтобы все запускалось с нуля.
В настройках кэша LiteSpeed перейдите на вкладку Purge . Установите переключатель Purge All On Upgrade в положение On .
Установите переключатель Purge All On Upgrade в положение On .
Эта страница предоставляет множество других специальных настроек очистки для очистки кеша на определенных страницах и сообщениях, поэтому не стесняйтесь просматривать их и выбирать те, которые вы хотите включить.
Снова нажмите кнопку Сохранить изменения , когда закончите.
Опция «Очистить все при обновлении» в LiteSpeed Cache
Вы заметите, что возможности кэширования плагина LiteSpeed Cache хорошо сегментированы, так что вы никогда не кэшируете то, что не нужно.Кэширование объектов ничем не отличается.
Перейдите на вкладку Object в LiteSpeed Cache Settings, чтобы активировать автоматическую очистку кеша.
Большая часть процесса кэширования объектов уже настроена для вас, поэтому все, что вам нужно сделать, это убедиться, что переключатель Object Cache установлен в положение On .
Вкладка настроек кэша объектов в LiteSpeed Cache
Вот и все! Это все, что вам действительно нужно знать о плагине LiteSpeed Cache как обычному пользователю WordPress.Есть много других более продвинутых функций как для CDN, так и для кеша.
Тем не менее, описанные выше настройки позволяют оптимизировать ваш веб-сайт и гарантировать, что кэш не будет мешать каким-либо обновлениям или добавлению контента. Если все остальное не помогает, вернитесь к кнопке со значком LiteSpeed Cache в верхнем меню панели инструментов WordPress, чтобы очистить все части кеша.
Как очистить кеш через браузер
Кэш на стороне сервера — не единственный элемент, который задействуется, когда пользователь открывает ваш сайт.Фактически, у пользователя также есть инструмент локального кэширования, уже установленный в его браузере. Подавляющее большинство основных браузеров включают кеш для ускорения времени рендеринга собственного веб-сайта и обеспечения более плавного взаимодействия с пользователем.
Таким образом, вы можете обнаружить, что рекомендуется либо очистить кеш браузера с вашей стороны (как администратор сайта), либо вам, возможно, придется очистить свой собственный браузер, чтобы новое изменение на вашем веб-сайте действительно появилось, когда вы ‘ повторная попытка проверить это и просмотреть.
Первый вариант предполагает сокращение количества поисков браузером статических страниц в собственном браузере.
Идея состоит в том, чтобы найти плагин для кеширования с возможностями кэширования браузера, достаточно простой, чтобы вручную и автоматически активировать очистку кеша браузера, не выполняя слишком много работы.
Хороший пример — это LiteSpeed Cache, самый последний плагин стороннего кэширования, о котором говорилось выше.
Перейдя в LightSpeed Cache> Cache на панели управления WordPress, выберите вкладку Browser , чтобы открыть настройки для блокировки множества повторяющихся запросов на статические файлы.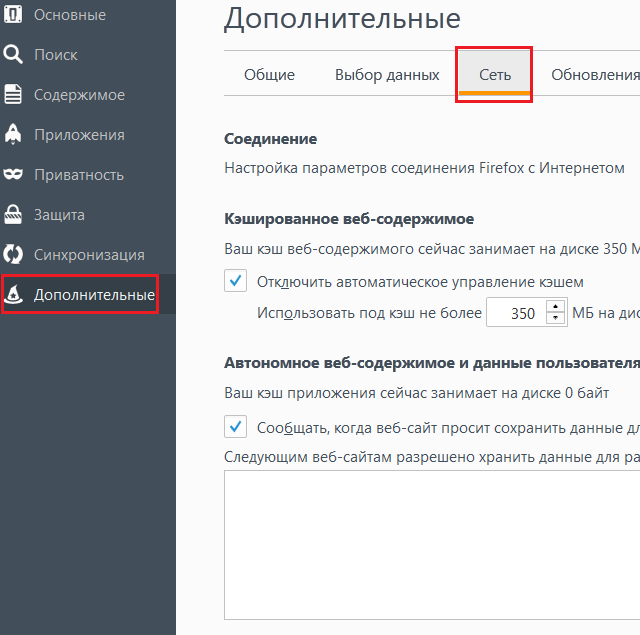
Все, что требуется, — это установить переключатель Browser Cache в положение On .
Нажмите кнопку Сохранить изменения , чтобы завершить этот процесс.
Вкладка настроек кэша браузера в LiteSpeed Cache
Очистка кеша вашего собственного браузера
С другой стороны, вы можете столкнуться с ситуацией, когда плагин установлен на вашем сайте WordPress, или, возможно, вы обновляете контент в сообщении в блоге, и либо функциональность плагина, либо новый контент не отображаются, когда вы посещаете интерфейс Ваш сайт.
Скорее всего, вам нужно либо очистить кеш на стороне сервера (с помощью методов, описанных выше), либо очистить кеш браузера, который может ссылаться на статическую страницу, сохраненную до обновления или отправки нового контента.
Хорошая новость заключается в том, что в каждом браузере, от Chrome до Firefox, есть инструмент для очистки кеша браузера. Функции обычно находятся на панели настроек, но каждый браузер имеет разнообразный интерфейс, что немного сбивает с толку в зависимости от того, какой браузер вы используете.
Поэтому мы рассмотрим быстрые шаги, чтобы очистить кеш для четырех наиболее популярных браузеров.
Как очистить кеш в Google Chrome
Google не предоставляет кнопку быстрой очистки кеша, поэтому вам необходимо перейти в раздел Privacy and Security , где вы найдете варианты очистки различных частей кеша браузера, включая историю браузера и сохраненные пароли.
Сначала откройте Google Chrome и нажмите кнопку меню с тремя точками ( ⋮ ) в правом верхнем углу браузера.
Перейдите в Настройки > Конфиденциальность и безопасность> Очистить данные просмотра .
Можно перейти на вкладку Basic , но мы рекомендуем щелкнуть вкладку Advanced , чтобы увидеть дополнительные параметры.
Опять же, у Google нет функции четкого кеширования. Вы по-прежнему можете добиться аналогичного эффекта, установив флажки, такие как История просмотров , История загрузок , Файлы cookie и другие данные сайта и Кэшированные изображения и файлы .
Вкладка «Дополнительно» в разделе «Очистить данные просмотра» в браузере Chrome
Лучше всего оставить поле «Пароли» неотмеченным, так как это избавит от всех сохраненных паролей в вашем браузере, что сделает работу в браузере довольно неприятной.
Убедитесь, что для диапазона Time Range задано значение All Time (или как долго вы хотите очистить кеш), и нажмите кнопку Clear Data , чтобы завершить процесс.
Как очистить кеш браузера в Microsoft Edge
Microsoft Edge имеет аналогичную конфигурацию, как Chrome, для очистки истории вашего сайта и кеша браузера.Откройте Microsoft Edge и найдите трехточечный значок ( ⋮ ) в правом верхнем углу браузера. Щелкните по нему.
Перейдите в Настройки > Конфиденциальный поиск и службы . Найдите Очистить данные просмотра и нажмите кнопку Выберите, что очистить .
Параметр «Очистить данные просмотра» в браузере Edge
Мы рекомендуем вам выбрать следующее для успешной очистки кеша браузера в Microsoft Edge:
- История просмотров
- История загрузок
- Файлы cookie и другие данные сайтов
- Кэшированные изображения и файлы
Отметьте временной диапазон, в который вы хотите вернуться, чтобы очистить данные.Обычно имеет смысл выбрать All-Time в поле Time Range, если у вас возникли проблемы с веб-сайтом, который не показывает новый контент.
Наконец, нажмите кнопку Очистить сейчас , чтобы запустить очистку кеша.
Еще одна интересная часть раздела «Безопасность и кэширование Microsoft Edge» заключается в том, что вы можете настроить браузер так, чтобы он очищал кеш при каждом закрытии браузера.
Для этого вернитесь на страницу настроек и нажмите кнопку с надписью Выберите, что очищать каждый раз, когда вы закрываете опцию браузера.
Расширенные настройки «Очистить данные просмотра»
Как и очистка кеша вашего браузера, этот модуль имеет список опций на выбор, те же самые, что вы видели раньше.
Следовательно, отметьте элементы История просмотров , История загрузок , Cookies и Кэшированные изображения и файлы , чтобы очищать полный кеш каждый раз, когда вы закрываете браузер Edge.
Имейте в виду, что очистка истории браузера может быть не так желательна, как вы думаете для некоторых людей.Однако в любом случае файлы cookie, а также кешированные изображения и файлы должны быть очищены.
Выберите, что очищать каждый раз при закрытии браузера
Как очистить кеш в Safari
Если вы пользователь macOS, то, скорее всего, используете браузер Safari. В этом случае очистить кеш браузера несложно. Apple известна своей простой навигацией и интерфейсом, поэтому все, что вам нужно сделать, это перейти в меню History в браузере Safari.
Откроется кнопка Очистить историю .Единственное другое действие, которое нужно предпринять, — это выбрать период времени, в течение которого вы хотите очистить.
Итак, вы можете выбрать Последний час , Сегодня , Сегодня и Вчера или Вся история .
После выбора таймфрейма нажмите кнопку Очистить историю , чтобы завершить процесс.
Кнопка «Очистить историю» в Safari
Важно знать, что Очистить историю в Safari делает гораздо больше, чем просто избавляется от веб-сайтов, которые вы посещали в прошлом.Помимо очистки истории, Safari очищает все файлы cookie и весь кеш или, по крайней мере, так далеко, как вы ему сказали.
Другой способ очистить только кеш, а не все остальное, например историю и файлы cookie, — это перейти в меню «Разработка» в браузере. Там вы найдете вариант Пустые кеши .
Чтобы открыть меню Developer (если вы его еще не видите), перейдите в меню Preferences> Advanced и отметьте галочкой опцию Показать меню разработки в строке меню . Он расположен в нижней части модуля.
Он расположен в нижней части модуля.
Как очистить кеш в Mozilla Firefox
Mozilla Firefox, еще один популярный интернет-браузер, предлагает аналогичные инструменты для очистки кеша веб-сайтов. Он предоставляет несколько дополнительных настроек, которые упрощают нацеливание на кеш вместо истории просмотров и других элементов, таких как файлы cookie и пароли.
В Mozilla Firefox найдите кнопку Hamburger ( ☰ ) в правом верхнем углу браузера.
Щелкните эту кнопку, чтобы открыть ее параметры.
Очистка кеша в браузере Firefox
Найдите и выберите Опции , чтобы продолжить.
Настройки параметров Firefox
Щелкните вкладку Конфиденциальность и безопасность .
Экран «Конфиденциальность и безопасность» Firefox
На этой странице показано множество инструментов безопасности и конфиденциальности, начиная от функций отслеживания блоков и заканчивая возможностями очистки кеша.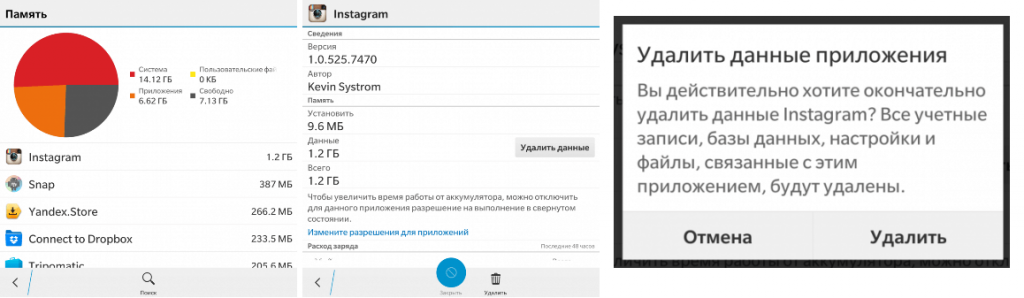
У вас есть несколько вариантов, которые следует учитывать при очистке кеша браузера в Firefox.Поскольку кеш не всегда определяется так, как хотелось бы, вы можете очистить такие вещи, как данные сайта, файлы cookie и историю браузера.
Таким образом, Firefox имеет все эти элементы в отдельных областях страниц Privacy и Security . В отличие от других браузеров, здесь не только одна кнопка, которая удаляет их все вместе.
Для начала прокрутите страницу вниз и найдите раздел Cookies и Site Data .
Нажмите кнопку Очистить данные .
Кнопка «Очистить данные» в Firefox
По умолчанию необходимо установить два флажка: Cookies и Site Data , а также Cached Web Content .
Это отличное начало для очистки кеша, так как он уже включает ранее кэшированный веб-контент.
Убедитесь, что оба они отмечены, и нажмите кнопку Очистить .
Кнопка «Очистить данные»
Двигаясь дальше, вы также можете установить флажок Удалить файлы cookie и данные сайта, когда Firefox закрыт .
Это не для всех, но вы можете обнаружить, что закрытие браузера — подходящий момент, чтобы избавиться от всего, что хранится в кэше данных.
Включить опцию удаления файлов cookie
Также есть раздел для History .
Опять же, История браузера часто считается частью кеша браузера. Таким образом, вы можете нажать кнопку Очистить историю , чтобы продолжить этот метод.
Нажмите кнопку «История кликов»
Во всплывающем окне щелкните раскрывающееся меню Временной диапазон для очистки и выберите, как далеко вы хотите очистить историю.Например, вы можете выбрать «Последний час», «Последние два часа», «Последние четыре часа», «Сегодня» или «Все».
Часто все, что вам нужно, — это несколько часов, но на всякий случай вариант Everything — хороший вариант.
Выберите «Все» в разделе «Очистить недавнюю историю»
Установите флажки для тех элементов данных History , которые вы хотите удалить из кеша.
Установить все флажки — неплохая идея, но Firefox на самом деле предоставляет поле специально для кеша, как вы можете видеть на снимке экрана.Итак, решать вам, но если вы хотите уточнить, вы можете снять все флажки, кроме опции Cache .
На данный момент мы отметим все флажки как отмеченные и нажмите кнопку OK , чтобы очистить все в кеше браузера.
Обязательно отметьте опцию «Кэш».
Еще один способ обеспечить регулярную очистку кеша — выбрать раскрывающееся меню Firefox Will в разделе «История».
Выберите вариант Использовать пользовательские настройки для истории .
Здесь показаны три поля, включая следующие:
- Запомнить историю просмотров и загрузок
- Запомнить историю поиска и формы
- Очистить историю при закрытии Firefox
Неплохая идея — проверить первые два, если вас раздражает очистка истории просмотров и поиска всякий раз, когда вам нужно очистить кеш данных.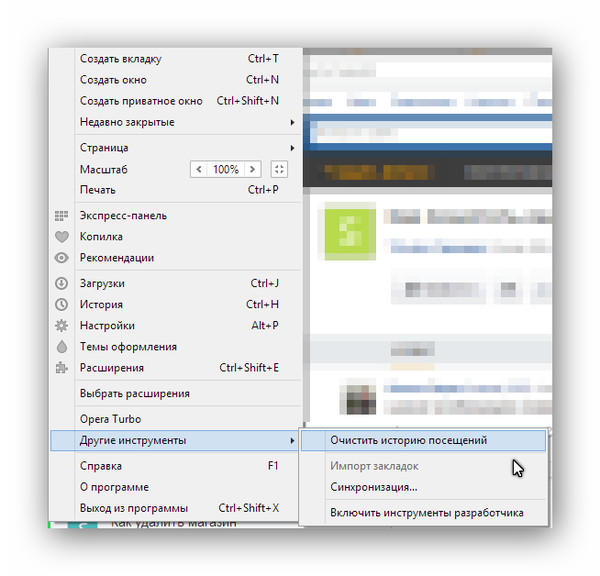
Опция «Использовать собственные настройки для истории»
После этого нажмите кнопку Settings в разделе History .
Нажмите кнопку «Настройки» в разделе История
.Это позволяет вам более точно выполнять очистку при закрытии Firefox. Например, многим не нравится идея очищать историю просмотров каждый раз, но рекомендуется отметить опцию Cache для очистки при закрытии Firefox.
После того, как вы определитесь с настройками, нажмите кнопку OK , чтобы сохранить все.
Включите опцию «Кэш» и нажмите «ОК».
Очистка кеша WordPress с другими хостами
Как мы несколько раз упоминали в этой статье, Kinsta уже предоставляет систему очистки кеша для автоматизации вашего кеша, очистки его вручную и очистки кеша по заданному расписанию.
Однако что, если у вас также есть веб-сайт на другом хостинг-сервере?
В этой ситуации у вас есть несколько вариантов. Первый — установить плагин кеширования, подобный тем, которые мы описали ранее в этой статье. Эти плагины управляют вашим кешем и позволяют вам очищать его вручную или настраивать период времени, в течение которого вы хотите очистить кеш.
Первый — установить плагин кеширования, подобный тем, которые мы описали ранее в этой статье. Эти плагины управляют вашим кешем и позволяют вам очищать его вручную или настраивать период времени, в течение которого вы хотите очистить кеш.
В качестве альтернативы, некоторые хосты могут предлагать что-то похожее на модуль MyKinsta Cache, но вам нужно будет найти это на их панели управления хостингом или cPanel.Не так часто можно увидеть инструмент кеширования от более дешевой службы виртуального хостинга, но на всякий случай стоит обратиться в службу поддержки клиентов. Управляемые хостинговые компании WordPress с большей вероятностью предложат инструмент для кэширования, поэтому еще раз проведите свое исследование и посмотрите, какие функции вам предлагаются.
Наконец, у вашего хоста также может быть способ очистить кеш веб-сайта через панель управления WordPress, аналогично тому, что предлагается через MyKinsta. Опять же, это не то, что мы часто видим в службах виртуального хостинга, но вы можете обратиться в их службу поддержки.
Хотите быстро повысить производительность вашего сайта? 🤔 Подсказка: это так же просто, как использовать кеширование. 💡 Узнайте больше о кеш-памяти вашего сайта и о том, как его очистить, здесь ⬇️Нажмите, чтобы отправить твит
Сводка
Цель кэширования веб-сайтов (и очистки этого кеша) — сделать вещи простыми и удобными для пользователя. Многие плагины превращают эту простую задачу во что-то слишком техническое и запутывающее для обычного пользователя. Даже продвинутым разработчикам некогда возиться с расширенными настройками кеширования для каждого сайта, который они поддерживают.
Вот почему мы рекомендуем вам проверить Kinsta для вашего хостинга. Он не только обеспечивает один из самых быстрых хостингов веб-сайтов на рынке, но также обеспечивает автоматическое и ручное кэширование, сокращая для вас большую часть работы по обслуживанию веб-сайтов.
Если у вас есть какие-либо вопросы о том, как очистить файлы кеша WordPress, или вы хотите предложить другие методы для кэширования и очистки кеша, оставьте строку в разделе комментариев ниже.
Если вам понравилась эта статья, то вам понравится хостинговая платформа Kinsta WordPress.Ускорьте свой сайт и получите круглосуточную поддержку от нашей опытной команды WordPress. Наша инфраструктура на базе Google Cloud ориентирована на автоматическое масштабирование, производительность и безопасность. Позвольте нам показать вам разницу в Kinsta! Ознакомьтесь с нашими тарифами
Как очистить кеш в WordPress — Полное руководство
Всегда интересовались, как очистить кеш WordPress? В этой статье мы покажем, как очистить кеш WordPress при различных кэшировании. плагины, включая WP Rocket, WP Fastest Cache и W3 Total Cache.
Давайте сразу перейдем к сути статьи!
Что такое кеширование?
Прежде чем мы погрузимся в очистку WordPress Кэширование, во-первых, вам нужно понять, что такое кеширование WordPress.
Мы уже объясняли это в другой Руководства по кешированию WordPress вы можете увидеть здесь.
А короче кеширование — это как когда официант
или официантка в любимом ресторане запоминает ваш заказ, поэтому у вас нет
повторяться каждый раз. Кеширование работает; таким же образом ваш браузер или
сайт сохраняет ваш сайт, поэтому в следующий раз, когда его нужно будет загрузить,
все готово к работе.
Кеширование работает; таким же образом ваш браузер или
сайт сохраняет ваш сайт, поэтому в следующий раз, когда его нужно будет загрузить,
все готово к работе.
причин, по которым вам нужно очистить кеш WordPress
Не отображается новый контент
Если вы когда-нибудь использовали кеширование на своем сайте и обновили, скорее всего, вы столкнулись с этой проблемой.
Чаще всего это происходит, когда вы делаете изменения в настройщике WordPress, или вы обновляете существующую страницу или публикуете ваш сайт WordPress.
Некоторые плагины кеширования WordPress автоматически очистить (также известную как «очистка») их кеш, когда вы обновляете страницу или почтовый.Однако в некоторых случаях вам все равно может потребоваться очистить WordPress кешировать вручную.
Однако стоит отметить, что даже если вы
очистите кеш WordPress, вам также необходимо очистить кеш браузера. Или же
в качестве альтернативы используйте окно инкогнито, чтобы увидеть свои изменения, если в содержимом
были кешированы вашим браузером.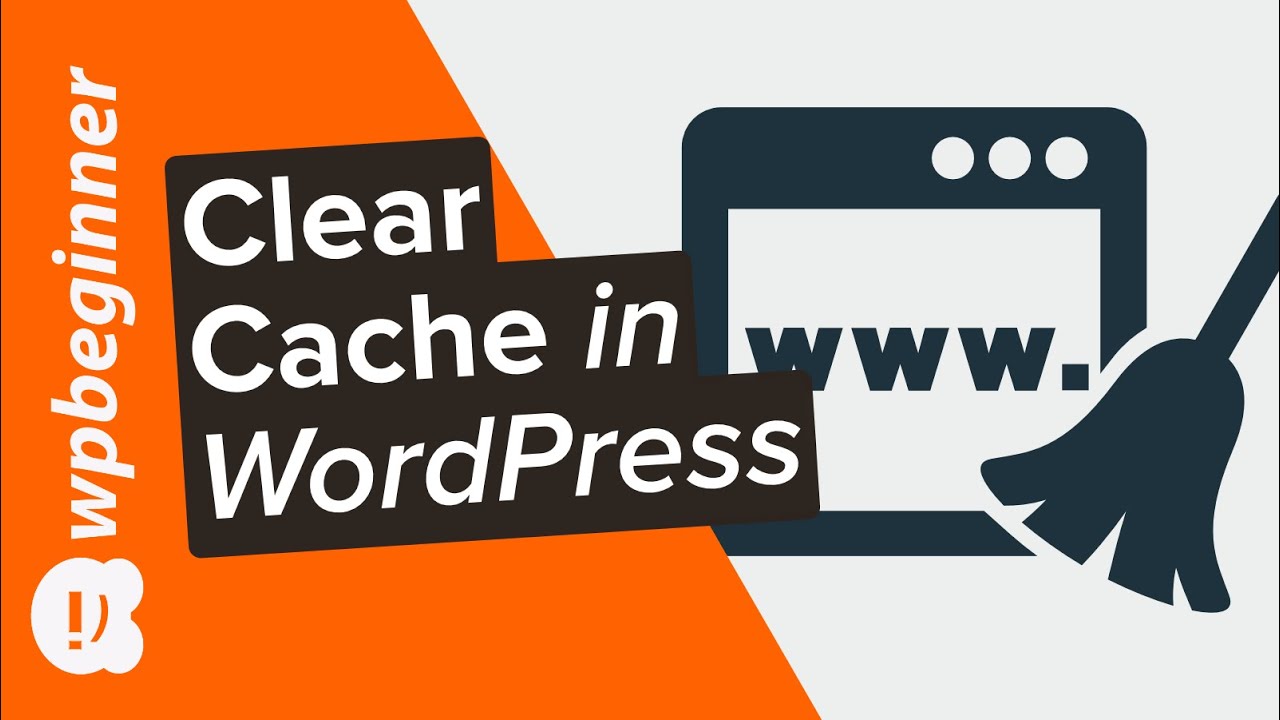
Обновления плагинов и тем
После того, как вы обновите плагины и тема, вы всегда должны очищать кеш WordPress, почему?
Представьте себе, ваш плагин кеширования кэшировал все ресурсы (CSS, JS) других ваших плагинов и тем, которые вы обновляете, и вдруг ваш сайт сломался.? Это потому, что файлы CSS / JS устаревший.
Очистите кеш WordPress, обновите кеш браузера и эт вуаля! Ваш сайт должен снова заработать!
Один из самых частых вопросов любой WordPress плагин или тема, которую получает компания: «Почему мой веб-сайт перестал работать после последнее обновление?» И наиболее частый ответ на это: «очистите кеш и попробуйте опять таки.»
И часто это работает! Вот почему вам нужно очищайте кеш WordPress после каждого обновления плагина или темы выполнять.
Как очистить кеш WordPress
Давайте будем честными, это то, за чем вы пришли —
как очистить кеш WordPress. Не беспокойтесь, если вы не используете плагины, которые мы
покажите здесь, поскольку процесс более или менее одинаков для каждого плагина.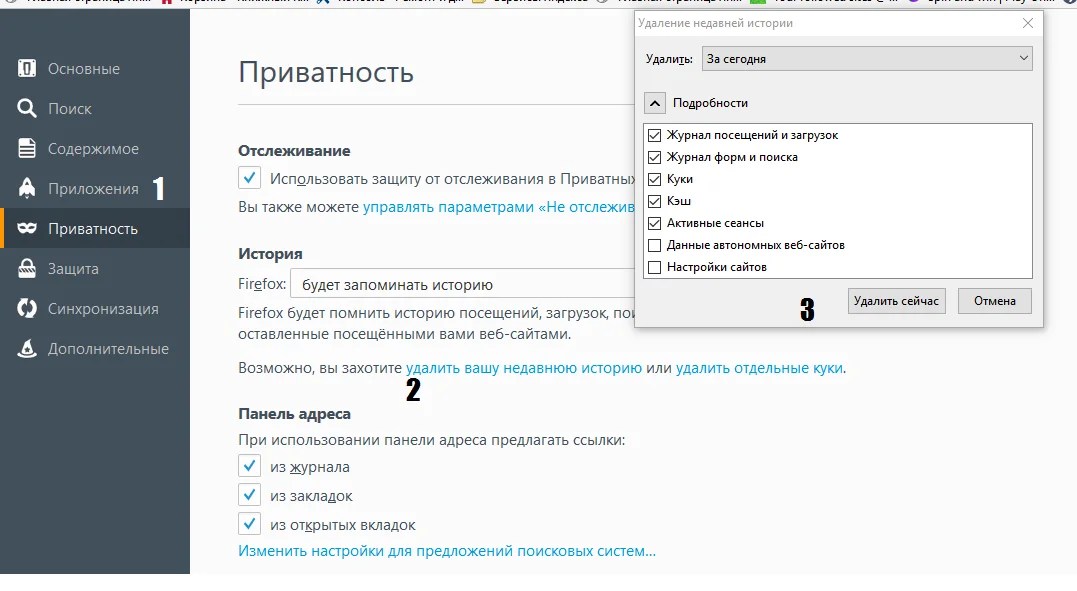
Как очистить кеш в WP Rocket
Ни для кого не секрет, мы большие поклонники WP Rocket здесь, в Astra, и вам будет приятно узнать, что очистить WP очень просто Ракетный тайник.
В вашем wp-admin есть меню WP Rocket добавлено на панель инструментов:
Наведите указатель мыши на «WP Rocket», а затем на отображаемое в раскрывающемся списке нажмите «Очистить кеш»:
Готово! Вы научились очищать кэш WP Rocket.
Что-нибудь важное отметить?
WP Rocket поддерживает предварительную загрузку кеша — позволяет автоматически создавать кеш вашего сайта без необходимости посетители должны посетить каждую страницу для создания кеша.
Как очистить кэш в W3 Total Cache
W3 Total Cache работает немного иначе, чем другие плагины кеширования в нашем списке, так как вы можете очищать кеш каждый раз или очистить все кеши сразу.
В W3 Total Cache очистка кеша WordPress называется «Очистить все кеши».”
Есть два способа очистить WordPress. кеш в W3 Total Cache.
кеш в W3 Total Cache.
1. Очистить все кеши на панели инструментов
На панели инструментов wp-admin вы увидите элемент называется «Перформанс»:
Наведите указатель мыши на это, а затем на получившееся в раскрывающемся списке выберите «Очистить все кеши»:
Как только вы нажмете это, все методы кеширования у вас есть настройки в W3 Total Cache будет автоматически очищен.
2. Очистить каждый отдельный кеш WordPress
В вашем wp-admin > Производительность> Общие настройки , вы можете пролистать каждый индивидуальный кеш и нажмите кнопку «Очистить кеш», чтобы очистить кеш.
Если кнопка «Очистить кеш» неактивна, то у вас, скорее всего, не включен этот конкретный модуль кеширования.
И так просто очистить W3 Total Кэш.
Очистить самый быстрый кэш WP
WP Fastest Cache имеет два способа очистить
кеш. Вы также можете отдельно очистить миниатюрные файлы CSS / JS, что идеально подходит, если
вы обновляете плагины / темы или другие стили сайта.
На панели инструментов wp-admin вы увидите новый Нажмите кнопку «Удалить кеш», наведите на нее курсор, и у вас будет два варианта:
- Очистить весь кеш — удаляет все файлы кеша на вашем сайте.
- Очистить кеш и все минифицированные файлы JS / CSS — удаляет все файлы кеша на вашем веб-сайте, а также очищает минифицированные файлы. Используйте этот вариант после обновления темы / плагинов.
А второй способ очистка кеша в WP Fastest Cache осуществляется в настройках плагина. В вашем wp-admin> Fastest Cache> Delete cache , вы увидите две кнопки:
Две предоставленные опции являются одинаковыми. мы говорили ранее: один для удаления кеша, а другой — для удаления обоих кеш и уменьшенные файлы CSS / JS.
Очистить кеш в WP Super Cache
Удалить кеш не может быть проще с WP Super Cache. Как только вы установите плагин, в панель инструментов wp-admin «удалить кеш»:
Нажмите «удалить кеш», и сразу
весь кеш на вашем сайте удален.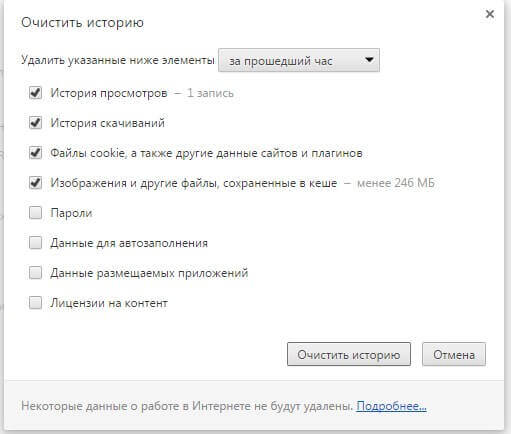
WP Super Cache также имеет возможность удалите кеш всех страниц из основных настроек плагина в вашем wp-admin > Настройки> WP Super Cache> Удалить кеш.
Готово! Вы успешно очистили WP Super Cache, кеш.
Как очистить кеш в Cachify
В отличие от других плагинов, упомянутых в этом в статье, вы не найдете ярлыка для удаления кеширования на панели инструментов wp-admin.
Вместо этого зайдите в свой wp-admin> Настройки> Cachify :
И вы заметите нечто странное … есть нет возможности удалить кеш, это означает, что в отличие от других плагинов кеширования вы не можете очистить кеш, когда захотите.Значит, вам нужно дождитесь автоматического истечения срока действия кеша.
Как очистить кэш Swift Performance Lite
На панели wp-admin вы увидите Swift Ярлыки Performance Lite:
Наведите на него курсор, и вы увидите кеш »в раскрывающемся списке:
Щелкните это, и Swift Performance Lite
Кеш WordPress будет очищен.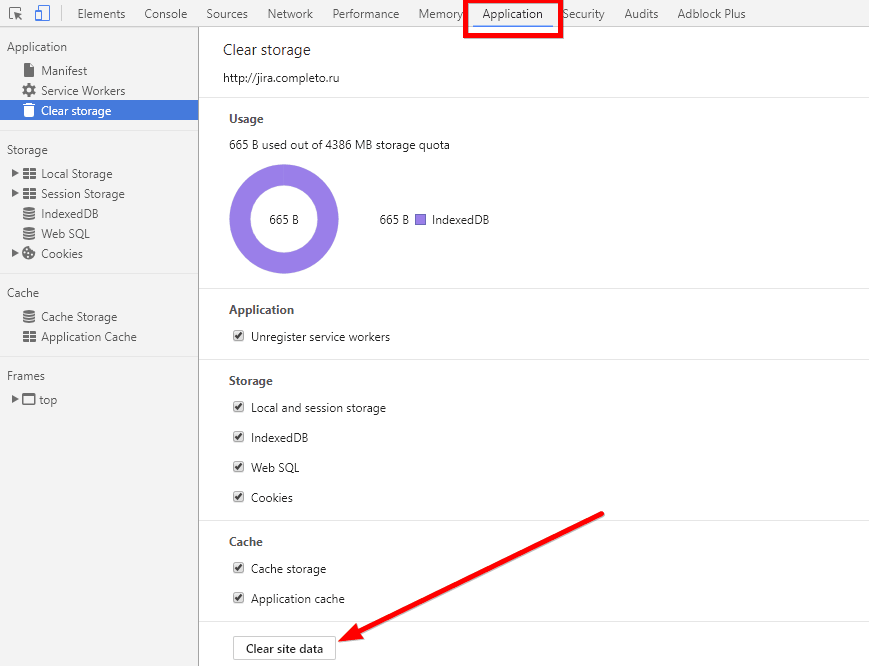
Как очистить кеш в Breeze
Breeze, как и большинство других упомянутых плагинов в этой статье добавляет новый пункт меню администратора на панель инструментов в Админка WordPress:
Наведите указатель мыши на это, и вы увидите два основных варианта:
- Очистить весь кеш — очищает все кеши, созданные Breeze.
- Модули очистки — в этой опции есть еще две подопции:
- Очистить кеш лака — очищает кеш лака; Если вы не используете лак на своем сервере, эта опция не будет работать.
- Очистить внутренний кеш — очищает внутренний кеш WordPress.
Выберите любой вариант, чтобы очистить Кэш WordPress, и тогда готово!
Заключение
В этой статье мы показали вам, как очистить кеш WordPress в нескольких популярных плагинах кеширования.Несмотря на представление о том, что очистить кеширование может быть сложно, это намного проще, чем может показаться на первый взгляд.
Были ли у вас проблемы с очисткой кеширования
в плагинах WordPress раньше? Дайте нам знать в комментариях ниже.
Как очистить кэш WordPress
Улучшенная загрузка веб-сайта и время отклика могут значительно повысить вовлеченность пользователей — недавние данные показали, что 57% потенциальных посетителей уйдут, если загрузка вашего сайта займет больше трех секунд.
Хотя такие методы, как оптимизация процессов загрузки и уменьшение количества больших изображений и файлов мультимедиа на главной странице вашего сайта, могут помочь ограничить время загрузки при создании сайта WordPress, кэширование данных остается самым простым и быстрым способом улучшить работу конечного пользователя. опыт, не внося существенных изменений в ваш сайт.
Но что произойдет, если вам нужно очистить кеш WordPress? В этой части мы рассмотрим, как, почему и когда очистить кеш WordPress.
Объем кэша Кэширование — это процесс сохранения статических элементов содержимого вашего сайта, таких как HTML, javascript, CSS и изображения, которые затем быстро передаются посетителям сайта.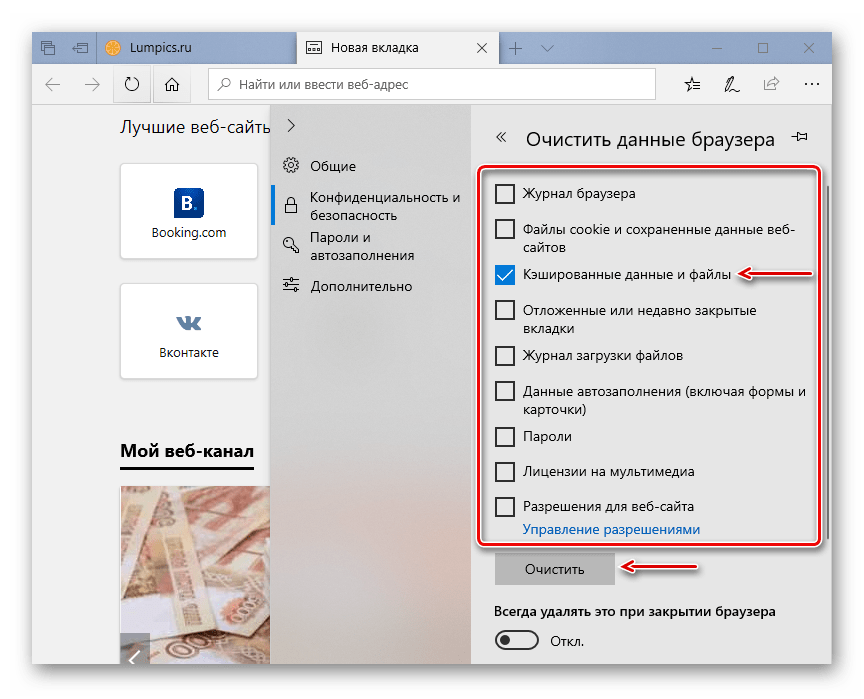 Большинство современных браузеров поддерживают кэширование; пока эта функция включена, браузеры загружают статические данные о вашем сайте WordPress при первом посещении пользователя.Когда они возвращают эти статические данные, они используются для быстрой загрузки страницы, что, в свою очередь, устраняет необходимость в динамической доставке контента от вашего хостинг-провайдера на платформы конечных пользователей.
Большинство современных браузеров поддерживают кэширование; пока эта функция включена, браузеры загружают статические данные о вашем сайте WordPress при первом посещении пользователя.Когда они возвращают эти статические данные, они используются для быстрой загрузки страницы, что, в свою очередь, устраняет необходимость в динамической доставке контента от вашего хостинг-провайдера на платформы конечных пользователей.
кэшированных страниц WordPress предлагают пять основных преимуществ:
Улучшенная общая производительностьПоскольку ваш сайт кэшируется в браузере, требуется меньше динамических запросов. Это позволяет вашему сайту WordPress загружаться быстрее и улучшает скорость отклика, когда посетители переходят на другие кешированные страницы вашего сайта.
Использование пониженной пропускной способности Без кеширования каждый пользователь, посещающий ваш сайт, даже если он был на нем раньше, должен запрашивать динамические данные с вашего веб-хостинга. Эти запросы и последующая доставка контента требуют пропускной способности, и чем больше пропускной способности вы используете, тем выше расходы на хостинг, особенно по мере роста трафика вашего веб-сайта.
Эти запросы и последующая доставка контента требуют пропускной способности, и чем больше пропускной способности вы используете, тем выше расходы на хостинг, особенно по мере роста трафика вашего веб-сайта.
Популярные поисковые системы, такие как Google, подтвердили, что их алгоритмы поисковой оптимизации (SEO) теперь учитывают скорость загрузки страницы.В результате более быстрое время загрузки может помочь вашему сайту WordPress опередить рыночных конкурентов, которые имеют отличный контент, но медленнее время загрузки сайта.
Повышение уровня взаимодействия с пользователем Чем быстрее загружается ваш сайт, тем лучше для конечных пользователей. Как отмечалось выше, более половины всех потенциальных посетителей покинут ваш сайт, если загрузка займет больше трех секунд, то есть они даже не попадут на сам сайт. Лучшая производительность означает более низкий показатель отказов и больше возможностей для пользователей взаимодействовать с вашим контентом.
Большинство страниц вашего сайта относительно статичны. Например, если у вас есть веб-сайт, посвященный блогу о еде, и вы только что опубликовали новый рецепт, скорее всего, вы не внесете существенных изменений в ближайшее время. В результате статическое кэширование идеально подходит для этих страниц, пока вы разрабатываете новый и более динамичный контент.
Зачем очищать кеш WordPress?Если кеширование предлагает такие большие преимущества как для владельцев сайтов, так и для конечных пользователей, зачем вообще нужна очистка кеша?
Ответ прост: менять.Если вы внесли существенные изменения на определенные страницы своего сайта, браузеры по-прежнему могут предпочесть кешированную версию. Это означает, что посетители не получают последнюю версию вашей страницы; вместо этого они получают контент, созданный несколько месяцев или лет назад, который больше не актуален — и может содержать мертвые ссылки.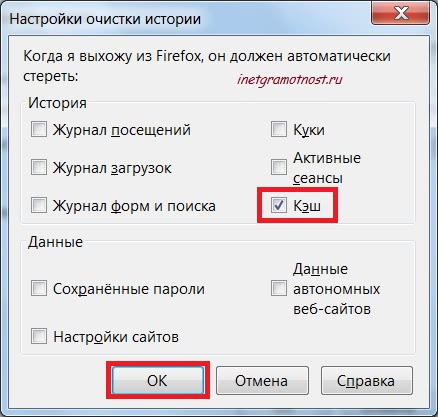
В результате очень важно время от времени очищать кеш WordPress, чтобы гарантировать, что новый контент динамически загружается и используется в качестве самой последней версии вашего сайта.
Как очистить кеш WordPressКогда дело доходит до очистки кеша WordPress, критически важны два компонента: ваш собственный браузер и ваш сайт в целом.
Очистив собственный кеш браузера, вы можете быстро оценить любые внесенные вами изменения в действующий сайт — если вы не очистите кеш, вы, скорее всего, увидите существующую статическую страницу, а не какие-либо новые обновления. К счастью, современные браузеры упрощают очистку кеша. В Google Chrome, например, просто перейдите в меню (представленное тремя точками в верхнем правом углу), затем выберите «Дополнительные инструменты», а затем «Очистить данные просмотра». Выполнено!
А как насчет посетителей вашего сайта? Очистка собственного кеша браузера им не помогает. Как убедиться, что они видят последнюю версию вашего сайта?
Здесь у вас есть два варианта: очистить кеш сайта WordPress с помощью плагина или завершить процесс через своего хостинг-провайдера. Оба метода достигают одной и той же цели: когда пользователи заходят на ваш сайт, их браузеры распознают, что кэшированные данные больше не доступны, и загружают новейшую версию вашего сайта.
Оба метода достигают одной и той же цели: когда пользователи заходят на ваш сайт, их браузеры распознают, что кэшированные данные больше не доступны, и загружают новейшую версию вашего сайта.
Очистить кеш WordPress с помощью плагина, как правило, просто.
Во-первых, найдите плагин, который вам нравится, например WP Rocket, WP Super Cache или W3 Total Cache, который включает в себя функции кеширования, и установите его на свой сайт WordPress. В зависимости от плагина процесс немного отличается:
- В WP Rocket зайдите в «Настройки», затем «WP Rocket» и нажмите «Очистить кеш».”
- WP Super Cache почти идентичен — перейдите в «Настройки», затем «WP Super Cache» и нажмите «Удалить кеш».
- В W3 Total Cache тем временем перейдите в «Производительность», затем «Панель мониторинга» и нажмите «очистить все кеши».
Ваш хостинг-провайдер WordPress может также предлагать функции планирования и удаления кеша из своей панели администратора, что позволяет вам сбрасывать кеши без необходимости в бесплатных или платных плагинах.
Общее практическое правило — очищать кеш всякий раз, когда вы вносите существенные изменения.Соревнование? Ваш график обновлений может отличаться, и вы можете забыть вручную очистить кеш после внесения изменений на сайт WordPress.
Если это вызывает беспокойство, стоит подумать о расписаниях автоматической очистки кеша, предлагаемых плагинами WordPress, такими как WP Rocket или WP Super Cache. Например, вы можете настроить очистку всех кешированных изображений каждые шесть месяцев или каждый год, в свою очередь, гарантируя, что посетители увидят последнюю версию вашего сайта. В зависимости от частоты обновлений вашего сайта это может быть не идеальным решением, но дает преимущество резервного копирования на случай, если вы забудете вручную очистить данные кэша.
Кэширование в Кэширование статических данных — отличный способ повысить производительность сайта WordPress и сократить общее время загрузки. Однако по мере развития вашего контента очень важно периодически очищать кеш и обеспечивать, чтобы посетители сайта имели доступ к последней версии вашего сайта.
Однако по мере развития вашего контента очень важно периодически очищать кеш и обеспечивать, чтобы посетители сайта имели доступ к последней версии вашего сайта.
Что такое кеш? Как очистить кеш WodPress? Мы тебя поддержим.
Вы вносите изменения в свой веб-сайт, но они просто не отображаются в реальном времени?
Мы видим здесь симптомы: вы сходите с ума с кешем WordPress.
Но не беспокойтесь, с этим легко справиться.
А теперь давайте разберемся, что здесь происходит.
Что такое кеширование?
Cache — это набор временно сохраненных данных для быстрого доступа при необходимости. Компьютеры и телефоны хранят данные во временном хранилище.
Теперь, когда вы просматриваете или используете определенные приложения, файлы будут сохраняться для дальнейшего использования. Например, во время просмотра ваше устройство будет сохранять изображения, файлы HTML и JavaScript, поэтому их не нужно загружать каждый раз, когда вы открываете одну и ту же веб-страницу.
Ваш браузер, хостинг-сервер и плагины могут обслуживать кэшированный контент. Кеширование позволяет вашему веб-сайту WordPress, так сказать, не стоять в очереди. Вместо того, чтобы каждый раз загружать весь веб-сайт посредством кеширования, копия страницы создается после первой загрузки, а затем кешированная версия веб-сайта обслуживается для следующего посещения пользователем.
Здорово, не правда ли? Эта система кэширования экономит ваше время и данные. Вот почему страницы и приложения могут загружаться за секунды.Более быстрый веб-сайт улучшает пользовательский опыт, а это означает, что посещается больше страниц и больше продаж. Кроме того, Google использует скорость страницы как фактор ранжирования. Это означает, что у быстрого веб-сайта больше шансов на ранжирование в результатах поиска.
Но есть одна хитрость: когда вы делаете изменения на сайте, они не сразу появляются.
Пора очистить кеш WordPress!
В этой статье мы объясним, как очистить кеш браузера и кеш веб-хостинга. Мы также представим некоторые из лучших плагинов кеширования WordPress.
Мы также представим некоторые из лучших плагинов кеширования WordPress.
Как очистить кеш WordPress (2 метода)
Метод 1. Очистка кеша браузера
Как я упоминал ранее, веб-браузеры могут хранить такой контент, как HTML, файлы CSS, JavaScript, изображения с веб-сайта, чтобы ускорить ваше следующее посещение.
Время от времени браузеры не замечают изменений на веб-странице и загружают старую версию из ее кэшированной версии.
Теперь давайте посмотрим, как очистить кеш в Google Chrome и Firefox.
Очистить кеш браузера в Google Chrome
Перейдите к значку меню и выберите Дополнительные инструменты -> Очистить данные просмотров.
Появится всплывающее окно с основными и расширенными параметрами очистки кеша.
Не забудьте отметить галочкой опцию очистки файлов и изображений. И, если хотите, выберите более широкие временные рамки.
Затем нажмите «Стереть данные», и все готово!
Очистить кеш браузера в Mozilla Firefox
Щелкните кнопку меню и выберите «Параметры». Затем выберите панель «Конфиденциальность и безопасность».
Затем выберите панель «Конфиденциальность и безопасность».
В разделе «Файлы cookie и данные сайта» нажмите «Очистить данные». В новом всплывающем окне вы можете очистить файлы cookie и кеш.
Очистить кеш браузера для Android и iOS
По мере использования приложений и браузеров на телефоне они начнут сохранять файлы для использования в будущем.
Если вы хотите очистить кеш браузера Chrome на телефоне Android, вам необходимо перейти в приложение Chrome. В правом верхнем углу нажмите «Еще», затем нажмите «История».Затем нажмите «Очистить данные просмотра». Теперь у вас есть вариант временного диапазона. Чтобы удалить все, выберите «За все время». Далее у вас есть 2 варианта: «Файлы cookie и данные сайта» и «Кэшированные изображения и файлы». Теперь нажмите «Стереть данные», и все готово.
Знакомо? Да, это похоже на настольный компьютер.
Хотите очистить кеш в Safari? Перейдите в «Настройки» -> «Safari» и нажмите «Очистить историю и данные веб-сайтов». Очень просто.
Очень просто.
Если вы по-прежнему не видите внесенные вами изменения, перейдите к способу 2.
Метод 2: Как очистить кеш WordPress с помощью плагинов кеширования
А теперь, как установить плагин WordPress?
Это все на видео ниже.
Как использовать большинство плагинов кеширования? Обычно вы заходите в панель управления WordPress и ищите параметр настроек плагина.
Очистить кеш WordPress с помощью WP Rocket
WP Rocket — это плагин для кеширования, используемый 1.2 млн + сайтов.
Как это улучшает работу сайта?
- Кеширование позволяет увеличить скорость загрузки веб-сайта
- Изображения загружаются только тогда, когда посетители прокручивают страницу вниз, что сокращает время загрузки страницы.

- WP Rocket уменьшает вес ваших файлов HTML, JavaScript и CSS за счет минификации
Очистить кеш WordPress с помощью W3 Total Cache
W3 Total Cache — один из самых популярных плагинов для кеширования WordPress.Как и большинство плагинов кеширования, он прост в использовании и интуитивно понятен.
Их создатели хвастаются, что основные преимущества W3’s Total Cache:
- Как минимум 10-кратное улучшение общей производительности сайта
- Экономия полосы пропускания до 80% при минимизации HTML, минимизации CSS и минимизации файлов JS
- Повышение рейтинга страниц результатов поисковой системы
- Увеличение конверсии сайта
Очистка кеша внутри сборщиков WordPress или учетных записей хостинга
Теперь конструкторы WordPress могут включать параметры очистки кеша, как это делает конструктор Colibri.Просто поищите такую опцию у себя в Личном кабинете.
Хостинг-провайдеры также могут предложить встроенные решения для очистки кеша.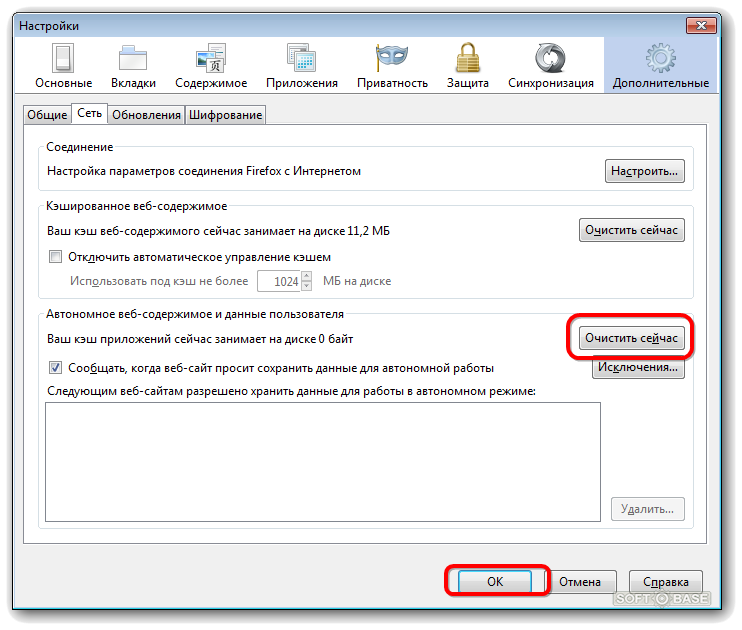 Просто войдите в свою учетную запись и ищите вариант.
Просто войдите в свою учетную запись и ищите вариант.
Разница между кешем и куки
Пока мы еще здесь … Я знаю, что есть путаница между кешем и файлами cookie. Я упоминал выше, говоря о том, как очистить кеш браузера, что вы также можете очистить файлы cookie.
Итак, что это?
Источник: https: // unsplash.com / photos / Yhbp9j0xTdE
И кеш, и файлы cookie хранят данные, но данные различаются. Файлы cookie хранят сеансы просмотра, а также поведение и активность пользователей.
Это не всегда плохо. Допустим, вы что-то покупаете на Amazon, много просматриваете и добавляете товары в корзину. Файлы cookie позволяют товарам оставаться там, чтобы корзина покупок не сбрасывалась на 0 каждый раз, когда вы переключаетесь на новую страницу.
А вот и сложная часть печенья.Файлы cookie выполняют важные функции для веб-сайтов. Однако файлы cookie могут хранить огромный объем данных, достаточный для того, чтобы потенциально идентифицировать вас без вашего согласия.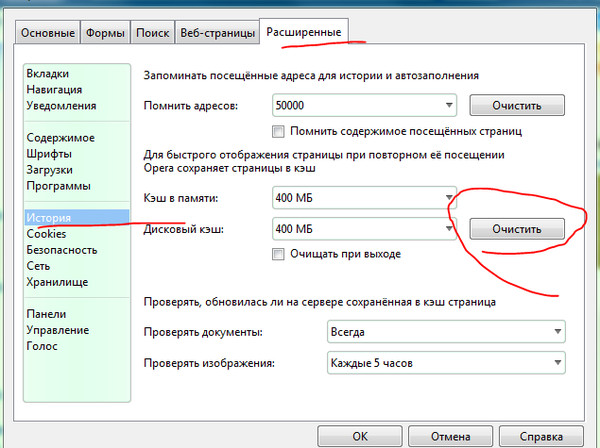 Файлы cookie необходимы рекламодателям. Они позволяют им отслеживать вашу онлайн-активность, чтобы показывать вам конкретную рекламу. Сохраненные файлы cookie могут считаться личными данными, и это делает их предметом политики конфиденциальности.
Файлы cookie необходимы рекламодателям. Они позволяют им отслеживать вашу онлайн-активность, чтобы показывать вам конкретную рекламу. Сохраненные файлы cookie могут считаться личными данными, и это делает их предметом политики конфиденциальности.
Выводы
Я надеюсь, что этой статье удалось пролить свет на то, как работает кеш и как очистить кеш в WordPress.
Вы должны помнить, что при просмотре веб-сайты, которые вы посещаете, загружаются быстрее благодаря кешированию.
Если у вас есть веб-сайт, он будет загружаться быстрее из-за кеширования, что приведет к преимуществам SEO и повышению коэффициента конверсии.
С другой стороны, удаление данных кэша увеличивает производительность вашего компьютера или телефона. Теперь, если на определенном сайте произошли некоторые изменения, из-за кеширования браузер может не использовать новую версию сайта.В этом поможет очистка кеша.
Теперь, если вам понравилась эта статья и вы хотите узнать больше о том, как создать веб-сайт WordPress, обязательно подпишитесь на наш канал Youtube и подпишитесь на нас в Twitter и Facebook!
Алина — специалист по цифровому маркетингу, увлекающаяся веб-дизайном.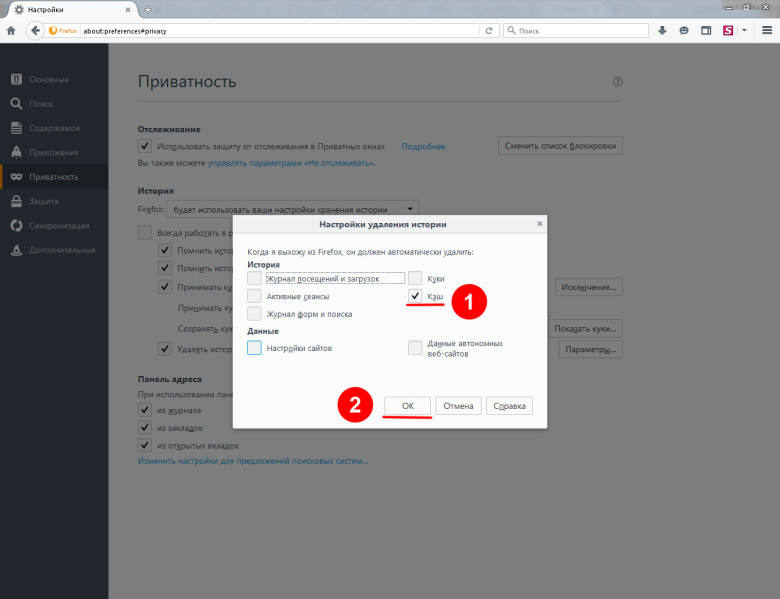




 Если вы используете Internet Explorer 10 или более ранние версии, то для обеспечения оптимального качества работы рекомендуем обновить браузер.
Если вы используете Internet Explorer 10 или более ранние версии, то для обеспечения оптимального качества работы рекомендуем обновить браузер.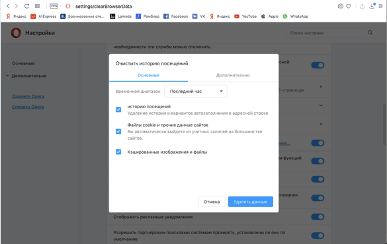
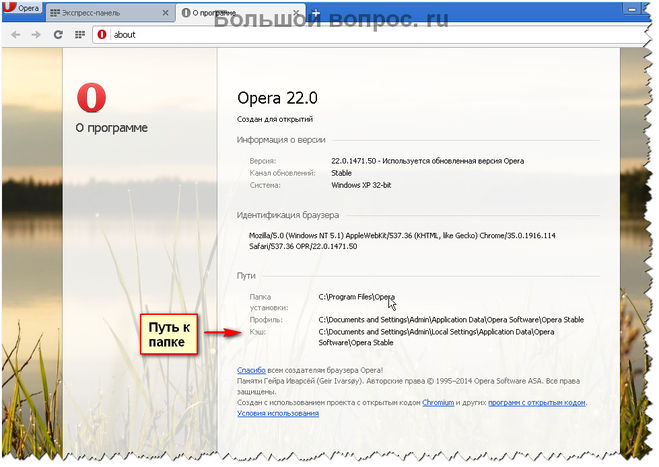 Ознакомьтесь с рекомендациями по решению проблем в документации на свой браузер.
Ознакомьтесь с рекомендациями по решению проблем в документации на свой браузер. Примерами плагинов кэширования плагинов WordPress являются WP Rocket, WP Super Cache или W3 Total Cache. Мы описали, как это сделать для каждого из этих плагинов. Узнайте, как очистить кеш с помощью:
Примерами плагинов кэширования плагинов WordPress являются WP Rocket, WP Super Cache или W3 Total Cache. Мы описали, как это сделать для каждого из этих плагинов. Узнайте, как очистить кеш с помощью: 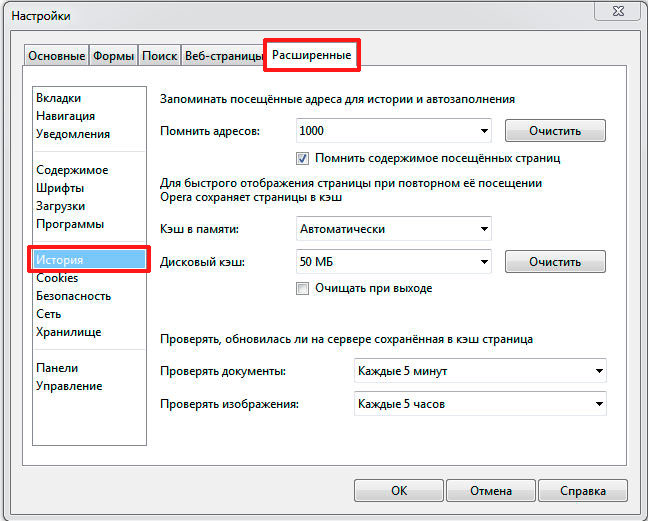 Отсюда перейдите на вкладку «Динамический кеш». Щелкните значок меню рядом с именем своего домена и выберите «Очистить кеш».
Отсюда перейдите на вкладку «Динамический кеш». Щелкните значок меню рядом с именем своего домена и выберите «Очистить кеш».
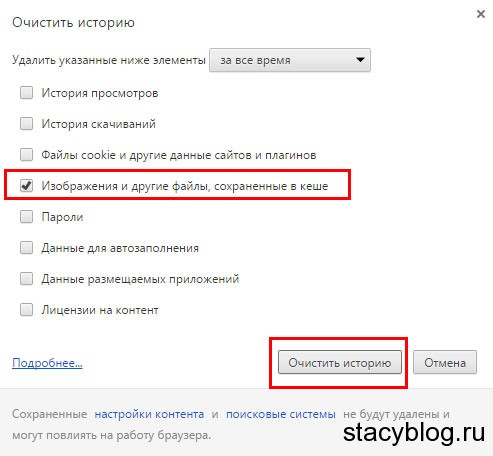
 Это одна из основных форм кэширования, поскольку каждая веб-страница содержит множество файлов HTML и PHP, необходимых для создания желаемого контента.
Это одна из основных форм кэширования, поскольку каждая веб-страница содержит множество файлов HTML и PHP, необходимых для создания желаемого контента.