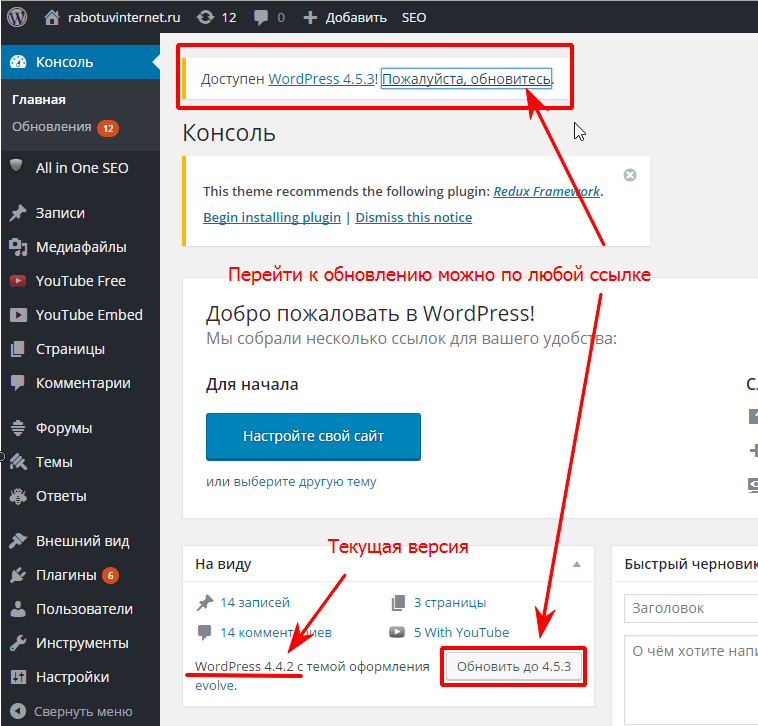Как исправить проблему, когда не отображаются изменения на сайте WordPress
Недавно один из наших пользователей спросил, почему его сайт на WordPress не обновляется должным образом. Любые изменения, которые он совершал с виджетами или новыми записями не отображались на главной странице должным образом. В этой статье мы покажем вам как исправить проблему некорректного обновления контента на сайте WordPress.
Сайт на WordPress не обновляется должным образом?
Основным симптомом этой проблемы является то, что новые записи не появляются на главной странице вашего сайта. В это же время вы можете просматривать отдельную запись, кликнув на ссылку Просмотреть запись в административной панели WordPress, однако на главной — она не видна.
Другим симптомом этого действа является то, что изменения, проделываемые в виджетах WordPress также не отображаются на главной странице.
Если вы столкнулись с такими проблемами, то продолжайте чтение статьи, чтобы узнать как решить задачу.
Почему мой сайт на WordPress не отображает изменения?
Прежде чем мы озвучим решение, важно понять, почему возникает такая проблема.
Обычно проблема возникает по двум причинам. Первая — кеш вашего браузера. Иногда браузер (особенно Google Chrome) отображают кешированную копию вашего сайта вместо обновленного его варианта. Для решения этой проблемы, вам нужно просто нажать клавиши CTRL + F5 (или Cmd + R на Mac) для обновления страницы.
Вторая и более частая причина проблемы — неправильно настроенный плагин кеширования WordPress. Для того, чтобы узнать, плагин ли всему виной, нужно выяснить, используете ли вы кеширование на своем сайте. Обычно новички пользуются W3 Total Cache и WP Super Cache.
Первое, что нужно сделать, это попробовать очистить кеш (Empty All Caches) в настройках плагина.
Это можно сделать на странице настроек (на скриншотах показан W3 Total Cache). Кликните на Empty All Caches.
Это должно сработать для большинства пользователей, и теперь изменения должны корректно отображаться на вашем сайте.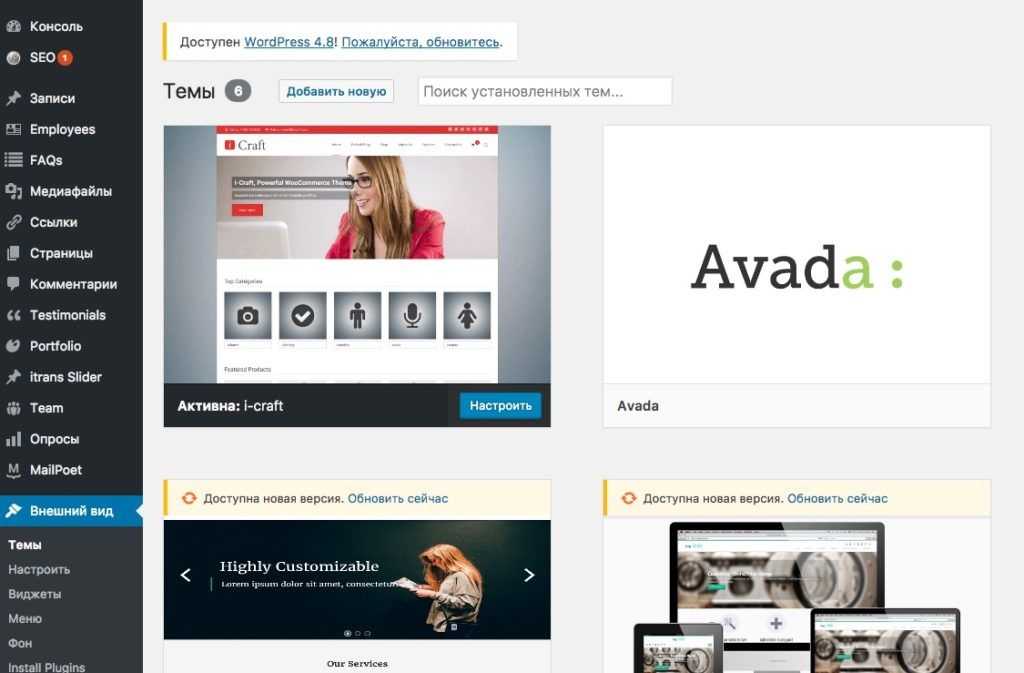
Далее, нужно взглянуть на настройки плагина и выяснить, сможете ли вы изменить то, что кешируетя функционалом Page Cache. В меню W3 Total Cache в разделе Page Cache есть возможность отменить кеширование главной страницы.
Если вы снимете галочку, главная страница перестанет попадать в кеш.
Если же ни одно из этих решений не сработает, тогда стоит деактивировать все плагины кеширования, установленные на вашем сайте WordPress.
После деактивации плагина кеширования перейдите на свой сайт, и посмотрите, решилась ли проблема. Если так, то это означает, что нужно более тщательно настроить плагин.
На нашем сайте можно найти пошаговую инструкцию по настройке плагина W3 Total Cache на вашем сайте WordPress.
Мы надеемся, что эта статья помогла вам исправить проблему, когда на сайте не отображаются изменения.
По всем вопросам и отзывам просьба писать в комментарии ниже.
Не забывайте, по возможности, оценивать понравившиеся записи количеством звездочек на ваше усмотрение.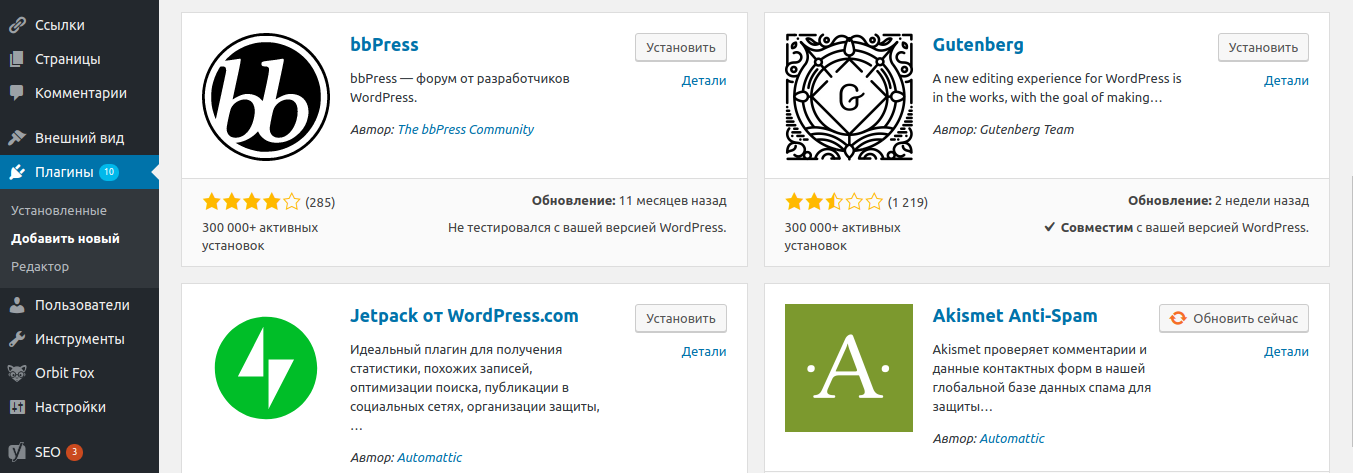
Rating: 4.4/5 (22 votes cast)
Как исправить неработающие обновления страницы WordPress
Распространенные симптомы обновления страницы WordPress не работают
Как исправить неработающие обновления страницы WordPress
1. Плагин плохо настроенного кэша
2. CDN не включен
3. Старый кеш браузера
4. Старый серверный кеш
5. Изменения в неправильном месте
6. Работа над неправильной темой
7. Не сохранять изменения
8. Ошибки при кодировании
9. Задержка разрешения DNS
Какой метод вы используете для исправления неработающих обновлений страниц WordPress?
Какие..!! Вы вносите изменения в свой сайт WordPress, но результатов не видно? Вы изменили внешний вид своего сайта, но не получили никаких эффектов? Не повезло с вашим сайтом, поскольку обновления страницы WordPress не работают? Не паникуйте, если ваш WordPress не отвечает должным образом.
Вот решение ваших проблем – узнайте, как исправить неработающие обновления страницы WordPress.
Внесение изменений в ваш сайт WordPress – хорошая практика, чтобы держать его в курсе. Но что делать, если внесенные вами изменения в содержании или дизайне не зафиксированы. На самом деле страницы WordPress не обновляются с внесенными вами изменениями. Это действительно прискорбно. У меня было много запросов о том, что пользователи внесли много изменений в тему, страницу, публикацию или виджет WordPress. Но изменения или правки вообще не происходят после сохранения или публикации. Как ты это исправишь? Давайте подробно обсудим, «как исправить неработающие обновления страницы WordPress».
Распространенные симптомы обновления страницы WordPress не работают
Очень распространенная проблема дизайнеров и разработчиков или даже простых пользователей заключается в том, что изменения или правки, которые они вносят на сайт WordPress, не видны сразу. Здесь, в конструкторе тем WordPress Templatetoaster, ниже перечислены некоторые распространенные ситуации, с которыми сталкивается большинство пользователей:
- Домашняя страница WordPress не обновляется: наиболее распространенная проблема – когда вы публикуете новую запись в блоге, вы можете просмотреть ее в админке WordPress.
 Но вы не можете увидеть это из внешнего интерфейса на главной странице.
Но вы не можете увидеть это из внешнего интерфейса на главной странице. - Изменения содержания / CSS WordPress не обновляются: вы пытаетесь настроить свой веб-сайт, добавив немного CSS и изменив макет. Но ваш сайт не отражает никаких изменений после его сохранения.
- Плагины WordPress не обновляются: вы вносите некоторые изменения в плагины, виджеты или боковые панели, но обновления не отображаются.
Как исправить неработающие обновления страницы WordPress
Есть несколько общих причин, по которым ваш сайт WordPress не обновляется. Это несложно для WordPress. Посмотрим причины и решения
1. Плагин плохо настроенного кэша
Одна из основных причин проблемы – плохо настроенный плагин кеширования WordPress. У большинства пользователей есть плагины кеширования, такие как Autoptimize, W3 Total Cache, WP super cache и т.д. По сути, эти плагины очищают кеш, когда на вашем сайте вносятся некоторые изменения. Однако, если плагин настроен неправильно, кеш может не быть очищен, и старая версия вашего сайта все равно появится.
Решение
Вы попытаетесь очистить все кеши. Это легко сделать с помощью настроек плагина. Предположим, у вас есть плагин W3 Total Cache. Перейдите на страницу настроек и выберите опцию пустой кеш. Теперь все изменения будут видны на главной странице.
Вы также можете управлять тем, что должен кэшироваться плагином. W3 Total Cache обеспечивает это функцией кеширования страниц. Перейдите в меню под кешем страницы. Есть опция, позволяющая не кешировать первую страницу. По умолчанию первая страница кэшируется, установка этого параметра не приведет к кешированию первой страницы.
Если ни одно из этих решений у вас не работает, вы можете попробовать отключить плагин кеширования. Для этого просто отключите плагин. Перейдите к списку установленных плагинов на левой панели панели инструментов WordPress и отключите плагины кеширования.
2. CDN не включен
CDN – это сеть, которая ускоряет передачу контента по всему миру через распределенные пограничные серверы.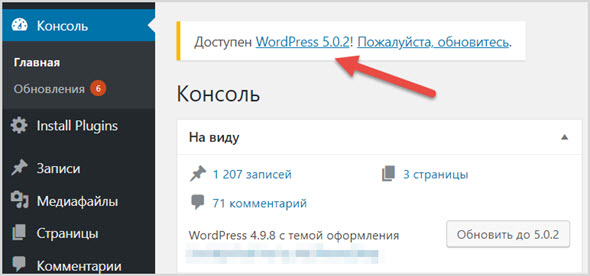 Всякий раз, когда пользователь приходит на ваш сайт, он перенаправляется на хост-сервер. Хост-сервер расположен в центре. Но если трафик высок, все пользователи по-прежнему пытаются получить доступ к одному и тому же серверу с одним хостом. Это задерживает доставку контента. Здесь CDN помогает через свою обширную сеть. Он кэширует статический контент и хранит его на всех своих серверах. Теперь ваш пользователь будет перенаправлен на ближайший сервер CDN.
Всякий раз, когда пользователь приходит на ваш сайт, он перенаправляется на хост-сервер. Хост-сервер расположен в центре. Но если трафик высок, все пользователи по-прежнему пытаются получить доступ к одному и тому же серверу с одним хостом. Это задерживает доставку контента. Здесь CDN помогает через свою обширную сеть. Он кэширует статический контент и хранит его на всех своих серверах. Теперь ваш пользователь будет перенаправлен на ближайший сервер CDN.
Иногда вы вносили изменения, но содержимое CDN не обновлялось. Таким образом, вы не сможете увидеть ожидаемых результатов.
Решение
В основном вы включаете CDN с помощью плагина кеширования. вы можете попробовать временно отключить или обойти CDN. Чтобы отключить, перейдите в Общие настройки плагина W3 Total Cache и снимите флажок Включить CDN. При отключении CDN ваш сайт WordPress будет работать должным образом. Теперь все изменения будут видны.
3. Старый кеш браузера
Иногда браузеры отображают кешированную версию вашего веб-сайта вместо новой.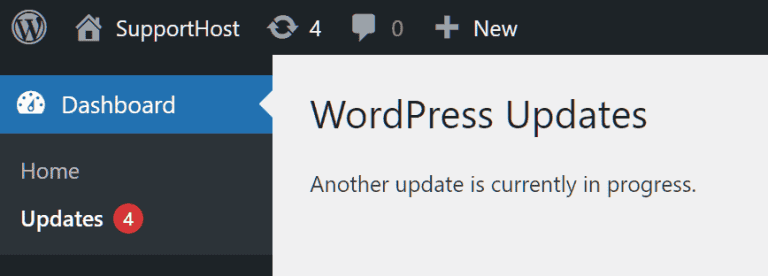 Как правило, когда вы посещаете веб-страницу в первый раз, вашему браузеру требуется некоторое время для загрузки содержимого. Но в следующий раз контент появится сразу. Это связано с тем, что браузер хранит информацию, которая не изменяется, на вашем компьютере. Это называется кешем браузера, который ускоряет загрузку страницы.
Как правило, когда вы посещаете веб-страницу в первый раз, вашему браузеру требуется некоторое время для загрузки содержимого. Но в следующий раз контент появится сразу. Это связано с тем, что браузер хранит информацию, которая не изменяется, на вашем компьютере. Это называется кешем браузера, который ускоряет загрузку страницы.
Однако проблема возникает, когда вы вносите изменения на свой сайт. Большинство браузеров не обновляют кэшированные данные, поэтому перезагружает старый контент. Вам кажется, что WordPress не обновляется.
Решение
Чтобы решить эту проблему,
просто нажмите CTRL + F5 или Cmd + R в Mac для Google Chrome. Вы также можете очистить кеш, перейдя в настройки.
Firefox – нажмите CTRL + SHIFT + R или перейдите в Параметры → Конфиденциальность и безопасность → Кэшированный веб-контент – Очистить сейчас
Internet Explorer – удерживайте кнопку SHIFT и щелкните кнопку REFRESH.

Safari – перейдите в меню браузера и нажмите Safari → Сброс → Очистить кеш или нажмите CTRL + ALT + E.
Opera – выберите «Настройки» → «Настройки» → «Дополнительно» → «История».
Выберите раздел Disk Cache и очистите кеш, нажав кнопку Empty Now. Вы также можете использовать CTRL + SHIFT + DELETE, чтобы открыть это меню и удалить личные данные.
4. Старый серверный кеш
Некоторые провайдеры виртуального хостинга также имеют кеш на своем сервере. Они используют инструменты кэширования веб-страниц. Из-за этих инструментов кешированная версия вашего сайта истекает через определенное время. И только после этого будет виден только что обновленный сайт.
Решение
Вы можете отключить кеширование веб-страниц через панель конфигурации вашего веб-хоста.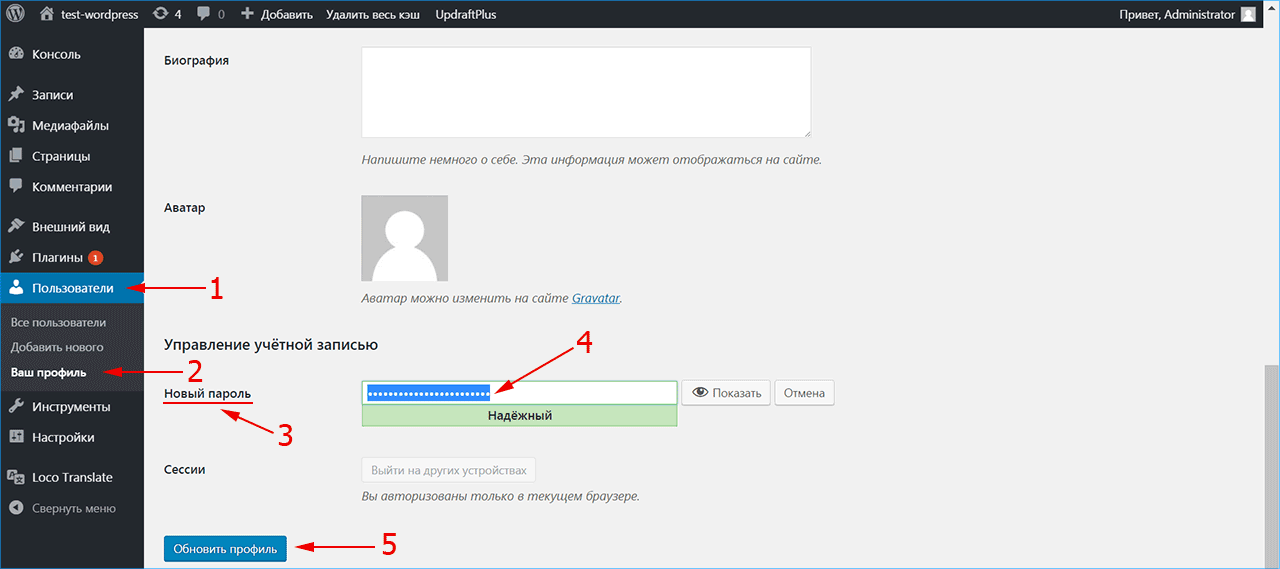 Если нет, вы можете связаться с вашим веб-хостингом для отключения кеширования веб-страницы.
Если нет, вы можете связаться с вашим веб-хостингом для отключения кеширования веб-страницы.
5. Изменения в неправильном месте
Иногда очень глупые ошибки вызывают большие проблемы. Вы можете вносить изменения в другой файл и просматривать другой файл. Например, вы исправили файл stylel.css и просматривали файл styleI.css.
За первым именем файла следует буква «L» в нижнем регистре, а для файла, выбранного для поиска изменений, следует имя файла, за которым следует буква «i» в верхнем регистре .
Решение
Обратите внимание на исходный файл и конкретный файл, выбранный для просмотра изменений. Старайтесь давать отчетливые, легко различимые имена разным файлам и папкам вашего сайта.
Во-вторых, сопоставьте настройки URL-адреса на панели параметров с базой данных.
6. Работа над неправильной темой
Вы сталкиваетесь с этой проблемой, когда работаете над одной темой, но по ошибке проверяете страницу, созданную из другой темы.
Решение
Сопоставьте страницы, которые вы внесли изменения, и страницу, которую вы просматриваете. Иногда вы перезаписываете файл, но он не перезаписывается полностью. Итак, удалите исходный файл с хост-сервера и загрузите новый.
7. Не сохранять изменения
Даже дизайнеры, разработчики, программисты могут совершать небольшие ошибки. Они забыли сохранить изменения, нажав кнопки сохранения или обновления.
Решение
Просто вернитесь и сохраните изменения. Теперь просмотрите свою веб-страницу.
8. Ошибки при кодировании
Небольшая ошибка кода, например пропуск точки с запятой (;), приведет к высокой оплате. Это не обновит вашу страницу.
Решение
Просмотрите обновленный код. Найдите теги с ошибками, пропущенные точки с запятой и т.д., Если таковые имеются. Кроме того, перепроверьте свои шаблоны и загрузки, а также отладьте CSS, HTML и PHP своего сайта.
9. Задержка разрешения DNS
Если вы недавно переместили свой сайт на новый сервер, возможно, DNS еще не полностью распространен. Ваши браузеры могут получать страницу со старого сервера. Итак, он покажет старое содержимое.
Ваши браузеры могут получать страницу со старого сервера. Итак, он покажет старое содержимое.
Решение
Лучше, если вы сможете избежать каких-либо новых изменений, пока ваш DNS не будет полностью распространен. Обычно вам нужно ждать всего 24 часа. Но если вы все же хотите изменить, вы можете сделать это, войдя в панель хостинга.
Какой метод вы используете для исправления неработающих обновлений страниц WordPress?
Не работают обновления страниц WordPress – распространенная проблема, с которой сталкиваются пользователи. Хотя основной причиной появления этой проблемы является только кеш. Если очистить все кеши, вероятность появления ошибок или изменений, которые не видны, значительно снизится. Вторичная причина возникает из-за человеческого поведения, такого как ошибки кодирования, именование файлов и т.д. Поэтому продолжайте проверять эти ошибки или ошибки и избегайте зацикливания на таких проблемах. Сталкиваетесь ли вы с некоторыми общими проблемами при разработке своего веб-сайта? Попробуйте программное обеспечение для создания веб- сайтов TemplateToaster и программное обеспечение для создания веб-сайтов WordPress.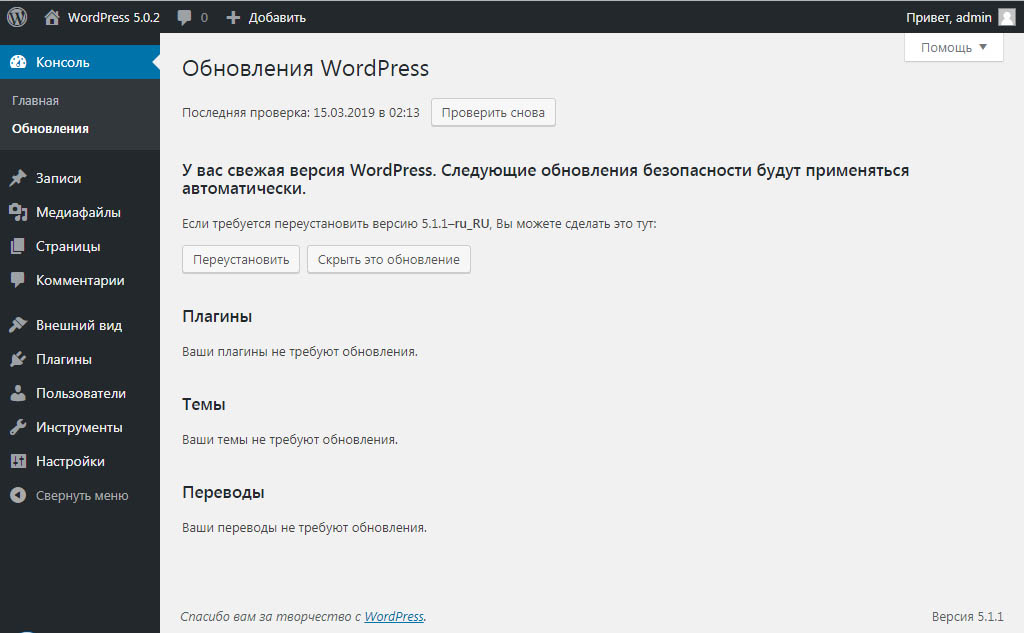 Это дает вам возможность создавать потрясающие веб-сайты в кратчайшие сроки.
Это дает вам возможность создавать потрясающие веб-сайты в кратчайшие сроки.
Надеюсь, эта статья вам поможет. Если у вас есть какие-либо вопросы, пожалуйста, оставьте сообщение в разделе комментариев ниже.
Связанное чтение: Учебник по WordPress 101
Как проверить версию WordPress
Как найти URL для входа в WordPress
Как установить WordPress
Что это за тема WordPress
Как изменить язык WordPress
Как создать собственную страницу входа в WordPress
Как создать тему WordPress с нуля
Источник записи: https://blog.templatetoaster.com
Как исправить, что веб-сайт WordPress не обновляется сразу
Вы пытаетесь исправить, что ваш веб-сайт WordPress не обновляется сразу?
Часто пользователи спрашивают нас, почему некоторые изменения, которые они вносят на свой сайт, такие как новая запись в блоге, настройки виджета, не отображаются сразу. Это распространенная проблема, и ее очень легко исправить.
В этой статье мы покажем вам, как легко исправить сайт WordPress, который не обновляется сразу.
Почему мой сайт WordPress не обновляется сразу?
Наиболее распространенной причиной того, что сайт WordPress не обновляется сразу, является кеширование.
По умолчанию многие хостинговые компании WordPress включают свои собственные системы кэширования, в которых хранится временная копия ваших страниц, чтобы повысить скорость веб-сайта и снизить нагрузку на сервер.
Кроме того, вы также можете использовать плагин кэширования WordPress самостоятельно, который может быть неправильно настроен.
И последнее, но не менее важное: ваш браузер также может хранить кешированную версию ваших страниц во временном хранилище.
Обычно, когда вы вносите какие-либо изменения в свой веб-сайт WordPress, срок действия этих кешированных версий истекает, и вы сразу же видите свои изменения.
Однако иногда из-за ошибки конфигурации это может произойти не сразу. В этом случае вы некоторое время будете видеть старую версию этой страницы.
Наиболее распространенным симптомом этой проблемы является то, что новые сообщения не появляются на главной странице вашего веб-сайта WordPress.
Несмотря на то, что вы все еще можете просмотреть отдельный пост, щелкнув ссылку просмотра поста в области администрирования WordPress, вы не сможете увидеть его на главной странице.
При этом давайте посмотрим, как легко решить эту проблему.
Исправление проблемы с обновлением веб-сайта WordPress
Сначала вы очистите кеш браузера. Для большинства пользователей это должно решить проблему, и вам не нужно будет переходить к шагу 2.
Шаг 1. Принудительно перезагрузите браузер или очистите кэш
Иногда ваш браузер (особенно Google Chrome) показывает кэшированную копию вашего веб-сайта вместо показа нового.
Чтобы решить эту проблему, вам нужно просто нажать клавиши CTRL + F5 (или Cmd + R на Mac) на клавиатуре, чтобы перезагрузить страницу.
Это попросит браузер перезагрузить страницу, загрузив новую версию. В большинстве случаев это решит проблему для многих пользователей.
Однако, если это не сработает, то следующим шагом будет очистка кеша браузера. В Google Chrome нажмите на меню из трех точек в правом верхнем углу. В меню вам нужно перейти к More Tools » Clear Browsing Data .
В Google Chrome нажмите на меню из трех точек в правом верхнем углу. В меню вам нужно перейти к More Tools » Clear Browsing Data .
Подробнее читайте в нашем руководстве по очистке кеша во всех основных браузерах.
Шаг 2. Очистите кэш WordPress для вашего сайта
Второй и наиболее вероятной причиной этой проблемы является плохо настроенный плагин кэширования WordPress. Большинство плагинов кэширования позволяют очень легко очистить кеш одним нажатием кнопки.
1. WP Rocket
Если вы используете WP Rocket на своем веб-сайте, просто перейдите на страницу Settings » WP Rocket и нажмите кнопку «Очистить кэш» на вкладке панели инструментов.
2. WP Super Cache
Если вы используете плагин WP Super Cache, перейдите на страницу Settings » WP Super Cache и нажмите кнопку «Удалить кэш».
3. Bluehost
Даже если на вашем веб-сайте не установлен плагин кэширования WordPress, многие хостинговые компании WordPress по умолчанию развертывают собственную систему кэширования.
Например, если вы используете хостинговую платформу Bluehost, вы увидите кнопку «Кэширование» на панели инструментов администратора.
Наведите указатель мыши, и вы увидите опцию «Очистить весь кеш». Это удалит все кешированные файлы с вашего сайта.
4. SiteGround
SiteGround — еще одна ведущая хостинговая компания WordPress, которая предлагает собственную встроенную систему кэширования.
Вы можете управлять кешем SiteGround, установив и активировав плагин SG Optimizer. Для получения более подробной информации см. наше пошаговое руководство по установке плагина WordPress.
При активации нужно нажать на Кнопка Purge SG Cache на панели инструментов администратора WordPress.
Это очистит кеш SiteGround для вашего сайта.
Чтобы узнать больше о хостинговых компаниях и плагинах для кэширования, ознакомьтесь с нашим полным руководством по очистке кэша WordPress.
Мы надеемся, что эта статья помогла вам исправить проблему, из-за которой веб-сайт WordPress не обновляется сразу.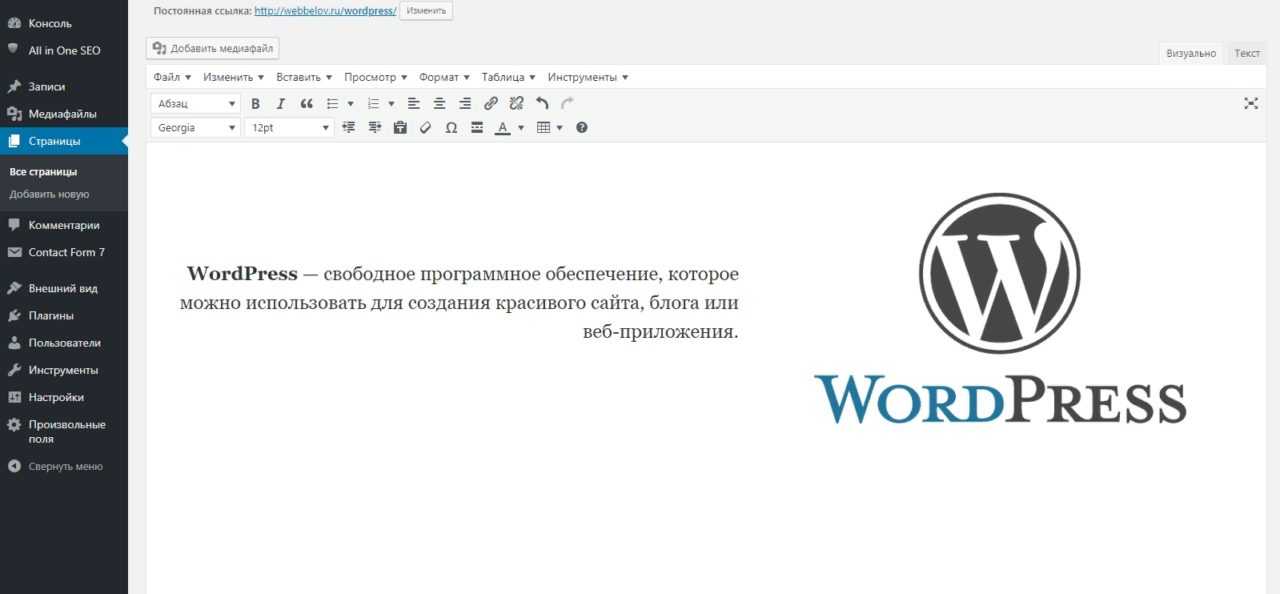 Вы также можете ознакомиться с нашим руководством по наиболее распространенным ошибкам WordPress и способам их исправления.
Вы также можете ознакомиться с нашим руководством по наиболее распространенным ошибкам WordPress и способам их исправления.
Если вам понравилась эта статья, подпишитесь на наш канал YouTube для видеоуроков по WordPress. Вы также можете найти нас в Twitter и Facebook.
Изменения WordPress не отображаются? Вот как решить проблему
Возникла проблема с тем, что изменения WordPress не отображаются на вашем сайте? Это широко распространенная проблема среди пользователей WordPress. Почти во всех случаях проблема связана с проблемами кэширования либо в вашем собственном веб-браузере, либо в кеше вашего сайта WordPress, либо в кеше вашей сети доставки контента (CDN).
В этом посте мы рассмотрим, что это за причины и почему кэширование может вызвать проблемы с отображением изменений WordPress. Затем мы покажем вам несколько шагов по устранению неполадок, чтобы выяснить проблему и сделать так, чтобы вы и посетители вашего сайта могли видеть обновления вашего сайта.
Готов? Давайте начнем!
Предпочитаете смотреть видеоверсию?
Сколько времени требуется WordPress для обновления изменений?
Вообще говоря, ваш сайт WordPress должен обновиться сразу же после того, как вы нажмете кнопку «Сохранить». То есть вы должны иметь возможность нажать кнопку «Сохранить», открыть нужную страницу и мгновенно увидеть эти изменения. Что еще более важно, то же самое должно относиться и к посетителям вашего сайта.
Вот что должно произойти .
Но поскольку вы читаете этот пост, вы, наверное, поняли, что не всегда все идет по плану.
Так по каким причинам ваш сайт не обновляется?
Почему мой сайт WordPress не обновляется?
Как мы упоминали во введении, наиболее распространенной причиной отсутствия обновления вашего сайта WordPress являются проблемы с кэшированием.
Существуют различные типы кэширования, которые могут мешать вам видеть изменения на вашем сайте WordPress:
- Кэширование браузера — сохраняет определенные статические файлы на локальных компьютерах посетителей в кеше веб-браузера.

- Кэширование страниц — сохраняет статическую HTML-версию вашего сайта, а не использует PHP для ее создания «на лету» при каждом посещении.
- Кэширование CDN — ускоряет глобальное время загрузки за счет кэширования статического контента вашего сайта в сети серверов по всему миру.
Сейчас вам не нужно разбираться в механизмах кэширования. Основная проблема заключается в том, что более ранняя версия вашего сайта все еще сохраняется в «кэше».
Таким образом, даже если вы обновили версию на своем сервере WordPress, посетители (и вы) могут по-прежнему видеть старую и кешированную версию вашего сайта, скрывая изменения, которые вы недавно ввели в действие.
Большую часть статьи мы посвятим тому, как очистить различные кэши и «перезагрузить» их самой последней версией вашего сайта. Как только вы очистите кеш, вы и ваши посетители сразу увидите изменения.
Помимо проблем с кэшированием, еще одна причина, по которой вы можете не видеть изменений на своем сайте WordPress, может быть связана с разрешениями на вашем сайте.
В этом сценарии, даже если изменения могут быть успешно сохранены, у вас может не быть разрешения на просмотр обновленного содержимого, и это может привести к тому, что вы все еще будете видеть старое содержимое. Это вряд ли вызовет проблемы на простых сайтах, таких как блоги или портфолио, но может возникнуть проблема с динамическими сайтами.
Разобравшись с этим, давайте перейдем к решению проблемы.
Вы часами вносили изменения на свой сайт WordPress… только для того, чтобы ни одно из них не появилось, когда вы нажали «Опубликовать». 🤦♀️ Виновник? Проблемы с кэшированием. Узнайте, как их исправить, здесь 👇Нажмите, чтобы твитнуть
Как исправить проблемы с обновлением сайта WordPress
Мы разделим эти шаги по устранению неполадок на четыре основных раздела:
Для первых трех мы рекомендуем работать с ними сверху вниз. То есть начните с очистки кеша браузера, а затем переходите к другим по порядку.
То есть начните с очистки кеша браузера, а затем переходите к другим по порядку.
Как решить проблемы с кэшированием в браузере
Кэширование в браузере работает путем сохранения определенных ресурсов сайта в кеше браузера вашего компьютера. Это позволяет избежать многократной загрузки этих ресурсов непосредственно с сервера вашего сайта WordPress. Чтобы решить эту проблему, вы можете заставить свой браузер загружать самые свежие версии всех файлов с вашего сервера, а не загружать их из кеша.
Вот несколько способов сделать это.
Hard Refresh Your Web Browser
Самое простое решение для устранения проблем с кэшированием браузера на одной странице — принудительное обновление вашего веб-браузера.
При принудительном обновлении ваш браузер пропустит кеш и загрузит все ресурсы веб-сервера.
Для начала откройте вкладку со страницей вашего сайта, где вы ожидаете увидеть изменения. Затем нажмите следующие комбинации клавиш:
-
- Cmd + R на Mac
Очистите кеш браузера
Если аппаратное обновление не сработало, вам может потребоваться полностью очистить кеш браузера. Это удалит все кэшированные файлы, гарантируя, что вы загрузите новые версии всех файлов на свой сайт.
Это удалит все кэшированные файлы, гарантируя, что вы загрузите новые версии всех файлов на свой сайт.
Точные инструкции зависят от того, какой веб-браузер вы используете, поэтому обязательно ознакомьтесь с нашим полным руководством о том, как очистить кеш браузера во всех основных веб-браузерах.
Используйте методы очистки кеша
Вышеупомянутая тактика должна решить проблему на вашем собственном компьютере, но ваши посетители могут не сразу увидеть изменения (поскольку они не очистили кэш своего браузера).
Чтобы обойти это и убедиться, что ваши посетители всегда видят самую последнюю версию, есть еще один, немного более продвинутый способ — использовать тактику «очистки кеша».
Например, предположим, что логотип вашего сайта — logo.png . Если вы обновите свой логотип и загрузите новый файл с таким же названием ( logo.png ), это изменение может не отображаться сразу, потому что браузеры людей по-прежнему будут загружать исходный файл
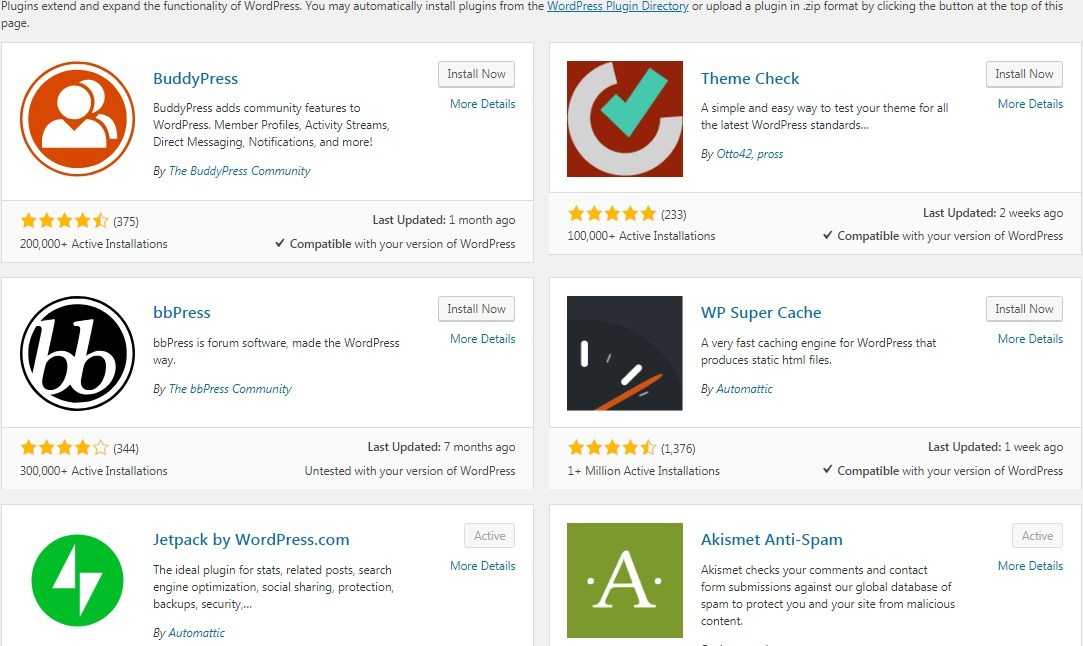 png из своего кеша.
png из своего кеша.Чтобы исправить это с помощью очистки кеша, все, что вам нужно сделать, это изменить имя файла.
Например, вместо загрузки logo.png и замены старого файла вы можете загрузить logo-v2.png . Поскольку это новое имя файла, вы сможете обойти проблемы, связанные с тем, что изменения вашего сайта не отображаются из-за кэширования браузера.
Эта тактика также может быть полезна для скриптов, таких как таблицы стилей CSS. Поэтому, если ваши изменения CSS не отображаются в WordPress, это одна из тактик, которая может исправить это.
Другие методы очистки кеша включают изменение пути к файлу или добавление строк запроса в дополнение к изменению имени файла. Некоторые примеры:
- Оригинал : yoursite.com/style.css
- Имя файла — yoursite.com/stylev2.css
- Путь к файлу — вашсайт.com/v2/style.css
- Строки запроса – yoursite.
 com/style.css?ver=2
com/style.css?ver=2
Как решить проблемы с кэшированием WordPress
Хотя существуют различные типы кэширования WordPress, наиболее вероятным виновником является кэширование страниц.
Обычно ваш сервер «создает» готовый HTML-код вашего сайта с нуля для каждого посещения с использованием PHP. Затем ваш сервер отправляет готовый HTML-код в браузер посетителя для отображения вашей веб-страницы.
Чтобы ускорить работу, кэширование страниц позволяет хранить готовый HTML-код в кэше, избавляя ваш сервер от необходимости обрабатывать PHP и запрашивать базу данных при каждом посещении. Это означает, что если вы что-то обновите на своем сайте, это изменение не будет доступно сразу, потому что ваш сервер все еще обслуживает кешированный HTML-код до того, как вы сделали изменение.
Большинство веб-хостов и подключаемых модулей кэширования обходят эту проблему, автоматически «очищая» кэш всякий раз, когда вы публикуете или обновляете контент. Однако ваше решение для кэширования может быть не настроено для этого или по какой-то причине оно может работать неправильно.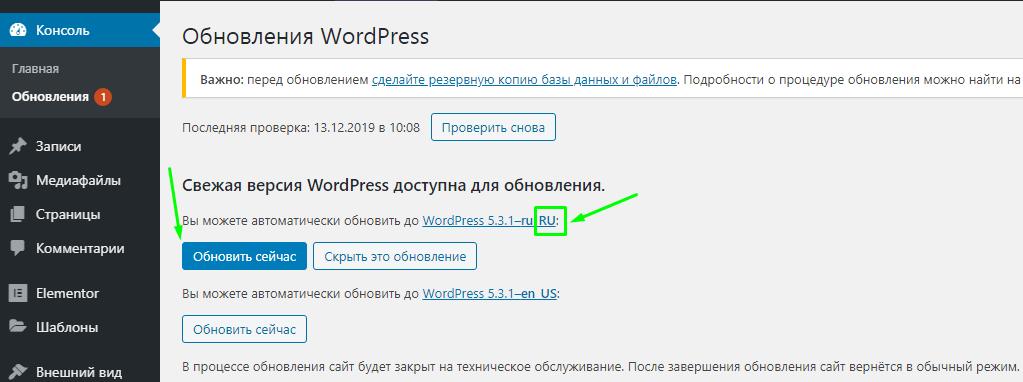
Разверните приложение в Kinsta. Начните прямо сейчас с бесплатной пробной версии.
Запустите свои приложения Node.js, Python, Go, PHP, Ruby, Java и Scala (или почти все, что угодно, если вы используете свои собственные Dockerfiles) за три простых шага!
Начать бесплатную пробную версию
Многие решения для кэширования также не позволяют администраторам WordPress просматривать кешированный контент. Вот почему вы можете столкнуться с проблемой, когда изменения WordPress не отображаются при выходе из системы. Другими словами, когда вы вошли в свою учетную запись администратора, вы не видите никакого кэшированного контента, а это означает, что вы можете сразу увидеть изменения. Но когда вы выходите из системы, вы видите старую кешированную версию (как и все посетители вашего сайта).
Исправление здесь заключается в очистке кеша вашего сайта вручную.
Это удалит все сохраненные HTML-версии ваших страниц, и ваш сайт создаст новую версию с нуля.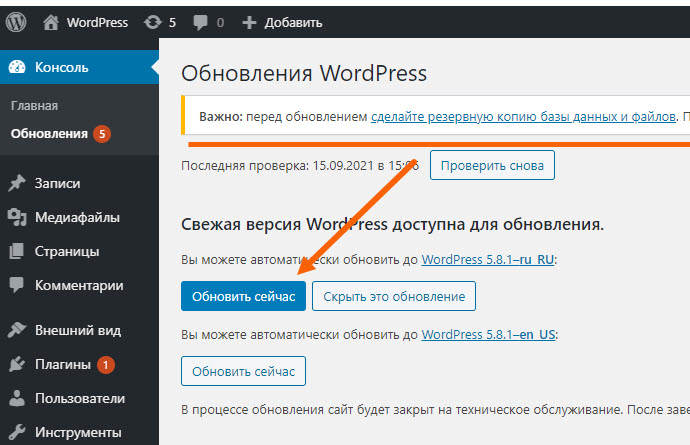 Затем он сохранит эту новую версию в кеше, чтобы получить все преимущества производительности кэширования.
Затем он сохранит эту новую версию в кеше, чтобы получить все преимущества производительности кэширования.
То, как вы очищаете кеш WordPress, зависит от того, какое решение для кеширования вы используете. Мы покажем вам два решения:
- Очистка кеша, если вы размещаетесь на Kinsta .
- Очистка кеша в некоторых популярных подключаемых модулях кэширования
Как очистить кэш от клиентов Kinsta
Kinsta реализует кэширование страниц для вас, поэтому вам не нужно использовать плагин кэширования WordPress. Есть два способа очистить кеш вашего сайта на Kinsta.
Во-первых, вы можете сделать это с панели управления вашего сайта WordPress с помощью вкладки Kinsta Cache на левой боковой панели и кнопки Очистить кеш :
Как очистить кэш страницы Kinsta на панели управления WordPressВо-вторых, вы также можете очистить кеш сайта через панель управления MyKinsta. Откройте свой сайт в MyKinsta. Затем перейдите к Инструменты вкладку и нажмите кнопку Очистить кеш под Кэш сайта :
Как очистить кеш страницы Kinsta в MyKinstaКак очистить кеш в плагинах
Если вы не размещаете хостинг в Kinsta, вы можете использовать Плагин кеширования WordPress для управления кэшированием страниц.
Все подключаемые модули кэширования включают опции для очистки всего кэша вашего сайта (а иногда и только кэша для отдельных фрагментов контента, с которыми у вас возникают проблемы).
Мы не можем показать вам, как это работает во всех плагинах кэширования, но мы покажем вам некоторые из самых популярных плагинов. Большинство плагинов кэширования ведут себя одинаково, так что вы можете использовать ту же идею в других плагинах.
WP Super Cache
Вы можете нажать кнопку Удалить кэш на панели инструментов WordPress или в настройках плагина:
Как очистить весь кеш в WP Super CacheWP Fastest Cache
Чтобы удалить весь кеш, вы можете щелкнуть параметр Удалить кэш на панели инструментов WordPress.
Вы также можете очистить кеш только для той части контента, с которой у вас возникли проблемы:
- Открыть список постов/страниц/пользовательских типов постов.
- Наведите указатель мыши на фрагмент содержимого, в котором не отображаются изменения.

- Щелкните ссылку Очистить кэш .
WP Rocket
Чтобы очистить кеш всего сайта, наведите курсор на параметр WP Rocket на панели инструментов WordPress и выберите Очистить кеш :
Как очистить весь кеш в WP RocketЧтобы очистить один элемент содержимого, наведите на него указатель мыши в списке содержимого и щелкните Очистить этот кэш :
Как очистить кеш отдельного сообщения с помощью WP RocketКак исправить проблемы с кэшированием CDN
Если вы используете сеть доставки контента (CDN) для ускорения глобальной загрузки вашего сайта WordPress, это может быть еще одной причиной почему изменения вашего сайта WordPress не отображаются.
CDN работает путем кэширования статического контента вашего сайта в своей сети серверов по всему миру. Затем он обслуживает эти файлы из ближайшего к каждому посетителю места.
Информация
Клиенты Kinsta используют не только CDN Kinsta для ускорения доставки статических ресурсов своего сайта, но и Edge Caching — функцию, которая сокращает время, необходимое для обслуживания кэшированного HTML-кода WordPress, в среднем более чем на 50%.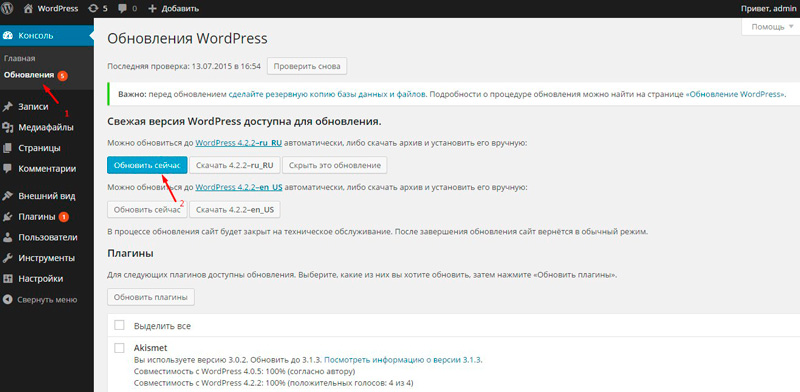
Однако, если ваш CDN кэшировал старую версию файла изображения или таблицы стилей CSS, это может привести к тому, что изменения WordPress не будут отображаться. Это вряд ли произойдет с самим вашим контентом, но это может быть распространенной проблемой со статическими файлами, которые вы можете размещать в CDN, такими как изображения и сценарии.
Рекомендуем прочитать: Избранное изображение WordPress не отображается должным образом
Как и в случае других проблем с кэшированием, вы можете решить эту проблему, очистив кэш в CDN. Точные шаги для достижения этого будут зависеть от вашей CDN. Ниже мы покажем вам, как это сделать в Kinsta.
Если вы используете другую CDN, вы можете обратиться за помощью к документации вашей CDN.
Как очистить кэш Kinsta CDN
Kinsta включает встроенную CDN без дополнительной платы. Вы можете очистить кеш CDN с панели управления MyKinsta.
В MyKinsta откройте панель инструментов для сайта WordPress, на котором у вас возникли проблемы.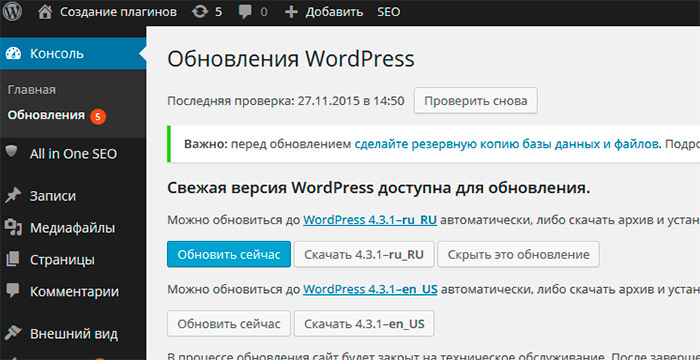 Затем перейдите на вкладку Kinsta CDN и нажмите кнопку Очистить кэш CDN :
Затем перейдите на вкладку Kinsta CDN и нажмите кнопку Очистить кэш CDN :
Как исправить проблему с ролями/возможностями пользователей
вы все равно можете не увидеть внесенные вами изменения из-за какой-то проблемы с ролью/возможностями WordPress. Ваш сайт обновлен правильно, но у вашей учетной записи нет разрешения на просмотр изменений.
Например, у вас есть членский сайт, на котором зарегистрированные участники видят один набор контента, а анонимные посетители видят другой контент. Если вы измените контент для зарегистрированных участников, а затем откроете свой сайт в режиме инкогнито, вы не увидите этих изменений, потому что ваша анонимная гостевая учетная запись не имеет разрешения на просмотр измененного вами контента. И наоборот.
Это может стать еще более сложным, если у вас есть членский сайт с несколькими различными уровнями членства.
Чтобы это исправить, убедитесь, что вы вошли в учетную запись WordPress с соответствующими разрешениями для просмотра рассматриваемого контента (или в некоторых случаях вы не вошли в учетную запись).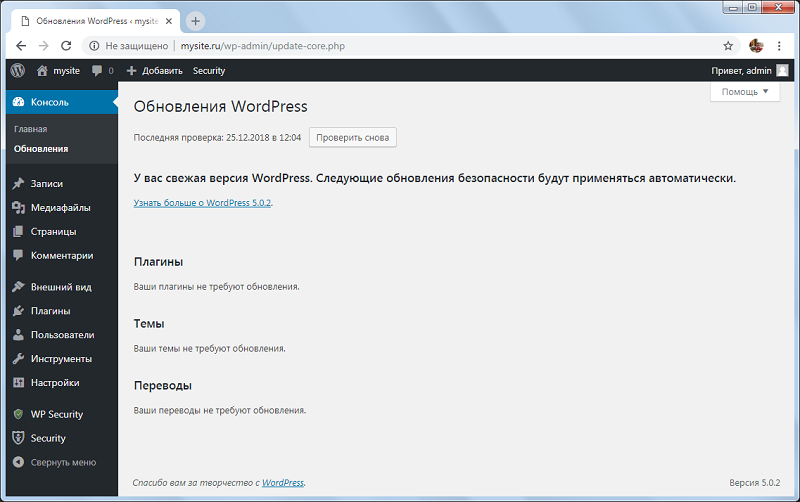
Чтобы упростить отладку этих проблем и быстро переключаться между разными учетными записями WordPress, вы можете использовать бесплатный плагин User Switching.
Проблемы с кэшированием мешают вам вносить изменения на ваш сайт WordPress? 👀 Узнайте, как решить эту распространенную проблему с помощью этого руководства!Нажмите, чтобы твитнутьРезюме
В большинстве случаев проблемы, связанные с тем, что изменения WordPress не отображаются на вашем сайте, связаны с проблемами кэширования (кэширование браузера, кэширование страниц или кэширование CDN).
Исправление заключается в очистке кеша, вызывающего эти проблемы, чтобы и вы, и ваши посетители видели самую последнюю версию вашего сайта. Если вы не уверены, какой кеш вызывает проблему, мы рекомендуем очистить их в том порядке, в котором мы показали вам в этом посте: сначала кеш браузера, затем кеш страниц и, наконец, кеш CDN.
В некоторых случаях у вас также могут возникнуть проблемы с невозможностью просмотра изменений, поскольку у вас нет разрешения на просмотр этого контента.

 Вот решение ваших проблем – узнайте, как исправить неработающие обновления страницы WordPress.
Вот решение ваших проблем – узнайте, как исправить неработающие обновления страницы WordPress.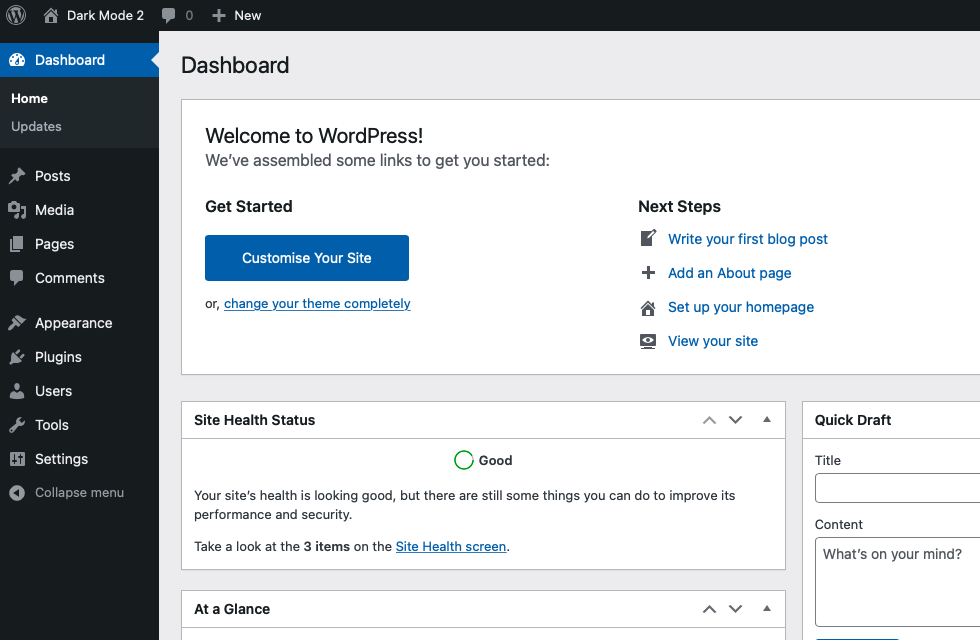 Но вы не можете увидеть это из внешнего интерфейса на главной странице.
Но вы не можете увидеть это из внешнего интерфейса на главной странице.

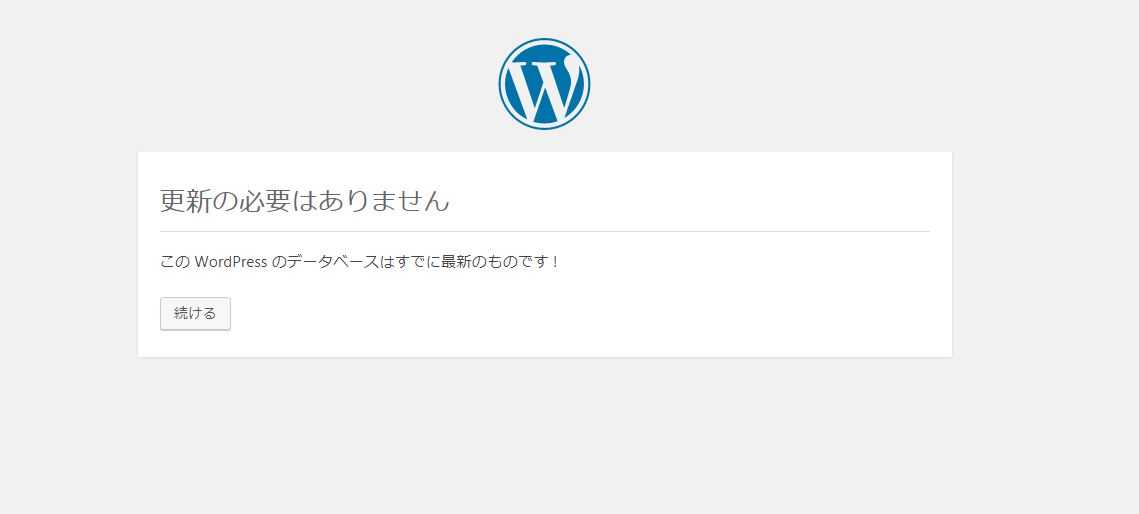 com/style.css?ver=2
com/style.css?ver=2