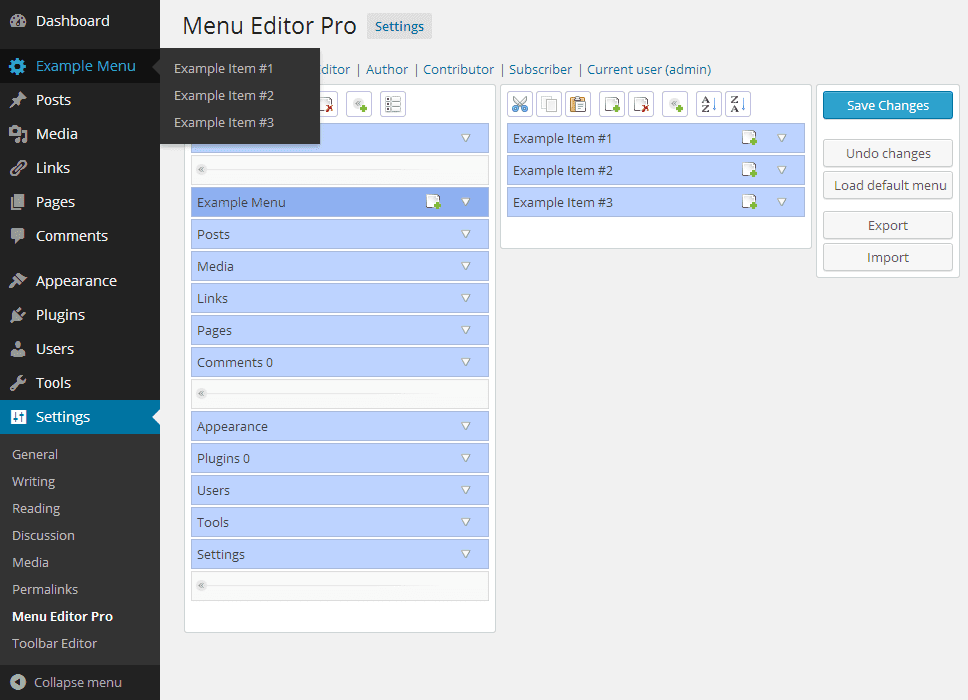Как настроить меню в WordPress?
Меню является одной из главных составляющих любого сайта. Если меню удобное и имеет простую навигацию, то вашим пользователям не составит труда им пользоваться и находить нужную тему, информацию или блог каждый день. Поэтому сегодняшняя статья расскажет вам, как создать меню на сайте Вордпресс.
Для настройки меню WordPress можно использовать и внутренние инструменты (админка), и плагины. В связи с этим рассматривать мы будет все варианты.
Добавление меню в WordPress через админ-панель
Шаг 1. Открываем панель администратора. Далее Внешний вид – Меню.
Примечание! Основной код Вордпресс позволяет создать меню из нескольких элементов. А именно:
Шаг 2. Для создания меню нажимаем Создайте новое меню.
Шаг 3. В появившемся поле Название меню введите нужное вам имя, например, Главное меню и подтвердите действие, нажав Создайте новое меню.
Шаг 4. Вы создали меню. Следующий этап – это добавление нужных вам рубрик, страниц, записей и меток в меню WordPress. Выбираем пункт, который следует добавить, к примеру, Страницы, и ставим галочку напротив раздела, который хотим сюда добавить. Кликаем на Добавить в меню.
Если вы хотите поменять порядок добавленных пунктов, то это легко сделать, перетащив любой из них, зажав его левой кнопкой мышки, вверх или вниз.
Когда вы добавите и упорядочите все нужные вашему меню страницы, записи и рубрики не забудьте все сохранить, нажав Сохранить меню.
Шаг 5. Чтоб ваше меню отобразилось на сайте WordPress, переходим в Управление областями, выбираем в перечне созданное меню и кликаем на Сохранить изменения.
Вот и все. Мы создали меню и разместили его на WordPress сайте.
Как добавить раздел меню, если его нет в списке?
Если пункты, которые вам нужны, не представлены в имеющемся списке, то в верхнем углу справа нажимаете Настройка экрана. В открывшемся окне вы можете установить или убрать флажок напротив того пункта, который нужно добавить или удалить.
В открывшемся окне вы можете установить или убрать флажок напротив того пункта, который нужно добавить или удалить.
В результате, меню, расширенное при помощи опции Настройка экрана, может выглядеть следующим образом:
Как сделать в WordPress выпадающее меню?
Если по названию это кажется сложным, то на самом деле это элементарная задача, выполнимая в одно действие.
Зажимаете левой кнопкой мыши нужный вам пункт меню и перетягиваете его немного левее того раздела, из которого он будет выпадать в виде подраздела. В результате получает следующий вид нашего меню:
Таким образом, мы вставили подраздел Пример страницы в раздел Роланд Дискейн. Подразделов можете быть столько, сколько вам нужно. Кроме этого, вы можете по такому же принципу добавлять дополнительные пункты и в подразделы, образуя ступенчатый вид меню.
Очень часто в Вордпрессе выпадающее меню представлено в виде партнерской ссылки. Например, одним из разделов вашего меню является Реклама, а подразделом можно сделать произвольные ссылки, которые помогут посетителям вашего сайта переходить на страницы партнеров, предлагающих дополнительно услуги.
Например, одним из разделов вашего меню является Реклама, а подразделом можно сделать произвольные ссылки, которые помогут посетителям вашего сайта переходить на страницы партнеров, предлагающих дополнительно услуги.
Добавление произвольной ссылки в меню WordPress
Некоторые сайты требуют создания определённого рода рубрик. Например, это может быть партнерская ссылка. В чем ее смысл? Она добавляется для того, чтоб осуществлялся переход не на другие страницы сайта, а на страницы других ресурсов (рекламодателей, партнеров и т.п.).
Настройка такого рода ссылки делается через меню WordPress. Заходим Внешний вид – Меню – Произвольные ссылки.
В появившемся окне, в графе URL вводите ссылку на ресурс, на который нужно будет делать переход. В графе Текст ссылки вставляете текст, который в дальнейшем будет отображаться в меню сайта.
Кликаем на Добавить в меню и все, у вас на сайте появится раздел меню, при нажатии на который будет осуществляться переход на сторонний ресурс.
Как удалить рубрику в меню WordPress?
Бывает, что мы по ошибке создали не нужный пункт меню. Чтобы убрать кнопку какой-то рубрики в созданном меню Вордпресс — выделите ее галочкой, и в разделе Действия, нажмите Удалить.
Важно! После удаления рубрику восстановить нельзя.
Как удалить меню WordPress?
Создавать и редактировать меню Вордпресс мы уже научились. Пришло время понять, как удалить меню с сайта, если возникла такая надобность. Это действие можно сделать через админ-панель сайта. Как обычно, идем Внешний вид – Меню. Далее выбираем меню, необходимое удалить.
На экране появится окно с настройками. Внизу будет доступна функция Удалить меню.
Нажимаете и все, ваше меню удалено и можно приступить к созданию нового.
Как настроить меню в WordPress?
Мы узнали как сделать меню в Вордпресс. Теперь необходимо понять, как настроить меню в Вордпресс, чтоб оно функционировало на отлично. Если основные действия при создании меню можно сделать из админки, то все, что касается более детального оформления, придется делать, используя плагины и внося изменения в код.
Если основные действия при создании меню можно сделать из админки, то все, что касается более детального оформления, придется делать, используя плагины и внося изменения в код.
Как сделать вертикальное и боковое меню в WordPress?
Для создания нестандартных меню нужно использовать плагины. Так, разместить на сайте меню вертикально поможет плагин «jQuery Vertical Accordion Menu». По умолчанию у данного плагина имеется в арсенале парочка готовых шаблонов, при этом с разными цветами. Кроме этого, он позволяет сделать непростое меню, а раздвижное. Это очень удобно, если ваше меню имеет много подразделов.
Установить «jQuery Vertical Accordion Menu» можно через админку, указав название плагина. Установив его, зайдите в раздел Виджеты, выделите виджет плагина и перетащите его в сайдбар. Уже в виджете вы сможете найти все нужные настройки.
Настройка бокового меню также возможна при использовании плагина, например, UberMenu. Используя его, можно не только горизонтальные и боковые меню создавать, но и настроить дополнительные эффекты для отображения.
Используя его, можно не только горизонтальные и боковые меню создавать, но и настроить дополнительные эффекты для отображения.
Изменение цвета меню в WordPress
Стандартно сайты на Вордпресс не отличаются разнообразием цветовой палитры при оформлении пунктов меню. Однако при желании, вместо одного цвета вы можете выделить каждый раздел новым цветом.
Чтоб добиться разноцветного результата как на скрине, вам необходимо:
- Добавить цвета для стилей в файле style.css для каждого раздела меню отдельно. Для этого прописываем цвет каждого пункта в style.css.
- Присваиваем CSS классы к разделам меню. В вордпресс открываем Внешний вид – Меню – Настройки экрана и активируем Классы CSS.
- Настраиваем для меню классы CSS. Открываем первый пункт меню, вводим greencolor в графе Классы CSS.
 По такому же принципу добавляем остальные цвета для остальных разделов меню и нажимаем
По такому же принципу добавляем остальные цвета для остальных разделов меню и нажимаем
В результате ваше меню должно преобразиться по образу скрина выше.
Как добавить строку поиска в меню WordPress?
Ни один сайт нельзя представить без строки поиска. Согласитесь, намного удобнее и быстрее найти информацию на сайте не листая страницу за страницей, а ввести ключевое слово в поиск и просмотреть результаты. Как же добавить такую полезную функцию на сайт WordPress?
Самым простым способом считается добавление нижеуказанного кода в файл functions.php.
В итоге получим:
А визуально это будет выглядеть так:
Подытожим
Сайт на WordPress – это не только современная, но и удобная платформа. Даже новичку будет под силу справиться с настройками и функциями меню сайта на WordPress. Вы с легкостью сможете создавать интересные меню, которые могут быть и простыми, и многослойными, состоящими и нескольких подразделов.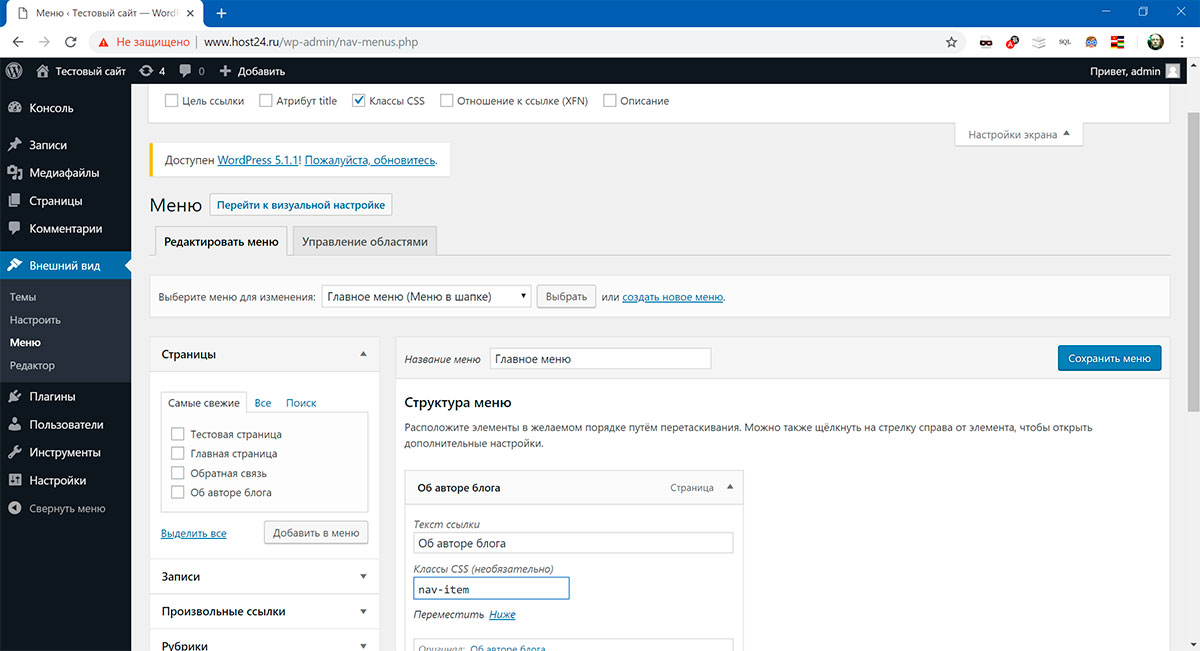
Как указывалось выше, настроить меню сайта на WordPress можно несколькими способами. Это при помощи административной панели, а также используя плагины и коды. Если вам не требуется особых изысков в меню вашего сайта, например, разноцветья составляющих меню или боковых размещений, то стандартных настроек, доступных в панели управления, вам будет достаточно. С их помощью вы сможете правильно и корректно внести все разделы в ваше меню сайта и получить классическое оформление.
Более искушенные и продвинутые пользователи могут воспользоваться дополнительно разнообразными плагинами и кодировками, которые помогут воплотить все их пожелания в реальность.
Используя их на практике при оформлении меню на WordPress, можно создать не только эксклюзивное меню, но и дополнить его полезными новациями и наворотами, которые точно будут оценены пользователями вашего сайта.
Как создать меню навигации в WordPress
Что вы можете добавить в меню WordPress?
Сколько меню и мест меню вы можете ожидать?
Как создать свое первое меню WordPress
Добавить элементы меню
Упорядочить пункты меню (перетаскивание)
Настройки меню
Параметры экрана
Вывод
Меню навигации (обычно называемые только меню) являются важной частью каждого веб-сайта. Представьте их как интерактивную карту блога. Они позволяют отображать всю структуру сайта и, в то же время, меню помогают посетителям более комфортно перемещаться по различным разделам и страницам.
Представьте их как интерактивную карту блога. Они позволяют отображать всю структуру сайта и, в то же время, меню помогают посетителям более комфортно перемещаться по различным разделам и страницам.
Сегодня сложно найти блог без меню навигации. Если вы наткнулись на новостной портал с тысячами сообщений и многочисленными категориями, блог о еде, блог о моде или простой одностраничный блог, меню, вероятно, будет видно вверху, очень близко к заголовку.
Таким образом, за исключением необычных обстоятельств, меню навигации является обязательной функцией. Из-за этого создание меню WordPress – это то, что должно быть в верхней части вашего списка дел.
К счастью, создание меню WordPress может быть интересным. Вместо того, чтобы писать код и думать о том, как это будет работать в блоге, разработчики WordPress создали интуитивно понятную и удобную для пользователя систему. Это позволяет вам составлять части меню, используя простой интерфейс перетаскивания.
Дизайн меню в WordPress зависит от темы. Он может выглядеть большим или маленьким. Некоторые меню WordPress анимированы и динамичны. Остальные бывают регулярными и статичными. Некоторые из них могут иметь целые сообщения, карты или формы, размещенные внутри навигации. Все это зависит.
Если у вас нет приятного меню для работы, вы можете обвинить в этом разработчика темы. Но прежде чем вы начнете кричать, имейте в виду, что все это полностью настраивается. Кроме того, многие фантастические плагины могут превратить ваше простое старое меню WordPress в своеобразное приложение.
Сегодня мы не будем вдаваться в подробности о плагинах и детальной настройке. Вместо этого мы собираемся сосредоточиться на добавлении стандартных элементов навигации в WordPress, которые каждый новичок может сразу начать использовать.
Что вы можете добавить в меню WordPress?
Без установки дополнительных расширений меню WordPress позволяют добавлять страницы, сообщения, пользовательские ссылки и категории.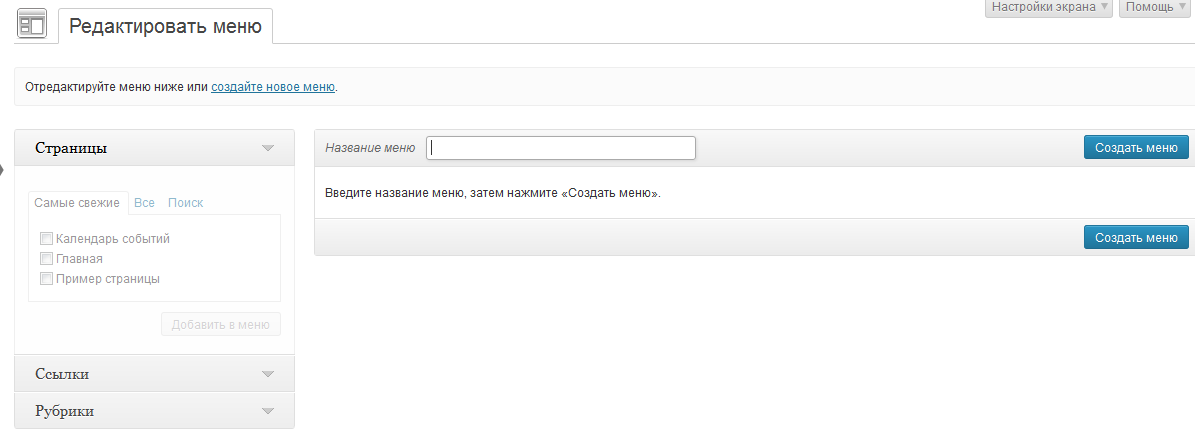
Сколько меню и мест меню вы можете ожидать?
Нет никаких ограничений на то, сколько меню WordPress вы можете создать. Так что не стесняйтесь создавать разные и при необходимости менять их местами. Имея возможность создавать бесчисленные меню, вы можете создавать отдельные списки навигации, социальные меню или даже добавлять меню на боковые панели.
Хотя все темы WordPress имеют как минимум одно место, где вы можете отображать меню, большинство из них предлагает несколько мест для работы. При наличии более сложных сайтов потребуется отображать меню более чем в одной области, чтобы посетители могли чувствовать себя более комфортно при переходе между страницами.
Как создать свое первое меню WordPress
Чтобы перейти к редактору меню в WordPress, перейдите в Внешний вид -> Меню .
Если это новая установка сайта, вы можете ожидать, что пустая страница будет разделена на два сегмента. На левой стороне несколько вкладок содержат все доступные элементы, которые можно добавить в меню.
- Придумайте узнаваемое имя и впишите его
- Нажмите кнопку «Добавить меню» справа.
Мгновенно правый аспект экрана изменится, и теперь вы увидите разделы, в которых вы можете редактировать структуру меню и его настройки. Но обо всем по порядку; давайте добавим некоторые элементы в ваше новое меню.
Добавить элементы меню
На этом этапе ваше основное внимание должно быть сосредоточено на левой части редактора. Как мы упоминали ранее, вы найдете вкладки, которые содержат страницы, сообщения, настраиваемые ссылки и категории. В большинстве случаев средний блог WordPress использует страницы и категории в качестве элементов меню. Но это не значит, что вам не следует добавлять туда и другие компоненты.
- Откройте любую из вкладок
- Выберите страницы, записи и категории или добавьте собственные ссылки
- Нажмите кнопку «Добавить в меню» на каждой вкладке перед переключением на следующую.

Добавлять сообщения, страницы и категории очень просто, так как вам нужно только выбрать их из списка. Но если вы добавляете настраиваемую ссылку, у вас должен быть полный URL-адрес страницы (например: http://www.google.com ). Также добавьте имя (метку), которое будет отображаться для этой ссылки (пример: Google )
Упорядочить пункты меню (перетаскивание)
После того как вы добавите более одного пункта меню слева направо от редактора, эти элементы появятся под структурой меню. Здесь WordPress позволяет вам перетаскивать элементы и, таким образом, переставлять их в любое положение, которое вам нравится.
Щелкнув значок маленькой стрелки справа от каждого элемента, WordPress откроет несколько дополнительных настроек. Затем вы можете быстро изменить метку пункта меню (имя, которое отображается в списке). Кроме того, здесь вы можете управлять расположением пунктов меню, щелкая соответствующие ссылки – например, перемещать объект вверх и вниз, отправлять его наверх или размещать под другим элементом для создания подменю.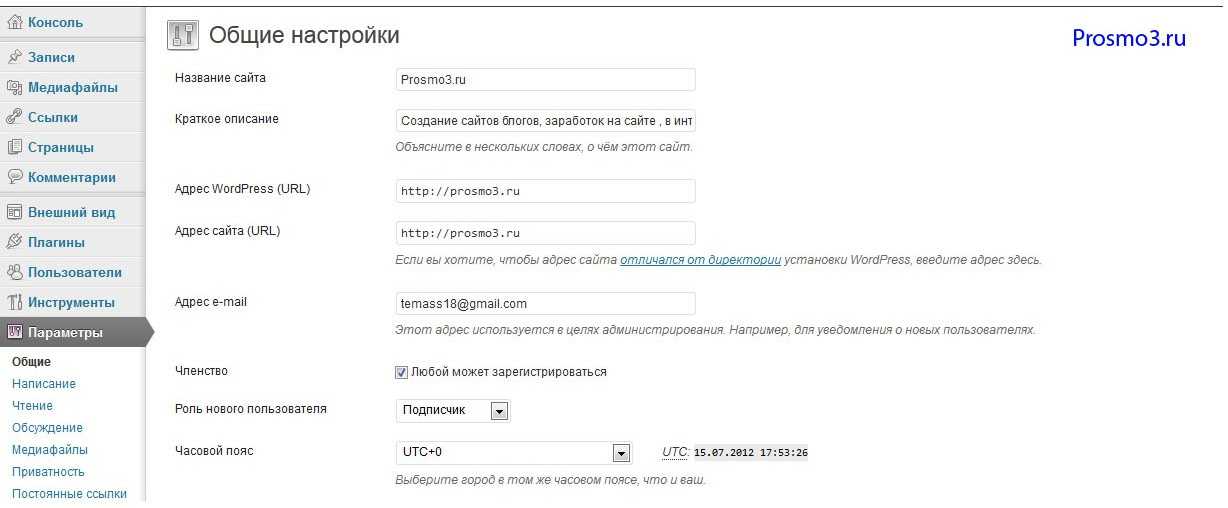
Вы также можете легко удалить элемент из меню, щелкнув красную ссылку «Удалить» в нижней части карточки. Не волнуйтесь; это действие не удалит выбранную страницу, публикацию или категорию, а только удалит ее из меню, которое вы редактируете. Если бы это была настраиваемая ссылка, она была бы удалена, поэтому убедитесь, что вы помните URL-адрес, если решите снова добавить ту же настраиваемую ссылку.
Подменю – это вложенные элементы меню, которые зависят друг от друга. Элементы подменю называются родительскими и дочерними элементами меню. Чтобы просмотреть подменю, пользователь обычно должен навести курсор мыши или щелкнуть родительский элемент. Подменю используются для организации контента по категориям и для отображения более компактного меню навигации, которое легче понять.
Чтобы создать подменю с помощью техники перетаскивания, переместите один элемент под другим, но не забудьте переместить его немного вправо, прежде чем отпускать левую кнопку мыши.
Если вам просто не нравится перетаскивать элементы (и, по правде говоря, иногда бывает неприятно достичь того, что вы задумали), WordPress позволяет вам управлять элементами с помощью простых ссылок:
- Добавьте в меню как родительские, так и дочерние элементы
- Щелкните маленькую стрелку на элементе меню, который вы имели в виду в детстве (с отступом)
- Нажмите ссылку «Под родительским разделом», где «родительский» будет меткой элемента над ним.

Если вы решили удалить элемент подменю, вы можете просто переместить его немного влево. Либо щелкните маленькую стрелку на элементе и выберите «Из родительского раздела», где «родительский» снова будет меткой элемента над ним.
Настройки меню
Перед сохранением вновь созданного меню следует позаботиться о еще двух важных параметрах.
- Автоматическое добавление страниц – каждый раз, когда создается новая страница верхнего уровня (основная, не имеющая родителя), она автоматически добавляется в это меню.
- Расположение отображения – если тема позволяет использовать несколько меню, выберите ее расположение из списка.
Когда вы довольны структурой, не забудьте нажать кнопку «Сохранить меню», которая находится справа вверху и внизу редактора.
Параметры экрана
В самом верху страницы вы можете найти вкладку «Параметры экрана». После щелчка на вкладке отобразится еще несколько параметров, которые позволят вам управлять настройками меню.
- Ящики – в дополнение к стандартным элементам вы можете отображать теги и форматы, которые затем можно добавлять в меню.
- Расширенные свойства меню – добавьте цель ссылки, атрибут цели, классы CSS, отношения ссылок (XFN) и описание.
Несмотря на то, что в темах есть предопределенные области для добавления меню, вы можете легко добавить свои собственные на боковую панель или любые другие области, готовые для виджетов.
- Перейдите в Внешний вид -> Виджеты
- Найдите виджет «Пользовательское меню» слева.
- Перетащите его вправо в любую имеющуюся у вас область, готовую к работе с виджетами (например, боковую панель).
- Выберите имя
- Выберите меню, которое вы создали ранее
- Нажмите кнопку «Сохранить».
Если вам неудобно работать с виджетами, перейдите по ссылке, чтобы узнать больше о настройке виджетов в WordPress.
Вывод
Создание веб-сайта без меню навигации – это все равно, что бить посетителей прямо по лицу.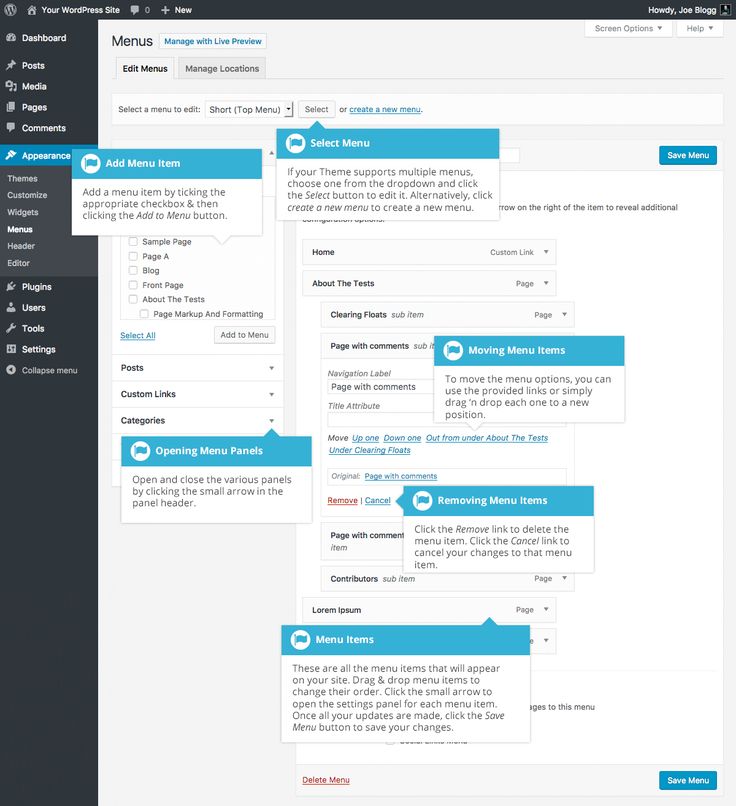 Итак, прежде чем предоставлять сайт для публики и продвигать его, обязательно создайте функциональное меню WordPress, которое поможет вам и посетителям быстрее перемещаться по сайту. Хорошее меню навигации также может помочь вам повысить рейтинг в поисковых системах.
Итак, прежде чем предоставлять сайт для публики и продвигать его, обязательно создайте функциональное меню WordPress, которое поможет вам и посетителям быстрее перемещаться по сайту. Хорошее меню навигации также может помочь вам повысить рейтинг в поисковых системах.
Мы надеемся, что это руководство помогло вам сделать первый шаг к меню WordPress и что вы сможете без проблем создавать новые. Не забывайте при необходимости создавать подменю и использовать дополнительные места для отображения меню навигации. Также можно добавлять меню в области с виджетами. Но если вам нужен больший контроль над меню WordPress, необходимо будет изменить тему или установить дополнительные плагины.
Источник записи: https://firstsiteguide.com
Настройка навигационного меню сайта CMS WordPress elementor
В данном видео-уроке мы научимся редактировать меню.
Тема урока: «Редактирование меню»
Добрый день. Тема урока: «Редактирование меню».
Тема урока: «Редактирование меню».
Меню почти всегда располагается в «Header». Для того, чтобы перейти к редактированию меню, нужно навести мышку на кнопку «Редактировать в Elementor» и нажать на кнопку «Header» в выпадающем меню, рисунок 1.
Рисунок 1 – выбор редакции header|body|footerРедактировать элемент, например, добавлять страницы в «Меню», нельзя. В открывшемся редакторе можно настраивать только визуальный вид меню. Также как и у всех других элементов, у «Меню» есть настройки внешнего вида, такие как:
- Эффект при наведении
- Отступы
- Выпадающее меню
- Выравнивание
И многое другое, рисунок 2.
Рисунок 2 – настройка внешнего вида менюСамо меню как элемент настраивается в консоли. Для того, чтобы настроить или редактировать меню, в консоли администратора нужно навести курсор мыши на название сайта, которое располагается в левой части консоли. Затем в выпадающем меню нажать на кнопку «Консоль», рисунок 3.
Рисунок 3 – переход в консоль WordPressПерейдя в консоль WordPress, необходимо найти расположенную с левой стороны вкладку «Внешний вид», которая имеет маленькую иконку кисточки для рисования. Наведя курсор на вкладку «Внешний вид», в выпадающим справа меню нужно нажать на кнопку «Меню», рисунок 4.
Наведя курсор на вкладку «Внешний вид», в выпадающим справа меню нужно нажать на кнопку «Меню», рисунок 4.
Здесь располагается главное меню, которое было установлено при создании сайта. Есть возможность выбрать из выпадающего списка другое меню, если потребуется. При этом, если потребуется, имеется возможность выбрать из выпадающего списка другое меню, рисунок 5.
Рисунок 5 – выбор менюНовые элементы меню можно добавлять с помощью кнопки «Страницы», которая располагается слева от вкладок основного меню. Нажав в этом окошке на вкладку «Все», откроется список со всеми доступными элементами, которые можно добавить в меню. Выбрав нужный элемент, отметив его синей галочкой, требуется нажать на кнопку «Добавить в меню». После нажатия, в основном меню сразу появится добавленная страница. Затем, чтобы сохранить результат, следует нажать на кнопку «Сохранить меню», которая располагается в правом нижнем углу, рисунок 6.
Рисунок 6 – добавление новых страниц в менюОбновив страницу сайта, будет видно, что в меню добавилась новая вкладка, рисунок 7.
Также в меню можно вставить ссылки на записи сайта, на категории товаров сайта, произвольные ссылки, рубрики и многое другое.
Произвольные ссылки, такие как номера телефонов, настраиваются следующим образом:
Во вкладке «Произвольные ссылки» в поле «url» следует вписать «Tel: (номер телефона)», а в поле «Текст ссылки» сам номер телефона. После нажатия на кнопку «Добавить в меню», в основном меню добавится номер телефона, рисунок 8.
Рисунок 8 – добавление произвольной ссылкиМожно назвать меню собственным названием. Для этого в поле «Название меню», необходимо ввести название, а затем нажать на «Сохранить меню». Устанавливать местоположение меню не нужно, так как по умолчанию при создании сайта его добавляют в Header сайта.
Меню для мобильных устройств
Если требуется создать новое меню, например для мобильных устройств, нажать на подсвеченный текст «Создайте новое меню», который располагается рядом с вкладкой «Выбрать меню» в верхней части поля настройки меню, рисунок 9.
После того, как меню будет названо, откроется возможность добавлять страницы в новое меню. Для этого также как и в прошлом меню, из списка всех доступных для добавления страниц, требуется выбрать нужные, затем нажать на кнопку «Добавить в меню», рисунок 10.
Рисунок 10 – добавление страниц в новое менюПосле того как элементы будут добавлены в новое меню, требуется нажать на кнопку «Сохранить меню». Теперь можно перейти в Elementor на сайте, обновить страницу, чтобы получить последние данные об изменениях и выбрать нужное меню из списка всех меню с левой стороны, рисунок 11.
Рисунок 11 – выбор созданного меню в ElementorТеперь, чтобы новое созданное меню отображалось на мобильных устройствах, требуется продублировать элемент «Меню», затем выделить дубликат, которой появился под дублирующим элементом, выбрать для него новое созданное меню в панели настройки слева во вкладке «Menu». Далее, чтобы на мобильных устройствах отображалось только новое меню, следует выделить новое меню, перейти во вкладку «Адаптивность» и скрыть этот элемент для компьютерной и планшетной версии сайта, рисунок 12.
После нажатия на кнопку «Обновить», можно увидеть, как будет выглядеть добавленное меню в мобильной версии сайта. Для этого требуется перейти на редактирование мобильной версии сайта.
Спасибо за внимание. В следующем уроке будет рассматриваться тема: якорные ссылки Тема: «Якорные ссылки».
Как создать пользовательское меню навигации в WordPress
- Фейсбук
- Твиттер
Хотите упростить навигацию по сайту? Хотя веб-сайт WordPress по умолчанию, как правило, прост в навигации, новые посетители могут легко заблудиться. По этой причине многие разработчики создают свои собственные меню навигации, чтобы помочь посетителям.
Меню навигации имеют решающее значение для помощи посетителям в навигации по вашему веб-сайту. Чем больше разделов добавлено на ваш веб-сайт, тем сложнее посетителям, впервые зашедшим на него, ориентироваться на нем. Вы всегда хотите, чтобы ваш веб-сайт был компактным и удобным для навигации в любое время.
Вы всегда хотите, чтобы ваш веб-сайт был компактным и удобным для навигации в любое время.
Сегодня я продемонстрирую несколько способов создания пользовательского навигационного меню.
Зачем создавать пользовательское меню навигации
Настроить меню в WordPress довольно просто, и это должно быть одной из первых вещей, которые вы делаете на своем веб-сайте. Они предлагают веб-сайту множество преимуществ, которыми можно воспользоваться.
Наиболее известным преимуществом меню является помощь посетителям в поиске пути на вашем веб-сайте. В то же время они позволяют продвигать собственный контент, поскольку он всегда отображается в меню навигации.
И меню используются не только для отображения контента. У них могут быть другие параметры, такие как контактная информация, аффилированные сделки, дочерние веб-сайты и т. д.
Существует множество типов меню на выбор, но наиболее распространенным способом их разделения являются статические и плавающие меню. Статическое меню остается на одном месте на странице, а плавающее будет следовать за посетителями по мере их прокрутки.
Статическое меню остается на одном месте на странице, а плавающее будет следовать за посетителями по мере их прокрутки.
Оба варианта имеют свои преимущества, и их одинаково легко реализовать с помощью подходящего плагина.
Как создать пользовательское меню навигации
Создать меню навигации довольно просто, и существует множество способов сделать это.
В этом уроке я покажу вам три способа настройки меню. Я покажу, как создать его без плагина, как создать липкое или плавающее меню и как использовать плагин Max Mega Menu.
Метод 1: Настройка меню без плагинов
Шаг 1: Перейдите в настройщик вашей темы
Интуиция большинства людей заключается в том, чтобы использовать плагин для создания стильного меню, но вы можете сделать это без использования одного плагина. Фактически, многие темы имеют свои собственные параметры меню, которыми вы можете воспользоваться. А некоторые плагины даже требуют наличия меню.
Таким образом, это может быть неизбежно в зависимости от подключаемого модуля.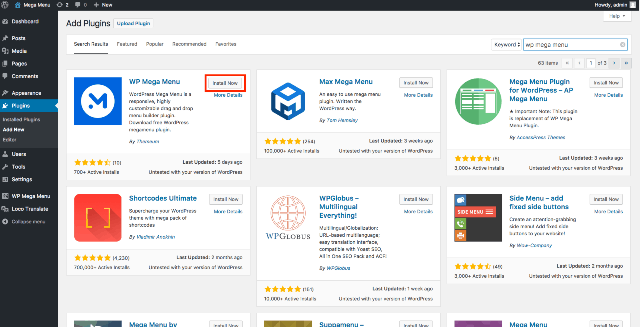
Просто имейте в виду, что все изменения, внесенные в систему меню вашей темы, относятся к этой конкретной теме. Таким образом, при смене темы вам придется заново настраивать меню.
Нажмите «Внешний вид» и выберите «Настроить».
Здесь вы можете настроить практически каждый аспект вашей темы. В нашем случае мы хотим настроить меню, поэтому нажмите на опцию «Меню».
Шаг 2: Настройте свои меню
Здесь вы можете настроить любые существующие меню на вашем веб-сайте или создать новое.
Примечание: В этом уроке я покажу, как сделать новый, но в этом нет необходимости, если он у вас уже есть. Вместо этого вы должны сосредоточиться на его настройке.
Чтобы отредактировать существующее меню, просто нажмите на название меню. Чтобы создать новое меню, нажмите на кнопку «Создать новое меню».
Теперь будет предложено создать имя для меню. Введите имя и нажмите кнопку «Далее». Далее вам нужно добавить некоторые пункты меню. Нажмите на кнопку «+ Добавить товары».
Нажмите на кнопку «+ Добавить товары».
WordPress позволяет добавлять пользовательские ссылки, страницы, сообщения, категории и теги в качестве пунктов меню. В большинстве случаев настраиваемые ссылки являются наиболее универсальным вариантом использования. Позволяет добавить любую ссылку в меню. Например, вы можете создать домашнюю страницу и использовать ссылку на свою домашнюю страницу.
Конечно, некоторые из основных опций, например домашняя, уже существуют в разделе страницы. Добавьте столько пунктов меню, сколько необходимо.
Меню появится в том месте, где оно находится в вашей теме. Вы можете просматривать все изменения в режиме реального времени в редакторе тем.
В моем случае. используя тему Poseidon, меню находится вверху.
Если вы недовольны положением, вам придется в значительной степени настроить свою тему. Таким образом, я рекомендую переключиться на другую тему.
Метод 2: Как создать липкое меню
Шаг 2: Установка липкого меню
Плагин Sticky Menu (или что угодно!) на прокрутке позволяет легко добавить липкое меню на ваш сайт WordPress.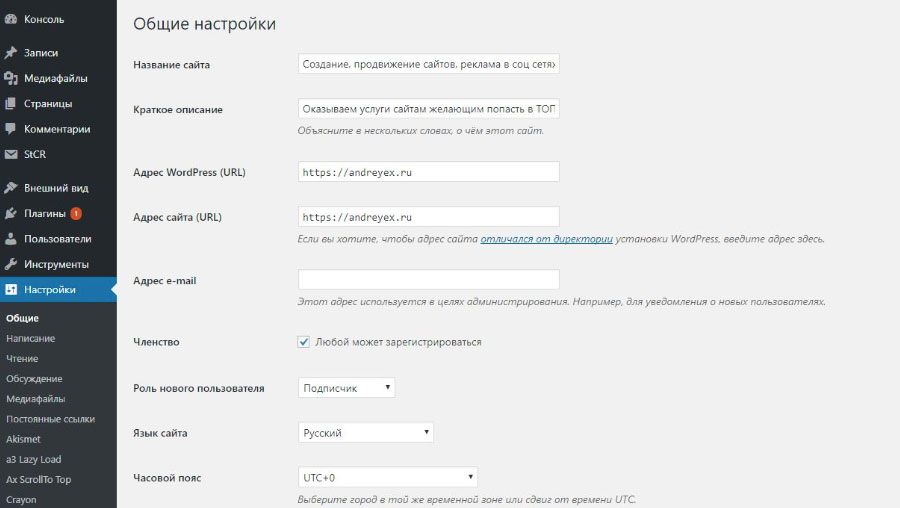 Его очень легко настроить с помощью этого плагина, но вам уже понадобится меню на вашем веб-сайте или сначала создайте его. таким образом, вам нужно будет сначала следовать методу 1.
Его очень легко настроить с помощью этого плагина, но вам уже понадобится меню на вашем веб-сайте или сначала создайте его. таким образом, вам нужно будет сначала следовать методу 1.
Плагин сделает всю работу, и вам просто нужно знать CSS ID меню, и этот плагин сделает его липким для вас. Вы всегда можете изменить меню всякий раз, когда добавляете новый контент или разделы на свой сайт.
Начните с нажатия «Плагины» и выбора опции «Добавить новый» на левой панели администратора.
Найдите Sticky Menu в доступном окне поиска. Это подтянет дополнительные плагины, которые могут оказаться полезными.
Прокрутите вниз, пока не найдете Sticky Menu (или что угодно!) на плагине Scroll, нажмите кнопку «Установить сейчас» и активируйте плагин для использования.
Шаг 2: Добавьте залипающее меню
Первое, что вам нужно, это идентификатор CSS.
Чтобы получить его, просто посетите действующую страницу вашего сайта. Перейдите в меню вашего сайта и щелкните его правой кнопкой мыши. Выберите опцию «Проверить». Вы увидите, как экран вашего браузера разделяется между веб-сайтом и кодом. Прокрутите код, пока не найдете следующую строку.
Выберите опцию «Проверить». Вы увидите, как экран вашего браузера разделяется между веб-сайтом и кодом. Прокрутите код, пока не найдете следующую строку.
[ht_message mstyle=”info” title=”” show_icon=”” id=”” class=”” style=”” ]

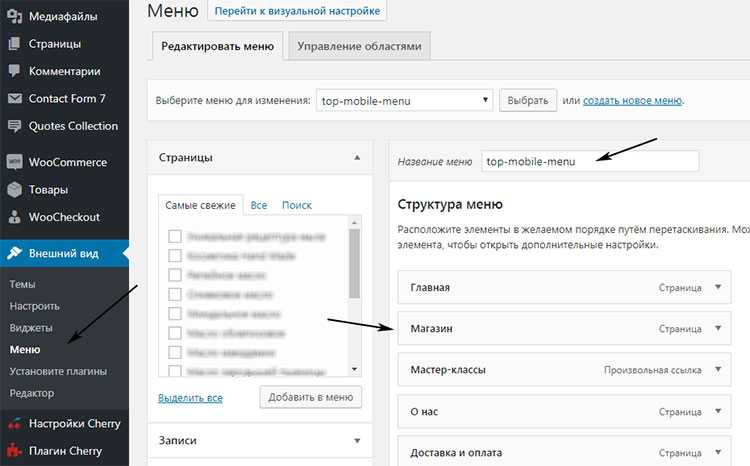 По такому же принципу добавляем остальные цвета для остальных разделов меню и нажимаем
По такому же принципу добавляем остальные цвета для остальных разделов меню и нажимаем