Начало работы на WordPress.com — Справка
Добро пожаловать на WordPress.com! Для создания блога, веб-сайта для небольшого бизнеса и подобных проектов существует несколько базовых подходов.
Из этого руководства вы узнаете следующее.
- Как добавлять содержимое, например записи и страницы, на сайт.
- Как использовать редактор блоков.
- Как использовать настройщик для внесения глобальных изменений на сайте, таких как добавление меню и настройка домашней страницы.
Видео: Начало работы на WordPress.com
Строительные блоки WordPress.com
Любой сайт WordPress.com состоит из двух частей.
Содержимое
Настройка — изменения по всему веб-сайту, такие как редактирование меню, настройка цветов, добавление виджетов, дополнительный CSS-код и т. д., выполняются с помощью нашего настройщика. Настройщик находится в разделе Мои веб-сайты → Дизайн → Настройка.
Добавление содержимого
Для начала рассмотрим, как добавлять содержимое. Перейдите в раздел

Что такое запись и страница и чем они отличаются?
Страница используется для содержимого, которое не нужно часто изменять. Хорошими примерами страниц будут домашняя страница, страница о проекте, страница контактов и страница с перечнем ваших продуктов или услуг.
Записи или публикации в блоге больше похожи на новостные статьи. Хорошие примеры публикаций: отраслевые новости, личный журнал, обзоры на кинофильмы и другие статьи на определённую тему. Возможность добавления записей блога предусмотрена для всех веб-сайтов на основе WordPress.com, однако использовать её не обязательно.
Подробная информация о различиях записи и страницы.
Добавление вашей первой страницы
А теперь давайте добавим несколько страниц на ваш сайт.
Сначала откройте раздел Мои веб-сайты → Веб-сайт → Страницы и щёлкните Добавить новую страницу.
Откроется редактор блоков.
При создании новой страницы будет предложено выбрать предварительно разработанный шаблон. Вы можете выбрать один из предложенных шаблонов и отредактировать его или начать с пустой страницы.
В правой части редактора находятся настройки документа. Здесь можно посмотреть статус страницы, добавлять категории и теги к записям, устанавливать избранное изображение и многое другое.
Компоненты редактора блоков. Если панель настроек справа скрыта, щёлкните значок шестеренки рядом с кнопкой Опубликовать.Рассмотрим редактор подробнее.
Редактор блоков
Это наш редактор блоков, и он работает одинаково независимо от того, создаете вы запись или страницу. Содержимое на страницу можно добавить, вставляя различные блоки. Для вставки блока щёлкните значок вставки блока
Добавить блок и выбрать необходимый тип блока можно одним из следующих способов.
- Нажмите значок ⊕ слева от любого пустого блока.
- Нажмите значок ⊕ в левом верхнем углу редактора.
- Нажмите клавишу Enter (клавишу перевода строки), находясь в выбранном блоке, чтобы создать под ним новый блок.
- Нажмите значок ⊕ по центру над существующим блоком, чтобы добавить над ним ещё один.
- Щёлкните три точки над выделенным блоком и выберите, куда добавить новый блок: выше или ниже текущего.
На страницу можно добавлять все возможные виды блоков: абзац, изображение, галерею, столбцы и таблицы. Список доступных блоков можно посмотреть здесь.
Вот часто используемые блоки, которые могут быть вам полезны.
- Блок абзаца: стандартный блок, используемый для добавления простого текста в запись или на страницу.
- Блок изображения: используется для добавления отдельных изображений в запись или на страницу.
- Блок обложки: служит для добавления текста поверх изображения.
- Блок колонок: позволяет легко размещать блоки рядом друг с другом.
- Блок заголовка: используется, чтобы добавить текст заголовка в запись или на страницу.
Нажав на значок вставки блока ⊕, можно выполнить поиск по блокам или прокрутить вниз и раскрыть каждый список, чтобы увидеть все доступные варианты. Добавив блок, можно изменить его положение, нажимая на стрелки слева и справа от него или перетаскивая блок мышью.
Всякий раз при добавлении и выборе блока в правой части редактора отображаются дополнительные настройки блока. Каждый блок имеет собственный набор настраиваемых параметров. Перейдите на вкладку «Документ» вверху, чтобы вернуться к настройкам страницы.
Удаление блока
Чтобы удалить блок, необходимо выбрать его, щёлкнуть меню с эллипсами и выбрать
Дополнительную информацию о нашем редакторе блоков вы найдёте в подробном руководстве.
Закончив с настройкой страницы, нажмите Опубликовать в правом верхнем углу. Хотите добавить и опубликовать ещё несколько страниц? Опубликуйте их сейчас, а затем перейдите к следующему шагу. Чтобы добавить страницу блога, создайте и опубликуйте страницу, назовите её «Блог» (или как угодно иначе) и оставьте её пустой. В следующем шаге мы добавим на неё записи.
Беспокоитесь, что люди увидят ваш веб-сайт, пока он ещё не закончен? Перейдите в раздел
Мои веб-сайты → Управление → Настройки и в настройках конфиденциальности выберите Не виден или Личный. Подробнее
Настройщик
Теперь у вас должно быть несколько страниц с содержимым. Сделаем так, чтобы люди в Интернете увидели их! Для внесения изменений откройте настройщик. Перейдите в раздел Мой веб-сайт → Дизайн → Настройка.
Настройка домашней страницы и страницы записей
Первое, что необходимо сделать, это установить домашнюю страницу. Для этого выберите настройки домашней страницы. Здесь можно настроить отображение списка ваших последних записей (
Добавление меню
Теперь добавим созданные страницы в меню, чтобы посетители могли найти их. Для этого перейдите в раздел Меню → Основное → Добавить элементы. На экране появится список опубликованных страниц. Щёлкните страницы, которые необходимо добавить в меню.
Изменить порядок элементов в меню и создать подменю можно, щёлкая и перетаскивая элементы мышью. Для этого можно также использовать функцию
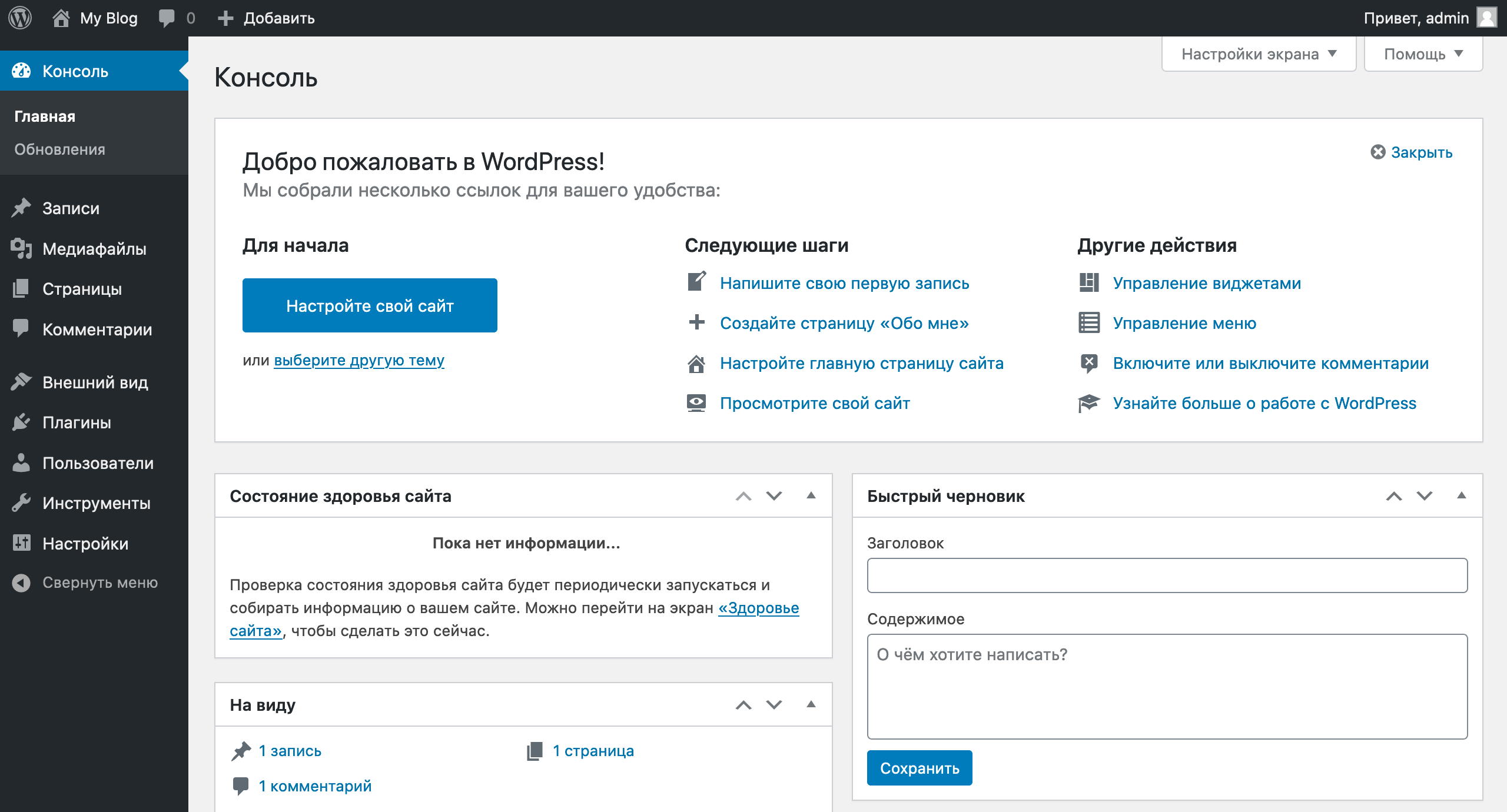
Подробнее о настройке меню.
Сохранение изменений настройщика
По окончании настройки нажмите кнопку «Опубликовать», чтобы сохранить изменения. Представьте, что это обычная кнопка сохранения. Если в настройках конфиденциальности вы выбрали «личный», пользователи в Интернете не смогут зайти на ваш веб-сайт, пока вы не откроете его для публичного доступа.
Общие вопросы
Вы можете запустить веб-сайт, выполнив инструкции этого руководства, однако вам могут потребоваться ещё некоторые функции. Ниже вы найдете список распространенных вопросов и функций.
Как создать страницу только с определёнными записями блога?
Такие страницы называются страницами категорий. Чтобы настроить их, создайте несколько сообщений в блоге и назначьте им категории в редакторе записей. Затем перейдите в настройщик, чтобы отредактировать меню. При нажатии на кнопку Добавить элементы отобразится раздел Категории. Здесь можно выбрать категорию для добавления в меню. Теперь на этой странице будут отображаться записи блога только выбранной категории. Подробнее о настройке категорий.
Также можно использовать блок последних записей для отображения списка записей блога определенной категории на любой странице.
Как добавить плагины?
Для всех веб-сайтов на базе WordPress.com доступен полный набор встроенных функций, необходимых для решения большинства задач. Кроме того, для веб-сайтов на тарифных планах Business и eCommerce доступна установка плагинов сторонних разработчиков.
Как подключить собственный домен?
Для любого веб-сайта на платном тарифном плане можно подключить пользовательский домен. Вы можете использовать уже имеющийся домен или зарегистрировать у нас новый. Подробнее о добавлении пользовательских доменов.
Как изменять темы?
Перейдите в раздел Мой веб-сайт → Дизайн → Темы. Вы можете изменять темы столько раз, сколько вам необходимо. Изменение темы затрагивает только внешний вид сайта, но не его содержимое. Подробнее о темах.
Вы можете изменять темы столько раз, сколько вам необходимо. Изменение темы затрагивает только внешний вид сайта, но не его содержимое. Подробнее о темах.
Обратите внимание, что для некоторых тем может потребоваться дополнительная настройка. Инструкции по настройке будут приведены на странице настройки темы.
Что такое виджеты?
Виджеты — это инструменты или содержимое, которые можно добавлять, перемещать и удалять в определенных областях веб-сайта. Добавить виджеты можно в разделе Мои веб-сайты → Дизайн → Настройка → Виджеты. В этом разделе можно посмотреть список доступных для виджетов областей на вашем веб-сайте. Расположение областей для виджетов зависит от темы. Посмотрите список виджетов, которые вы можете добавить на свой сайт.
Создание Сайта на WordPress: Пошаговое Руководство
WordPress
access_time5 марта, 2020
hourglass_empty5мин. чтения
Мы не откроем Америку, если скажем, что сайт уже давно стал необходимостью для любого бизнеса, организации или даже личных проектов, а WordPress — одной из самых популярных платформ. Однако не все знают, как сделать сайт. В этом руководстве пошагово описано создание сайта на WordPress. Так что, если вы хотите пройти через весь процесс самостоятельно, поехали!
Начинаем Путешествие по WordPress
Итак, как же создать сайт WordPress? На самом деле это не так сложно, как вы думаете. В конце концов, WordPress — это система управления контентом, которая создавалась для людей, обычных пользователей, специально для того, чтобы помочь им с запуском сайтов. Следуйте нашему руководству и уже к обеду у вас будет собственный сайт/блог.
1. Определяем Тематику Контента
Создание сайта на WordPress, как и любого другого сайта, начинается с определения типа ресурса. Что вы хотите создать: блог, интернет-магазин (англ), сайт-визитку вашей компании и т.д.?
Рекомендуем к прочтению наши статьи о различных типах сайтов и блогов.
Если вы создаёте сайт для личного пользования, выберите тему, на которой будет сосредоточен ваш сайт. Другими словами, выберите нишу, в которой вы будете работать и создавать контент.
Это может быть что угодно: фотографии (англ), путешествия, кулинария (англ) и другое. Выберите что-то интересное для вас, чтобы со временем создание контента по этой теме не стало чем-то обременительным.
После выбора ниши, следует подумать о конечной цели вашего сайта. Планируете ли вы монетизировать его или это просто увлечение? Какие бы цели вы ни ставили перед собой, убедитесь, что они последовательны.
Вам также следует определиться с целевой аудиторией: кому будет полезен ваш ресурс? Отталкиваясь от этого, подберите правильный формат, стиль и тон контента.
2. Выбор Доменного Имени
Еще один важный шаг, над которым нужно хорошенько продумать — выбор домена. Доменное имя будет представлять ваш бренд, это первое, на что обращают внимание посетители. Убедитесь, что он отображает идею вашего сайта.
Что общего между Википедией, YouTube и Netflix? Краткое и уникальное имя, которое легко написать и вспомнить. Именно таким должно быть доменное имя. Вы не хотите терять посетителей только потому, что ваш домен сложно запомнить или написать правильно.
Существуют специальные генераторы доменных имён (англ), которые помогут вам справится с этой задачей.
Если вы довольны выбранным именем, самое время проверить, доступно ли оно, и зарегистрировать его. Здесь, в Hostinger, вы можете приобрести домены с расширением .xyz, .online или .store менее чем за 1$, а домен .com — всего за 508₽.
3. Выбираем Хостинг
Для запуска сайта WordPress вам нужно найти правильный хостинг. Есть несколько важных моментов, которые следует учитывать при выборе провайдера:
- Что вам нужно: сколько ресурсов понадобится вашему сайту, каков ваш план на следующие 12 месяцев и насколько большой он будет.

- Время безотказной работы. Важно, чтобы ваш сайт работал и работал стабильно 24/7/365. Убедитесь, что хостинг гарантирует это.
- Служба поддержки. Если всё-таки так случилось, что ваш сайт не работает или у вас возникли какие-либо проблемы, важно, чтобы вы могли обратиться в службу поддержки за помощью.
- Прост в использовании. Многие владельцы веб-сайтов не имеют опыта программирования. Панель управления должна быть удобной и простой в навигации.
- Доступность. Бюджет и затраты — не последнее, что играет роль при запуске сайта. Вы не хотите платить деньги за хостинг, который не отвечает вашим потребностям.
И немножко рекламы: если вы задумываетесь про хостинг в Hostinger, забегая на перёд, скажем, что вы получите всё, что мы перечислили выше. Мы предлагаем недорогой, но качественный хостинг, поддержку клиентов онлайн, 99.9% аптайма и многое другое.
Вот краткий обзор общих планов хостинга Hostinger:
4. Установка WordPress
Как же установить WordPress? Ещё одно преимущество хостинга Hostinger — это удобная установка WordPress всего в несколько кликов из панели управления.
Вот как это происходит:
1. Зайдя в личный кабинет Hostinger, щёлкните значок Автоустановщика на панели инструментов.
2. Найдите кнопку WordPress и просто нажмите на неё.
3. Введите необходимые данные:
- URL — ваш зарегистрированный домен или адрес вашего сайта WordPress.
- Язык — выберите основной язык для WordPress.
- Имя администратора — имя пользователя, которое вы будете использовать для входа в панель управления WordPress.
- Пароль администратора — пароль, который вы должны ввести, чтобы войти в админку WordPress.
- Электронная почта администратора — введите активный адрес электронной почты, так как он будет использоваться для уведомлений и сброса пароля.
- Заголовок сайта — заголовок вашего сайта
- Тэглайн сайта — слоган или краткое описание того, о чём ваш сайт.

4. Нажмите на кнопку Установить.
5. Выбор Темы
Прежде чем запустить сайт, нужно убедиться, что он выглядит и работает хорошо.
Разные типы блогов или сайтов требуют разных макетов и тем. Дизайн интернет-магазина отличается от дизайна блога.
Огромный плюс в WordPress — огромное количество тем на выбор.
Темы WordPress бывают платные и бесплатные. Среди популярных бесплатных тем WordPress — Zakra, Shapely и Flash.
В то время как Uncode, Divi и X являются одними из рекомендуемых платных тем.
Вы можете просмотреть галерею тем WordPress и выбрать ту, которая соответствует вашим потребностям. Если вам нужна дополнительная информация о бесплатных темах, рекомендуем прочитать нашу статью на эту тему (англ).
Чтобы установить тему, просто войдите в свою панель управления WordPress и наведите курсор на вкладку “Внешний вид”. Выберите “Темы” и нажмите “Добавить новую”. Найдите нужную тему WordPress и наведите на неё курсор, затем нажмите кнопку “Установить”.
Подробное руководство вы можете найти в нашей статье о том, как установить темы WordPress.
6. Установка Плагинов
Создание сайта на WordPress также включает подбор и установку плагинов. WordPress предоставляет множество плагинов, которые помогут расширить функционал вашего сайта, например, расширить административные функции, настроить защиту сайта и многое другое.
Вот некоторые из основных плагинов (англ), с которых вы можете начать:
- WooCommerce — полезный плагин, с помощью которого вы можете превратить ваш сайт в интернет-магазин. Идеально подходит для тех, кто хочет продавать свои продукты или услуги через сайт WordPress.
- Yoast SEO — один из лучших плагинов для поисковой оптимизации (SEO). С его помощью, вы сможете публиковать более качественный, оптимизированный для поиска контент.
- W3 Total Cache ускорит загрузку вашего сайта на устройствах читателей при последующих посещениях.

- Keyy Two Factor Authentication — плагин для безопасности, защитит ваш сайт от несанкционированного доступа, запрашивает подтверждение личности через дополнительное устройство.
Как установить плагины:
- Перейдите в раздел плагинов в административной панели WordPress.
- Затем нажмите кнопку “Добавить новый” в верхней части страницы.
- Введите ключевое слово для поиска нужного вам плагина в поисковой строке, затем нажмите кнопку “Установить” возле названия плагина. Или, если вы скачали плагин заранее, просто нажмите “Загрузить плагин”. Затем “Выберите файл” — выберите архив с плагином на вашем компьютере и нажмите “Установить”.
- Чтобы активировать плагин, после процесса установки, нажмите “Активировать”.
Подробную инструкцию вы найдёте в нашей статье о том, как установить плагины для WordPress.
Как только вы всё это сделаете, приступайте к запуску сайта.
Что дальше?
Вот видите, создание сайта на WordPress — не такой уж и сложный процесс!
Тем не менее, это только начало вашего онлайн-путешествия. Следующим шагом будет создание аудитории. Другими словами, трафик. Для этого начните продвигать свой сайт, например, в социальных сетях.
Также советуем прочитать нашу статью о том, как привлечь трафик на сайт.
Чтобы облегчить вашу работу по продвижению сайта WordPress, установите плагин Google Analytics.
Следите за статистикой вашего сайта и лучше изучите посетителей. Вы сможете быстро увеличить свой трафик, если будете понимать, что нравится посетителям или наоборот заставляет их уйти из вашего сайта, и как они его используют.
Следите за обновлениями WordPress, тем и плагинов. Таким образом, вы сможете улучшить производительность вашего сайта, вовремя исправляя ошибки, добавляя новые функции и повышая безопасность.
Выводы
Теперь вы понимаете, как происходит создание сайта на WordPress и что это совсем не сложно! Самый трудоёмкий и кропотливый этап работы — это этап планирования самого процесса. Мы надеемся, что наше руководство поможет вам реализовать ваши идеи и в скором времени создать и запустить собственный сайт. Давайте ещё раз напомним, что вам предстоит сделать:
Мы надеемся, что наше руководство поможет вам реализовать ваши идеи и в скором времени создать и запустить собственный сайт. Давайте ещё раз напомним, что вам предстоит сделать:
- Определится с тематикой контента на сайте: выберите нишу, сформулируйте свои цели и определите целевую аудиторию.
- Выбрать доменное имя. Придумайте короткое, простое и запоминающееся доменное имя.
- Выбор хостинга. Напомним, что Hostinger предлагает надёжный хостинг по доступной цене.
- Установка WordPress. WordPress можно установить через панель управления Hostinger всего несколькими щелчками мыши.
- Выбор темы. Создайте сайт по своему вкусу с помощью тем WordPress.
- Установка плагинов: расширьте функциональность вашего сайта с помощью плагинов WordPress.
Начало работы с WordPress MVC
В WordPress нам часто приходится придерживаться простого PHP при создании плагинов. Это приводит к смешиванию кода PHP и HTML на одной странице, что не является хорошей практикой. Разделение интересов — это принцип разработки, который гласит, что мы должны разделить программу на разные части, а именно логику и представление. В этом уроке мы рассмотрим одно решение этой проблемы: WordPress MVC. Это плагин, который добавляет поддержку MVC в WordPress, поэтому мы можем написать наши плагины в стиле MVC.
Что такое MVC?
Прежде чем мы продолжим, важно, чтобы мы все были на одной странице. Если вы уже знаете, что такое MVC, смело переходите к следующему разделу.
Хорошо, так что же такое MVC? MVC расшифровывается как Model View Controller. Модель представляет данные, которые использует наше приложение. Это та часть, которая говорит с базой данных. Представление имеет дело с презентацией. Это то место, где мы помещаем HTML-код и основную логику представления. Наконец, есть Контроллер , основной задачей которого является связать эти два вместе. Примеры включают проверку и дезинфекцию ввода пользователя. Это в основном отвечает за контроль общего потока приложения.
Примеры включают проверку и дезинфекцию ввода пользователя. Это в основном отвечает за контроль общего потока приложения.
Установка и настройка
WP MVC — это плагин, который нам нужно установить, чтобы заставить MVC работать с WordPress. Вы можете скачать плагин здесь и установить его, как обычно вы устанавливаете плагин в WordPress. После этого войдите в WordPress и активируйте его на странице плагинов.
Построение плагина MVC Way
Прежде чем мы продолжим, я дам вам краткий обзор того, что мы будем строить в этом уроке. Мы создадим плагин, который будет перечислять все аниме, которое создается на административной стороне сайта. Очень похоже на то, что делает этот сайт . На стороне администратора у нас будет интерфейс, где мы можем добавлять, перечислять, редактировать или удалять аниме-шоу. В публичной части мы представим их в виде таблицы на определенной странице.
Теперь мы готовы создать новый плагин. Вы можете сделать это, перейдя по пути, куда вы установили плагин WP MVC.
cd path/to/plugins/wp-mvc Затем добавьте разрешения на выполнение в файл wpmvc . Это файл, который мы будем использовать для создания нового плагина.
chmod +x wpmvc Теперь мы можем сгенерировать новый плагин. Выполните следующую команду, чтобы сделать это.
./wpmvc generate plugin AnimeList Это создаст новый плагин в каталоге wp-content/plugins вашей установки WordPress. Для меня это создало каталог anime-list . Откройте этот каталог, а затем откройте файл anime_list_loader.php . Этот файл содержит функции, которые будут выполняться при активации или деактивации плагина. Поскольку нам потребуется сохранить много пользовательских данных, нам придется создавать пользовательскую таблицу вместо использования API параметров для хранения вещей в базе данных. Для этого мы должны добавить код, который создаст новую таблицу после активации плагина. Добавьте следующий код в метод
Добавьте следующий код в метод activate .
global $wpdb; $sql = ' CREATE TABLE '. $wpdb->prefix . 'animelists ( id int(11) NOT NULL auto_increment, title varchar(255) NOT NULL, poster varchar(255) NOT NULL, plot TEXT NOT NULL, genres TEXT default NULL, PRIMARY KEY (id) )'; dbDelta($sql); В приведенном выше коде мы создаем таблицу с полями id, title, poster, plot и genres с использованием необработанного SQL-запроса. Затем функция dbDelta используется для выполнения запроса SQL.
Затем, в соответствии с методом deactivate , мы должны навести порядок. Код ниже удаляет таблицу из базы данных WordPress.
require_once ABSPATH.'wp-admin/includes/upgrade.php'; global $wpdb; $sql = 'DROP TABLE ' . $wpdb->prefix . 'anime_lists'; $wpdb->query($sql); Обычно это не то, что вы хотели бы сделать. Некоторым пользователям все еще могут понадобиться данные, которые ваш плагин получил со временем. Даже если они деактивируют ваш плагин. Но для простоты мы не будем здесь с этим обращаться.
Сейчас самое время активировать новый плагин со страницы администрирования WordPress. Если все работает правильно, это должно было создать таблицу wp_anime_lists в вашей базе данных WordPress.
Далее выполните следующую команду:
./wpmvc generate scaffold AnimeList AnimeList Приведенная выше команда генерирует представления, контроллеры и модель для указанной вами модели. Первый AnimeList — это название плагина, а второй — название модели. Обратите внимание, что wpmvc использует здесь соглашение об именах. Модель всегда должна быть в единственном числе, а таблица — во множественном числе. И каждая заглавная буква в названии модели означает, что она должна быть отделена подчеркиванием. Название модели должно основываться на названии таблицы. Таким образом, используя приведенные выше правила, если имя таблицы anime_lists , модель должна называться AnimeList . Подчеркивания превращаются в CamelCasing, а множественное число преобразуется в единственном числе
Подчеркивания превращаются в CamelCasing, а множественное число преобразуется в единственном числе
Затем откройте файл add.php и edit.php в app/views/admin/anime_lists/ и добавьте следующий код:
<h3>Add Anime List</h3> <?php echo $this->form->create($model->name); ?> <?php echo $this->form->input('title'); ?> <?php echo $this->form->input('poster'); ?> <?php echo $this->form->input('plot'); ?> <?php echo $this->form->input('genres'); ?> <?php echo $this->form->input('producer'); ?> <?php echo $this->form->end('Add'); ?> В файле edit.php :
<h3>Edit Anime List</h3> <?php echo $this->form->create($model->name); ?> <?php echo $this->form->input('title'); ?> <?php echo $this->form->input('poster'); ?> <?php echo $this->form->input('plot'); ?> <?php echo $this->form->input('genres'); ?> <?php echo $this->form->input('producer'); ?> <?php echo $this->form->end('Update'); ?> То, что мы сделали выше, — это создание форм для добавления новых аниме-шоу и редактирования существующих. При этом используются помощники форм , встроенные в wpmvc. Чтобы разбить ее, сначала мы создаем новую форму, а затем вводим имя модели в качестве аргумента. В этом случае название модели — AnimeList .
<?php echo $this->form->create($model->name); ?> Далее мы выводим каждый из столбцов, добавленных в таблицу, с помощью метода input . Этот метод принимает имя поля в качестве первого аргумента. По умолчанию wpmvc определяет, какой тип поля он будет выводить, проверяя тип данных. Поэтому, если тип данных varchar , он выведет текстовый ввод. Если тип данных является text он выведет text и так далее.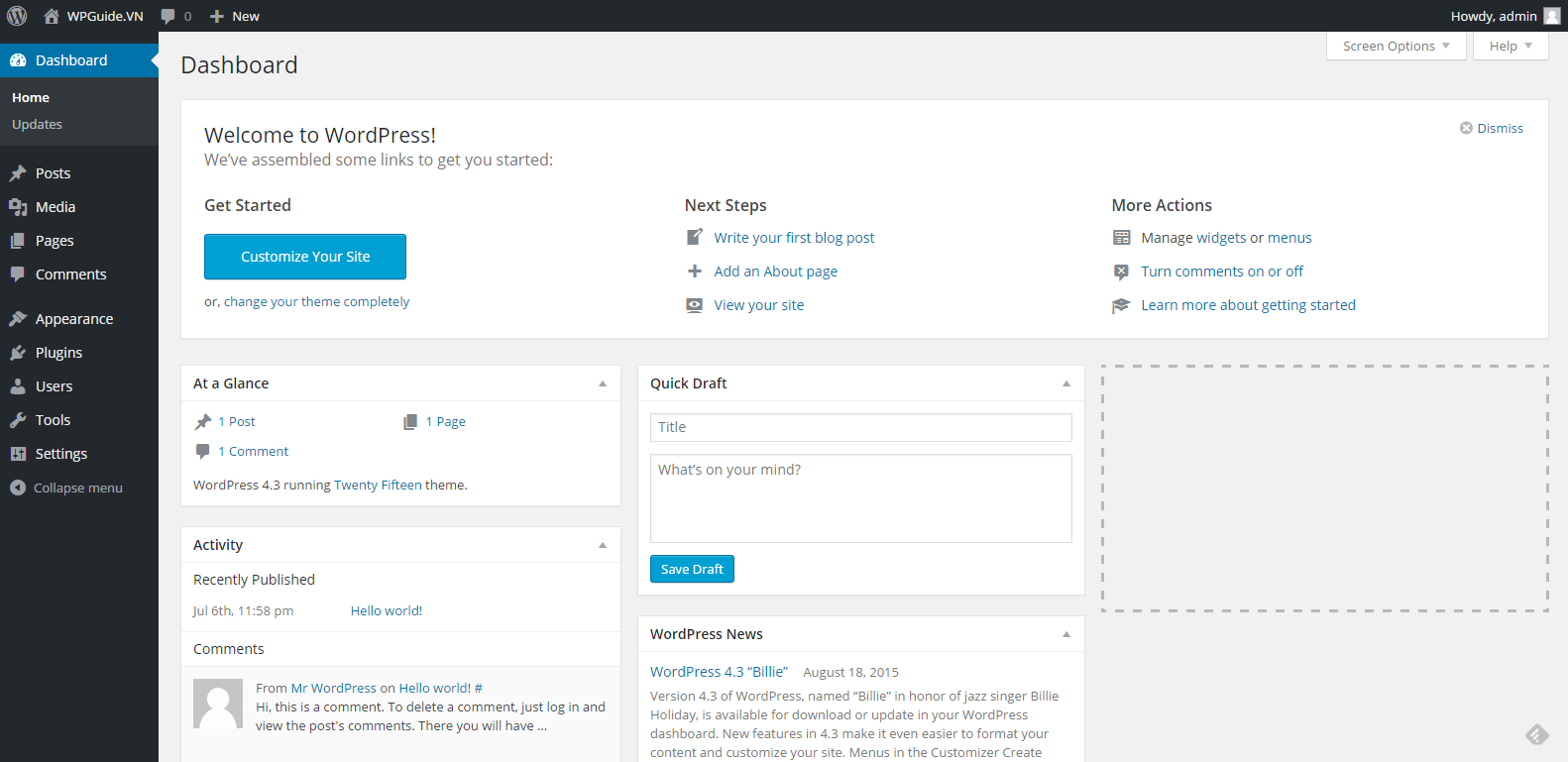
<?php echo $this->form->input('title'); ?> <?php echo $this->form->input('poster'); ?> <?php echo $this->form->input('plot'); ?> <?php echo $this->form->input('genres'); ?> <?php echo $this->form->input('producer'); ?> Если вы хотите использовать другой тип ввода, вы можете указать массив, содержащий тип ввода, в качестве второго аргумента:
<?php echo $this->form->input('is_awesome', array('type' => 'checkbox')); ?> Наконец, мы закрываем форму, используя метод end . Это принимает метку кнопки в качестве аргумента.
<?php echo $this->form->end('Add'); ?> На данный момент мы можем добавить несколько аниме-шоу. WP MVC автоматически обрабатывает добавление нового меню на панели управления WordPress, названного в честь названия модели. В этом случае название нового меню должно быть «Списки аниме». Оттуда вы можете начать добавлять новые элементы, используя подменю «Добавить новый».
Далее нам нужно обновить код, в котором перечислены существующие элементы. Вы можете найти его по следующему пути:
app/controllers/admin/admin_anime_lists_controller.php По умолчанию он содержит следующий код:
<?php class AdminAnimeListsController extends MvcAdminController { var $default_columns = array('id', 'name'); } ?> Это приводит к ошибке, возвращаемой для каждой строки в таблице, поскольку у нас нет поля name в таблице anime_lists . Чтобы решить эту проблему, все, что нам нужно сделать, это использовать поля, которые мы имеем в таблице wp_anime_lists :
var $default_columns = array('id', 'title', 'genres', 'producer'); После того, как вы обновите файл, результат должен выглядеть следующим образом:
Теперь мы можем перейти к публичной стороне веб-сайта. index\.php$ — [L] RewriteCond %{REQUEST_FILENAME} !-f RewriteCond %{REQUEST_FILENAME} !-d RewriteRule . /WordPress/index.php [L] </IfModule> # END WordPress
index\.php$ — [L] RewriteCond %{REQUEST_FILENAME} !-f RewriteCond %{REQUEST_FILENAME} !-d RewriteRule . /WordPress/index.php [L] </IfModule> # END WordPress
Как только вы закончите с этим, теперь вы можете проверить, можете ли вы получить доступ к странице. По умолчанию вы ничего не увидите там. Вот над чем собирались работать.
http: Сначала откройте файл app/controllers/anime_lists_controller.php . Это контроллер для страницы anime_lists . По умолчанию он должен содержать следующий код:
<?php class AnimeListsController extends MvcPublicController { } ?> Это хорошо, если вы хотите придерживаться значений по умолчанию, которые добавляются из базового публичного контроллера ( MvcPublicController ). Но если вы хотите немного настроить вещи, вы должны переопределить метод index следующим образом:
public function index() { $params = $this->params; $params['per_page'] = 6; $collection = $this->model->paginate($params); $this->set('objects', $collection['objects']); $this->set_pagination($collection); } То, что мы делаем выше, это чтобы получить параметры по умолчанию, предоставленные в базовом контроллере, используя $this->params . Затем мы присваиваем его переменной, чтобы мы могли переопределить значения по умолчанию. По умолчанию контроллер выбирает 10 элементов из базы данных на страницу. Если я хочу выбрать только 6, я могу сделать это, установив для параметра per_page значение 6:
$params['per_page'] = 6; Это действительно все, что нам нужно настроить. Остальная часть кода просто создает коллекцию, используя метод paginate в модели. Затем эта коллекция используется для передачи «объектов» (аниме-шоу), а затем для разбивки на страницы.
$collection = $this->model->paginate($params); $this->set('objects', $collection['objects']); $this->set_pagination($collection); Теперь откройте представление, отвечающее за отображение страницы anime_lists . Это в
Это в app/views/anime_lists/index.php . После открытия добавьте следующий код:
<h3>Anime Lists</h3> <div> <?php foreach ($objects as $object): ?> <?php $this->render_view('_item', array('locals' => array('object' => $object))); ?> <?php endforeach; ?> </div> <div> <?php echo $this->pagination(); ?> </div> Это перебирает все объекты, которые мы передали ранее от контроллера. Внутри цикла мы визуализируем представление, которое отображает детали для каждого объекта. Метод render_view принимает имя представления в качестве первого аргумента, а данные, которые мы хотим передать, как второй.
<?php $this->render_view('_item', array('locals' => array('object' => $object))); ?> Наконец, мы выводим нумерацию страниц.
<?php echo $this->pagination(); ?> Затем откройте файл _item.php в том же каталоге и добавьте следующий код:
<div> <div> <a href="<?php echo mvc_public_url(array('controller' => 'anime_lists', 'id' => $object->id)); ?>"> <img src="<?php echo $object->poster; ?>"> </a> </div> <div> <strong><?php echo $object->title; ?></strong> </div> <div> <?php echo $object->producer; ?> </div> <div> <small><?php echo $object->genres; ?></small> </div> </div> Это показывает детали для каждого объекта. Как видно из приведенного выше кода, мы можем напрямую получить доступ к каждому из полей из переменной $object . Мы также используем вспомогательную функцию mvc_public_url для генерации URL, который указывает на отдельные страницы для каждого объекта. Этот метод принимает массив, который содержит имя контроллера и идентификатор объекта.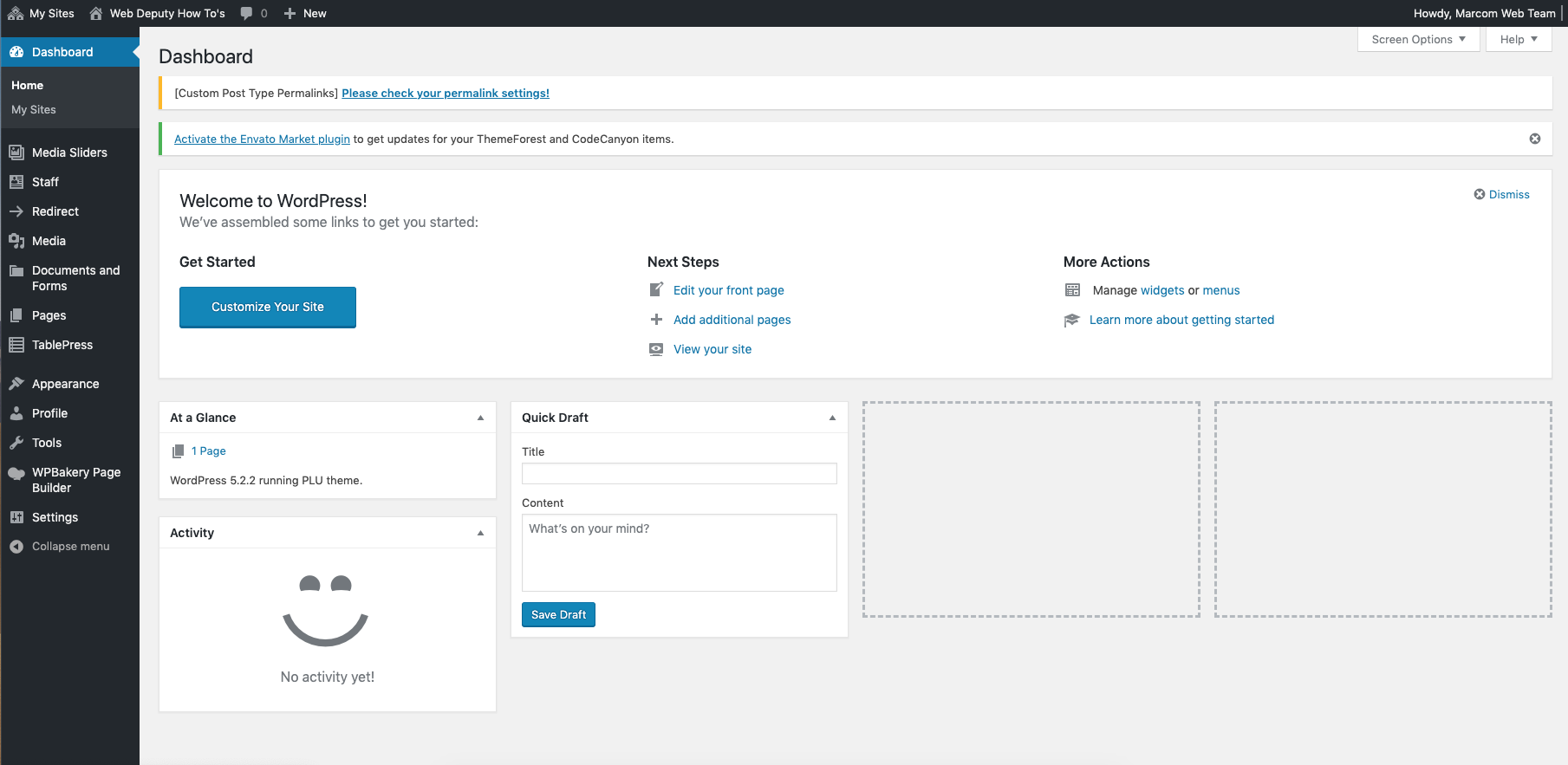
<?php echo mvc_public_url(array('controller' => 'anime_lists', 'id' => $object->id)); ?> Это создает URL, похожий на следующий:
http: Далее мы также должны обновить страницу отдельного объекта. Для этого откройте файл show.php . Все еще в том же каталоге.
<p> <?php echo $this->html->link('← All Anime Lists', array('controller' => 'anime_lists')); ?> </p> <div> <div> <img src="<?php echo $object->poster; ?>"> </div> <div> <strong><?php echo $object->title; ?></strong> </div> <div> <?php echo $object->producer; ?> </div> <div> <small><?php echo $object->genres; ?></small> </div> <div> <small><?php echo $object->plot; ?></small> </div> </div> Здесь нет большой разницы. Это в основном совпадает с выводом в предыдущем представлении. Только на этот раз мы также выводим сюжет.
<div> <small><?php echo $object->plot; ?></small> </div> Мы также добавляем ссылку на главную страницу anime_lists :
<?php echo $this->html->link('← All Anime Lists', array('controller' => 'anime_lists')); ?> Чтобы сделать вещи немного приятнее для глаз. Давайте добавим немного CSS для публичной стороны сайта. Вы можете добавить таблицы стилей в каталог app/public/css . Просто назовите файл anime-lists.css и добавьте следующий код:
#anime-shows { overflow: auto; padding: 20px; } .anime-show { float: left; width: 227px; margin: 10px; height: 470px; font-size: 15px; } .anime-poster-container { height: 332px; overflow: hidden; } #anime-show { padding: 20px; width: 500px; } .plot { margin-top: 10px; font-size: 16px; } . genre { color: gray; } #pagination { padding: 20px; } #pagination .page-numbers { padding: 0 10px; }
genre { color: gray; } #pagination { padding: 20px; } #pagination .page-numbers { padding: 0 10px; } Для того, чтобы использовать таблицу стилей, которую мы только что создали. Создайте файл bootstrap.php каталоге app/config вашего плагина. Затем мы добавляем следующий код:
<?php add_action( 'wp_enqueue_scripts', 'animelists_enqueue_scripts' ); function animelists_enqueue_scripts($options) { wp_register_style('animelists_style', mvc_css_url('anime-list', 'anime-lists.css')); wp_enqueue_style('animelists_style'); } Код выше должен выглядеть знакомым. Именно так мы обычно добавляем пользовательские скрипты и стили в WordPress. Только на этот раз мы используем другую вспомогательную функцию с именем mvc_css_url . Эта функция принимает машинное имя плагина (Подсказка: скопируйте имя папки вашего плагина) и имя файла таблицы стилей.
Как только вы закончите с этим, и вы добавите некоторые элементы на стороне администратора. Окончательный результат должен выглядеть следующим образом:
Вы можете проверить код, используемый в этом плагине на этом GitHub Repo .
Вывод
Это оно! В этом уроке вы узнали о том, как реализовать MVC в WordPress, создав плагин, который его использует. Мы только поцарапали поверхность в этом уроке. Обязательно ознакомьтесь с документацией WP MVC, чтобы узнать больше. Как насчет тебя? Вы знаете или используете какие-либо другие решения MVC для WordPress? Дайте нам знать об этом в комментариях.
Установка WordPress на компьютер, настройка и начало работы
[contents]
Приветствую всех читателей блога seversantana.ru. Статья предназначена для тех, кто решил создать собственный сайт (блог) на популярной CMS Вордпресс, и не знает с чего начать. Начнём с установки движка к себе на компьютер и ознакомления с ним. И в конце статьи 12 советов о том, что делать дальше.
 Наиболее популярные варианты для оперативной системы Windows — Денвер или Openserver.
Наиболее популярные варианты для оперативной системы Windows — Денвер или Openserver.Если вы не знаете, что такое локальный сервер, как он работает и для чего нужен, читайте о том, что такое Опенсервер , как его настроить и начать установку WordPress.
После того как разобрались с локальным сервером, сделали начальную установку Вордпресс, двигаемся дальше.
Установка WordPress на компьютер с использованием Openserver
Остановились мы на знаменитой пятиминутке, с неё и продолжим. Пропишем информацию в поля, предложенные для заполнения.
Прописываем название сайта, имя пользователя и пароль для входа в админпанель, свой e-mail и жмём на «Установить WordPress».
Все. WordPress установлен. Давайте прогуляемся в админпанели по вкладкам, и ознакомимся с настройками движка. Жмём на кнопку «Войти».
Вводим имя пользователя и пароль, производим вход.
Настройка WordPress
После входа в административную часть движка Вордпресс мы попадём на её главную страницу. Настроек много, даже очень. Открыв админпанель впервые можно растеряться, но на самом деле все продумано просто и удобно. С чего начать? Давайте для начала посмотрим как внешне выглядит только, что созданный проект.
В верхнем левому углу наведём курсор на иконку домика с названием блога, щёлкнем правой кнопкой мыши по надписи «Перейти на сайт», и нажмём левой на «Открыть ссылку в новой вкладке».
Внешний вид на WordPress зависит от выбранной темы, или по-другому шаблона. На выбор имеется три дефолтные темы (на момент публикации статьи) — Twenty Thirteen, Twenty Fourteen и Twenty Fifteen. Попробуйте активируйте через админпанель каждую из них, и посмотрите на внешний вид сайта. Хотя пока особо смотреть не на что, и все же.
Все темы адаптивные, то есть подстраиваемые под разрешение экрана. На сегодняшний день очень актуально. Замечательно когда интернет-проект корректно отображается на любых девайсах. Не теряется мобильная аудитория, которая с каждым годом в процентном соотношении от общего числа пользователей интернета постоянно растёт.
Для начала работы с CMS достаточно и дефолтной темы. Позже перед тем как вывести свой сайт «в свет», лучше подобрать менее распространённую бесплатную тему. А ещё лучше воспользоваться платной. Ну и совсем бесподобно заказать персональную, единственную и неповторимую.
Пробежимся по всем настройкам, представленным в админпанели. Многие настройки в Вордпресс доступны с разных вкладок, сделано это для удобства пользователей.
Начнём с консоли открытой при входе в админпанель по умолчанию.
Консоль
Главная
Жмём на кнопку «Настройте свой сайт».
Заполняем название и описание. Доступные настройки в этом разделе зависят от выбранной темы.
Обновления
В этом разделе отображается все то, что требует обновления.
Записи
Статьи публикуются именно через этот раздел. Здесь же можно создать, удалить или отредактировать рубрики. Каждая запись в Вордпресс прикрепляется к назначенной рубрике.
Здесь же можно создавать метки для статей.
Медиафайлы
Изображения, отображаемые в статьях, хранятся обычно здесь. Также сюда можно закидывать аудио и видеофайлы.
Страницы
Помимо записей в WordPress существуют страницы. Стандартное использование страниц это информация, обычно располагаемая в меню. Создание страниц «О сайте» или «Об авторе», «Контакты», «Карта сайта».
Комментарии
Здесь редактируются комментарии пользователей к вашим статьям.
Внешний вид
Здесь также доступно редактирование темы и её настройка, установка или удаление виджетов, настройка меню.
В этой вкладке также имеется редактор файлов. Редактировать файлы с его помощью не рекомендую. Лучше сделать резервную копию файла, который собираетесь редактировать. После этого отредактированный файл, допустим, при помощи программы Notepad++, закидываем обратно. Если что-то пошло не так, меняем его на заранее сохранённую резервную копию, и восстанавливаем работоспособность, все как было до изменений. С внутренним редактором Вордпресс такое проделать будет невозможно.
Плагины
Установка, удаление, активация и деактивация плагинов. Также имеется редактор, рекомендации к нему те же, что и выше.
Пользователи
При использовании регистрации на блоге здесь будут отображаться зарегистрированные пользователи. Здесь же находится «Ваш профиль».
Инструменты
Импорт и экспорт. Как-то так сложилось в моей работе обхожусь без них.
Настройки
В настройках шесть вкладок.
Общие
Начинаются общие настройки с названия интернет-проекта и его описания. Если поля заполняли до этого в разделе настройки темы, они будут прописаны на автомате. Описание обычно в темах отображается под названием.
Остальные настройки, представленные здесь, думаю не требуют пояснений.
Написание
В форматировании предлагается проставить галочки, первую для преобразования смайликов, вторую для автоматического исправления некорректного XHTML-кода. Я эти галочки не проставляю, оставляя эти функции неактивными.
Далее, можно назначить основную рубрику по умолчанию, если они уже созданы. То есть на момент публикации статьи, если мы не выбираем осознанно какую-то рубрику, статья будет привязана к выбранной по умолчанию.
Остальные настройки я не трогаю, так как не использую их.
Чтение
В настройках чтения предлагается на выбор отображение записей блога на главной странице. Обычно выбирается отображение последних записей. Среднее количество пять записей. Сколько выведите вы решать вам.
Для тех, кто планирует подключение RSS, настройки находятся здесь же.
Обсуждение
Настройки комментирования блога. Сложного ничего нет. Я в последнее время устанавливаю комментирование от Cackle.
Медиафайлы
Здесь, вообще, особо нечего настраивать.
Постоянные ссылки
Рекомендую ЧПУ.
И в завершение статьи, обещанные 12 советов начинающему блогеру.
12 советов начинающим блогерам
Если вы только, что установили WordPress на компьютер, и не знаете в каком направлении двигаться дальше эти советы, надеюсь, помогут вам немного сориентироваться в пространстве.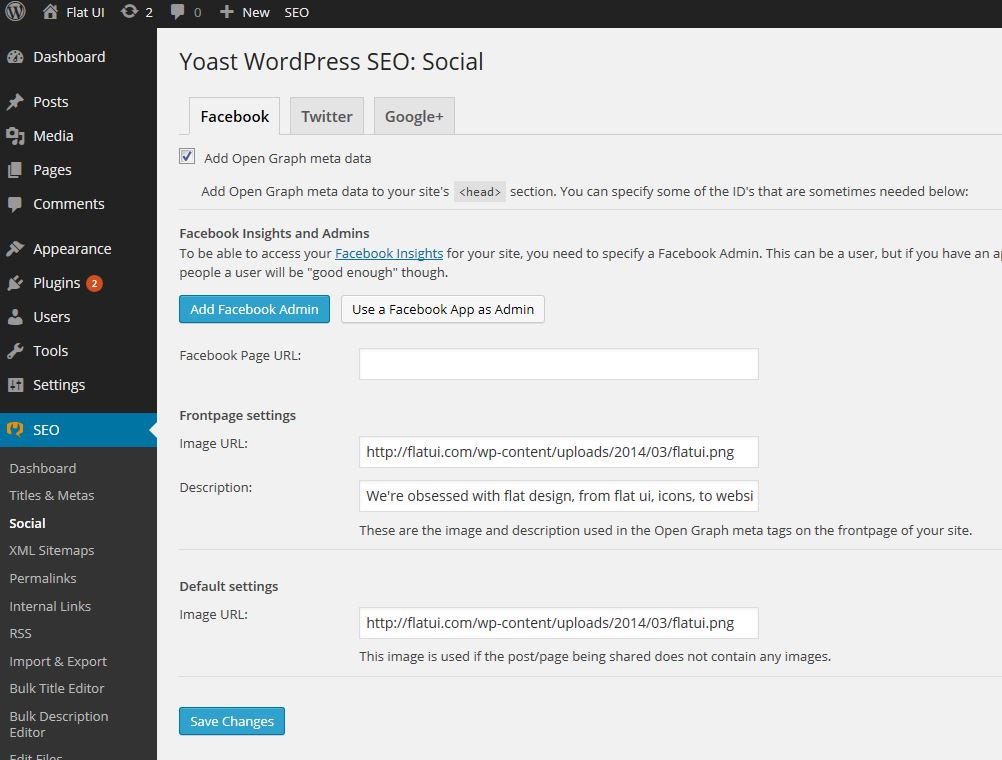
Составьте семантическое ядро
Рекомендую начать работу над созданием блога именно с составления семантического ядра. Создав семантическое ядро для своего интернет-проекта, вы будете иметь в руках навигатор, то есть будете знать в каком направлении вам двигаться.
Создавать те же рубрики для статей в Вордпресс, гораздо продуктивнее когда в наличии имеется составленное семантическое ядро.
Создайте robots.txt
Обязательно уделите внимание созданию файла robots.txt.
Используйте ЧПУ
Что это такое, и для чего нужно читайте здесь.
Установите SEO комбайн
Поставьте один из популярных многофункциональных плагинов SEO, который вам более по душе. Мой фаворит SEO by Yoast, считаю его лучшим на сегодняшний день.
Создайте похожие записи
Для улучшения позиций в поисковой выдаче на сайтах требуется внутренняя перелинковка. Создайте с плагином или найдите вариант без, похожие записи на блоге. Этим действием вы частично решите задачу внутренней перелинковки. Читайте обзор двух наиболее популярных плагинов похожих записей и про Yuzo — Related Posts используемый на моем блоге.
Наполняйте сайт уникальным текстом
Для проверки текстов можно Advego Plagiatus.
Создайте HTML и XML карту сайта
Повышаем юзабилити, и ускоряем индексацию страниц. О создании HTML карты читайте здесь.
Сделайте фавикон
Обязательно создайте фавикон для своего блога.
Используйте только уникальные картинки
Не загружайте чужие картинки, используемые в статьях, создавайте собственные уникальные.
Обеспечьте кеширование сайта
Обеспечьте быструю работу блога, используйте для этого популярные плагины или платные решения.
Установите счетчик или счётчики статистики
Для анализа продвижения страниц блога в поисковой выдаче требуется статистика. Наиболее популярные сервисы в русскоязычном интернете — liveinternet, Яндекс.Метрика, Google Analitics.
Пишите без ошибок
Проверяйте тексты статей на наличие ошибок с помощью специальных программ или онлайн-сервисов. Отсутствие ошибок или сведение их к минимуму, как прямо улучшает поведенческие факторы пользователей.
Отсутствие ошибок или сведение их к минимуму, как прямо улучшает поведенческие факторы пользователей.
Лично у меня нет желания находится на сайте где в слове из трёх букв порядка пяти ошибок.
После написания 10–30 статей, и выбора темы для своего блога, подбираем хостинг и выпускаем свой проект в плавание на просторы интернета с нетерпением ожидая первой индексации страниц.
Вконтакте
Google+
Одноклассники
Мой мир
LiveJournal
Оцените статью: Загрузка… ♦ Рубрика: Настройки WordPress.Руководство по управлению веб-сайтом WordPress с помощью FTP
Приветствую, друзья!
Решил сегодня рассказать вам о том, как управлять своим сайтом на WordPress с помощью ФТП (FTP — File Transfer Protocol — протокол передачи файлов по сети).
Вам когда-либо приходилось загружать несколько больших файлов на ваш сайт WordPress или изменять права доступа к файлам? По умолчанию серверная часть WordPress не позволяет массово загружать медиафайлы или изменять права доступа к файлам. Тем не менее, протокол передачи файлов (FTP) позволяет владельцам сайтов на WordPress получить доступ к веб-серверу напрямую, чтобы заботиться об этих задачах, а также многое другое.
В этом посте я расскажу об основах FTP и мы с вами обсудим, почему вам может понадобиться использовать его для вашего сайта на WordPress. Я также порекомендую четыре из лучших FTP-клиентов для пользователей WordPress. Наконец, я уже скоро закончу учебник о том, как начать работу с WordPress и сделать свой первый сайт.
Давайте мы перейдем сразу к делу!
Обзор FTP
FTP — это протокол сетевой связи, который дает вам прямой доступ к удаленному веб-серверу. Вы можете использовать FTP для передачи файлов между вашим компьютером и сервером, изменять разрешения на файлы и каталоги на сервере, загружать файлы с сервера на компьютер и многое другое. В двух словах FTP позволяет веб-мастерам управлять файлами на веб-сервере без физического доступа к серверу.
FTP был разработан в 1970-х годах студентом MIT с целью обеспечения безопасной передачи файлов между хост-серверами и клиентскими компьютерами. С тех пор он претерпел несколько изменений, поскольку Интернет тоже развивался. FTPS и SFTP являются безопасными альтернативами исходной спецификации FTP, которая учитывает современные проблемы безопасности Интернета.
Зачем нужен FTP для WordPress
В течение 15 лет WordPress значительно вырос в полное решение для управления контентом. Фактически, вполне возможно создать и поддерживать сайт WordPress без необходимости запуска FTP-клиента.
Вы можете создавать контент, загружать файлы и даже добавлять собственные CSS и PHP-коды к файлам своего сайта прямо с панели инструментов WordPress. На данный момент, небезопасно ли говорить, что пользователям WordPress вообще не нужен FTP?
Ну нет. Он эффективен, потому что бэкэнд WordPress не может справиться со всем.
Лучший пример того, что WordPress не может решить самостоятельно — это пресловутая ошибка белого экрана смерти, которая не оставляет вам выбора, кроме как использовать FTP-клиент. Устранение этой проблемы и других подобных, это одна из основных причин, по которой вы не можете позволить себе полностью отказаться от FTP. Когда ваш сайт примет поворот к худшему (что почти все делают рано или поздно) FTP-клиент окажется бесценным.
Ниже приведено краткое описание четырех общих сценариев, которые потребуют использования FTP-клиента:
- Перенос веб-сайта WordPress на новый веб-сервер.
- Удаление или деактивация файлов плагинов и тем, которые вызывают проблемы совместимости.
- Изменение файла wp-config.php после переноса WordPress, изменение префикса базы данных или включение или отключение режима отладки.
- Настройка прав доступа к файлам и каталогам.
Теперь, когда вы знаете зачем вам нужен FTP, давайте поднимем скорость.
4 бесплатных FTP-клиента
Я выбрал для вас четыре лучших FTP-клиентов:
- FileZilla: FileZilla — бесплатный FTP-клиент с открытым исходным кодом для Windows, Mac и Linux. Он имеет интерфейс перетаскивания, что делает его невероятно простым в использовании. Если вы впервые собираетесь пользоваться FTP-клиентом, то я рекомендую начать с FileZilla.
- Free FTP: Free FTP доступен только для компьютеров, работающие под операционной системой Windows. В нем присутствует функция перетаскивания одним щелчком мыши и резервное копирование файлов.
- Cyberduck: Cyberduck — популярный FTP-клиент для Windows и Mac с мощным и быстрым ядром FTP. Он позволяет пользователям интегрироваться с облачным хранилищем и функцией закладок, чтобы сделать загрузку файлов более организованной.
- WinSCP: WinSCP* — популярный клиент SFTP и FTP-клиент для Microsoft Windows! Скопируйте файл между локальным компьютером и удаленными серверами с помощью протоколов FTP, FTPS, SCP, SFTP, WebDAV или S3.
*Последним пользуюсь и я, очень рекомендую!
Выберите FTP-клиент и установите его. Для этого сообщения я буду использовать FileZilla и, ради простоты, рекомендуем вам сделать то же самое. Затем я покажу вам, как настроить и начать использовать WordPress по FTP.
Начало работы с WordPress по FTP
Прежде чем запускать FTP-клиент и начать заниматься файлами вашего сайта, критически важно создать резервную копию вашего сайта WordPress. Ничто из того, что я покажу вам сегодня, не должно вызвать ни секунды простоя, но всегда лучше перестраховаться.
Чтобы настроить FTP-клиент для доступа к вашей учетной записи хостинга, вам понадобятся две части информации:
- Адрес для доступа к вашему веб-серверу. Как правило, вы будете использовать выделенный IP-адрес или домен вашего веб-сайта.
- Учетные данные для входа в систему FTP.
Давайте начнем с выяснения ваших учетных данных.
Поиск ваших учетных данных FTP
Большинство хостов создадут учетные данные FTP для вас, когда вы зарегистрируетесь на хостинге.
Если ваш хост использует cPanel — а это подавляющее большинство популярных хостов — то у вас уже есть учетные данные FTP. Вы можете просто использовать имя учетной записи хостинга и пароль как учетные данные FTP. Однако, если ваш хост не предлагает использовать cPanel, вам может понадобиться создать учетную запись FTP.
Вы можете создать учетную запись FTP, войдя в панель управления хостингом и перейдя в раздел FTP. Найдите вариант создания или добавления новой учетной записи и выберите имя пользователя и пароль. Когда вы создаете учетную запись, убедитесь, что вы предоставляете доступ к каталогу, содержащему ваш сайт. В большинстве конфигураций хостинга вам потребуется доступ к каталогу public_html.
Затем вы можете установить значение для квоты, которое ограничивает объем данных, которые вы можете передавать или используйте безлимитные передачи файлов без каких-либо перерывов. Нажмите «Создать учетную запись FTP», как только вы все настроите.
Добавление учетной записи FTP через cPanel.
С вашими учетными данными FTP в руках, пришло время, чтобы найти свой адрес хоста FTP.
Поиск адреса FTP-хоста
Еще раз — если ваш хост использует cPanel — все, к счастью, легко. Просто используйте основное имя домена, связанное с вашей учетной записью, в качестве вашего адреса хоста FTP. Например, если вы зарегистрировались на http://www.yourawesomedomain.com при создании учетной записи хостинга, просто используйте yourawesomedomain.com в качестве вашего адреса хоста FTP.
Другой вариант — использовать выделенный IP-адрес. Не все учетные записи хостинга включают выделенный IP-адрес, но если у вас он есть, вы можете его найти, войдя в свою учетную запись хостинга и перейдя в раздел IP-адресов.
Найдите IP-адрес вашего сайта WordPress с помощью cPanel вашего сайта.
Если все вышесказанное не удается найти, вам может потребоваться обратиться в отдел поддержки клиентов вашего хоста или провести некоторое исследование в своей базе знаний, чтобы определить соответствующий адрес хоста FTP.
Настройка клиента FTP
Теперь, когда вы знаете свой адрес хоста FTP и учетные данные, пришло время запустить FileZilla. Запустите клиент FileZilla, введите данные своей учетной записи FTP и нажмите кнопку Quickconnect (быстрое соединение), чтобы установить соединение. Как вы видите на изображении ниже, мы используем выделенный IP-адрес, но вводим ваш домен хоста FTP в поле Host, если у вас нет выделенного IP-адреса.
Введите учетные данные для входа в учетную запись FTP, чтобы установить соединение.
Если ваше FTP-соединение выполнено правильно, вы увидите, что статус списка каталогов обновлен успешно.
Вот и все. Вы установили соединение между хостинговой учетной записью и FTP-клиентом.
Перенос файлов через FTP
Интерфейс FileZilla разделен на два раздела: локальный сайт слева и удаленный сайт справа. После того, как вы нажмете на папку с каждой стороны, поле под ней будет заполнено содержимым папки.
FileZilla позволяет передавать все виды файлов из любой папки на вашем локальном компьютере в любой каталог вашего веб-сервера.
Чтобы начать передачу файлов на ваш удаленный сайт с вашего компьютера, все, что вам нужно сделать, это перетащить их из окна локального сайта в окно удаленного сайта.
Выберите все файлы, которые вы хотите перенести и перетащите их в поле удаленного сайта.
В самом низу экрана вашего FTP-сервера FileZilla вы увидите три раздела с вкладками:
Они отображают состояния передачи файлов.
- Очередь файлов: файлы в очереди — это те, которые вы выбрали для передачи и находятся в процессе передачи с локального компьютера на удаленный веб-сервер.
- Сбой передачи: это файлы — те, которые были выбраны для переноса, но не были успешно перенесены на удаленный сервер.
- Успешные передачи: на этой вкладке отображается список файлов, которые были успешно перенесены с вашего локального компьютера на сервер.
Если ваши файлы были успешно перенесены, то вы все правильно сделали — выбранные файлы теперь загружены на сервер вашего сайта WordPress.
Загрузка медиафайлов пакетом
WordPress не распознает медиафайлы в медиа-библиотеке, которые были загружены нигде, кроме самой медиа-библиотеки или с помощью кнопки «Добавить медиа». Это означает, что при загрузке медиафайлов через FTP-клиент в папку «Uploads» вашего сайта они не будут отображаться в медиатеке.
Медиа-файлы не будут отображаться в медиатеке.
Один из способов обойти эту проблему — установить плагин «Add From Server» и зарегистрировать их там.
Управление разрешениями файлов в FileZilla
Другой задачей, которая обычно управляется через FTP, является изменение прав доступа к файлам и каталогам. Чтобы изменить права на файл или каталог, перейдите в каталог или файл, которым вы хотите управлять, щелкните правой кнопкой мыши, чтобы открыть контекстное меню и выберите «Разрешения файла» … в нижней части меню.
Отрегулируйте разрешения с помощью флажков или введите числовое значение в соответствующее поле. Нажмите «ОК» и новые разрешения вступят в силу.
Редактирование файлов веб-сайта через FTP с помощью FileZilla
Одной из наиболее распространенных задач WordPress для FTP является открытие и редактирование файла wp-config.php. Для этого сначала найдите файл. В стандартной установке WordPress вы найдете его в корневом каталоге вашего сайта.
Используйте локальный сайт FileZilla, чтобы найти рабочий стол вашего компьютера, а затем перетащите файл wp-config.php с веб-сервера на рабочий стол. Это скопирует файл на ваш рабочий стол.
Перед редактированием файла создайте вторую копию на своем рабочем столе с немного другим именем. Просто переименуйте скопированную версию, например в x-wp-config.php. Теперь откройте правильно названную версию (wp-config.php) и отредактируйте его содержание.
Последний шаг в этом процессе — вернуться к FileZilla и перетащить обновленную версию файла с рабочего стола вашего компьютера обратно на веб-сервер. Когда вы это сделаете, FileZilla попросит вас подтвердить, что вы хотите перезаписать файл на сервере и предоставить несколько параметров. Выберите опцию «Перезаписать» и нажмите «ОК».
Теперь перейдите на свой веб-сайт, чтобы убедиться, что внесенные изменения вступили в силу. Если что-то произойдет неожиданно, используйте резервную копию wp-config.php на рабочем столе, чтобы восстановить исходный файл wp-config.php вашего сайта.
Подведем итог
Начало работы с WordPress по FTP прост. И как только вы начнете работать, вы сможете использовать возможности FTP для WordPress, которые превосходят возможности по умолчанию для бэкэнд WordPress, такие как:
- С легкостью отправляйте файлы на ваш веб-сервер и обратно.
- Загружайте мультимедийные файлы массово, а затем используйте плагин «Add From Server«, чтобы импортировать их в WordPress.
- Управление разрешениями файлов и каталогов.
- Отредактируйте файлы WordPress, такие как wp-config.php, при устранении неполадок и ошибок в WordPress.
У вас остались вопросы по управлению сайтом WordPress через FTP? Свяжитесь со мной в разделе комментариев ниже!
До скорых встреч!
Навигация по записям
Юрич:
Занимаюсь созданием сайтов на WordPress более 6 лет. Ранее работал в нескольких веб-студиях и решил делиться своим опытом на данном сайте. Пишите комментарии, буду рад общению.
Не забудьте подписаться на обновления:
Похожие записи
Оставить свой комментарий
WordPress. Установка и настройка модуля Инитпро|касса. Инитпро аренда
В данной инструкции описаны процессы установки и настройки модуля Инитпро|касса в CMS-системе WordPress.
Установка модуля Инитпро|касса в CMS-системе WordPress.
- Авторизуйтесь в кабинете администратора.
- Чтобы установить модуль Инитпро|касса, на панеле управления выберите пункт Плагины.
- В разделе Плагины нажмите кнопку Добавить новый.
- В открывшемся окне нажмите кнопку Загрузить плагин.
- Появится окно для загрузки файла. Нажмите кнопку Выберите файл.
- Перейдите в папку, где хранится нужный файл, кликните по нему и нажмите Открыть.
- Нажмите кнопку Установить.
- При успешной загрузке появится надпись «Плагин успешно установлен». Для активации плагина нажмите кнопку Активировать.
- Откроется вкладка с установленными плагинами. В строке уведомлений отобразится «Плагин активирован». В разделе плагинов появится нужный: WooCommerce — INITPRO касса.
- После успешной установки плагина в меню появится раздел INITPRO касса.
Настройка модуля Инитпро|касса в CMS-системе WPDEMO.
- На панели Меню перейдите в раздел INITPRO касса — Настройки.
- Откроется форма для заполнения настроек модуля.
- Поле API Url заполяется по умолчанию значением https://kassa.initpro.ru, его изменять не нужно.
- Заполните список параметров магазина:
Внимание: убедитесь, что выбранная СНО является одной из СНО, выбранных при регистрации ККТ в личном кабинете Инитпро | касса. Как посмотреть текущие настройки СНО в личном кабинете Инитпро | касса можно узнать в инструкции Карточка кассы.
- В графе Печатать чек при смене статуса на из выпадающего списка выберите нужный статус. Принцип работы плагина заключается в том, что как только происходит смена статуса заказа на указанный, отправляется запрос на фискализацию платежа в системe Инитпро|касса.
Внимание! Чек будет пробиваться каждый раз при смене статуса заказа на указанный вами в поле «Печатать чек при смене статуса на».
- В графе Печатать чек возврата при смене статуса на из выпадающего списка выберите нужный статус. Принцип работы плагина заключается в том, что как только происходит смена статуса заказа на указанный, отправляется запрос на пробитие чека возврата в системe Инитпро|касса.
Внимание! Чек возврата будет пробиваться каждый раз при смене статуса заказа на указанный вами в поле «Печатать чек возврата при смене статуса на».
Примечание: в личном кабинете Инитпро | касса укажите URL страницы для отправки ответа о пробитии чека: http://САЙТ_ВАШЕГО_МАГАЗИНА/initpro-kassa-report. Данная ссылка действительна только для системы CMS WordPress. Подробнее о данной надстройке можно прочитать в инструкции Настройка интеграции с интернет-магазином.
Настройки кампании — Онлайн-лейка – WordPress плагин для краудфандинга и сбора пожертвований в Сети
В шаблоне Стар есть два типа кампаний: срочные и постоянные. Срочные — это кампании с определённой целью, они чаще всего связаны с конкретной необходимой суммой пожертвований. Постоянные кампании — это кампании без конкретной суммы, их лучше использовать, если вы хотите собрать средства, например, на поддержку уставной деятельности НКО или СМИ.
От выбора типа зависит набор настроек кампании. Часть настроек (заголовок, описание, изображение записи) обязательны для любого типа кампании и любого шаблона.
Настройка постоянной кампании
- Выбрать тип кампании «постоянная».
- Выбрать тип платежей, которые вы хотите использовать для сбора (NB: для корректной работы рекуррентных платежей нужно настроить платёжную систему с поддержкой рекуррентов)
- Если выбраны оба типа платежей, то надо выбрать предпочтительный (тот, который пользователь будет видеть в форме по умолчанию).
- При желании указать назначение платежа (это внутреннее обозначение кампании, которое может не совпадать с названием).
- При желании, добавить CSS страницы (с помощью CSS можно частично менять внешний вид формы, например, цвет кнопок).
- Добавить кампании: обложку и логотип. Постоянная кампания находится на отдельной странице (хотя форму можно встроить на другие страницы сайта). На странице кампании с помощью этих настроек можно менять картинку в верхней части (обложку) и небольшое изображение над формой (логотип). Если картинки не выбирать, то на странице будет использоваться стандартная обложка шаблона «Стар» без логотипа.
Настройка срочной кампании
- Выбрать тип кампании «срочная».
- Выбрать тип платежа (NB: для корректной работы нужно настроить платёжные системы)
- Если выбраны оба типа платежей, то надо выбрать предпочтительный (тот, который пользователь будет видеть в форме по умолчанию)
- Указать целевую сумму.
- Выбрать шаблон (срочные кампании работают в любом из шаблонов Лейки)
- При желанию, указать назначение платежа (внутреннее обозначение кампании, которое может не совпадать с названием).
Начало работы — Поддержка — WordPress.com
Начало работы
Поздравляю с появлением вашего нового сайта! Независимо от того, какой сайт вы хотите создать, наши руководства и ресурсы помогут вам настроить и подготовить к публикации.
Видео-руководство: Начало работы на WordPress.com
Текстовое руководство: Начало работы на WordPress.com
Хотите краткое руководство, которое поможет вам создавать контент, добавлять страницы, устанавливать домашнюю страницу и создавать меню? Это руководство познакомит вас с основами, применимыми к каждому сайту, который вы хотите создать.
Создайте свой блог за 5 быстрых шагов
Вы только что зарегистрировали свой блог — может быть, вы уже даже опубликовали сообщение! Выполните эти пять шагов, чтобы убедиться, что вам нравится, как выглядит ваш блог, и поразите всех своих новых читателей.
Перейдите к контрольному списку настройки блога
Попробуйте пройти курс электронной почты для ведения блога
Нужна дополнительная поддержка? Попробуйте наш вводный курс электронной почты: две недели небольших заданий помогут вам публиковать сообщения, настраивать свой блог и взаимодействовать с сообществом блоггеров.Выработайте хорошие привычки ведения блога, которые помогут вам работать надолго!
Настройте свой веб-сайт за 5 быстрых шагов
Независимо от того, создаете ли вы веб-сайт для малого бизнеса или личное портфолио, эти пять шагов позволят полностью настроить структуру вашего нового веб-сайта, оставив его готовым для вашего отличного контента.
Перейти к контрольному списку настройки веб-сайта
Пройдите наш курс по созданию веб-сайтов
Создаете бизнес-сайт? Позвольте нам помочь! Наш бизнес-курс электронной почты — это десять дней задач и советов по планированию контента сайта, созданию страниц и навигации, доменам, поисковой оптимизации и многому другому.
Посмотреть видеоурок
Посмотрите один из наших коротких видеоуроков, чтобы изучить основы, настроить свой сайт, добавить контент и мультимедиа, интегрировать и подключиться к социальным сетям, а также управлять своей учетной записью. Каждое видео длится всего несколько минут, а это значит, что вы можете изучить WordPress.com быстро и в удобное для вас время.
Посмотреть видеоурок
Следуйте подробному руководству
На нашей странице руководств есть подробные руководства для ваших конкретных целей, таких как создание веб-сайта для фотографий, свадьбы, продажа дома, виртуальный класс и многое другое!
Присоединяйтесь к нашим онлайн-курсам
Хотите ли вы получить все фундаментальные (и несколько продвинутых) навыков, необходимые для создания блога или начать и развивать свой подкаст, у нас есть легко усваиваемые уроки в удобном для вас темпе, которые проводят лучшие блоггеры и подкастеры в Интернете.
Дополнительная помощь
По-прежнему нужна помощь? У нас есть пошаговые инструкции по каждой функции на нашем сайте поддержки. У нас также есть активные форумы сообщества на многих языках. И, конечно же, наши дружелюбные инженеры счастья находятся на расстоянии одного клика.
Руководство по началу работы с: WordPress | Хостинг InMotion
Одно из первых слов, которое вы слышите, когда спрашиваете, как создать сайт, — это термин WordPress. Это потому, что это один из самых простых и популярных способов создания веб-сайта.Он находится на вашем сервере веб-хостинга, поэтому вы можете получить к нему доступ и обновить его с любого компьютера с доступом в Интернет.
При таком большом количестве пользователей WordPress существует сильное сообщество форумов поддержки и людей, которые могут помочь вам с вашим сайтом. Измените внешний вид своего сайта или добавьте инструменты с помощью одной из множества доступных сторонних надстроек. Итак, продолжайте читать и узнайте, как начать работу с WordPress. Вы будете готовы создать свой собственный блог или бизнес-сайт в кратчайшие сроки!
WordPress предустановлен для клиентов WordPress Hosting!
О WordPress
WordPress — это бесплатное программное обеспечение с открытым исходным кодом и один из наиболее широко используемых инструментов для создания веб-сайтов.Это называется системой управления контентом или CMS. С помощью этого мощного программного обеспечения вы можете блок за блоком создавать собственный веб-сайт. Одна из лучших функций WordPress — это возможность добавлять функции и инструменты с помощью сторонних плагинов и тем. Прочтите наше полное руководство, чтобы узнать больше о WordPres:
Установка WordPress
Первым шагом в начале работы с вашим сайтом WordPress является установка программного обеспечения. Вы можете легко установить WordPress с помощью Softaculous одним щелчком мыши, но есть и другие варианты.Например, вы можете установить WordPress из командной строки или вручную, если вы хотите создать свои собственные базы данных и загрузить необходимые файлы. Пожалуйста, перейдите по следующей ссылке для получения подробной информации об установке WordPress:
Использование WordPress
После того, как вы установили WordPress, вы готовы начать его использовать. Большинство задач будет выполнено в Личном кабинете WordPress. Это интерфейс, который вы используете для внесения изменений на сайт. Войдите в систему с любого компьютера, и вы сможете приступить к настройке своего сайта.
На панели инструментов вы можете создавать сообщения или страницы. Сообщения больше ориентированы на блогеров, поскольку они часто отображаются в хронологическом порядке с указанием даты и времени. Это похоже на журнал или дневник.
Если вы не планируете вести блог, вам, скорее всего, потребуется создать статические страницы. Они функционируют как типичный веб-сайт с главной «домашней» страницей, а затем вспомогательными страницами, такими как «О нас» или «Свяжитесь с нами». Это отлично подходит для интернет-визитки или сайта компании.
Темы можно использовать для изменения всего внешнего вида и стиля вашего веб-сайта.Доступно множество бесплатных и коммерческих тем. Их легко установить в Личном кабинете.
Плагины WordPress — лучший способ добавить на ваш сайт функции, которых раньше не было. Например, если вы хотите добавить карту Google на свой веб-сайт, для этого есть плагин. Нужна контактная форма или вы хотите продавать товары со своего сайта? Плагины могут справиться со всем этим.
Дополнительная документация
Несмотря на то, что в Интернете есть множество источников, которые могут научить вас пользоваться WordPress, наш образовательный канал WordPress является хорошей отправной точкой.Он включает в себя руководства по всему, от настройки вашего сайта до его переноса на новый сервер. Отправляйтесь туда, чтобы узнать о тонкостях использования этого замечательного программного обеспечения, известного как WordPress.
Начало работы с WordPress | WPMU DEV
Если вы решили, что WordPress.org лучше всего подходит для ваших нужд, и хотите, чтобы вся мощь была в ваших руках, следующим шагом будет выбор хостинг-службы и провайдера. Ниже мы рассмотрим типы услуг, которые доступны на выбор, чтобы вы могли выбрать тот, который лучше всего соответствует вашим потребностям.
A. Общий хостинг
Shared Hosting — это когда поставщик услуг обслуживает страницы для нескольких веб-сайтов, каждый со своим собственным доменным именем, с одного веб-сервера. Это наименее затратный вариант, но он может затруднить масштабирование и привести к снижению скорости загрузки страниц и проблемам с безопасностью.
Это хороший вариант для тех, кто просто хочет вести небольшой личный блог или не планирует использовать много ресурсов или иметь большой веб-трафик.
Если решающим фактором является только стоимость, то виртуальный хостинг — самое дешевое решение.
Б. Виртуальный частный сервер (VPS)
С VPS у вас есть собственный набор выделенных ресурсов, разделенных для вас на общем сервере. Это означает, что использование других сайтов на вашем сервере не повлияет на производительность или безопасность вашего сайта. Он также легко масштабируется, что означает, что вы можете приобрести план меньшего размера для начала, а затем обновить свой пакет, когда вы начнете получать больше трафика или использовать больше места для хранения.
Это отличный вариант для многих, но обычно он дороже, чем виртуальный хостинг.
C. Управляемый хостинг WordPress
Если вам нравится мощность VPS, но вам нужна дополнительная помощь со стороны вашего хоста — управляемое решение может подойти вам. Эти варианты обычно основаны на VPS, но их предлагают компании, специализирующиеся на сервисах WordPress, поэтому они могут предложить вам гораздо больше в виде поддержки, если у вас возникнут какие-либо вопросы.
Это хороший и безопасный вариант, и цена обычно находится между общим хостингом и VPS.
WPMU DEV HOSTINGWPMU DEV предлагает полностью управляемый хостинг WordPress как для одиночной, так и для многосайтовой установки.Посетите нашу главную страницу хостинга для получения дополнительной информации и ознакомьтесь с нашей обширной документацией по хостингу , чтобы действительно вникнуть в нее, если это необходимо.
D. Выделенный сервер
Выделенный сервер идеально подходит для крупной компании, которая ожидает большого трафика через свой сайт. Это также хорошо подходит для дизайнеров, которые могут захотеть разместить все свои клиентские сайты самостоятельно. Даже любитель, у которого есть несколько веб-сайтов, которыми он управляет по разным интересам или местным группам, может найти этот вариант наиболее привлекательным, если их сайты имеют разумный объем трафика.
С этой опцией у вас будут все ресурсы всего сервера, но это стоит дорого, а эти серверы обычно довольно дороги. Если вы новичок, вероятно, вам не с этого нужно начинать. Но если ваша главная забота — производительность, это может быть лучшим вариантом для вас.
E. Облачный хостинг
Облачный хостинг распределяет ваш контент по нескольким серверам, чтобы избежать простоев. Он чрезвычайно масштабируем, и вы платите только за то, что действительно используете.Увеличенное время безотказной работы и безопасность имеют свою цену, но это отличный вариант для тех, кому нужно быть уверенным, что их сайт всегда доступен.
F. Что вам подходит?
Это действительно зависит от ваших потребностей и бюджета. Надеюсь, что приведенные выше пункты помогут вам сузить круг вопросов, которые вам больше всего подходят, и дадут вам некоторые моменты, которые следует учитывать при принятии решения.
Мы также написали отличную статью в нашем блоге, в которой оцениваются некоторые из самых популярных сервисов (и это тоже бесплатно для партнерских программ!).Вы можете узнать больше об этом здесь .
Если у вас есть какие-либо вопросы, просто перейдите на нашу службу поддержки и форумы сообщества , и наша команда будет более чем счастлива помочь вам.
Начало работы с WordPress — PhpStorm
PhpStorm предоставляет специальный интерфейс для разработки и запуска приложений WordPress и предоставляет помощь в написании кода, ориентированную на WordPress, см. Помощь в написании кода для WordPress. Чтобы получить доступ к этой функции в проекте, вам необходимо загрузить WordPress, зарегистрировать его в PhpStorm и активировать интеграцию WordPress в текущем проекте.
Кроме того, вы можете загрузить WordPress и создать заглушку проекта, ориентированного на WordPress. В этом случае интеграция WordPress в проект будет активирована автоматически.
Независимо от того, включаете ли вы интеграцию WordPress в существующий проект или создаете заглушку приложения WordPress, PhpStorm проверяет, правильно ли настроена среда разработки для разработки WordPress. Если конфигурация не соответствует требованиям, PhpStorm отображает всплывающее окно со ссылкой Исправить.
Перед началом работы
Убедитесь, что интерпретатор PHP настроен в PhpStorm на странице PHP, как описано в разделах «Настройка локальных интерпретаторов PHP» и «Настройка удаленных интерпретаторов PHP».
Убедитесь, что плагины поддержки PHP и WordPress установлены и включены.
Плагины активированы по умолчанию. Если плагины отключены, включите их на странице Плагины, как описано в разделе «Управление плагинами».Настройте интерпретатор PHP для использования с WordPress, как описано. Настройка удаленных интерпретаторов PHP.Обратите внимание, что WordPress требует PHP 5.3 или новее.
Загрузите и установите WordPress
Загрузите архив WordPress.zip по адресу https://wordpress.org/download/.
Распакуйте архив:
Чтобы иметь возможность запускать приложение WordPress на локальном веб-сервере, сохраните извлеченный файл в корне документов сервера, на котором настроен интерпретатор PHP. Для локальной среды разработки с веб-сервером Apache HTTPD извлеките WordPress.zip в папку htdocs.
Чтобы запустить приложение WordPress на локальном сервере, сохраните извлеченный файл в корне проекта.
Чтобы запустить приложение WordPress на удаленном сервере, сохраните извлеченные файлы в своем проекте, а затем настройте их автоматическую загрузку в корень документов удаленного сервера.
Дополнительные сведения о конфигурациях доступа к серверу см. В разделе Настройка синхронизации с веб-сервером. Для получения информации о настройке загрузки на сервер см. Загрузка и загрузка файлов.
Если вы не собираетесь запускать приложение WordPress, а просто нуждаетесь в помощи по кодированию от PhpStorm, сохраните извлеченные файлы где угодно на вашем компьютере. В этом случае вам нужно будет настроить установку как включаемый путь, см. Настройка включаемых путей.
Для запуска WordPress в режиме командной строки вам понадобится набор инструментов командной строки, которые вы можете получить, установив пакет wp-cli / wp-cli с помощью диспетчера зависимостей Composer или загрузив wp -cli.phar архив. Подробнее см. Инструмент командной строки WP-CLI.
Активируйте установку WordPress в проекте
Откройте проект, для которого вы хотите включить интеграцию WordPress.
В диалоговом окне «Настройки / Предпочтения» Ctrl + Alt + S перейдите к.
На открывшейся странице Frameworks разверните узел WordPress и установите флажок Включить интеграцию WordPress.
В поле Путь установки WordPress укажите папку, в которой установлен WordPress.Эта папка должна содержать подкаталоги wp-admin и wp-includes.
Нажмите «Применить», чтобы сохранить регистрацию WordPress, и нажмите «PHP».
На открывшейся странице PHP добавьте путь к папке установки WordPress в список «Включить пути»: нажмите кнопку и укажите путь к папке установки в открывшемся диалоговом окне. Дополнительные сведения см. В разделе Настройка путей включения.
Создание заглушки приложения WordPress
Во время создания проекта PhpStorm может сгенерировать заглушку проекта для разработки приложений WordPress.Структура проекта настроена в соответствии с требованиями WordPress.
Щелкните «Создать новый проект» на экране приветствия или выберите пункт в главном меню. Откроется диалоговое окно «Создать новый проект».
На левой панели выберите Плагин WordPress.
На правой панели укажите папку, в которой будет создан проект.
В поле Путь установки WordPress укажите папку, в которой установлен WordPress.Эта папка должна содержать подкаталоги wp-admin и wp-includes. Нажмите «Создать», чтобы начать создание заглушки проекта.
Если вновь созданный проект находится за пределами папки установки WordPress, настройте его как внешнюю библиотеку, добавив его в список включенных путей.
В диалоговом окне «Настройки / Предпочтения» Ctrl + Alt + S перейдите к.
На открывшейся странице PHP добавьте путь к папке установки WordPress в список «Включить пути»: нажмите кнопку и укажите путь к папке установки в открывшемся диалоговом окне.Дополнительные сведения см. В разделе Настройка путей включения.
Последнее изменение: 8 марта 2021 г.
Руководство по началу работы с WordPress | Хостинг-центр
| Раздел 1: | Что такое WordPress? Мы начнем наш курс WordPress 101 с общего введения WordPress и того, что это такое. Просмотров: 13,097 | |
| Раздел 2: | Что я могу построить с помощью WordPress? WordPress хорошо известен своими возможностями ведения блогов, но вы также можете создать сайт, чтобы показывать свои фотографии, продвигать свой бизнес, просматривать продукты и многое другое. Просмотров: 10,154 | |
| Раздел 3: | Установка WordPress из вашей cPanel через Softaculous Теперь, когда вы решили, что хотите использовать WordPress на своем сайте, его можно легко установить на свой домен всего за несколько кликов с помощью Softaculous. Просмотров: 37,003 | |
| Раздел 4: | Установка WordPress с помощью Softaculous WordPress — это система управления контентом с открытым исходным кодом.Научитесь устанавливать его с помощью инструмента Softaculous в cPanel. Просмотров: 23,169 | |
| Раздел 5: | Объяснение структуры сайта WordPress Если это ваш первый веб-сайт WordPress, чтобы помочь понять терминологию, которую использует WordPress, мы разбили структуру шаблона WordPress. Просмотров: 13,706 | |
| Раздел 6: | Вход в личный кабинет WordPress После установки WordPress вы можете войти в свою административную страницу WordPress, чтобы начать создание своего веб-сайта. Просмотров: 39,398 | |
| Раздел 7: | Как написать сообщение в блоге WordPress Создание сообщений для вашего сайта WordPress добавит контент на ваш сайт. Сообщение можно легко сделать в админке WordPress, и оно будет опубликовано автоматически. Просмотров: 7,415 | |
| Раздел 8: | Как создать страницу WordPress Чтобы создавать контент вне обычных сообщений блога, вы можете создать страницу в WordPress.Создание страницы создаст ссылку в навигации по вашему сайту и предоставит отличное место для контактных данных или информации о себе или бизнесе. Просмотров: 8,372 | |
| Раздел 9: | Как настроить домашнюю страницу в WordPress После того, как вы разместили несколько сообщений и настроили свои страницы, вы также можете настроить внешний вид своей домашней страницы. Вы можете контролировать, сколько сообщений будет отображаться на каждой странице, что будет отображаться первым и т. Д. Просмотров: 7,035 | |
| Раздел 10: | Загрузка медиафайлов в WordPress 4.x WordPress упростил процесс загрузки медиафайлов. Вы можете использовать интерфейс Microsoft Windows или Apple OSX для быстрого перемещения / загрузки файлов на веб-сервер через WordPress. Ознакомьтесь с этим руководством, чтобы получить быстрое и легкое для понимания руководство по этому процессу. Просмотров: 419 | |
| Раздел 11: | Как установить WordPress на дополнительный домен В этом руководстве вы можете узнать, как установить WordPress в домен Addon. Просмотров: 18,165 | |
| Раздел 12: | Установка WordPress на ваш временный URL Если вы хотите начать работу над своим сайтом WordPress до того, как ваш домен будет указан в Web Hosting Hub, вы можете установить WordPress на свой временный URL. Просмотров: 17,761 | |
| Раздел 13: | Как установить WordPress вручную WordPress можно загрузить либо с помощью установщика приложения, либо путем настройки вручную через веб-сервер и интерфейсы сервера базы данных, к которым у вас есть доступ.В следующей статье объясняется ручной процесс установки WordPress. Просмотров: 3,175 | |
| Раздел 14: | Удаление WordPress вручную WordPress — одно из самых популярных приложений, используемых для создания веб-сайтов в Интернете, но иногда его необходимо удалить. В следующей статье вы узнаете, как вручную удалить WordPress. Просмотров: 6,224 |
Как начать блог — Пошаговое руководство на 2021 год
Хотите создать блог, чтобы делиться своими мыслями и идеями со всем миром?
Сейчас самое подходящее время для создания блога.А благодаря некоторым удобным бесплатным инструментам начать работу стало еще проще, даже если у вас нет технических знаний.
Кто знает — в будущем вы, возможно, даже сможете получить дополнительный или полный доход от своего блога. На это нужно время, но есть масса людей, доказывающих, что это возможно.
В этом посте мы покажем вам лучший способ создать блог в 2021 году и в дальнейшем — с помощью WordPress. Более 39% всех веб-сайтов в Интернете используют WordPress, в том числе большинство самых успешных блоггеров.
Имея менее часа времени и менее 50 долларов, вы можете присоединиться к этим блоггерам — мы покажем вам, как это сделать.
Продолжайте читать наше пошаговое руководство о том, как создать блог на WordPress в 2021 году и позже.
Как начать блог 2021 FAQ
Прежде чем мы начнем, вот несколько часто задаваемых вопросов о нашем руководстве, чтобы вы могли знать, что вас ждет.
На какой платформе я буду вести блог?
Мы собираемся заставить вас использовать автономный WordPress, который является наиболее популярным способом создания веб-сайтов.В этом руководстве мы объясним, почему мы рекомендуем WordPress.
Нужно ли мне быть разработчиком, чтобы запустить блог?
Нет! Любой желающий может следовать этому руководству — вам определенно не нужны технические знания. Все, что мы вам показываем, не содержит кода.
Сколько времени нужно, чтобы создать блог?
Процесс начальной настройки занимает менее часа. Конечно, вы потратите больше времени на добавление контента и настройку дизайна. Но вы можете создать рабочий блог в течение часа.
Сколько стоит создать блог?
Существует много переменных затрат, поэтому сложно назвать однозначное число. Как минимум, вы можете выполнить каждый шаг в этом руководстве всего за 25 долларов, чтобы начать работу, плюс ~ 15 долларов в месяц на поддержку своего блога.
Как начать блог с WordPress
Хотя существует множество различных инструментов, которые помогут вам создать блог, WordPress — самый популярный и лучший вариант, поэтому мы собираемся использовать его в этом руководстве.Вот почему нам нравится WordPress:
- Это бесплатно.
- Вам не нужны специальные технические знания — любой может использовать WordPress.
- Существуют десятки тысяч тем WordPress , которые позволяют вам контролировать внешний вид вашего блога.
- Существуют десятки тысяч плагинов для WordPress , которые позволяют добавлять новые функции в свой блог.
- Поскольку он настолько популярен, существует огромное сообщество WordPress, которое позволяет легко найти помощь буквально по любому вопросу.
Однако важно отметить, что мы говорим о , размещенном на собственном хостинге WordPress , который отличается от WordPress.com. Если вы хотите узнать все различия, ознакомьтесь с нашим полным сравнением автономных WordPress и WordPress.com … но основная идея заключается в том, что вы , а не , собираетесь использовать WordPress.com для этого руководства. Вместо этого вы собираетесь использовать автономный WordPress (доступный на WordPress.org), который является бесплатным программным обеспечением WordPress с открытым исходным кодом.
Если вы хотите узнать, почему самостоятельный WordPress является лучшим вариантом для ведения блога, чем WordPress.com, вы можете посмотреть сравнение. В противном случае просто поверьте нам, что WordPress с самостоятельным размещением — лучший 😃 Он дешевле и дает вам больше гибкости, что важно для успеха вашего блога.
Что нужно для создания блога с WordPress
Чтобы создать блог на собственном WordPress, вам понадобится несколько вещей — некоторые из них бесплатны, а другие будут стоить немного денег:
- Доменное имя — это стоит около 10 долларов в год.
- Веб-хостинг — это стоит около 15 долларов в месяц (, но вы можете получить скидку, если заплатите за год вперед ).
- Программное обеспечение WordPress — это бесплатно.
- Тема — контролирует внешний вид вашего блога. Вы можете найти множество бесплатных тем. Если вам нужна тема премиум-класса, они обычно стоят около 60 долларов.
- Плагины — они добавляют функции в ваш блог. Вы можете найти более 55 000 бесплатных плагинов, так что платить можно ноль.Однако вам также могут понадобиться некоторые плагины премиум-класса, которые различаются по стоимости.
Вот как все настроить!
1. Выберите и купите доменное имя
Ваше доменное имя — это постоянный адрес вашего блога в Интернете. Например, наш — wpkube.com .
Он играет ключевую роль в брендинге вашего блога, а также в том, как люди будут переходить к нему, поэтому это важное решение, которое вы хотите принять правильно.
У вас есть два основных варианта, в зависимости от того, в каком направлении вы хотите двигаться со своим блогом:
- Вы можете просто использовать свое имя.Например, johndoe.com . Многие популярные блоггеры используют этот подход, и это хороший вариант, если вы хотите создать свой собственный личный бренд.
- Вы можете использовать торговую марку. Например, wpkube.com или pinchofyum.com ( популярный блог о еде ). Это хороший подход, если вы хотите, чтобы ваш блог сам был брендом.
Сложность в том, что только одно лицо может владеть доменным именем одновременно. Например, вы не могли пойти и зарегистрировать wpkube.com , потому что нам уже принадлежит это доменное имя. К сожалению, это означает, что некоторые из ваших первых вариантов уже могут быть сделаны, особенно если вы пытаетесь купить .com ( есть также другие доменные расширения, такие как .org и .net ).
Чтобы быстро узнать, доступно ли доменное имя, вы можете использовать такой инструмент, как Instant Domain Search.
Нужна помощь в выборе доменного имени? Ознакомьтесь с нашим полным руководством по выбору доменного имени.
Как купить доменное имя
После того, как вы выбрали идеальное имя и убедились, что оно по-прежнему доступно, вам необходимо приобрести его, чтобы получить права на это доменное имя. Для этого вы можете использовать службу под названием регистратора доменов .
Есть много разных регистраторов доменов, которые вы можете использовать, но мы рекомендуем Namecheap, потому что:
- Имеет отличные цены на самые популярные расширения. Это намного дешевле, чем такие альтернативы, как GoDaddy.
- Он поддерживает двухфакторную аутентификацию ( важно для обеспечения безопасности вашего доменного имени ).
- Он предлагает конфиденциальность домена бесплатно, что означает, что другие люди не смогут видеть ваши контактные данные, когда они ищут информацию о вашем домене.
Вот как купить доменное имя:
- Перейдите в Namecheap
- Введите свой домен в поле поиска
- Добавьте свое доменное имя в корзину ( убедитесь, что вы выбрали правильное расширение домена — e.грамм. «.Com» )
- Завершите процесс оформления заказа, чтобы завершить покупку.
2. Создайте учетную запись хостинга Flywheel
В то время как ваше доменное имя является публичным адресом вашего блога в Интернете, ваш веб-хостинг — это скрытый механизм, который фактически поддерживает программное обеспечение вашего блога и предоставляет контент вашего сайта посетителям со всего мира.
Чтобы ваш блог был успешным, вы хотите выбрать хост, который будет:
- Загрузите свой сайт быстро , потому что люди не любят читать медленно загружающийся блог.
- Загрузите свой сайт надежно , чтобы ваш блог всегда был доступен и не простаивал.
Хотя существует множество качественных хостов WordPress, мы особенно рекомендуем хост с именем Flywheel по нескольким причинам:
- Цены начинаются от 15 долларов в месяц. Это немного больше, чем действительно дешевые хосты WordPress, но это действительно хорошее соотношение цены и качества, которые вы получаете.
- Вы можете сосредоточиться на ведении блога, потому что Flywheel занимается техническими вопросами.Flywheel — это так называемый «управляемый хост WordPress», что в основном означает, что Flywheel занимается такими вещами, как обслуживание и безопасность, так что вы можете просто сосредоточиться на создании контента и развитии своего блога. Это действительно здорово для новичков, которые не хотят заниматься управлением сервером.
- Маховик имеет отличную опору. Так что, если вы столкнетесь с какими-либо препятствиями, все, что вам нужно сделать, это связаться через чат, и Flywheel поможет вам.
Опять же, Flywheel стоит 15 долларов в месяц , и этот план будет совершенно нормальным, когда вы только начинаете.По мере роста вашего блога вам может потребоваться перейти на более высокий тарифный план, но иметь
🙂 — хорошая проблема.Чтобы начать работу, нажмите кнопку ниже, чтобы перейти на страницу «Маховик» и зарегистрировать свою учетную запись. Вы можете бесплатно создать учетную запись, чтобы проверить ее — вам нужно заплатить только тогда, когда вы будете готовы запустить свой настоящий сайт.
Перейти к Маховику
Нажмите кнопку Get Started в правом верхнем углу:
Сначала вам будет предложено ввести основные данные учетной записи:
Затем введите несколько дополнительных сведений и нажмите Готово :
3.Выберите план и установите WordPress через панель управления маховиком
Теперь вы должны перейти на панель управления Flywheel, а это значит, что вы готовы установить WordPress и приступить к созданию своего настоящего веб-сайта.
Щелкните любую из кнопок Create a New Site — это позволит вам установить программное обеспечение WordPress и запустить свой блог:
Теперь вам будет предложено создать план, в котором вам действительно нужно вытащить свою кредитную карту и совершить покупку:
Поскольку вы только начинаете, вам следует выбрать план Tiny .Вы всегда можете обновить его позже по мере роста вашего сайта .:
Теперь вам нужно ввести платежные данные и совершить покупку. Большинство полей говорят сами за себя — единственный важный выбор — это раскрывающийся список Datacenter . Вам нужно выбрать место, наиболее близкое к вашей целевой аудитории. Например, если ваш блог посвящен канадцам, выберите центр обработки данных Canada .
Вы также можете ввести наш эксклюзивный код купона Flywheel, чтобы сэкономить деньги:
После того, как вы настроите свой план, вы можете выполнить оставшиеся шаги, чтобы создать свой сайт WordPress.В мастере установки вам будет предложено ввести учетные данные вашей учетной записи WordPress. Это то, что вы будете использовать для входа в свой настоящий блог, поэтому обязательно запомните их.
После завершения процесса установки вы сможете просматривать свой сайт в интерфейсе Маховика:
4. Укажите свое доменное имя на веб-хостинге и приступайте к работе
Теперь, когда у вас есть хостинг для блога и доменное имя, следующий шаг — связать их вместе. Вероятно, это самая техническая часть всего процесса, но не волнуйтесь, потому что это все еще довольно просто!
Здесь нужно выполнить несколько шагов, но у Flywheel уже есть действительно подробное руководство по Namecheap, поэтому я не собираюсь изобретать велосипед.Или, если вы использовали другого регистратора доменов, у Flywheel также есть руководства для других популярных регистраторов.
Если вы столкнетесь с какими-либо препятствиями, обратитесь в службу поддержки Flywheel, и они будут рады вам помочь.
На этом этапе вы также захотите отключить режим конфиденциальности на панели инструментов вашего сайта в Flywheel. Маховик включает это по умолчанию, так что ваш блог будет частным для начала. Однако, как только вы добавите свое доменное имя, вы будете готовы сделать его общедоступным:
5.Доступ к вашей панели управления WordPress
Теперь вы готовы получить доступ к своей панели управления WordPress, которая по сути является панелью управления вашим блогом.
Чтобы получить доступ к панели управления, перейдите по адресу yourblog.com/wp-admin и войдите в систему, используя учетные данные, которые вы выбрали в мастере настройки сайта Flywheel (Шаг № 3). Это не то же самое, что ваша учетная запись Flywheel — это учетные данные, которые вы ввели при настройке установки WordPress на панели управления Flywheel.
Например, если ваш блог — coolblog.com , вы должны перейти на coolblog.com/wp-admin .
Взгляд на панель управления WordPress
Опять же, панель управления WordPress — это в основном панель управления вашим блогом. Здесь вы можете управлять:
- Сообщения вашего блога и другой контент
- Как выглядит ваш блог (с помощью темы )
- Какие функции имеет ваш блог (с помощью подключаемых модулей )
- Основные параметры конфигурации вашего блога
Как написать свой первый Сообщение в блоге
На следующих этапах мы рассмотрим управление внешним видом вашего блога с помощью темы и добавление функций с помощью плагинов.Но перед этим почему бы не сделать небольшой крюк, чтобы развлечься — напишите свой первый пост в блоге .
Для этого перейдите в сообщений → Добавить новый на панели инструментов WordPress. Это запустит редактор блоков, который вы можете использовать для добавления содержимого вашего блога.
Чтобы добавить текст, все, что вам нужно сделать, это щелкнуть и ввести. Для других элементов, таких как изображения, цитаты или кнопки, вы можете щелкнуть значок «плюс», чтобы добавить новый «блок». Вы также можете использовать блоки для управления макетом, например, добавлять столбцы или интервалы:
Подробнее о том, как работает редактор, вы можете прочитать в нашем полном руководстве по редактору WordPress.
6. Установите и настройте свою собственную тему
Тема вашего блога определяет, как ваш сайт будет выглядеть для посетителей, что делает ее важным фактором. Вы можете думать об этом как об «одежде» вашего блога.
Вы можете легко менять темы, не затрагивая какой-либо существующий контент, поэтому не беспокойтесь, если вы уже опубликовали сообщение в блоге.
Где найти и установить бесплатные темы?
Если вы не хотите платить за свою тему, лучшим местом для поиска является официальный WordPress.каталог тем org.
Всего перечисленных тем:
- 100% бесплатно
- Код проверен группой проверки тем WordPress
- Помечено для удобного поиска
Вот несколько хороших бесплатных вариантов для начала:
Все эти темы универсальны, что означает, что вы можете использовать их буквально для любого типа блога. Они также включают множество импортируемых демонстрационных сайтов.
Как только вы найдете понравившуюся тему, вам необходимо установить ее на свой сайт.Вот как установить тему WordPress (нажмите, чтобы получить более подробное руководство):
- Перейдите в Внешний вид → Темы на панели инструментов WordPress
- Нажмите Добавить новый
- На следующем экране найдите название темы, которое вы нашли
- Наведите указатель мыши на тему и нажмите Установить
- Подождите, пока кнопка Установить изменится на Активировать
- Нажмите кнопку Активировать , чтобы оживить вашу тему
Вот и все! Ваша новая тема WordPress установлена и активна.
Что можно найти премиум-темы WordPress?
ТемыPremium часто предлагают лучший дизайн и больше функций. Если вы можете изменить бюджет, они обычно предлагают лучший опыт.
Вот несколько хороших мест, где можно найти премиум-темы:
- StudioPress — StudioPress присутствует в игре уже довольно давно, и они известны одной из самых революционных фреймворков в бизнесе, Genesis Framework. Вы также можете найти множество тем для блогов, построенных на Genesis Framework (это то, что мы используем здесь, в WPKube).
- MeridianThemes — MeridianThemes продает 11 различных тем, каждая из которых является отличным вариантом для блога. Вы можете приобрести отдельные темы за 59 долларов или получить доступ ко всем 11 темам за 89 долларов.
- Elegant Themes — Elegant Themes делает очень популярную и гибкую тему под названием Divi. Он стоит 89 долларов, и вы можете использовать его буквально для любого типа сайта с помощью визуального конструктора с перетаскиванием. Вы также можете прочитать наш обзор Elegant Themes и использовать наш эксклюзивный купон Elegant Themes, чтобы получить скидку 20%.
- Pixelgrade — они предлагают красивые темы WordPress, которые легко использовать и настраивать.
- FancyThemes — FancyThemes фокусируется на создании простых тем для ведения блога для блоггеров. В настоящее время у них есть 13 бесплатных тем WordPress, доступных для загрузки и 1 тема премиум-класса.
Мы также публикуем списки тематических тем в нашем блоге в категории тем WordPress.
После того, как вы найдете понравившуюся премиальную тему, убедитесь, что вы загрузили ее ZIP-файл с сайта, на котором вы ее приобрели.
Итак, вот как установить премиум-тему WordPress:
- Перейдите в Внешний вид → Темы на панели инструментов WordPress
- Нажмите Добавить новый
- На следующем экране нажмите Загрузить тему
- Щелкните Выберите файл и выберите ZIP-файл темы
- Затем щелкните Установить сейчас
- Подождите, пока WordPress установит тему
- Нажмите Активируйте , чтобы тема появилась в вашем блоге
Вот и все! Вы только что установили и активировали премиальную тему WordPress.
7. Добавьте функциональности в свой блог с помощью плагинов WordPress
В то время как темы WordPress в основном предназначены только для внешнего вида, плагины WordPress предназначены для добавления дополнительных функций в ваш блог.
Например, вам может понадобиться контактная форма, чтобы ваши читатели могли связаться с вами. Плагины WordPress — это то, что добавляет такую функциональность.
Где найти плагины для WordPress?
Мы подготовили пост с одними из лучших плагинов WordPress для блогеров, но если вы предпочитаете заниматься самостоятельно, вы можете просмотреть десятки тысяч бесплатных и премиальных плагинов WordPress:
Мы также публикуем множество полезных списков плагинов в нашем блоге в категории лучших плагинов WordPress.
Как установить плагины WordPress
Когда вы найдете плагин, который вам понравится, вот как его установить:
- Перейдите к Плагины → Добавить новый
Если вы нашли плагин на WordPress .org:
- Найдите имя плагина
- Нажмите Установить сейчас
- Подождите, пока WordPress установит плагин, затем нажмите Активировать
Если вы приобрели плагин премиум-класса:
- Нажмите Загрузить плагин и загрузите ZIP-файл
Запустите свой блог WordPress сегодня!
На данный момент у вас есть полнофункциональный блог, построенный на WordPress.Вы узнали, как написать свой первый пост в блоге, а также как управлять внешним видом своего блога с помощью тем и добавлять функции с помощью плагинов.
Теперь все, что осталось сделать, это начать писать сообщения в блогах, которые люди любят читать. Кроме того, вы, вероятно, также захотите:
Мы надеемся, что вы нашли это руководство полезным, и поздравляем с запуском вашего блога!
Остались вопросы о том, как создать блог? Задайте нам вопрос в комментариях, и мы постараемся помочь!
Как создать сайт · 17-я авеню
Поднимите руку, если это похоже на вас: вы давно хотели создать свой собственный веб-сайт или блог, но не знаете, с чего начать.Мысль о доменах, хостинге (что, черт возьми, , что ?), И что-нибудь сверхтехническое просто поражает вас.
Вы не одиноки! Хотя процесс первоначальной настройки может показаться немного сложным, мы здесь, чтобы помочь вам и провести вас на каждом этапе. Думайте о нас как о своем новом веб-сайте BFF. На этой странице вы узнаете все о WordPress, веб-хостинге, доменах и обо всем остальном, что вам нужно знать о создании собственного веб-сайта. Ты справишься, подруга! Давайте начнем.
Что такое WordPress и зачем его использовать?
WordPress — это система управления контентом, которая обслуживает более 25% всего Интернета. WordPress позволяет вам легко управлять сообщениями в блоге, изображениями, видео, страницами, меню и всеми другими аспектами вашего сайта, и все это с центральной, простой в использовании панели инструментов.
Почему WordPress так популярен? Потому что с ним можно делать все что угодно! WordPress дает вам бесконечную гибкость дизайна, полный контроль над вашим сайтом, доступ к плагинам, которые могут значительно расширить функциональность вашего сайта, и множество других бесценных функций.Узнайте больше на WordPress.org.
WordPress.org против WordPress.com
Если вы новичок в WordPress, возможно, вы не знаете, что на самом деле существует две версии WordPress. Это может сбивать с толку!
WordPress.org также известен как WordPress с самостоятельным размещением, что означает, что вам нужно будет подписаться на веб-хостинг у хостинг-провайдера. В 99% случаев, когда кто-то говорит о WordPress, они говорят о WordPress.org.
WordPress.com — это бесплатный ограниченный хостинг-сервис, принадлежащий Automattic.WordPress.com налагает множество ограничений на пользователей и не допускает таких вещей, как темы и плагины, которые являются одними из лучших частей WordPress! Наши темы разработаны исключительно для WordPress.org и , а не , будут работать на WordPress.com, даже если у вас есть платная учетная запись.
Шаг первый: домен и хостинг
Что такое домен?
Домен — это URL-адрес вашего веб-сайта (например, 17thavenuedesigns.com). Думайте о домене как о номерном знаке вашего автомобиля. С его помощью вы можете находиться в сети.
Что такое регистратор доменов?
Регистратор домена похож на DMV в Интернете. Регистратор выдаст вам «лицензию» на использование вашего домена на определенный период времени (один, два или более лет).
Что такое хостинг и что такое хостинг-провайдер?
Если у вас есть доменное имя, вам нужно место для его парковки в Интернете. Думайте о своем хостинг-провайдере как о «гараже» вашего веб-сайта. Здесь будет размещаться ваш домен и храниться файлы вашего сайта.
Большинство хостинг-провайдеров также позволяют вам покупать домены прямо через них — так что вы можете зарегистрировать свой домен и получить хостинг одновременно, как мы покажем вам ниже.Так легко!
Зарегистрируйте домен и зарегистрируйтесь на хостинге
Ваш первый шаг — найти надежную компанию, в которой вы хотели бы разместить свой веб-сайт. Мы любим и рекомендуем SiteGround. Мы работали с множеством веб-хостов, и SiteGround — лучший из лучших — отличная поддержка, доступные цены и их серверы БЫСТРЫЕ (так что ваш сайт тоже будет!)
1. Посетите SiteGround.com.
2. SiteGround предлагает несколько различных планов хостинга WordPress. Если вы только начинаете, плана StartUp достаточно (и вы всегда можете обновить его позже!).Щелкните Получить план.
3. На следующей странице введите доменное имя, которое вы хотите использовать, и выберите расширение домена. Мы рекомендуем расширение домена .com , поскольку оно является наиболее распространенным и узнаваемым, но .net будет работать в крайнем случае, если выбранный вами домен недоступен для .com!
Если у вас есть домен, который вы зарегистрировали в другом месте, вы можете выбрать «У меня уже есть домен» и ввести свой существующий домен.
4.SiteGround проверит, доступно ли выбранное вами доменное имя. Если это так, вы перейдете на страницу с информацией об аккаунте. Введите данные своей учетной записи и платежную информацию.
Внизу страницы, в разделе «Дополнительные услуги» — мы НАСТОЯТЕЛЬНО рекомендуем Конфиденциальность домена. Без конфиденциальности домена ваша контактная информация (включая почтовый адрес) будет общедоступна в Интернете.
5. После завершения процесса регистрации вы увидите страницу подтверждения:
6.Щелкните Перейти в зону обслуживания клиентов и войдите в свою учетную запись SiteGround.
7. Прежде чем вы сможете начать использовать свой веб-сайт, перейдите на свою электронную почту и подтвердите свой домен.
Шаг второй: настройка WordPress
Теперь, когда у вас есть домен и вы зарегистрировались на хостинге, пора настроить ваш сайт! SiteGround делает это очень просто.
1. После входа в SiteGround щелкните вкладку Веб-сайты вверху страницы.
2. Вы должны увидеть страницу, которая выглядит так:
3.Щелкните Выберите в разделе «Начать новый веб-сайт».
4. Щелкните Выберите в разделе «WordPress».
5. Добавьте свой адрес электронной почты и пароль, которые будут данными для входа, которые вы будете использовать для входа в свою панель управления WordPress. Щелкните Продолжить .
6. На последней странице нажмите Завершить , чтобы завершить процесс установки. Все готово! WordPress теперь установлен в вашем домене.
Как войти в WordPress
Есть два способа войти в панель управления WordPress.
1. Прямой метод (самый быстрый). Посетите свой домен + / wp-admin. Например, mywebsitename.com/wp-admin . Это приведет вас к странице входа в панель управления WordPress, где вы сможете войти на свой веб-сайт.
2. Метод SiteGround. Войдите в SiteGround и перейдите на вкладку «Сайты». Щелкните «Инструменты сайта». Перейдите в WordPress> Установить и управлять. В разделе «Действия» щелкните значок, который выглядит как стрелка в двери. Это автоматически войдет в вашу панель управления WordPress.
Шаг третий: выберите тему
А вот и самое интересное! Пришло время выбрать тему, соответствующую вашему бренду и стилю.
Наша коллекция тем WordPress разработана, чтобы сделать ваш сайт более привлекательным, привлечь аудиторию и красиво подчеркнуть ваш контент. Каждая тема создавалась вручную с упором на адаптивный дизайн, великолепные дизайнерские детали, функциональные особенности и бесконечную гибкость. В нашем магазине вы найдете тему на любой вкус — от современной и элегантной до классической и женственной.
Шаг четвертый: Настройте и запустите свой сайт!
После того, как вы купите тему WordPress своей мечты, вы получите электронное письмо со ссылкой для скачивания. Разархивируйте файл и следуйте подробным инструкциям по установке, которые мы предоставляем, чтобы настроить вашу тему на своем веб-сайте. Доверьтесь нам, когда мы говорим «подробно» — мы будем держать вас за руку на каждом этапе!
Если вам нужна помощь, мы всегда готовы помочь. Обязательно загляните в наш Центр поддержки, где вы можете найти сотни руководств по WordPress, статьи по устранению неполадок и документацию по темам.Мы также предлагаем услуги по установке, если вы хотите, чтобы мы позаботились о настройке вашей темы на вашем сайте.
Когда ваш сайт станет абсолютно идеальным, пора запускать, леди! Выпейте шампанское и отпразднуйте !!
Некоторые ссылки на этой странице являются партнерскими. Это означает, что мы можем получить комиссию, если вы перейдете по ссылке и решите совершить покупку. Мы рекомендуем только те компании, с которыми мы лично работали, которые знаем и которым доверяем.
.
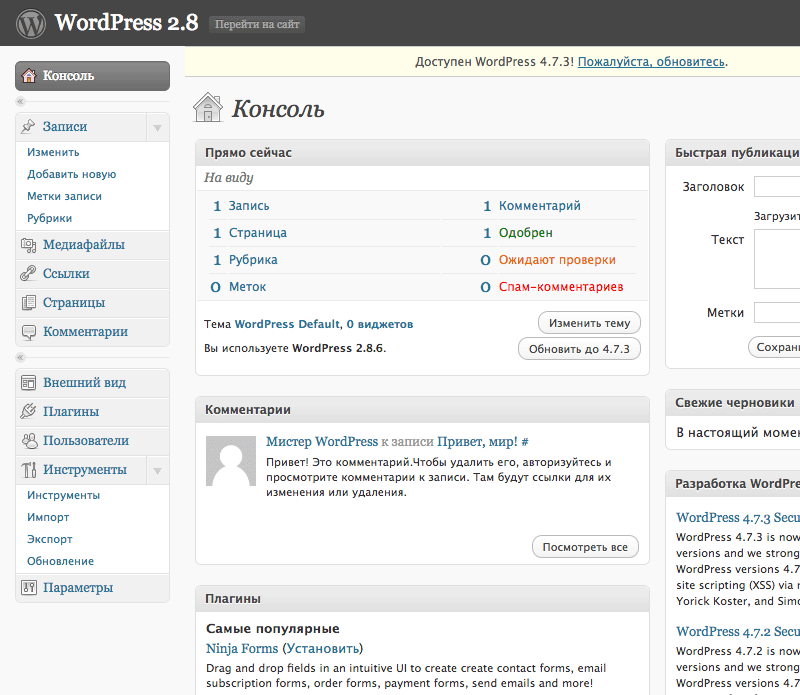
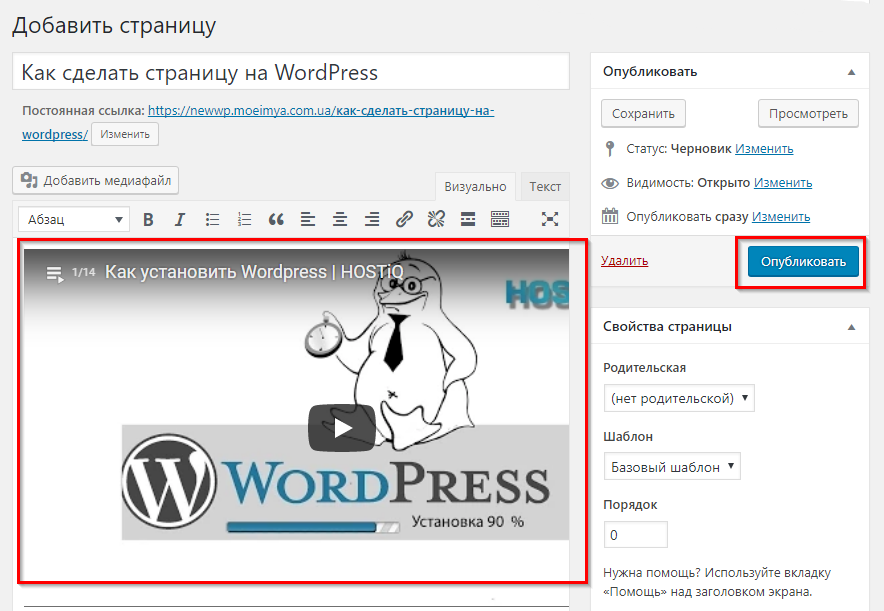
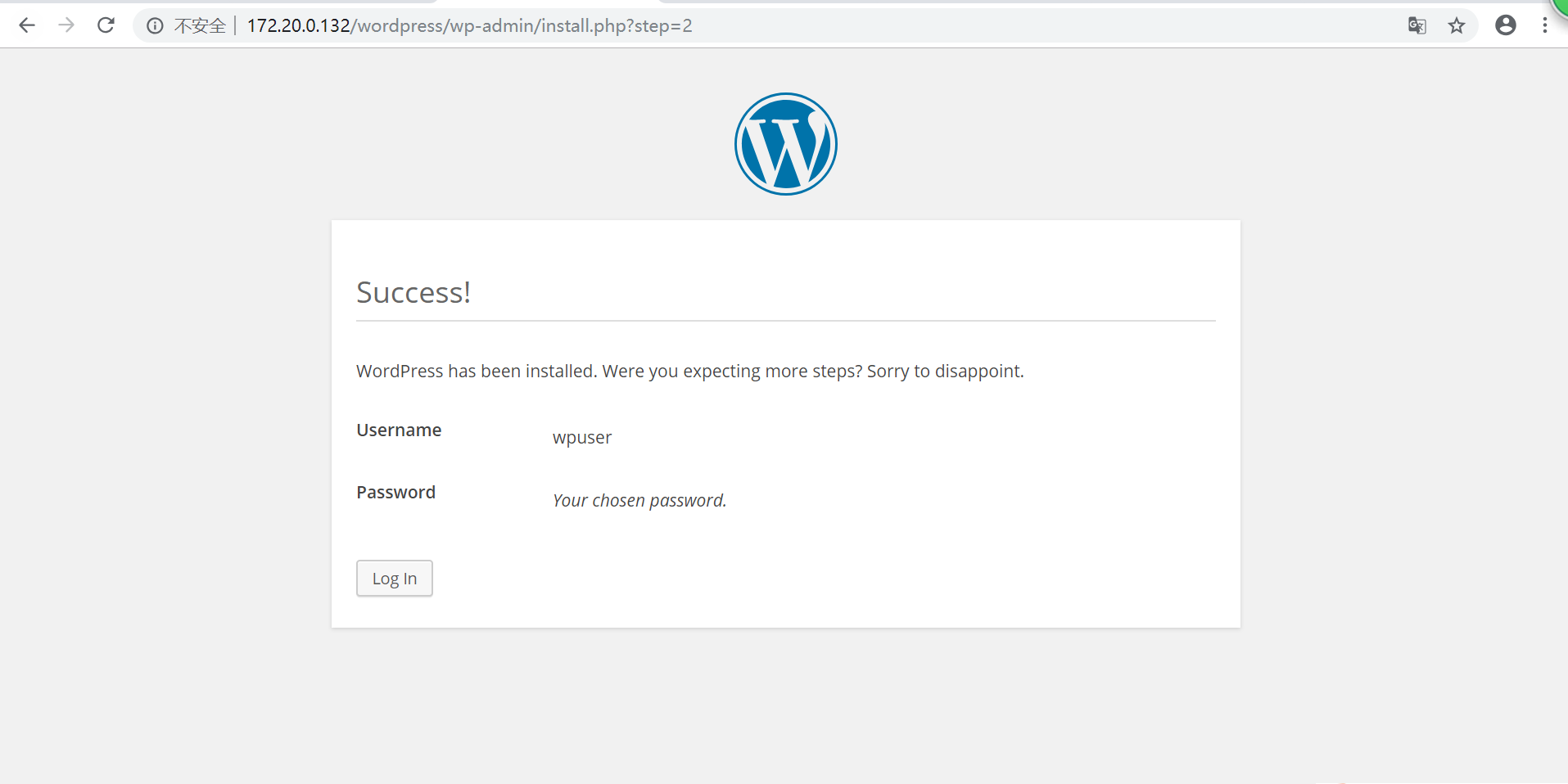
 genre { color: gray; } #pagination { padding: 20px; } #pagination .page-numbers { padding: 0 10px; }
genre { color: gray; } #pagination { padding: 20px; } #pagination .page-numbers { padding: 0 10px; }