Решить, что серверы memcached не отвечают или не работают_Chen Weiliang Blog
Каталог статей
- 1 Решение XNUMX для службы Memcached не отвечает
- 2 Решение XNUMX для службы Memcached не работает
учитьсяВеб-сайт WordPressновичок вСерверная часть WordPressПлагин W3 Total Cache установлен, но Memcached не отвечает и не работает как обычно со следующим уведомлением:
Следующие серверы memcached не отвечают или не работают:
Кэш базы данных: 127.0.0.1:11211.
Кэш объектов: 127.0.0.1:11211.
Кэш страницы: 127.0.0.1:11211.
Это сообщение автоматически исчезнет, как только проблема будет решена.
Выполнив команду «systemctl restart memcached«При перезапуске службы memcached проблема на некоторое время ушла, но потом появилась снова.
Проведено тестирование совместимости, вроде все в порядке:
Memcached extension: Installed Memcache extension: Not Installed Redis extension: Not Installed
Что мне делать, чтобы решить проблему, из-за которой служба Memcached не может работать в обычном режиме?
Решение XNUMX для службы Memcached не отвечает
Похоже, возникла какая-то проблема с подключением к службе Memcached. Итак, проблема с сервером Memcached.
Итак, проблема с сервером Memcached.
пожалуйста, проверьте Плагин WordPressНастройки и конфигурация Memcached.
Полученное вами сообщение является результатом проблемы с сервером Memcached.
Если проблема исчезнет после перезапуска службы Memcached, могут возникнуть проблемы с подключением к серверу Memcached.
Проверьте в CLI/SSH Memcached Сервис▼
memcached-tool 127.0.0.1:11211 display memcached-tool 127.0.0.1:11211 stats telnet 127.0.0.1 11211
- Должен связываться с memcache и отвечать на команды состояния.
Проверьте, запущен ли сервис ▼
ps afux | grep memc
При необходимости перезапустите службу memcache (как root/sudo)▼
service memcached restart
Если появляется сообщение об ошибке » ERROR Too many open connections Вот что вызвало проблему.
Когда вы достигнете предела открытых подключений Memcached, вы больше не сможете сохранять или извлекать какие-либо сеансы с этого момента, поскольку старые подключения не исчезнут.
Есть два возможных исправления:
- Отключите постоянное соединение в модуле подключаемого модуля W3 Total Cache (например, «Производительность» → «Кэш объектов» → «Дополнительно»).
- Увеличьте лимит открытых подключений в конфигурации memcache, установите максимальное количество открытых подключений.
Решение XNUMX для службы Memcached не работает
если вашLinuxиспользование сервераПанель управления КВП的 Переключатель версий PHP, вы можете попробовать переустановить службу Memcached.
Нажмите в левой части панели управления CWP → Настройки PHP → Переключатель версий PHP → вручную выберите другие версии PHP 7, например: версию PHP 7.4.28, и проверьте расширение Memcache и Memcached▼
Чен ВэйлянРаньше в блоге устанавливалось только расширение Memcached, а отсутствие установки расширения Memcache вызвало такую проблему.
После одновременной установки расширений Memcache и Memcached проблема с тем, что служба Memcached не отвечала, была быстро решена!
Блог Хоуп Чен Вейлян ( https://www. chenweiliang.com/ ) поделился «Решение проблемы с серверами memcached, которые не отвечают или не работают», что вам полезно.
chenweiliang.com/ ) поделился «Решение проблемы с серверами memcached, которые не отвечают или не работают», что вам полезно.
Добро пожаловать, чтобы поделиться ссылкой на эту статью:https://www.chenweiliang.com/cwl-28039.html
Добро пожаловать на Telegram-канал блога Chen Weiliang, чтобы быть в курсе последних обновлений!
Нажмите здесь, чтобы присоединиться к трансляции канала Telegram
Делитесь и ставьте лайк, если хотите!
Ваш обмен и лайки — наша постоянная мотивация!
Предыдущее сообщение:Банда мошенников из Facebook использует красивые фото и видео из WhatsApp, чтобы обмануть чувства
Следующее сообщение: Как WordPress отображает дату последнего обновления?Вспомнить последний код даты и времени
W3 Total Cache и Gtmetrix
По мере того, как ваш сайт набирает трафик и пользователей, а также когда вы добавляете дополнительный контент, ваш сайт может начать замедляться, потому что WordPress должен перекомпилировать страницу каждый раз, когда пользователь обращается к ней. Используя кэширование, вы можете уменьшить объем работы, которую WordPress должен выполнять при каждой загрузке страницы, что, в свою очередь, ускоряет работу вашего сайта.
Используя кэширование, вы можете уменьшить объем работы, которую WordPress должен выполнять при каждой загрузке страницы, что, в свою очередь, ускоряет работу вашего сайта.
Поскольку WordPress не имеет встроенной функции кэширования, вы можете использовать плагин W3 Total Cache, чтобы добавить его в WordPress. Чтобы количественно оценить улучшение скорости, вы можете использовать плагин GTmetrix.
Содержание
Установка плагина GTmetrix
Сначала установите плагин GTmetrix, чтобы проверить скорость сайта WordPress. Для этого выполните следующие действия:
- Войдите в WordPress как администратор.
- На левой боковой панели наведите указатель мыши на « Плагины » и нажмите «
- В поле поиска введитеGTmetrix, а затем щелкнитеПоиск.
- Под листингом GTmetrix для WordPress, нажмите Установить сейчас.

- В окне подтверждения нажмитеХОРОШО для установки плагина.
- После установки плагина нажмите Активировать плагин.
- На левой боковой панели нажмите GTmetrix.
На этом этапе вы должны получить ключ API GTmetrix. Ключ бесплатный и позволяет вам запускать тесты производительности на вашей установке WordPress. Следуйте приведенной ниже процедуре, чтобы получить ключ API.
- Откройте новое окно браузера и перейдите по адресу http://gtmetrix.com/api/.
- Щелкните Создать ключ API.
- Если у вас уже есть учетная запись GTmetrix, войдите под своей учетной записью. В противном случае нажмите «Создать учетную запись» во всплывающем окне и введите данные своей учетной записи.
- После того, как ваша учетная запись будет создана, вам может потребоваться снова нажать «Создать ключ API», чтобы сгенерировать ключ.
- Скопируйте ключ API и вернитесь в окно со страницей администрирования WordPress.

- Если вы больше не находитесь на экране конфигурации GTmetrix, на левой боковой панели нажмите
- вЭлектронная почта аккаунта GTmetrixтекстовое поле введите адрес электронной почты, связанный с вашей учетной записью GTmetrix.
- вAPI-ключтекстовое поле, вставьте ключ API, который вы скопировали с сайта GTMetrix.
- Щелкните Сохранить изменения.
Запуск теста производительности с помощью GTmetrix
GTmetrix поможет вам определить уровень оптимизации вашего сайта WordPress. Чтобы запустить тест производительности, выполните следующие действия:
- Войдите в WordPress как администратор.
- На левой боковой панели наведите указатель мыши на GTmetrix и нажмите «Тесты».
- Чтобы протестировать домашнюю страницу, нажмите «Проверить главную страницу сейчас»
- Выполняется тест, и появляется оцениваемый балл.
- Чтобы просмотреть подробные результаты теста, нажмите Подробный отчет под результатами теста.

Установка и настройка плагина W3 Total Cache
W3 Total Cache добавляет в WordPress функцию кэширования. Чтобы установить плагин, выполните следующие действия:
- Войдите в WordPress как администратор.
- На левой боковой панели наведите указатель мыши на « Плагины » и нажмите «Добавить новый».
- В поле поиска введитеОбщий кэш W3, а затем щелкните
- Под списком W3 Total Cache нажмите « Установить сейчас».
- В окне подтверждения нажмите OK, чтобы установить плагин.
- После установки плагина нажмите «Активировать плагин».
- На левой боковой панели наведите указатель мыши на «Производительность » и нажмите «Общие настройки».
- Если появляется сообщение об ошибке «Не удалось обнаружить необходимые директивы для причудливых постоянных ссылок», выполните следующие действия:
- На левой боковой панели наведите указатель мыши на «Настройки » и нажмите «Постоянные ссылки

- Выберите метод постоянных ссылок, отличный от значения по умолчанию, и нажмите «Сохранить изменения».
- Чтобы вернуться к общим настройкам кэша W3, наведите указатель мыши на « Производительность» в меню слева и нажмите «Общие настройки».
- На левой боковой панели наведите указатель мыши на «Настройки » и нажмите «Постоянные ссылки
- В разделе «Кэш страницы» установите флажок « Включить».
- В разделе Minify установите флажок Включить.
- В разделе «Кэш базы данных» установите флажок «
- В разделе «Кэш объектов» установите флажок «Включить».
- В разделе «Кэш браузера» установите флажок «Включить».
- Щелкните Сохранить все настройки.
- Если появляется сообщение об ошибке «Один или несколько подключаемых модулей были активированы или деактивированы, пожалуйста, очистите кеш страницы», нажмите «Очистить кеш страницы».

- Откройте главную страницу вашего сайта WordPress в окне браузера и несколько раз обновите ее, чтобы убедиться в отсутствии ошибок. Это позволяет плагину W3 Total Cache генерировать начальный кеш для вашей домашней страницы.
- В это время вы можете запустить еще один тест с помощью GTmetrix, чтобы проверить улучшенную производительность с установленным и включенным подключаемым модулем W3 Total Cache.
Включение memcached
Чтобы еще больше повысить производительность сайта, вы можете использовать memcached вместе с W3 Total Cache.
Не все типы учетных записей поддерживают memcached. Чтобы определить, поддерживает ли ваша учетная запись memcached, см. эту статью.
Чтобы настроить W3 Total Cache для использования memcached, выполните следующие действия:
- Если вы еще этого не сделали, включите memcached для своей учетной записи.
Информацию о том, как включить memcached для своей учетной записи, см. в этой статье.
- Войдите в WordPress.

- На левой боковой панели наведите указатель мыши на Производительность и нажмите Кэш страницы.
- ПодПередовой, проверьте значение вMemcached имя хоста:порт /IP:порт:текстовое окно:
- Если ваша учетная запись использует имя хоста и номер порта для memcached, вам не нужно ничего менять.
- Если ваша учетная запись использует сокет для memcached, вы должны указать путь к сокету. Например:/opt/memcached/выполнить/
- НажмитеКонтрольная работа. Если вы не получитеТест пройденсообщение, проверьте значение, указанное на шаге 4, и повторите попытку.
- НажмитеСохранить все настройки.
- На левой боковой панели наведите курсор на «Производительность» и нажмите «Кэш базы данных».
- ПодПередовой, проверьте значение вMemcached имя хоста:порт /IP:порт:текстовое окно:
- Если ваша учетная запись использует имя хоста и номер порта для memcached, вам не нужно ничего менять.

- Если ваша учетная запись использует сокет для memcached, вы должны указать путь к сокету. Например:/opt/memcached/выполнить/имя пользователя/memcached-1.sock
- Если ваша учетная запись использует имя хоста и номер порта для memcached, вам не нужно ничего менять.
- НажмитеКонтрольная работа. Если вы не получитеТест пройденсообщение, проверьте значение, указанное на шаге 8, и повторите попытку.
- НажмитеСохранить все настройки.
- На левой боковой панели наведите указатель мыши на «Производительность » и нажмите «Кэш объектов».
- ПодПередовой, проверьте значение вMemcached имя хоста:порт /IP:порт:текстовое окно:
- Если ваша учетная запись использует имя хоста и номер порта для memcached, вам не нужно ничего менять.
- Если ваша учетная запись использует сокет для memcached, вы должны указать путь к сокету. Например:/opt/memcached/выполнить/имя пользователя/memcached-1.sock
- НажмитеКонтрольная работа. Если вы не получитеТест пройденсообщение, проверьте значение, указанное на шаге 12, и повторите попытку.

- НажмитеСохранить все настройки.
- На левой боковой панели наведите указатель мыши на «Производительность» и нажмите « Общие настройки».
- В разделе «Кэш страницы » убедитесь, что установлен флажок « Включить ».
- вМетод кэширования страницыполе со списком, выберитеMemcached.
- В разделе « Кэш базы данных » убедитесь, что установлен флажок « Включить ».
- вМетод кэширования базы данныхполе со списком, выберитеMemcached.
- В разделе « Кэш объектов » убедитесь, что установлен флажок « Включить ».
- вМетод кэширования объектовполе со списком, выберитеMemcached.
- Щелкните Сохранить все настройки. W3 Total Cache теперь настроен на использование memcached.
Включение Redis
Чтобы еще больше повысить производительность сайта, вы можете использовать Redis вместе с W3 Total Cache.
- Не все типы учетных записей поддерживают Redis. Чтобы определить, поддерживает ли ваша учетная запись Redis.
- Redis — это альтернатива memcached. Вы не можете использовать memcached и Redis одновременно.
Чтобы настроить W3 Total Cache для использования Redis, выполните следующие действия:
- Войдите в WordPress.
- На левой боковой панели наведите указатель мыши на «Производительность» и нажмите «Общие настройки».
- В разделе «Кэш страницы » убедитесь, что установлен флажок «Включить».
- вМетод кэширования страницыполе со списком, выберитеРедис.
- В разделе « Кэш базы данных » убедитесь, что установлен флажок «Включить».
- вМетод кэширования базы данныхполе со списком, выберитеРедис.
- В разделе « Кэш объектов » убедитесь, что установлен флажок «Включить».
- вМетод кэширования объектовполе со списком, выберитеРедис.

- Щелкните Сохранить все настройки. W3 Total Cache теперь настроен на использование Redis.
Наши конфигурации сервера Redis используют IP-адрес Redis по умолчанию и порт 127.0.0.1 и 6379, поэтому дальнейшая настройка не требуется.
Добавление директив Expires в файл
.htaccessВы должны добавить директивы Expires в файл .htaccess, чтобы полностью разрешить кэширование в браузере. Заголовки Expires предписывают браузеру использовать локально кэшированную копию файла вместо повторной загрузки с сервера, если локальная копия была получена в течение определенного периода времени. Вы можете настроить даты истечения срока действия элементов в этих директивах по своему усмотрению.
Чтобы добавить директивы Expires в файл .htaccess, выполните следующие действия:
- Откройте FTP-соединение с вашим сайтом WordPress.
- Загрузите файл .htaccess и откройте его в текстовом редакторе.

- Вставьте следующие директивы в начало файла. Убедитесь, что они появляются перед любыми другими директивами:
## КЭШИРОВАНИЕ ## ExpiresActive On ExpiresByType image/jpg "доступ 1 год" ExpiresByType image/jpeg "доступ 1 год" ExpiresByType image/gif "доступ 1 год" ExpiresByType image/png "доступ 1 год" ExpiresByType application/pdf "доступ 1 месяц" ExpiresByType application/x-shockwave-flash "доступ 1 месяц" ExpiresByType image/x-icon "доступ 1 год" ExpiresDefault "доступ 2 дня" ## КЭШИРОВАНИЕ ##
- Сохраните файл .htaccess, а затем загрузите его на свой сайт WordPress, перезаписав существующий файл .htaccess.
- Откройте домашнюю страницу WordPress и убедитесь, что измененный файл .htaccess не вызывает ошибок.
- Теперь вы можете запустить еще один тест с GTmetrix, чтобы проверить улучшенную производительность с включенными директивами Expires.
Дополнительная информация
Что такое GTmetrix?
GTmetrix — это бесплатное решение, которое может помочь в анализе скорости, производительности и загрузки страниц вашего сайта. С помощью других инструментов оптимизации, таких как Google PageSpeed и YSlow, GTmetrix даст своим пользователям оценку скорости страницы для их сайта. В то время как оценка PageSpeed и оценка YSlow будут достаточно полезными, они также дадут полную загрузку вашего сайта. То, что у вас есть, даст вам измеримую временную базовую линию, которую вы сможете улучшить. Пользователи GTmetrix также получат конкретные действенные улучшения, которые можно внести на страницу, чтобы помочь исправить любые проблемы, которые могут замедлять работу сайта.
С помощью других инструментов оптимизации, таких как Google PageSpeed и YSlow, GTmetrix даст своим пользователям оценку скорости страницы для их сайта. В то время как оценка PageSpeed и оценка YSlow будут достаточно полезными, они также дадут полную загрузку вашего сайта. То, что у вас есть, даст вам измеримую временную базовую линию, которую вы сможете улучшить. Пользователи GTmetrix также получат конкретные действенные улучшения, которые можно внести на страницу, чтобы помочь исправить любые проблемы, которые могут замедлять работу сайта.
Пользователи GTmetrix также получат доступ к каскадной диаграмме. Диаграмма покажет, сколько запросов сделано на странице и сколько времени требуется для обработки каждого из этих запросов. Что касается скорости загрузки страницы, желательно иметь каскадную диаграмму с как можно меньшим количеством запросов, каждый из которых требует минимального времени для рендеринга.
Что такое статистика GTmetrix?
После того, как GTmetrix оценит ваш сайт, вы увидите несколько столбцов, по которым можно щелкнуть, чтобы получить дополнительную информацию о том, как повысить скорость вашего сайта. Два из этих столбцов — PageSpeed и YSlow. Под обоими столбцами вы найдете список конкретных действий, которые вы можете предпринять для повышения скорости страницы, текущую оценку вашего сайта по этой рекомендации (оценка от 0 до 100) и приоритет этих рекомендаций. Каждая рекомендация также включает подробное описание того, что означает конкретное предложение.
Два из этих столбцов — PageSpeed и YSlow. Под обоими столбцами вы найдете список конкретных действий, которые вы можете предпринять для повышения скорости страницы, текущую оценку вашего сайта по этой рекомендации (оценка от 0 до 100) и приоритет этих рекомендаций. Каждая рекомендация также включает подробное описание того, что означает конкретное предложение.
Чтобы начать оптимизацию своего сайта, обязательно сосредоточьтесь на рекомендациях с более высоким приоритетом, за которые вы в настоящее время не набираете хороших баллов. Некоторые из рекомендаций с более высоким приоритетом включают:
- Используйте и активируйте кеширование браузера. Это может сократить время загрузки страницы, поскольку ваши посетители сохраняют файлы, используемые на вашем сайте, для повторного использования при следующем посещении вашего сайта.
- Оптимизируйте синтаксический анализ любого используемого вами кода JavaScript. Вы можете значительно сократить время загрузки страницы, уменьшив количество ненужного кода JavaScript на странице.
 То же самое можно сказать и об отсрочке анализа любого кода JavaScript, который не имеет решающего значения для взаимодействия с вашим сайтом.
То же самое можно сказать и об отсрочке анализа любого кода JavaScript, который не имеет решающего значения для взаимодействия с вашим сайтом. - Уменьшите количество перенаправлений, необходимых для доступа к странице. Чем меньшее количество страниц необходимо посетить, чтобы достичь конечного пункта назначения вашей страницы, тем меньше времени вашим посетителям придется ждать, чтобы получить доступ к вашему сайту.
- Используйте Keep-Alive для своего сайта. Keep-Alive позволяет использовать одно и то же TCP-соединение для каждого из HTTP-запросов вашего сайта, вместо того, чтобы требовать создания нового соединения для каждого запроса. Чем меньше TCP-подключений требуется, тем быстрее будет загружаться ваш сайт.
- Старайтесь, чтобы запросы вашего сайта были как можно меньше. Оптимизация заголовков запросов и файлов cookie позволяет HTTP-запросу уместиться всего в один пакет.
- Укажите размер изображений, которые вы используете. Указание размеров изображений для браузера гарантирует, что страница будет создана только один раз.
 В противном случае страницу придется создать несколько раз, чтобы отобразить текст вашего сайта, а затем загрузить изображения.
В противном случае страницу придется создать несколько раз, чтобы отобразить текст вашего сайта, а затем загрузить изображения.
Что это такое и как его использовать (2023)
Контент Themeisle бесплатный. Когда вы покупаете по реферальным ссылкам на нашем сайте, мы получаем комиссию. Узнать больше
Кэширование — отличный способ повысить производительность вашего сайта. Однако есть одна технология кэширования, которую часто упускают из виду: WordPress Memcached.
Вот почему мы создали это полное руководство по Memcached для сайтов WordPress. Хотя это может быть немного более технический подход к кэшированию, он идеально подходит для систем, управляемых базами данных, включая WordPress.
В этом посте мы демистифицируем эту часто упускаемую из виду систему кэширования. Затем мы покажем два способа реализации Memcached для вашего сайта WordPress. Давайте начнем!
Введение в WordPress Memcached (и как это работает)
TL;DR: Memcached — это тип кэширования, который может ускорить работу WordPress за счет снижения нагрузки на базу данных вашего сайта. Memcached позволяет хранить определенную информацию из вашей базы данных в кеше, чтобы ваш сайт мог получить эту информацию без необходимости запрашивать базу данных.
Memcached позволяет хранить определенную информацию из вашей базы данных в кеше, чтобы ваш сайт мог получить эту информацию без необходимости запрашивать базу данных.
Memcached — это распределенная система кэширования памяти с открытым исходным кодом. В отличие от некоторых других решений для кэширования, Memcached постоянно хранит объекты в оперативной памяти. Таким образом, это ценная система кэширования для динамических веб-сайтов, управляемых базой данных:
.Memcached использует клиент-серверную архитектуру, которая сохраняет список доступных серверов. Всякий раз, когда он получает запрос, система кэширования проверяет, существуют ли уже эти данные в кэше. Если он находит совпадение, то возвращает эту информацию клиенту, не прерывая работу базы данных. Таким образом, Memcached может сократить количество операций чтения базы данных.
Если данные не кэшированы, Memcached перенаправит запрос в базу данных. После получения необходимой информации система кэширования сохранит ее в оперативной памяти для дальнейшего использования.
Memcached «Наименее недавно используемый» (LRU) — еще один важный элемент. Как следует из названия, он идентифицирует наиболее редко запрашиваемые объекты на основе ранжированного списка.
Всякий раз, когда Memcached необходимо повторно использовать память, он удаляет записи из нижней части списка LRU. Таким образом, он предотвращает неконтролируемый рост кеша и гарантирует, что часто используемые данные не будут удалены.
Почему вы можете использовать Memcached на своем сайте WordPress
WordPress хранит все ваши сообщения, страницы и пользовательские типы сообщений в базе данных. Он может использовать либо базу данных MySQL, либо базу данных MariaDB:
.Всякий раз, когда кто-то посещает ваш веб-сайт, WordPress будет генерировать HTML-страницы, выполняя запросы к своей базе данных. Этот процесс резко отличается от статических сайтов, где каждая страница представляет собой отдельный HTML-документ.
Сегодня широко признано, что динамические веб-сайты проще в управлении и обновлении. Поскольку они мгновенно генерируются сервером, им легче доставлять персонализированный контент отдельным посетителям.
Поскольку они мгновенно генерируются сервером, им легче доставлять персонализированный контент отдельным посетителям.
Несмотря на преимущества динамических сайтов, каждый запрос к базе данных увеличивает нагрузку на сервер. Многократные запросы к базе данных могут увеличить время загрузки страницы.
Этот принцип особенно актуален для веб-сайтов, которые генерируют более сложные запросы. Кроме того, эти запросы уже добавляют дополнительную задержку при извлечении информации из базы данных.
Некоторые веб-сайты могут даже иметь несколько одновременных пользователей, постоянно запрашивающих базу данных. Например, популярный сайт членства может генерировать огромное количество одновременных запросов от участников.
Все эти запросы к базе данных могут замедлить работу вашего сайта и создать большую нагрузку на ваш сервер. Здесь на помощь приходит Memcached.
Перед запросом базы данных Memcached проверит, хранится ли уже информация в оперативной памяти. Если соответствующий кеш существует, то система кеширования отвечает на запрос без участия базы данных.
Если соответствующий кеш существует, то система кеширования отвечает на запрос без участия базы данных.
Все сайты WordPress могут выиграть от повышения производительности. Однако как постоянное решение Memcached полезен, когда вы часто запрашиваете один и тот же фрагмент данных. Это также может обеспечить более значительные улучшения производительности, когда создание вашего контента связано с высокими затратами.
Как проверить, включен ли WordPress Memcached
Memcached — популярное решение для кэширования, поэтому ваш провайдер, возможно, уже активировал его по умолчанию. Самый простой способ проверить это — обратиться к документации вашего хостинга или обратиться в их службу поддержки.
Для более опытных пользователей вы также можете проверить, работает ли в данный момент Memcached на вашем сервере, с помощью утилиты Telnet.
Чтобы получить доступ к этой утилите, войдите в SSH-терминал вашего сервера. Часто вы можете получить к нему доступ через панель управления хостингом. 9]’.
9]’.
Этот текст информирует вас о том, что данный порт открыт. Предполагая, что вы получили желаемый ответ, введите следующую команду:
статистика
Если Memcached запущен, вы должны увидеть некоторую базовую статистику о вашем соединении. Если эта команда не удалась, значит, Memcached не активен, и пришло время его включить.
Как установить базовый уровень производительности перед активацией Memcached
Прежде чем активировать Memcached, целесообразно получить базовый уровень производительности. Это измерение позволяет вам увидеть ровно какое влияние система кэширования оказывает на ваш сайт WordPress.
Различные платформы могут оценивать скорость вашего сайта. Однако GTmetrix предоставляет подробную информацию о времени загрузки страниц вашего сайта. Эти данные могут помочь вам определить, насколько хорошо работает ваша база данных в настоящее время.
Чтобы протестировать свой сайт, перейдите на домашнюю страницу GTmetrix. Теперь вы можете ввести свой URL-адрес и нажать . Протестируйте свой сайт:
Теперь вы можете ввести свой URL-адрес и нажать . Протестируйте свой сайт:
GTmetrix теперь создает подробный отчет, который располагается на нескольких вкладках. Водопад Диаграмма дает визуальное представление о том, как загружается каждый актив на вашем веб-сайте:
Вкладка История отображает историческую производительность вашего веб-сайта на основе реальных данных. Это может быть удобно для сравнения времени загрузки вашей страницы до и после включения Memcached.
Для более опытных пользователей вы также можете использовать бесплатный плагин Query Monitor, чтобы копаться в отдельных запросах к базе данных.
Как настроить WordPress Memcached
Теперь, когда у вас есть базовый уровень производительности, пришло время посмотреть, сможете ли вы сократить время загрузки вашего веб-сайта на несколько секунд. Для некоторых владельцев сайтов активация Memcached может быть такой же простой, как обращение к вашему хостинг-провайдеру. Кроме того, вам может потребоваться установить программное обеспечение на сервер вручную. Давайте рассмотрим оба метода.
Кроме того, вам может потребоваться установить программное обеспечение на сервер вручную. Давайте рассмотрим оба метода.
1. Свяжитесь с вашим хостинг-провайдером
Memcached находится на вашем хост-сервере. Поэтому, прежде чем использовать систему кэширования на вашем веб-сайте WordPress, ваш хост должен будет установить ее.
К счастью, Memcached — популярное решение для кэширования. По этой причине многие хостинг-провайдеры предварительно устанавливают программное обеспечение на свои серверы.
Популярные веб-хосты, которые устанавливают Memcached, включают A2 Hosting, Cloudways и SiteGround:
Если ваш хостинг-провайдер поддерживает Memcached, вы часто можете включить эту систему кэширования вручную, войдя в панель управления хостингом.
Например, клиенты SiteGround могут активировать Memcached, войдя в Site Tools и выбрав SuperCacher . Отсюда вы можете включать и выключать Memcached одним нажатием кнопки. Плагин SiteGround Optimizer также может помочь вам управлять Memcached с панели управления WordPress.
Если вы не уверены, предлагает ли ваш хостинг-провайдер Memcached, вы можете проверить соглашение о хостинге или официальную документацию вашего провайдера. Кроме того, вы всегда можете обратиться к своему хосту за разъяснениями.
2. Установите и настройте Memcached вручную
Иногда вам может потребоваться установить Memcached вручную. Например, возможно, ваш хостинг-провайдер не поддерживает эту систему кэширования «из коробки». Кроме того, вы можете управлять своим собственным сервером.
Memcached совместим с большинством серверов на базе Linux, поэтому вы можете установить необходимое программное обеспечение с помощью команд Linux. По возможности разумно устанавливать Memcached из пакета, предоставленного вашей операционной системой. Этот шаг важен, потому что инструмент обычно разрешает любые зависимости и обрабатывает обновления безопасности для вас.
Процесс установки Memcached зависит от вашей операционной системы. Например, пользователи Debian и Ubuntu могут настроить Memcached с помощью следующей команды:
.
apt-get установить memcached
Однако, если вы используете Redhat или Fedora, команда будет немного отличаться:
ням установить memcached
Чтобы убедиться, что вы используете правильную команду, мы рекомендуем проверить документацию для вашей конкретной операционной системы.
После установки программного обеспечения Memcached вы можете настроить его с помощью плагина, такого как W3 Total Cache:
В панели инструментов WordPress выберите Performance . Затем нажмите Общие настройки :
Теперь вы можете активировать Memcached для Page Cache , Minify Cache и Database Cache . Сохраните настройки, и теперь Memcached должен работать на вашем веб-сайте WordPress.
Вы также можете найти специальные плагины WordPress Memcached, такие как Memcached Redux.
Наверх
Начните работу с WordPress Memcached в 2023 году
Практически невозможно переоценить влияние кэширования на производительность вашего сайта. После внедрения подключаемого модуля кэширования и настройки сети доставки контента (CDN) вы можете перейти на следующий уровень оптимизации, включив Memcached.
После внедрения подключаемого модуля кэширования и настройки сети доставки контента (CDN) вы можете перейти на следующий уровень оптимизации, включив Memcached.
Давайте кратко рассмотрим два способа настройки Memcached на вашем веб-сайте WordPress:
- Свяжитесь с вашим хостинг-провайдером.
- Установите и настройте Memcached вручную, а затем используйте плагин, такой как W3 Total Cache или Memcached Redux.
У вас есть вопросы о Memcached и о том, какую пользу он может принести вашему сайту? Дайте нам знать в комментариях ниже!
Была ли эта статья полезной?
НетСпасибо за отзыв!
плагинов категории memcached | WordPress.org
SiteGround Optimizer
Плагин SiteGround Optimizer разработан SiteGround для значительного повышения производительности веб-сайта WordPress на…
SiteGround 1+ миллион активных установок Протестировано с 6.
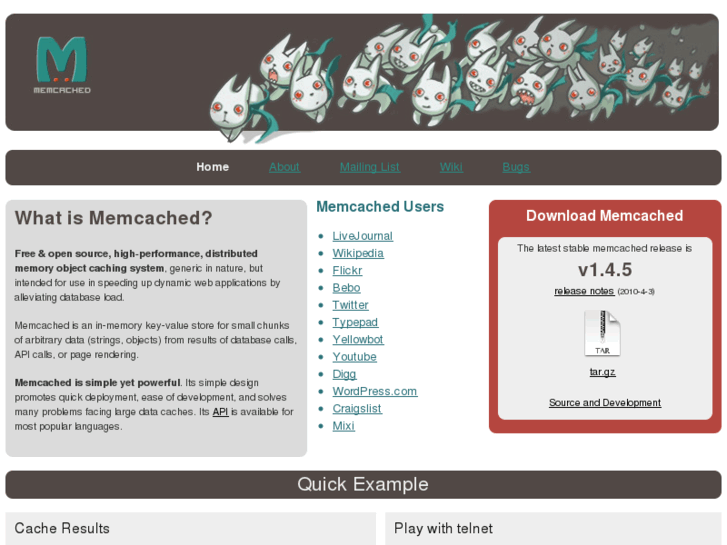 2 Обновлено 4 недели назад
2 Обновлено 4 недели назадWPJAM BASIC
最新 3,0 版本 , 要求 要求 Linux 服务器 和 PHP 7,2 版本 , 以及 服务器 支持 支持。。 wpjam basic 是 爱水 煮 鱼 博客 多 年 来 使用 wordpress 来 整理 优化 , wpjam base…
Денис 4000+ активных установок Протестировано с 6.1.1 Обновлено 2 недели назад
MemcacheD — твой друг
Добавляет поддержку кэша объектов MemcacheD в WordPress и автоматически настраивает настройку кэша.
Джеффри Шуцман — — использует код Райана Борена, Дениса де Бернарди, Мэтта Марца, Майка Шредера, Скотта Тейлора 3000+ активных установок Протестировано с 4.1.37 Обновлено 8 лет назад
WP-FFPC
Быстрый плагин полного кэширования страниц в памяти, поддерживающий APC или memcached.
Питер Молнар 2000+ активных установок Протестировано с 4.7.25 Обновлено 6 лет назад
Batcache
Batcache использует Memcached для хранения и обслуживания отображаемых страниц.
Энди Скелтон 1000+ активных установок Протестировано с 5.
 3.14 Обновлено 3 года назад
3.14 Обновлено 3 года назадObject Cache 4 каждый
Поддержка Memcached или дискового бэкэнда для WP Object Cache. Работающий сервер Memcached и PHP…
fpuenteonline 1000+ активных установок Протестировано с 5.4.12 Обновлено 3 года назад
Cache Master
Cache Master — чрезвычайно легкий и высокопроизводительный плагин кэширования, который ускоряет работу вашего WordPress…
Терри Лин 400+ активных установок Протестировано с 6.0.3 Обновлено 8 месяцев назад
Memcached Редукс
Использует класс Memcached (не класс Memcache) для реализации WP Object Cache
Скотт Тейлор — использует код Райана Борена, Дени де Бернарди, Мэтта Марца, Майка Шредера, Мики Эпштейн, Мохаммада Джангды. 400+ активных установок Протестировано с 5.4.12 Обновлено 3 года назад
WP Memcached Manager
Очень простой инструмент для управления серверами Memcached из административного интерфейса WordPress. Требуется…
Уорик Пул 100+ активных установок Протестировано с 4.
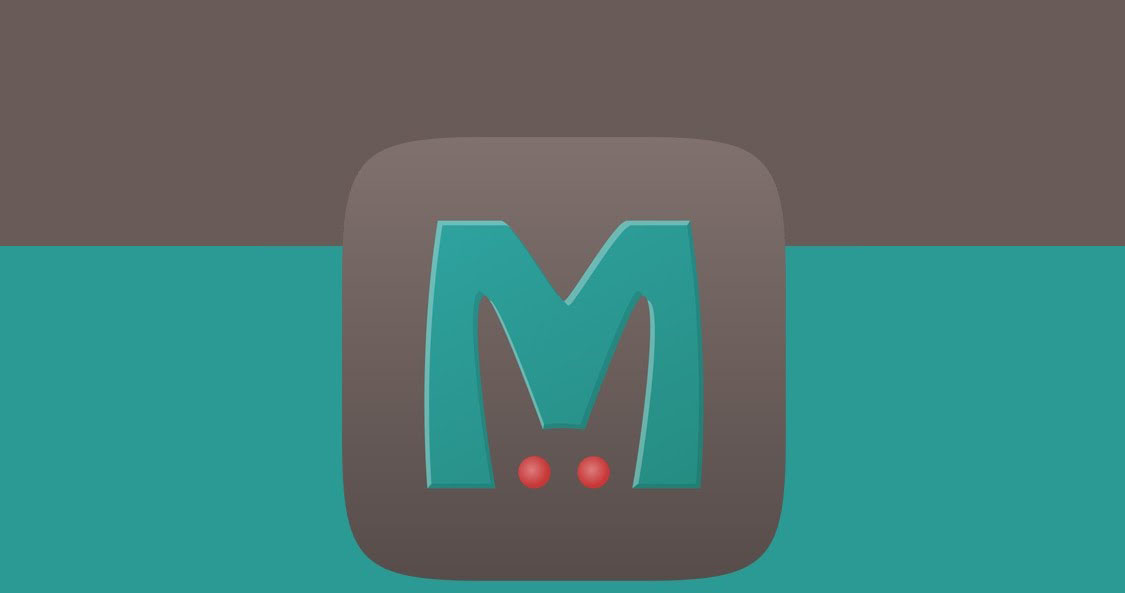








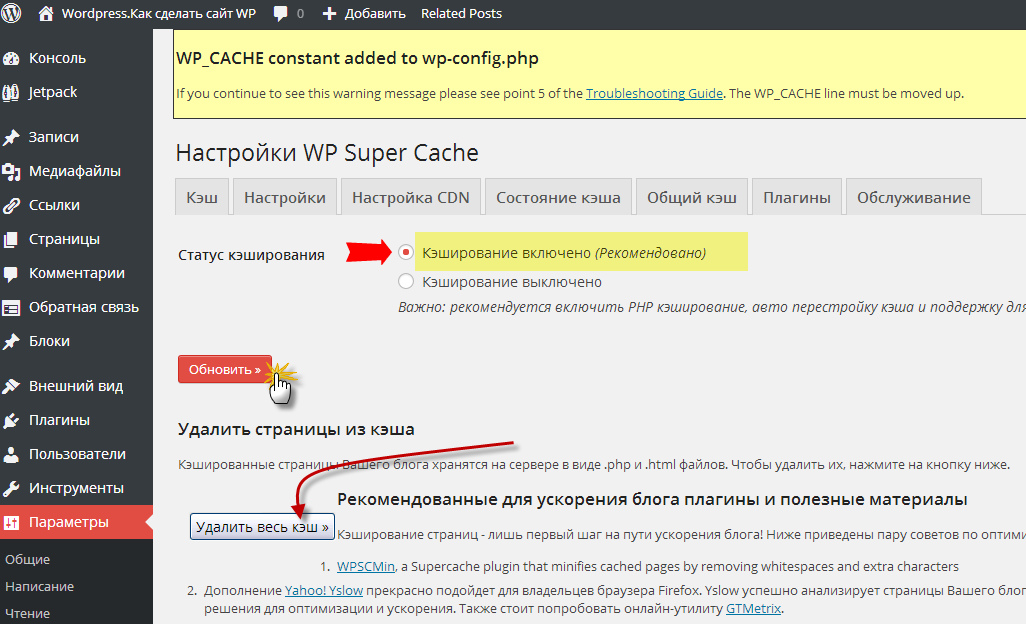

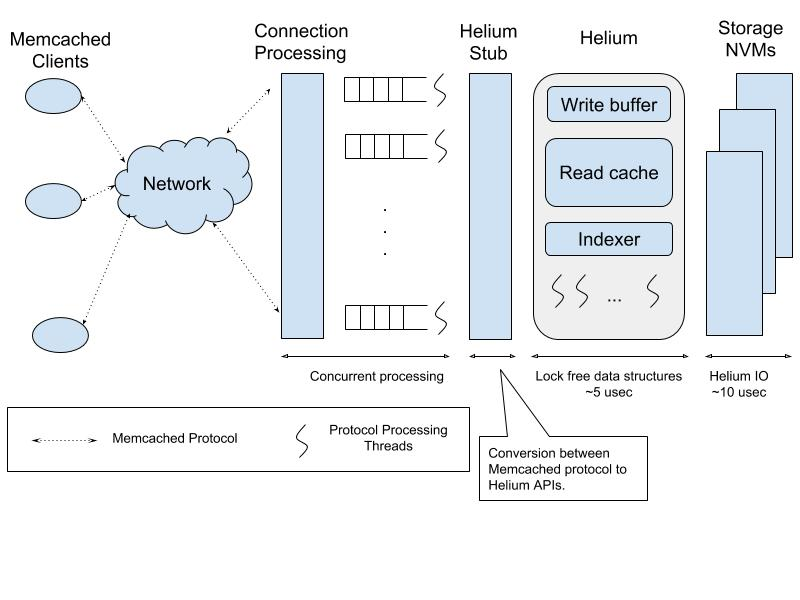
 То же самое можно сказать и об отсрочке анализа любого кода JavaScript, который не имеет решающего значения для взаимодействия с вашим сайтом.
То же самое можно сказать и об отсрочке анализа любого кода JavaScript, который не имеет решающего значения для взаимодействия с вашим сайтом. В противном случае страницу придется создать несколько раз, чтобы отобразить текст вашего сайта, а затем загрузить изображения.
В противном случае страницу придется создать несколько раз, чтобы отобразить текст вашего сайта, а затем загрузить изображения.