Как запустить сайт WordPress на локальном компьютере с помощью XAMPP
Автор Владимир На чтение 3 мин. Просмотров 16.9k. Обновлено
Сегодня для запуска сайта на своем домашнем компьютере не требуется больших знаний в области программирования и веб. Достаточно установить готовый пакет программ и следовать инструкциям для первоначальной настройки локального сервера и сайта.
Какие программы понадобятся?
В первую очередь для работы сайта на локальном компьютере потребуется программное обеспечение веб-сервера, а так же система управления базой данных. Самым простым способом является установка LAMP. Это набор готовых программ для запуска веб сайта, которые позволяют быстро развернуть сайт на любой операционной системе.
Изначально набор программ LAMP были разработаны для Linux. После появились MAMP для macOS, WAMP для Windows. Есть еще множество различных вариантов в зависимости от сборки. Самые популярные пакеты: Denwer и XAMPP.
Запуск сайта с помощью XAMPP на macOS
Для примера буду использовать бесплатную XAMPP. От установки и настройки на Windows Это кроссплатформенная сборка веб-сервера (развитие LAMP) которая содержит в себе Apache, MySQL, интерпретатор скриптов PHP, язык программирования Perl и другие дополнительные библиотеки для запуска полноценного веб-сервера прямо «из коробки».
Установка XAMPP
Скачиваем XAMPP с официального сайта apachefriends.org.
После установки на главном экране выбираем «Go To Application» или введите адрес в браузере http://localhost/dashboard/.
Скачиваем CMS систему
Поскольку сайт у нас на WordPress, тогда нужно файлы дистрибутива. Самые популярные CMS можно скачать тут же. А внизу есть ссылка на сервис Bitnami, который сам скачает и установить последнюю версию. При выборе папки нужно выбрать каталог XAMPP.
Настраиваем phpMyAdmin
После этого заходим в «phpMyAdmin» и создаем новую базу данных. Затем импортируем в нее готовую базу данных, если у вас она есть. В противном случае этот пункт можно пропустить.
В противном случае этот пункт можно пропустить.
При импорте может возникнуть ошибка «#2006». Написал как быстро исправить ошибку #2006 — MySQL server has gone away
В базе данных по умолчанию будет пользователь «root». Для удобства можно добавить пользователя «admin». Потом в папке с установленной wordpress находим файл «wp-config.php». И изменяем в нем параметры доступа к базе данных: название базы данных, имя пользователя. Поле с паролем оставляем пустым.
Следующее что нужно сделать задать новый пароль для панели администратора WordPress. По какой то причине старый пароль не подходит, а изменение поля пароля в таблице «wp_users» не помогает. Поэтому выбираем закладку SQL и вводим следующий запрос:
UPDATE wp_users SET user_pass = MD5( 'НОВЫЙ ПАРОЛЬ' ) WHERE user_login = 'ВАШ ЛОГИН';Проверяем сайт через админку
Все готово можно входить в админку http://localhost/wordpress/wp-admin.
Таким образом мы быстро установили веб-сервер к себе на локальный компьютер. Можно начать работу по отладке сайта или темы. Использовать этот способ как основной для публикации сайтов не стоит, лучше воспользоваться услугами хостинг провайдеров, например Reg.ru. Мой сайт работает с первого дня на этом хостинге и проблем никогда не было.
Можно начать работу по отладке сайта или темы. Использовать этот способ как основной для публикации сайтов не стоит, лучше воспользоваться услугами хостинг провайдеров, например Reg.ru. Мой сайт работает с первого дня на этом хостинге и проблем никогда не было.
Если в хостинге не разбираетесь, читайте статью как выбрать хостинг для сайта.
Подписывайтесь на телеграм канал Lavnik.net
WordPress на Openserver — полное пошаговое руководство по установке
Скачиваем WordPress
Пошаговая инструкция – как скачать, установить и запустить локальный сервер OpenServer – на этой странице.
Мы рекомендуем скачивать дистрибутивы CMS только с официальных сайтов, т.к. различные «сборки», «готовые решения» и т.д. зачастую содержат лишний код, который либо ссылается на посторонние сайты, либо дает доступ к содержимому Вашего сайта.
Переходим на сайт https://ru.wordpress.org/, нажимаем «Скачать», чтобы загрузить последнюю версию ВордПресс.![]()
После того, как дистрибутив загрузится на Ваш компьютер, создайте в папке OpenServer папку для вордпресса и поместите загруженный архив в нее.
Хостинг с автоматической установкой WordPress — установка CMS за 1 минуту!
Создаем папку сайта на WP для OpenServer
Переходим в папку «Openserver» > «domains» и создаем в ней папку, в которой будет установлен WordPress, например «wpfolder».
Загружаем в нее архив с CMS.
Распаковываем архив WordPress в Опен Сервер
Теперь необходимо распаковать архив. При необходимости, распакованные файлы нужно будет перенести в корневую папку (в примере – «wpfolder»), иначе сайт будет открываться не по адресу «wpfolder», а по адресу «wpfolder/wordpress»:
Вот так выглядит папка с распакованной CMS WordPress:
Подробная инструкция — как установить WordPress на хостинг.
Создаем базу данных и пользователя в PhpMyAdmin
Вордпресс использует для хранения информации базу данных MySQL. Т.е. сайт, созданный на вордпрессе – динамический. Что это означает? Когда посетитель открывает какую-либо страницу сайта, из сохраненных в базе данных элементов формируется HTML код, который в итоге и видит посетитель.
Т.е. сайт, созданный на вордпрессе – динамический. Что это означает? Когда посетитель открывает какую-либо страницу сайта, из сохраненных в базе данных элементов формируется HTML код, который в итоге и видит посетитель.
Поэтому для корректной работы WP необходима база данных и пользователь – администратор этой базы данных. Проще всего создать базу и пользователя через утилиту PhPMyAdmin, которая входит в состав OpenServer.
Открываем PhpMyAdmin:
Откроется окно входа. По умолчанию логин – «root», пароль – отсутствует.
Нажимаем «ОК», попадаем в интерфейс PhpMyAdmin. Мы сейчас не будем рассматривать основные возможности скрипта, нам нужно только добавить пользователя и прикрепить к нему базу данных.
Переходим на вкладку «Пользователи», нажимаем «Добавить пользователя»:
В открывшемся окне выполняем следующие действия:
- Заполняем имя пользователя.
- Генерируем пароль для него (чем сложнее пароль, тем лучше – злоумышленники не смогут получить доступ к базе данных методом подбора пароля).

- Отмечаем флажками поля «Создать базу данных с именем пользователя в названии и предоставить на нее полные привилегии», «Предоставить полные привилегии на базы данных подпадающие под шаблон (имя пользователя_%)».
- Предоставляем пользователю возможность производить любые действия с этой базой данных (нажимаем на ссылку «Отметить все», после чего в блоках «Данные», «Структура» и «Администрирование» все поля будут отмечены флажками).
- Сохраняем логин и пароль в текстовом файле у себя на компьютере, затем нажимаем «ОК».
Видим, что был выполнен ряд запросов, в результате которых мы получили базу данных и пользователя.
Чтобы установить, переименовываем wp-config-sample
Следующий шаг – в папке с WordPress переименовываем конфигурационный файл. Из «wp-config-sample.php» в «wp-config.php». Это требуется для дальнейших действий. «Sample» — означает «шаблон», переименовав файл мы делаем его рабочим конфигурационным файлом для WordPress.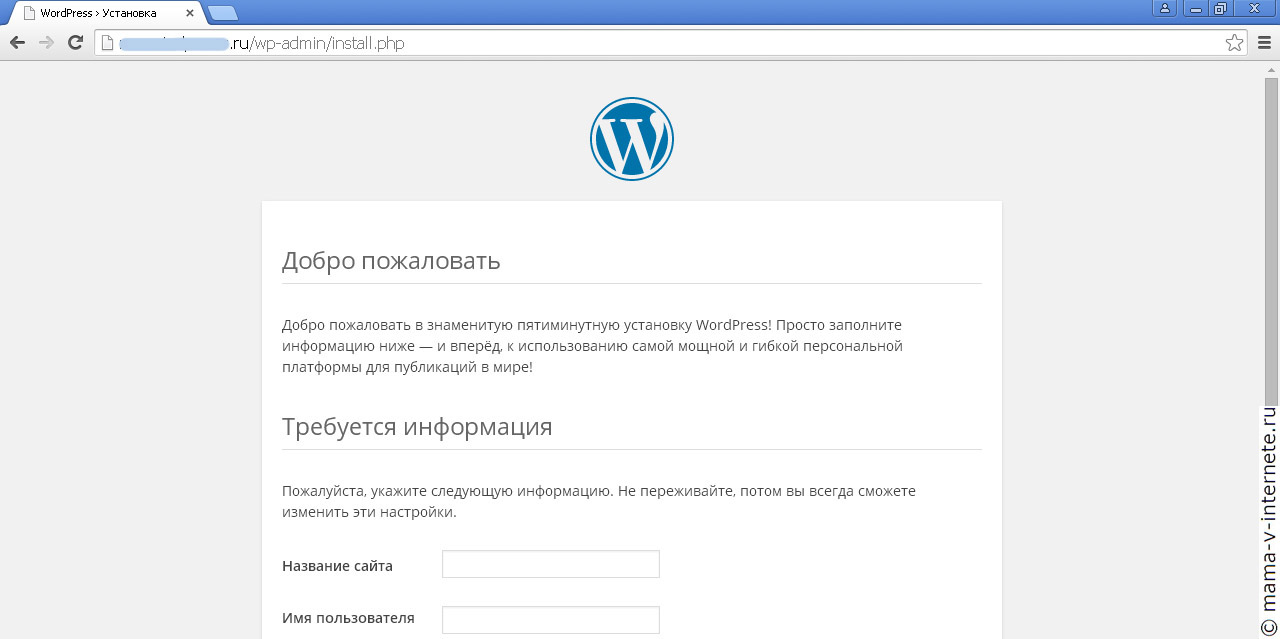
Вставляем БД, логин и пароль в wp-config
Теперь нужно вписать адрес базы данных, логин пользователя и его пароль в конфигурационный файл — wp-config.php.
Открываем его с помощью NotePad++:
В обозначенные поля нам нужно внести сохраненные данные. Название базы данных и имя пользователя совпадают, т.к. в PhpMyAdmin быза выбрана опция «Создать базу данных с именем пользователя в названии и предоставить на нее полные привилегии». Так будет выглядеть заполненный файл:
Сохраняем файл, переходим к установке WordPress.
Запускаем процесс установки WordPress
Для запуска установки – нужно либо открыть сайт через OpenServer, либо ввести его в адресной строке браузера.
Откроется окно установки WordPress, где необходимо заполнить следующие поля:
- Название сайта. Это НЕ домен сайта, это то, что будет показано в шапке сайта. «Блог математика Василия», «Все про породы кошек» и т.д.
- Имя пользователя.
 При установке вводить можно только латинские буквы, пробелы, подчёркивания, дефисы, точки и символ @. В дальнейшем можно установить кириллическое имя администратора и пользователей с помощью плагина.
При установке вводить можно только латинские буквы, пробелы, подчёркивания, дефисы, точки и символ @. В дальнейшем можно установить кириллическое имя администратора и пользователей с помощью плагина. - Пароль – чем сложнее, тем лучше. WordPress – самая распространенная CMS в мире, поэтому и ломают ее методом перебора чаще, чем другие. Используйте сложный пароль.
- Адрес вашей электронной почты. Наобум указывать не нужно, т.к. при запросе восстановления пароля он будет отправлен именно на этот адрес.
- Если флажок не установлен – в файл robots.txt будет прописана директива, запрещающая поисковым системам индексировать сайт. Снимать его нужно только в случае, если Вы знаете, что доработка и наполнение сайта займет 2-3 недели. И только спустя это время Вы готовы показать сайт посетителям.
- Нажимаем «Установить WordPress»
Мы не рекомендуем снимать флажок «Разрешить поисковым системам индексировать сайт». Лучше в течение 3-5 дней заполнить основные разделы сайта.
Проверяем – установился ли ВордПресс
Если все предыдущие шаги были выполнены без ошибок, мы увидим окно, подтверждающее корректную установку WordPress.
Проверяем – все ли работает корректно. Открываем пользовательскую часть сайта. Все в порядке.
Проверяем администраторскую часть (чтобы попасть в админпанель WordPress нужно ввести логин и пароль администратора, после перехода по ссылке названиесайта/wp-login.php).
С админкой сайта тоже все в порядке:
На этом процесс установки WordPress на OpenServer закончен.
iPipe – надёжный хостинг-провайдер с опытом работы более 15 лет.
Мы предлагаем:
Связанные статьи:
Как установить WordPress на XAMPP
Вводная часть
Создание сайта дело не одного дня, и часто, для этих целей используют локальный сервер, установленный на домашний компьютер.
Что такое локальный сервер
У меня есть возможность показывать скриншоты только операционной системы Windows, поэтому говорить буду только о локальном сервере на Win7.
Локальный сервер это сборка и взаимосвязанная настройка трех программных продуктов, нужных для веб-сайта:
- Сервер HTTPS. Обычно это Apache, реже Nignx.
- Сервер базы данных. Обычно используют MySQL, реже MiraBD.
- Интерпретатор PHP.
Перечислен минимальный набор программ, которые нужны для создания сайта на локальном сервере.
Готовые сборки локальных серверов
Если вы используете заглавные буквы указанных программных продуктов и возглавите этот акроним Windows, то получите общепринятое название локального сервера для Windows: WAMP.
Логично, что сборку WAMP можно собрать самостоятельно, установив и настроив каждый продукт в отдельности. Вопрос,— зачем? Зачем мучиться со слабой сборкой WAMP сервера, если есть готовые локальные сервера с многофункциональными возможностями.
Готовых, популярных WAMP+ сборок около десятка. На русском языке единицы. Я работал с пол дюжиной, в том числе:
- Denwer (Денвер). Русская сборка, авторы которой застряли в прошлом. Отсутствие развитие этого продукта, откровенное неудобство и проблемы переноса готового сайта, опускают этот сервер вниз списка. Установка WordPress на Denwer.
- Open Server. Отличная русская сборка локального сервера с простым и понятным интерфейсом.
- XAMPP. Герой этого поста. Англоязычная очень удобная сборка, имеющая дополнительный облачный сервер.
- AppServ. Англоязычная, развитая сборка удобная в работе.
- WAMPServer. Авторы особо не мудрили с названием, и взяли для своего названия акроним WAMP.

Сервер XAMPP установка
Герой этого поста, сервер XAMPP. Не знаю, по каким причинам, но XAMPP удивительным образом заточен по WordPress. У него даже все внутренние инструкции написаны для WordPress.
Качаем XAMPP на родном сайте (https://www.apachefriends.org/ru/download.html). Берем версию с установщиком под ваш win (например, xampp-windows-x64-7.3.17-0-VC15-installer.exe).
Установка осуществляется от имени администратора через 7 окон установщика и не требует пояснений. Более интересен запуск XAMPP.
Как запустить XAMPP
Чтобы полностью запустить XAMPP, запускаем три программы:
- Apache. Для этого нужен свободный порт 80.
- MySQL. Порт 3036.
- FTP. Необязательно, запускается на порту 21.
- Почтовик Mercury запускать необязательно.
Коробочная версия XAMPP настроена на запуск Apache на порту 80.
Запускаем XAMPP из Пуск–Меню;
Попробуем запустить Apache кнопкой Start.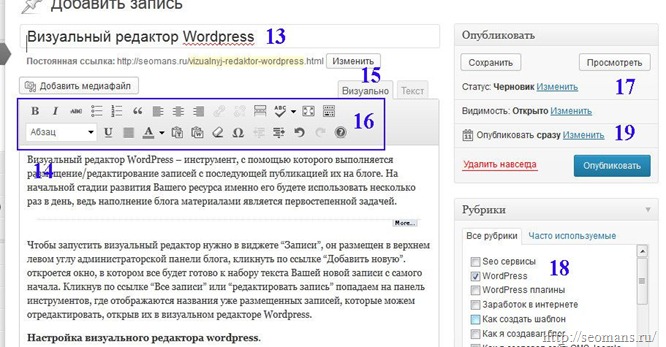 Если порт 80 занят, видим сообщение в красном цвете;
Если порт 80 занят, видим сообщение в красном цвете;
Про освобождение порта 80, рекомендую почитать на форуме XAMPP, тут: https://community.apachefriends.org/f/viewtopic.php?f=22&t=69784&p=239058#p239059
Разработчики XAMPP, не рекомендуют перестраивать XAMPP на запуск на другом порту, например 8080. Последний раз, я освободил 80 порт, отключением службы IIS.
Как проверить запуск XAMPP
Проверить правильный запуск XAMPP достаточно просто. В адрес браузера пишем localhost, и браузер откроет панель локального сервера. Меню управления сервера вверху.
Как установить WordPress на XAMPP по шагам
Установка WordPress на XAMPP не от стандартной установки WordPress на платный хостинг. Для этого:
- Создаем базу данных для сайта;
- Заливам WordPress в catalog сайта;
- Шагаем по окнам установщика.
Как создать базу данных на XAMPP
- Запустите XAMPP.
 Достаточно Apache и MySQL;
Достаточно Apache и MySQL; - Пишем localhost в браузере и открываем панель XAMPP;
- Из меню открываем phpmyadmin.
Интерфейс phpmyadmin стандартный, просто создаем базу данных:
- Кнопка «База данных»;
- Следующее окно. Графа «Создать базу данных» пишем её название, любое. Сравнение пропускаем. Кнопка «Создать».
- Этого достаточно, чтобы создать БД локального сайта.
Данные БД фиксируем.
- Название: своё название;
- Имя пользователя: root;
- Пароль: пустой;
- Сервер БД: localhost.
Ставим WordPress на XAMPP
Берем последнюю версию WordPress, https://ru.wordpress.org/. Архив распаковываем.
Содержимое каталога [wordpress] из архива полностью копируем в папку [xampp\htpdocs].
Меняем название каталога [wordpress] на название созданной ранее базы данных.
В каталоге уже локального сайта ищем файл wp-config-sample.php и открываем его в Notepad++.
Пишем в этот файл данные созданной ранее базы данных. Файл сохраняем с новым названием wp-config.php.
Проверяем запуск XAMPP. В адресе браузера пишем localhost/имя_catalogа_сайта. Жмём [Enter].
Видим окна установки WordPress, которые проходим заполняя необходимые поля и формы.
установить WordPress на XAMPP шаг 1Удалось установить WordPress на XAMPPЗаключение
Нам удалось установить WordPress на XAMPP. Теперь имеем, доступ в панель управления сайтом и доступ к самому сайту на своём компьютере. Это значить, что можно спокойно работать с сайтом локально и не зависеть от платных хостингах.
©www.wordpress-abc.ru
Еще статьи
- Локальный сервер AMPPS в WAMPP сборке: установка, тестирование, выводы
- OpenServer — платформа для создания локальных сайтов
Похожие посты:
Похожее→ Как установить WordPress на хостинг? Установка WordPress ᐈ 2 способа
WordPress — это одна из наиболее популярных в мире CMS, поскольку она проста в использовании и при этом предоставляет довольно широкий спектр возможностей по созданию сайтов. Со временем функциональность WordPress развивалась и стало возможным использовать его в качестве системы для управления не только блогом, но и, например, интернет-магазином. В этой статье мы рассмотрим два способа установки этой CMS на хостинг: с помощью автоустановщика скриптов Softaculous Apps Installer и установка вручную.
Со временем функциональность WordPress развивалась и стало возможным использовать его в качестве системы для управления не только блогом, но и, например, интернет-магазином. В этой статье мы рассмотрим два способа установки этой CMS на хостинг: с помощью автоустановщика скриптов Softaculous Apps Installer и установка вручную.
Стабильный хостинг с поддержкой 24/7
Разместите сайт у нас и мы всегда придём на помощь, если она вдруг понадобится. Даже если вопрос возникнет ночью или в праздники, служба поддержки ответит быстро и поможет найти решение любой проблемы.
Посмотреть тарифыСодержание
Требования WordPress к хостингу
Согласно информации на официальном сайте WordPress, актуальные технические требования для WordPress 4.9:
- PHP версии 7.2 или выше. Чтобы изменить версию РНР на виртуальном хостинге, перейдите в cPanel – Версия РНР.
- MySQL версии 5.6 или выше или MariaDB версии 10.0 или выше. На наших серверах виртуального хостинга поддерживается 10.
 1.31-MariaDB-cll-lve версия MySQL.
1.31-MariaDB-cll-lve версия MySQL. - HTTPS. Для того, чтобы сайт работал по HTTPS-протоколу, нужно установить SSL-сертификат, который вы можете заказать на нашем сайте.
- Модуль Apache Mod_Rewrite — модуль сервера Apache для изменения URL. Необязательное, но рекомендуемое требование.
Если вы пользуетесь нашим хостингом, то вам не о чем беспокоиться, поскольку наш хостинг по всем требованиям идеально подходит для использования WordPress.
Видео установки WordPress за 5 минут
Установка WordPress через автоустановщик Softaculous Apps Installer
Softaculous Apps Installer находится в cPanel на главной странице.
Для перехода к процессу установки нужно кликнуть по иконке WordPress в списке.
Для начала установки WordPress нужно выбрать кнопку «Установка». При этом открывается страница, где вам необходимо задать параметры для работы данной CMS:- Нужно указать по какому протоколу будет открываться сайт: http или https.
 Обычно для сайтов используется http, https используется для тех сайтов, у которых установлен также SSL-сертификат.
Обычно для сайтов используется http, https используется для тех сайтов, у которых установлен также SSL-сертификат. - Выбрать доменное имя, для которого будет установлена CMS (если у вас их несколько).
- Указать каталог, в котором будет находиться CMS, и по ссылке на этот каталог будет открываться контент с Wordpess. Эта директория не должна существовать. Она будет создана самим установщиком. То есть, если указать какую-либо директорию (или оставить wp, как автоматически поставляет установщик) то сайт с WordPress будет открываться по ссылке вида mydomain.com/wp (или то самое название директории после слеш — то есть знака / — которое вы укажете. Если вы хотите, чтобы контент с WordPress открывался сразу по доменному имени, нужно оставить поле «В директории» пустым.
- Далее нужно указать, что будет отображено в заголовке сайта/браузера, при переходе на ваш сайт. Это можно будет указать или изменить позже, когда WordPress уже будет установлен.
- Вместе с этим необходимо будет указать данные для административного входа в WordPress — эти данные будут использоваться вами для управления контентом сайта.
 Автоустановщик автоматически подставляет в качестве email-адреса администратора сайта ящик вида «admin@ваш_домен». Если у вас не настроена почта для домена, можно указать какой-либо свой email.
Автоустановщик автоматически подставляет в качестве email-адреса администратора сайта ящик вида «admin@ваш_домен». Если у вас не настроена почта для домена, можно указать какой-либо свой email.
- Затем нужно указать язык, на котором будет открываться административная часть.
- Открыв пункт меню Advanced Options у Вас будет возможность указать название базы данных, а также префикс таблицы базы данных, которая будет использоваться для сайта самой CMS — когда нужно будет отыскать необходимую базу данных, вы сможете идентифицировать ее по этому префиксу. Вы также можете не указывать префикс — в этом случае название базы данных будет указано сразу после префикса базы данных самой cPanel.
- Ниже также представлены дополнительные возможности меню Advanced Options, где вы можете указать, делать ли резервные копии сайта или нет.
- Далее Вы можете сразу выбрать одну из предложенных тем для установки и приступить к установке. Это также можно указать или изменить эти настройки после установки WordPress.

По завершении установки, вам откроется страница, на которой будет указан адрес сайта, по которому будет открываться контент, а также адрес административной части WordPress.
В случае, если WordPress был установлен так, чтобы открывался сразу по домену, для доступа к административному аккаунту вы можете использовать ссылку вида: http://ваш_домен/wp-admin. Для доступа к самому сайту достаточно перейти по домену.
Если же вы установили WordPress в подпапку домена, то для доступа в административный аккаунт нужно использовать ссылку вида:
http://ваш_домен/название_подпапки/wp-admin. Для доступа к сайту с WordPress нужно будет использовать ссылку вида: http://ваш_домен/название_подпапки.
На указанный email, будут отправлены детали по установке: в какую директорию установлена CMS, адрес, по которому доступен сайт с WordPress, адрес административной части WordPress, логин и пароль административной части, административный email, который Вы указали в опциях установки, имя БД для установленной CMS, имя пользователя, хост, пароль для этой БД, включено ли оповещение об обновлениях, также включено ли автообновление и автоматическое создание резервных копий, дата, когда была произведена установка.
Поскольку WordPress уже установлен, вы можете перейти в административный аккаунт, чтобы настроить внешний вид блога или сайта другой направленности так, как вам захочется. Вместе с этим можно приступать к заполнению сайта нужным контентом.
Установка WordPress на хостинг вручную
Ручная установка WordPress требует немного больше действий, чем установка с помощью автоинсталлятора скриптов, но это не значит, что для этого необходимы особые технические навыки.
Загрузка CMS на хостинг
Для начала установки WordPress необходимо загрузить на свой компьютер. Вы можете загрузить любой интересующий вас дистрибутив на официальном сайте. После этого нужно загрузить архив в нужную директорию в cPanel (если вы хотите, чтобы сайт с WordPress открывался сразу по домену, нужно загрузить архив в директорию public_html). Для этого Вы можете использовать какую-либо программу для FTP-подключений (например, FileZilla) или перейти в «Диспетчер файлов» в cPanel и просто перетащить нужные файлы и папки в окно диспетчера файлов в нужную открытую директорию.
Этот архив нужно распаковать средствами cPanel. Для распаковки zip-архива один раз кликаем по архиву с WordPress, чтобы его выделить, и нажать кнопку «Извлечь».
При распаковке файлов в ту директорию, где был архив (в нашем случае это public_html), будет создана директория «wordpress» и чтобы контент был доступен именно из той директории, которая вам нужна, файлы нужно перенести в эту папку вручную. Для этого достаточно выделить их в Диспетчере файлов cPanel и протянуть в панели слева в нужную папку.Создание базы данных
Далее необходимо создать базу данных для WordPress и пользователя для созданной базы данных для WordPress.
Для добавления базы данных и пользователя к ней можно воспользоваться «Мастером баз данных MySQL» в cPanel — это самый простой способ, поскольку Вам нужно лишь указать название базы данных и название пользователя. После этого пользователь будет автоматически добавлен к базе данных. Однако, мы приведем в этой инструкции способ добавления базы данных и пользователя с бóльшим количеством настроек.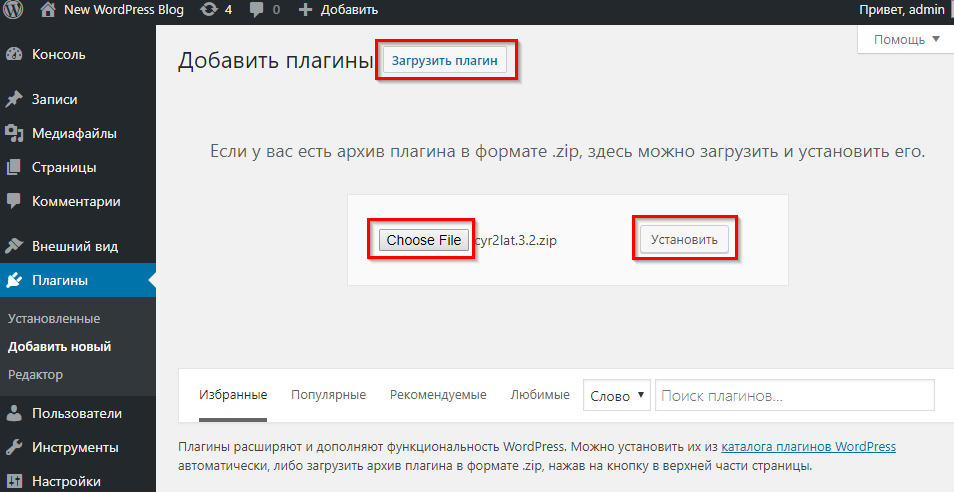 Эта информация может пригодиться вам в дальнейшей работе с хостингом.
Эта информация может пригодиться вам в дальнейшей работе с хостингом.
Нужно перейти в разделе «Базы данных» в меню «Базы Данных MySQL».
Для создания базы данных в поле «Новая база данных» введите название базы данных для WordPress, например wp-db. После создания базы данных она будет иметь название с префиксом в виде имени пользователя в cPanel и далее название, которое вы указали. После создания БД нужно создать пользователя БД. Сделать это можно также в меню «Базы Данных MySQL». Вы можете указать любое имя пользователя (например, user). После того, как вы создали пользователя, его нужно добавить к БД. Это нужно сделать также в меню «Базы Данных MySQL». При добавлении пользователя к БД нужно будет указать привилегии ВСЕ ПРАВА для пользователя данной базы данных.Редактирование конфигурационного файла WordPress
После того, как вы создали базу данных, создали пользователя базы данных, а также добавили его с необходимыми привилегиями к созданной БД, необходимо выполнить настройку файла wp-config. php
php
Перейдите в cPanel > Диспетчер файлов > директория, в которую вы перенесли распакованные файлы дистрибутива и найдите файл «wp-config-sample.php». Переименуйте этот файл в «wp-config.php». Откройте этот файл одним из представленных на скриншоте редакторов.
В открывшемся файле необходимо внести изменения согласно того названия БД, пользователя БД и пароля для БД, которые вы указали при их создании.Установка WordPress
Для запуска установки WordPress, в зависимости от того, разместили ли вы контент к корневой папке сайта, или в подпапке, можно использовать ссылки вида:
1. http://ваш_домен/wp-admin/install.php — если вы решили разместить сайт в корневой папке сайта.
2. http://ваш_домен/название_подпапки/wp-admin/install.php — если вы решили разместить сайт в подпапке сайта.
В открывшейся форме нужно заполнить поля:
1. Site Title — название вашего сайта, которое будет отображаться посетителям.
2. Username — имя пользователя для административного входа (с этим именем пользователя вы будете входить для управления сайтом).
3. Password, twice — здесь нужно дважды указать пароль для административной учетной записи.
4. Your E-mail — нужно указать email, на который будет отправлено письмо с адресом сайта, на который был установлен WordPress и имя пользователя, которое было указано для административной учетной записи.
5. Privacy — нужно отметить галочкой, если вы хотели бы, чтобы ваш сайт индексировался поисковыми системами.
6. Последний шаг — кликнуть по кнопке «Install WordPress» для начала процесса установки CMS для вашего сайта.
После установки вы увидите сообщение об успешно завершенной операции, а также кнопка, которая приглашает войти в административную часть. Теперь установка завершена. Вы можете перейти в административный аккаунт и далее настраивать внешний вид сайта и его контент так, как вам нравится.Хотите начать вести свой блог? Ищете, где купить хостинг, купить SSL-сертификат для сайта и зарегистрировать домен недорого? Смотрите наши предложения. Если вам недостаточно ресурсов виртуального хостинга, вы можете заказать VDS или выделенный сервер. Все еще сомневаетесь? Поищите отзывы на хостинг в Украине и вы приятно удивитесь отзывам о наших услугах.
Если вам недостаточно ресурсов виртуального хостинга, вы можете заказать VDS или выделенный сервер. Все еще сомневаетесь? Поищите отзывы на хостинг в Украине и вы приятно удивитесь отзывам о наших услугах.
Читайте также:
Помогла ли эта статья решить вашу проблему?
Ваш ответ поможет улучшить статьи в будущем.
Установка WordPress на Open Server
В данной публикации я распишу полную установку WordPress движка, на локальный веб сервер Open Server. Расписывать что такое Open Server я пожалуй не буду, так как уже писал в рублике о серверостроение.
Для начало скачаем дистрибутив Open Server. Загружаем Open Server с официального сайта версию Mini. (Full версию качать не нужно, в ней содержаться браузеры, проигрыватели, офисные и системные утилиты, они нам не к чему).
Скачать Open Server Mini (~100 Мб)
Далее загружаем сам WordPress
Скачать WordPress (~5 Мб)
Установка локального веб сервера Open Server
Тут все просто, распаковываем наш архив, скаченный с официального сайта в любую папку (Я возьму «X:\OpenServer»).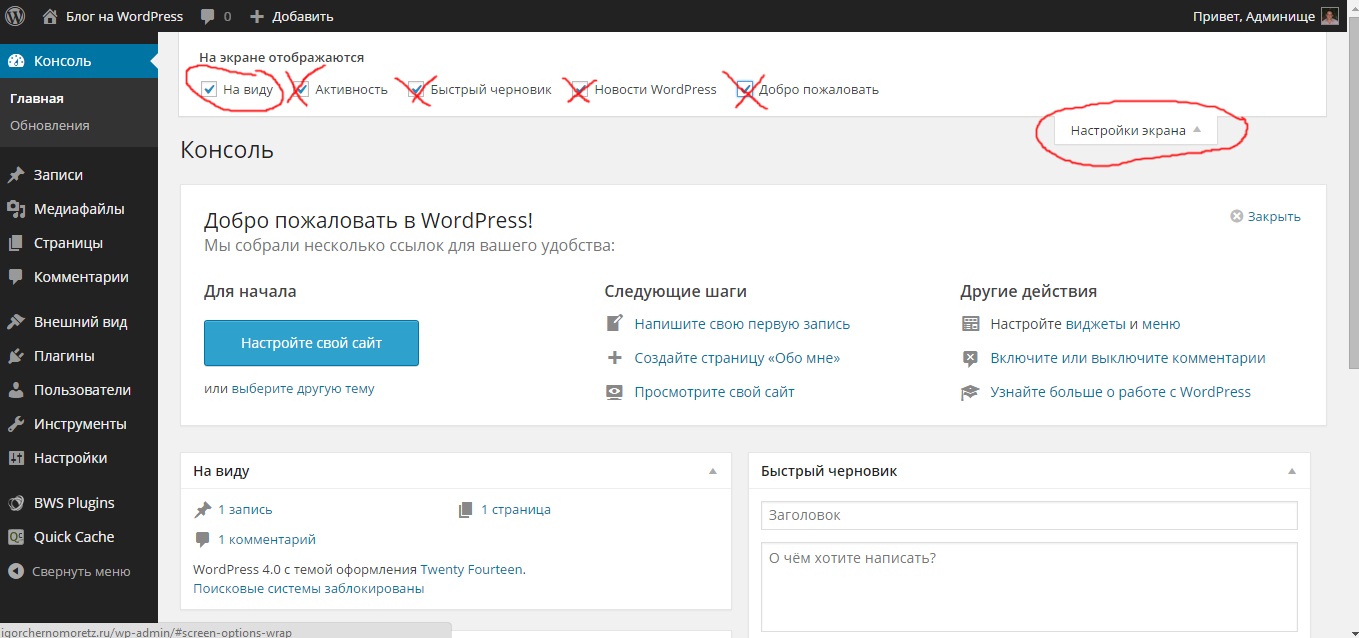 Можете выбрать другой каталог, желательно что бы не было кириллицы на пути. Запускается наш веб сервер файлом «Open Server.exe», если будут проблемы — то запустите файл от имени администратора. После запуска программы у вас в трее появится маленький красный флажок. Что бы запустить все модули и библиотеки для работы нашего сервера — нажимайте на флажок и выбирайте пункт в меню «Запустить».
Можете выбрать другой каталог, желательно что бы не было кириллицы на пути. Запускается наш веб сервер файлом «Open Server.exe», если будут проблемы — то запустите файл от имени администратора. После запуска программы у вас в трее появится маленький красный флажок. Что бы запустить все модули и библиотеки для работы нашего сервера — нажимайте на флажок и выбирайте пункт в меню «Запустить».
После запуска Open server, открываем любой браузер и вписываем туда адрес «http://localhost/». Если появилось сообщение вида «Добро пожаловать в Open Server!» значит веб сервер работает и это уже хорошо!!!
Установка WordPress на Open Server
В этой части статьи я подробно распишу установку WordPress. Что бы запустить наш движок, нужно создать виртуальный хост. Для нам нужно создать папку домена в каталоге «domains», по адресу «X:\OpenServer\domains\». В моем случае я создаю папку «help-digital.ru». После извлекаем движок WordPress в эту созданную нами папку.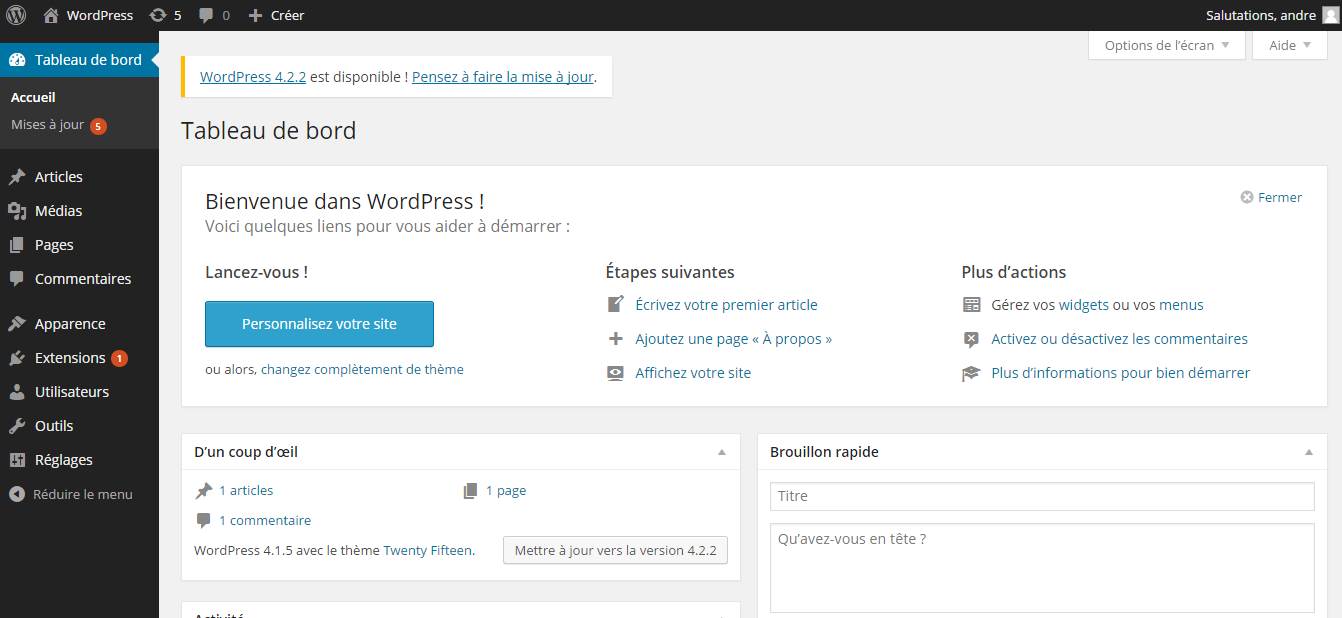
Что бы задействовать наш виртуальный хост, нужно перезапустить Open server — для этого идем в трей нажимаем на программу и в контекстном меню нажимаем «Перезапустить».
Далее заходим на наш блог через браузер, мы видим ошибку, wordpress не видит файл конфигурации, а сейчас мы его и создадим. Нажимаем «Создать файл настройки», далее нажимаем «Вперёд!». Теперь wordpress у нас спрашивает данные от нашей базы данных, у нас её пока нет, но мы её сейчас создадим.
Что бы создать базу данных нам надо зайти в PhpMyAdmin. Для этого заходим в трей и нажимаем «Дополнительно» далее «PhpMyAdmin».
После у нас открываются браузер, в поле пользователь вводим «root» (без пароля) и заходим в управление PhpMyAdmin.
Здесь нам нужно создать нашу базу данных под WordPress. Для этого переходим в вкладку «Базы данных», здесь нам нужно ввести название нашей базы данных в форму «Создать базу данных«, к примеру я ввожу «help_digital»(можно написать своё название, решать вам) далее нажимаем создать.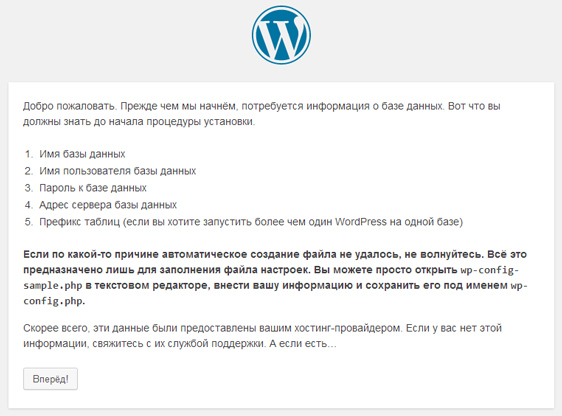
Возвращавшемся обратно на наш сайт, и вводим данные нашей базы данных:
Имя базы данных: help_digital
Имя пользователя: root
Пароль: оставляем пустым, так как по умолчанию базы данных WordPress не защищены паролем.
Сервер базы данных: localhost
Префикс: в целях безопасности лучшее не использовать префикс «wp_» , так что пишем свой, я же возьму «base_»
После заполнения всех форм нажимаем «Отправить».
После загрузки следующей страницы нажимаем «Запустить установку»
Далее вводим название своего сайта, наш логин и пароль от панели администратора и наш E-mail адрес.
Нажимаем войти. Все на этом установка нашего движка под сайт завершена.
Установка WordPress на хостинг — Bitte
WordPress занимает заслуженное лидирующее место среди бесплатных CMS, в связи с этим у некоторых пользователей возникает вопрос, «как установить CMS WordPress на хостинг». Что облегчить эту задачу, мы подготовили подробную инструкцию по установке.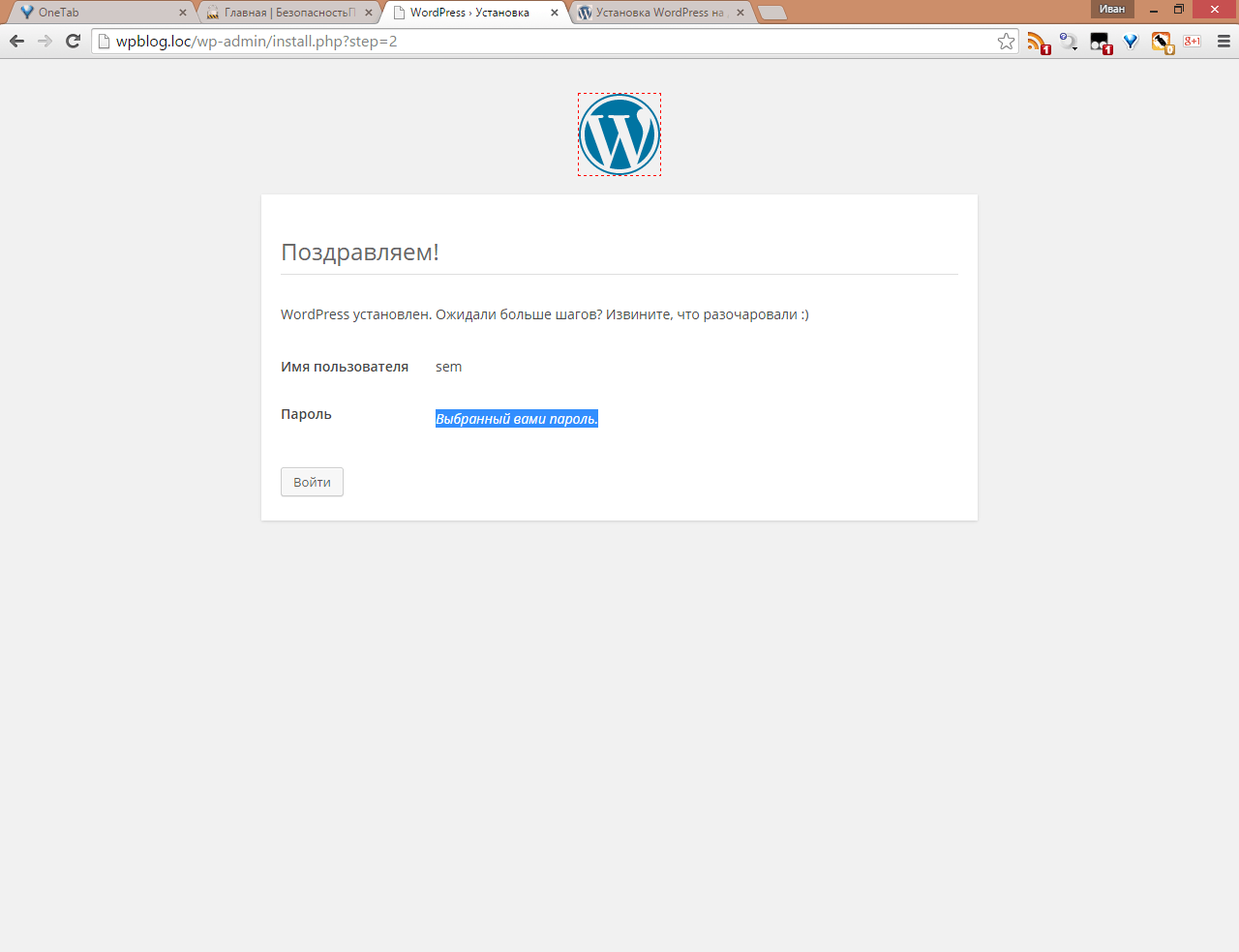 А для тех кто еще не знает, что такое CMS WordPress, об этом можно прочитать, в отдельной статье. Чтобы установить CMS WordPress у Вас должен быть куплен хостинг на который можно установить эту CMS. И так если хостинг уже есть
А для тех кто еще не знает, что такое CMS WordPress, об этом можно прочитать, в отдельной статье. Чтобы установить CMS WordPress у Вас должен быть куплен хостинг на который можно установить эту CMS. И так если хостинг уже есть
- Зайдите на официальный сайт WordPress http://ru.wordpress.org/ и скачайте архив с CMS.
- Распакуйте архив на своём компьютере
- Подключитесь по фтп к Вашему хостингу и закачайте файловую структуру в папку www/папка-с-названием-вашего-домена
- Войдите в панель управления хостингом, перейдите в раздел «Базы данных», создайте базу данных, указав имя базы, имя пользователя и пароль. В списке кодировок рекомендуем выбрать кодировку UTF-8. Сохраните имя базы, имя пользователя и пароль в блокноте — эти данные понадобятся в процессе установки.
- Откройте в браузере Ваш сайт, введя свое доменное имя в адресную строку
- Если всё сделано правильно Вы увидите приглашение к установке — нажмите на кнопку «Создать файл настроек»
Создать файл настроек — WordPress
- и потом на кнопку «Вперед!»
5 пунктов, которые необходимо знать до начала установки CMS WP
- Перед Вами появится форма с информацией о подключении к базе данных, заполните поля «Имя базы данных», «Имя пользователя» и «Пароль».
 Поля «Сервер базы данных» и «Префикс таблиц» изменять не нужно. Когда все необходимые поля заполнены — нажмите на кнопку «Отправить»
Поля «Сервер базы данных» и «Префикс таблиц» изменять не нужно. Когда все необходимые поля заполнены — нажмите на кнопку «Отправить»Заполнение информации о подключении к базе данных для WordPress
- Система проверит введённые данные и если всё в порядке — предложит нажать на кнопку «Запустить установку». Нажимайте.
Запуск установки WordPress
- На следующем этапе нужно ввести первоначальные настройки сайта, такие как «Название сайта», «Имя пользователя», «Пароль, дважды» и «Ваш e-mail». После заполнения необходимых полей нажмите кнопку «Установить WordPress»
Первоначальные настройки сайта на WordPress
- Поздравляем, Вы установили WordPress!
Если Вас все еще осталось, что то не понятно, задавайте свои вопросы в комментариях. И мы постараемся Вам помочь.
Запись опубликована автором admin в рубрике CMS, Как…?.Установка WordPress в Linux — ИТ Проффи
Одной из самых популярных на сегодняшний день CMS (если не самой популярной) является WordPress.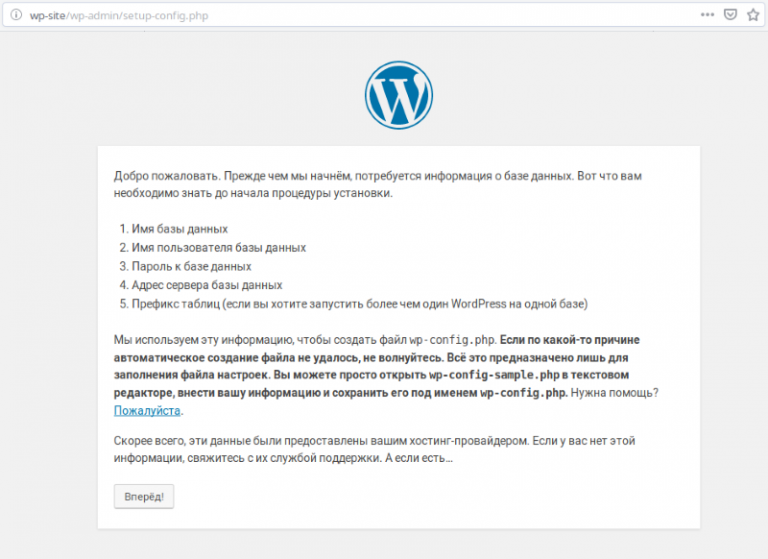 И хотя сами разработчики не определяют её как CMS и изначально она появилась как простая блог-платформа, однако в настоящее время уже «обросла» впечатляющим функционалом как полноценная CMS. При этом своей популярности она обязана в первую очередь своему невероятному удобству и впечатляющему быстродействию. Порог вхождения WordPress действительно очень комфортный. Даже не самый подготовленный пользователь в состоянии построить на WordPress достойный и красивый сайт. Этому также способствует обилие качественных тем и всевозможных плагинов расширения функционала. Сама установка WordPress не представляет собой ничего сложного, в чём можно убедиться в данной статье.
И хотя сами разработчики не определяют её как CMS и изначально она появилась как простая блог-платформа, однако в настоящее время уже «обросла» впечатляющим функционалом как полноценная CMS. При этом своей популярности она обязана в первую очередь своему невероятному удобству и впечатляющему быстродействию. Порог вхождения WordPress действительно очень комфортный. Даже не самый подготовленный пользователь в состоянии построить на WordPress достойный и красивый сайт. Этому также способствует обилие качественных тем и всевозможных плагинов расширения функционала. Сама установка WordPress не представляет собой ничего сложного, в чём можно убедиться в данной статье.
Подготовка и требования к установке
Для своей работы WordPress требует веб-сервер Apache или Nginx, интепретатор PHP (желательно версии 7), а также систему управления базами данных (СУБД) MySQL 5.6 или MariaDB 10 или выше.
Предполагается, что всё программное обеспечение (ПО) для работы веб-окружения установлено и корректно настроено. Также предполагается, что виртуальный хост для работы с WordPress также сконфигурирован.
Также предполагается, что виртуальный хост для работы с WordPress также сконфигурирован.
Также для корректной установки и работы WordPress необходимо удостовериться, что для PHP установлены и активированы следующие расширения: php-mpstring, php-gd, php-mysql, php-curl, php-zip. Опционально можно установить расширения php-fpm, php-xmlrpc, php-soap, php-xml, php-intl, php-cli. Все эти расширения имеют соответствующие пакеты в стандартном репозитории практически любого дистрибутива Linux и устанавливаются одной командой. Например для Ubuntu 18.04:
$ sudo apt install php7.2-fpm php7.2-common php7.2-mbstring php7.2-xmlrpc php7.2-soap php7.2-gd php7.2-xml php7.2-intl php7.2-mysql php7.2-cli php7.2-zip php7.2-curl
Также нужно иметь доступ к серверу MySQL/MariaDB, поскольку необходимо создавать и управлять базами данных (БД). Для установки и работы WordPress необходимо её (БД) создать. Либо следует обратиться к системному администратору MySQL, который предоставит для этой цели учётную запись, а также предоставит необходимые привилегии.
Загрузка и распаковка архива с WordPress
Загрузить архив с актуальной версией WordPress можно с официального сайта сообщества: https://wordpress.org/download. Также можно использовать утилиту wget:
$ wget https://wordpress.org/latest-ru_RU.tar.gz
Здесь «ru_RU» — буквенный код требуемой локализации. Архив будет сохранён в текущем (активном) каталоге. Теперь нужно распаковать загруженный архив в каталог подготовленного виртуального хоста. Каталог с виртуальными хостами конфигурируется настройками Apache. По-умолчанию это обычно /var/www/html/. Но для удобства можно назначить каталог /home. В этом случае каждый пользователь может размещать свои виртуальные хосты в своём домашнем каталоге. Подобная схема используется на веб-хостингах. Пусть для данной установки WordPress используется каталог htdocs, в домашнем каталоге пользователя john. Распаковка архива:
$ tar -xvf latest-ru_RU.tar.gz -C /home/john/htdocs/
В результате содержимое архива распакуется в каталог wordpress и полный путь виртуального хоста будет /home/john/htdocs/wordpress/. При желании можно переименовать:
При желании можно переименовать:
$ mv /home/john/htdocs/wordpress /home/john/htdocs/wp-site
Или используя сокращённую запись домашнего каталога:
$ mv ~/htdocs/wordpress ~/htdocs/wp-site
Эти команды также справедливы, если используется доступ к удалённому серверу по SSH. Либо можно воспользоваться FTP-доступом (используя любой доступный FTP-клиент) для закачки содержимого архива в каталог виртуального хоста на удалённой системе. Теперь можно переходить к следующему этапу — подготовка БД.
Подготовка базы данных
Теперь необходимо создать БД для WordPress. Для этого также подойдёт любой MySQL-клиент, можно использовать веб-интерфейс, предоставляемый phpMyAdmin. Для начала следует авторизоваться на сервере MySQL:
# mysql -u john -p
Создание новой пустой БД с именем wp_site:
mysql> create database wp_site;
На этом этапе важно заметить, что тому пользователю, который должен иметь доступ к БД wp_site необходимо предоставить соответствующие привилегии.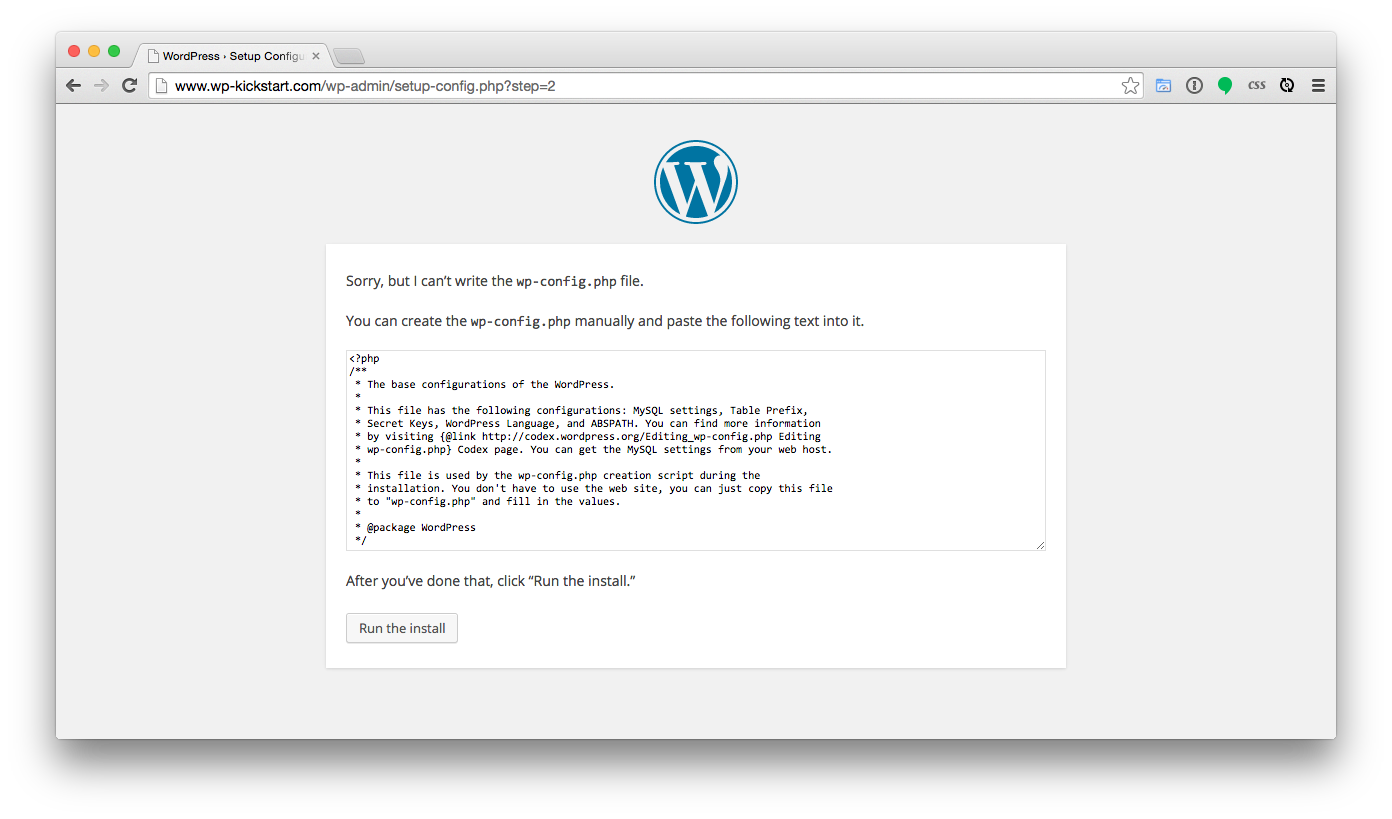 Либо этот пользователь заранее должен быть ими наделён, либо для этой цели нужно обращаться к системному администратору, обслуживающему MySQL-сервер в каждом конкретном случае. Сами SQL-запросы, предоставляющие нужные привилегии могут выглядеть так:
Либо этот пользователь заранее должен быть ими наделён, либо для этой цели нужно обращаться к системному администратору, обслуживающему MySQL-сервер в каждом конкретном случае. Сами SQL-запросы, предоставляющие нужные привилегии могут выглядеть так:
mysql> grant all privileges on wp_site.* to "john"@"localhost" identified by "password"; Query OK, 0 rows affected, 1 warning (0.00 sec) mysql> flush privileges; Query OK, 0 rows affected (0.00 sec)
Подготовка БД на этом завершена, теперь можно перейти непосредственно к установке.
Установка WordPress
Перед тем, как запускать скрипт установки WordPress через адресную строку веб-браузера, необходимо, как уже было отмечено, выполнить настройку виртуального хоста. Если используется публичный и/или коммерческий хостинг, то это легко делается в панели управления. Если используется частный сервер, то нужно обратиться к местному системному администратору, чтобы он выполнил соответствующие настройки. Пусть для данной установки сконфигурирован виртуальный хост по адресу http://wp-site. Тогда для запуска установки нужно в любом веб-браузере перейти по этому адресу:
Пусть для данной установки сконфигурирован виртуальный хост по адресу http://wp-site. Тогда для запуска установки нужно в любом веб-браузере перейти по этому адресу:
WordPress в процессе установки даёт пояснения по конфигурированию. Далее, после нажатия на кнопку «Вперёд!» необходимо указать реквизиты подключения к БД:
Если все настройки сделаны правильно, то WordPress уведомит об этом и пригласит запустить установку:
Также на одном из этапов установки необходимо указать название сайта, создать учётную запись обслуживания сайта, а также служебный e-mail сайта:
При успешном завершении установки WordPress предложит авторизоваться на свежеустановленном
сайте, после чего перенаправит пользователя-администратора на страницу панели администрирования WordPress:
Заключение
В заключении необходимо отметить, что установка WordPress не представляет абсолютно никакой сложности. Весь процесс интуитивно понятен.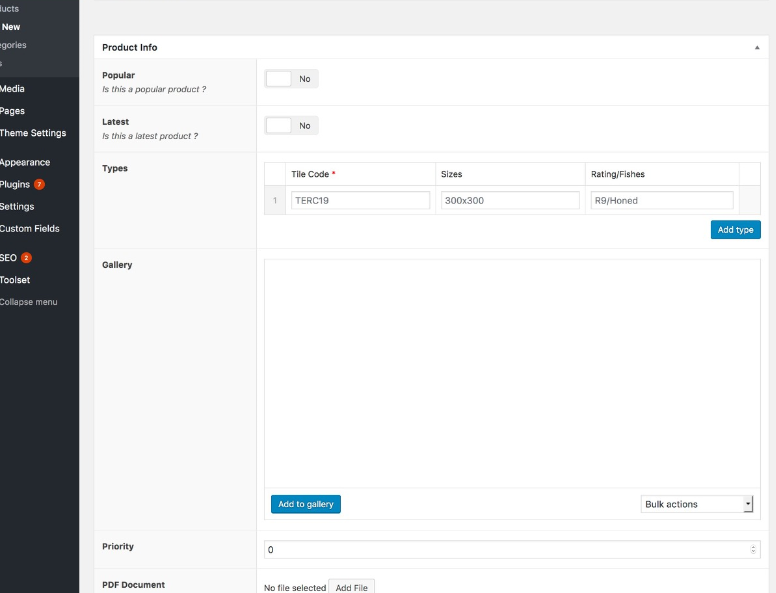 Самая важная деталь здесь заключается в правильных настройке виртуального хоста, а также задании корректных прав доступа к его каталогу и содержимому.
Самая важная деталь здесь заключается в правильных настройке виртуального хоста, а также задании корректных прав доступа к его каталогу и содержимому.
Если вы нашли ошибку, пожалуйста, выделите фрагмент текста и нажмите Ctrl+Enter.
Как начать работу с WordPress: руководство на 2021 год
Итак, вы хотите создать новый веб-сайт. У вас есть хорошее представление о том, о чем будет ваш сайт, какой контент у вас будет на нем, будете ли вы что-то продавать, список можно продолжать. Теперь приступим к работе с WordPress!
Похоже, вы все готовы начать, верно? Но подождите, а как насчет вашей платформы? Если вы читаете это, вы, вероятно, выбрали — или думаете о выборе — WordPress. Но, возможно, вы не знаете, с чего начать.Или, может быть, вам просто нужно напомнить, как это работает. Эта статья поможет упростить процесс, шаг за шагом расскажет, как начать работу со своим сайтом WordPress.
Шаг 1. Найдите лучший хостинг для своего сайта
Прежде чем вы сможете использовать WordPress. org, вам понадобится услуга хостинга. Вы можете настроить свой собственный сервер и установить WordPress на свой компьютер, но когда вы только начинаете, проще подписаться на службу, для которой уже настроены серверы и которые готовы разместить сайт WordPress.Некоторые услуги бесплатные, а некоторые платные; мы рекомендуем использовать платные, так как они обеспечат более качественные услуги и функции.
org, вам понадобится услуга хостинга. Вы можете настроить свой собственный сервер и установить WordPress на свой компьютер, но когда вы только начинаете, проще подписаться на службу, для которой уже настроены серверы и которые готовы разместить сайт WordPress.Некоторые услуги бесплатные, а некоторые платные; мы рекомендуем использовать платные, так как они обеспечат более качественные услуги и функции.
Не уверены, какой тип хостинга или какой выбрать? Мы полностью понимаем (и мы уже были там раньше, WPExplorer несколько раз менял хосты, прежде чем нашел идеальный вариант). Следует рассмотреть несколько различных типов хостинга, каждый из которых имеет свои плюсы и минусы. Вы можете прочитать наше руководство по лучшему хостингу WordPress или взглянуть на нашу удобную инфографику, демонстрирующую лучшие варианты хостинга, которые мы рекомендуем новым пользователям WordPress.
Варианты хостинга WordPress
Общий хостинг — это то, с чего начинают большинство новых пользователей WordPress.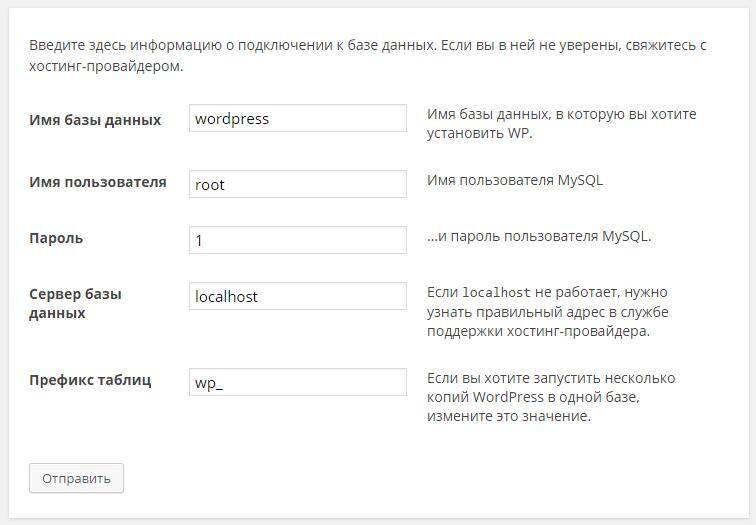 Это простой и недорогой вариант, в котором достаточно ресурсов для размещения нового веб-сайта. Большинство общих хостов предлагают установку WordPress в один клик, разумный объем хранилища и пропускную способность, а иногда и несколько льгот (например, купоны Google Adwords или даже бесплатное доменное имя). На наш взгляд, лучший план виртуального хостинга — от Bluehost. Всего за 2,95 доллара в месяц (по нашей специальной ссылке) это отличный вариант для тех, кто только начинает работать с WordPress.
Это простой и недорогой вариант, в котором достаточно ресурсов для размещения нового веб-сайта. Большинство общих хостов предлагают установку WordPress в один клик, разумный объем хранилища и пропускную способность, а иногда и несколько льгот (например, купоны Google Adwords или даже бесплатное доменное имя). На наш взгляд, лучший план виртуального хостинга — от Bluehost. Всего за 2,95 доллара в месяц (по нашей специальной ссылке) это отличный вариант для тех, кто только начинает работать с WordPress.
BLUEHOST SHARED WORDPRESS HOSTING
Управляемый VPS (что означает «виртуальные частные серверы») — это шаг вперед по сравнению с общим хостингом. Вы по-прежнему используете сервер совместно с другими пользователями, но сервер разделен на разделы, поэтому у каждого из вас есть собственный мини-сервер для повышения безопасности, конфиденциальности и работы веб-сайта. Кроме того, с управляемыми VPS вам не нужно обслуживать свой сервер — хостинговая компания обрабатывает обновления программного обеспечения и кодирует обновления WordPress за вас, чтобы вы могли сосредоточиться на своем веб-сайте. Мы выбрали лучший управляемый VPS — Flywheel. Они предлагают фантастические услуги, такие как бесплатная миграция, встроенное кэширование, автоматическое резервное копирование и многое другое, что дает вам много денег.
Мы выбрали лучший управляемый VPS — Flywheel. Они предлагают фантастические услуги, такие как бесплатная миграция, встроенное кэширование, автоматическое резервное копирование и многое другое, что дает вам много денег.
Маховик VPS Хостинг WordPress
И последний вариант хостинга — это Managed WordPress Hosting , когда хостинговая компания полностью управляет вашим сервером за вас. Управляемый хостинг предлагает больше функций и ресурсов веб-сайта, чем общий, и многие управляемые хосты предлагают масштабируемые планы хостинга, поэтому вы можете начать с малого и обновлять свой сервер по мере роста вашего бизнеса.Мы использовали управляемый хостинг от WP Engine в течение многих лет и очень довольны качеством нашего хостинга, а также отличным сервисом их службы поддержки. Они предлагают отличный индивидуальный план для новых блоггеров, а также потрясающие планы премиум-класса и корпоративного уровня для веб-сайтов с высоким трафиком.
WP Engine Управляемый хостинг WordPress
Шаг 2: Выберите доменное имя
Вы, вероятно, уже выбрали название вашего веб-сайта или короткий список имен.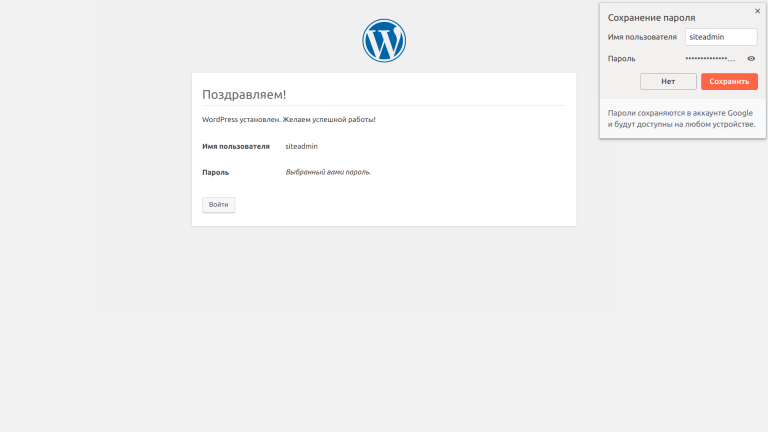 Замечательно! Если вы этого не сделаете, есть множество статей, которые помогут вам найти идеи.Просто имейте в виду, что ваше доменное имя должно отражать цель вашего сайта и быть достаточно интересным, чтобы привлекать посетителей.
Замечательно! Если вы этого не сделаете, есть множество статей, которые помогут вам найти идеи.Просто имейте в виду, что ваше доменное имя должно отражать цель вашего сайта и быть достаточно интересным, чтобы привлекать посетителей.
Другая часть именования, которой уделяется несколько меньше внимания, — это доменное имя. С технической точки зрения доменное имя — это часть URL-адреса, который определяет IP-адреса (которые идентифицируют компьютеры или устройства в сети) и веб-страницы. Проще говоря, это ваш веб-адрес. У каждого доменного имени есть суффикс, например .com или .org. Вы можете зарегистрировать любое понравившееся вам доменное имя, которое еще не занято — за ежегодную плату.Некоторые хосты предоставят вам бесплатную регистрацию домена на первый год. В рамках процесса регистрации хосты также будут автоматически проверять, доступен ли вам домен для использования. Но вы всегда можете приобрести доменное имя напрямую у регистратора, такого как NameCheap или GoDaddy.
После того, как вы выбрали доменное имя, следуйте инструкциям хостинговой компании для завершения процесса настройки. Возможно, вам потребуется указать в своем доменном имени хост. Просто проверьте их онлайн-документацию или выполните быстрый поиск в Google, чтобы найти конкретные инструкции.Теперь начинается настоящая работа!
Возможно, вам потребуется указать в своем доменном имени хост. Просто проверьте их онлайн-документацию или выполните быстрый поиск в Google, чтобы найти конкретные инструкции.Теперь начинается настоящая работа!
Следующие шаги не обязательно должны выполняться в определенном порядке. Теперь вы можете получить доступ к своей панели инструментов и сосредоточить свое внимание на том, что вам кажется наиболее важным.
На этом этапе может быть полезно просмотреть свой сайт и просмотреть параметры администратора. Таким образом, вы знаете, с чем вам нужно работать.
Шаг 3. Настройте дизайн своего сайта
WordPress по умолчанию использует определенную тему, которую вы можете оставить как есть, настроить или изменить на новую тему.
Бесплатные темы
WordPress имеет несколько предустановленных тем на выбор. Чтобы увидеть каталог бесплатных тем WordPress, нажмите Внешний вид> Темы. Если вы нажмете кнопку Добавить новую , вы увидите список бесплатных тем WordPress из каталога WordPress.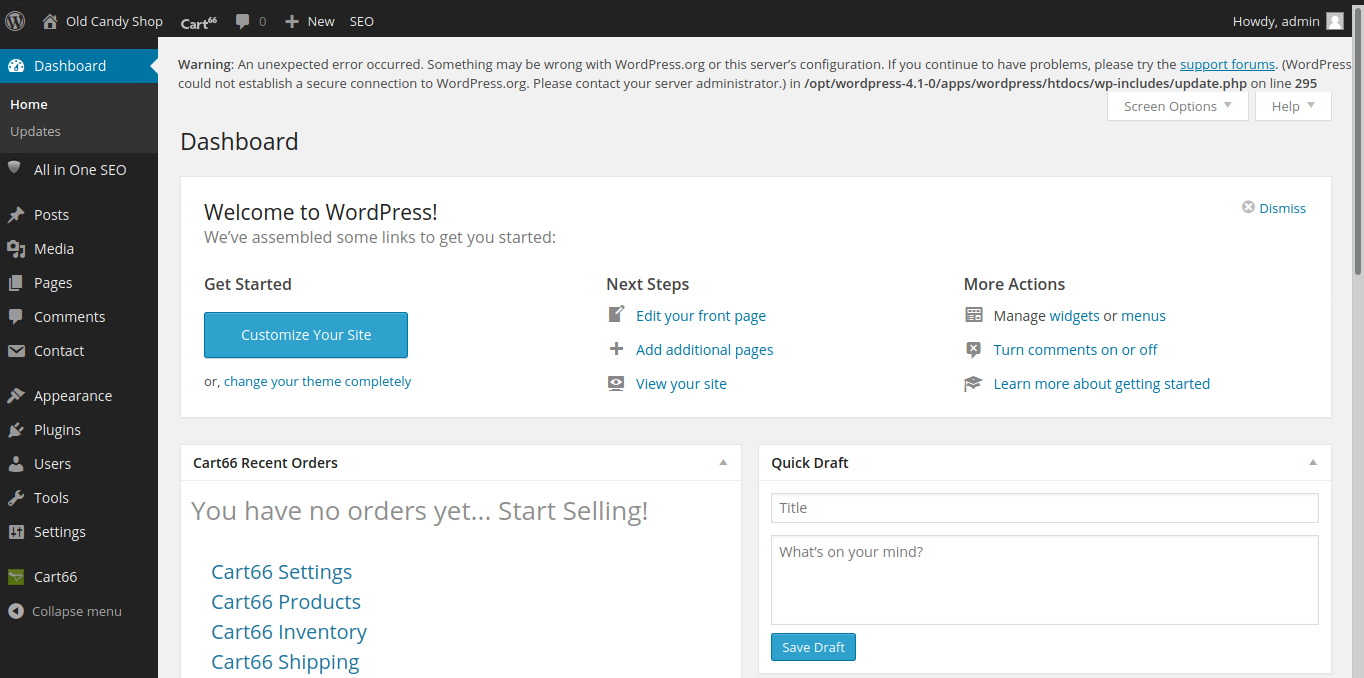 org вместе с подробной информацией о темах и возможностью предварительного просмотра или установки их.
org вместе с подробной информацией о темах и возможностью предварительного просмотра или установки их.
Вы также можете установить тему, разработанную третьей стороной. Многие авторитетные сайты предлагают бесплатные темы WordPress, включая WPExplorer.Установка немного отличается, так как вам нужно будет скачать тему. Часто это .zip с названием темы. Для установки просто перейдите в каталог темы и нажмите Загрузить тему .
На следующем экране вам будет предложено выбрать тему на вашем компьютере. Выберите файл темы (уже упомянутый .zip) и нажмите, чтобы установить. Все, что осталось, это нажать активировать, чтобы использовать новую тему на своем сайте.
Премиум темы
Бесплатные темы — отличный способ начать работу, а темы премиум-класса (или платные) — золотой стандарт.Сторонние премиальные темы предлагают большее разнообразие и часто включают гораздо больше функций, чем темы, которые вы найдете в каталоге бесплатных тем.
Например, тема Total WordPress включает простой в использовании визуальный конструктор страниц, встроенные параметры для вашего портфолио, настраиваемый блог, настраиваемые шрифты, неограниченные параметры цвета и многое другое. Но, что наиболее важно, он включает в себя простой импортер демо-версий, который вы можете использовать для импорта любых живых демок темы. Таким образом, всего в несколько кликов вы можете приступить к дизайну своего сайта.
Но это всего лишь один вариант. Существует множество торговых площадок премиум-класса, где вы можете приобрести новую тему для своего веб-сайта. Themeforest — хорошее место, чтобы начать поиск премиальной темы с более чем 11000 тем на выбор. Или вы можете просмотреть множество коллекций тем, которые мы собрали здесь, в WPExplorer.
После того, как вы нашли, приобрели и скачали нужную тему, вам нужно будет ее установить (как мы уже говорили в разделе бесплатных тем). Перейдите к темам> Добавить новый , чтобы загрузить, установить и активировать.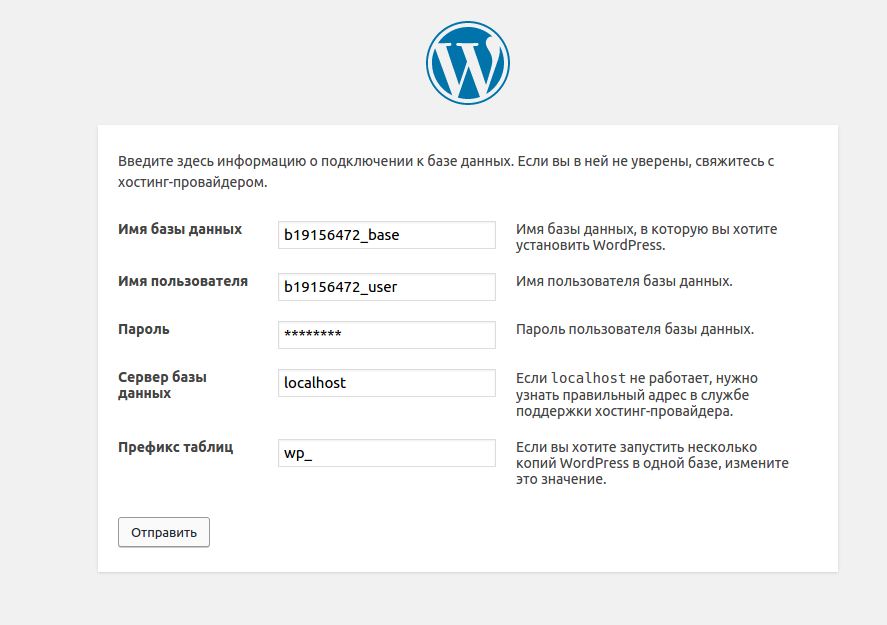 Если ваша премиум-тема включает какие-либо встроенные плагины, вы можете увидеть дополнительные подсказки или уведомления для установки рекомендованных плагинов.
Если ваша премиум-тема включает какие-либо встроенные плагины, вы можете увидеть дополнительные подсказки или уведомления для установки рекомендованных плагинов.
Настройка тем
Другие части вашего внешнего вида, которые вы хотите настроить, — это виджеты, меню, заголовок и фон. Все это можно изменить с помощью настройщика темы , который можно найти в разделе Внешний вид (сразу под опцией тем). Нажмите на нее, чтобы открыть настройщик Love WordPress:
WordPress поставляется с предустановленным рядом виджетов, некоторые из которых активируются и отображаются на боковой панели вашего сайта.Вы можете переставить их по мере необходимости, а если вам нужно больше, вы всегда можете установить плагин для добавления новых.
Ваша тема может поддерживать разные или несколько местоположений меню (главное, верхняя панель, нижний колонтитул и т. Д.). Если это не так, плагины меню доступны для установки. Вам, вероятно, не стоит особо беспокоиться об этом, пока вы не настроите несколько страниц.
Шаг 4. Добавьте плагины для дополнительных функций
В зависимости от того, как вы используете свой сайт, и от функциональности вашей темы, вам, вероятно, потребуется установить и активировать различные плагины.Они добавляют к тому, что может делать ваш сайт.
Чтобы установить бесплатные плагины, перейдите в каталог плагинов, щелкнув Плагины> Добавить новый и найдите плагин, или вы можете установить плагины, купленные на других сайтах, нажав кнопку Загрузить плагин .
Если вам интересно, вот три ключевых плагина, которые мы используем и рекомендуем здесь, в WPExplorer.
VaultPress
Получить резервные копии VaultPress
Хотя большинство хороших хостинговых компаний предлагают ежедневное резервное копирование как часть своих планов, мы настоятельно рекомендуем создавать резервные копии WordPress самостоятельно на всякий случай.Мы используем и любим VaultPress, так как он доступен по цене (на самом деле это часть премиальных планов JetPack), прост в использовании (просто установите и подключитесь к своей учетной записи WordPress. org) и требует полного резервного копирования всего вашего сайта, включая носители.
org) и требует полного резервного копирования всего вашего сайта, включая носители.
Akismet
Получите Akismet для WordPress
Как и VaultPress, Akismet является частью премиальных подписок JetPack, и мы считаем, что это лучший плагин для спама для WordPress. Akismet помогает отфильтровывать спам-комментарии, используя собственный алгоритм и комментарии, о которых сообщают пользователи Akismet.Таким образом, вы сможете тратить меньше времени на мониторинг своих комментариев и больше времени на SEO и контент.
Yoast SEO
Получить Yoast SEO
Для любого владельца веб-сайта хороший плагин SEO является ключевым. Есть несколько популярных плагинов, но мы любим Yoast SEO. Этот плагин включает в себя все, что вам абсолютно необходимо, чтобы приступить к улучшению вашего SEO. Включая, помимо прочего, карты сайта, заголовки / выдержки по умолчанию, хлебные крошки, отображение RSS-канала, метатеги открытого графика и инструменты SEO на странице (для ключевых слов, удобочитаемости и т. Д.).
Д.).
Кроме того, мы также предлагаем использовать живой редактор CSS, такой как CSS Hero или Yellow Pencil, чтобы настроить дизайн вашего сайта, если ваша тема не включает в себя достаточное количество параметров стиля. Чтобы найти более полезные плагины, ознакомьтесь с нашими коллекциями плагинов, чтобы найти отличные плагины для карт, бронирования, публикации в социальных сетях, переводов и многого другого.
Шаг 5: Создание ключевых страниц
Если он не предназначен для одностраничного сайта, каждый веб-сайт должен иметь как минимум пару страниц. Например, страница о компании и страница контактов.Мы также рекомендуем страницу блога для размещения ваших новостей или сообщений. Но в зависимости от цели вашего сайта вам, вероятно, понадобятся и другие страницы. Это может быть портфолио или галерея для демонстрации ваших работ. Если у вас есть товары для продажи, вам нужна страница магазина. Имейте в виду, что вам может потребоваться или вы захотите установить плагины для добавления и настройки этих типов страниц.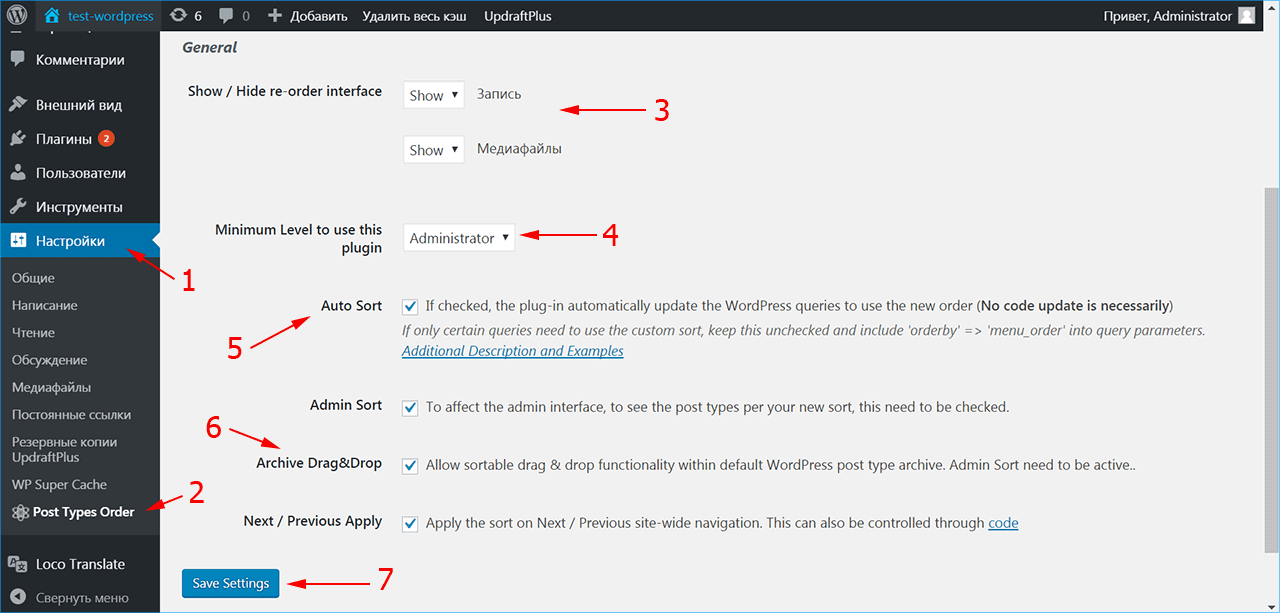
Дом
Ваша домашняя страница — это первая страница, которую люди увидят, перейдя по вашему основному URL. Некоторые темы будут включать шаблон домашней страницы (как на скриншоте выше).Или используйте конструктор страниц, чтобы создать что-то свое. Есть много мощных плагинов для создания страниц WordPress на выбор.
Что бы вы ни выбрали, просто не забудьте установить домашнюю страницу, которую вы создали, в разделе «Настройки »> «Чтение » и выбрав опцию «Статическая страница» (примечание: ваш блог может быть вашей домашней страницей, и если это то, что вы хотите использовать в качестве основного страницу, просто оставьте выбранной опцию «Ваши последние сообщения»). Для получения дополнительной помощи ознакомьтесь с нашим руководством по созданию домашней страницы.
Блог
У большинства веб-сайтов есть блог — фактически, многие сайты представляют собой просто блоги! В зависимости от вашей темы вам может не понадобиться создавать страницу блога, так как многие темы WordPress для ведения блогов уже стилизованы, поэтому вы можете просто приступить к работе, добавляя сообщения. Однако некоторые из них включают в себя настраиваемый шаблон страницы блога, который можно использовать, перейдя в Pages> Добавить новый , а затем выбрав шаблон «блог» в метабоксе справа или ниже основного текстового редактора. После сохранения страницы вам также нужно будет определить ее как свой блог в разделе «Настройки »> «Чтение »> «Статическая страница» в качестве опции «Страница сообщений».
Однако некоторые из них включают в себя настраиваемый шаблон страницы блога, который можно использовать, перейдя в Pages> Добавить новый , а затем выбрав шаблон «блог» в метабоксе справа или ниже основного текстового редактора. После сохранения страницы вам также нужно будет определить ее как свой блог в разделе «Настройки »> «Чтение »> «Статическая страница» в качестве опции «Страница сообщений».
Около
Страницы «О нас» отлично подходят для компаний, где они могут поделиться историей компании, заявлением о миссии и членами команды. Или для независимых блогеров, которые могут поделиться заметками о том, как они начали, о своих интересах и своей личной истории. Хотя не каждому сайту он нужен, его следует рассмотреть. Страница «О нас» — отличный способ связаться с вашей аудиторией на более личном уровне.
Контакт
Практически на каждом веб-сайте есть страница с контактами.Создать страницу контактов в WordPress довольно просто, поскольку существует множество простых плагинов, совместимых с популярными темами. По крайней мере, вы можете рассмотреть возможность использования одного из этих плагинов контактной формы, чтобы добавить простую форму в нижний колонтитул или боковую панель, или плагина сопоставления, чтобы продемонстрировать свои местоположения.
По крайней мере, вы можете рассмотреть возможность использования одного из этих плагинов контактной формы, чтобы добавить простую форму в нижний колонтитул или боковую панель, или плагина сопоставления, чтобы продемонстрировать свои местоположения.
Портфолио
Некоторым компаниям имеет смысл продемонстрировать свои работы, и в этом случае портфолио очень полезно. Чтобы создать онлайн-портфолио, вы можете выбрать тему или добавить плагин, который включает настраиваемый тип публикации портфолио.Пользовательские типы сообщений добавляют новый элемент меню, который легко найти на главной левой панели инструментов WordPress. Чаще всего они работают так же, как добавление сообщения в блог. Разница в том, что они часто имеют настраиваемые стили и параметры, соответствующие их назначению. Таким образом, портфолио обычно включает варианты для создания галерей, загрузки видео или даже аудио, чтобы вы могли показать потенциальным клиентам, насколько вы круты.
Магазин Наконец, если вы хотите продавать свои собственные товары в магазине, подобном Etsy, или рекомендовать товары из партнерских магазинов на своем собственном сайте, вы можете создать интернет-магазин с помощью WordPress.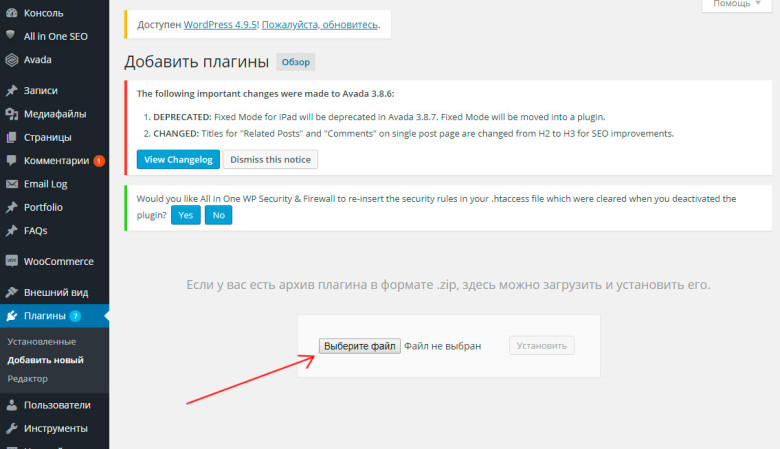 В частности, с помощью бесплатного плагина WooCommerce. Подобно портфолио, WooCommerce (и другие платформы электронной коммерции, такие как EDD или Shopify) добавляет настраиваемый тип публикации. Это включает в себя настраиваемые параметры для ваших продуктов, такие как цифровой / физический элемент, галерея продуктов, варианты продукта, купоны, доставка, налоги и многое другое.
В частности, с помощью бесплатного плагина WooCommerce. Подобно портфолио, WooCommerce (и другие платформы электронной коммерции, такие как EDD или Shopify) добавляет настраиваемый тип публикации. Это включает в себя настраиваемые параметры для ваших продуктов, такие как цифровой / физический элемент, галерея продуктов, варианты продукта, купоны, доставка, налоги и многое другое.
Шаг 6: Импорт и экспорт содержимого
Эти инструменты часто упускаются из виду при обсуждении начала работы. Если вы новичок в WordPress, но не ведете блог или управление веб-сайтами, импорт и экспорт — удобные инструменты, которые легко использовать.Чтобы переместить контент со старого веб-сайта WordPress, используйте инструмент экспорта. Это загрузит xml-файл с содержимым вашего сайта.
Чтобы перенести контент с другого сайта, используйте инструмент импорта. Если вы покупаете тему премиум-класса, она, вероятно, поставляется с образцами данных (в виде файла .xml), которые вы можете импортировать, чтобы помочь вам начать работу. Мы рекомендуем использовать образцы данных, если вам нужна помощь в выяснении того, как использовать тему или если вы хотите импортировать точную демонстрацию (особенно при использовании таких тем, как Total, в которых есть множество примеров демонстраций на выбор).
Мы рекомендуем использовать образцы данных, если вам нужна помощь в выяснении того, как использовать тему или если вы хотите импортировать точную демонстрацию (особенно при использовании таких тем, как Total, в которых есть множество примеров демонстраций на выбор).
Шаг 7. Дополнительная информация для начала работы с WordPress
В этой статье обсуждаются важные части начала работы с WordPress. Однако, если вы все еще чувствуете себя потерянным, вот вам еще несколько ресурсов:
WP Explorer содержит массу других ресурсов, которые помогут вам узнать больше об использовании WordPress. Просмотрите наш блог и другие статьи, чтобы ознакомиться с ним!
Заключение
Независимо от того, являетесь ли вы новичком в создании веб-сайта или просто новичком в WordPress, может быть сложно наконец начать работу с WordPress.Руководство и другие ресурсы неоценимы в подобных ситуациях. Использование инструментов, которые мы здесь предоставили, может помочь сделать процесс более плавным. Ваш сайт будет готов к работе быстро!
Ваш сайт будет готов к работе быстро!
Что вы хотели бы знать, когда впервые запускали свой сайт WordPress? Если вы начинаете сейчас, что поможет вам чувствовать себя более уверенно? Дайте нам знать об этом в комментариях!
Начало работы с WordPress — с чего начать и что делать! (2021)
Ищете руку помощи в том, как начать работу с WordPress?
Это, безусловно, самый популярный способ создания веб-сайта, поэтому вы определенно приняли правильное решение.Он обслуживает более 34,7% из всех веб-сайтов — и это число только растет!
Люди любят WordPress за его гибкость и общность. Он бесплатный, с открытым исходным кодом и имеет десятки тысяч расширений, которые позволяют настраивать внешний вид и функциональность вашего сайта без каких-либо специальных технических знаний.
Но когда вы только начинаете работу со своим первым сайтом WordPress, может быть сложно понять, что вам нужно сделать, чтобы запустить его.
Чтобы помочь вам, мы подробно расскажем, как начать работу с WordPress, за семь простых шагов.
Готовы начать? Давайте сделаем вам рабочий сайт на WordPress!
Примечание. В этом руководстве рассказывается, как начать работу с автономным сайтом WordPress, работающим на бесплатном программном обеспечении WordPress с открытым исходным кодом, которое можно найти на WordPress.org . Это отличается от WordPress.com .
Как начать работу с WordPress: пошаговое руководство
Ниже я подробно расскажу вам о каждом шаге, который необходимо предпринять для запуска вашего веб-сайта WordPress, но, прежде чем мы перейдем к мелочам, давайте взглянем на общий уровень, чтобы вы знали базовый процесс. быть следующим:
- Выберите доменное имя — ваше доменное имя является постоянным адресом вашего сайта WordPress в Интернете.У нас — winwp.com .
- Приобрести веб-хостинг — веб-хостинг — это «движок», который обеспечивает работу вашего сайта WordPress и делает его доступным для посетителей со всего мира.

- Установите WordPress — большинство хостинговых компаний WordPress предоставляют вам удобные инструменты для установки бесплатного программного обеспечения WordPress.
- Выберите тему WordPress — ваша тема WordPress определяет, как выглядит ваш сайт. Это позволяет персонализировать ваш сайт, не требуя каких-либо специальных знаний.
- Установите обязательные плагины WordPress — — в то время как темы — это стиль, плагины WordPress предназначены для добавления новых функций на ваш сайт WordPress.
- Добавьте свой контент — у вас есть несколько вариантов того, как вы добавляете свой контент.
- Рассмотрите другие плагины по мере необходимости. — помимо обязательных плагинов WordPress, есть десятки тысяч других плагинов, которые вы, возможно, захотите использовать.
А теперь разберемся поподробнее…
Шаг 1. Выберите доменное имя
Ваше доменное имя — это постоянный адрес вашего сайта в сети — он нужен каждому веб-сайту, чтобы люди могли получить к нему доступ. У нас — winwp.com .
У нас — winwp.com .
Помимо адреса вашего сайта, ваше доменное имя также играет важную роль в брендинге, поэтому вам нужно подумать, чтобы сделать это правильно.
Итак, какое хорошее доменное имя? Это зависит…
Если вы создаете личное портфолио, вы можете использовать свое имя, например keanureeves.com . Или, если у вашей компании уже есть название, вы, вероятно, захотите использовать его, например walmart.com .
В противном случае вам нужно будет провести мозговой штурм, чтобы придумать идеальное имя — у нас есть масса советов о том, как выбрать доменное имя, или вы можете использовать генератор доменного имени, чтобы ускорить процесс с некоторыми идеями.
Ваше доменное имя состоит из двух частей — самого имени (например, «winwp») и расширения имени домена (например, «.com»).
Существует множество различных расширений доменных имен, и, хотя «.com» является самым популярным, становится все более приемлемым использовать другое расширение.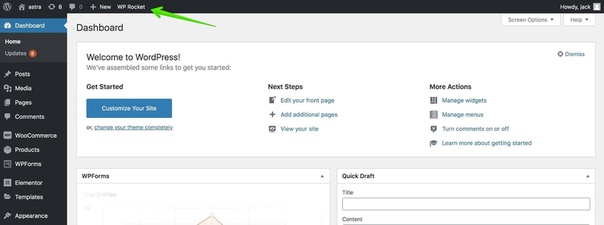
Однако сложность в том, что конкретное доменное имя может одновременно принадлежать только одному человеку. После того, как этот домен зарегистрирован, никто другой не сможет его зарегистрировать (, если только это лицо не допустит истечения срока регистрации ). Например, вы не можете пойти и купить facebook.com .
По этой причине вы можете обнаружить, что многие имена, которые вы думаете, уже заняты — вы можете проверить это с помощью Instant Domain Search. В этом случае вы можете попробовать другое расширение (например, ‘.net »вместо« .com ») или используйте другое имя:
Как только вы найдете идеальное доменное имя, вам необходимо зарегистрировать его через регистратора доменных имен.
Есть много качественных регистраторов доменов, но мы рекомендуем Google Domains.
Для покупки доменного имени:
Шаг 2. Покупка веб-хостинга
Чтобы запустить программное обеспечение WordPress и сделать ваш сайт доступным, когда кто-то посещает ваше доменное имя, вам необходим веб-хостинг.
С веб-хостингом вы, по сути, арендуете место на компьютере для работы своего сайта.
Вы найдете хостинг любой ценовой категории — от нескольких долларов в месяц до сотен долларов в месяц.
Когда вы только начинаете работать с WordPress, вполне нормально выбрать дешевый хостинг WordPress — вы всегда можете обновить его позже по мере роста вашего сайта.
Для дешевого хостинга WordPress, который не экономит на качестве или обслуживании, мы рекомендуем SiteGround ( прочтите наш обзор SiteGround ).
Чтобы начать, перейдите на SiteGround и выберите свой план — StartUp или GrowBig оба хороших варианта:
На следующем экране выберите У меня уже есть домен и введите доменное имя, которое вы приобрели на предыдущем шаге:
Затем введите данные своей учетной записи и оплатите тарифный план хостинга:
После покупки хостинга вам необходимо «привязать» свое доменное имя к хостингу SiteGround, отредактировав серверы имен своего домена. Хотя это звучит сложно, на самом деле это просто вопрос изменения значений в двух полях.
Хотя это звучит сложно, на самом деле это просто вопрос изменения значений в двух полях.
Для этого вы можете выполнить следующие инструкции:
Если вам нужна рука помощи, вы можете обратиться в службу поддержки SiteGround, и они будут рады помочь.
Шаг 3. Установите WordPress
Когда у вас есть хостинг, вам необходимо установить базовое программное обеспечение WordPress.
Помимо доступной цены, одна из приятных особенностей SiteGround — это то, что это очень легко сделать с помощью специального установщика веб-сайта.
Когда вы входите в свою панель управления SiteGround в первый раз после покупки хостинга, SiteGround предоставит вам простой мастер для установки программного обеспечения WordPress.
Или вы всегда можете вручную получить доступ к этому мастеру позже из области веб-сайтов на панели инструментов SiteGround:
У нас также есть подробное руководство по установке WordPress .
После установки WordPress вы можете получить доступ к своей панели управления WordPress, посетив ваш сайт.com / wp-admin и войдите в систему, используя имя пользователя и пароль, которые вы ввели в мастере установки WordPress.
А теперь пора сделать ваш сайт WordPress вашим собственным…
Шаг 4. Выберите тему WordPress
Тема вашего сайта определяет его внешний вид.
Это важное соображение, потому что вы хотите, чтобы ваш веб-сайт выглядел профессионально и на нем было легко ориентироваться.
Вы также захотите, чтобы он соответствовал цели вашего сайта WordPress, поэтому вы найдете множество «нишевых» тем WordPress.
Например, если вы создаете веб-сайт с портфолио, вы можете найти отдельные темы портфолио. Или, если вы запускаете блог о еде, вы можете найти отдельные темы для блога о еде… и так далее для множества различных ниш.
Другой вариант — выбрать «многоцелевую» тему, которую можно адаптировать к различным нишам. Мы рекомендуем две такие темы: Astra (наш обзор) и Divi (наш обзор).
Мы рекомендуем две такие темы: Astra (наш обзор) и Divi (наш обзор).
Например, Astra поставляется с множеством готовых стартовых сайтов, которые вы можете импортировать всего за несколько кликов:
Если вы хотите изучить разные темы, обратите внимание на два хороших места:
Вы также можете найти множество отличных премиальных тем, которые разработчики продают напрямую.
Выбрав идеальную тему WordPress, вы можете установить ее на свой сайт, перейдя в Внешний вид → Темы → Добавить новый и либо:
- Поиск темы, если она доступна бесплатно на WordPress.org.
- Загрузка zip-файла, если вы приобрели премиум-тему.
Для получения более подробных инструкций ознакомьтесь с нашим руководством по установке новой темы WordPress.
После того, как вы установили и активировали свою тему, большинство разработчиков тем позволяют дополнительно настраивать ее внешний вид с помощью настройщика WordPress.
Вы можете получить доступ к настройщику, выбрав Внешний вид → Настроить . Затем вы сможете настроить свою тему с помощью простого интерфейса и предварительного просмотра в реальном времени:
Шаг 5. Установите обязательные плагины WordPress
В то время как ваша тема определяет внешний вид вашего сайта, плагины WordPress помогают вам добавлять новые функции на ваш сайт.
Плагинымогут добавлять небольшие функции, такие как контактную форму, или большие функции, такие как превращение вашего сайта в полнофункциональный магазин электронной коммерции.
Доступны десятки тысяч бесплатных и премиальных плагинов, но мы разделим их на две приблизительные категории:
- Необходимые плагины , которые нужны всем сайтам WordPress, независимо от того, о чем ваш сайт.
- Плагины для конкретной ниши , которые добавляют функциональность, соответствующую вашим потребностям. Не всем сайтам они нужны, но вы можете захотеть, чтобы они обогатили ваш сайт.

В этом разделе мы сосредоточимся на первой категории — обязательных плагинах.
Вот несколько базовых плагинов, которые, по нашему мнению, нужны всем сайтам WordPress:
Чтобы установить плагин WordPress, перейдите в Плагины → Добавить новый :
- Бесплатный плагин, доступный на WordPress.org, можно найти по имени.
- Для расширенного плагина, такого как WP Rocket, вы можете установить его, загрузив zip-файл.
Для получения более подробного руководства ознакомьтесь с нашим полным руководством по установке плагинов WordPress.
Шаг 6. Добавьте свой контент (домашняя страница, информация о нем и т. Д.)
На этом вы закончили с основанием вашего сайта. У вас должно быть установлено программное обеспечение WordPress, настроена ваша тема и несколько обязательных плагинов, которые обеспечат успех вашего сайта.
Теперь вы готовы начать добавлять свой контент. Лучше всего начать с «основных» страниц вашего сайта, таких как ваша домашняя страница, страница «о» и т. Д.
Д.
Для этого у вас есть два основных варианта, в зависимости от того, какой контент вы хотите добавить.
Вашим первым портом обращения должен быть собственный редактор WordPress. Вы можете получить к нему доступ, перейдя в страниц → Добавить новый .
Встроенный редактор использует «блочную» систему, которая позволяет включать мультимедийный контент, а также основные параметры макета. Вы можете проверить этот пост, чтобы узнать больше о том, как работают блоки:
Это отличное место для начала, и, если желаемый макет не сложен, это может быть все, что вам нужно.
Если, однако, вам нужно что-то с немного большей мощностью дизайна, вы можете обратиться к плагину для создания страниц WordPress.
Плагин для построения страниц предоставляет вам визуальный интерфейс, в котором вы можете создавать более сложные макеты, используя простую систему перетаскивания. Если вы когда-либо пробовали создавать веб-сайты, такие как Squarespace или Wix, плагин для создания страниц предоставляет такие же возможности в WordPress.
Хотя существует множество отличных плагинов для создания страниц WordPress, Elementor (наш обзор) — отличный вариант для начала, потому что:
- он предлагает щедрую бесплатную версию, которая может помочь вам создавать сложные страницы, не платя ни копейки
- интерфейс довольно прост в освоении.
Вот пример того, как выглядит создание страницы с помощью Elementor:
Обратите внимание, как вы можете точно увидеть, как ваша страница будет выглядеть для посетителей? Это, наряду с перетаскиванием и дополнительными параметрами стиля / макета, является большой привлекательностью плагинов для создания страниц.
Шаг 7: Добавьте дополнительные плагины по мере необходимости
На шаге 5 мы познакомили вас с некоторыми обязательными плагинами WordPress, которые нужны всем сайтам. Однако вам, вероятно, также понадобятся другие плагины, специально предназначенные для вашего сайта.
На этом этапе вам следует немного изучить, чтобы найти плагины, которые добавят полезные функции на ваш сайт.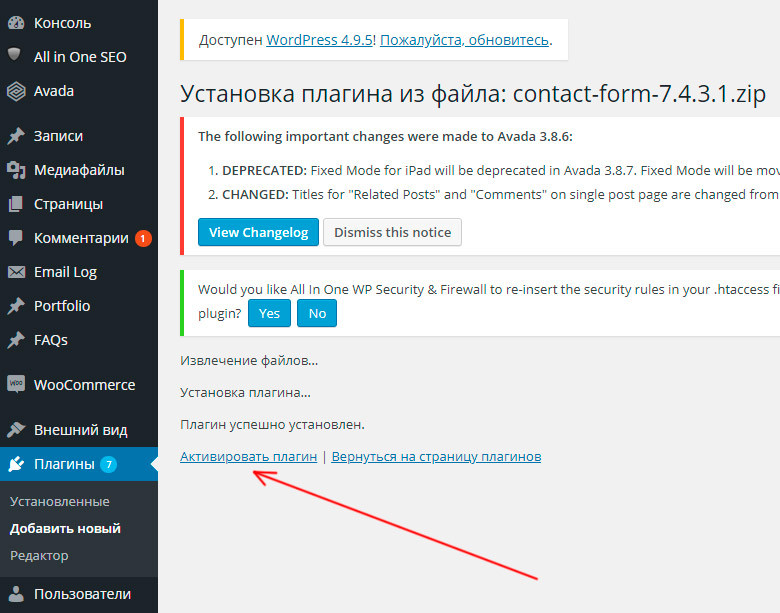
Например, если вы активны в Instagram, вам может понадобиться плагин Instagram Feed для отображения вашего последнего контента на вашем веб-сайте.
Или, если у вас много мероприятий, вам может понадобиться плагин календаря событий.
Итак, где можно найти такие плагины?
Отличной отправной точкой является официальный каталог плагинов WordPress.org. Он содержит более 54 932 плагинов … Так что вы, вероятно, сможете найти что-то подходящее для вашего сайта.
Многие из этих плагинов на 100% бесплатны, но вы также можете найти некоторые, у которых есть ограниченная бесплатная версия, а также дополнительные функции, если вы готовы заплатить.
Помимо WordPress.org, вы также можете найти множество премиальных плагинов WordPress на CodeCanyon.
Одно предупреждение: хотя установка дополнительных плагинов — это нормально, вы должны быть осторожны, устанавливая только те плагины, которые действительно нужны. Если вы установите слишком много ненужных плагинов, и они не оптимизированы, вы можете «раздувать» свой сайт, что может замедлить его загрузку.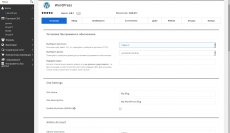
Наслаждайтесь своим новым сайтом на WordPress!
Поздравляю! Если вы дошли до этого момента, теперь у вас должен быть рабочий веб-сайт WordPress, адаптированный под ваши нужды.
А теперь пора узнать больше о WordPress и расширить свой сайт. Для этого у нас есть список для чтения с полезными сообщениями в блогах и руководствами:
Как начать блог на WordPress
Могу ли я действительно зарабатывать деньги, создав блог на WordPress?
Я получаю этот вопрос от читателей все время .
Я всегда отвечаю: Да, можно .
Даже сегодня? Даже если миллионы блогов публикуют миллионы новых сообщений каждый день?
Да. Ведение блога по-прежнему остается жизнеспособным способом заработка.
Но вы должны делать это правильно.
Основная причина, по которой так много блогов терпят неудачу, заключается в том, что люди не понимают, во что они ввязываются, когда начинают.
Разве не было бы полезно получить совет от успешного блоггера?
Привет, меня зовут Нил Патель, и я построил несколько семизначных компаний из блогов, которые ежемесячно посещают сотни тысяч человек.
Блог WordPress, который вы сейчас читаете, посещают человек более 4,5 миллиона в месяц :
Получение такого трафика на ваш блог приносит сотен тысяч долларов ежегодно .
Успешное ведение блога не произошло мгновенно. Я занимаюсь этим больше десяти лет.
Как и все, я начал с нуля. Ни блога, ни подписчиков, ни дохода.
Итак, как я дошел до того, что миллионы людей посещают мой блог каждый день?
Просто продолжай читать.
Ваше путешествие в тысячу миль начинается с блога WordPress.
Для начала вам не нужны ни опыт, ни технические навыки. С моей небольшой инструкцией, вы можете начать это путешествие правильной ногой, двигаясь в правильном направлении.
Если вы готовы, я тоже. Давайте возьмем вашу идею для блога и воплотим ее в жизнь.
Создание блога WordPress: ваша двухминутная шпаргалка по быстрому запускуХотите начать блог на WordPress прямо сейчас?
В этом разделе я собираюсь дать вам краткое изложение того, как запустить его как можно скорее.
Если у вас есть название и цель для вашего блога, то вам остается сделать:
- Получите доменное имя для своего сайта ( www.your-domain-name.com ), чтобы люди могли найти его в Интернете.
- Выберите веб-хостинг для обслуживания сервера, на котором находится ваш сайт. Самостоятельный хостинг сайта потребует больше времени и усилий.
- Установите WordPress на свой сайт.
Итак, какой самый быстрый способ все это сделать?
Вы можете, , выполнить все три шага одновременно , если вы перейдете на Bluehost (один из немногих веб-хостов, официально рекомендованных WordPress) и воспользуетесь эксклюзивным предложением для читателей моего сайта:
Обычно вы должны пойти в три разных места, чтобы получить домен, веб-хостинг и WordPress.С Bluehost это комплексная сделка.
Когда вы зарегистрируетесь, Bluehost добавит бесплатного доменного имени на первый год вашей регистрации. Это сэкономит вам 10-15 долларов и сэкономит время на поиск регистратора домена.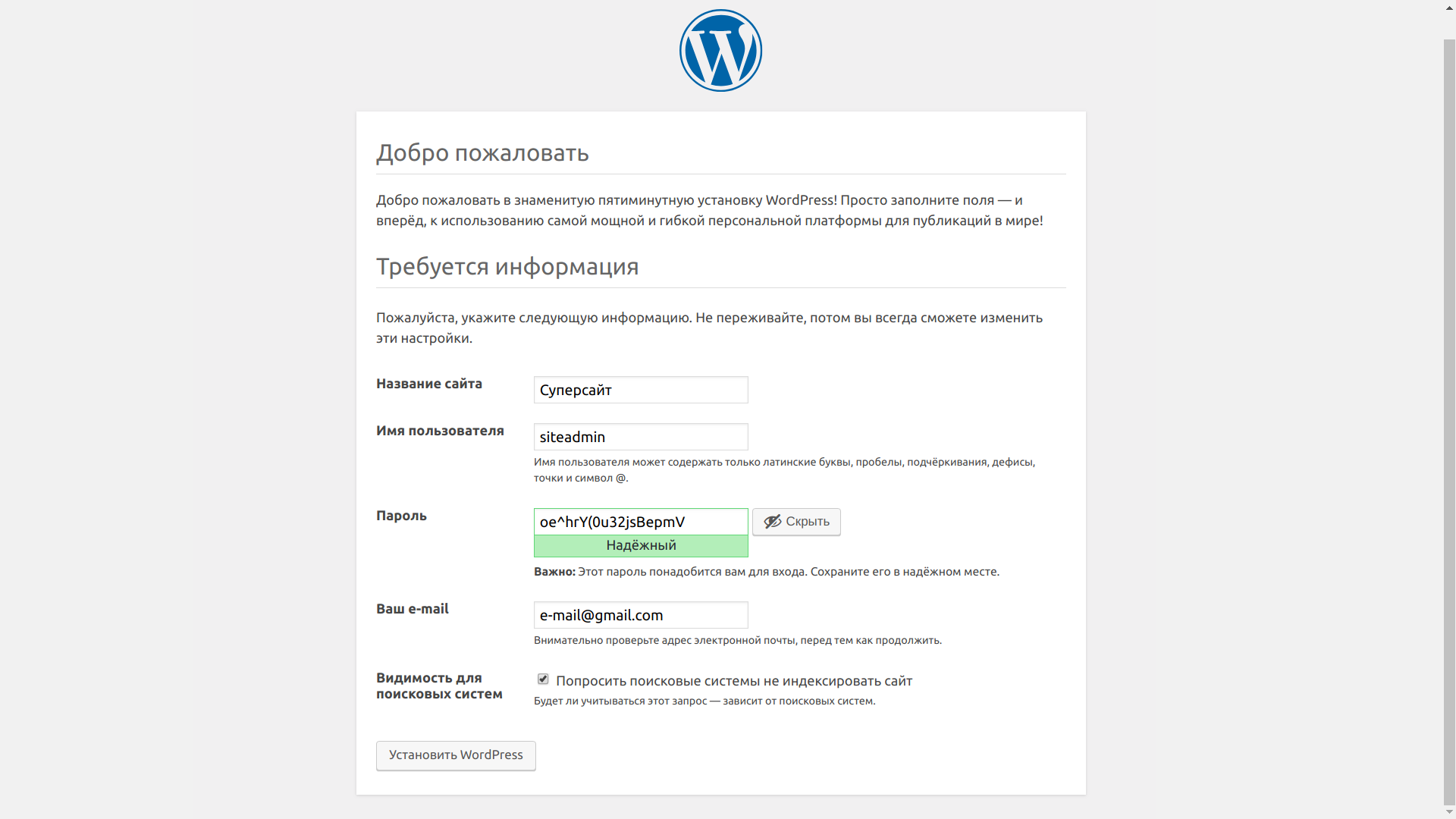
Вдобавок ко всему, WordPress — это установка в один клик на Bluehost . Что может быть проще?
Весь процесс глупо простой, и у них есть круглосуточная поддержка клиентов, если у вас возникнут проблемы.
Ниже я подробно расскажу о каждом шаге.Независимо от того, на каком этапе пути вы находитесь, вы найдете руководство, необходимое для того, чтобы ваш блог начал работать.
Поиск темы для блогаНачнем с самого начала. О чем вы собираетесь вести блог?
У вас здесь почти полная свобода. На самом деле, все, что вам нужно сделать, это выбрать тему, которая вас интересует. Это единственное требование.
Вам не обязательно быть авторитетом в этой теме (пока), но это должно быть что-то, что вам не надоест изучать.
Давайте взглянем на некоторые из самых популярных категорий блогов, чтобы вы могли понять, насколько широко открыты ваши возможности.
Это широкие категории. Подумайте, сколько совершенно разных типов блогов существует только в одной музыкальной категории. Будут блоги для критиков, инструкторов, сольных музыкантов, групп, жанров и многого другого.
Будут блоги для критиков, инструкторов, сольных музыкантов, групп, жанров и многого другого.
Это не просто выбор темы, это выбор , как вы хотите вести блог на эту тему . Активный музыкант и критик делятся своими мыслями о музыке, но их блоги будут выглядеть и ощущаться совершенно иначе.
С любой темой блога ваш выбор может легко распространиться на другие области интересов. Не думайте, что первоначальная тема блога навяжет вам ярлык на всю жизнь.
Не стесняйтесь экспериментировать с несколькими темами и выбирать, что лучше всего соответствует вашим интересам и увлечениям.
Выбор доменного имени для блогаКак только вы узнаете тему, по которой будете вести блог, у вас будет информация, необходимая для получения доменного имени для своего блога.
Доменное имя — это в основном ваш веб-адрес.Этот домен для этого блога — neilpatel.com, который мне отлично подходит.
Вы ищете что-то, что говорит о теме вашего блога и о том, как вы собираетесь ее осветить.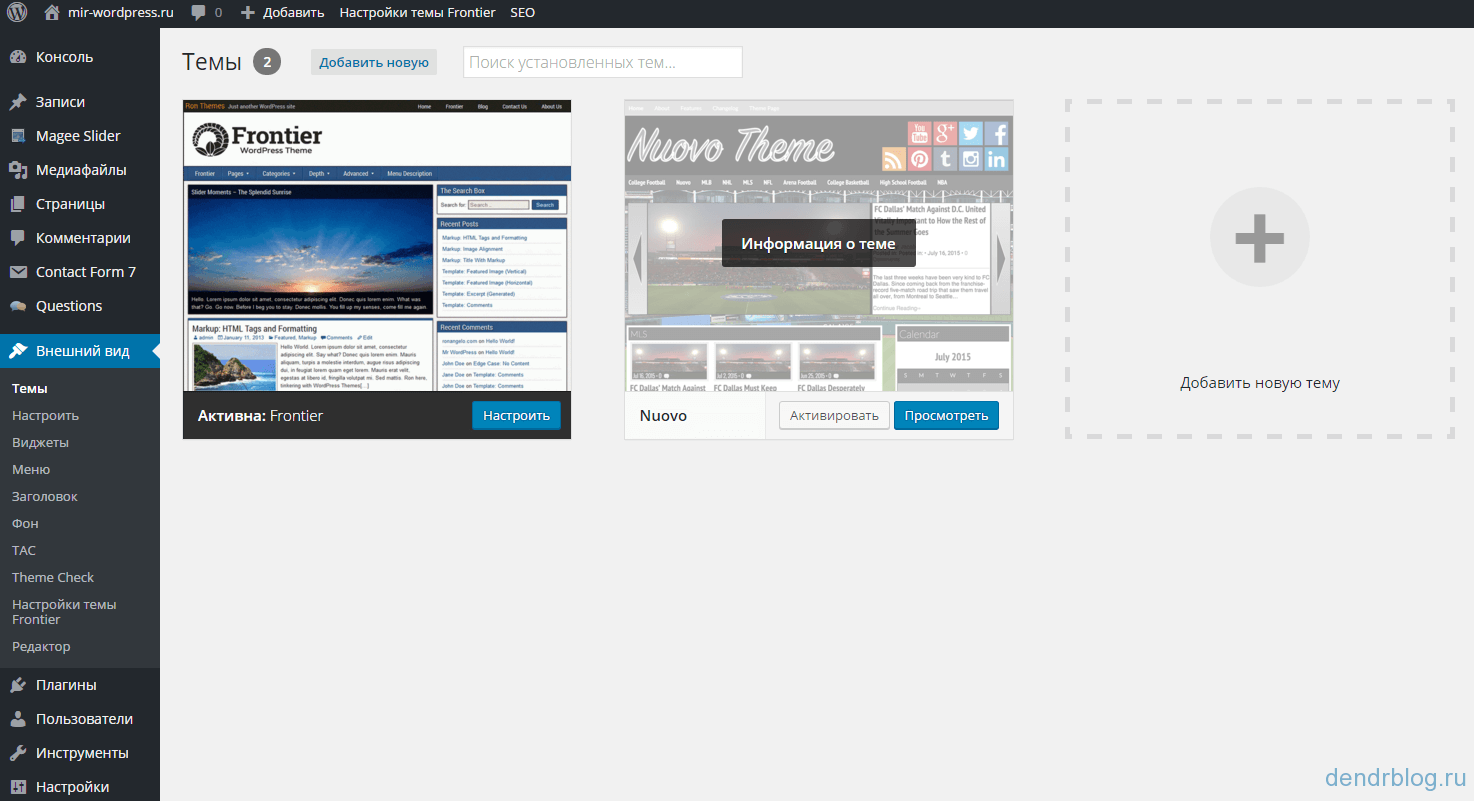
Это может быть немного сложно, потому что многие из лучших доменных имен уже заняты. Это особенно верно для имен, которые используют расширение домена .com.
Существуют сотни различных доменных расширений, например .biz и .tech. Возможно, вам повезет больше с одним из них.
Уже есть идеи? Найдите свое доменное имя с помощью инструмента ниже.Он сообщит вам, доступно ли ваше имя. Если это не так, инструмент предложит жизнеспособные предложения.
Несколько советов при выборе доменного имени для своего блога- Следует использовать свое личное имя или выбрать более общую тему? Ответить на это должно быть просто. Блог о вас, или вы пытаетесь создать бренд отдельно от себя?
- Упростите ввод текста. Вы же не хотите, чтобы ваш трафик получали другие люди, если кто-то по ошибке заходит на другой сайт!
- Сделайте это произносимым.Не нужно запутывать людей сложным написанием или творческими орфографическими ошибками.

- Будьте краткими. Меньшее количество символов означает меньшие хлопоты для пользователя и меньший риск опечатки.
- Не используйте торговые марки или слоганы других компаний. Они придут за вами и отключат вас!
- Попробуйте использовать широкие ключевые слова. Темы верхнего уровня, такие как «кулинария», хороши, но вам нужно связать эти большие идеи с более узкими темами.
- Убедитесь, что название блога имеет смысл.Он должен быть интуитивно понятным для пользователя и Google!
- Избегайте цифр и дефисов. Это сбивает людей с толку и затрудняет объяснение предметной области другим.
Составьте короткий список доменных имен, которые вам нравятся, и выберите лучший вариант. Вот несколько стратегий, позволяющих придумать свежие идеи доменных имен, когда будет выбрано то, которое вы хотите.
Не переусердствуйте. Главное — действовать сейчас и набирать обороты.
Когда ваше доменное имя будет готово, самое время найти веб-хостинг.
Веб-хостинг — это услуга, которая позволяет другим пользователям получать доступ к блогу через Интернет.
Без домена и веб-хостинга ваш блог не будет отображаться в Интернете и не получит трафика. Эти двое неразделимы!
Есть много разных веб-хостинговых компаний. Вам нужно найти надежный, безопасный и имеющий хорошую репутацию.
Я очень рекомендую Bluehost. Они очень хорошо известны и являются одними из немногих веб-хостов, официально рекомендованных WordPress.
Они предлагают надежные планы хостинга по цене от 2,95 доллара в месяц. Многие другие варианты, которые не уступают Bluehost, стоят около 10 долларов в месяц.
Помимо доступности, помните, что Bluehost дает вам бесплатный домен в течение первого года, который обычно стоит дополнительно 10-15 долларов.
И что лучше всего, если вы подпишетесь на Bluehost сейчас, вы получите эксклюзивную скидку только потому, что читаете мой блог.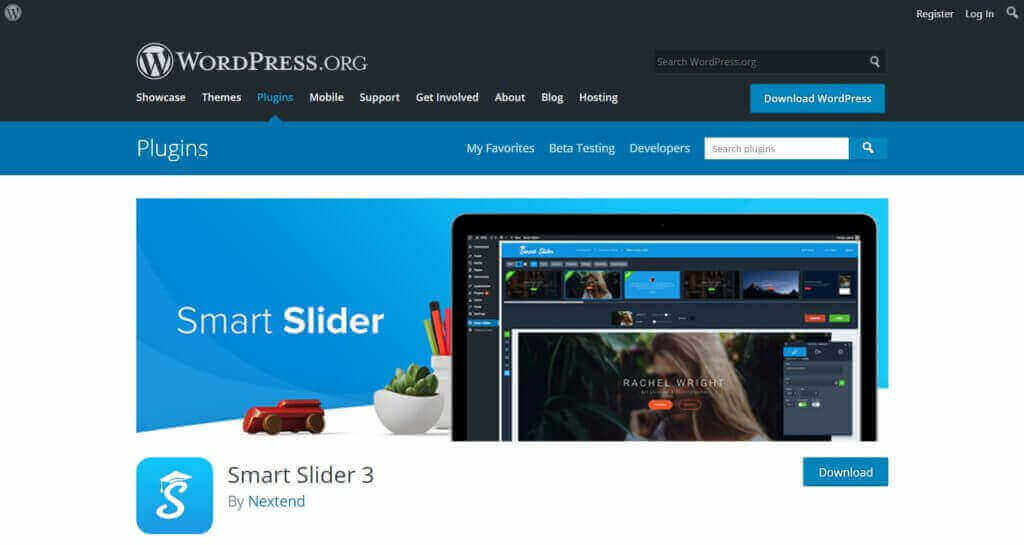
После того, как вы нажмете ссылку, вы попадете на эту целевую страницу:
Идите и нажмите «Начать сейчас», чтобы перейти на другой экран.
Здесь вы сможете увидеть несколько различных пакетов хостинга. Вам нужен Basic , который находится до упора влево. Это супернизкая цена, но Basic полностью поддерживает один блог WordPress без каких-либо ограничений.
Нажмите «Выбрать» прямо под ценой в 2,95 доллара в месяц.
Затем Bluehost попросит вас настроить домен:
В поле слева, где написано «Создать новый домен», введите ваше любимое доменное имя, которое вы придумали.
Справа от поля, в которое вы вводите свое имя, находится раскрывающийся список с различными расширениями домена. Вы можете выполнить поиск по конкретным расширениям или просто ввести свое имя.
После того, как ваше доменное имя будет завершено, Bluehost попросит вас завершить регистрацию. Вы попадете на страницу, где сможете ввести свои платежные данные.
Это все достаточно просто, но под разделом, в котором вы вводите данные своей учетной записи, вы увидите «Информация о пакете» и «Дополнительные возможности».”
В разделе «Информация о пакете» я рекомендую подписаться на «Базовую цену за 36 месяцев», потому что это дает вам лучшее предложение.
Подписка на более длительный срок стоит дороже, но оно того стоит. Если вы можете позволить себе 36-месячную сделку, со временем вы сэкономите больше всего денег.
В разделе «Дополнительные возможности» я настоятельно рекомендую приобрести «Конфиденциальность и защита домена».
Причина, по которой вам нужна Конфиденциальность + Защита домена, заключается в том, что она не позволяет вашей личной информации стать общедоступной.Обычно хакеры или мошенники могут видеть, кто владеет любым доменом, но с включенным DP + P они будут видеть только бизнес-информацию Bluehost.
Вы можете пока не обращать внимания на остальные дополнительные пакеты, так как многие из этих услуг можно найти в другом месте бесплатно.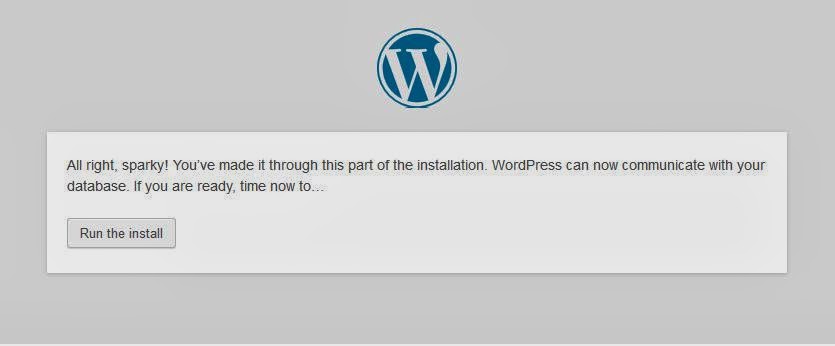 Просто имейте в виду, что некоторые из дополнительных функций могут быть выбраны по умолчанию, поэтому обязательно отмените их выбор.
Просто имейте в виду, что некоторые из дополнительных функций могут быть выбраны по умолчанию, поэтому обязательно отмените их выбор.
Убедившись, что все в порядке, введите свою платежную информацию и щелкните поле, в котором говорится, что вы прочитали и согласны с условиями и положениями Bluehost.
После этого нажмите зеленую кнопку «отправить» внизу экрана.
Молодец! Теперь у вас есть полностью рабочий веб-сайт, и остался только один, очень маленький шаг — установка WordPress.
Bluehost делает это совершенно безболезненным. После входа в систему найдите «Мои сайты» в левой части панели управления Bluehost, а затем нажмите кнопку «Создать сайт», которая появляется справа:
После этого вы увидите опцию «Начать сборку» под логотипом WordPress.Щелкните это.
Затем он попросит вас ввести основную информацию о сайте, такую как имя сайта, слоган, информацию об администраторе и адрес электронной почты для отправки всей этой информации для входа.
Как только вы все это заполните, WordPress начнет установку автоматически. Когда все будет готово, вы можете вернуться в «Мои сайты» и войти в свой новый блог WordPress!
Поздравляю. Вы взяли в голову идею и превратились в блог, который может читать каждый в мире.
Это важный шаг, и вы хотите сохранить его.
Ознакомьтесь с моим полным руководством по написанию сообщений, которые входят в 10 лучших результатов поиска Google. Нет ничего лучше, чем попасть на первую страницу.
Удачи в вашем новом блоге WordPress. Дайте мне знать, как у вас дела!
Как начать работу с WordPress
Вы решили начать вести блог и хотите использовать WordPress. В этой статье рассказывается, что вам нужно, чтобы начать работу.
Шаг 1. Установите WordPress
Первый шаг — установить WordPress.Если вы еще не заказали учетную запись хостинга, это очень просто. Когда вы заказываете пакет хостинга с A2 Hosting, просто выберите WordPress — A2 Optimized в списке вариантов автоматической установки.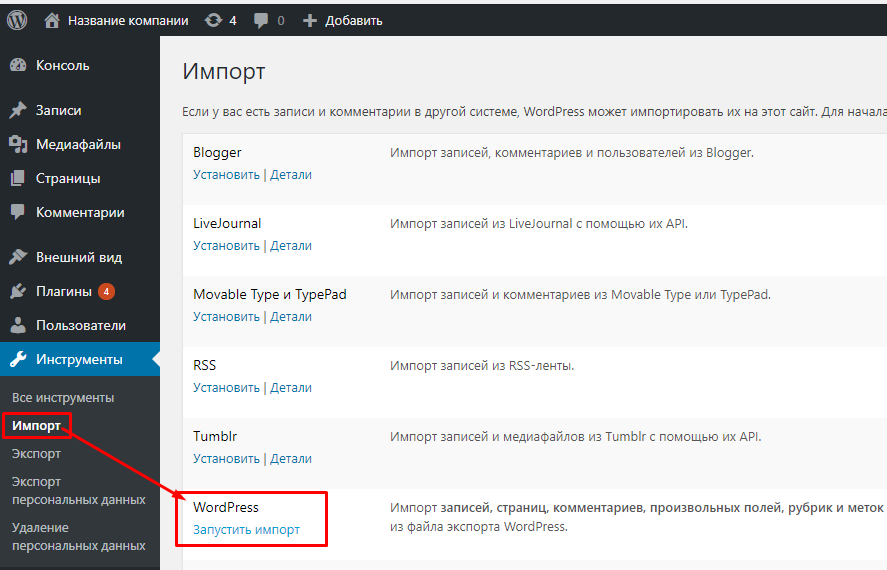 После того, как ваша учетная запись будет настроена, WordPress будет готов и будет ждать вас.
После того, как ваша учетная запись будет настроена, WordPress будет готов и будет ждать вас.
Если вы уже заказали учетную запись хостинга с A2 Hosting, есть два способа установить WordPress:
- Softaculous: Softaculous — это автоматический установщик приложений, который A2 Hosting предоставляет с управляемыми учетными записями хостинга.Он позволяет вам всего за несколько щелчков мышью установить широкий спектр приложений в вашей учетной записи, включая WordPress. Информацию о том, как установить WordPress с помощью Softaculous, см. В этой статье.
- Ручная установка: Вы можете установить WordPress вручную, хотя для этого потребуется дополнительная настройка с вашей стороны. Информацию о том, как установить WordPress вручную, см. В этой статье.
После того, как WordPress будет установлен в вашей учетной записи, пора приступить к созданию собственного сайта.
Шаг 2. Импортируйте содержимое (необязательно)
Этот шаг не является обязательным. Возможно, у вас уже есть существующий контент, который вы хотите импортировать в WordPress, например необработанный текст или сообщения из другого приложения для ведения блога. К сожалению, поскольку существует огромное количество приложений для ведения блогов, каждое со своим собственным форматом хранения, не существует универсального решения для импорта существующего контента в WordPress.
Возможно, у вас уже есть существующий контент, который вы хотите импортировать в WordPress, например необработанный текст или сообщения из другого приложения для ведения блога. К сожалению, поскольку существует огромное количество приложений для ведения блогов, каждое со своим собственным форматом хранения, не существует универсального решения для импорта существующего контента в WordPress.
К счастью, официальный сайт документации WordPress предоставляет исчерпывающий список приложений и информацию о том, как импортировать их контент в WordPress.Для получения дополнительной информации посетите https://codex.wordpress.org/Importing_Content.
Если у вас уже есть контент с другого сайта WordPress, который вы хотите импортировать, вы также можете это сделать. Пошаговые инструкции о том, как это сделать, можно найти в этой статье.Шаг 3. Настройте WordPress
Перед тем, как вы начнете создавать и размещать контент, вы должны выполнить некоторую настройку сайта. WordPress упрощает это за счет поддержки большого количества тем и плагинов.
шаблоны
Тема обеспечивает внешний вид сайта, включая шрифты, цвета, макеты страниц и многое другое.Для WordPress доступны тысячи тем, как бесплатных, так и платных. Чтобы увидеть широкий спектр доступных тем, посетите https://wordpress.org/themes.
После того, как вы выбрали тему, все, что вам нужно сделать, это установить ее, и ваш сайт сразу же приобретет совершенно новый внешний вид. Информацию о том, как установить темы в WordPress, смотрите в этой статье.
Плагины
Плагинырасширяют и улучшают функциональность WordPress. Как и в случае с темами, доступны тысячи плагинов, как бесплатных, так и платных.Существуют плагины, которые помогают повысить безопасность, генерировать статистику сайта, оптимизировать файлы изображений и многое другое. Чтобы увидеть типы доступных плагинов, посетите https://wordpress.org/plugins.
Можно легко увлечься плагинами и установить все, что кажется полезным или интересным. Однако слишком много плагинов (или плагин неправильного типа) может серьезно повредить производительности, безопасности и стабильности вашего сайта. Поэтому знание того, каких плагинов следует избегать, так же важно, как и определение того, какие плагины вы хотите установить.Чтобы просмотреть список плагинов WordPress, которые A2 Hosting не рекомендует , а не , см. Эту статью.
Поэтому знание того, каких плагинов следует избегать, так же важно, как и определение того, какие плагины вы хотите установить.Чтобы просмотреть список плагинов WordPress, которые A2 Hosting не рекомендует , а не , см. Эту статью.Шаг 4. Создание содержимого
Вы установили WordPress и выполнили базовую настройку сайта. Пришло время заняться созданием и распространением контента!
Посты и страницы
WordPress разделяет контент на сообщений и страниц :
- Сообщения расположены на главной странице в хронологическом порядке, причем самые новые сообщения находятся вверху.Читатели могут комментировать сообщения, и сообщения также появляются в RSS-потоке сайта. (RSS — это простой способ уведомить читателей о появлении нового контента на вашем сайте.)
- Страницы содержат неизменяемое содержимое (также называемое статическим ). В результате они не перечислены по дате и не отображаются в RSS-потоке сайта.
 Типичными примерами статических страниц являются страницы «Обо мне» или «Свяжитесь с нами». Сайт блога часто состоит в основном из сообщений и имеет только несколько статических страниц.
Типичными примерами статических страниц являются страницы «Обо мне» или «Свяжитесь с нами». Сайт блога часто состоит в основном из сообщений и имеет только несколько статических страниц.
Обычно при первой настройке сайта вы сначала создаете несколько статических страниц, а затем оставляете их нетронутыми. С другой стороны, вы будете часто добавлять и редактировать новые сообщения.
Создание поста
Создадим новый пост для вашего сайта. Для этого выполните следующие действия:
- Войдите в WordPress как администратор. Появится панель управления.
- На левой панели щелкните Записи, а затем щелкните Добавить:
В разделе «Добавить сообщение» в первом текстовом поле введите заголовок сообщения, например Привет, мама:
В большом текстовом поле введите содержание сообщения:
Вы можете использовать значки на панели инструментов над текстовым полем, чтобы добавить форматирование и стиль к вашему тексту.

В разделе «Опубликовать» отображается статус сообщения:
Чтобы сохранить содержимое как черновик и поработать над ним позже, щелкните Сохранить черновик. Чтобы просмотреть, как выглядит новое сообщение, нажмите «Предварительный просмотр». Поскольку это очень простой пример, нажмите «Опубликовать». Сообщение сразу появляется на главной странице.
Функция Сохранить черновик идеально подходит для записи идей, когда вы еще не готовы опубликовать сообщение для всеобщего обозрения.
Создание страницы
Теперь, когда вы знаете, как создать и опубликовать сообщение, давайте создадим новую статическую страницу. Для этого выполните следующие действия:
- Войдите в WordPress как администратор. Появится панель управления.
- На левой панели щелкните Страницы, а затем щелкните Добавить:
В разделе «Добавить новую страницу» в первом текстовом поле введите название страницы, например «Обо мне»:
В большом текстовом поле введите содержимое страницы, например «Я канатоходец за тридцать, который любит читать Набокова при лунном свете»:
Вы можете использовать значки на панели инструментов над текстовым полем, чтобы добавить форматирование и стиль к вашему тексту.

В разделе «Опубликовать» отображается вся необходимая информация о состоянии этой страницы:
Чтобы сохранить содержимое как черновик и поработать над ним позже, щелкните Сохранить черновик. Чтобы просмотреть, как выглядит новая страница, нажмите «Предварительный просмотр». Поскольку это очень простой пример, нажмите «Опубликовать». В большинстве тем ссылка на страницу «Обо мне» автоматически появляется на главной странице вашего сайта.
Для некоторых тем может потребоваться дополнительная настройка, чтобы появилась ссылка на страницу «Обо мне».Например, если вы используете тему Twenty Fifteen по умолчанию, выполните следующие действия, чтобы ссылки на страницы отображались на домашней странице:
- На левой панели щелкните Внешний вид, а затем щелкните Темы.
- В области «Двадцать пятнадцать» нажмите «Настроить».
- На левой панели щелкните Виджеты, щелкните Область виджетов, а затем щелкните Добавить виджет.

- Щелкните Страницы.
- В текстовом поле «Заголовок» введите заголовок страниц и нажмите «Сохранить и опубликовать». Ссылки на страницы теперь должны появиться на домашней странице.
После того, как вы разместите контент, вы, вероятно, захотите, чтобы читатели могли добавлять комментарии и обсуждать то, что вы написали. WordPress позволяет легко утверждать, редактировать, отвечать и выполнять другие задачи с комментариями читателей.
Информацию о том, как управлять комментариями в WordPress, см. В этой статье.
Начало работы с WordPress: Как запустить сайт на WordPress
Если вы решили запустить свой сайт на WordPress — добро пожаловать в клуб! WordPress — один из самых популярных веб-сайтов и платформ для ведения блогов, на котором работает более 25 процентов веб-сайтов в мире.Это означает, что вы присоединяетесь к глобальному сообществу пользователей веб-сайтов WordPress, которых поддерживают тысячи разработчиков, которые постоянно улучшают платформу, добавляя больше функций, улучшая дизайн и повышая безопасность.
Что нужно для начала работы
Прежде чем вы сможете приступить к созданию своего веб-сайта или блога, вам потребуются следующие компоненты, чтобы сразу приступить к работе:
- Выберите доменное имя и проверьте, доступно ли оно для покупки
- Выберите провайдера веб-хостинга (чаще всего вы можете приобрести домен и разместить свой сайт у той же компании)
Bluehost уже давно рекомендован WordPress и обслуживает более 2 миллионов сайтов WordPress.Это упрощает начало работы с WordPress на Bluehost. Если у вас еще нет хостинг-провайдера, создайте учетную запись веб-хостинга сегодня с помощью Bluehost.
Вы также можете получить пошаговые инструкции по созданию учетной записи Bluehost и установке WordPress одним щелчком мыши с помощью нашего руководства: начните свой блог или сайт за 5 минут на WordPress.
Даже если вы не технический специалист, WordPress — это быстрая и простая в освоении платформа для создания собственного сайта.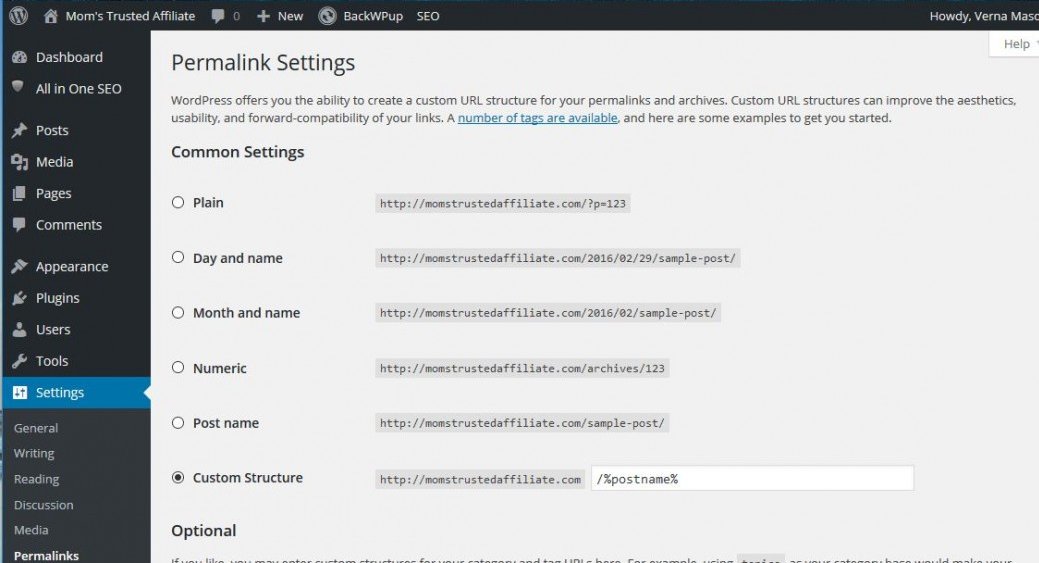 Это вдохновляющий и творческий инструмент с множеством онлайн-поддержки для новичков.Благодаря партнерству Bluehost с WordPress.com мы предлагаем эти видеоролики с пошаговыми инструкциями, которые помогут вам начать работу.
Это вдохновляющий и творческий инструмент с множеством онлайн-поддержки для новичков.Благодаря партнерству Bluehost с WordPress.com мы предлагаем эти видеоролики с пошаговыми инструкциями, которые помогут вам начать работу.
- Выберите тему. Темы определяют стиль и макет вашего контента.
- Обновите заголовок и слоган. Эта информация появится в вашем браузере и отобразится в результатах поиска в Интернете.
- Выберите блог или статическую страницу для своей домашней страницы. Решите, хотите ли вы особый контент или серию сообщений в блоге на своей домашней странице.Вы также узнаете о шаблонах для управления макетом своей страницы.
- Создайте индивидуальное меню, чтобы помочь пользователям перемещаться по вашему сайту. Если вы не хотите, чтобы в навигации по сайту отображались все страницы, вы узнаете, как настроить меню.
- Активировать кнопки социальных сетей. Хороший контент генерирует отличные рефералы из уст в уста.
 Сделайте так, чтобы читатели могли легко делиться вашим контентом в социальных сетях.
Сделайте так, чтобы читатели могли легко делиться вашим контентом в социальных сетях.
Выбор или изменение темы веб-сайта может быть сложной задачей.У большинства тем есть различные способы настройки шрифтов, цветов и общего вида. Есть много вариантов, и настройки могут быть глубокими, поэтому это видео будет более глубоким, показывая вам, где обновить или изменить настройки.
На данный момент не тратьте слишком много времени на выбор темы. Просто начни с дела. Вы можете искать темы по типу сайта, который вам нравится, например портфолио, журнал или бизнес. Вы также можете искать элементы дизайна, такие как минималистичный, адаптивный (который подстраивается под мобильные экраны) или одностраничные макеты.
Вы также можете просмотреть все темы и увидеть, что бросается в глаза. Вам нравится большое изображение героя вверху или вы предпочитаете, чтобы название вашего сайта и галерея изображений были внизу? Точно сказать не могу? Не волнуйтесь, вы можете передумать позже.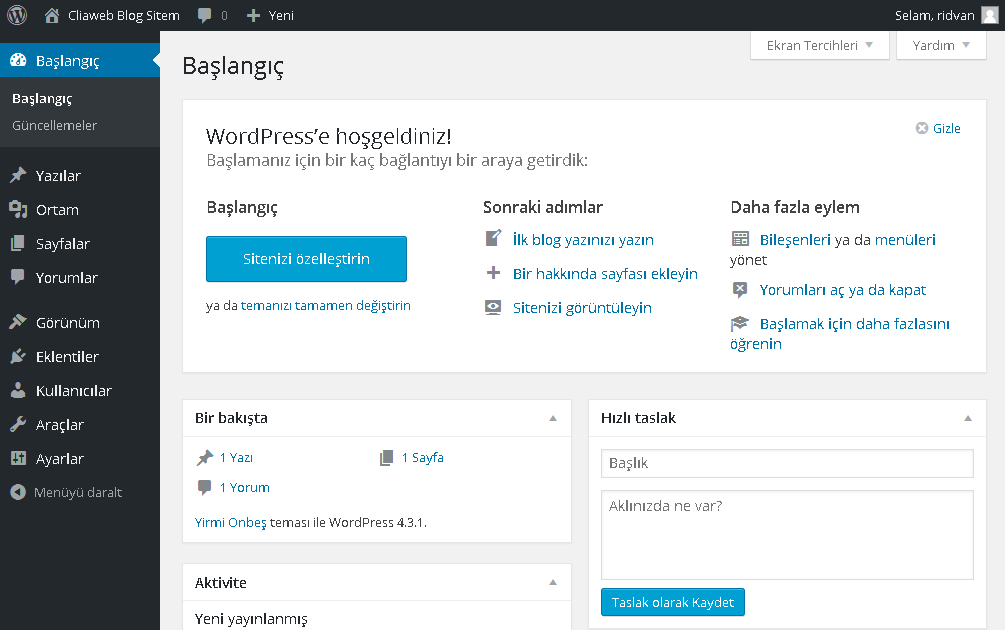 Большим преимуществом использования WordPress является то, что относительно легко изменить тему и по-новому взглянуть на все страницы вашего сайта.
Большим преимуществом использования WordPress является то, что относительно легко изменить тему и по-новому взглянуть на все страницы вашего сайта.
Для получения дополнительных указаний по выбору темы ознакомьтесь с 14 лучшими бесплатными темами WordPress в блоге Bluehost.
Настройте свой сайт с помощью плагинов WordPressПосле того, как вы выбрали тему, вы можете добавить дополнительные функции, такие как контактные формы, аналитику Google и многое другое!
Если вы в восторге от WordPress и всех замечательных вещей, которые вы можете с ним сделать, позвольте Bluehost помочь вам вывести ваш опыт на новый уровень с помощью дополнительных руководств:
См. Больше в блоге Bluehost, где вы можете найти больше видеоуроков, а также советы по запуску, созданию, настройке и подключению вашего веб-сайта WordPress.
Нужна помощь с вашим сайтом? Bluehost предоставит вам круглосуточную поддержку для всех ваших потребностей в хостинге WordPress. Для получения дополнительной поддержки по WordPress вы можете найти консультантов почти в каждом городе и на онлайн-форумах. Спросите других владельцев бизнеса, чьи веб-сайты вам нравятся, о том, кто им помогает и какие ресурсы они используют. А если вы хотите учиться в сообществе, поищите группы WordPress MeetUp и посетите сайт WordCamp, чтобы найти обучающие семинары и мероприятия в городах по всему миру.
Для получения дополнительной поддержки по WordPress вы можете найти консультантов почти в каждом городе и на онлайн-форумах. Спросите других владельцев бизнеса, чьи веб-сайты вам нравятся, о том, кто им помогает и какие ресурсы они используют. А если вы хотите учиться в сообществе, поищите группы WordPress MeetUp и посетите сайт WordCamp, чтобы найти обучающие семинары и мероприятия в городах по всему миру.
Как начать блог WordPress за 10 шагов
Есть много причин, по которым вы можете подумать о создании блога на WordPress. Однако решение о ведении блога сбивает с толку многих; он выясняет, как именно это сделать, , .
Хорошая новость в том, что вам не нужно быть экспертом по WordPress или особо разбираться в технологиях, чтобы начать вести блог. Фактически, WordPress делает относительно простым, быстрым и легким. Выполнив несколько основных шагов, вы сможете запустить свой блог в считанные часы.
В этом посте мы объясним преимущества использования WordPress для ведения блогов.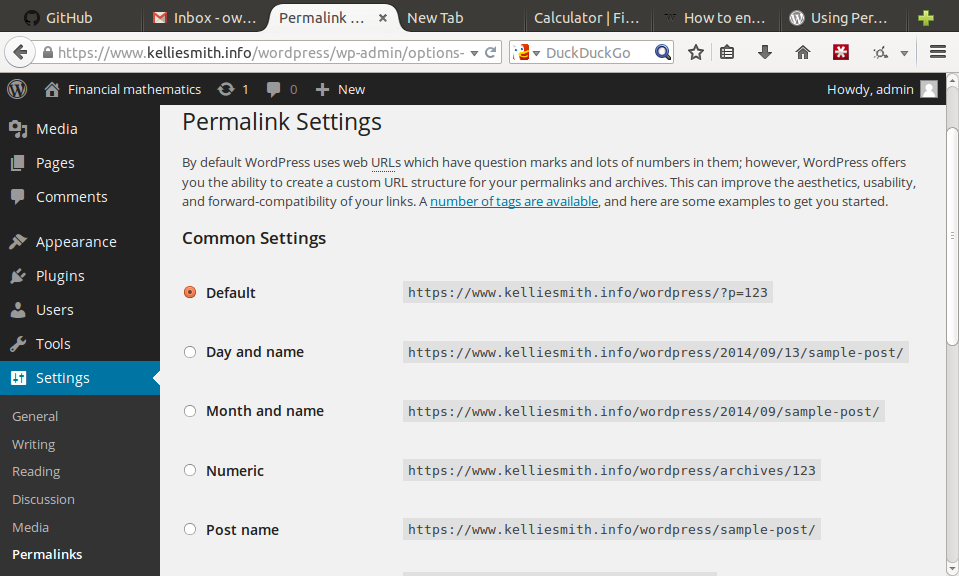 Затем мы расскажем, как начать работу с : 10 простых шагов . Мы также ответим на некоторые часто задаваемые вопросы. Давай приступим к работе!
Затем мы расскажем, как начать работу с : 10 простых шагов . Мы также ответим на некоторые часто задаваемые вопросы. Давай приступим к работе!
В этой статье 🔭
Почему вам следует подумать об использовании WordPress для ведения блогов 🤔
WordPress — одна из самых популярных систем управления контентом (CMS) , доступных сегодня. Фактически, WordPress работает более чем на треть всего Интернета.
Ежемесячно на платформе публикуется около 42 миллионов новых сообщений. Более того, последнюю версию скачали почти 30 миллионов раз (и их количество растет). Это всего лишь несколько статистических данных, которые говорят об удобстве использования и универсальности WordPress .
Вы можете использовать WordPress для создания всех типов веб-сайтов, но он особенно хорошо подходит для блогов. Среди множества преимуществ использования WordPress для ведения блогов — это удобный интерфейс.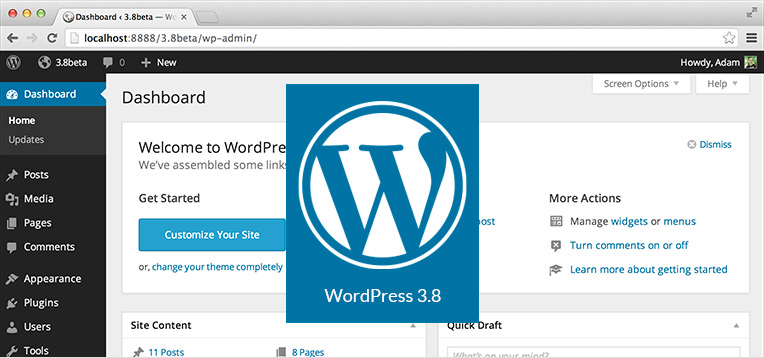 Внутренняя часть имеет интуитивно понятную настройку, которая проста и удобна в навигации.
Внутренняя часть имеет интуитивно понятную настройку, которая проста и удобна в навигации.
Эта платформа также предлагает адаптивный веб-дизайн и простую интеграцию для социальных сетей и распространения контента. Кроме того, это экономичный, гибкий и готовый к поисковой оптимизации (SEO) . Если вам нужна помощь в создании или ведении блога, существует большое сообщество поддержки, которое всегда доступно и готово помочь.
Наконец, WordPress — отличный инструмент для людей с любым техническим уровнем, и во многих отраслях.Его можно использовать для создания всего, от веб-сайтов корпоративного уровня до простых личных блогов, и вам не нужно иметь опыт разработки или проектирования.
Что нужно для создания блога WordPress 🧰
Если вы решили, что WordPress — это платформа, которую вы хотите использовать, следующим шагом будет изучение , как создать блог WordPress . Во-первых, это помогает понять, что вам понадобится для завершения процесса.
Два самых важных элемента, которые вам потребуются — это доменное имя и план хостинга .Доменное имя является основным URL-адресом вашего блога (например, mywordpressblog.com ). Это то, как люди будут заходить на ваш сайт. Веб-хостинг — это то, что поддерживает ваш блог WordPress и делает его доступным онлайн для всех, кто может его посетить.
Как мы уже говорили ранее, существует множество различных хостинг-провайдеров, из которых можно выбирать, и некоторые важные факторы , которые следует учитывать при выборе . Потратив время на изучение вариантов, вы сможете лучше выбрать подходящий план.
Когда вы создаете стартовый сайт, вам, вероятно, не понадобится надежный план хостинга. «Общий хостинг» недорогой (часто менее 5 долларов в месяц) и отличный способ начать работу. В дальнейшем, по мере увеличения размера, объема и масштаба вашего блога, вы всегда можете обновить свой тарифный план на хостинг по мере необходимости.
Перед тем, как начать, также полезно собрать ресурсы, на которые можно сослаться , когда вам понадобится поддержка . Например, если вы не знакомы с использованием WordPress, и веб-сайт платформы, и сайт вашего хостинг-провайдера будут важными ресурсами, которые нужно иметь под рукой, когда вы пытаетесь ориентироваться в процессе установки.
Как начать блог WordPress (за 10 шагов) 💻
Теперь, когда вы понимаете немного больше о преимуществах использования WordPress для ведения блогов и о том, что вам понадобится для начала, пора приступить к процессу. Давайте посмотрим, как начать блог на WordPress к , выполнив следующие десять шагов :
- Выберите тарифный план
- Выберите и зарегистрируйте доменное имя
- Установить WordPress
- Доступ к панели администратора WordPress
- Выберите заголовок блога
- Добавить логотип и значок
- Установите и настройте тему WordPress
- Добавить заголовок и фоновое изображение
- Настройте свой блог с помощью плагинов
- Напишите свое первое сообщение в блог
Шаг 1.
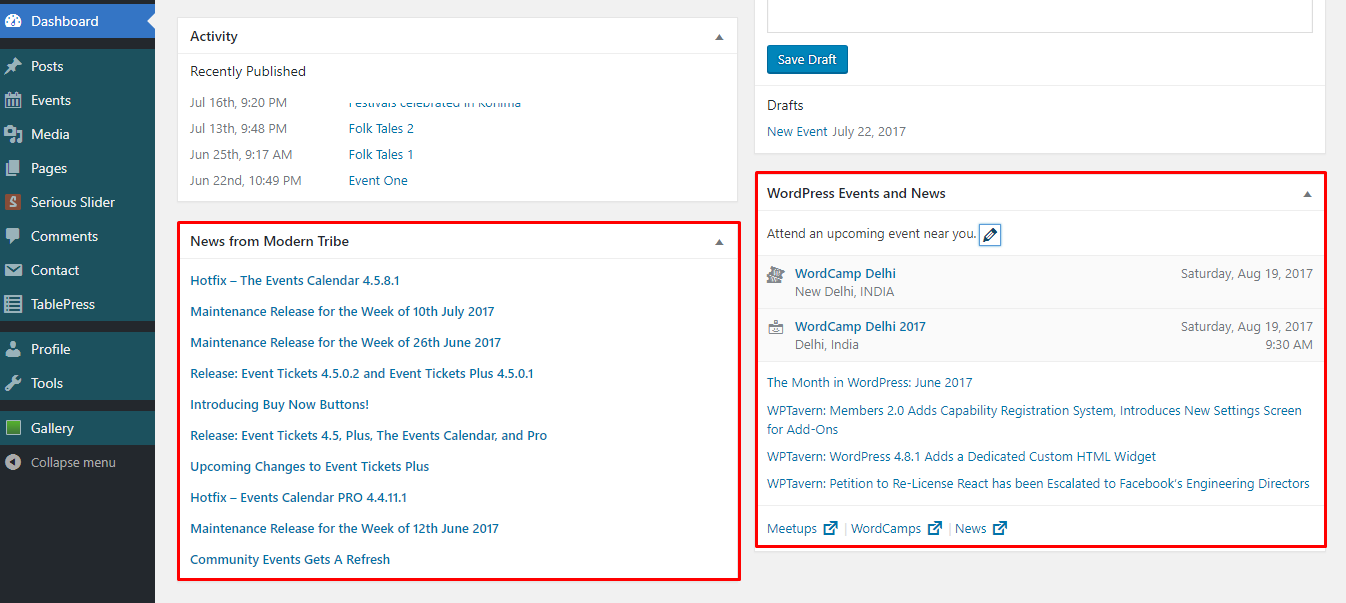 Выберите план хостинга
Выберите план хостингаДля создания блога WordPress вы можете использовать WordPress.com или WordPress.org . Мы рекомендуем WordPress.org , который также обозначается как « self-hosted WordPress »:
.Эта платформа с открытым исходным кодом предоставляет намного больше возможностей настройки и функций, включая возможность использования плагинов . WordPress.com , с другой стороны, дает вам меньше возможностей для настройки, меньший контроль над вашим сайтом и доменом и в целом более низкий уровень гибкости.
Если вы выберете самостоятельный хостинг WordPress, вам нужно будет выбрать веб-хостинг.Ваш хостинг-провайдер хранит файлы вашего сайта на своем сервере, поэтому люди могут посещать ваши страницы с помощью своих веб-браузеров. Тем не менее, веб-хостов делают больше, чем — они также могут помочь во всем, от поддержания безопасности и скорости вашего блога до управления обновлениями и резервными копиями.
Хотя существует множество типов хостинга, мы предлагаем начать с управляемого хостинга WordPress . Управляемый хост выполняет многие технические задачи за вас, например, выполняет обновления и отслеживает атаки, чтобы вы могли сосредоточиться на содержании своего блога.К счастью, есть множество отличных компаний, из которых можно выбирать.
Некоторые из самых популярных и надежных опций включают:
При выборе между тарифным планом и провайдером разумно учитывать не только стоимость, но и дополнительные функции . Например, многие планы хостинга включают бесплатное доменное имя, доступ по протоколу передачи файлов (FTP) и учетные записи электронной почты с использованием домена вашего сайта. Мы также рекомендуем изучить пакеты обслуживания, которые могут полностью избавить вас от работы по поддержанию и работе вашего сайта.
Шаг 2. Выберите и зарегистрируйте доменное имя
Ваше доменное имя жизненно важно, потому что это то, что люди будут использовать для посещения вашего сайта.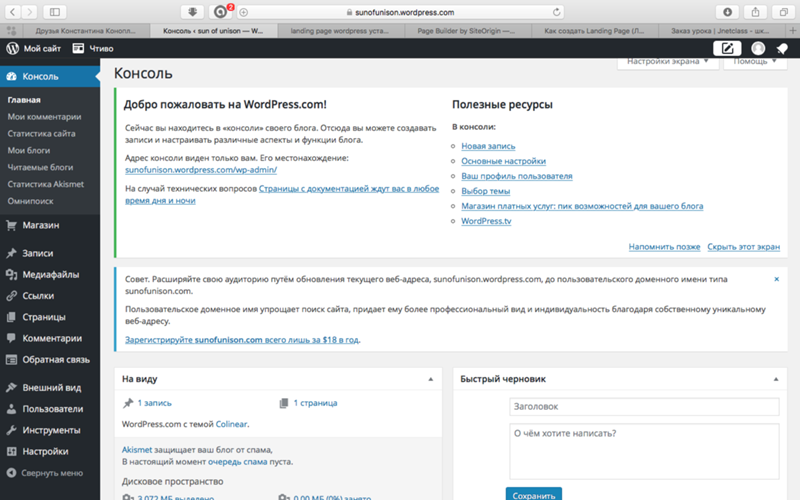 Это может помочь улучшить ваш брендинг и даже улучшить SEO вашего сайта.
Это может помочь улучшить ваш брендинг и даже улучшить SEO вашего сайта.
Выбирая доменное имя, постарайтесь сделать его максимально простым . В идеале он будет описательным и репрезентативным для вашего бренда. Если вы создаете личный блог, вы можете использовать собственное имя. В качестве альтернативы вы можете выбрать название, которое отражает тематику блога (например, « sarahscookingtips.com “).
📛 Сильное доменное имя для вашего блога должно быть коротким, актуальным и запоминающимся. #WordPress Нажмите, чтобы написать твитКогда вы подписываетесь на план хостинга, вам может быть предложено зарегистрировать домен через ту же компанию. Однако вы также можете использовать уже имеющийся у вас домен. Регистрация домена через ту же компанию, которую вы используете для хостинга, не является обязательным, хотя это вариант.
Если вы хотите, чтобы поискал домены где-то еще, есть много «регистраторов», которые могут выполнить эту работу. Например, вы можете зарегистрировать домен через GoDaddy или Bluehost, но использовать SiteGround для хостинга. Domain.com — еще один популярный вариант.
Например, вы можете зарегистрировать домен через GoDaddy или Bluehost, но использовать SiteGround для хостинга. Domain.com — еще один популярный вариант.
Независимо от выбранного вами регистратора, процесс будет в основном одинаковым. Вы начнете с поиска и найдите нужное доменное имя . Регистратор сообщит вам, есть он в наличии или нет, и сколько это будет стоить. Если имя, которое вы пробовали, уже занято, вам обычно будут представлены другие версии и варианты, которые доступны :
Найдя понравившийся домен, вы можете добавить его в корзину.Вам, вероятно, будет предложено добавить план конфиденциальности и защиты . Хотя это не является обязательным, стоит подумать об этом дополнении.
Затем вы можете просто следовать инструкциям, чтобы завершить покупку. После этого проверьте в почтовом ящике адрес электронной почты, который вы использовали для регистрации своего домена. Скорее всего, там будут инструкции и полезные ссылки, которые вы сможете использовать, чтобы убедиться, что домен подключен к вашему сайту.
Шаг 3. Установите WordPress
Когда у вас есть учетная запись хостинга и зарегистрированный домен, вы готовы создать свой блог WordPress .Самый простой способ установить WordPress — пройти через ваш веб-хостинг.
Многие хостинг-провайдеры предлагают вариантов установки одним щелчком мыши, что упрощает процесс. Для этой демонстрации мы будем использовать SiteGround, чтобы проиллюстрировать, как может выглядеть установка. Однако на большинстве платформ процесс будет аналогичным.
Когда вы входите в свою учетную запись хостинга с помощью SiteGround, вы можете нажать Настроить сайт , а затем Начать новый веб-сайт .Затем под Выберите приложение нажмите кнопку Выбрать под WordPress:
После того, как вы выберете Выберите , вам будет предложено создать учетные данные для входа . Если вы зарегистрировали свой домен в компании, отличной от веб-хостинга, вам, вероятно, также потребуется указать домен на хостинг-провайдера. Если вам нужны дополнительные инструкции по этому процессу, мастер сайта предлагает полезное руководство.
Если вам нужны дополнительные инструкции по этому процессу, мастер сайта предлагает полезное руководство.
На создание нового сайта уйдет всего минута или две .Когда все будет готово, вам будет предложена возможность получить доступ к панели администратора WordPress.
Имейте в виду, что это не единственный способ установить WordPress. Если ваш хостинг-провайдер не предлагает простую установку в один клик, вы всегда можете установить WordPress вручную — процесс, на который требуется всего около пяти минут .
Шаг 4. Доступ к панели администратора WordPress
К этому моменту, если вы используете SiteGround, вы будете перенаправлены в мастер установки SiteGround.Он сгенерирует серию подсказок, следуя которым вы сможете просмотреть приборную панель и узнать о процессе установки. Однако, нажав кнопку Exit внизу экрана, вы можете вместо этого перейти непосредственно на панель администратора WordPress .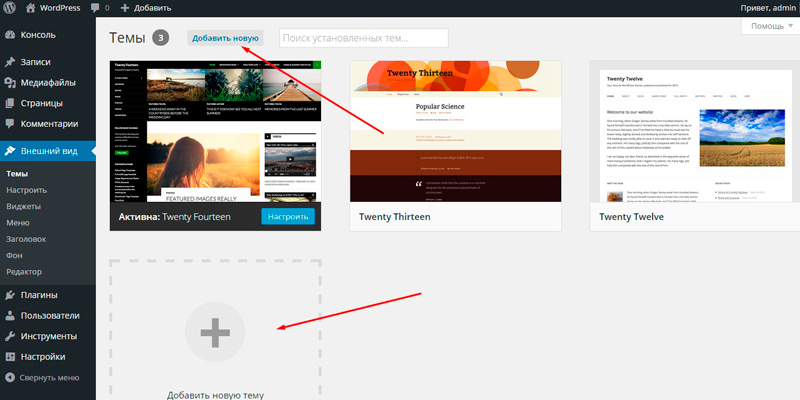
В некоторых случаях вам может потребоваться доступ к панели управления, сначала пройдя через экран входа . Как правило, он будет расположен по URL-адресу вашего домена с добавлением / admin или /wp-login.php в конце.
В любом случае здесь вы должны ввести свое имя пользователя и пароль. Мы предлагаем обратиться к нашему руководству по экрану входа в WordPress, чтобы узнать все, что вам нужно знать о том, как получить доступ, обеспечить безопасность и настроить страницу входа .
После ввода учетных данных вы попадете на панель администратора :
В левом меню навигации вы можете найти основные разделы, которые вам понадобятся, чтобы настроить, изменить и обновить свой блог WordPress .Некоторые из наиболее важных вкладок включают страниц, сообщений, и , настройки .
На этом этапе неплохо было бы избавиться от некоторых важных конфигураций настроек и . Например, мы предлагаем выбрать структуру постоянных ссылок для вашего блога. Вы можете сделать это, перейдя в настройки > Постоянные ссылки .
Например, мы предлагаем выбрать структуру постоянных ссылок для вашего блога. Вы можете сделать это, перейдя в настройки > Постоянные ссылки .
Также настоятельно рекомендуется убедиться, что ваш блог виден поисковым системам . Если по какой-либо причине вы не хотите, чтобы поисковые системы индексировали ваш сайт, вы можете запретить им это делать, перейдя в «Настройки »> «Чтение » и установив соответствующий флажок рядом с «Видимость в поисковых системах» .
Шаг 5. Выберите заголовок блога
Теперь пора выбрать заголовок для вашего веб-сайта . Это будет имя вашего блога, которое обычно будет отображаться вверху каждой страницы. Вы также можете выбрать слоган для своего блога, хотя это необязательно. При необходимости вы можете вернуться и изменить любой из них в любое время.
Название, которое вы выберете для своего сайта WordPress, будет полностью зависеть от типа создаваемого вами блога. Например, вы можете выбрать «фирменное» имя или просто использовать свое имя и фамилию.Как правило, лучше выбрать что-нибудь короткое, запоминающееся, и связанное с доменным именем вашего сайта.
Например, вы можете выбрать «фирменное» имя или просто использовать свое имя и фамилию.Как правило, лучше выбрать что-нибудь короткое, запоминающееся, и связанное с доменным именем вашего сайта.
Затем вы можете использовать слоган, чтобы предложить краткое изложение того, о чем ваш блог. Это также возможность привлечь внимание читателей и продемонстрировать творческий потенциал:
По умолчанию WordPress устанавливает заголовок нового сайта как «Мой WordPress» и включает основной слоган «Просто еще один сайт WordPress». Чтобы изменить заголовок блога и слоган на панели администратора, перейдите в Настройки > Общие :
Вы можете заменить автоматически сгенерированный текст в полях Site Title и Tagline .Когда вы закончите, не забудьте нажать кнопку Сохранить изменения внизу страницы. Как именно заголовок и слоган будут отображаться в вашем блоге WordPress, будет зависеть от выбранной вами темы (подробнее об этом чуть позже).
Шаг 6. Добавьте логотип и значок
А теперь пора добавить элементы брендинга на ваш сайт. «Значок» , также известный как «значок сайта», представляет собой крошечное изображение, которое отображается на вкладке браузера рядом с названием веб-сайта.Многие бренды используют свои логотипы в качестве избранных.
Добавление пользовательского значка может помочь повысить узнаваемость бренда и сделать ваш блог более профессиональным. Это также упрощает пользователям распознавание вашего сайта, особенно когда у них открыто несколько вкладок. На мобильных устройствах значки также используются как значки приложений. Рекомендуемый размер значков — 512 x 512 пикселей .
На измените значок в своем блоге WordPress, вы можете перейти в Внешний вид> Настройка> Идентификация сайта :
Вы заметите, что это та же страница, на которую вы можете перейти, если хотите загрузить логотип , что также является хорошей идеей. Вы можете легко использовать то же изображение, что и ваш логотип и ваш значок. Более подробные инструкции по добавлению обоих элементов см. В руководстве WordPress по созданию и использованию значков.
Вы можете легко использовать то же изображение, что и ваш логотип и ваш значок. Более подробные инструкции по добавлению обоих элементов см. В руководстве WordPress по созданию и использованию значков.
Шаг 7. Установите и настройте тему WordPress
Когда дело доходит до разработки внешнего вида вашего блога , ваша тема является одним из наиболее важных элементов. Тема — это надстройка, которую вы можете установить на свой сайт WordPress. Это сильно влияет на внешний вид и макет вашего блога, а в некоторых случаях даже влияет на его навигацию.
Внешний вид вашего блога WordPress по умолчанию будет немного скучным, так как ваш веб-сайт почти всегда запускается с установленной базовой темой по умолчанию. К счастью, вы можете выбрать из множества тем, чтобы сделать ваш блог более эстетичным и согласовать его внешний вид с вашим брендом и нишей.
Чтобы изменить тему , вы можете перейти к Внешний вид> Темы > Добавить новый на панели инструментов WordPress:
На этой странице вы сможете найти тысяч бесплатных тем WordPress . Вы также можете использовать функции сортировки и фильтрации для поиска тем по популярности, отрасли, макету и т. Д.
Вы также можете использовать функции сортировки и фильтрации для поиска тем по популярности, отрасли, макету и т. Д.
Вы также можете нажать кнопку Preview , чтобы получить лучшее представление для о том, как тема будет выглядеть в вашем блоге. Как только вы найдете понравившуюся тему, просто нажмите кнопку Установить , а затем Активировать :
Имейте в виду, что вы сможете дополнительно настроить тему после ее установки и активации.Это включает в себя изменение цветов и типографики. Вы можете сделать это, перейдя в Внешний вид> Настроить . Далее мы рассмотрим некоторые из настроек, которые вы можете там изменить.
Прежде всего, важно отметить, что помимо бесплатных тем WordPress доступны также премиальные темы. Они могут иметь больше функций и специальную поддержку, и часто стоит от 30 до 70 долларов . Если вы думаете, что вам может понадобиться тема премиум-класса для своего блога, лучше всего начать с каталога ThemeForest.
Одним из способов дальнейшей настройки вашего блога WordPress и улучшения его внешнего вида является добавление заголовка и фонового изображения. Изображение заголовка также иногда называют «главным изображением». Они популярны среди определенных типов веб-сайтов с большим количеством изображений, таких как блоги о фотографии.
Не все темы WordPress позволяют добавлять изображение заголовка. Однако, если ваша тема действительно включает эту опцию, вы можете найти ее, перейдя в Внешний вид> Заголовок. Оттуда вы можете загрузить изображение по вашему выбору.Обратите внимание, что важно поддерживать рекомендуемые размеры изображения и соотношение сторон, предложенные разработчиком темы:
Если вы хотите украсить используемую тему WordPress, вы также можете рассмотреть возможность добавления фонового изображения . Вы можете сделать это, перейдя в Внешний вид> Настроить . Фоновое изображение будет находиться слева:
После загрузки изображения вы сможете обрезать его до нужных размеров, если это необходимо. Важно выбрать высококачественное изображение , которое будет отображаться на экранах всех размеров, чтобы ваш сайт хорошо выглядел как на настольных, так и на мобильных устройствах.
Важно выбрать высококачественное изображение , которое будет отображаться на экранах всех размеров, чтобы ваш сайт хорошо выглядел как на настольных, так и на мобильных устройствах.
Для предварительного просмотра того, как будет выглядеть ваше изображение на различных устройствах, вы можете переключать значки устройств, расположенные внизу страницы Фоновое изображение . Когда вы закончите, нажмите кнопку Сохранить и опубликовать в правом верхнем углу.
Пока вы здесь, вы также можете проверить другие доступные параметры настройки.Что вы можете изменить и сколько вариантов у вас будет, будет зависеть от вашей темы. Если вы сомневаетесь, посетите веб-сайт разработчика темы для документации и руководств, которые объясняют, как персонализировать внешний вид вашего блога.
Шаг 9. Настройте свой блог с помощью плагинов
Одно из преимуществ использования WordPress для ведения блогов — это тысяч плагинов , которые вам доступны. Плагины WordPress могут помочь улучшить как дизайн, так и функциональность вашего блога.Это надстройки, которые вы устанавливаете на свой сайт, во многом похожие на темы, но они ориентированы на добавление новых функций, а не на изменение внешнего вида или макета вашего сайта.
Плагины WordPress могут помочь улучшить как дизайн, так и функциональность вашего блога.Это надстройки, которые вы устанавливаете на свой сайт, во многом похожие на темы, но они ориентированы на добавление новых функций, а не на изменение внешнего вида или макета вашего сайта.
Хотя конкретные подключаемые модули, которые вы добавляете, будут во многом зависеть от типа вашего блога и функций, которые вы хотите включить, есть несколько, которые мы рекомендуем для всех веб-сайтов. Например, плагины безопасности, такие как Jetpack и Sucuri, могут помочь защитить ваш блог и уведомить вас, если есть какие-либо уязвимости или подозрительная активность.
Еще один плагин , который мы рекомендуем использовать для вашего блога WordPress, — это Yoast SEO:
. Этот плагин упростит оптимизацию содержания вашего блога для поисковых систем. Он добавляет раздел в нижнюю часть ваших сообщений, в котором даются рекомендации о том, как настроить контент, чтобы он соответствовал лучшим практикам SEO:
Он добавляет раздел в нижнюю часть ваших сообщений, в котором даются рекомендации о том, как настроить контент, чтобы он соответствовал лучшим практикам SEO:
до найдите и установите плагины в своем блоге WordPress, у вас есть два варианта. Первый — перейти к Plugins> Add New на панели инструментов WordPress:
Вы можете искать подключаемые модули здесь или нажать кнопку Загрузить подключаемый модуль , чтобы установить тот, который вы уже загрузили на свой компьютер.Вы также можете исследовать и загружать плагины напрямую в плагине WordPress.
Как и в случае с темами, в таких каталогах, как CodeCanyon, доступно тысяч премиум-плагинов . К счастью, многие плагины доступны как в бесплатной, так и в платной форме. Это означает, что вы можете сначала опробовать бесплатную версию и перейти на платную версию, если и когда решите, что вам нужны дополнительные функции.
Шаг 10: Напишите свое первое сообщение в блог
Теперь, когда ваш блог WordPress настроен и настроен по своему вкусу, вы можете перейти к самому интересному: использовать WordPress для ведения блога! Чтобы написать свой первый пост в блоге , щелкните пункт меню Сообщений в левом меню панели инструментов WordPress, а затем Добавить новый :
Вы можете добавить заголовок сообщения в блоге и вставить различные «блоки» для разных типов контента. Например, есть специальные блоки контента для текста, изображений, заголовков, списков и т. Д.
Например, есть специальные блоки контента для текста, изображений, заголовков, списков и т. Д.
Справа находятся параметры для присвоения категорий и тегов вашему сообщению в блоге. Здесь также можно изменить слаг URL. Если вы хотите, чтобы сохранил ваши изменения , вы можете нажать кнопку Сохранить черновик в правом верхнем углу. Вы также можете просмотреть Предварительный просмотр сообщения, чтобы увидеть, как он будет выглядеть:
Когда сообщение вас устроит, вы можете нажать кнопку Опубликовать , чтобы разместить его в своем блоге .Если вы хотите запланировать его на более позднее время, вы можете выбрать ссылку с надписью Немедленно рядом с Опубликовать , а затем выбрать дату и время.
Наконец, рекомендуется удалить значение по умолчанию «Hello world!» post , который входит в базовую установку WordPress. Вы можете сделать это, перейдя в Сообщения> Все сообщения , а затем щелкнув ссылку Корзина под заголовком сообщения.
Вот и все! На этом этапе вы готовы начать создавать и публиковать материалы в своем новом блоге Word Press.
Часто задаваемые вопросы о создании блога WordPress 🙋
Если вы новичок в WordPress, у вас, вероятно, есть много вопросов, помимо того, как установить и настроить блог WordPress. Давайте взглянем на некоторые из наиболее распространенных вопросов и ответов для новичков.
Сколько стоит создать блог на WordPress?
Одним из многих преимуществ использования WordPress для ведения блогов является его рентабельность. Технически вы можете создать блог WordPress бесплатно через WordPress.com . Однако, как мы упоминали ранее, этот вариант очень ограничен. Если вы решите самостоятельно разместить свой блог, что мы рекомендуем, вам нужно будет заплатить за домен и хостинг .
Стоимость хостинга сильно различается , в зависимости от компании, в которой вы регистрируетесь, и типа вашего блога. Вы можете платить от нескольких долларов в месяц до пары сотен долларов. Однако для базового блога вы сможете найти хостинг менее чем за 10 долларов в месяц, а для .com обычно стоит от 10 до 15 долларов в год.
Вы можете платить от нескольких долларов в месяц до пары сотен долларов. Однако для базового блога вы сможете найти хостинг менее чем за 10 долларов в месяц, а для .com обычно стоит от 10 до 15 долларов в год.
Кроме того, затраты на создание блога WordPress зависят от того, какие (если есть) премиум-функции и надстройки вы используете. Например, если вы хотите использовать премиум-тему или некоторые платные плагины, эти расходы вы можете включить в общую стоимость вашего блога. Хорошая новость заключается в том, что создать функциональный и стильный блог вполне возможно, используя только бесплатные плагины и темы.
Еще одним важным фактором, который следует учитывать, является обслуживание веб-сайта.Пакеты обслуживания WordPress помогают обеспечить оптимальную работу вашего блога, а также безопасность всех ваших файлов и данных. По этой причине приобретение подписки обслуживания является одним из лучших вариантов использования бюджета вашего блога, особенно если вы впервые являетесь владельцем веб-сайта.
Могу ли я зарабатывать деньги через свой блог WordPress?
Если вы хотите создать блог WordPress, который можно использовать в качестве источника дохода, существует множество популярных методов монетизации .Один из самых распространенных — партнерский маркетинг. Когда вы присоединяетесь к программе партнерского маркетинга, вы продвигаете товары продавца в своем блоге и зарабатываете комиссию с каждой продажи, совершенной вашими читателями. Чтобы узнать больше, ознакомьтесь с нашим сообщением о плагинах для партнерского маркетинга.
💵 Партнерский маркетинг — это умный способ монетизировать ваш новый блог или сайт. #WordPress Нажмите, чтобы написать твитЕще один способ заработать на своем блоге WordPress — это с помощью рекламы . Например, Google AdSense — это рекламная сеть, которая позволяет вам зарабатывать деньги через свой блог WordPress, показывая рекламу.Вам не нужно иметь дело с рекламодателями напрямую; Google выступает в роли посредника. Каждый раз, когда кто-то нажимает на объявление на вашем сайте, вы зарабатываете деньги.
Наконец, если у вас есть и , занимающийся электронной коммерцией, вы можете использовать свой блог для продвижения своих продуктов. WordPress также можно легко интегрировать с такими платформами, как WooCommerce, чтобы быстро и легко создать интернет-магазин.
Как мне отредактировать меню WordPress?
Когда вы создаете блог WordPress, важно помнить об удобстве пользователя (UX).Частью обеспечения дружественного UX является обеспечение легкости навигации по вашему сайту . В идеале это означает, что меню должно быть чистым и незагроможденным.
Есть определенные пункты меню, которые большинство сайтов WordPress включают по умолчанию, включая About, Contact, и, конечно же, Blog . Если вы хотите отредактировать меню WordPress, есть несколько способов сделать это. Например, некоторые темы WordPress позволяют создавать новые меню со страницы Customizer .
Однако самый простой способ создать или отредактировать меню WordPress — это перейти в Внешний вид> Меню :
Оттуда вы можете дать своему меню имя, например «Меню блога». Вы также сможете настроить параметры отображения меню , чтобы выбрать, где в блоге он будет отображаться (доступные параметры будут зависеть от вашей темы).
Элементы, которые вы можете выбрать, чтобы добавить в свое меню. будут отображаться слева в разделах страниц, сообщений, настраиваемых ссылок, категорий и . Для получения более подробных инструкций рекомендуется прочитать руководство WordPress по созданию меню.
Как мне привлечь больше посетителей в мой блог?
Когда вы создаете новый блог, одна из самых больших проблем, которые могут возникнуть у вас, — это выяснить , как генерировать трафик . К сожалению, это не произойдет в одночасье.
Однако существует — это стратегий, которые вы можете использовать, чтобы значительно улучшить свою позицию в рейтинге поисковых систем и повысить вероятность того, что ваши целевые читатели найдут ваш блог.Ключ — это использование информированного, многогранного подхода к SEO. Как мы упоминали ранее, использование такого плагина, как Yoast SEO, — разумная идея. Это может помочь вам согласовать контент вашего блога с вашими целями SEO.
Еще одна стратегия, которую вы можете использовать, чтобы привлечь больше посетителей в свой блог, — это делиться своими сообщениями в социальных сетях . Существует множество плагинов для обмена в социальных сетях, которые вы можете использовать для интеграции вашего блога WordPress с вашими учетными записями в социальных сетях. Чтобы расширить охват, также полезно использовать соответствующие хэштеги.
Вы также можете рассмотреть возможность создания электронной рассылки, чтобы распространять информацию о своем блоге . Наконец, не забудьте включить ссылку на свой блог в подпись электронной почты и в биографии социальных сетей.
Как часто мне следует публиковать сообщения в блогах?
Нет простого ответа на вопрос, как часто вы должны публиковать сообщения в блоге . Все зависит от того, каковы ваши цели для вашего блога WordPress. Например, если вы пытаетесь увеличить количество посетителей и улучшить SEO, рекомендуется регулярно публиковать уникальные и релевантные сообщения.
Главное — писать интересные и ценные сообщения, независимо от того, как часто вы их публикуете. Вы также можете рассмотреть возможность создания календаря содержимого и настройки расписания публикаций, чтобы читатели знали, когда ожидать чего-то нового.
Если ваш блог WordPress не является центральным для вашего бизнеса, а вы занимаетесь второстепенным делом, публикация сообщений каждый день может быть нереалистичной. Тем не менее, стремление производить как минимум одно-двух качественных постов в неделю — это хорошая отправная точка.
Чем больше у вас опыта работы с WordPress и ведением блога, тем проще будет чаще публиковать сообщения. Вы можете рассмотреть другие блоги в своей нише как источник вдохновения. Чтение похожих блогов может быть эффективным способом зажечь идеи по темам.
Когда дело доходит до ведения блога на WordPress, качество так же (если не больше) важно, как количество . Лучше размещать продуманные и тщательно продуманные сообщения раз в неделю, чем публиковать короткие, небрежные и неинформативные сообщения каждый день.
Нужны ли мне услуги по обслуживанию WordPress?
Невозможно переоценить важность обслуживания WordPress . Проблема в том, что нужно помнить о множестве задач по обслуживанию.
🔨 Обслуживание WordPress включает в себя широкий спектр задач, критически важных для производительности сайта. #WordPress Нажмите, чтобы написать твитНекоторые из наиболее важных задач включают:
- Резервные копии
- Обновления (ядро WordPress, а также темы и плагины)
- Оптимизация базы данных
- Сканирование и мониторинг безопасности
- Комментарий модерации
Некоторые люди совершают ошибку, отказываясь от услуг технического обслуживания, потому что считают, что вероятность того, что с их блогом случится что-то плохое, мала.На наш взгляд, рисковать просто не стоит. Помимо хакеров и спамеров, пренебрежение обслуживанием вашего блога может привести к проблемам с производительностью .
Конечно, тщательное обслуживание может занять много времени . Хотя плагины, безусловно, могут помочь упростить некоторые из критически важных задач обслуживания блога, они также могут быть ограничены и не иметь ключевых функций.
Вот почему имеет смысл приобрести план обслуживания WordPress для вашего блога. В зависимости от выбранного вами хостинг-провайдера могут быть включены некоторые услуги по обслуживанию.Если же нет, то большинству владельцев блогов определенно стоит обратить внимание на сторонние пакеты обслуживания .
Что дальше? 📝
Вам может потребоваться некоторое время, чтобы освоить блог WordPress. Однако, как только вы это сделаете, вы можете сосредоточиться на том, как достичь ваших целей ведения блога .
После того, как вы узнаете, как создать блог на WordPress, полезно изучить несколько советов и передовых методов его улучшения. Например, для улучшения как вашего SEO, так и UX, было бы разумно создать стратегию связывания .Ссылки на релевантный контент блога в ваших сообщениях — эффективный способ увеличить посещаемость других страниц и открыть читателям больше контента.
Также неплохо настроить инструменты отслеживания и аналитики для мониторинга производительности вашего блога WordPress. Со временем это поможет вам понять, какой тип контента работает лучше всего. Мы рекомендуем использовать Google Analytics, который является одновременно мощным и удобным для начинающих.
В зависимости от того, для чего вы используете свой блог WordPress, вы также можете создать контактную форму .Это не только поможет читателям связаться с вами, это также отличный способ собрать контактную информацию для списков подписчиков. Чтобы узнать больше, ознакомьтесь с нашей публикацией о конструкторах контактных форм.
И последнее, но не менее важное: одна из самых больших проблем, с которыми иногда сталкиваются новые блоггеры, — это поддерживать темп . Писать и публиковать сообщения на постоянной основе намного проще, если у вас есть хранилище идей и ресурсов, из которых можно почерпнуть. Имея это в виду, такие инструменты, как BuzzSumo, могут быть очень полезны для изучения того, какие темы и типы контента работают хорошо.
Завершение
Поначалу создание блога на WordPress может показаться пугающим. Однако вы, вероятно, будете удивлены, увидев , насколько быстро и просто выполняется процесс , независимо от вашего технического опыта.
После выбора хостинг-провайдера, регистрации доменного имени и установки WordPress вы можете настроить свой блог. Вы можете выбрать и настроить тему своего блога, добавить плагины для расширения функциональности своего сайта, подписаться на подписку на обслуживание, и напишет свой первый пост в блоге всего за несколько простых шагов.Когда вам станет удобнее использовать WordPress для ведения блога, вы сможете экспериментировать с различными функциями и даже монетизировать свой контент.
И если вам нужна электронная книга по той же теме, прочтите эту книгу о том, как создать блог на WordPress.
Хотите оставить отзыв или присоединиться к беседе? Добавляйте свои комментарии 🐦 в Twitter.
Изображение предоставлено: Калеб Вудс.
Простое руководство по запуску вашего первого веб-сайта на WordPress l Bluchic
Вы решили выкроить свой собственный кусок всемирной паутины и осуществить свою мечту — заниматься любимым делом… Однако создание своего первого веб-сайта может быть сложной задачей, и вы можете не знать, с чего начать.Вот где мы вступаем!Это руководство поможет вам шаг за шагом создать свой самый первый веб-сайт на WordPress.
Мы хотим, чтобы вы тратили меньше времени на создание своего веб-сайта и больше времени на создание своего бизнеса.
Готовы? Давайте начнем!
Примечание. Эта страница содержит партнерские ссылки. И хотя мы получаем небольшую комиссию при покупке по одной из этих ссылок, использование этой ссылки не требует дополнительных затрат, и, конечно же, мы рекомендуем только те продукты, которые нам нравятся и которые мы использовали сами.
Бесплатный курс электронной почты: запустите сайт своей мечты всего за 5 дней!
Мы покажем вам, что именно нужно сделать для запуска вашего веб-сайта, даже если вы не разбираетесь в технологиях. Уроки будут доставлены прямо на ваш почтовый ящик.
ДА, ОТПРАВЬТЕ МНЕ!
Как создать свой первый сайт на WordPress: простое руководство
Шаг 1 | Получите свое доменное имя и хостинг
Если вы только начинаете, понимание отраслевого жаргона может полностью сбить с толку, поэтому мы разбили его для вас по аналогии:
Ваш веб-сайт хост — это участок , на котором вы построите свой дом (где вы файлы веб-сайта будут сохранены).
Ваше доменное имя является вашим домашним адресом .
Ваш веб-сайт — это домашний вашего бизнеса в Интернете.
Важно выбрать доменное имя, которое:
- Соответствует вашему бренду и основной цели (что вы делаете или продаете)
- Легко запоминается (доменное имя с меньшим количеством слогов обычно лучше для запоминания)
Следующий шаг — выбор хоста для вашего сайта.Существует много вариантов хостинга, но мы рекомендуем Bluehost из-за их надежного обслуживания и доступных планов от 2,95 доллара в месяц. Вы также получаете бесплатный домен при покупке хостинга.
Изображение предоставлено Bluchic
Вот пошаговое руководство:
1- Перейдите на сайт Bluehost и нажмите кнопку «Начать сейчас».
2- Выберите план хостинга, который вам нужен. базовый план — отличный вариант для начинающих.
3- Затем вам нужно выбрать доменное имя для вашего сайта.
4- После того, как вы ввели доменное имя, вы должны ввести свою личную информацию и выбрать пакет хостинга (с вариантами цен на 12, 24 и 36 месяцев).
Мы рекомендуем использовать 36-месячный тарифный план по лучшей цене (чем дольше вы покупаете, тем ниже будет ежемесячная ставка).Нажмите кнопку «Отправить».
5- Затем вам будет предложено создать пароль для вашей учетной записи.
Шаг 2 | Установить WordPress
После создания пароля WordPress автоматически устанавливается на ваш хостинг Bluehost и готов к работе, не поднимая пальца! Ага, это так просто!
PRO СОВЕТ: После установки вы можете войти в свою панель управления WordPress, добавив / wp-admin в конец URL-адреса вашего сайта (например,грамм. http://yourwebsite.com/wp-admin ). Добавьте его в закладки в браузере для быстрого и легкого доступа.
Шаг 3 | Выберите тему WordPress
Когда ваше доменное имя защищено и хостинг установлен, пора изменить стиль вашего сайта! Доступно множество бесплатных тем WordPress, но преимущества покупки темы премиум-класса могут включать:
- Дополнительные функции для дополнительной настройки
- Доступ к квалифицированной поддержке разработчиков WordPress при любых технических трудностях во время установки
- Эксклюзивные плагины для расширения функциональности темы
- И многое другое!
Просмотрите наш магазин тем и найдите шикарную женственную тему WordPress, которая проста в использовании и мгновенно улучшит ваш бизнес!
У нас есть темы, предназначенные для блогеров, предприятий и интернет-магазинов.Что бы вы ни запускали, на Bluchic вы найдете идеальную тему!
Шаг 4 | Установите свою тему
Затем вы можете установить свою тему Bluchic WordPress, войдя в панель администратора WordPress.
Перейти к оформлению »Темы» Добавить »Загрузить тему. Выберите zip-файл темы на своем компьютере, установите и активируйте его.
Шаг 5 | Добавить содержимое веб-сайта
Пришло время создавать страницы и сообщения в блогах.Чтобы написать свой первый пост в блоге, перейдите к сообщениям »Добавьте новый в вашу панель управления WordPress. Совет: прочтите этот пост, чтобы узнать больше о панели управления WordPress и о том, как вы можете использовать ее как владелец бизнеса или блоггер.
Поздравляем — день запуска!
И вот, наконец, у вас есть веб-сайт, который работает на ваш бизнес. Вы проявили твердость и должны невероятно гордиться собой.
Создание веб-сайта на WordPress не должно быть пугающим или утомительным.Лучшее время для начала — не на следующей неделе, завтра или даже позже. Прямо сейчас.
Не забудьте скачать контрольный список, который поможет вам запустить свой сайт на WordPress!
Бесплатный курс электронной почты: запустите сайт своей мечты всего за 5 дней!
Мы покажем вам, что именно нужно сделать для запуска вашего веб-сайта, даже если вы не разбираетесь в технологиях.

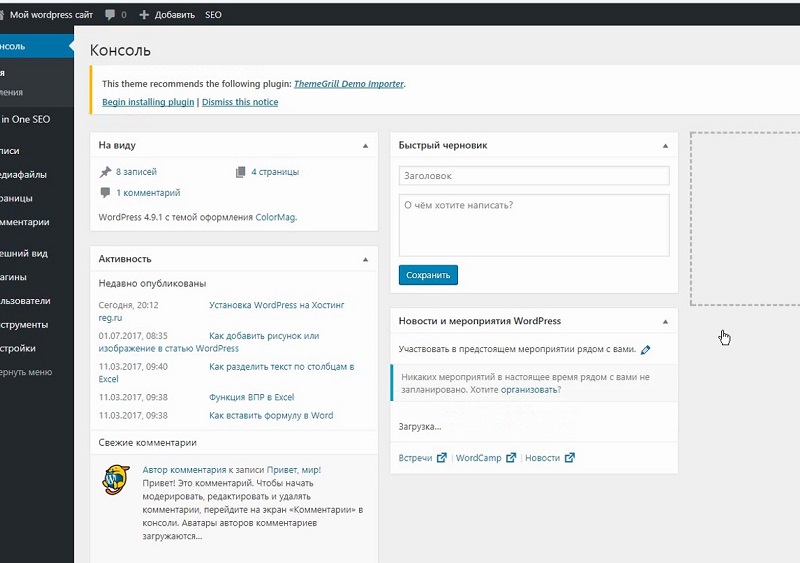
 При установке вводить можно только латинские буквы, пробелы, подчёркивания, дефисы, точки и символ @. В дальнейшем можно установить кириллическое имя администратора и пользователей с помощью плагина.
При установке вводить можно только латинские буквы, пробелы, подчёркивания, дефисы, точки и символ @. В дальнейшем можно установить кириллическое имя администратора и пользователей с помощью плагина.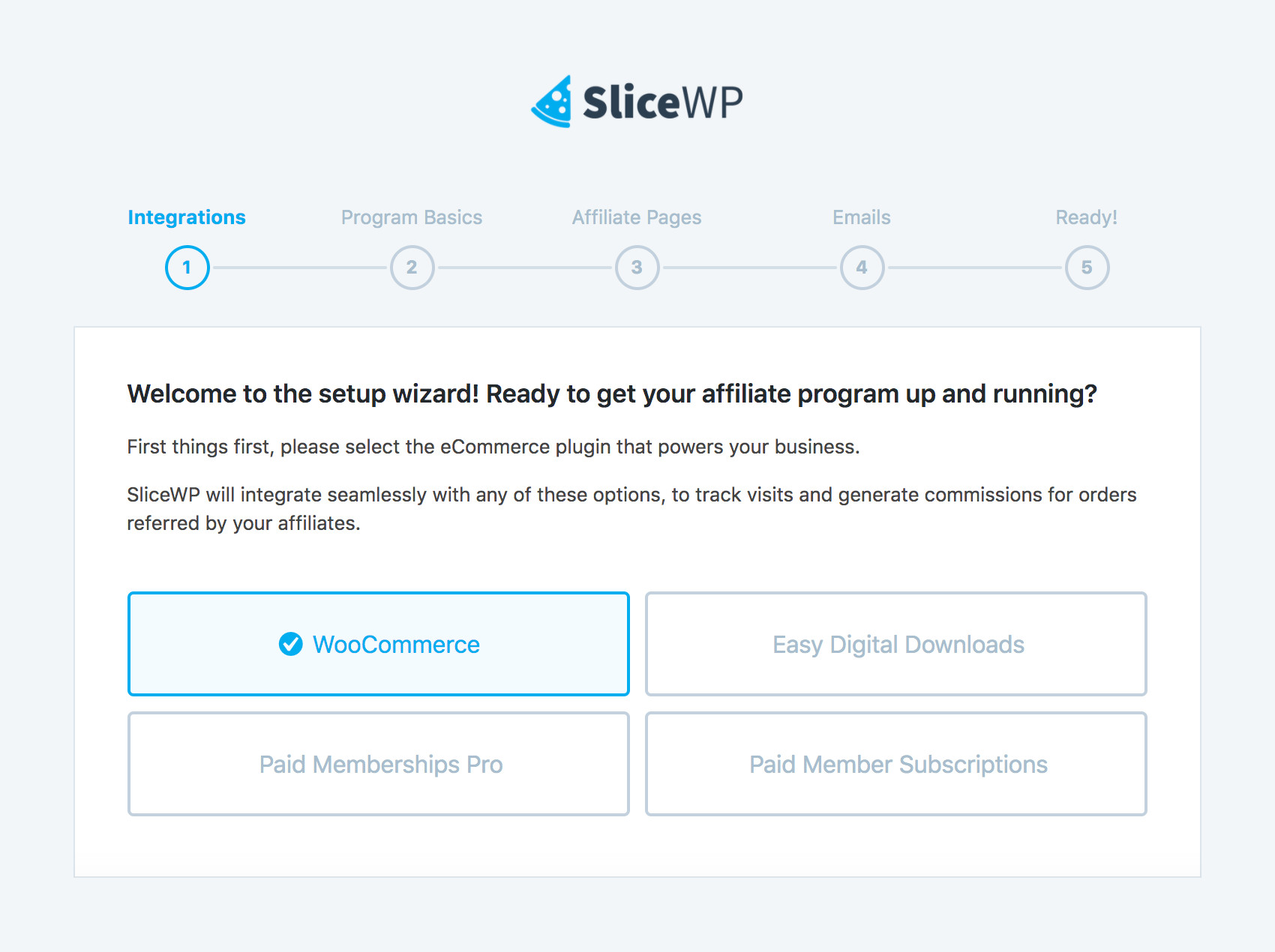
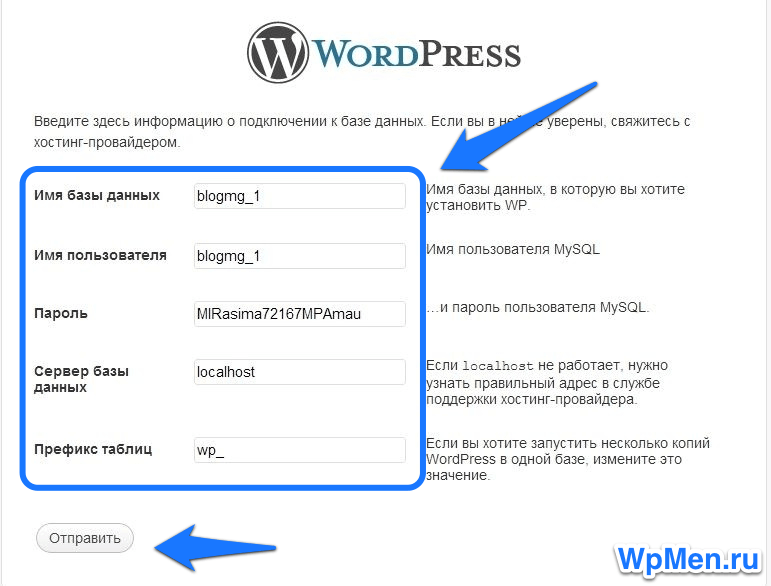 Достаточно Apache и MySQL;
Достаточно Apache и MySQL; 1.31-MariaDB-cll-lve версия MySQL.
1.31-MariaDB-cll-lve версия MySQL. Обычно для сайтов используется http, https используется для тех сайтов, у которых установлен также SSL-сертификат.
Обычно для сайтов используется http, https используется для тех сайтов, у которых установлен также SSL-сертификат. Автоустановщик автоматически подставляет в качестве email-адреса администратора сайта ящик вида «admin@ваш_домен». Если у вас не настроена почта для домена, можно указать какой-либо свой email.
Автоустановщик автоматически подставляет в качестве email-адреса администратора сайта ящик вида «admin@ваш_домен». Если у вас не настроена почта для домена, можно указать какой-либо свой email.
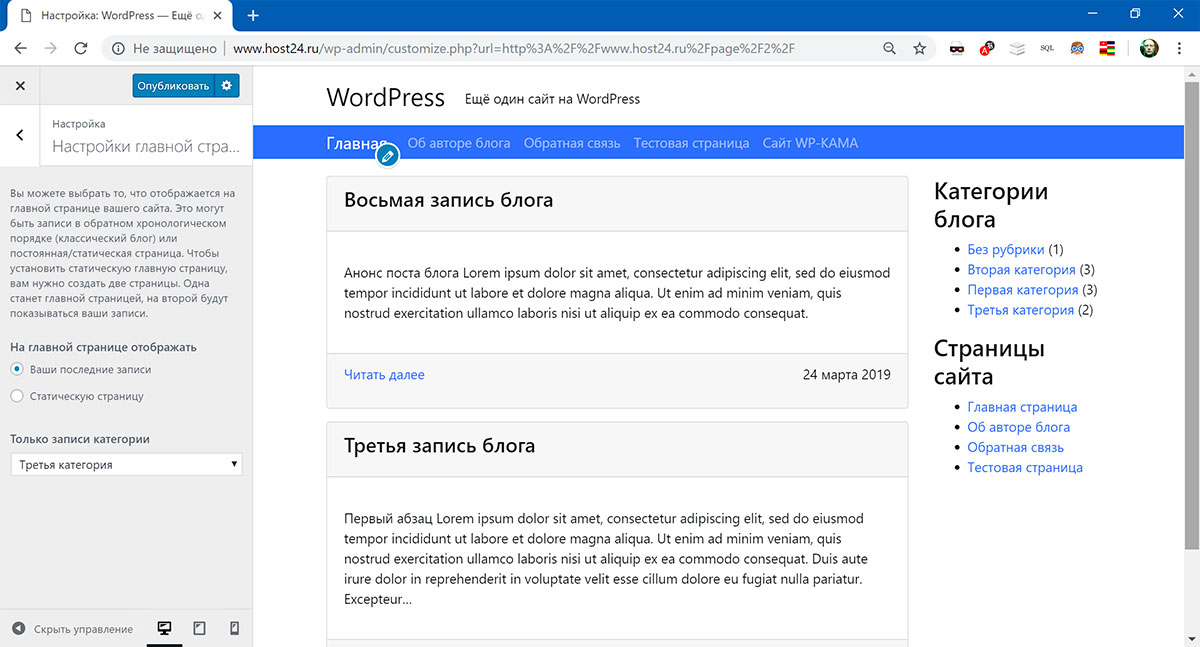 Поля «Сервер базы данных» и «Префикс таблиц» изменять не нужно. Когда все необходимые поля заполнены — нажмите на кнопку «Отправить»
Поля «Сервер базы данных» и «Префикс таблиц» изменять не нужно. Когда все необходимые поля заполнены — нажмите на кнопку «Отправить»


 Типичными примерами статических страниц являются страницы «Обо мне» или «Свяжитесь с нами». Сайт блога часто состоит в основном из сообщений и имеет только несколько статических страниц.
Типичными примерами статических страниц являются страницы «Обо мне» или «Свяжитесь с нами». Сайт блога часто состоит в основном из сообщений и имеет только несколько статических страниц.

