Что делать, если забыли пароль от админки WordPress?
Что делать, если забыли пароль от админки WordPress?
Здравствуйте, уважаемые зрители канала. Сегодня я покажу Вам как можно восстановить пароль от админ панели в CMS WordPress. Иногда, случается так, что мы либо забываем пароль, либо происходят какие-то технические изменения в движке WordPress из-за автоматических обновлений в результате, которого мы теряем доступ к админке.
В моей практике было немало случаев, когда я не мог зайти в админку. Это было как по причине того, что я забывал пароль, так и из-за сбоев в системе.
В WordPress существует несколько способов установить новый пароль. В обычны обстоятельствах это можно сделать напрямую через интерфейс админки или на странице входа в нее. Кодовую фразу также можно обновить в базе данных, используя панель phpMyAdmin.
Выбор метода для восстановления пароля WordPress зависит от того, какой тип доступа к сайту у вас имеется.. Давайте начнём с самого
простого.
1-ый способ. Восстановление пароля с помощью почты.
Если вы забыли пароль и не можете войти в админ-панель, учетные данные можно восстановить на странице входа. WordPress оснащен встроенным механизмом восстановления кодовой фразы, который использует электронную почту, указанную вами при регистрации сайта.
Система попросит ввести логин или адрес электронной почты. Наберите любой из этих идентификаторов в предложенное поле и нажмите кнопку «Получить новый пароль».
Дождитесь электронного письма на адрес почты, который зарегистрирован в админке WordPress. Откройте письмо и перейдите по предложенной ссылке, чтобы создать новый пароль.
2 способ. Смена пароля в админ-панели WordPress
Если вы находитесь внутри админки WordPress и хотите поменять кодовую фразу для входа в нее, это можно сделать не выходя из админ-панели. Администратор имеет право изменить пароль не только для своей учетной записи, но и для всех зарегистрированных пользователей.
- В меню слева выберите пункт «Пользователи»
- Перейдите на вкладку «Ваш профиль».
- Прокрутите страницу вниз до поля «Новый пароль» и нажмите кнопку «Создать пароль».
- Вместо кнопки появится поле для ввода с автоматически сгенерированным паролем . Если символы не видны, их можно увидеть при нажатии кнопки «Показать». В поле введите собственный набор символов или оставьте предложенный системой вариант. Если он надежный, появится шкала зеленого цвета. При слабом пароле будет показано предупреждение и дополнительное поле для его подтверждения.
- Обновите профиль нажатием соответствующей кнопки, чтобы изменения вступили в силу.
3 способ. Изменение и сброс пароля в PhpMyAdmin — если забыли пароль и email.
Когда нет доступа к электронной почте и админпанели, для входа в админ-панель WordPress потребуется предпринять шаги для сброса пароля через интерфейс phpMyAdmin. Зайдите в панель phpMyAdmin с использованием учетных данных, предоставленных вам хостинг-провайдером.
- В списке баз данных укажите базу нужного сайта.
- Найдите в ней таблицу записей wp_users.
- В открывшемся окне будут показаны учетные записи всех пользователей сайта. Учтите, что применить пароль, который указан на этой странице в поле user_pass, не получится, поскольку эта информация зашифрована.
- Выберите нужного пользователя.
- Нажмите «Изменить».
В открывшейся вкладке найдите поле user_pass и введите в него новый набор символов (6). В соседнем поле обязательно установите опцию MD5 (7) для шифрования пароля и подтвердите изменения (8). Теперь с новым установленным паролем вы сможете зайти в админ-панель WordPress.
Хранение паролей в WordPress
Устанавливайте надежный пароль для WordPress, чтобы не потерять контроль над сайтом, если возникнет риск его взлома. Для максимальной безопасности при создании кодовой фразы рекомендуется:
- Включать в нее прописные и строчные буквы, цифры и символы.
- Избегать осмысленных слов, даты рождения или других комбинаций, которые можно легко угадать.

- Учитывать длину кодовой фразы: чем длиннее и сложнее пароль, тем труднее его взломать, даже с использованием программы автоматического подбора. Последние рекомендации — использовать кодовые фразы длиной 12–24 символов.
Как и многие веб-приложения, ВордПресс хранит учетные записи всех пользователей в базе данных MySQL. Для безопасности пароли в ней содержатся в зашифрованном виде. В случае WordPress они обрабатываются с помощью криптографического хэш-алгоритма MD5. Он преобразует любую строку в путаницу из букв и символов, которую практически невозможно восстановить в исходную кодовую фразу.
Таким образом, если злоумышленник получит доступ к вашей базе данных, все, что у него будет – это список зашифрованных хэшей вместо паролей к учетным записям пользователей. С другой стороны, если вы забудете собственную кодовую фразу для входа в админку WordPress, вы тоже не сможете ее узнать в первоначальном виде. Для восстановления доступа придется сменить старый пароль и завести новый.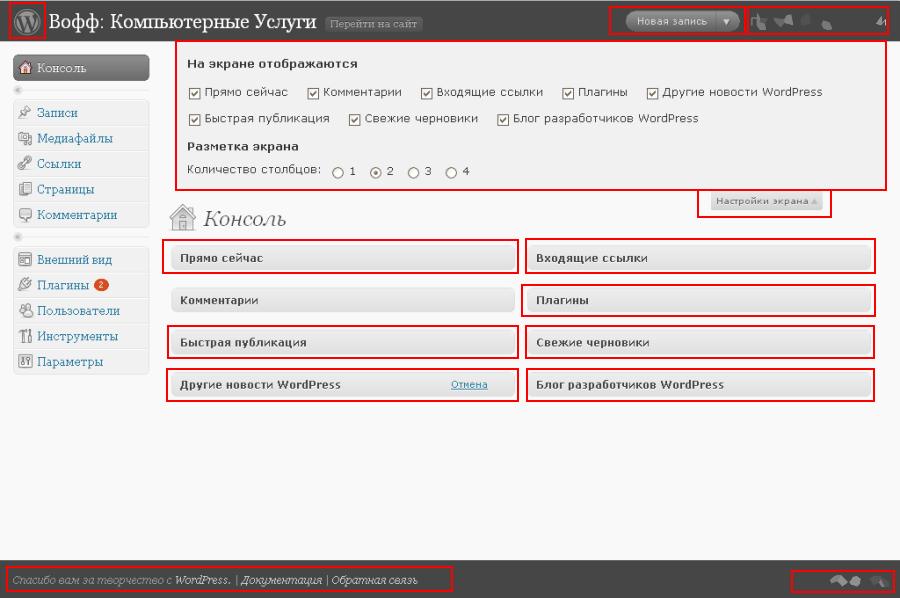
Как попасть в панель управления WordPress если вы потеряли вход
Часто у новичков сайтостроения возникают проблемы с казалось бы элементарными вещами, попасть на сайт в панель управления на Вордпресс, после потери входа, который может произойти по некоторым причинам. В этой заметке мы постараемся описать путь входа в панель управления на свой сайт.
Панель управления WordPress — это первое, что вы видите при входе в WordPress. Оттуда вы увидите обзор различных виджетов панели инструментов с соответствующей информацией. Например, виджет панели инструментов SEO Yoast дает вам краткий обзор SEO состояния вашего сайта.
Но если вы никогда раньше не заходили на панель управления WordPress, найти её может быть немного сложно. Когда вы установили WordPress, вы автоматически попадали в панель управления WordPress после процесса установки. Однако, если вы не сохранили URL-адрес панели мониторинга WordPress, войти в систему будет не так просто.
Однако, если вы не сохранили URL-адрес панели мониторинга WordPress, войти в систему будет не так просто.
К счастью, есть решение, которое работает для всех сайтов WordPress. Когда вы добавляете /login/ или /admin/ к URL вашего сайта, вы будете перенаправлены на экран входа в систему. После входа вы попадете на панель управления WordPress.
Если, например, ваш домен — dailyimtravelling.com, URL-адресом входа станет dailyimtravelling.com/admin/, и вам будет предложен экран входа (где нужно будет ввести ваш логин и пароль что создавался при регистрации). Для удобства в будущем, как войдете в панель управления и на сам сайт, добавьте свою страницу в закладки на компьютере, как только вы вошли в систему, чтобы у вас был еще более быстрый способ входа.
Где нужно набрать адрес своего сайта — из примера — dailyimtravelling.com/admin/ — верху в браузерной строке (пример скришота ниже).
Если же не получается зайти в админку, например, пишет «не правильный логин или пароль», то попробуйте в форме для входа, в самом низу, нажать на «забыли пароль?». Вам придет сообщение на электронную почту (на тот E-mail который вы указывали при регистрации). Зайдите в почту, и нажмите на ссылку, по которой вас перебросит снова на форму по смене пароля. Введите новый пароль (запишите его или запомните), и по этому новому паролю (с прежним логином) пробуйте вновь войти на сайт. Должно получится.
Вам придет сообщение на электронную почту (на тот E-mail который вы указывали при регистрации). Зайдите в почту, и нажмите на ссылку, по которой вас перебросит снова на форму по смене пароля. Введите новый пароль (запишите его или запомните), и по этому новому паролю (с прежним логином) пробуйте вновь войти на сайт. Должно получится.
Так же чтобы Вы знали, для того, чтобы выйти (не в админку), а на форму регистрации, можно набрать в верху в браузерной строке адрес вот таким окончанием (с адресом своего сайта с окончанием wp-login.nhp): dailyimtravelling.com/wp-login.nhp/ — откроется форма регистрации и входа, где вам нужно ввести логин и пароль (после чего вы попадете в админку.
Когда вам удастся войти в админку сайта, вы так же можете установить виджет «Мета», например, в самый низ сайт — в футере (или на боковой панели сайтбара), этот виджет обеспечит постоянное наличие формы входа на сайт (через строку «войти»)
Посмотрите так же видео-совет на эту тему, в котором можно наглядно увидеть и ознакомится со всеми нужными действиями для входа в админку сайта на Вордпресс.
Видео: как зайти в админку на Вордпресс
А в этом видео можно посмотреть как изменить логин или пароль у себя на хостинге, на котором находится сайт. Зайти в базу данных (б/д) и в папке wp-uzer внести изменения и сохранить. Затем обычным способом — через форму входа на сайт ввести новый логин и пароль, после чего попадете в админку (к стати, логин — admin в целях безопасности, лучше изменить на что-то другое, например, svs или vsv, ну или что-то свое любое)
Видео: как можно изменить пароль и логин для входа на сайт через хостинг в базе данныхКак войти в панель управления WordPress (2 простых метода) — 2022 — Надежные службы WordPress
Недавно завели свой блог и не знали, как войти в панель управления WordPress?
Позвольте нам управлять установкой тем и плагинов для вас!
Наша команда установит для вас плагины и темы, чтобы вы могли тратить свою энергию на то, что действительно важно для вашего бизнеса.
Просмотреть услугу!
Это может показаться глупым, но более 1000 человек каждый месяц ищут в Google доступ к WordPress, вводят WordPress, логин WordPress и другие выражения, чтобы указать на необходимость доступа к администратору WordPress.
В этой статье мы обсудим, как шаг за шагом войти в панель управления WordPress.
Содержание
Как войти в панель управления WordPress
Доступ к панели администрирования WordPress очень прост. Но если выяснится, что у нас нет темы, включающей виджет со ссылкой для доступа, это шаги, которые вы можете предпринять для входа в WordPress.
Есть 2 способа входа в панель управления WordPress:
- По прямой ссылке
- Через панель хостинга
Способ 1. Войдите в WordPress по прямой ссылке
Шаг 1: Зайдите на свой веб-сайт в стандартном веб-браузере. Просто введите свой домен в браузере.
Шаг 2 : Добавьте в конце URL следующий /wp-login. php. Теперь у вас должно быть что-то вроде этого: http://www.yourdomain.com/wp-login.php.
php. Теперь у вас должно быть что-то вроде этого: http://www.yourdomain.com/wp-login.php.
(Это для примера, может в вашем домене нет www или вместо HTTP используется HTTPS. Пишете как есть, а в конце добавляете то, что я вам говорю)
Шаг 3: Появится страница входа. Просто введите действительные учетные данные, чтобы войти в панель управления WordPress.
ПРИМЕЧАНИЕ : /wp-admin также можно использовать, если вам его легче запомнить. Но если вы не вошли в систему, он все равно перенаправит вас на /wp-login.php
Способ 2: использование панели веб-хостинга
Если вы используете WordPress, у вас определенно есть план хостинга для хостинговых компаний, таких как Bluehost, Hostinger , Siteground и т. д.
Теперь панель инструментов большинства хостингов имеет возможность прямого доступа к панели инструментов WordPress.
Пример 1. Вход через панель управления Hostinger
Шаг 1 : Если вы запустили свой блог с помощью хостинга Hostinger WordPress, просто войдите в панель управления Hostinger и на главной странице выберите параметр «Панель управления»:
Шаг 2 : После нажатия на панель инструментов в разделе панели инструментов необходимо нажать кнопку «Редактировать веб-сайт» (см. скриншот):
скриншот):
Шаг 3: Теперь на следующей странице у вас есть экран с сообщением о перенаправлении на панель управления WordPress, и через несколько секунд вы будете перенаправлены на панель управления WordPress.
Пример 2. Вход через панель инструментов Bluehost
Bluehost — один из самых популярных хостингов WordPress, который также рекомендуется самим WordPress.
Получить доступ к панели инструментов WordPress с помощью панели инструментов Bluehost гораздо проще:
Шаг 1 : Войдите в панель управления Bluehost
Шаг 2: На главной странице вы видите кнопку «Войти в WordPress» в правом верхнем углу», просто нажмите на нее.
Шаг 3: Как только вы нажмете эту кнопку, через несколько секунд вы получите панель администратора WordPress.
Точный процесс применяется ко всем панелям управления хостингом, если они предлагают возможность доступа к панели инструментов WordPress.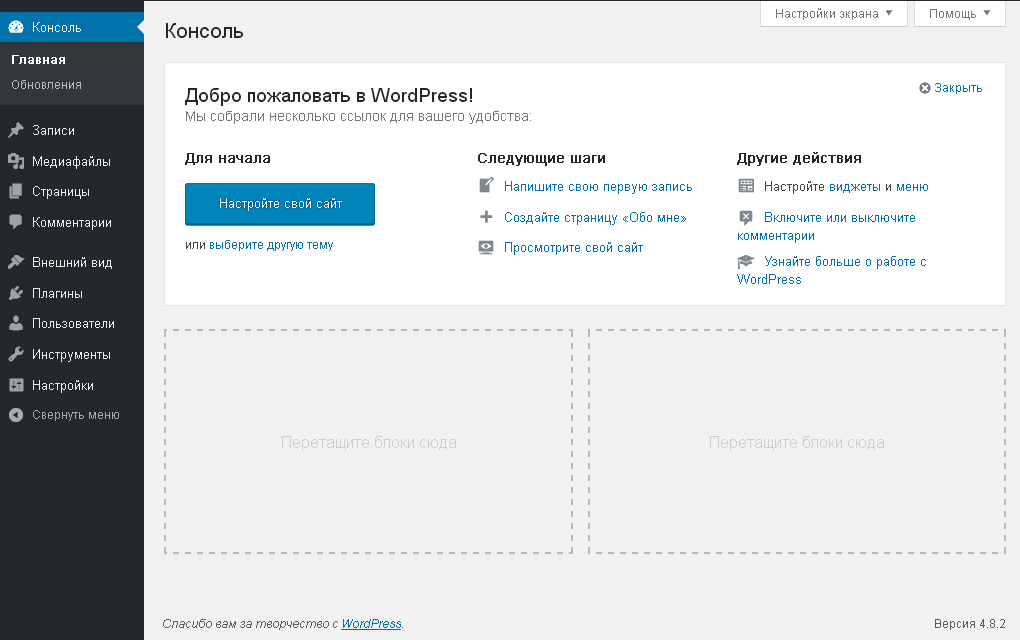
Видеоверсия
Если вы только что завели собственный блог, возможно, вы новичок. Поэтому большинство новичков предпочитают смотреть видеоверсию, так как они нетехнари.
Итак, посмотрите приведенное ниже видео, чтобы узнать, как войти в WordPress:
Как войти в WordPressЗаключение
Вход в панель управления WordPress — самая простая задача в WordPress, но она может оказаться сложной для тем, кто только что пришел в WordPress.
Итак, в этом уроке я только что обсудил, как войти в WordPress через прямую ссылку для входа и с помощью панели управления хостингом.
Я надеюсь, что эта статья поможет вам войти на ваш сайт WordPress. Если у вас есть какие-либо вопросы или вам нужна помощь, не стесняйтесь оставлять комментарии ниже.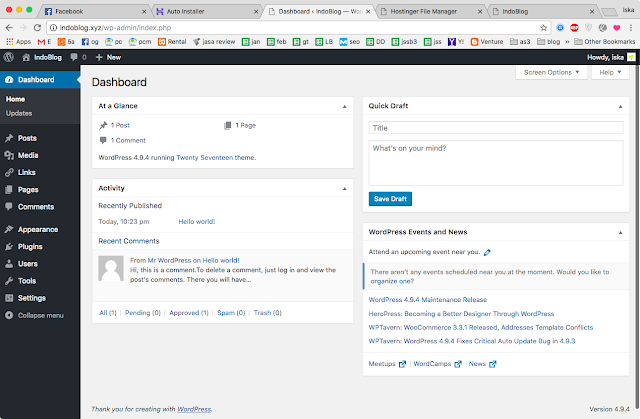
Как войти на сайт WordPress? (Полное руководство по панели администратора WordPress).
Как войти в панель администратора WordPress?
Чтобы войти в систему, вам необходимо перейти на страницу входа, на которую можно перейти, добавив wp-admin в конце вашего доменного имени.
Как только вы начнете работать над своим сайтом, вы будете использовать этот адрес каждый раз. Поэтому рекомендую добавить в закладки. Говоря о паролях, вам понадобится пароль администратора, который вы выбрали во время установки WordPress.
> перейдите на страницу www.youdomain.co.nz/wp-admin
Обзор панели администратора WordPress (иначе панель управления WordPress)
В панели администратора WordPress вы можете исправить незначительные орфографические ошибки или внести серьезные изменения во внешний вид. Короче говоря, ваш универсальный магазин для любой модификации WordPress, добавления, удаления, вы называете это.
Кроме того, вы сможете сразу увидеть, что происходит с вашим сайтом.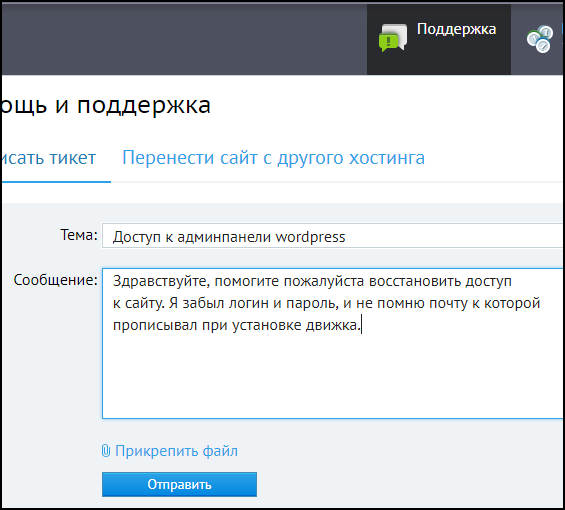 Он дает вам последние новости, связанные с WordPress, последние комментарии ваших посетителей и вашу недавнюю активность, а также вы можете быстро создать черновик сообщения в блоге.
Он дает вам последние новости, связанные с WordPress, последние комментарии ваших посетителей и вашу недавнюю активность, а также вы можете быстро создать черновик сообщения в блоге.
Он позволит вам добавлять новые функции (с помощью плагинов) и изменять внешний вид (используя тему) вашего сайта.
В этом разделе я объясню вещи, которые вам обязательно понадобятся в будущем, а также предоставлю ссылки на документацию WordPress для инструментов и разделов, которые могут вам понадобиться или не понадобиться.
Позже в этом путешествии я подробно расскажу об инструментах, которые вы будете часто использовать, и у них будут свои собственные статьи.
Экран входа в WordPressВверху мы можем найти некоторую информацию и быстрые ссылки на инструменты и плагины, доступные на вашем веб-сайте. Как видите, наш веб-сайт представляет собой довольно простой блог, поэтому на нем особо нечего смотреть, однако есть несколько вещей, которые вы видите постоянно.
Ссылка на WordPress (под логотипом WordPress)
Вы не будете часто посещать эти ссылки, но я рекомендую заходить туда так часто, как вам понадобится помощь.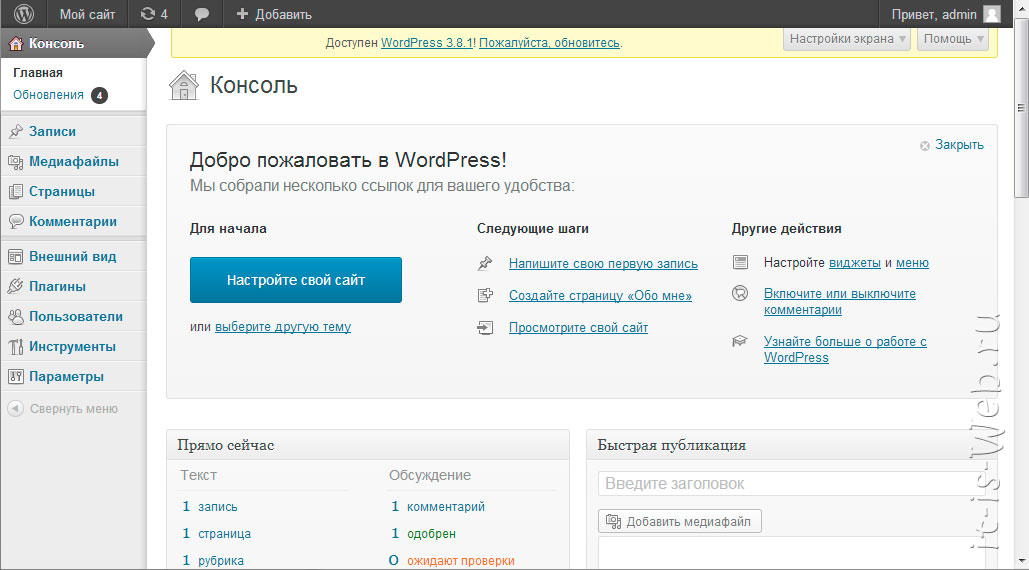
WordPress имеет замечательную документацию и волонтеров форума поддержки, к которым вы можете обратиться в любое время, когда вам понадобится помощь.
Я бы предпочел документацию WordPress другим только по той причине, что она регулярно обновляется, а форум очень активен, в отличие от других.
Ссылки появляются, когда вы наводите указатель мыши на логотип WordPress в верхнем левом углу. Есть пять ссылок, посвященных WP.
Первый ведет на страницу сведений о вашей текущей установке WP, где будет указана текущая версия, что нового в текущей версии и список людей, которые внесли свой вклад в WP. Немного о свободе, которую можно получить при его использовании, и, наконец, о конфиденциальности и о том, как он собирает данные от пользователей.
Вы также найдете ссылки на WordPress.Org , над которыми вы будете работать, если создадите свой веб-сайт, следуя нашему руководству.
Также есть ссылка на их документацию, форум поддержки и отзывы.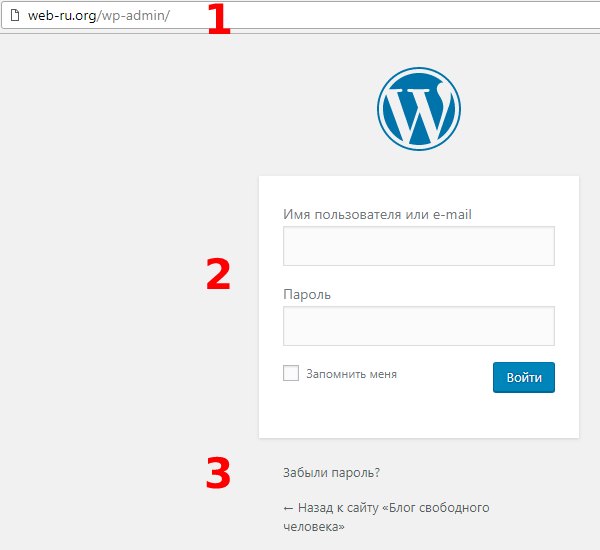 Пожалуйста, перейдите по всем ссылкам, так как я уверен, что вы найдете их очень полезными.
Пожалуйста, перейдите по всем ссылкам, так как я уверен, что вы найдете их очень полезными.
Ссылка на веб-сайт (для просмотра вашего веб-сайта)
Быстрая ссылка для посещения вашего веб-сайта в режиме реального времени.
Kia ora, User
В правом верхнем углу вы увидите «Kia ora, User» с вашим Gravatar. Здесь вы также можете редактировать свой профиль.
Информационная панель
Информационная панель имеет две основные ссылки: «Главная» (сама информационная панель) и «Обновления». Дом дает вам последние обновления с вашего сайта и сообщества WordPress.
Также позволяет создать запись или страницу. В разделе «Обновления» вы увидите, нужны ли вашему сайту какие-либо обновления. Вскоре вы поймете, что следить за обновлениями — очень важная часть WP.
Итак, вы будете посещать этот раздел несколько раз в неделю. Разработчики WordPress и плагинов регулярно обновляют информацию, чтобы убедиться, что все работает правильно и нет уязвимостей в системе безопасности.
Очень важно сохранить все. Если плагин не поддерживается, прекратите его использование. Всегда есть альтернатива.
Медиа
Здесь вы увидите список изображений, видео и pdf-файлов на вашем сайте. Вы можете получить ссылку, нажав на изображение. Очень важной частью веб-сайта являются изображения и другие мультимедийные файлы, однако они могут оказать негативное влияние на ваш веб-сайт, если их не оптимизировать.
Чем больше изображений и чем больше их размер, тем дольше будет загружаться сайт. Google внимательно следит за скоростью страницы, поскольку его цель — предоставить пользователям поиск Google отличный опыт. Если ваша страница загружается быстрее, чем ваши конкуренты, есть большая вероятность, что Google вознаградит вас более высоким рейтингом страницы в своей поисковой системе.
Они не обязательно наказывают страницы с медленной загрузкой, но если у кого-то еще страница загружается быстрее, чем у вас, ваша страница может ранжироваться после них. Не паникуйте, есть несколько очень хороших инструментов, которые могут помочь вам оптимизировать ваши изображения, такие как
Не паникуйте, есть несколько очень хороших инструментов, которые могут помочь вам оптимизировать ваши изображения, такие как
Страницы
Здесь вы видите все страницы вашего сайта. Здесь вы можете добавлять, редактировать или удалять страницы по отдельности или сразу. Согласно официальной документации WordPress, страницы могут быть определены как:
- Страницы предназначены для контента, который не зависит конкретно от времени или не является «контентом блога».
- Страницы могут быть организованы в страницы и подстраницы.
- Страницы могут использовать разные шаблоны страниц, включая файлы шаблонов, теги шаблонов и другой код PHP.
- Более сложные темы могут предоставлять более широкий диапазон настроек или параметров отображения для отдельных страниц.
- Вполне возможно сделать сайт с помощью WordPress, который будет содержать только страницы.
Как создать новую страницу в WordPress?
- Перейдите в меню «Страницы» и нажмите Добавить новый .
 Откроется редактор страниц WordPress.
Откроется редактор страниц WordPress. - Теперь вы можете добавить заголовок « Наши услуги ».
- Начните добавлять содержимое в редакторе WYSIWYG (What You See Is What You Get). По состоянию на начало 2019 года редактором страниц WordPress по умолчанию является Gutenberg. Гутенберг, по сути, работает как конструктор страниц, целью которого является упрощение создания веб-страниц с помощью блоков.
- В разделе «Атрибуты страницы» вы можете выбрать свою страницу в качестве подстраницы или применить шаблон.
- Перед публикацией щелкните Предварительный просмотр, чтобы просмотреть его еще раз. Когда вы закончите добавлять контент, вы можете нажать Опубликовать , чтобы опубликовать свой контент.
Комментарии
Когда вы создали отличный блог и поделились своими знаниями со всем миром, вы также хотели бы знать, что они думают, верно? Здесь идут комментарии WordPress, которые позволяют читателям отправлять свои мнения и отвечать на ваш блог. В комментариях читатели обычно хвалят статью, автора или блог в целом, также могут размещать ссылки и начинать обсуждение. При онлайн-продажах комментарии также используются для получения отзывов клиентов о продуктах.
В комментариях читатели обычно хвалят статью, автора или блог в целом, также могут размещать ссылки и начинать обсуждение. При онлайн-продажах комментарии также используются для получения отзывов клиентов о продуктах.
Эти обсуждения также рассылаются ботами и людьми, поэтому комментарии можно контролировать, чтобы на вашем веб-сайте не размещался спам, одобряя каждый комментарий вручную. Вы можете вручную модерировать комментарии, редактировать, удалять или помечать их как спам. Если вы получаете огромное количество комментариев, то плагины AntiSpam будут отличным решением, которые автоматически фильтруют спам и язык.
Внешний вид
В этой части панели администратора, как следует из названия, вы можете управлять внешним видом вашего веб-сайта или блога WordPress. Этот раздел позволит вам установить новые темы или выбрать одну из тысяч бесплатных тем, доступных в репозитории WordPress.
Темы
Тема — это общий дизайн сайта, включающий цвет, графику и текст. Тему иногда называют кожей. Владельцы сайтов WordPress имеют длинный список тем, из которых они могут выбирать, что представлять посетителям своих сайтов.
Тему иногда называют кожей. Владельцы сайтов WordPress имеют длинный список тем, из которых они могут выбирать, что представлять посетителям своих сайтов.
На экране «Темы внешнего вида» на вкладке «Управление темой» вы можете выбрать, какая тема будет представлена пользователям, посещающим ваш сайт. Вы также можете просмотреть скриншоты каждой темы, которую вы загрузили на свой сайт. Кроме того, на вкладке «Установить темы» вы можете найти и установить новые темы.
Настройка
На экране настройки отображаются параметры, которые можно настроить для определенной темы. Этот параметр будет присутствовать только в том случае, если автор темы настроил тему для разрешения этой возможности. Например, тема WordPress Twenty Seventeen предоставляет параметры, позволяющие пользователю устанавливать цвета и фоновое изображение.
Подробная информация об этой функции приведена на странице «Настройка экрана».
Виджеты
Виджеты — это гаджеты или приспособления, которые позволяют добавлять различную информацию к содержимому боковой панели темы.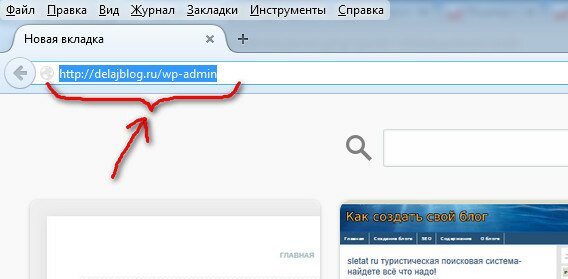 Виджеты, например, можно использовать для добавления категорий, архивов, блогролла, последних сообщений и последних комментариев на боковую панель. Тема WordPress Twenty Seventeen является примером темы, совместимой с виджетами.
Виджеты, например, можно использовать для добавления категорий, архивов, блогролла, последних сообщений и последних комментариев на боковую панель. Тема WordPress Twenty Seventeen является примером темы, совместимой с виджетами.
На экране виджетов внешнего вида вы можете добавлять, удалять и настраивать виджеты, используемые на одной или нескольких боковых панелях вашей темы.
Меню
Функция «Меню» позволяет создавать навигационное меню из страниц, категорий, настраиваемых ссылок, тегов и т. д., которое будет представлено вашим посетителям. Пользовательское меню WordPress Widget позволяет отображать пользовательское меню на боковой панели или в других виджетах в теме. Этот параметр будет присутствовать только в том случае, если автор темы настроил тему для разрешения этой возможности, и администратор сайта использует их.
На экране меню внешнего вида вы можете создавать и редактировать навигационные меню для использования посетителями.
Заголовок
Функция заголовка позволяет вам управлять тем, какое изображение отображается в заголовке темы. Эта опция будет присутствовать только в том случае, если автор темы настроил заголовок, чтобы разрешить эту возможность. Например, тема WordPress Twenty Seventeen позволяет вам просматривать, загружать, удалять и устанавливать по умолчанию изображения, которые вы хотите случайным образом отображать в заголовке.
Эта опция будет присутствовать только в том случае, если автор темы настроил заголовок, чтобы разрешить эту возможность. Например, тема WordPress Twenty Seventeen позволяет вам просматривать, загружать, удалять и устанавливать по умолчанию изображения, которые вы хотите случайным образом отображать в заголовке.
Экран заголовка Appearance описывает детали этой функции.
Фон
Функция «Фон» позволяет вам управлять внешним видом фона для вашей темы. Этот параметр будет присутствовать только в том случае, если автор темы настроил тему для разрешения этой возможности. Например, тема WordPress Twenty Seventeen позволяет вам установить фоновое изображение или цвет фона.
Фоновый экран внешнего вида подробно описывает эту функцию.
Редактор тем
Используйте редактор тем для редактирования различных файлов, составляющих ваши темы. Экран редактора внешнего вида позволяет вам указать тему, которую вы хотите редактировать, а затем отображает файлы этой темы.


 Откроется редактор страниц WordPress.
Откроется редактор страниц WordPress.