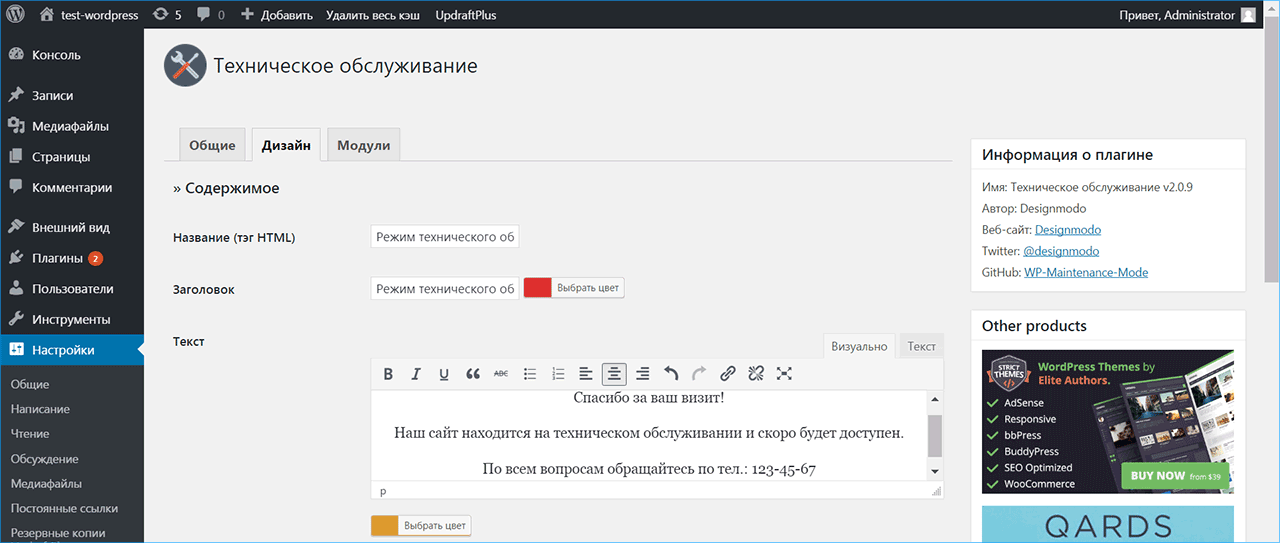Как перевести WordPress в режим обслуживания или добавить страницу, которая скоро появится
Когда вам нужно временно отключить свой сайт WordPress?
Быстрый метод 1. Установите плагин отключения сайта
Как временно отключить WordPress с помощью плагина
Быстрый метод 2: используйте страницу в стадии разработки вашей темы
Метод 3: попробуйте режим обслуживания или плагин, который скоро появится
Использование страницы скоро и режима обслуживания от SeedProd
Готовы ли вы временно отключить свой сайт WordPress?
У каждого свое представление о том, что такое временное закрытие сайта. Новому блогеру может быть все равно, если никто ничего не увидит на веб-сайте во время разработки, поэтому они отключают веб-сайт до тех пор, пока не будут готовы к запуску. С другой стороны, существующий магазин электронной коммерции не может позволить себе роскошь полностью закрыть. Должно быть сообщение для клиентов и, в идеале, способ получить адреса электронной почты от клиентов или, возможно, даже раздать несколько купонов за неудобства.
В целом причины временного отключения вашего сайта WordPress могут быть разными. Поэтому у вас есть несколько вариантов выполнения задания. Первый – это не совсем операция на головном мозге, поскольку вы установите супер простой плагин, который сделает большую часть работы за вас. Однако плагины для режима обслуживания и появившихся в ближайшее время дисплеев более сложны и лучше подходят для бизнеса.
Когда вам нужно временно отключить свой сайт WordPress?
Мы обсудили некоторые случаи, когда отключение вашего сайта может быть хорошей идеей, но важно понимать все эти ситуации. Почему? Потому что в какой-то момент вы можете с ними столкнуться. Если вы готовы к тому, чего ожидать от веб-сайта, а также к процедурам, которые необходимо предпринять, когда что-то пойдет не так, вы будете более уверены в своей способности запустить сайт WordPress. Итак … когда вам нужно отключить свой веб-сайт?
- Если ваш сайт будет взломан, и вы хотите предотвратить любые другие угрозы.

- Ваш сайт взломали, и вы бы предпочли, чтобы ваши клиенты видели пустой экран, а не проблему безопасности.
- Вы хотите провести регулярное обслуживание своего веб-сайта.
- Вам нужно время, чтобы разработать свой сайт WordPress, поэтому вы бы предпочли, чтобы ваши клиенты увидели страницу обслуживания или страницу, которая скоро появится, а не ваш наполовину завершенный сайт.
- Вы хотели бы сосредоточиться на других начинаниях, но можете вернуться на этот сайт WordPress. Следовательно, вы не хотите удалять его полностью.
Быстрый метод 1. Установите плагин отключения сайта
Я не большой поклонник установки нескольких плагинов (учитывая, что вы можете замедлить работу своего сайта или открыть уязвимости безопасности), но с таким плагином вы можете активировать его только тогда, когда он вам нужен. Затем, после того, как вы отключите свой сайт, вы можете деактивировать плагин, чтобы он не повлиял на ваш сайт.
Плагин WordPress называется Disable Site. Это прекрасное решение для блокировки всего внешнего интерфейса вашего сайта WordPress, при этом предоставляя вам доступ к панели инструментов / области администрирования. Особенность плагина Disable Site в том, что он настолько прост, насколько это возможно. Вы можете сделать быстрое сообщение, объясняющее, что происходит для ваших клиентов, но вы не должны ожидать каких-либо инструментов для загрузки графики, сбора адресов электронной почты или ссылки на ваши учетные записи в социальных сетях.
Это прекрасное решение для блокировки всего внешнего интерфейса вашего сайта WordPress, при этом предоставляя вам доступ к панели инструментов / области администрирования. Особенность плагина Disable Site в том, что он настолько прост, насколько это возможно. Вы можете сделать быстрое сообщение, объясняющее, что происходит для ваших клиентов, но вы не должны ожидать каких-либо инструментов для загрузки графики, сбора адресов электронной почты или ссылки на ваши учетные записи в социальных сетях.
Однако вы можете вставить любой HTML-код, который хотите. Так что технически это полностью настраивается, если у вас есть навыки.
Как временно отключить WordPress с помощью плагина
Начните с установки и активации бесплатного плагина Disable Site WordPress. После этого найдите вкладку «Отключить сайт» в меню панели инструментов и щелкните по ней. Это приведет вас к единственной странице настроек из Disable Site. Как уже упоминалось, это элементарный плагин, но он выполняет свою работу.
Начните с выбора Да в разделе Включить заставку. В поле «Пользовательское сообщение» вы можете ввести одно или два предложения, чтобы объяснить своим посетителям, что происходит. Вы также можете перейти в HTML-код настраиваемого вывода, чтобы проявить больше творчества и включить такие вещи, как мультимедиа, настраиваемый текст и ссылки.
Доступ администратора по умолчанию установлен на Да, и он должен оставаться таким. Я не совсем уверен, почему вы когда-либо захотите заблокировать своих администраторов (в основном вас), но убедитесь, что вы не переключили это на Нет. Плагин также дает вам возможность разрешить аутентифицированным пользователям обходить страницу. Основная причина, по которой вы установили это значение «да», – это если вам нужно, чтобы некоторые участники или писатели продолжали свою работу. В противном случае сделайте это поле Нет, чтобы никто из пользователей не мог пройти через страницу-заставку.
После этого вы можете сохранить настройки и проверить свой интерфейс, чтобы убедиться, что плагин работает правильно. Если вы не видите, что ваш сайт WordPress отключен, вероятно, вам нужно выйти из своей учетной записи администратора.
Если вы не видите, что ваш сайт WordPress отключен, вероятно, вам нужно выйти из своей учетной записи администратора.
Поскольку это временное исправление, вернитесь на ту же страницу настроек, чтобы отключить заставку, когда будете готовы.
Быстрый метод 2: используйте страницу в стадии разработки вашей темы
Возможно, ваша тема WordPress включает встроенную опцию страницы в стадии разработки. Например, в теме Total WordPress есть возможность создать свою собственную страницу, которая скоро появится или находится в стадии разработки, с помощью конструктора страниц Visual Composer.
С Total сначала создайте свою новую страницу, добавив любые модули, которые вы хотите отображать (информационный бюллетень, контактная форма, социальные ссылки, каналы СМИ и т.д. ). Затем перейдите в Панель тем> В разработке на панели инструментов WordPress. Отсюда установите флажок, чтобы включить функцию «В разработке», и выберите страницу, которую вы создали, затем сохраните.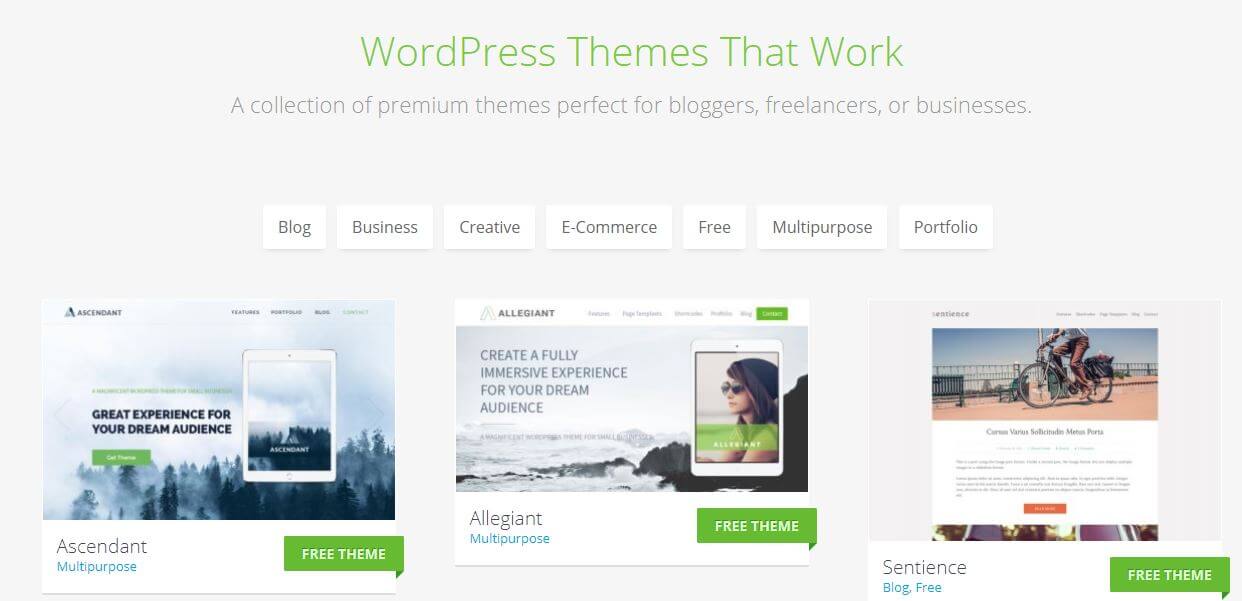
Чтобы удалить свою строительную страницу, когда ваш веб-сайт будет готов к большому открытию, просто снимите флажок «включить» и сохраните. Это оно! Total позволяет очень легко переключаться между ними по мере необходимости во время работы вашего сайта.
Метод 3: попробуйте режим обслуживания или плагин, который скоро появится
Описанный выше быстрый метод имеет свои преимущества (в основном позволяет отключить сайт в течение нескольких минут), но он не так продуктивен, как реальный режим обслуживания или страница, которая появится в ближайшее время.
Но сначала мы должны поговорить о разнице между режимом обслуживания и страницей, которая скоро появится.
Страница “Скоро появится” необходима, когда вы все еще работаете над своим сайтом, но хотите создать шум о предстоящих событиях и, возможно, получить адреса электронной почты клиентов. На этих страницах, которые скоро появятся, часто есть видео, изображения, разделы комментариев и кнопки социальных сетей. Чаще всего используется страница, которая скоро появится, для нового продукта или компании.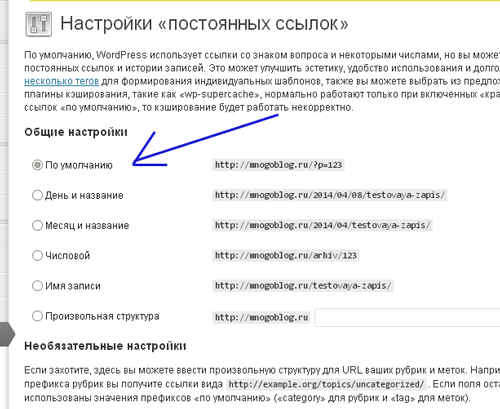
Страница режима обслуживания используется, когда у вас в настоящее время работает веб-сайт, но вам нужен быстрый способ сообщить клиентам, когда вы завершаете обслуживание или изменяете дизайн веб-сайта. Поскольку это временная страница, страница режима обслуживания сообщает поисковым системам не индексировать веб-сайт в этом состоянии.
Как обслуживаемые, так и предстоящие страницы подходят для временного отключения вашего сайта WordPress. Фактически, они, вероятно, ваш лучший выбор.
Для большинства функций используйте плагин, который скоро появится, или плагин режима обслуживания. Несмотря на то, что мы собираемся познакомить вас с чрезвычайно эффективным плагином SeedProd в режиме Coming Soon Page и Maintenance Mode, вот некоторые другие плагины, которые следует рассмотреть:
- Ultimate Coming Soon Page
- Скоро в продаже
- Максимальный режим обслуживания
- Режим обслуживания WP
Использование страницы скоро и режима обслуживания от SeedProd
После установки и активации вы можете найти параметры «Скоро будет» и «Режим обслуживания» в разделе «Настройки».
Вы найдете четыре вкладки на выбор. Основное внимание должно уделяться Контенту. Выберите, хотите ли вы страницу “Скоро” или страницу в режиме обслуживания. Мы обсуждали разницу немного ранее в этой статье.
У вас также есть возможность изменить такие вещи, как заголовок SEO, метаописание SEO и код аналитики. Все это совершенно необязательно, но они могут вам помочь.
Последний шаг – перейти на вкладку Скоро появится. Здесь вы меняете такие элементы, как цвет фона, изображения и текста.
После завершения дизайна вашим результатом может стать красивая страница “Скоро появится” с логотипом, фоновым изображением и многим другим.
Готовы ли вы временно отключить свой сайт WordPress?
Первый (простой) метод, о котором мы говорили, лучше всего подходит для небольших блогов, у которых мало подписчиков. Это тоже неплохой метод для новых сайтов. Однако настоящая отдача приходит со страницы, которая скоро появится. Новые сайты и продукты получают гораздо больше внимания с этих временных страниц, но вы все равно можете вносить обновления на свой сайт, чтобы никто не видел. Кроме того, страница режима обслуживания удобна для быстрых исправлений.
Кроме того, страница режима обслуживания удобна для быстрых исправлений.
Если у вас есть какие-либо вопросы о временном отключении вашего сайта WordPress, сообщите нам об этом в разделе комментариев ниже.
Источник записи: https://www.wpexplorer.com
Закрыть сайт от индексации на WordPress: плагины и способы
Если вы заглядывали в серверную часть WordPress, то заметили настройку: «Попросить поисковые системы не индексировать сайт», и задались вопросом, что это означает. А может быть ищете способ скрыть свой сайт от нежелательных посетителей и задаетесь вопросом, достаточно ли этого маленького флажка, чтобы контент оставался конфиденциальным.
Что означает эта опция и что именно она делает с сайтом? И почему не следует полагаться на нее, если вы пытаетесь скрыть свой контент?
Ответы на эти вопросы и несколько способов закрыть сайт от индексации и блокировки доступа к определенным страницам будут рассмотрены ниже.
Как понимать «Попросить поисковые системы не индексировать сайт»
Вы задумывались, как поисковые системы индексируют сайт и оценивают его SEO? Они делают это с помощью автоматизированной программы, называемой пауком, также известной как робот или краулер.
Когда устанавливается флажок «Попросить поисковые системы не индексировать сайт», WordPress изменяет файл robots.txt (файл, дающий паукам инструкции о том, как сканировать сайт). А еще может добавить метатег в заголовок сайта, который сообщает Google и другим поисковым системам, что сайт или какой-либо контент закрыт от индексации.
Ключевое слово здесь – «попросить»: поисковые системы не обязаны выполнять этот запрос, особенно поисковые системы, не использующие стандартный синтаксис robots.txt, который использует Google.
Сканеры по-прежнему смогут найти ваш сайт. Но правильно настроенные сканеры прочитают файл robots.txt и уйдут, не индексируя контент и не показывая его в результатах поиска.
В прошлом эта опция в WordPress не мешала Google показывать веб-сайт в результатах поиска, просто индексируя его контент. Вы по-прежнему можете видеть, что ваши страницы отображаются в результатах поиска с ошибкой типа «Информация для этой страницы недоступна» или «Описание этого результата недоступно из-за файла robots.txt сайта».
Хотя Google не индексировал страницу, он также и не скрывал ее полностью. Эта аномалия привела к тому, что люди могли посещать страницы, которые им не предназначались. Благодаря WordPress 5.3 теперь он работает правильно, блокируя как индексацию, так и листинг сайта.
Представляете, как это разрушит SEO сайта, если случайно будет включен этот флажок? Критически важно использовать эту опцию только в том случае, если вы действительно не хотите, чтобы кто-либо видел контент – и даже в этом случае это не единственная мера, которую нужно предпринять.
Почему иногда нужно закрыть сайт от индексации
Веб-сайты созданы для того, чтобы их видели люди: чтобы пользователи читали статьи, покупали продукты, потребляли контент.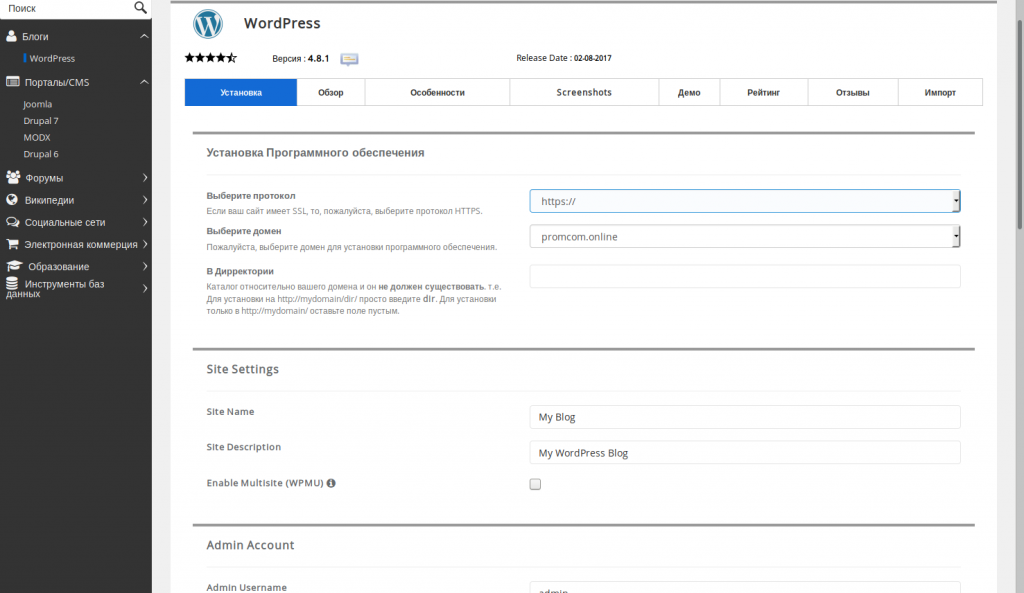 Зачем намеренно пытаться блокировать поисковые системы?
Зачем намеренно пытаться блокировать поисковые системы?
Есть несколько причин, по которым нужно скрыть часть или весь свой сайт:
- Сайт находится в разработке и не готов к публикации.
- Используете WordPress в качестве системы управления контентом, но хотите, чтобы указанный контент оставался конфиденциальным.
- Пытаетесь скрыть конфиденциальную информацию.
- Хотите, чтобы сайт был доступен только небольшому количеству людей по ссылке или только через приглашения, а не через общедоступные страницы поиска.
- Планируете разместить некоторый контент для платного доступа (например, статьи, эксклюзивные предложения, информационные бюллетени).
- Хотите сократить трафик к старым, устаревшим статьям.
- Стараетесь предотвратить получение штрафов SEO на тестовых страницах или дублировании контента.
Для некоторых из этих пунктов есть лучшие решения – использование надлежащего автономного сервера разработки, установка приватности статей или размещение их под паролем.
Как проверить, не отпугивает ли ваш сайт поисковые системы
Хотя могут быть законные причины для закрытия сайта от индексации, может быть ужасным шоком понимание, что вы включили этот параметр без намерения или оставили его включенным случайно. Если трафик с сайта нулевой, то есть подозрение, что сайт не индексируется. Как подтвердить это предположение?
Один из простых способов – установить флажок «На виду» на главном экране панели администратора. Если видите сообщение «Поисковые системы не одобряют» (Search Engines Discouraged), значит, эта настройка активирована.
Еще более надежный способ – проверить файл robots.txt. Это можно легко проверить в браузере, даже не заходя на сайт.
Чтобы проверить robots.txt, добавьте/robots.txtв конец URL вашего сайта. Например:https://namesite.com/robots. txt
txt
Если видите, Disallow: /значит, весь сайт заблокирован для индексации.
Если видите, что Disallow:за ним следует URL-путь, например Disallow: /wp-admin/, это означает, что любой URL-адрес с /wp-admin/путем заблокирован. Такая структура является нормальной для некоторых страниц, но если, например, она блокирует /blog/страницы, которые необходимо проиндексировать, это может вызвать проблемы.
Теперь, когда WordPress использует метатеги, а не robots.txt для закрытия сайта от индексации, нужно проверить свой заголовок на наличие изменений.
Войдите в свой бэкэнд и выберите «Внешний вид» > « Редактор тем». Найдите заголовок темы (header.php) и следующий код:
<meta name='robots' content='noindex,nofollow' />
Еще можете проверить functions.php на наличие noindexтега, так как через этот файл можно удаленно вставить код в заголовок.
Если найдете этот код в своих файлах темы, значит сайт не индексируется Google. Но вместо того, чтобы удалять его вручную, сначала попробуем отключить исходную настройку.
Как препятствовать индексации поисковыми системами в WordPress
Можно пропустить лишние шаги и сразу перейти к исходным настройкам, чтобы активировать или деактивировать опцию «Попросить поисковые системы не индексировать сайт» в WordPress.
Войдите в свою панель управления WordPress и перейдите в «Настройки» > «Чтение». Найдите параметр «Видимость для поисковых систем» с флажком «Попросить поисковые системы не индексировать сайт».
Если обнаружите, что он уже включен и хотите, чтобы сайт был проиндексирован, снимите флажок. Если собираетесь запретить индексирование сайта, ставьте флажок (и запишите где-нибудь заметку, напоминающую выключить его позже!).
Теперь нажмите «Сохранить изменения», и все готово. Переиндексация сайта или его удаление из результатов поиска может занять некоторое время.
Если сайт все еще закрыт от индексации, можно удалить noindexкод из файла заголовка или вручную отредактировать robots.txt, чтобы убрать флаг «Disallow».
Это достаточно просто, но по каким причинам следует избегать этого варианта или, по крайней мере, не полностью полагаться на него?
Недостатки использования опции «Попросить поисковые системы не индексировать сайт»
Это кажется простым – поставьте галочку, и никто не сможет увидеть ваш сайт. Разве этого не достаточно?
Когда включаете этот параметр или любой другой подобный ему, он просто добавляет тег в заголовок или в файл robots.txt. Как показывают более старые версии WordPress, которые по-прежнему позволяют отображать ваш сайт в результатах поиска, небольшой сбой или другая ошибка может привести к тому, что люди увидят ваши предположительно скрытые страницы.
Кроме того, поисковые системы должны выполнить запрос на запрет индексировать указанный сайт. Основные поисковые системы, такие как Google и Bing, обычно выполняют эту опцию. Но не все поисковые системы используют один и тот же синтаксис robots.txt, и не все пауки, сканирующие Интернет, рассылаются поисковыми системами.
Основные поисковые системы, такие как Google и Bing, обычно выполняют эту опцию. Но не все поисковые системы используют один и тот же синтаксис robots.txt, и не все пауки, сканирующие Интернет, рассылаются поисковыми системами.
Например, одна из служб, использующих поисковые роботы, – это Wayback Machine. А если контент проиндексирован такой службой, он навсегда останется в сети.
Можно думать, если на новом сайте нет ссылок, то он защищен от пауков, но это неправда. Существование на общем сервере, отправка электронного письма со ссылкой на веб-сайт или даже посещение сайта в браузере (особенно в Chrome) может открыть этот сайт для сканирования.
Если хотите скрыть контент, не рекомендуется просто добавлять параметр и надеяться, что он поможет. Давайте проясним: если контент, который закрыт от индексации, носит конфиденциальный или личный характер, ни в коем случае не следует полагаться на robots.txt или метатег, чтобы скрыть его.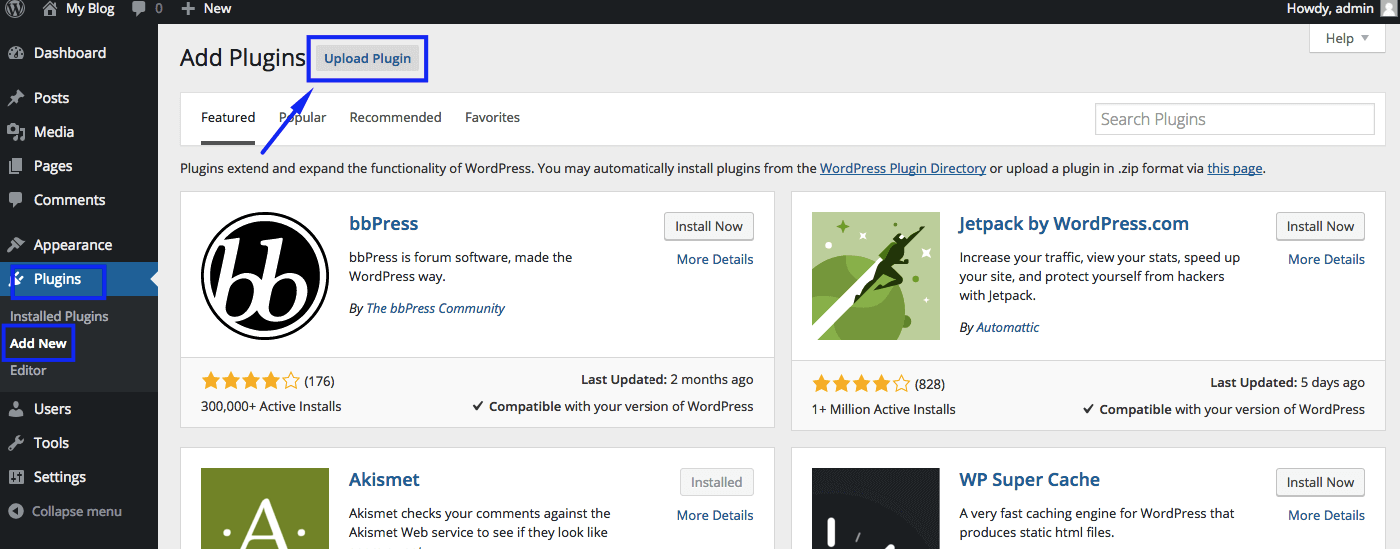
И последнее, но не менее важное: эта опция полностью скроет сайт от поисковых систем, хотя во многих случаях нужно закрыть индексирование только определенные страницы.
Итак, что нужно делать вместо этого метода или вместе с ним?
Смотрите также:
Как исправить фатальную ошибку WordPress max_execution_time
Другие способы закрыть сайт от индексации
Хотя вариант, предоставляемый WordPress, обычно выполняет свою работу, в определенных ситуациях лучше использовать другие методы сокрытия контента. Даже сам Google говорит, что не используйте robots.txt для скрытия страниц.
Пока сайт имеет доменное имя и находится на общедоступном сервере, нет никакого способа гарантировать, что контент не будет виден или проиндексирован поисковыми роботами, если вы не удалите его или не скроете за паролем или требованием входа в систему.
Тем не менее, как лучше скрыть сайт или определенные страницы на нем?
Блокируйте поисковые системы с помощью .
 htaccess
htaccessХотя его реализация функционально такая же, как при простом использовании опции «Попросить поисковые системы не индексировать сайт», вы можете вручную использовать .htaccess, чтобы закрыть индексирование сайта.
Используйте программу FTP / SFTP для доступа к сайту и открытия файла .htaccess, который обычно находится в корневой папке (первая папка, которую видно при открытии сайта) или в public_html. Добавьте этот код в файл и сохраните:
Header set X-Robots-Tag "noindex, nofollow"
Примечание. Этот метод работает только для серверов Apache. Серверы NGINX должны вместо этого кода добавить другой код в файл .conf, который можно найти в / etc / nginx / (можете найти здесь пример реализации метатега):
add_header X-Robots-Tag "noindex, nofollow";
Защита секретных страниц паролем
Если есть определенные статьи или страницы, которые поисковые системы не должны индексировать, лучший способ закрыть их – защитить сайт паролем. Таким образом, только вы и желаемые пользователи сможете видеть этот контент.
Таким образом, только вы и желаемые пользователи сможете видеть этот контент.
К счастью, эта функция встроена в WordPress, поэтому устанавливать какие-либо плагины не нужно. Просто перейдите на Страницы записей и нажмите на ту, которую хотите скрыть. Отредактируйте свою страницу и найдите меню справа Статус и видимость > Видимость.
Если не используете Gutenberg, процесс будет аналогичным. Найдите такое же меню в поле «Опубликовать». Измените Видимость на «Защищено паролем» и введите пароль, затем сохраните – и теперь контент скрыт от широкой публики.
Что делать, если защитить паролем весь свой сайт не нужно? А требовать пароль для каждой страницы непрактично. Можно включить защиту паролем в Сайтах > Инструменты, потребовав как имя пользователя, так и пароль.
В противном случае вы можете использовать плагин ограничения контента (например, Password Protected). Установите и активируйте его, затем перейдите в «Настройки» > «Защищено паролем» и включите «Статус защиты паролем». Это дает более тонкий контроль, позволяя занести в белый список определенные IP-адреса.
Установите и активируйте его, затем перейдите в «Настройки» > «Защищено паролем» и включите «Статус защиты паролем». Это дает более тонкий контроль, позволяя занести в белый список определенные IP-адреса.
Примечание: на момент написания статьи этот плагин не обновлялся более 11 месяцев. Он может больше не поддерживаться, что может повлечь за собой проблемы совместимости с последними версиями WordPress.
Установите плагин WordPress
Когда стандартной функциональности WordPress недостаточно, хороший плагин часто может решить ваши проблемы. Например, если вы хотите не индексировать определенные страницы, а не весь сайт, у плагина Yoast есть такая опция.
В Yoast SEO вы можете открыть страницу, которую хотите скрыть, и найти опцию на вкладке «Дополнительно»: Разрешить поисковым системам показывать эту запись в результатах поиска? Измените его на Нет, и страница будет закрыта.
Должны отметить, что оба плагина полагаются на те же методы, что и вариант WordPress по умолчанию, чтобы закрыть сайт от индексации поисковыми системами, и подвержены тем же недостаткам. Некоторые поисковые системы могут не удовлетворить ваш запрос. Поэтому нужно будет использовать другие методы, если вам действительно нужно полностью скрыть этот контент.
Другое решение – заплатить за доступ к вашему контенту или скрыть его за обязательным логином. Плагины Simple Membership или Ultimate Member помогут создать бесплатный или платный контент членства.
Используйте промежуточный сайт для тестирования
При работе над тестовыми проектами или незавершенными веб-сайтами лучше всего скрывать их, используя промежуточный или разрабатываемый сайт. Эти веб-сайты являются частными, часто размещаются на локальном компьютере, к которому никто, кроме вас и других доверенных лиц не могут получить доступ.
Многие веб-хосты предоставят простые в развертывании промежуточные сайты и позволят отправить их на собственный общедоступный сервер, когда вы будете готовы.
Если у вас нет доступа к простому способу создания промежуточного сайта, плагин WP STAGING может продублировать установку и переместить ее в папку для легкого доступа.
Используйте Google Search Console для временного скрытия веб-сайтов
Консоль поиска Google – это служба, которая позволяет заявить о праве собственности на веб-сайты. Что дает возможность временно заблокировать Google от индексации определенных страниц.
У этого метода есть несколько проблем: он эксклюзивен для Google (поэтому такие сайты, как Bing, не будут затронуты) и действует всего 6 месяцев.
Но если нужен быстрый и простой способ временно удалить контент из результатов поиска Google, это способ прекрасно справится. Для этого нужно добавить сайт в Google Search Console, если его тап нет. После этого откройте «Удаление» и выберите «Временное удаление» > «Новый запрос». Затем нажмите «Удалить только этот URL-адрес» и укажите ссылку на страницу, которую хотите скрыть.
Это надежный способ блокировки контента, но, опять же, он работает исключительно для Google и длится всего 6 месяцев.
Есть много причин, по которым нужно закрыть контент на своем сайте, но использование опции «Попросить поисковые системы не индексировать сайт» – не лучший способ убедиться, что такой контент не виден. Воспользуйтесь рекомендациями, подробно предоставленными в этой статье, чтобы закрыть сайт от индексации.
Источник: kinsta.com
Смотрите также:
Изучает сайтостроение с 2008 года. Практикующий вебмастер, специализирующий на создание сайтов на WordPress. Задать вопрос Алексею можно на https://profiles.wordpress.org/wpthemeus/
Как ограничить доступ к сайту на время технических работ
Категория: WordPress, Опубликовано: 2016-10-14
Автор: Юлия Гусарь
Приветствую вас на сайте Impuls-Web!
В этой статье я вам расскажу, как можно очень просто сделать ваш сайт временно недоступным для пользователей.
Предположим, вы решили сменить тему оформления на вашем сайте либо внести какие-то еще существенные изменения. Обычно, при смене шаблона, либо при тестировании какого-то плагина, либо внесении каких-то корректировок в уже существующий шаблон очень часто могут случаться различные сбои. Например, какие-то элементы перестают работать, какие-то начинают неадекватно отображаться. И для того, что бы ваши пользователи ни видели ваш сайт в процессе вот таких вот доработок, лучше его на какое-то время закрыть от посетителей.
Навигация по статье:
- Установка плагина WP Maintenance Mode
- Настройка оформления страницы техобслуживания
- Видеоинструкция
Существует множество способов временно закрыть сайт от посетителей.
Например, такие как:
- открыть доступ только для определенного IP-адреса.
- внести правки в файл .htaccess на вашем хостинге, и сделать так, что бы сайт становился доступен только после ввода определенного логина и пароля и т.
 д.
д.
Однако основным недостатком всех этих способов является то, что для их реализации необходимо вникать в код и затратить не мало времени на их реализацию.
Для сайтов на WordPress существует одно, очень простое решение, которое заключается в установке специального плагина. Называется данный плагин WP Maintenance Mode.
Установка плагина WP Maintenance Mode
Данный плагин очень прост в настройке, имеет много различных возможностей и не нагружает ваш сайт.
Вы можете его активировать только тогда, когда он вам нужен, а если вы не используете данный плагин, то вы его просто деактивируете и он вообще не дает ни какой нагрузки на сайт.
- 1.Копируем его название и переходим в админку сайта.
- 2.Устанавливаем и активируем его как любой другой плагин.
- 3.И после его установки у вас в разделе «Настройки» появится пункт «Техническое обслуживание». Переходим в этот раздел, и мы видим, что все настройки данного плагина разбиты на несколько вкладок.

- 4.Прежде всего, что бы включить режим техобслуживания и закрыть ваш сайт для посетителей необходимо выставить здесь «Включено»
- 5.На этой же вкладке вы можете выбрать закрывать ли ваш сайт от индексации
- 6.Так же вы можете выбрать, пользователи с какими правами, а точнее ролями, могут иметь доступ к административной части вашего сайта.
- 7.После того, как вы включаете режим технического обслуживания у вас, в административной части сайта, при редактировании каких-то страниц и установке плагинов, постоянно высвечивается предупреждение о том, что у вас включен режим технического обслуживания.
Это делается для того, что бы вы ни забыли его отключить после того, как внесете все необходимые правки. На вкладке «Общие» вы можете выбрать, высвечивать это предупреждение, или нет. Я рекомендую вам оставить здесь «Да».
- 8.Так же, при желании, на странице технического обслуживания вы можете добавить, либо не добавлять, ссылку для входа в панель управления.

- 9.После того, как все настройки заданы нажимаем на кнопку «Сохранить настройки».
Когда вы создаете нового пользователя или редактируете уже существующего, WordPress позволяет назначать этому пользователю определенную роль. Это может быть подписчик, участник, автор, редактор и администратор.
Так вот, в настройках данного плагина вы можете задать определенные группы пользователей с определенными ролями для доступа к панели управления сайтом и к фронт-энду сайта.
Если вам нужно просто временно закрыть ваш сайт для внесения определенных правок, то выставлять здесь ни чего не нужно.
Так же, здесь можно выставить мета тэг для роботов, но, опять таки, если вы кратковременно закрываете сайт, то все эти настройки вам не понадобятся.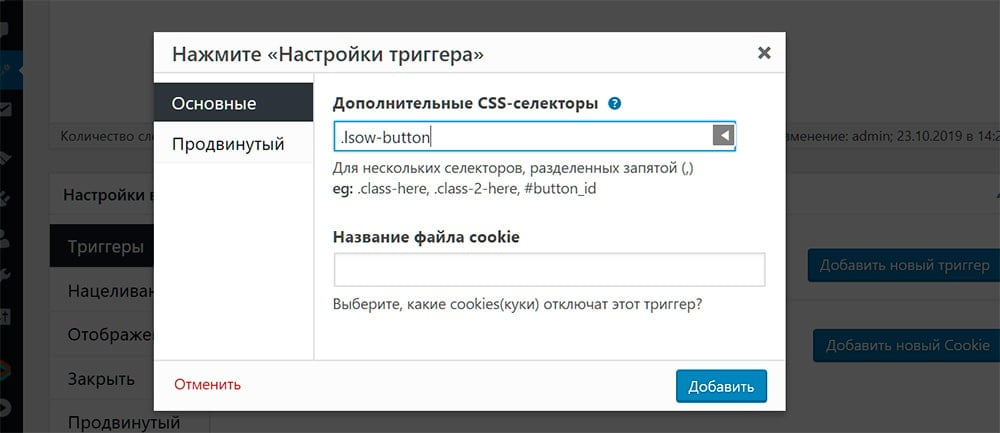
Ещё у данного плагина есть возможность перенаправлять всех посетителей, зашедших по адресу вашего сайта на какую-то определенную страницу, или на какой-то другой сайт.
Здесь же можно добавить определенные исключения, то есть, что бы у посетителя был доступ к новостной ленте, архивам сайта, страницам, и так далее.
Если я сейчас из админки перейду на страницу данного сайта, то для меня как для администратора, данный сайт будет, по-прежнему, доступен. Однако, если я, например, выйду из административной части сайта, или зайду на сайт через другой браузер, то я увижу вот такую картину:
Текст данного сообщения вы так же можете менять в настройках плагина.
Настройка оформления страницы техобслуживания
На вкладке «Дизайн» мы можем изменять внешний вид страницы технического обслуживания на которую попадают посетители сайта.
Здесь вы, прежде всего, вы можете изменить текст, который высвечивается на странице техобслуживания. Изменить тег title, заголовок страницы и ввести сюда какой-то свой текст. Так же, вы можете выбирать здесь цвет шрифта заголовка, текст шрифта основного текста, выбирать фон, загружать какое-то изображение в качестве фона.
После того, как вы зададите все эти настройки вам, конечно же, нужно нажать на кнопку «Сохранить настройки».
На вкладке «Mодули» у вас есть возможность добавить различные дополнительные элементы на страницу технического обслуживания. Например, такие как таймер обратного отсчета.
Для того, что бы это сделать в поле «Показывать обратный отсчет» выбираем «Да». Далее, выставляете определенную дату, либо часы, для обратного отсчета времени. Так же, здесь выбирается цвет для таймера. Для того, что бы он отобразился, нужно будет сохранить изменения.
Помимо таймера, здесь можно так же добавить поле «Подписаться». Для этого , так же, выбираем пункт «Да». Далее задаём в поле «Текст» пишем какой-то свой текст и выбираем для него цвет.
Далее, здесь можно добавить кнопки социальных сетей. Для того, что бы по этим ссылкам осуществлялся переход, вам нужно будет добавить здесь ссылки на страницы вашего профиля или группу в различных социальных сетях.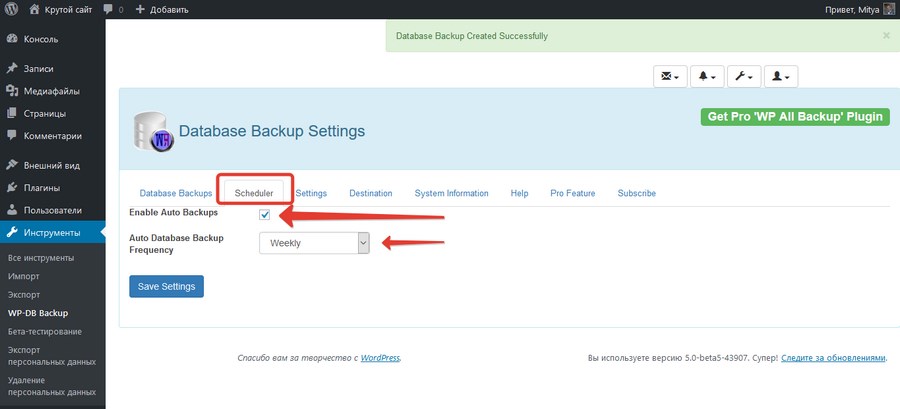
Так же, на этой странице можно еще отобразить всплывающую форму обратной связи, задать e-mail на который будут приходить сообщения с этой формы и выбрать эффект для появления.
Здесь же можно выбрать, использовать Google Analytics или нет для страницы данного сайта, и если использовать, то вам здесь нужно будет вставить код отслеживания. После того как вы все задали, нажимаете на кнопку «Сохранить настройки».
Не смотря на то, что данный плагин очень много настроек, для того, что бы просто включить режим техобслуживания и запретить посетителям доступ к вашему сайту достаточно просто установить данный плагин, перейти в его настройки, поставить статус включено и нажать на кнопку «Сохранить настройки».
После того, как вы выполнили все необходимые манипуляции с вашим сайтом, не забудьте отключить режим технического обслуживания.
Так же, после того как вы отключили режим техобслуживания можно и вовсе деактивировать данный плагин. Затем, если понадобится, вы его снова активируете и включите режим обслуживания.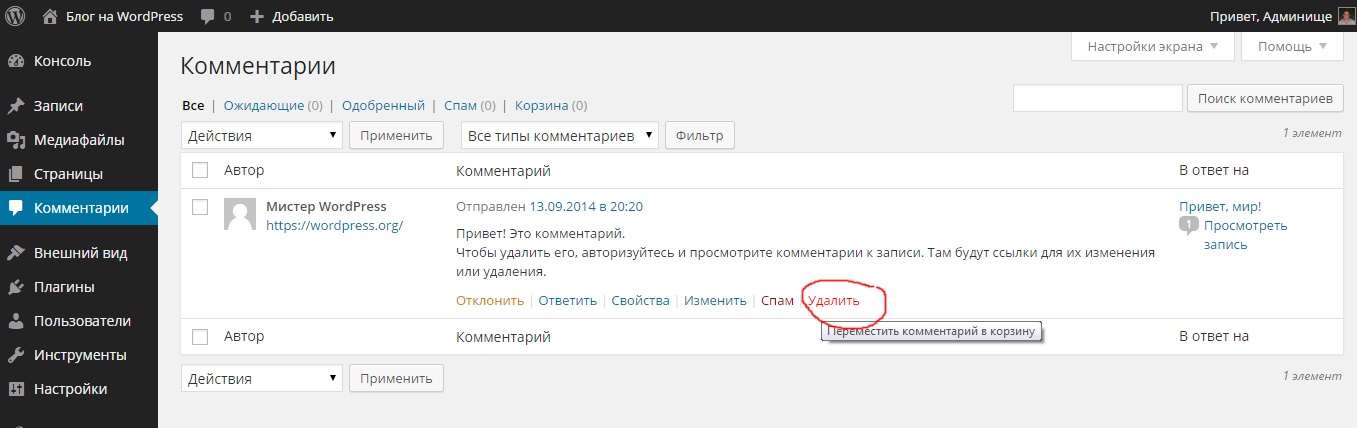
Видеоинструкция
Надеюсь, что данная статья была для вас полезной. Если у вас остались какие-то вопросы – оставляйте их в комментариях. Если вы знаете еще какие-то интересные плагины, которые можно использовать для решения данной задачи обязательно делитесь ими в комментариях. Так же не забывайте зайти на мой канал на YouTube, делитесь статьей в соцсетях.
До встречи в следующей статье!
С уважением Юлия Гусарь
BulletProof Security — Плагин для WordPress
Защита безопасности сайта на WordPress: Сканер вредоносного кода, файрвол, защита формы авторизации, резервные копии БД, анти-спам… О самых важных функциях безопасности читайте ниже. Более подробно всё описано в разделе Часто задаваемые вопросы, находящемся ниже. BPS — это эффективный, надёжный и простой в использовании плагин для защиты WordPress.
BulletProof Security is a proactive security plugin that automatically fixes 100+ known issues/conflicts with other plugins.![]()
* BPS Setup Wizard AutoFix
Видеоурок по установке и настройке плагина BulletProof Security
Основные возможности плагина BulletProof Security
- Мастер настройки в 1 клик
- AutoFix Мастера настройки (Авто-создание белых списков|Автонастройки|Автоочистка)
- Сканер вредоносного кода MScan
- Защита безопасности сайта файлами .htaccess (Файрволы)
- Cron папок и файлов скрытых плагинов (HPF)
- Защита входа в систему и наблюдение
- JTC-Lite (Упрощённая версия функции JTC Анти-спам|анти-взлом из BPS Pro )
- Выход при простое (ISL)
- Срок действия куки после входа (ACE)
- Резервные копии БД: Полные|Частичные резервные копии БД | Создание резервных копий вручную|по расписанию | Отправка резервных копий в архиве на email | Автоматическое удаление устаревших резервных копий по расписанию
- Функция изменения префикса таблиц БД
- Ведение журнала безопасности
- Ведение журнала ошибок HTTP
- Режим обслуживания для внешнего и внутреннего интерфейсов сайта
- Обширные сведения о системе (Раздел Сведения о системе)
- Параметры автоматического обновления WordPress
- Требование сложных паролей (FSP)
- Send email alerts when new Plugin & Theme updates are available
Основные возможности Pro-версии плагина BulletProof Security
- Мастер настройки в 1 клик
- AutoFix Мастера настройки (Авто-создание белых списков|Автонастройки|Автоочистка)
- Система предотвращения и автоматического восстановления в случае вторжений (ARQ IDPS)
- Система предотвращения вторжений и карантина в случае их обнаружения (ARQ IDPS)
- Наблюдение за файлами в реальном времени (IDPS)
- Сканер вредоносного кода MScan
- Система наблюдения за базой данных и обнаружения вторжений (IDS)
- Функция сравнения в базе данных
- Резервные копии БД: Полные|Частичные резервные копии БД | Создание резервных копий вручную|по расписанию | Отправка резервных копий в архиве на email | Автоматическое удаление устаревших резервных копий по расписанию
- Состояние БД и информация: Подробные сведения о базе данных и прочая информация
- Файрвол плагинов (Файрвол IP): Автоматические белые списки и автообновление IP адреса в реальном времени.

- Анти-спам|Анти-взлом на основе всплывающего окна c капчей на jQuery
- Защита папки Uploads от эксплойтов (UAEG)
- Защита безопасности сайта файлами .htaccess (Файрволы)
- Cron папок и файлов скрытых плагинов (HPF)
- Защита сайта путём изменения файла php.ini
- Защита входа и наблюдение|Вывод сообщений в панели управления|Вывод состояния и прочие параметры/функции
- Выход при простое (ISL)
- Срок действия куки после входа (ACE)
- File|Folder Lock: File Locking | Detect & Lock Folders that were not created by you
- Режим обслуживания для внешнего и внутреннего интерфейсов сайта
- Ведение журнала безопасности
- Ведение журнала ошибок HTTP
- Ведение журнала ошибок PHP
- Функция изменения префикса таблиц БД
- Pro Tools: 16 мини-плагинов
- Вывод важных уведомлений плагина в панели управления сайтом
- Обширные сведения о системе (Раздел Сведения о системе)
- Параметры автоматического обновления WordPress
- Требование сложных паролей (FSP)
- Send email alerts when new Plugin & Theme updates are available
- Смотрите полное описание всех возможностей Pro-версии плагина BulletProof Security
Рекомендуемые видеоуроки по BulletProof Security
- Видеоурок по пользовательскому коду в плагине BulletProof Security
- Видеоурок по журналу безопасности плагина BulletProof Security
Справочная информация
Подробную справочную информацию можно найти на форуме сайта AIT-pro. com и на страницах плагина BulletProof Security, открывающихся после нажатия на кнопки со знаком вопроса. Описание функций и ответы на часто задаваемые вопросы можно прочитать чуть ниже. На справочных страницах BPS и в разделе с ответами на вопросы есть и дополнительные ссылки на справочную информацию.
com и на страницах плагина BulletProof Security, открывающихся после нажатия на кнопки со знаком вопроса. Описание функций и ответы на часто задаваемые вопросы можно прочитать чуть ниже. На справочных страницах BPS и в разделе с ответами на вопросы есть и дополнительные ссылки на справочную информацию.
- BulletProof Security — Setup Wizard: One-click setup
- BulletProof Security — Сканер вредоносного кода MScan: File Hash & Pattern Matching scans
- BulletProof Security — Журнал безопасности: Ведёт учёт заблокированных спамеров и хакеров, помогает найти причины проблем
- BulletProof Security — Режимы безопасности в разделе Параметры файла htaccess (Файрволы)
- BulletProof Security — Сведения о системе: Обширная информация о сайте/сервере
- BulletProof Security — Защита входа и наблюдение: Ведёт учёт всех входов, либо только блокировок аккаунтов
- BulletProof Security – JTC-Lite: CAPTCHA & SpamBot Trap
- BulletProof Security — Резервные копии БД: Создание резервных копий БД вручную и по расписанию
- BulletProof Security — Режим обслуживания: Create a custom Режим обслуживания page.

- BulletProof Security — Режим обслуживания page example
Установка
- Выход при простое (ISL)
- Срок действия куки после входа (ACE)
- Функция изменения префикса таблиц БД
- Режим обслуживания
- Параметры UI|UX: Выберите желаемые настройки внешнего вида и функции
- Сканер вредоносного кода MScan
- Параметры удаления
- Ссылка на параметры удаления расположена на странице Плагины панели администратора WordPress прямо под плагином BulletProof Security.
- После того, как вы нажмёте на ссылку Параметры удаления (Uninstall Options), откроется диалоговое окно на jQuery с 2 параметрами.
- Если вы переходите с обычной версии на BPS Pro, выберите параметр Удаление при улучшении до BPS Pro и нажмите на кнопку Сохранить параметр, либо кнопку закрытия чуть ниже и удалите плагин обычным способом.
- Если вы хотите полностью удалить плагин BPS, всего его файлы, пользовательский код и настройки плагина в базе данных, выберите параметр Полное удаление плагина BPS и нажмите на кнопку Сохранить параметр, либо кнопку закрытия и удалите плагин обычным способом.

Переводы
- Языковые пакеты: Перевести BulletProof Security на ваш язык
- Ещё один совет: Если вы используете браузер Google Chrome, то можете нажать правой кнопкой мыши на страницах плагина и выбрать пункт меню Перевести на… чтобы перевести плагин на свой язык.
- BPS содержит настройки параметра Согласие с общим регламентом по защите данных (GDPR), которые позволяют включить или выключить ведение журнала ip-адресов различными функциями плагина BPS на странице параметров Мастера настройки. Этот параметр влияет на след. функции BPS: Ведение журнала безопасности, журнал защиты входа и журнал режима обслуживания. Примечание: Для простоты и удобства использования этот параметр мастера настройки является единственным, который надо настраивать, вместо того, чтобы делать несколько параметров для каждой функции в отдельности.
- Тема об общем регламенте по защите данных на форуме BPS
Параметры автоматического обновления WordPress
В состав BPS входит must-use плагин под названием BPS MU Tools.
 Этот плагин можно найти в разделе плагинов WordPress под ссылкой Необходимые в верхней части страницы плагинов. Плагин BPS MU Tools содержит 6 настроек параметров автоматич. обновления WP: Отключить все обновления: Вкл. = Все автообновления ядра, плагинов, тем и переводов будут отключены | Отключить все обновления ядра: Вкл. = Все автообновления ядра WordPress: минорные, мажорные и релизы разработчиков будут отключены | Разрешить все обновления ядра: Вкл. = Все автообновления ядра WordPress: минорные, мажорные и релизы разработчиков будут разрешены | Разрешить релизы разработчиков: Вкл. = Автообновления ядра WordPress до релизов разработчиков будут разрешены | Разрешить минорные релизы: Вкл. = Автообновления ядра WordPress до минорных релизов движка будут разрешены | Разрешить мажорные релизы: Вкл. = Автообновления ядра WordPress до мажорных релизов будут разрешены. Более подробную справочную информацию об автообновлении WordPress читайте в теме на форуме по ссылке ниже
Этот плагин можно найти в разделе плагинов WordPress под ссылкой Необходимые в верхней части страницы плагинов. Плагин BPS MU Tools содержит 6 настроек параметров автоматич. обновления WP: Отключить все обновления: Вкл. = Все автообновления ядра, плагинов, тем и переводов будут отключены | Отключить все обновления ядра: Вкл. = Все автообновления ядра WordPress: минорные, мажорные и релизы разработчиков будут отключены | Разрешить все обновления ядра: Вкл. = Все автообновления ядра WordPress: минорные, мажорные и релизы разработчиков будут разрешены | Разрешить релизы разработчиков: Вкл. = Автообновления ядра WordPress до релизов разработчиков будут разрешены | Разрешить минорные релизы: Вкл. = Автообновления ядра WordPress до минорных релизов движка будут разрешены | Разрешить мажорные релизы: Вкл. = Автообновления ядра WordPress до мажорных релизов будут разрешены. Более подробную справочную информацию об автообновлении WordPress читайте в теме на форуме по ссылке ниже
* Тема на форуме про автообновление WordPressДоп.
 пользовательский код BulletProof Security
пользовательский код BulletProof Security- .htaccess-код для защиты от подбора логина и пароля
- .htaccess-код для увеличения скорости работы сайта с помощью кэширования
- .htaccess-код для защиты от прямых ссылок — безопасен для поисковиков Google, Yahoo, Bing
- .htaccess-код для защиты от определения ID автора записей ботами
- .htaccess-код для защиты от DDoS-атаки через XML-RPC Code (Двойной бонус: защита от запросов Trackback|Pingback)
- .htaccess-код для защиты от фишинга|спама рефереров
- .htaccess-код для защиты от атак типа mime-сниффинг и Drive-by Download
- .htaccess-код для защиты от iFrame с внешнего сайта и Кликджекинга
- .htaccess-код для защиты от атак запросом POST
Где я могу узнать больше о способах устранения проблем и задать вопросы?
Смотрите на На форуме плагина BulletProof Security.
Не удаётся сохранить пользоват. код для корневой или папки wp-admin используя формы пользоват.
 кода BPS
кода BPS- У вас могут возникать ошибки 403, 404 или 500, либо не возникать никаких и вообще может ничего не происходить или не работать.
- Это распространённая проблема, вызванная Mod Security. Прочитайте эту тему на форуме Общие известные проблемы с Mod Security.
Не удаётся сохранить код htaccess используя редактор htaccess-файлов BPS
- У вас могут возникать ошибки 403, 404 или 500, либо не возникать никаких и вообще может ничего не происходить или не работать.
- Это распространённая проблема, вызванная Mod Security. Прочитайте эту тему на форуме Общие известные проблемы с Mod Security.
Не удаётся войти или выйти со своего сайта
- У вас могут возникать ошибки 403, 404 или 500, либо не возникать никаких и вообще может ничего не происходить или не работать.
- Это распространённая проблема, вызванная Mod Security. Прочитайте эту тему на форуме Общие известные проблемы с Mod Security.

Не удаётся установить плагины или темы используя установщик WordPress с загрузкой zip-файлов
- У вас могут возникать ошибки 403, 404 или 500, либо не возникать никаких и вообще может ничего не происходить или не работать.
- Это распространённая проблема, вызванная Mod Security. Прочитайте эту тему на форуме Общие известные проблемы с Mod Security.
Совместимые с BulletProof Security виды хостинга|серверы|типы WordPress-сайтов
- Типы: Shared, VPS, Dedicated, Managed, Colocation, In-house
- Типы: Apache, Linux, Nginx, LiteSpeed, Windows (Windows IIS)
- Типы: Стандартный|Одиночный, Сеть сайтов|Мультисайт, «WordPress в отдельном каталоге» (GWIOD), BuddyPress|bbPress, сайт на поддомене, сайт в подпапке, HTTPS/SSL
- Примечание: Перед запуском мастера настройки на его странице выводится информация о совместимости.

- Примечание: Перед запуском мастера настройки проводится проверка можно ли использовать файлы htaccess на вашем сайте, в случае невозможности — htaccess-функции BPS будут автоматически отключены. На странице мастера настройки вы увидите «Уведомление об отключении htaccess-файлов» и ссылку на справочную информацию на форуме.
- Примечание: BulletProof Security работает на всех видах серверов, за исключением этих трёх: Несовместимые серверы.
AutoFix Мастера настройки (Авто-создание белых списков|Автонастройки|Автоочистка)
Функция AutoFix мастера настройки проверяет какие плагины и темы установлены в данный момент и выводит уведомление в случае, если среди них есть те, для которых нужно добавить пользовательский код белого списка или которым нужна автонастройка. Мастер настройки автоматически создаёт правила белых списков в пользовательском коде для известных проблем с плагинами и темами. AutoFix мастера настройки также автоматически настраивает и очищает htaccess-код следующих плагинов для кэширования: WP Super Cache, W3 Total Cache, Comet Cache (бесплатная и Про- версии), WP Fastest Cache (Бесплатная и Премиум версии), LiteSpeed Cache и WP Rocket.
 Более подробную информацию и список всех плагинов и тем, с которыми работает AutoFix можно увидеть перейдя по ссылке : Тема на форуме про функцию AutoFix мастера настройки.
Более подробную информацию и список всех плагинов и тем, с которыми работает AutoFix можно увидеть перейдя по ссылке : Тема на форуме про функцию AutoFix мастера настройки.Возможности, доступные в разделе Параметры файла htaccess (Файрволы и т.д.) плагина BulletProof Security
Description: WordPress Website Security Protection: .htaccess files (distributed Server configuration files) are processed by your server first before any other code on your website. In other words, hackers malicious scripts are stopped by BulletProof Security .htaccess files/Firewalls before those scripts even have a chance to reach the php code in WordPress. BulletProof Security protects your website against 100,000’s of different hacking attempts/attacks. The .htaccess security filters in BulletProof Security are designed to match malicious and nuisance attack patterns. The most important benefits of using a finite pattern matching method vs infinite banning/blocking individual IP’s, Host’s, Referer’s, etc.
 is that your website performance and Server resources are not negatively impacted. In general, BulletProof Security takes an «Action Approach» to website security. Hacker X, Spammer X, Bad Bot X does bad Action Y = Forbidden/Blocked. An «Action Approach» is a much more effective and performance optimized approach to website security since the bad action itself is being blocked/forbidden instead of attempting to block an individual hacker/spammer that performed a bad action. Example: BulletProof Security blocks all SQL Injection hacking attempts/attacks no matter who (IP Address, hostname, Bot name, etc.) performed the SQL Injection hacking attempt/attack. See the BulletProof Security Login Security & Monitoring Features section for additional features and options. See the BulletProof Security htaccess File Options (Firewalls, etc.) Features section for additional features and options.
is that your website performance and Server resources are not negatively impacted. In general, BulletProof Security takes an «Action Approach» to website security. Hacker X, Spammer X, Bad Bot X does bad Action Y = Forbidden/Blocked. An «Action Approach» is a much more effective and performance optimized approach to website security since the bad action itself is being blocked/forbidden instead of attempting to block an individual hacker/spammer that performed a bad action. Example: BulletProof Security blocks all SQL Injection hacking attempts/attacks no matter who (IP Address, hostname, Bot name, etc.) performed the SQL Injection hacking attempt/attack. See the BulletProof Security Login Security & Monitoring Features section for additional features and options. See the BulletProof Security htaccess File Options (Firewalls, etc.) Features section for additional features and options.- Режим BulletProof для корневой папки|Файрвол
- Режим BulletProof для папки wp-admin|Файрвол
- Встроенный редактор .
 htaccess-файлов и менеджер файлов
htaccess-файлов и менеджер файлов - Встроенная система резервного копирования и восстановления .htaccess-файлов
- Защита безопасости сайта с помощью .htaccess одним кликом из панели управления WP
- Защита безопасности файлами .htaccess против следующих попыток взлома: XSS|RFI|CRLF|CSRF|Base64|Инъекции кода|SQL инъекции
- Защита с помощью .htaccess (Файрвол) от уязвимостей и эксплойтов скрипта TimThumb
- Блокировка и разблокировка с помощью .htaccess (404 Только чтение)
- Вкл|Выкл. Автоблокировки с помощью .htaccess
- Ведение журнала ошибок безопасности и ошибок HTTP: Коды состояния http 400|403|404|405|410
- Журнал безопасности: Добавление|удаление User Agent-ов|ботов в белый список|возможности вести их учёт, либо не вести
- Возможность включения, отключения и удаления журнала безопасности
- Журнал безопасности: Ограничение данных тела запроса POST — захватывать или нет скрипты хакеров, используемые для атак. Примечание: Смотрите доп.
 пользовательский код для защиты от атаки запросом POST
пользовательский код для защиты от атаки запросом POST - Автоматизация журнала безопасности: автоматическая архивация, отправка на email или замена по достижении указанного размера файла
- Автоматическое обновление файлов .htaccess при установке обновления BPS
- Новые фильтры безопасности .htaccess автоматически добавляются во время обновления
- Вывод уведомлений в панели управления сайтом|возможность отключить их вывод там же
- .htaccess-код против спама в комментариях — работает совместно с Akismet и другими плагинами против спама, сводя количечтво подобных комментариев к минимуму
- .htaccess-код против спамботов, оставляющих комментарии — запрещает спамботов с пустыми реферерами
- Защита от отпределения id автора записей|его логина или имени пользователя ботами
- Функция пользовательского кода: возможность добавлять|редактировать|сохранять|изменять|импортировать дополнительный, либо созданный владельцем сайта код .htaccess
- .
 htaccess-защита файлов движка WordPress и прочих: readme.html, /wp-admin/install.php, wp-config.php, bb-config.php, php.ini и php5.ini
htaccess-защита файлов движка WordPress и прочих: readme.html, /wp-admin/install.php, wp-config.php, bb-config.php, php.ini и php5.ini - Страница Справка и FAQ: ссылки на руководства по BPS и страницы с подробными описаниями различных особенностей плагина
- Диалоговые окна UI на jQuery со справочной информацией, открывающиеся при нажатии кнопки со знаком вопроса на всех страницах плагина BPS
- Специальный индикатор, выводящий сообщения об успехе и ошибках
Сканер вредоносного кода MScan в BulletProof Security
Description: MScan is a malware scanner that scans website files for hacker files or code and scans the WP database for hacker code. MScan Scheduled
scanning is available in BPS Pro only.
* MScan uses file hash comparisons for all WP files (WP Core, Plugins and Themes). File hash comparisons are 100% accurate, which means no false positives will occur for any WP files. All other non-WP files are scanned using standard conventional pattern matching. Now that WP Files are all scanned with file hash comparisons this allowed increasing the detection sensitivity for pattern matching scanning. Additional pattern matching rules have been added to MScan.
Now that WP Files are all scanned with file hash comparisons this allowed increasing the detection sensitivity for pattern matching scanning. Additional pattern matching rules have been added to MScan.
* For more details see the MScan Malware Scanner Guide.BulletProof Security — Сведения о системе
- Использование памяти PHP|MySQL|MySQLi|OS|Сервера и лимиты |IP|SAPI|Метод Filesystem API WP|DNS|Модули Apache|Проверка совместимости директив|Макс. размер загружаемого файла|Версия Zend Engine|Zend Guard|Loader|Optimizer|ionCube Loader|Suhosin|APC|eAccelerator|XCache|Varnish|cURL|Библиотека OpenSSL|Версия cURL OpenSSL |Memcache|Memcached|Количество установленных и активированных плагинов|Вывод списка плагинов|Поддерживаемые браузером типы сжатия|Библиотека GD |ImageMagick|WP Temp Dir|PHP Temp Dir|PHP Upload Temp Dir|Session Save Path|WP_TEMP_DIR constant|путь к файлу php.ini и т.д.
- Права доступа к файлам|папкам (CGI или DSO)| ID владельца скрипта (UID)| ID владельца файла
- Информация о директивах PHP| Сервере PHP|PHP.
 ini
ini - Website Headers Check Tool: Check your website Headers or another website’s Headers remotely.
Cron папок и файлов скрытых плагинов (HPF)
Описание: Cron HPF производит проверки папки /plugins/ движка Wordpess на наличие скрытых или пустых папок плагинов, а также нестандартные и изменённые файлы WP в этой же папке. При обнаружении скрытой или пустой папки плагина, либо какого-то нестандартного для движка сайта файла, на панели настроек BPS появится предупреждение, при этом на ваш email также будет отправлено сообщение об этом. Скрытая или пустая папка плагина — это когда плагин в папке /plugins/ есть, но не отображается в разделе Плагины панели администратора WordPress. Скрытый плагин обычно используют хакеры в качестве Бэкдора, чтобы получить доступ к управлению вашим сайтом, аккаунтом на хостинге, создавать аккаунты пользователей, а то и захватить управление сайтом или аккаунтом на хостинге целиком. Для тех же целей могут использовать и нестандартные, модифицированные файлы движка сайта.

- Скрытая или пустая папка плагина — это когда плагин в папке /plugins/ есть, но не отображается в разделе Плагины панели администратора WordPress. Скрытый плагин обычно используют хакеры в качестве Бэкдора, чтобы получить доступ к управлению вашим сайтом, аккаунтом на хостинге, создавать аккаунты пользователей, а то и захватить управление сайтом или аккаунтом на хостинге целиком. Для тех же целей могут использовать и нестандартные, модифицированные файлы движка сайта.
- Автоматическая Cron-проверка на наличие в папке /plugins скрытых плагинов или нестандартных файлов WordPress
- Выводит уведомления в панели управления сайтом
- Отправляет уведомления на email
- Настройки частоты проверок Cron HPF: 1, 5, 10, 15, 30 или 60 минут
- Возможность включить или отключить Cron HPF
- Игнорирование папок и файлов скрытых плагинов: Функция создания белого списка, позволяющего игнорировать папки плагинов и изменённые файлы WP
- HPF автоматически настраивается во время обновлений плагина, а также при запуске Мастера настройки
Возможности защиты входа в систему и наблюдения плагина BulletProof Security
Описание: Защита входа в систему и наблюдение: Ведёт учёт всех входов на сайт пользователя, либо только блокировок (смотрите Скриншот).
 Защита от подбора логина-пароля. Параметры оповещения по email позволяют выбрать 5 видов уведомлений: Отправка оповещений о блокировке аккаунта, отправка оповещений о входе администратора и его блокировке, отравка оповещений о входе любого пользователя и блокировке его аккаунта, а также возможность отключить оповещения. Выберите вывод стандартных ошибок входа WP, либо вывод общих сообщений, а также Включение или отключение функции сброса пароля для наименьшей заметности работы функции защиты входа. Подробнее об этом читайте в разделе «Возможности защиты входа в систему и наблюдения плагина BulletProof Security».
Защита от подбора логина-пароля. Параметры оповещения по email позволяют выбрать 5 видов уведомлений: Отправка оповещений о блокировке аккаунта, отправка оповещений о входе администратора и его блокировке, отравка оповещений о входе любого пользователя и блокировке его аккаунта, а также возможность отключить оповещения. Выберите вывод стандартных ошибок входа WP, либо вывод общих сообщений, а также Включение или отключение функции сброса пароля для наименьшей заметности работы функции защиты входа. Подробнее об этом читайте в разделе «Возможности защиты входа в систему и наблюдения плагина BulletProof Security».- Защита от подбора логина и пароля для входа на сайт
- Ведение журнала всех входов пользователя на сайт, либо только блокировок
- Записываются поля из БД: ID пользователя|Имя пользователя|Отображаемый никнейм|email|роль|время входа|период блокировки|ip адрес|провайдер|запрошенный URI
- Параметры отправки уведомлений на email: Отправлять в случае блокировки пользователя|входа администратора|входа администратора и последующей блокировки|любом входе пользователя и последующей блокировки|Не отправлять уведомления.

- Дополнительные параметры для защиты входа на сайт: Макс. количество попыток входа|Время автоматической блокировки|Время ручной блокировки|Макс. количество строк БД, которые нужно выводить|Разрешение защиты входа для WooCommerce|Вкл.|Выкл
- Скрытый режим защиты входа: Стандартные сообщения об ошибках движка WP или базовые сообщения об ошибках
- Оставшееся количество попыток входа: Выводится сообщение о том, сколько ещё попыток осталось в случае ввода неверного пароля.
- Скрытый режим защиты входа: Возможность включить или отключить функцию сброса пароля и ссылки.
- Динамическая форма БД: Блокировка|Разблокировка|Удаление
- Расширенный поиск: Позволяет выполнять поиск по всем строкам/полям базы данных, связанных с защитой входа
- Нажмите на кнопку со знаком вопроса на странице Защита входа, чтобы прочитать подробнее о её настройках и особенностях.
JTC-Lite в BulletProof Security
Описание: JTC-Lite — это упрощённая версия функции JTC Анти-спам|Анти-взлом из BPS Pro, защищающая форму авторизации от блокировок, вызванных ботами.

JTC-Lite предотвращает постоянные повторяющиеся блокировки учётных записей пользователей, вызванных попытками ботов подобрать данные для входа перебором возможных комбинаций.
Если вы хотите защитить все формы своего сайта на WordPress, а также формы BuddyPress, bbPress и WooCommerce от спамботов и ботов-взломщиков (авторегистрация, автовход, авторазмещение записей, автокомментирование), то для этого вам нужна функция JTC Анти-спам|Анти-взлом в составе BPS Pro. 99% всех попыток взлома и рассылки спама автоматически выполняются ботами.Возможности функции выхода при простое (ISL) плагина BulletProof Security
Описание: Автоматически выходить из системы при простое/отсутствии активности аккаунтов пользователей. Функция выхода при простое работает на основе java-скриптов-обработчиков событий, с помощью которых осуществляется наблюдение за активностью пользователей для следующих событий: нажатие клавиши на клавиатуре, нажатие кнопки мыши, движение мыши, движение колёсика мыши, движение пальца по поверхности тачпада или сенсорного экрана и сам факт прикосновения пальца к экрану/тачпаду.
 Подробнее о функциях читайте ниже.
Подробнее о функциях читайте ниже.- Вкл|Выкл: По умолчанию функция ISL отключена. Чтобы её включить, выберите соответствующий параметр.
- Выход из системы при отсутствии активности в течение нескольких минут: Можно указать через сколько минут отсутствия активности для пользователя будет производится выход с сайта.
- Страница, с помощью которой будет производиться выход при простое: По умолчанию используется стандартная для BPS страница выхода, но можно выбрать перенаправление пользователей, для которых был произведён выход, на выбранную URL.
- Страница для входа после длительной неактивности и выхода из системы: Этот параметр позволяет выводить кликабельную ссылку, ведущую на страницу для входа на сайт, либо не выводить эту ссылку вообще.
- Игнорирование указанных URL|URI функцией выхода из системы при простое позволяет отключить на выбранных страницах или в записях слежение за активностью.
- Пользовательское уведомление на странице выхода при простое: Используйте сообщение BPS ISL по умолчанию, либо введите своё.

- Пользовательский CSS-стиль для страницы выхода при простое: Используйте стандартный для BPS код CSS-стиля или введите свой код.
- Исключение для аккаунтов: Существует возможность отключить ISL для выбранных пользователей. Эти настройки перезаписывают настройки ролей пользователей.
- Включение|Отключение выхода при простое для выбранных ролей: Позволяет включить ISL для ролей пользователей: Администратор, редактор, автор, участник, подписчик и созданных владельцем сайта ролей.
- Разрешение|Запрет выхода из системы при простое для редакторов TinyMCE: Позволяет отключить ISL на любых/или на всех страницах, использующих редактор TinyMCE.
Возможности срока действия куки после входа (ACE) плагина BulletProof Security
Описание: Изменение срока действия куки после входа на ваш сайт. По умолчанию у движка WordPress куки действуют 2880 минут/2 дня и 20160 минут/14 дней, если при входе был установлен флажок Запомнить меня.
 Вы можете изменить срок действия куки на любое другое значение. Подробнее об особенностях и настройках параметров этой функции читайте ниже.
Вы можете изменить срок действия куки на любое другое значение. Подробнее об особенностях и настройках параметров этой функции читайте ниже.- Вкл|Выкл: По умолчанию функция ACE отключена. Чтобы её включить, выберите соответствующий параметр.
- Срок действия куки после входа в минутах: Позволяет указать время, по истечении которого будет производится выход.
- Срок действия куки после установки флажка Запомнить меня в минутах: Позволяет указать время, по истечении которого будет производится выход для пользователя, установившего при входе флажок «Запомнить меня»
- Разрешение|Запрещение флажка Запомнить меня: Возможность отключить и не выводить этот флажок на странице входа.
- Исключение для аккаунтов: Существует возможность отключить ACE для выбранных пользователей. Эти настройки перезаписывают настройки ролей пользователей.
- Включение|Отключение срока действия куки после входа для выбранных ролей: Позволяет включить ACE для ролей пользователей: Администратор, редактор, автор, участник, подписчик и созданных владельцем сайта ролей.

Возможности функции требования сложных паролей (FSP) плагина BulletProof Security
Описание: Общая информация о Требовании сложных паролей (FSP): Установите требования к сложности паролей вместо того, чтобы позволять использовать простые пароли. Функция FSP работает как и обычными сайтами WP, так и с сетями сайтов и мультисайтами, не говоря уже о BuddyPress. WooCommerce уже по умолчанию требует устанавливать сложные пароли. Настройки параметра FSP не влияют на формы WooCommerce.
- Вкл.|Выкл. — Функция FSP по умолчанию отключена. Чтобы включить её выберите пункт меню Вкл. FSP.
- Количество символов в пароле: Установите требования к количеству символов в пароле, которому должны следовать пользователи. По умолчанию требуется 12 символов. Макс. длина пароля — 32 символа.
- Требования к паролям: Установите флажок чтобы требовалось, уберите чтобы не требовалось. Рекомендуется установить все флажки.
- Флажок с требованием к паролю: Хотя бы 1 буква в нижнем регистре.

- Флажок с требованием к паролю: Хотя бы 1 буква в верхнем регистре.
- Флажок с требованием к паролю: Хотя бы 1 цифра.
- Флажок с требованием к паролю: Хотя бы 1 спец. символ.
- Отображаемое уведомление/сообщение об ошибке: Введите отображаемое сообщение, которое увидит пользователь в соответствующих формах/на страницах, либо оставьте стандартное.
BulletProof Security Send Email Alerts When New Plugin Or Theme Updates Are Available Features
Описание: Возможность отправки уведомлений о выходе новых версий плагинов и тем на email. Параметры: 1 час, 12 часов или 1 день. Не отсылать уведомления (параметр по умолчанию), Отравлять уведомления для всех плагинов, Отправлять уведомления только для активных плагинов, Отправлять уведомления для всех тем и Отправлять уведомления только для активной темы. Эта функция расположена в разделе Параметры журналов, уведомлений, отправки на email
Возможности по созданию резервных копий базы данных плагином BulletProof Security
Описание: Резервные копии БД: Создание задач по резервному копированию вручную или по расписанию.
 Создание резервных копий выбранных таблиц бд, либо все базы целиком. Возможность производить резервное копирование по расписанию: раз в час, раз в день, раз в неделю и раз в месяц. Отправка созданных по расписанию резервных копий в zip архиве на email, либо отправка уведовлений о самом факте создания резерной копии, автоматическое удаление устаревших резервных копий через выбранный период времени и т.д. Во время установки и обновления резервное копирование производится автоматически. Подробнее читайте в разделе «Возможности по созданию резервных копий базы данных плагином BulletProof Security».
Создание резервных копий выбранных таблиц бд, либо все базы целиком. Возможность производить резервное копирование по расписанию: раз в час, раз в день, раз в неделю и раз в месяц. Отправка созданных по расписанию резервных копий в zip архиве на email, либо отправка уведовлений о самом факте создания резерной копии, автоматическое удаление устаревших резервных копий через выбранный период времени и т.д. Во время установки и обновления резервное копирование производится автоматически. Подробнее читайте в разделе «Возможности по созданию резервных копий базы данных плагином BulletProof Security».- Создание резервных копий БД вручную или автоматически по расписанию
- Параметры создания резервных копий по расписанию: Раз в час, раз в день, раз в неделю и раз в месяц
- Отправка на email созданных по расписанию резервных копий в zip-архиве, либо просто отправка уведомлений о факте создания резервной копии
- Возможность сделать резервную копию как всей БД, так и выбранных таблиц
- Автоматическое удавление устаревших резервных копий за указанный период времени
- Разворачивающаяся вкладка Задачи по резервным копиям — Вручную|По расписанию
- Выводит описание|Название задачи, флажки Удалить и Выполнить, тип задачи, частоту, дату создания предыдущей резервной копии, время создания след.
 резервной копии, на какой email будет отправляться и дату создания задачи.
резервной копии, на какой email будет отправляться и дату создания задачи. - Резервные копии — Разворачивающаяся вкладка Скачать|Удалить
- Здесь выводятся столбцы: Название резервной копии, флажок Удалить, ссылки для скачивания, Папка для резервных копий, Размер и Дата|Время.
- Разворачивающаяся вкладка Создать задачи по резервным копиям
- Показывает динамическую форму с флажками и названиями таблиц БД, Описание|Название задачи по резервн. копиям, Папку для резервных копий БД, Ссылку для скачивания резервной копии БД |URL, Тип задачи по резервным копиям: Вручную или по расписанию, Частоту выполнения задач по резерв. копиям по расписанию, Время начала выполнения задач по резервным копиям, День недели, с которого нужно начинать выполнение задач, День месяца, с которого нужно начинать выполнение задач, Отправлять на email zip-архив резервной копии или только уведомление о её создании (нужно ли отправлять на email архив с резервной копией или нет, удалять ли архив с резервной копией после отправки на email или просто отправить на email уведомление о том, что резервная копия создана, но саму копию в архиве не присылать), параметры: Автоматически удалять старые резервные копии и Вкл.
 |Выкл. все запланированные задачи по резервным копиям.
|Выкл. все запланированные задачи по резервным копиям. - Функция переименования|Создания и Сброса: позволяет переименовывать, создавать и сбрасывать название папки для резервных копий БД
- Ведение журнала резервных копий БД
- В зависимости от настроек резервного копирования БД, запись в журнал будет производиться каждый раз, когда вы будете запускать задачу по резервным копиям вручную, либо при каждом запланированном автоматическом выполнении задач по резервным копиям Также будет записываться время завершения, название файла архива с резервной копией, время создания и другая информация. Если вы включили автоматическое удаление устаревших файлов резервных копий, то при автоматическом удалении в журнал будет записано название удалённого архива и время. При создании новых задач по резервным копиям их настройки будут записаны/сохранены в журнале резервных копий БД.
- Автоматизация ведения журнала резервных копий БД: автоматическая архивация, отправка на email или замена по достижении указанного размера файла
- Нажмите на кнопку со знаком вопроса на странице Резервные копии БД, чтобы прочитать подробнее о настройках и особенностях этой функции.

Возможности режима обслуживания для внутреннего и внешнего интерфейсов плагина BulletProof Security
Описание: Вывод страницы «на сайте проводятся технические работы» с таймером до окончания работ для всех посетителей , когда для вас сайт функционирует как обычно. По истечению времени на таймере на ваш email отправляется напоминание об этом. Новый дизайн режима обслуживания BPS включает 20 фоновых изображений, 15 изображений для центрального блока (текстового поля в рамке), позволяет встраивать свои изображения и видео с youtube, включить режим обслуживания для внутреннего интерфейса и для внешнего, или для обоих сразу, при этом он быстр и прост в использовании (включении/выключении). Режим обслуживания для внешнего интерфейса в первую очередь предназначен для обслуживания и разработки, в то время как режим обслуживания для внутреннего интерфейса технически больше функция для безопасности, позволяет запретить доступ к папке wp-admin и панели управления сайтом по ip адресу.
 Подробнее читайте в разделе «Возможности режима обслуживания для внутреннего и внешнего интерфейсов плагина BulletProof Security».
Подробнее читайте в разделе «Возможности режима обслуживания для внутреннего и внешнего интерфейсов плагина BulletProof Security».- Режим обслуживания для внешнего интерфейса или для внутреннего, а также возможность включить оба одновременно.
- Для вас сайт работает и выглядит как обычно, а посетители видят страницу с информацией о том, что на сайте проводятся тех. работы.
- Редактор TinyMCE WYSIWYG — Создавайте страницу режима обслуживания такой со множеством настроек.
- Возможность встраивания изображений и видеороликов с YouTube
- 20 фоновых изображений|15 изображений для центрального блока (текстового поля в рамке)|Создайте свой дизайн для страницы режима обслуживания
- Фоновые изображения/их настройки и изображений для центрального блока не связаны, поэтому их можно комбинировать в любом порядке.
- Возможность включения таймера с обратным отсчётом
- Возможность выбора цвета текста у таймера
- Длительность режима обслуживания в минутах
- Заголовок Retry-After в минутах ~ код состояния http 503
- Включение режима обслуживания для внешнего интерфейса ~ полезно в ходе разработки сайта, проведения технических работ, скорого запуска чего-либо на сайте, для доработки, и т.
 д.
д. - Включение режима обслуживания для внутреннего интерфейса ~ запрет доступа к папке wp-admin и панели администратора WP по IP адресам с помощью .htaccess
- Текстовое поле — Белый список IP адресов для Режима Обслуживания: Введите IP адрес, с которого можно будет просматривать сайт нормально (НЕ в Режиме обслуживания)
- Текст, изображения, видеоролики, которые отображаются для посетителей, когда сайт находится в режиме обслуживания
- Фоновые изображения: 20 фоновых картинок ~ комбинируйте с картинками для центрального блока ~ см. скриншот
- Изображения для центрального блока: 15 картинок ~ комбинируйте с фоновыми изображениями ~ см. скришнот
- Цвет фона (если не используются фоновые изображения)
- Отображение IP адреса посетителя
- Отображение ссылки для входа на сайт/в панель администратора
- Возможность вести учёт посетителей
- Отображение в консоли напоминания о том, что сайт находится в режиме Обслуживания
- Отправка напоминания на email, когда обратный отсчёт на таймере режима Обслуживания завершится
- Возможность указать получателя и отправителя сообщения на email, возможность отправки копии и скрытой копии на другие email адреса
- Параметры для сети сайтов|мультисайта и отдельно для основного сайта сети
- Перевод в режим обслуживания и основного сайта сети и всех остальных
- Перевод в режим обслуживания всех подсайтов сети, но не основного
- Нажмите на кнопку со знаком вопроса на странице Режима обслуживания, чтобы прочитать подробнее о настройках и особенностях этой функции.

BulletProof Security is Website Performance Optimized
Высокая скорость работы сайта так же важна, как и его безопасность. BulletProof Security — это быстро работающий сайт и забота об интересах его владельца. BulletProof Security НЕ нагружает базу данных WordPress чрезмерными запросами MySQL. BulletProof Security НЕ хранит большое количество несущественных данных в базе данных WordPress. BulletProof Security НЕ использует много ресурсов и памяти сервера. BulletProof Security НЕ содержит никаких бесполезных украшетельств и функций, не несущих пользы, но нагружающих сайт. Если ваш сайт тормозит, памяти постоянно не хватает, а размер базы данных постоянно растёт гигантскими темпами из-за того, что там хранится какая-то не особо то и важная информация, то не важно насколько он хорошо защищён. BulletProof Security способен повысить скорость загрузки вашего сайта и улучшить его производительность с помощью дополнительного кода для кэширования. Смотрите раздел справки по Дополнительному пользовательскому коду плагина BulletProof Security.

Можно ли активировать BulletProof Security по сети для Сети сайтов|Мультисайта?
Плагин BulletProof Security можно активировать для всей сети сайтов одновременно, либо отдельно для каждого подсайта сети. Можно не активировать по сети вообще и не включать BulletProof Security на подсайтах. Супер администраторы будут видеть уведомления и прочие сообщения о состоянии на панели BPS только основного сайта. Администраторы могут включить или отключить BulletProof Security на подсайтах в том случае, если вы это разрешите для своей сети сайтов. Меню параметров BPS основного сайта будут содержать все разделы BPS. Меню подсайтов будет содержать такие разделы как Защита входа, JTC-Lite, Режим обслуживания, Сведения и системе и меню выбора темы оформления. Не все функции BPS будут работать на подсайтах по той причине, что подсайты сети — виртуальны, т.е. не находятся в физических папках. Все функции BulletProof Security работают для всего сайта и всех виртуальных подсайтов.
 Защита входа и режим обслуживания работают отдельно на каждом подсайте.
Защита входа и режим обслуживания работают отдельно на каждом подсайте.- Страница параметров Мастера настройки BPS содержит эти 2 параметра для Сети сайтов|мультисайта: настройки защиты входа для сети сайтов|мультисайта и настройки JTC-Lite для всех сайтов сети|мультисайта, которые позволяют вам настроить все подсайты одновременно, назначив им параметры JTC-Lite по умолчанию.
- Защита входа работает отдельно для каждого подсайта. У этой функции те же особенности и в сети сайтов/на подсайтах мультисайта, но c одним исключением: Отправка уведомлений на email не доступна для подсайтов.
- JTC-Lite работает отдельно для каждого конкретного подсайта. У этого инструмента такой же функционал на всех подсайтах сети|мультисайта.
- Режим обслуживания работает отдельно для каждого подсайта. У этой функции те же особенности и в сети сайтов/на подсайтах мультисайта, но c некоторыми исключениями: Режим обслуживания для внутреннего интерфейса не доступен на подсайтах и эти параметры основного сайта не будут доступны на подсайтах: «Включать режим обслуживания и для основного сайта и для всех подсайтов» и «Включать режим обслуживания для всех подсайтов, но НЕ для основного сайта».

- Сведения о системе выводятся точно также и в сети сайтов/на подсайтах мультисайта, но c некоторыми исключениями: Для подсайтов не показывается информация о базе данных MySQL.
- BulletProof Security так же работает с привязкой доменов Сети сайтов/мультисайта.
BulletProof Security Built-in Troubleshooting|Diagnostic|Logging|Whitelisting
Troubleshooting|Diagnostic|Logging|Whitelisting is built-in to BulletProof Security. BPS troubleshooting steps: BPS Troubleshooting Steps. The Setup Wizard performs Pre-Installation Checks to check for any pre-existing issues that could cause any issues or problems and displays exactly what needs to be done to fix the issue. The Setup Wizard has a built-in feature called AutoFix that automatically creates known fixes for 100+ Plugins and Themes. The BPS Security Log logs blocked hackers, spammers, bad bots, etc. and also logs anything else that is blocked by BPS. If something legitimate is being blocked in another plugin or theme that needs to be allowed/whitelisted then the BPS Security Log entry will contain all the information about what exactly is being blocked so that a whitelist rule can then be created in BPS Custom Code.
 The BPS Security Log also logs all other 403 errors that occur on your website whether or not they are related to or caused by BPS. Turning Off BPS Security Logging will allow your server to handle error logging and display your server error message instead of BPS displaying the standard 403 template file error message. This is also considered a troubleshooting method to determine if an error is actually coming from your server (ModSecurity, etc.) and not the BPS plugin.
The BPS Security Log also logs all other 403 errors that occur on your website whether or not they are related to or caused by BPS. Turning Off BPS Security Logging will allow your server to handle error logging and display your server error message instead of BPS displaying the standard 403 template file error message. This is also considered a troubleshooting method to determine if an error is actually coming from your server (ModSecurity, etc.) and not the BPS plugin.В журнале безопасности BulletProof Security появляются новые записи. Что они означают?
Ваш журнал безопасности будет вести учёт ошибок 400, 403, 405, 410 и 404 (требуется скопировать код учёта 404 BPS в файл 404.php вашего шаблона). По умолчанию записываются ошибки 400, 403, 405 и 410. Можно также вести учёт и 404 ошибок путём открытия файла /bulletproof-security/404.php и копированием кода из него в файл для 404 ошибки вашей темы оформления. При открытии файла 404.php, входящего в BPS, вы увидите простые инструкции по добавлению кода в файл шаблона.
 99.99% того, что записано в журнале — это блокировки хакеров, спамеров, плохих ботов и т.п. Журнал безопасности является ещё и средством поиска неисправностей и их устранения. Если BPS заблокирует что-то нужное вам, в другом плагине или теме оформления, то об этом появится запись в журнале. Можно создавать белые списки, благодаря чему важные вещи не будут блокироваться.
99.99% того, что записано в журнале — это блокировки хакеров, спамеров, плохих ботов и т.п. Журнал безопасности является ещё и средством поиска неисправностей и их устранения. Если BPS заблокирует что-то нужное вам, в другом плагине или теме оформления, то об этом появится запись в журнале. Можно создавать белые списки, благодаря чему важные вещи не будут блокироваться.Коды состояния HTTP (Стандартные для всего интернета)
- 400 Bad Request — Означает, что сервер обнаружил в запросе клиента синтаксическую ошибку.
- 401 Unauthorized — запрос требует аутентификации пользователя. По умолчанию BPS перенаправляет запросы аутентификации на корректные URI, чтобы избежать 404 ошибок.
- 403 Forbidden — Запрос отклонен по той причине, что сервер не хочет (или не имеет возможности) ответить клиенту.
- 404 Not Found — Сервер не нашёл ничего подходящего по запрошенному URI/URL. Не указывается, является ли данное состояние временным или постоянным.

- 405 Method Not Allowed — Указанный клиентом метод нельзя применить к текущему ресурсу. В ответе сервер должен указать доступные для запрошенного ресурса методы в заголовке Allow, разделив их запятой. BPS блокирует запросы методом HEAD используя перенаправление 405 ErrorDocument. Шаблон BPS для 405 ошибки содержит поле для заголовка Allow, позволяющее использовать методы HTTP: GET, POST и PUT.
- 410 Gone — такой ответ сервер посылает, если ресурс раньше был по указанному URL, но был удалён и теперь недоступен. Серверу в этом случае неизвестно и местоположение альтернативного документа (например копии).
- 503 Service Unavailable — на сервере/сайте временно проводятся технические работы. BPS использует этот код с заголовком Retry-After, чтобы указать когда сервер/сайт будет снова доступен.
Может ли код из .htaccess-файлов плагина BulletProof Security снизить скорость работы моего сайта?
Нет. Ни BulletProof Security, ни код .
 htaccess-файлов не может снизить скорость работы сайта. BulletProof Security оптимизирует скорость работы сайта и расходует ничтожно мало ресурсов и памяти сервера. BulletProof Security использует конечное число правил безопасности/фильтров/кода во всех файлах .htaccess. Примечание: И W3 Total Cache и WP Super Cache используют код .htaccess для повышения скорости работы сайта.
htaccess-файлов не может снизить скорость работы сайта. BulletProof Security оптимизирует скорость работы сайта и расходует ничтожно мало ресурсов и памяти сервера. BulletProof Security использует конечное число правил безопасности/фильтров/кода во всех файлах .htaccess. Примечание: И W3 Total Cache и WP Super Cache используют код .htaccess для повышения скорости работы сайта.Может ли BulletProof Security увеличить скорость работы моего сайта и сделать его загрузку быстрее?
Да. BulletProof security может увеличить скорость работы вашего сайта, если вы используете Код BPS для увеличения скорости кэшированием и добавите его в раздел BPS «Пользовательский код».
Нужно ли мне разбираться в коде .htaccess чтобы пользоваться плагином BulletProof Security?
Нет. Мы используем шаблонный подход, у нас есть обширная документация, справочная информация и исправления на форуме нашего сайта. Мы подробно расписываем этапы выполнения всех задач, которые необходимо выполнить, таких как, например, добавление правил в белые списки или другого пользовательского кода.
 Т.е. там так и написано — выполните шаг 1, затем такой-то шаг 2, затем шаг 3. BulletProof Security создаёт настроенные под ваш сайт файлы .htaccess для его защиты либо с помощью Мастера настройки, либо путём нажатия кнопок включения режима BulletProof вручную. Вам не нужно ничего знать о файлах .htaccess или коде в них, чтобы пользоваться плагином. При нажатии на кнопку со знаком вопроса, вы можете получить обширную справочную информацию по различным функциям BPS. А на вкладках Справка и FAQ можно найти ссылки на справочные темы на форуме BPS и видеоуроки. Процесс добавления пользовательского кода или белых списков автоматизирован — загляните в справочный раздел по Пользовательскому коду нажав на кнопку со знаком вопроса в одноимённом разделе.
Т.е. там так и написано — выполните шаг 1, затем такой-то шаг 2, затем шаг 3. BulletProof Security создаёт настроенные под ваш сайт файлы .htaccess для его защиты либо с помощью Мастера настройки, либо путём нажатия кнопок включения режима BulletProof вручную. Вам не нужно ничего знать о файлах .htaccess или коде в них, чтобы пользоваться плагином. При нажатии на кнопку со знаком вопроса, вы можете получить обширную справочную информацию по различным функциям BPS. А на вкладках Справка и FAQ можно найти ссылки на справочные темы на форуме BPS и видеоуроки. Процесс добавления пользовательского кода или белых списков автоматизирован — загляните в справочный раздел по Пользовательскому коду нажав на кнопку со знаком вопроса в одноимённом разделе.Известно ли о существовании каких-либо проблем или конфликтов с другими плагинами или темами для WordPress?
Конфликты или проблемы с другими плагинами возникают очень редко, при этом они всегда быстро устраняются.
 BulletProof Security совместим со всеми прочими плагинами и темами. Если BulletProof Security блокирует что-то нужное в другом плагине или теме, вы всегда можете создать белые списки в Пользовательском коде, позволяющие разрешить ранее заблокированное. Посетите страницу форума Совместимость с плагинами, чтобы узнать о правилах белых списков для проверенных плагинов и тем.
BulletProof Security совместим со всеми прочими плагинами и темами. Если BulletProof Security блокирует что-то нужное в другом плагине или теме, вы всегда можете создать белые списки в Пользовательском коде, позволяющие разрешить ранее заблокированное. Посетите страницу форума Совместимость с плагинами, чтобы узнать о правилах белых списков для проверенных плагинов и тем.Как работают Параметры файла htaccess плагина BulletProof Security (Файрволы)?
Плагин BulletProof Security позволяет вам создавать и задействовать защиту сайта с помощью .htaccess одним щелчком мыши (буквально, если запустить Мастер настройки) (фигурально, если вы будете менять настройки вручную), при этом вам даже не нужно разбираться в коде .htaccess файлов. Базовые .htaccess-файлы созданы заранее, а BPS дописывает дополнительный код .htaccess, подстроенный под конкретный сайт при запуске Мастера настройки или при выборе различных настроек вручную. Не нужно ничего знать или настраивать.
 Запустите Мастер настройки, либо воспользуйтесь элементами для ручной настройки: кнопками включения режимов BulletProof. BPS содержит встроенную систему создания резервных копий и восстановления, а также редактор файлов .htaccess, с помощью которого можно отредактировать всё что угодно вручную. Функция BPS — Пользовательский код позволяет вам добавлять свой дополнительный код в .htaccess-файлы, либо использовать доп. пользовательский код от BPS и сохранить его навсегда, чтобы он добавился/появился в ваших файлах .htaccess.
Запустите Мастер настройки, либо воспользуйтесь элементами для ручной настройки: кнопками включения режимов BulletProof. BPS содержит встроенную систему создания резервных копий и восстановления, а также редактор файлов .htaccess, с помощью которого можно отредактировать всё что угодно вручную. Функция BPS — Пользовательский код позволяет вам добавлять свой дополнительный код в .htaccess-файлы, либо использовать доп. пользовательский код от BPS и сохранить его навсегда, чтобы он добавился/появился в ваших файлах .htaccess.Как работает функция защиты входа и наблюдения плагина BulletProof Security?
Защита входа и наблюдение позволяет вам выбрать, нужно ли вести учёт всех входов пользователя на сайт, либо только блокировок аккаунта. Динамическая форма учёта содержит 3 параметра с флажками: Заблокировать, разблокировать и удалить строки базы данных.Таблица базы данных защиты входа подключена к таблице пользователей в базе данных WordPress, но всё равно это 2 отдельных таблицы БД.
 Если вы заблокируете аккаунт пользователя, BPS не даст ему войти на сайт. Если вы разблокируете аккаунт, то пользователь снова сможет зайти. Удаление строк из базы данных защиты входа НЕ приведёт к удалению пользователей из базы данных пользователей вашего сайта на WordPress. При удалении аккаунта пользователя вы просто разблокируете его аккаунт. Чтобы удалить именно его аккаунт, вам нужно будет сделать это со страницы аккаунтов пользователей WordPress.
Если вы заблокируете аккаунт пользователя, BPS не даст ему войти на сайт. Если вы разблокируете аккаунт, то пользователь снова сможет зайти. Удаление строк из базы данных защиты входа НЕ приведёт к удалению пользователей из базы данных пользователей вашего сайта на WordPress. При удалении аккаунта пользователя вы просто разблокируете его аккаунт. Чтобы удалить именно его аккаунт, вам нужно будет сделать это со страницы аккаунтов пользователей WordPress.Что делать, если ваш аккаунт пользователя заблокирован системой Защиты входа и вы не можете войти на сайт?
Используйте FTP или менеджер файлов из панели управления хостингом чтобы переименовать папку /bulletproof-security в /_bulletproof-security. Войдите на свой сайт. Переименуйте папку плагина /_bulletproof-security обратно в /bulletproof-security. Перейдите в раздел Защита входа в систему и разблокируйте свой аккаунт.
Что делать, если вы не можете войти на свой сайт из-за проблем с файлами htaccess или кодом в них?
Если вы случайно добавили неверный дополнительный пользовательский htaccess-код в раздел BPS Пользовательский код, либо ваш хостинг/сервер не позволяет блокировать htaccess-файл корневой папки, а htaccess-файл был заблокирован: Используйте FTP, либо менеджер файлов из панели управления хостингом и удалите файлы htaccess, созданные плагином BPS в корневой папке вашего сайта и в папке wp-admin.
 Это позволит вам снова войти на свой сайт. Если ваш хостинг не позволяет блокировать htaccess-файлы корневой папки, то перейдите на вкладку Редактор htaccess-файлов и нажмите на кнопку отключения Автоблокировки. Затем запустите Мастер настройки заново, либо нажмите на кнопки включения режимов BulletProof заново. Если проблема в неверном коде, добавленном вами, то удалите этот код перед тем как запускать режимы BulletProof снова.
Это позволит вам снова войти на свой сайт. Если ваш хостинг не позволяет блокировать htaccess-файлы корневой папки, то перейдите на вкладку Редактор htaccess-файлов и нажмите на кнопку отключения Автоблокировки. Затем запустите Мастер настройки заново, либо нажмите на кнопки включения режимов BulletProof заново. Если проблема в неверном коде, добавленном вами, то удалите этот код перед тем как запускать режимы BulletProof снова.На всех ли посетителей сайта оказывают влияние функции Выхода при простое (ISL) и срока действия куки (ACE)?
Код javascript-а Выхода при простое (ISL) загружается только для зарегистрированных пользователей, когда они входят на сайт (в зависимости от настроек ISL для аккаунтов и ролей) и зависит только от браузера/клиента браузера у пользователя и сеанса входа. Срок действия куки после входа (ACE) — это куки аутентификации WordPress, которые устанавливаются при входе пользователя на сайт. На тех посетителей сайта, которые не входят с логином и паролем, ни ISL, ни ACE не действует.

Может ли измениться время выхода при простое когда пользователи уже вошли на сайт, или позднее, когда они уже давно вошли?
Да. Работа ISL основана на клиентском браузере, а время выхода при простое — это переменная, у которой есть значение и которое меняется «на лету». Пример: Если пользователь А и пользователь Б вошли на ваш сайт, а время выхода при простое было установлено на 60 минут, а затем, когда они уже вошли, вы изменили время выхода с 60 на 1 минуту, то через минуту отсутствия активности с этого момента для них будет производится принудительный выход.
Может ли измениться время, являющееся сроком действия куки в то время, как пользователи уже вошли на сайт, или позднее, когда они уже давно вошли?
И да и нет. Да, вы можете изменить настройки параметра Срок действия куки в минутах для всех пользователей (в зависимости от настроек ACE), но срок действия куки WordPress устанавливается в момент входа пользователя на сайт и «на лету» не меняется.
 Поэтому если вы хотите изменить срок действия куки когда пользователь А и пользователь Б уже вошли, то выбранное значение не вступит в силу до тех пор, пока эти пользователи на выйдут с сайта и не введут логин-пароль заново. Срок действия куки можно установить или сбросить только при входе на сайт. Именнт так по умолчанию работают куки аутентификации WordPress.
Поэтому если вы хотите изменить срок действия куки когда пользователь А и пользователь Б уже вошли, то выбранное значение не вступит в силу до тех пор, пока эти пользователи на выйдут с сайта и не введут логин-пароль заново. Срок действия куки можно установить или сбросить только при входе на сайт. Именнт так по умолчанию работают куки аутентификации WordPress.Как работают режимы обслуживания BulletProof Security для внутреннего и внешнего интерфейсов сайта?
Режим обслуживания для внешнего интерфейса создаёт файлы шаблона, основанные на выбранных и сохранённых вами параметрах. При включении режима обслуживания эти файлы копируются в корневую папку вашего сайта. При отключении они удаляются. Режим обслуживания работает на основе разрешения доступа с определённых ip адресов, указанных и сохранённых вами, с них можно будет просматривать сайт в обычном режиме. Со всех остальных ip адресов будет видна страница режима обслуживания. Режим обслуживания для внутреннего интерфейса записывает код прямо в файл htaccess папки wp-admin, где записывается разрешение на вход только с указанных вами ip адресов.
 При отключении режима обслуживания для внутреннего интерфейса — эта часть кода удаляется из htaccess-файла папки wp-admin. Более подробную справочную информацию о коде CSS, примеры вставки изображений и видеороликов для страницы режима обслуживания можно найти в этой теме на форуме: Руководство по режиму обслуживания.
При отключении режима обслуживания для внутреннего интерфейса — эта часть кода удаляется из htaccess-файла папки wp-admin. Более подробную справочную информацию о коде CSS, примеры вставки изображений и видеороликов для страницы режима обслуживания можно найти в этой теме на форуме: Руководство по режиму обслуживания.Предупреждение BPS! Ваш сайт по всей видимости НЕ защищён плагином BulletProof Security. Что означает это предупреждение?
Это значит, что используемый в данный момент файл htaccess для корневой папки вашего сайта не содержит htaccess-кода безопасности BPS. Вам нужно либо снова запустить Мастер настройки, либо перейти на страницу Параметры файла htaccess — Режимы безопасности и нажать на кнопку включения режима BulletProof для корневой папки.
Могу ли я добавить свой собственный htaccess-код в .htaccess-файлы плагина BulletProof Security?
Да. Добавляйте любой дополнительный пользовательский htaccess-код безопасности в раздел BPS «Пользовательский код».
 Ваш пользовательский код .htaccess сохранится навсегда до тех пор, пока вы не захотите его удалить. Смотрите справку по пользовательскому коду нажав на кнопку со знаком вопроса в соответствующем разделе чтобы узнать больше о его настройке.
Ваш пользовательский код .htaccess сохранится навсегда до тех пор, пока вы не захотите его удалить. Смотрите справку по пользовательскому коду нажав на кнопку со знаком вопроса в соответствующем разделе чтобы узнать больше о его настройке.Создаёт ли BulletProof Security .htaccess-файлы автоматически?
Да. BulletProof Security автоматически создаёт настроенные под ваш сайт файлы .htaccess для его защиты либо с помощью Мастера настройки, либо путём нажатия кнопок включения режима BulletProof вручную из раздела Параметры файла htaccess — Режимы безопасности. BulletProof Security также позволяет редактировать файлы htaccess вручную через Редактор htaccess-файлов. Базовые htaccess-файлы BPS созданы заранее. При запуске Мастера настройки и при нажатии на кнопки включения режимов BulletProof, создаются базовые htaccess-файлы с кодом, под ваш конкретный сайт. Вы можете добавить дополнительный код или отредактировать эти файлы напрямую, и даже создать полностью новые базовые файлы htaccess через панель администратора WordPress используя встроенный в BPS редактор файлов или функцию Пользовательский код, доступ по FTP не требуется, не нужно даже лезть в панель управления хостингом вашего сайта.
 BulletProof Security универсален, потому что сочетает в себе возможности и автоматической настройки и ручной.
BulletProof Security универсален, потому что сочетает в себе возможности и автоматической настройки и ручной.Автоматизация файлов журнала безопасности — Автоматическая архивация, отправка на email и замена
Файлы журнала безопасности автоматически архивируются, отправляются на email и заменяются новым, пустым файлом журнала тогда, когда они достигают максимального размера, выбранного вами в настройках. По умолчанию BulletProof Security всё вышеперечисленное производится когда файл журнала достигает 500кб. Файл журнала безопасности проверяется один раз в час с помощью Cron WordPress. 500кб — это оптимальный рекомендуемый размер файла. Настройки файла журнала и уведомлений на email расположены в разделе Параметры журналов, уведомлений, отправки на email.
Автоматизация файла журнала сканера Mscan — Автоматически архивируется, отправляется на почту и пересылается
Файлы журнала Mscan автоматически архивируются, отправляются на email и заменяются новым, пустым файлом журнала по достижении макс.
 размера файла, заданного вами в настройках. По умолчанию описанные выше действия выполняются когда файл журнала достигает размера в 500кб. Файл журнала проверяется один раз в час с помощью Cron WordPress. Оптимальный и рекомендуемый размер этого файла именно 500кб. Настройки отправки на почту расположены в разделе Параметры журналов, уведомлений, отправки на email в меню плагина.
размера файла, заданного вами в настройках. По умолчанию описанные выше действия выполняются когда файл журнала достигает размера в 500кб. Файл журнала проверяется один раз в час с помощью Cron WordPress. Оптимальный и рекомендуемый размер этого файла именно 500кб. Настройки отправки на почту расположены в разделе Параметры журналов, уведомлений, отправки на email в меню плагина.Автоматизация файлов журнала резервного копирования БД — Автоматическая архивация, отправка на email и замена
Файлы журнала резервного копирования БД автоматически архивируются, отправляются на email и заменяются новым, пустым файлом журнала тогда, когда они достигают максимального размера, выбранного вами в настройках. По умолчанию BulletProof Security всё вышеперечисленное производится когда файл журнала достигает 500кб. Файл журнала резервного копирования БД проверяется один раз в час с помощью Cron WordPress. 500кб — это оптимальный рекомендуемый размер файла. Настройки файла журнала и уведомлений на email расположены в разделе Параметры журналов, уведомлений, отправки на email.

Что делать, если Cron папок и файлов скрытых плагинов (HPF) обнаружил скрытую папку или файл
При обнаружении скрытой или пустой папки плагина, либо какого-то нестандартного для движка сайта файла, зайдите на свой хостинг по FTP и проверьте эту папку или файл. Если там появилась папка, созданная хакером или в файле появился код, которого там быть не должно или какой-то скрытый плагин, или файл, который не входит в состав движка WP, сделайте копию такого файла/папки и удалите их. Если там всего-лишь пустая папка, то удалите и её. Если же эта папка или файл содержит что-то установленное вами, то добавьте для этих файлов или папок правила игнорирования в соответствующую область для ввода текста.
Работает ли BulletProof Security с системами контроля версий Git?
Да. BulletProof Security работает с Git, но вам потребуется выполнить ещё несколько доп. шагов для настройки. Смотрите эту тему, где указаны все этапы настройки
Этапы настройки для систем контроля версий на Git
I have tested several alternative plugins.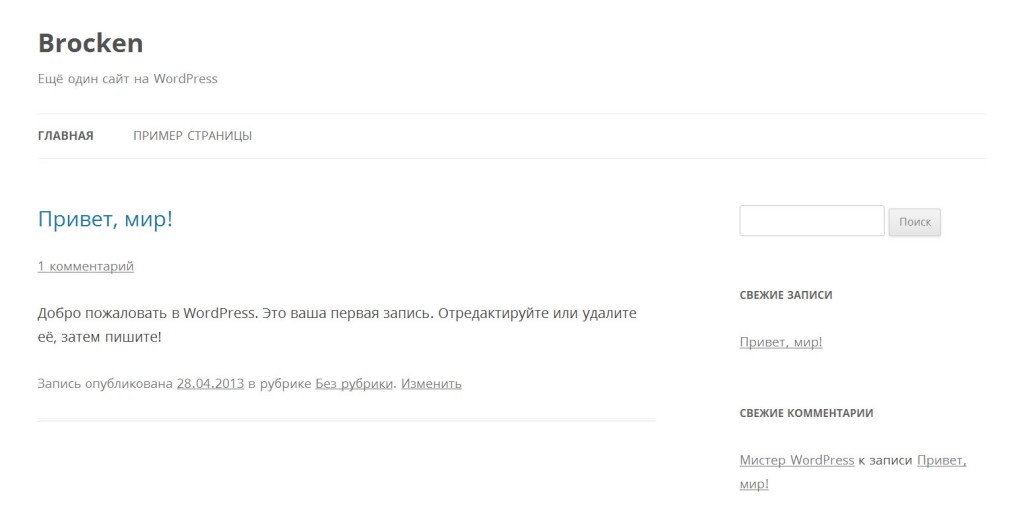 BulletProof has performed more effectively and at a deeper level than the others (especially good given that I have 35 active plugins).
I will be purchasing the Pro version.
BulletProof has performed more effectively and at a deeper level than the others (especially good given that I have 35 active plugins).
I will be purchasing the Pro version.
After long searching, testing and comparing many different prominent security plugins, I personally have found that this plugin finally can give some peace of mind, not having to worry about and constantly monitor the website, as the plugin does its job perfectly.
Even though the plugin itself might at first seem a bit vast and overwhelming for beginners, with the detailed documentation, instructions guiding every step in the set-up process and vast forum with detailed descriptions even a complete beginner, with some reading, can easily manage this plugin. Especially the nearly immediate response and help of the support on the forum is remarkable and adding another layer of comfort.
Another plus-point to add is that it offers an affordable lifetime, one-time payment for those who want to enjoy BPS Pro, which is especially convenient for those smaller websites who obviously need good protection (who does not want to have his/her website protected well?) but might not be able to afford the higher subscription prices of other plugins.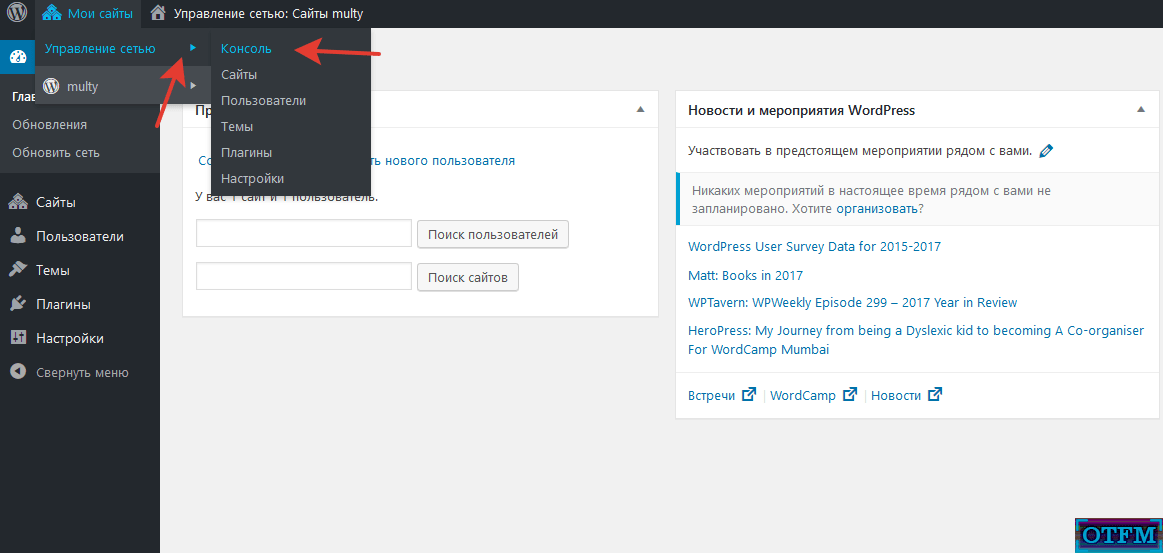 All in all, I am very happy with the plugin and the extremely quick support and can only recommend it to other people.
All in all, I am very happy with the plugin and the extremely quick support and can only recommend it to other people.
I really enjoy working with this comprehensive and also very affordable security plugin. Highly recommended.
Thank you for this plugin! I’m honestly surprised how good this is, stop reading the reviews and go for it you won’t regret it 🙂
Excellent product
Ez to install and update. Many security options experts would not even think of YET — here they are. Great product.
Посмотреть все 610 отзывов
«BulletProof Security» — проект с открытым исходным кодом. В развитие плагина внесли свой вклад следующие участники:
Участники
- AITpro
«BulletProof Security» переведён на 1 язык. Благодарим переводчиков за их работу.
Перевести «BulletProof Security» на ваш язык.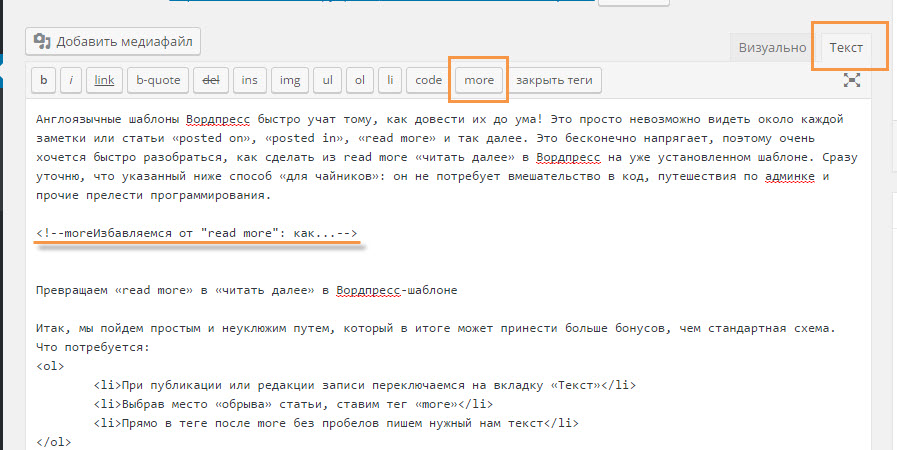
Заинтересованы в разработке?
Посмотрите код, проверьте SVN репозиторий, или подпишитесь на журнал разработки по RSS.
Смотрите журнал обновлений BPS — Историю версий — Что нового
Мета
- Версия: 6.6
- Обновление: 2 дня назад
- Активных установок: 40 000+
- Версия WordPress: 3.8 или выше
- Совместим вплоть до: 6.0.2
- Версия PHP: 7.0 или выше
- Языки:
English (US) и Russian.
Перевести на ваш язык
- Метки:
firewalllogin securitymalware scannersecuresecurity
- Дополнительно
Оценки
Посмотреть все
- 5 звёзд 557
- 4 звезды 20
- 3 звезды 10
- 2 звезды 9
- 1 звезда 15
Войдите, чтобы оставить отзыв.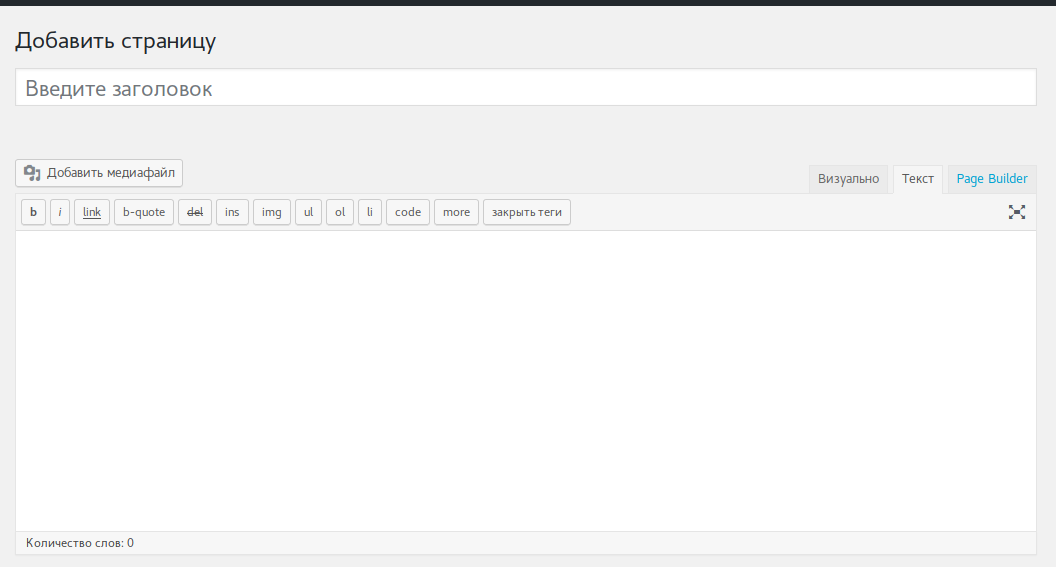
Участники
- AITpro
Поддержка
Решено проблем за последние 2 месяца:
4 из 4
Перейти в форум поддержки
Пожертвование
Would you like to support the advancement of this plugin?
Пожертвовать на развитие плагина
▷ Какие страницы закрыть от индексации: запрет индексации страниц
27186
| How-to | – Читать 15 минут |
Прочитать позже
ЧЕК-ЛИСТ: ТЕХНИЧЕСКАЯ ЧАСТЬ — ИСПРАВЛЕНИЕ
Инструкцию одобрил
Tech Head of SEO в TRINET.Group
Рамазан Миндубаев
Контент сайта должен быть информативным и полезным для пользователя, а соответствующие страницы — открытыми для сканирования поисковым роботом. Однако есть случаи, когда нужно закрыть страницу от индексации. Разберемся в каких случаях это уместно.
Содержание:
- Причины запретить индексацию страницы
- Какие страницы не индекстровать
- Как закрыть страницы от индексации
4. 1. Как закрыть сайт от индексации Яндексом
1. Как закрыть сайт от индексации Яндексом
4.2. Как закрыть сайт от индексации Google - Как проверить, сколько страниц закрыто от индексации
- Заключение
FAQ
Причины запретить индексацию страниц
Владелец сайта заинтересован, чтобы потенциальный клиент находил его веб-ресурс в выдаче, а поисковая система — в том, чтобы предоставить пользователю ценную и релевантную информацию. Для индексации должны быть открыты только те страницы, которые имеет смысл выводить в результаты поиска.
Рассмотрим причины, по которым следует запретить индексацию сайта или отдельных страниц:
Контент не несет в себе смысловой нагрузки для поисковой системы и пользователей или же вводит их в заблуждение.
К такому контенту можно отнести технические и административные страницы сайта (корзина, страница оплаты, результатов поиска, авторизация и т. д.), данные с персональной информацией, наборы фильтров каталога товара в электронной коммерции (множественный выбор фильтров по цене, цвету, фактуре и другое).
д.), данные с персональной информацией, наборы фильтров каталога товара в электронной коммерции (множественный выбор фильтров по цене, цвету, фактуре и другое).
Нерациональное использование краулингового бюджета.
Краулинговый бюджет — это определенное количество страниц сайта, которое периодически сканирует поисковая система. Для всех сайтов это значение количества страниц разное и не постоянное и в том числе зависит от типа сайта и частоты его обновления. В наших интересах тратить ресурсы краулеров на те страницы, которые представляют ценность и пользу как для клиента так и для нас (бизнеса). Чтобы краулер чаще посещал и обновлял контент в индексе нужных нам страниц, необходимо закрыть от сканирования те, которые вытягивают краулинговый бюджет и не приносят собственно пользы.
Схема сканирования, индексирования и ранжирования сайта
Хотите прямо сейчас проверить, какие страницы вашего сайта индексируются и находятся в топе поисковой выдачи? А по каким фразам ранжируется ваш конкурент? Попробуйте Serpstat (нужно зарегистрироваться и после вы получите доступ к бесплатным инструментам). Если хотите доминировать на своем рынке — используйте Serpstat и достигайте большей эффективности в онлайн.
Если хотите доминировать на своем рынке — используйте Serpstat и достигайте большей эффективности в онлайн.
Какие закрыть страницы от индексации
Страницы сайта в процессе разработки
Если проект только в процессе создания, лучше закрыть сайт от поисковых систем. Рекомендуется открыть доступ к сканированию наполненных и оптимизированных страниц, отображение которых в результатах поиска целесообразно. При разработке сайта на тестовом сервере доступ к нему должен быть ограничен с помощью файла robots.txt, мета тега noindex или пароля, однако приоритетный вариант — это именно присвоение метатега <meta name=»robots» content=»noindex, nofollow» /> ко всем страницам разрабатываемого ресурса, так как в таком случае индексация страницы невозможна, в отличие от robots.txt, где директива запрета скорей рекомендация для краулера и индексация страниц все равно возможна в ряде случаев. Зачастую программисту не сложно добавить нужную логику что бы вывести дополнительный мета тег и запретить индексацию сайта.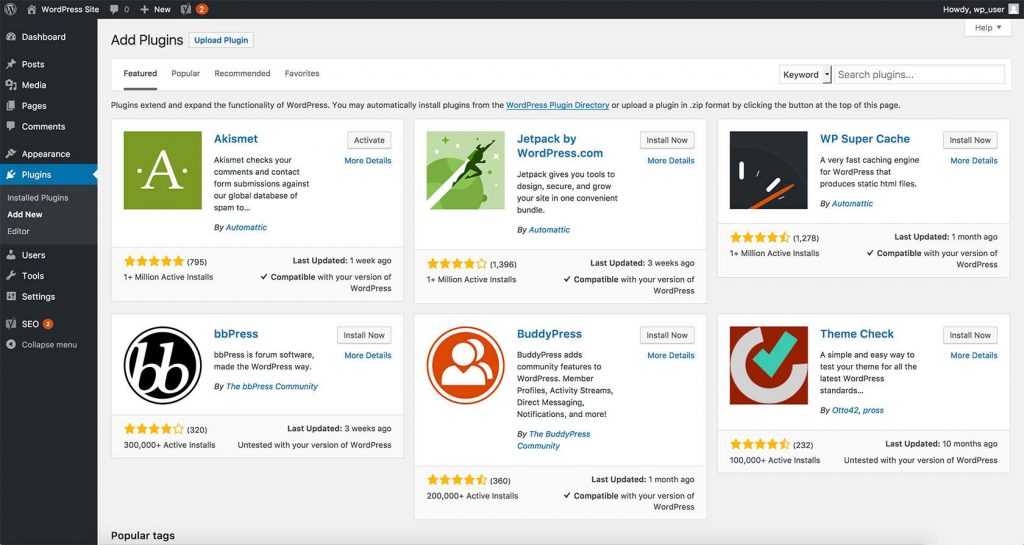 Для ворд пресса можно использовать настройки плагина Yoast SEO или другого с подобной функцией.
Для ворд пресса можно использовать настройки плагина Yoast SEO или другого с подобной функцией.
Закрыть сайт от индексации в robots.txt можно следующим содержимым (первая директива — означает обращение ко всем краулерам, вторая директива — запрещает сканировать все URL сайта):
User-agent: *
Disallow: /
Эти две строчки запретят доступ к сайту всем роботам поисковых систем.
Если нужно при этом разрешить сканировать конкретные URL, нужно добавить директиву Allow: /namepage$ где /namepage URL страницы разрешенной к сканированию. Директива разрешения сканирования доминирует над запретом (для конкретного URL), а значек $ отменяет применение по умолчанию не выводимывого символа «*». То есть если не поставить $ — мы разрешим сканировать вложенные URL относительно родителя, такие как /namepage/indexpage.html и т.д.
Запрет индексации для сайта на сервере NGINX осуществляется с помощью добавления кода add_header X-Robots-Tag «noindex, nofollow»; в файл .conf.
Копии сайта
Настраивая копию сайта, важно правильно указать зеркало с помощью 301 редиректов, либо атрибута rel= «canonical», чтобы сохранить рейтинг существующего ресурса и проинформировать поисковую систему: где сайт-первоисточник, а где его аналог. Закрывать от индексации работающий ресурс крайне нежелательно. Тем самым можно обнулить возраст сайта и наработанную репутацию.
Закрывать от индексации работающий ресурс крайне нежелательно. Тем самым можно обнулить возраст сайта и наработанную репутацию.
Страницы печати
Страницы печати могут быть полезны посетителю. Нужную информацию можно распечатать в виде адаптированного текста: статью, сведения о товаре, карту расположения организации.
По сути страница печати является копией её основной версии. Если эта страница открыта для индексации, поисковый робот может выбрать ее приоритетной и более релевантной. Для правильной оптимизации сайта с большим числом страниц следует установить запрет индексации страниц для печати.
Чтобы закрыть ссылку на документ, можно использовать вывод контента с помощью AJAX, закрыть страницы с помощью метатега <meta name=»robots» content=»noindex, follow»/>, либо в роботс закрыть от индексации все страницы печати.
Ненужные документы
На сайте, кроме страниц с основным контентом, могут присутствовать документы PDF, DOC, XLS, доступные для чтения и загрузки. В результатах поиска на ряду со страницами сайта можно увидеть заголовки pdf-файлов.
В результатах поиска на ряду со страницами сайта можно увидеть заголовки pdf-файлов.
Возможно, содержимое этих файлов не отвечает запросам целевой аудитории сайта. Или же документы появляются в поиске выше html-страниц сайта. В этом случае индексация документов нежелательна, и их лучше закрыть от сканирования в файле robots.txt.
Пример индексации pdf-файла на сайте
Пользовательские формы и элементы
Сюда относят все страницы, которые полезны для клиентов, но не несут информационной ценности для других пользователей и, как следствие, поисковых систем. Это могут быть формы регистрации и оформления заявок, корзина, личный кабинет. Доступ к таким страницам следует ограничить.
Технические данные сайта
Технические страницы нужны исключительно для служебного использования администратором. Например, форма авторизации для входа в панель управления.
Форма авторизации в админку OpenCart
Персональная информация о клиентах
Эти данные могут содержать не только только имя и фамилию зарегистрированного пользователя, но и контактные и платежные данные, оставленные при оформлении заказа. Эта информация должна быть надежно защищена от просмотра.
Эта информация должна быть надежно защищена от просмотра.
Страницы сортировки
Особенности структуры таких страниц делают их похожими друг на друга. Чтобы снизить риск санкций от поисковых систем за дублированный контент, рекомендуем закрывать к ним доступ.
Страницы пагинации
Данные страницы хоть частично и дублируют содержание основной страницы, закрывать от индексации их не рекомендуется, для них необходимо настроить атрибут rel=»canonical», атрибуты rel=»prev» и rel=»next», указать в Google Search Console в разделе «Параметры URL», какие параметры разбивают страницы, либо целенаправленно их оптимизировать.
- Как провести анализ индексации сайта
- SEO-аудит сайта с помощью Serpstat: обзор инструмента
- Как автоматизировать поиск ошибок на сайте: Аудит сайта теперь доступен в API Serpstat
Как закрыть страницы от индексации
Метатег robots со значением noindex в html-файле
Чтобы закрыть страницу от индексации, используйте атрибут noindex в html-коде страницы — это сигнал поисковой системе о том, что ее следует исключить из результатов поиска.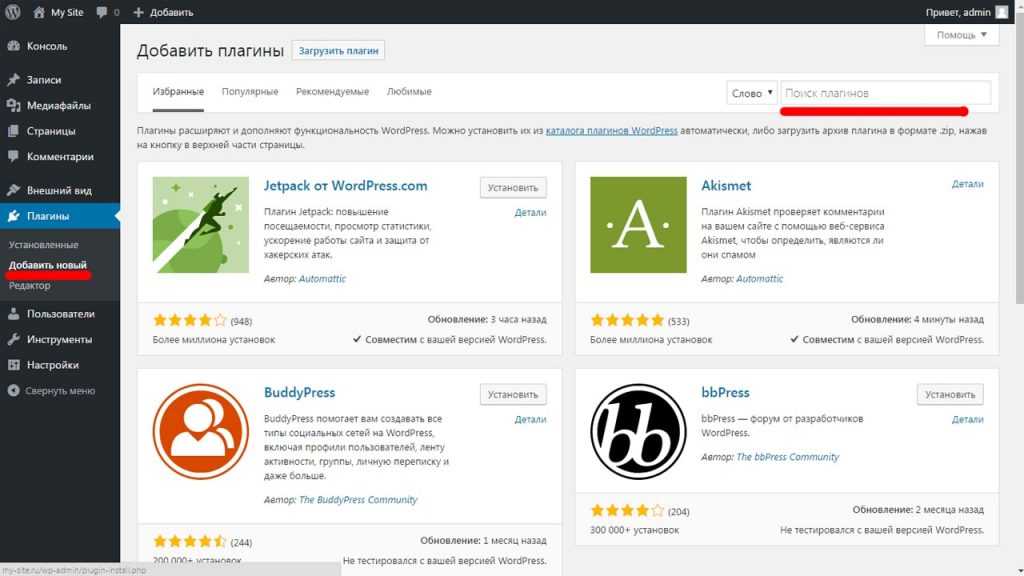 Чтобы использовать метатеги, необходимо в заголовок <head> соответствующего html-документа добавить <meta name=»robots» content=»noindex, follow»/>.
Чтобы использовать метатеги, необходимо в заголовок <head> соответствующего html-документа добавить <meta name=»robots» content=»noindex, follow»/>.
Это позволяет полностью закрыть страницу, оставив роботам возможность переходить по размещенным на странице ссылкам. Если это не нужно, замените follow на nofollow:
<meta name=»robots» content=»noindex, nofollow»/>
При использовании данных методов страница будет закрыта для сканирования даже при наличии внешних ссылок на нее.
Чтобы закрыть текст от индексации (или отдельный фрагмент текста), а не всю страницу, воспользуйтесь html-тегом: <noindex>текст</noindex>. Помните, что данный тег «понимает» только Яндекс: бот Google его проигнорирует.
Как закрыть сайт от индексации Яндексом
Если необходимо закрыть сайт от индексации только роботами Яндекса, достаточно прописать в файле robots данный код:
User-agent: Yandex
Disallow: /
Аналогично можно запретить доступ ботам Яндекса к сайту с помощью метатега:
<meta name=»yandex» content=»none»/>
При желании можно закрыть Яндексу доступ к конкретному файлу или директории через robots. txt:
txt:
User-agent: Yandex
Disallow: /folder/file.php
Как закрыть сайт от индексации Google
Вы можете также закрыть доступ к сайту только ботам Google. Добавьте для этой цели данный метатег внутри <head> </head> всех страниц ресурса:
<meta name=»googlebot» content=»noindex, nofollow»/>
Через robots доступ к сайту ботам Google закрывается так:
User-agent: googlebot
Disallow: /
Еще можно запретить доступ к каким-либо статьям сайта роботам Google Новостей, тогда они не появятся в Google News:
<meta name=»Googlebot-News» content=»noindex, nofollow»>.
Файл robots.txt
В этом документе можно заблокировать доступ ко всем выбранным страницам или указать поисковикам не индексировать сайт.
Ограничить индексацию страниц через файл robots.txt можно так:
User-agent: * #название поисковой системы Disallow: /catalog/ #частичный или полный URL закрываемой страницы
Чтобы использование этого метода было эффективным, следует проверить, нет ли внешних ссылок на раздел сайта, который нужно скрыть, а также изменить все внутренние ссылки, ведущие на него.
Файл конфигурации .htaccess
Используя этот документ можно ограничить доступ к сайту с помощью пароля. Необходимо указать Username пользователей, которые смогут попасть к нужным страницам и документам, в файле паролей .htpasswd. Затем указать путь к этому файлу с помощью специального кода в файле .htaccess.
AuthType Basic AuthName "Password Protected Area" AuthUserFile путь к файлу с паролем Require valid-user
Удаление URL через сервисы веб-мастеров
В Google Search Console можно убрать страницу из результатов поиска, указав URL в специальной форме и обозначив причину ее удаления. Функция удаления страниц доступна в разделе «Индекс Google». Обработка запроса может занять некоторое время.
Удаление URL-адресов из индекса в Search Console
Как проверить, сколько страниц закрыто от индексации
С помощью Аудита сайта Serpstat можно быстро проверить сайт на наличие технических ошибок и узнать, сколько страниц не проиндексировано.
Для того, чтобы это сделать нужно всего лишь нажать на кнопку ниже, и у вас будет возможность создать проект для сайта ↓
В появившихся настройках можно указать имя домена и количество страниц, которые нужно просканировать краулеру:
Запуск аудита в Serpstat
Выбор типа сканирования и указание лимита страниц
Когда сканирование будет закончено, на графике в Суммарном отчете можно проверить, какое количество страниц из указанных не проиндексировано:
Проверка индексации страниц в Аудите Serpstat
Хотите узнать, как с помощью Serpstat найти и исправить технические ошибки на сайте?
Оставьте заявку и наши специалисты проконсультируют вас по продвижению вашего проекта, поделятся учебными материалами и инсайтами рынка!
| Заказать бесплатную консультацию |
Error get alias
Заключение
Управление индексацией — важный этап SEO. Следует не только оптимизировать перспективные для трафика страницы, но и скрывать от индексации контент, продвижение которого не несет никакой пользы.
Следует не только оптимизировать перспективные для трафика страницы, но и скрывать от индексации контент, продвижение которого не несет никакой пользы.
Ограничение доступа к ряду страниц и документов сэкономит ресурсы поисковой системы и ускорит индексацию сайта в целом.
Как запретить индексацию сайта?
Запретить доступ ботов поисковых систем к сайту можно с помощью нескольких способов: добавления метатега robots со значением noindex в html-код; указания директивы Disallow в файле robots.txt; установки пароля для доступа к сайту в конфигурационном файле .htaccess. Также можно блокировать доступ к отдельным каталогам и документам.
Как временно закрыть сайт от индексации
Чтобы закрыть сайт от индексации, добавьте метатег name=»robots» content=»noindex, nofollow» в раздел всех веб-страниц или добавьте директиву User-agent: * Disallow: / в файл robots.txt.
Как закрыть сайт от индексации WordPress
Чтобы закрыть сайт WordPress от индексации, зайдите в админку CMS, выберите раздел «Настройки» → «Чтение». Найдите подраздел «Видимость для поисковых систем» и отметьте галочкой «Попросить поисковые системы не индексировать сайт». После этого WordPress автоматически внесет коррективы в файл robots.txt для запрета индексации.
Найдите подраздел «Видимость для поисковых систем» и отметьте галочкой «Попросить поисковые системы не индексировать сайт». После этого WordPress автоматически внесет коррективы в файл robots.txt для запрета индексации.
Задавайте вопросы в комментариях или пишите в техподдержку.:) А также вступайте в чат любителей Серпстатить и подписывайтесь на наш канал в Telegram.
Сэкономьте время на изучении Serpstat
Хотите получить персональную демонстрацию сервиса, тестовый период или эффективные кейсы использования Serpstat?
Оставьте заявку и мы свяжемся с вами 😉
Оцените статью по 5-бальной шкале
4.11 из 5 на основе 45 оценок
Нашли ошибку? Выделите её и нажмите Ctrl + Enter, чтобы сообщить нам.
Рекомендуемые статьи
How-to
Анастасия Сотула
Как включить HTTP/2 для сайта
How-to
Анастасия Сотула
Как проверить посещаемость сайта в системах аналитики и без счетчика
How-to
Анастасия Сотула
Что такое SEO продвижение сайтов: SEO оптимизация сайта пошагово
Кейсы, лайфхаки, исследования и полезные статьи
Не успеваешь следить за новостями? Не беда! Наш любимый редактор подберет материалы, которые точно помогут в работе. Только полезные статьи, реальные кейсы и новости Serpstat раз в неделю. Присоединяйся к уютному комьюнити 🙂
Только полезные статьи, реальные кейсы и новости Serpstat раз в неделю. Присоединяйся к уютному комьюнити 🙂
Нажимая кнопку, ты соглашаешься с нашей политикой конфиденциальности.
Поделитесь статьей с вашими друзьями
Вы уверены?
Спасибо, мы сохранили ваши новые настройки рассылок.
Сообщить об ошибке
Отменить
Безопасности много не бывает, или как выстроить оборону сайта
Что и как нужно сделать, чтобы обезопасить сайт? Сложный пароль на вход – это лишь один из пунктов. Помимо этого, есть еще куча дверей, через которые можно попасть на сайт или подпортить его работу. Посмотрим на примере одного из плагинов, какие настройки можно сделать, чтобы крепостные стены сайта были крепкие и надежные.
Насколько безопасен сам WordPress?
Хороший вопрос. С одной стороны, c 2003 г. система развивается, внедряются новые функции. В том числе по безопасности. С другой – у популярности WordPress есть и обратная сторона. Огромное количество сайтов в Интернете на этой платформе – лакомый кусочек для злоумышленников.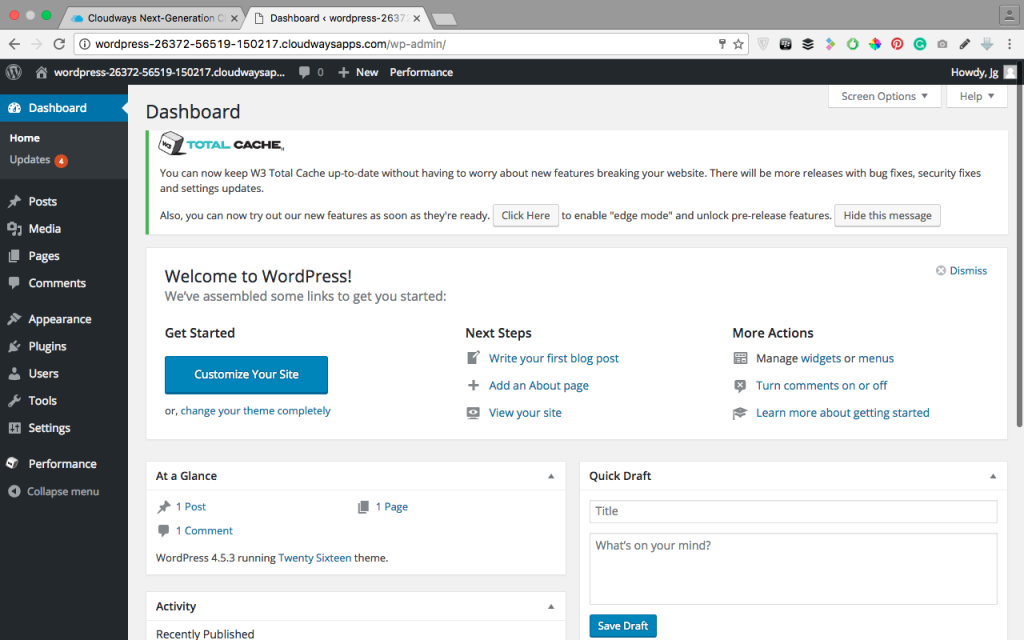
Можно изначально заказать разработку самописного сайта. То есть без использования готовых CMS (систем управления контентом). В теории такой сайт, написанный специально под ваши запросы, будет работать чуть лучше, стабильнее, быстрее.
Это в теории. На практике разительной разницы в скорости работы можно и не заметить. При этом удобнейшая админка WordPress, за которую его и любят, останется за бортом. Как будет реализована схема управления материалами в самописном сайте – отдельный вопрос. К тому же в этом случае вы будете привязаны к разработчикам сайта, когда будет нужно сделать те или иные изменения.
Ну, и вопросы безопасности на таком сайте тоже не на последнем месте. Будет нужно заранее проговаривать все моменты, которые следует учесть при разработке. Так что, как ни крути, с точки зрения безопасности WordPress на сегодня очень стабильная и безопасная система. Нужно лишь соблюдать элементарные правила цифровой безопасности, ну, и сделать еще пару пунктов сверху для большего спокойствия.
Базовые правила безопасности
Зачастую сайты оказываются взломанными вовсе не из-за дыр в безопасности самой системы, а из-за устаревшей версии одного из плагинов. Чтобы уберечь себя от таких напастей, рекомендую прочитать подборку идей по безопасности сайта.
Во многих случаях даже этих советов вполне хватит для укрепления обороны сайта. Но безопасности много не бывает, поэтому все же будет лучше взяться за это дело более основательно. Ничего лучше плагина безопасности на сегодня нет. В каталоге WordPress есть разные плагины, глаза разбегаются от предложений. Выбрать свой – проблема.
На примере одного из таких плагинов и посмотрим, что можно сделать для еще большей безопасности сайта. Плагин называется All In One WP Security & Firewall и обладает хорошими показателями по загрузкам, совместимости, языкам поддержки и активным установкам.
Скриншот страницы плагина в каталоге WordPress.На мой взгляд, настроек у него даже больше, чем нужно. Но это и хорошо, кому-то важна такая детализация. Сейчас пошагово разберем основные настройки, которые точно стоит сделать.
Сейчас пошагово разберем основные настройки, которые точно стоит сделать.
Какие настройки сделать в плагине?
Первым делом стоит сказать, что у плагина есть хороший визуальный измеритель безопасности. Чем больше галочек в настройках вы поставите, тем больше баллов будет начислено. Но нужно понимать, что, «закручивая гайки», можно невзначай навредить работе сайта. Будет нельзя то, это, а еще вот эта и эта функция могут работать не по плану. Все хорошо в меру.
После установки в админке появляется пункт WP Security, внутри которого и находятся разделы с настройками.
Администраторы
Скриншот раздела по управлению именами администраторов сайта.Этот раздел проверяет, чтобы на сайте не было учетной записи с именем admin. Просто потому что при создании сайта это имя ставится по умолчанию. А подбирать пароль, зная логин, считайте, полдела сделано. Поэтому меняем его, если все же admin есть. После этого начисляется 15 баллов, которые будут учтены в том самом индексе безопасности.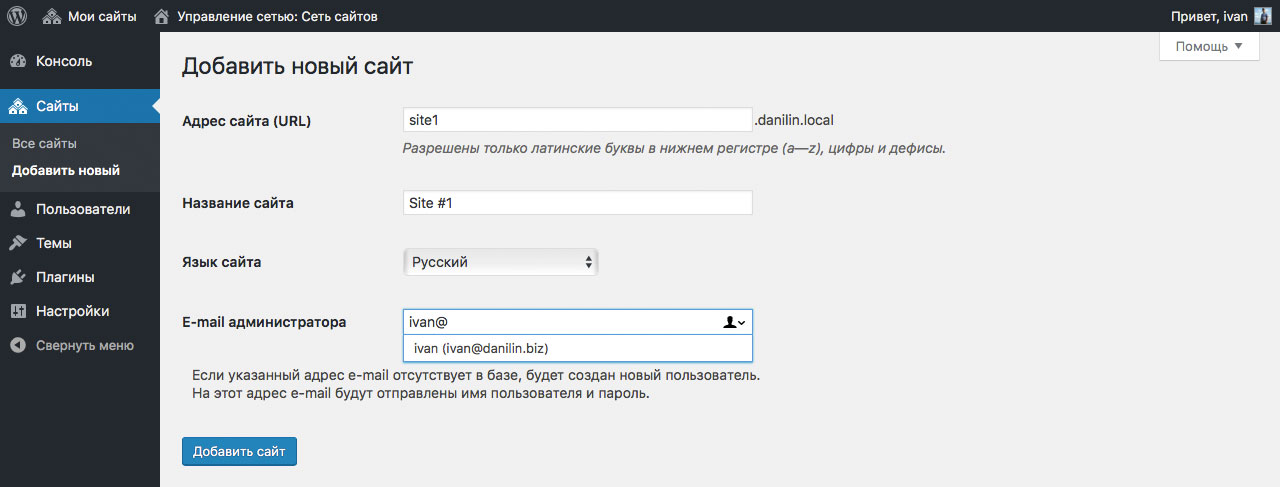
На вкладке «Отображаемое имя» тоже нужно проверить, что все в норме и еще 5 очков прилетят в копилку. А на вкладке «Пароль» можно проверить, насколько он у вас безопасен и защищен от взлома путем простого перебора.
Авторизация
Скриншот раздела по управлению авторизациями на сайте.Здесь общий смысл такой: если на сайт пытается зайти человек и вводит логин, которого у вас в принципе нет, то плагин может сразу забанить такого пользователя. Сработает настройка «Сразу заблокировать неверные пользовательские имена». А пункт «Период блокировки» укажет плагину время, на которое нужно такого гостя заблокировать. Вернее, его IP-адрес.
Есть еще пункт «Максимальное количество попыток входа». Если там поставить, например, 1, то права на ошибку вообще не будет. Ни у кого. Даже вы как админ сайта можете попасть под блокировку, если ошибетесь хоть в одном символе при вводе своего логина. И тогда смотрим на схему выше. Ваш IP-адрес будет заблокирован на то самое количество минут.
Однажды я так сам себя заблокировал. Три раза ввел неверный логин и все – сайт закрылся для меня. Это я так его проверял, помнится. Если у вас случится такой конфуз, то на сайт можно будет зайти только с другого IP-адреса. Например, при помощи VPN. Нужно будет зайти на эту страницу настроек и удалить ваш адрес из списка заблокированных. И больше не ошибаться.
Регистрация пользователя
Скриншот раздела по управлению регистрациями на сайте.Если на вашем сайте могут регистрироваться новые пользователи, то стоит поставить галочку для включения капчи на странице регистрации. Но опять же по желанию. На первой вкладке «Подтверждение вручную» можно задать настройку, что все новые учетки будут создаваться неактивными. За этим просто нужно смотреть.
Защита базы данных
Скриншот раздела по управлению базой данных.Здесь можно изменить стандартный префикс (часть имени) базы данных со стандартного для WordPress wp_ на любой другой. А вторая вкладка поможет с резервным копированием базы.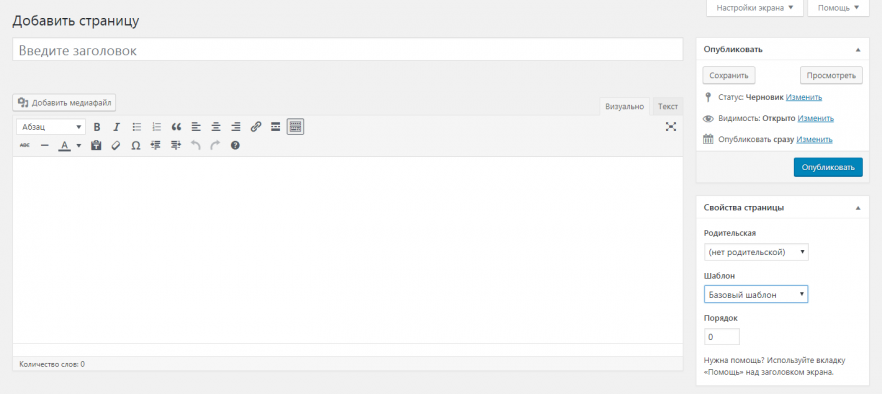 Даже себе на почту можно будет ее отправлять, по расписанию. Плагин так умеет.
Даже себе на почту можно будет ее отправлять, по расписанию. Плагин так умеет.
Защита файловой системы
Скриншот раздела по защите файловой системы.На вкладке «Редактирование файлов PHP» можно поставить эту галочку, и тогда в админке пропадет возможность редактировать файлы темы во «Внешнем виде» и файлы плагинов, соответственно, в «Плагинах». Во избежание разных казусов эту настройку лучше включить.
Файрволл
Скриншот раздела по настройкам правил файрволла.На этой странице можно включить основные функции файрволла, которые сразу добавят новые способы защиты сайта. На вкладке «Предотвратить хотлинки» можно активировать настройку, которая запретит показывать картинку с вашего сайта на другом сайте.
Пример: изображение на страницу можно добавить либо из библиотеки медиафайлов, либо по прямой ссылке с другого сайта. А теперь представьте, что на вашем сайте есть очень качественная, в большом разрешении картинка. И когда несколько сайтов добавят ее себе на сайт по прямой ссылке, то все эти запросы пойдут на ваш сервер. Тем самым нагружая его.
Тем самым нагружая его.
В случае с одной картинкой это, может, не так заметно. Но если таких сайтов будет много, а изображение с большим разрешением, то нагрузка на сервер будет ощутимо больше. Для таких случаев и нужна эта настройка.
Защита от брутфорс-атак
Скриншот раздела по защите от брутфорс-атак.Что такое брутфорс? Это взлом чего-либо (в нашем случае сайта) путем перебора паролей. Методичного, последовательного перебора всех возможных комбинаций. Делается это автоматически, само собой. Именно здесь свою силу (или слабость) покажет ваш пароль. Чем больше в нем символов, тем он надежнее и устойчивей ко взлому.
Это одна из самых важных настроек, которую нужно сделать. По умолчанию страница входа на сайт в WordPress – это адрес /wp-login.php или /wp-admin. Попав сюда, можно методично перебирать логин и пароль. И может статься, что у кого-то это и получится.
Чтобы запретить такую самодеятельность, лучше поменять адрес входа на сайт на свой собственный. Задаете здесь новый адрес, и он сразу меняется.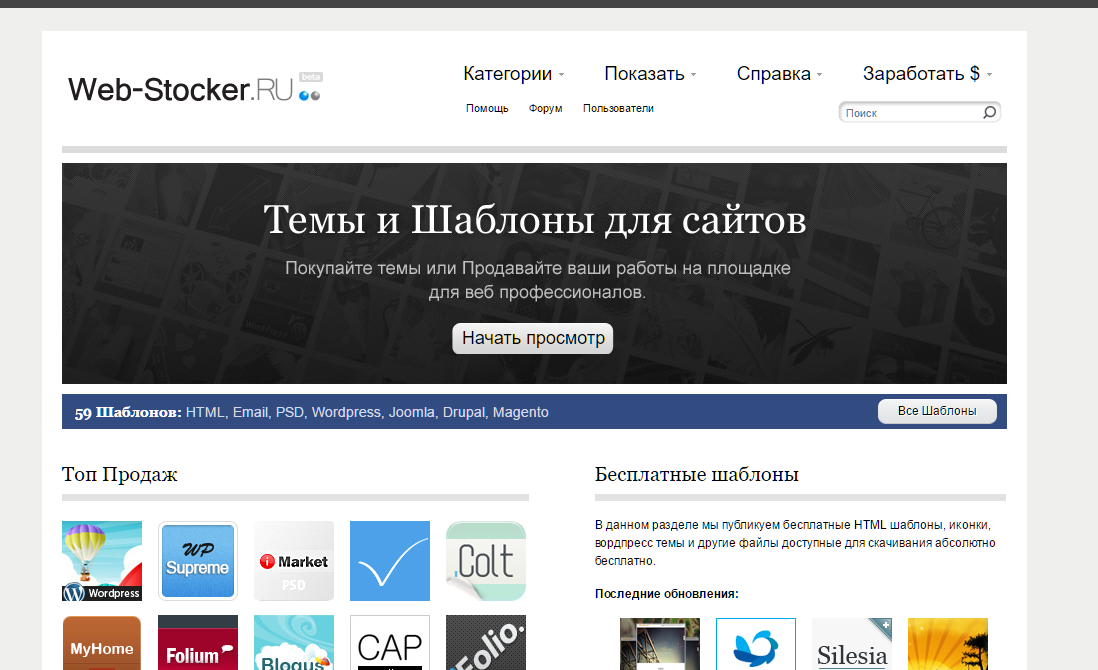 Теперь стандартные адреса больше не работают. Большой плюс к безопасности. Буквально парой кликов.
Теперь стандартные адреса больше не работают. Большой плюс к безопасности. Буквально парой кликов.
Режим обслуживания
Скриншот раздела по управлению режимом обслуживания.А этот пункт может собой заменить целый отдельный плагин. Когда нужно на некоторое время закрыть сайт для проведения каких-то работ, включается заглушка. Что так и так, сайт временно закрыт, скоро все вновь заработает. Можно установить отдельный плагин, а можно воспользоваться уже установленным. Ставим галочку, и сайт на время оказывается закрыт всем посетителям. Кроме администратора, конечно.
Итоги настройки
Возможностей у плагина много. Можно заблокировать одно, другое, а потом еще с десяток. Но все хорошо в меру, поэтому и здесь не стоит ставить все галочки. Начать лучше с этих пунктов, что описаны здесь. Остальные – по желанию и необходимости.
Но, опять же, все познается в сравнении. Если на вашем сайте будут выставлены даже эти настройки, что я описал, все плагины и сам WordPress будут обновлены до актуальных версий, то сайт будет уже более защищенным.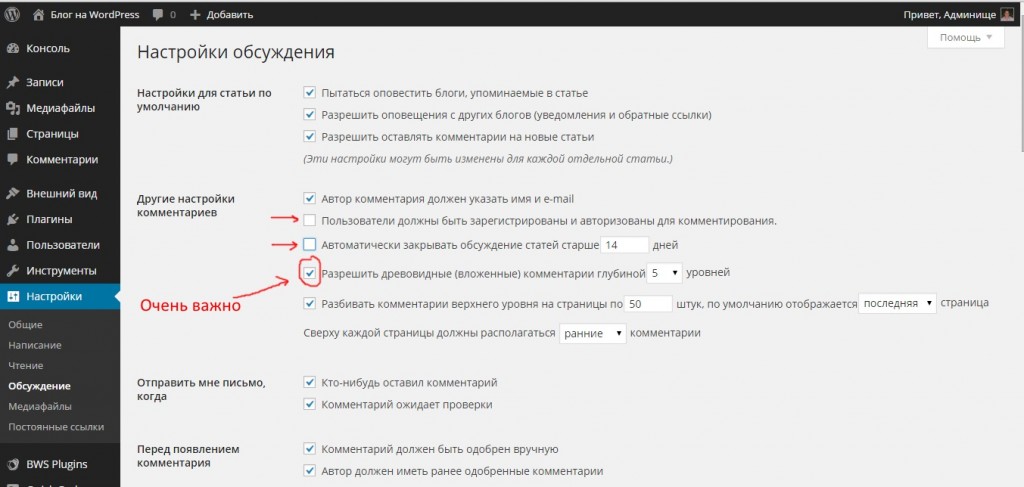 Ведь многие атаки на сайты проводятся в автоматическом режиме. Сайт сканируется на известные уязвимости, и каждая из них проверяется – можно ли ею воспользоваться. В плагинах это решается регулярным обновлением.
Ведь многие атаки на сайты проводятся в автоматическом режиме. Сайт сканируется на известные уязвимости, и каждая из них проверяется – можно ли ею воспользоваться. В плагинах это решается регулярным обновлением.
А сама система защищается отдельно. Как именно – теперь вы знаете. Если на вашем сайте еще нет этого или любого другого плагина, то самое время установить.
Как удалить сайт WordPress или временно отменить публикацию
Если вы хотите начать новое дело или просто хотите отдохнуть от своего сайта. Может быть много причин, по которым вы можете захотеть отменить публикацию или даже навсегда удалить сайт WordPress. Мы также получили несколько сообщений от наших читателей, которые искали способ удалить сайт WordPress.
Какой бы ни была причина удаления или отмены публикации вашего веб-сайта WordPress, есть несколько способов сделать это. Вы также можете создать страницу с информацией о том, что вы находитесь на техническом обслуживании или в перерыве, если планируете вернуться.
В этой статье мы расскажем вам, как удалить веб-сайт WordPress или временно отменить его публикацию. Итак, без лишних слов, давайте приступим к делу!
Быстрая навигация
Удалить сайт WordPress навсегда или временно отменить его публикацию
После того, как вы создадите свой сайт WordPress, в зависимости от ваших потребностей, есть два способа скрыть это от посетителей.
Вы можете отменить публикацию своего веб-сайта или удалить его. Разница между этими двумя способами заключается в том, что если вы отмените публикацию своего веб-сайта, вы сможете повторно опубликовать его в любое время. Но если вы удалите свой веб-сайт WordPress, вы никогда не получите его обратно.
Если вы хотите скрыть свой веб-сайт на некоторое время, потому что планируете обновить некоторые функции своего веб-сайта, мы предлагаем вам отменить публикацию вашего веб-сайта. Однако, если вы уверены, что больше не хотите иметь ничего общего со своим веб-сайтом, мы также сообщим вам, как это сделать.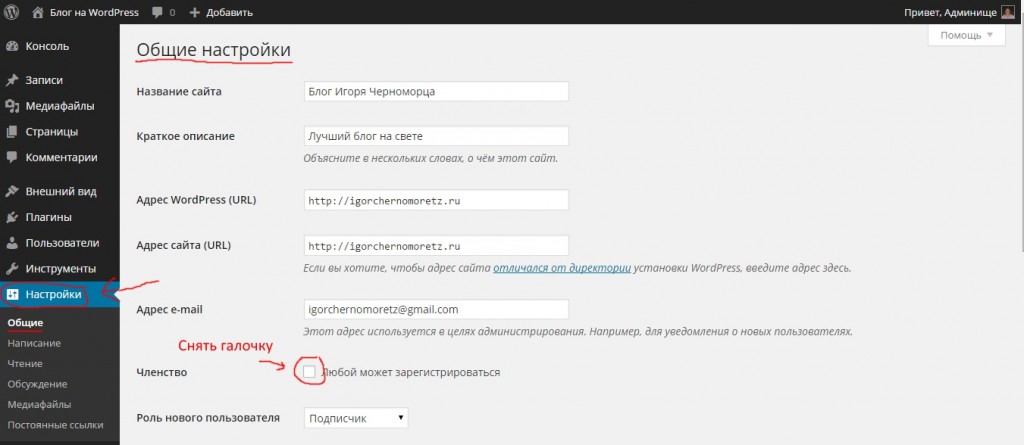
Когда окончательно удалить сайт WordPress
Давайте поговорим о том, когда именно вы должны навсегда удалить свой сайт WordPress. Есть несколько случаев, когда может потребоваться окончательно удалить веб-сайт WordPress.
- Если вы планируете начать новый проект, который делает текущий проект устаревшим, вы можете подумать об удалении старого.
- Вы также можете удалить веб-сайт, который не реализовал свой потенциал и не смог достичь поставленной цели.
- У вас также могут быть личные причины для удаления вашего веб-сайта.
Теперь, когда вы уверены, что хотите удалить веб-сайт навсегда, давайте двигаться к этому.
Как удалить сайт WordPress навсегда
Безвозвратное удаление вашего веб-сайта и удаление его из Интернета занимает некоторое время. Простое удаление сайта с сервера не поможет. Google может по-прежнему иметь ваш сайт в поисковой выдаче, думая, что он может быть недоступен в течение некоторого времени.
Итак, в этой части нашего блога мы расскажем вам, как навсегда удалить сайт WordPress и удалить все его следы из Интернета.
1. Сделайте резервную копию ваших данных
Хотя вы, похоже, решили удалить свой веб-сайт навсегда, все же рекомендуется сделать резервную копию данных вашего веб-сайта.
В какой-то момент вы можете захотеть вернуть свой веб-сайт. Или вы также можете потерять некоторые важные данные вместе с веб-сайтом. Резервное копирование данных вашего веб-сайта может помочь вернуть ваш веб-сайт или определенный контент, если это потребуется в будущем.
Связанный: Сравнение 10 лучших плагинов для резервного копирования WordPress
Вы можете создать резервную копию данных своего веб-сайта в облачном хранилище или на сервере хостинга. Вы также можете загрузить все данные на свой компьютер.
2. Удалить все данные с сервера
Теперь, когда вы сделали резервную копию данных веб-сайта. Давайте приступим к удалению всех файлов WordPress с вашего хостинг-сервера. Имейте в виду, что это приведет к удалению всех плагинов, тем, сообщений и мультимедиа с вашего сайта WordPress.
Имейте в виду, что это приведет к удалению всех плагинов, тем, сообщений и мультимедиа с вашего сайта WordPress.
Для этого сначала войдите на свой сервер хостинга. В зависимости от хостинг-провайдера вы найдете что-то вроде файлов или файлового менеджера. Откройте файловый менеджер и удалите все данные сайта из корневого каталога.
Возможно, все ваши данные все еще находятся в корзине, поэтому обязательно удалите их из корзины.
3. Удалите свой веб-сайт из поисковой системы
Даже после удаления веб-сайт останется видимым для Google и других поисковых систем. Поисковые системы некоторое время сохраняют ваш сайт в индексе даже после того, как вы удалите все свои данные. Это связано с тем, что ваш веб-сайт может временно не работать или быть взломан, и поисковые системы надеются, что через некоторое время вы сможете восстановить свой веб-сайт.
Шаг 1 Чтобы полностью удалить свой сайт из поисковых систем, как только вы удалите все свои данные, создайте файл robots. txt в корневом каталоге. Как вы, возможно, уже знаете, robots.txt имеет дело со сканерами поисковых систем и информирует их о разных страницах. Вы также можете использовать этот файл, чтобы запретить поисковым роботам индексировать ваш сайт.
txt в корневом каталоге. Как вы, возможно, уже знаете, robots.txt имеет дело со сканерами поисковых систем и информирует их о разных страницах. Вы также можете использовать этот файл, чтобы запретить поисковым роботам индексировать ваш сайт.
Теперь для этого создайте файл robots.txt и просто вставьте в него следующие строки кода.
User-agent: *
Disallow: /
Эта двухстрочная строка указывает сканерам поисковых систем не индексировать ваш сайт и показывать их в поисковой выдаче.
Шаг 2Однако некоторые поисковые системы могут продолжать показывать ваш веб-сайт, игнорируя файл robots.txt.
Итак, чтобы навсегда удалить ваш сайт из поисковой выдачи, создайте новый файл в корневом каталоге и назовите его 9.(.*)$ — [L,G]
Не забудьте заменить example.com на доменное имя вашего сайта. После этого ваш сайт исчезнет из поисковых систем в течение нескольких дней.
Как перезапустить сайт с резервными данными?
Теперь вы знаете, как удалить сайт WordPress и, возможно, уже удалили свой сайт, следуя нашему руководству.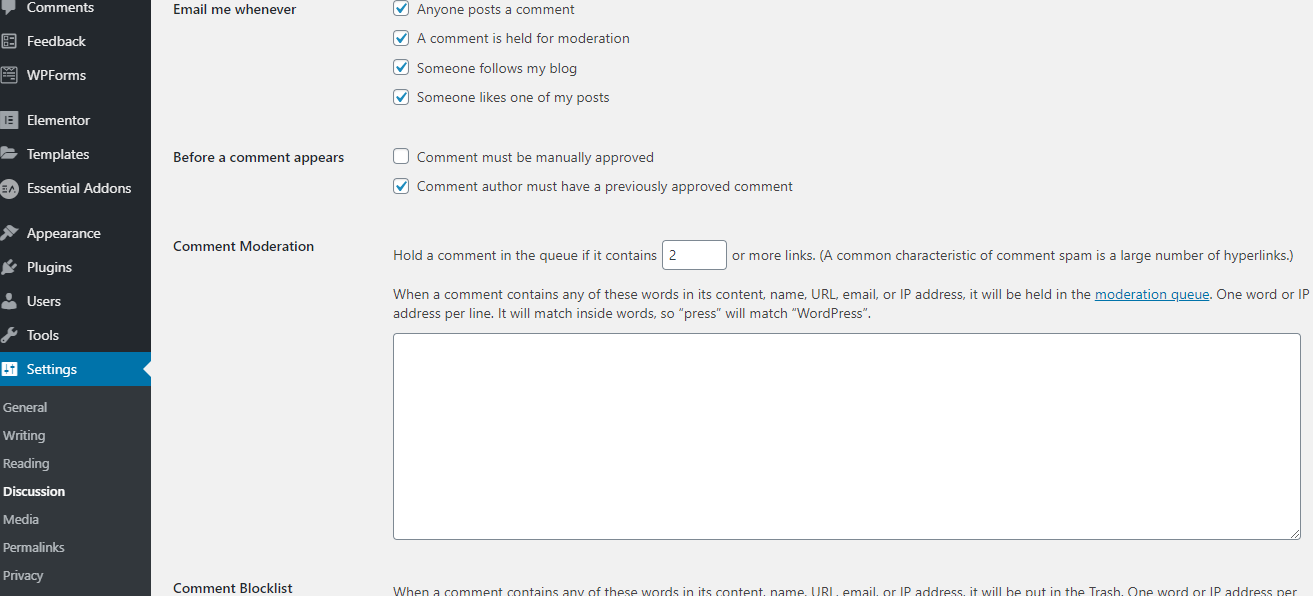 Но вы также можете восстановить свои данные и вернуться к работе на своем веб-сайте в будущем. Итак, как вы можете это сделать?
Но вы также можете восстановить свои данные и вернуться к работе на своем веб-сайте в будущем. Итак, как вы можете это сделать?
В зависимости от того, каким способом вы создали резервную копию своего веб-сайта, вам, возможно, придется использовать разные методы. Например, если вы использовали плагин резервного копирования WordPress для резервного копирования данных вашего веб-сайта, следуйте их руководству, чтобы восстановить свой веб-сайт.
Вы также можете создать резервную копию данных вручную, в этом случае загрузка этих данных на ваш веб-сайт вручную через FTP поможет.
Когда временно отменить публикацию сайта WordPress
Итак, когда именно вам следует временно отменить публикацию вашего сайта WordPress?
Могут быть две основные причины для отмены публикации вашего веб-сайта на короткое время.
- Если вы хотите сделать временный перерыв на вашем веб-сайте, но вы вернетесь после этого периода. Для этого вам не нужно удалять свой сайт, только отменив его публикацию, вы достигнете своей цели.

- Второй — когда вы хотите обновить или запустить техническое обслуживание своего веб-сайта. При этом вы также можете создать страницу, информирующую всех о вашем обновлении и о том, когда вы вернетесь.
Как временно отменить публикацию сайта WordPress
Мы уже рассмотрели, как удалить сайт WordPress навсегда, теперь пришло время сообщить вам, как вы можете временно отменить публикацию сайта WordPress.
Отменить публикацию сообщения с веб-сайта
Возможно, вам не потребуется отменять публикацию всего веб-сайта, если вам нужно скрыть от посетителя только одно сообщение. Вы можете легко отменить публикацию поста в WordPress.
Для этого сначала введите сообщение в блоге, которое вы хотите скрыть, из WP Admin Dashboard > Posts > Your Post
Вы найдете страницу, подобную приведенной ниже. С правой стороны вы можете увидеть параметр видимости. Измените видимость с Public на Private .
После того, как вы измените видимость, пост больше не будет виден публике. Тем не менее, администратор сайта и редакторы по-прежнему смогут увидеть сообщение.
Отменить публикацию всего веб-сайта
Если вы хотите полностью отменить публикацию всего своего веб-сайта, вы также можете сделать это.
Один из способов скрыть свой веб-сайт от всего мира — запретить поисковым системам индексировать ваш сайт. Вы можете сделать это из WP Admin Dashboard > Settings > Reading
Однако, поскольку это оказывает негативное влияние на SEO вашего сайта, многие люди стараются избегать этого метода. Как и многие веб-мастера, мы также рекомендуем не использовать эту опцию для отмены публикации вашего веб-сайта.
Если вы решили не следовать этому методу, давайте начнем со второго. Этот метод требует, чтобы вы использовали бесплатный плагин WordPress Password Protect Page. Который вы можете установить из репозитория плагинов WordPress. Когда вы закончите установку, найдите Password Protect WordPress на панели администратора. Теперь вам нужно включить Защита паролем всего сайта с вкладки Весь сайт . Это защитит паролем весь ваш сайт и сделает его закрытым от посетителей.
Теперь вам нужно включить Защита паролем всего сайта с вкладки Весь сайт . Это защитит паролем весь ваш сайт и сделает его закрытым от посетителей.
>> ПОЛУЧИТЬ ПАРОЛЬ ЗАЩИТИТЬ WORDPRESS ОТ WPHIVE <<
Установка режима обслуживания
Мы уже узнали, как защитить паролем веб-сайт WordPress. Но это не всегда то, что вам может понадобиться. Если вы просто проводите регулярное техническое обслуживание своего веб-сайта, создание страницы «Режим обслуживания» будет гораздо лучшим решением. Таким образом, ваши посетители узнают, что происходит с вашим сайтом, и вернутся позже.
Теперь во многих темах есть возможность включить «В разработке» или «Режим обслуживания». Но большинство из них этого не делает. Однако вы можете использовать для этого бесплатные плагины, если ваша тема не имеет такой встроенной опции. Один отличный бесплатный плагин, который хорошо справляется с этой задачей, — « Under Construction ». При этом вы можете легко скрыть свой сайт и создать страницу «Режим обслуживания». После того, как вы установите этот плагин из репозитория плагинов WordPress, его можно будет найти в разделе WP Admin Dashboard > Theme Panel > Under Construction 9.0046 .
При этом вы можете легко скрыть свой сайт и создать страницу «Режим обслуживания». После того, как вы установите этот плагин из репозитория плагинов WordPress, его можно будет найти в разделе WP Admin Dashboard > Theme Panel > Under Construction 9.0046 .
На этой странице просто установите флажок Включить в разработке и выберите страницу, которую вы хотите разместить.
>> ПОЛУЧИТЬ РАЗРАБОТКУ ОТ WPHIVE <<
Как с легкостью повторно опубликовать ваш веб-сайт
Повторно опубликовать ваш веб-сайт проще, чем отменить его публикацию. Неопубликованные сообщения можно опубликовать, просто изменив параметр видимости с частного на общедоступный.
Повторная публикация всего веб-сайта также проста. Если вы защитили свой сайт паролем с помощью Страница защиты паролем WordPress , отключение Защита паролем всего сайта на вкладке Весь сайт вернет его в нормальное состояние.
Если вы использовали плагин «В разработке», снимите флажок «Включить в разработке » в Панель администратора WP > Панель тем > В разработке , и все готово.
Подведение итогов
Если пришло время попрощаться с вашим сайтом WordPress навсегда или на время, это руководство должно вам помочь. Мы надеемся, что после прочтения блога вы поняли, что удалить или отменить публикацию веб-сайта WordPress не так уж сложно. Мы хотели подробно написать о том, как удалить сайт WordPress. Но если у вас все еще есть путаница, не забудьте сообщить нам об этом.
Как деактивировать тему WordPress для устранения неполадок
Как деактивировать тему WordPress для устранения неполадок | Сообщество Храма МедиаУстаревший DV и VPS хостинг
Сетевой хостинг
Устаревший управляемый WordPress
VPS-хостинг
Управляемый WordPress
- Применимо к: Сетке
- Сложность: Легко
- Необходимое время: 10
- Необходимые инструменты: доступ к phpMyAdmin, доступ к FTP или доступ к SSH
- Применяется к: Устаревшему хостингу DV и VPS
- Сложность: Легко
- Необходимое время: 10
- Необходимые инструменты: доступ к phpMyAdmin, доступ к FTP или доступ к SSH
- Применимо к: VPS-хостингу
- Сложность: Легко
- Необходимое время: 10
- Необходимые инструменты: доступ к phpMyAdmin, доступ к FTP или доступ к SSH
- Применяется к: управляемому WordPress
- Сложность: Легко
- Необходимое время: 10
- Необходимые инструменты: доступ к phpMyAdmin, доступ к FTP или доступ к SSH
Обзор
Одним из самых полезных аспектов создания сайта на WordPress являются тысячи сторонних плагинов.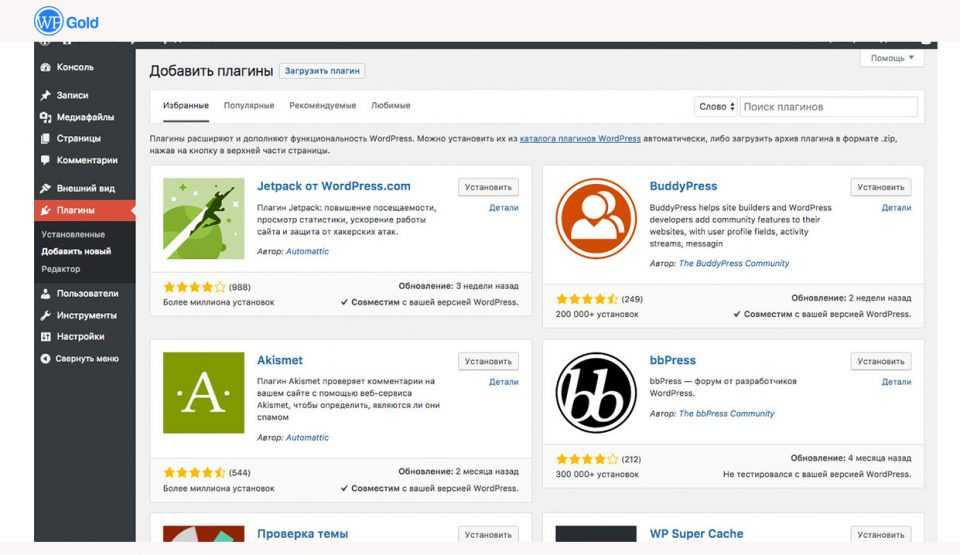 Есть плагин практически для всего, что вам может понадобиться. К сожалению, эта обширная экосистема плагинов также создает множество различий в таких элементах, как версии и безопасность. Безусловно, наиболее часто сообщаемые проблемы WordPress связаны с плагинами.
Есть плагин практически для всего, что вам может понадобиться. К сожалению, эта обширная экосистема плагинов также создает множество различий в таких элементах, как версии и безопасность. Безусловно, наиболее часто сообщаемые проблемы WordPress связаны с плагинами.
- Некоторые распространенные проблемы, вызванные подключаемыми модулями, включают:
- Сайт отображается как пустая страница
- Сайт работает медленно
- На страницах сайта отображаются сообщения об ошибках
- А также другие разные выпуски
В следующей статье содержится информация о том, как отключить тему для устранения неполадок WordPress.
Имейте в виду, что устранение неполадок, связанных с конфигурацией/функциональными возможностями сторонних приложений, не покрывается нашим заявлением о поддержке. Эти ресурсы были предоставлены в качестве любезности, чтобы помочь вам в меру наших возможностей. Для получения дополнительной информации о нашем заявлении о поддержке щелкните здесь.
Инструкции
wp-admin
- Войдите в свою панель управления wp-admin. Войдите в панель управления wp-admin. Войдите в панель управления wp-admin. Войдите в панель управления wp-admin.
- Наведите курсор на Внешний вид . Затем нажмите на Темы .
- Найдите тему WordPress по умолчанию (например, TwentyNineteen) и нажмите Активировать .
- Текущая активная тема будет отключена, и теперь ваш сайт будет использовать TwentyNineteen.
- Если изменение темы решило вашу проблему, попробуйте переустановить тему, обновить тему, использовать другую тему или связаться с разработчиком.
phpMyadmin
- Войдите в phpMyAdmin. Войдите в phpMyAdmin. Войдите в phpMyAdmin.
- Убедитесь, что выбрана правильная база данных. Нажмите на wp_options . Затем нажмите Browse .
- Перемещайтесь по своим таблицам, пока не найдете таблицу стилей 9.
 0046 и шаблон . Вы заметите, что они установлены на активную тему.
0046 и шаблон . Вы заметите, что они установлены на активную тему. - Нажмите на значок рядом с каждой таблицей.
- Измените их на тему WordPress по умолчанию (например, TwentyNineteen). Затем нажмите Перейти .
- Текущая активная тема будет отключена, и теперь ваш сайт будет использовать TwentyNineteen.
- Если изменение темы решило вашу проблему, попробуйте переустановить тему, обновить тему, использовать другую тему или связаться с разработчиком.
Диспетчер файлов
- Откройте файловый менеджер. Откройте файловый менеджер.
- Перейдите в корневую папку вашего веб-сайта. Перейдите в корневую папку вашего веб-сайта.
- Перейдите в папку /wp-content/themes/.
- Найдите активную тему и переименуйте ее, например, activetheme.disabled .
(замените activetheme на название вашей темы) - Активная тема будет отключена.

- Внешний интерфейс вашего сайта может не отображать контент, но вы должны иметь возможность открыть wp-admin, к которому теперь можно получить доступ, чтобы установить/активировать тему, чтобы внешний интерфейс снова появился.
- Если изменение темы решило вашу проблему, попробуйте переустановить тему, обновить тему, использовать другую тему или связаться с разработчиком.
FTP
- Подключиться к вашему серверу через FTP. Подключиться к вашему серверу через FTP. Подключиться к вашему серверу через FTP. Подключиться к вашему серверу через FTP.
В этом примере мы используем FileZilla. - Перейдите в корневую папку вашего веб-сайта. Перейдите в корневую папку вашего веб-сайта. Перейдите в корневую папку вашего веб-сайта. Перейдите в корневую папку вашего веб-сайта.
- Перейдите в папку /wp-content/themes/.
- Найдите активную тему и переименуйте ее.
- Активная тема будет отключена.

- Внешний интерфейс вашего сайта может не отображать контент, но вы должны иметь возможность открыть wp-admin, к которому теперь можно получить доступ, чтобы установить/активировать тему, чтобы внешний интерфейс снова появился.
- Если изменение темы решило вашу проблему, вы можете попробовать переустановить тему, обновить тему, использовать другую тему или связаться с разработчиком
СШ
- Подключиться к вашему серверу через SSH. Подключиться к вашему серверу через SSH. Подключиться к вашему серверу через SSH. Подключиться к вашему серверу через SSH.
- Перейдите в корневую папку вашего веб-сайта. Перейдите в корневую папку вашего веб-сайта. Перейдите в корневую папку вашего веб-сайта. Перейдите в корневую папку вашего веб-сайта.
- Перейдите к папке /wp-content/themes с помощью команды cd .
cd wp-контент/темы
- Переименовать /plugin с помощью команды mv .

(Замена activetheme на название вашей темы)mv activetheme activetheme.disable
- Активная тема будет отключена.
- Внешний интерфейс вашего сайта может не отображать контент, но вы должны иметь возможность открыть wp-admin, к которому теперь можно получить доступ, чтобы установить/активировать тему, чтобы внешний интерфейс снова появился.
- Если изменение темы решило вашу проблему, вы можете попробовать переустановить тему, обновить тему, использовать другую тему или связаться с разработчиком
Как полностью удалить сайт WordPress: блог и аккаунт
В этой статье вы узнаете, как удалить сайт WordPress окончательно и полностью. Это не ракетостроение, и это занимает всего около 30 минут, но это отличается от отказа от вашего сайта. Даже если вы прекратили работу своего сайта, хакеры могут получить к нему доступ. Вы, конечно, не хотите, чтобы хакеры получили контроль над вашим заброшенным сайтом.
Кроме того, есть и другие причины навсегда стереть ваш сайт WordPress. Возможно, вы просто хотите дистанцироваться от опубликованного вами контента. Может быть, ваша деловая репутация не такая, как вы ожидали, и вы хотите навсегда все похоронить. Объединение блога с другим может быть еще одной причиной узнать, как навсегда удалить сайт WordPress.
WordPress.com и WordPress.org
WordPress.com и WordPress.org почти похожи с точки зрения их URL-адресов, но между ними есть много различий. Вкратце, WordPress.com — это платформа, предназначенная для запуска и поддержки сайтов. Эксперты WordPress.com позаботятся о хостинге, обслуживании и вопросах безопасности. С другой стороны, WordPress.org предоставляет программное обеспечение с открытым исходным кодом, необходимое для запуска веб-сайта. Веб-мастер позаботится обо всем — темах, плагинах, обновлениях, хостинге и безопасности.
С другой стороны, WordPress.org предоставляет программное обеспечение с открытым исходным кодом, необходимое для запуска веб-сайта. Веб-мастер позаботится обо всем — темах, плагинах, обновлениях, хостинге и безопасности.
Мы покажем вам, как безвозвратно удалить ваш веб-сайт WordPress, независимо от того, используете ли вы WordPress.com или WordPress.org.
Как удалить веб-сайт WordPress.com
Выполните следующие шаги, чтобы полностью и безвозвратно удалить свой веб-сайт WordPress.com.
К счастью, если вы случайно удалите свой сайт или передумаете, WordPress.com предлагает поддержку, чтобы отменить удаление сайта. Тем не менее, имейте в виду, что это возможно только в течение 30 дней после удаления сайта. В противном случае ваш сайт исчезнет навсегда.
- Перейдите на панель инструментов вашего сайта WordPress.com и нажмите Инструменты .
- Выбрать Удалить сайт (последний пункт из выпадающего меню).

Прежде чем предпринимать какие-либо действия, экспортируйте содержимое. Он принимает форму zip-файла.
Прокрутите страницу вниз, прочитайте пояснения и нажмите Удалить сайт .
- Введите имя сайта WordPress, который вы хотите удалить.
- Нажмите Удалить этот сайт . Если вы ввели правильное имя, сайт будет удален.
- Войдите в свою панель управления WordPres.com.
- Щелкните Мои сайты > Настройки .
- Прокрутите вниз и нажмите Удалить сайт навсегда .
- Экспортируйте свой контент.
- Остальные шаги аналогичны описанному выше методу
Как удалить сайт WordPress.com с помощью обновления
Описанный выше метод отлично работает, если вы не обновили свой веб-сайт. Например, вы могли приобрести дополнительное хранилище или доменное имя или использовать премиальную тему. Если вы сделали что-либо из этого, вы получите сообщение с просьбой отменить платные обновления перед удалением вашего сайта. Это совсем не проблема. Просто сделайте следующее:
Если вы сделали что-либо из этого, вы получите сообщение с просьбой отменить платные обновления перед удалением вашего сайта. Это совсем не проблема. Просто сделайте следующее:
- Нажмите «Управление покупками» в окне с сообщением об отмене премиум-апгрейдов.
- После перенаправления в раздел «Покупки» отмените или перенесите все платные обновления.
- Снова запустите описанный выше процесс. На этот раз все должно работать гладко.
Как закрыть учетную запись WordPress.com
Мы научим вас, как не только полностью удалить сайт WordPress, но и удалить учетную запись WordPress.com.
Как и при удалении веб-сайта, вы можете восстановить доступ к своей учетной записи WordPress в течение 30 дней после ее удаления. Закрытие вашей учетной записи означает удаление всех ваших веб-сайтов, размещенных на платформе WordPress.com. Обратите особое внимание на этот аспект, чтобы избежать непоправимых ошибок. Если вы решили и полностью осознаете свое решение, вот все, что вам нужно сделать, чтобы закрыть свою учетную запись WordPress.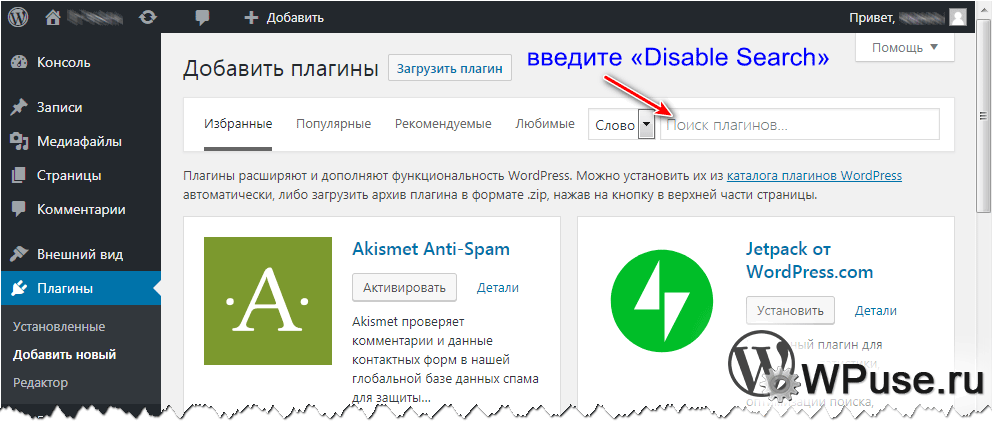 com.
com.
- Перейдите на панель инструментов WordPress.com и нажмите на свой аватар в правом верхнем углу, чтобы отобразить свой профиль.
- Нажмите Настройки учетной записи .
- Прокрутите вниз и нажмите Закройте свою учетную запись навсегда .
Вам не нужны специальные навыки, чтобы научиться полностью удалять сайт WordPress. Тем не менее, вы уверены в эффектах? Например, вы можете изменить свое имя пользователя или очистить сайт, не закрывая свою учетную запись WordPress.com. Итак, подумайте дважды, прежде чем удалять один из ваших сайтов, все сайты или свою учетную запись.
Как удалить веб-сайт WordPress, размещенный на собственном хостинге
Хотя окончательное удаление сайта понятно, мелкие детали могут различаться в зависимости от интерфейсов и инструментов хоста. Поэтому не волнуйтесь, если мои скриншоты немного отличаются от ваших. Важно выполнить следующие шаги:
- Создать резервную копию
- Удалить файлы сайта
- Удалить базу данных сайта
- Блокировка поисковых пауков
- Удалить контент из Google и Bing
- Уведомление Wayback Machine
Создать резервную копию
Зачем кому-то создавать копию сайта перед его безвозвратным удалением? Действительно, это не обязательный шаг, но вы никогда не знаете, когда вам может понадобиться копия. В будущем вам могут понадобиться некоторые активы сайта, и в этом случае резервная копия сайта является золотым. Создание копии сайта и ее сохранение на жестком диске вашего компьютера занимает всего десять минут. К счастью, многие плагины для резервного копирования бесплатны, поэтому у вас нет веских причин пропускать этот шаг.
В будущем вам могут понадобиться некоторые активы сайта, и в этом случае резервная копия сайта является золотым. Создание копии сайта и ее сохранение на жестком диске вашего компьютера занимает всего десять минут. К счастью, многие плагины для резервного копирования бесплатны, поэтому у вас нет веских причин пропускать этот шаг.
Удалить файлы сайта WordPress
Большинство провайдеров веб-хостинга разрешают пользователям редактировать файлы своих сайтов. Файловый менеджер — это веб-приложение для управления активами сайта. Перейдите на панель управления веб-узлом и найдите значок File Manager . Нажмите на нее и заполните учетные данные. Выберите все файлы (Ctrl+A) и удалите их.
Существует альтернатива файловому менеджеру. Вы можете использовать клиент протокола передачи файлов (FTP) или защищенного протокола передачи файлов (SFTP). Работа с такими инструментами пугает менее опытных пользователей, но это довольно просто, если у вас есть все необходимые учетные данные.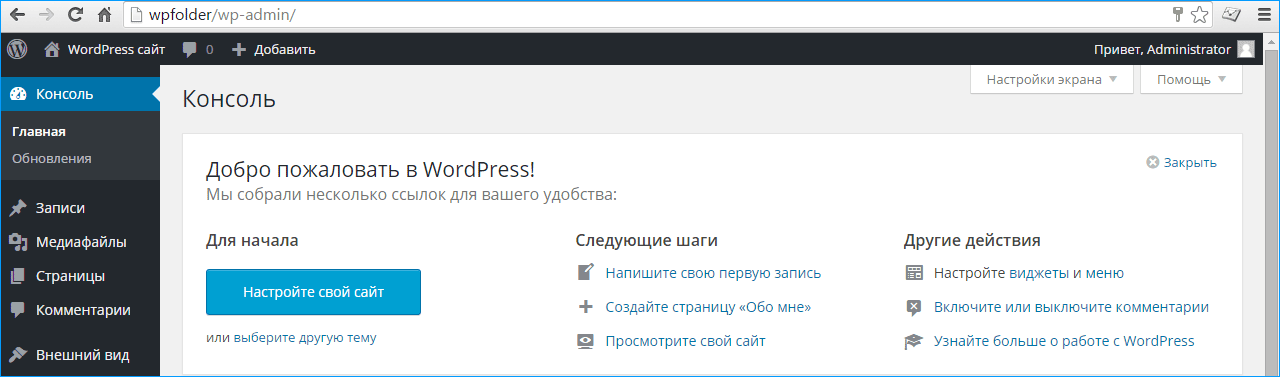
Скорее всего, первые электронные письма от вашего веб-хоста содержат имя хоста, имя пользователя FTP и пароль FTP. Проверьте свой почтовый ящик на наличие этой информации. Если вы не можете их найти, обратитесь к агентам службы поддержки веб-хостинга.
Filezilla — самый известный клиент FTP и SFTP. Это бесплатно и надежно. Подключите его к хосту вашего сайта и удалите файлы сайта. Имя папки обычно public_html .
Использование Softaculous — еще один метод удаления вашего веб-сайта WordPress. Softaculous — это мощный автоматический установщик, доступный для большинства хостинг-провайдеров. Это делает работу ног для пользователей. Вместо того, чтобы тратить время на установку программного обеспечения, вы просто выбираете необходимое, и Softaculous устанавливает его за вас. Установка WordPress — это вопрос нескольких кликов с помощью этого инструмента. Выполните следующие действия, чтобы удалить свой веб-сайт WordPress с помощью Softaculous:
- Перейдите на панель управления веб-хостинга и найдите значок Softaculous .

- Нажмите на значок и выберите WordPress .
- Перейдите на страницу Текущие установки и выберите сайт WordPress, который хотите удалить.
- Щелкните Удалить в области Параметры . Обратите внимание на выбор Удалить полностью из выпадающего меню.
- На данном этапе вы навсегда удалили файлы сайта.
Удалить базу данных сайта WordPress
Вы научились удалять файлы сайта WordPress, но теперь вам нужно удалить его базу данных MySQL. Выполните следующие шаги, чтобы удалить базу данных WordPress, связанную с вашим сайтом:
- С панели управления хоста перейдите в cPanel (или панель управления хостинг-провайдера).
- Найдите Базы данных MySQL и щелкните по нему. Он отображает список баз данных.
- Выберите базу данных сайта, с которого вы уже удалили файлы.
- Удалить базу данных.

Далее вам следует удалить учетные записи WordPress, созданные на вашем сайте. Перейдите в Базы данных MySQL > Пользователи и удалите их всех.
Пауки Block Search
Поисковые системы, особенно Google, имеют чрезвычайно сложные алгоритмы, и лишь немногие знают, как они ранжируют сайты. Рано или поздно поисковые пауки перестанут пытаться сканировать ваш только что удаленный сайт WordPress. Тем не менее, вы должны заблокировать поисковых пауков. Все, что вам нужно сделать, это создать robots.txt , сохраните его в корневой папке удаленного сайта WordPress и добавьте следующие две строки кода:
User-agent: *
Disallow
Удалить контент из Google и Bing
Даже если вы удалили файлы и базу данных веб-сайта, ваш сайт все еще может отображаться в результатах поиска. Поисковые системы намеренно отображают сайты какое-то время после того, как они исчезли. В данном случае он нам не помогает, но в целом — настоящий помощник. Только представьте, что каждый раз, когда ваш сайт падал, поисковые системы не вставляли его в результаты. Следовательно, мы должны попросить поисковые системы прекратить делать контент доступным для пользователей.
В данном случае он нам не помогает, но в целом — настоящий помощник. Только представьте, что каждый раз, когда ваш сайт падал, поисковые системы не вставляли его в результаты. Следовательно, мы должны попросить поисковые системы прекратить делать контент доступным для пользователей.
Удалить контент из Google
Чтобы лучше понять, как Google относится к этому вопросу, посетите документацию Google Search Central. В нем показано, как удалить контент из поиска Google и даже из источников, которые вы не контролируете. Удалить содержимое вашего веб-сайта проще, потому что у вас есть полный контроль над ним.
Все, что вам нужно сделать, это подтвердить, что вы являетесь подтвержденным владельцем сайта в Google Search Console. Затем запросите запрос на удаление — просто введите URL-адрес сайта, который вы уже удалили.
Удалить контент из Bing
Bing не имеет такой доли рынка, как Google, но вы не можете пренебрегать этим. Перейдите на сайт Microsoft Bing > Инструменты для веб-мастеров и функция > Удалить неработающие ссылки и устаревшие страницы кэша. Здесь вы найдете все подробности об удалении вашего контента из Bing. Перейдите непосредственно к инструменту удаления контента Bing, если у вас нет времени читать документацию.
Здесь вы найдете все подробности об удалении вашего контента из Bing. Перейдите непосредственно к инструменту удаления контента Bing, если у вас нет времени читать документацию.
Удалить снимки сайта WordPress с Wayback Machine
Wayback Machine — это инструмент, который хранит снимки с веб-сайтов в разные периоды времени. В настоящее время он хранит 514 миллиардов веб-страниц, и это число продолжает расти. Просто введите название вашего сайта в форму поиска, и вы получите снимки вашего сайта.
Возможно, вы не хотите, чтобы этот архив хранил снимки сайта. Напишите им электронное письмо и попросите удалить ваш сайт из этой огромной базы данных.
Кто-то однажды сказал, что если вы хотите похоронить секрет, вы должны поместить его на второй странице Результаты поиска Google . Мало кто посещает вторую страницу, так что этот совет имеет смысл. Тем не менее, никто не может гарантировать, что ваш сайт не оставит следов, даже если вы примените все рекомендации. Например, сайты-агрегаторы могут ссылаться на некоторые из ваших сообщений. Другие могут делать скриншоты вашего сайта. К сожалению, нет никакого способа убедиться, что вы удалили все следы своего сайта. Тем не менее, в большинстве случаев достаточно применения приведенных выше советов.
Например, сайты-агрегаторы могут ссылаться на некоторые из ваших сообщений. Другие могут делать скриншоты вашего сайта. К сожалению, нет никакого способа убедиться, что вы удалили все следы своего сайта. Тем не менее, в большинстве случаев достаточно применения приведенных выше советов.
Вам слово
Теперь вы знаете, как навсегда и полностью удалить свой сайт WordPress. Вы знаете, как удалить сайт WordPress, работающий на сторонний хост или платформа WordPress.com. Вы также узнали, как закрыть свою учетную запись WordPress.com.
Эти действия почти необратимы, и вы должны действовать ответственно. Прежде чем предпринимать какие-либо действия, взвесьте результаты своего решения. Убедитесь, что вы не сожалеете о своих действиях. Однако создание резервных копий перед удалением ваших веб-сайтов WordPress спасет вас, если вы передумаете.
Вектор символов, созданный vectorjuice – www.freepik.com
Подробнее Полезные статьи:
Как скрыть свой сайт WordPress, пока он не будет готов (простое руководство)
Хотите скрыть свой сайт WordPress, пока он не будет готов?
Сокрытие вашего сайта даст вам достаточно времени для работы над ним, не показывая вашим посетителям незавершенные или сломанные страницы.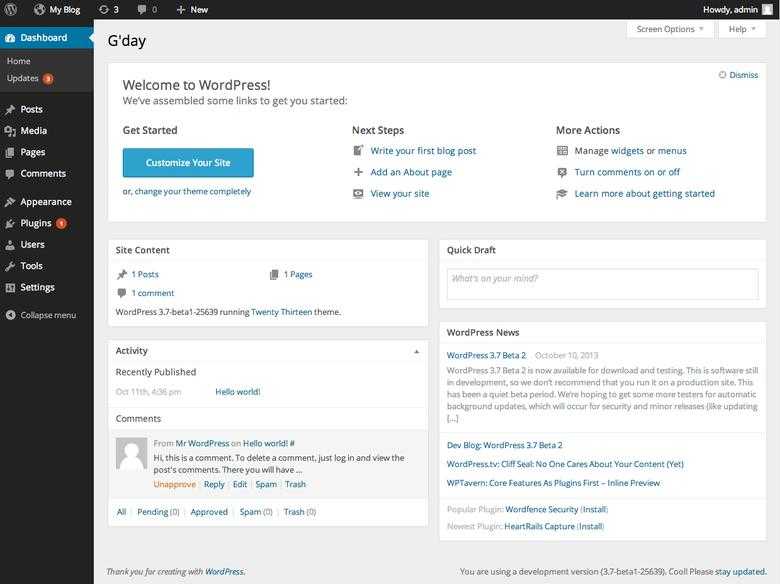
В этой статье мы покажем вам самый простой способ скрыть свой сайт WordPress, пока он не будет готов с помощью плагина. Мы также покажем вам, как легко скрыть определенные разделы вашего сайта, что удобно, если вам нужно внести дополнительные изменения после того, как ваш сайт будет запущен.
Могу ли я перевести свой сайт WordPress в автономный режим?
Да! Вы можете легко перевести свой сайт WordPress в автономный режим с помощью SeedProd.
SeedProd позволяет скрыть весь сайт за страницей, которая скоро появится. У него есть отличный конструктор целевых страниц, который вы можете использовать для создания собственного дизайна страниц.
WPForms — лучший плагин для создания форм WordPress. Получите это бесплатно!
С помощью SeedProd вы можете легко сделать:
- Скоро появятся страницы : Используйте этот параметр, чтобы скрыть свой сайт WordPress, пока он не будет готов. Иногда это называют «страницей в стадии разработки».

- 404 страницы : Создайте свою собственную пользовательскую страницу, которая будет отображаться, если кто-то попытается посетить удаленную страницу на вашем веб-сайте.
- Страницы режима обслуживания : Создайте страницу, которая будет отображаться, если вам нужно перевести сайт в автономный режим для обслуживания.
- Пользовательские целевые страницы : Создавайте собственные красивые формы целевых страниц, не отвлекающие внимание, для подписки на рассылку новостей, вебинаров и многого другого.
Более того, вы можете скрыть весь свой сайт или только определенные сообщения и страницы, над которыми вам нужно работать. Это означает, что вашим посетителям никогда не придется видеть сломанный или незаконченный контент.
Вам не нужно перемещать или удалять свой сайт, чтобы показать страницу «скоро» с SeedProd, и поисковые системы все равно будут видеть действительную страницу при посещении.
Более того, вы можете добавить форму подписки на новостную рассылку, чтобы продолжать получать подписчиков, пока ваш сайт WordPress находится в автономном режиме. Вы можете прочитать больше об этих функциях в нашем полном обзоре SeedProd.
А пока следуйте приведенному ниже руководству, чтобы узнать, как скрыть свой сайт WordPress, пока он не будет готов к запуску.
Создайте свою контактную форму WordPress сейчас
Вы готовы начать работу над своим сайтом? Мы рассмотрим это шаг за шагом.
- Настройте свой новый сайт WordPress
- Установите подключаемый модуль SeedProd
- Создайте свою страницу WordPress скоро
- Настройте шаблон страницы, которая скоро появится
- Выберите, когда показывать страницу «Скоро появится»
- Скрыть свой веб-сайт WordPress
Давайте начнем с проверки того, что ваш хостинг настроен и готов.
1. Настройте свой новый сайт WordPress
Когда вы начнете работать с WordPress, вам нужно будет купить веб-хостинг. Мы рекомендуем проверить Bluehost.
Мы рекомендуем проверить Bluehost.
С Bluehost вы можете получить сверхдоступный хостинг WordPress и бесплатное доменное имя в 1 плане. И Bluehost также позволяет вам создать бесплатный рабочий адрес электронной почты в вашем домене.
Если вы новичок в WordPress, Bluehost — отличный вариант, поскольку он автоматически настроит WordPress для вас.
Для получения дополнительной помощи по началу работы прочтите это руководство о том, как создать блог WordPress.
Теперь ваша учетная запись хостинга настроена, давайте установим плагин SeedProd, чтобы скрыть ваш сайт WordPress, пока он не будет готов.
Шаг 2: Установите плагин SeedProd
Давайте установим плагин, который мы будем использовать, чтобы скрыть ваш сайт WordPress, пока он не будет готов.
Сначала зайдите на сайт SeedProd и скачайте свою копию плагина. Вы можете загрузить ZIP-файл с вкладки Downloads в своей учетной записи SeedProd.
Не знаете, как использовать zip-файл? Узнайте, как установить плагин WordPress, если вы никогда раньше не устанавливали плагин.
Когда вы активируете плагин, вы также захотите вставить свой лицензионный ключ SeedProd. Это разблокирует все функции версии Pro.
Далее мы создадим следующую страницу, которая будет отображаться, когда посетители попытаются получить доступ к вашему новому сайту.
Шаг 3: Создайте свою страницу «Скоро» в SeedProd
На этом этапе мы собираемся использовать конструктор перетаскивания, чтобы создать полностью настраиваемую страницу «Скоро».
Страницы SeedProd полностью отделены от вашей темы WordPress, поэтому вы можете опробовать разные темы на бэкенде, не затрагивая свою страницу «скоро».
Во-первых, посмотрите на левую часть панели управления WordPress. Чтобы начать создавать свою страницу, щелкните SeedProd » Страницы.
Вверху вы увидите различные типы шаблонов, которые вы можете использовать в SeedProd:
- Скоро
- Режим обслуживания
- 404 Страница
- Страница входа
- Целевая страница
Чтобы скрыть ваш сайт WordPress до тех пор, пока он не будет готов, давайте настроим страницу Coming Soon.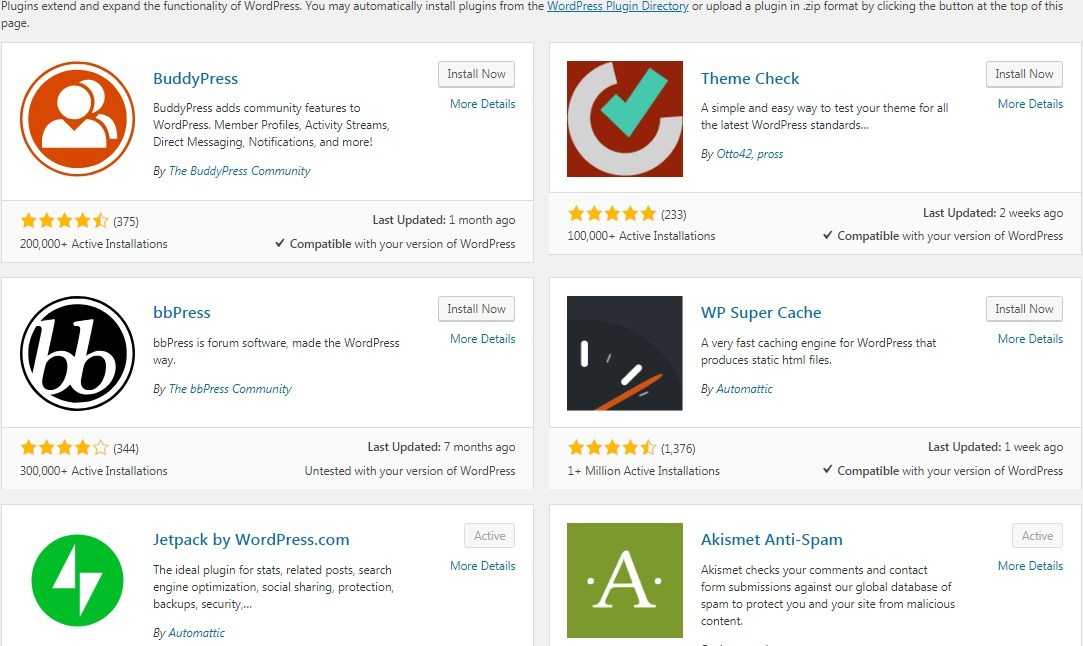
Теперь выберите свой любимый дизайн из шаблонов и нажмите на него, чтобы открыть его в полном размере. В этом примере мы будем использовать шаблон City Coming Soon Page.
Во всплывающем окне введите имя своей страницы. SeedProd автоматически создаст URL-адрес, но вы можете настроить его здесь, если хотите.
Теперь мы готовы настроить вашу новую страницу.
Шаг 4. Настройте свою страницу Coming Soon Page
Теперь мы находимся в конструкторе страниц SeedProd. Давайте на секунду посмотрим, как это работает.
Слева вы увидите все различные элементы, которые вы можете перетащить на свою страницу. Справа есть предварительный просмотр в реальном времени. Вы можете щелкнуть любую часть предварительного просмотра, чтобы отредактировать ее.
Вы можете создать страницу, соответствующую вашему новому сайту, или создать что-то совершенно уникальное.
SeedProd позволяет добавлять на страницу 2 разных типа контента: блоков и разделов . Вы можете получить к ним доступ, используя вкладки в левом верхнем углу.
Вы можете получить к ним доступ, используя вкладки в левом верхнем углу.
Вы можете легко создать свою страницу, используя блоки для:
- Текст
- Фоновые изображения
- Формы
- Кнопки призыва к действию
- Таймеры обратного отсчета
- Ссылки на социальные сети
- Видео
- Розыгрыши RafflePress
- Часто задаваемые вопросы
- Индикаторы выполнения
- И многое другое.
Просто выберите элемент и перетащите его на свою страницу. Когда вы нажимаете на блок, вы можете легко настроить цвета и настройки.
Давайте попробуем добавить таймер обратного отсчета, чтобы мы могли сообщить людям, когда сайт запустится. Мы можем легко сделать это без написания кода HTML или PHP.
Сначала перейдите к блокам Advanced и перетащите таймер обратного отсчета на свою страницу.
Затем нажмите на блок обратного отсчета, чтобы открыть настройки.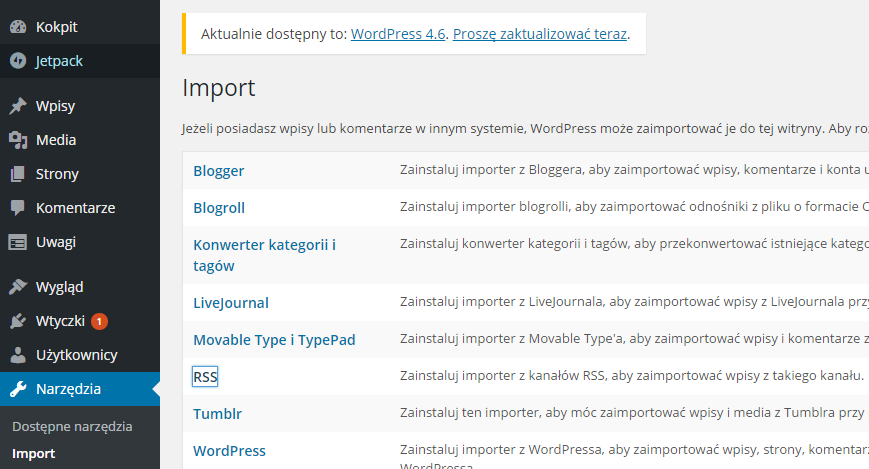
Теперь используйте настройки слева, чтобы выбрать стиль обратного отсчета. Вы также можете установить фактическую дату запуска вашего веб-сайта.
Теперь удалим ненужные части страницы.
Мы можем удалить любой элемент, наведя на него курсор и щелкнув корзину.
Продолжайте настраивать свою страницу, пока она не будет готова к публикации. Не забудьте нажать зеленую кнопку Сохранить вверху, чтобы сохранить свой прогресс.
Теперь давайте посмотрим на некоторые настройки, которые вы можете настроить на своей новой странице WordPress.
Шаг 5. Выберите, когда показывать страницу «Скоро появится»
Многие плагины режима обслуживания имеют 1 страницу «Скоро появится», которая отображается для всего вашего сайта.
SeedProd является более продвинутым, поскольку позволяет вам контролировать, какие именно страницы вы хотите скрыть.
На данный момент вы, вероятно, захотите скрыть весь свой сайт, пока он не будет готов. Но в будущем вы, возможно, захотите скрыть определенные страницы или записи. Так что изучение этой настройки будет очень полезно для будущего развития.
Но в будущем вы, возможно, захотите скрыть определенные страницы или записи. Так что изучение этой настройки будет очень полезно для будущего развития.
Чтобы контролировать, когда ваша страница скоро появится на вашем веб-сайте, нажмите Настройки страницы в верхней части конструктора SeedProd.
Затем нажмите Контроль доступа , чтобы открыть настройки.
Теперь давайте прокрутим вниз до Включить/исключить раздел URL . Здесь мы расскажем SeedProd, как скрыть ваш сайт.
Вот что означают настройки контроля доступа:
- Показать на всем сайте : это настройка по умолчанию, и это лучший выбор, если вы хотите скрыть свой сайт WordPress, пока он не будет готов. Любой, кто попытается просмотреть любую страницу на вашем сайте, увидит страницу «Скоро будет» во внешнем интерфейсе.
- Показать только на главной странице : Вы можете использовать это, чтобы показать новую страницу только на главной странице вашего сайта.
 Все остальные страницы и сообщения будут по-прежнему доступны для всех.
Все остальные страницы и сообщения будут по-прежнему доступны для всех. - Включить URL-адреса : Используйте этот параметр, если хотите выбрать определенные страницы для отображения страницы, которая скоро появится. Например, если вы просто пишете новый контент для одной из своих страниц, вы можете скрыть только эту 1 страницу и оставить все остальное на сайте видимым.
- Исключить URL-адреса : этот параметр действует противоположно включению URL-адресов. Он скрывает весь сайт , кроме для указанных вами страниц. Выберите этот вариант, если хотите, чтобы определенные страницы оставались доступными, а остальные скрывались.
Разрешение доступа к скрытому сайту WordPress
Если вы работаете над веб-сайтом для клиента или друга, вы можете предоставить им доступ, чтобы они могли просматривать ваш прогресс.
Это легко сделать и в SeedProd. Он позволяет скрывать ваш сайт WordPress до тех пор, пока он не будет готов, а также позволяет определенным людям видеть реальный сайт.
Существует 3 способа разрешить людям обходить страницу, которая скоро появится:
- Обойти URL-адрес : URL-адрес обхода — это секретный URL-адрес, который позволяет вашему посетителю пройти мимо вашей страницы, которая скоро появится. Вы можете поделиться этим URL с любым, кому нужно увидеть сайт. Срок действия URL-адреса обхода истек определяет, как долго кто-то может просматривать сайт после посещения вашего секретного URL-адреса обхода.
- Доступ по IP : Если вы знаете IP-адрес вашего клиента, вы можете ввести его здесь, чтобы он не увидел страницу, которая скоро появится.
- Доступ по роли : С помощью этого параметра вы можете разрешить зарегистрированным пользователям WordPress видеть настоящий сайт, если у них есть соответствующая роль пользователя. Например, если вы хотите, чтобы ваши авторы контента видели сайт, и они настроены как редакторы, добавьте здесь роль Editor .

Сейчас самое время проверить остальные настройки страницы, которые появятся в ближайшее время, если есть что-то еще, что вам нужно настроить.
Все готово? Нажмите на зеленый Сохранить кнопку вверху, чтобы сохранить настройки.
Шаг 6. Скройте свой веб-сайт WordPress
Отлично! Теперь страница настроена, и мы готовы скрыть ваш сайт WordPress, пока он не будет готов.
Чтобы начать, щелкните раскрывающийся список рядом с кнопкой Сохранить и выберите Опубликовать .
Затем нажмите Просмотреть страницу в реальном времени , чтобы просмотреть страницу, которая скоро появится, такой, какой ее увидят ваши посетители.
Наконец, нажмите X в правом верхнем углу, чтобы вернуться в панель управления WordPress. Последним шагом является включение страницы в SeedProd » Страницы меню.
Готовы скрыть свой сайт? Просто нажмите на переключатель под Coming Soon Mode , чтобы он стал Active .
И все. Теперь вы знаете, как скрыть свой сайт WordPress, пока он не будет готов, с помощью SeedProd!
Создайте контактную форму WordPress сейчас
Следующий шаг: добавьте форму на целевую страницу
Знаете ли вы, что вы можете легко добавлять контактные формы на целевую страницу? Добавление контактной формы означает, что любой может связаться с вами, даже если вы скрыли свой сайт WordPress.
Для начала следуйте нашему руководству по созданию простой контактной формы, которую можно легко встроить с помощью SeedProd.
Если вы не уверены, какой плагин конструктора форм использовать на своем новом веб-сайте, мы составили руководство по сравнению WPForms Lite и Contact Form 7, которое поможет вам принять решение.
Готовы построить свою форму? Начните сегодня с самого простого плагина для создания форм WordPress. WPForms Pro включает множество бесплатных шаблонов и предлагает 14-дневную гарантию возврата денег.
Если эта статья помогла вам, подпишитесь на нас в Facebook и Twitter, чтобы получить больше бесплатных руководств и руководств по WordPress.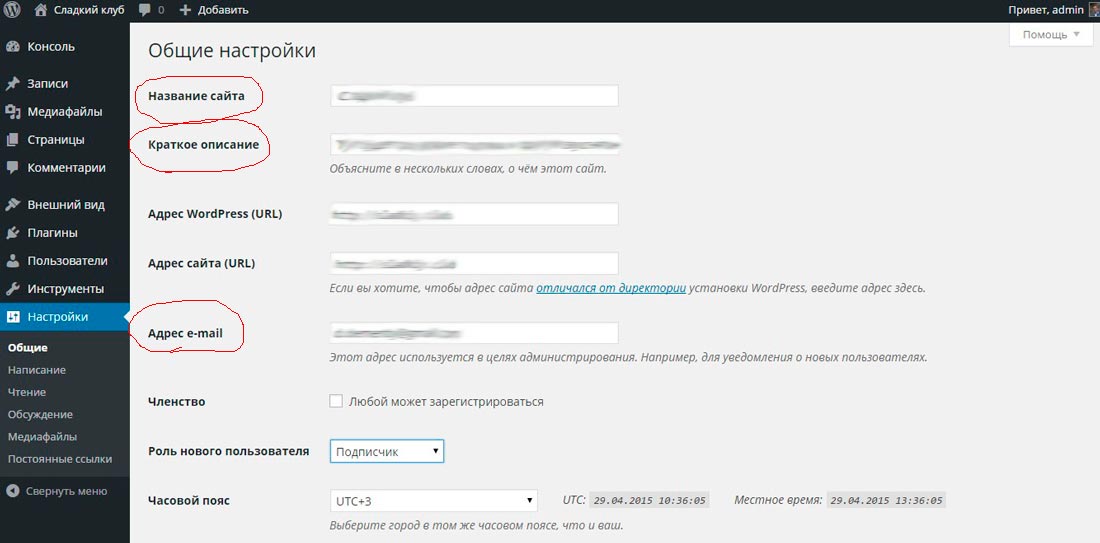
Как отключить/деактивировать плагины WordPress (3 метода)
Почти каждый веб-сайт WordPress использует плагины. Хотя они, безусловно, удобны, они могут иногда вызывать сбои в работе вашего веб-сайта или создавать проблемы с безопасностью. Если это произойдет, вам может потребоваться отключить их один за другим, пока вы не найдете причину проблемы. Это может быть сложно, если у вас нет доступа к панели управления из-за неисправности плагина.
К счастью, существует множество других способов отключить плагины WordPress, например, через базу данных. В этой статье мы поговорим о том, почему вам может понадобиться это сделать, и научим вас, как это работает, за три шага.
Давайте приступим!
Подпишитесь на наш канал Youtube
Почему вы хотите отключить плагин WordPress?
Как мы уже говорили выше, основная причина, по которой кто-то может отключить плагин WordPress, заключается в устранении неполадок или предотвращении сбоев или проблем с безопасностью. Иногда таковые уже произошли, а иногда их профилактика.
Иногда таковые уже произошли, а иногда их профилактика.
Однако, в зависимости от обстоятельств, ваша информационная панель может быть недоступна. Или вы получаете код ошибки, который вы не совсем знаете, как устранить неполадку или что ее вызывает. Возьмем, к примеру, коды ошибок 502 и 504. Вы, вероятно, сталкивались с обоими несколько раз, и хотя они не уникальны для WordPress, потенциальной причиной могут быть проблемы с плагинами. Помимо этого, если вы когда-нибудь столкнетесь с проблемой, когда плагин не работает должным образом или одна из функций вашего веб-сайта не работает, рекомендуется проверить наличие проблем совместимости.
В первую очередь, когда возникают подобные проблемы, отключайте плагины по одному , а не все сразу. Таким образом, вы сможете отследить проблему экспоненциально быстрее (и не допустить, чтобы ваш сайт стал еще более неработоспособным). Вы можете выполнить эту деактивацию тремя способами:
- Через панель инструментов, используя вкладку «Плагины».

- Через FTP, переименовав папки ваших плагинов.
- Непосредственно из вашей базы данных.
Эти три способа перечислены в порядке от самого простого к самому сложному. Имейте в виду, что только потому, что это сложно, не означает, что это сложно. Это просто требует немного больше, чем несколько кликов. Давайте покопаемся, чтобы вы могли отключить свои плагины WordPress всеми мыслимыми способами.
1. Как отключить плагин WordPress из панели управления
Отключение плагина WordPress через панель администратора — это самый простой и простой способ отключить плагин. Если у вас есть доступ к приборной панели, то есть. Если из-за проблем с плагином вы потеряли доступ, перейдите вниз и проверьте методы SFTP или базы данных. Но если вы можете войти в систему как обычно, вот что вы можете сделать.
Сначала перейдите к Плагины — Установлено с левой боковой панели.
Оказавшись там, прокрутите, чтобы найти плагин, который вы деактивируете первым. Помните, что если вы устраняете проблемы, которые, по вашему мнению, могут быть связаны с плагинами, деактивируйте их одну за другой. Не делайте все сразу, помните. С точки зрения устранения неполадок, это безумие.
Помните, что если вы устраняете проблемы, которые, по вашему мнению, могут быть связаны с плагинами, деактивируйте их одну за другой. Не делайте все сразу, помните. С точки зрения устранения неполадок, это безумие.
Когда вы нажимаете кнопку Деактивировать под заголовком плагина, страница перезагружается, и плагин перестает работать.
У вас также будет возможность повторно активировать или удалить его (2) , когда закончите. Если ваша проблема не устранена, вы можете повторно активировать ее. Если нет, кнопка удалить удалит его из ваших файлов и хранилища.
Вот и все. Вы отключили плагин на панели управления и, надеюсь, ваша проблема решена.
2. Как отключить плагин WordPress из базы данных с помощью phpMyAdmin
Несмотря на то, что доступ к вашей базе данных WordPress устраивает не всех, если вам это удобно, отключение плагинов WordPress таким способом безопасно и надежно.
Шаг №1: доступ к вашей базе данных WordPress с помощью phpMyAdmin
Для начала вам потребуется доступ к вашей базе данных WordPress. Когда вы настраиваете платформу, WordPress автоматически создает базу данных, в которой хранится вся информация о вашем сайте. Однако вы не можете получить доступ к своей базе данных с панели управления. Для этого вам понадобится инструмент, позволяющий взаимодействовать с базами данных, например phpMyAdmin.
Когда вы настраиваете платформу, WordPress автоматически создает базу данных, в которой хранится вся информация о вашем сайте. Однако вы не можете получить доступ к своей базе данных с панели управления. Для этого вам понадобится инструмент, позволяющий взаимодействовать с базами данных, например phpMyAdmin.
Большинство веб-хостов в наши дни предоставляют вам панель управления cPanel, когда вы подписываетесь на план. Если вы войдете в свою панель управления, вы должны увидеть раздел под названием «Базы данных» с цифрой 9.0176 Опция phpMyAdmin внизу:
Кроме того, если вы находитесь на узле, таком как SiteGround или Pressable, вы будете использовать проприетарную панель управления, такую как Инструменты сайта. В большинстве случаев в них есть раздел, посвященный базам данных. В Siteground, например, он находится под Site — MySQL — phpMyAdmin (вкладка) — Access phpMyAdmin .
Независимо от того, как вы туда попадаете или какой хост используете, phpMyAdmin везде одинаков. После нажатия кнопки или перехода по ссылке откроется phpMyAdmin, и теперь вы увидите несколько опций в середине страницы. меню навигации вверху и список баз данных слева. Если вы размещаете один веб-сайт, вы должны увидеть только одну базу данных в этом списке. В приведенном ниже примере мы используем тестовый сервер с несколькими веб-сайтами, поэтому несколько элементов слева могут быть расширены:
После нажатия кнопки или перехода по ссылке откроется phpMyAdmin, и теперь вы увидите несколько опций в середине страницы. меню навигации вверху и список баз данных слева. Если вы размещаете один веб-сайт, вы должны увидеть только одну базу данных в этом списке. В приведенном ниже примере мы используем тестовый сервер с несколькими веб-сайтами, поэтому несколько элементов слева могут быть расширены:
В большинстве случаев вы можете идентифицировать базы данных WordPress по префиксу wp_ . Однако многие хосты изменяют это значение по умолчанию в целях безопасности, и вы также можете изменить его. В любом случае, нажмите на базу данных вашего веб-сайта, а затем перейдите ко второму шагу.
Шаг № 2. Найдите таблицы плагинов
Как только вы откроете свою базу данных в phpMyAdmin, вы увидите список таблиц, содержащих все данные вашего сайта, как показано ниже:
Вы заметите, что имена некоторых таблиц облегчают распознавание их содержимого, например wp_options и wp_posts .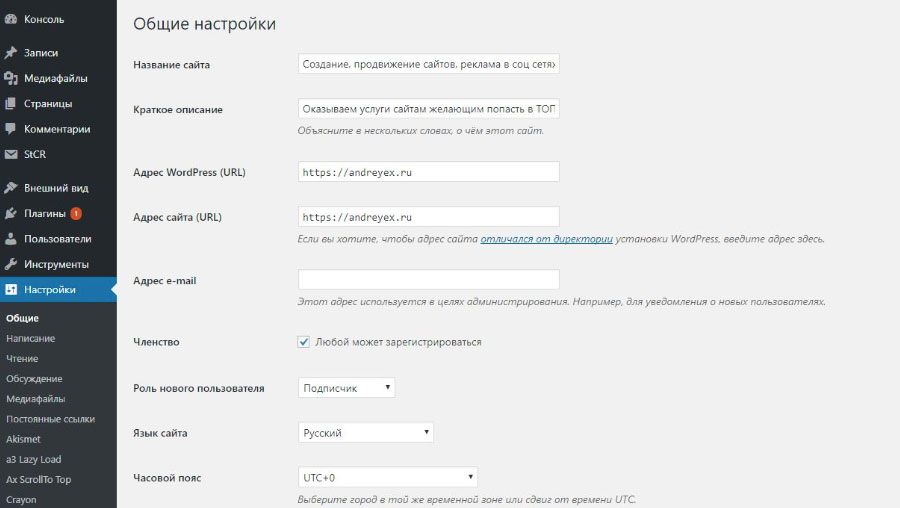 Однако специальной таблицы для плагинов нет. Вместо этого WordPress хранит информацию о вашем плагине в таблице wp_options :
Однако специальной таблицы для плагинов нет. Вместо этого WordPress хранит информацию о вашем плагине в таблице wp_options :
Имейте в виду — таблицы, которые вы видите в приведенных выше примерах, также имеют настраиваемые префиксы из соображений безопасности. Однако ваш, вероятно, начинается с wp_ . В любом случае нажмите на wp_options ссылка сейчас и откроется новая страница, содержащая много строк:
Строка, которую мы ищем, называется active_plugins , и это значение отображается в столбце option_name . Если вы не видите его сначала, не беспокойтесь — должно быть несколько страниц строк, поэтому продолжайте искать его. Как только вы найдете его, переходите к шагу номер три.
Шаг № 3: отключите плагины WordPress
Вот что active_plugins 9Когда вы найдете строку 0177, она должна выглядеть так:
. Справа вы видите часть значения, содержащегося в этой строке.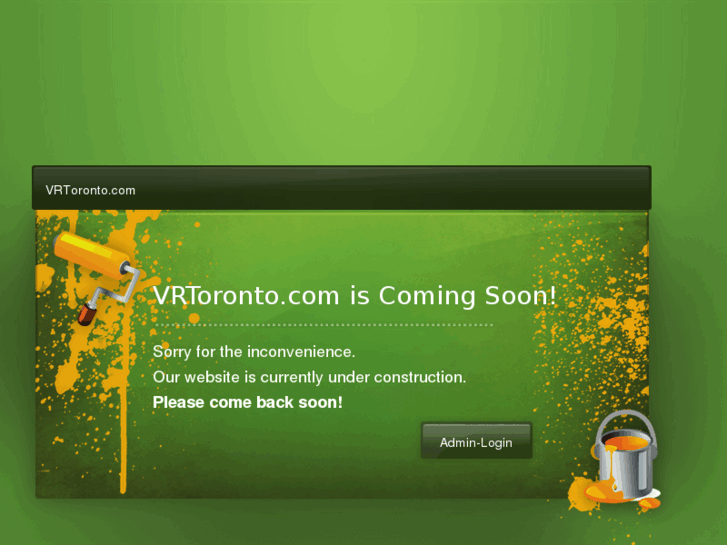 Давайте продолжим и отредактируем его, нажав кнопку Edit в крайнем левом углу строки. На следующей странице вы увидите все поля, содержащиеся в строке active_plugin , в том числе поле option_value . Там вы можете найти строку, содержащую все ваши активные плагины, например:
Давайте продолжим и отредактируем его, нажав кнопку Edit в крайнем левом углу строки. На следующей странице вы увидите все поля, содержащиеся в строке active_plugin , в том числе поле option_value . Там вы можете найти строку, содержащую все ваши активные плагины, например:
Прежде чем вносить какие-либо изменения, вам следует скопировать всю строку в текстовый редактор, а затем сохранить этот файл где-нибудь, где вы о нем не забудете. Таким образом, вы можете восстановить исходные значения option_value поле на случай, если что-то пойдет не так.
После этого удалите все содержимое поля и замените его этой строкой:
а:0:{}
Этот небольшой фрагмент кода сообщает WordPress, что на вашем веб-сайте нет активных плагинов. В примере, который мы показали вам ранее, было запущено шесть плагинов, поэтому вместо этого он открылся со значением a:6. Как только это будет сделано, нажмите кнопку Go в нижней правой части страницы, чтобы сохранить изменения.
Попробуйте открыть свой веб-сайт WordPress. Если один из ваших плагинов мешал его загрузке, теперь он должен вернуться в нормальное состояние. Если это так, вы снова сможете получить доступ к своей панели инструментов. Отсюда вы можете снова активировать свои плагины, один за другим. Если ваш сайт сломался после того, как вы включили плагин, вы можете быть уверены, что это является причиной ваших проблем. Вы можете вернуться к своей базе данных и еще раз отключить свои плагины, чтобы вернуть свой сайт. Затем вы можете удалить сломанный плагин и начать поиск замены.
3. Как деактивировать плагин WordPress через SFTP
SFTP, или защищенный протокол передачи файлов, является одним из самых безопасных способов деактивации плагинов WordPress. Во-первых, вам понадобится внешний FTP-клиент. Мы будем использовать FileZilla.
В cPanel, инструментах сайта или панели управления сайтом вы сможете создавать логины и учетные данные FTP. В большинстве случаев это очень близко к тому месту, где вы создаете адреса электронной почты или получаете доступ к phpMyAdmin.
После этого запустите FTP-клиент и войдите в систему, используя эти учетные данные.
Вы можете использовать функцию Quickconnect (1) , которая просто позволяет вам войти в систему, не беспокоясь о сохранении учетных данных или других параметрах. FTP-клиент теперь будет отображать ваш локальный компьютер на панелях слева и структуру каталогов веб-хоста на панелях справа.
Перейдите в папку /public-html/wp-content/plugins/ (2) этой установки WordPress и щелкните правой кнопкой мыши папку плагина, который вы собираетесь деактивировать с помощью SFTP 9.0045 (3). В контекстном меню выберите Скачать (4) . Загрузка плагина не удаляет его с вашего сервера, но создает его резервную копию на случай, если вам понадобится переустановить его.
После создания резервной копии вы можете снова щелкнуть правой кнопкой мыши и выбрать Удалить . Это приведет к деактивации и удалению этого плагина. Обратите внимание, что этот метод не требует от вас выполнения отдельного действия для деактивации, как на панели инструментов. Если вы обнаружите, что вам нужно снова включить плагин, просто загрузите резервную копию, которую вы скачали первой.
Обратите внимание, что этот метод не требует от вас выполнения отдельного действия для деактивации, как на панели инструментов. Если вы обнаружите, что вам нужно снова включить плагин, просто загрузите резервную копию, которую вы скачали первой.
Как отключить все плагины WordPress и зачем это нужно
Однако иногда вам нужно отключить все и начать заново. Возможно, плагины конфликтуют с вашей темой, или несколько плагинов конфликтуют с несколькими другими плагинами, и отключение их по одному просто не помогает. Кроме того, вам может понадобиться посмотреть, какие отдельные плагины работают сами по себе. Таким образом, отключение всех из них даст вам возможность устранять неполадки с отдельными плагинами без вмешательства других.
К счастью, вы можете очень легко отключить все свои плагины одновременно так же легко, как и один. Лучше всего использовать SFTP или панель администратора WordPress.
На панели инструментов WP перейдите к Плагины — Установлено , как указано выше. Однако на этот раз вместо выбора только одного поля установите флажок в верхнем левом углу списка. Это выберет каждый плагин из списка (1) .
Однако на этот раз вместо выбора только одного поля установите флажок в верхнем левом углу списка. Это выберет каждый плагин из списка (1) .
Затем нажмите раскрывающееся меню (2) и выберите Деактивировать (3) . Затем вы нажмете кнопку Применить (4) , и при перезагрузке страницы все плагины будут деактивированы.
Если вам нужно полностью удалить их и начать заново, вы можете повторить этот процесс, только теперь вы выберете Удалить (5) вместо деактивации.
Если вы используете SFTP, процесс очень похож на описанный выше, только вы выберете все папки для загрузки/удаления, а не только 1.
Снова перейдите к /public_html/wp-content/plugins/ (1) и выберите все подпапки плагинов (2) вместо одной. Щелкните правой кнопкой мыши и выберите Загрузить (3) для сохранения резервных копий, а когда они будут завершены, повторите процесс и выберите Удалить (4) .
И снова вся ваша коллекция плагинов была отключена, деактивирована и удалена.
Заключение
Устранение неполадок веб-сайтов может быть затруднено. Когда дело доходит до WordPress, плагины иногда могут работать со сбоями, и единственный способ решить проблему — временно отключить их. В большинстве случаев использование панели администратора имеет наибольший смысл. Однако это может быть сложно без доступа к панели инструментов, поэтому вход в файловую систему вашего сайта через SFTP или в основную базу данных WP не менее эффективен и почти как просто. Независимо от того, как вам нужно устранять неполадки и почему, эти методы деактивации ваших плагинов WordPress должны помочь разобраться во всем.
Расскажите нам о своем опыте устранения неполадок и деактивации плагинов WordPress? Любые советы или указатели?
Статья с избранным изображением от Sammby / Shutterstock.com
Как удалить сайт WordPress: 6-шаговое руководство (+ СОВЕТЫ)
Написание контента, SEO, модификация дизайна, техническое обслуживание: ваша повседневная жизнь в качестве веб-мастера наполнена множеством задач . Задачи, которые более или менее важны в зависимости от ваших потребностей и типа сайта, который нужно поддерживать.
Задачи, которые более или менее важны в зависимости от ваших потребностей и типа сайта, который нужно поддерживать.
Вы балуете свой сайт. Ты смотришь на это нежно. Это как твой ребенок.
Мы сказали как младенец, а не как взрослый мужчина с бородой!Повседневная жизнь веб-мастера тоже состоит из радикальных решений, которые иногда немного разбивают сердце. Сегодня вам может понадобиться, например, удалить свой веб-сайт WordPress.
И пока вы в этом, вы могли бы сделать это правильно. Прочитав этот пост, вы узнаете весь процесс благодаря подробному пошаговому руководству.
Обзор
- Зачем удалять веб-сайт WordPress?
- Как удалить сайт WordPress вручную за 6 шагов
- Как удалить сайт WordPress с помощью плагина?
- Как отменить публикацию сайта WordPress?
- Окончательный обзор
Это руководство посвящено самостоятельному решению WordPress.org, используемому WPMarmite.
 Его не следует путать с хостинговой платформой WordPress.com. Вам нужно разъяснение? Узнайте о различиях между двумя версиями в этом посте . И если вы когда-нибудь захотите удалить сайт WordPress.com, обратитесь к официальной документации.
Его не следует путать с хостинговой платформой WordPress.com. Вам нужно разъяснение? Узнайте о различиях между двумя версиями в этом посте . И если вы когда-нибудь захотите удалить сайт WordPress.com, обратитесь к официальной документации. Вашим лучшим проектам WordPress нужен лучший хостинг!
WPMarmite рекомендует Bluehost: отличная производительность, отличная поддержка. Все, что нужно для отличного старта.
Попробуйте Bluehost
Зачем удалять сайт WordPress?
Прежде чем подробно описать процесс удаления веб-сайта WordPress, давайте на мгновение остановимся и рассмотрим причины, по которым вы можете предпринять такое действие.
Действительно, ничего тривиального в этом нет. При окончательном удалении вашего сайта WP он полностью исчезнет. Вы больше не сможете получить доступ к своим файлам и их содержимому .
Ваши посетители больше не смогут попасть на ваши страницы при поиске вашего сайта в поисковой системе или при вводе его URL-адреса (веб-адреса) в своем любимом браузере.

Удаляя веб-сайт, вы подводите черту к нему, а также к преимуществам, которые он может принести:
- Вы больше не будете генерировать трафик, потому что станете невидимым.
- Вы больше не сможете совершать конверсии, необходимые для вашего бизнеса (продажи, загрузка официального документа, запрос коммерческого предложения, подписка на информационный бюллетень и т. д.).
Мы настаиваем: пожалуйста, хорошо подумайте, прежде чем действовать. Есть несколько причин, по которым вы можете захотеть удалить веб-сайт WordPress. Среди них можно отметить следующие случаи:
- Ваш веб-сайт или блог WordPress заброшен . Вы хотите избавиться от него, потому что он не соответствует вашим первоначальным ожиданиям. Его трафик слишком низок или продаж нет.
- У вас нет времени заниматься своим сайтом (обслуживание, создание контента), который больше не является стратегическим для вашего бизнеса.
 В этом случае вы выбираете удалить его навсегда.
В этом случае вы выбираете удалить его навсегда. - Ваш сайт больше не представляет вашу личную или профессиональную деятельность , может потому, что вы сменили направление или переориентировали свой бизнес на другой сектор деятельности.
- Вы хотите начать с нуля, запустив новый веб-сайт на другую тему , с новым доменным именем, другим стилем и фирменным стилем.
- Вы хотите объединить свой текущий веб-сайт/блог с другим веб-сайтом.
Итак, удаление вашего веб-сайта WordPress все еще находится на вашем радаре? Если это так, вы должны знать, что WordPress не имеет встроенной опции для выполнения этого действия в несколько кликов на панели инструментов.
Для этого вам придется запачкать руки и удалить разные элементы один за другим в нескольких стратегических местах.
Благодаря этому вы сделаете так, что ваш сайт навсегда исчезнет из Интернета.
Позвольте мне вас успокоить, прежде чем мы прыгнем в воду: все это не сложно, даже если вы новичок.

В следующей части вы найдете подробное пошаговое руководство.
Как вручную удалить сайт WordPress за 6 шагов
Шаг 1. Сделайте резервную копию сайта
Первый шаг немного нелогичен, но все же важен: прежде всего, сделайте резервную копию своего сайта… даже если вы собираетесь его удалить.
Никогда нельзя быть слишком осторожным. Хранение в целости и сохранности копии ваших файлов И вашей базы данных может помочь, если вы хотите вернуться в прошлое и восстановить свой сайт.
Ладно, сегодня это совсем не в твоих планах. Но кто сказал, что вы не передумаете через несколько месяцев?
Для резервного копирования вашего сайта у вас есть несколько вариантов. Ручной метод работает отлично, но требует минимум технических знаний.
Самый быстрый и простой вариант для новичка — использовать плагин. Мы познакомим вас с некоторыми из них в этом посте .
Среди них мы рекомендуем UpdraftPlus.
 Простая в использовании и очень полная в бесплатной версии, она позволяет автоматически планировать создание резервных копий при их экспорте в удаленное хранилище (например, Dropbox, Google Drive или AmazonS3).
Простая в использовании и очень полная в бесплатной версии, она позволяет автоматически планировать создание резервных копий при их экспорте в удаленное хранилище (например, Dropbox, Google Drive или AmazonS3).Шаг 2: Удалите файлы с сайта
Вы сделали резервную копию своего сайта? Хорошо, давайте перейдем к следующему шагу. Удаление веб-сайта WordPress включает в себя удаление двух основных компонентов любой установки WordPress:
- Файлы , которые обеспечивают работу ядра WordPress.
- База данных , которая содержит весь контент вашего сайта (посты, страницы, настройки плагинов, комментарии, ревизии и т.д.).
Итак, начнем с файлов. У вас есть два способа удалить их, которые вы подробно увидите ниже.
Способ 1: удаление файлов веб-сайта WordPress через cPanel
Давайте начнем с наименее технического и наиболее прямого способа удаления ваших файлов: с помощью интерфейса администрирования, предлагаемого вашим хостом .
 Наиболее часто используется cPanel.
Наиболее часто используется cPanel.Вы найдете его, например, на Bluehost. Мы собираемся использовать этот интерфейс, чтобы показать вам, как действовать дальше.
Обратите внимание, что cPanel каждого хоста отличается. Отображение и предлагаемые параметры могут различаться в зависимости от используемого вами провайдера.
Чтобы получить доступ к вашей cPanel, вам нужны данные для входа (имя пользователя + пароль), предоставленные вашим хостинг-провайдером , когда вы подписались на их пакет хостинга.
После подключения в разделе «Файлы» нажмите «Диспетчер файлов». Нажмите на корневой каталог вашего сайта, в нашем случае
public_html. Дома это имя также может бытьwwwилиhtdocs.Выберите все файлы и каталоги внутри корневой папки. Щелкните правой кнопкой мыши и выберите «Удалить»:
Если вы самостоятельно установили свой сайт WordPress с помощью автоматического установщика, такого как Softaculous, вы также можете удалить его таким же образом.
 В Bluehost cPanel вам нужно перейти на вкладку «Дополнительно» > «Диспетчер файлов».
В Bluehost cPanel вам нужно перейти на вкладку «Дополнительно» > «Диспетчер файлов». Способ 2: Удаление файлов WordPress через FTP
Вы смелее и не боитесь промокнуть? Другой альтернативой для удаления файлов с веб-сайта WordPress является использование FTP-клиента (протокол передачи файлов).
Это программное обеспечение, которое позволяет вам общаться с вашим сервером. С его помощью вы можете отправлять файлы и папки, находящиеся на вашем компьютере, на ваш сервер онлайн-хостинга.
Для целей этого теста я буду использовать Filezilla. Это FTP-клиент с открытым исходным кодом, который работает в любой среде (Windows, MacOS, Linux).
Если вы хотите принять участие в соревновании, используйте Cyberduck или Transmit.
Для подключения к FTP-клиенту применяется то же замечание, что и для доступа к cPanel. Идентификаторы доступа были предоставлены вам при покупке пакета хостинга с 4 основными данными:
- Хост подключения
- Порт
- Имя пользователя
- Пароль
После подключения к FTP найдите папку
public_htmlи выберите все ее содержимое. Затем щелкните правой кнопкой мыши и выберите «Удалить», чтобы закончить:
Затем щелкните правой кнопкой мыши и выберите «Удалить», чтобы закончить:Шаг 3: Удалить базу данных
Вдох-выдох. Помните: наряду с файлами база данных (db) является вторым основным элементом веб-сайта WordPress.
Давайте сразу же займемся его удалением. Здесь снова нам поможет наш друг cPanel.
Вернитесь к нему и найдите вкладку «Базы данных». Нажмите «Базы данных MySQL»:
В текущих базах данных выберите базу данных для вашего сайта. Чтобы удалить его, нажмите на ссылку «Удалить».
Также не забудьте удалить пользователей, связанных с вашей базой данных. Вы найдете их в разделе «Текущие пользователи» внизу той же страницы. Еще раз нажмите «Удалить» рядом с выбранным пользователем.
Больше никаких файлов, никакой базы данных: теперь вы знаете, как удалить сайт WordPress с помощью Bluehost. 😉 Имейте в виду, что процесс будет таким же, как и у других хостинг-провайдеров (OVH, Ionos и т. д.). Если они не используют cPanel, изменится только интерфейс.

Вы также можете удалить свою базу данных с помощью инструмента phpMyAdmin, который позволяет вам управлять администрированием базы данных. Вы можете получить к нему доступ в cPanel через меню Базы данных > phpMyAdmin.
Присоединяйтесь к подписчикам WPMarmite
Получайте последние посты WPMarmite (а также эксклюзивные ресурсы).
ПОДПИСАТЬСЯ СЕЙЧАС
Шаг 4: Удалить доменное имя
Мы остаемся на cPanel с ее понятным и воздушным интерфейсом. Я предлагаю вам остаться еще немного, чтобы выполнить важную операцию: удалите доменное имя, связанное с вашим веб-сайтом WordPress (только если вы больше не хотите его использовать).
Для этого выполните действия из документации Bluehost.
Если вы используете другой хост, перейдите в «Домены», а затем в «Мои домены». Нажмите на кнопку «Управление». В строке с выбранным доменным именем выберите «Удалить»:
Ваше доменное имя появится в «Доменах дополнений» только в том случае, если вы приобрели его у своего хоста.
 Если вы купили его у другого регистратора, вам придется настроить его в DNS хостинга, чтобы он там отображался.
Если вы купили его у другого регистратора, вам придется настроить его в DNS хостинга, чтобы он там отображался. Что ж, поздравляю! Вы успешно перевели свой веб-сайт WordPress в автономный режим. Его содержание больше недоступно в Интернете. Тем не менее, есть еще проблема.
Если вы зайдете в поисковую систему и наберете название своего веб-сайта, вы увидите, что он все еще виден в Интернете: его страницы по-прежнему доступны в результатах поиска. Не совсем то, что вы хотите, я думаю.
Однако это нормально: ваш веб-сайт был проиндексирован в прошлом, и роботам поисковых систем требуется некоторое время, чтобы вернуться на ваши страницы и увидеть, что на них больше нет контента.
Когда вы хотите окончательно удалить веб-сайт WordPress, вы часто спешите и не хотите ждать.
Следующие шаги покажут вам, как ускорить процесс, чтобы стереть все следы вашего сайта из поисковых систем.
Шаг 5: Удалите содержимое, видимое в Google
Говоря о поисковых системах, мы сосредоточимся на Google, которым пользуются более 90% пользователей Интернета в США.

В своей документации Google предлагает два способа удаления страницы, размещенной на вашем веб-сайте WordPress.
Первый сценарий: быстрый (но временный) метод
Для «удалить страницу, размещенную на вашем сайте, из результатов поиска Google в течение дня», Google рекомендует свой инструмент для удаления URL. Это временно заблокирует отображение веб-страницы в результатах поиска «примерно на 6 месяцев» .
Для этого у вас должен быть доступ к Google Search Console (ваш сайт должен быть добавлен в этот инструмент).
Что касается процедуры:
- Выберите свойство (ваш веб-сайт) в консоли поиска Google.
- во вкладке «Временные удаления» нажмите красную кнопку «Новый запрос».
- В открывшемся окне введите свой URL-адрес и нажмите «Далее», чтобы завершить процедуру.
Второй сценарий: постоянный метод
Чтобы навсегда заблокировать страницу в результатах поиска Google, поисковая система рекомендует выполнить одно из 3-х следующих действий:
- Удалите или обновите содержимое своего веб-сайта WordPress , удалив его с вашего хостинг-сервера.
 В принципе, у вас все готово. Чтобы сделать еще один шаг, вы также можете сделать запрос на удаление устаревшего контента, но для этого требуется одобрение Google.
В принципе, у вас все готово. Чтобы сделать еще один шаг, вы также можете сделать запрос на удаление устаревшего контента, но для этого требуется одобрение Google. - Заблокируйте доступ к содержимому страниц вашего сайта с помощью пароля.
- Добавьте тег
noindexна свою страницу, чтобы она не индексировалась Google.
Google не рекомендует блокировать доступ к страницам вашего сайта своим сканерам, добавив директиву в ваш
файл robots.txt. Ведь, несмотря на это, страницу все равно можно проиндексировать, если она указана в других поисковых системах.Когда вы удаляете страницу из поисковой системы Google, вы удаляете ее только из… Google. Само собой разумеется.
К сожалению, это означает, что результат все еще может появиться на других конкурирующих системах, таких как Bing и Yahoo, и это лишь некоторые из них. Также не забудьте выполнить над ними необходимые действия, проверив их документацию.

Не забудьте удалить ссылки на свой веб-сайт из различных социальных сетей, профиля Google Business или подписи электронной почты.
Шаг 6: Удалите архивы веб-сайтов
Итак, вы уже на пути к удалению веб-сайта WordPress. Вы сделали почти всю работу.
Однако в Интернет-архиве могут существовать следы вашего веб-сайта в виде скриншотов.
Интернет-архив — это некоммерческая организация , которая архивирует контент в Интернете : веб-страницы, книги, фильмы, программное обеспечение и т. д.
Эта гигантская база данных содержит почти 700 миллиардов кэшированных веб-страниц. Чтобы узнать, есть ли один из ваших сайтов в списке, введите его URL-адрес в поле поиска WaybackMachine и посмотрите, что появится:
Если ваш сайт WordPress указан в списке, свяжитесь с Интернет-архивами по электронной почте и попросите их удалить сайт из своей базы данных. .
На этот раз все готово: вы успешно удалили веб-сайт WordPress.

Как удалить сайт WordPress с плагином?
В этом посте вы видели ручной метод удаления веб-сайта WordPress.
Но, в конце концов, в этом старом добром каталоге WP, содержащем 60 144 плагина, разве нет счастливчика, который позволяет сделать так, чтобы ваш сайт WP исчез в несколько кликов?
После проверки с грустью сообщаю, что такого плагина нет. Что ж, при ближайшем рассмотрении есть один, который может приблизиться к желаемой цели. Его имя? Сброс WP.
Позволяет сбросить WordPress, восстанавливая настройки базы данных по умолчанию .
С его помощью вы не сможете полностью удалить сайт WordPress, как это сделали бы вручную. Но вы можете приблизиться, так как WP Reset может удалить все ваши настройки и контент (но не ваши файлы).
Вы можете использовать его в некоторых очень специфических случаях, которые не обязательно требуют полного удаления сайта. Например, я имею в виду следующие ситуации:
- Когда вам нужно провести какие-то промежуточные или локальные тесты на вашем сайте , и вам нужно очень быстро перезагрузить сайт, не переустанавливая все.

- Ваш сайт был взломан и требует очистки и сброса для установки последней резервной копии.
Итак, вас интересует WP Reset? Вот это подробно в этом уроке.
Ускорьте свой сайт с помощью WP Rocket
Превратите свой сайт в ракету с помощью самого мощного плагина кэширования, признанного экспертами WordPress.
Попробуйте WP Rocket
Как отменить публикацию сайта WordPress?
Если вы читаете это, возможно, это потому, что у вас есть все намерения удалить свой сайт WordPress.
Однако в некоторых случаях в этом нет абсолютной необходимости, в зависимости от ваших целей. Например, если вы просто хотите сделать свой сайт или страницу невидимыми на некоторое время.
В этом случае будет достаточно «отменить публикацию» вашего сайта. Вот как это сделать в 3 разных ситуациях.
Решение №1. Используйте плагин обслуживания
Вы работаете над созданием или редизайном своего сайта WordPress и не хотите, чтобы посетители видели ход выполнения вашего проекта?
Включите плагин обслуживания, чтобы ваши посетители знали, например, что ваш сайт будет доступен в определенную дату.
 Таким образом, вы можете временно закрыть свой сайт WordPress .
Таким образом, вы можете временно закрыть свой сайт WordPress .В экосистеме WP есть много плагинов для обслуживания. Мы познакомим вас с 10 из них в этом полном тесте. К вашему сведению, мы обнаружили, что наиболее полным является SeedProd (партнерская ссылка).
Решение № 2. Сделайте страницу частной в редакторе содержимого
Иногда нужно просто сделать страницу или запись невидимой на некоторое время. Например, если вы хотите внести некоторые изменения в контент или дизайн.
Или если вы хотите поделиться контентом внутри компании, не делая его видимым для всех.
Что касается процедуры, то она очень проста. Будь то сообщение или страница, перейдите к нужному контенту в редакторе контента.
В опции «Видимость публикации» нажмите «Общедоступно», затем выберите «Частное»:
Решение №3. Попросите поисковые системы не индексировать ваш сайт
Наконец, давайте рассмотрим последний вариант.
 В настройках WordPress в разделе Настройки чтения > Видимость для поисковых систем вы можете указать, что поисковые системы не должны индексировать ваш сайт:
В настройках WordPress в разделе Настройки чтения > Видимость для поисковых систем вы можете указать, что поисковые системы не должны индексировать ваш сайт:Я бы все же был осторожен с этой опцией: хорошо знать, что она существует, но не включать Это!
Когда вы установите этот флажок, поисковые системы больше не будут индексировать ваш сайт: они больше не будут сортировать URL-адреса ваших страниц в своей базе данных. В результате они не смогут отобразить их в результатах поиска.
Таким образом, ваш сайт больше не будет виден в Google и других поисковых системах. И когда вы снимаете флажок, вы рискуете тем, что Google потребуется несколько недель или месяцев, чтобы снова проиндексировать ваш контент . Как видите, с этой опцией следует обращаться с бесконечной осторожностью.
Заключительный обзор
По той или иной причине вам может понадобиться удалить сайт WordPress.
Для этого вы обнаружили в этих строках, что необходимо:
- Удалите два ключевых компонента любого сайта WP : файлы и базу данных.

- Окончательный обзор
- Как отменить публикацию сайта WordPress?
- Как удалить сайт WordPress с помощью плагина?
- Как удалить сайт WordPress вручную за 6 шагов


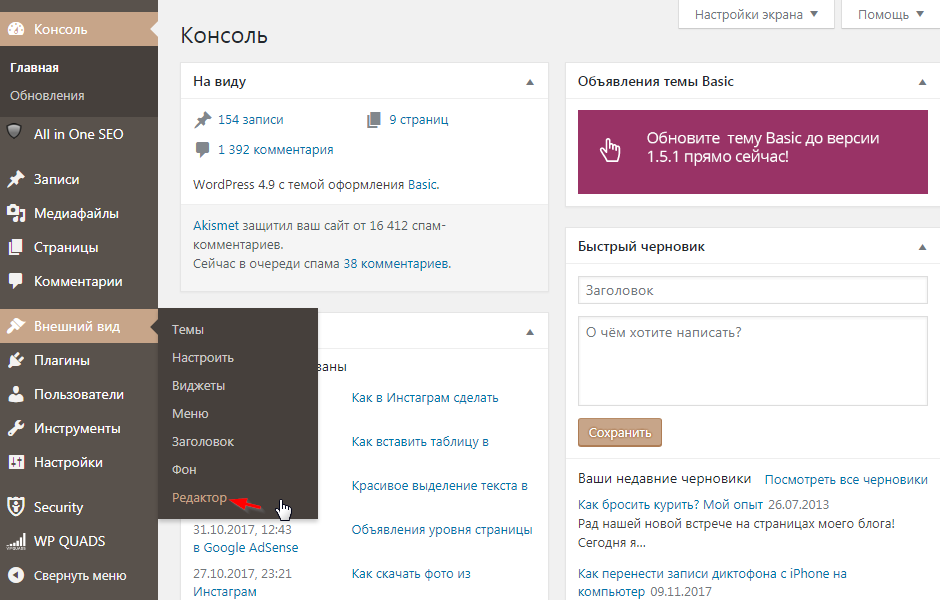 д.
д.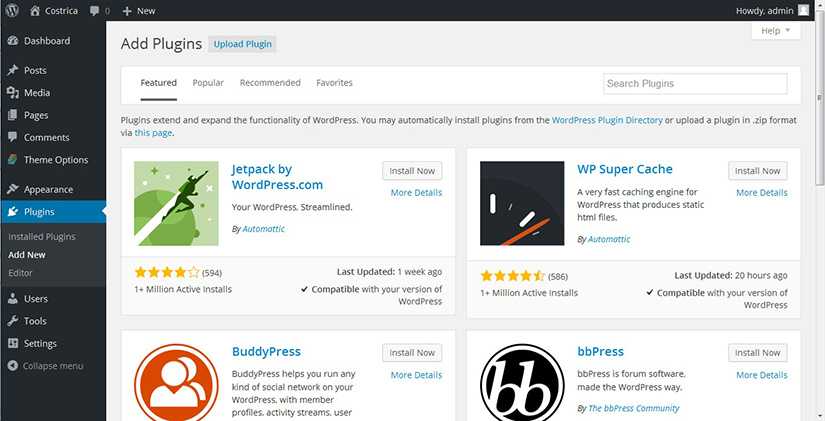
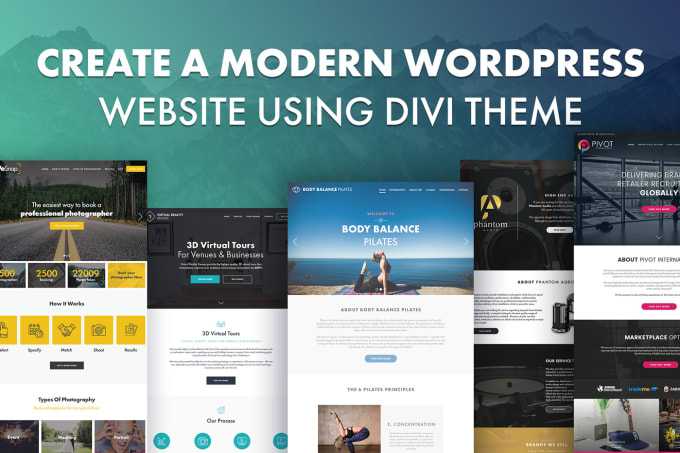



 Этот плагин можно найти в разделе плагинов WordPress под ссылкой Необходимые в верхней части страницы плагинов. Плагин BPS MU Tools содержит 6 настроек параметров автоматич. обновления WP: Отключить все обновления: Вкл. = Все автообновления ядра, плагинов, тем и переводов будут отключены | Отключить все обновления ядра: Вкл. = Все автообновления ядра WordPress: минорные, мажорные и релизы разработчиков будут отключены | Разрешить все обновления ядра: Вкл. = Все автообновления ядра WordPress: минорные, мажорные и релизы разработчиков будут разрешены | Разрешить релизы разработчиков: Вкл. = Автообновления ядра WordPress до релизов разработчиков будут разрешены | Разрешить минорные релизы: Вкл. = Автообновления ядра WordPress до минорных релизов движка будут разрешены | Разрешить мажорные релизы: Вкл. = Автообновления ядра WordPress до мажорных релизов будут разрешены. Более подробную справочную информацию об автообновлении WordPress читайте в теме на форуме по ссылке ниже
Этот плагин можно найти в разделе плагинов WordPress под ссылкой Необходимые в верхней части страницы плагинов. Плагин BPS MU Tools содержит 6 настроек параметров автоматич. обновления WP: Отключить все обновления: Вкл. = Все автообновления ядра, плагинов, тем и переводов будут отключены | Отключить все обновления ядра: Вкл. = Все автообновления ядра WordPress: минорные, мажорные и релизы разработчиков будут отключены | Разрешить все обновления ядра: Вкл. = Все автообновления ядра WordPress: минорные, мажорные и релизы разработчиков будут разрешены | Разрешить релизы разработчиков: Вкл. = Автообновления ядра WordPress до релизов разработчиков будут разрешены | Разрешить минорные релизы: Вкл. = Автообновления ядра WordPress до минорных релизов движка будут разрешены | Разрешить мажорные релизы: Вкл. = Автообновления ядра WordPress до мажорных релизов будут разрешены. Более подробную справочную информацию об автообновлении WordPress читайте в теме на форуме по ссылке ниже пользовательский код BulletProof Security
пользовательский код BulletProof Security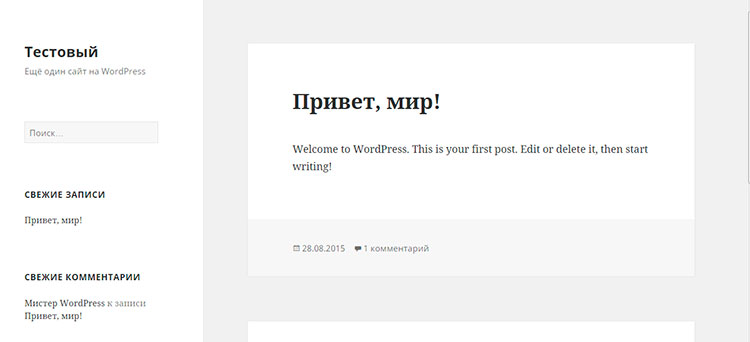 кода BPS
кода BPS

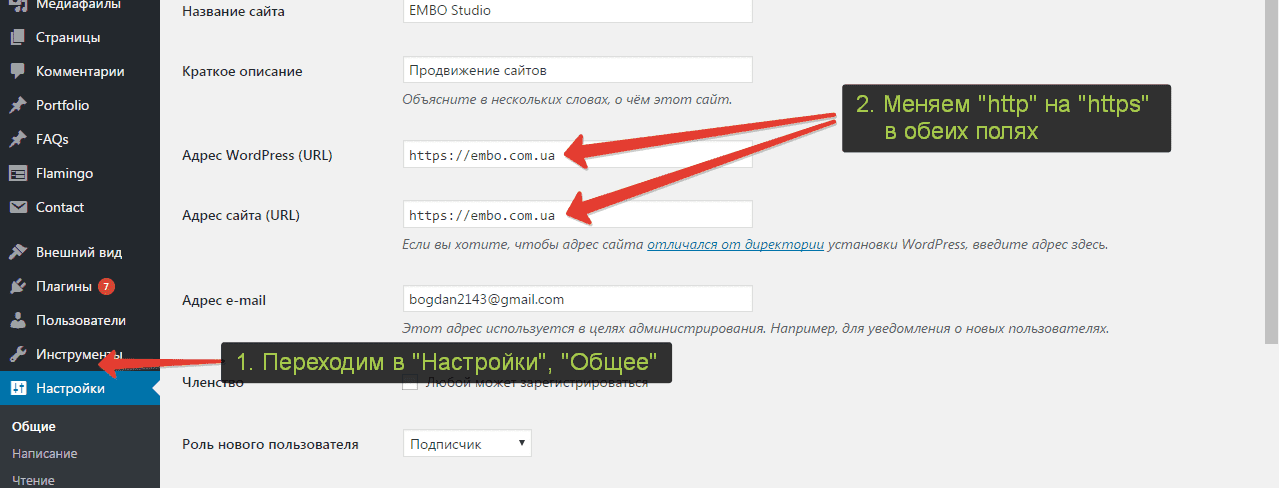 Более подробную информацию и список всех плагинов и тем, с которыми работает AutoFix можно увидеть перейдя по ссылке : Тема на форуме про функцию AutoFix мастера настройки.
Более подробную информацию и список всех плагинов и тем, с которыми работает AutoFix можно увидеть перейдя по ссылке : Тема на форуме про функцию AutoFix мастера настройки. is that your website performance and Server resources are not negatively impacted. In general, BulletProof Security takes an «Action Approach» to website security. Hacker X, Spammer X, Bad Bot X does bad Action Y = Forbidden/Blocked. An «Action Approach» is a much more effective and performance optimized approach to website security since the bad action itself is being blocked/forbidden instead of attempting to block an individual hacker/spammer that performed a bad action. Example: BulletProof Security blocks all SQL Injection hacking attempts/attacks no matter who (IP Address, hostname, Bot name, etc.) performed the SQL Injection hacking attempt/attack. See the BulletProof Security Login Security & Monitoring Features section for additional features and options. See the BulletProof Security htaccess File Options (Firewalls, etc.) Features section for additional features and options.
is that your website performance and Server resources are not negatively impacted. In general, BulletProof Security takes an «Action Approach» to website security. Hacker X, Spammer X, Bad Bot X does bad Action Y = Forbidden/Blocked. An «Action Approach» is a much more effective and performance optimized approach to website security since the bad action itself is being blocked/forbidden instead of attempting to block an individual hacker/spammer that performed a bad action. Example: BulletProof Security blocks all SQL Injection hacking attempts/attacks no matter who (IP Address, hostname, Bot name, etc.) performed the SQL Injection hacking attempt/attack. See the BulletProof Security Login Security & Monitoring Features section for additional features and options. See the BulletProof Security htaccess File Options (Firewalls, etc.) Features section for additional features and options. htaccess-файлов и менеджер файлов
htaccess-файлов и менеджер файлов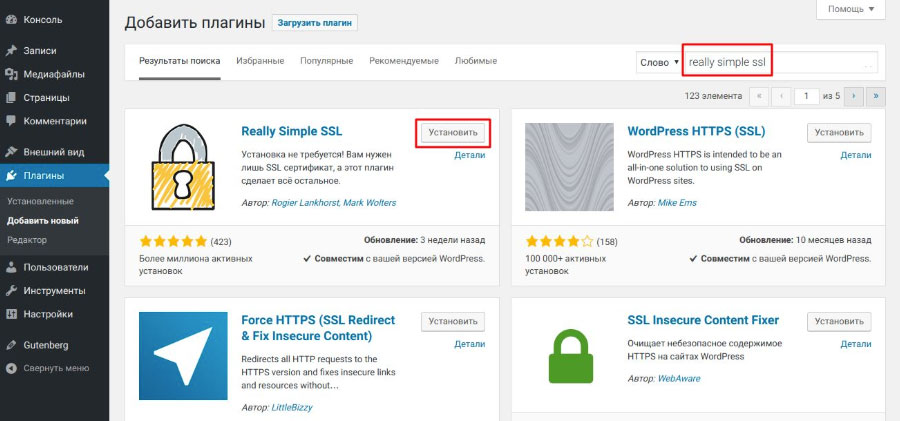 пользовательский код для защиты от атаки запросом POST
пользовательский код для защиты от атаки запросом POST htaccess-защита файлов движка WordPress и прочих: readme.html, /wp-admin/install.php, wp-config.php, bb-config.php, php.ini и php5.ini
htaccess-защита файлов движка WordPress и прочих: readme.html, /wp-admin/install.php, wp-config.php, bb-config.php, php.ini и php5.ini Now that WP Files are all scanned with file hash comparisons this allowed increasing the detection sensitivity for pattern matching scanning. Additional pattern matching rules have been added to MScan.
Now that WP Files are all scanned with file hash comparisons this allowed increasing the detection sensitivity for pattern matching scanning. Additional pattern matching rules have been added to MScan. ini
ini
 Защита от подбора логина-пароля. Параметры оповещения по email позволяют выбрать 5 видов уведомлений: Отправка оповещений о блокировке аккаунта, отправка оповещений о входе администратора и его блокировке, отравка оповещений о входе любого пользователя и блокировке его аккаунта, а также возможность отключить оповещения. Выберите вывод стандартных ошибок входа WP, либо вывод общих сообщений, а также Включение или отключение функции сброса пароля для наименьшей заметности работы функции защиты входа. Подробнее об этом читайте в разделе «Возможности защиты входа в систему и наблюдения плагина BulletProof Security».
Защита от подбора логина-пароля. Параметры оповещения по email позволяют выбрать 5 видов уведомлений: Отправка оповещений о блокировке аккаунта, отправка оповещений о входе администратора и его блокировке, отравка оповещений о входе любого пользователя и блокировке его аккаунта, а также возможность отключить оповещения. Выберите вывод стандартных ошибок входа WP, либо вывод общих сообщений, а также Включение или отключение функции сброса пароля для наименьшей заметности работы функции защиты входа. Подробнее об этом читайте в разделе «Возможности защиты входа в систему и наблюдения плагина BulletProof Security».

 Подробнее о функциях читайте ниже.
Подробнее о функциях читайте ниже.
 Вы можете изменить срок действия куки на любое другое значение. Подробнее об особенностях и настройках параметров этой функции читайте ниже.
Вы можете изменить срок действия куки на любое другое значение. Подробнее об особенностях и настройках параметров этой функции читайте ниже.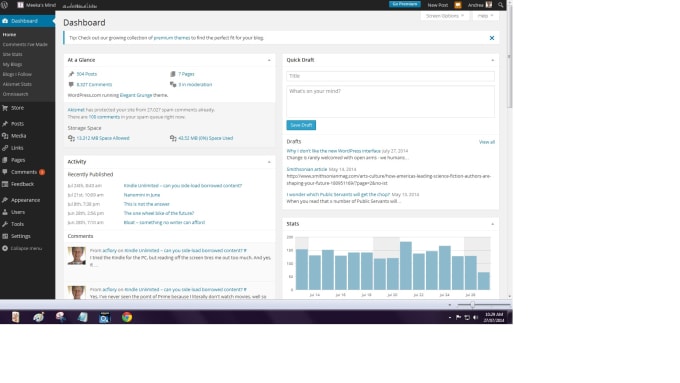

 Создание резервных копий выбранных таблиц бд, либо все базы целиком. Возможность производить резервное копирование по расписанию: раз в час, раз в день, раз в неделю и раз в месяц. Отправка созданных по расписанию резервных копий в zip архиве на email, либо отправка уведовлений о самом факте создания резерной копии, автоматическое удаление устаревших резервных копий через выбранный период времени и т.д. Во время установки и обновления резервное копирование производится автоматически. Подробнее читайте в разделе «Возможности по созданию резервных копий базы данных плагином BulletProof Security».
Создание резервных копий выбранных таблиц бд, либо все базы целиком. Возможность производить резервное копирование по расписанию: раз в час, раз в день, раз в неделю и раз в месяц. Отправка созданных по расписанию резервных копий в zip архиве на email, либо отправка уведовлений о самом факте создания резерной копии, автоматическое удаление устаревших резервных копий через выбранный период времени и т.д. Во время установки и обновления резервное копирование производится автоматически. Подробнее читайте в разделе «Возможности по созданию резервных копий базы данных плагином BulletProof Security». резервной копии, на какой email будет отправляться и дату создания задачи.
резервной копии, на какой email будет отправляться и дату создания задачи. |Выкл. все запланированные задачи по резервным копиям.
|Выкл. все запланированные задачи по резервным копиям.
 Подробнее читайте в разделе «Возможности режима обслуживания для внутреннего и внешнего интерфейсов плагина BulletProof Security».
Подробнее читайте в разделе «Возможности режима обслуживания для внутреннего и внешнего интерфейсов плагина BulletProof Security».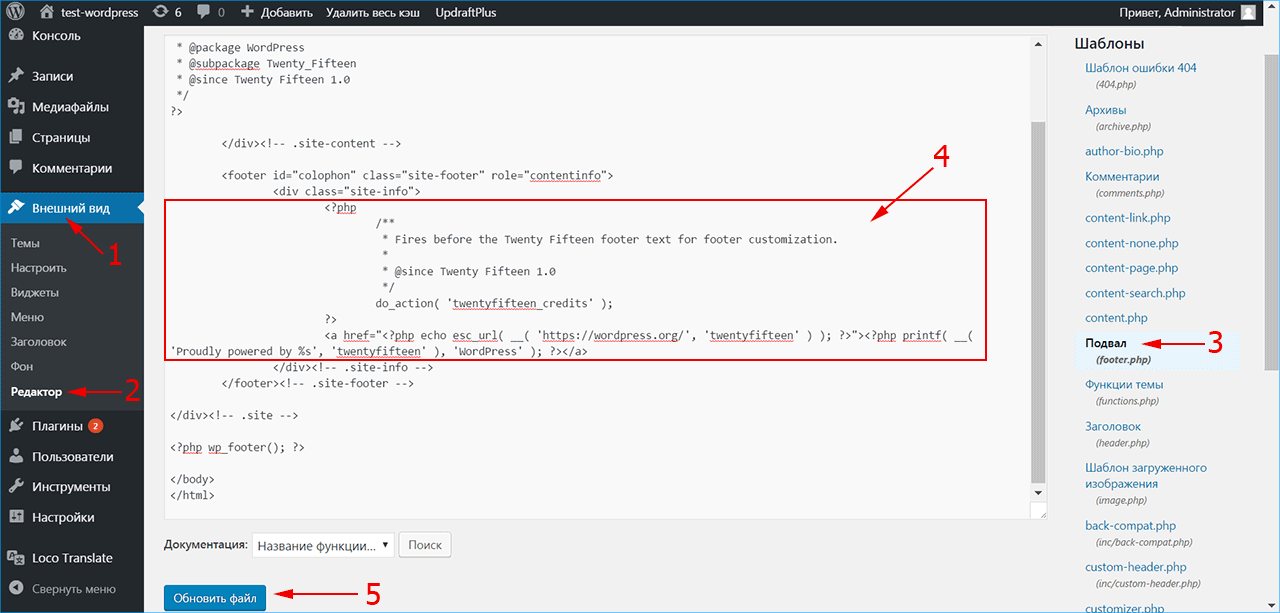 д.
д.

 Защита входа и режим обслуживания работают отдельно на каждом подсайте.
Защита входа и режим обслуживания работают отдельно на каждом подсайте.
 The BPS Security Log also logs all other 403 errors that occur on your website whether or not they are related to or caused by BPS. Turning Off BPS Security Logging will allow your server to handle error logging and display your server error message instead of BPS displaying the standard 403 template file error message. This is also considered a troubleshooting method to determine if an error is actually coming from your server (ModSecurity, etc.) and not the BPS plugin.
The BPS Security Log also logs all other 403 errors that occur on your website whether or not they are related to or caused by BPS. Turning Off BPS Security Logging will allow your server to handle error logging and display your server error message instead of BPS displaying the standard 403 template file error message. This is also considered a troubleshooting method to determine if an error is actually coming from your server (ModSecurity, etc.) and not the BPS plugin. 99.99% того, что записано в журнале — это блокировки хакеров, спамеров, плохих ботов и т.п. Журнал безопасности является ещё и средством поиска неисправностей и их устранения. Если BPS заблокирует что-то нужное вам, в другом плагине или теме оформления, то об этом появится запись в журнале. Можно создавать белые списки, благодаря чему важные вещи не будут блокироваться.
99.99% того, что записано в журнале — это блокировки хакеров, спамеров, плохих ботов и т.п. Журнал безопасности является ещё и средством поиска неисправностей и их устранения. Если BPS заблокирует что-то нужное вам, в другом плагине или теме оформления, то об этом появится запись в журнале. Можно создавать белые списки, благодаря чему важные вещи не будут блокироваться.
 htaccess-файлов не может снизить скорость работы сайта. BulletProof Security оптимизирует скорость работы сайта и расходует ничтожно мало ресурсов и памяти сервера. BulletProof Security использует конечное число правил безопасности/фильтров/кода во всех файлах .htaccess. Примечание: И W3 Total Cache и WP Super Cache используют код .htaccess для повышения скорости работы сайта.
htaccess-файлов не может снизить скорость работы сайта. BulletProof Security оптимизирует скорость работы сайта и расходует ничтожно мало ресурсов и памяти сервера. BulletProof Security использует конечное число правил безопасности/фильтров/кода во всех файлах .htaccess. Примечание: И W3 Total Cache и WP Super Cache используют код .htaccess для повышения скорости работы сайта. Т.е. там так и написано — выполните шаг 1, затем такой-то шаг 2, затем шаг 3. BulletProof Security создаёт настроенные под ваш сайт файлы .htaccess для его защиты либо с помощью Мастера настройки, либо путём нажатия кнопок включения режима BulletProof вручную. Вам не нужно ничего знать о файлах .htaccess или коде в них, чтобы пользоваться плагином. При нажатии на кнопку со знаком вопроса, вы можете получить обширную справочную информацию по различным функциям BPS. А на вкладках Справка и FAQ можно найти ссылки на справочные темы на форуме BPS и видеоуроки. Процесс добавления пользовательского кода или белых списков автоматизирован — загляните в справочный раздел по Пользовательскому коду нажав на кнопку со знаком вопроса в одноимённом разделе.
Т.е. там так и написано — выполните шаг 1, затем такой-то шаг 2, затем шаг 3. BulletProof Security создаёт настроенные под ваш сайт файлы .htaccess для его защиты либо с помощью Мастера настройки, либо путём нажатия кнопок включения режима BulletProof вручную. Вам не нужно ничего знать о файлах .htaccess или коде в них, чтобы пользоваться плагином. При нажатии на кнопку со знаком вопроса, вы можете получить обширную справочную информацию по различным функциям BPS. А на вкладках Справка и FAQ можно найти ссылки на справочные темы на форуме BPS и видеоуроки. Процесс добавления пользовательского кода или белых списков автоматизирован — загляните в справочный раздел по Пользовательскому коду нажав на кнопку со знаком вопроса в одноимённом разделе. BulletProof Security совместим со всеми прочими плагинами и темами. Если BulletProof Security блокирует что-то нужное в другом плагине или теме, вы всегда можете создать белые списки в Пользовательском коде, позволяющие разрешить ранее заблокированное. Посетите страницу форума Совместимость с плагинами, чтобы узнать о правилах белых списков для проверенных плагинов и тем.
BulletProof Security совместим со всеми прочими плагинами и темами. Если BulletProof Security блокирует что-то нужное в другом плагине или теме, вы всегда можете создать белые списки в Пользовательском коде, позволяющие разрешить ранее заблокированное. Посетите страницу форума Совместимость с плагинами, чтобы узнать о правилах белых списков для проверенных плагинов и тем. Запустите Мастер настройки, либо воспользуйтесь элементами для ручной настройки: кнопками включения режимов BulletProof. BPS содержит встроенную систему создания резервных копий и восстановления, а также редактор файлов .htaccess, с помощью которого можно отредактировать всё что угодно вручную. Функция BPS — Пользовательский код позволяет вам добавлять свой дополнительный код в .htaccess-файлы, либо использовать доп. пользовательский код от BPS и сохранить его навсегда, чтобы он добавился/появился в ваших файлах .htaccess.
Запустите Мастер настройки, либо воспользуйтесь элементами для ручной настройки: кнопками включения режимов BulletProof. BPS содержит встроенную систему создания резервных копий и восстановления, а также редактор файлов .htaccess, с помощью которого можно отредактировать всё что угодно вручную. Функция BPS — Пользовательский код позволяет вам добавлять свой дополнительный код в .htaccess-файлы, либо использовать доп. пользовательский код от BPS и сохранить его навсегда, чтобы он добавился/появился в ваших файлах .htaccess. Если вы заблокируете аккаунт пользователя, BPS не даст ему войти на сайт. Если вы разблокируете аккаунт, то пользователь снова сможет зайти. Удаление строк из базы данных защиты входа НЕ приведёт к удалению пользователей из базы данных пользователей вашего сайта на WordPress. При удалении аккаунта пользователя вы просто разблокируете его аккаунт. Чтобы удалить именно его аккаунт, вам нужно будет сделать это со страницы аккаунтов пользователей WordPress.
Если вы заблокируете аккаунт пользователя, BPS не даст ему войти на сайт. Если вы разблокируете аккаунт, то пользователь снова сможет зайти. Удаление строк из базы данных защиты входа НЕ приведёт к удалению пользователей из базы данных пользователей вашего сайта на WordPress. При удалении аккаунта пользователя вы просто разблокируете его аккаунт. Чтобы удалить именно его аккаунт, вам нужно будет сделать это со страницы аккаунтов пользователей WordPress.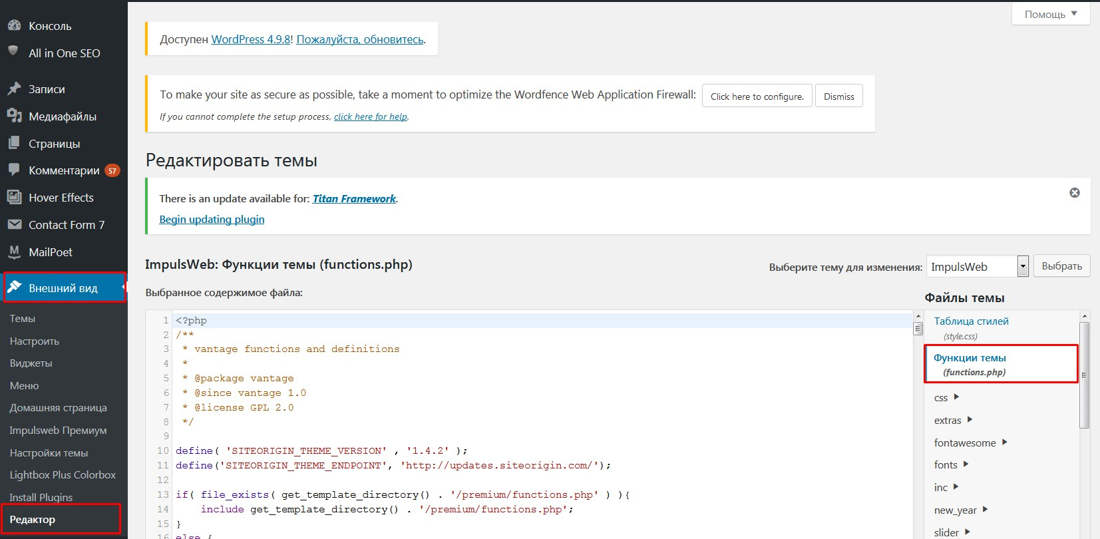 Это позволит вам снова войти на свой сайт. Если ваш хостинг не позволяет блокировать htaccess-файлы корневой папки, то перейдите на вкладку Редактор htaccess-файлов и нажмите на кнопку отключения Автоблокировки. Затем запустите Мастер настройки заново, либо нажмите на кнопки включения режимов BulletProof заново. Если проблема в неверном коде, добавленном вами, то удалите этот код перед тем как запускать режимы BulletProof снова.
Это позволит вам снова войти на свой сайт. Если ваш хостинг не позволяет блокировать htaccess-файлы корневой папки, то перейдите на вкладку Редактор htaccess-файлов и нажмите на кнопку отключения Автоблокировки. Затем запустите Мастер настройки заново, либо нажмите на кнопки включения режимов BulletProof заново. Если проблема в неверном коде, добавленном вами, то удалите этот код перед тем как запускать режимы BulletProof снова.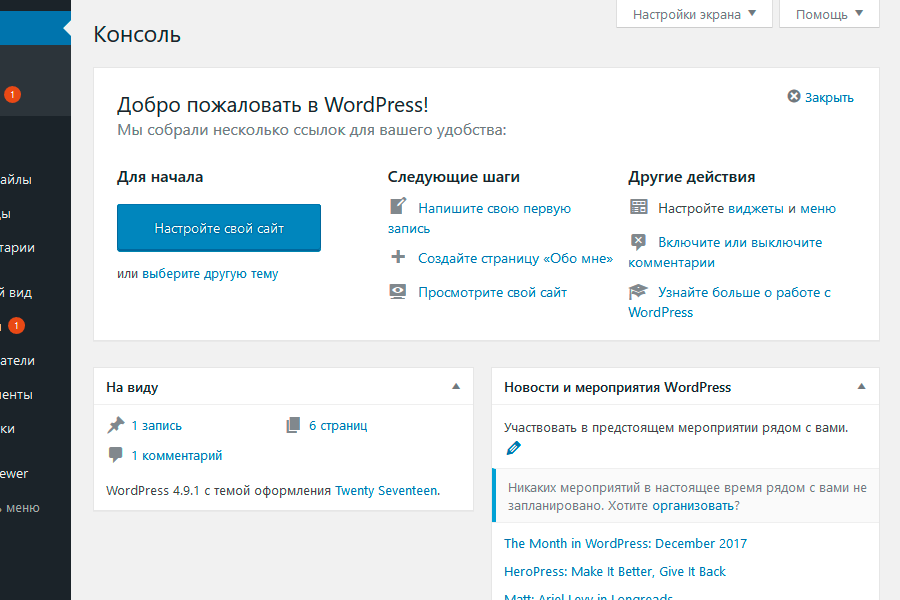
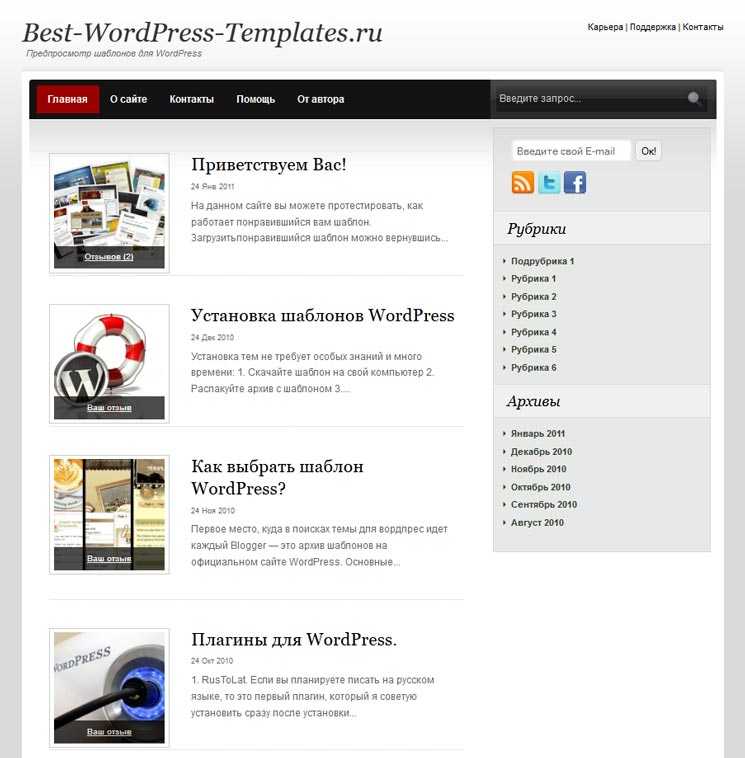 Поэтому если вы хотите изменить срок действия куки когда пользователь А и пользователь Б уже вошли, то выбранное значение не вступит в силу до тех пор, пока эти пользователи на выйдут с сайта и не введут логин-пароль заново. Срок действия куки можно установить или сбросить только при входе на сайт. Именнт так по умолчанию работают куки аутентификации WordPress.
Поэтому если вы хотите изменить срок действия куки когда пользователь А и пользователь Б уже вошли, то выбранное значение не вступит в силу до тех пор, пока эти пользователи на выйдут с сайта и не введут логин-пароль заново. Срок действия куки можно установить или сбросить только при входе на сайт. Именнт так по умолчанию работают куки аутентификации WordPress. При отключении режима обслуживания для внутреннего интерфейса — эта часть кода удаляется из htaccess-файла папки wp-admin. Более подробную справочную информацию о коде CSS, примеры вставки изображений и видеороликов для страницы режима обслуживания можно найти в этой теме на форуме: Руководство по режиму обслуживания.
При отключении режима обслуживания для внутреннего интерфейса — эта часть кода удаляется из htaccess-файла папки wp-admin. Более подробную справочную информацию о коде CSS, примеры вставки изображений и видеороликов для страницы режима обслуживания можно найти в этой теме на форуме: Руководство по режиму обслуживания. Ваш пользовательский код .htaccess сохранится навсегда до тех пор, пока вы не захотите его удалить. Смотрите справку по пользовательскому коду нажав на кнопку со знаком вопроса в соответствующем разделе чтобы узнать больше о его настройке.
Ваш пользовательский код .htaccess сохранится навсегда до тех пор, пока вы не захотите его удалить. Смотрите справку по пользовательскому коду нажав на кнопку со знаком вопроса в соответствующем разделе чтобы узнать больше о его настройке. BulletProof Security универсален, потому что сочетает в себе возможности и автоматической настройки и ручной.
BulletProof Security универсален, потому что сочетает в себе возможности и автоматической настройки и ручной. размера файла, заданного вами в настройках. По умолчанию описанные выше действия выполняются когда файл журнала достигает размера в 500кб. Файл журнала проверяется один раз в час с помощью Cron WordPress. Оптимальный и рекомендуемый размер этого файла именно 500кб. Настройки отправки на почту расположены в разделе Параметры журналов, уведомлений, отправки на email в меню плагина.
размера файла, заданного вами в настройках. По умолчанию описанные выше действия выполняются когда файл журнала достигает размера в 500кб. Файл журнала проверяется один раз в час с помощью Cron WordPress. Оптимальный и рекомендуемый размер этого файла именно 500кб. Настройки отправки на почту расположены в разделе Параметры журналов, уведомлений, отправки на email в меню плагина.
 1. Как закрыть сайт от индексации Яндексом
1. Как закрыть сайт от индексации Яндексом
 0046 и шаблон . Вы заметите, что они установлены на активную тему.
0046 и шаблон . Вы заметите, что они установлены на активную тему.



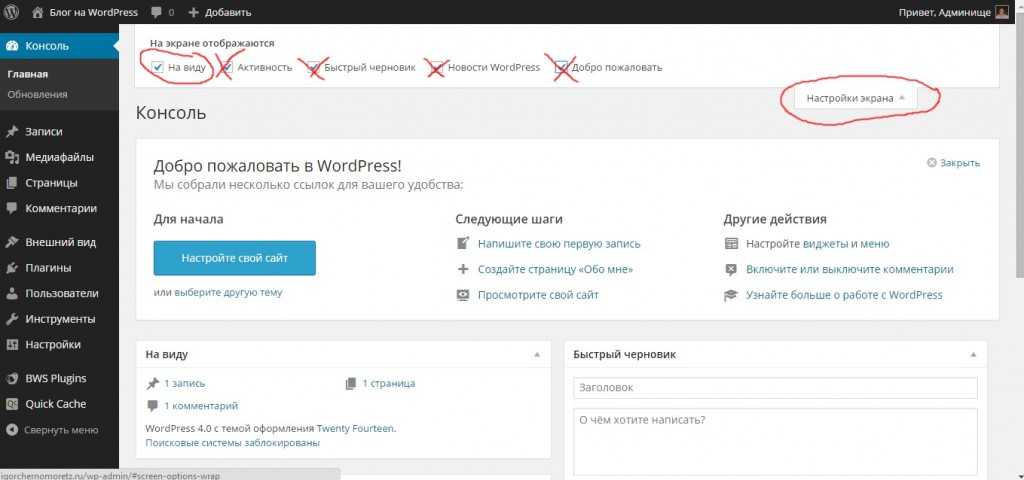
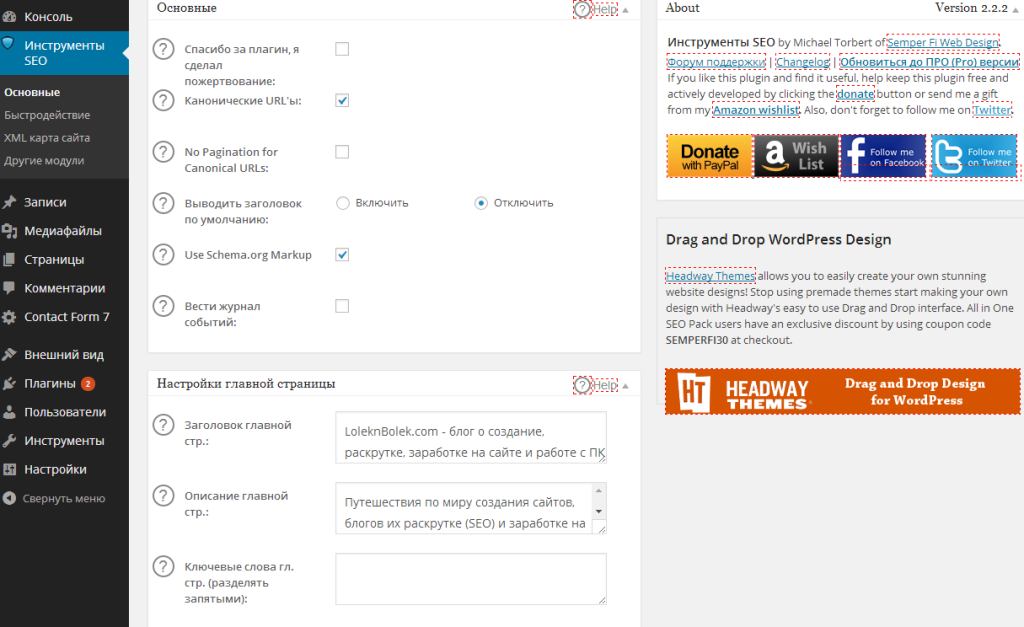
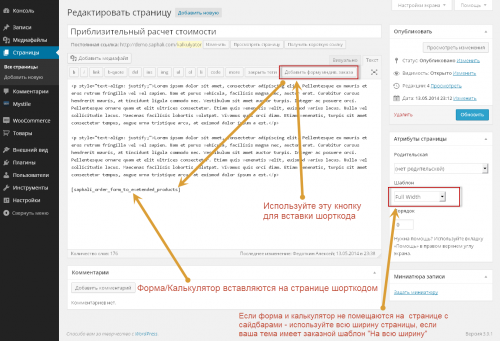
 Все остальные страницы и сообщения будут по-прежнему доступны для всех.
Все остальные страницы и сообщения будут по-прежнему доступны для всех.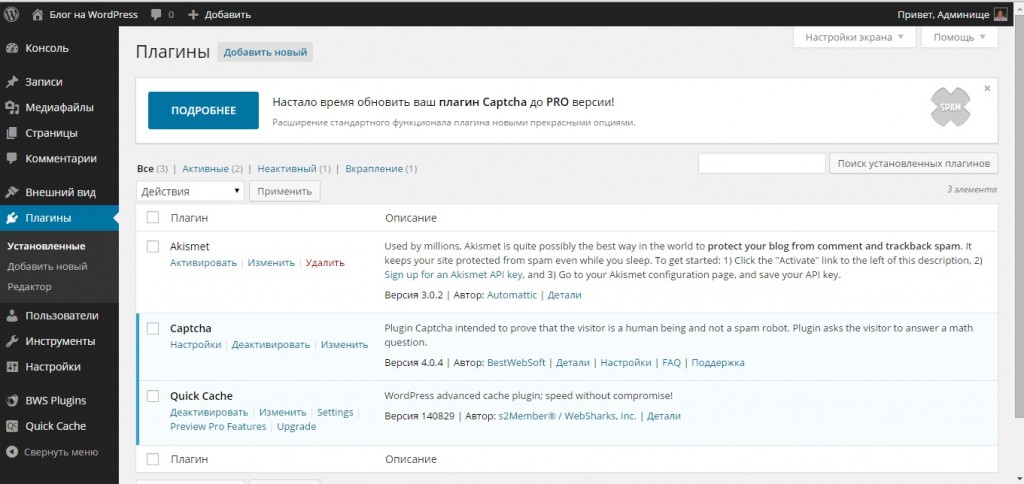
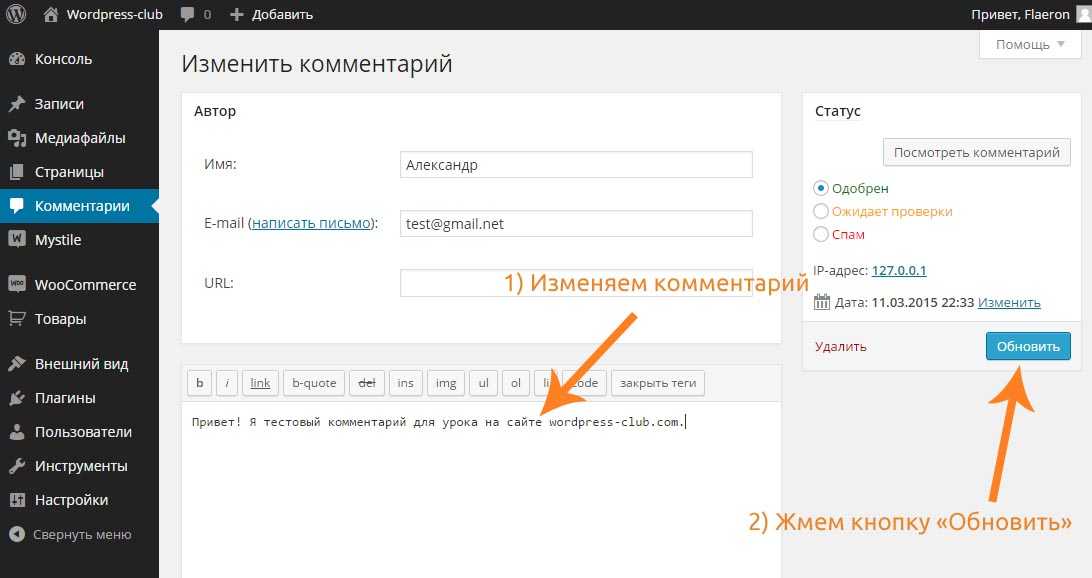
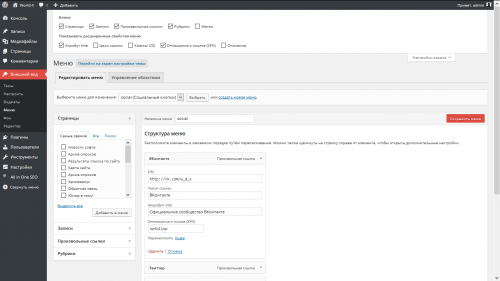 Его не следует путать с хостинговой платформой WordPress.com. Вам нужно разъяснение? Узнайте о различиях между двумя версиями в этом посте . И если вы когда-нибудь захотите удалить сайт WordPress.com, обратитесь к официальной документации.
Его не следует путать с хостинговой платформой WordPress.com. Вам нужно разъяснение? Узнайте о различиях между двумя версиями в этом посте . И если вы когда-нибудь захотите удалить сайт WordPress.com, обратитесь к официальной документации. 
 В этом случае вы выбираете удалить его навсегда.
В этом случае вы выбираете удалить его навсегда.
 Простая в использовании и очень полная в бесплатной версии, она позволяет автоматически планировать создание резервных копий при их экспорте в удаленное хранилище (например, Dropbox, Google Drive или AmazonS3).
Простая в использовании и очень полная в бесплатной версии, она позволяет автоматически планировать создание резервных копий при их экспорте в удаленное хранилище (например, Dropbox, Google Drive или AmazonS3).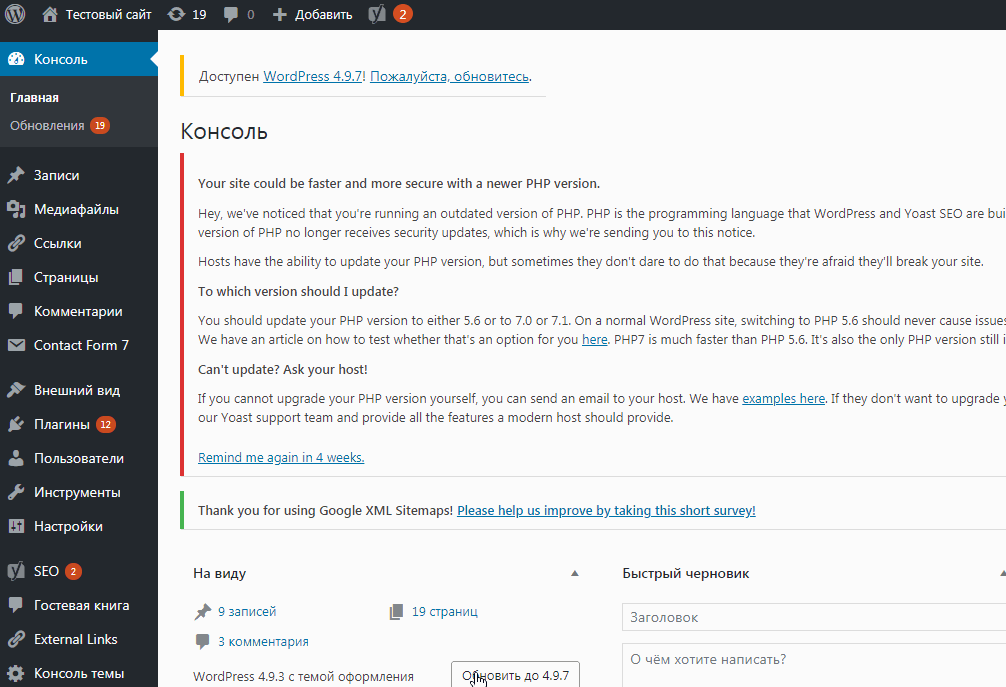 Наиболее часто используется cPanel.
Наиболее часто используется cPanel. В Bluehost cPanel вам нужно перейти на вкладку «Дополнительно» > «Диспетчер файлов».
В Bluehost cPanel вам нужно перейти на вкладку «Дополнительно» > «Диспетчер файлов».  Затем щелкните правой кнопкой мыши и выберите «Удалить», чтобы закончить:
Затем щелкните правой кнопкой мыши и выберите «Удалить», чтобы закончить:
 Если вы купили его у другого регистратора, вам придется настроить его в DNS хостинга, чтобы он там отображался.
Если вы купили его у другого регистратора, вам придется настроить его в DNS хостинга, чтобы он там отображался. 
 В принципе, у вас все готово. Чтобы сделать еще один шаг, вы также можете сделать запрос на удаление устаревшего контента, но для этого требуется одобрение Google.
В принципе, у вас все готово. Чтобы сделать еще один шаг, вы также можете сделать запрос на удаление устаревшего контента, но для этого требуется одобрение Google.


 Таким образом, вы можете временно закрыть свой сайт WordPress .
Таким образом, вы можете временно закрыть свой сайт WordPress .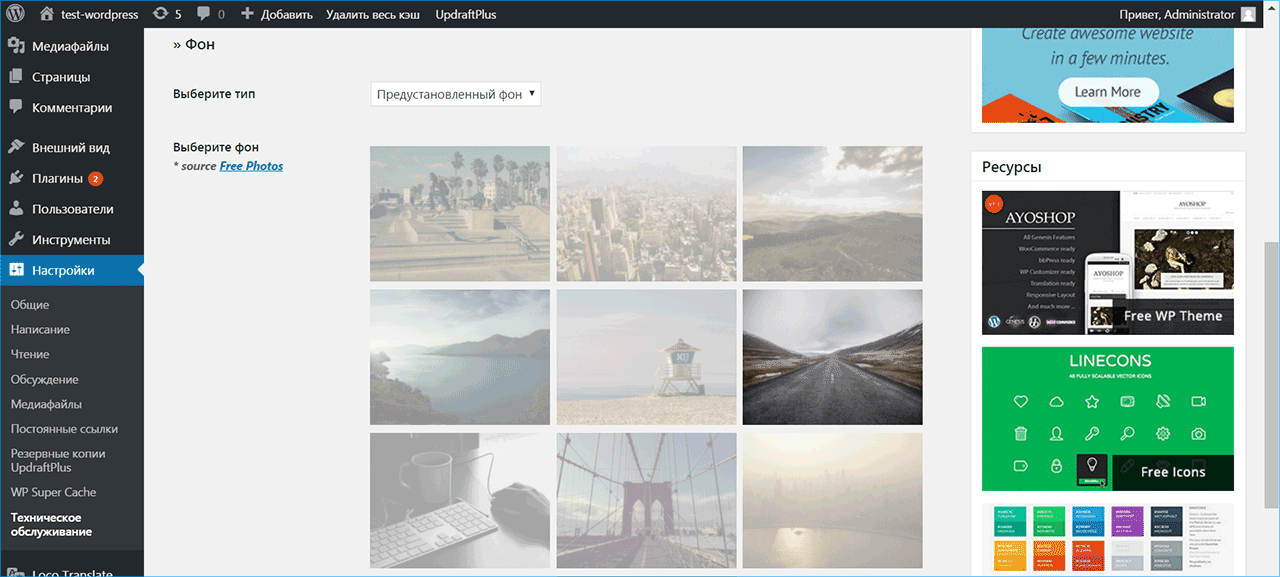 В настройках WordPress в разделе Настройки чтения > Видимость для поисковых систем вы можете указать, что поисковые системы не должны индексировать ваш сайт:
В настройках WordPress в разделе Настройки чтения > Видимость для поисковых систем вы можете указать, что поисковые системы не должны индексировать ваш сайт: