WordPress админка: настройка и защита
Содержание:
- О том, как войти в панель управления сайтом
- Немножко о самой панели
- О том, как защититься от взлома
- Как придумать настолько надежный пароль, что взломать его будет невозможно
Здравствуйте, уважаемые читатели. Сегодня, темой нашего разговора станет wordpress админка. Она же панель управления сайтом. Как в нее войти и защититься от постороннего проникновения.
В этом нет ничего сложного, однако, не все уделяют должное внимание мелочам. В итоге, эти люди вкладывают усилия в создание сайта, взращивают его и когда на горизонте начинает маячить долгожданная прибыль, портал уходит из рук владельца. Неприятно, не правда ли? Итак, о чем мы сегодня поговорим?
О том, как войти в панель управления сайтом
Как зайти на сайт вордресс? Введите адрес вашего сайта в омнибокс (поисковая строка вверху браузера), а затем «/wp-admin» или «/wp-login.php» — что больше нравится.
Появится вот такое окно. Введите сюда логин и пароль.
Логин и пароль высылают на почту после регистрации движка вордпресс (Правила создания надежных логинов и паролей). Если вы устанавливаете программу как и я, через хостинг Таймвеб, то помимо письма, после регистрации в основном окне выпадает вот такая информация. Сохраните эти данные, пока не измените пароль.
Если вы потеряли логин и не можете зайти в админку или вход не работает (белый экран), то в техподдержке Таймвеба вам помогут выяснить эту информацию. Обращайтесь, не стесняйтесь.
Все, теперь вы зашли на сайт как администратор. Можете делать все что, хотите. Властвуйте!
Первым, что вам необходимо сделать – обеспечить защиту админки от взлома, но, согласитесь. Эти рыженькие значки с уведомлениями так раздражают, давайте сперва избавимся от них.
Нажмите на раздел «Обновления», а затем «Обновить сейчас».
Не так давно я решил для создания скриншотов для своих статей использовать демо сайт на бесплатном хостинге.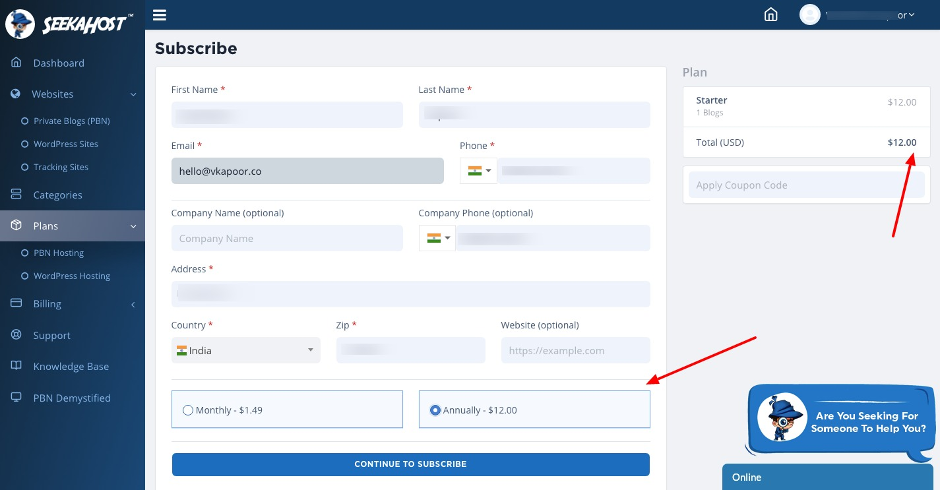 В течение трех недель я не мог обновиться. Скорее всего хостинг не тянул новую версию. Сейчас «мучения» заняли всего пару минут.
В течение трех недель я не мог обновиться. Скорее всего хостинг не тянул новую версию. Сейчас «мучения» заняли всего пару минут.
Немножко о самой панели
Не знаю как вам, но раз уж мы зашли в панель управления, то первым делом хочется потыкать в разные разделы. Что тут есть?
Кнопка «Консоль» выводит нас в главное меню, благодаря которому можно просто и быстро управлять сайтом.
«Все записи» — раздел для добавления и редактирования новых публикаций.
«Медиафайлы» — позволяет создавать свои галереи с картинками и видео. Это нужно для того, чтобы сайт работал быстрее, но о таких нюансах вы можете узнать из моих будущих публикаций, подписывайтесь на рассылку или поищите информацию об этом в интернете.
«Страницы» обеспечивает работу с главной страницей, разделами, рубриками, категориями или форумом.
«Комментарии» позволяет быстро получить уведомление о том, что пользователь оставил свое мнение о вашей публикации.
«Внешний вид» обеспечивает работу с дизайном шаблона.
«Плагины» — инструменты, придуманные другими разработчиками, которые позволяют сделать работу с вордпресс более функциональной, простой и профессиональной (Почему WordPress самый популярный движок в мире).
В разделе «Пользователи» вы можете добавлять редакторов, авторов, подписчиков и администраторов. О их функционале поговорим позднее.
«Инструменты» дают возможность работать с публикациями в Сети.
Ну, а с «Настройками» я думаю и так все понятно.
Цифрой «2» я пометил логотип, помогающий перейти на сайт и увидеть его глазами посетителя. Цифра «1» подскажет как снова войти в админ панель сайта.
Вот так на данный момент выглядит ваш портал:
О том, как защититься от взлома
Собираетесь ли вы делать сайты для себя или хотите создавать ресурсы для продажи – самое главное обеспечить их надежность.
В интернете существует множество статей на тему как попасть в админку wordpress. Недавно один заказчик, которому я делал сайт еще в начале своей деятельности, позвонил с претензией о том, что я нарочно сломал его сайт, чтобы тот заказал у меня новый.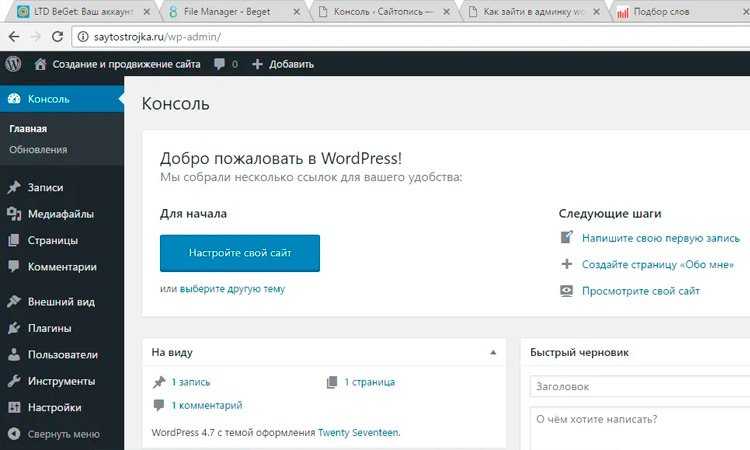 По факту, его портал просто увели, но что тут докажешь и стоит ли… репутация дороже, пришлось делать новый. Восстановить прежний мне так и не удалось. Устанавливайте пароли грамотно и предупреждайте клиентов о том, что хоть это происходит не часто, их сайт могут слямзить. Помогите им разобраться с паролями.
По факту, его портал просто увели, но что тут докажешь и стоит ли… репутация дороже, пришлось делать новый. Восстановить прежний мне так и не удалось. Устанавливайте пароли грамотно и предупреждайте клиентов о том, что хоть это происходит не часто, их сайт могут слямзить. Помогите им разобраться с паролями.
Какие пароли не подойдут?
- Любой пароль, который содержит в себе слово – не подходит (Правила создания надежных логинов и паролей).
Используйте случайный набор, состоящий не менее, чем из двадцати символов. Обязательно переключайте клавиатуру с малых на большие буквы, не пренебрегайте цифрами.
- Не храните важные пароли в простом вордовском документе.
Вирусы на вашем компьютере или опытные программисты дистанционно могут получить к ним доступ.
Существует множество программ, которые подбирают самые популярные пароли, затем различные комбинации и находят способ войти.
- Не создавайте множество профилей для администраторов, так как это увеличивает шансы взломать админку сайта.

Как придумать настолько надежный пароль, что взломать его будет невозможно
К сожалению, даже удары головой о клавиатуру не дадут хорошего результата.
Лучше воспользоваться специально обученной программой, которая хранит в себе пароли и закрывает доступ к ним даже для вирусов. Например, KeePass Password. Она бесплатная и действительно мощная.
Качаем и устанавливаем на комп. Открываем.
Принимаем условия.
Нажимаем «Далее» — «Далее» — «Далее» — «Завершаем» — «Запускаем».
Скачать программу сразу на русском не получится, устанавливаем язык дополнительно. Нажимаем View – Change Language.
Нам нужно больше языков!
Сейчас вас перебросит на официальный сайт, с которого можно скачать русский. Качайте оба, не повредит.
Открываем «Мой компьютер» ищем «Program Files», а затем папку KeePass Password Safe 2. Обычно, путь выглядит так — C:\Program Files\KeePass Password Safe 2. У меня два диска, так что на картинке немного иначе.
Открываете заархивированный, только что скачанный, новый язык и перетаскиваете его в эту папку.
Теперь открываете программу, выбираете русский.
Наводим на русский, соглашаемся. Та да!
Теперь все стало намного понятнее. Программа гарантирует для пользователей, что файлы с паролями, которые вы будете хранить на своем компьютере не возможно взломать. Вы можете хранить всевозможные сложные шифры от электронных платежных систем, сайтов и многого другого.
Создайте отдельный файл, как показано на картинке, или папку, если собираетесь хранить несколько паролей.
Для большей надежности создайте новый ключевой файл, чтобы программой могли пользоваться только вы.
Зажмите левую кнопку мыши и поводите по картинке слева. Нажмите «Ок».
Теперь введите основной пароль, состоящий из 30 символов. В него должны входить большие и маленькие буквы, а также цифры. Используйте какое-то предложение и запишите его на листочке, чтобы не забыть.
Можете дать базе новое имя и написать комментарии.
Выберите раздел, который вам нужен. Например, интернет, если пароль вы придумываете для сайта.
Создайте новый ключ как показано на картинке.
Щелкнув по многоточию вы увидите основу пароля, который вам придумала программа. Можете его дополнить. Главное потом повторить в колонке ниже…
Все, новый пароль создан. Нажав левой кнопкой мыши на эту форму вы увидите всю информацию о пароле.
Теперь его нужно ввести в админку вордпресса. Заходим в «Пользователи», находим «Ваш профиль», листаем форму вниз и вводим пароли, придуманные только что в программе KeePass.
Чтобы получить больше защиты, рекомендую установить плагин Login Lockdown, о котором я вскоре напишу отдельную статью. Он позволяет ограничить авторизацию.
Все эти меры необходимы. Ни одна минута вашего времени не должны пропасть зря.
На этом я думаю можно закончить сегодняшнюю статью. Всем удачи и не забываем подписываться!
Всем удачи и не забываем подписываться!
Медленная работа админ-панели WordPress. Варианты решения
by adminPosted on
Медленная работа админ-панели не повод отчаиваться
Панель администратора WordPress — это один из самых удобных инструментов администрирования сайта. Простота использования дает возможность администрировать сайт даже не опытному пользователю, без кучи документации. Из удобств админ-панели можно выделить интуитивно понятное меню, простая установка тем и плагинов, а так же легкая настройка и изменение внешнего вида сайта без необходимости копаться в коде.
Но временами случается такое что панель администратора очень сильно начинает тормозить. При этом пользовательская часть сайта работает исправно и без нареканий, а вот при входе в административную часть начинается очень медленная его работа. Выражается это в долгом открытии страниц панели, в долгом обновлении измененных страниц или записей. Список всего можно перечислять до бесконечности. Конечно, проблемы со скоростью работы панели напрямую влияют на администрирование сайта. Банальная вставка изображения на страницу превращается в получасовое мучение и трату нервов. Но, медленная работа админ-панели WordPress — это зачастую легко устраняемая проблема. Факторов таких сбоев может быть много, мы рассмотрим только те, которые встречаются наиболее часто.
Список всего можно перечислять до бесконечности. Конечно, проблемы со скоростью работы панели напрямую влияют на администрирование сайта. Банальная вставка изображения на страницу превращается в получасовое мучение и трату нервов. Но, медленная работа админ-панели WordPress — это зачастую легко устраняемая проблема. Факторов таких сбоев может быть много, мы рассмотрим только те, которые встречаются наиболее часто.
Причина 1. Некорректный плагин.
Самая распространенная причина «тормозов» в админ-панели — это неправильно работающий плагин. Зачастую проблемами «тормозов» админки являются плагины которые некорректно работают. Они могут отправлять запросы к Базе Данных и на этом очень сильно подвисать.
Определить что у вас медленно работает админка из-за плагина можно легко. Просто отключайте все плагины по очереди, один за другим и проверяйте скорость работы панели. После того как вы найдете плагин есть два варианта решения. Либо удалить плагин совсем и использовать альтернативные варианты либо (если это возможно) обновить его до более новой версии. В 90% случаев проблема медленной работы админ-панели решается этим способом.
В 90% случаев проблема медленной работы админ-панели решается этим способом.
Причина 2. Старая версия php используемая на хостинге.
Новые версии WordPress стабильно работают на старых версиях php, например таких как версии php 5.4 и прочее. Но рекомендуется использовать новые версии, так сайт будет работать корректно. Это относится не только к самому движку WordPress, но и к устанавливаемым темам, плагинам и расширениям. Новые версии языка более стабильно и быстрее работают при запросах к БД, код более оптимизирован чем в старых версиях.
Поэтому при установке CMS на хостинг внимательно ознакомьтесь с тем какая версия языка нужна для более стабильной и безопасной работы движка.
На данный момент разработчики рекомендуют использовать версию php 7.4 и выше. Но стоит так же учитывать и проверять какие версии нужны для стабильной работы плагинов. Которые вы планируете устанавливать, чтобы не возникало конфликтов.
Причина 3. Тема тормозит админ-панель.
Медленная работа админ-панели, в некоторых случаях может быть вызвана темой. Принцип поиска данной неисправности такой же как и при поиске неработающих плагинов. Ставим другую тему и смотрим на результат или его отсутствие. Если после смены темы админ-панель стала работать быстрее то меняем тему на новую, либо обновляем до более новой версии.
Принцип поиска данной неисправности такой же как и при поиске неработающих плагинов. Ставим другую тему и смотрим на результат или его отсутствие. Если после смены темы админ-панель стала работать быстрее то меняем тему на новую, либо обновляем до более новой версии.
Это основные и самые распространенные причины медленной работы админ-панели WordPress. Если данные варианты вам не помогли, то нужно просматривать логи запросов к БД и выявлять запросы тормозящие работу админки. Надеемся что наши советы Вам помогли.
Разработка сайтов от Web-legko.ru
Просмотров: 735
Как войти в панель управления WordPress [Обновление 2022]
Последнее обновление:
Наш сайт поддерживается нашими пользователями. Иногда мы получаем партнерские ссылки, когда вы переходите по партнерским ссылкам на нашем веб-сайте
Свяжитесь с нами, если у вас возникнут вопросы
Итак, вы наконец настроили свой блог или веб-сайт WordPress.
Но вы не знаете, как пользоваться WordPress и куда обращаться, чтобы внести изменения в ваш новый сайт или опубликовать на нем новые записи/страницы, верно?
Ну, все это делается через одно место на вашем сайте, широко известное как панель управления WordPress .
, прежде чем вы сможете сделать что-либо из этого, вам нужно войти в свою панель управления.
Итак, как войти в панель управления WordPress?
Это то, что мы собираемся исследовать в этой статье.
Содержание
- Часто задаваемые вопросы
- Что вам нужно для входа в панель управления WordPress
- Как войти в панель управления WordPress: Пошаговые инструкции
- Подведение итогов
Панель инструментов WordPress — это панель управления вашего веб-сайта WordPress.
Это административная область, из которой вы можете контролировать и изменять почти каждую часть вашего сайта, от внешнего вида до доступа пользователей к видимости контента.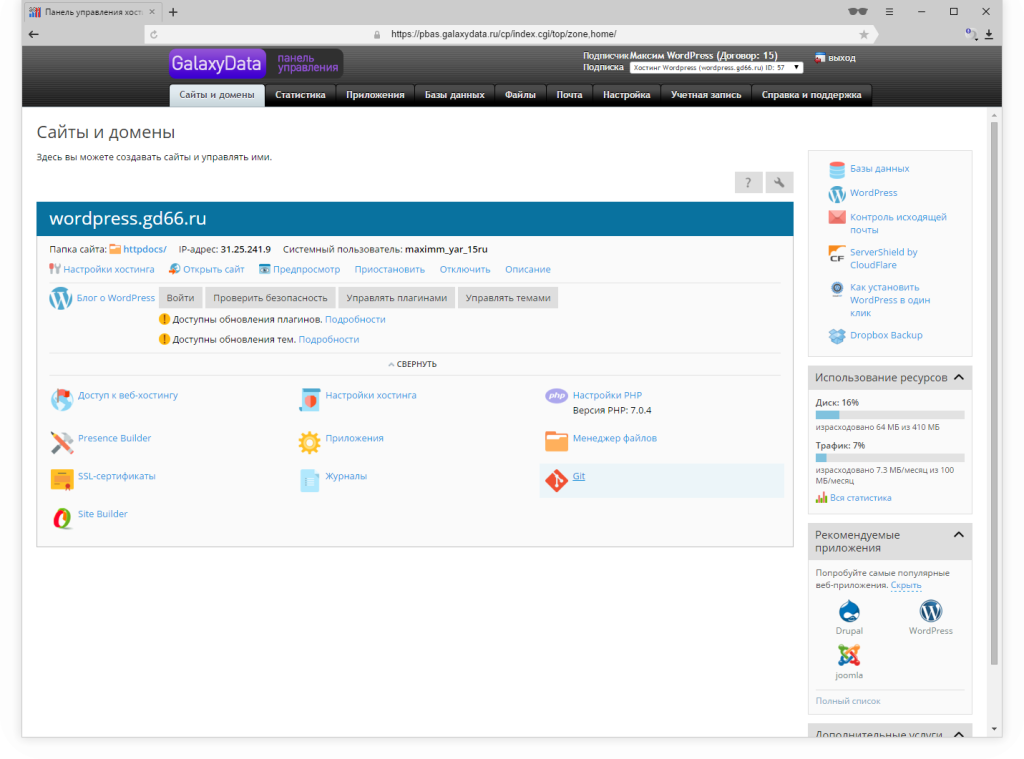
Это также область, где вы можете создавать сообщения и страницы для своего блога/веб-сайта.
Наконец, вы также можете установить/удалить сторонние плагины отсюда, чтобы добавить или удалить новые функции на/с вашего сайта WordPress.
Почему необходимо войти в систему для доступа к панели управления WordPress?
Поскольку ваш сайт и все элементы управления – это панель управления блогами, необходимо иметь механизм ограничения доступа к ней.
Доступ к этой информационной панели должны иметь только те пользователи, которым вы указали доступ к этой информационной панели.
Вот почему существует механизм входа в панель управления WordPress, прежде чем вы сможете использовать ее или получить к ней доступ.
Что такое учетная запись пользователя WordPress? Учетная запись пользователя WordPress — это учетная запись в установке WordPress вашего веб-сайта, которая помогает вам входить в систему и управлять своим веб-сайтом.
Как и любая учетная запись пользователя, она состоит из безопасного идентификатора входа, известного как имя пользователя, и пароля.
Эти комбинации имени пользователя и пароля также известны как учетные данные вашей учетной записи пользователя.
Что вам нужно для входа в панель управления WordPressПрежде чем вы сможете войти в панель управления WordPress, вам необходимо иметь две вещи. Их:
- URL-адрес вашего входа в WordPress: Это URL-адрес, на котором размещена ваша страница входа. При обычной установке WordPress вы можете получить доступ к URL-адресу входа, введя
- Учетные данные пользователя: Далее вам потребуется учетная запись пользователя и ее учетные данные (т. е. имя пользователя и пароль). Эти учетные данные вводятся на странице входа для доступа к панели управления WordPress.
 Если у вас нет учетных данных для вашей учетной записи WordPress, вам могут потребоваться учетные данные вашей учетной записи хостинга, чтобы войти напрямую через ссылку на панели управления хостингом.
Если у вас нет учетных данных для вашей учетной записи WordPress, вам могут потребоваться учетные данные вашей учетной записи хостинга, чтобы войти напрямую через ссылку на панели управления хостингом.
Когда у вас есть эти две вещи, вы можете перейти к методам, описанным ниже, для входа в панель управления WordPress.
Как войти в панель управления WordPress: Пошаговые инструкции Вход в WordPress с помощью имени пользователя и пароляЭто метод входа в панель управления WordPress по умолчанию.
Выполните шаги, описанные ниже, чтобы войти в систему с помощью этого метода:
1. Перейдите на страницу входа в WordPressЧтобы войти в систему, вам сначала нужно перейти на страницу входа на свой веб-сайт WordPress.
Вы можете сделать это либо напрямую введя URL-адрес для входа в адресную строку вашего компьютера.
Или вы также можете щелкнуть ссылку «Войти» на своем веб-сайте (если она есть в нижнем колонтитуле или в другом месте).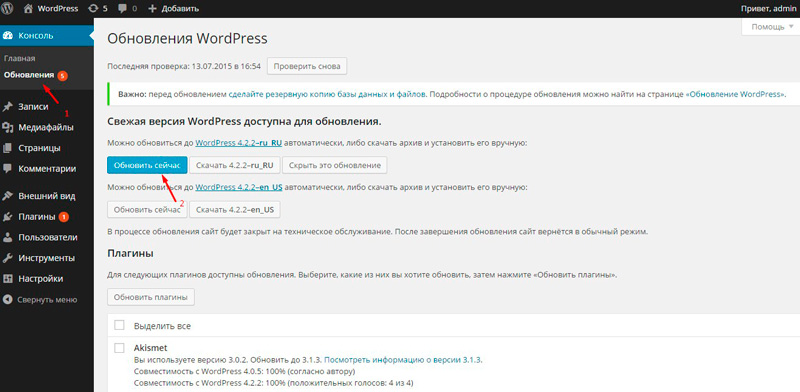
Это будет важно после того, как вы перейдете с WordPress.com, потому что вы можете столкнуться с трудностями при запоминании нового URL-адреса для входа.
Поэтому мы рекомендуем вам не удалять эту ссылку из футера.
2. Введите имя пользователя и пароль WordPressКогда вы окажетесь на странице входа в панель управления WordPress, вам необходимо ввести имя пользователя и пароль.
Имейте в виду, что пароль чувствителен к регистру, а имя пользователя — нет.
Если вы входите в систему со своего персонального компьютера, вы также можете установить флажок «Запомнить меня» , чтобы вам не приходилось вводить эти данные повторно всякий раз, когда вы хотите посетить панель инструментов.
Но не устанавливайте этот флажок, если вы используете общедоступный компьютер.
В противном случае кто-то еще сможет получить доступ к вашей панели инструментов после того, как вы отойдете от компьютера.
В настоящее время веб-браузеры также предоставляют метод, облегчающий вход в систему.
Они просят вас сохранить в них данные для входа, чтобы их можно было вводить автоматически при следующем входе в систему.
Если вы сделаете это, это гарантирует, что вам больше никогда не придется вводить свой логин детали вручную. Твой выбор!
4. Нажмите «Войти»Вот и все — нажмите кнопку «Войти», и вы попадете на панель управления WordPress, если ваша комбинация имени пользователя и пароля была правильной.
После того, как вы войдете в свою панель инструментов, то, что вы увидите, будет зависеть от вашей роли WordPress.
Если комбинация имени пользователя и пароля была неверной и вы получили сообщение об ошибке, вам необходимо подтвердить свои учетные данные и ввести их повторно, чтобы повторить попытку.
Вход в WordPress по прямой ссылке Некоторые поставщики услуг веб-хостинга также позволяют вам войти в WordPress по прямой ссылке.
cPanel, Bluehost, Hostinger и многие другие позволяют получить доступ к панели инструментов WordPress одним нажатием одной кнопки или ссылки.
Точный процесс входа в систему с помощью этого метода различается на разных хостах.
Однако всегда требуется сначала войти в панель управления хостингом, чтобы подтвердить свою личность.
Ниже приведены ссылки на некоторые статьи, объясняющие этот метод входа в систему на некоторых популярных хостинг-провайдерах:
- Вход по прямой ссылке через панель управления Bluehost
- Вход по прямой ссылке через Hostgator
- Вход по прямой ссылке через cPanel
- Вход по прямой ссылке через панель управляемого хостинга Godaddy
Устранение неполадок:
Имя или 9025 Пользователь неверный пароль» ошибка. Что случилось?Если вы получаете эту ошибку, значит, вы ввели неверный пароль.
Если вы считаете, что вводите правильное имя пользователя и пароль, убедитесь, что регистр правильный, поскольку пароль чувствителен к регистру.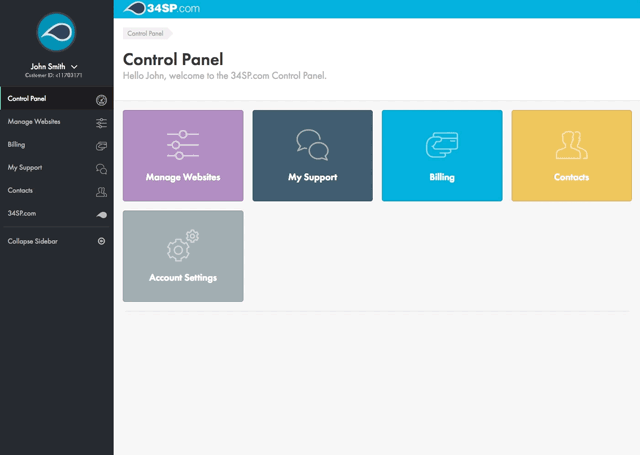
Если ошибка по-прежнему возникает, попробуйте сбросить пароль.
Подведение итоговНесмотря на то, что WordPress широко используется во всем мире, ему нужно немного научиться, поэтому для любого нового пользователя естественно застрять на чем-то столь простом.
Тем не менее, войти в панель управления WordPress очень просто, и мы надеемся, что смогли объяснить вам это должным образом.
Если у вас остались какие-либо вопросы по процессу, не стесняйтесь задавать их в комментариях.
Постараемся ответить на них в ближайшее время.
Если нет, то начните работать над своим сайтом WordPress СЕЙЧАС. Всего наилучшего!
Как получить доступ к панели администратора WordPress [Руководство по входу в WP]
Как получить доступ к панели администратора WordPress? Или как мне войти на мой сайт WordPress? Это один из самых распространенных вопросов от новых пользователей WordPress к разработчику WordPress, такому как я. В большинстве случаев я готовлю демо-видео, используя инструменты записи на экране, чтобы показать новым пользователям WordPress, как получить доступ к панели администратора WordPress. В этом кратком руководстве я шаг за шагом покажу, как получить доступ к панели администратора WordPress и как справляться с распространенными ошибками входа в WordPress.
В большинстве случаев я готовлю демо-видео, используя инструменты записи на экране, чтобы показать новым пользователям WordPress, как получить доступ к панели администратора WordPress. В этом кратком руководстве я шаг за шагом покажу, как получить доступ к панели администратора WordPress и как справляться с распространенными ошибками входа в WordPress.
Для новичка WordPress может оказаться сложной задачей найти URL-адрес для входа в WordPress или логин для доступа к панели администратора WordPress.
Важно, чтобы вы понимали роль, которую играет URL-адрес входа в WordPress; это просто дверь доступа к вашей панели администратора. Не зная URL-адреса входа в систему администратора WordPress, трудно получить доступ к панели администратора WordPress.
3 быстрых шага для доступа к панели администратора WordPress
Ниже приводится краткий обзор того, как получить доступ к панели управления WordPress за 3 простых шага, которые должен понять каждый пользователь WordPress:
- Найдите URL-адрес входа в панель управления WordPress что-то вроде www.
 example.com/login/
example.com/login/ - Посетите этот URL-адрес входа администратора и добавьте имя пользователя и пароль
- , затем нажмите кнопку входа , чтобы получить доступ к WordPress панель администратора.
- Если вы не можете войти в систему, проверьте причины ошибок, которые появляются на экране и , исправьте ошибки и попробуйте снова войти в систему .
Это шаги, которые выполняет каждый пользователь WordPress для доступа к панели администратора на своем сайте. Здесь и там могут быть некоторые различия, но обычно это процедура входа на любой сайт WordPress. Остановимся подробно на каждом из этих шагов.
Шаг 1) Найдите URL-адрес для входа в панель управления WordPress
Этот URL-адрес для входа определяется структурой вашего сайта и местом, где вы установили WordPress. Когда вы создаете сайт с помощью WordPress, вы можете добавить сайт в основной каталог; в качестве альтернативы вы можете добавить сайт в подкаталог или поддомен.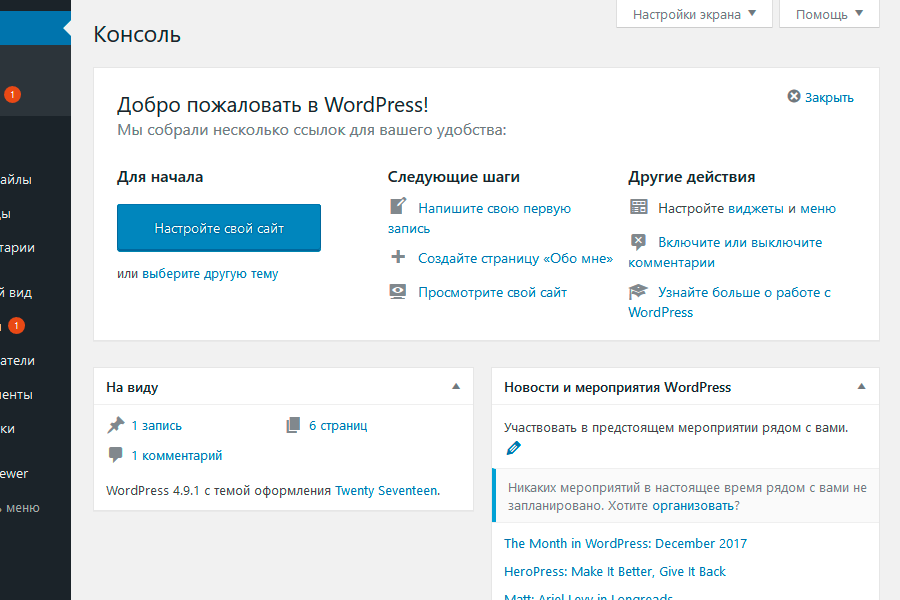
Эти расположения имеют разную структуру URL-адресов и будут определять расположение URL-адреса входа в панель управления WordPress.
Различные примеры URL-адресов входа в панель управления WordPress
Как упоминалось выше, установка WordPress в другом месте влияет на расположение панели управления WordPress, как вы увидите в различных сценариях, описанных ниже:
#1) Доступ к панели управления WordPress для установки домена
Например, в вашем домене быть как www.example.com
В этом случае корень вашей установки WordPress будет находиться в папке public_html/example.com. Это автоматически означает, что ваш URL-адрес входа администратора для доступа к панели администратора WordPress будет
www.example.com/wp-admin/
Суффикс /wp-admin/ добавлен к доменному имени перенаправит вас на страницу входа в панель управления WordPress, где теперь вы можете добавить свое имя пользователя и пароль для доступа к панели администратора WordPress.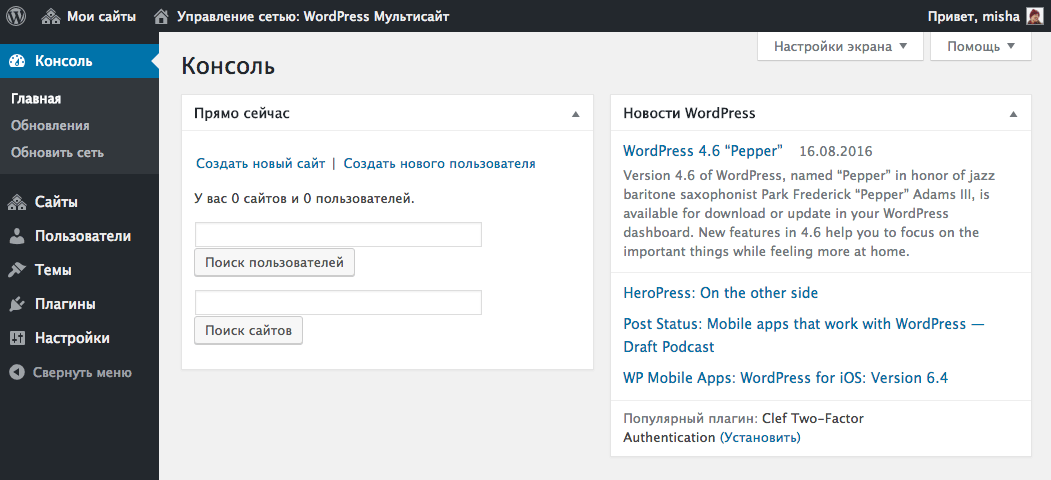
WP — это аббревиатура от WordPress, которая в сочетании с admin обеспечивает суффикс URL-адреса для входа, как показано выше.
Кроме того, суффикс /login/ , добавленный к доменному имени , также перенаправит вас на вход в панель управления WordPress, где теперь вы можете добавить свое имя пользователя и пароль для доступа к панели администратора WordPress.
www.example.com/login/
Оба этих URL-адреса можно использовать для входа на сайт WordPress и доступа к панели администратора WordPress.
#2) Доступ к панели управления WordPress для установки поддомена
#2) Доступ к панели управления WordPress для установки поддомена Когда ваш сайт установлен на субдомене, это может быть двумя способами, субдомен может быть префиксом с точкой в вашем домене, например:
www.subdomain.example.com
Или WordPress может быть установлен на поддомен, который предшествует вашему домену, например:
www. example.com/subdomain
example.com/subdomain
Каждый из этих случаев будет иметь другой URL-адрес входа администратора WordPress, и они будут соответственно следующими:
www.subdomain.example.com/wp-admin/ или WWW.Sabddomain.Example.com/login / WWW.Submdomain.Example.com/Login / WWW.Subddomain.Example. .com/subdomain/wp-admin/ или www.example.com/subdomain/login/
Как видите, в обоих случаях мы добавили суффиксы wp-admin и login, как было объяснено. выше, но теперь в новой структуре URL-адресов WordPress.
#3) Доступ к панели инструментов WordPress для установки подпапок
Иногда вы можете установить WordPress в подпапку на своем сайте, и в этом случае URL-адрес сайта будет таким: www.example.com/subfolder/ ваш сайт/ .
В этом случае мы будем следовать тому же пути, чтобы получить URL-адрес администратора, добавив суффикс wp-admin/ или login/ к новой структуре URL-адреса. Таким образом, в этом случае URL-адрес для доступа к панели администратора WordPress будет следующим:
Таким образом, в этом случае URL-адрес для доступа к панели администратора WordPress будет следующим:
www.example.com/subfolder/your-site/wp-admin/ www.example.com/subfolder/your-site/login или
#4) Доступ к панели управления WooCommerce в WordPress
Если вы используете WooCommerce и хотите получить доступ к панели администратора для WooCommerce, где вы можете редактировать свои данные WooCommerce, вам необходимо использовать следующий URL :
www.example.com/my-account/
In Моя учетная запись WooCommerce отображает панель инструментов во внешнем интерфейсе, чтобы помочь в редактировании различных сведений о пользователе WooCommerce.
Когда вы добавляете суффикс /my-account/ на свой сайт WooCommerce, вы должны быть перенаправлены на страницу входа, если вы не вошли в систему, или вы будете перенаправлены на страницу «Моя учетная запись», чтобы увидеть свои заказы, загрузки, редактировать профиль и так далее.
На изображении ниже показана страница входа пользователя в WooCommerce, доступ к которой можно получить через указанный выше URL-адрес для входа: www.example.com/my-account/
Другие структуры URL-адресов для сайта WooCommerce, подпапка будет иметь тот же эффект на странице входа в мою учетную запись WooCommerce, а структура URL будет следующей:
Woocommerce, установленная на сайте в субдомене www.woocommercesubdomain.example.com/my-account/
или
1.comm.comm.comm.com.comm.com.comm.comm.comm.comm.comm.comm.com.comm.com.comm.com.com.com.com.com.com.com.com.com.comm.com.com.same.
WooCommerce установлен на сайте в подпапке
www.example.com/subfolder/your-woocommerce-site/my-account/
Совет: Когда вы устанавливаете WordPress на веб-хостинг, такой как BLUEHOST, они всегда отправьте электронное письмо с данными для входа на ваш сайт. Детали включают имя пользователя, пароль и URL-адрес для входа, и это URL-адрес, который вы должны добавить в закладки в своем браузере для быстрого доступа к панели администратора WordPress. Электронное письмо для установки WordPress выглядит так, как показано на скриншоте ниже:
Детали включают имя пользователя, пароль и URL-адрес для входа, и это URL-адрес, который вы должны добавить в закладки в своем браузере для быстрого доступа к панели администратора WordPress. Электронное письмо для установки WordPress выглядит так, как показано на скриншоте ниже:
#2) Как войти в панель управления WordPress
После того, как вы нашли URL-адрес для входа в WordPress и щелкнули или ввели его в браузере, вы увидите экран входа, который выглядит следующим образом:
Если вы видите этот экран, теперь вы готовы получить доступ к панели администратора WordPress. Вы должны добавить имя пользователя и пароль, которые вы добавили при установке WordPress, и вы будете успешно перенаправлены на панель администратора WordPress.
Для пошаговой иллюстрации я создал это изображение ниже с 6 элементами, которые вы видите на панели входа в WordPress.
В комплект входят; поле имени пользователя, поле пароля, флажок «Запомнить меня», кнопка входа в систему, ссылка на вопрос о потере пароля и ссылка на внешний интерфейс вашего сайта. Я объясню функции каждого из этих полей:
Я объясню функции каждого из этих полей:
Имя пользователя: В этом поле вы вводите или копируете и вставляете имя пользователя, созданное в процессе установки WordPress, или вы можете добавить адрес электронной почты учетной записи администратора по умолчанию на это поле, и оба будут работать. Пароль: В это поле можно добавить пароль, который вы создали при установке WordPress. С правой стороны у него есть значок глаза. Этот значок глаза поможет вам показать или скрыть пароль при вводе, чтобы вы могли проверить, правильный ли это пароль. Флажок «Запомнить» — этот флажок установлен на этой странице входа, чтобы помочь вам сохранить пароль в браузере с помощью файлов cookie, чтобы вы могли входить в систему в будущем, не вводя пароль снова. Это очень полезная функция, но вы должны быть осторожны, чтобы не использовать ее на общедоступных компьютерах. Кнопка входа — это кнопка, которую вы нажимаете, чтобы войти на сайт и получить доступ к панели администратора WordPress, если данные для входа верны.
Ссылка для утерянного пароля — Эта ссылка для утерянного пароля позволяет вам получить доступ к новой странице, на которой есть поле для ввода электронной почты, и у вас есть возможность сбросить пароль, если вы его забыли. Вернуться на главную страницу вашего сайта — это последний элемент на экране входа в WordPress, и вы можете нажать на эту ссылку, чтобы вернуться на лицевую сторону сайта. Логотип WordPress . Хотя на моем рисунке он не отмечен, логотип в верхней части формы входа является логотипом WordPress по умолчанию, и вы можете заменить его логотипом своего бренда, чтобы улучшить взаимодействие с пользователем.
#3) Как управлять ошибками входа в WordPress
Один из наиболее распространенных случаев, когда вы хотите получить доступ к панели администратора WordPress; вы можете столкнуться с различными ошибками.
Ошибки представлены в виде сообщения, которое появляется на экране входа в WordPress с информацией о том, что вызывает ошибку. По умолчанию следующие проблемы могут вызвать ошибку входа на ваш сайт WordPress:
По умолчанию следующие проблемы могут вызвать ошибку входа на ваш сайт WordPress:
Если вы используете неправильный пароль или имя пользователя, либо они оба неверны, либо одно из них неверно. Если у вас нет учетной записи на сайте WordPress Если у вас есть одно пустое поле, либо пароль, либо имя пользователя пусты.
Эти ошибки появятся на экране, как показано на изображении ниже:
Ошибка неправильного имени пользователя
Когда вы добавите неправильное имя пользователя и правильный пароль, вы увидите ошибку, показанную на изображении ниже. Эта ошибка также появляется, когда вы пытаетесь войти в систему, но у вас нет учетной записи на сайте WordPress.
Решение: Решение этой ошибки состоит в том, чтобы добавить адрес электронной почты вместо имени пользователя или попробовать проверить имя пользователя, которое вы использовали при установке WordPress, и добавить его, прежде чем снова нажимать кнопку отправки.
Ошибка неизвестного адреса электронной почты
Когда вы пытаетесь получить доступ к панели администратора WordPress, войдя в систему с помощью электронной почты, если электронная почта не существует среди зарегистрированных пользователей сайта WordPress, будет показана ошибка неизвестного адреса электронной почты, как показано на изображении ниже:
Решение: Еще раз проверьте адрес электронной почты, который вы использовали для регистрации учетной записи в WordPress, или используйте адрес электронной почты, который вы использовали во время установки WordPress.
Неправильный пароль Ошибка
При добавлении неверного пароля в поле пароля вы увидите сообщение об ошибке, указывающее на то, что у вас правильное имя пользователя, но пароль неверный, как показано на рисунке ниже:
Решение : Нажмите на ссылку, указанную в сообщении об ошибке, чтобы сбросить пароль через электронное письмо, которое будет отправлено на вашу учетную запись электронной почты.
И пароль, и имя пользователя пусты
Когда вы нажмете кнопку входа в систему, а поля имени пользователя и пароля пусты, вы увидите сообщение об ошибке, как показано на изображении ниже:
Чтобы исправить эту ошибку, вам нужно добавьте имя пользователя и пароль, затем снова нажмите кнопку входа.
Имя пользователя пусто Ошибка
Когда вы добавите пароль, оставите имя пользователя и нажмете кнопку входа, вы увидите сообщение об ошибке, как показано на рисунке ниже:
Решение: Чтобы исправить, вам нужно добавить имя пользователя, затем снова нажмите кнопку входа.
Пароль пуст Ошибка
Когда вы добавите имя пользователя и оставите пароль и нажмете кнопку входа в систему, вы увидите сообщение об ошибке, как показано на изображении ниже:
Решение: Чтобы исправить эту ошибку, вам нужно чтобы добавить пароль, а затем снова нажмите кнопку входа.
Доступ к панели администратора WordPress при блокировке
Еще одна проблема заключается в доступе к панели инструментов WordPress, когда вы полностью заблокированы каким-либо плагином или ошибкой в теме WordPress.
Это часто бывает, когда вы сталкиваетесь с ошибкой «Белый экран смерти» на своем сайте WordPress. В этом случае вы можете использовать следующие шаги, чтобы восстановить доступ к панели администратора:
Войдите в свой веб-хостинг CPanel например BLUEHOST веб-хостинг CPanel или используйте клиентское программное обеспечение FTP , как Filezilla, чтобы получить доступ к вашему сайту. Получите доступ к корневой папке, в которой был установлен WordPress и переименуйте папку плагинов в old_plugins , затем создайте новую папку и назовите ее plugins . Попробуйте зайти на свой сайт и посмотрите, работает ли он. В качестве альтернативы, если вы не можете полностью сбросить свой пароль, используя обычную страницу потерянного пароля электронной почты , вы можете сбросить пароль WordPress через PHPMyAdmin , как я объяснил в этом посте. Вы также можете сбросить пароль с помощью команд SSH/CLI.
Вы также можете сбросить пароль с помощью команд SSH/CLI. Если вы подозреваете, что проблема связана с темой WordPress, которую вы только что установили, или с темой WordPress, зараженной вредоносным ПО, вам следует удалить тему непосредственно из диспетчера файлов CPanel или FTP. Удаление темы не сломает ваш сайт, так как он вернется к теме WordPress по умолчанию. Вы должны быть очень осторожны при удалении темы WordPress, особенно если это пользовательская тема WordPress . Вы можете сначала создать zip-файл и загрузить его в качестве резервной копии. После выполнения этих шагов вы снова получите доступ к приборной панели. Если у вас возникли ошибки после входа в систему, вы можете ознакомиться с моим предыдущим руководством по WordPress о том, как исправить панель администратора WordPress, которая не загружается, что иногда может интерпретироваться как ошибка входа в WordPress, поскольку у вас нет доступа к администратору приборная доска.


 Если у вас нет учетных данных для вашей учетной записи WordPress, вам могут потребоваться учетные данные вашей учетной записи хостинга, чтобы войти напрямую через ссылку на панели управления хостингом.
Если у вас нет учетных данных для вашей учетной записи WordPress, вам могут потребоваться учетные данные вашей учетной записи хостинга, чтобы войти напрямую через ссылку на панели управления хостингом. example.com/login/
example.com/login/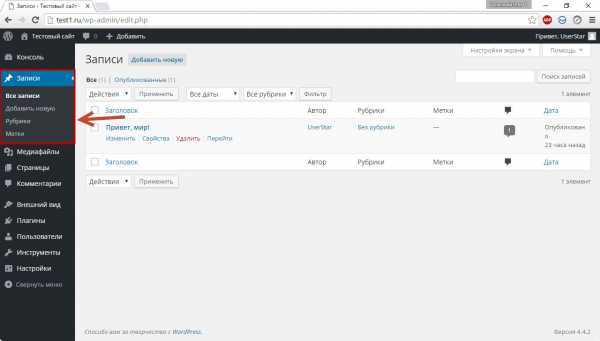 Детали включают имя пользователя, пароль и URL-адрес для входа, и это URL-адрес, который вы должны добавить в закладки в своем браузере для быстрого доступа к панели администратора WordPress. Электронное письмо для установки WordPress выглядит так, как показано на скриншоте ниже:
Детали включают имя пользователя, пароль и URL-адрес для входа, и это URL-адрес, который вы должны добавить в закладки в своем браузере для быстрого доступа к панели администратора WordPress. Электронное письмо для установки WordPress выглядит так, как показано на скриншоте ниже: Я объясню функции каждого из этих полей:
Я объясню функции каждого из этих полей:
 По умолчанию следующие проблемы могут вызвать ошибку входа на ваш сайт WordPress:
По умолчанию следующие проблемы могут вызвать ошибку входа на ваш сайт WordPress: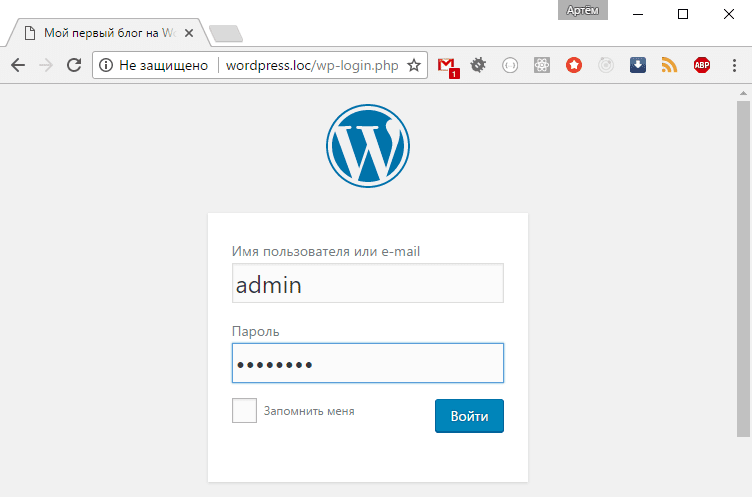
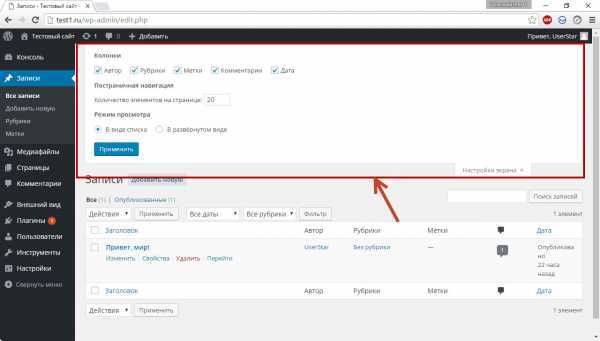

 Вы также можете сбросить пароль с помощью команд SSH/CLI.
Вы также можете сбросить пароль с помощью команд SSH/CLI.