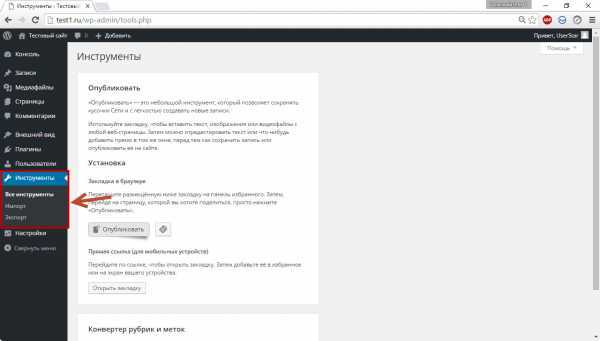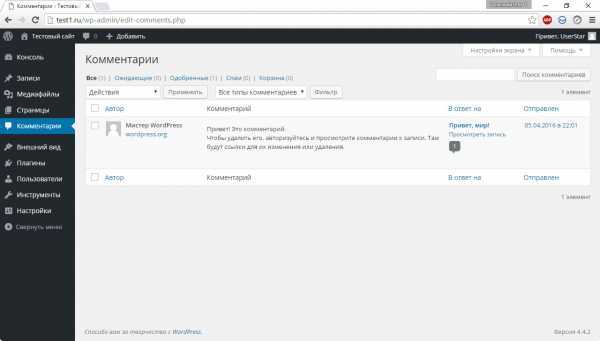Как зайти в админку wordpress
Как зайти в админку WordPress (гуру веб-мастерам не читать)
Здравствуйте, уважаемые веб-мастера, посетители WordPress-book.ru.
Чуть ниже, специально для начинающих, представлена короткая инструкция о том, как зайти в админку сайта WordPress. Бывалых прошу не смеяться, вспомните себя в том времени, когда только начинали.
Кроме того, на этот вопрос ищут ответ не два и не десять человек в месяц. А спрос, как известно, рождает предложение.
Как зайти в админку WordPress
1. Итак, чтобы зайти в панель администратора своего сайта, в адресной строке браузера к URL главной страницы « http://site.ru » допишите:
- /wp-admin/ — на вход в админку;
- /wp-login.php – вход на страницу регистрации.
2. В поля открывшейся формы впишите свой логин и пароль, затем нажмите на кнопку «Войти».
Как зайти в админку WordPress если забыл пароль
1. В форме авторизации (см. скриншот выше) под полем ввода пароля и опции «Запомнить меня» есть небольшая ссылка — «Забыл пароль». Кликните по ней и откроется форма для получения нового пароля.
скриншот выше) под полем ввода пароля и опции «Запомнить меня» есть небольшая ссылка — «Забыл пароль». Кликните по ней и откроется форма для получения нового пароля.
2. Введите сюда свое имя (логин) или Email администратора, как на странице с данными пользователей. По умолчанию, сразу после создания сайта, имя (логин) администратора – admin.
3. На Email администратора придет письмо со ссылкой на подтверждение смены пароля.
4. Перейдите по ссылке. В открывшейся форме задайте новый пароль администратора, запишите его в надежное место и постарайтесь больше не терять.
P.S. Коллеги, советую сменить логин администратора «admin» на свой. Зачем и как это быстро сделать читайте в статье «Как изменить имя пользователя (логин администратора) в WordPress«.
И еще, не могу не посоветовать спрятать страницу входа wp-login.php заменив ее URL на свой. Тем самым, вы обезопасите сайт от взлома и приобретете свой собственный URL на вход в админку.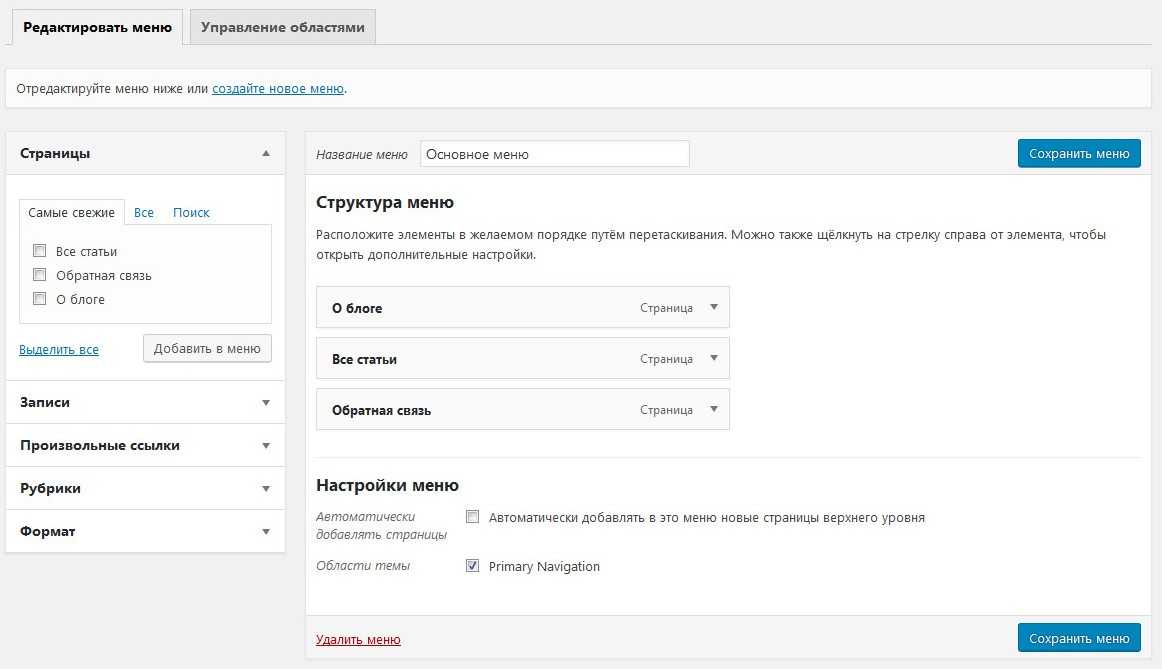 Сделать это можно активировав функцию « Спрятать wp-login.php » плагина Clearfy Pro.
Сделать это можно активировав функцию « Спрятать wp-login.php » плагина Clearfy Pro.
Плагин платный, но он стоит своих денег. Кроме описанной функции, вы получите множество полезных улучшений для своего сайта. На странице расширения все подробно описано, почитайте.
Как зайти в админку WordPress
Статья предназначена для новичков или же тех кто давно не работал с WordPress. В любом случае целью публикации является раскрытие простого вопроса: “Как зайти в админку WordPress?”. Запись будет короткой и конструктивной и больше не забывайте простых вещей).
Итак, для того что бы осуществить вход в админку WordPress существует сразу несколько способов, рассмотрим все по порядку.
- 1. Как зайти в админку WordPress, способы входа на сайт WordPress.
- 2. Не заходит в админку WordPress?
Как зайти в админку WordPress, способы входа на сайт WordPress.
Для того, что бы войти в административную панель сайта на WordPress нужно в строке браузера ввести такую строчку:
Думаю что просмотрев эту строчку и попробовав ее на практике у вас все получиться и вы покинете сайт, но не спешите, вас ждет еще кое что интересное. Для начала посмотрим второй вариант захода в админ панель WordPress.
Для начала посмотрим второй вариант захода в админ панель WordPress.
Этот способ так же предназначен для адресной строки браузера:
Данный запрос перенаправит вас по адресу указанному в первом варианте, после чего вы увидите такую форму входа:
Для особо ленивых читать есть быстрый видео урок:
Не заходит в админку WordPress?
Если эти два варианта вам не подошли, тогда скорее всего у вас возникла какая-то ошибка php, Она может быть невидна вам, для того что бы включить отображение ошибок нужно в файле wp-confit.php прописать следующую строку:
Эта команда разрешит вывод ошибок в браузере, после успешного решения задачи удалите ее, ошибки вашим пользователям ни к чему.
Варианты ошибок могут быть разными. Чаще всего встречаются таковы:
- Не правильно корректировали файлы шаблона, могут быть пустые строки в конце, зачастую в файле wp-config.php.
- Не корректно удален плагин.
- Несовместимость темы сайта с версией WordPress.

Это не все, но основные возможные проблемы, по которым вы не сможете войти в админку WordPress. Сами варианты ошибок и способ их решения мы будем рассматривать отдельно.
Обещанное дополнение к статье:
Знаете ли вы что найти ответы на большинство стандартных вопросов по WordPress можно на странице ЧАВО русского форума wordpress.org?
Надеюсь вы теперь знаете, как зайти в админку WordPress, а если вдруг забудете, вы всегда можете обратиться к этой статье. Даже если вы думаете что вам нечего больше изучать, почитайте данную подборку вопросов/ответов и наверняка найдете что-то полезное и для себя.
Все способы зайти в админку WordPress
Приветствую Вас! В последнее время частенько получаю письма от новичков, с таким вопросом — как зайти в админку WordPress? Кто-то совсем не понимает как это сделать, а кто-то забыл логин и пароль на вход в панель управления сайтом. Да такое тоже бывает =) Собственно и решил написать данный пост и в случае чего буду кидать ссылку на него!
Все мы знаем что CMS WordPress очень популярен, связанно это прежде всего с тем, что данный движок очень удобен и не требует специальных знаний веб-программирования! Однако, именно на этапе знакомства с этой системой, новички встречают первые подводные камни и даже самые простые задачи вызывают затруднения и поиск решения.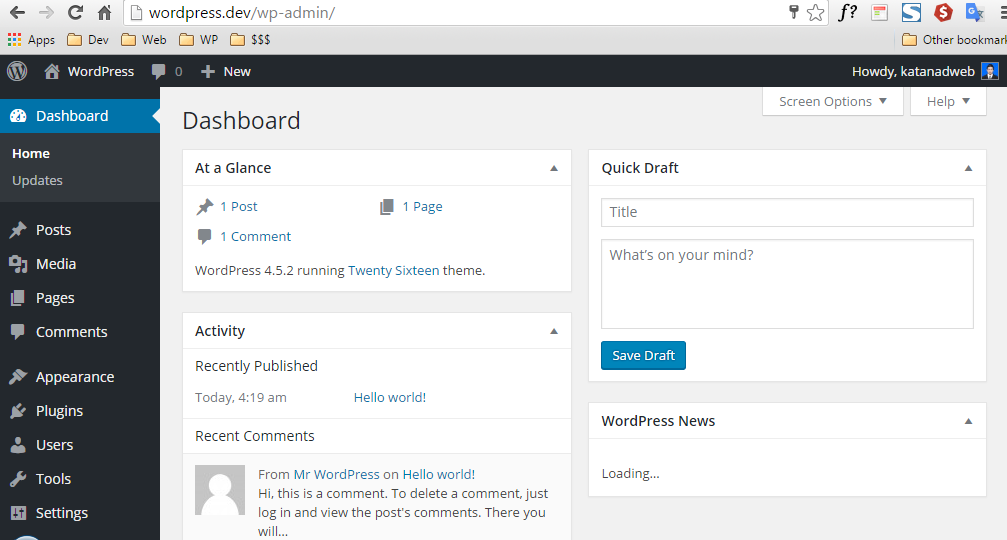
Если Вы не знаете как зайти в админку WordPress, по каким-либо причинам, то эта статья для Вас! Давайте сейчас рассмотрим все возможные способы осуществить вход.
Стандартный способ зайти в админку WordPress
На сколько мне известно, существует два стандартных способа зайти в административную часть сайта (админку).
Способ №1 — Если Вы только что залили движок на хостинг, то на Вашем блоге, в сайдбаре должен присутствовать блок «виджет Meta». Данный виджет содержит обычно следующие записи:
Для того что бы зайти с помощью Meta виджета, следует нажать на ссылку «Войти», после чего вы перейдете на новую страницу, где в верхней части экрана появится небольшое окно логина и пароля, а сверху появиться логотип WP. Вводим логин и пароль администратора! Все просто как дважды два =)
После входа в административную панель WordPress, я настоятельно рекомендую удалить виджет «Meta» и использовать второй способ!
Способ №2 — Заходим в админку с помощью адресной строки браузера. Этот вариант входа самый безопасный и правильный!
Этот вариант входа самый безопасный и правильный!
- http:// название вашего сайта/wp-admin/
- http://адрес-вашего-сайта/wp-login.php
В целях безопасности, я крайне не советую делать закладку в своем браузере с данным адресом! Лучше запишите все данные входа в тетрадку или блокнот! Но только не в компьютер.
Как зайти если забыл пароль или логин
В жизни бывает всякое, случилось так, что Вы забыли пароль или логин от входа в WordPress. Не отчаивайтесь, нет безвыходных ситуаций! Существует несколько способов вернуть доступ.
Вариант №1 — Можно восстановить доступ с помощью E-mail администратора:
Нажимаем на ссылку «забыли пароль» и вводим майл администратора, на который прийдет инструкция о восстановлении доступа.
Вариант №2 — Более продвинутый, если ничего не помогло воспользуйтесь базой данных phpMyAdmin!
Заходим на хостинг в панель управления phpMyAdmin и выбираем базу данных требуемого проекта.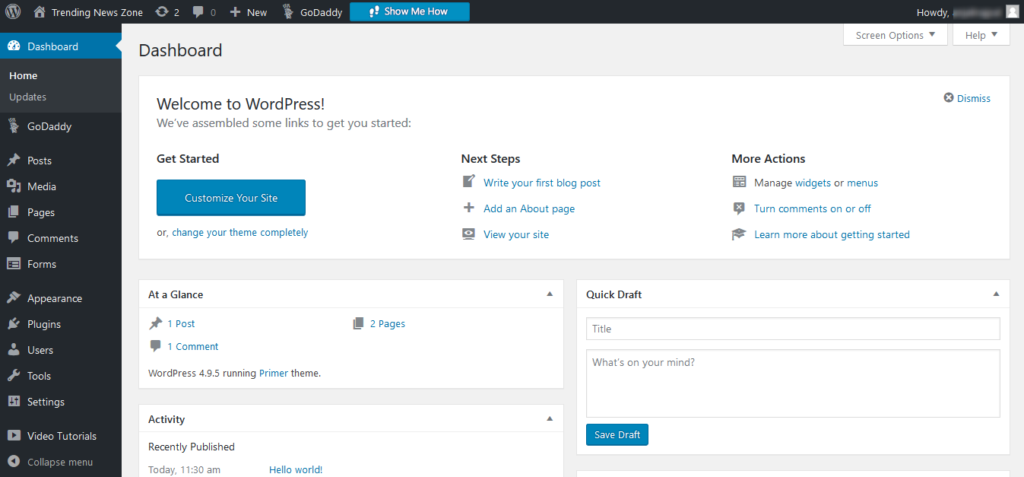
- Вам откроется список таблиц сайта, где находим строку с названием wp_users.
- Находим себя в данном списке и нажимаем на панели — «изменить».
А вот и Ваши данные =) Надеюсь моя статья Вам помогла и Вы решили свою проблему со входом =) До скорого в новой статье!
С уважением, Владимир Савельев
Блог Захарова Андрея
Валентин, по какой ссылки пытаетесь зайти в админку WordPress?
не могу зайти, пишет:
Not Found
The requested URL /wp-login.php was not found on this server
Мария, укажите полный путь по которому пытаетесь зайти в админку. У вас точно WordPress?
Сайт на bluehost, обновила WP на сайте bluehots после чего не могу попасть в админку, никак. Что делать?
Марина, если есть бекап, то откатиться. С хостингом bluehost не работал. Какие ошибки вы видите, когда пытаетесь попасть в админку?
Все гениальное — простое) Смог зайти в админку WordPress
Большое спасибо.Вход работает.
Подскажите пожалуйста, такой вопрос! После установки плагинов, я не могу перейти в админку, пишет URL на чистом листе и все. Попытка переустановить WordPress не увенчалась успехом (т.е. удалил все файлы WordPress из директории WWW/saitdlyavsego и залил новые)даже не переходит http://www.saitdlyavsego.ru/manager для новой установки WordPress. Почему я не могу перейти к новой установки WordPress?
Попытка переустановить WordPress не увенчалась успехом (т.е. удалил все файлы WordPress из директории WWW/saitdlyavsego и залил новые)даже не переходит http://www.saitdlyavsego.ru/manager для новой установки WordPress. Почему я не могу перейти к новой установки WordPress?
Сергей, попробуйте удалить плагины из каталога wp-content/plugins. Не забудьте перед этим сделать копию! После этого попробуйте зайти в админку WordPress. Если у вас это получилось, то замечательно. Копируйте по одному плагину и смотрите с чем конфликт и кто не дает зайти в админку.
Здравствуйте. Не получается войти в админку по Вашей ссылке. Подскажите, что делать?
Та же проблема. выдает ошибку 403 по http://www.***.ru/wp-login.php — You don’t have permission to access /wp-login.php on this server.
Началось все, когда исчезли виртуальные закладки яндекса, где была ссылка в админку.
Может быть вы что-то указывали в файле .htaccess ? Например, доступ с определенно IP-адреса:
order allow,deny allow from 1. 2.3.4
2.3.4
Если да, проверьте, совпадает ли указанный адрес с вашим.
Сергей, вы точно используете WordPress? Если вы используете WordPress, то при попытке зайти в админку какие именно возникают ошибки? Укажите более подробно.
Добрый вечер! Подскажите, пожалуйста, как быть если не помнишь пароль для входа в админку WordPress? Заранее благодарна за ответ
Виктория, если не получается зайти в админку WordPress по причине забытого пароля, то можно воспользоваться его восстановлением. Переходите на страницу авторизации в админку и кликаете на ссылку «Забыли свой пароль?».
Добрый вечер!
Не пойму что случилось. Сайт работал нормально. Сегодня же зайдя в аккаунт увидел Error 404 — Not Found вместо главной аккаунта. Вход выполнился нормально, в сайдбаре вместо ВОЙТИ стоит АДМИНИСТРИРОВАНИЕ и ВЫЙТИ, т.е. как и должно быть.
В чем дело, не пойму.
Владимир, сложно сказать, что именно случилось. Расскажите, что делали, какие плагины устанавливали. Проверьте, правильно ли набираете ссылку.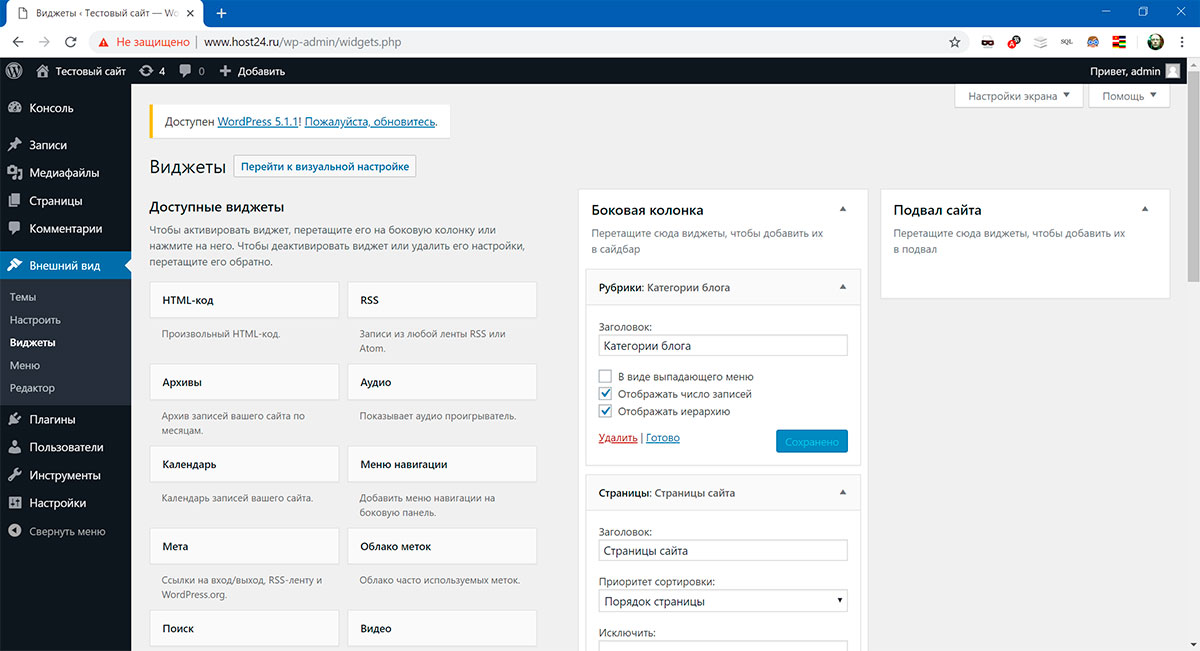
Здравствуйте , я новичок в этом деле подскажите пытаюсь зайти через админку на сайт ничего не получается набираю с строке
hhtp://***.ru/admin.или login появляется окно Там написано необходима авторизация ввожу логин и пароль перекидывает на страницу ошибка 401 Помогите понимаю это легко
но я уже плачу…. Очень нужно на сайте добавить информацию.Спасибо.
Екатерина, подскажите, какой движок вы используете и тогда я постараюсь вам помочь.
Добрый день! Поменяла постоянные ссылки и теперь проблемы с заходом в админку,
Марина, напиши подробнее, какие проблемы с заходом в админку и какие изменения были в постоянных ссылках.
Я отключил плагин Profile Builder и благополучно забыл об этом. Вышел из админки и теперь не могу войти. Смешно, но войти не могу. Подскажите убогому.
Вот что значит УВордпрессовское братство! Два часа мучился и стоило только написать свою просьбу, сразу нашёлся выход. На всякий случай даю: Захожу по ссылке сайт/wp-login.php Пишу свой логин и пароль админа.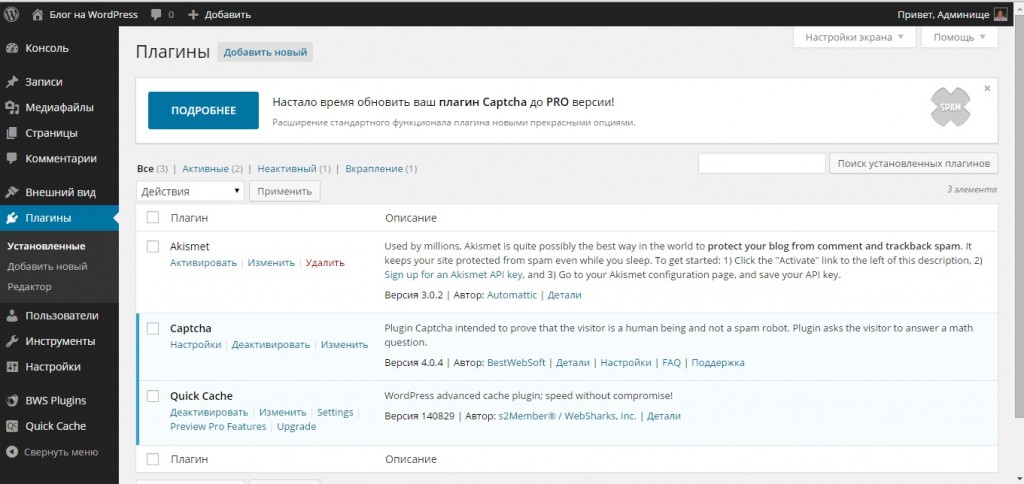 Ву-а-ля! Я уже там. Всем пока.
Ву-а-ля! Я уже там. Всем пока.
Здравствуйте! Не могу войти в Вордпресс. Вхожу по ссылке -«wp-login.php». После ввода логина и пароля, ничего не меняется, ошибок не выдается.Просто показывается форма входа и все.Сброс пароля делала. Как войти? Спасибо!
Наталия, попробуйте скопировать папку с плагинами, а потом удалите по одному и посмотрите, может проблема из-за какого-то плагина.
Что делать, если не получается войти в админку WordPress
Консоль WordPress — это место для управления сайтом. Здесь можно публиковать новые статьи, создавать страницы, производить настройку. Поэтому это важная область управления, и нужно понимать, как туда можно попасть. Для профессионалов вход в панель управления WordPress — это простейшая задача, ведь данный навык относится к самым начальным азам. А вот некоторые новички сталкиваются серьёзными трудностями по поводу этого вопроса.
В этой статье рассмотрим, что делать, если не получается войти в админку WordPress, и как попадать в панель управления сайтом правильно и быстро.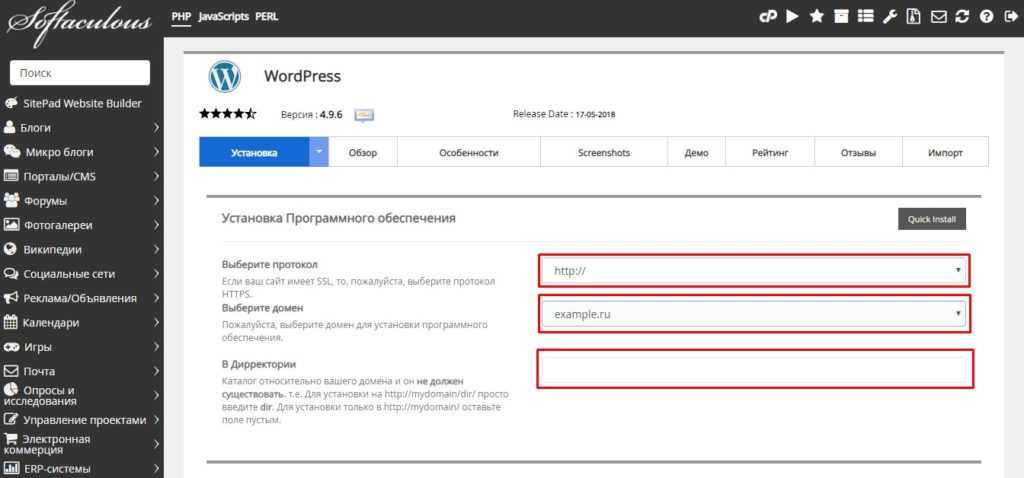
Оглавление
- 1 Как войти в админку WordPress
- 2 Неверный логин и пароль при входе в админку WordPress
- 3 Ошибка Cookies либо заблокированы, либо не поддерживаются вашим браузером
Как войти в админку WordPress
Панель управления сайтом находится всегда по адресу exemple.com/wp-admin или exemple.com/wp-login.php где exemple.com — это доменное имя вашего сайта. Эти адреса всегда приводят на одну и ту же страницу с формой входа, либо прямо в консоль, если вход был сохранён в браузере.
В форме входа следует ввести имя пользователя и пароль и нажать на кнопку «Войти». Эти данные приходят на почту после установки WordPress на сайт. Их нужно обязательно копировать и вставлять, а не писать вручную.
После ввода данных браузер может предложить сохранить пароль. Рекомендуется сохранить его, если данным компьютером пользуетесь только вы. Тогда вводить данные больше не потребуется. Если за компьютером бывают посторонние люди, то сохранять пароль в браузере не надо.
В некоторых случаях консоль WordPress может находиться по другим адресам, а не по exemple.com/wp-admin или exemple.com/wp-login.php Это делается в целях безопасности и для изменения адреса консоли есть специальные плагины. Но админка WordPress любого нового сайта будет именно по этим адресам, так как это параметр по умолчанию.
Неверный логин и пароль при входе в админку WordPress
Если при попытке войти в консоль WordPress появляется сообщение о том, что логин или пароль неверные, значит вы ввели не правильные данные. Убедитесь, что указываете верные данные, и что не набираете их вручную, а копируете и вставляете.
Если вы затрудняетесь найти верные данные для входа в панель управления WordPress, то можно воспользоваться функцией восстановления пароля. Для этого нажмите под формой входа на ссылку «Забыли пароль?».
На следующей странице введите электронную почту профиля или имя пользователя и нажмите на кнопку «Получить новый пароль».
После этого на почту придёт письмо, в котором будет ссылка для восстановления пароля. Перейдя по ссылке, можно задать новый пароль. Письмо приходит в течение нескольких минут и может попасть в папку спам.
Перейдя по ссылке, можно задать новый пароль. Письмо приходит в течение нескольких минут и может попасть в папку спам.
Есть ещё причина, по которой может появляться сообщение о том, что логин и пароль неверные, хотя они точно вводятся правильными. Это происходит из-за того, что вход производится не по правильному адресу. Выше было сказано, что адрес панели управления это exemple.com/wp-admin или exemple.com/wp-login.php где exemple.com — это доменное имя вашего сайта. Эти адреса следует вводить в адресной строке браузера. Но некоторые новички вместо этого вводят их в поисковой строке. Поисковик обрабатывает запрос и показывает в результатах поиска страницу https://login.wordpress.org/. Внешне она похожа на страницу входа в админку вашего сайта на WordPress, но на самом деле никакого отношения к нему не имеет. Это страница входа в личный кабинет на официальном сайте WordPress.
Чтобы попасть в нужное место, адрес входа в админку WordPress следует написать в адресной строке браузера.
Ошибка Cookies либо заблокированы, либо не поддерживаются вашим браузером
Это более серьёзная ошибка возникающая при входе в админку WordPress и для её решения потребуется сделать больше действий. Вот чем можно вылечить:
- Самый простой и быстрый способ — сделать восстановление сайта из резервной копии на тот момент, когда этой ошибки ещё не было. Это можно сделать на любом хостинге в соответствующем разделе.
- Проблема входа в админку может появиться от одного из плагинов. Чтобы проверить эту версию, нужно в каталоге сайта в файловом менеджере найти папку wp-content и переименовать в ней папку plugins, например, добавив к её имени одну цифру. Это отключит все плагины. Если после этого проблема пропадёт и получится войти в консоль, то папке надо снова дать прежнее имя, затем открыть её, и внутри поочерёдно также переименовывать папку каждого плагина (отключая таким образом плагины), проверяя после каждого изменения имени наличие проблемы. Так можно найти виновный плагин.

- Проблема может быть от активированной темы. Чтобы проверить эту версию, в каталоге сайта, в файловом менеджере нужно перейти в папку wp-content/themes/ Здесь находятся все установленные на сайте темы — каждая в своей папке. По имени найдите активированную сейчас тему и переименуйте её, дав имени один лишний символ. После этого проверьте доступ в консоль WordPress. Если проблема с куки-файлами пропадёт, значит это вина темы.
- Если проблему решить не удаётся, то можно написать в поддержку хостинга.
Насколько публикация полезна?
Нажмите на звезду, чтобы оценить!
Средняя оценка 5 / 5. Количество оценок: 3
Оценок пока нет. Поставьте оценку первым.
Админка wordpress — Старый блог по-новому
Старый блог
Автор admin На чтение 4 мин Просмотров 19 Опубликовано
Чтобы войти в административную панель WordPress, вбейте в адресной строке ссылку http://ваш_сайт
Содержание
- Как открыть консоль в WordPress?
- Как зайти в админ панель сайта?
- Где хранится пароль от админки WordPress?
- Как зайти в админку WordPress?
- Как зайти в админку сайта на php?
- Как сделать админ панель на сайте?
- Как изменить пароль в админке WordPress?
- Как сбросить пароль WordPress через phpMyAdmin?
- Какие бывают админки?
- Как зайти на сайт через Битрикс?
- Как поменять пароль в modx?
- Для чего нужна административная панель?
Как открыть консоль в WordPress?
Чтобы перейти к Консоли после установки WordPress, нужно в строке адреса интернет-браузера дописать «/wp-admin» сразу после адреса самого сайта. То есть, если вы установили WordPress на «www. мойсайт.com», попасть в Консоль вы сможете перейдя по «www. мойсайт.com/wp-admin».
То есть, если вы установили WordPress на «www. мойсайт.com», попасть в Консоль вы сможете перейдя по «www. мойсайт.com/wp-admin».
Как зайти в админ панель сайта?
Откройте свой сайт в браузере и найдите его доменное имя в адресной строке. Например, http://nubex.ru. После адреса сайта поставьте косую черту и напишите слово admin. На нашем примере строка будет выглядеть так: http://nubex.ru/admin.
Где хранится пароль от админки WordPress?
Пароль хранится в базе данных в поле user_pass таблицы wp_users .
Как зайти в админку WordPress?
Чтобы войти в административную панель WordPress, вбейте в адресной строке ссылку http://ваш_сайт/wp-login. php или http://ваш_сайт/wp-admin/, где вместо «ваш_сайт» — доменное имя (адрес) вашего сайта. Откроется страница с формой для входа в админ-панель.
Как зайти в админку сайта на php?
Обычно вход для обычных пользователей и администраторов осуществляется через один и тот же адрес, поэтому зайти в админку сайта можно там же.
…
Стандартные страницы входа для популярных CMS:
- Drupal – /user;
- WordPress — /wp-login. php или /wp-admin;
- Joomla — /administrator;
- Bitrix — /bitrix/admin/index. php#authorize.
Как сделать админ панель на сайте?
Как создать Admin—панель для сайта
- Сверстайте все страницы сайта. …
- Примите решение о том, какие данные Вы хотите видеть в Admin—панели. …
- Создайте класс для управления Admin—панелью. …
- Разбейте Ваш шаблон сайта на отдельные части и скопируйте их в отдельные файлы с расширением tpl.
Как изменить пароль в админке WordPress?
Как поменять пароль в админ-панели ВордПресс
- В меню слева выберите пункт «Пользователи»
- Перейдите на вкладку «Ваш профиль».
- Прокрутите страницу вниз до поля «Новый пароль» и нажмите кнопку «Создать пароль».

- Вместо кнопки появится поле для ввода с автоматически сгенерированным паролем .
Как сбросить пароль WordPress через phpMyAdmin?
Как восстановить пароль администратора WordPress
- Войдите в phpMyAdmin. Реквизиты доступа к базе данных указаны в файле wp-config. …
- Кликните по базе данных вашего сайта:
- В списке таблиц кликните на таблицу префикс_users. В нашем примере префикс со значением wp:
- В строке с user_login «admin» нажмите «Изменить»:
Какие бывают админки?
Какие бывают админки
- MS Joomla (Джумла) – пользоваться можно на бесплатной основе, многие отдают предпочтение ей за возможность модификации в широком диапазоне.
- CMS WordPress (Вордпресс) – с его помощью можно создать даже сложный проект. …
- CMS Bitrix (Битрикс) – российская разработка, пользование на платной основе.
Как зайти на сайт через Битрикс?
Чтобы войти в админку Битрекса, необходима пройти по следующему адресу http://’ваш_сайта’/bitrix/admin/, далее необходимо ввести логин и пароль, и вы будете в админке. Также можно посмотреть видео на эту тему: Чтобы зайти в админку, нужно в строке адреса ввести дополнительно /bitrix/admin, затем ввести логин и пароль.
Также можно посмотреть видео на эту тему: Чтобы зайти в админку, нужно в строке адреса ввести дополнительно /bitrix/admin, затем ввести логин и пароль.
Как поменять пароль в modx?
Как сменить пароль пользователя MODX Evolution через phpMyAdmin
- Заходим в БД через phpMyAdmin. В таблице modx_manager_users у нужного пользователя значение в поле password меняем значение на: …
- Выходим из phpMyAdmin, обновляем страницу входа в админ-панель, вводим логин и новый пароль, все должно работать.
Для чего нужна административная панель?
Админ—панель — инструмент для управления веб-ресурсом и его настройками, добавления новых и удаления старых страниц, изменения внешнего вида веб-ресурса и редактирования контента. В зависимости от того, какая система управления контента (CMS) используется, способ доступа к админ—панели может отличаться.
как войти, настроить внешний вид и что где находиться
Автор Алексей На чтение 7 мин Просмотров 1.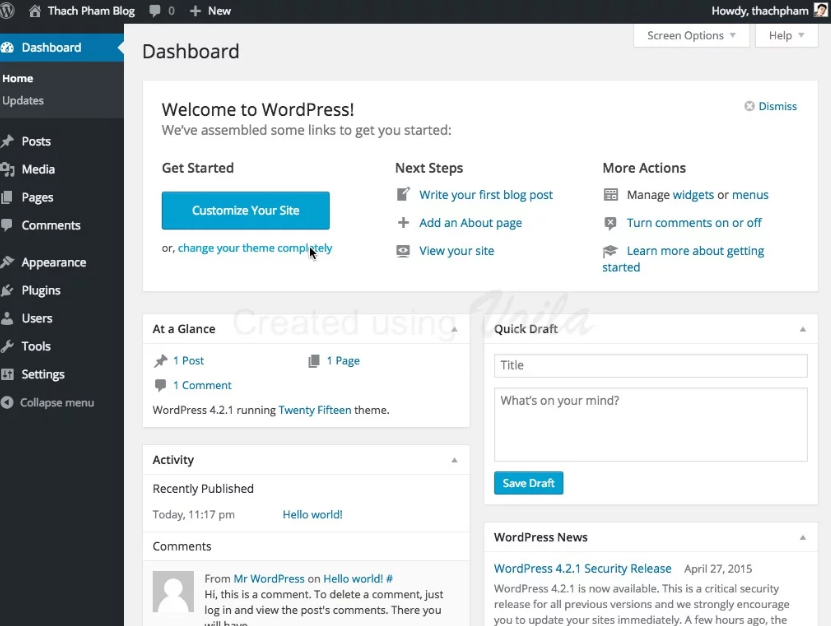 1к. Опубликовано
Обновлено
1к. Опубликовано
Обновлено
Содержание
- Что такое вордпресс админка и для чего она нужна
- Как зайти в админку wordpress
- Обзор админ панели
- Настройка внешнего вида главной страницы консоли
В данном уроке разберем административную панель WordPress (сокращенно Админка Wordpress, также ее еще называют “консоль”) — как в нее войти, что где находиться и сделаем первые мини настройки.
Что такое вордпресс админка и для чего она нужна
WP консоль — это удобный инструмент для управления сайтом и его контентом.
Для тех кто не любит читать записал видео.
https://youtube.com/watch?v=RKkXFjmKD1kVideo can’t be loaded because JavaScript is disabled: WordPress админка: что это, как войти, что и где находится (https://youtube. com/watch?v=RKkXFjmKD1k)
com/watch?v=RKkXFjmKD1k)
Как зайти в админку wordpress
Чтобы зайти в админку wordpress нужно пройти авторизацию, для этого нужно пройти по одной из следующих ссылок:
- http://ваш_сайт/wp-admin/
- http://ваш_сайт/wp-login.php (в моем случае https://web-revenue.ru/wp-login.php)
- Ссылки для входа в вордпресс: wordpress вход в админку и вход в админку wordpress (замените site.ru на свой домен).
Стандартный адрес входа в админку можно сменить (о том как это сделать мы поговорим в отдельном уроке), следовательно стандартные адреса входа работать не будут — вместо формы входа вы увидите страницу с 404 ошибкой.
После чего вы попадете на страницу авторизации, где Вам нужно будет ввести свой логин и пароль, которые вы указали во время установки wordpress.
Окно авторизации WordPressПримечание! Если вы забыли свой логин или пароль, тогда вам необходимо нажать на ссылку «Забыли пароль?», после чего в открывшейся форме ввести свой e-mail (указанный при установке), после этого система сгенерирует ссылку для смены пароля и вышлет ее вам на ваш почтовый ящик.
Переходите по ней и меняете пароль.
После прохождения авторизации, вы попадете в админку wordpress.
Обзор админ панели
Консоль управления WordPressКак вы видите из изображения выше консоль управления имеет довольно простой и понятный интерфейс. Для того чтобы выполнить какое-либо действие, к примеру — добавить новую страницу, необходимо выбрать раздел «Страницы», а в нём «Добавить новую» и т.д..
Теперь немного разберем основные вкладки и подменю панели управления по подробнее. 1. Консоль.
- Главная — дубляж главной страницы консоли управления.
- Обновления — отображает количество доступных обновлений и позволяет обновлять wordpress, установленные на него плагины и шаблоны.
2. Записи.
Добавление новой записи с классическим редактором- Рубрики — отображает все созданные рубрики. Рубрики можно создавать, редактировать и удалять.

- Метки – отображает имеющихся на блоге метки (теги публикаций). Метки так же можно создавать, редактировать и удалять.
3. Медиафайлы.
- Библиотека — отображает все загруженные на блог Медиафайлы (изображения, аудио и видео файлы), которые можно просматривать, редактировать и удалять.
- Добавить новый – позволяет добавлять новые медиафайлы, которые в последствии можно будет использовать на страницах и записях блога.
4. Страницы
Примечание! За частую начинающие пользователи WordPress, начинают публиковать новый контент (к примеру, новости сайта) при помощи страниц, а это не правильно, т.
к. страницы предназначены для статического контента (конечно если вы создаете не большой статический сайт состоящий из небольшого количества контента, то данный инструмент для Вас), а для динамического контента (постоянно добавляемого) используйте раздел “Записи”.
5. Комментарии — данный раздел не имеет подразделов, в нем отображаются все оставленные на блоге комментарии, которые можно редактировать, помечать как спам и удалять. 6. Внешний вид.
- Темы — установка на блог новых тем (шаблонов), их предварительного просмотра и настройки.
- Меню — позволяет создавать собственные меню, которые в последствии можно вывести в различных частях сайта (шапке, сайтбареи т.д.)
- Заголовок — здесь вы можете изменить изображение шапки сайта, либо отключить его, а также изменить цвет текста заголовка.
- Фон — настройка внешнего вида блога, здесь вы можете выбрать свет фона вашего блога, либо в качестве фона какое-либо изображение.

- Редактор — здесь можно редактировать файлы тем по своему усмотрению (перед внесением изменений в HTML код, сделайте резервную копию редактируемой темы)).
7. Плагины.
- Установленные —данный раздел отображает все плагины (дополнения) загруженные на блог, которые вы можете активировать/деактивировать , настроить, обновить или удалить).
- Добавить новый — загрузка новых плагинов на блог.
- Редактор — редактирование кодов плагинов.
8.Пользователи.
- Все пользователи — отображает список всех зарегистрированных на блоге пользователей и их информация указанная при регистрации. Здесь вы можете удалять пользователей, распределять им роли (подписчик, автор и т.д.) и соответственно редактировать их данные.
Примечание: Данный раздел, будет полезен вам в случае, если над вашим блогом будет работать несколько человек (журналисты, редакторы и т.д.), которые к примеру будут писать новости на сайт, в этом случае вам желательно каждому из них определить соответствующие роли.
- Добавить нового — добавление нового пользователя.
- Ваш профиль — редактирование Вашей учетной записи.
9. Инструменты.
- Все инструменты — в данном подразделе находиться приложение «Опубликовать» при помощи которого можно выхватывать любой интересный текст, фото, видео и отредактировав вставить в статью.
- Импорт — данный инструмент предназначен для того, чтобы импортировать записи с другого сайта, или из ленты на ваш WordPress блог.
- Экспорт — данный инструмент пригодиться вам в случае, если вы решите перенести блог на другую cmc платформу, либо на другой wordpress сайт.
10. Параметры. Данный раздел предназначен для изменение основных параметров WordPress, Именно с его настроек нужно начинать создания сайта, после установки. Каждый подраздел данного раздела мы подробно рассмотри и настроим в следующем уроке данного курса.
Примечание: Если вы создаете какой-нибудь специфический сайт, с различными задачами, и на ваш взгляд, функциональности WordPress не хватит для этого, то я могу с уверенностью на 99% сказать, что для решения Ваших специфических задач вы сможете найти готовое решение в виде плагина, который нужно будет установить, активировать и настроить на сайте.
Настройка внешнего вида главной страницы консоли
Чтобы настроить внешний вид консоли (когда зашли в админку). Щелкните по кнопке «Настройки экрана» и в выпадающей вкладке снимите /установите галочки напротив названий панелей которые вы хотите оставить/убрать (я оставляю, только «активность» и «быстрый черновик»).
Таким же образом можно настраивать элементы и на других страницах, например в записях и т.д.
Надеюсь мой небольшой обзор по админке WordPress был для вас полезен.
Как войти в админку WordPress:
«Как войти в админку WordPress?», такой вопрос часто возникает у начинающих, которые смогли сделать блог на WordPress.
Начинающим блогерам бывает трудно найти URL-адрес входа в WordPress, что мешает им начать работу на своём новом сайте.
В этой статье я хочу показать Вам все варианты, как войти в админку WordPress, как не забыть адрес страницы входа в консоль администратора. Повторив мои действия, Вы сможете изменить адрес входа в админку WordPress, сделав его уникальным, тем самым Вы сможете улучшить защиту от взлома WordPress.
Повторив мои действия, Вы сможете изменить адрес входа в админку WordPress, сделав его уникальным, тем самым Вы сможете улучшить защиту от взлома WordPress.
Простой пример, если Ваш сайт на WordPress — это витрина магазина, то страница входа в админку WordPress — это дверь в магазин, где Вы можете взять, посмотреть и купить любой товар.
Что такое админка WordPress?Админка WordPress — это область администратора, консоль администратора, панель управления WordPress и похожие названия.
Простые и удивительно эффективные упражнения для улучшения памяти и внимания бесплатно. И реклама курсов с большими скидками. Отличные отзывы.
Админка WordPress — это место, где Вы можете настроить WordPress, выбрать и установить понравившуюся тему, тем самым изменив дизайн сайта. Найти и установить полезные плагины WordPress, чем увеличить функциональность своего сайта. Создавать новые записи, страницы и редактировать их в будущем, если нужно.
Если Ваш сайт размещен на хорошем хостинг провайдере, Вам нужно просто добавить в конце адреса Вашего сайта /login или /admin
Пример:
Если Ваш домен это pupkin.ru
Вам нужно написать в адресной строке Вашего браузера
pupkin.ru/login
или
pupkin.ru/admin
И не важно, что у Вашего адреса сайта написано в начале адреса http:// или https:// или ещё есть www. перед pupkin.ru или нет, должна открыться страница входа в админку WordPress:
Вы на странице входа в админку WordPressНе забудьте заменить pupkin.ru адресом Вашего сайта.
Если по какой-то причине Ваш адрес входа в WordPress не сработает правильно, Вы можете открыть консоль администратора WordPress Вашего сайта, добавив в конце адреса сайта /wp-login.php
Пример:
pupkin.ru/wp-login.php
Вот так Вы и узнали, как зайти в админку WordPress. Если Ваш сайт имеет домен второго уровня. Если pupkin.ru — это основное имя сайта (адрес), pupkin — это домен второго уровня, а ru — это зона (еще называют доменное расширение).
Если Ваш сайт имеет домен второго уровня. Если pupkin.ru — это основное имя сайта (адрес), pupkin — это домен второго уровня, а ru — это зона (еще называют доменное расширение).
Чтобы купить домен нужно воспользоваться услугами регистратора доменных имён (промокод на скидку: 89AB-084C-8872-4ECB) или получить домен в подарок у хостинг провайдера.
Как войти в админку WordPress установленном в подкаталогеТеперь предположим, что Вы установили WordPress в подкаталог. Для примера пусть это будет подкаталог /blog/, в этом случае, чтобы войти в консоль администратора WordPress Вам нужно будет написать адрес в адресной строке браузера таким образом:
pupkin.ru/blog/login
или
pupkin.ru/blog/admin
или
pupkin.ru/wp-login.php
А если Вы установили WordPress на поддомене, то Вы можете зайти в админку WordPress, написав такой адрес:
subdomain. pupkin.ru/login
pupkin.ru/login
или
subdomain.pupkin.ru/wp-login.php
Вот примерно такой адрес у моего тестового сайта на WordPress, который я сделал бесплатно. Если Вам нужен тестовый сайт, Вы можете сделать бесплатно блог WordPress и изучать WordPress, тестировать темы и плагины на реальном хостинге, не рискуя испортить Ваш основной сайт. Так можно изучать и другие CMS.
Вот Вы и узнали 3 способа, как войти в консоль администратора WordPress.
Если Вы пытаетесь зайти в админку WordPress, написав:
pupkin.ru/admin
или
pupkin.ru/wp-admin
В этом случае система проверит, входили Вы ранее в админку и активен ли ещё Ваш сеанс.
Если оба параметра верны, Вас перенаправит в консоль администратора WordPress без авторизации. А если Ваш сеанс уже истёк, то Вы будете перенаправлены на страницу входа в WordPress для авторизации.
Как запомнить адрес входа в WordPressСамый простой, удобный и безопасный способ запомнить адрес входа в WordPress, это добавить WordPress URL — адрес админки, в закладки Вашего браузера. В идеале, если Вы пользуетесь этим браузером и на других Ваших устройствах и в нем включена синхронизация, в этом случае Вы сможете легко войти в WordPress с любого Вашего устройства.
В идеале, если Вы пользуетесь этим браузером и на других Ваших устройствах и в нем включена синхронизация, в этом случае Вы сможете легко войти в WordPress с любого Вашего устройства.
Если войти в WordPress необходимо нескольким людям, можно WordPress URL — адрес админки добавить в меню, боковую панель или нижний колонтитул сайта, это просто сделать.
Как можно WordPress URL — адрес админки добавить в меню.Войдите в панель управления WordPress. Там откройте пункт «Внешний вид» и пункт «Меню», откроется такая страница, где Вам нужно раскрыть «Произвольные ссылки»:
Таким способом можно добавить в меню ВордПресс пункт Вход в админкуГде в строке «URL» Вам нужно написать адрес админки WordPress Вашего сайта, а в строке «Текст ссылки», понятное Вам название. Как Вы видите на картинке я написал слово «Вход», а в строке URL написал адрес входа в админку моего тестового блога: http://leonik.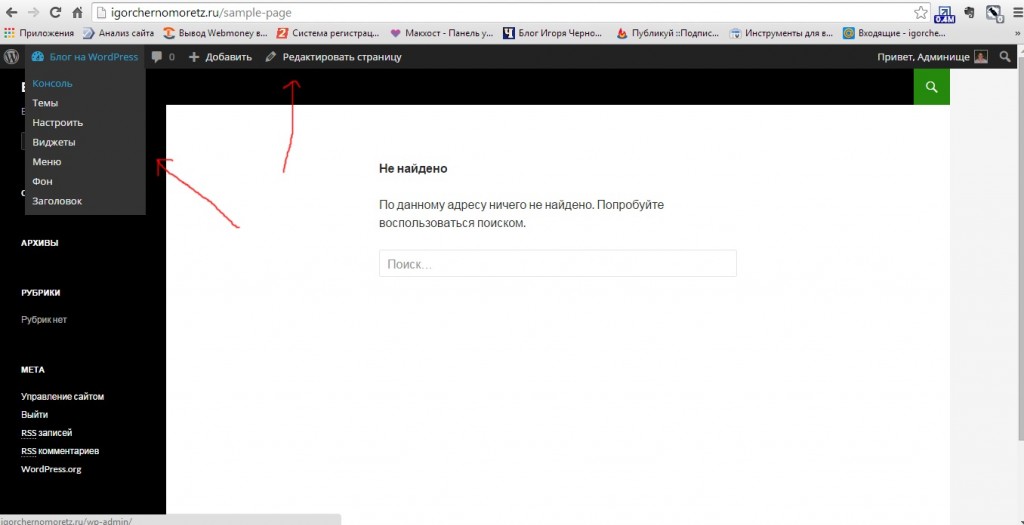 beget.tech/wp-login.php
beget.tech/wp-login.php
Как только Вы напишете адрес входа в админку Вашего сайта и название пункта меню, нажмите кнопку «Добавить в меню» и не забудьте сохранить изменения, нажав на кнопку «Сохранить меню».
Откройте Ваш сайт, и Вы увидите, что там появился новый пункт меню.
Так я добавил новый пункт меню «Вход» в админку WordPressДобавить WordPress URL – адрес входа в админку с помощью виджета Мета.Очень простой способ, как добавить ссылку на страницу входа в WordPress, это использовать виджет Мета. Для этого откройте консоль администратора WordPress. Там откройте Внешний вид – Виджеты. На открывшейся странице найдите виджет Мета и нажмите на него:
Необходимо выбрать место, где должен появиться виджет на сайтеВыберите нужное Вам место, где Вы хотите разместить виджет Мета из поддерживаемых Вашей темой WordPress и нажмите на кнопку Добавить виджет.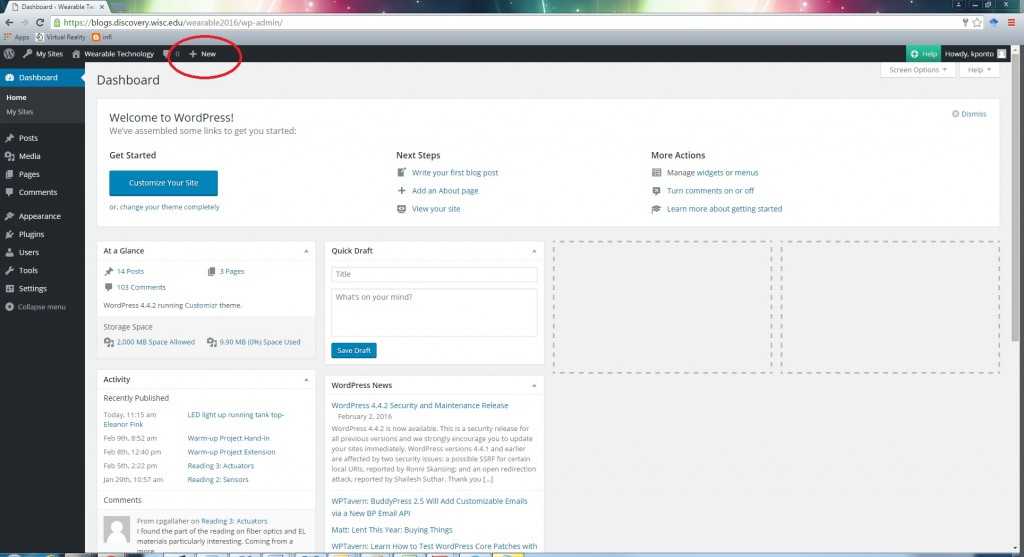 Откройте сайт в браузере и посмотрите, как выглядит блок ссылок виджета Мета на Вашем сайте.
Откройте сайт в браузере и посмотрите, как выглядит блок ссылок виджета Мета на Вашем сайте.
В WordPress, есть хорошая возможность добавлять и редактировать виджеты и меню, используя визуальные настройки.
Для этого я буду использовать виджет Текст, где создам самостоятельно только одну ссылку для входа в админку WordPress и добавлю её в футер (подвал сайта) моего тестового сайта. Без дополнительных ссылок, как в виджете Мета.
Для этого я перехожу во вкладку Внешний вид – Виджеты, где на открывшейся странице нажимаю на кнопку «Перейти к визуальной настройке».
Откроется страница с настройками установленной темы в разделе настроек Виджеты. Там я могу делать все настройки и сразу смотреть, что происходит на моём сайте, это очень удобно.
Там выбираю место, в которое я хочу вставить виджет Текст. В моём случае, это область виджетов в футере, и после в открывшемся списке виджетов я нажимаю на виджет Текст.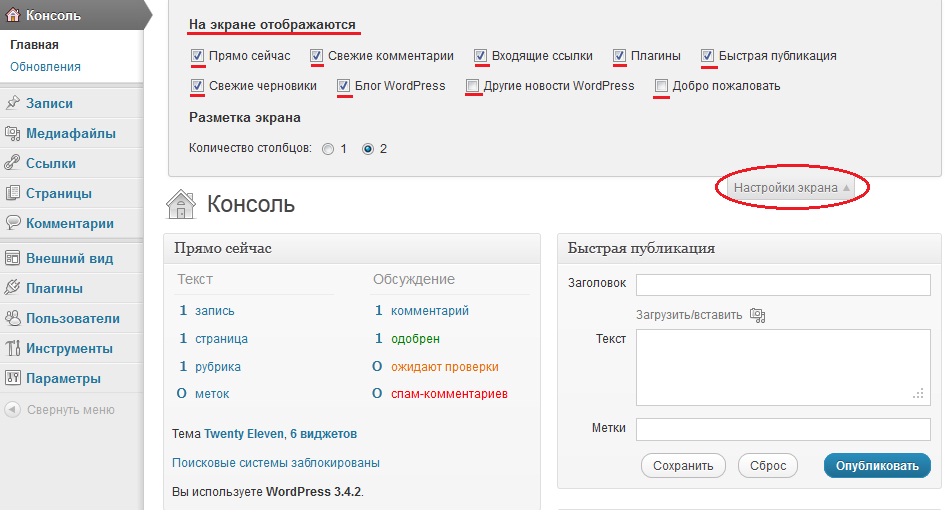 Откроется окно редактора виджета Текст:
Откроется окно редактора виджета Текст:
Там я пишу слово Вход – выделяю его, и нажав на пункт меню редактора Вставить/изменить ссылку (Ctrl+K), я вставляю ссылку входа в админку http://leonik.beget.tech/wp-login.php не забывая нажать Применить.
Так я сделал слово Вход гиперссылкой.
В правой части окна визуальных настроек я вижу, как происходят все изменения, которые я делаю, настраивая виджет текст. После этого, мне остаётся только нажать на кнопку Опубликовать, чтобы сохранить все изменения.
Вот Вы и узнали, как войти в админку WordPress, как запомнить адрес входа в WordPress.
А в заключении я хочу напомнить Вам о защите от взлома WordPress, и порекомендовать, изменить адрес страницы входа в админку. Для этого можно использовать плагины безопасности WordPress.
Зачем нужно изменить адрес страницы входа в админку WordPress?Ваш URL адрес страницы входа в админку WordPress не должен быть доступен для злоумышленников. Если они получат доступ в админку сайта, они начнут всё портить. Это совсем не хорошо, поверьте мне!
Если они получат доступ в админку сайта, они начнут всё портить. Это совсем не хорошо, поверьте мне!
Использование сильного, уникального длинного пароля играет в нашу пользу для предотвращения несанкционированного доступа в консоль администратора. Но безопасности не бывает много, когда безопасность сайта поставлена на карту.
Изменить адрес страницы входа в админку WordPress желательно не только для большей безопасности, но и для снижения нагрузки на сайт.
Дело в том, что все хакеры, боты, скрипты постоянно сканируют URL-адрес входа в админку WordPress установленный по умолчанию. И это не только повышает риск угадать логин и пароль, это ещё создаёт серьёзную нагрузку на сайт.
Одним из эффективных способов затруднить злоумышленникам возможность войти в админку, это решение изменить адрес страницы входа в админку WordPress. Это не решение для всех проблем, это просто один маленький трюк, который может улучшить безопасность сайта.
Как изменить адрес страницы входа в админку WordPressДля того чтобы изменить страницу входа в админку WordPress, есть специализированные плагины, такие как Webcraftic или WPS Hide Login. Если у Вас установлен плагин для безопасности WordPress, такой как All In One WP Security & Firewall или Defender Security — Malware Scanner, Login Security & Firewall, Вам нет нужды устанавливать дополнительные плагины (посмотрите, как установить плагины WordPress), там уже встроена возможность изменить адрес страницы входа в админку WordPress, Вам нужно только настроить эту опцию и все.
Если у Вас установлен плагин для безопасности WordPress, такой как All In One WP Security & Firewall или Defender Security — Malware Scanner, Login Security & Firewall, Вам нет нужды устанавливать дополнительные плагины (посмотрите, как установить плагины WordPress), там уже встроена возможность изменить адрес страницы входа в админку WordPress, Вам нужно только настроить эту опцию и все.
А вся настройка там заключается в том, чтобы прописать в предлагаемой строке нужное нам слово или словосочетание с цифрами. Если я пропишу так: germiona, то в таком случае адрес WordPress входа на страницу админки моего тестового блога изменится с http://leonik.beget.tech/wp-login.php
На
http://leonik.beget.tech/ germiona
Но я конечно такое простое слово не стану писать, а напишу примерно так: g5erm3i8ona
так сложней найти новый адрес админки WordPress, и более безопасно для сайта.
Только не забудьте записать и запомнить новый адрес входа в админку Вашего сайта.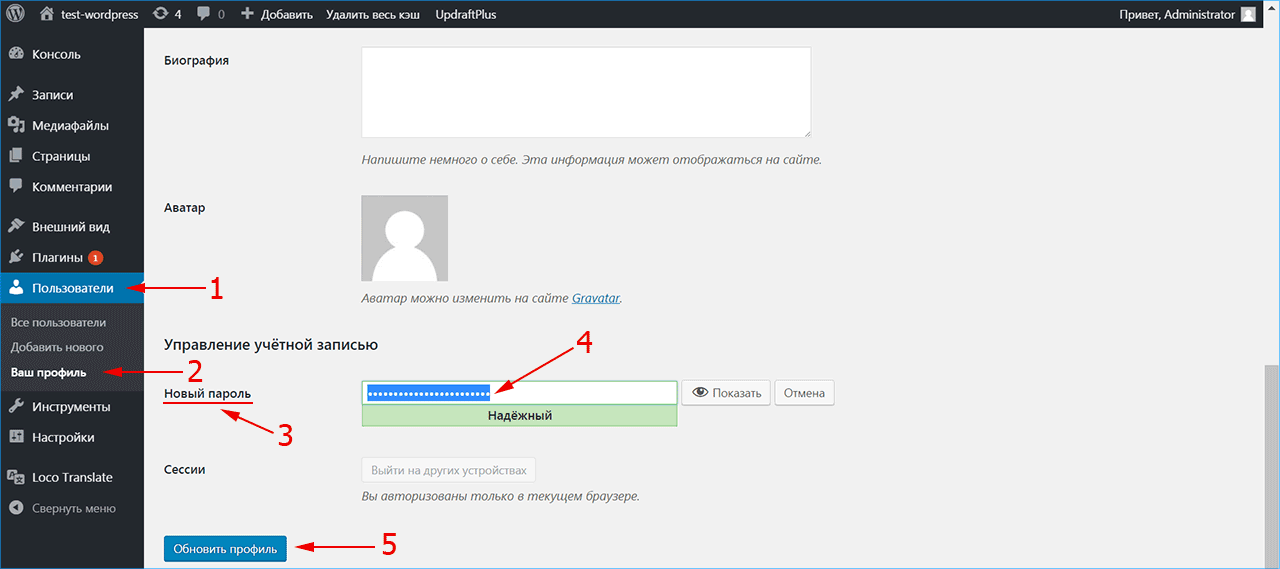
Пример, как изменить адрес страницы входа в админку WordPress воспользовавшись плагином WPS Hide Login.
После установки и активации плагина WPS Hide Login в меню консоли администратора нужно выбрать Настройки — WPS Hide Login, откроется страница Общих настроек сайта, где в самом низу:
Пример, как можно изменить адрес страницы входа в админку WordPressв строке URL входа нужно дописать свой уникальный адрес. На картинке Вы видите, что я написал, он вроде и довольно сложный, но для меня запоминающийся. И я бы его записал и добавил в закладки.
В строке Redirection url можно оставить 404 или написать адрес желаемой страницы Вашего сайта. Например, карты сайта.
Всё, так можно изменить адрес страницы входа в админку WordPress.
Важно: если у Вас установлен плагин кэширования, не забудьте добавить в нем новую страницу входа в исключения.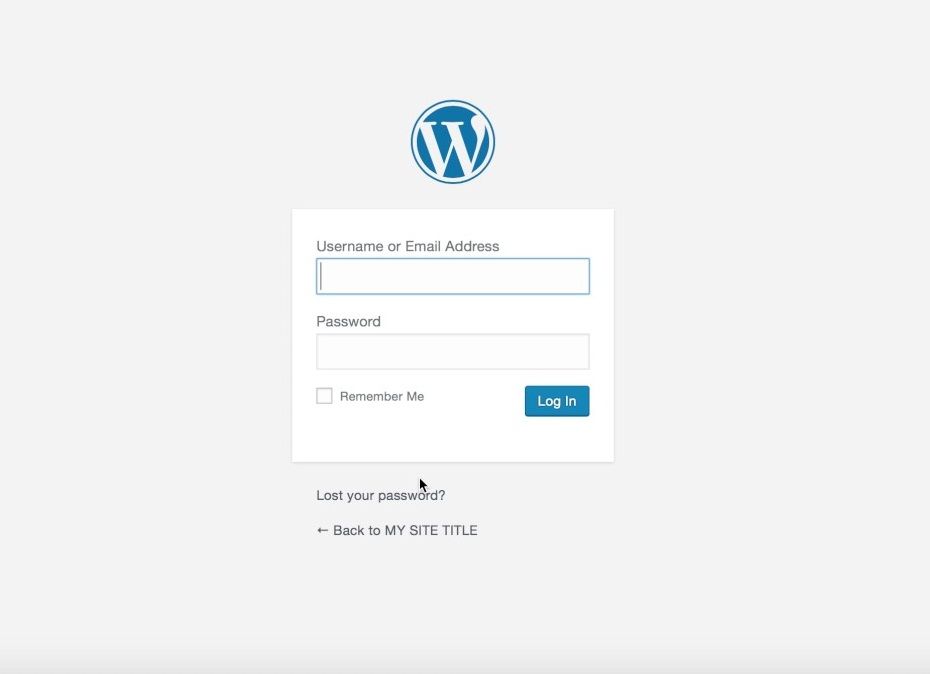
Самый лучший способ защиты админки WordPress, это двухфакторная аутентификация в WordPress, её предлагают плагины безопасности: Defender Security — Malware Scanner, Login Security & Firewall и плагин Wordfence Security — Firewall & Malware Scan, это из тех, которые я помню.
Заканчивая статью
Из статьи Вы узнали, как войти в админку WordPress, как запомнить адрес входа в WordPress, как изменить адрес страницы входа в админку WordPress и с помощью каких плагинов защитить Ваш сайт с помощью двухфакторной аутентификации.
Если статья была Вам полезна, поделитесь ей с друзьями в социальных сетях. Спасибо, что прочитали.
WordPress admin — Вова-Бег — админский блог
Содержание
- Как зайти в админку WordPress?
- Как открыть консоль в WordPress?
- Как зайти в админ панель сайта?
- Как зайти на ворд пресс?
- Где хранится пароль от админки WordPress?
- Что такое ворд пресс?
- Как зайти в админку сайта на php?
- Как зайти в админку сайта на modx?
- Где находится панель управления сайтом?
- Как изменить пароль в админке WordPress?
- Как сбросить пароль WordPress через phpMyAdmin?
- Кто создал Вордпресс?
- Для чего нужна программа WordPress?
- Что такое WordPress простыми словами?
- Какие бывают админки?
Как зайти в админку WordPress?
Чтобы войти в административную панель WordPress, вбейте в адресной строке ссылку http://ваш_сайт/wp-login. php или http://ваш_сайт/wp-admin/, где вместо «ваш_сайт» — доменное имя (адрес) вашего сайта. Откроется страница с формой для входа в админ-панель.
php или http://ваш_сайт/wp-admin/, где вместо «ваш_сайт» — доменное имя (адрес) вашего сайта. Откроется страница с формой для входа в админ-панель.
Как открыть консоль в WordPress?
Чтобы перейти к Консоли после установки WordPress, нужно в строке адреса интернет-браузера дописать «/wp-admin» сразу после адреса самого сайта. То есть, если вы установили WordPress на «www. мойсайт.com», попасть в Консоль вы сможете перейдя по «www. мойсайт.com/wp-admin».
Как зайти в админ панель сайта?
Откройте свой сайт в браузере и найдите его доменное имя в адресной строке. Например, http://nubex.ru. После адреса сайта поставьте косую черту и напишите слово admin. На нашем примере строка будет выглядеть так: http://nubex.ru/admin.
Как зайти на ворд пресс?
Способы войти в админ-панель ВордПресс
Для того чтобы попасть в админ-панель WordPress введите один из вариантов в адресную строку браузера: http://имя-сайта/wp-admin/ http://имя-сайта/wp-login. php.
php.
Где хранится пароль от админки WordPress?
Пароль хранится в базе данных в поле user_pass таблицы wp_users .
Что такое ворд пресс?
CMS WordPress ( ВордПресс ) WordPress — это система управления содержимым сайта (CMS) с открытым исходным кодом, распространяемая под лицензией GNU GPL версии 2. Написана на PHP, в качестве базы данных использует MySQL. Сфера применения — от блогов до достаточно сложных новостных ресурсов и даже интернет-магазинов.
Как зайти в админку сайта на php?
Обычно вход для обычных пользователей и администраторов осуществляется через один и тот же адрес, поэтому зайти в админку сайта можно там же.
…
Стандартные страницы входа для популярных CMS:
- Drupal – /user;
- WordPress — /wp-login. php или /wp-admin;
- Joomla — /administrator;
- Bitrix — /bitrix/admin/index. php#authorize.
Как зайти в админку сайта на modx?
Как зайти в админку modx
В адресной строке браузера введите адрес вашего домена и добавьте к нему /manager. На открывшейся странице введите Имя пользователя, пароль и нажмите кнопку Войти. Внимание!
На открывшейся странице введите Имя пользователя, пароль и нажмите кнопку Войти. Внимание!
Где находится панель управления сайтом?
1. Нажмите на вкладку Сайт в верхней панели. 2. Нажмите Панель управления.
Как изменить пароль в админке WordPress?
Как поменять пароль в админ-панели ВордПресс
- В меню слева выберите пункт «Пользователи»
- Перейдите на вкладку «Ваш профиль».
- Прокрутите страницу вниз до поля «Новый пароль» и нажмите кнопку «Создать пароль».
- Вместо кнопки появится поле для ввода с автоматически сгенерированным паролем .
Как сбросить пароль WordPress через phpMyAdmin?
Как восстановить пароль администратора WordPress
- Войдите в phpMyAdmin. Реквизиты доступа к базе данных указаны в файле wp-config. …
- Кликните по базе данных вашего сайта:
- В списке таблиц кликните на таблицу префикс_users.
 В нашем примере префикс со значением wp:
В нашем примере префикс со значением wp: - В строке с user_login «admin» нажмите «Изменить»:
Кто создал Вордпресс?
Matthew Charles «Matt» MullenwegMatthew Charles «Matt» Mullenweg; 11 января 1984 года, Хьюстон, Техас, США) — американский программист, предприниматель, менеджер и музыкант; создатель и основной разработчик распространяемой по лицензии GNU GPL системы управления содержимым сайта с открытым исходным кодом WordPress; основатель, владелец и руководитель …
Для чего нужна программа WordPress?
Как мы писали ранее, WordPress (WP) нужен в первую очередь для управления контентом сайта. С помощью этой системы управления вы с легкостью сможете добавлять новые страницы, менять видео и изображения, редактировать текст, изменять метатеги. Также в Вордпресс есть специальные инструменты — плагины.
Что такое WordPress простыми словами?
на сегодняшний день, одна из популярнейших систем управления контентом для сайтов (CMS).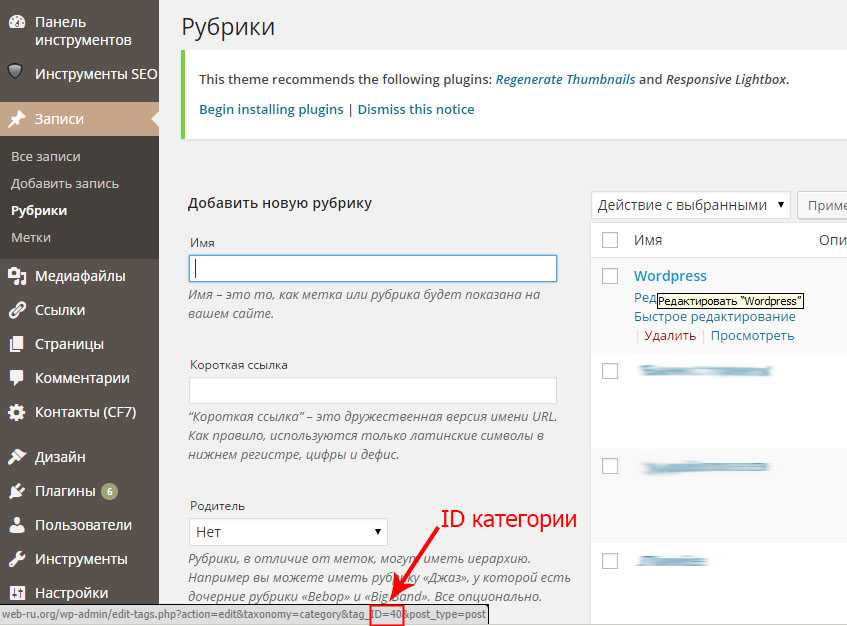 Простыми словами — это конструктор, с помощью которого можно быстро создать свой сайт и редактировать его содержимое.
Простыми словами — это конструктор, с помощью которого можно быстро создать свой сайт и редактировать его содержимое.
Какие бывают админки?
Какие бывают админки
- MS Joomla (Джумла) – пользоваться можно на бесплатной основе, многие отдают предпочтение ей за возможность модификации в широком диапазоне.
- CMS WordPress (Вордпресс) – с его помощью можно создать даже сложный проект. …
- CMS Bitrix (Битрикс) – российская разработка, пользование на платной основе.
Как войти в панель управления WordPress | Логин администратора WordPress
Если вам трудно найти страницу входа администратора WordPress на свой сайт, вы не одиноки. Новичкам часто бывает сложно найти URL-адрес для входа в WordPress, который является порталом для панели управления их сайтом.
Ниже мы расскажем, как легко найти панель инструментов WordPress и войти в нее. Продолжайте читать, чтобы узнать, почему вы не можете войти в систему, и получить другие советы и рекомендации по странице входа в систему администратора WordPress.
Как войти в мою панель управления WordPress
Прежде чем вы сможете создать запись в блоге, добавить целевые страницы, изменить дизайн сайта или изучить плагины WordPress, вы должны сначала найти страницу входа администратора WordPress. Чтобы найти эту страницу, просто добавьте «/login/» или «/admin/» в конец строки URL вашего сайта. Например:
● www.yourwebsitename.com/login/
● www.yourwebsitename.com/admin/
Обе строки URL перенаправят вас на страницу входа в панель управления WordPress, но обязательно замените «yourwebsitename» на имя вашего сайта. доменное имя. Если какой-либо из этих вариантов не работает, вы также можете использовать следующий формат строки URL:
● www.yourwebsitename.com/wp-admin/
Если ваш веб-сайт WordPress установлен в подкаталоге (например, «/blog/»), вы можете получить доступ к странице входа в панель управления, используя следующие три формата строк URL:
● www.yourwebsitename.com/blog/login/
● www. yourwebsitename.com/blog/admin/
yourwebsitename.com/blog/admin/
● www.yourwebsitename.com/blog/wp-admin/
Если ваш сайт WordPress установлен на субдомена, убедитесь, что строка URL, которую вы вводите в строку поиска, отражает это. Все три из следующих форматов строки URL ниже перенаправят вас на страницу входа в панель управления WordPress:
● www.subdomainname.yourwebsitename.com/login/
● www.subdomainname.yourwebsitename.com/admin/
● www.subdomainname.yourwebsitename.com/wp-admin/
Несколько веб-сайтов WordPress Хостинг-провайдеры предлагают ярлыки для доступа к вашей панели управления WordPress непосредственно через панель управления вашего хостинг-провайдера. Это позволяет вам пропустить вход на страницу входа в панель управления WordPress.
Как войти в панель управления WordPress
После того, как вы нашли страницу входа в панель управления WordPress, войти в систему очень просто. Просто введите имя пользователя и пароль, которые вы создали при первой установке вашего сайта WordPress.
После ввода правильного имени пользователя и пароля вы будете перенаправлены на панель управления WordPress.
Что делать, если я не могу войти в панель управления WordPress?
Существует несколько причин, по которым пользователи не могут войти в свою панель управления WordPress, и одна из наиболее распространенных — забывание имени пользователя или пароля. Но если инструменты управления вашей учетной записью расположены на панели инструментов WordPress, как вы можете получить доступ к своей учетной записи, чтобы внести какие-либо изменения?
Продолжайте читать, чтобы узнать, что делать, если вы забыли свое имя пользователя или пароль, а также советы по более легкому восстановлению учетной записи WordPress в будущем.
Забыли имя пользователя или пароль
Если вы забыли имя пользователя или пароль WordPress, существует несколько способов восстановления учетной записи, в том числе:
● Сброс пароля: быть сложным. Если вы потеряете свой пароль WordPress, вы можете легко сбросить его через форму восстановления потерянного пароля WordPress. Используя эту форму, просто введите свое имя пользователя или адрес электронной почты WordPress.com и подождите, чтобы получить данные для восстановления на адрес электронной почты, связанный с вашей учетной записью WordPress. Затем следуйте инструкциям, чтобы сбросить пароль.
Если вы потеряете свой пароль WordPress, вы можете легко сбросить его через форму восстановления потерянного пароля WordPress. Используя эту форму, просто введите свое имя пользователя или адрес электронной почты WordPress.com и подождите, чтобы получить данные для восстановления на адрес электронной почты, связанный с вашей учетной записью WordPress. Затем следуйте инструкциям, чтобы сбросить пароль.
● Форма восстановления учетной записи: Если вы забыли свое имя пользователя и пароль, вам поможет форма восстановления учетной записи WordPress. Используя эту форму, вы должны предоставить подтверждение права собственности, например идентификатор транзакции или URL-адрес или ключ активации, а также адрес электронной почты, связанный с вашей учетной записью, доменное имя вашего сайта, а также любую другую информацию, которая может помочь идентифицировать вас.
Советы по простому восстановлению учетной записи WordPress
После того, как вы сможете получить доступ к панели инструментов WordPress, есть несколько способов облегчить восстановление учетной записи, если вы снова потеряете свое имя пользователя или пароль в будущем:
● Восстановление по SMS с двухэтапной аутентификацией: Более простой и быстрый способ сбросить пароль WordPress — настроить восстановление по SMS с двухэтапной аутентификацией в настройках учетной записи.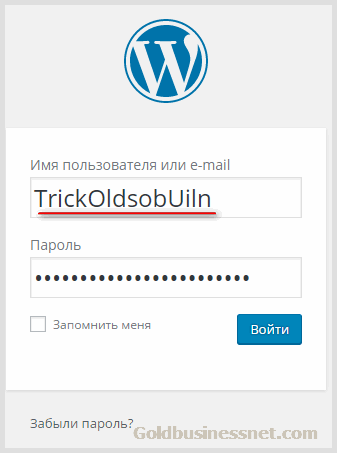 Это позволяет вам сбросить пароль, введя код, отправленный на ваше мобильное устройство, в поле восстановления учетной записи SMS.
Это позволяет вам сбросить пароль, введя код, отправленный на ваше мобильное устройство, в поле восстановления учетной записи SMS.
● Номер электронной почты и SMS для восстановления: Еще один способ быстро восстановить учетную запись WordPress — перейти на вкладку «Восстановление учетной записи» в настройках учетной записи. Здесь вы можете добавить альтернативный адрес электронной почты и номер SMS, которые будут использоваться для подтверждения вашей личности, если вы забудете свое имя пользователя или пароль.
Можно ли разрешить нескольким пользователям входить в панель управления WordPress?
Как администратор WordPress, вы можете разрешить нескольким назначенным пользователям входить в вашу панель управления WordPress. Чтобы добавить пользователя, просто войдите в свою панель управления WordPress, перейдите к панели управления администратора в левой части страницы и найдите вкладку «Пользователи». Здесь выберите «Добавить новый» и введите имя пользователя, адрес электронной почты, имя, фамилию, веб-сайт и пароль, а также выберите их роль пользователя.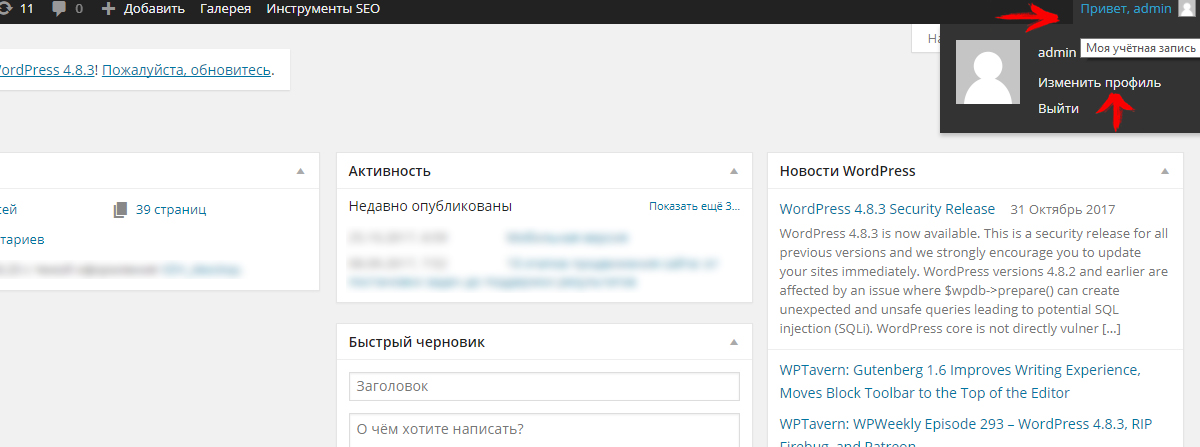
Существует шесть предопределенных ролей пользователей WordPress, которые вы можете выбрать при добавлении новых пользователей, в том числе:
● Суперадминистратор: Имеет доступ ко всем инструментам и функциям сетевого администрирования сайта.
● Администратор: Имеет доступ ко всем инструментам администрирования сайта.
● Редактор: Имеет доступ ко всем сообщениям веб-сайта, включая управление и публикацию сообщений.
● Автор: Имеет доступ к своим отдельным сообщениям, включая управление и публикацию собственных сообщений.
● Участник: Имеет доступ для создания и управления своими отдельными сообщениями, но им не разрешено их публиковать.
● Абонент: Имеет доступ к управлению собственным профилем.
Влияет ли обновление моего сайта на процесс входа в систему администратора WordPress?
Когда вы обновляете свое программное обеспечение, темы или плагины WordPress с панели управления, WordPress автоматически развертывает встроенный режим обслуживания.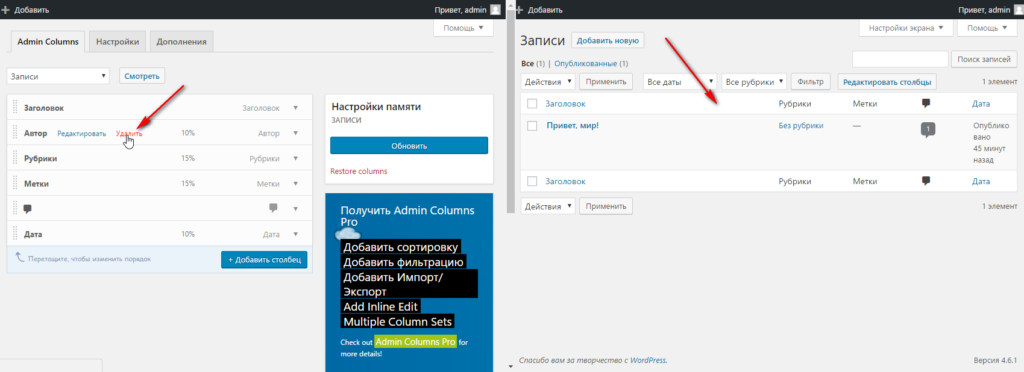 Это позволяет системе выполнять любые обновления, гарантируя, что те, кому нужен доступ к вашему сайту, все еще имеют его.
Это позволяет системе выполнять любые обновления, гарантируя, что те, кому нужен доступ к вашему сайту, все еще имеют его.
В режиме обслуживания WordPress установит файл с названием «.maintenance» в корневую папку вашего сайта (т. е. в ту же папку, которая содержит вашу папку «wp-admin» и файл «wp-config.php»). К сожалению, иногда ваш сайт может зависнуть в режиме обслуживания, что может повлиять на процесс входа в систему администратора WordPress.
Если ваш сайт застрял в режиме обслуживания WordPress, вам нужно будет войти на свой сайт через FTP-клиент, найти «.maintenance» в корневой папке вашего сайта и удалить его.
Примечание: Если у вас возникли трудности со входом в FTP-клиент или вам неудобно изменять файлы в корневой папке вашего сайта, обязательно обратитесь к FTP-клиенту за поддержкой.
Другие проблемы, которые могут повлиять на процесс входа в панель управления WordPress
Существует несколько других проблем, которые могут повлиять на процесс входа в панель управления WordPress, в том числе:
● Постоянное обновление или перенаправление обратно на страницу входа: Одна из наиболее распространенных Причина, по которой возникает эта проблема, — неспособность установить файлы cookie для входа. Чтобы исправить это, попробуйте очистить файлы cookie и кеш браузера и убедитесь, что в вашем браузере включены файлы cookie.
Чтобы исправить это, попробуйте очистить файлы cookie и кеш браузера и убедитесь, что в вашем браузере включены файлы cookie.
● WordPress постоянно выводит вас из системы: Это может произойти, если ваш URL-адрес WordPress и URL-адрес сайта отличаются. В панели управления WordPress перейдите к панели управления администратора в левой части страницы и найдите вкладку «Настройки». Здесь выберите «Общие» и убедитесь, что URL-адреса в полях «Адрес сайта (URL)» и «Адрес WordPress (URL)» совпадают.
● Слишком много перенаправлений: Если вы получаете сообщение «Ошибка, слишком много перенаправлений» после входа на свой веб-сайт WordPress, существует несколько способов устранения неполадок, многие из которых аналогичны стратегиям, описанным выше. Во-первых, попробуйте очистить файлы cookie/кэш браузера и убедитесь, что в вашем браузере включены файлы cookie. Если у вас есть доступ к панели инструментов WordPress, деактивируйте свои плагины и активируйте их один за другим, проверяя функциональность вашего сайта. Кроме того, убедитесь, что ваш URL-адрес WordPress и URL-адрес адреса сайта совпадают.
Кроме того, убедитесь, что ваш URL-адрес WordPress и URL-адрес адреса сайта совпадают.
Примечание: Если вы не можете получить доступ к панели управления WordPress для решения этих проблем, возможно, вам придется вручную изменить файлы в cPanel или с помощью FTP-клиента. В этом случае обязательно обратитесь за поддержкой к своему провайдеру веб-хостинга или FTP-клиенту.
Можете ли вы изменить страницу входа в панель управления, чтобы она соответствовала теме вашего веб-сайта?
Как администратор WordPress, вы можете легко создать пользовательскую страницу входа в панель управления WordPress, соответствующую теме вашего сайта. Вы можете сделать это, выбрав один из нескольких плагинов WordPress или создав свои собственные формы входа с помощью удобного конструктора форм.
4 совета по более быстрому входу в панель управления WordPress
Когда вы хотите внести изменения в свой веб-сайт WordPress, долгий или сложный процесс входа в систему может вызвать разочарование. Вот четыре совета для более быстрого входа в панель управления WordPress:
Вот четыре совета для более быстрого входа в панель управления WordPress:
- Добавьте ссылку на страницу входа администратора WordPress на панель закладок браузера.
- Добавьте ссылку на страницу входа администратора WordPress непосредственно на свой веб-сайт, например, в нижний колонтитул, боковую панель или меню. Для этого перейдите в панель управления администратора на панели инструментов WordPress и найдите «Внешний вид». На этой вкладке нажмите «Меню» и найдите параметр «Пользовательские ссылки». Здесь вы можете ввести ссылку для входа в WordPress и якорный текст.
- Установите флажок «Запомнить меня» при следующем входе в панель управления WordPress. Если вы не хотите, чтобы ваш браузер сохранял эту информацию, вы можете подумать о менеджере паролей, который сохранит не только ваш URL-адрес для входа в систему WP, но и все ваши учетные данные для входа.
- Настройте менеджер паролей, который сохранит и сохранит всю вашу информацию для входа в WordPress.

Разместите свой сайт WordPress с помощью Nexcess
Вам нужно решение для хостинга WordPress, которое легко масштабируется, обеспечивает постоянную безопасность веб-сайта и ускоряет работу вашего сайта? Nexcess здесь, чтобы помочь. С нашими полностью управляемыми решениями для хостинга WordPress вы можете создавать и запускать лучший веб-сайт, получая при этом доступ к круглосуточной поддержке WordPress.
Узнайте, как Nexcess может помочь вам оптимизировать ваш сайт WordPress уже сегодня.
Просмотреть планы хостинга WordPress
Связанные ресурсы
- 22 WordPress Trends & Prodictions для 2022
- Как использовать WordPress Blocks
- Как DO DO DO DO DO DO DO DO DO DO DO DO DO DO DO DO DOTEARTIO Ваш веб-сайт WordPress в режиме обслуживания
- Что такое WordPress REST API и как вы его используете?
Как войти на страницу администратора WordPress
Как войти на страницу администратора WordPress | Веб-хостинг КБ
База знаний Главная / Как войти на страницу администратора WordPress
Панель инструментов для WordPress — это место, где осуществляется управление сайтом.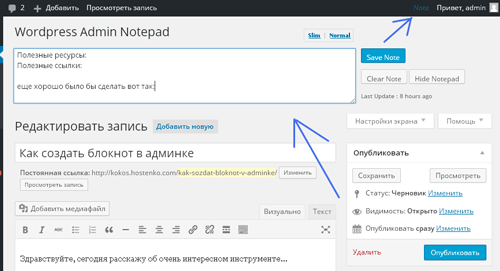 В этой статье объясняется, как получить доступ к панели управления на Veerotech Hosting различными способами.
В этой статье объясняется, как получить доступ к панели управления на Veerotech Hosting различными способами.
Быстрые шаги:
1 Способ 1: стандартный вход в WordPress
2 Давайте подробно рассмотрим два разных метода входа на страницу администратора WordPress. Способ 1: стандартный вход в WordPress
3 Наши руководящие принципы
Способ 1: Стандартный вход в WordPress- Загрузите URL-адрес WP-admin вашего сайта в веб-браузере
- Введите имя пользователя и пароль вашего администратора WordPress
- Нажмите кнопку Войти
Метод 2: Вход в систему Softaculous WordPress
- Войдите в cPanel.
- Нажмите на любую иконку Softaculous.
- Щелкните значок «Все установки» на панели инструментов Softaculous
- Щелкните значок администратора для соответствующей установки .
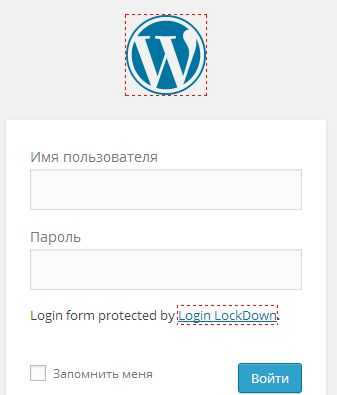
Способ 1. Стандартный вход в WordPress
В адресной строке браузера введите адрес для входа, заменив example.com на имя вашего домена.
Для доступа к странице входа в WordPress можно использовать два альтернативных URL-адреса:
- https:// example.com /wp-admin
- https:// example.com /wp-login.php
Введите свое имя пользователя и пароль на странице входа в WordPress, а затем нажмите кнопку Войти , чтобы получить доступ к своей учетной записи.
Страница входа администратора WordPress
Метод 2: вход в систему Softaculous WordPress
Softaculous обеспечивает быстрый способ входа без ввода пароля WordPress, если WordPress был установлен с помощью инструмента Softaculous. Следуйте этим инструкциям, чтобы войти через Softaculous.
Установщик приложений Softaculous в cPanel
Войдите в интерфейс cPanel и щелкните значок Softaculous в разделе «Программное обеспечение».
Все установки в Softaculous Apps Installer
Нажмите значок «Все установки» в правом верхнем углу, когда вы находитесь в интерфейсе Softaculous.
Выбор страницы администратора в Softaculous
Щелкните значок «Администратор» для соответствующей установки на вкладке «Все установки», чтобы войти в панель управления WordPress.
Если установка WordPress не была установлена с помощью Softaculous, ее можно импортировать с помощью функции импорта Softaculous.
Заключение
Поздравляем, теперь вы научились авторизоваться в WordPress.
Если шаги, перечисленные выше в этой статье, не помогли решить вашу проблему, отправьте заявку в службу поддержки , и мы будем рады рассмотреть ее.
- Предоставление последовательных, стабильных и надежных услуг веб-хостинга.

- Обеспечьте быстрое реагирование на заявки и быстрое решение проблем.
- Никогда не перенасыщайте серверы и не выделяйте их слишком много, чтобы обеспечить стабильность и скорость для наших клиентов.
- Используйте только высококачественное оборудование корпоративного класса, чтобы обеспечить минимальное время простоя из-за аппаратных сбоев.
- Предоставьте четкие цены без скрытых комиссий и подвохов.
Статьи по теме
- Как подключиться к MySQL из командной строки
- Настройка электронной почты cPanel POP или IMAP с использованием Outlook 2010–2019
- Настройка записей Google MX в учетной записи хостинга cPanel
- Как настроить перенаправление URL-адресов в cPanel
- Как принудительно настроить версии вашего веб-сайта с www или без www с помощью правил .htaccess
- Восстановление резервных копий с помощью R1Soft
- Портал управления учетными записями Двухфакторная аутентификация (выставление счетов и поддержка)
- Управление базами данных через командную строку SSH
- Как восстановить веб-сайт с помощью JetBackup 5
В этой статье мы обсудим шаги, которые необходимо выполнить для восстановления или восстановления веб-сайта из резервных копий JetBackup.
 Плагин JetBackup 5 доступен в cPanel и может использоваться для восстановления файлов и баз данных веб-сайта из доступных резервных копий. Что такое JetBackup? JetBackup — это инструмент, доступный в
Плагин JetBackup 5 доступен в cPanel и может использоваться для восстановления файлов и баз данных веб-сайта из доступных резервных копий. Что такое JetBackup? JetBackup — это инструмент, доступный вПродолжить чтение…
- Как войти на страницу администратора WordPress
На панели управления WordPress осуществляется управление сайтом. В этой статье объясняется, как получить доступ к панели управления на Veerotech Hosting различными способами. Быстрые шаги: Содержимое скрыть 1 Метод 1: Стандартный вход в WordPress 2 Давайте подробно рассмотрим два разных метода входа на страницу администрирования WordPress. Метод
Продолжить чтение…
- Как просмотреть заголовки сообщений в Roundcube
В этом руководстве мы рассмотрим шаги, необходимые для отображения заголовка электронного письма в Roundcube. Заголовок электронной почты содержит такую информацию, как информация об отправителе и получателе, тему, а также время и дату отправки электронной почты.
 Поле ответа, почтовый клиент, IP-адрес и идентификатор сообщения являются примерами этого.
Поле ответа, почтовый клиент, IP-адрес и идентификатор сообщения являются примерами этого.Продолжить чтение…
- Как подключиться к MySQL из командной строки
MySQL — это система баз данных, которая обрабатывает данные с использованием языка структурированных запросов. На данный момент это одна из наиболее широко используемых систем баз данных с открытым исходным кодом, которую часто комбинируют с PHP для создания динамических веб-страниц. В этой статье описывается, как подключиться к MySQL из командной строки с помощью программы MySQL в учетных записях cPanel.
Продолжить чтение…
- Доступ к веб-почте для вашего домена с помощью cPanel
В этой статье мы расскажем вам, как получить доступ к интерфейсу веб-почты для доступа к учетным записям электронной почты для учетных записей хостинга cPanel. Веб-почта — это приложение электронной почты, доступное через веб-браузер. Это позволяет вам просматривать свои учетные записи электронной почты на любом устройстве, если есть подключение к Интернету.
 Вы можете сочинять и
Вы можете сочинять иПродолжить чтение…
Как найти URL-адрес для входа в WordPress — Учебник по WP Admin
Уведомление: Эта страница может содержать партнерские ссылки. Если вы покупаете что-то по этим ссылкам, мы можем получить комиссию, но это не будет стоить вам ничего дополнительно.
Для тех, кто некоторое время использует платформу WordPress, вход в систему и доступ к панели управления является очевидным шагом. С другой стороны, если вы новичок, может возникнуть путаница, если вы не знаете адрес страницы входа.
В этом посте будут подробно описаны поиск URL-адреса для входа и различные способы доступа к вашей области администрирования.
Вот видео на ту же тему, в котором обсуждаются различные URL-адреса для входа, а также способы их изменения для большей безопасности:
Прежде чем перейти к объяснениям, вот краткий обзор:
В большинстве случаев, http://yoursite. com/wp-admin/ переводит вас на страницу входа. Если WordPress установлен в подкаталоге, таком как ‘ blog ‘, затем измените его на http://yoursite.com/blog/wp-admin/.
com/wp-admin/ переводит вас на страницу входа. Если WordPress установлен в подкаталоге, таком как ‘ blog ‘, затем измените его на http://yoursite.com/blog/wp-admin/.
Вот и все. Введите его в адресную строку браузера и нажмите Enter. Не забудьте изменить yoursite.com на доменное имя вашего сайта.
Теперь давайте посмотрим на это подробно, если вы хотите узнать больше.
Содержание
Шаги для поиска URL-адреса входа на веб-сайт WordPress
- Поиск домена сайта: Предполагая, что вы уже установили свой сайт на веб-хостинге, вы должны знать доменное имя, на котором вы это сделали Это.
- Проверьте, установили ли вы WordPress в каталог или нет (URL-адрес WordPress): Вы можете установить WordPress как в корень домена, так и в подкаталог. например: http://yoursite.com/blog/ или http://yoursite.com/wordpress/.
- Add one of these slugs to the end of your WordPress URL
- wp-admin
- login
- wp-login.
 php
php
1. Finding the site domain
For example , http://www.yoursite.com — пример адреса сайта, где yoursite.com — доменное имя.
WordPress в поддомене:
Если вы установили свой сайт на поддомен основного домена, то адрес сайта будет вида http://sub.maindomain.com
В случае вы сделали это некоторое время назад и не можете четко вспомнить, ваш хостинг cPanel может показать более подробную информацию обо всех доменах, которые вы добавили к нему. Все может быть проще, если вы установили свой сайт с помощью установщика в один клик, такого как 9.0035 Installatron или Softaculous .
В таком случае вы должны увидеть что-то вроде Мои приложения в верхней части cPanel. Нажмите на нее, чтобы узнать больше информации. Оттуда вы можете выбрать сайт, на который вы хотите войти.
Обычно также отображается ссылка на вашу страницу входа. Таким образом, вы можете пропустить следующие шаги.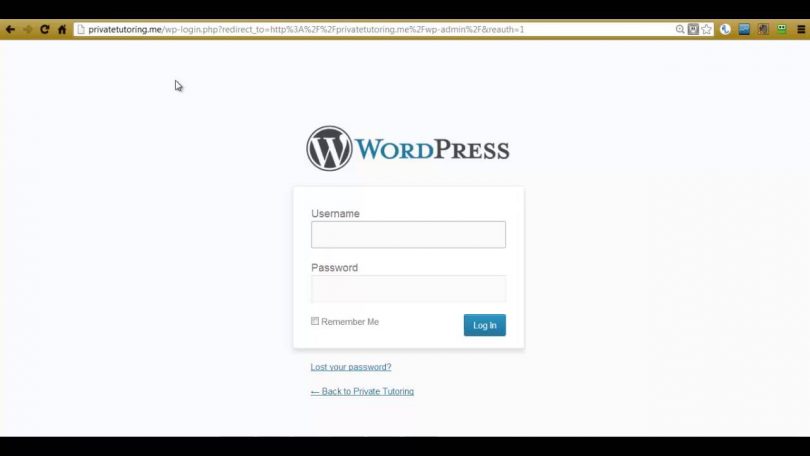
2. Проверьте, находится ли WordPress в подкаталоге
Обычно вы устанавливаете WordPress в корень вашего домена, например http://yoursite.com.
Однако большинство программ установки одним щелчком мыши позволяют установить WordPress также и в подкаталог. Это позволяет вам использовать корневой домен для других целей.
Это руководство из кодекса WordPress содержит более подробную информацию об установке WordPress в отдельный каталог.
В таком случае адрес WordPress изменится на http://yoursite.com/directory-name/
3. Добавьте слаг страницы администратора
Вы можете получить доступ к странице входа на сайт WordPress с любого из слаги, такие как wp-admin, login или wp-login.php.
Обратите внимание, что первые два слага автоматически перенаправляют на страницу wp-login.php, где вы можете увидеть форму входа. После входа в систему вы будете перенаправлены на yoursite.com/wp-admin/.
Вот некоторые из возможных URL-адресов:
Дополнительный совет: скрытие страницы входа
До сих пор мы обсуждали URL-адрес входа по умолчанию в WordPress. По мере того, как ваш сайт растет и становится популярным, держать страницу входа открытой для всех — плохая идея. Это может привести к атакам грубой силы. Чтобы предотвратить это, вы можете использовать плагин, такой как WPS Hide Login, который скрывает адрес входа по умолчанию. Вместо этого вы можете установить собственный URL-адрес, известный только вам.
По мере того, как ваш сайт растет и становится популярным, держать страницу входа открытой для всех — плохая идея. Это может привести к атакам грубой силы. Чтобы предотвратить это, вы можете использовать плагин, такой как WPS Hide Login, который скрывает адрес входа по умолчанию. Вместо этого вы можете установить собственный URL-адрес, известный только вам.
В некоторых случаях хостинг-провайдер предварительно устанавливает плагины, которые скрывают страницу входа по умолчанию. В таком случае вы можете не знать новый URL. Посещение страницы «wp-login.php» возвращает только ошибку 404. Это случилось со мной однажды с A2 Hosting. Их установка WordPress в один клик устанавливает страницу входа Easy Hide. Я не знал об этом, и мне пришлось обратиться в службу поддержки, чтобы деактивировать его, прежде чем я смог войти в систему, как обычно.
Вы также можете прочитать:
- Как настроить постоянные ссылки в WordPress
Абхинав
Абхинав Равендран — блоггер, проявляющий большой интерес к изучению веб-тенденций и изучению мира WordPress. Кроме того, он увлекается фотографией природы и путешествиями.
Кроме того, он увлекается фотографией природы и путешествиями.
Все о странице входа в WordPress — Блог WPeverest
WordPress — один из самых популярных вариантов для создания веб-сайта для многих. Система управления контентом позволяет создавать все типы сайтов от личных блогов до профессиональных деловых сайтов. После установки WordPress пользователи могут получить доступ к логину WordPress с путями по умолчанию. Тем не менее, новички в WordPress, похоже, с трудом находят URL-адрес страницы входа для своего веб-сайта. Вот тут-то и пригодится наша статья.
В этой статье о WPEverest вы узнаете все, что вам нужно знать о входе в WordPress, от поиска URL-адреса входа до настройки страницы входа в соответствии с вашими потребностями. Итак, начнем!
Содержание
Как найти URL для входа в WordPress?
Новый пользователь может легко запутаться в том, где войти на свой сайт после установки WordPress. И очень часто пользователи забывают или не могут найти URL-адрес своего веб-сайта. В наши дни существуют различные темы WordPress, которые не ссылаются на страницу входа. Но на самом деле очень легко запомнить URL-адрес входа администратора WordPress. WordPress предоставляет путей по умолчанию для панели администратора и страница входа . Вы можете лучше понять из таблицы ниже:
И очень часто пользователи забывают или не могут найти URL-адрес своего веб-сайта. В наши дни существуют различные темы WordPress, которые не ссылаются на страницу входа. Но на самом деле очень легко запомнить URL-адрес входа администратора WordPress. WordPress предоставляет путей по умолчанию для панели администратора и страница входа . Вы можете лучше понять из таблицы ниже:
| Установка WordPress | Панель администратора | Страница входа |
| В корневом каталоге | yoursite.com/wp-admin | yoursite.com/wp-login.php |
| В подкаталоге | yoursite.com/blog/wp-admin | yoursite.com/blog/wp-login.php |
| В поддомене | blog.yoursite.com/wp-admin | blog.yoursite.com/wp-login.php |
Поэтому вам нужно сначала подумать, где вы устанавливаете WordPress.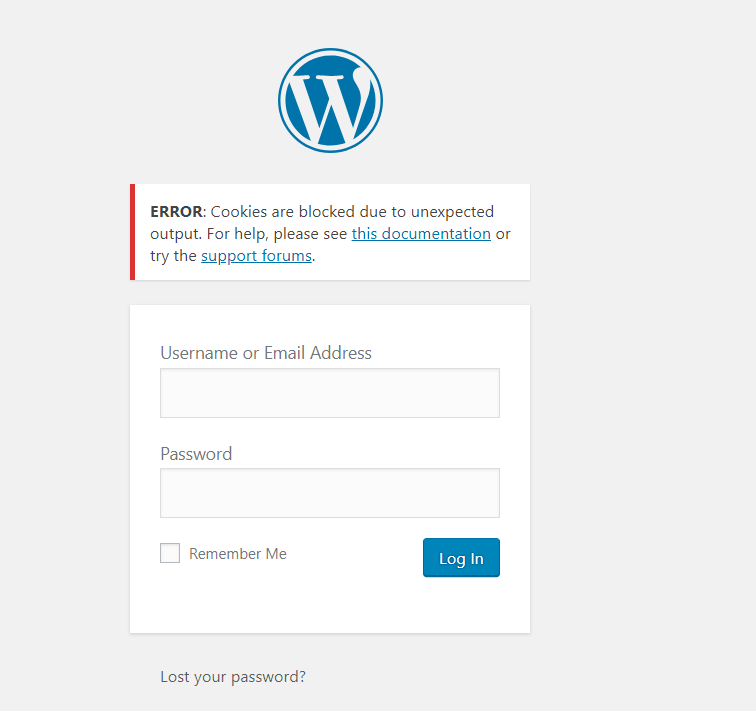 Если вы установите его в корневой каталог , URL-адрес страницы входа на ваш сайт будет yoursite.com/wp-login.php . В противном случае URL-адрес будет отличаться в зависимости от того, где вы его устанавливаете.
Если вы установите его в корневой каталог , URL-адрес страницы входа на ваш сайт будет yoursite.com/wp-login.php . В противном случае URL-адрес будет отличаться в зависимости от того, где вы его устанавливаете.
Страница входа в WordPress по умолчанию
Страница входа в систему является неотъемлемой частью любого веб-сайта. Это позволяет вам и вашим зарегистрированным пользователям получить доступ к панели администратора веб-сайта. Здесь вам нужно помнить две вещи для входа в систему: Имя пользователя и Пароль . Если вы когда-нибудь забудете свои учетные данные для входа, вы можете использовать функцию «Забыли пароль?» вариант их восстановления.
Кроме того, вы можете использовать опцию «Запомнить меня » на странице входа, если вы не хотите вводить свои учетные данные каждый раз во время входа в систему.
Имейте в виду: Если вы не вошли в систему и попытаетесь напрямую получить доступ к URL-адресу панели администратора, вы попадете на страницу входа.
Как запомнить URL-адрес для входа в WordPress?
Если вы не можете вспомнить URL-адрес для входа в WordPress, вы всегда можете добавить его в закладки в своем браузере. В противном случае вы также можете добавить страницу входа в нижний колонтитул, боковую панель или меню вашего сайта.
Например, давайте добавим ссылку для входа в WordPress в меню сайта. Для этого вам нужно зайти в панель администратора WordPress и перейти в Внешний вид -> Меню .
Затем щелкните вкладку Custom Links или Links в меню Edit. Здесь добавьте URL-адрес для входа в WordPress, а также добавьте текст ссылки для отображения в меню. После того, как вы закончите, нажмите на Кнопка меню сохранения .
Наверх
Как изменить URL входа в WordPress?
Если вас не устраивают стандартные URL-адреса входа в систему, предоставленные WordPress, вы можете изменить URL-адрес входа по своему вкусу. Есть два способа сделать это. Первый способ — сделать это вручную. Для этого вы можете использовать File Transfer Protocol для доступа к файлам вашего сайта. При этом вы можете напрямую изменить URL-адрес. Однако мы не рекомендуем использовать этот метод, поскольку он может создать проблемы на вашем сайте.
Есть два способа сделать это. Первый способ — сделать это вручную. Для этого вы можете использовать File Transfer Protocol для доступа к файлам вашего сайта. При этом вы можете напрямую изменить URL-адрес. Однако мы не рекомендуем использовать этот метод, поскольку он может создать проблемы на вашем сайте.
Итак, мы собираемся показать вам, как изменить URL-адрес входа в WordPress с помощью плагина. Это более простой и безопасный способ изменить URL-адрес. Здесь мы используем плагин WPS Hide Login . Он доступен бесплатно в репозитории WordPress, поэтому вы можете легко загрузить его на свой сайт.
После установки плагина на сайт WordPress вы можете получить доступ к вкладке WPS Hide Login. Для этого перейдите на вкладку Настройки панели управления WordPress. Затем вы можете увидеть, что Раздел WPS Hide Login добавлен в конец Общие настройки.
В разделе WPS Hide Login у вас есть два варианта.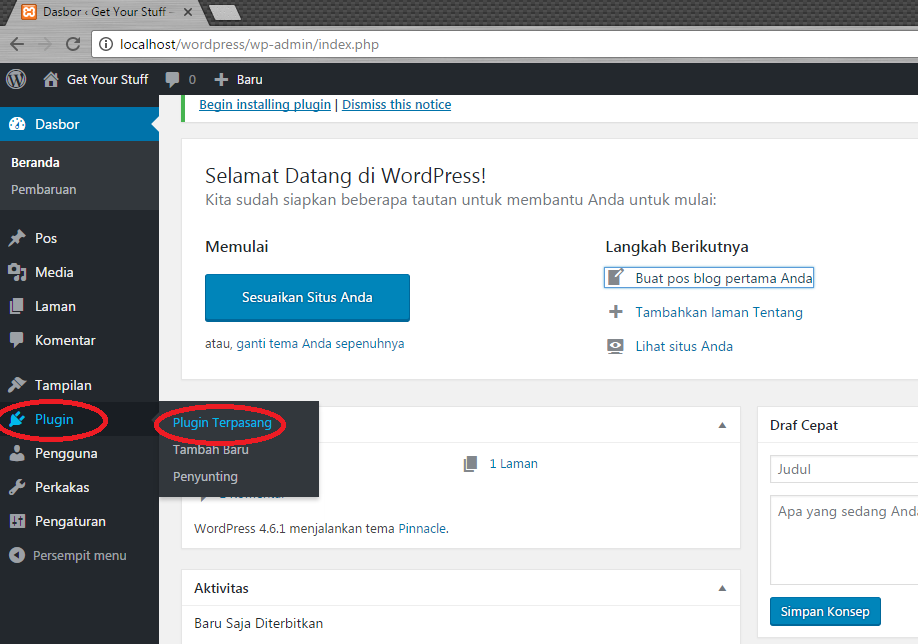 Это URL-адрес входа и URL-адрес перенаправления . Есть редактируемые текстовые блоки, где вы можете ввести URL-адрес, который хотите изменить.
Это URL-адрес входа и URL-адрес перенаправления . Есть редактируемые текстовые блоки, где вы можете ввести URL-адрес, который хотите изменить.
Сначала добавьте новый URL-адрес для входа в систему администратора WordPress. Затем второй вариант позволяет добавить URL-адрес перенаправления. Отказывает в доступе к wp-login.php и wp-admin , пока вы не вошли в систему. Таким образом, он защищает ваш сайт от хакеров и спамеров.
Таким образом, вы можете легко изменить URL-адрес входа в WordPress здесь. После внесения изменений вы можете Сохранить изменения . Теперь вы можете получить доступ к своей странице входа с новым URL-адресом.
Также имейте в виду, что это не изменяет фактические имена файлов вашего сайта WordPress.
Наверх
Как ограничить количество попыток входа в WordPress?
Каждый владелец веб-сайта должен защищать свои сайты от взлом и более вредоносные действия .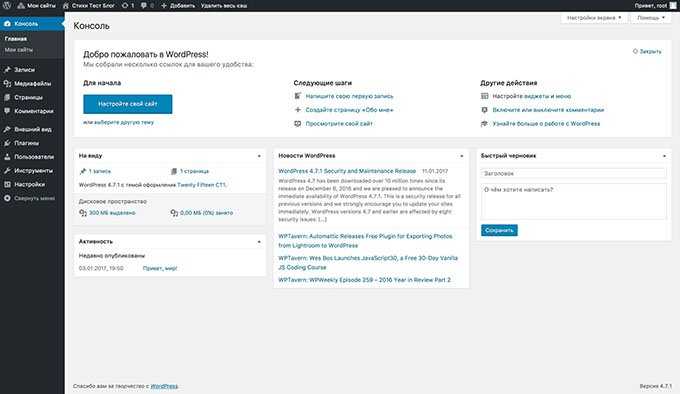 Один из способов предотвратить эти проблемы — ограничить попытки посетителя войти в панель управления WordPress. Теперь вы можете подумать, что это должен быть сложный процесс, но это довольно просто.
Один из способов предотвратить эти проблемы — ограничить попытки посетителя войти в панель управления WordPress. Теперь вы можете подумать, что это должен быть сложный процесс, но это довольно просто.
С помощью плагина Limit Login Attempts Reloaded можно легко ограничить количество попыток входа в свою панель администратора WordPress. После установки и активации плагина перейдите в Настройки -> Ограничить количество попыток входа .
Здесь вы можете увидеть первую статистику , которая показывает общую информацию о блокировках на вашем сайте. Затем вы можете увидеть параметр Lockout , где вы можете добавить количество разрешенных повторных попыток, блокировку в минутах, время увеличения блокировки и часы до сброса повторных попыток.
После этого у вас есть опция Уведомлять о блокировке , где вы можете выбрать журнал блокировки или электронную почту. Кроме того, вы получаете возможность внести пользователей в черный список 9. 0036 и Белый список . После того, как вы закончите с настройками, вы можете нажать кнопку Save Options . Теперь количество попыток входа на ваш сайт будет ограничено.
0036 и Белый список . После того, как вы закончите с настройками, вы можете нажать кнопку Save Options . Теперь количество попыток входа на ваш сайт будет ограничено.
Наверх
Как создать собственную страницу входа в WordPress?
Если у вас есть веб-сайт, который позволяет пользователям регистрироваться в качестве участника, клиента, участника и т. д., вам потребуется специальная форма входа в WordPress вместе с регистрационной формой. Для этого вы можете использовать User Registration , который является лучшим плагином для регистрации пользователей, доступным на рынке. С помощью этого плагина вы можете легко отобразить форму входа на любой странице WordPress. Для этого достаточно следовать инструкции.
1. Установите плагин
Перейдите в панель администратора WordPress и нажмите Плагины → Добавить новый . Теперь найдите плагин User Registration и нажмите кнопку Install Now . Как только вы завершите активацию плагина, вы можете продолжить и создать новую регистрационную форму для нашего веб-сайта WordPress. Если вам нужно подробное руководство по этому вопросу, вы можете ознакомиться с руководством для начинающих о том, как создать регистрационную форму WordPress.
Как только вы завершите активацию плагина, вы можете продолжить и создать новую регистрационную форму для нашего веб-сайта WordPress. Если вам нужно подробное руководство по этому вопросу, вы можете ознакомиться с руководством для начинающих о том, как создать регистрационную форму WordPress.
2. Создайте страницу входа в WordPress
Сначала перейдите на панель инструментов WordPress и создайте новую страницу. И вставьте блок шорткода. Плагин User Registration предоставляет короткий код для отображения пользовательской формы входа на любой странице. Вам просто нужно вставить шорткод, указанный ниже, чтобы отобразить форму входа на вашем сайте.
[user_registration_my_account]
Итак, вы можете вставить этот шорткод на страницу WordPress, на которой вы хотите отобразить форму входа. После публикации на странице отображается форма входа.
Когда пользователи не вошли на ваш сайт, будет отображаться пользовательская регистрационная форма.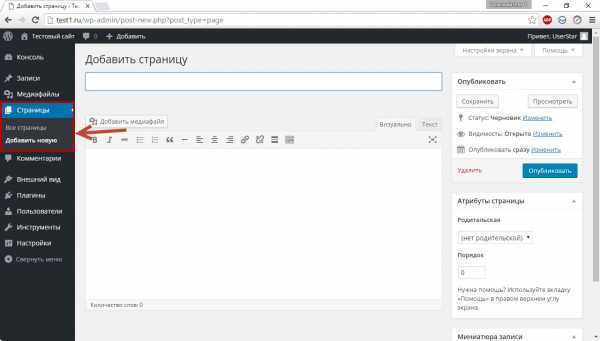 Вы можете настроить страницу входа в систему в соответствии с требованиями вашего сайта.
Вы можете настроить страницу входа в систему в соответствии с требованиями вашего сайта.
После того, как пользователь войдет в систему, отобразятся сведения об учетной записи пользователя. Здесь пользователи с легкостью просматривают и редактируют свои профили пользователей. По умолчанию после активации плагина создается страница Моя учетная запись , которая показывает пользователям форму входа в WordPress, если они не вошли в систему.
Добавить параметр перенаправления
Если вы хотите перенаправить пользователей на другую страницу после входа в систему, вы можете легко это сделать. Единственное, что вам нужно сделать, это добавить параметр перенаправления к указанному выше шорткоду.
[user_registration_my_account redirect_url=»пример страницы»]
Просто добавьте URL-адрес страницы, на которую вы хотите перенаправлять пользователей, в параметр redirect _url . Вы можете использовать этот параметр для перенаправления пользователей на любую страницу вашего сайта. Эта функция становится полезной, если у вас есть другая страница приветствия для пользователей на веб-сайте.
Вы можете использовать этот параметр для перенаправления пользователей на любую страницу вашего сайта. Эта функция становится полезной, если у вас есть другая страница приветствия для пользователей на веб-сайте.
Как и параметр перенаправления, вы также можете добавить параметр выхода, чтобы перенаправить пользователя на определенную страницу вашего сайта. В приведенном выше шорткоде вам просто нужно добавить параметр «logout _redirect». Кроме того, вам нужно добавить URL-адрес страницы, которую вы хотите перенаправить, внутри параметра.
[user_registration_my_account logout_redirect=”страница-слаг”]
Наверх
Как настроить страницу входа в WordPress?
Страница входа в WordPress по умолчанию является общей и общей для всех сайтов WordPress. Несмотря на то, что он предоставляет все функции, необходимые для входа пользователя на ваш сайт, ему не хватает внешнего вида . Есть много владельцев веб-сайтов, которые хотят персонализировать свои сайты в полной мере. Если вы один из них, то мы вас прикроем.
Есть много владельцев веб-сайтов, которые хотят персонализировать свои сайты в полной мере. Если вы один из них, то мы вас прикроем.
Вы можете легко настроить страницу входа в WordPress с помощью плагина. В репозитории доступны различные плагины для настройки страницы входа.
Одним из лучших и простых в использовании плагинов является Custom Login Page Customizer . Это настройщик страницы входа, который позволяет настраивать изображение логотипа, фоновое изображение страницы, цвет фона, фоновую галерею, стиль формы и многое другое. Итак, приступим к настройке!
Сначала установите и активируйте плагин на свой сайт. Затем перейдите на панель администратора и перейдите на вкладку Внешний вид . Здесь перейдите на вкладку Login Customizer , которая позволяет настроить страницу входа с предварительным просмотром в реальном времени. Вы можете увидеть различные вкладки в Настройщике входа, такие как «Шаблоны», «Фон», «Лого», «Форма», «Поля» и другие.
Таким образом, вы можете редактировать и настраивать страницу входа в соответствии с вашими требованиями. Наряду с фоном страницы входа вы даже можете настроить форму входа, изменив фоновое изображение, цвет, вес и высоту.
Наверх
ЗаключениеТаким образом, страница входа является неотъемлемой частью любого веб-сайта. Много раз новые пользователи пытаются войти в WordPress, не зная URL входа в WordPress. Таким образом, выяснение URL-адресов для входа и администрирования веб-сайта является обязательным условием для любого пользователя WordPress. Кроме того, владельцы веб-сайтов должны обладать всеми знаниями по созданию пользовательский логин URL-адрес для настройки страницы входа. С помощью плагинов вы можете легко и безопасно изменить URL-адрес входа в систему WordPress. Точно так же вы можете легко настроить страницу входа в WordPress по своему усмотрению.
Надеюсь, эта статья помогла вам лучше понять 101 вход в систему WordPress. Если это так, не забудьте поделиться и проверить больше статей WordPress от WPeverest!
Если это так, не забудьте поделиться и проверить больше статей WordPress от WPeverest!
- 5+ лучших бесплатных плагинов для регистрации WordPress на 2020 год
- Разрешить пользовательские материалы на вашем сайте WordPress
- Создайте многоэтапную регистрационную форму в WordPress
Поделитесь сейчас
Оптимизация — 7 важных мер для защиты вашей административной области WordPress
от wpoadmin | 4 июня 2021 г. | Uncategorized
Платформы системы управления контентом, такие как WordPress, успешно демократизировали создание веб-сайтов в нынешнюю цифровую эпоху, и то, что раньше было потенциально дорогим, утомительным и сложным процессом, теперь становится проще и доступнее как для неопытных, так и для опытных владельцев сайтов. Но как защитить свою админку WordPress?
Тем не менее, вопросы безопасности остаются сложными для многих владельцев сайтов WordPress. Согласно отчету плагина безопасности WordPress WordFence, в 2020 году каждые 60 секунд на веб-сайтах WordPress регистрировалось почти 90 000 проблем с безопасностью. такие как данные банковских и дебетовых карт, передаются ежедневно.
такие как данные банковских и дебетовых карт, передаются ежедневно.
Если вы пытаетесь создать веб-сайт, использование WordPress — отличная идея, но вы можете беспокоиться о безопасности своей области администрирования WordPress, особенно учитывая огромное количество киберугроз в прошлом году.
Если вы хотите укрепить механизм входа в систему, примите во внимание эти семь простых способов защитить свою административную область.
1. Часто меняйте пароли
Давайте начнем с основ администрирования WordPress и безопасности входа в систему. Это может показаться самым простым решением, когда речь идет о безопасности вашего сайта, но смена паролей часто упускается из виду как эффективная мера безопасности.
Этот подход к кибербезопасности имеет важное значение для любой онлайн-службы на основе входа в систему и должен быть реализован на всех типах сайтов, от потоковых платформ, таких как Netflix, до сайтов социальных сетей, таких как Instagram, и приложений для онлайн-групповых собраний, таких как RingCentral.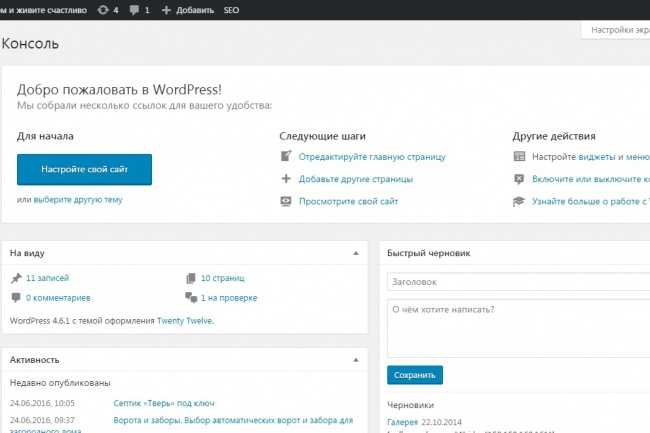 Когда дело доходит до предотвращения проблем, связанных с администрированием, регулярная смена пароля является популярной тактикой кибербезопасности.
Когда дело доходит до предотвращения проблем, связанных с администрированием, регулярная смена пароля является популярной тактикой кибербезопасности.
2. Обновляйте свои плагины
Давайте вернемся к тем данным WordFence, о которых мы упоминали ранее. В одном исследовании, проведенном исследователями WordFence, было обнаружено, что более половины проблем кибербезопасности WordPress (52%) были вызваны плагинами.
Таким образом, первым шагом к обеспечению безопасности вашего сайта WordPress является вложение средств в плагины безопасности WordPress. Многие из них отслеживают и записывают попытки входа в систему для анализа любых возможных угроз в области администрирования.
Кроме того, важно избавиться от устаревших плагинов WordPress. Они представляют угрозу безопасности вашего сайта, поскольку перестают обновляться, а это означает, что их меры безопасности в конечном итоге отсутствуют. Самый безопасный способ — удалить их, так как отключение не избавляет от дополнительного (и слабого) кода.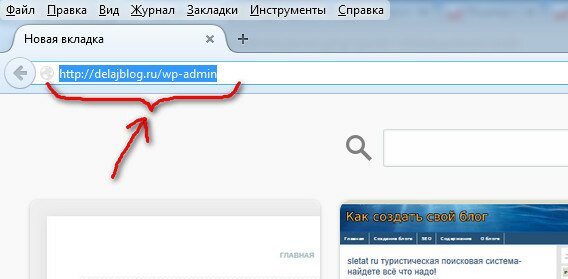 Используйте UpdraftCentral для эффективного управления, обновления и резервного копирования нескольких плагинов, тем и резервных копий веб-сайтов из одного места для сайтов, на которых установлен UpdraftPlus.
Используйте UpdraftCentral для эффективного управления, обновления и резервного копирования нескольких плагинов, тем и резервных копий веб-сайтов из одного места для сайтов, на которых установлен UpdraftPlus.
3. Внедрить страницы входа SSL
SSL означает «уровень защищенных сокетов». Этот протокол безопасности обычно используется на веб-сайтах, хранящих конфиденциальные данные, особенно на тех, которые требуют аутентификации для входа в систему. По сути, меры SSL активируют цифровой замок — технически протокол HTTPS — который гарантирует безопасное соединение между сервером и браузером.
Обычно ваш обычный хостинг-провайдер включает эти меры в вашу подписку. Если они этого не сделают, подумайте о покупке SSL-сертификата и установке его на свой сервер WordPress.
Это особенно полезно для сайтов электронной коммерции WordPress, которые просят своих клиентов войти в систему с профилем, чтобы автоматизировать процесс оформления заказа при оплате кредитной или дебетовой картой.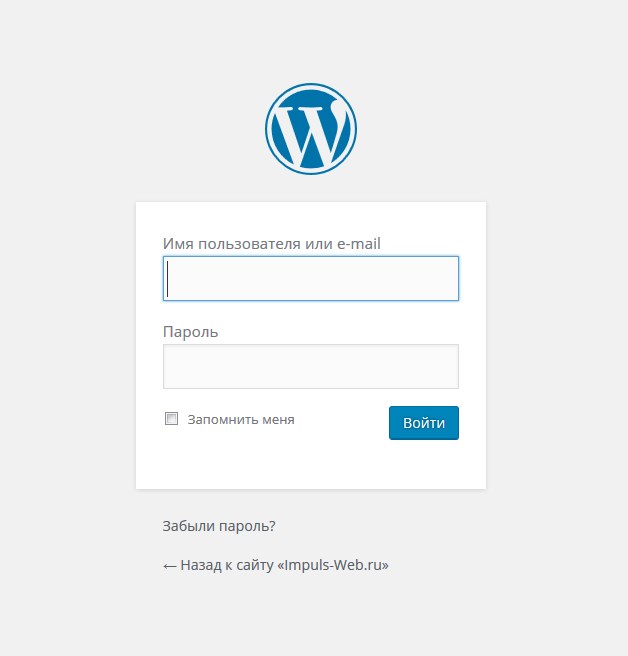
4. Ограничьте количество попыток входа в систему
Ограничение количества возможных попыток входа в систему — один из надежных советов по кибербезопасности для защиты данных, особенно если вы хотите предотвратить потенциальные атаки методом грубой силы.
Эти нарушения кибербезопасности достигаются путем бомбардировки платформы администратора всеми мыслимыми комбинациями символов для формирования паролей с использованием простого, но эффективного метода взлома методом проб и ошибок.
Ограничив количество попыток входа в систему, вы можете защитить своих пользователей и свою страницу от подобных атак.
Источник изображения
Однако, когда дело доходит до проблем с безопасностью администратора WordPress, важно отметить, что не каждая опасная попытка входа исходит от преступников, желающих украсть данные. Иногда платформы администрирования подвергаются незлонамеренным вторжениям со стороны пользователей.
Если вы используете сайт WordPress, на котором предусмотрена регистрация пользователей, есть вероятность, что ваши пользователи или вы сами случайно потеряете доступ к своей учетной записи. В конце концов, забывание пароля случалось с каждым.
В конце концов, забывание пароля случалось с каждым.
Лучший способ отделить атаки вредоносного ПО и незлонамеренные вторжения — внедрить систему обнаружения сетевых вторжений, которая может отслеживать, записывать и анализировать потенциальные проблемы входа или администрирования, не мешая отслеживаемому трафику. Таким образом, вы можете быть уверены, что не наказываете забывчивых пользователей, но, тем не менее, защищаете их.
5. Используйте двухфакторную аутентификацию
Двухфакторная аутентификация — это протокол безопасности, который обеспечивает дополнительную проверку пользователей, пытающихся получить доступ к сайтам WordPress. Этот метод защиты добавляет дополнительный уровень безопасности к паролям, запрашивая уникальный одноразовый код, который отправляется на ваш смартфон.
Эти приложения и плагины установлены на вашем смарт-устройстве и будут отправлять коды, чтобы вы могли получить доступ к экрану входа в WordPress. Этот подход считается более безопасным способом регулярной смены паролей и особенно рекомендуется для сайтов электронной коммерции.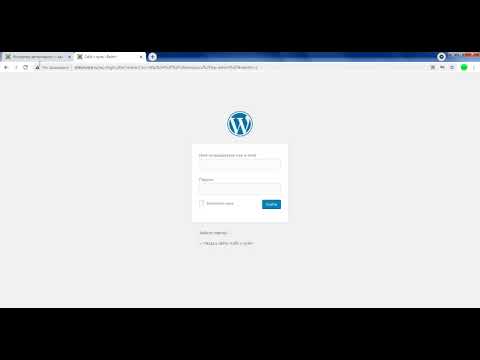
6. Внедрение решений IAM
Программные решения для управления идентификацией и доступом (IAM) используются для ограничения количества удаленных пользователей, получающих доступ к онлайн-платформам через области администрирования и учетные записи для входа. В цифровую эпоху рынок IAM быстро растет, и текущий список доступных решений IAM может ошеломить как новичков, так и неопытных владельцев сайтов WordPress.
Существует базовый список пунктов, которым необходимо следовать, чтобы максимально эффективно использовать службу IAM, независимо от того, какой вариант IAM вы выберете. Вот краткий список того, что нужно сделать перед тем, как обратиться к конкретному поставщику:
- Доступ к ИТ-архитектуре.
- Найдите возможные несовместимости между ОС, сторонними приложениями или подключаемыми модулями и инструментом IAM.
- Убедитесь, что ваша система IAM соответствует правилам и законам вашей отрасли, рынка и страны.

Источник изображения
7. Имейте резервную копию
Печальная правда в том, что некоторые вещи неизбежны. Это может быть трудно читать, но есть шанс, что даже если вы все сделаете правильно, хакеры все равно смогут получить доступ и атаковать вашу админку. Если это произойдет, важно иметь готовый план действий.
Представьте себе наихудший сценарий: ваш сайт подвергся нападению и взломан. Мер профилактики больше нет.
Во-первых, не паникуйте. Работайте над определением проблемы и реагируйте соответственно. Лучший способ узнать, стали ли вы жертвой нарушения кибербезопасности, — это найти возможные признаки хакерской атаки:
- Вы не можете войти в систему.
- Ваш сайт перенаправляется в другое место.
- Ваш контент исчез или появился новый странный контент и ссылки.
- Ваш сайт работает медленнее, чем обычно.
После того, как вы определили проблему, самый быстрый способ исправить любые возможные проблемы — восстановить ваш веб-сайт WordPress с помощью UpdraftPlus. Это позволит вам отменить любые опасные изменения и вернуться к нормальной жизни как можно быстрее. Для этого у вас должна быть более старая версия вашего сайта в качестве резервной копии в безопасном месте, например на платформе облачного хранилища.
Это позволит вам отменить любые опасные изменения и вернуться к нормальной жизни как можно быстрее. Для этого у вас должна быть более старая версия вашего сайта в качестве резервной копии в безопасном месте, например на платформе облачного хранилища.
Как вы, наверное, знаете, резервное копирование данных — одна из самых важных вещей с точки зрения кибербезопасности. Если вы хотите вести учет прошлых версий вашего сайта отдельно от вашего сайта, решения для облачного хранения предлагают безопасные и надежные резервные копии, которые помогут вам перезапустить ваш сайт через несколько минут после атаки.
Резюме
Теперь вы прочитали семь эффективных советов по безопасности для вашей административной области WordPress, давайте повторим то, что мы узнали до сих пор:
- Чаще меняйте пароли.
- Установите подключаемые модули безопасности входа (и удалите старые или устаревшие подключаемые модули).
- Внедрение протоколов на основе шифрования SSL.

- Борьба с атаками грубой силы путем ограничения попыток входа в систему.
- Используйте дополнительные одноразовые пароли и коды, добавив 2FA.
- Ограничьте возможности входа в систему с помощью программных решений IAM.
- Разработайте план на случай непредвиденных обстоятельств для борьбы с нарушениями безопасности, вредоносными программами и вирусами-вымогателями.
- Сохраняйте резервную копию своего сайта и используйте ее в чрезвычайных ситуациях, связанных с кибербезопасностью.
Если вы соблюдаете эти меры, ваш сайт WordPress должен быть защищен от любых атак и готов к борьбе и реагированию на любые проблемы, если произойдет самое худшее.
Чего ты ждешь? Отправляйтесь туда и превратите свою страницу WordPress в онлайн-крепость, используя UpdraftPlus и UpdraftCentral уже сегодня!
Джон Аллен написал для таких веб-сайтов, как Hubspot и Toolbox.
Пост 7 критических мер по защите административной области WordPress впервые появился на UpdraftPlus. UpdraftPlus — плагин резервного копирования, восстановления и миграции для WordPress.
Топ-3 лучших бесплатных плагина для изменения URL-адреса страницы входа в WordPress
Обеспечение безопасности веб-сайта WordPress должно быть главным приоритетом для каждого владельца сайта. Чем популярнее становится WordPress, тем легче на него нацелиться киберпанк. Среди всех лазеек в системе безопасности URL-адрес для входа является одной из целей атаки хакеров. Таким образом, затруднить поиск URL для входа — это разумный способ повысить безопасность сайта.
В этой статье мы покажем вам 3 лучших бесплатных плагина для изменения URL-адреса страницы входа на ваш сайт WordPress.
Как найти URL-адрес страницы входа
Каждый раз, когда вы получаете доступ к серверной части своего сайта для редактирования сообщения или установки плагина, вам необходимо пройти через страницу входа в WordPress. После входа вы можете получить доступ и управлять всем с панели управления. Вам это кажется знакомым, не так ли?
После входа вы можете получить доступ и управлять всем с панели управления. Вам это кажется знакомым, не так ли?
По умолчанию каждый может найти URL-адрес для входа на ваш веб-сайт WordPress, добавив /admin/ (например, www.yoursite.com/admin/) или /login/ (например, www.yoursite.com/login/) в конце веб-сайта. URL. Затем он перенаправит их на страницу входа.
Если вы не можете получить доступ к странице входа с помощью вышеуказанного метода, есть другой способ попасть на страницу входа. Вы можете добавить /wp-login.php в конце URL-адреса, как в этом примере: www.yoursite.com/login/wp-login.ph/
Вам нужны только имя пользователя и пароль для доступа к серверной части вашего сайт. Однако остерегайтесь хакеров и киберворов — они повсюду. И у вашего сайта всегда есть потенциал для таргетинга.
Итак, что вы можете сделать, чтобы защитить свой сайт и его ценное содержимое? Да, вы должны изменить URL-адрес страницы входа как минимум.
Почему изменение страницы входа в WordPress по умолчанию повышает безопасность сайта
Вы можете подумать про себя: «Никто не знает моих паролей. Зачем заботиться? Укажем все причины, по которым стоит обратить на это внимание.
Зачем заботиться? Укажем все причины, по которым стоит обратить на это внимание.
URL-адрес для входа по умолчанию слишком легко найти, поэтому он может быть доступен любому, у кого есть учетные данные для входа, если вы его не измените. Изменение адреса страницы входа затруднит доступ для большинства, кроме вас — владельца сайта. Это также поможет снизить риск взлома вашего сайта.
Что делать, если у вас надежные имя пользователя и пароли, нужно ли вам изменить URL-адрес страницы входа по умолчанию? Абсолютно да.
«Хорошая добыча делает многих воров». Никогда не преднамеренно провоцируйте хакеров атаковать ваш сайт, даже если у них нет намерения. Если хакеры продолжат много раз пытаться войти на ваш сайт, они могут столкнуться с блокировкой.
Возможно, вы знаете несколько способов изменить URL-адрес страницы входа вручную. Тем не менее, могут быть некоторые потенциальные риски. В этой статье мы рекомендуем вам использовать плагины для быстрого и безопасного процесса.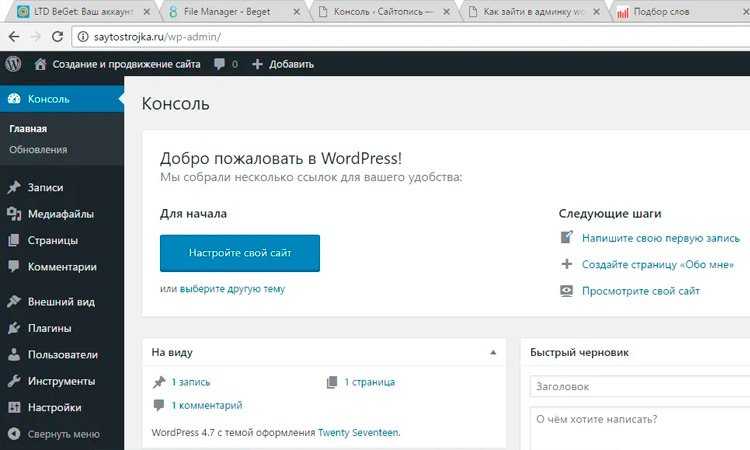
- WPS Скрыть логин
- Безопасность iThemes
- Изменить логин wp-admin
WPS Hide Login
Самый распространенный и, возможно, самый простой способ изменить URL-адрес страницы входа в WordPress — использовать бесплатный плагин, такой как WPS Hide Login. Его активно используют более 800 000 пользователей и рейтинг 4,9 из 5 звезд.
Итак, как мы можем его использовать?
После того, как вы загрузите и активируете плагин, все, что вам нужно сделать, это:
- Выберите «Настройки» > «Основные».
- Прокрутите вниз, чтобы увидеть область WPS Hide Login.
- Введите новый URL-адрес в зависимости от ваших потребностей.
- Поле URL-адреса входа: введите новый путь URL-адреса входа.
- Поле URL-адреса перенаправления: введите конкретный URL-адрес, на который будут перенаправлены пользователи.
- Нажмите кнопку Сохранить изменения.
Этот новый URL-адрес позволяет вам получить доступ к странице входа, добавив ее в поле после имени вашего домена.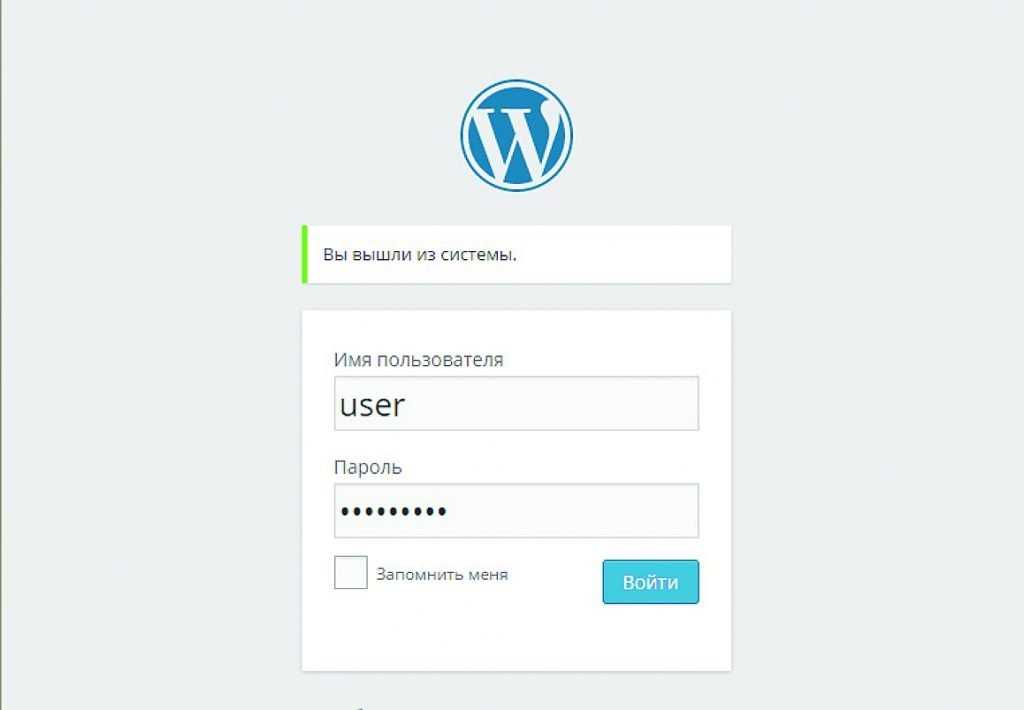 Мы настоятельно рекомендуем вам использовать что-то случайное, например, набор букв и цифр. Просто убедитесь, что вы храните его в безопасном месте, тогда никто не сможет найти и воспользоваться им.
Мы настоятельно рекомендуем вам использовать что-то случайное, например, набор букв и цифр. Просто убедитесь, что вы храните его в безопасном месте, тогда никто не сможет найти и воспользоваться им.
iThemes Security
Другим важным вариантом изменения URL-адреса страницы входа является плагин iThemes Security. Несмотря на то, что у него есть множество замечательных функций, мы сосредоточимся на нем только для этой цели.
Получив 4,7 из 5 звезд, iThemes Security — это плагин, который стоит попробовать.
После установки плагина следуйте приведенным ниже инструкциям, чтобы изменить URL-адрес для входа.
- Нажмите «Безопасность» > «Дополнительно» > «Скрыть серверную часть».
- Появится всплывающее окно. На этой странице отредактируйте URL-адрес входа по своему усмотрению.
- Сохранить настройки.
Вот и все.
Изменить wp-admin Логин
Здесь будет упомянут новичок. Впервые запущенный год назад, Change wp-admin login получил более 30 000 активных установок и получил рейтинг 4,8 из 5 звезд.
Это позволяет вам легко и безопасно изменить URL-адрес страницы входа на что угодно. Он не переименовывает и не изменяет файлы в ядре. Он просто перехватывает запросы страниц и работает на любом сайте WordPress.
После установки плагина выполните следующие простые действия, чтобы защитить свой сайт.
- Перейдите в «Настройки» > «Постоянная ссылка», прокрутите вниз, чтобы найти поле «Изменить логин wp-admin».
- Затем введите URL-адрес входа и URL-адрес перенаправления по своему усмотрению.
- Если вы довольны результатами, прокрутите вниз и нажмите Сохранить изменения.
Готово!
Важные вещи, которые вы должны знать
Прежде чем выбрать, какой плагин использовать, вам нужно знать две вещи.
Во-первых, всякий раз, когда вы устанавливаете новый URL-адрес для входа, вы не можете получить доступ к старым. Поэтому убедитесь, что вы тщательно храните новый URL-адрес или хотя бы помните его. Никто не хочет быть заблокированным со своего собственного сайта, определенно.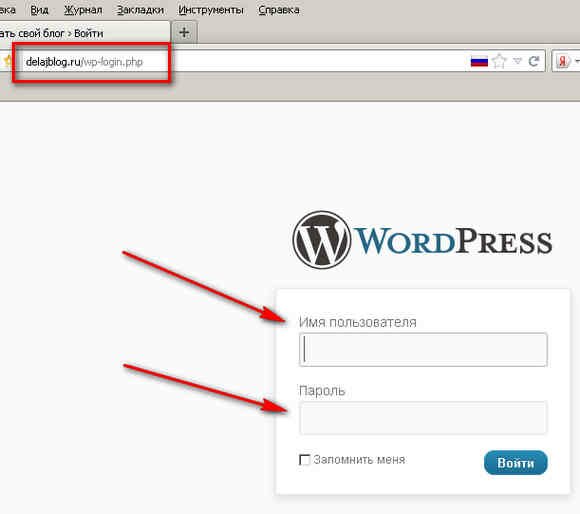



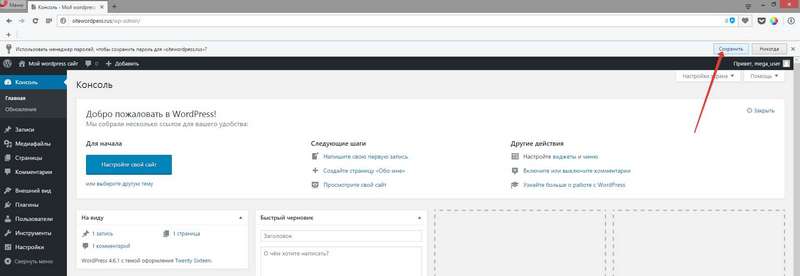
 Переходите по ней и меняете пароль.
Переходите по ней и меняете пароль.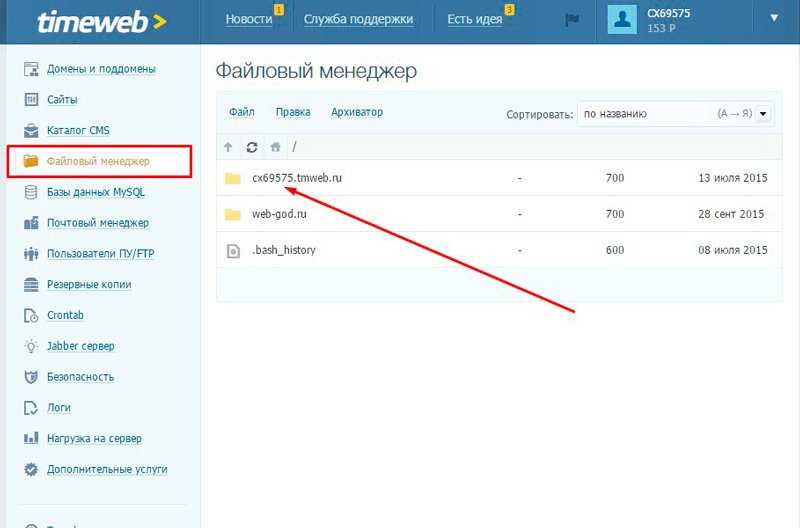
 к. страницы предназначены для статического контента (конечно если вы создаете не большой статический сайт состоящий из небольшого количества контента, то данный инструмент для Вас), а для динамического контента (постоянно добавляемого) используйте раздел “Записи”.
к. страницы предназначены для статического контента (конечно если вы создаете не большой статический сайт состоящий из небольшого количества контента, то данный инструмент для Вас), а для динамического контента (постоянно добавляемого) используйте раздел “Записи”.
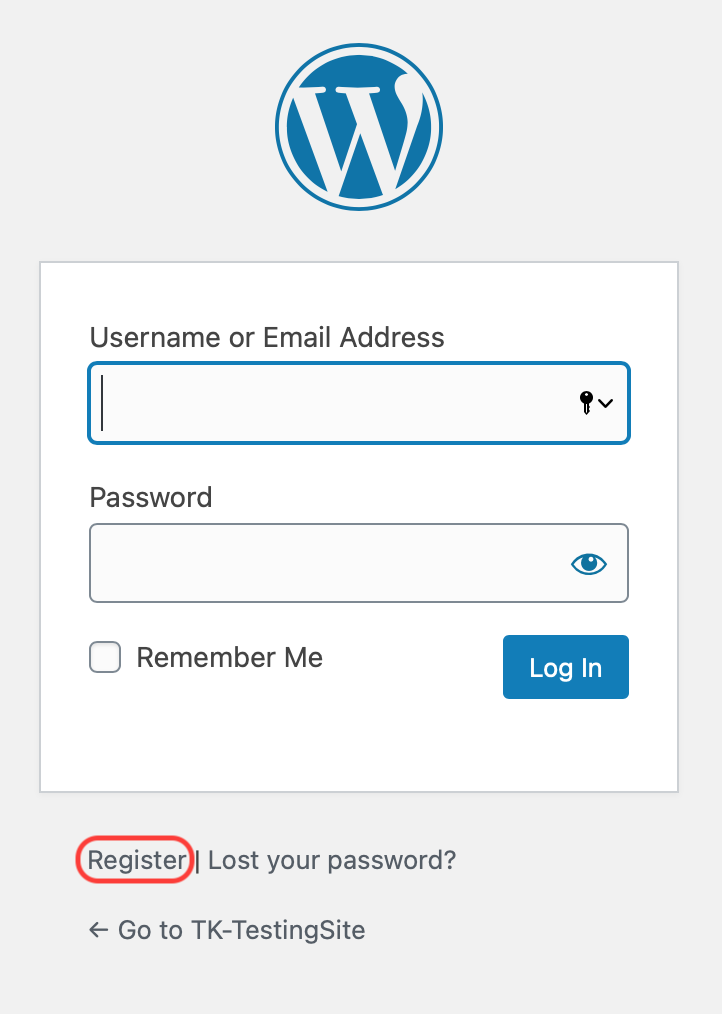
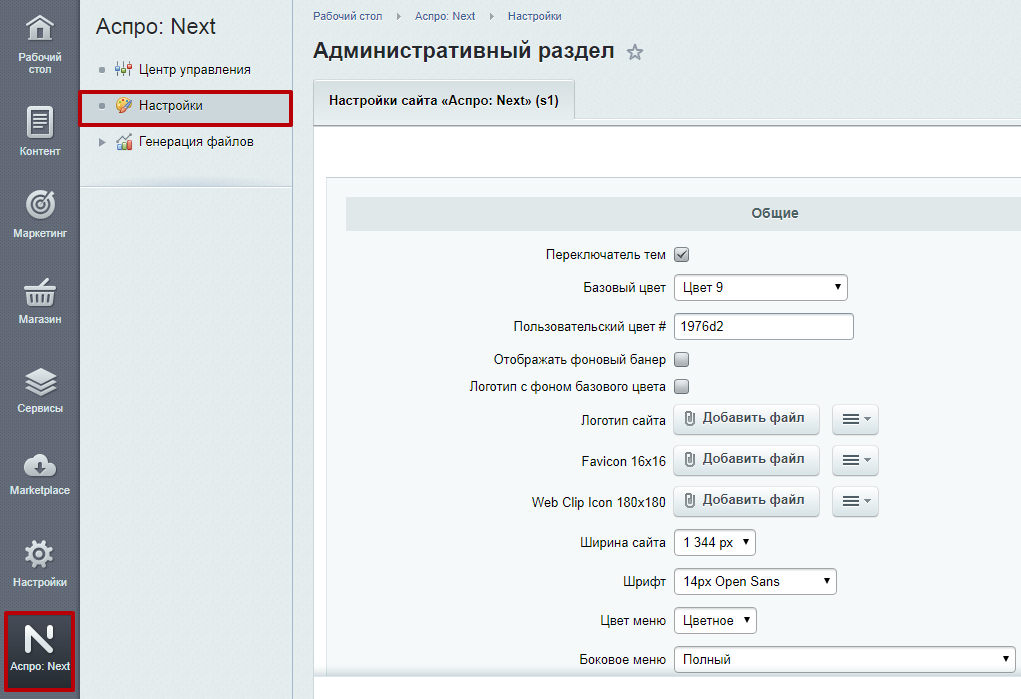
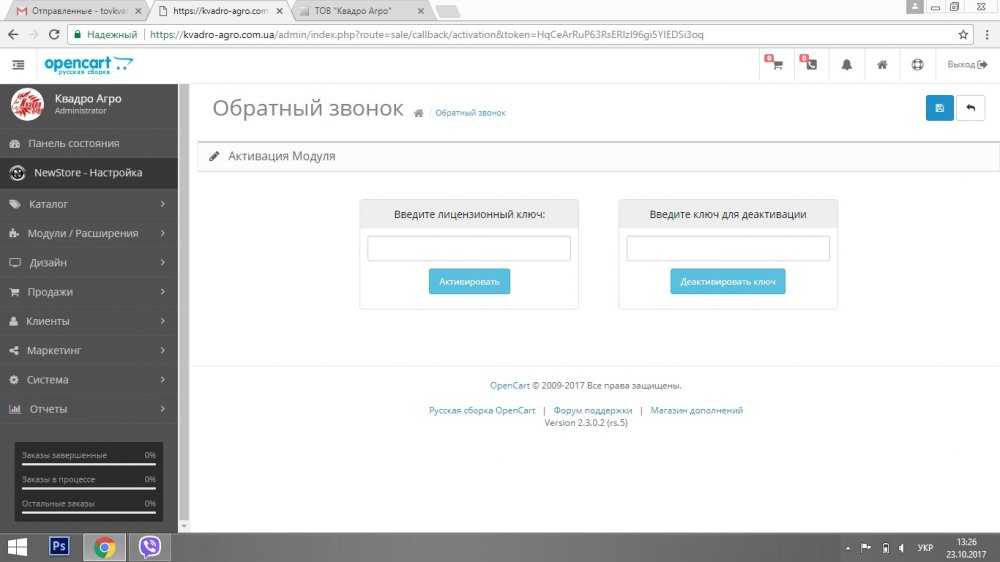 В нашем примере префикс со значением wp:
В нашем примере префикс со значением wp:

 Плагин JetBackup 5 доступен в cPanel и может использоваться для восстановления файлов и баз данных веб-сайта из доступных резервных копий. Что такое JetBackup? JetBackup — это инструмент, доступный в
Плагин JetBackup 5 доступен в cPanel и может использоваться для восстановления файлов и баз данных веб-сайта из доступных резервных копий. Что такое JetBackup? JetBackup — это инструмент, доступный в Поле ответа, почтовый клиент, IP-адрес и идентификатор сообщения являются примерами этого.
Поле ответа, почтовый клиент, IP-адрес и идентификатор сообщения являются примерами этого. Вы можете сочинять и
Вы можете сочинять и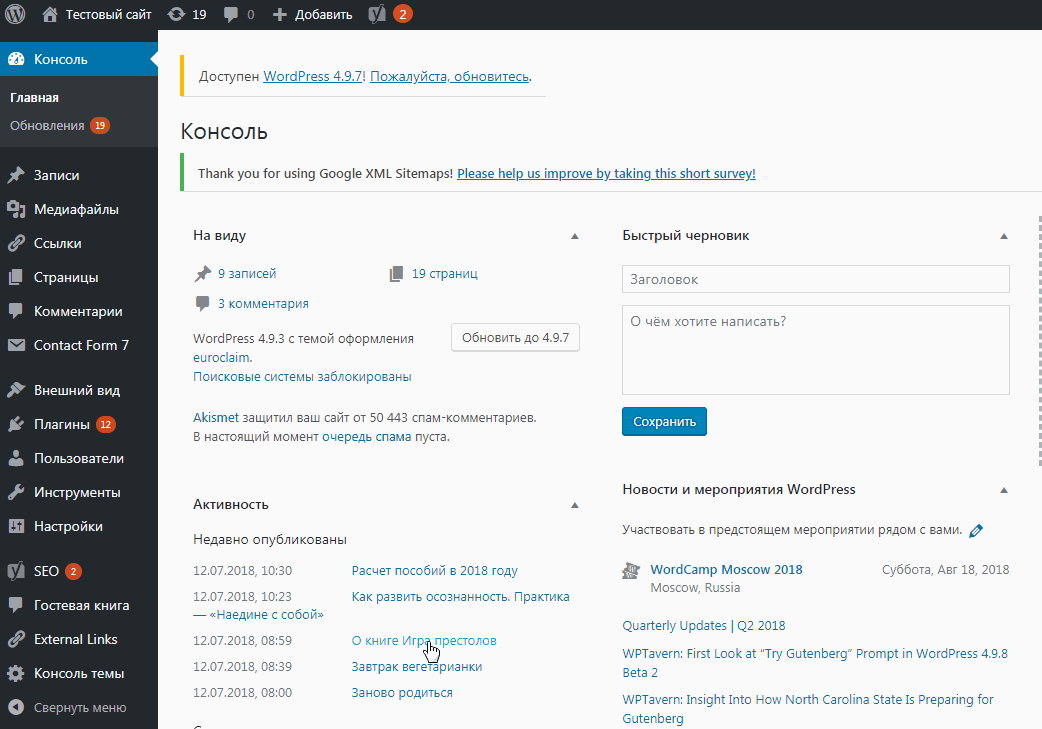 php
php