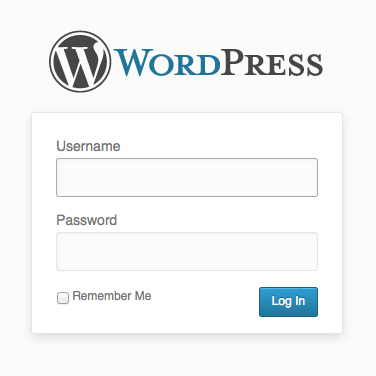Не могу войти в админ панель WordPress – Вопросы Timeweb Community
- Вопросы
- Маркетплейс
Войти
Мизгирев Сергей Алексеевич
4436
2 ответа
Здравствуйте! Помогите решить проблему! Я купил хостинг и домен. Домен привязал к конструктору WordPress, мне выдали логин и пароль для входа. Но как только я ввожу данные и нажимаю войти, у меня все стирается и опять требует ввести логин и пароль и так до бесконечности, сколько не ввожу, не могу зайти!
WordPress
Похожие вопросы
Александр Бирюков
169
Ошибка при установке плагина WordPress
Здравствуйте! При установке плагина вылазает ошибка «Установка не удалась: Загрузка не удалась. Unauthorized» но после перезагрузке плагин оказывается установлен. В чём может быть проблема?
Unauthorized» но после перезагрузке плагин оказывается установлен. В чём может быть проблема?
CMS
5 ответовАлександр Стенжицкий
161
Конфликт плагинов на WordPress
Сергей Базов
512
Загрузить файл в корневую папку сайта на wordpress
Как загрузить файл в корневую папку файла на WP.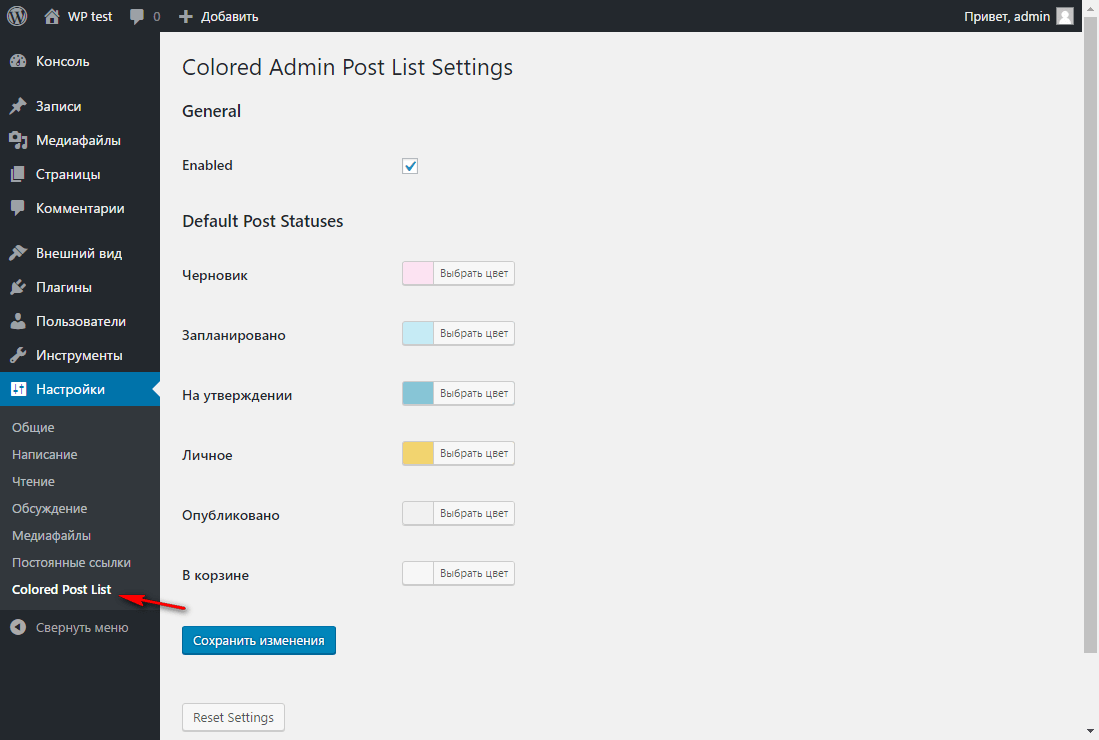
CMS
2 ответаВаш баланс 10 ТК
1 ТК = 1 ₽
О том, как заработать и потратить Таймкарму, читайте в этой статье
Чтобы потратить Таймкарму, зарегистрируйтесь на нашем сайте
Зарегистрироваться
С помощью соцсетей
Забыли пароль?
Запомнить меня
У меня нет аккаунта Зарегистрироваться
Инструкции по восстановлению пароля высланы на Ваш адрес электронной почты.
Вернуться ко входу
Пожалуйста, укажите email вашего аккаунта
Вернуться ко входу
Войти в Комьюнити
ВК Yandex Google
Регистрация в Комьюнити
ВК Yandex Google
Восстановление пароля
Почему не могу войти в админ панель WordPress? – Вопросы Timeweb Community
- Вопросы
- Маркетплейс
Войти
Юра
2010
1 ответ
Доброго времени суток! Не могу войти в админ панель сайта на wordpress.
WordPress
Похожие вопросы
Александр Бирюков
169
Ошибка при установке плагина WordPress
Здравствуйте! При установке плагина вылазает ошибка «Установка не удалась: Загрузка не удалась. Unauthorized» но после перезагрузке плагин оказывается установлен. В чём может быть проблема?
CMS
5 ответов161
Конфликт плагинов на WordPress
Специалист обновил дизайн сайта, после чего начал тормозить сайт и подвисать. Holdingprogress.ru
Техподдержка хостинга скинула логи
Jan 19 12:44:02 vh436 apache_error[90281]: holdingprogress.ru [Thu Jan 19 12:44:02 2023] [warn] [pid 58372]…
Holdingprogress.ru
Техподдержка хостинга скинула логи
Jan 19 12:44:02 vh436 apache_error[90281]: holdingprogress.ru [Thu Jan 19 12:44:02 2023] [warn] [pid 58372]…
Сергей Базов
512
Загрузить файл в корневую папку сайта на wordpress
Как загрузить файл в корневую папку файла на WP. С уважением, Сергей.
CMS
2 ответа1 ТК = 1 ₽
О том, как заработать и потратить Таймкарму, читайте в этой статье
Чтобы потратить Таймкарму, зарегистрируйтесь на нашем сайте
Зарегистрироваться
С помощью соцсетей
Забыли пароль?
Запомнить меня
У меня нет аккаунта Зарегистрироваться

Вернуться ко входу
Пожалуйста, укажите email вашего аккаунта
Вернуться ко входу
Войти в Комьюнити
ВК Yandex Google
Регистрация в Комьюнити
ВК Yandex Google
Восстановление пароля
Подробное руководство по панели администратора WordPress
Панель администратора WordPress — это место, где вы управляете различными аспектами своего веб-сайта. Если вы новичок в WordPress, вы, вероятно, хотели бы получить объяснение основ управления сайтом. В этой статье мы постараемся дать вам полное представление о том, что такое панель администратора WordPress и как с ее помощью управлять различными аспектами сайта.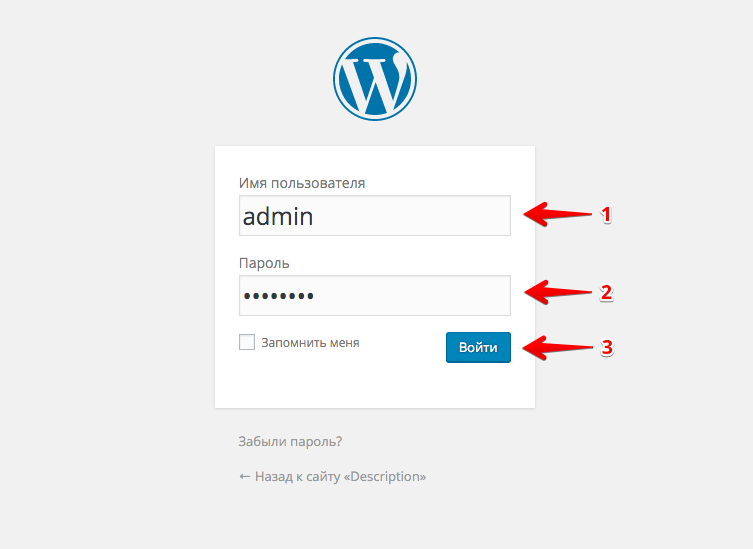
Содержание
Как получить доступ к панели администратора WordPress?
Вы можете войти в свою административную область WordPress, перейдя по ссылке «https://yoursite.com/wp-admin». После того, как вы войдете в систему, панель администратора WordPress станет первым экраном, который вы увидите. Эта страница дает вам хороший обзор различных аспектов вашего сайта. Вот некоторые из доступных данных:
- Статус сайта
- Краткий обзор
- Активность
- Быстрый черновик
- События и новости WordPress
- Добро пожаловать
Вы можете изменить порядок этих виджетов действие.
На панели администратора WordPress вы найдете различные наборы информации, которые вы можете расширить или свернуть, щелкнув стрелку рядом с ними.Вы можете включить или отключить отображаемые здесь параметры, открыв параметры экрана в верхней правой части экрана.
Вы можете выбрать, какие данные будут доступны на панели администратора WordPress, установив соответствующие флажки в разделе «Параметры экрана».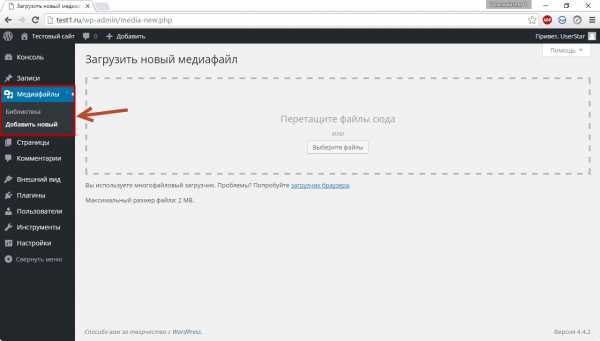
Состояние работоспособности сайта
В разделе Состояние работоспособности сайта можно просмотреть рекомендации по улучшению производительности и безопасности. Вы можете щелкнуть ссылку и перейти в раздел «Состояние сайта», чтобы просмотреть дополнительные сведения. Так же из админки к нему можно зайти через Инструменты > Состояние сайта .
Этот раздел дает краткое представление о производительности и состоянии безопасности вашего сайта.Краткий обзор
В этом разделе содержится подробная информация о количестве постов и страниц на сайте. Он также содержит подробную информацию о версии WordPress и упоминает тему, которая активна на сайте. В этом разделе также отображается статус видимости сайта в поисковых системах.
Здесь вы можете просмотреть информацию о записях, страницах, теме и версии WordPress.Activity
В этом разделе вы можете просмотреть недавно опубликованные страницы, сообщения, комментарии и т. д. Здесь вы можете щелкнуть ссылку и перейти на соответствующую страницу.
Быстрый черновик
Из административной панели WordPress вы даже можете быстро создавать черновики сообщений. Там будут поля для ввода только заголовка и содержания. Вы можете сделать дальнейшее редактирование, перейдя в раздел черновиков. Кроме того, будет доступен список последних черновиков. В разделе «Сообщения» вы можете перейти к «Все сообщения», а затем щелкнуть раздел «Черновики», чтобы просмотреть черновики.
Панель администратора позволяет быстро создать черновик сообщения и получить доступ ко всем последним черновикам.События и новости WordPress
На панели администратора WordPress также есть раздел, посвященный событиям и новостям WordPress. Вы можете увидеть предстоящие события здесь. Есть поле для ввода города, и оно покажет события рядом с этим городом. Здесь вы также найдете ссылки на Meetups, WordCamps и News.
Этот раздел дает вам представление о предстоящих событиях и встречах в сообществе WordPress.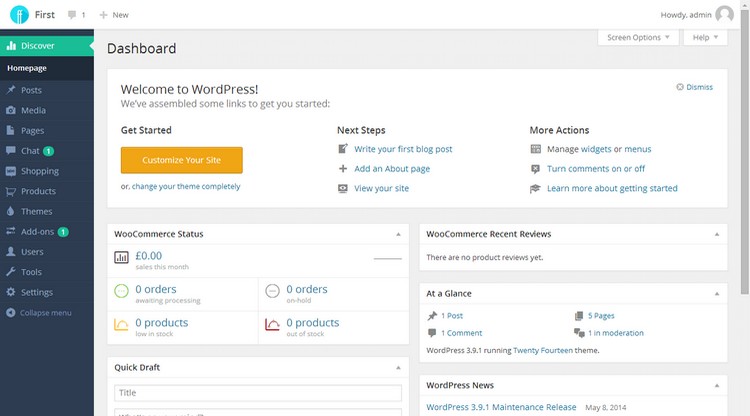
Как объяснялось ранее, вы можете использовать параметры экрана, чтобы скрыть различные разделы на панели администратора WordPress.
Панель администратора WordPress
Панель администратора WordPress предлагает обзор того, что происходит на вашем сайте в данный момент времени. Вы можете использовать панель администратора WordPress слева для управления своим сайтом. Мы также дадим базовое понимание панели администратора WordPress. Если вы являетесь администратором сайта, вы сможете просматривать все разделы. Панель администратора WordPress по умолчанию будет иметь следующие разделы.
- Панель инструментов
- Сообщения
- Медиа
- Страницы
- Комментарии
- Внешний вид
- Плагины
- Пользователи
- Инструменты
- Настройки
Помимо этих опций, в зависимости от устанавливаемых вами плагинов, вы также можете видеть и другие. Например, когда вы добавляете WooCommerce, вы увидите элементы меню и связанные с ним виджеты панели инструментов.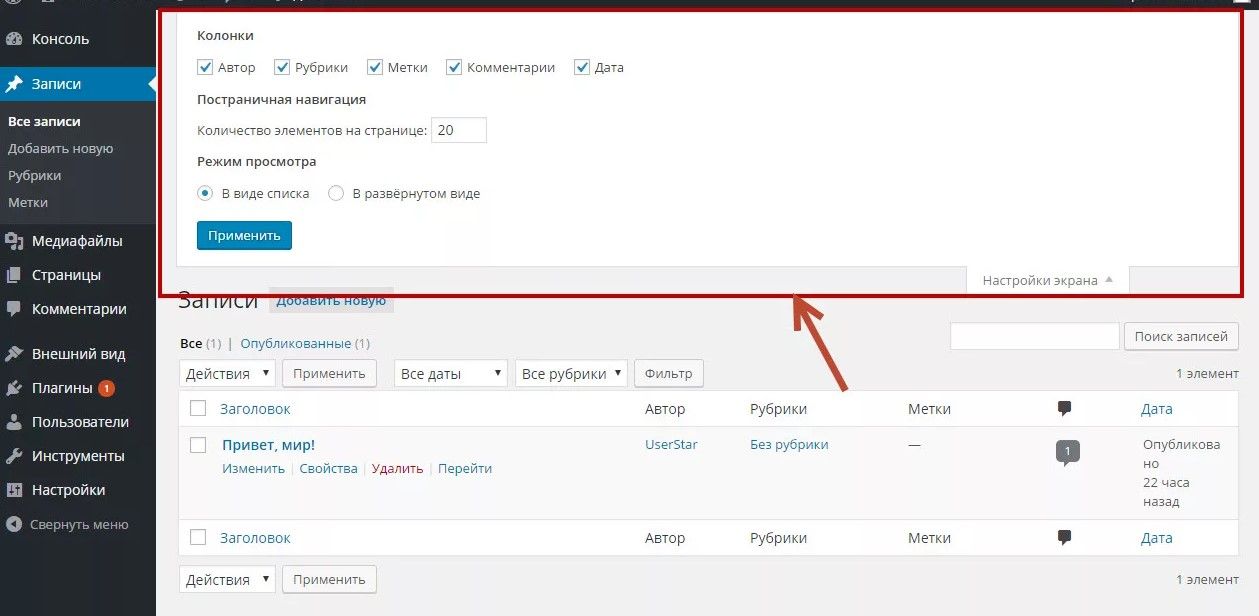
Обновления
Нажав на панель инструментов, вы увидите разделы, как описано выше. Кроме того, здесь вы найдете еще одну опцию «Обновления», которая предоставит вам подробную информацию обо всех доступных обновлениях на вашем сайте. Здесь вы увидите доступные обновления для ядра WordPress, а также для плагинов, тем и переводов.
Вы можете проверить наличие доступных обновлений для ядра WordPress, а также для тем, плагинов и переводов.Сообщения
В разделе Сообщения вы найдете следующие опции:
- Все сообщения — просмотреть все сообщения
- Добавить новое — добавить новое сообщение с нуля
- Категории — создать категории и управлять ими.
- Теги — создание тегов и управление ими.
Мультимедиа
Раздел «Медиа» позволяет обрабатывать различные типы мультимедиа в вашем магазине, такие как изображения, видео и т. д. Здесь доступны следующие варианты:
д. Здесь доступны следующие варианты:
- Библиотека — отображает все медиафайлы, добавленные на ваш сайт.
- Добавить новый — позволяет загрузить новый медиафайл в вашу медиатеку WordPress.
Страницы
В этом разделе вы можете создавать новые страницы, а также просматривать существующие страницы. Доступные варианты:
- Все страницы — просмотреть все страницы вашего магазина.
- Добавить новую — создать новую страницу.
Комментарии
Вы можете просматривать и модерировать комментарии к своим сообщениям из этого раздела. Пожалуйста, ознакомьтесь с нашей статьей о редактировании и модерировании комментариев, а также о том, как интегрировать reCAPTCHA с формами комментариев WordPress здесь.
Внешний вид
В разделе «Внешний вид» вы можете контролировать внешний вид вашего веб-сайта WordPress в интерфейсе.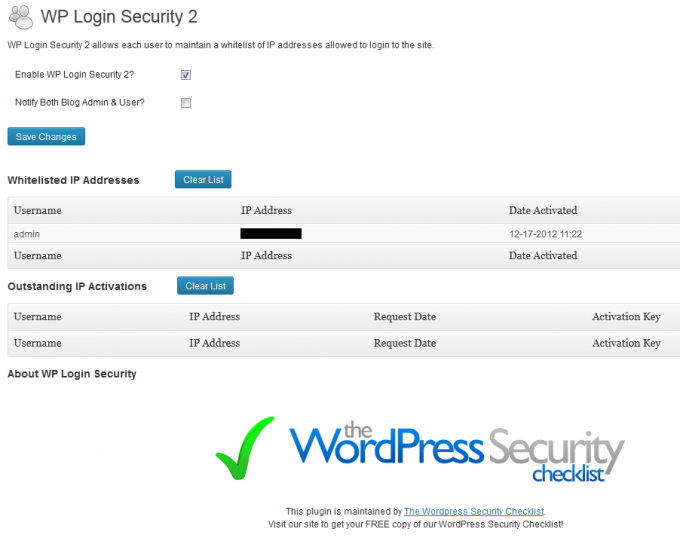 Здесь доступны следующие опции:
Здесь доступны следующие опции:
- Темы — просмотр доступных тем, активация новой темы, загрузка новой темы.
- Настройка — помогает вам контролировать все визуальные аспекты вашего сайта, включая цвета, фон и макеты.
- Виджеты — позволяет добавлять виджеты на сайт и управлять ими.
- Меню — помогает управлять всеми аспектами навигационного меню.
- Фон — здесь можно изменить фоновое изображение.
- Редактор тем — в этом разделе можно вносить изменения на уровне кода в файлы тем.
Плагины
Раздел «Плагины» позволяет добавлять новые плагины и активировать или деактивировать доступные плагины на вашем сайте. Здесь вы найдете три варианта:
- Установленные плагины — здесь будут видны все доступные плагины, из которых вы можете активировать, деактивировать или удалить.
- Add New – установка нового плагина через этот раздел.
- Редактор плагинов — возможность применить изменения на уровне кода к вашему плагину; не рекомендуется, если вы не владеете кодированием.

Users
Управление пользователями — одна из любимых функций WordPress. Он позволяет создавать профили пользователей с различными возможностями для управления различными рабочими процессами. Этот раздел поможет вам управлять разными пользователями на сайте. Подразделы следующие:
- Пользователи — просмотреть всех пользователей на вашем сайте с указанием имени, адреса электронной почты, роли пользователя, количества сообщений и т. д.
- Добавить нового — добавить новый профиль пользователя на ваш сайт.
- Профиль — просмотр собственного профиля на сайте.
Инструменты
Вы можете получить доступ к этому разделу, чтобы найти некоторые инструменты, которые могут оказаться полезными для некоторых специальных задач, связанных с вашим сайтом. Есть несколько подразделов:
- Доступные инструменты — вы можете найти ссылку на раздел «Импорт».

- Импорт — перечисляет несколько инструментов, которые помогут вам импортировать сообщения и комментарии из других систем.
- Экспорт — позволяет экспортировать данные с вашего сайта WordPress в файл XML.
- Состояние сайта — указывает аспекты производительности и безопасности вашего сайта.
- Экспорт личных данных — помогает вам экспортировать данные пользователей в соответствии с запросами.
- Стереть личные данные — помогает стереть пользовательские данные при получении определенных запросов.
Настройки
В этом разделе можно изменить настройки вашего сайта. Существуют различные подразделы, такие как:
- Общие — позволяет обрабатывать общие аспекты, такие как название сайта, формат даты и времени, язык, часовой пояс и т. д.
- Написание — управлять настройками публикации по умолчанию, а также настраивать учетные данные для публикации.
 сообщения по электронной почте.
сообщения по электронной почте. - Чтение — предоставляет настройки для управления аспектами отображения ваших сообщений.
- Обсуждение — помогает вам управлять настройками комментариев на вашем сайте.
- Мультимедиа — позволяет управлять размерами изображений, а также помогает лучше организовывать медиафайлы.
- Постоянные ссылки — предоставляет вам возможность управлять постоянными ссылками в вашем магазине.
- Конфиденциальность — предлагает возможность определить настройки конфиденциальности вашего сайта.
Панель инструментов WordPress
Еще одна полезная функция, с которой вам, как новичку, может понадобиться познакомиться, — это панель инструментов WordPress. WordPress предлагает панель инструментов, которая будет видна, когда вы войдете на сайт. Это будет доступно как на фронтенде, так и на бэкенде. На этой панели инструментов есть параметры, которые помогут вам легко переключаться между внешним видом и внутренним представлением. Вы можете использовать эту панель инструментов для быстрого выполнения определенных задач на вашем сайте.
На этой панели инструментов есть параметры, которые помогут вам легко переключаться между внешним видом и внутренним представлением. Вы можете использовать эту панель инструментов для быстрого выполнения определенных задач на вашем сайте.
Отключение панели инструментов администратора
Для отдельных профилей можно отключить панель инструментов администратора. Перейдите в Пользователи > Профиль. Прокрутите вниз, чтобы найти параметр «Показывать панель инструментов при просмотре сайта». Просто отключите это, и панель инструментов будет скрыта при входе на сайт.
Администраторы сайта могут отключить эту функцию и для других пользователей, зайдя в их профили.
Вы можете отключить панель инструментов WordPress из своего профиля или, если вы являетесь администратором сайта, из других профилей.Изменение цветовой схемы администратора
В разделе Пользователи > Профиль вы также сможете изменить цветовую схему администратора. Перейдите в свой профиль, прокрутите вниз до «Цветовая схема администратора» и выберите цветовую схему, которая вам нравится.
Перейдите в свой профиль, прокрутите вниз до «Цветовая схема администратора» и выберите цветовую схему, которая вам нравится.
Плагины для настройки раздела администратора WordPress
В репозитории плагинов WordPress вы найдете плагины, которые помогут вам настроить раздел администратора. Здесь мы рассмотрим некоторые из них.
Редактор меню администратора
С помощью этого плагина вы сможете редактировать меню в панели администратора. Вы сможете изменить заголовки меню, заголовки, разделители и т. д. С помощью этого плагина вы также можете показывать или скрывать пункты меню для определенных пользователей или ролей пользователей. Кроме того, с помощью этого плагина вы также сможете создавать собственные пункты меню. И вы сможете легко вернуть систему меню обратно к системе по умолчанию, когда это необходимо.
С помощью этого плагина вы сможете легко переименовывать и реорганизовывать пункты меню.
Отключить уведомления администратора по отдельности
Если повторяющиеся уведомления администратора раздражают вас и мешают администрированию WordPress, этот плагин может быть полезен. Это поможет вам выборочно отключить уведомления от WordPress, а также от плагинов и тем. При необходимости вы можете использовать этот плагин, чтобы отключить все уведомления администратора на вашем сайте по всему миру.
Вы можете упростить управление сайтом WordPress, отключив уведомления администратора от этого плагина.Пользовательский интерфейс администратора WP
Это многофункциональный плагин, который поможет вам настроить администратора WordPress в соответствии с вашими требованиями. Вы сможете реорганизовать элементы меню по умолчанию в панели администратора WordPress. Кроме того, вы можете переименовывать пункты меню, а также добавлять новые значки благодаря большой коллекции дашиконов. Плагин также позволяет перемещать пункт меню верхнего уровня на подуровень и наоборот. Кроме того, вы сможете сделать настраиваемые меню доступными только для определенных пользователей или ролей пользователей. В целом, этот плагин может быть очень полезен для администраторов сайтов, которым нужно управлять несколькими веб-сайтами и пользователями.
Кроме того, вы сможете сделать настраиваемые меню доступными только для определенных пользователей или ролей пользователей. В целом, этот плагин может быть очень полезен для администраторов сайтов, которым нужно управлять несколькими веб-сайтами и пользователями.
Мы надеемся, что эта статья предоставила подробное представление о панели администратора WordPress и ее различных возможностях. Не стесняйтесь оставлять нам комментарии, если у вас есть вопрос, связанный с управлением сайтом WordPress.
Дальнейшее чтение
- Как войти в админку WordPress?
- Как настроить страницу входа и регистрации WordPress?
Знакомство с панелью инструментов WordPress: как получить доступ к панели инструментов WP и использовать ее
Содержание
- Что такое панель администратора WordPress?
- Как получить доступ к панели администратора WordPress?
- Понимание области администрирования WordPress
- Как использовать панель администратора WordPress
- Как создавать записи и страницы и управлять ими
- Как создавать теги и категории WordPress и управлять ими
- Как загружать медиафайлы WordPress и управлять ими
- Как для управления комментариями WordPress
- Как управлять внешним видом вашего веб-сайта из панели управления WordPress
- А как насчет плагинов и инструментов WordPress?
- Как управлять учетными записями пользователей в WordPress
- Как управлять общими настройками WordPress
- Как управлять настройками постоянных ссылок WordPress
- Как управлять настройками конфиденциальности WordPress
- Подведение итогов
Панель инструментов WordPress душа вашего сайта. Это один из самых важных аспектов вашего блога WordPress, в котором вы должны хорошо разбираться.
Это один из самых важных аспектов вашего блога WordPress, в котором вы должны хорошо разбираться.
Научиться пользоваться приборной панелью проще, чем вы думаете. Компоненты администратора WordPress очень удобны для пользователя. Вы сможете получить максимальную отдачу от WordPress, когда научитесь использовать эти различные инструменты и настройки.
Эта статья познакомит вас с панелью управления WordPress и ее компонентами. Вы узнаете, как войти в административную область, настроить свой веб-сайт, опубликовать контент и многое другое.
Готовы прыгнуть?
Что такое панель администратора WordPress?
Панель администратора WordPress — это место, где вы управляете своим сайтом WordPress. Считайте, что это центр управления полетами для вашего сайта WordPress. Каждая установка WordPress включает в себя одну и ту же панель администратора и инструменты. Считайте панель инструментов «бэкендом» вашего сайта, где вы настраиваете и управляете всем.
Типичная панель администратора WordPress выглядит так:
На первый взгляд доступны два меню. Левое меню содержит большинство инструментов настройки и публикации, которые вы будете использовать ежедневно. Кроме того, меню навигации в верхней части экрана позволяет переключаться между интерфейсом и приборной панелью.
Левое меню содержит большинство инструментов настройки и публикации, которые вы будете использовать ежедневно. Кроме того, меню навигации в верхней части экрана позволяет переключаться между интерфейсом и приборной панелью.
Мы рассмотрим каждую опцию более подробно позже в этом посте. Но сначала давайте начнем с того, как войти в админку WordPress.
Как получить доступ к панели администратора WordPress?
Когда вы устанавливаете WordPress, CMS автоматически создает область администратора для вашего сайта. Как правило, это означает, что вы можете найти администратора WordPress по адресу:
. В процессе вы создадите пользователя-администратора с именем пользователя и паролем. Это те же учетные данные, которые вы будете использовать для входа на свой веб-сайт и доступа к панели администрирования WordPress.
Когда вы впервые попытаетесь войти в систему, вы увидите следующее:
Если вы еще не вошли в систему и попытаетесь получить доступ к своей панели администратора, добавив /wp-admin, WordPress перенаправит вас на логин администратора WordPress. страницу без каких-либо дальнейших действий с вашей стороны. Однако вы всегда можете перейти непосредственно к URL-адресу страницы входа в систему администратора WordPress, посетив ранее упомянутый URL-адрес.
страницу без каких-либо дальнейших действий с вашей стороны. Однако вы всегда можете перейти непосредственно к URL-адресу страницы входа в систему администратора WordPress, посетив ранее упомянутый URL-адрес.
Мы рекомендуем изменить URL-адрес входа по умолчанию. Потому что каждый бот, хакер и скрипт ищут этот стандартный URL. Изменение его на что-то другое может уменьшить количество неудачных попыток входа на ваш сайт.
Вы можете сделать себя менее мишенью, лучше защитить себя от атак грубой силы и уменьшить полосу пропускания, используемую ботами, которые неоднократно обращаются к этому URL-адресу.
Если вы потеряете доступ к WordPress, вы можете сбросить свой пароль на экране входа в систему, если у вас есть доступ к адресу электронной почты, связанному с этой учетной записью.
Знакомство с областью администрирования WordPress
При первом входе в панель администратора WordPress вы увидите экран по умолчанию, который включает в себя виджеты активности, быстрый черновик, события WordPress и новости. Кроме того, страница администратора WordPress по умолчанию содержит множество ссылок и инструментов. Хотя вы можете не использовать их все ежедневно, очень важно знать, куда идти для каждой задачи.
Кроме того, страница администратора WordPress по умолчанию содержит множество ссылок и инструментов. Хотя вы можете не использовать их все ежедневно, очень важно знать, куда идти для каждой задачи.
Вы увидите главный экран в разделе «Панель инструментов», как только вы войдете в WordPress:
На главной странице отображается количество страниц, сообщений и комментариев на вашем веб-сайте. Также будут отображаться уведомления о работоспособности сайта, активности комментариев, новостях и событиях WordPress. Вы даже можете использовать опцию «Быстрый черновик», чтобы создавать и сохранять контент, не покидая страницу, если хотите.
Для большинства пользователей домашняя страница — это просто место для отдыха. Вы будете проводить большую часть своего времени, используя меню в левой части экрана. Это меню содержит параметры для публикации контента, просмотра существующих сообщений и страниц, проверки комментариев, управления плагинами и темами и других вещей.
В верхней части экрана вы также увидите главное меню навигации. Это меню может перейти к очереди комментариев или редактору WordPress.
Это меню может перейти к очереди комментариев или редактору WordPress.
Основная функция меню, однако, состоит в том, чтобы помочь вам перемещаться между интерфейсом вашего сайта и панелью администратора WordPress. Например, если навести указатель мыши на название вашего сайта, появится опция «Посетить сайт».
Нажав на Посетите сайт , вы попадете на домашнюю страницу вашего сайта. Главное меню навигации по-прежнему будет отображаться в верхней части экрана, если вы вошли в систему во время просмотра веб-сайта.
При наведении указателя мыши на название вашего сайта вы увидите варианты возврата на главную панель управления или на экран тем. Кнопка Edit Site , которая открывает настройщик WordPress, также включена в меню.
Не беспокойтесь, если вы не знаете, что делают некоторые из этих опций. В следующем разделе мы рассмотрим каждый компонент в панели администратора WordPress.
Как использовать панель администратора WordPress
Из-за огромного количества доступных опций панель управления WordPress поначалу может показаться пугающей. Поэтому левое меню будет вашим основным фокусом при использовании приборной панели.
Поэтому левое меню будет вашим основным фокусом при использовании приборной панели.
В этом разделе мы познакомим вас с различными опциями, доступными в меню. Таким образом, когда вы захотите выполнить определенное действие на своем веб-сайте, вы будете знать, с чего начать.
Как создавать записи и страницы и управлять ими
Одной из самых важных вещей, которые вы будете делать в WordPress, является создание страниц и записей и управление ими. Например, предположим, что вы хотите сделать свой первый пост в блоге с помощью WordPress. Вот как область администрирования WordPress может вам помочь:
Для начала наведите указатель мыши на элемент меню «Сообщения», чтобы открыть список подменю. Затем вы нажмете кнопку «Добавить новый»:
Отобразится экран «Добавить новое сообщение», где вы можете ввести заголовок, написать сообщение в блоге в текстовом редакторе, загрузить изображения, назначить категории и выполнить другие действия:
Это известно как редактор Гутенберга. Gutenberg — это кодовое название нового блочного редактора WordPress 5. Он заменяет традиционный редактор WordPress на базе TinyMCE. Это представляет собой значительный сдвиг в способе создания контента. Например, вы можете добавить несколько типов мультимедиа в Гутенберг и упорядочить макет в редакторе с помощью блоков.
Gutenberg — это кодовое название нового блочного редактора WordPress 5. Он заменяет традиционный редактор WordPress на базе TinyMCE. Это представляет собой значительный сдвиг в способе создания контента. Например, вы можете добавить несколько типов мультимедиа в Гутенберг и упорядочить макет в редакторе с помощью блоков.
Если выбрать «Все сообщения» вместо «Добавить новое», откроется список опубликованных вами сообщений. Вот так:
Этот список сообщений включает автора, категорию, теги, комментарии и дату публикации каждой записи. При наведении курсора на отдельные записи отображаются параметры редактирования.
Параметр «Быстрое редактирование» позволяет изменять основные настройки сообщения без необходимости перехода на новую страницу.
Вы можете использовать меню Массовые действия над списком записей, если вы выбираете несколько сообщений. Это меню предоставляет опции для их редактирования или удаления. Для навигации по обширной библиотеке содержимого используйте инструменты поиска и фильтрации.
Перейдите в раздел «Добавить новые сообщения» или «Добавить новые страницы», чтобы создать новую страницу или опубликовать сообщение на своем веб-сайте. Любой вариант запустит редактор блоков. Вы также можете перейти на главный экран «Сообщения» или «Страницы» и выбрать «Добавить новый».
Как создавать теги и категории WordPress и управлять ими
Вы можете добавлять столько категорий и тегов, сколько хотите, и применять их к сообщениям в любом порядке. Для начала перейдите в раздел «Категории сообщений». Вы увидите список существующих категорий и меню, где вы можете добавить новые.
Выберите имя для новой категории. При желании вы также можете написать краткое описание и отнести его к родительской категории.
Между тем, URL-дружественная версия названия категории — это слаг. Так, например, если у вас есть категория «Учебники по WordPress», слаг будет /WordPress-tutorials или что-то подобное.
Когда вы добавляете категорию, она появляется в правом списке. Вы должны использовать редактор, чтобы назначить категорию сообщению.
Вы должны использовать редактор, чтобы назначить категорию сообщению.
Переходя к тегам, процедура создания и управления тегами WordPress идентична. Вы можете выбрать имя, слаг и описание для каждого добавляемого тега.
Теги, как и категории, назначаются сообщениям через редактор.
Посетителям будет проще ориентироваться в вашей библиотеке контента и находить похожие сообщения, используя категории и теги. Таксономия вашего веб-сайта должна расти вместе с вашей библиотекой контента.
Как загружать медиафайлы WordPress и управлять ими
Медиафайлы являются неотъемлемой частью любого веб-сайта. WordPress поддерживает широкий спектр форматов медиафайлов. Их так много, что мы рекомендуем вам прочитать официальную запись WordPress.org о поддерживаемых типах файлов.
WordPress поддерживает самые известные типы файлов изображений, видео и аудио для загрузки и отображения. Это возможно с помощью медиатеки WordPress, которую можно найти в разделе «Медиатека».
Мы написали статью о том, как работать с медиатекой WordPress, в том числе о том, как загружать изображения и использовать сторонние медиаблоки, поэтому ознакомьтесь с подробным объяснением.
Короче говоря, зайдите в Медиа → Библиотека. Вы можете загружать файлы прямо из библиотеки, нажав кнопку Media Add New или кнопку Add New.
Когда вы загружаете файл, WordPress предложит вам либо перетащить его в «область» загрузки, либо просмотреть локальные файлы с помощью параметра «Выбрать файлы».
Просто нажмите «Добавить новый», и вы можете перейти оттуда:
Вы можете загружать несколько файлов одновременно, но существует ограничение на размер файла. Этот размер определяется вашим веб-хостингом и конфигурацией вашего сайта.
После загрузки файлов вы можете получить к ним доступ через медиатеку, щелкнув по ним. Экран сведений появится, когда вы нажмете на любой медиафайл. Здесь вы можете изменить имя файла, метаданные, замещающий текст, заголовки, описания и URL-адрес.
Теперь о комментариях WP! 👇
Как управлять комментариями WordPress
Поскольку WordPress был создан как платформа для ведения блогов, он включает в себя мощную систему комментариев. Таким образом, пользователи могут отвечать на сообщения и страницы, если вы включите функцию комментариев.
Комментарии WordPress могут быть одобрены, отложены, отправлены в корзину или помечены как спам. WordPress по умолчанию имеет некоторые возможности обнаружения спама, но вы можете фильтровать и одобрять комментарии.
Перейдите в «Настройки» → «Обсуждение», чтобы настроить параметры комментариев вашего сайта. Эта страница содержит несколько настроек комментариев и настроек для ваших обычных сообщений.
Разрешение людям оставлять комментарии к новым сообщениям определяет, могут ли посетители вообще оставлять комментарии. Если вы отключите этот параметр, вся система комментариев будет отключена.
Прокрутите вниз до раздела «Другие настройки комментариев», если вы включили этот параметр. Вы можете настроить информацию, которой пользователи должны делиться, чтобы оставить комментарий, и указать, должны ли они регистрироваться здесь. Этот раздел также включает параметры для автоматического закрытия разделов комментариев, управления файлами cookie, включения вложенных комментариев и добавления разбиения комментариев на страницы.
Вы можете настроить информацию, которой пользователи должны делиться, чтобы оставить комментарий, и указать, должны ли они регистрироваться здесь. Этот раздел также включает параметры для автоматического закрытия разделов комментариев, управления файлами cookie, включения вложенных комментариев и добавления разбиения комментариев на страницы.
В настройках обсуждения также есть параметры для получения уведомлений, когда посетители оставляют комментарий или есть записи, которые необходимо модерировать. Вы можете указать, требуют ли комментарии утверждения вручную, посетив раздел Перед появлением комментария.
Для пользователей, ранее одобривших комментарии, также есть возможность обойти очередь на модерацию.
WordPress включает функцию, позволяющую автоматически помечать комментарии, содержащие определенные слова или идентифицирующие данные, такие как имена пользователей, адреса электронной почты или IP-адреса, чтобы облегчить модерацию.
Система комментариев WordPress по умолчанию адекватна, но по мере роста популярности вашего сайта у него могут возникнуть проблемы с фильтрацией спама. Рассмотрите возможность установки плагина WordPress для предотвращения спама или отключения комментариев, если этого требует ситуация.
Рассмотрите возможность установки плагина WordPress для предотвращения спама или отключения комментариев, если этого требует ситуация.
Как управлять внешним видом вашего веб-сайта из панели инструментов WordPress
Еще одна вещь, которую вы можете сделать в области администрирования WordPress, — изменить внешний вид вашего сайта WordPress, выбрав и настроив «темы».
Чтобы использовать темы WordPress, просто наведите курсор на пункт меню «Внешний вид», чтобы увидеть список параметров темы:
Вы можете переключаться между этими темами, наведя курсор на выделение и нажав Активировать.
Примечание. Изменение темы кардинально изменит внешний вид вашего веб-сайта. Помня об этом, мы рекомендуем использовать инструмент Live Preview, чтобы увидеть, как тема выглядит в действии.
Функция предварительного просмотра позволяет изменить стиль темы, чтобы убедиться, что она соответствует вашим потребностям. Конечно, вы всегда можете поискать другие варианты, если тема не соответствует вашим требованиям.
Если вы хотите добавить новую тему, вернитесь на вкладку «Темы» и выберите «Добавить новую» или «Добавить новую тему», чтобы добавить новую тему. Это откроет репозиторий темы WordPress.org. Репозиторий содержит огромную коллекцию бесплатных тем.
Здесь вы можете выбрать любую тему, а затем нажать «Установить» или «Предварительный просмотр». Вы можете использовать функцию предварительного просмотра, чтобы протестировать тему перед ее установкой.
Если вы хотите загрузить файлы темы напрямую, используйте кнопку Загрузить тему. Выбрав эту опцию, вы можете загружать темы в формате .zip. Вам следует пойти по этому пути, если вы покупаете премиальную тему в другом месте.
После установки темы она будет добавлена в вашу коллекцию в меню «Темы внешнего вида». Вы можете установить столько тем, сколько хотите, но одновременно можно использовать только одну.
Если вы выберете Редактор внешнего вида, будет запущен полнофункциональный редактор WordPress. Полное редактирование сайта WordPress — относительно новая функция. Вы можете использовать редактор блоков для редактирования шаблонов тем.
Вы можете использовать редактор блоков для редактирования шаблонов тем.
Как насчет плагинов и инструментов WordPress?
Существует множество плагинов для WordPress, из которых можно выбрать тысячи. WordPress так популярен, потому что каждый плагин добавляет одну (или несколько) новых функций и инструментов в CMS.
Ваш веб-хостинг может предварительно установить для вас некоторые плагины при запуске нового веб-сайта. Перейдите в Плагины → Установленные плагины, чтобы увидеть, какие плагины у вас установлены.
Чтобы добавить новые плагины, перейдите в верхнюю часть экрана и выберите Добавить новый. Администратор WordPress покажет официальный репозиторий плагинов, содержащий тысячи опций.
Нажмите «Установить сейчас» и подождите, пока WordPress загрузит файлы плагина. Когда плагин будет готов, нажмите кнопку «Активировать», чтобы активировать его.
Вы также можете напрямую загружать файлы плагинов в WordPress. Когда вы нажмете «Загрузить плагин», WordPress попросит вас выбрать файл . zip для загрузки.
zip для загрузки.
Когда дело доходит до плагинов, мы рекомендуем вам сделать домашнее задание. Все зависит от типа вашего сайта. Например, предположим, что у вас есть веб-сайт электронной коммерции, работающий на WordPress, и вам требуется плагин для оформления заказа. Есть несколько доступных вариантов, но вы должны тщательно изучить их. Для получения дополнительной информации см. нашу статью о лучших плагинах для владельцев бизнеса электронной коммерции.
Как управлять учетными записями пользователей в WordPress
WordPress автоматически создаст для вас учетную запись администратора при создании веб-сайта. WordPress поставляется с надежной пользовательской системой, которая включает в себя различные роли, в том числе:
- Администратор
- Автор
- Редактор
- Автор
- Подписчик
Ваша роль пользователя определяет параметры, доступные вам в панели управления WordPress. Как владелец сайта, вы должны быть единственным пользователем с полным доступом ко всем настройкам и страницам панели инструментов.
Если вы перейдете на страницу Пользователи Все пользователи, вы увидите список всех существующих учетных записей пользователей.
Чтобы создать новую учетную запись пользователя, перейдите в раздел «Пользователи Добавить нового» в меню слева или нажмите «Добавить нового» в верхней части экрана. Вы можете настроить имя пользователя, адрес электронной почты, имя и фамилию, веб-сайт и пароль новой учетной записи на следующем экране.
WordPress по умолчанию требует только имя пользователя и адрес электронной почты. Однако включение параметра «Отправить уведомление пользователя» автоматически отправит уведомление на этот адрес электронной почты.
Для новых учетных записей WordPress также будет генерировать надежные пароли. Если он обнаружит слабый пароль, он предложит вам подтвердить, хотите ли вы его использовать.
Используя меню Роль, вы можете назначить роль пользователя новой учетной записи. Когда все поля будут заполнены, нажмите «Добавить нового пользователя».
Если вы не хотите добавлять учетные записи пользователей вручную, вы можете включить регистрацию на своем сайте. Таким образом, посетители смогут использовать предварительно созданную форму.
Чтобы включить его, перейдите в «Общие настройки» и выберите параметр «Любой может зарегистрироваться» рядом с «Членство». На этой странице вы также можете установить роль по умолчанию для новых пользователей.
Как управлять общими настройками WordPress
На экране общих настроек WordPress можно указать название веб-сайта и настроить его URL-адреса. Вы также можете обновить свой адрес электронной почты администратора и включить регистрацию пользователя на этой странице.
Вы можете изменить язык своего сайта, прокрутив вниз. Это изменит язык, используемый администратором WordPress. Вы также можете изменить часовые пояса, форматы даты и времени и начало недели.
Если вы удовлетворены внесенными изменениями, нажмите кнопку «Сохранить изменения». Общие настройки должны быть настроены только один раз.
Как управлять настройками постоянных ссылок WordPress
Постоянные ссылки являются неотъемлемой частью работы WordPress. Ссылка генерируется автоматически, когда вы публикуете новую страницу или сообщение. Формат URL-адреса определяется выбранной вами структурой постоянных ссылок.
Перейдите в «Настройки» → «Постоянные ссылки», чтобы выбрать структуру. Внутри доступны различные структуры URL. Пользовательская часть URL-адреса следует за доменом. В данном случае yourwebsite.com — это домен.
Вы должны выбрать формат URL-адреса сразу после создания нового веб-сайта. Изменение структуры постоянных ссылок существующего веб-сайта может привести к ошибкам и повредить вашему рейтингу в поисковых системах.
Структуры постоянных ссылок «Имя сообщения», «Месяц» и «Имя» являются наиболее популярными для большинства веб-сайтов. Они оба относительно короткие, и вы можете настроить ярлык для каждого URL-адреса при редактировании сообщения в блоге или страницы.
Если вы используете WooCommerce, вы также можете изменить структуру URL-адресов онлайн-продуктов на странице «Постоянные ссылки». Однако следует отметить, что параметры WooCommerce по умолчанию не включают числа или даты.
Как управлять настройками конфиденциальности WordPress
И, наконец, конфиденциальность. Конфиденциальность пользователей имеет решающее значение, и WordPress включает встроенный инструмент, который поможет вам создать страницу политики конфиденциальности для вашего веб-сайта.
Перейдите в «Настройки» → «Конфиденциальность», чтобы получить доступ к этому инструменту. Например, если вы выберете «Создать новую страницу политики конфиденциальности», WordPress создаст для вас новую страницу с шаблоном.
Параметр «Выбрать страницу политики конфиденциальности» позволяет выбрать существующую страницу и сделать ее политикой вашего сайта. Это означает, что у вас есть полный контроль над его внешним видом и содержанием.
Посетители могут получить доступ к вашей политике конфиденциальности на экранах входа и регистрации.