Как узнать id страницы WordPress: наглядная и простая инструкция
Лайфхаки на WP
11.2k.
Посетители спрашивают как изменить документ в вордпрессе если они грузятся с одинаковыми стилями. Нужно использовать уникальные номера, присваиваемые документам при их создании. Но сейчас задача не показать как изменять, а как узнать id страницы WordPress, разберем 4 метода.
Содержание
- Узнать через административную панель
- Определить id страницы с помощью панели разработчика
- Комбинация клавиш Ctrl+U
- Инструмент Посмотреть код
- Посмотреть в плагине Show IDs by 99 Robots
Узнать через административную панель
Легко определить ID записи через админку WP. Заходим в раздел страницы, и наводим мышкой на строку с названием. Снизу появилась всплывающая надпись, она обозначает ссылку. Видим комбинацию типа ?post=210, цифра 210 – идентификатор страницы.
Способ хорош, когда есть доступ к админке, но если возможности нет, то узнать не получиться, переходим к другим способам.
Определить id страницы с помощью панели разработчика
Лучшее изобретение в современных браузерах это инструменты для разработчика, а именно функция просмотра кода. Есть два пути использования функции.
Комбинация клавиш Ctrl+U
Переходим на страницу WordPress, для которой надо узнать номер, и нажимаем комбинацию Ctrl+u. Откроется новое окно, ищем открывающийся тег body в нем будут цифры. Видим результат 1347 – это id. Так можно увидеть название шаблона используемого на ресурсе.
Исходный кодИнструмент Посмотреть код
В разных браузерах название отличается, я работаю в Google Chrome и там «Посмотреть код». Правой кнопкой мыши жмем на соответствующий пункт.
Выпадающее менюОткроется всплывающее окно, либо раздел в активной части экрана, ищем body.
Инструмент разработчикаОписанные манипуляции не совсем удобные, легче видеть информацию в панели CMS WordPress.
Но все способы подходят чтобы узнать уникальный номер ID любого элемента:
- Комментарии
- Метки
- Теги
- Записи
- Медиа
- Пользователи
- Категория и остальные таксономии
Посмотреть в плагине Show IDs by 99 Robots
Для любой мелкой проблемы в WP найдется плагин, в ситуации с айди это Show IDs by 99 Robots. Устанавливается плагин стандартно, можно поиском или загрузкой архива.
Show by 99 Robots на сайте WordPressНастроек у дополнения нет, он добавляет дополнительный столбец информации. В постах это выглядит так.
Столбец со всеми идентификаторамиВ рубриках блога имеет вид.
РубрикиНе рекомендую вариант с помощью mysql и phpmyadmin, неопытным пользователям нужно обходить касания и исправления баз данных. В заключении приложу подробное авторское видео.
Других способов не знаю, понравился модуль, информация в наглядном виде и как узнать id страницы в WordPress теперь не проблема, успехов!
Пожалуйста, оцените материал:Валентин
Давно занимаюсь и разрабатываю сайты на WordPress. Считаю что лучшего решения для ведения бизнеса не найти, поэтому считаю долгом делиться информацией с остальными.
Считаю что лучшего решения для ведения бизнеса не найти, поэтому считаю долгом делиться информацией с остальными.
Как узнать id поста wordpress, страницы и рубрики. Картинки и видео
Что такое ID? Это некое уникальное числовое значение привязанное к данной единице счета. Ничего не понятно?) Другими словами ID может выступать как порядковый номер однотипных данных, например регистр пользователей, страниц, постов, названия рубрик и т.д. ID всегда уникален для своей ниши использования. Никогда не может быть одинакового ID для разных по наполнению статей или разных пользователей некого ресурса. Давайте же научимся узнавать ID поста WordPress и других страниц сайта.
Пытаетесь разобраться с wordpress самостоятельно? Стремитесь создать сайт или маленький блог бесплатно? Тогда данная статья поможет вас сделать хоть и маленький, но все же шаг к глубинам WordPress.
- Как назначается ID WordPress
- Как узнать id поста WordPress, страницы или рубрики
Как назначается ID WordPress
В основном ID назначает база данных с которой мы работаем, она отвечает за то что бы он создавался автоматически и никогда не повторялся в одной таблице. Если речь не идет о базе данных тогда за эту функцию отвечает программа написанная специалистом, которая сначала анализирует все существующие ID, а затем присваивает новому элементу свой уникальный ID и навсегда привязывает его к нему. Думаю с этим разобрались, поехали дальше.
Как узнать id поста WordPress, страницы или рубрики
Можно посмотреть коротки видео урок о том как определить Id поста WordPress, страниц и рубрик:
Как узнать id страницы WordPress, а так же рубрик и постов? Все до ужаса просто.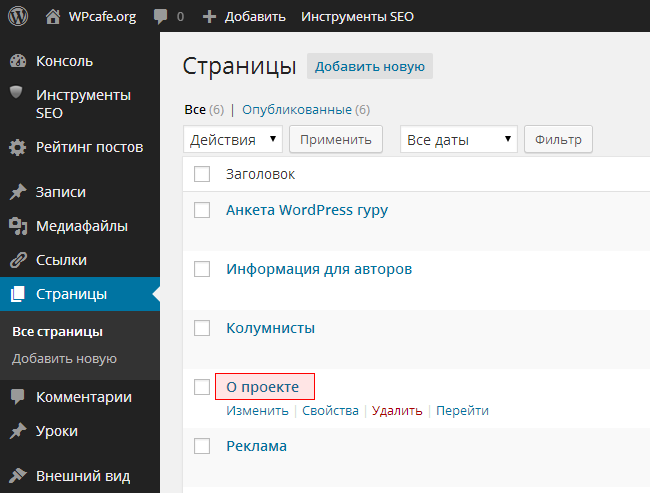 Для того что бы узнать id страницы, записи и рубрики в wordpress существует сразу несколько способов. Рассмотрим их и проанализируем какой из них нам подходит.
Для того что бы узнать id страницы, записи и рубрики в wordpress существует сразу несколько способов. Рассмотрим их и проанализируем какой из них нам подходит.
Первый способ определения id элемента WordPress это зайти в консоль WordPress, далее например в записи, находим запись нужную нам и нажимаем на ее название. Откроется наша страница сайта но немного с другим URL чем при обычном переходе.
Вот эта запись в URL страницы post=429 и будет означать какой id у нашей страницы или поста. Только конечно не вся запись, а только числовое значение после знака “=”, а именно 429!
Вторым, еще легче способом определения id нужного элемента является таков:
При наведении курсора на название записи внизу браузера видим ссылку.Смотрим и… все тот же id = 429, все тот же только быстрее и запоминать нужно или записывать.
Последним способом является установка плагина, который называется Reveal IDs. Плагин после установки не требует больше никаких настроек. После его установки зайдя в любую из меню будь то записи, рубрики, метки или страницы вы сразу увидите их id в основных колонках описания.
После его установки зайдя в любую из меню будь то записи, рубрики, метки или страницы вы сразу увидите их id в основных колонках описания.
Как видим рейтинг и количество скачиваний говорит о довольно не малой популярности плагина, что придает некое доверие к нему, но не стоит забывать что любой плагин несет нагрузку на наш “движок”, что замедляет загрузку сайта хоть и на доли секунд.
Где используется ID страниц, записей, рубрик WordPress?
Для чего нам может понадобиться знать ID? Чаще всего при использовании плагинов, требующих для тонкой настройки указания id элементов. В данном уроке мы научились узнавать id поста WordPress, а так же страниц и рубрик. В дальнейшем у вас никогда не возникнет проблем с этим, ведь это очень просто и запоминается очень легко.
Как найти сообщение, категорию, тег, комментарий или идентификатор пользователя в WordPress
Вы когда-нибудь оказывались в ситуации, когда вам нужно было найти идентификатор страницы WordPress, идентификатор сообщения, идентификатор категории, идентификатор тега, идентификатор комментария или ID пользователя?
При работе над WordPress эти идентификаторы могут понадобиться для добавления определенных функций на ваш сайт. Идентификатор — это уникальный номер, который идентифицирует конкретный элемент в вашей базе данных WordPress. Каждая запись, страница, категория, тег, комментарий и пользователь в WordPress имеют свой уникальный идентификатор.
Идентификатор — это уникальный номер, который идентифицирует конкретный элемент в вашей базе данных WordPress. Каждая запись, страница, категория, тег, комментарий и пользователь в WordPress имеют свой уникальный идентификатор.
В этой статье мы покажем вам, как найти запись, категорию, тег, комментарий или идентификатор пользователя в WordPress.
Когда вам нужно использовать идентификатор записи и идентификатор страницы в WordPress?
WordPress использует уникальный идентификационный номер для каждой записи в блоге, целевой страницы, комментария, пользователя, категории и тега на вашем веб-сайте.
Поиск этой информации важен, если вы используете плагин WordPress, которому требуется определенный идентификатор для страницы или публикации, чтобы добавить функцию или визуальный эффект. Например, вы можете использовать плагин для добавления субтитров к сообщениям и страницам, используя соответствующий идентификатор сообщения и идентификатор страницы.
Точно так же, предположим, вы хотите скрыть определенный пост WordPress на своей домашней странице. Вам понадобится точный идентификатор страницы и идентификатор сообщения, чтобы убрать их с главной страницы.
Вам понадобится точный идентификатор страницы и идентификатор сообщения, чтобы убрать их с главной страницы.
Тем не менее, давайте посмотрим, как вы можете найти идентификатор страницы и идентификатор сообщения в WordPress. Чтобы помочь вам легко ориентироваться в нашем руководстве, вы можете щелкнуть ссылку ниже и перейти к любому разделу.
- Как найти идентификатор записи и идентификатор страницы в WordPress
- Как найти идентификатор категории WordPress и идентификатор тега
- Как найти идентификатор комментария в WordPress
- Как найти идентификатор пользователя в WordPress
Как найти идентификатор публикации и идентификатор страницы в WordPress
В WordPress записи и страницы — это два основных способа добавления контента. Посты в основном используются для своевременных статей, тогда как страницы используются для статического контента.
Иногда вам может понадобиться отфильтровать свои сообщения и страницы или исключить их из определенных функций.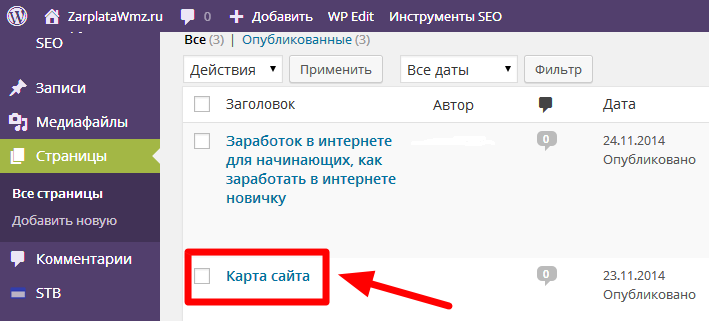 В таком случае вам могут понадобиться ваши идентификаторы сообщений и страниц.
В таком случае вам могут понадобиться ваши идентификаторы сообщений и страниц.
Давайте начнем с того, как найти идентификатор сообщения в вашем блоге WordPress.
В панели администратора WordPress перейдите на страницу Posts » All Posts и найдите сообщение, идентификатор которого вам нужен.
Самый простой способ просмотреть идентификатор сообщения — навести указатель мыши на заголовок сообщения.
Когда вы это сделаете, URL редактирования вашего поста появится в левом нижнем углу экрана. Теперь взгляните на число, стоящее между «post=» и «&action».
Вы поняли! Это ваш идентификатор записи WordPress.
В приведенном выше примере это 25.
Вы можете просмотреть свой идентификатор поста WordPress также на экране редактора постов. Когда вы открываете сообщение для редактирования, URL-адрес редактирования сообщения появляется в адресе вашего браузера.
Это тот же URL-адрес, который появился внизу экрана, когда вы навели указатель мыши на заголовок сообщения.
Число, которое следует после «post=» и перед «&action», является идентификатором сообщения.
Теперь вы можете использовать тот же метод, чтобы найти идентификатор вашей страницы WordPress. Единственная разница в том, что вам нужно перейти в меню «Страницы» вместо «Сообщения».
Например, идентификатор страницы на приведенном выше снимке экрана равен 7.
Как найти идентификатор категории и идентификатор тега WordPress
Категории и теги используются для сортировки контента в WordPress.
Иногда вам может понадобиться найти идентификатор категории или тега, чтобы добавить функцию плагина.
Поиск идентификатора категории WordPress, идентификатора тега или другого пользовательского идентификатора таксономии в WordPress очень похож на поиск идентификатора сообщения.
Давайте посмотрим на это.
Во-первых, вам нужно посетить Сообщений » Категории из панели администратора WordPress. Когда вы увидите список своих категорий, наведите указатель мыши на название категории, идентификатор которой вы ищете.
Теперь URL-адрес редактирования категории отображается во всплывающем окне в левом нижнем углу экрана.
Идентификатор вашей категории находится прямо в URL-адресе. Это число, которое следует после «category&tag_ID=» и перед «&post_type». На скриншоте выше идентификатор вашей категории WordPress равен 5.
9.0002 Вы также можете просмотреть свой идентификатор категории WordPress, отредактировав его. Просто откройте категорию для редактирования, и вы увидите идентификатор категории в адресной строке браузера.Это тот же URL-адрес, который появляется при наведении указателя мыши на заголовок вашей категории. Это означает, что идентификатор категории представляет собой число между «category&tag_ID=» и «&post_type», что равно 2.
Вы могли заметить, что даже несмотря на то, что мы редактируем категорию, WordPress по-прежнему отображает идентификатор категории как tag_ID. Не запутайтесь в этом.
Все категории и теги на самом деле являются терминами внутри таксономии WordPress. Их обрабатывает один и тот же редактор.
Их обрабатывает один и тот же редактор.
Теперь таким же образом можно найти идентификатор тега WordPress. Посетите Posts » Теги , а затем наведите указатель мыши на тег, идентификатор которого вы хотите просмотреть.
После этого URL-адрес редактирования вашего тега появится в левом нижнем углу экрана.
В URL-адресе уникальный номер между «tag&tag_ID=» и «&post_type» является идентификатором вашего тега. На скриншоте выше 9это идентификатор вашего тега.
Чтобы найти идентификатор комментария, первое, что вам нужно сделать, это перейти в раздел «Комментарии» в панели администратора WordPress. После этого вы увидите список комментариев на вашем сайте.
Просто наведите указатель мыши на ссылку «Редактировать» под нужным комментарием. Затем вы увидите URL-адрес редактирования комментария в левом нижнем углу экрана.
Идентификатор вашего комментария WordPress находится прямо в конце URL-адреса после «editcomment&c=». На приведенном выше снимке экрана идентификатор вашего комментария равен 2.
Подобно сообщениям, страницам, категориям и тегам, вы также можете открыть страницу редактора комментариев, чтобы просмотреть свой идентификатор комментария.
На странице редактора комментариев вы можете найти свой идентификатор комментария в конце URL-адреса редактирования комментария.
Как найти идентификатор пользователя в WordPress
Как и другие элементы, которые мы обсуждали выше, вы также можете найти идентификатор пользователя, просмотрев URL-адрес редактирования пользователя или отредактировав пользователя.
Перейдите к Пользователи » Все пользователи и наведите указатель мыши на имя пользователя. WordPress покажет URL-адрес редактирования пользователя в небольшом всплывающем окне в левом нижнем углу экрана.
Число, которое следует после «user_id=» и перед «&wp», является вашим идентификатором пользователя WordPress. На снимке экрана выше идентификатор пользователя равен 2.
Вы также можете найти идентификатор пользователя на странице редактора пользователей. Щелкните ссылку Изменить под именем пользователя. Далее WordPress откроет профиль пользователя, и вы сможете получить идентификатор пользователя из адресной строки браузера.
Щелкните ссылку Изменить под именем пользователя. Далее WordPress откроет профиль пользователя, и вы сможете получить идентификатор пользователя из адресной строки браузера.
Если вы пытаетесь узнать свой собственный идентификатор пользователя, WordPress откроет редактор профиля без идентификатора пользователя в URL-адресе.
Чтобы найти собственный идентификатор пользователя, перейдите на Пользователи » Все пользователи . WordPress отобразит список авторов с количеством написанных ими сообщений рядом с ним.
Наведите указатель мыши на количество написанных вами сообщений, и вы сможете увидеть URL редактирования вашего автора в левом нижнем углу экрана. URL-адрес включает ваш идентификатор автора.
Кроме того, вы можете нажать на количество написанных вами сообщений, и тогда WordPress перенаправит вас на страницу со списком всех написанных вами сообщений.
Здесь вы можете получить идентификатор пользователя из адресной строки браузера, потому что он будет отображаться как автор, например:
В этом примере идентификатор пользователя (автора) равен 1.
Мы надеемся, что эта статья помогла вам найти запись, категорию, тег, комментарий и идентификатор пользователя в WordPress. Вы также можете ознакомиться с нашим руководством по базовому редактированию изображений в WordPress (обрезка, поворот, масштабирование, отражение).
Если вам понравилась эта статья, подпишитесь на наш YouTube канал для видеоуроков по WordPress. Вы также можете найти нас в Твиттере и Facebook.
Как найти идентификатор страницы в WordPress • Руководства GITNUX
ПРАКТИЧЕСКОЕ РУКОВОДСТВО
Если вы являетесь пользователем WordPress, вы знаете, как важно иметь возможность найти идентификатор страницы вашего веб-сайта. Идентификатор страницы — это уникальный идентификатор каждой страницы вашего веб-сайта, который помогает вам управлять и организовывать содержимое. Знание того, как найти идентификатор страницы в WordPress, может быть ценным инструментом для любого владельца веб-сайта.
Найти идентификатор страницы в WordPress несложно, но это может немного сбить с толку, если вы не знакомы с панелью управления WordPress. К счастью, есть несколько простых шагов, которые вы можете предпринять, чтобы быстро найти идентификатор любой страницы вашего сайта. В этом сообщении блога мы обсудим, как найти идентификатор страницы в WordPress, а также несколько советов и приемов, которые упростят этот процесс. Мы также предоставим некоторые полезные ресурсы, которые помогут вам получить максимальную отдачу от вашего опыта работы с WordPress.
К счастью, есть несколько простых шагов, которые вы можете предпринять, чтобы быстро найти идентификатор любой страницы вашего сайта. В этом сообщении блога мы обсудим, как найти идентификатор страницы в WordPress, а также несколько советов и приемов, которые упростят этот процесс. Мы также предоставим некоторые полезные ресурсы, которые помогут вам получить максимальную отдачу от вашего опыта работы с WordPress.
Войдите в свою панель управления WordPress
Перейдите по URL-адресу вашего веб-сайта в веб-браузере. Первый шаг — перейти по веб-адресу вашего веб-сайта в предпочитаемом вами веб-браузере. Веб-адрес обычно представляет собой комбинацию букв, цифр и/или символов, обычно начинающуюся с «http://» или «https://».
Введите имя пользователя и пароль для входа в систему: после того, как вы перейдете по URL-адресу своего веб-сайта, вам нужно будет ввести свои учетные данные для входа на веб-сайт. Обычно он состоит из имени пользователя и пароля. Как только вы введете их правильно, вы попадете на серверную часть вашего сайта.
После того, как вы войдете в систему, вы сможете получить доступ к идентификатору вашей страницы WordPress. Этот идентификатор страницы — это уникальный номер, присвоенный каждой странице вашего веб-сайта. Чтобы найти идентификатор страницы, вам нужно будет перейти на страницу, для которой вы хотите получить идентификатор, и найти вкладку с надписью «Идентификатор страницы» в правом верхнем углу. На этой вкладке будет указан идентификационный номер страницы.
Найдите раздел Страницы
Этот текст содержит инструкции о том, как найти идентификатор страницы в WordPress. Первый шаг — найти раздел «Страницы» в левой части панели инструментов. В этот раздел можно попасть, нажав на ссылку Страницы. При нажатии на эту ссылку будет расширен список страниц, каждая из которых будет иметь свой уникальный идентификатор страницы, связанный с ней. Этот идентификатор может быть расположен рядом с заголовком страницы и может использоваться пользователем для идентификации страницы.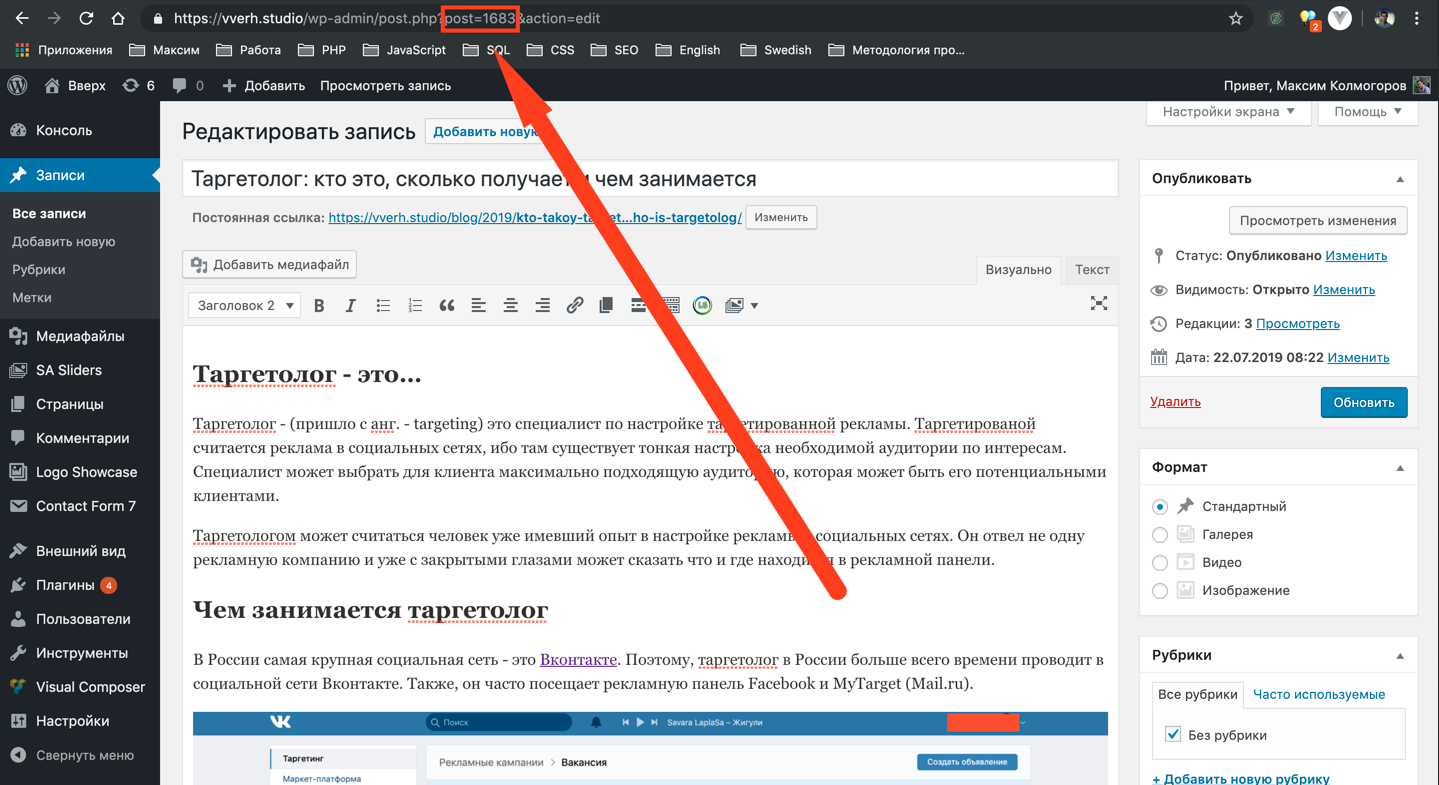
Выберите «Редактировать» для страницы, для которой вы хотите найти идентификатор.
Этот текст относится к шагам, необходимым для поиска идентификатора страницы WordPress. Для этого вам нужно будет войти в панель управления WordPress. Оказавшись там, вы можете выбрать страницу, для которой вы хотите найти идентификатор страницы. Для этого наведите указатель мыши на заголовок страницы и нажмите кнопку «Редактировать». Вы перейдете на страницу редактирования этой страницы. В верхней части страницы вы найдете идентификатор страницы рядом со словами «Идентификатор страницы:». Это идентификатор, который вы ищете.
Найдите идентификатор страницы
Для владельцев веб-сайтов, использующих WordPress, идентификатор страницы — это уникальный идентификатор, присваиваемый каждой странице на веб-сайте. Идентификатор страницы можно найти в панели управления WordPress на экране редактирования страницы. Чтобы найти идентификатор страницы, пользователь должен войти в свою панель управления WordPress, перейти в раздел «Страницы» и выбрать страницу, которую он хотел бы просмотреть.
Что такое идентификатор страницы в WordPress и зачем кому-то его искать?
Идентификатор страницы в WordPress — это уникальный числовой идентификатор, присваиваемый каждой странице, созданной на платформе. Поиск идентификатора страницы может быть полезен по разным причинам, например, при настройке темы, добавлении виджета или настройке плагина, который требует определенной идентификации страницы.
Чтобы узнать идентификатор страницы с помощью панели инструментов, войдите в свою административную область WordPress и перейдите в раздел «Страницы» > «Все страницы». Наведите курсор на заголовок страницы, для которой вам нужен идентификатор. Идентификатор страницы будет отображаться в URL-адресе в нижней части браузера, и вы увидите число после «post=». Это число является идентификатором страницы.
Наведите курсор на заголовок страницы, для которой вам нужен идентификатор. Идентификатор страницы будет отображаться в URL-адресе в нижней части браузера, и вы увидите число после «post=». Это число является идентификатором страницы.
Можно ли найти идентификатор страницы в редакторе WordPress?
Да, при редактировании страницы в редакторе WordPress вы можете найти идентификатор страницы в адресной строке браузера. В URL-адресе найдите параметр «post=», за которым следует число. Это число является идентификатором страницы.
Существует ли плагин WordPress для удобного отображения идентификаторов страниц?
Да, есть доступные плагины, такие как «Показать идентификаторы». После установки и активации плагин «Reveal IDs» добавит столбец ID в список страниц на панели инструментов. Это отобразит идентификатор страницы для каждой страницы.

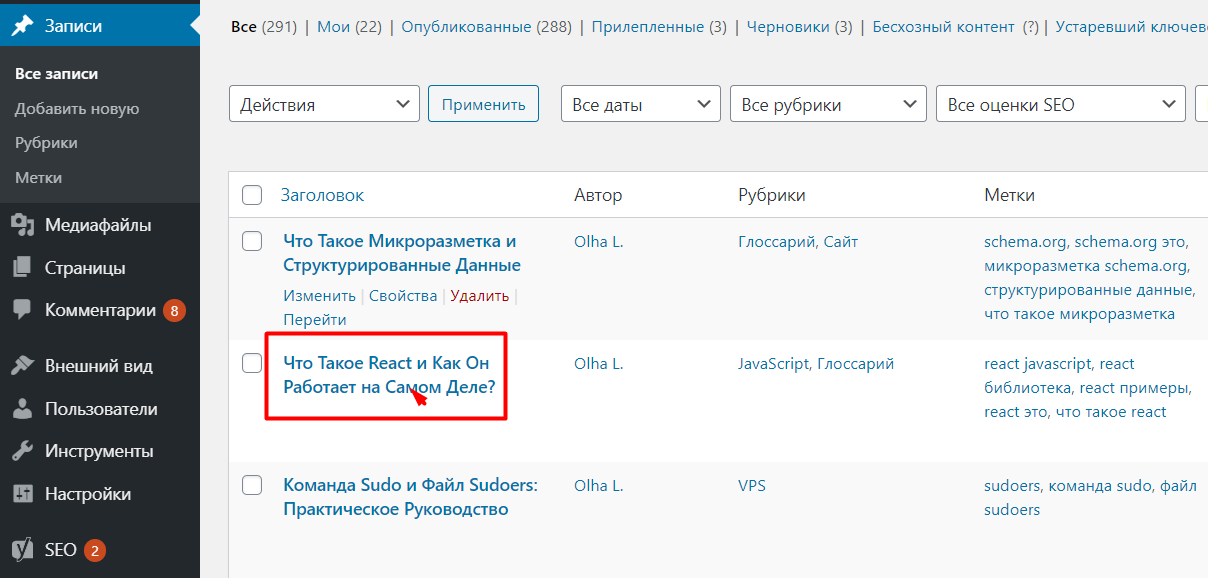 Но все способы подходят чтобы узнать уникальный номер ID любого элемента:
Но все способы подходят чтобы узнать уникальный номер ID любого элемента: