Как посмотреть id рубрики в wordpress
Как узнать ID рубрики, категории, записи или страницы в WordPress и как вернуть столбец с ID в админку Вордпресса
Здравствуйте, уважаемые читатели блога KtoNaNovenkogo.ru. При использовании некоторых плагинов или функций, которые вы добавляете, например, в файл functions.php или другие шаблоны используемой вами темы оформления, возникает необходимость узнать ID рубрики, записи или страницы. Как это сделать?
Как узнать ID рубрики, записи или страницы?
Довольно просто. Например, заходите из левого меню админки WordPress в «Записи» — «Рубрики» и подводите курсор мыши к той рубрике, ID которой вам нужно узнать.
В строке состояния вашего браузера (обычно она выводится в самом низу окна) появится Урл Адрес этой категория без использования ЧПУ, где в явном виде можно увидеть, что >
То же самое можно проделать и на страницах со списком записей, и на статических страницах в WordPress. Например, для записей это будет выглядеть так.
Пример использования ID рубрик или страниц в WordPress
Где могут понадобиться подобные ID (идентификационные номера)? Например, если в используемой вами теме оформления предусмотрено меню, которое формируется на основе имеющихся на вашем блоге статических страниц, то вы, наверняка, задавались вопросом — а как сделать так, чтобы отдельные статические страницы в этом меню не выводились. Довольно просто.
Для этого обычно используется функция wp_list_pages, которая позволяет добавить ID рубрик, названия которых не должны выводиться. Делается это с помощью exclude= и перечисления через запятую всех ненужных категорий. У меня такое меню когда-то формировалось с помощью вот такого вот кода:
Само это меню у меня проживало в файлике header.php из папки с темой оформления. Для реализации правильности работы этой WordPress функции мне пришлось из левого меню админки выбирать «Страницы» — «Все страницы» и находить описанным чуть выше способом все ID, которые надо было добавить в исключения.
Как вернуть столбец с ID в админку вашего блога на WordPress?
Способ этот придумал не я, а уважаемый мною разработчик Dimox (советую, кстати, к нему обращаться, если хотите переложить часть работы над вашим блогом на чужие плечи — очень грамотный и адекватный товарищ).
Что он предлагает? В общем-то, очень простое в реализации дополнение. Нужно будет открыть находящийся в папке с используемой вами темой файлик функшион. пхп и добавить в любое подходящее место в нем (читайте про него подробнее по приведенной ссылке) следующий фрагмент кода:
Ребят, настоятельно рекомендую не пользоваться возможностями админки Вордпресса по редактированию файлов вашей темы оформления. Почему? Потому что если что-то пойдет не так, то исправить содеянное вы уже не сможете. Поверьте, проверено это не однократно и не только мною, но и большим числом моих читателей, которые отписывались о своем печальном опыте.
Поэтому не ленитесь, скачивайте новую Файлзилу, настраивайте безопасную работу с ней путем хранения паролей к сайтам в Кипасе и открывайте код на редактирование в Нотепаде или любом онлайн редакторе Html или PHP кода. Это на порядок безопаснее, ибо всегда можно будет «сделать шаг назад».
Это на порядок безопаснее, ибо всегда можно будет «сделать шаг назад».
Итак, после внесения описанных изменений заходите в админку WordPress и на вкладках с записями, рубриками и страницами увидите появившийся в самом конце столбец «ID». Что нам и требовалось реализовать.
Если надобность в нем у вас возникает не часто, то можете этот столбец временно скрыть, убрав галочку напротив «ID» в выпадающей области «Настройки экрана» вверху окна админки WordPress, как показано на предыдущем скриншоте.
ID Страницы WordPress: Как Узнать ID Записи WordPress и Для Чего Он нужен
ID страницы WordPress / ID записи WordPress – это уникальный номер, сгенерированный системой WordPress, чтобы помочь вам идентифицировать каждую запись или страницу на сайте. Если вы хотите лучше разобраться в управлении вашим сайтом, вам обязательно нужно знать, как узнать ID записи WordPress или страницы вашего сайта.
Что Можно Сделать с ID Страницы WordPress?
ID страницы или записи является важным элементом в настройке ваших плагинов WordPress (англ). Зная идентификационный номер каждой публикации, вы можете исключать или организовывать в определённом порядке отдельные записи, при этом не влияя на остальной контент вашего сайта.
Зная идентификационный номер каждой публикации, вы можете исключать или организовывать в определённом порядке отдельные записи, при этом не влияя на остальной контент вашего сайта.
Как Узнать ID Записи WordPress?
Найти ID страницы или записи WordPress на вашем сайте очень просто. Тем не менее, многие пользователи WordPress всё ещё не знают где нужно искать.
По сути, есть два способа узнать ID: вручную или с помощью плагина.
Читайте дальше, чтобы узнать подробную инструкцию для каждого метода.
Поиск ID Записи WordPress Вручную
Сначала зайдите в административную панель WordPress.
Войдя в панель управления WordPress, вы должны увидеть все свои публикации. Если этого не случится, нажмите на Все записи .
Выберите публикацию, которую вы хотите идентифицировать. В нашем случае мы выберем пост “Что такое React, и как он работает на самом деле?”. Не нажимайте на саму запись, просто наведите на заголовок мышей. В левом нижнем углу экрана вы увидите ID записи.
Однако, если по какой-либо причине вы хотите отредактировать свою публикацию и одновременно посмотреть ID, или вам нужно скопировать ID записи, тогда нажмите на заголовок поста.
После этого вы попадёте на страницу редактирования записи. Обратите внимание на адресную строку. ID записи находится между “ post= ” и “ & ”.
Помните, что ID записи – это только цифры , вам не нужно указывать другие части сниппета, например, “ post= ” или “ &action ”.
Помимо ID записи, в WordPress есть и другие идентификаторы, которые могут помочь оптимизировать ваш сайт или плагины, такие как метка, рубрика и страница.
Найти их ID можно похожим образом. Вот, как мы нашли ID рубрики.
Сначала, нажмите на меню “ Записи ” > “ Рубрики ” слева.
Теперь, наведите курсор мыши на одно из названий в списке рубрик. Ближе к нижнему правому углу появится URL-адрес. ID рубрики – это цифры между “ tag_ID= ” и “ &post ”.
ID рубрики – это цифры между “ tag_ID= ” и “ &post ”.
Вы также можете найти ID, нажав на интересующую вас рубрику.
На странице редактирования взгляните на URL, ID расположен между “ tag_ID= ” и “ &post ”.
Повторите процедуру, чтобы найти ID метки. Чтобы найти ID страницы WordPress, повторите шаги, описанные выше, перейдя в Страницы > Все страницы .
Используем Плагин, Чтобы Найти ID Записи WordPress
Найти все элементы, содержащие специальные ID, в том числе метки , рубрики , записи и страницы можно и с помощью плагинов WordPress. Эти плагины особенно полезны, если вы хотите сортировать или найти несколько ID разных записей одновременно.
1. Show Pages ID
Это плагин с открытым исходным кодом, разработанный YYDevelopment – известным веб-разработчиком WordPress. Плагин позволяет пользователям просматривать разные идентификационные номера, такие как ID записи, ID изображения, ID комментария, ID рубрики и ID страницы WordPress.
Все эти идентификаторы отображаются в админке WordPress.
2. Reveal ID
Ещё один отличный плагин поиска ID WordPress называется Reveal ID . Он имеет функции, аналогичные Show Pages ID , однако его разработало непосредственно сообщество WP.
Он поддерживает несколько языков, в том числе и русский, а также функцию сортировки столбцов для WordPress 3.1 или выше. Если вам нравится играть с кодами и функциями, Reveal ID – именно то, что вам нужно.
Кроме того, вы также можете изменить столбцы в вашей админке WP, чтобы создать кастомную функцию.
Однако, если у вас нет опыта в редактировании файла functions.php , мы настоятельно рекомендуем вам использовать плагины WordPress.
Выводы
Не всем пользователям WordPress приходится пользоваться идентификационными номерами. Однако, если вам когда-либо понадобится настроить, классифицировать или организовать несколько записей, то знание того, где искать ID страниц WordPress, ID записей, рубрик, меток и т. д. может оказаться очень даже полезным.
д. может оказаться очень даже полезным.
Наконец, мы надеемся, что эта статья помогла вам разобраться, как узнать ID записи WordPress. Если у вас возникли вопросы по ходу, дайте нам знать в комментариях.
Ольга уже около пяти лет работает менеджером в сфере IT. Написание технических заданий и инструкций — одна из её главных обязанностей. Её хобби — узнавать что-то новое и создавать интересные и полезные статьи о современных технологиях, веб-разработке, языках программирования и многом другом.
Как узнать и получить ID категории WordPress?
В предыдущей статье описал способ как вывести в WordPress похожие записи. В настройках плагина, который требуется для этого бывает нужным указать ID (уникальный идентификатор) категории.
В этой небольшой заметке опишу, где его вообще взять.
Узнать в WordPress ID категории (т.е. рубрики) довольно просто: нужно в админке зайти в раздел «Записи — Рубрики» и навести курсор мышки на нужную рубрику.
Теперь в строке состояния окна браузера (слева внизу или где-то ещё — зависит от браузера) вы увидите идентификатор данной рубрики (см. картинку ниже).
Так в WP можно узнать ID категории
В принципе, можно просто щёлкнуть на эту категорию и взглянуть на строку браузера:
Несложно понять, что ID категории в данном случае равен 23 (параметр tag_ID).
В общем-то, в WordPress таким образом можно узнать ещё и идентификаторы тэгов (меток), страниц и записей.
Получить ID категории WordPress — это немножко другое. Например, вы хотите вывести на странице идентификатор рубрики конкретной записи или, например, прописать в шаблоне какое-нибудь условие, допустим: если запись относится к такой-то категории, то вывести заголовок красным цветом . Сделать это можно так:
- Открыть шаблон Single.php
- Найти там код, отвечающий за вывод заголовка. Обычно это что-то вроде
- И изменить его на такой:
Или, что интересней: добавить для каждой рубрики уникальную картинку под заголовком записи:
Как узнать id рубрики wordpress
Как узнать ID записи, рубрики, тега, комментария или пользователя в WordPress
Недавно обратился знакомый вебмастер-новичок с просьбой помочь найти ID записи. В работе с WordPress вы часто можете столкнуться с ситуациями, когда необходимо будет выяснить ID записи, рубрики, тега, комментария или пользователя. ID — это уникальный номер, который идентифицирует определенный элемент в вашей базе данных WordPress. В этой статье мы покажем вам как узнать ID записи, рубрики, тега, комментария или пользователя в WordPress.
В работе с WordPress вы часто можете столкнуться с ситуациями, когда необходимо будет выяснить ID записи, рубрики, тега, комментария или пользователя. ID — это уникальный номер, который идентифицирует определенный элемент в вашей базе данных WordPress. В этой статье мы покажем вам как узнать ID записи, рубрики, тега, комментария или пользователя в WordPress.
WordPress использует базу данных MySQL для хранения и извлечения данных для вашего веб-сайта.
Как найти ID страницы или записи в WordPress
Давайте начнем с поиска ID записи в WordPress. Логинимся в административную панель вашего сайта на WordPress и кликаем на меню Записи. После того, как мы там очутилсь, просто нажимаем на ту запись, ID которой мы ищем. Запись откроется в редакторе, где вы и увидите ID записи в адресной строке вашего браузера, вот так:
Такой же способ может быть использован, если вы хотите узнать ID страницы в WordPress. Единственной разницей будет только то, что вам нужно перейти в меню Страницы вместо Записи.
Как найти ID тега или рубрики в WordPress
Поиск ID рубрики, тега или ID любой другой пользовательской таксономии в WordPress очень похож на поиск ID записи. Например, для того, чтобы определить ID рубрики, необходимо перейти в Записи » Рубрики и кликнуть на названии нужной рубрики. WordPress откроет рубрику в редакторе, и вы сможете увидеть ID рубрики в адресной строке вашего браузера.
Обратите внимание, что на скриншоте выше даже не смотря на то, что мы редактируем рубрику, WordPress все равно отображает ID категории как tag_ID. Не пугайтесь. Все рубрики и теги всё те же условия внутри таксономии WordPress. Они обрабатываются одним и тем же редактором. Если вы редактируете тег в WordPress, вы увидите тот же формат ссылки, за исключением лишь того, что параметров таксономии будет post_tag вместо рубрики.
Как определить ID комментария в WordPress
Для того, чтобы узнать ID комментария прежде всего необходимо перейти в раздел Комментарии в вашей административной панели WordPress. Затем просто нажимаем Редактирование под желаемым комментарием. WordPress откроет комментарий в редакторе, и вы увидите ID комментария в адресной строке вашего текущего браузера, вот таким образом:
Затем просто нажимаем Редактирование под желаемым комментарием. WordPress откроет комментарий в редакторе, и вы увидите ID комментария в адресной строке вашего текущего браузера, вот таким образом:
Как узнать ID пользователя в WordPress
Так же, как и на примере других элементов, обсуждаемых выше, ID пользователя можно вычислить, перейдя в форму редактирования оного. Идем в Пользователи » Все пользователи и кликаем на нужного нам. WordPress откроет профиль пользователя и вы увидите ID юзера в адресной строке вашего текущего браузера, вот таким образом:
Если вы захотите найти ID своего пользователя, тогда WordPress просто откроет редактор, без указания идентификатора в ссылке. Что же делать? Нужно перейти в Пользователи » Все пользователи. WordPress выведет список авторов с указанием количества записей, написанных каждым. Кликаем на количество записей, написанных ВАМИ, и вы окажетесь на странице, с перечнем опубликованных вами постов. Снова таки обращаем внимание на адресную строку браузера, где и отыщем свой ID, вот так:
Снова таки обращаем внимание на адресную строку браузера, где и отыщем свой ID, вот так:
Надеемся, что статья поможет вам узнать ID записи, рубрики, тега, комментария или пользователя в WordPress. Если у вас остались какие-либо вопросы либо предложения, оставляйте их в комментариях ниже.
Как определить id страницы, поста, рубрики WordPress
Что такое ID? Это некое уникальное числовое значение привязанное к данной единице счета. Ничего не понятно?) Другими словами ID может выступать как порядковый номер однотипных данных, например регистр пользователей, страниц, постов, названия рубрик и т.д. ID всегда уникален для своей ниши использования. Никогда не может быть одинакового ID для разных по наполнению статей или разных пользователей некого ресурса. Давайте же научимся узнавать ID поста WordPress и других страниц сайта.
Пытаетесь разобраться с wordpress самостоятельно? Стремитесь создать сайт или маленький блог бесплатно? Тогда данная статья поможет вас сделать хоть и маленький, но все же шаг к глубинам WordPress.
- 1. Как назначается ID WordPress
- 2. Как узнать id поста WordPress, страницы или рубрики
- 2.1. Где используется ID страниц, записей, рубрик WordPress?
Как назначается ID WordPress
В основном ID назначает база данных с которой мы работаем, она отвечает за то что бы он создавался автоматически и никогда не повторялся в одной таблице. Если речь не идет о базе данных тогда за эту функцию отвечает программа написанная специалистом, которая сначала анализирует все существующие ID, а затем присваивает новому элементу свой уникальный ID и навсегда привязывает его к нему. Думаю с этим разобрались, поехали дальше.
Как узнать id поста WordPress, страницы или рубрики
Можно посмотреть коротки видео урок о том как определить Id поста WordPress, страниц и рубрик:
Как узнать id страницы WordPress, а так же рубрик и постов? Все до ужаса просто. Для того что бы узнать id страницы, записи и рубрики в wordpress существует сразу несколько способов.
 Рассмотрим их и проанализируем какой из них нам подходит.
Рассмотрим их и проанализируем какой из них нам подходит.Первый способ определения id элемента WordPress это зайти в консоль WordPress, далее например в записи, находим запись нужную нам и нажимаем на ее название. Откроется наша страница сайта но немного с другим URL чем при обычном переходе.
Вот эта запись в URL страницы post=429 и будет означать какой id у нашей страницы или поста. Только конечно не вся запись, а только числовое значение после знака “=”, а именно 429!
Вторым, еще легче способом определения id нужного элемента является таков:
При наведении курсора на название записи внизу браузера видим ссылку.
Смотрим и… все тот же все тот же только быстрее и запоминать нужно или записывать.
Последним способом является установка плагина, который называется Reveal IDs. Плагин после установки не требует больше никаких настроек. После его установки зайдя в любую из меню будь то записи, рубрики, метки или страницы вы сразу увидите их id в основных колонках описания.

Как видим рейтинг и количество скачиваний говорит о довольно не малой популярности плагина, что придает некое доверие к нему, но не стоит забывать что любой плагин несет нагрузку на наш “движок”, что замедляет загрузку сайта хоть и на доли секунд.
Где используется ID страниц, записей, рубрик WordPress?
Для чего нам может понадобиться знать ID? Чаще всего при использовании плагинов, требующих для тонкой настройки указания id элементов. В данном уроке мы научились узнавать id поста WordPress, а так же страниц и рубрик. В дальнейшем у вас никогда не возникнет проблем с этим, ведь это очень просто и запоминается очень легко.
Как узнать id в WordPress
Всем объектам сайта WordPress присваивается номер id. Как узнать id страницы, записи блога, рубрики, изображения, пользователя и т.д., когда используются «понятные человеку URL»? Как узнать id и Как узнать id в php-коде (id объекта текущего запроса, для текущего поста внутри цикла WordPress и по заголовку страницы)
По умолчанию url-адреса страниц сайта (ссылки на страницы) имеют вид
сайт. ру/?p=id
ру/?p=id
т.е. включают знак вопроса и число, номер id, под которым объект хранится в базе данных, например:Администратор сайта обычно выбирает в настройках другую, более удобную структуру постоянных ссылок, например,
сайт.ру/название-рубрики/название-записи
Но что, если где-то нужно указать id конкретного объекта WordPress?Как узнать id:
Вам нужно узнать id записей, медиафайлов, пользователей и т.д.? Это можно сделать несколькими способами:
- Во время редактирования записи или страницы щелкнуть на кнопке Получить короткую ссылку
Как узнать id в php-коде:
Текущая веб-страница
Узнать id объекта WordPress, страницу которого просматривает посетитель:
Извлечение id объекта текущего запроса:Функция get_the_ID возвращает, а функция the_ID выводит id текущей веб-страницы.
Например, так можно создать уникальный id элемента на странице (в XHTML id не должен начинаться с цифры):id текущей страницы внутри цикла WordPress
Внутри цикла WordPress, а их в php-коде для вывода веб-страницы может быть несколько (см.
 Циклы WordPress), id можно узнавать так же, как и другие параметры:
Циклы WordPress), id можно узнавать так же, как и другие параметры:Как узнать ID рубрики на WordPress?
Здравствуйте, уважаемые читатели блога kviter.ru.
Сегодня у меня небольшая, но полезная статья о том, как узнать ID рубрики на блоге под управлением WordPress.
Что такое ID?
Сначала выясним, что такое ID и для чего он нужен. ID, или идентификатор – это некоторое число, номер, который автоматически присваивается элементам блога при их создании. Такой номер имеют пользователи, рубрики, метки, страницы, записи и т. д. Идентификаторы служат для создания внутренней структуры блога самим движком. Для обычных пользователей CMS WordPress эти номера не нужны. Они пользуются более удобной для них системой: пользователи имеют имена, рубрики и посты – названия, метки – это просто некоторые слова.
Для программных средств удобнее числовая идентификация.
Для чего нужно знать ID?
Иногда возникает необходимость узнать этот номер. Чаще всего это нужно, когда вы вносите какие-то изменения в код WordPress.
 Например, иногда нужно, чтобы записи из заданной рубрики не отображались на главной странице. Чтобы это сделать, необходимо добавить некоторый код, содержащий ID рубрики.
Например, иногда нужно, чтобы записи из заданной рубрики не отображались на главной странице. Чтобы это сделать, необходимо добавить некоторый код, содержащий ID рубрики.Определение ID
Итак, узнать ID категории очень просто. Для этого заходим в панель управления CMS WordPress, открываем список рубрик и наводим указатель мыши на название нужной нам рубрики.
Теперь обращаем внимание на то, что в нижней части страницы отображается URL этой рубрики. Нас интересует часть, содержащая символы Это и есть нужный нам идентификатор.
Аналогично можно определить ID не только для рубрик, но и для меток, записей, страниц, медиафайлов, только вместо ID там будет отображаться post=…
Как Просто Получить Id Страницы в WordPress (2022)
Каждый раз, когда вы публикуете запись, страницу или категорию (рубрику), генерируется уникальный идентификатор записи, чтобы упростить ссылку и сбор всех данных, связанных только с этой страницей. Это статья покажет вам быстрый способ найти любой идентификатор записи (id страницы wordpress), которую вы делаете в WordPress.
Сначала войдите в свою панель управления WordPress и перейдите к типу записи, где находится нужная запись или страница. Для простоты я буду использовать стандартный тип записей, который присутствует с каждой установкой WordPress.
После того, как вы прокрутили свои списки опубликованных сообщений, чтобы найти ту запись, что вам нужна. Щелкните по заголовку, для того чтобы отредактировать страницу, и перейдите в редактор записи.
Если вы просматриваете свой сайт из внешнего интерфейса и хотите сразу перейти на экран «Правка», просто найдите ссылку «Редактировать запись» на панели инструментов в верхней части сайта (будет отображаться только то, что вы вошли в систему управления сайтом).
https://mrwp.ru/wp-loginer/post.php?post=65&action=edit
https://mrwp. |
В тексте, выделенном жирным шрифтом выше, вы можете увидеть идентификатор записи 65.
Идентификатор страницы получается таким же способом что и id поста wordpress. Чтобы найти идентификатор страницы, откройте WordPress панель и нажмите на страницы > Все страницы. После того, как страница открылась, вам нужно просмотреть URL в адресной строке вашего браузера. Здесь Вы найдете на странице ID номер , отображаемый в странице URL.
Так как в WordPress нет страницы редактирования для домашней страницы блога (если вы не настроили ее как страницу в WP-Admin > Настройки > Чтение), то один из способов как получить id главной страницы wordpress — щелкнуть правой кнопкой мыши > просмотреть источник и найти это ключевое слово:
postid-
postid- |
И посмотреть, какой номер привязан к нему. Например:
Например:
postid-953
postid-953 |
953 — это идентификатор главной страницы, и вы можете передать его для любой ваших страниц.
Содержание
- Получить id категории WordPress
- Часто задаваемые вопросы
- Как узнать идентификатор страницы wordpress?
- Как найти идентификатор категории в WordPress?
- Как изменить идентификатор сообщения в WordPress?
- Как добавить идентификатор страницы в WordPress?
Получить id категории WordPress
Перейдите к разделу «Записи» > «Рубрики» в левом меню панели инструментов WordPress. Чтобы узнать идентификатор определенных категорий, вы можете просто навести указатель мыши на название категории, и в строке состояния (обычно в левом нижнем углу браузера) вы увидите всплывающий URL-адрес. Этот URL-адрес содержит id конкретной рубрики и отображается за термином tag (tag_ID = 1).
Теперь, когда в следующий раз плагин или тема попросит вас указать id записи wordpress, id страницы или id категории wordpress — вы знаете, где его получить!
Часто задаваемые вопросы
Как узнать идентификатор страницы wordpress?
- Наведите указатель мыши на страницу, идентификатор которой хотите узнать.
 Вы увидите ссылку внизу страницы. …
Вы увидите ссылку внизу страницы. … - Вы также можете редактировать страницу и получить идентификатор страницы в адресной строке. Смотрите скриншот выше.
- Идентификатор страницы — это номер, выделенный на снимке экрана выше.
Как найти идентификатор категории в WordPress?
- Шаг 1 — Войдите в свою панель управления WordPress (www.Yoursite/wp-admin).
- Шаг 2 — Перейдите к:
Записи > Категории. - Шаг 3 — Отредактируйте категорию, в которой вы хотите узнать идентификатор.
- Шаг 4 — Наведите курсор мыши на название категории WordPress. Скопируйте ссылку, щелкнув по ней правой кнопкой мыши.
Как изменить идентификатор сообщения в WordPress?
Простой способ изменить какой-либо идентификатор — создать новое сообщение и скопировать данные через администратора или с помощью кода.
Как добавить идентификатор страницы в WordPress?
Если вам это нужно, вы также можете отобразить идентификатор страницы или идентификатор публикации с помощью PHP на своем веб-интерфейсе. WordPress имеет функцию _ID (), которая позволяет отображать идентификатор страницы . Все, что от вас требуется, это включить функцию, и ID будет отображаться.
WordPress имеет функцию _ID (), которая позволяет отображать идентификатор страницы . Все, что от вас требуется, это включить функцию, и ID будет отображаться.
Как найти публикацию, категорию, тег, комментарий или идентификатор пользователя в WordPress @ MyThemeShop
Как пользователь WordPress, использующий скрипт для запуска блога или веб-сайта, наступает время, когда вам нужно быстро найти публикацию, страницу , тег, категория, комментарий или идентификатор пользователя для достижения определенной цели, которую вы, возможно, имеете в виду — например, настроить способ представления определенного контента на внешнем интерфейсе вашего сайта WordPress.
Когда вы используете плагин, который позволяет вам настраивать то, что вы показываете своим посетителям на своем сайте, путем исключения или включения определенных элементов дизайна, функций темы, контента или премиум-функций плагина.
Пример 1 : когда вы хотите исключить определенные популярные сообщения блога из отображения в своем блоге по категориям, авторам, тегам или любому количеству определенных страниц или сообщений.
Пример 2 : когда вы хотите включить или исключить определенные функции темы или плагина из определенных страниц или сообщений в вашем блоге, например. исключение кнопок социальных сетей на странице «Мои учетные записи» ваших пользователей (если вы используете корзину покупок WooCommerce для управления своим интернет-магазином) или целевых страниц со ссылками для загрузки, к которым читатели должны получить доступ только после того, как они подписались на ваш список рассылки. В основном это происходит, когда вы используете тему электронной коммерции WordPress.
Пример 3 : когда вы хотите легко отображать различные типы контента на боковой панели вашего сайта WordPress в зависимости от того, какую запись, страницу, тег или категорию просматривает посетитель вашего сайта — либо путем ввода идентификаторов на странице настроек плагина, либо с помощью комбинации кода HTML, CSS, JavaScript и PHP.
Пример 4 : когда вы хотите запретить некоторым вашим посетителям или клиентам доступ к вашему сайту, запретив их из соображений безопасности, рассылки спама или нарушения условий использования вашего сайта.
Пример 5 : когда вы хотите использовать шорткоды, для которых требуется любой из этих идентификаторов, в вашем содержании публикации или на страницах, например. чтобы показать последние сообщения (или статьи из определенной категории) на одной из популярных страниц вашего сайта, таких как «О нас», «Архивы», «Начать здесь» или «Контакты».
Основная причина заключается в том, что вы можете быстро достичь любой из целей, упомянутых выше, — исключить или включить определенные элементы на вашем сайте в зависимости от конкретных веб-страниц, просматриваемых посетителями вашего сайта.
Основные области, на которые следует обратить внимание в панели администратора WordPress для поиска идентификаторов
Основные области, на которые следует обратить внимание после входа в систему администратора WordPress, — это меню с левой стороны, как показано стрелками ниже, которые являются сообщениями, Раздел Категории, Теги, Комментарии и Пользователи.
ПРИМЕЧАНИЕ. Скриншот панели управления ниже был сделан после нажатия меню Posts в моей области администрирования.
Скриншот панели управления ниже был сделан после нажатия меню Posts в моей области администрирования.
Теперь, когда вы знаете, на чем следует сосредоточиться в области администрирования, вот как найти идентификаторы.
Как найти идентификатор сообщения в WordPress
Перейдите в область сообщений на панели администратора, нажав Сообщения в левой части экрана — или добавьте /wp-admin/edit.php в конце ваш URL-адрес (где вы установили WordPress, например, www.example /wp-admin/edit.php ), чтобы вы могли легко и быстро просматривать сообщения, опубликованные в вашем блоге.
Теперь, когда вы видите список сообщений, чтобы найти идентификатор определенного сообщения, щелкните ссылку Изменить под заголовком этого сообщения, как показано ниже.
Когда вы сделаете это и посмотрите на адресную строку вашего веб-браузера (я использую Mozilla Firefox), вы увидите часть, которая выглядит как /wp-admin/post.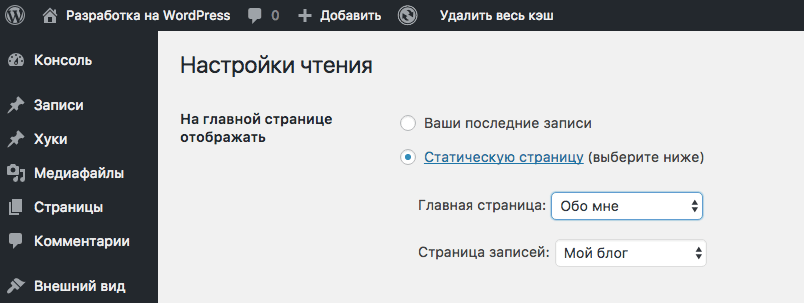 php?post= , за которой следует число .
php?post= , за которой следует число .
Этот номер является идентификатором конкретного сообщения. В этом случае идентификатор сообщения — 8766.
Как найти идентификатор категории в WordPress
Чтобы получить идентификатор определенной категории в WordPress, перейдите в область «Категории » в области администрирования вашего сайта — в разделе 9Меню 0007 сообщений — как показано стрелками на первом изображении в этом сообщении.
Вы также можете просмотреть все категории сообщений на своем сайте, добавив /wp-admin/edit-tags.php?taxonomy=category=category к URL вашего сайта (example.com/wp-admin/edit-tags.php?taxonomy). = категория).
И, как мы сделали с идентификатором сообщения выше, нажмите Изменить под заголовком категории, идентификатор которой вы хотите.
Когда вы это сделаете, вы увидите это /wp-admin/term.php?taxonomy=category&tag_ID= в адресной строке веб-браузера, за которым следует число.
Этот номер является идентификатором категории, которую вы ищете. В данном случае идентификатор равен 2.
Как найти идентификатор тега в WordPress
Перейдите в область тегов в области администрирования WordPress, нажав Теги в меню Сообщений , как показано на первом изображении выше. чтобы увидеть теги сообщений, которые вы уже добавили на свой сайт. Или добавьте это к своему URL-адресу — там, где установлен WordPress — /wp-admin/edit-tags.php?taxonomy=post_tag .
Чтобы проверить идентификатор тега, щелкните параметр Изменить под его заголовком, а затем проверьте число, которое отображается в адресной строке веб-браузера после следующего: /wp-admin/term.php?taxonomy =post_tag&tag_ID= .
В этом случае идентификатор тега равен 41.
Для этого перейдите в раздел «Комментарии» в области администрирования WordPress, нажав Комментарии в левой части экрана, как показано ниже.
Вы также можете добавить /wp-admin/edit-comments.php к своему URL-адресу, чтобы просмотреть одобренные комментарии на вашем сайте, ожидающие одобрения или находящиеся в папке спама или корзины.
Чтобы проверить идентификатор комментария, щелкните ссылку Изменить под комментарием, как показано на снимке экрана выше.
Когда вы это сделаете, вот что вы увидите в адресной строке вашего веб-браузера (изображение ниже).
Теперь посмотрите на URL, особенно на часть 9.0007 /wp-admin/comment.php?action=editcomment&c= , за которым следует число.
Этот номер является идентификатором конкретного комментария.
В конце части, которая говорит Постоянная ссылка (за которой следует прямой URL-адрес комментария) , также отображается тот же идентификационный номер, привязанный к этому конкретному комментарию.
Вот скриншот того, о чем я говорю.
В нашем случае идентификатор комментария равен 16.
Как найти идентификатор пользователя в WordPress
WordPress позволяет создавать пользователей на вашем веб-сайте или в блоге — и предоставлять им разные уровни доступа к вашему сайту и роли (например, администратор, редактор, автор, участник, подписчик, партнер, менеджер магазина, продавец, работник, бухгалтер — в зависимости от функций, плагинов и тем, которые вы добавляете на свой сайт).
Это отличная функция, если вы ведете блог для одного человека, блог с несколькими авторами, форум (с bbPress), сайт социальной сети (с BuddyPress), сайт с вирусным контентом, интернет-магазин (с WooCommerce или Easy Digital Downloads — с партнерской зоной или без нее), торговая площадка, сайт членства, сайт объявлений, сайт-портфолио или сайт бизнес-каталога на WordPress.
Из-за количества пользователей, которые могут зарегистрировать учетную запись на вашем сайте, вы можете захотеть получить идентификатор конкретного пользователя по причинам, упомянутым выше.
Чтобы найти идентификатор пользователя, щелкните Users в области администрирования, как показано ниже, или добавьте /wp-admin/users. php к своему URL-адресу, как мы делали в предыдущих примерах.
php к своему URL-адресу, как мы делали в предыдущих примерах.
Когда вы это сделаете, вы увидите веб-страницу со списками пользователей, которые в настоящее время имеют учетные записи на вашем сайте, и ролями каждого пользователя.
В приведенном выше примере пользователь Ллойд Мудис имеет имя пользователя Ллойд, и его роль установлена как Редактор. Роль другого пользователя Джона установлена на «Администратор».
Чтобы найти идентификатор пользователя (в данном случае Ллойда), щелкните его имя пользователя (или параметр Изменить под его именем пользователя), как показано на изображении выше.
Вы увидите экран ниже. Проверьте адресную строку в веб-браузере и посмотрите на число после следующей строки /wp-admin/user-edit.php?user_id= .
Какое число вы видите на картинке выше? 2.
Это идентификатор пользователя Ллойда. Вы также можете сделать это с любым из пользователей, перечисленных выше.
Если вы хотите быстро получить идентификатор, следуйте приведенным выше методам.
Чтобы двигаться еще быстрее, вы можете использовать приведенные выше строки и добавить их к URL-адресу вашего сайта для быстрого доступа к разделам вашей области администрирования (таким как сообщения, категории, теги или раздел пользователей).
Как только вы это сделаете, вместо того, чтобы нажимать кнопку «Редактировать» под заголовками сообщений блога, страниц, пользователей, тегов, категорий или комментариев на вашем сайте, наведите указатель мыши на заголовок и посмотрите в нижней части экрана (в веб-странице). браузер).
Вы увидите прямую ссылку, на которую WordPress перенаправит вас, когда вы нажмете заголовок (сообщения, тега, имени пользователя или категории).
Когда вы посмотрите на него, вы увидите часть с _id= (или editcomment&c= в случае комментариев), за которой следует число.
Этот номер и есть идентификатор, который вы ищете.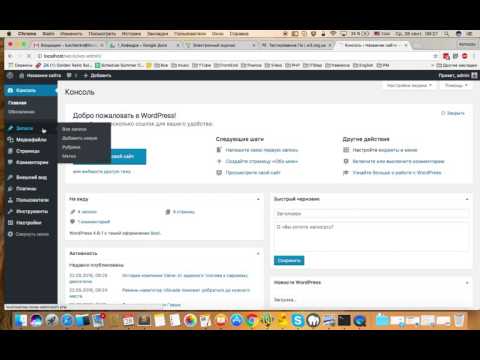 Не нужно нажимать «Изменить» — и ждать, пока ваш браузер загрузит другую веб-страницу, прежде чем вы сможете получить то, что хотите.
Не нужно нажимать «Изменить» — и ждать, пока ваш браузер загрузит другую веб-страницу, прежде чем вы сможете получить то, что хотите.
Также помните, что если на вашем сайте много тегов, сообщений, страниц, комментариев, пользователей или категорий, вы всегда можете увеличить количество отображаемых элементов (заголовков сообщений, комментариев, пользователей, тегов, страниц, продуктов или категорий). вы на одной странице из дефолтных 20 пунктов говорите даже 990, щелкнув меню Параметры экрана в правом верхнем углу экрана в панели администратора WordPress (посмотрите на изображения выше, чтобы увидеть, где оно находится), изменив число с 20 — введя число, которое вы хотите, например 990, — а затем щелкнув Примените , чтобы сохранить внесенные изменения.
Редакция MyThemeShop
Редакционная команда MyThemeShop состоит из группы высококвалифицированных профессионалов WordPress, которые стремятся обеспечить только превосходство.
Как найти сообщение, категорию, тег, комментарий или идентификатор пользователя в WordPress
Как найти идентификатор сообщения WordPress и идентификатор страницы?
В WordPress записи и страницы — это два основных способа добавления контента. Посты в основном используются для своевременных статей, тогда как страницы используются для статического контента.
Иногда вам может понадобиться отфильтровать свои сообщения и страницы или исключить их из определенных функций. В таком случае вам могут понадобиться ваши идентификаторы сообщений и страниц.
Давайте начнем с того, как найти идентификатор записи в WordPress.
В панели администратора WordPress перейдите на страницу Posts » All Posts и найдите запись, идентификатор которой вам нужен.
Самый простой способ просмотреть идентификатор сообщения — навести указатель мыши на заголовок сообщения.
Когда вы это сделаете, URL редактирования вашего поста появится в левом нижнем углу экрана. Теперь взгляните на число, стоящее между «post=» и «&action».
Теперь взгляните на число, стоящее между «post=» и «&action».
Вы поняли! Это ваш идентификатор записи WordPress.
В приведенном выше примере это 5.
Вы можете просмотреть свой идентификатор записи WordPress также на экране редактора сообщений. Когда вы открываете сообщение для редактирования, URL-адрес редактирования сообщения появляется в адресе вашего браузера.
Это тот же URL-адрес, который появился во всплывающем окне при наведении курсора мыши на заголовок сообщения.
Таким образом, число, которое следует после «post=» и перед «&action», является идентификатором сообщения.
Теперь вы можете использовать тот же метод, чтобы найти идентификатор вашей страницы WordPress. Единственная разница в том, что вам нужно перейти в меню «Страницы» вместо «Сообщения».
Например, идентификатор страницы на приведенном выше снимке экрана равен 32.
Как найти свой идентификатор категории WordPress и идентификатор тега?
Категории и теги используются для сортировки контента в WordPress.
Иногда вам может понадобиться найти идентификатор категории или тега, чтобы добавить функцию плагина.
Поиск идентификатора категории WordPress, идентификатора тега или другого пользовательского идентификатора таксономии в WordPress очень похож на поиск идентификатора сообщения.
Давайте посмотрим на это.
Сначала вам нужно посетить Сообщения » Категории в панели администратора WordPress. Когда вы увидите список своих категорий, наведите указатель мыши на название категории, идентификатор которой вы ищете.
Теперь URL-адрес редактирования категории отображается во всплывающем окне в левом нижнем углу экрана.
Идентификатор вашей категории находится прямо в URL-адресе. Это число, которое следует после «category&tag_ID=» и перед «&post_type». На скриншоте выше идентификатор вашей категории WordPress равен 2.
9.0002 Вы также можете просмотреть свой идентификатор категории WordPress, отредактировав его. Просто откройте категорию для редактирования, и вы увидите идентификатор категории в адресной строке браузера.
Это тот же URL-адрес, который появляется при наведении курсора мыши на заголовок вашей категории. Это означает, что идентификатор категории представляет собой число между «category&tag_ID=» и «&post_type», что равно 2.
Вы могли заметить, что даже несмотря на то, что мы редактируем категорию, WordPress по-прежнему отображает идентификатор категории как tag_ID. Не запутайтесь в этом.
Все категории и теги на самом деле являются терминами внутри таксономии WordPress. Их обрабатывает один и тот же редактор.
Теперь таким же образом можно найти идентификатор тега WordPress. Посетите Публикации » Теги , а затем наведите указатель мыши на тег, идентификатор которого вы хотите просмотреть.
После этого URL-адрес редактирования вашего тега появится в левом нижнем углу экрана.
В URL-адресе уникальный номер между «tag&tag_ID=» и «&post_type» является идентификатором вашего тега. На скриншоте выше 9это идентификатор вашего тега.
Как найти идентификатор комментария в WordPress?
Чтобы найти идентификатор комментария, первое, что вам нужно сделать, это перейти в раздел «Комментарии» в панели администратора WordPress. После этого вы увидите список комментариев на вашем сайте.
Просто наведите указатель мыши на ссылку «Редактировать» под нужным комментарием. Затем вы увидите URL-адрес редактирования комментария в левом нижнем углу экрана.
Идентификатор вашего комментария WordPress находится прямо в конце URL-адреса после «editcomment&c=». На приведенном выше снимке экрана идентификатор вашего комментария равен 4.
Подобно сообщениям, страницам, категориям и тегам, вы также можете открыть страницу редактора комментариев, чтобы просмотреть свой идентификатор комментария.
На странице редактора комментариев вы можете найти свой идентификатор комментария в конце URL-адреса редактирования комментария.
Как найти идентификатор пользователя в WordPress?
Как и другие элементы, которые мы обсуждали выше, вы также можете найти идентификатор пользователя, просмотрев URL-адрес редактирования пользователя или отредактировав его.
Перейдите к Пользователи » Все пользователи и наведите указатель мыши на имя пользователя. WordPress покажет URL-адрес редактирования пользователя в небольшом всплывающем окне в левом нижнем углу экрана.
Число, которое следует после «user_id=» и перед «&wp», является вашим идентификатором пользователя WordPress. На снимке экрана выше идентификатор пользователя равен 3.
Вы также можете найти идентификатор пользователя на странице редактора пользователей. Щелкните ссылку Изменить под именем пользователя. Далее WordPress откроет профиль пользователя, и вы сможете получить идентификатор пользователя из адресной строки браузера.
Если вы пытаетесь узнать свой собственный идентификатор пользователя, WordPress откроет редактор профиля без идентификатора пользователя в URL-адресе.
Чтобы найти собственный идентификатор пользователя, перейдите к Пользователи » Все пользователи . WordPress отобразит список авторов с количеством написанных ими сообщений рядом с ним.
Наведите указатель мыши на количество написанных вами сообщений, и вы сможете увидеть URL редактирования вашего автора в левом нижнем углу экрана. URL-адрес включает ваш идентификатор автора.
Кроме того, вы можете нажать на количество написанных вами сообщений, и тогда WordPress перенаправит вас на страницу со списком всех написанных вами сообщений. Здесь вы можете получить идентификатор пользователя из адресной строки браузера, потому что он будет отображаться как автор, например:
В этом примере идентификатор пользователя (автора) равен 1.
- Войдите в панель администратора WordPress.
- В главном меню навигации перейдите к Сообщения -> Теги сообщений .
- Наведите указатель мыши на имя тега, для которого вам нужен идентификатор.
- Следите за строкой состояния браузера в левом нижнем углу экрана.
- В ссылке вы увидите идентификационный номер тега, как показано на изображении ниже.
- Войдите в панель администратора WordPress.
- В главном меню навигации перейдите на страниц -> страниц .
- Наведите указатель мыши на имя страницы, для которой вам нужен идентификатор.
- Следите за строкой состояния браузера в левом нижнем углу экрана.
- Внутри ссылки вы увидите идентификационный номер страницы, как показано на изображении ниже.
- Войдите в панель администратора WordPress.
- В главном меню навигации перейдите к Сообщения -> Сообщения .
- Наведите указатель мыши на имя сообщения, для которого вам нужен идентификатор.
- Следите за строкой состояния браузера в левом нижнем углу экрана.

- Внутри ссылки вы увидите идентификационный номер сообщения, как показано на изображении ниже.
- Войдите в панель администратора WordPress.
- В главном меню навигации перейдите на Ссылки -> Ссылки .
- Наведите указатель мыши на имя ссылки, для которой вам нужен идентификатор.
- Следите за строкой состояния браузера в левом нижнем углу экрана.
- Внутри ссылки вы увидите идентификационный номер ссылки, как показано на изображении ниже.
- Войдите в панель администратора WordPress.
- В главном меню навигации перейдите к Сообщениям -> Категории .
- Наведите указатель мыши на название категории, для которой вам нужен идентификатор.
- Следите за строкой состояния браузера в левом нижнем углу экрана.
- В ссылке вы увидите идентификационный номер категории, как показано на изображении ниже.
Как найти идентификатор тега, страницы, записи, ссылки и категории в WordPress
Вы находитесь: Главная » WordPress » Как найти идентификатор тега, идентификатор страницы , идентификатор сообщения, идентификатор ссылки и идентификатор категории в W …
ТРЕВОГА! JavaScript отключен. Хотя это и не обязательно, я рекомендую включить его для лучшего просмотра кода и подсветки синтаксиса.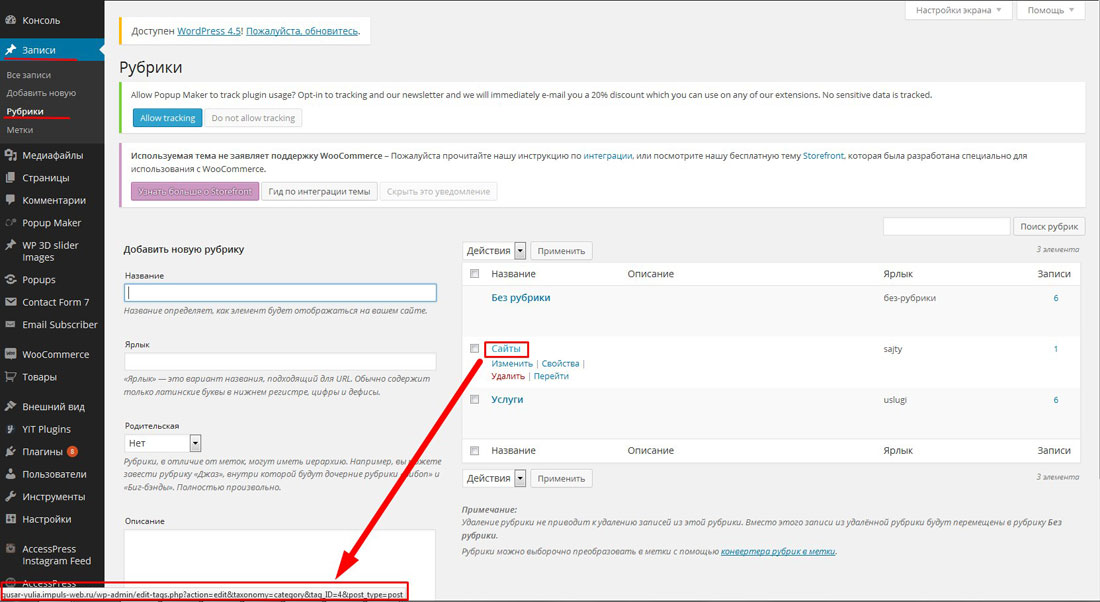
06
9 апр0320
2011
29259 просмотров
В этом простом руководстве показан самый простой и удобный способ найти идентификатор ваших тегов, страниц, сообщений, ссылок и категорий в WordPress без использования плагина. До WordPress 2.5 эти идентификаторы были указаны в качестве дополнительного столбца в вашей панели администрирования. Однако; это больше не относится к более новым версиям WordPress. Эти идентификаторы не отображаются четко на панели управления WordPress.
Как насчет плагина? Да, есть плагины, которые отображают эти идентификаторы в качестве дополнительного столбца на панели инструментов WordPress, например, Reveal IDs являются наиболее популярными. Но разве вы не читали мой предыдущий пост о недостатках ненужного добавления плагинов в вашу тему?
Существует простой способ найти идентификаторы тегов, страниц, постов, ссылок и категорий WordPress без установки плагина. Вот как это делается:
Вот как это делается:
Как найти идентификатор тега сообщения
Зачем вам нужен идентификатор тега сообщения? Один из сценариев — это когда вы хотите исключить (или включить) теги для своего облака тегов. Например, в этом блоге я исключил некоторые теги на основе их идентификаторов, как обсуждалось в предыдущем уроке.
Как найти идентификатор страницы
Зачем вам нужен идентификатор страницы? Один из сценариев — когда вы хотите исключить страницу из меню навигации. Например, я создал страницу карты сайта для этого блога, которая не является частью меню.
Как найти идентификатор сообщения
Зачем вам нужен идентификатор сообщения? Иногда нам нужно знать идентификатор сообщения, чтобы изменить или добавить некоторые функции в тему.
Как найти идентификатор ссылки
WordPress позволяет вам хранить набор внешних ссылок, также известный как ваш список блогов.
Зачем нужен Link ID? Я не уверена! Мне никогда не приходилось использовать его раньше. Но я добавил эту информацию на случай, если она понадобится в будущем. Кто знает!
Как найти идентификатор категории
Зачем вам нужен идентификатор категории? Некоторые темы WordPress требуют, чтобы вы заполняли поле формы идентификатором категории или когда вы хотите управлять списками навигации с категориями. Другой сценарий — когда вы хотите исключить определенную категорию из отображения на странице «Карта сайта».
Другой сценарий — когда вы хотите исключить определенную категорию из отображения на странице «Карта сайта».
Заключение
В этом уроке я показал вам, как найти идентификатор тега, идентификатор страницы, идентификатор сообщения, идентификатор ссылки и идентификатор категории в WordPress без использования плагина.
Последнее обновление: 20 марта 2014 г.
Сценарист: Бутрос АбиЧедид
Теги: идентификатор категории, How To, идентификатор ссылки, идентификатор страницы, идентификатор сообщения, идентификатор тега, wordpress
Опубликовано в категории (ях): WordPress
Количество слов: 782
Об авторе | Бутрос АбиЧедид
Бутрос — профессиональный разработчик Drupal и WordPress, веб-разработчик, веб-дизайнер, инженер-программист и блогер.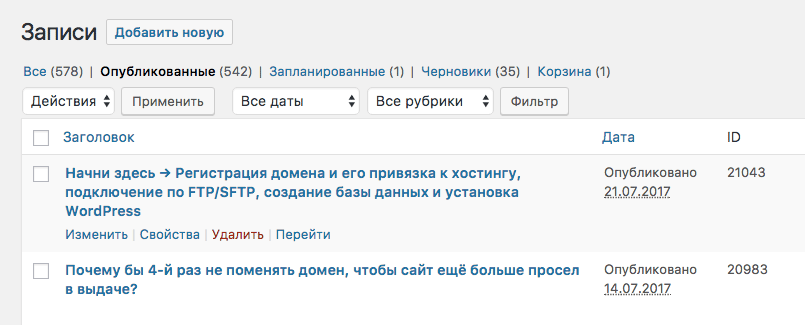

 Рассмотрим их и проанализируем какой из них нам подходит.
Рассмотрим их и проанализируем какой из них нам подходит.
 ру/?p=id
ру/?p=id  Циклы WordPress), id можно узнавать так же, как и другие параметры:
Циклы WordPress), id можно узнавать так же, как и другие параметры: Например, иногда нужно, чтобы записи из заданной рубрики не отображались на главной странице. Чтобы это сделать, необходимо добавить некоторый код, содержащий ID рубрики.
Например, иногда нужно, чтобы записи из заданной рубрики не отображались на главной странице. Чтобы это сделать, необходимо добавить некоторый код, содержащий ID рубрики. ru/wp-loginer/post.php?post=65&action=edit
ru/wp-loginer/post.php?post=65&action=edit Вы увидите ссылку внизу страницы. …
Вы увидите ссылку внизу страницы. …