Как узнать ID записи, рубрики, тега, комментария или пользователя в WordPress
Недавно обратился знакомый вебмастер-новичок с просьбой помочь найти ID записи. В работе с WordPress вы часто можете столкнуться с ситуациями, когда необходимо будет выяснить ID записи, рубрики, тега, комментария или пользователя. ID — это уникальный номер, который идентифицирует определенный элемент в вашей базе данных WordPress. В этой статье мы покажем вам как узнать ID записи, рубрики, тега, комментария или пользователя в WordPress.
WordPress использует базу данных MySQL для хранения и извлечения данных для вашего веб-сайта.
Как найти ID страницы или записи в WordPress
Давайте начнем с поиска ID записи в WordPress. Логинимся в административную панель вашего сайта на WordPress и кликаем на меню Записи. После того, как мы там очутилсь, просто нажимаем на ту запись, ID которой мы ищем. Запись откроется в редакторе, где вы и увидите ID записи в адресной строке вашего браузера, вот так:
Такой же способ может быть использован, если вы хотите узнать ID страницы в WordPress. Единственной разницей будет только то, что вам нужно перейти в меню Страницы вместо Записи.
Единственной разницей будет только то, что вам нужно перейти в меню Страницы вместо Записи.
Как найти ID тега или рубрики в WordPress
Поиск ID рубрики, тега или ID любой другой пользовательской таксономии в WordPress очень похож на поиск ID записи. Например, для того, чтобы определить ID рубрики, необходимо перейти в Записи » Рубрики и кликнуть на названии нужной рубрики. WordPress откроет рубрику в редакторе, и вы сможете увидеть ID рубрики в адресной строке вашего браузера.
Обратите внимание, что на скриншоте выше даже не смотря на то, что мы редактируем рубрику, WordPress все равно отображает ID категории как tag_ID. Не пугайтесь. Все рубрики и теги всё те же условия внутри таксономии WordPress. Они обрабатываются одним и тем же редактором. Если вы редактируете тег в WordPress, вы увидите тот же формат ссылки, за исключением лишь того, что параметров таксономии будет post_tag вместо рубрики.
Как определить ID комментария в WordPress
Для того, чтобы узнать ID комментария прежде всего необходимо перейти в раздел Комментарии в вашей административной панели WordPress.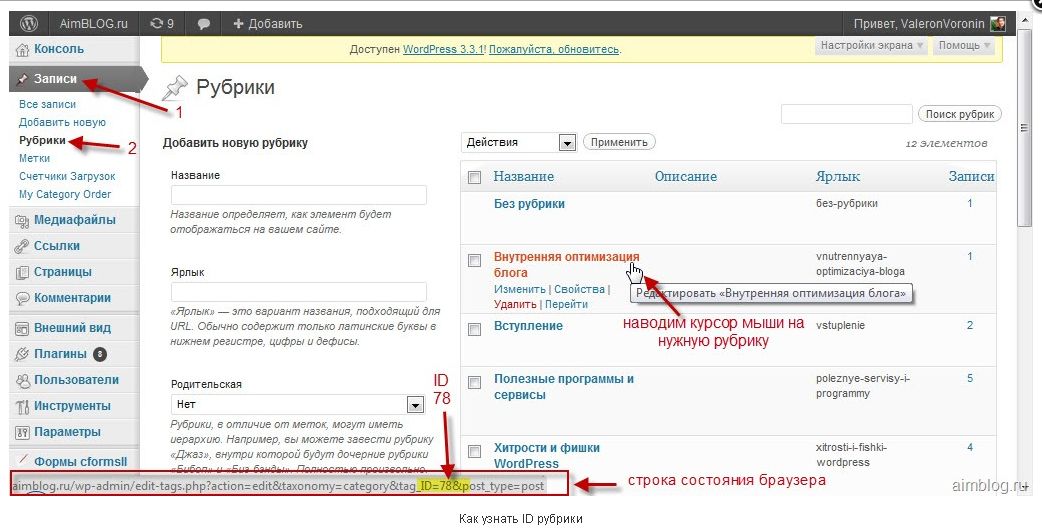 Затем просто нажимаем Редактирование под желаемым комментарием. WordPress откроет комментарий в редакторе, и вы увидите ID комментария в адресной строке вашего текущего браузера, вот таким образом:
Затем просто нажимаем Редактирование под желаемым комментарием. WordPress откроет комментарий в редакторе, и вы увидите ID комментария в адресной строке вашего текущего браузера, вот таким образом:
Как узнать ID пользователя в WordPress
Так же, как и на примере других элементов, обсуждаемых выше, ID пользователя можно вычислить, перейдя в форму редактирования оного. Идем в Пользователи » Все пользователи и кликаем на нужного нам. WordPress откроет профиль пользователя и вы увидите ID юзера в адресной строке вашего текущего браузера, вот таким образом:
Если вы захотите найти ID своего пользователя, тогда WordPress просто откроет редактор, без указания идентификатора в ссылке. Что же делать? Нужно перейти в Пользователи » Все пользователи. WordPress выведет список авторов с указанием количества записей, написанных каждым. Кликаем на количество записей, написанных ВАМИ, и вы окажетесь на странице, с перечнем опубликованных вами постов.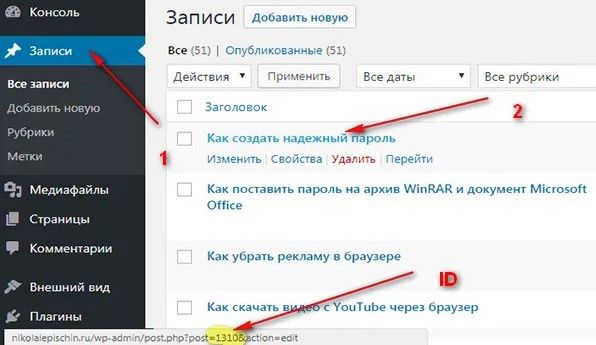 Снова таки обращаем внимание на адресную строку браузера, где и отыщем свой ID, вот так:
Снова таки обращаем внимание на адресную строку браузера, где и отыщем свой ID, вот так:
Надеемся, что статья поможет вам узнать ID записи, рубрики, тега, комментария или пользователя в WordPress. Если у вас остались какие-либо вопросы либо предложения, оставляйте их в комментариях ниже.
Rating: 1.0/5 (1 vote cast)
Как узнать ID записи, рубрики, тега или товара в WordPress?
Часто WordPress-пользователям бывает необходимо узнать уникальный идентификатор (ID) поста (записи). Обычно это нужно при исключении вывода того или иного поста в каком-то плагине (например, при построении карты сайта или скрытия из главной конкретной записи). Кроме того, ID нужен во время разработки, когда предметом внимания является один или несколько постов, и их нужно обрабатывать произвольным образом.
Как узнать ID записи в WordPress
Для решения задачи существует большое количество разнообразных способов, начиная от самых легких (установка плагина) и заканчивая более сложными (работа с базой данных). Рассмотрим наиболее популярные из них. Так как все они дают один и тот же результат — выбор того или иного способа остается за Вами.
Рассмотрим наиболее популярные из них. Так как все они дают один и тот же результат — выбор того или иного способа остается за Вами.
Способ 1. Плагин Show IDs by 99 Robots
Наиболее простым способом является использование бесплатного плагина Show IDs by 99 Robots. Во-первых, его необходимо установить и активировать. Особенностью дополнения является то, что оно не требует каких-либо настроек со стороны пользователя. После активации плагин уже выполняет свою работу. Чтобы узнать ID той или иной записи (поста), следует просто в админ-панели перейти Записи > Все записи. Видно, что напротив каждого поста, в колонке ID, отображается его уникальный идентификатор.
Более подробно том, как в админ-панели WordPress отобразить ID записей и страниц.
Способ 2. Страница редактирования записи
Если по каким-либо причинам Вы не хотите устанавливать дополнительные плагины на свой сайт или если ID записи нужно узнать лишь один раз, то будет проще воспользоваться этим способом. Для этого необходимо открыть на редактирование запись, идентификатор которой нужно узнать. В окне редактора следует обратить внимание на адресную строку. Например,
Для этого необходимо открыть на редактирование запись, идентификатор которой нужно узнать. В окне редактора следует обратить внимание на адресную строку. Например,
http://site.ru/wp-admin/post.php?post=12&action=edit
Видно, что возле символов «?post=» указано некое число. Это и есть тот самый ID записи (в нашем примере — это 12).
Отметим, что если в настройках постоянных ссылок (Настройки > Постоянные ссылки) выбрана опция Простые, то на странице редактирования записи, под ее заголовком, Вы сможете увидеть тот самый идентификатор.
Способ 3. Страница списка всех записей
Есть еще один простой способ решения задачи. Он подразумевает переход на страницу списка всех записей (Записи > Все записи), но не обязывает открывать для редактирования какую-либо из них. При наведении на тот или иной пост, в самом низу Вашего браузера появится ссылка, аналогичная предыдущему способу, где после «?post=» Вы увидите требуемый ID.
Способ 4. Утилита phpMyAdmin
В одной из наших прошлых статей мы рассматривали бесплатную утилиту phpMyAdmin и работу с ней. Будем считать, что выбрана и открыта база данных Вашего сайта. Чтобы узнать ID того или иного поста, следует перейти в таблицу wp_posts, найти название нужного поста (колонка post_title) и в колонке ID посмотреть идентификатор.
Как узнать ID рубрики (категории)
- Окройте админ-раздел Записи > Рубрики.
- Наведите мышкой на рубрику.
- В самом низу браузера найдите ссылку типа
http://site.ru/wp-admin/term.php?taxonomy=category&tag_ID=555&post_type=post
Значение «555» — это и есть уникальный ID рубрики.
Как узнать ID тега (метки)
- Откройте админ-раздел Записи > Метки.
- Наведите мышкой на метку.
- В URL-адресе
http://site.ru/wp-admin/term.php?taxonomy=post_tag&tag_ID=8&post_type=post
значение «8» — ID метки.
Как узнать ID товара (WooCommerce)
- В админ-панели WordPress откройте раздел Товары — Все товары.
- Найдите нужный товар, используя поиск по товарам или фильтры; «Выбрать категорию», «Фильтровать по типу товара», «Фильтрация по статусу».
- Наведите на его название мышкой и посмотрите на адресную строку внизу экрана. Цифра 117, указанная после
post=и является искомым ID для WooCommerce-товаров.
Как узнать ID категории товара (WooCommerce)
ID товарной категории для интернет-магазина, работающего на WordPress+WooCommerce, можно определить похожим образом:
- Перейдите в раздел админки Товары — Категории.
- Найдите нужную вам категорию, наведите на ее заголовок курсор и взгляните в адресную строку внизу экрана.

- Вам нужна цифра 26, указанная после
tag_ID=.
Нажмите, пожалуйста, на одну из кнопок, чтобы узнать понравилась статья или нет.
Поиск сообщения, страницы, категории, комментария и идентификатора пользователя в WordPress – Qode Interactive
Идентификатор в WordPress представляет собой уникальный номер, который используется для классификации определенных элементов в базе данных WordPress . Почти каждый пользователь WordPress в какой-то момент нуждается в этом номере — обычно в тех случаях, когда тема WordPress или плагин запрашивает его для выполнения определенной функции. Идентификатор также может потребоваться, когда вы изменяете какой-либо код. Различные страницы, сообщения, категории, комментарии и пользователи в WordPress имеют свой собственный идентификатор, поэтому мы решили показать вам, как найти все эти разные типы идентификаторов.
Поиск идентификатора сообщения
Есть два способа найти идентификатор сообщения в WordPress:
1. Наведите курсор на пост
: вы можете сделать это, открыв «Сообщения» > «Все сообщения», а затем наведя курсор на сообщение, идентификатор которого вас интересует. После этого внизу страницы появится полоса, и отобразится идентификатор сообщения. внизу экрана как число после пост = и до и .
Наведите курсор на пост
: вы можете сделать это, открыв «Сообщения» > «Все сообщения», а затем наведя курсор на сообщение, идентификатор которого вас интересует. После этого внизу страницы появится полоса, и отобразится идентификатор сообщения. внизу экрана как число после пост = и до и .
2. При нажатии на сам пост : как только вы это сделаете, идентификатор сообщения появится в адресной строке вашего браузера как часть URL-адреса (сообщение=номер) .
Поиск идентификатора страницы
Как и в случае с идентификатором сообщения, вы можете увидеть идентификатор страницы, наведя курсор на страницу в списке страниц ( Страницы > Все страницы ) или в URL-адресе страницы.
Поиск идентификатора категории
Как и в предыдущих двух случаях, вы можете найти интересующий вас идентификатор категории, наведя указатель мыши на конкретную категорию в Сообщения > Категории и найдя ID=число или найти его в URL-адресе категории.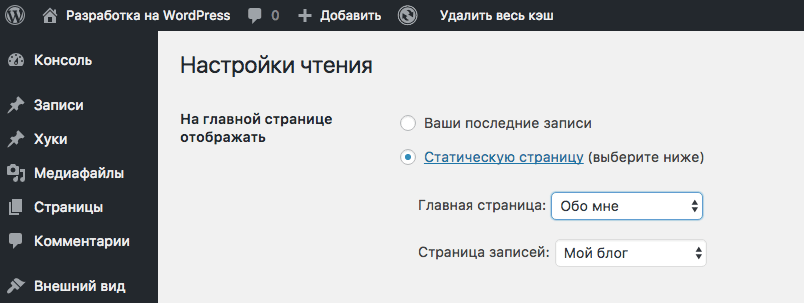
Поиск идентификатора комментария
При доступе к экрану комментариев из меню панели инструментов вы сможете увидеть идентификатор комментария, наведя указатель мыши на конкретный комментарий. Идентификатор будет отображаться как c=number .
Как и в других случаях, альтернативный вариант — нажать кнопку Изменить под комментарием, о котором идет речь, и просмотреть идентификатор комментария в URL-адресе.
Поиск идентификатора пользователя
Что касается идентификатора пользователя, вы можете найти его, выбрав Пользователи > Все пользователи и наведя курсор на кнопку Удалить под этим конкретным пользователем. Единственный пользователь, у которого нет кнопки «Удалить», — это администратор, и его идентификатор всегда один и тот же: (user_id=1) .
Кроме того, вы также можете просмотреть идентификатор пользователя, щелкнув его имя.
Темы Qode WordPress: лучший выбор
View Collection
Bridge
Креативная многоцелевая тема WordPress
Стокгольм
Действительно мультиконцептуальная тема
Startit
Свежая бизнес-тема Startup
Отображение идентификаторов в WordPress Использование плагина Show IDs
Несмотря на то, что найти идентификатор в WordPress довольно легко, используя методы WordPress обсуждалось выше, еще более быстрый способ сделать это — установить плагин Show IDs от 99 Robots. Отличительной особенностью этого легкого плагина является то, что после его установки он создаст дополнительный столбец в списках страниц, сообщений, категорий, комментариев и пользователей 9.0004 . В этом столбце все идентификаторы будут отображаться автоматически, поэтому нет необходимости что-либо настраивать в плагине, чтобы он работал.
Отличительной особенностью этого легкого плагина является то, что после его установки он создаст дополнительный столбец в списках страниц, сообщений, категорий, комментариев и пользователей 9.0004 . В этом столбце все идентификаторы будут отображаться автоматически, поэтому нет необходимости что-либо настраивать в плагине, чтобы он работал.
Заключение
Вот и все — простой способ найти или отобразить запись, страницу, категорию, комментарий и идентификатор пользователя в WordPress. Несмотря на то, что случаи, когда вам нужно будет найти эти идентификаторы, могут быть не такими частыми, будет полезно знать, как это сделать, когда они появятся. Кроме того, теперь у вас есть выбор из различных способов получения идентификатора, поэтому вы можете выбрать тот, который лучше всего подходит для вас.
Как найти идентификатор пользователя, записи, категории, комментария или тега в WordPress
Автор Каумил Патель / Категории WordPress, Учебники WordPress
- Фейсбук
- Твиттер
Многие элементы WordPress контролируются идентификационными номерами.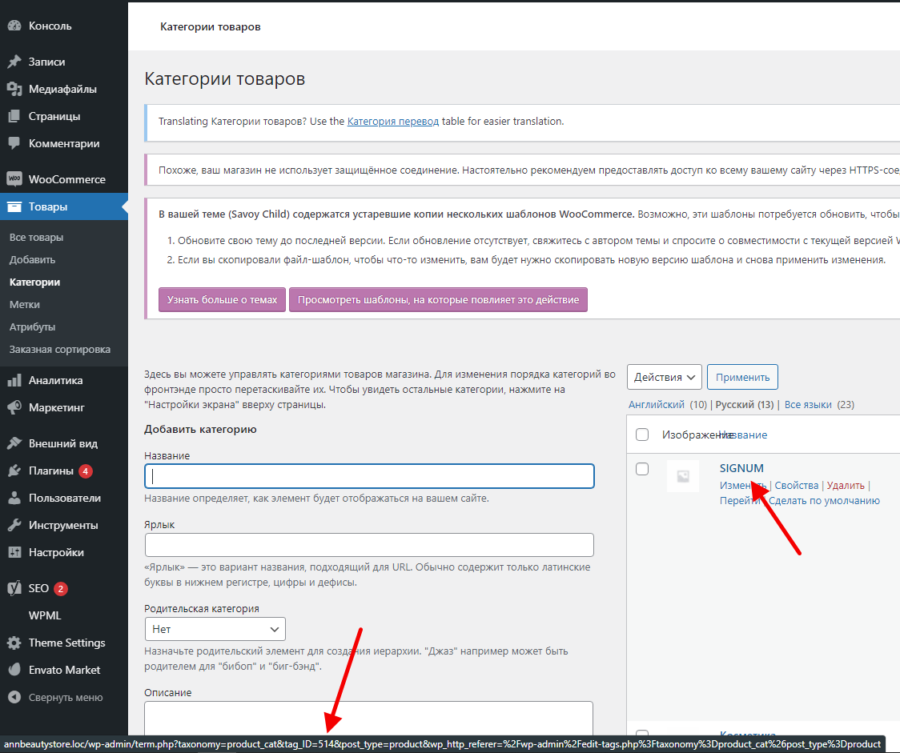 После установки WordPress вы можете увидеть что-то вроде «post=» в URL-адресе контента. Эти идентификаторы остаются в WordPress даже после изменения постоянных ссылок. Это связано с характером развития самой системы.
После установки WordPress вы можете увидеть что-то вроде «post=» в URL-адресе контента. Эти идентификаторы остаются в WordPress даже после изменения постоянных ссылок. Это связано с характером развития самой системы.
Не волнуйтесь, посетители и поисковые системы все равно будут правильно видеть постоянную ссылку, даже если вы ее изменили.
В некоторых случаях вам может понадобиться найти эти идентификационные номера для различных форм контента. Сегодня я собираюсь показать вам, как проверить эти числа и где их можно найти.
Проверка идентификатора пользователя
Выберите функцию «Пользователи» в левом столбце.
Щелкните имя, чтобы внести изменения.
В адресной строке вашего браузера вы увидите строку текста. Искомое число находится после части «user_ID=».
Что делать, если вам нужен идентификатор автора? Вы найдете это аналогичным образом. Вместо того, чтобы нажимать на имя пользователя, нажмите на количество сообщений в крайнем правом углу.
Это покажет полный список всех статей, которые пользователь отправил в WordPress. В адресной строке вы увидите число после «author=». Это идентификатор автора.
Проверка идентификатора страницы или сообщения
Идентификаторы страниц и сообщений при поиске практически идентичны. Единственная разница в том, что в одном написано «страница», а в другом — «пост». Для этого примера я ищу идентификатор сообщения.
Щелкните параметр «Сообщения» слева. Это также будет работать, если вы нажмете на Страницы.
Щелкните заголовок сообщения или страницы, для которой вы хотите получить идентификатор.
В адресной строке вы увидите число после текста «post=». Это идентификационный номер поста. Это будет выглядеть так же, если вы смотрите на страницу, за исключением того, что там будет написано «страница =».
Проверка идентификатора категории
Чтобы найти идентификатор определенной категории, перейдите в «Сообщения» и нажмите «Категории».
Щелкните категорию, чтобы изменить ее.
Идентификатор категории — это число после «category&tag_ID=». Вот как WordPress обрабатывает таксономию контента в системе. Это не то же самое, что «тег», который вы использовали бы для маркировки своего контента, как в облаке тегов.
Проверка идентификатора комментария
Возможно, вам нужен идентификационный номер комментария. Щелкните функцию «Комментарии» слева.
Щелкните Изменить рядом с комментарием, который хотите просмотреть.
Идентификатор — это число после «&c=».
Проверка идентификатора тега
Нравятся категории, теги находятся в разделе «Сообщения» WordPress. Они используются для соединения определенных статей вместе, вроде ключевых слов. Одним щелчком мыши посетители могут увидеть весь контент, относящийся к определенному тегу.
Чтобы найти их идентификационный номер, перейдите в «Сообщения» и нажмите «Теги».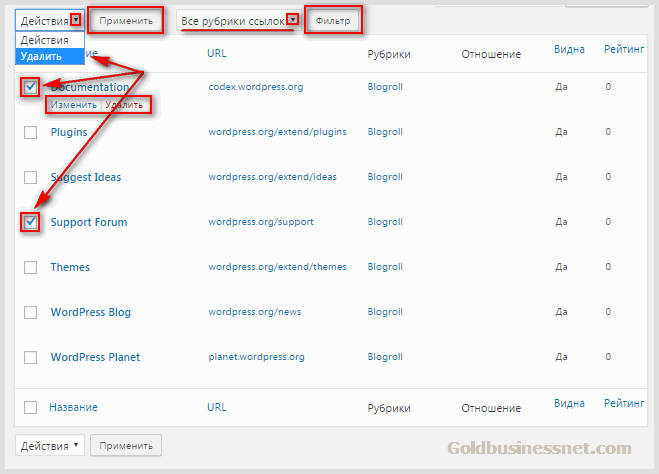

 ru/wp-admin/term.php?taxonomy=post_tag&tag_ID=8&post_type=post
ru/wp-admin/term.php?taxonomy=post_tag&tag_ID=8&post_type=post