Как установить WordPress на Ubuntu
Как установить WordPress на Ubuntu
В этом уроке мы расскажем, как установить WordPress на VPS с Ubuntu. WordPress — это бесплатная, мощная система управления контентом с открытым исходным кодом. Он построен на PHP и использует MySQL для хранения своих данных. Он имеет очень удобный интерфейс и не требует навыков кодирования. WordPress поддерживает более 50 миллионов веб-сайтов по всему миру и имеет тысячи тем и плагинов, доступных для наполнения вашего сайта. С помощью WordPress вы можете создать практически любой веб-сайт, такой как блоги, сайты электронной коммерции, бизнес-портфолио, отели и бронирование и т. д.
Требования для установки WordPress: у вас должен быть PHP версии 5.6 или выше и MySQL версии 5.6 или выше. Кроме того, на вашем VPS должен быть запущен и запущен веб-сервер. Обратитесь к инструкции по установке LAMP с phpMyAdmin в руководстве по Ubuntu для настройки необходимой среды для установки WordPress.
Нет необходимости устанавливать phpMyAdmin на VPS, но это облегчает управление базами данных.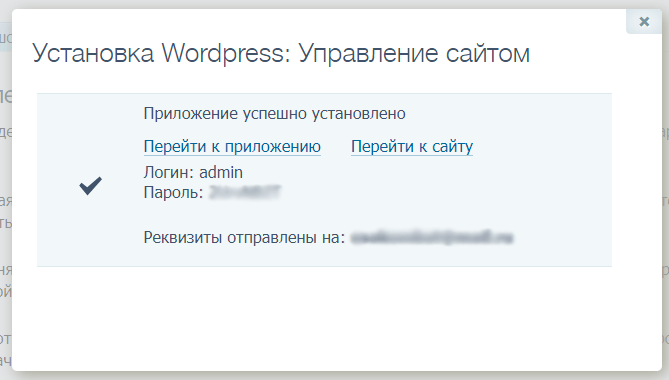
mysql -u root -p
Эта команда указывает, что вы входите в MySQL, используя имя пользователя root, который является административной учетной записью для MySQL. Он запросит пароль вашей учетной записи root MySQL, предоставит пароль для входа в командную строку MySQL. Если вы не указали пароль root, удалите опцию -p.
После входа в MySQL вы можете создать базу данных с помощью следующей команды.
CREATE DATABASE ;
Вы можете указать любое имя для вашей базы данных в месте «. В этом уроке мы будем использовать wpdata в качестве имени примера базы данных. Команда
CREATE DATABASE wpdata;
создаст пустую базу данных wpdata в MySQL. Обратите внимание, что каждая команда в MySQL заканчивается точкой с запятой, используйте точку с запятой, где это указано, чтобы избежать ошибок. По соображениям безопасности рекомендуется создать отдельного пользователя базы данных для базы данных, которую мы будем использовать с WordPress, а не с пользователем root MySQL. Это также облегчает управление базой данных. Мы создадим нового пользователя базы данных MySQL, который будет иметь полный доступ только к базе данных, которую мы недавно создали, т.е. к wpdata. Например, мы назовем этого пользователя wpuser. Вы можете использовать любое имя, которое вы хотите для своего пользователя базы данных. Команда для создания базы данных пользователя wpuser будет
CREATE USER 'wpuser'@'localhost' IDENTIFIED BY 'MyStrongPassword';
Вы можете использовать любой пароль вместо MyStrongPassword, вы должны создать очень надежный пароль.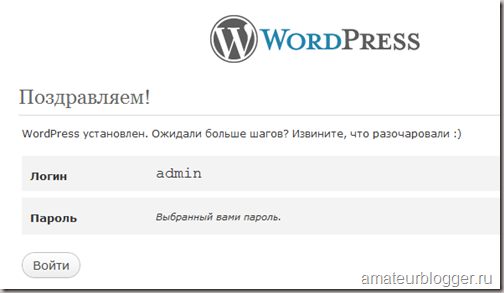 Приведенная выше команда создаст пользователя с именем wpuser, а пароль для wpuser будет MyStrongPassword.
Теперь, когда мы создали базу данных и пользователя, но пользователь wpuser не имеет доступа к базе данных wpdata, вы можете дать wpuser все разрешения для базы данных wpdata, выполнив следующую команду.
Приведенная выше команда создаст пользователя с именем wpuser, а пароль для wpuser будет MyStrongPassword.
Теперь, когда мы создали базу данных и пользователя, но пользователь wpuser не имеет доступа к базе данных wpdata, вы можете дать wpuser все разрешения для базы данных wpdata, выполнив следующую команду.
GRANT ALL PRIVILEGES ON wpdata.* TO wpuser@localhost;
Теперь, когда мы внесли все необходимые изменения в MySQL, нам нужно рассказать MySQL о последних изменениях, которые мы внесли. Мы можем сделать это, выполнив следующую команду.
FLUSH PRIVILEGES;
Эта команда сбросит все привилегии, и MySQL немедленно осуществит ваши последние изменения. Теперь, когда у нас есть все, что связано с базой данных, вы можете выйти из командной строки MySQL, используя команду exit.
Создать базу данных и пользователя с помощью phpMyAdmin
phpMyAdmin предоставляет графический интерфейс пользователя для управления базами данных. Это очень удобный инструмент для редактирования информации, хранящейся в базе данных.
http:///phpmyadmin
Например, если у вас публичный IP-адрес 100.20.30.25, вы должны открыть:
http://100.20.30.25/phpmyadmin
Вы также можете использовать свое доменное имя вместо IP-адреса, если у вас есть эта настройка. Теперь войдите в phpMyAdmin, используя вашего root-пользователя MySQL и пароль.
Чтобы создать базу данных через phpMyAdmin, нажмите на ссылку «Создать» на левой панели над списком баз данных.
На следующем шаге вы найдете интерфейс для создания базы данных, как показано ниже, введите имя базы данных, которую вы хотите создать. В этом уроке мы будем использовать базу данных с именем wpdata. Нажмите кнопку Создать, чтобы создать пустую базу данных.
Как только база данных будет создана, вы увидите название базы данных на левой панели, нажмите на базу данных, чтобы выбрать ее.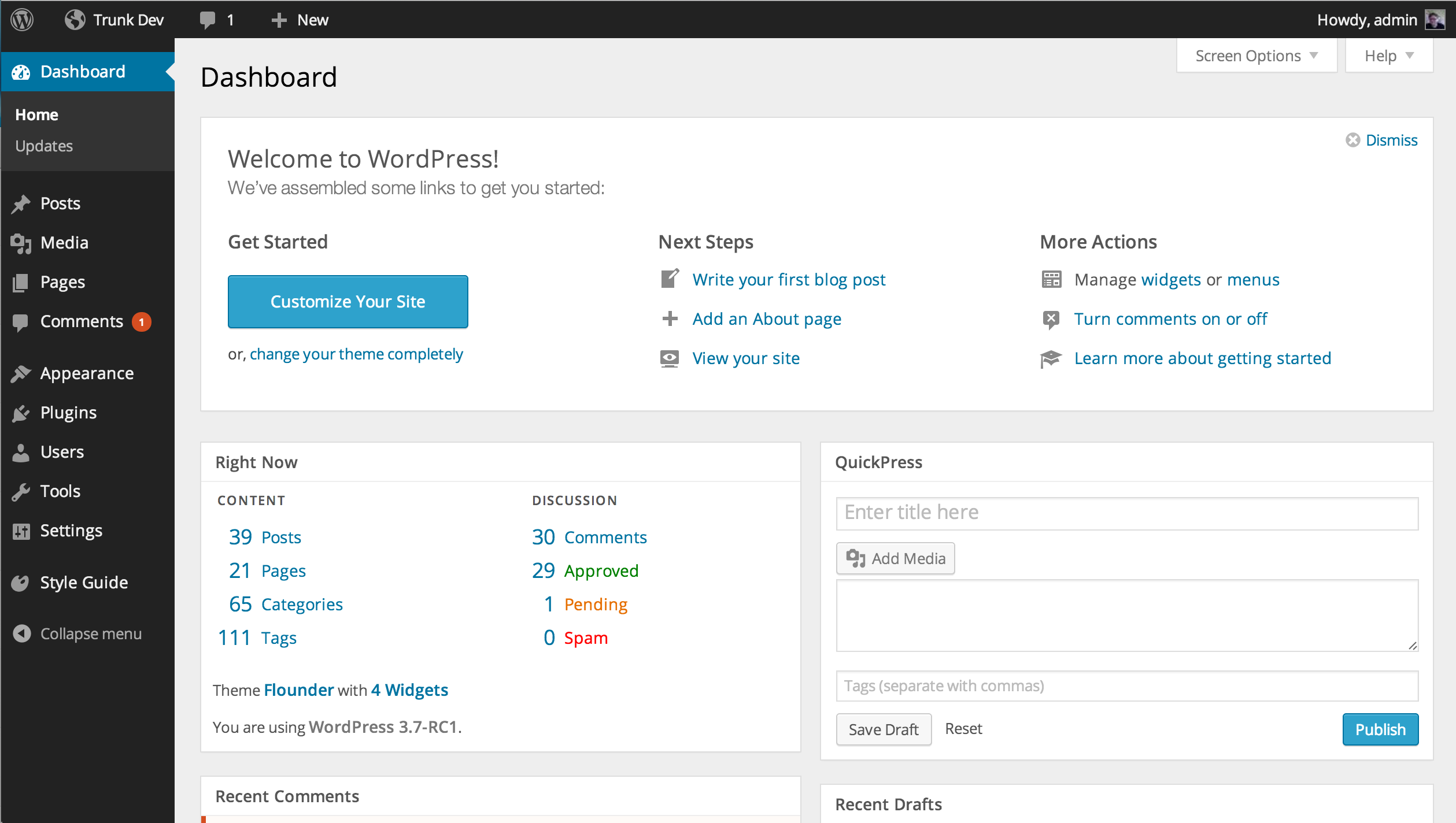

Установка WordPress
Начните с входа в терминал вашего VPS.
Если вы вошли в систему, используя учетную запись root в VPS, вы можете пропустить команду sudo перед всеми командами. Если вы вошли в систему с учетной записью без полномочий root, вам придется использовать sudo перед всеми командами, или вы можете использовать команду su для переключения на учетную запись root.
WordPress нужны некоторые дополнительные пакеты для правильной работы и выполнения дополнительных задач, таких как отправка электронных писем, редактирование изображений и т. Д. Рекомендуется также установить эти пакеты. Для установки рекомендуемых пакетов php выполните следующую команду в своем терминале.
sudo apt-get install php5-cli php5-dev php5-fpm php5-cgi php5-mysql php5-xmlrpc php5-curl php5-gd php-apc php-pear php5-imap php5-mcrypt php5-pspell
Если у вас уже установлены некоторые пакеты, система обновит их. Теперь загрузите последнюю копию вашей WordPress CMS, выполнив следующую команду в своем терминале.
wget http://wordpress.org/latest.tar.gz
Распакуйте этот архив, выполнив следующую команду.
tar -xzvf latest.tar.gz
Это позволит извлечь все файлы из архива в каталог WordPress. Переместите файлы из WordPress в корневой веб-каталог Apache, выполнив следующую команду.
sudo mv wordpress/* /var/www/html/
Если вы все еще не удалили страницу Apache по умолчанию из каталога / var / www / html /, вы можете сделать это, выполнив следующую команду.
sudo rm /var/www/html/index.html
Далее нам нужно будет изменить владельца каталога / var / www / html на пользователя веб-сервера Apache, который является www-data.
sudo chown -R www-data:www-data /var/www/html/
Теперь нам нужно перейти в веб-интерфейс WordPress для завершения установки.
Получите доступ к своему веб-сайту через любой веб-браузер, по общему IP-адресу вашего VPS или имени вашего домена. Вы увидите экран приветствия от WordPress, и вам будет предложено выбрать предпочитаемый язык установки.
Выберите нужный язык и нажмите кнопку «Продолжить». На следующем шаге вам будет предложено убедиться, что у вас есть имя базы данных, имя пользователя базы данных и пароль и хост готов. Нажмите на кнопку Пойдем! продолжить установку.
Далее вас попросят указать имя базы данных, имя пользователя и пароль. Заполните эти поля в соответствии с базой данных, которую мы создали ранее.

http:///wp-login.php http:///wp-admin/
Резюме
В этом руководстве мы узнали, как создать базу данных и пользователя базы данных с помощью командной строки MySQL или через phpMyAdmin. Затем мы узнали, как установить WordPress в стек LAMP. Теперь у вас есть установка WordPress в вашем VPS, которая может использоваться для создания многих типов веб-сайтов.Как установить WordPress в поддомен?
На данный момент у меня есть установка WordPress в подпапке моего текущего сайта ( example.com/wordpress ). как сделать так, чтобы wordpress был доступен из поддомена?
I.e. Я хотел бы, чтобы wordpress был доступен по этому адресу: wordpress.example.com, и чтобы все ссылки, сообщения и страницы по-прежнему работали безупречно, например wordpress.example.com/my-wp-post/
Если это имеет значение, с каким хостом вы находитесь, я спрашиваю конкретно о 1&1.
Спасибо
wordpress subdomainПоделиться Источник Aron 13 февраля 2014 в 01:49
3 ответа
- Установка wordpress на поддомен сайта Business Catalyst
Я хотел бы установить wordpress на поддомен сайта business catalyst.
 Возможно ли это и как я могу это сделать?
Возможно ли это и как я могу это сделать? - Установка темы на поддомен сайта WordPress
Я работаю на сайте WordPress, который находится на хостинге. Я создал поддомен на этом сайте, используя CPanel. Теперь я хочу установить тему на подсайт, но не могу этого сделать. Я попробовал следующее В панели администратора перейдите в раздел Внешний вид — > Темы, загрузите папку Zip. Но это…
15
Я не большой поклонник видеоуроков, но я использовал этот, Чтобы успешно настроить новый поддомен и установить wordpress.
Вот краткий обзор этого процесса
- Используйте cpanel для создания поддомена
- Загрузите последнюю версию wordpress на свой локальный диск
- Загрузить в папку поддомена на хостинге
- Извлеките файлы и переместите их в папку поддомена
- Используйте мастер cpanel SQL для создания новой базы данных
- Запишите имя пользователя, имя БД и пароль БД
- Скопируйте wp-config-sample.
 php в wp-config.php в папке поддомена
php в wp-config.php в папке поддомена - Отредактируйте wp-config.php, чтобы добавить имя пользователя, имя БД и пароль БД
- Откройте URL «your-subdomain.your-domain.com/wp-admin/install.php»
- Заполните поля формы и нажмите «install wordpress»
После создания поддомена a я использую WP clone для создания и установки резервной копии моего живого сайта в новый поддомен. Сайт-клон позволяет мне проверять обновления перед их развертыванием на моем общедоступном сайте.
Надеюсь, что OP решил эту проблему, но, возможно, это будет полезно и другим.
Поделиться Eric Laoshi 02 ноября 2014 в 06:35
1
Я думаю, что у вас есть 2 варианта.
1) вручную:
Скопируйте вашу установку wordpress из подпапки вашего основного домена в папку поддомена. Используя инструмент редактирования базы данных (по вашему выбору), зайдите в таблицу wp_options и измените значение option_value для option_name ‘siteurl’ и ‘home’.
У вас может быть несколько других вариантов, которые потребуют редактирования, но они чаще всего специфичны для плагина.
2) немного лучше:
Создайте новую установку wordpress в своем поддомене. Копируйте в него свои плагины, темы и загрузки. Затем, установите плагин wp-migrate-db-pro от https://deliciousbrains.com/wp-migrate-db-pro/ использовать этот плагин, чтобы скопировать базу данных из папки install в установить поддомен. Этот плагин будет глобально искать и заменять URLs и папки для вас.
Я использую этот плагин в течение while…and лет, он экономит мне часы и часы работы.
Поделиться Adam Erstelle 13 февраля 2014 в 03:00
1
Купите свой уникальный URL или поддомен или где бы вы ни хотели, чтобы wordpress жил у вашего хост-провайдера.
wordpress.example.com
coolurl.cooltimes.com
загрузите WordPress в этот корень.
/
Или определите для него пользовательскую папку;
wordpress.example.com/partywp/
NOTE : если вы ищете бесплатный (не требуется хостинг — хотя и менее удобный пользовательский сайт) wordpress с аналогичным URL, пожалуйста, используйте версию wordpress.com, и вам ничего не нужно делать.
http://wordpress.com / отличается от http://wordpress.org/
WordPress.com-это как google blogger, и вы просто создаете учетную запись, и они дают вам URL — и бесплатную область ведения блога с небольшими шаблонами. Вы можете перенести свой бесплатный wordpress.com на пользовательский wordpress.org — если вы хотите использовать соглашение об именовании хостинга wordpress, обратитесь к wordpress.
Добавлен:
Если вы меняете местоположение с исходной установки на другой путь или местоположение. Затем вы должны удалить WordPress, который находится в другом месте или ранее, и переустановить его там, где вы хотите, чтобы он жил в данный момент, чтобы избежать каких-либо целостностей или ошибок и т.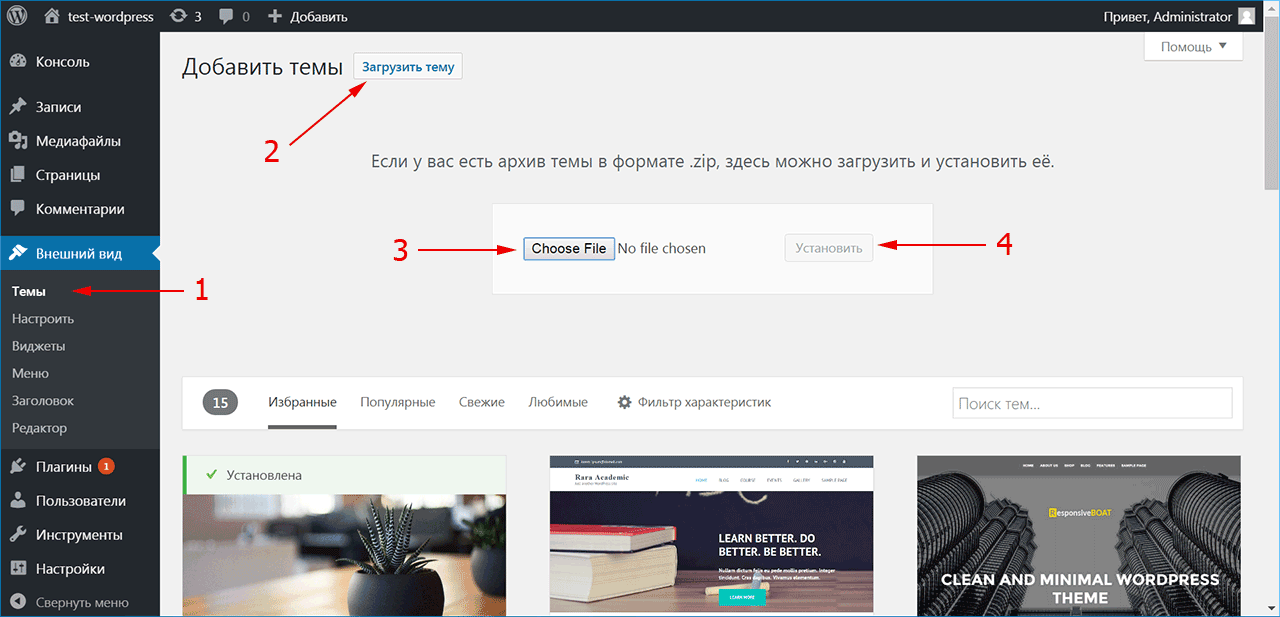 д.
д.
Итак, если сейчас он должен быть по адресу: wordpress.example.com — работайте с вашим хост-провайдером (надеюсь, не godaddy), найдите корень этого домена и переустановите его со свежей последней версией, и вы должны быть OK. Если у вас есть дополнительные вопросы DNS, пожалуйста, постарайтесь описать свой вопрос более четко.
Поделиться Rainbow Randolph 13 февраля 2014 в 05:06
- Переместить wp-admin в поддомен на отдельном сервере wordpress
У меня есть сайт wordpress, foo.com . По разным причинам, главным образом из-за кэширования, мне нужно переместить wp-admin area в поддомен admin.foo.com , который размещен на отдельном сервере. Как лучше всего подойти к этому вопросу, будет ли работать прямая переписка .htaccess? Я видел, что вы…
- Как загрузить тему wordpress в поддомен
В моем localhost (xampp) wordpress установлены темы.
 Я активирую один из них и создаю имя пользователя и пароль для wp-admin . И я делаю резервную копию базы данных и сайта wordpress и загружаю ее в поддомен (живой сайт). После загрузки весь контент будет загружаться без CSS таблицы стилей. И…
Я активирую один из них и создаю имя пользователя и пароль для wp-admin . И я делаю резервную копию базы данных и сайта wordpress и загружаю ее в поддомен (живой сайт). После загрузки весь контент будет загружаться без CSS таблицы стилей. И…
Похожие вопросы:
nginx wordpress поддомен позволяет шифровать
Я запустил сайт wordpress с этим учебником SSL. https:/ / www.digitalocean.com / сообщество / учебники/how-to-secure-nginx-with-let-s-encrypt-on-ubuntu-16-04 У меня есть домен example.com . и я…
Создайте поддомен и переместите wordpress в этот поддомен
У меня есть задача создать поддомен, а затем скопировать весь сайт wordpress из основного домена в поддомен. У меня есть основной каталог caroline-baxter.com и wordpress установлен на нем. Теперь я…
Как перенести поддомен на блоге wordpress?
У меня есть сайт, который размещен в Blogger с пользовательским доменом.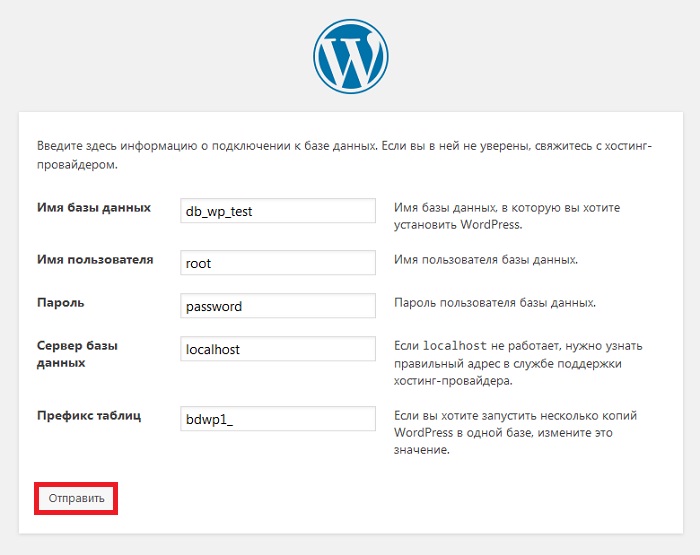 У меня также был поддомен, который использовал другую тему, чем основной сайт. Теперь я хочу переехать в WordPress . Я…
У меня также был поддомен, который использовал другую тему, чем основной сайт. Теперь я хочу переехать в WordPress . Я…
Установка wordpress на поддомен сайта Business Catalyst
Я хотел бы установить wordpress на поддомен сайта business catalyst. Возможно ли это и как я могу это сделать?
Установка темы на поддомен сайта WordPress
Я работаю на сайте WordPress, который находится на хостинге. Я создал поддомен на этом сайте, используя CPanel. Теперь я хочу установить тему на подсайт, но не могу этого сделать. Я попробовал…
Переместить wp-admin в поддомен на отдельном сервере wordpress
У меня есть сайт wordpress, foo.com . По разным причинам, главным образом из-за кэширования, мне нужно переместить wp-admin area в поддомен admin.foo.com , который размещен на отдельном сервере. Как…
Как загрузить тему wordpress в поддомен
В моем localhost (xampp) wordpress установлены темы. Я активирую один из них и создаю имя пользователя и пароль для wp-admin . И я делаю резервную копию базы данных и сайта wordpress и загружаю ее в…
Я активирую один из них и создаю имя пользователя и пароль для wp-admin . И я делаю резервную копию базы данных и сайта wordpress и загружаю ее в…
WordPress, используя другую тему: поддомен или Мультисайт?
На моей новой работе наш основной сайт использует wordpress в www.company.com. Я создаю интранет компании, для которого хотел бы использовать другую тему wordpress, и не хочу портить основной…
Как установить WordPress на вложенный поддомен?
Как установить WordPress на вложенный поддомен (например, project1.dev.website.com)? Я просто получаю белый экран, но когда я редактирую index.php , чтобы включить echo Test; , он появляется на…
Как установить wordpress с SQL сервером
У меня есть сайт, созданный с помощью базы данных asp.net mvc и SQL SERVER, и я пытаюсь создать поддомен BLOG на своем сайте с помощью wordpress. Возможно ли установить wordpress на PLESK с моей…
Как установить WordPress локально с помощью Vagrant
Развитие на местном уровне – одна из лучших вещей, которая может случиться с вами. Это не только позволяет вам отказаться от времени загрузки / выгрузки, вы можете создавать столько проектов, сколько хотите, работать с реальными доменами локально и, как правило, ускорять все, что вы делаете.
Это не только позволяет вам отказаться от времени загрузки / выгрузки, вы можете создавать столько проектов, сколько хотите, работать с реальными доменами локально и, как правило, ускорять все, что вы делаете.
Vagrant – это отличный программный продукт, который создает воспроизводимые и переносимые виртуальные машины, которые вы можете использовать в качестве локальных веб-серверов. В этой статье я покажу вам, почему Vagrant настолько хорош, и как вы можете довольно быстро начать работать с потрясающими средами тестирования WordPress.
Вас также могут заинтересовать следующие посты:
Что такое бродяга?
По словам самого Вагранта, его можно использовать для «создания и настроить легкий, воспроизводимый, а также портативный среда разработки ». Давайте выясним, что означает каждый из этих терминов с точки зрения вашей местной среды.
Настраиваемый:
Ваша виртуальная машина проста в создании, проста в настройке и, что более важно: она может быть широко сконфигурировано.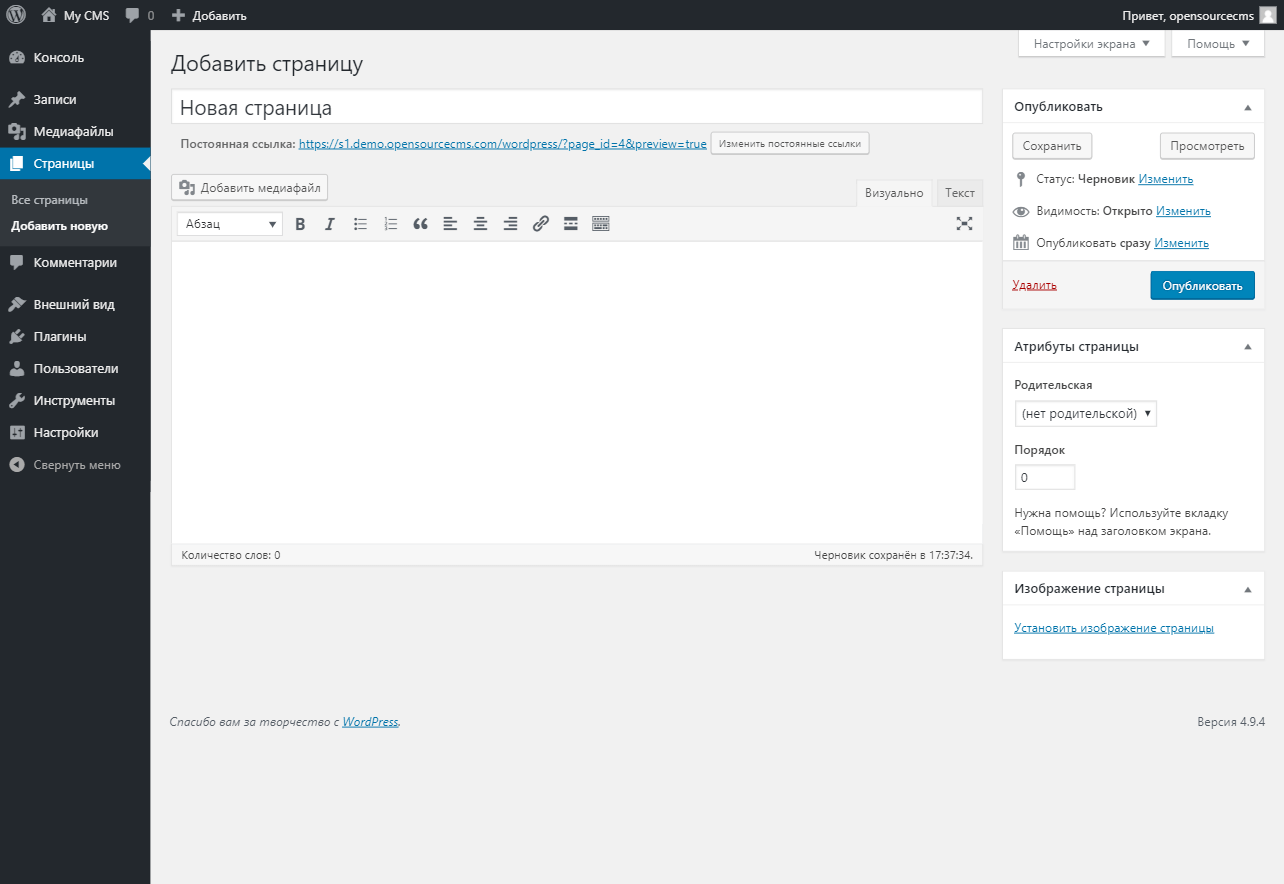 Настройки по умолчанию подходят для большинства проектов и случайного тестирования, поэтому вам не нужно возиться с ним, но если вам нужна мощность, он есть.
Настройки по умолчанию подходят для большинства проектов и случайного тестирования, поэтому вам не нужно возиться с ним, но если вам нужна мощность, он есть.
Вы можете настроить все так же, как в реальной серверной среде; от настройки IP до автоматической установки git и другого программного обеспечения – все это возможно и зависит только от вас.
Легкий вес:
Я запускаю на своем компьютере несколько виртуальных машин, каждая из которых имеет два конфигурационных файла с общим размером не более 4 КБ – верно, 2 файла, всего 4 КБ. Честно говоря, все мои настройки довольно просты, но даже если у вас есть что-то чрезвычайно сложное, это будет в лучшем случае 10-100 КБ.
Портативный:
Переносимость приходит с тем, что файлы имеют жесткую линию талии. Один файл – это специальный Vagrantfile, другой – файл bash; каждый из них содержит простой текст, ничего особенного. В результате вы можете отправлять им сообщения по электронной почте, сохранять их в Evernote, Google Drive или Dropbox.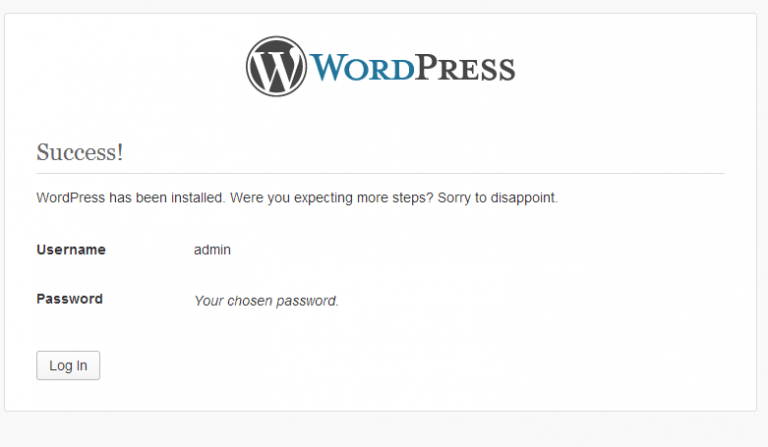
воспроизводимое:
Это одна из лучших особенностей Vagrant. Из-за размера и переносимости необходимых файлов можно легко реплицировать определенные конфигурации серверов. Предположим, вы создаете приложение, которое требует сильно настроенного сервера. Создайте Vagrantfile и установочный файл bash для него и запустите его.
Теперь вы можете отправить конфигурацию по электронной почте членам вашей команды, и они будут работать на том же сервере в течение нескольких минут.
Установка
Вообще говоря, есть три части, чтобы начать работу со средой разработки с использованием Vagrant.
- Установите Vagrant & Virtualbox
- Создать конфигурацию сервера
- Создайте свою веб-среду (например: установите WordPress)
Установка Vagrant
Vagrant можно установить, посетив страница загрузки, выбрав свою ОС и запустив загруженный пакет. Поскольку Vagrant использует виртуализацию, вам потребуется программное обеспечение для виртуализации. Vagrant имеет встроенную поддержку VirtualBox, но его можно заставить работать с другими, но ради этого примера мы пойдем с VirtualBox. Хватай это Вот,
Vagrant имеет встроенную поддержку VirtualBox, но его можно заставить работать с другими, но ради этого примера мы пойдем с VirtualBox. Хватай это Вот,
Создание конфигурации сервера
Вы можете использовать готовые сценарии, чтобы сделать все для вас. Джеффри Уэй собрал отличный урок о том, как бросить MAMP и вместо этого использовать Vagrant. Взглянуть и обязательно запишите код сверху:
curl -L -o ‘install.sh’ http://bit.ly/1hBfq57 && curl -L -o ‘Vagrantfile’ http://bit.ly/1mE3Qt9 && vagrant up
Если вы создаете папку, переходите к ней с помощью терминала или командной строки и вставляете приведенный выше код, вы создадите локальную среду одним быстрым движением. Давайте рассмотрим это и посмотрим, что происходит.
Он состоит из 3 частей:
curl -L -o ‘install.sh’ http://bit.ly/1hBfq57
Эта команда загружает готовый установочный файл: файл install.sh, отвечающий за установку и настройку программного обеспечения после запуска виртуальной машины. PHP, Apache, MySQL и другие подобные вещи заботятся здесь.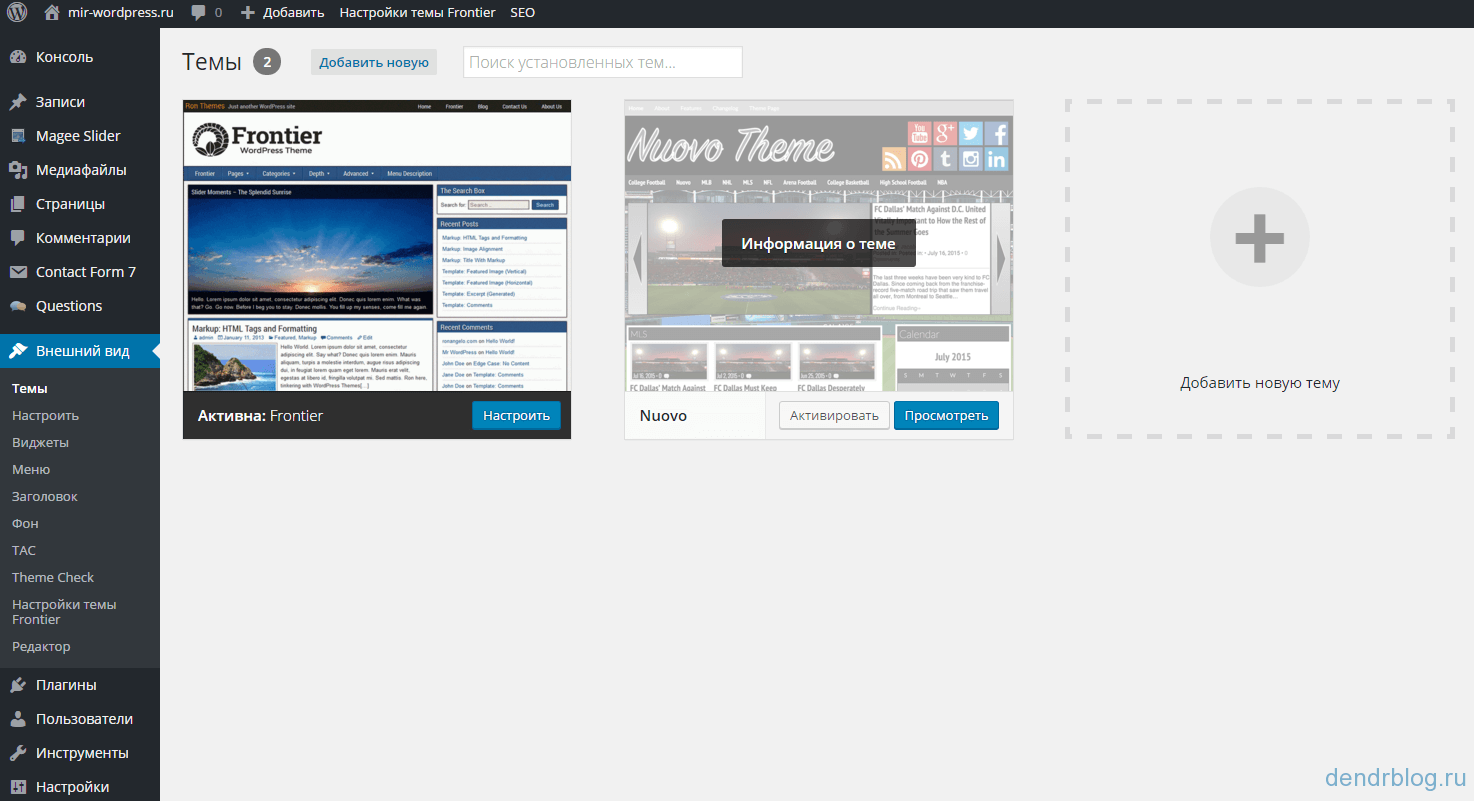
curl -L -o ‘Vagrantfile’ http://bit.ly/1mE3Qt9
Это загрузит Vagrantfile, который содержит информацию о конфигурации сервера и другие основные инструкции по установке. Это определяет операционную систему, используемую сервером, IP-адрес, на который отображается сеть; его можно использовать для управления правами доступа к файлам, владельцами и т. д.
бродячий до
Эта команда загружает сервер.
Когда вы делаете это в первый раз, это займет от 5 до 20 минут. Необходимо загрузить так называемый «ящик» (например, содержит ОС), который может составлять около 700 МБ. Затем сервер подготовлен (установлен и настроен) и будет запущен и работает.
Если вы перезагрузите компьютер или выключите виртуальную машину (ВМ), вам нужно будет снова запустить команду. На этот раз это займет всего пару секунд, чтобы запустить его.
Одним словом, это очень похоже на установку вашей ОС и среды на компьютер. Vagrantfile берет на себя обязанности установочного диска Windows / Linux / Mac; в нем есть все необходимое для работы базовой системы. Файл install.sh автоматизирует начальные потребности программного обеспечения. Для вашего компьютера это все равно что установить новейший видеодрайвер, Photoshop, ваш любимый текстовый редактор, браузеры и так далее.
Файл install.sh автоматизирует начальные потребности программного обеспечения. Для вашего компьютера это все равно что установить новейший видеодрайвер, Photoshop, ваш любимый текстовый редактор, браузеры и так далее.
Команда vagrant up похожа на включение вашего компьютера. Когда вы делаете это в первый раз, это занимает довольно много времени, потому что вам нужно будет установить ОС и программное обеспечение. После этого требуется 10-20 секунд, чтобы все заработало.
Установка WordPress
Если вы следовали приведенным здесь инструкциям, теперь у вас должен быть запущен и запущен сервер, но что вы можете с ним сделать, как вы можете его использовать?
Вот несколько вещей, которые нужно знать:
- Вы можете связаться с местной средой через http://192.168.33.21
- Папка html в каталоге установки – это ваш корневой каталог
- Доступ к вашей базе данных MySQL выглядит следующим образом: Имя пользователя: root, Пароль: root и Host: localhost.
Первое, что мы должны сделать, это использовать SSH для получения доступа к нашему серверу, чтобы мы могли настроить нашу базу данных, подготовив ее к WordPress.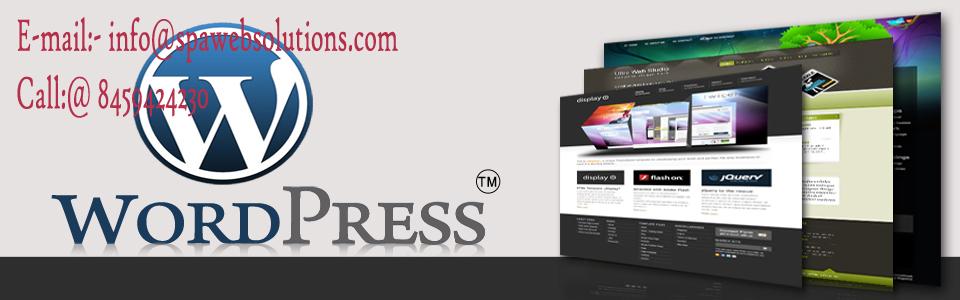
С помощью терминала перейдите в папку, в которой установлена ваша виртуальная машина, и введите vagrant ssh.
Как только вы войдете, вы можете набрать mysql -uroot -p, чтобы получить доступ к MySQL, введите root при запросе пароля.
Все, что нам нужно, это простая пустая база данных для WordPress, которую мы создадим с помощью следующей команды: CREATE DATABASE wordpress
Далее перейдите к Страница загрузки WordPress и возьмите последнюю версию. Распакуйте его в каталог html (корневой каталог) и убедитесь, что все файлы из созданного подкаталога WordPress перемещены на уровень выше.
В конце вы должны увидеть два каталога WordPress (wp-admin, wp-includes) и файлы WordPress по умолчанию прямо в вашем html-каталоге.
Объезд: устранение неисправностей
Если вы будете следовать этим инструкциям, вы обнаружите, что не сможете загружать файлы через интерфейс WordPress. Это связано с проблемами пользователей и групп, которые могут быть легко устранены.
SSH на сервер и введите следующий sudo vi /etc/apache2/apache. conf. Откроется редактор VI, который вы можете использовать для редактирования этого файла.
conf. Откроется редактор VI, который вы можете использовать для редактирования этого файла.
Замечания: Это будет немного чуждо многим, но никогда не бойтесь, вот некоторые конкретные инструкции. Если вам нужна дополнительная помощь, взгляните на VI шпаргалка,
Тип / Пользователь. При этом в документе выполняется поиск вхождений «пользователя». Вы должны увидеть раздел, где вы можете определить пользователя и группу.
Нажмите «i», чтобы перейти в режим редактирования. Используйте клавиши со стрелками для перемещения курсором и измените пользователя и группу, чтобы они были «бродячими», например:
Пользователь vagrant
Группа бродяга
После этого нажмите escape, а затем введите следующую команду:: wq. Это сохранит файл и выйдет из редактора vi.
Теперь вы должны набрать vagrant halt, чтобы остановить виртуальную машину, а затем vagrant up, чтобы перезапустить ее.
Вот и все, файловые операции теперь будут работать в WordPress.
На данный момент вы можете посетить http://192. 168.33.21 и установить WordPress как обычно. Убедитесь, что вы используете указанные выше учетные данные и имя базы данных, которую вы создали. Вы можете устанавливать плагины, темы, создавать свой собственный код и делать все, что вы обычно делаете на реальном сервере.
168.33.21 и установить WordPress как обычно. Убедитесь, что вы используете указанные выше учетные данные и имя базы данных, которую вы создали. Вы можете устанавливать плагины, темы, создавать свой собственный код и делать все, что вы обычно делаете на реальном сервере.
Изменение имени хоста
http://192.168.33.21 – не самый удобный способ открыть проект. К счастью, это легко изменить на что-то более простое для запоминания, например http: //wordpress.local.
SSH на сервер и перейдите в папку настроек сайта, набрав cd / etc / apache2 / sites-available.
Введите ls, чтобы просмотреть содержимое папки. Вы должны увидеть файл с именем 000-default.conf. Давайте отредактируем этот файл, чтобы увидеть его содержимое, набрав sudo vi 000-default.conf.
Нажмите «i», чтобы войти в режим вставки, и перейдите к строке 8, в которой должно быть написано #ServerName www.example.com. Используя директиву ServerName, вы можете создать именованный маршрут к веб-сайту.
Раскомментируйте строку, удалив хеш в начале и измените имя сервера на любое другое. Обычно используется что-то вроде wordpress.dev, wordpress.local или, может быть, даже просто wordpress – решать только вам. На самом деле, вы даже можете использовать facebook.com!
Обычно используется что-то вроде wordpress.dev, wordpress.local или, может быть, даже просто wordpress – решать только вам. На самом деле, вы даже можете использовать facebook.com!
Сохраните файл, нажав escape и введя команду: wq, и перезапустите сервер, набрав sudo service apache2 restart.
Наконец, за пределами вашей виртуальной машины (убедитесь, что вы не используете SSH-d) отредактируйте файл hosts с помощью команды sudo vi. В Windows это можно найти в C: windows system32 drivers etc hosts, в системах на основе Linux это можно найти в / etc / hosts
Добавьте следующую строку в файл в любом месте:
192.168.33.21 wordpress.local
Убедитесь, что вы используете имя хоста, которое вы определили в файле конфигурации, и сохраните файл хостов. Этот файл, по сути, сообщает нашему компьютеру, откуда загрузить имя сервера и как его разрешить. По умолчанию ваш компьютер будет смотреть в интернет. Если вы введете facebook.com, он загрузит его из Интернета.
Однако, если вы привязали facebook.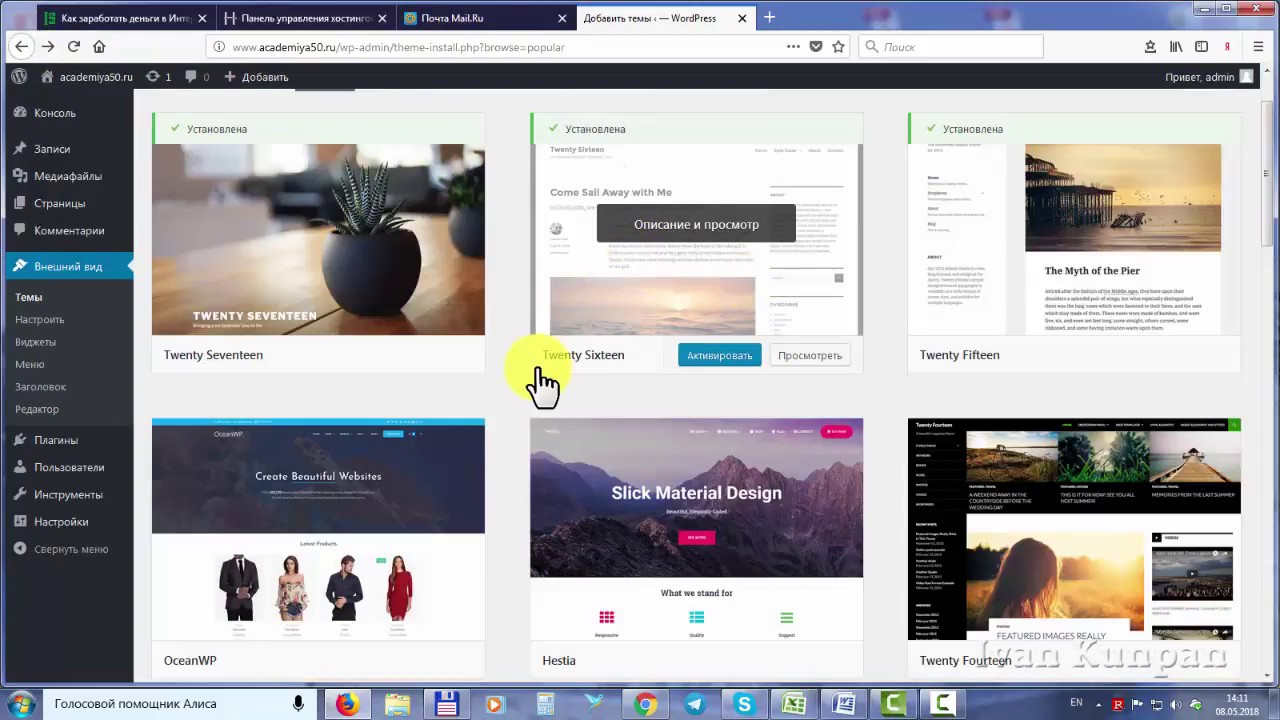 com к IP-адресу виртуальной машины и определили его как ServerName, он будет загружен локально.
com к IP-адресу виртуальной машины и определили его как ServerName, он будет загружен локально.
Теперь вы сможете набрать wordpress.local и увидеть тот же результат, что и при вводе 192.168.33.21.
Если вы делаете это после при установке WordPress вы можете увидеть такие вещи, как стили и скрипты, которые не работают. Причина в том, что WordPress сохраняет расположение цели установки в базе данных, и оно будет установлено на IP.
Чтобы этого не произошло, вы должны сначала создать свой именованный сервер и установить WordPress, перейдя в wordpress.local (или любое другое имя, которое вы выбрали) вместо использования IP.
Использование виртуальных серверов
Сейчас у нас все хорошо, но в настоящее время нам придется запускать виртуальную машину для каждого проекта, который является пустой тратой. Используя виртуальные серверы, вы можете запускать столько независимых веб-сайтов, сколько захотите, с одной и той же виртуальной машины.
Ключ к этому лежит в файле конфигурации сайта, который мы использовали для изменения имени сервера.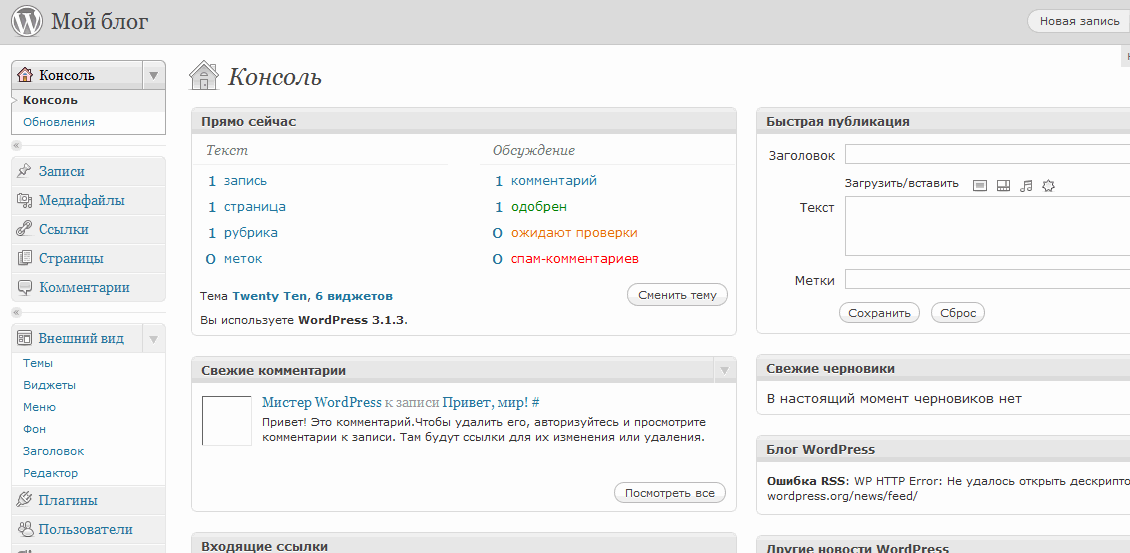 Давайте создадим два виртуальных хоста сейчас.
Давайте создадим два виртуальных хоста сейчас.
Сначала перейдите в каталог, в котором вы создали виртуальную машину, и создайте два подкаталога: блог и магазин. Ваш оригинальный каталог html также должен быть там.
Затем введите SSH на сервер и перейдите в каталог / etc / apache2 / sites-available.
Создайте два новых файла, скопировав файл конфигурации по умолчанию:
cp 000-default.conf blog.conf;
cp 000-default.conf store.conf
Отредактируйте файл shop.conf, используя метод, который мы обсуждали ранее. Убедитесь, что для ServerName установлено значение shop.dev, а для директивы DocumentRoot – / var / www / shop – это каталог, который мы создали только сейчас.
Сделайте то же самое с файлом blog.conf, используя правильные значения.
Используйте команды sudo a2ensite blog и sudo a2ensite shop для включения этих сайтов и используйте команду sudo service apache2 restart для перезапуска сервера и выхода из соединения SSH с помощью команды выхода.
Теперь отредактируйте файл hosts, чтобы убедиться, что наш компьютер знает, как разрешить виртуальные хосты:
192. 168.33.21 blog.dev
168.33.21 blog.dev
192.168.33.21 shop.dev
Теперь у вас есть еще два сайта для работы: один из них можно получить, набрав blog.dev в строке URL, и корневой каталог этого сайта будет каталогом блога. Другой – это сайт shop.dev, который использует каталог shop в качестве своего корневого каталога.
Это намного проще, чем создание нескольких виртуальных машин, и потребует меньше ресурсов с вашего компьютера.
Вывод
В этой статье мы многое узнали: мы установили Vagrant, узнали, как создать локальную среду, и установили WordPress. Мы также узнали несколько хитростей, таких как использование имен серверов и виртуальных хостов.
Это должно помочь вам начать путь к местному развитию. Не забывайте, что вы можете легко восстановить свою среду где угодно, все, что вам нужно, это Vagrantfile и файл install.sh.
Сделать больше!
Мы только что поцарапали поверхность того, что может сделать Вагрант. Вы можете найти пользовательские ящики для работы на Vagrantcloud или вы можете даже искать окна, которые будут имитировать вашу реальную среду онлайн-хостинга.
Многие задачи могут быть автоматизированы и / или настроены, и вы можете использовать инструменты автоматизации, такие как WP-CLI установить WordPress и связанные плагины / темы, используя несколько команд.
Наконец, взгляните на некоторые специфичные для WordPress среды Vagrant, такие как VCCW, Vagrantpress и 13 Бродячих Ресурсов от WPTavern.
Как установить WordPress быстро и легко
12 февраля | Автор З. Владимир | 11 комментариевЕсли не знаете как установить WordPress быстро и легко — Вы попали по адресу. В этой статье, как раз, будет рассмотрен альтернативный и упрощенный способ установки WordPress. Частично об этом методе упоминалось в моем предыдущем посте «Новичок и хостинг».
Используя Installatron, Вам не придется искать и скачивать последнюю версию желаемого скрипта или CMS, закачивать его с помощью Ftp на сервер хостинга, создавать и настраивать под него базу данных. Согласитесь, что для новичка, это очень упрощает создание своего блога и, во многом, просто экономит время и сохраняет нервы.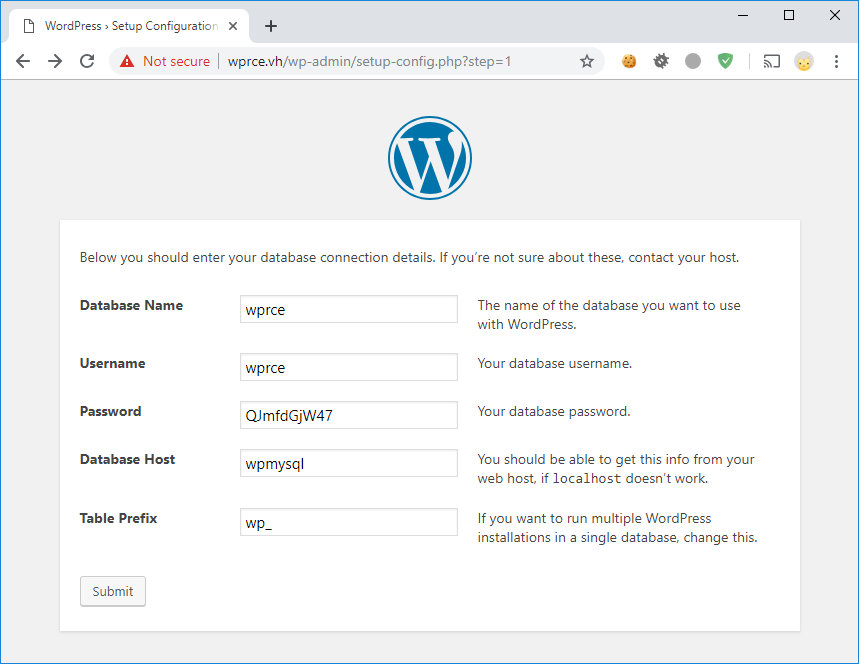
Так что же такое Installatron? Это серверное приложение, добавляющее функциональности вашему блогу за счет установки разнообразных, бесплатных скриптов и CMS. Как это выглядит можно увидеть на картинках ниже:
• Приложения для изображений и файлов
• Приложения для сообществ
• Приложения для Разное
• Приложения для CMS
• Приложения для статистики
• Приложения для электронной коммерции и бизнеса
Теперь, давайте перейдем к более подробному использованию нужного нам приложения, а именно Приложения для CMS.
Для того чтобы осуществить задуманное, у Вас уже должен быть оплаченный хостинг и зарегистрированный домен. Только после выполнения этих требований, можно будет зайти в панель управления сайтом – Cpanel.
И так, приступим.
1) Заходим в Cpanel.
Если Вы находитесь здесь впервые, думаю будет не лишним немного ознакомиться с функциональностью интерфейса панели.
2) Находим раздел «Программное обеспечение и службы»
3) Нажимаем на картинку «Installatron Applications Installer».
Перед Вами, во всей своей красе и со всеми своими возможностями, предстанет страница приложения Installatron.
Здесь, пока, нас интересует только раздел «Системы Управления Контентом» (рис.№4 ) в котором нужно выбрать первую по списку картинку — WordPress блог.
4) Нажимаем на картинку и Вашему взору откроется страница установки CMS WordPress.
5) Нажимаете «Установить приложение»
6) В поле «Domain» должен стоять адрес вашего домена.
7) Поле «Path» можете оставить пустым. В этом случае все файлы будут установлены в папку по умолчанию, обычно это Public_Html.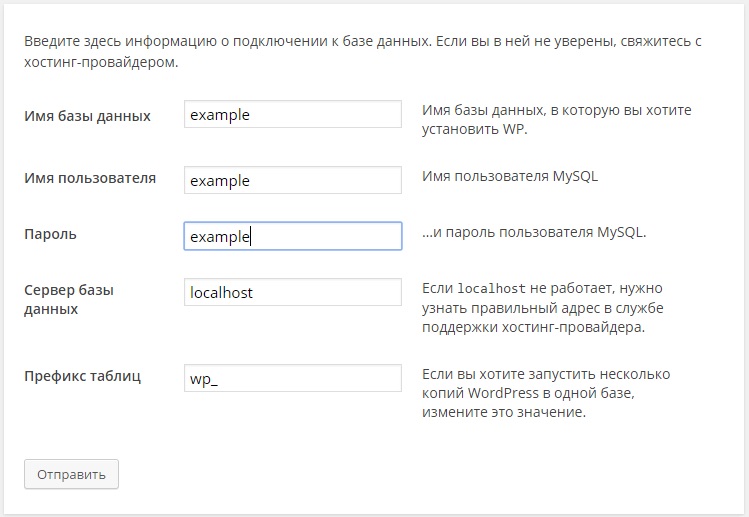
8) В поле «Версия» выбираем последнюю версию скрипта.
9) В поле «Язык» выбираем Russian.
10) Далее Вам предложат согласиться с Лицензионным соглашением. Читаем и соглашаемся.
11) В поле «Управление базой» выбираем Автоматическое управление настройками базы.
12) В поле «Настройки» указываете Имя администратора, Пароль, Свой почтовый ящик и название блога. Всю, указанную вами информацию, сохраните в отдельном файле у себя на компьютере. Далее жмете «Установить» и через несколько минут можете заходить в панель управления своим блогом и начинать знакомиться с его устройством.
А вот как вести блог в WordPress, я Вам расскажу и покажу на картинках в следующих статьях.
Успехов Вам!
С огромным Уважением, Vladimir Zadorozhnyuk
Понравилась статья? Подпишитесь на новости блога или поделитесь в социальных сетях, а я отвечу вам ВЗАИМНОСТЬЮ
Обратите внимание на другие интересные статьи:
Как установить WordPress на Bluehost
Благодаря упрощенной установке в один клик установка WordPress на Bluehost невероятно проста. Однако в некоторых случаях установка Bluehost WordPress в один клик не подходит для вашей ситуации.
Однако в некоторых случаях установка Bluehost WordPress в один клик не подходит для вашей ситуации.
В этой статье вы узнаете, как установить WordPress на Bluehost, используя различные методы. Мы также рассмотрим, что делает BlueHost уникальным для хостинга WordPress.
Установка Bluehost WordPress в 1 клик
На любом веб-хостинге, где нет варианта установки WordPress в один клик, вам нужно настроить WordPress вручную.
Вам понадобятся две вещи: доменное имя и веб-хостинг. Bluehost обеспечивает оба. Лучше всего, их основной план веб-хостинга очень дешево. Зарегистрируйтесь по этой ссылке для специального предложения Bluehost.
Когда вы нажмете кнопку регистрации «1-Click Install» на сайте Bluehost, вы увидите экран, где вы можете настроить доменное имя для вашего нового сайта.
Если у вас еще нет доменного имени, выберите новый домен вариант. С вашего первого года хостинга с Bluehost, один домен бесплатно.
Единственная загвоздка в том, что ваше доменное имя должно быть доступно для регистрации.
Если у вас уже есть доменное имя, введите его в поле у меня есть доменное имя поле.
Следующие шаги просты. Просто заполните свои личные данные, выберите желаемый тарифный план и укажите свои платежные реквизиты.
Наконец, введите безопасный пароль для доступа к элементам управления вашего сайта.
Когда вы закончите, вы увидите страницу своего основного портала.
Если вы знакомы с Cpanel на большинстве веб-хостов, вы заметите, насколько проще эта панель управления (вы можете нажать на продвинутый чтобы увидеть больше традиционного Cpanel).
Вы заметите, что есть Войдите в WordPress кнопка. Это потому, что ваш сайт WordPress для выбранного вами домена уже установлен и готов к использованию.
Это буквально в один клик установить. Вы сделали Почти.
Перенос вашего домена в Bluehost
Если вы решили воспользоваться бесплатной регистрацией одного доменного имени, тогда вы можете остановиться здесь.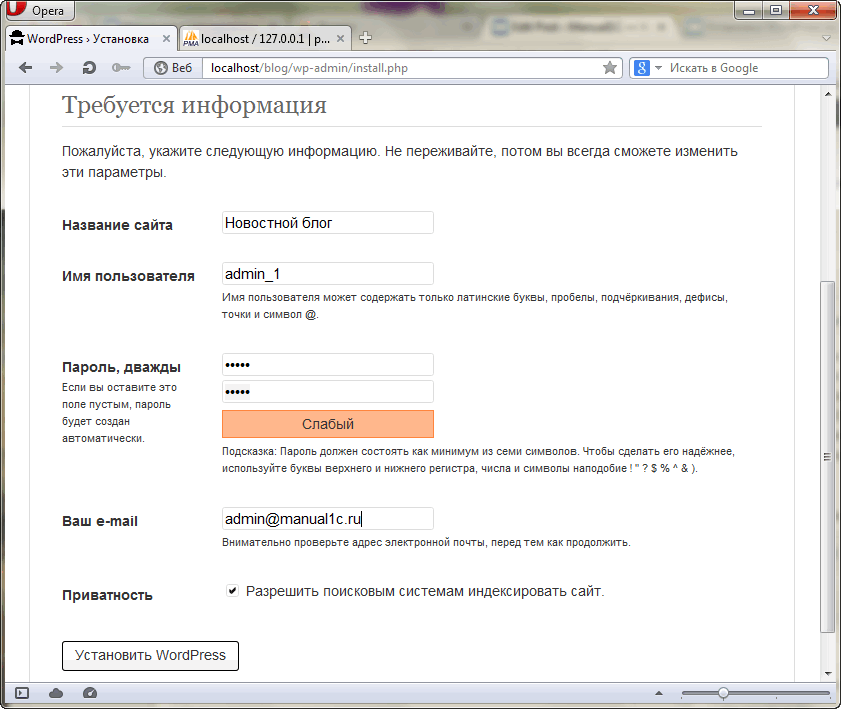 Сайт WordPress подключен к этому домену и работает.
Сайт WordPress подключен к этому домену и работает.
Однако, если у вас уже есть зарегистрированный домен, вам нужно указать его или перенести в Bluehost.
- Назначение: Это означает, что вы изменяете настройки сервера имен в вашем существующем регистраторе доменов, чтобы они указывали на Bluehost
- Передача: Это означает, что вы изменили свой регистратор для этого домена с предыдущего на Bluehost
Если вы хотите перенести домен со старого регистратора на Bluehost:
- Нажмите на Домены в левой панели навигации
- выберите Перенести новый домен в свой аккаунт
- Заполните Введите домен для передачи поле
Затем Bluehost управляет передачей вашего домена для вас. Это самый простой подход, если вы не знаете, как происходит перенос домена, или просто не хотите с этим сталкиваться.
Если вы хотите сохранить все свои домены у одного и того же регистратора или не хотите менять регистраторов доменов по какой-либо причине, вам не нужно этого делать.
Просто перейдите к регистратору, у которого вы купили домен, и отредактируйте там серверы имен. Обычно вы найдете это в настройках своего домена, нажав на Управление DNS.
Вам нужно будет ввести два сервера имен.
Детали для первого сервера имен Bluehost:
- ns1.bluehost.com
- 162.88.60.37
Детали для второго сервера имен Bluehost:
- ns2.bluehost.com
- 162.88.61.37
Для распространения изменения может потребоваться от 24 до 48 часов. Как только это произойдет, в следующий раз, когда вы введете свой домен в поле URL браузера, вы увидите, что ваш новый сайт Bluehost появится.
Перенос вашего сайта в Bluehost
Если вы переводите веб-сайт в Bluehost, процесс немного сложнее. Однако это все еще умеренное усилие.
Этот процесс включает в себя следующие этапы.
- Сделайте резервную копию ваших старых файлов WordPress
- Сделайте резервную копию вашей старой базы данных SQL
- Создайте новую, подходящую базу данных SQL на Bluehost
- Загрузите ваши старые файлы WordPress в Bluehost
Шаг 1: Резервное копирование предыдущего сайта WordPress
Для резервного копирования файлов WordPress просто подключитесь к своему старому хосту с помощью вашего любимого FTP-клиента.
Загрузите все файлы сайта на локальный компьютер в месте, которое вы помните.
Затем перейдите в Cpanel на старом хосте и загрузите базу данных SQL для этого сайта.
Шаг 2: Резервное копирование предыдущей базы данных WordPress
Обычно вы найдете это, нажав на Резервные копии значок.
Прокрутите вниз до списка баз данных SQL и нажмите на ссылку соответствующей базы данных, чтобы загрузить ее.
Обычно он загружается в виде архива. Когда вы загрузите файл на Bluehost, он будет знать, как с ним справиться.
Теперь вы готовы загрузить свой старый веб-сайт в свою учетную запись Bluehost.
Шаг 3: Импортируйте вашу базу данных
Войдите в Bluehost и нажмите продвинутый в левой навигационной панели.
Под Базы данных, нажмите на Базы данных MySQL.
- Создайте базу данных, используя любое имя сайта, которое вам нравится.
- Прокрутите вниз и создайте новый MySQL пользователь а также пароль.

- Прокрутите вниз и в разделе «Добавить пользователя в базу данных» назначьте нового пользователя новой базе данных.
- Проверить ВСЕ ПРИВИЛЕГИИ коробка на финале Управление привилегиями пользователей стр.
Теперь перейдите в каталог на вашем компьютере со старыми файлами веб-сайта, для которого вы создали резервную копию, и найдите WP-config.php файл в родительском каталоге.
Отредактируйте три строки в файле конфигурации, где определены база данных, имя пользователя и пароль пользователя.
Теперь импортируйте резервную копию базы данных, нажав на продвинутый на странице портала Bluehost и нажав на PhpMyAdmin.
Выберите новую базу данных, которую вы создали, нажмите на Выберите файл и выберите базу данных, резервную копию которой вы создали ранее.
Удостовериться Частичный импорт не выбран, а формат базы данных — SQL.
Нажмите Идти, и через несколько секунд вы должны увидеть сообщение об успешном импорте.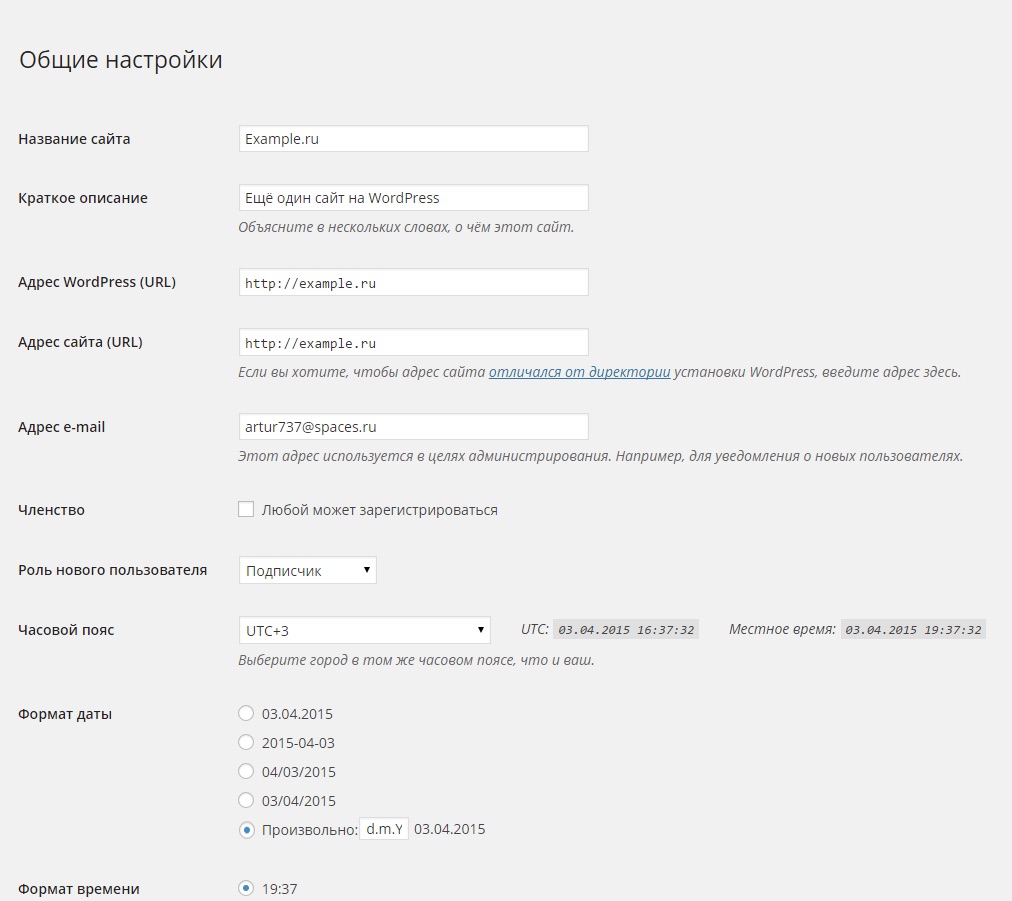
Шаг 4: Импортируйте ваши файлы WordPress
Под файлы меню, нажмите на Учетные записи FTP и прокрутите вниз до списка учетных записей FTP.
Для того, который сопоставлен с вашим домашним каталогом для сайта, на который вы переводите, нажмите на Настроить FTP-клиент и запишите данные для входа. Ваш пароль будет тем, с которым вы зарегистрировались, когда открыли свою учетную запись Bluehost.
Откройте ваш любимый FTP-клиент и подключитесь.
Удалить все файлы под общественного HTML каталог на вашем аккаунте Bluehost. Замените эти файлы всеми файлами, которые вы скопировали с другого сайта WordPress.
Как только все файлы загружены, ваш сайт полностью перенесен и работает на Bluehost!
Просто вернитесь на главную страницу портала, чтобы увидеть ваш сайт в окне предварительного просмотра.
Установка новой темы WordPress
Перенос на новый хост тоже отличная возможность обновить тему вашего сайта.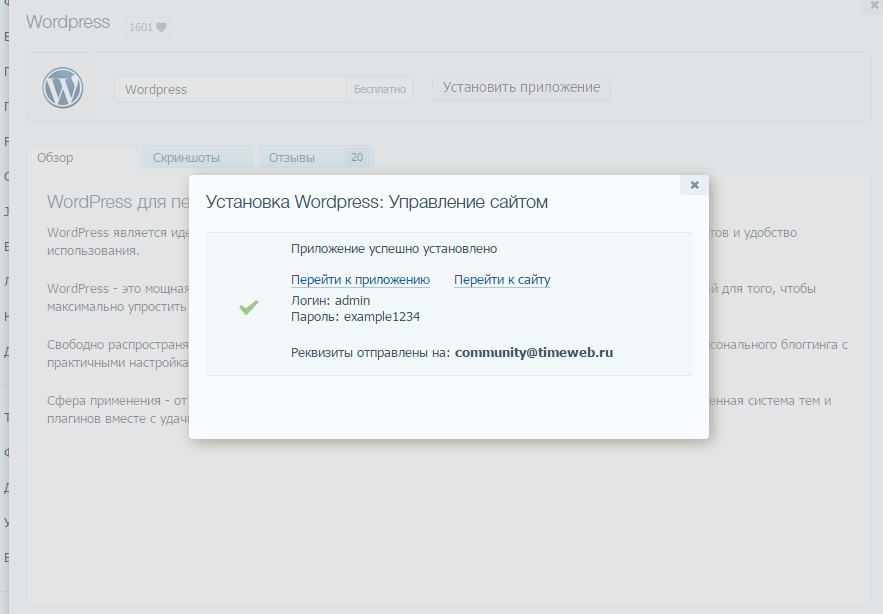
Когда вы нажмете на вкладку «Главная» на портале Bluehost, вы увидите ссылку «Темы» в окне предварительного просмотра веб-сайта.
Это приведет вас к темам Bluehost Шаблоны
рынок. Здесь вы найдете тысячи доступных для покупки шаблонов.
Независимо от того, где вы приобрели его, процесс загрузки на ваш сайт Bluehost WordPress одинаков.
Используйте свой любимый FTP-клиент, чтобы загрузить папку темы, содержащую все файлы темы, в каталог / wp-content / themes /.
Как только все файлы загружены, откройте панель администратора WordPress, нажмите Темы, найдите тему, которую вы загрузили, и нажмите активировать.
В WordPress может появиться сообщение о том, что вам не хватает нескольких плагинов для темы. Просто нажмите Начать установку плагинов, чтобы установить их все.
Установка WordPress на Bluehost: просто и готово
Как видите, существует множество параллелей между установкой Bluehost WordPress и миграцией.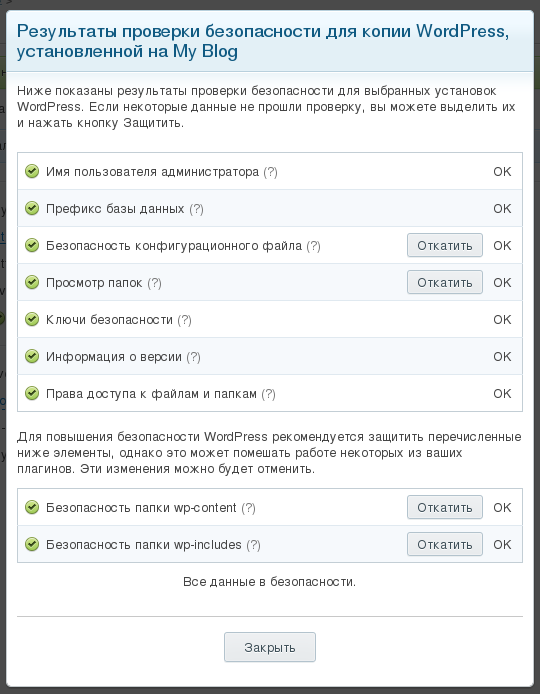
Основное различие заключается в том, как выглядит портал Bluehost, а также в различиях между BlueHost Cpanel и стандартным. К счастью, Bluehost предлагает все инструменты, необходимые для запуска нового сайта или перехода на старый.
Если после всего этого вы не уверены, что хотите придерживаться Bluehost. Не бойтесь, мы представили список лучших провайдеров WordPress хостинга
имеется в наличии. Посмотрите на некоторые из них, чтобы увидеть, соответствуют ли они вашим потребностям.
Как установить WordPress? (Полное руководство по установке)
WordPress известен своей простотой установки и использования. Многие хостинг-провайдеры предлагают инструменты для автоматической установки WordPress, потому что ручной процесс сложен. Но если вы хотите сделать это вручную, мы проведем вас через весь процесс. Наша цель в этой статье — показать вам, как легко установить WordPress. Таким образом, мы покажем вам как автоматический, так и ручной процесс установки.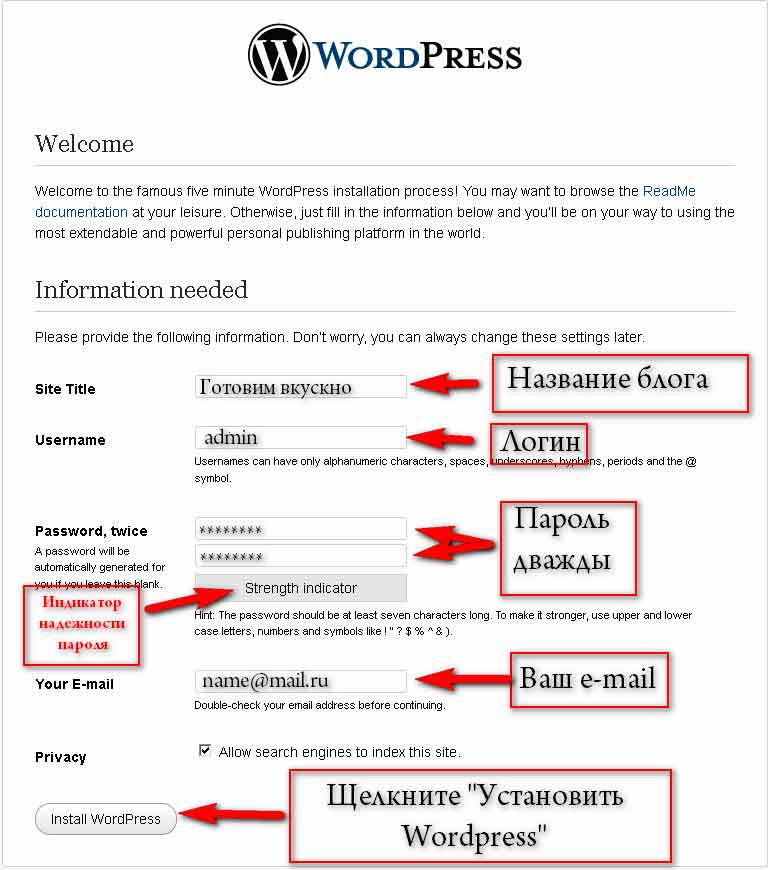
В первом методе мы покажем вам, как можно автоматически установить WordPress одним нажатием кнопки.Для этого вам потребуется учетная запись веб-хостинга. Как правило, у любого, кто ищет способы установить WordPress, есть доменное имя и хостинг-провайдер. Итак, если у вас есть учетная запись хостинг-провайдера, вот как автоматически установить WordPress.
Хостинг-провайдеры предлагают инструменты для автоматической установки WordPress, потому что ручной процесс сложен. Нажмите, чтобы твитнуть Автоматическая установка WordPressБольшинство веб-хостингов предлагают простой способ установки WordPress.Мы собираемся взглянуть на 5 самых популярных провайдеров хостинга WordPress и показать вам, как вы можете установить WordPress из своей учетной записи хостинга.
1. Установка WordPress из Bluehost cPanel Если вы являетесь клиентом Bluehost, войдите в свою учетную запись хостинга и перейдите на cPanel . Оттуда перейдите в раздел под названием website и выберите Install WordPress .
Оттуда перейдите в раздел под названием website и выберите Install WordPress .
Выберите Установить WordPress
На следующей странице выберите домен , на котором вы хотите установить WordPress.Вам нужно будет ввести информацию о вашем веб-сайте , например, название сайта, адрес электронной почты и т. Д. Затем нажмите Next , и установка начнется. Когда установка будет завершена, вы получите уведомление. Вы также получите учетные данные для входа и ссылки на панель управления WordPress. Они понадобятся вам для входа на ваш новый сайт WordPress.
2. Установка WordPress из HostGator cPanelЕсть два разных процесса установки WordPress на HostGator.Если вы являетесь пользователем общего хостинга, процесс будет отличаться от процесса для пользователей выделенного хостинга. Мы проведем вас через оба процесса.
Пользователи виртуального хостинга Если вы находитесь на общем хост-сервере, войдите в свою учетную запись хостинга и перейдите на cPanel . На cPanel перейдите в раздел Software и выберите Quickinstall > One-Click> WordPress .
На cPanel перейдите в раздел Software и выберите Quickinstall > One-Click> WordPress .
Нажмите на WordPress
Затем из выпадающего меню выберите веб-сайт , на который вы хотите установить WordPress. Заполните свой сайт подробностями и нажмите Установить . HostGator начнет установку WordPress на ваш сайт.
Пользователи выделенного, VPS или реселлерского хостингаЕсли вы участвуете в каком-либо из планов, упомянутых в названии, вам необходимо выполнить следующие шаги.
Перейдите на cPanel и выберите QuickInstall . Затем появится форма с просьбой выбрать веб-сайт , на котором вы хотите установить WordPress.В той же форме вам также нужно указать сведения о своем веб-сайте . Как только вы это сделаете, вы можете продолжить и выбрать Установить WordPress .
HostGator предоставляет подробную информацию о вашем новом сайте WordPress
Независимо от того, какой у вас план, вы получите учетные данные для входа и ссылку на панель администратора WordPress, когда процесс установки завершится.
3. Установка WordPress из SiteGround cPanel Если вы используете SiteGround, войдите в свою учетную запись хостинга и перейдите к cPanel .В разделе автоматических установщиков выберите Softaculous . Как только это произойдет, появится список приложений, в котором вы выберете WordPress . На следующей странице вам будет предложено ввести информацию о вашем веб-сайте . Вам будет предложено создать имя пользователя и пароль , которые вы позже будете использовать для входа в панель управления WordPress. Когда вы будете готовы, нажмите Установить , и начнется установка WordPress.
Выберите Softaculous, чтобы начать процесс установки
После завершения процесса установки SiteGround уведомит вас и предоставит вам учетные данные и ссылки на вашу панель управления WordPress.
4. Установка WordPress из GoDaddy cPanelИз всех хостинг-провайдеров, которых мы использовали до сих пор, установка WordPress в GoDaddy заняла больше времени. Это потому, что поиск cPanel занял некоторое время. Мы покажем вам, как перейти на cPanel GoDaddy.
Войдите в свою учетную запись хостинга и перейдите в меню в углу экрана. Щелкните по нему, и появится раскрывающийся список. В раскрывающемся списке выберите Мои продукты . Он перейдет на страницу, на которой вы можете выбрать Manage , а затем нажать cPanel Admin .
Когда вы войдете в свою cPanel, перейдите в Веб-приложения> WordPress> Установить это приложение . На следующей странице вам будет предложено выбрать домен , в который вы хотите установить WordPress. Вам также нужно будет ввести информацию о вашем веб-сайте и создать имя пользователя и пароль . Когда будете готовы, нажмите Установить . GoDaddy начнет установку WordPress.
Нажмите на блог WordPress
После завершения процесса установки GoDaddy уведомит вас, а веб-хостинг также предоставит вам ссылку на вашу панель управления WordPress.Вы можете использовать это для входа в свой блог WordPress.
5. Установка WordPress из DreamHost cPanelЕсли вы являетесь клиентом DreamHost, войдите в свою учетную запись хостинга и перейдите на cPanel . На cPanel есть раздел под названием One-Click Installs , откуда вам нужно выбрать WordPress . Вам нужно будет выбрать домен , в котором вы хотите установить WordPress, а затем нажать Установить его для меня сейчас! Кнопка .DreamHost может установить WordPress в течение 15 минут. Но после установки вы получите электронное письмо с вашими учетными данными и ссылкой на новую панель управления WordPress.
Введите информацию о своем веб-сайте и выберите «Установить мне сейчас!»
Итак, мы рассмотрели 5 самых популярных хостинг-провайдеров. Даже если ваш веб-хостинг не указан здесь, процесс установки WordPress должен быть аналогичным. Вам нужно будет перейти в cPanel.В cPanel вам нужно будет найти установщик, который поможет вам установить WordPress.
У некоторых хостинг-провайдеров может быть сложная панель инструментов, из-за которой сложно найти установщик в один клик. В этом случае вы можете выполнить простой поиск в Google, например, «как установить WordPress на Bluehost». Кроме того, вы можете обратиться за помощью к своему хостинг-провайдеру.
Также читайте: Как исправить «Не удается найти файл в WordPress, но существует»
Установка WordPress вручнуюWordPress можно установить вручную, но это длительный процесс.Более того, здесь задействовано довольно много шагов, а это означает, что если вы сделаете одну ошибку, как следствие, весь процесс будет провален. Но если вы все же хотите установить WordPress самостоятельно, вот краткое описание того, что вам нужно сделать —
Веб-сайт WordPress состоит из файлов и базы данных. Вы получите файлы, загрузив последнюю версию WordPress. Что касается базы данных, вам нужно будет ее создать. Мы покажем вам, как это сделать. Давайте продолжим шаги по установке WordPress вручную.
Шаг 1. Загрузите WordPressЗагрузите последнюю версию WordPress и разархивируйте ее.
Шаг 2. Создайте новую базу данных и пользователяЗатем вам нужно будет создать базу данных. Для этого войдите в свою учетную запись хостинга и запустите cPanel .
Теперь в cPanel выберите MySQL Database . Здесь мы сделаем 3 вещи:
- Создать новую базу данных
- Создать нового пользователя
- Добавить новых пользователей в новую базу данных
На странице базы данных MySQL вы найдете различные разделы, в которых вы можете создать базу данных и нового пользователя.На этой же странице вы можете добавить нового пользователя в новую базу данных.
Создайте нового пользователя и добавьте его в свою новую базу данных
Примечание: Стоит отметить, что мы используем Bluehost, и этот процесс может выглядеть по-разному для каждого хостинг-провайдера, поэтому, если вам нужна помощь, обратитесь к своему веб-хостеру.
Шаг 3. Загрузите файлы WordPressПапка WordPress, которую вы скачали на первом этапе, теперь мы загрузим на ваш сайт.
Примечание: Здесь все будет сложно. И мы предлагаем вам двигаться вперед, только если вы понимаете, что делаете.
Вы можете загружать файлы WordPress на свой сайт двумя способами. Вы можете сделать это через cPanel вашего хостинг-провайдера или использовать программное обеспечение (FTP-клиент). В следующем разделе мы покажем вам оба метода —
Использование программного обеспечения (FTP-клиент):Один из лучших FTP-клиентов — FileZilla .Вы можете загрузить и установить на свой локальный компьютер.
Для работы с FileZilla вам потребуются учетные данные FTP. А чтобы узнать свои учетные данные FTP, посмотрите эти видео. Но если видео не помогают, обратитесь к своему хостинг-провайдеру.
Теперь введите учетные данные FTP , чтобы установить соединение между FileZilla и вашим сайтом. Как только соединение будет установлено, вы увидите две секции . FileZilla имеет слева раздел, откуда вы можете получить доступ к вашему компьютеру .И справа есть раздел, откуда вы можете получить доступ к своему веб-сайту (см. Изображение ниже) .
Слева: доступ к вашему компьютеру, справа: доступ к вашему веб-сайту
Слева вы найдете папку WordPress , которую вы скачали ранее. Теперь справа найдите папку public_html , которая является частью вашего веб-сайта. Как только вы его найдете, выберите папку WordPress слева и перетащите ее в папку public_html.
Перетащите папку WordPress в public_html
Перенос займет некоторое время.
Использование cPanel:Вы можете загружать файлы WordPress из cPanel вашего хостинг-провайдера. Просто войдите в свою учетную запись хостинга и запустите файловый менеджер . В файловом менеджере выберите public_html .
Вам нужно будет загрузить файлы WordPress в public_html.Для этого нажмите Загрузить и загрузите файлы.
Загрузите папку WordPress, нажав Загрузить
После загрузки файлов вам нужно сделать еще несколько шагов, прежде чем вы сможете начать пользоваться веб-сайтом.
Откройте новый браузер и запустите свой веб-сайт. Появится страница с просьбой выбрать язык. После этого появится другая страница, на которой вам нужно будет ввести такие данные, как имя базы данных, имя пользователя, пароль и т. Д.Когда вы закончите, просто нажмите «Отправить», и ваш сайт WordPress будет готов.
Ваш сайт WordPress готов
После того, как вы закончите установку WordPress, вы захотите продолжить работу над своим сайтом. В следующем разделе мы рассмотрим некоторые из наиболее важных шагов, которые необходимо предпринять для создания веб-сайта WordPress.
Что делать после установки WordPressТеперь, когда вы установили WordPress, вы можете многое сделать с помощью плагинов.Вы можете превратить его в сайт WooCommerce или сайт членства. Вы можете создать блог о фотографии или одностраничный веб-сайт. Что бы вы ни планировали делать со своим сайтом, вам понадобится несколько базовых вещей.
Вам понадобится тема для дизайна вашего сайта. Вам также потребуются несколько подключаемых модулей, которые помогут вам запустить веб-сайт, и вам понадобится Google Analytics для отслеживания посетителей. Давайте подробно рассмотрим каждый из них.
1. Установите темуКогда дело доходит до тем WordPress с огромным количеством вариантов, неудивительно, что люди в конечном итоге выбирают неправильный тип темы.При выборе темы необходимо учитывать два момента. Во-первых, производительность вашего сайта, а во-вторых, безопасность сайта.
Существует множество ярких тем, которые хочется использовать, но они имеют репутацию замедляющих скорость веб-сайта. Выбирайте легкие темы, такие как темы Genesis, которые созданы с учетом скорости сайта. Если вы предпочитаете использовать другие темы, мы предлагаем поискать такую, которая не окажет существенного влияния на производительность вашего сайта. Вы можете посмотреть отзывы, оставленные пользователями, чтобы понять это.
Как и любое другое программное обеспечение, темы могут стать уязвимыми, подвергая опасности наш веб-сайт. Вам следует избегать тем, которые не обновляются или не поддерживаются должным образом. Узнайте больше о том, как ваш выбор темы влияет на безопасность веб-сайта.
2. Установите плагины EssentialsСуществует два типа плагинов, которые должен устанавливать каждый веб-сайт. Неважно, блог это или сайт электронной коммерции. Первая группа плагинов поможет вам запустить ваш сайт. Вторая группа плагинов поможет вам защитить ваш сайт.
К первой группе относятся следующие плагины:
- Yoast (для SEO)
- Контактная форма 7 (контактная форма)
- W3 Total Cache (для кэширования)
- Shortpixel (для оптимизации изображения)
- MashShare (для обмена в социальных сетях)
А вторая группа будет состоять из следующих плагинов:
- MalCare (для безопасности)
- BlogVault (для резервных копий)
О безопасности и резервном копировании обычно думают позже.Только когда ваш сайт взломали, вы чувствуете потребность в плагине безопасности. Только после того, как вы испытаете потерю данных, вы пожалеете, что не сделали резервные копии. Но зачем ждать катастрофы. Предотвратить всегда лучше, чем лечить.
3. Активировать Google AnalyticsGoogle Analytics — это невероятный инструмент, который позволяет вам лучше понимать посетителей вашего веб-сайта. Он записывает действия посетителей и предлагает ценную информацию, которую вы можете использовать для улучшения своего рейтинга, показателей отказов, а также конверсий.
ЗаключениеУстановить WordPress непросто, особенно если вы никогда раньше не создавали сайты на WordPress. К счастью, веб-хосты сделали этот процесс безболезненным. Но если вы предпочитаете устанавливать WordPress самостоятельно, мы надеемся, что наше руководство поможет вам.
Но даже после того, как вы установили WordPress на свой сайт, ваша работа сделана только наполовину. Теперь вам нужно спроектировать веб-сайт и убедиться, что вы не потеряете его из-за каких-либо несчастных случаев. Лучше перестраховаться, чем сожалеть, правда? Сделайте резервную копию вашего сайта.Это будет ваша подстраховка, когда вы столкнетесь с какими-либо данными или если ваш сайт будет взломан. Кроме того, вы можете ознакомиться с нашим руководством о том, как создать новый сайт WordPress, пока старый сайт работает.
Как установить WordPress в новом домене — Wikiweb.com — — Интернет-маркетинг для начинающих — Учебники, видео и руководства по Интернет-маркетингу
В этом уроке мы расскажем, как установить WordPress в вашем домене или блоге.
В этом первом разделе мы покажем вам, как установить WordPress автоматически через вашу хостинговую компанию; во втором разделе мы покажем, как установить WordPress через вашу cPanel; а затем во втором разделе мы научим вас, как установить WordPress вручную через FTP-клиент.
Как установить WordPress через ваш хостинг
Многие из крупнейших и известных хостинговых компаний, такие как Godaddy.com и NameCheap.com, предоставляют новым клиентам упрощенные инструкции по установке WordPress после того, как они приобрели свой домен и хостинг.
1. Автоматическая установка WordPress через Godaddy:
В следующем руководстве представлены 5 простых шагов для установки WordPress через Godaddy менее чем за 5 минут.
1.В разделе «Моя учетная запись» нажмите «Управление хостингом» и выберите учетную запись хостинга, на которую вы хотите установить WordPress.
2. Щелкните значок WordPress внизу страницы.
3. Заполните данные, включая домен, на котором вы хотите установить WordPress, каталог (здесь хранятся файлы FTP, Godaddy заполнит это за вас) и ваши данные для входа (это учетные данные администратора, которые будут использоваться для доступа к сайту).
4.Нажмите «Готово», и Godaddy установит WordPress на ваш сайт в течение 15 минут. После завершения настройки WordPress вы получите уведомление по электронной почте.
5. После установки вы можете посетить свой сайт и войти на него, чтобы публиковать и редактировать контент. Чтобы войти на свой сайт, вам нужно будет перейти по адресу http://www.yourwebsite.com/wp-admin (замените yourwebsite.com своим фактическим доменом).
Обратите внимание, что после установки WordPress в новом домене вы увидите сообщение и страницу под названием «Hello World!» Это просто пример сообщения, который поставляется со всеми новыми установками WordPress, которые можно удалить.
Теперь вы можете перейти к следующему уроку по настройке вашего сайта WordPress.
2. Установка WordPress через cPanel (NameCheap)
cPanel — это панель управления веб-хостингом на базе Unix, которая используется многими хостинговыми компаниями. Он позволяет пользователям управлять всеми конфигурациями хостинга, включая базы данных, FTP-клиент, списки адресов электронной почты, приложения (включая WordPress) и многое другое. Постарайтесь не отвлекаться от внешнего вида cPanel, поскольку она просто предоставляет интерфейс для доступа к различным конфигурациям хостинга на вашем сайте.
Чтобы установить WordPress через cPanel, вы можете выполнить следующие шаги менее чем за 5 минут.
1. Войдите в свою cPanel. Обычно ваш адрес для входа в cPanel и данные вы получите по электронной почте при настройке учетной записи хостинга. Если нет, обратитесь в службу поддержки вашего хостинга.
2. Прокрутите вниз до раздела «Программное обеспечение / Услуги» и нажмите Softaculour (это сценарий быстрой установки, который позволяет с легкостью устанавливать различные приложения).
3. Щелкните WordPress в левом меню.
4. Щелкните Установить в правом верхнем углу экрана.
4. Заполните данные на экране, включая ваш домен, имя базы данных (пока не беспокойтесь об этом) Настройки сайта (включая имя и описание сайта, оба из них могут быть изменены позже), учетную запись администратора (ваши данные для входа в систему) ) и язык. Затем нажмите «Установить».
5. Установка и запуск вашего сайта WordPress займет считанные секунды.Вам будет предоставлена ссылка для входа в систему и редактирования вашего сайта WordPress, или вы можете получить доступ к своему администратору через YourWebsite.com/wp-admin
3. Установка WordPress вручную через FTP-клиент
В этом разделе мы покажем вам, как вы можете вручную загрузить файлы WordPress на свой хостинг через FTP-клиент.
Обратите внимание, что это довольно сложный шаг и совсем не подходит для новичков. Если ваш хостинг не обеспечивает автоматическую настройку, как указано выше, вам следует связаться с кодировщиком, который сделает это за вас.
Сначала вам необходимо установить FTP-клиент на вашем рабочем столе / в браузере с вашими данными для входа в FTP под рукой (FTP-клиент позволяет подключаться к вашему серверу и быстро загружать / редактировать файлы).
- Загрузите и распакуйте файлы WordPress с WordPress.org здесь.
- Создайте базу данных MySQL через интерфейс хостинга или через cPanel (она находится в базе данных). Убедитесь, что вы записали имя базы данных, имя пользователя и пароль.
- Загрузите распакованные файлы WordPress в корневой каталог / вашего сервера (предполагается, что вы хотите установить wordpress на www.yourdomain.com/). Если вы хотите установить wordpress в подкаталог (например, www.yourdomain.com/newwebsite), загрузите его вместо этого в каталог / root / newwebsite /.
- Найдите файл wp-config-sample.php и переименуйте его в wp-config. Затем измените информацию в базе данных на те, которые вы записали ранее. Вам нужно будет добавить назначение хоста (обычно «локальный хост»), имя БД, имя пользователя БД и пароль БД.
- Запустите автоматический скрипт WordPress, посетив веб-сайт и следуя протоколу.Обратите внимание: если вы видите на экране черными буквами сообщение об ошибке «Ошибка подключения к базе данных», то информация в приведенном выше файле wp-config будет неверной.
Посетите WordPress.org для получения более подробных инструкций по установке WordPress.
Пример FTP-клиента, устанавливающего файлы WordPress
Как установить WordPress — Пошаговое руководство 2021
WordPress — самая популярная CMS (система управления контентом), и миллионы пользователей по всему миру могут за это поручиться.Одна из причин популярности WordPress заключается в том, что создать блог на WordPress относительно легко.
Если вы все еще плохо знакомы с WordPress, мы приглашаем вас узнать о нем больше. Прежде чем показать вам, как установить WordPress, мы объясним, что вам нужно для начала установки.
Этот процесс может напугать пользователей с небольшим техническим опытом. Но прежде чем вы начнете волноваться, мы можем заверить вас, что даже новичок может установить WordPress всего за несколько минут.Это займет несколько шагов, но мы проведем вас через весь процесс.
Что нужно знать перед установкой WordPress
Хотя WordPress является платформой с открытым исходным кодом (что означает, что вы можете использовать ее бесплатно), есть несколько вещей, которые вы должны подготовить перед установкой WordPress. Чтобы ваш веб-сайт заработал, вам сначала понадобится услуга веб-хостинга и доменное имя.
Сколько стоит размещение веб-сайта?
Ниже приведена сравнительная таблица цен на 1-летний стартовый план 5 самых популярных услуг хостинга WordPress с индивидуальным доменным именем и индивидуальной профессиональной учетной записью электронной почты.
| Bluehost | Dreamhost | GoDaddy | Hostgator | SiteGround | |||||
| Цена со скидкой | $ | ||||||||
| за месяц услуги хостинга на 1 год) | Без скидки 3,95 долл. США в месяц (счет за 1 год) | Скидка 89% 1,00 долл. США в месяц (счет за 1 год) | Скидка 56% 3 долл. США.95 в месяц (оплата за 1 год) | Скидка 53% 6,99 доллара в месяц (счет за 1 год) | |||||
| Цена продления хостинга | 8,99 долларов в месяц (счет за 1 год) | 3,95 доллара в месяц (счет за 1 год) | 9,99 долларов в месяц (счет за 1 год) | 8,95 долларов в месяц (счет за 1 год) | 14,99 долларов в месяц (счет за 1 год) | ||||
| Регистрация доменного имени (.com) | Первый год бесплатно, 17 долларов США.99 в год цена продления | Первый год бесплатно, 15,99 долларов в год цена продления | Первый год бесплатно, 17,99 долларов в год цена продления | Первый год бесплатно, 17,99 долларов в год цена продления | 15,95 долларов в год, 15,95 долларов в год цена продления | ||||
| SSL-сертификат | Бесплатно | Бесплатно | 6,67 долларов в месяц (счет за 1 год) | Бесплатно | Бесплатно | ||||
| Персонализированный профессиональный адрес электронной почты | Бесплатно (4 учетных записи электронной почты) | 19 долларов США.99 в год (на учетную запись электронной почты) | Первый год бесплатно (Office 365) | Бесплатно (неограниченное количество учетных записей электронной почты) | Бесплатно (неограниченное количество учетных записей электронной почты) | ||||
| Место для хранения * | 50 ГБ | Без ограничений | 30 GB | Безлимитный | 10GB | ||||
| Пропускная способность * | Безлимит | Безлимит | Идеально для посетителей до 25K в месяц | Безлимит | Безлимит | ||||
| 109 Общая сумма за первый год .40 | 47,40 долл. + 19,99 долл. За учетную запись электронной почты (необязательно) | 12,00 долл. США + 79,99 долл. США SSL-сертификат (необязательно) | 50,53 долл. США | 83,88 долл. США + 15,95 долл. цены в год | 125,87 долл. США | 63,39 долл. США + 19,99 долл. США за учетную запись электронной почты | 137,87 долл. США + 79,99 долл. США SSL-сертификат + 71 долл. США.88 в год (на электронную почту) | 125,39 долл. США | 195,83 долл. США |
. Есть десятки вариантов, когда речь идет о провайдерах веб-хостинга, которые поддерживают программное обеспечение WordPress. Всего за 1 доллар в месяц вы можете получить место на сервере для размещения вашего нового веб-сайта.Мы не сможем охватить все из них в этом руководстве, но мы покажем вам, как это сделать с некоторыми из самых популярных компаний.
Не уверены, какую веб-хостинговую компанию выбрать? Если вы только начинаете, мы рекомендуем Bluehost (компанию, которая обслуживает более 2 миллионов веб-сайтов по всему миру).
Для наших читателей мы смогли заключить специальную сделку:
- Бесплатное доменное имя.
- 30-дневная гарантия возврата денег.
- Цена со скидкой 2 $.75 в месяц.
Нажмите здесь, чтобы получить эксклюзивную скидку 65% на Bluehost
Установка WordPress с Bluehost
- Перейдите на домашнюю страницу Bluehost и нажмите «Начать сейчас».
- Выберите тарифный план.
- Введите ваше доменное имя.
- Зарегистрируйтесь в Bluehost.
BlueHost перенаправит вас к регистрационной форме, где вы должны заполнить платежные данные вместе со своей личной информацией.
- Выберите пакет хостинга.
- Доп.
- Платежная информация.
Введите свою платежную информацию, отметьте поле, которое вы прочитали и согласны с TOS (Условиями обслуживания), и нажмите зеленую кнопку «Отправить».
Bluehost отправит вам подтверждение по электронной почте после прохождения платежа.
Затем вы настроите учетную запись Bluehost. Вы на шаг ближе к установке WordPress!
- Шаг 1. Нажмите кнопку «Создать учетную запись».
- Шаг 2. Введите свой пароль и завершите настройку учетной записи.
- Шаг 3. Ваша учетная запись готова к работе. Нажмите кнопку «Перейти к логину».
- Шаг 4. Войдите в свою учетную запись, введя «Электронная почта или доменное имя» и «Пароль».
После входа в учетную запись Bluehost предложит четырехэтапный процесс, который поможет вам установить WordPress и создать свой веб-сайт. Если вы впервые создаете веб-сайт WordPress, я предлагаю вам выполнить следующие действия.
Вы также можете нажать кнопку «Пропустить этот шаг», если вы знакомы с процессами создания веб-сайтов и можете самостоятельно установить программное обеспечение WordPress в свою учетную запись Bluehost.
- Шаг 1. Ответьте на 3 вопроса: Что за сайт? Что это за тип? А для кого это?
- Шаг 2. Выберите, что еще вы хотите добавить на свой сайт. Есть пять вариантов: Блог, Магазин, Обо мне, Резюме и Пользовательский логотип.
- Шаг 3. Ответьте на несколько вопросов: Как вы хотите назвать свой сайт? Каков девиз вашего сайта? Вам комфортно создавать веб-сайты? Обратите внимание: вы всегда можете изменить это позже.
- Шаг 4. Выбор бесплатной или премиальной темы.
После того, как вы выполните эти 4 шага, вы попадете на страницу своей учетной записи Bluehost. На этом этапе программное обеспечение WordPress установлено!
Прямо сейчас, если вы введете свой домен в веб-браузер, вы увидите страницу «Скоро появится».Давайте вместе закончим процесс и запустим ваш сайт!
Внутри вашей учетной записи Bluehost вы увидите варианты дальнейшей настройки вашего веб-сайта WordPress на основе рекомендаций Bluehost. Эти параметры предназначены для того, чтобы вы могли выполнить некоторые настройки перед запуском.
После того, как вы нажмете кнопку « Launch My Site », ваш веб-сайт будет запущен!
Теперь вы можете войти в панель управления WordPress и начать работу над своим сайтом.
Установка WordPress с GoDaddy
Если у вас нет учетной записи GoDaddy, вам необходимо ее создать.Для новых пользователей GoDaddy предлагает отличный способ начать работу — базовый план хостинга WordPress по цене всего 1 доллар в месяц. Прежде чем вы начнете устанавливать WordPress и создавать свой первый веб-сайт, зарегистрируйтесь с одним из доступных планов.
- Выберите один из продуктов, нажав кнопку «Добавить в корзину».
- Выберите продолжительность срока (1 месяц, 12, 24 или 36 месяцев).
- Выберите свое доменное имя (бесплатный домен включен в заказ на хостинг).
- Просмотрите свой заказ и пройдите процесс оформления заказа.
- В процессе оформления заказа вы также создадите учетную запись GoDaddy.
Когда-то у вас есть веб-хостинг и доменное имя. Пришло время установить программное обеспечение WordPress. В зависимости от того, какой тип хостинга вы выбрали, установка WordPress может немного отличаться.
Если вы зарегистрировались на базовом управляемом хостинге WordPress, Godaddy позволит вам установить WordPress и создать свой веб-сайт с помощью мастера быстрого запуска (удобно для начинающих пользователей).Вам нужно будет выполнить шаги и ответить на несколько вопросов, чтобы запустить свой веб-сайт WordPress.
- Войдите в свою учетную запись GoDaddy.
- Вы увидите список всех товаров и услуг.
- Найдите свою учетную запись хостинга WordPress и нажмите «Управление».
- Теперь вы можете установить WordPress и настроить свой сайт.
- Выполните действия и ответьте на вопросы.
Когда вы завершите процесс, программное обеспечение WordPress будет установлено, и вы сможете приступить к настройке своего веб-сайта.
Если вы подписались на стандартный план общего веб-хостинга на GoDaddy, вы будете устанавливать WordPress через cPanel (стандартная панель управления для установки любых приложений).
Вот шаги, которые необходимо выполнить для установки WordPress с помощью cPanel:
- Войдите в свою учетную запись GoDaddy.
- Вы увидите список всех товаров и услуг.
- Найдите свою учетную запись веб-хостинга и нажмите «Управление», чтобы открыть cPanel.
- Внутри cPanel, в разделе веб-приложений, найдите и щелкните WordPress.
- На странице обзора WordPress нажмите кнопку «Установить это приложение».
- Заполните информацию о своем веб-сайте и нажмите кнопку «Установить».
Если вы застряли, посмотрите это полезное видео со всеми инструкциями GoDaddy.
Установка WordPress с HostGator
Перед установкой WordPress с HostGator вам необходимо подписаться на один из планов веб-хостинга, которые они предлагают. Как только у вас будет учетная запись хостинга, вы можете приступить к работе.
С HostGator вы можете установить WordPress тремя разными способами. Они предлагают QuickInstall, Softaculous или ручную установку.
Позвольте нам показать вам самый быстрый и простой вариант с помощью QuickInstall:
- Войдите в cPanel.
- Найдите раздел «Программное обеспечение».
- Щелкните значок быстрой установки.
- Щелкните плитку WordPress.
- Выберите домен, на котором должен быть установлен WordPress.
- Нажмите «Далее» и заполните форму, указав свои данные.
- Дождитесь завершения индикатора выполнения, и вы можете войти на свой новый сайт.
Примечание: Hostgator добавляет Softaculous в свои планы общего, реселлерского, VPS и выделенного хостинга. На данный момент вы все еще можете использовать QuickInstall для установки приложений. Но они предлагают, если Softaculous доступен в вашей учетной записи, то вам следует использовать этот установщик приложения.
Вот их пошаговое видео-руководство по установке WordPress с помощью Softaculous.
Установка WordPress с Siteground
Siteground поставляется с удобной зоной для клиентов, которая позволяет вам установить WordPress, выполнив несколько простых шагов:
- Войдите в Личный кабинет.
- Появится всплывающее окно с просьбой «Начать новый веб-сайт».
- Выберите вариант и щелкните значок WordPress.
- Введите данные для входа на новый сайт.
- Нажмите кнопку подтверждения.
- Выберите, хотите ли вы добавить улучшения, и нажмите кнопку «Завершить настройку».
Вот как установить WordPress с помощью мастера SiteGround.
Установка WordPress с DreamHost
DreamHost позволяет каждому установить WordPress одним щелчком мыши.
Все, что вам нужно сделать, это запустить установщик и выполнить несколько простых шагов, прежде чем вы сможете войти на свой недавно установленный сайт WordPress:
- Перейдите в панель управления DreamHost.
- Перейдите в раздел «Домены» -> «Установка в один клик».
- Выберите WordPress из списка доступного программного обеспечения.
- Заполните поля.
- Выберите свой домен для установки WordPress.
- Оставьте для полей базы данных автоматическую настройку.
- Выберите, если вам нужна опция установки Deluxe.
- Нажмите «Установить мне сейчас!» кнопка.
Прочтите их пошаговое руководство о том, как установить WordPress с помощью установщика в один клик.
Как установить WordPress вручную
Как и любое другое программное обеспечение, WordPress можно установить вручную, передав необходимые файлы и настроив среду. Но из-за его популярности опытные люди разработали множество браузерных приложений, которые могут установить WordPress для вас всего за несколько простых шагов.В этом руководстве мы покажем вам, как установить WordPress вручную, а также как это сделать с помощью одного из самых популярных установщиков.
- Установка WordPress вручную с помощью Softaculous
- Установка WordPress вручную в любом месте (расширенный)
Установка WordPress вручную с помощью Softaculous
Softaculous — одна из самых популярных библиотек сценариев, которая позволяет пользователям быстро устанавливать различное коммерческое программное обеспечение и программное обеспечение с открытым исходным кодом без каких-либо технических знаний.Среди более чем пятидесяти приложений, доступных в бесплатной версии, WordPress находится на первой позиции.
Поскольку Softaculous нуждается в административной области, такой как cPanel, для правильной работы, первое, что нужно сделать, это войти в cPanel:
- Перейдите на https://www.yourdomain.com/cpanel, https://www.yourdomain.com:2083 или https: // server-ip-address: 2083
- Введите имя пользователя и пароль.
- Щелкните по кнопке «Войти».
После успешного входа в систему постарайтесь не запугать размеры cPanel.Эта панель управления обычно содержит бесчисленное количество настроек, которые предоставляют вам доступ ко всему, что связано с сервером. А пока забудьте обо всех остальных вариантах и сосредоточьтесь на установщике Softaculous, который поможет вам установить WordPress.
Чтобы найти вкладку Softaculous, прокрутите страницу вниз (в большинстве случаев Softaculous будет одной из последних вкладок в cPanel) и откройте скрипт WordPress.
Если вас интересуют подробности, вы можете переключаться между вкладками, чтобы увидеть снимки экрана, демонстрацию, рейтинги и многое другое о скрипте WordPress в установщике.Когда будете готовы, нажмите кнопку «Установить сейчас» или переключитесь на первую вкладку «Установить».
Настройка программного обеспечения
Выберите протокол, который будет использоваться для вашего нового сайта. По умолчанию в настройках отображается протокол HTTP. Но если у вас есть SSL-сертификат для вашего сайта, чтобы сделать его более безопасным, вам следует выбрать здесь протокол HTTPS. Вы также можете решить, собираетесь ли вы использовать «www» перед адресом. Если вы не уверены во всем этом, спросите подробности у своего провайдера или просто оставьте протокол HTTP на данный момент, так как вы можете изменить эти данные позже.
Выберите домен, на котором вы хотите установить WordPress. Если это ваш первый сайт, у вас, вероятно, есть только тот домен, который вы приобрели, поэтому оставьте его выбранным. Но если у вас более одного домена, будьте осторожны при выборе места для установки WordPress.
Выберите каталог, в который вы хотите установить файлы. Чтобы установить WordPress в корневой каталог, оставьте это поле пустым. Если это единственный сайт, который у вас будет на сервере, мы рекомендуем оставить это поле пустым.
Настройки сайта
Выберите имя для своего сайта и дайте ему краткое описание. Поскольку это параметры, которые вы можете быстро изменить в настройках WordPress в любое время, не беспокойтесь слишком сильно о том, что писать.
Если вы планируете активировать мультисайт WordPress, установите этот флажок. Если вы не знаете, что такое мультисайт, и это первый блог WordPress, который вы создаете, просто не устанавливайте этот флажок.
Аккаунт администратора
Быстро создайте учетную запись администратора, которая позволит вам войти на свой сайт и начать работу над ним.Мы предлагаем заменить стандартное имя пользователя «admin» по соображениям безопасности и выбрать уникальное, которое будет представлять вас. Например, используйте свое имя или псевдоним.
Создайте пароль для своего профиля и убедитесь, что вы не разглашаете его. Если вы недостаточно изобретательны, чтобы придумать надежный пароль, нажмите на маленький значок ключа справа. Затем WordPress автоматически сгенерирует надежный пароль, содержащий различные буквы, цифры и символы, чтобы создать надежный пароль, который трудно угадать.
Перед добавлением вашего адреса электронной почты в следующее поле обязательно запомните или запишите имя пользователя и пароль, так как вам нужно будет использовать их для входа в блог после установки.
Выберите язык
Хотя английский язык является языком по умолчанию для WordPress, вы можете изменить его здесь. Если хотите, выберите любой другой язык из списка.
Выберите подключаемые модули
Установщик Softaculous может предлагать один или несколько плагинов, которые можно установить одновременно с WordPress.Мы предлагаем вам пропустить эту опцию, так как вы всегда можете установить плагины вручную. Но если есть плагин, который вы ранее использовали на других сайтах и хотите продолжить, установите флажок рядом с его названием.
Дополнительные параметры
Эти дополнительные параметры влияют на базы данных, которые WordPress использует для правильной работы. По умолчанию дополнительные параметры будут скрыты. Если вы новичок и не понимаете эти варианты, мы предлагаем их полностью пропустить.
Здесь вы можете написать собственное имя базы данных и префикс.Однако те, которые генерирует Softacoulus, более чем адекватны и безопасны в использовании, поэтому нет необходимости их менять.
Если вы не хотите получать уведомления об обновлениях, выберите этот вариант.
Программа установки позволяет выбрать параметры для автоматического обновления WordPress, плагинов и тем. Хотя это может показаться хорошей идеей, мы настоятельно рекомендуем не отмечать эти параметры. Автоматические обновления иногда могут вызывать проблемы, и вы можете потерять все изменения, внесенные в определенные темы и плагины.При необходимости вы всегда можете включить их снова.
Выберите место для резервной копии (мы предлагаем оставить место по умолчанию) и выберите, если вы хотите, чтобы программа установки автоматически создавала резервные копии вашего сайта. Если у вас есть возможность, не стесняйтесь ее проверить. Как только вы решите, как часто вы хотите создавать резервные копии, вы можете расслабиться, зная, что вы можете периодически возвращаться к старым настройкам на случай, если с вашим сайтом что-то случится. Если вы выберете число рядом с ротацией резервных копий, Softaculuos будет отслеживать количество резервных копий.Если предел достигнут, самая старая резервная копия будет автоматически удалена, чтобы освободить место для новой.
Выбрать тему
Еще до установки WordPress приложение позволяет выбрать тему, которая станет активной в новом блоге. Хотя вы можете выбрать один здесь, это необязательно, так как вы всегда можете установить новые темы через WordPress в любое время.
Установить
Перед тем, как нажать кнопку «Установить», просмотрите все параметры еще раз и убедитесь, что все данные верны.Затем прокрутите вниз, введите свой адрес электронной почты, если хотите получить подтверждение, и нажмите кнопку.
Теперь вы можете перейти на http://yoursite.com, где вы должны увидеть новый веб-сайт. Чтобы войти на свой сайт с учетными данными администратора, которые вы создали, откройте http://yoursite.com/wp-admin.
Установка WordPress в любом месте вручную (для опытных пользователей)
В отличие от установщика, который делает практически все за вас, WordPress можно установить самостоятельно.Чтобы установить WordPress вручную, требуется всего несколько шагов, но это немного сложнее, чем использование установщика, такого как Softaculous.
Поскольку процесс ручной установки можно разделить на несколько сегментов, давайте сделаем шаг за шагом, чтобы все было проще. Готовый?
Скачать последнюю версию WordPress
- Перейдите на WordPress.org/download.
- Щелкните синюю кнопку «Загрузить WordPress».
- Сохраните последнюю версию WordPress в любое место на вашем компьютере.
- Дождитесь завершения загрузки.
- Распакуйте ZIP-файл (у вас должна быть одна папка с именем «WordPress»).
Загрузите WordPress на свой сервер
Этот шаг требует, чтобы вы подключились к FTP-серверу. Перед подключением у вас должны быть учетные данные FTP от вашего хостинг-провайдера. Обычно вы получите все эти сведения в приветственном письме после регистрации учетной записи в хостинговой компании. Если вы не можете найти письмо, информация должна быть доступна в cPanel.
- Посетите https://www.yourdomain.com:2083 или https: // server-ip-address: 2083.
- Войдите в cPanel.
- Перейдите в категорию файлов.
- Инструмент открытия учетных записей FTP.
- Прокрутите вниз до списка всех учетных записей FTP.
- Найдите учетную запись администратора FTP.
- Нажмите «Настроить FTP-клиент», чтобы увидеть учетные данные.
Если у вас нет учетной записи FTP, вы можете создать ее на той же странице.
Когда у вас будут готовы учетные данные, пора загрузить файлы WordPress на новый сервер:
- Откройте FileZilla или любой другой FTP-клиент.
- Подключитесь к FTP-серверу.
- Выберите все файлы из папки «WordPress», которые вы скачали и распаковали ранее.
- Перетащите выбранные файлы с компьютера в папку «public_html» или «www», расположенную на сервере.
Создание базы данных MySQL
WordPress использует базы данных для управления вашим контентом. Итак, чтобы все работало, следующим шагом будет создание базы данных MySQL и пользователя:
- Перейдите в cPanel: http://yourdomainname.com/cpanel.
- Открытые базы данных MySQL.
- Введите имя базы данных по вашему выбору.
- Щелкните по кнопке «Создать базу данных».
- Прокрутите вниз до интерфейса пользователей MySQL.
- Введите имя пользователя, пароль и нажмите кнопку «Создать пользователя».
Завершение установки
Это последний шаг. Вам нужно будет ввести некоторые сведения о базе данных и вашем сайте.
- Откройте браузер и перейдите на http://yourdomain.com.
- Выберите язык, который вы хотите использовать для сайта.
- Подготовьте следующую информацию: имя базы данных, имя пользователя и пароль, которые вы создали.
- Хост должен оставаться «localhost» для большинства хостинговых компаний.
- Выберите любой префикс таблицы или оставьте префикс по умолчанию.
- Нажмите кнопку «Поехали».
- Введите все сведения о своей базе данных и нажмите «Отправить».
- Нажмите кнопку «Запустить установку».
- Введите название вашего сайта, выберите имя пользователя и пароль для входа в WordPress. Введите адрес электронной почты и проверьте, хотите ли вы, чтобы поисковые системы индексировали ваш новый веб-сайт.
- Нажмите «Установить WordPress»
- Войдите и наслаждайтесь своим новым сайтом
Заключение
Хотя установка WordPress может показаться сложной, правда в том, что каждый может создать блог самостоятельно. Независимо от того, решите ли вы использовать установщик, такой как Softaculous, или перенести файлы вручную, новый сайт должен быть запущен в считанные минуты.
После установки WordPress можно начинать самое интересное, и вы можете приступить к детальной настройке веб-сайта.Удачи!
Как установить WordPress с помощью Softaculous
WordPress — это система управления контентом (CMS) с открытым исходным кодом, которую можно бесплатно установить с помощью установщика приложений cPanel Softaculous . В этом руководстве вы можете узнать , как установить WordPress с помощью Softaculous .
Для пользователей WordPress, которым требуется молниеносное решение для хостинга, теперь у нас есть пакет хостинга WordPress, который удовлетворяет все ваши потребности в скорости и надежности.
Установите WordPress через Softaculous
- Войдите в свою cPanel.
- Перейдите в раздел Программное обеспечение , затем щелкните значок Softaculous .
- Щелкните логотип WordPress. Откроется экран с несколькими отображаемыми параметрами. Вы увидите экран с установкой , обзором, функциями и импортом . Щелкните ссылку Установить .
- Введите данные об установке WordPress. Следующая информация является необходимой для заполнения:
Настройка программного обеспечения
Выберите домен Выберите домен, на котором вы хотите установить WordPress, из раскрывающегося меню. В каталоге Оставьте это поле пустым, чтобы выполнить установку непосредственно в домене. Если вы выполняете установку в подпапке вашего сайта, введите здесь имя папки. Это приведет к загрузке блога следующим образом: example.com/foldername. Имя пользователя администратора Введите имя пользователя для входа в панель управления WordPress. Пароль администратора Введите любой пароль для входа в панель управления. Адрес электронной почты администратора Введите здесь действующий адрес электронной почты.Система поместит сюда неверный адрес электронной почты. вам понадобится действующий. Установка WordPress на поддомен — Если вы решите, что хотите установить поддомен, вам нужно сначала убедиться, что вы правильно создали поддомен в cPanel. Основное отличие состоит в том, что путь будет выглядеть так: subdomain.main_domain.com вместо этого main_domain.com/subdomain . Если субдомен уже создан, вы сможете выбрать субдомен в раскрывающемся меню Выбрать домен .
Установка WordPress в подкаталог — Если вы пытаетесь установить WordPress в подпапку (которая не указана как поддомен), то параметр Выбрать домен должен оставаться в качестве имени домена, которое вы хотите использовать для установки. Обязательно укажите папку, которую вы хотите использовать, в поле In Directory — как в примере выше.
Щелкните Установить .
- Softaculous проверит отправленные данные и установит файлы на ваш сервер для WordPress.
Щелкните Вернуться к обзору .
Теперь вы увидите свою установку WordPress в списке Текущие установки . - Посетите ваш сайт в браузере. Вы должны увидеть новую установку WordPress, как на снимке справа.
Примечание! Если вы не видите, что ваш сайт загружается после установки сайта WordPress, вам может потребоваться указать серверы имен, дождаться распространения или другая проблема, связанная с DNS или доменом.
Поздравляем, теперь вы знаете , как установить WordPress с помощью Softaculous !
Арнел Кастодио технический писатель; Участник и волонтер WordPressКак автор InMotion Hosting, Арнел всегда стремился делиться полезной информацией и предоставлять знания, которые помогут решить проблемы и помогут в достижении целей.С 2004 года он также активно участвует в местных группах сообщества и мероприятиях WordPress.
Еще статьи от ArnelКак установить WordPress менее чем за 5 минут
А Вы хотите создать блог на лучшей платформе для ведения блогов? Тогда вам нужно знать, как установить WordPress!
WordPress.org не только лучшая платформа для ведения блогов, но и совершенно бесплатна в использовании. Но чтобы создать блог, вам нужно установить WordPress на свой собственный веб-хостинг и домен (например, www.example.com).
Наше пошаговое руководство по созданию блога проведет вас через процесс выбора темы блога, вашего веб-хостинга и вашего доменного имени. Но если вы готовы к следующему шагу и просто хотите узнать, как установить WordPress, вы попали в нужное место!
Не нужно быть техническим экспертом или программистом. Мы шаг за шагом проведем вас через весь процесс.
Готовы? Давайте начнем.
Если вы уже знаете, где устанавливаете WordPress, вы можете использовать это содержание, чтобы пропустить его:
Где мне установить WordPress?
Вы запускаете новый веб-сайт или блог и не знаете, какой веб-хостинг выбрать?
Если вы хотите использовать самый простой метод, не требующий каких-либо технических знаний, я предлагаю вам использовать Bluehost.Bluehost автоматически устанавливает WordPress при регистрации.
Лучший хостинг для блогеров- Быстрое время загрузки (в среднем 461 миллисекунда)
- WordPress предварительно установлен
- Быстрая и компетентная поддержка
- 30-дневная гарантия возврата денег
Дополнительные параметры вы можете найти в нашем руководстве по лучшему веб-хостингу для блогеров.
Для получения подробных инструкций по установке WordPress на Bluehost и других платформах, просто продолжайте читать!
Как установить WordPress на Bluehost
Самый простой вариант — установить WordPress на Bluehost.Почему? Потому что WordPress автоматически устанавливается на Bluehost при регистрации.
Bluehost официально рекомендован WordPress и является крупнейшей веб-хостинговой компанией в мире. Они упростили установку WordPress для новичков. Фактически, вы можете сделать это одним нажатием кнопки.
Вот как это работает…
Во-первых, вам нужно настроить учетную запись Bluehost. После этого вы сможете войти в свою учетную запись, используя учетные данные, отправленные на ваш адрес электронной почты.
После входа в систему перейдите на вкладку Мои сайты . Затем нажмите кнопку Create Site справа.
Это запустит мастер установки Bluehost WordPress. Здесь вам нужно будет добавить заголовок вашего сайта и, при необходимости, строку тега, а затем нажать кнопку Next .
Теперь вы можете выбрать домен, на котором хотите разместить свой сайт WordPress. (Обратите внимание, что если вы еще не настроили домен, вы можете получить его на вкладке Domains на панели управления Bluehost.)
Нажмите кнопку Next , чтобы начать установку. Через несколько секунд вы увидите сообщение об успешном выполнении с подробной информацией о вашем сайте. Вы также получите электронное письмо с той же информацией.
Теперь, когда это сделано, вы можете щелкнуть ссылку Login to WordPress , чтобы войти в область администрирования и панель управления WordPress вашего веб-сайта WordPress.
Вот и все, готово! Вы успешно установили WordPress на Bluehost.
Вернуться к началу
Как установить WordPress на HostGator
Установить WordPress на HostGator также очень просто и быстро.Просто следуйте инструкциям ниже, чтобы установить WordPress на HostGator.
После регистрации на HostGator войдите в свою учетную запись. На панели управления щелкните QuickInstall в разделе Software .
После того, как вы нажали QuickInstall , вы попадете на следующий экран, нажмите WordPress , чтобы запустить мастер установки.
Вам будет предложено выбрать доменное имя, на которое вы хотите установить WordPress.Вы можете оставить поле каталога пустым. Нажмите кнопку Next , чтобы продолжить.
На следующем экране введите данные своего сайта, такие как название сайта, имя пользователя с правами администратора, имя и фамилия, а также адрес электронной почты, к которому у вас есть доступ. После ввода данных щелкните Install , чтобы начать установку.
После завершения установки вы получите сообщение об успешном завершении с вашим именем пользователя и паролем. Вы также получите эту информацию по электронной почте.Убедитесь, что вы сохранили свои учетные данные в надежном месте, чтобы вы могли войти в систему в будущем.
Поздравляем, вы успешно установили WordPress на HostGator.
Вернуться к началу
Как установить WordPress на SiteGround
SiteGround известен своими начальными дешевыми тарифными планами и отличной поддержкой. Они очень популярны среди начинающих владельцев сайтов.
Установить WordPress с SiteGround очень просто, так как вы можете легко установить WordPress с их панели инструментов.
Для новых пользователей SiteGround
Если вы новый пользователь, выполните следующие действия, чтобы установить WordPress.
Когда вы войдете в систему после регистрации в SiteGround, вы увидите приветственное всплывающее окно с просьбой настроить свой веб-сайт. Выберите Начать новый веб-сайт , а затем выберите WordPress.
Затем вам будет предложено ввести данные вашего сайта, такие как адрес электронной почты, имя пользователя и пароль. Добавьте детали и затем нажмите Подтвердите , чтобы продолжить.
На следующем экране вам будет предложено просмотреть ранее добавленные данные. Вас также спросят, не хотите ли вы внести какие-либо улучшения. Вы можете, если хотите, но мы рекомендуем вам пока пропустить это.
Затем вам нужно будет нажать на Complete Setup , чтобы начать установку. После завершения установки вы увидите сообщение об успешном завершении. Щелкните Перейти в зону для клиентов .
Затем перейдите на вкладку Мои учетные записи и затем нажмите Перейти в панель администратора , чтобы перейти в свою область администрирования.
Вот и все, вы успешно установили WordPress на SiteGround как новый пользователь!
Для существующих пользователей SiteGround
Если вы уже являетесь пользователем SiteGround, выполните следующие действия, чтобы установить WordPress.
Сначала вам нужно войти в свою учетную запись хостинга SiteGround. После входа в систему вам нужно будет перейти на вкладку Accounts и щелкнуть cPanel .
Как только вы окажетесь там, вам нужно будет прокрутить вниз до Auto Installers и затем выбрать WordPress.
Запустится автоматический установщик, нажмите Установить и выберите свой протокол (http или https). Если у вас не включен SSL для вашего доменного имени, выберите Http . Не забудьте переключиться на https после завершения установки.
Затем введите данные своего сайта, такие как заголовок, имя пользователя, пароль и адрес электронной почты. После того, как вы ввели свои учетные данные, переходите к следующему шагу.
На следующем экране вы увидите больше параметров, вы можете выбрать язык, установить плагины и выполнить другие действия.Вы можете настроить его как хотите, или вы можете оставить их не отмеченными и двигаться дальше.
Убедитесь, что вы проверили WordPress Starter , который поможет вам в процессе пост-установки. После этого нажмите Установить .
После завершения установки вы получите электронное письмо с адресом вашего веб-сайта и URL-адресом для входа.
Чтобы войти в систему, все, что вам нужно сделать, это нажать URL-адрес входа в ваш веб-браузер, и вы попадете на страницу входа.
Вот и все, установка завершена! Далее вы будете руководствоваться мастером настройки сайта SiteGround WordPress. Это поможет вам установить вашу тему, плагины и другие важные вещи. Вы даже можете превратить свой сайт в интернет-магазин.
Вернуться к началу
Как установить WordPress на WP Engine
WP Engine — это управляемый хостинг для WordPress, что в основном означает, что WP Engine позаботится об управлении вашими обновлениями, установками и производительностью вашего сайта.Вам не нужно беспокоиться ни о чем, кроме развития вашего бизнеса.
WP Engine автоматически устанавливает WordPress в несколько кликов. Вы также можете создать столько сайтов, сколько захотите, но это зависит от плана, на который вы подписаны.
Поскольку WP Engine не предлагает домены (например, www.example.com), вам придется покупать домен отдельно. В этом руководстве мы покажем вам, как это сделать с помощью Domain.com.
Чтобы начать установку, все, что вам нужно сделать, это выполнить следующие действия.Сначала перейдите на панель управления, затем щелкните вкладку Sites , а затем щелкните Add site .
Затем вам будет предложено назвать производственную среду. Введите любое имя, которое вам нравится, затем нажмите кнопку Create Environment .
Затем WP Engine создаст вашу среду WordPress. Чтобы ваш домен начал работать, может потребоваться несколько часов. После этого вы сможете получить доступ к админке WordPress с учетными данными, указанными справа.
Далее вам нужно добавить свой домен. Для этого вам нужно будет добавить ссылку на домен, но это можно сделать, только указав настройки DNS на WP Engine. Если вы не знаете, как это сделать, ознакомьтесь с этим руководством, чтобы узнать, что такое DNS и как изменить записи DNS.
После этого вам нужно будет получить IP-адрес вашего сайта и CNAME со страницы обзора.
Затем перейдите на Domain.com, войдите в свою учетную запись и на панели управления щелкните DNS и Nameserver .
Затем на следующем экране измените запись A на знак @ . Нажмите на три точки, а затем нажмите на редактирование.
После того, как вы нажали кнопку Edit , вам нужно будет ввести IP-адрес, полученный от WP Engine, и нажать Update DNS .
Затем вам нужно добавить CNAME с www в качестве имени. Отредактируйте запись CNAME и введите детали. Если у вас нет CNAME с www, нажмите кнопку Добавить запись DNS , введите свой CNAME и нажмите Обновить DNS .
Вы успешно установили и указали свой домен на WP Engine. Наслаждайтесь своим новым сайтом!
Вернуться к началу
Как установить WordPress на NameCheap
Namecheap — популярный регистратор доменов и хостинг-провайдер. Вы можете установить WordPress на Namecheap из его cPanel, используя Softaculous.
Чтобы установить WordPress на Namecheap, войдите в свою cPanel Namecheap и затем следуйте инструкциям, упомянутым в разделе «Как установить WordPress с помощью Softaculous».
Вернуться к началу
Как установить WordPress из cPanel
Прежде чем мы перейдем ко всему процессу, давайте объясним, что такое cPanel. Это веб-программное обеспечение, используемое многими хостинговыми компаниями. Управлять своим сайтом очень просто с интерфейсом cPanel.
cPanel поддерживает множество сценариев автоматической установки, которые помогают в установке WordPress. Разные хостинговые компании используют разные сценарии автоматической установки. Например, Namecheap использует Softaculous в качестве автоматического установщика.Двумя другими популярными программами автоматической установки являются Quickinstall и Fantastico.
Я подробно объясню, как установить WordPress с помощью этих автоматических установщиков…
Вернуться к началу
Как установить WordPress с помощью Softaculous
Сначала вам нужно будет войти в свою cPanel и щелкнуть установщик Softaculous или WordPress в разделе автоматических установщиков.
Когда вы нажмете на нее, вы увидите обзор WordPress.Щелкните вкладку Install .
Softaculous спросит вас о протоколе. Выберите http или https в зависимости от того, есть ли у вас сертификат SSL.
Затем выберите доменное имя, на которое вы хотите установить WordPress.
В следующем поле — В каталоге оставьте поле пустым, чтобы установить его в корневой каталог (т.е. без www в вашем URL-адресе).
Затем вы увидите раздел Site Settings .Здесь вы можете ввести желаемое название и описание сайта.
Следующий раздел — это учетная запись администратора , где вам нужно будет выбрать имя пользователя, пароль и активный адрес электронной почты. Softaculous автоматически заполнит эти поля словом в имени пользователя и надежным паролем. Дважды проверьте, что вы ввели правильный адрес электронной почты.
Остальные поля необязательны. Вы можете оставить их пустыми, а затем нажать кнопку Install , чтобы запустить программу установки.
Не закрывайте окно, пока индикатор выполнения не покажет 100%, иначе вам придется проделать весь процесс снова!
Когда это будет сделано, вы увидите сообщение об успешном завершении со ссылкой на ваш веб-сайт и URL-адресом для входа.
Вот как вы устанавливаете WordPress с помощью Softaculous!
Вернуться к началу
Как установить WordPress с помощью QuickInstall
QuickInstall — еще один автоматический установщик, используемый для установки различных систем управления контентом (CMS), таких как WordPress, Joomla и Magento.
Мы собираемся использовать cPanel HostGator для установки WordPress с помощью QuickInstall.
Войдите в cPanel HostGator и затем прокрутите вниз до раздела Software . Затем щелкните значок QuickInstall .
Вы попадете на страницу установщика в один клик, где вам нужно щелкнуть значок WordPress.
Вам будет показан обзор WordPress, где вы выберете свой домен из раскрывающегося списка и оставите поле каталога пустым.Это установит WordPress в корневом домене (без www в вашем URL-адресе).
Затем вам нужно будет нажать кнопку Next , чтобы продолжить. Когда вы перейдете на следующий экран, вам нужно будет ввести свое имя пользователя, пароль и активный адрес электронной почты вместе с вашим Site Title . После заполнения всей информации нажмите install , чтобы начать процесс.
По завершении вы увидите сообщение об успешном выполнении вместе с вашими данными для входа.
Вы успешно установили WordPress с помощью QuickInstall.
Вернуться к началу
Как установить WordPress с помощью Fantastico
Процесс установки WordPress с помощью Fantastico более или менее аналогичен двум другим автоматическим установщикам. Следуйте инструкциям для лучшего понимания.
Сначала вам нужно будет войти в систему на хостинге cPanel , а затем щелкнуть значок Fantastico .
Вы попадете на главный экран Fantastico, где вам нужно будет щелкнуть Blogs в списке веб-приложений слева.Затем нажмите кнопку Нажмите здесь, чтобы установить WordPress .
Выберите домен, на котором вы хотите установить WordPress. Вы также можете установить его в подкаталоге, указав поддомен в поле, в противном случае вы можете оставить поле пустым.
Затем в поле « Administration Details» введите свое имя пользователя, пароль и адрес электронной почты, а затем нажмите кнопку «Отправить », когда закончите.
После завершения установки вы получите сообщение об успешном завершении с вашими данными для входа.
Вернуться к началу
Как установить WordPress с помощью FTP
Этот процесс немного сложнее, чем те, которые выполнялись с помощью автоинсталляторов. Итак, если вы новичок, я рекомендую придерживаться одного из вышеперечисленных методов. Bluehost — самый простой.
Тем не менее, есть люди, которые предпочитают устанавливать WordPress вручную. Для ручной установки вам понадобится программа FTP, такая как Filezilla (файловый менеджер).
Чтобы начать процесс, вам необходимо загрузить WordPress из WordPress.org, а затем разархивируйте файл. Просто убедитесь, что это последняя версия WordPress.
Затем подключите FTP-клиент к серверу хостинга и после подключения загрузите файл WordPress на свой веб-сервер.
Если вы хотите установить свой сайт WordPress в корневой домен, вам необходимо загрузить файл в корневой каталог вашего сайта. Найдите папку WordPress / public_html / blog /
После того, как ваши файлы будут загружены, перейдите в панель управления хостингом и найдите MySQL database , а затем щелкните по ней.
На следующем экране вы увидите поле, в котором вам нужно будет ввести имя своей базы данных и затем щелкнуть Create Database .
Далее вам понадобятся имя пользователя и пароль для вашей базы данных. Прокрутите страницу MySQL до пользователей и введите имя пользователя и пароль базы данных, затем нажмите кнопку Create User .
Теперь вам нужно добавить созданное вами имя пользователя базы данных. Для этого прокрутите вниз до Добавить пользователя в базу данных , затем выберите имя пользователя и базу данных, которую вы создали, а затем нажмите Добавить .
Затем выберите все права и нажмите кнопку Внести изменения . Запишите имя вашей базы данных, а также имя пользователя и пароль MySQL.
Перейдите по URL-адресу, по которому вы загрузили свой сайт WordPress, а затем введите свое доменное имя (https://example.com или https://www.example.com).
Когда вы закончите с этим, вам нужно будет выбрать свой язык и затем щелкнуть Продолжить .
На следующей странице нажмите Давай, , а затем в следующей форме введите информацию о базе данных, которую вы создали и приняли к сведению ранее.
После того, как вы ввели данные, нажмите кнопку «Отправить », WordPress подключится к вашей базе данных и покажет вам сообщение об успешном завершении.
После того, как вы закончите со всем, остается только нажать Запустить установку , чтобы продолжить.
После запуска установки введите свое имя пользователя, пароль, адрес электронной почты администратора и название сайта. Если вы хотите, чтобы ваш сайт отображался в Google и других поисковых системах, оставьте флажок , препятствующий индексированию этого сайта поисковыми системами. .
Когда вы закончите, нажмите Install WordPress .
После установки вы получите сообщение об успешном выполнении с указанием вашего имени пользователя. Введите свое имя пользователя и пароль, чтобы войти на свой сайт WordPress.
URL-адрес для входа на ваш сайт WordPress будет выглядеть примерно так: yourdomain.com/wp-admin.
Вы успешно установили WordPress вручную. Этот метод немного сложен, и мы настоятельно рекомендуем нашим читателям, особенно новичкам, выбирать хостинги, которые автоматически устанавливают WordPress (например, Bluehost) или позволяют автоустановщикам выполнять работу из cPanel.
Вернуться к началу
Как установить WordPress на свой компьютер
Обычно это разработчики, которые хотят создавать темы или плагины и хотят протестировать их на localhost. Localhost — это сервер, который они установили на своем ПК или Mac. Localhost выступает в качестве тестовой среды для разработчиков.
Если вы установите WordPress локально на свой компьютер, другие пользователи не смогут его увидеть в Интернете. Итак, новичкам, которые хотят создать сайт для охвата аудитории, не следует пробовать этот метод.
Вместо этого это лучше всего для тестирования на промежуточном сайте.
Чтобы использовать WordPress на своем компьютере, вам сначала потребуется локальный сервер. Пользователи ПК могут загрузить и установить WAMP в свою систему, а если вы пользователь Mac, вы можете использовать MAMP на своем компьютере.
Затем выполните шаги, перечисленные в разделе «Как установить WordPress с помощью FTP».
Вернуться к началу
Завершение работы
Установка WordPress — один из первых шагов при создании блога, и вы не хотите ошибиться.Вот почему мы рекомендуем использовать автоустановщик или получить услугу хостинга с предустановленным WordPress.
На наш взгляд, лучшего варианта, чем Bluehost, нет. Он автоматически устанавливает WordPress при регистрации, что избавляет вас от необходимости делать это самостоятельно. Если вы хотите узнать больше о хостинге, прочтите наше лучшее руководство по веб-хостингу.
С учетом сказанного, я надеюсь, что это руководство по установке WordPress помогло вам! Если у вас есть другие вопросы, оставьте их в комментариях ниже.
Как установить WordPress на свою учетную запись веб-хостинга — База знаний
Примечание: эта процедура применяется к планам веб-хостинга и реселлерского хостинга. Планы управления WordPress поставляются с предустановленным WordPress, поэтому нет необходимости выполнять ручную установку.
WordPress можно установить автоматически через панель управления cPanel.
- Войдите в cPanel
- В разделе «Популярные инструменты» щелкните Установщик приложений одним щелчком мыши.В списке самых популярных скриптов появится
- Наведите курсор на значок WordPress в разделе Top Scripts
- Нажмите Установить
Заполните форму установки следующим образом:
Выберите протокол: если вы настроили сертификат SSL, выберите (https: //), в противном случае (http: //).
Выберите домен: щелкните раскрывающееся меню и выберите свое доменное имя
(если у вас несколько доменов, обязательно выберите домен, для которого вы хотите выполнить новую установку)
В каталоге: если вы хотите установить WordPress в корневой каталог (рекомендуется), оставьте поле пустым.В противном случае войдите в каталог (подпапку), в котором вы хотите найти веб-сайт.
Имя сайта: назовите свой сайт WordPress
Описание сайта: введите общее заявление о том, о чем ваш сайт.
Enable Multisite (WPMU): это позволит вам создать несколько веб-сайтов в рамках одной установки WordPress. Этот вариант не рекомендуется, если вы не являетесь опытным пользователем.
Имя пользователя администратора: укажите новое имя пользователя администратора или оставьте предложенное (admin).
Пароль администратора: мы рекомендуем использовать предоставленный генератор паролей. Обязательно запомните или запишите сгенерированный пароль.
Адрес электронной почты администратора: введите свой адрес электронной почты.
Select Language: выберите основной язык, на котором вы хотите работать.
Ограничение попыток входа в систему (loginizer): этот плагин безопасности ограничивает количество попыток входа в вашу учетную запись wordpress (рекомендуется).
Дополнительные параметры (дополнительно)
Нажмите «Дополнительные параметры», чтобы открыть меню.
Имя базы данных: мы рекомендуем оставить это без изменений, если у вас нет базы данных, подключенной к веб-сайту. В этом случае вы можете создать содержащую папку для базы данных здесь.
Префикс таблицы: мы рекомендуем оставить это без изменений, если вы не хотите, чтобы префикс был другим.
Отключить уведомления об обновлениях по электронной почте: не включайте это, если вы не хотите, чтобы получать электронные письма об обновлениях WordPress.
Автообновление: мы настоятельно рекомендуем включить эту опцию (установить флажок), так как обновления обеспечат последние улучшения безопасности вашего сайта WordPress.
Автоматическое обновление плагинов WordPress: мы настоятельно рекомендуем включить эту опцию (установить флажок), чтобы ваши плагины были актуальными и безопасными.
Автоматическое обновление тем WordPress: мы настоятельно рекомендуем включить этот параметр (установить флажок), чтобы убедиться, что ваша тема WordPress актуальна и безопасна.
Расположение резервной копии: оставьте настройку по умолчанию (по умолчанию). Клиентам хостинга WHC предоставляется программа автоматического резервного копирования (JetBackup), которая устраняет необходимость в программе резервного копирования на основе WordPress.
Автоматическое резервное копирование и ротация резервных копий: оставьте настройку по умолчанию (не резервировать).WHC уже управляет автоматическим резервным копированием на учетных записях веб-хостинга, и здесь им не следует управлять.
Выбор темы: темы могут быть выбраны (или изменены) позже у администратора WordPress. Однако здесь вы можете выбрать начальную тему. Нажмите «Выбрать тему», чтобы открыть меню
.- Поиск: нажмите на поиск, чтобы просмотреть возможные темы (шаблоны) для вашего веб-сайта. Вы также можете ввести отраслевые слова в строку поиска, чтобы найти темы.
- Select: WordPress предоставит несколько предложений по возможным темам. Вы можете выбрать один, щелкнув выбрать.
Установить
- Установить: нажмите, когда будете готовы установить WordPress
- Отправить по электронной почте сведения об установке на: Добавьте адрес электронной почты для получения информации об установке.
Установка завершена: Сохраните эту информацию!
Когда установка будет завершена, вы будете перенаправлены на страницу установки, где вы найдете
Ссылка на ваш сайт
Ссылка на административный раздел вашего сайта
Чтобы войти в свою учетную запись WordPress: Щелкните ссылку на административный раздел вашего нового веб-сайта и введите имя пользователя и пароль, которые вы только что создали.Вы также можете войти в систему со своим администратором WordPress, зайдя на свой веб-сайт и добавив wp-admin в адресную строку. Например, введя: www.yourdomain.com/wp-admin в адресную строку.
Теперь вы готовы создать новый веб-сайт на WordPress!
Как установить и настроить WordPress
Несмотря на обилие совершенно новых конструкторов веб-сайтов и систем управления контентом, WordPress остается самым популярным выбором для веб-мастеров. Это программное обеспечение, известное своим обширным набором плагинов и возможностей блога, в настоящее время поддерживает более 40% существующих веб-сайтов.
Итак, как начать работу с WordPress ? Первым шагом является установка платформы на вашу учетную запись веб-хостинга.
Это руководство покажет вам, как установить WordPress тремя способами:
- Использование встроенного установщика одним щелчком мыши с тремя различными веб-хостами — Hostinger, Bluehost и HostGator
- Использование cPanel и установщика приложений
- с FTP (протокол передачи файлов)
Мы также поможем вам установить темы и плагины WordPress, чтобы ваш сайт заработал.
Как установить WordPress с помощью Hostinger
Сначала мы покажем, как установить WordPress с помощью Hostinger . Они предлагают быстрые и удобные для новичков услуги хостинга по разумной цене, начиная с $ 0,99 в месяц. Все планы поставляются с автоматической установкой WordPress, поэтому вы можете сразу приступить к созданию веб-сайта.
Чтобы установить WordPress с помощью Hostinger, выполните следующие действия:
- Приобретите план веб-хостинга и доменное имя. После оформления заказа войдите в свою учетную запись Hosting Account .
- Прокрутите вниз до раздела веб-сайта и нажмите кнопку Auto Installer .
- Затем выберите WordPress . Или выберите WooCommerce + WordPress , чтобы создать сайт электронной коммерции.
- Появится всплывающая форма, в которой необходимо заполнить адрес электронной почты, имя пользователя и пароль для входа в свою учетную запись WordPress.
- После заполнения обязательных полей нажмите кнопку Установить .
- Если установка WordPress прошла успешно, страница должна выглядеть, как на изображении выше.
- Чтобы получить доступ к области администрирования WordPress, нажмите кнопку с тремя точками и выберите Управление .
- Либо вернитесь на панель Hosting Account и нажмите кнопку Dashboard .
- На следующей странице выберите Изменить веб-сайт , чтобы открыть панель администратора.
К настоящему времени панель управления WordPress должна появиться на экране. В зависимости от плана хостинга вы можете увидеть некоторые предустановленные плагины, такие как LiteSpeed Cache для повышения производительности.
(Изображение предоставлено WordPress)Чтобы открыть панель управления без входа в свою учетную запись хостинга, вставьте доменное имя веб-сайта и добавьте / wp-admin / в конце URL-адреса.Затем введите данные для входа.
Как установить WordPress с помощью Bluehost
Bluehost — американская компания с надежными планами хостинга сайтов WordPress. У него есть торговая площадка, полная настраиваемых тем и плагинов для своих клиентов, что позволяет легко найти любое расширение, которое может вам понадобиться. Подписки начинаются от 3,95 доллара в месяц.
Вот как установить WordPress с Bluehost:
- После покупки тарифного плана и доменного имени войдите в панель управления Bluerock .
- Выберите вкладку Мои сайты в меню левой боковой панели. Там нажмите кнопку Добавить сайт .
- Появится окно с просьбой выбрать между WordPress или Bluehost Website Builder . Последний позволит получить доступ как к WordPress, так и к WYSIWYG-редактору Bluehost. В этом примере мы выберем первый маршрут.
- Введите название сайта и слоган.Переключите кнопку Advanced , чтобы ввести адрес электронной почты администратора, имя пользователя и пароль. Щелкните Далее .
- Выберите домен для подключения к сайту и выберите несколько плагинов для установки. Затем подождите пару минут, пока завершится установка WordPress.
- Щелкните Войти в WordPress , чтобы войти в панель управления. Или вернитесь на вкладку Мои сайты из Bluerock и просмотрите созданный вами сайт.
Как установить WordPress с помощью HostGator
HostGator — один из самых недорогих веб-хостов на рынке. Самый доступный план стоит 2,75 доллара в месяц и включает бесплатное доменное имя, неограниченную пропускную способность, неограниченное дисковое пространство и кредиты Google Рекламы для запуска онлайн-бизнеса.
Выполните следующие действия по установке WordPress с HostGator:
- После оформления заказа на тарифный план веб-хостинга войдите на портал клиентов .
- Нажмите кнопку Create Website , чтобы перейти к установщику WordPress одним щелчком мыши.
- Щелкните Get Started , чтобы начать установку WordPress, и HostGator создаст учетную запись для вашей панели администратора.
- HostGator предоставит вам информацию для входа в систему для доступа к панели управления. Скопируйте имя пользователя и пароль, затем нажмите кнопку Go to WordPress , чтобы войти в панель управления.Вставьте учетные данные в соответствующие поля.
В настоящий момент ваш сайт WordPress использует временный домен от HostGator. Если вы приобрели собственное доменное имя, вам необходимо указать его на сайт самостоятельно. Вот что вам нужно сделать:
(Изображение предоставлено HostGator)- Вернитесь на портал клиентов и нажмите Настроить домен в разделе Мои сайты .
- Появится всплывающее окно с просьбой подключить домен к вашему сайту.Нажмите Show Me How. Если вы приобрели домен на HostGator, нажатие на кнопку автоматически подключит его к сайту.
- Те, кто покупает домен у другого провайдера, должны будут заменить свои текущие серверы имен на сервер, предоставленный HostGator, показанный внизу страницы. Скопируйте эту информацию, войдите в свою учетную запись регистранта домена и вставьте ее в настройки DNS.
- Вернитесь на эту страницу и нажмите Проверить соединение .Подождите от 24 до 72 часов для завершения распространения DNS .
Как установить WordPress с помощью cPanel
Некоторые хостинг-провайдеры не предлагают автоматический установщик WordPress, подобный тем, о которых мы упоминали. Однако есть еще простой способ установить WordPress, если хост предлагает cPanel.
cPanel — широко используемая панель управления для управления веб-хостингом. В зависимости от службы хостинга он обычно имеет встроенный скрипт установки приложения, который можно использовать для установки WordPress и других CMS.Некоторые популярные примеры — Softaculous, Fantastico или QuickInstall.
Если у вас cPanel версии 92 или выше, используйте WP Toolkit. Это новая функция в приложении от cPanel, позволяющая любому пользователю устанавливать, настраивать и управлять веб-сайтом WordPress .
Шаги более или менее одинаковы для всех установщиков приложений, хотя мы будем использовать Softaculous в качестве примера.
(Изображение предоставлено cPanel)- Откройте cPanel из интерфейса учетной записи хостинга. Или введите имя своего домена в веб-браузере и добавьте в конце / cpanel .
- Прокрутите вниз, чтобы найти значок установщика приложений.
- Затем наведите указатель мыши на значок WordPress и нажмите Установить .
- Введите необходимую информацию для настроек сайта и учетной записи администратора. Также можно настроить параметры автоматического обновления и резервного копирования. После этого нажмите кнопку Install внизу.
- Подождите несколько минут, чтобы завершить установку. Затем нажмите на ссылку, чтобы получить доступ к панели управления WordPress.
Как установить WordPress вручную с помощью FTP
Найдите информацию об учетной записи FTP
Первым шагом к установке WordPress вручную является поиск информации о вашей учетной записи FTP.
(Изображение предоставлено Hostinger)Обычно он доступен на панели управления хостингом на странице, обычно называемой FTP Accounts или FTP Manager .
(Изображение предоставлено Hostinger)Щелкните страницу, чтобы увидеть учетные данные. Если вы не знаете пароль, подумайте о его изменении. Держите эту вкладку открытой.
(Изображение предоставлено FileZilla)Теперь откройте свой FTP-клиент и подключите его к своему веб-серверу. Те, кто использует FileZilla, могут перейти к File -> Site Manager… в верхнем меню.
(Изображение предоставлено FileZilla)В окне щелкните New Site . Заполните данные учетной записи FTP в соответствующих полях.Для протокола выберите FTP — File Transfer Protoco l. Выберите Использовать явный FTP через TLS , если доступно для Encryption . Установите Тип входа в систему на Нормальный .
Наконец, нажмите кнопку Connect .
(Изображение предоставлено FileZilla)После установления соединения приложение должно выглядеть как на картинке выше. Панель Local Site показывает файлы вашего компьютера, а Remote Site отображает файлы внутри сайта WordPress.
(Изображение предоставлено FileZilla)Загрузите файлы WordPress
Установив соединение, вы можете начать установку WordPress, передав файлы пакета на веб-сервер.
На панели Remote Site выберите папку public_html . Это корневой каталог всех файлов веб-сайта.
Затем в разделе Local Site найдите извлеченные файлы WordPress на своем компьютере. Выберите все и щелкните правой кнопкой мыши Загрузить их в каталог public_html .Затем просто дождитесь завершения передачи, прежде чем переходить к следующему шагу.
Создание новой базы данных
Давайте создадим базу данных для хранения всего содержимого вашего сайта WordPress.
(Изображение предоставлено Hostinger)Для этого войдите в панель управления своей учетной записи хостинга и найдите кнопку, которая позволяет получить доступ к базе данных MySQL. В Hostinger этот параметр доступен в разделе Базы данных .
На странице должен быть раздел, в котором можно создать новую базу данных MySQL и пользователя.Заполните обязательные поля:
(Изображение предоставлено Hostinger)- Имя базы данных
- Имя пользователя базы данных
- Пароль базы данных
Те, кто использует cPanel, могут создать базу данных с помощью MySQL Мастер баз данных . Обязательные поля такие же, как в предыдущем примере.
Настройте файл wp-config.php
wp-config.php содержит информацию о базе данных веб-сайта.Вам необходимо настроить этот файл так, чтобы WordPress мог связываться с вновь созданной базой данных и извлекать из нее данные.
(Изображение предоставлено Hostinger)Файл wp-config.php обычно доступен из диспетчера файлов на панели управления веб-хоста, где вы можете организовывать и редактировать файлы веб-сайта.
(Изображение предоставлено Hostinger)Оттуда откройте веб-каталог public_html . Затем найдите файл wp-config-sample.php файл. Переименуйте его в wp-config.php , затем откройте.
(Изображение предоставлено Hostinger)Прокрутите вниз, пока не найдете информацию, выделенную выше.
Замените имя_базы_данных_ здесь , имя_пользователя_ здесь и пароль_ здесь информацией о базе данных, созданной на предыдущем шаге. После этого нажмите Сохранить .
Запустите сценарий установки WordPress.
Теперь можно начинать установку WordPress.Введите домен веб-сайта в веб-браузере, чтобы перейти на страницу настройки.
(Изображение предоставлено WordPress)Сначала выберите язык для использования программного обеспечения и нажмите Продолжить .
(Изображение предоставлено WordPress)Затем введите необходимую информацию о веб-сайте и учетные данные администратора. Затем нажмите кнопку Установить WordPress .
Откроется страница входа в WordPress. Используйте созданные вами учетные данные для входа, и на экране появится панель администратора.Если все прошло хорошо, вы только что установили WordPress вручную.
Как настроить постоянные ссылки в WordPress
После установки CMS давайте обсудим следующие шаги по настройке сайта WordPress, начиная с постоянных ссылок.
Сокращение от постоянных ссылок, это URL-адреса страниц и сообщений на веб-сайте. Например, https://www.techradar.com/news/best-seo-tool — это постоянная ссылка на наш список лучших инструментов SEO, статья .
Настройка постоянных ссылок с самого начала очень важна, потому что их изменение, когда ваш веб-сайт уже набирает обороты, может:
По умолчанию WordPress использует структуру URL-адресов на основе идентификаторов http://example.com/?p123 , причем краткий заголовок после расширения домена является уникальным идентификационным номером страницы. Проблема в том, что он не оптимизирован для SEO, поскольку не сообщает поисковым системам или посетителям о содержании страницы.
(Изображение предоставлено WordPress)Чтобы изменить структуру URL в WordPress, перейдите на вкладку Настройки -> Постоянные ссылки на панели инструментов.
Выберите одну из представленных конструкций. Лучше всего использовать Название сообщения , поскольку оно короткое, но информативное, хотя может не подходить для публикации новостей. Некоторые также создают настраиваемую структуру, используя переменные категории и имени публикации, чтобы показать пользователю их местоположение на веб-сайте.
После выбора структуры URL прокрутите вниз до Сохранить изменения .
Какой способ установки WordPress вам подходит?
Мы узнали, как установить WordPress тремя разными способами — с помощью автоустановщика, FTP-клиента и cPanel.Какой способ установки лучше всего будет зависеть от вашей ситуации и потребностей.
Чтобы помочь вам принять решение, мы отсортировали методы от простого к сложному в следующем сводном обзоре:
- Программа установки в один клик через хостинг-провайдера — это самый простой способ установить WordPress, требующий всего нескольких щелчков мышью и форма для заполнения.
- cPanel с установщиком приложений — используйте этот метод, если провайдер хостинга использует cPanel, но не предлагает встроенный установщик WordPress в один клик.Процесс такой же быстрый и простой, как и предыдущий.
- Установить WordPress вручную с помощью FTP — этот вариант лучше всего, если предыдущие методы недоступны или если вы не хотите получать какие-либо предустановленные плагины. Процесс более длительный и сложный, поэтому важно обращать внимание на инструкции.
Следующие шаги
Теперь, когда вы знаете, как установить WordPress, все, что осталось сделать, — это превратить свой веб-сайт в реальность. Выберите авторитетную хостинговую компанию , начните установку программного обеспечения, настройте постоянные ссылки и выберите несколько тем и плагинов для настройки сайта.
Обязательно следуйте нашим советам по сайту WordPress, чтобы настроить себя на успех, например, установите сертификат SSL и отправьте свой веб-сайт в Google Search Console.

 Возможно ли это и как я могу это сделать?
Возможно ли это и как я могу это сделать? php в wp-config.php в папке поддомена
php в wp-config.php в папке поддомена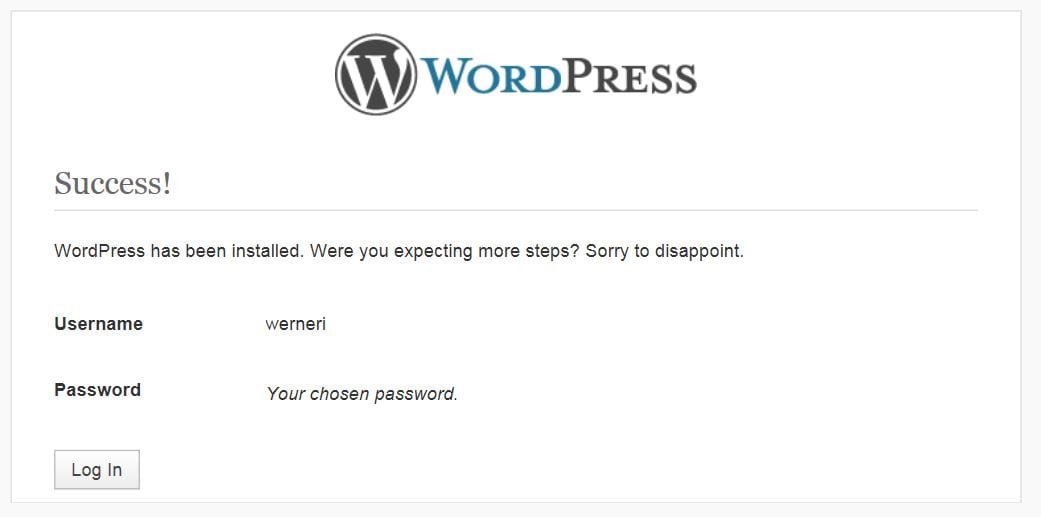 Я активирую один из них и создаю имя пользователя и пароль для wp-admin . И я делаю резервную копию базы данных и сайта wordpress и загружаю ее в поддомен (живой сайт). После загрузки весь контент будет загружаться без CSS таблицы стилей. И…
Я активирую один из них и создаю имя пользователя и пароль для wp-admin . И я делаю резервную копию базы данных и сайта wordpress и загружаю ее в поддомен (живой сайт). После загрузки весь контент будет загружаться без CSS таблицы стилей. И…