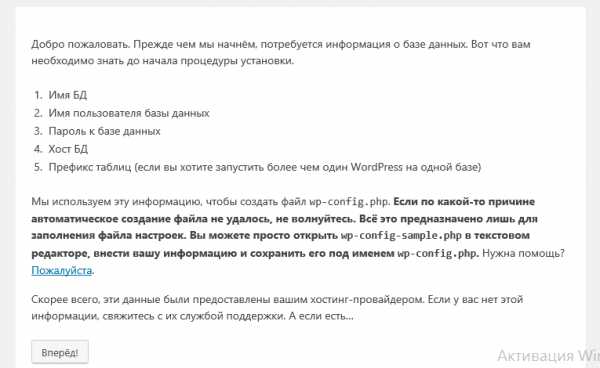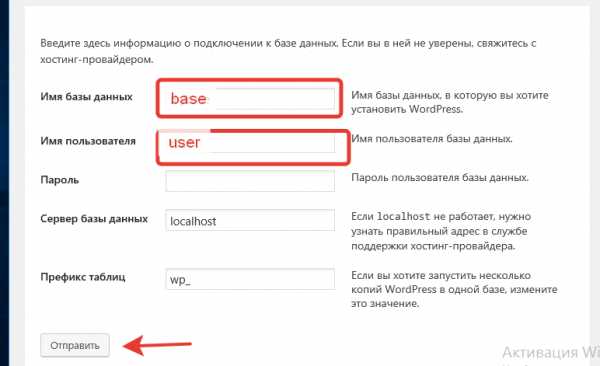Как установить wordpress | Блог об информационных технологиях
Приветствую вас дорогие друзья, сегодня я расскажу вам о том, как установить wordpress. В установке движка нет ничего сложного, просто по порядку выполняйте шаги и у вас все получится!
После того, как вы зарегистрировали доменное имя и выбрали хостинг, вам необходимо создать Базу Данных. Если вы уже создали Базу Данных, то сразу переходите к шагу № 2.
Шаг № 1 Процесс создания базы данных на разных хостингах — разный, я постараюсь объяснить на своем примере. Для создания зайдите на хостинг и найдите и нажмите на что-то вроде «Базы Данных» (в моем случае она находится в разделе — Инструменты).. Теперь создаем новую Базу.. Прописываем Имя Базы, Имя пользователя и пароль так, как показано на картинке: 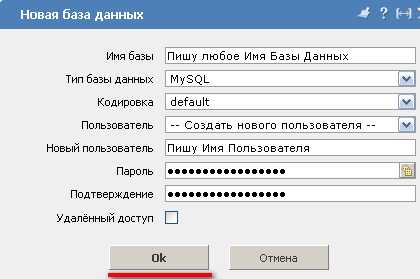 После настройки нажимаем Ок. Все, база данных создана. Внимание: запомните, а лучше сохраните в блокнот, следующие параметры:
После настройки нажимаем Ок. Все, база данных создана. Внимание: запомните, а лучше сохраните в блокнот, следующие параметры:
Имя Базы Данных Имя Пользователя Пароль
Это понадобится нам на шаге № 7.
Шаг № 2 Переходим на официальный русскоязычный сайт WordPress — wordpress.org.
Шаг № 3 Вы перешли на сайт, который выглядит следующим образом: 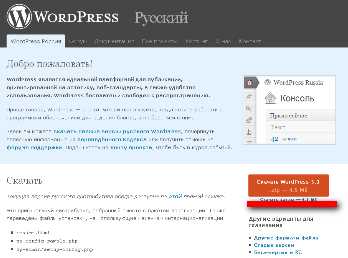 В правой колонке, примерно посредине, находим и скачиваем zip-архив с файлами движка. Нажимаем ? Скачать WordPress Выбираем папку на компьютере и ждем окончания загрузки.. Как видите, в инструкции задействована последняя версия движка на момент написания данной статьи — WordPress 3.3, со временем эта версия будет обновляться и вы, скорее всего, будете скачивать более новую.
В правой колонке, примерно посредине, находим и скачиваем zip-архив с файлами движка. Нажимаем ? Скачать WordPress Выбираем папку на компьютере и ждем окончания загрузки.. Как видите, в инструкции задействована последняя версия движка на момент написания данной статьи — WordPress 3.3, со временем эта версия будет обновляться и вы, скорее всего, будете скачивать более новую.
Шаг № 4 Распаковываем архив у себя на компьютере: Теперь нужная нам папка выглядит так:
Шаг № 5 Теперь заходим в эту папку и находим файл под названием:
wp-config-sample.php
Переименовываем его в:
wp-config.php
То есть было так: 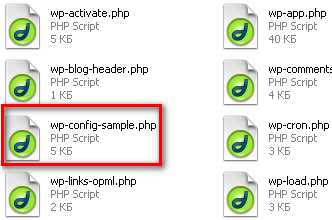 А должно быть вот так:
А должно быть вот так:
Шаг № 6 Редактируем переименованный ранее файл, то есть этот: Для этого я советую использовать редактор продвинутого блокнота, который называется Notepad++ Если он у вас уже установлен, тогда очень хорошо, если нет, то его необходимо скачать. Чтобы не тратить ваше время на поиски этой программы, я сказу предлагаю вам скачать установочник, который занимает всего несколько Мегабайт
Шаг № 7 Открываем файл с помощью программы, которую мы установили на шаге 6 Перед вами откроется окно, в котором вы увидите некий текст (программный код) — здесь необходимо найти строки, которые начинаются со слов:
// ** Параметры MySQL...
Здесь вам необходимо ввести те самые 3 параметра, которые я посоветовал сохранить в блокнот на шаге № 1. Вот пример того, в каких местах нужно заполнять строки: Внимание: прописывать нужно в кавычках (так, где на картинке написано — «Здесь пишем..). 1 — Имя базы данных 2 — Имя пользователя 3 — Пароль После этого сохраняем.
Шаг № 8 Все, что нам осталось сделать, так это закачать всё содержимое папки — «WordPress» на хостинг, по адресу: WWW/адрес вашего сайта/ (у вас может быть по-другому), в общем после покупки домена, на вашем хостинге в менеджере файлов, должна появиться папка с названием Вашего сайта — вот в эту папку и необходимо закачать все файлы движка (еще говорят — залить в корень сайта).
Для загрузки файлов я советую использовать программу FileZilla — скачать её и подробнее узнать как ей пользоваться, вы можете в статье — Как закачать файлы на хостинг через программу filezilla?.
Шаг № 9 Вот мы и подобрались к завершающему этапу — конечной установке. Для этого, в адресной строке браузера нужно ввести следующую ссылку:
http://ваш сайт/wp-admin/install.php
Пример для моего блога:https://sergey-oganesyan.ru/wp-admin/install.php
После этого, вы попадете на страницу установки:
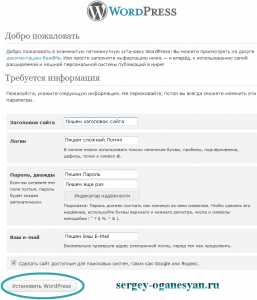
Нажмите на картинку (откроется большая и в новом окне) и заполните так, как на ней показано. Важно: создавайте по возможности сложный логин и, особенно, сложный пароль! Статья в помощь: Какой пароль выбрать для сайта – самый надежный! После заполнения всех полей нажмите: Все, wordpress установлен!
Теперь вы можете войти в панель администратора, используя свой логин и пароль.
Один момент! Устанавливать нужно только тогда, когда Ваш домен будет зарегистрирован (активен, делегирован). Домены я регистрирую здесь.
Если доменному имени нет и дня, то, скорее всего, с установкой придется подождать. Например, на этом блоге, движок я устанавливал только на третий день после покупки домена.
Если у вас есть вопросы, то оставляйте их в комментариях, чтобы не пропустить важной информации, вы можете подписаться на обновление комментариев.
Ну что же, на этом все, подписывайтесь на обновления (просто ниже введите адрес электронной почты и нажмите — подписаться) и получайте новые статьи на тему поискового продвижения сайта, уроки wordpress, статьи о заработке и монетизации и многое другое, связанное с seo и ведением блога.
Установка WordPress на хостинг | WordPress. Как сделать сайта на WP
В статьи использованы скриншоты снятые с установки WordPress 3.5
Вступление
Перед установкой и даже перед выбором WordPress в качестве рабочей CMS для своего сайта, нужно понимать, что хостинг должен иметь определенное программное обеспечение для поддержания стабильной работы WordPress.
Требования WordPress к программному обеспечению хостинга
У CMS WordPress не завышенные требования по программному обеспечению хостинга и с гарантией можно сказать, что большинство хостингов соответствуют требованиям WordPress. Для запуска WordPress рекомендуется чтобы хост поддерживал:
- PHP версии 5.6 или выше
- MySQL версии 5.6 или выше
- или OR MariaDB версии 10.0 или выше
- Рекомендовано, чтобы хостинг использовал HTTP сервер: Apache или Nginx, однако запустится и на любом другом с поддержкой PHP и MySQL.
Такое программное обеспечение имеет любой современный хостинг. Первый вопрос решен.
Следующее. Для установки WordPress на хостинг понадобятся два веб инструмента.
- Первый инструмент это текстовой редактор (например, Notepad++). Он нужен для правки файлов и пригодится в дальнейшей работе.
- Второй инструмент это клиент для соединения по FTP. Например, FTP-клиент FiltZilla или WinSCP.
Если такие инструменты есть в вашем арсенале, то можно приступать к установке WordPress на свой хостинг.
Примечание: Установить WordPress можно не только по стороннему FTP соединению, но и из файлового менеджера в административной панели хостинга, например из через ISPmanager.
Установка WordPress на хостинг
Установка WordPress на хостинг включает следующие этапы:
- Скачать дистрибутив WordPress;
- Создать базу MySQL на хостинге;
- Редактировать (изменить) несколько файлов;
- Разместить папки и файлы WordPress на хостинге;
- Закончить установку переходом в административную панель сайта.
Скачать дистрибутив WordPress
В этом примере скачиваем дистрибутив WordPress с русскоязычного WordPress. Дистрибутив это форма распространения системного программного обеспечения.
Картинка устарела, но новая картинка почти такая же, только черная.Скачиваем дистрибутив WordPress архивом, который, для закачки по FTP, нужно сразу распаковать архиватором на своем компьютере.
Создать базу MySQL на хостинге
Любой сайт состоит из двух частей. Одна часть сайта это некоторое количество папок и файлов, которые хранятся на сервере хостинга в корневой папке сайта. Вторая часть сайта это база данных сайта, которая храниться сервере MySQL. Сервер MySQL, обычно, находится на сервере вашего хостинга. База данных сайта это сложно структурированная база данных, состоящая из таблиц с информацией. Желательно, для одного сайта создавать одну базу данных.
Для сайта WordPress так же нужна отдельная база данных.
- Для создания базы данных для сайта, авторизуйтесь и войдите в свою административную панель на хостинге.
- На панели найдите значок, где есть надпись MySQL или «Базы данных».
- Нажимаем на иконку. Открывается окно управления базами данных в котором нужно создать новую базу данных.
На разных хостингах интерфейс панели и надписи отличаются, но принцип понятен. Нужно создать базу данных, которая должна иметь три обязательных параметра:
- Имя базы данных;
- Имя пользователя базой данных;
- Пароль базы данных.
Также нужно знать имя сервера MySQL. Чаще всего сервер MySQL это localhost, но возможно и набор цифр или имя типа: ваш_Аккаунт.mysql.ваш_Хостинг.ru.
Создаем базу данных. Ищем кнопку типа «Создать базу данных». Нажимаем ее, открывается окно с простой формой для заполнения.

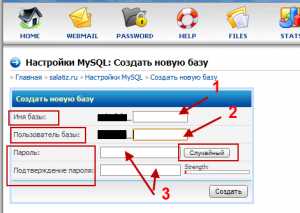
В зависимости от хостинга, имя базы данных и пользователь базы данных могут быть одинарными или двойными именами, разделенными префиксом. Первая часть двойного имени это ваш аккаунт на хостинге, вторую часть вам нужно заполнить самостоятельно. Вписывается любое имя латинскими буквами.
Пароль базы данных подбирается самостоятельно или, если есть на хостинге, автоматически. Не пугайтесь, если пароля сначала не видно, он будет показан после создания базы на следующей странице.
После заполнения формы, нажимаем «Создать». После создания базы, откроется форма, сообщающая, что база данных создана и будут показаны ваши данные.
Важно! Запомните все данные базы данных, они нужны на следующем этапе установки WordPress.
Редактировать (изменить) несколько файлов
Этот параграф несколько устарел и версии WordPress 4+ не требуют отдельного редактирования файла wp-config. Всё делается из окна браузера при установке WordPress.
На этом этапе понадобиться текстовой редактор. Я использую Notepad++ или Sublime Text2. В распакованном архиве WordPress, ищем файл wp-config-sample.php. Его нужно переименовать в файл wp-config.php. В редакторе Notepad++ открываем файл wp-config.php. Это файл конфигурации WordPress. При установке в этом файле прописывается начальная настройка WordPress, и прежде всего, это данные созданной ранее базы данных MySQL.
В открытом Notepad++ в файле wp-config.php ищем строки MySQL и вписываем свои данные базы данных.
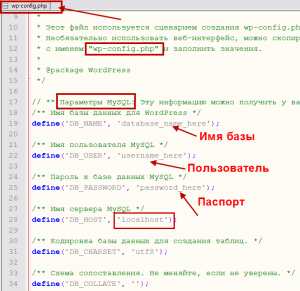
Не забываем сохраняться в кодировке UTF-8 без BOM.
Важно! Не редактируйте файл wp-config.php в Блокноте Windows и тем более не используйте редакторы Word.
Примечание: Современные версии выше 3.7, устанавливаемые из ведущих браузеров не требуют предварительного изменения в файле wp-config.php. Система сделает всё сама в инсталляторе. Однако ручное редактирование wp-config.php может понадобится если вы используете «оригинальные» браузеры.
Установка WordPress на хостинг через FTP-клиент
Возникает вопрос. А куда собственно переносить файлы WordPress? Вернее, в какую папку хостинга следует закачать весь каталог WordPress.
Обычно, WordPress закачивается в корневую папку хостинга. В зависимости от хостинга это каталоги httpdocs или public_html или папка с названием вашего домена. При установке WordPress в корневую паку сайта, сайт будет открываться при написании доменного имени в строке браузера: http:// example.com. Есть более простое правило определения корневой папки сайта: В корневой папке лежит файл index.php.
Если у вас уже есть информация в корне сайта (public_html), например, другой сайт, то в корневой папке нужно создать отдельную папку с любым именем, например ABC. Далее, по FTP, закачать папки и файлы WordPress с локального компьютера в папку “ABC”. При таком размещении WordPress, ваш cайт будет открываться по адресу: http:// example.com/ABC.
Куда закачивать файлы WordPress определили. Осталось определить, как. Для этого используем любой FTP-клиент. В моем примере это FileZilla.
FTP-клиент FileZilla
Для работы с FTP вам понадобятся учетные данные FTP клиента. Эти данные предоставляет хостинг-провайдер при покупке его услуг.
Открываем FileZilla. Во вкладке «Файл»→»Менеджер сайтов» или в горизонтальной строке «Быстрого соединения» вводим свои данные для работы с FTP-клиентом. Нажимаем «Соединиться» или «Быстрое соединение».
Если данные верны, справа на панели FileZilla откроется «дерево» вашего сайта. Слева колонка папок и файлов вашего компьютера.
Слева выделяете все файлы и папки WordPress (используйте кнопку Ctrl). Далее простым перетаскиванием переносите все папки WordPress в корневую папку сайта (httpdocs или public_html) своего сайта. Контролируется перекачка внизу экрана.
Об удачной закачке, как и о проблемах, FileZilla сообщит.
Окончание установки WordPress
Заканчиваем установку переходом в инсталлятор WP. Для этого вводим в адресную строку браузера домен сайта.
Важно! Некоторые хостинги не дадут вам доступ к сайту, пока вы не удалите файл-заглушку index.html из корневого каталога сайта.
Видим результат, совсем не 5 минутной работы.
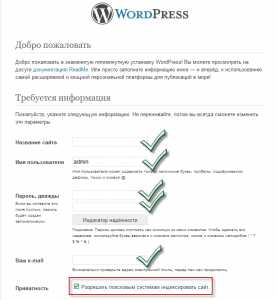
Важно! Имя пользователя и пароль это ваши данные для входа в административную панель сайта. Их нужно запомнить, без них войти в административную панель сайта не получиться. Забыли пароль администратора, читаем статью: Восстановить пароль администратора WordPress.
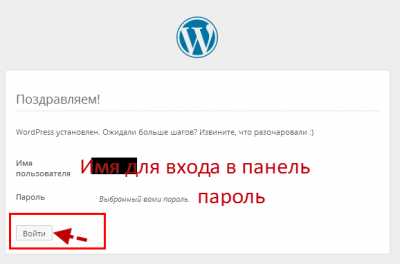
На этом Установка WordPress на хостинг закончена!
Вывод
В завершении замечу, что со временем установка Wordpress на хостинг несколько меняется в сторону упрощения, но суть установки изложенная в этой статье неизменна: скачать и распаковать последний дистрибутив WordPress, создать базу данных (лучше отдельную), залить дистрибутив в корень сайта.
©www.wordpress-abc.ru
Другие стати раздела: Установка WordPress
Похожие посты:
www.wordpress-abc.ru
Установка WordPress. Детальная инструкция, как установить ВордПресс
Установка WordPress – это, то с чего начинается разработка вашего сайта. Если вы пытаетесь выяснить, как установить ВордПресс? Вы можете использовать несколько различных методов, для каждого из которых мы дадим подробное руководство.
Если объяснить, почему установка ВордПресс возможна разными способами? Ответ прост — из-за популярности WordPress, существует ряд вспомогательных инструментов, которые облегчают установку платформы на разных серверах и хостингах. В результате, существует не просто один вариант при помощи, которого можно развернуть WordPress, а несколько альтернативных.
В этой статье представлено руководство по каждому из распространенных способов установки WordPress. Чтобы дать вам некоторое представление о том, какой метод выбрать, инструкции по установке, представленные здесь, начинаются от самых простых до самых трудоемких. Так что если вы просто ищете самый быстрый и простой способ установить WordPress, начните с самого верха.
Метод № 1: Выберите хостинг, который поставляется с предустановленным WordPress
Самый простой способ установить WordPress — просто выбрать хостинг, который сделает это за вас. В настоящее время многие WordPress-хостинги позволяют вам предварительно установить WordPress. Это означает, что как только вы зарегистрируете хостинг, вы сможете сразу перейти на свой сайт WordPress. Весь вопрос «как установить ВордПресс на сайт?» в таком случае не имеет значения!
Вот несколько рекомендуемых хостов, которые предварительно установят WordPress для вас:
- Bluehost— доступный и поставляется с предустановленным WordPress. Начиная с $ 2,95 в месяц за один сайт.
- SiteGround – лучший хостинг для WordPress, имеет множество специфичных для WordPress функций, которые облегчают вашу жизнь. Начинается с $ 3,95 в месяц за один сайт.
Кроме того, многие управляемые хостинги WordPress будут предварительно устанавливать WordPress для вас, но цены на них могут быть выше.
Не беспокойтесь, если вы уже выбрали другой хостинг. Большинство других хостеров по-прежнему делают установку WordPress очень простой. Но вам нужно будет нажать хотя бы несколько кнопок. Подробнее об этом в следующем разделе на примере хостинга SiteGround.
Способ № 2: Как установить WordPress через cPanel
cPanel — это панель инструментов, которую большинство хостеров предоставляют своим клиентам. Когда вы регистрируетесь на хостинг, ваш хостер должен предоставить вам данные для входа в cPanel. На хостинге SiteGround доступ в cPanel осуществляется по ссылке «Access cPanel»
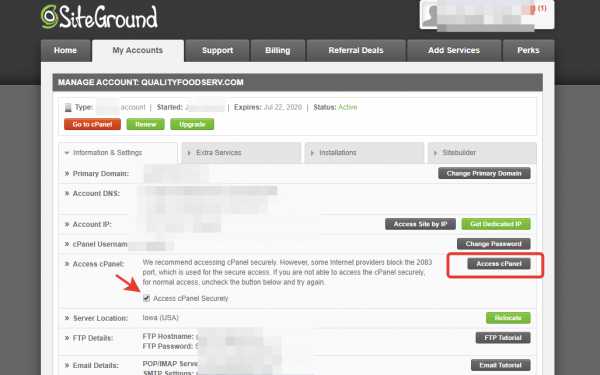
На SiteGround, как и большинстве хостингов интерфейс cPanel выглядит примерно так:
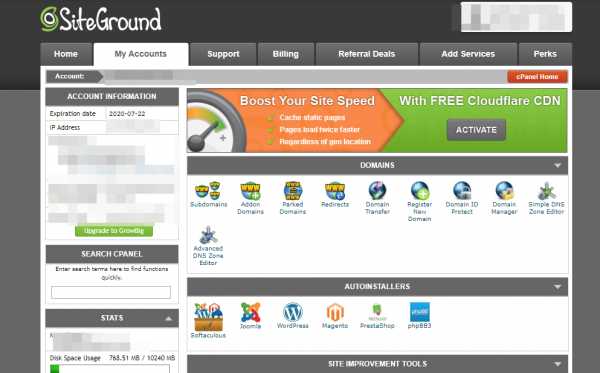
В вашем интерфейсе cPanel ваш хостер должен дать вам нечто, называемое автоустановщиком. Автоустановщики в основном автоматизируют весь процесс установки WordPress, о котором пойдет речь в следующем разделе. Поэтому вместо того, чтобы делать все вручную, вы просто вводите некоторую основную информацию, нажимаете кнопку, и установка сайта на ВордПресс происходит в автоматическом режиме.
Есть несколько различных автоустановщиков, с которыми вы можете столкнуться:
- Softaculous
- Fantastico
- QuickInstall
- MOJO Marketplace
И хотя может быть несколько незначительных различий в интерфейсе, все автоустановщики более или менее функционируют одинаково. Поэтому, хотя будет показано вам пример использования Softaculous, точный интерфейс вашего автоустановщика может выглядеть немного иначе.
Чтобы начать, найдите ссылку на автоустановщик WordPress в cPanel и нажмите на нее:
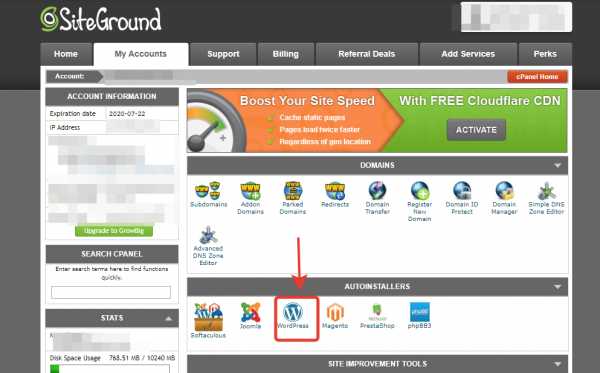
На следующем экране вы должны увидеть ссылку «WordPress install now» (независимо от того, какой автоустановщик вы используете). Просто сделайте еще один клик:
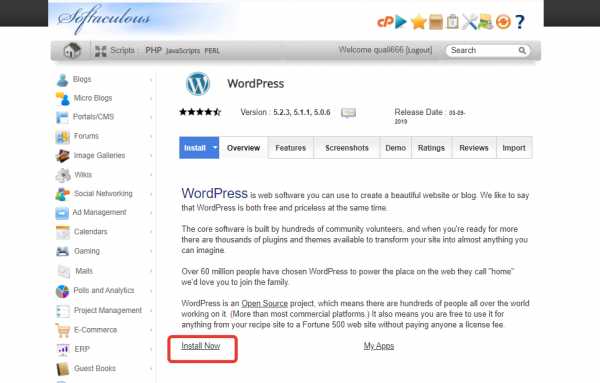
Прежде чем установка ВордПресс на сервер началась вам нужно будет ввести данные для вашего сайта WordPress. Опять же, этот интерфейс должен выглядеть одинаково независимо от того, какой автоустановщик вы используете.
Сначала заполните протокол и доменное имя, куда вы хотите установить WordPress:
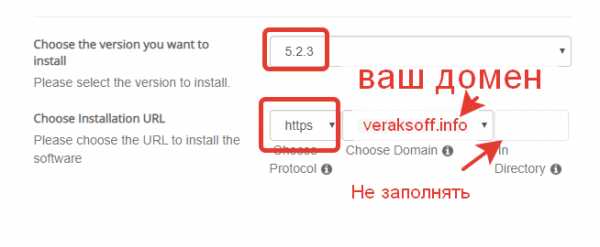
Для протокола, если вы используете сертификат SSL, вы должны выбрать HTTPS. В противном случае вам следует выбрать HTTP. Если вы специально не установили SSL-сертификат, по умолчанию используется HTTP.
Далее выберите каталог, в который вы хотите установить WordPress. В 99% случаев вы должны оставить это поле пустым. Если оставить это поле пустым, WordPress будет установлен на вашем основном домене. То есть, если ваш домен есть YOURDOMAIN.com, то WordPress будет установлен на YOURDOMAIN.com чем-то вроде YOURDOMAIN.com/mywpsite.
Чуть дальше вам нужно вписать настройки вашего сайта. Это просто значения по умолчанию для названия и описания вашего сайта. Вы всегда можете изменить их позже из интерфейса WordPress:
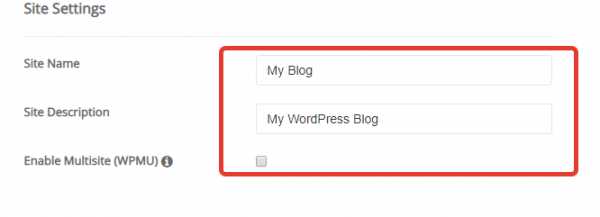
Если вам не нужна установка WordPress на сайт, где имеющиеся файлы ядра и база данных будут использоваться для создания сети из сайтов WordPress, то WordPress MultiSite (устройство WordPress, позволяющее делать несколько сайтов в одном) отмечать не нужно.
Вам также необходимо создать учетные данные для входа в учетную запись WordPress. Вы будете использовать эту комбинацию имени пользователя и пароля для входа в панель управления WordPress после установки, поэтому убедитесь, что вы ее запомнили: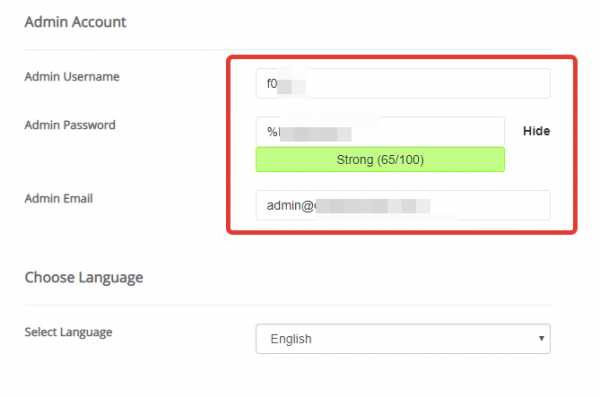
В зависимости от того, какой конкретный автоустановщик вы используете, вы можете увидеть и несколько других вариантов. Вы можете смело игнорировать их. То есть можно оставить все, что осталось по умолчанию.
После того, как вы все заполнили, не забудьте нажать кнопку «Установить» внизу экрана. Это может занять минуту или около того. Затем вы должны получить подтверждение. Вы можете войти в свою новую установку WordPress, перейдя по ссылке YOURDOMAIN.com/wp-admin.
Способ № 3: Как установить WordPress вручную
Большой необходимости использовать этот процесс из-за того, насколько просты и ираспространены повсеместно вышеперечисленные автоустановщики. Но если вы хотите научиться, как поставить сайт на WordPress вручную, продолжайте чтение. Если вы новичок, просто используйте процесс автоустановки, который описан выше.
Для запуска знаменитой 5-минутной установки вам понадобится программа FTP для загрузки файлов. Можно использовать FileZilla, но у вас есть много качественных бесплатных программ FTP.
Начните с загрузки последней версии WordPress с WordPress.org:
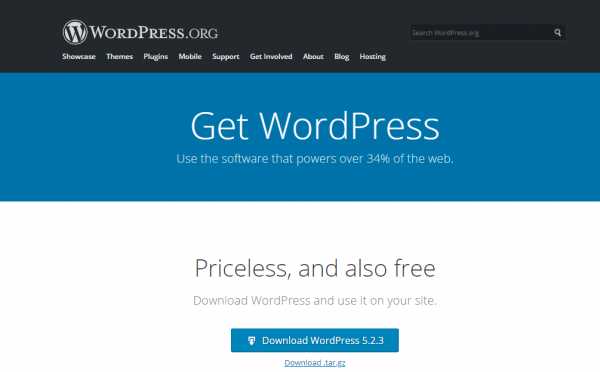
Затем распакуйте файл (как распаковать ВордПресс, надеемся, вы знаете – используйте любой удобный архиватор)и загрузите его в public_html(или www или public) директорию вашего сайта. Если вы не уверены, как войти на FTP, попросите у вашего хостера информацию о вашей учетной записи FTP:
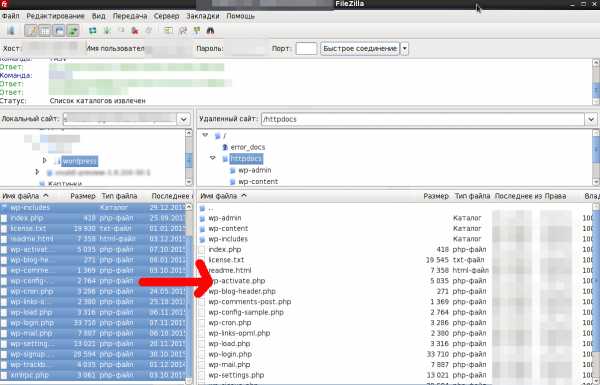
Пока это происходит, зайдите в свою учетную запись cPanel и найдите параметр Базы данных MySQL:
Вы должны увидеть опцию для создания новой базы данных. Введите имя для вашей базы данных и нажмите «Создать базу данных»:
Имя может быть любым, каким вы хотите — просто убедитесь, что вы его помните. Вам это понадобится позже.
Затем вам нужно создать пользователя для вашей базы данных. Итак, на той же странице прокрутите вниз до MySQL Users и создайте нового пользователя:
После того, как вы создали пользователя, обязательно предоставьте ему доступ к базе данных, которую вы создали:
На следующей странице также обязательно укажите это имя пользователя Все привилегии:
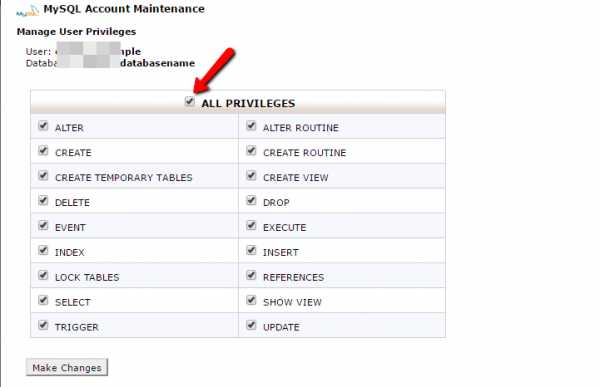
Теперь, если передача по FTP завершена, вы можете перейти к своему доменному имени, чтобы завершить процесс установки. Когда вы посещаете свой домен, вы должны увидеть мастер установки WordPress. Для начала вам нужно выбрать свой язык:
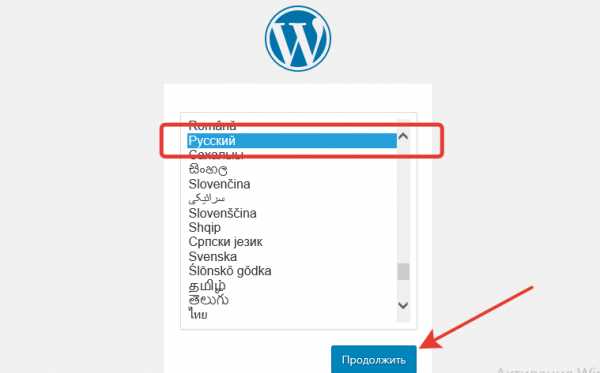
Затем убедитесь, что у вас есть данные для имени базы данных, пользователя и пароля. Введите их при появлении запроса:
Если все пройдет хорошо, вы сможете запустить установку WordPress:
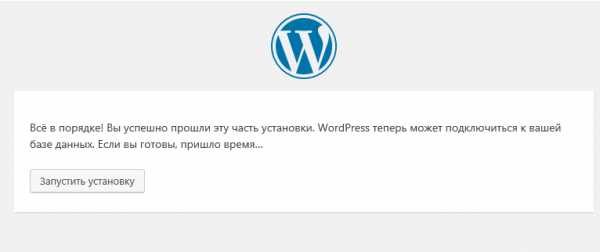
Дайте вашему сайту WordPress название и введите информацию, необходимую для создания учетной записи администратора:
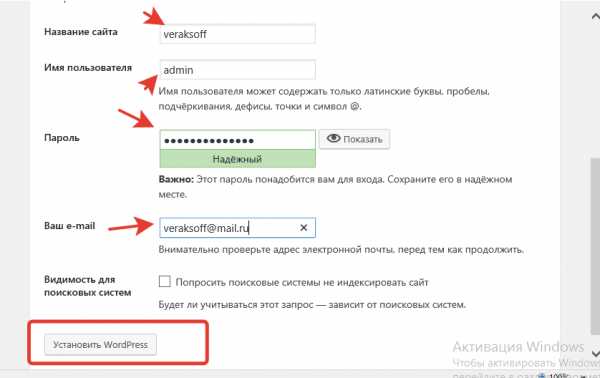
Затем нажмите Установить WordPress.
И это все! Вы только что узнали, как установить WordPress вручную. Теперь вы можете войти, используя данные учетной записи, которые вы указали в процессе установки:
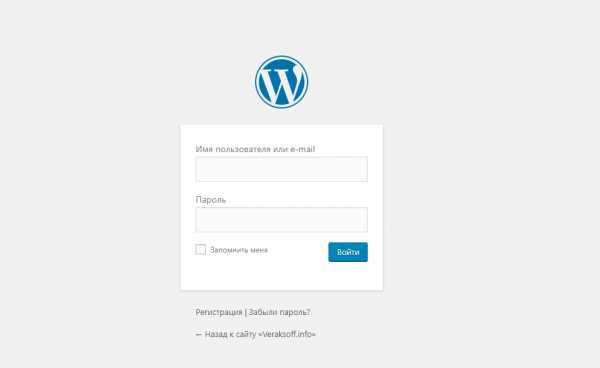
Способ № 4: как поставить сайт на ВордПресс локально
Если вы хотите создать песочницу, где вы можете узнать больше о WordPress: протестировать шаблоны ВордПресс и плагины, вы можете установить WordPress на свой компьютер. У вас будет полнофункциональная установка WordPress, с которой вы можете поиграть, она просто не будет доступна никому другому.
То есть он будет доступен только на вашем компьютере. Это также известно как «localhost».
Если вы заинтересованы в такой настройке, мы написали два поста о том, как запустить WordPress на локальном сервере:
В вышеназванных руководствах, подробно описан процесс установки WordPress на наиболее популярные локальные серверы.
Как установить ВордПресс: видео
Заключение
Теперь мы разобрались, как установить сайт на WordPress и как запустить WordPress на сервере. Опять же, если вы новичок, просто используйте автоустановщик, который предоставляет ваш хостинг (надеемся). Это просто, быстро и ничем не отличается от установки WordPress самостоятельно. Или, что еще лучше, выберите хостинг с предустановленным WordPress.
Если вы хотите научиться устанавливать WordPress вручную просто для гордости, тогда попробуйте. Но если честно, то после того, как вы в сотый раз установили WordPress вручную, вы станете большим поклонником автоустановщиков.
veraksoff.info
Как установить WordPress? Руководство по установке для новичков
 Сегодня мы в подробностях узнаем, о том как правильно, а главное быстро установить сайт на WordPress. Установка WordPress занимает примерно пять минут. Но стоит учесть, что проводится она в автоматическом режиме. В некоторых случаях ее проводят вручную. В таком случае необходимые настройки, прописывают в конфигурационных файлах движка.
Сегодня мы в подробностях узнаем, о том как правильно, а главное быстро установить сайт на WordPress. Установка WordPress занимает примерно пять минут. Но стоит учесть, что проводится она в автоматическом режиме. В некоторых случаях ее проводят вручную. В таком случае необходимые настройки, прописывают в конфигурационных файлах движка.Мы познакомимся со всеми способами установки этой CMS на сервер (хостинг). Если необходимо более подробное объяснение процесса, то нажмите в содержании ниже на строчку «Пошаговая установка движка». Изображений будет много, будьте внимательны все необходимые элементы пронумерованы. Это облегчит понимание всего процесса. Начнем))
Содержание статьи:
Как установить WordPress на хостинг или сервер
В начале нам нужно выгрузить файлы CMS на сервер в папку вашего домена будущего сайта. Папка может иметь любое из двух названий, как www так и public_html. Загрузку файлов на сервер проводим любым FTP клиентом который вам нравится. В некоторых случаях файлы можно загрузить через SSH. Я объясню Вам на примере FileZilla.
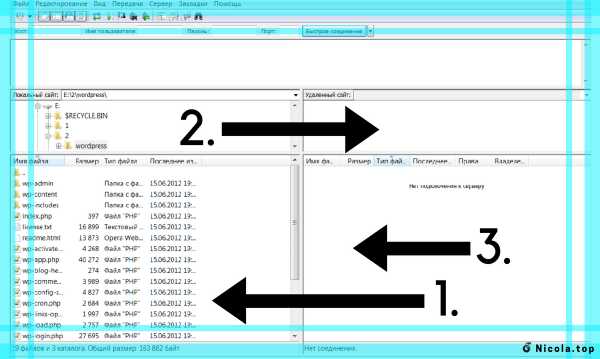
Так выглядит окно клиента FileZilla.
- Первое — окно директорий вашего пк, в нем необходимо найти папку с вашим загруженным движком.
- Второе — окно директорий сервера, именно в нем Вам нужно найти, корневую папку вашего сайта. Она может иметь название www или public_html.
- А в третьем окне находится, область содержания папки сайта. Именно в эту область переносятся файлы движка WordPress.
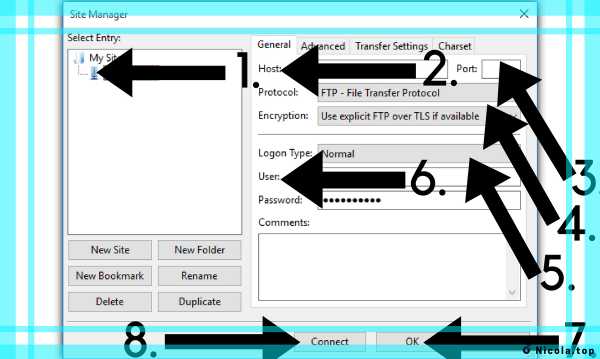
Загружаем файлы на сервер с помощью ftp клиента
- В этой строке вы можете напечатать название вашего сайта, или придумать любое другое имя. Она особого значения не имеет.
- Это важное поле, именно в нем Вам необходимо указать IP-адрес сервера на котором будет размещаться сайт (адрес можно узнать у хостинг-провайдера).
- Поле для указания порта. Как правило, это порт 22, но в некоторых случаях при безопасном соединении указывают порт 21. Если у Вас свой сервер, то порт может быть другой.
- Выбор протокола передачи файлов. Нам нужен FTP протокол, соответствующий 22 порту. В поле ниже необходимо выбрать «Обычное FTP соединение». В некоторых случаях выбирают другие типы соединения с сервером.
- Тип входа указываете «Нормальный».
- Поля «Пользователь и пароль» — в них нужно указать данные от FTP аккаунта, которые высылает хостинг провайдер на ваш e-mail. Может быть, что письмо с такой информацией не приходило. В таком случае обратитесь к провайдеру с просьбой выслать эти данные для входа на FTP сервер. В некоторых случаях в админке вашего хостинга, есть инструмент создания FTP аккаунта для сайта. Соответственно вы сами придумываете имя и пароль для входа. Если сервер домашний, то скорее всего данные соответствуют вашему администраторскому профилю.
- Нажимаем «ок» для сохранения конфигурации соединения.
- После нажимаем «Соединение».
В случае успешного входа на сервер хостинга, вам необходимо выполнить перенос файлов движка.
Таким образом выглядит перенос файлов на сервер:
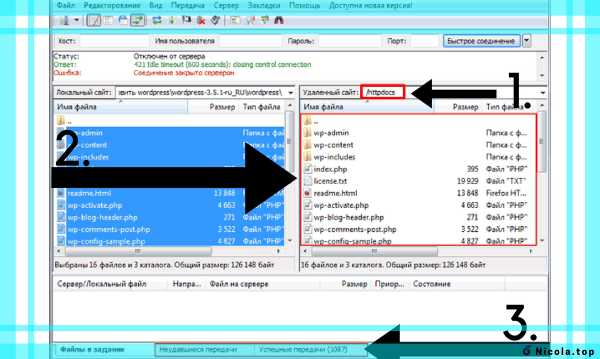
- Папка сайта на сервере. Файлы движка нужно переместить в окно ниже.
- Окно директории файлов. Все из папки движка, переносим по направлению стрелки, в соседнее окно директории. А точнее именно в папку сайта.
- После завершения загрузки файлов, вы увидите внизу рабочего окна соответствующую надпись «Загрузки завершены».
Пошаговая установка движка WordPress
После всего выше сделанного, Вам нужно изменить название конфигурационного файла «wp-config-sample.php» на «wp-config.php» в папке сайта. При автоматической установки, действия такого плана не требуется. Инсталлятор сам создаст соответствующий конфигурационный файл. Именно это действие необходимо сделать, только при ручной установке WordPress.


После проделанных действий, мы переходим к редактированию этого файла. Если вы используете автоматическую установку, то просто пропустите этот шаг. В случае ручной установки, открываем файл «wp-config.php» любым текстовым редактором. И редактируем несколько строк.
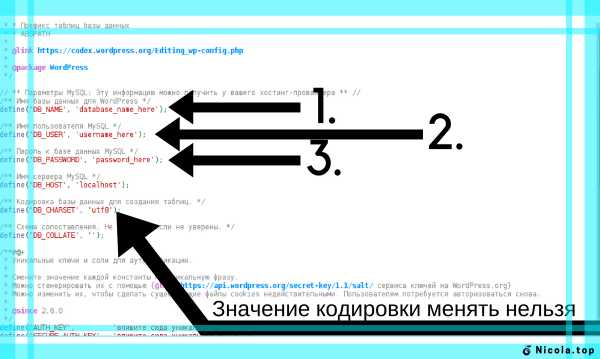
- В первой строчке — с названием «define (‘DB_NAME’, ‘database_name_here’)». Меняем название ‘database_name_here’, это название меняется на имя вашей базы данных. К примеру имя базы «dogis».Соответственно это значение примет такой вид: «define (‘DB_NAME’, ‘dogis’)».
- Во второй строчке — с названием «define (‘DB_USER’, ‘username_here’)». Которая отвечает за имя пользователя базы Mysql. Вам следует вместо ‘username_here’ указать имя пользователя к базе данных. К примеру имя пользователя базы «Sedora», строка должна быть такого вида «define (‘DB_USER’, ‘Sedora’)».
- Третья строчка — «define (‘DB_PASSWORD’, ‘password_here’)». Отвечает за пароль от нашей базы Mysql. К примеру пароль от базы 5454his. Строка должна иметь соответствующие содержимое «define (‘DB_PASSWORD’, ‘5454his’)».
- Четвертую строчку — с именем сервера Mysql изменять не нужно.
- Пятая строка — отвечающая за кодировку, должна соответствовать значению на изображении.
После этого переходим ниже до строки с содержанием wp_.

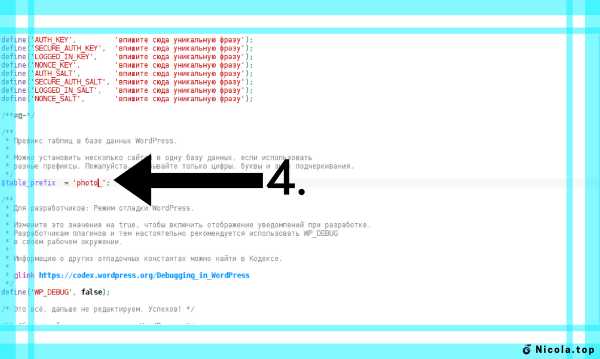
Как видите на последних двух изображениях показан префикс базы со значением wp_ и после изменения со значением photo_ (область помечена цифрой четыре). Таким образом мы уже на начальном этапе, выполнили одно из важных правил безопасности. Более длинный префикс позволит защитить вашу базу от злоумышленников.
Стандартный префикс очень уязвим, так как им пользуются 80% сайтов, соответственно такую базу взломать легче всего.Теперь можно перейти непосредственно к установке WordPress. В строке вашего браузера, нужно ввести следующий адрес: https://ваш_домен/wp-admin/install.php. В некоторых случаях установку можно начать введя и такой адрес: http://ваш_домен/wp_admin.
После ввода адреса вы должны перейти на страницу со следующим содержимым:

Если вы видите эту страницу, значит все ваши действия были выполнены правильно. Инсталлятор сообщает нам о последующих действиях, которые необходимо выполнить. Для продолжения просто нажмите на кнопку «Вперед».
Затем Вы увидите страницу следующего вида:
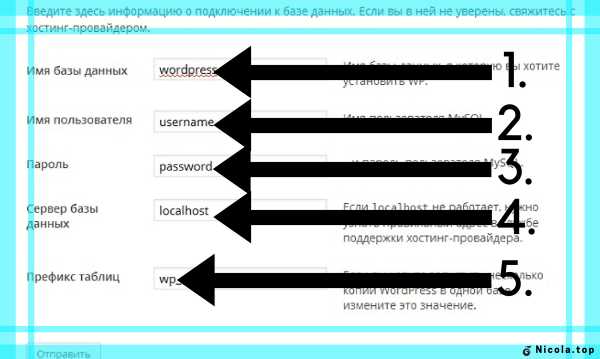
На странице изображены строки с информацией для подключения к базе Mysql.
Те пользователи, которые устанавливают WordPress в ручную, должны повторить ввод информации как в файле «wp-config.php».
А для автоматической установки, я повторю информацию которую нужно ввести.
- Имя базы Mysql. В этом поле указываем название базы данных. Заполняем так же как и в случае с ручной установкой.
- Имя пользователя от базы Mysql. Вписывайте имя пользователя от базы.
- Пароль пользователя от базы данных, соответственно вводим наш пароль.
- Сервер базы данных. В этой строке ничего трогать не надо.
- Префикс таблиц. Как я уже упоминал выше в описании, ручного заполнения конфигурационного файла WordPress. Это значение wp_ в целях увеличения безопасности, надо изменить на более длинное. Рекомендуемое значение пять символов, используйте латинские символы нижнего регистра. В примере выше я записывал этот префикс таблиц в таком виде «photo_».
- Затем после ввода всех данных в поля на этой странице, просто нажмите на кнопку отправить.
Потом откроется последняя страница установки WordPress:
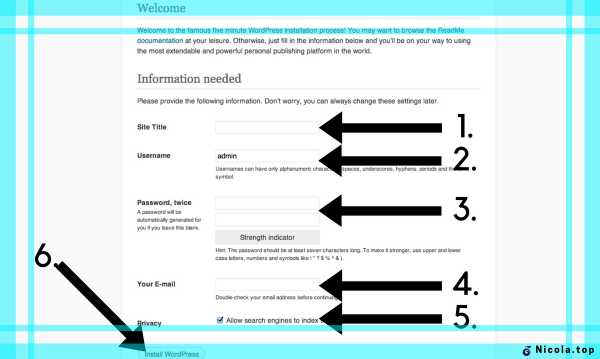
На этой странице следуют последние поля для заполнения.
- Название сайта, в поле нужно записать название проекта.
- Имя пользователя. Под этим именем вы будете осуществлять вход в админ-панель. Соответственно придумываем более сложное имя. Это позволит сократить риск взлома сайта.
- Здесь вы вводите пароль, с которым будет осуществляться вход. Пароль также лучше придумать очень сложный. После запишите всю информацию на отдельный листок или скопируйте и сохраните. Все это необходимо для входа.
- E-mail адрес. Указывайте настоящий почтовый ящик. Если необходимо, то можно создать такой ящик, именно для домена в Яндекс веб мастере.
- Обязательно снимите галочку и разрешите поисковым системам индексировать сайт. Конечно в начале, этот запрет можно и оставить. Но в таком случае после наполнения сайта содержимым, правильным действием будет снятие запрета в настройках админ-панели. В противном случае сайт просто не попадет в поиск.
- На этом нам остается только нажать кнопку «Установить».
Вход в админ панель WordPress
По завершению установки, Вы увидите соответствующее оповещение системы. Затем вам будет предложено войти в административную часть сайта. При входе укажите имя пользователя и пароль, которые предварительно записали.
В конце вы должны увидеть страницу такого вида:
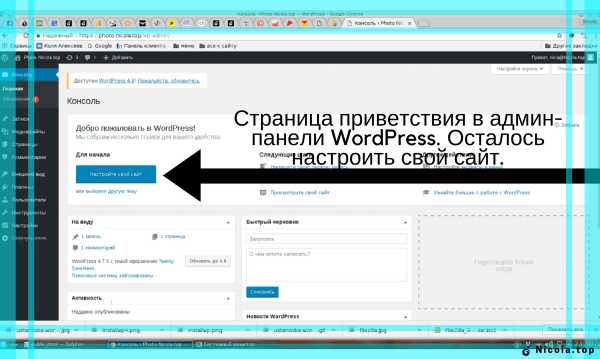
Именно таким образом должна будет выглядеть панель администратора. В этом обзоре вы узнали все про правильную установку этой CMS. Как видите ничего сложного в этом процессе нет. Тем более благодаря таким вот инструкциям, установка кажется совсем простой.
После установки не спешите, рассмотрите и ознакомьтесь с функционалом этого движка. Потом вам будет проще ориентироваться в своей панели управления. Установка WordPress на хостинг и на сервер, проходит идентично этому руководству. Спасибо за внимание))). Я буду очень рад Вашим комментариям, эта статья послужит вам хорошим руководством. В следующем обзоре мы поговорим о «Админ панели WordPress». Желаю вам успехов в реализации ваших проектов.
- Читайте статьи по этой теме:
Насколько полезным был этот пост?
Нажмите на звезду, чтобы оценить пост!
ОтправитьСредний рейтинг / 5. Подсчет голосов:
Я сожалею, что этот пост не был полезен для вас!
Давайте улучшим этот пост!
Расскажите, как я могу улучшить этот пост?Отправить отзыв
Спасибо за ваш отзыв!
nicola.top
Как установить WordPress
В этом уроке я попытаюсь легко и доступно рассказать, как установить WordPress.
Сначала мы рассмотрим, как это делается в ручном режиме, начиная со скачивания официальной версии дистрибутива, и вплоть до публикации первого поста.

Во второй части урока я продемонстрирую, как легко можно выполнить всю эту процедуру за 5 минут, используя автоматические сервисы по созданию и хостингу сайтов на WordPress.
Итак, поехали!
Ручная установка
Вы можете посмотреть подробную видео инструкцию по ручной установке WordPress в следующем ролике:
Целью этого урока является именно установка WordPress, поэтому в первой части я опущу процедуру регистрации хостинга и доменного имени сайта. Предположим, что у вас уже есть домен (адрес вашего сайта в Интернете), и вы воспользовались услугой хостинга (получили дисковую квоту на сервере хостинг-провайдера). Важным требованием к хостинг-провайдеру для успешной установки последней версии WordPress является поддержка PHP5 и MySQL5. Но за это можете не переживать, почти все современные хостинг-провайдеры своевременно следят за выходом новых версий и обновляют свои сервисы регулярно. Так что с этим проблем быть не должно.
Скачиваем дистрибутив WordPress
Первым делом нам нужно будет скачать установочный дистрибутив WordPress. Загружаем последнюю русскую или английскую версию и сохраняем себе на компьютер. Этот архив нам понадобится в ближайшее время.
Загружаем WordPress на сайт
Чтобы загрузить WordPress, нужно воспользоваться консолью управления на вашем сайте либо через FTP-клиент. Я расскажу на примере консоли cPanel.
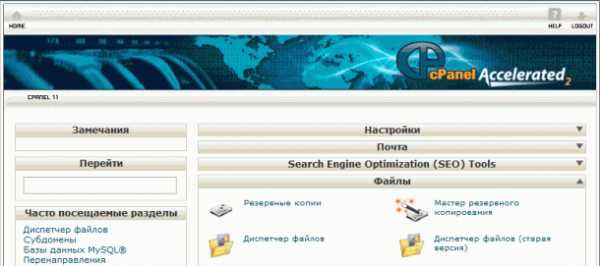
Заходим в cPanel и выбираем Диспетчер файлов (логин и пароль для доступа к панели управления должен выдавать ваш хостинг-провайдер). Откроется встроенный файловый менеджер, и вы сразу попадете в каталог «public_html», он нам и нужен. В корень этого каталога загружаем недавно скачанный дистрибутив WordPress с вашего компьютера. После загрузки увидим примерно следующую картину:
Теперь нужно распаковать архив. Если вы хотите сделать WordPress основным движком вашего сайта, распаковывать содержимое архива нужно прямо в корень папки «public_html». Я, для примера, установлю WordPress в отдельную папку «blog». Таким образом, попасть на созданный сайт можно будет, перейдя по адресу «www.мойсайт.com/blog». Обратите внимание, что распаковав архив в корень «public_html», вы получите каталог «wordpress», внутри которого будут лежать все файлы. Чтобы весь сайт работал на WordPress, нужно перенести содержимое этого каталога в корень «public_html». Я же просто переименую папку «wordpress» в «blog».
Итак, клацаем правой кнопкой по архиву «wordpress-3.2.1-ru_RU.zip» и жмем «Extract», в появившемся окошке подтверждаем — «Extract files» в каталог «public_html». Появился каталог «wordpress»; правой кнопкой переименовываем — Rename — «blog». После этого архив «wordpress-3.2.1-ru_RU.zip» можно удалить. Получится вот так:
Создаем базу данных
После этого необходимо из консоли управления cPanel создать для WordPress базу данных. Из главного меню cPanel выбираем «Мастер баз данных MySQL». Вводим имя базы данных, пусть это тоже будет «blog».
Переходим к следующему шагу мастера и задаем имя пользователя с паролем. Жмем «Создать пользователя» и на следующем шаге задаем для этого пользователя все привилегии. Готово. Мы создали новую базу данных и прикрепили к ней нового пользователя. Эти данные нам потребуются на следующем шаге. Панель управления cPanel нам больше не нужна, можем смело закрывать ее и переходить к следующему шагу.
Первичная настройка WordPress
Пришло время перейти непосредственно к вашему сайту. Набираем в адресной строке www.мойсайт.com/blog (или просто www.мойсайт.com, если вы распаковали архив в корневой каталог сайта), и, если все прошло удачно, вы сразу же увидите:
Не теряемся, жмем Создать файл настроек. Видим:
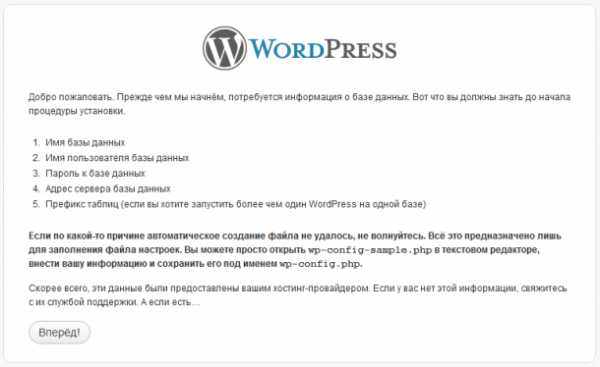
Жмем Вперёд! и вводим Имя базы данных, Имя пользователя и Пароль, который мы указывали на этапе создания пользователя базы данных WordPress. Последние 2 поля оставляем такими, как есть.
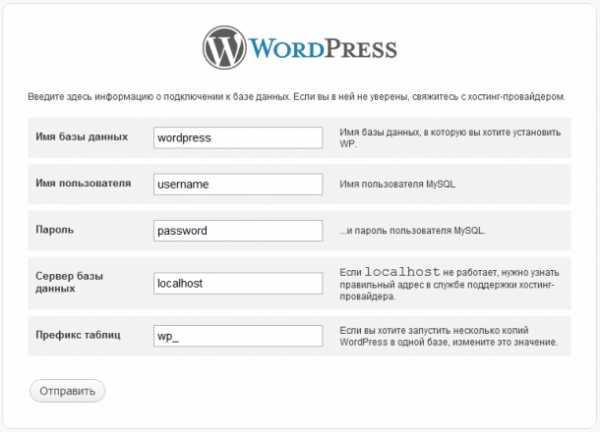
Жмем Отправить. Если данные введены правильно, и мы указали на действительно существующую базу данных, увидим следующее сообщение:
Жмем Запустить установку. На следующем этапе указываем регистрационную информацию: Заголовок сайта (например Мой Блог), Имя пользователя, Пароль, e-mail и т.д.
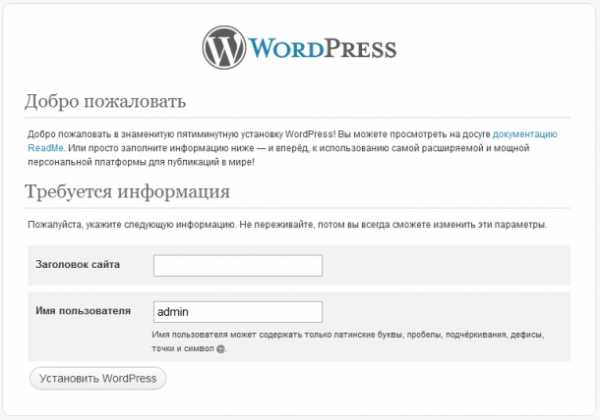
Последний этап, жмем Установить WordPress, и вуаля!
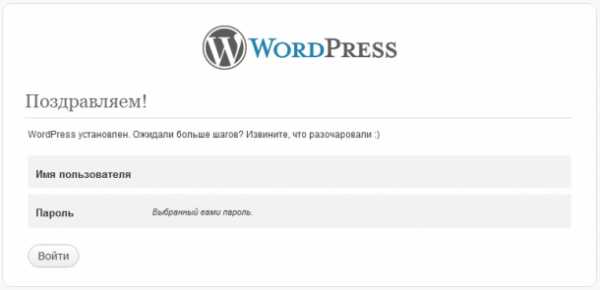
Все готово. Имя пользователя и пароль понадобятся нам чтобы войти в Консоль управления сайтом. Жмем Войти и вводим имя и пароль.
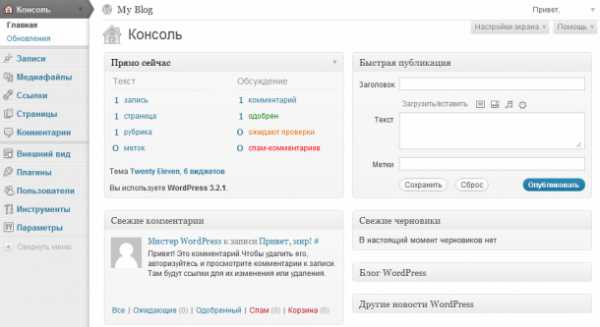
И вот она, заветная Консоль управления! Можете сразу приступать к творчеству, перейдя к меню «Записи» в левом боковом меню. А можете посмотреть, как будет выглядеть ваш сайт. В самом верху Консоли находится имя сайта (у меня на картинке это «My Blog») — просто нажмите сюда.
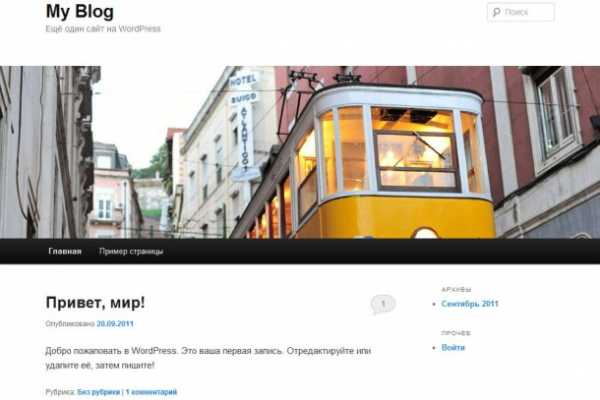
Так будет выглядеть ваш сайт сразу после установки WordPress. Это стандартная тема Twenty Eleven. Сверху название и заглавная картинка, под ней меню. Ниже вы видите первый тестовый пост. Справа от него — навигация и прочие элементы.
В дальнейшем, чтобы снова зайти в Консоль управления сайтом, перейдите по адресу www.мойсайт.com/blog/wp-admin (или www.мойсайт.com/wp-admin в зависимости от директории установки WordPress) и введите Имя пользователя и Пароль.
Автоматическая установка
Вы можете посмотреть инструкцию по автоматической установке WordPress в следующем ролике:
В первой части урока я рассказал, как установить WordPress на сайт в ручном режиме. Как видите, ничего сложного, весь процесс займет у новичка не более 10 минут. Но эта процедура все же накладывает определенные ограничения. Предполагалось, что у вас уже есть зарегистрированный домен www.мойсайт.com и есть доступ к панели управления сайтом для создания новой базы данных. Но что если вы не покупали домен и не регистрировали хостинг? Если вы не собираетесь тратить время на освоение cPanel, а просто хотите попробовать WordPress в деле?
Как раз для этого и существуют специализированные сервисы в Интернете по созданию и хостингу сайтов на WordPress. Их задача — максимально упростить процесс установки WordPress. По сути, от вас ничего не требуется, ни домен, ни хостинг, ни создание базы данных. Все предоставляется вам автоматически, и уже через 5 минут вы получаете готовый сайт на WordPress. Как это выглядит и работает, я покажу на примере сервиса Hostenko — хостинг для WordPress.
Hostenko — мастер создания сайтов на WordPress
Итак, заходим на сайт. Сразу видим красивый и интуитивно понятный интерфейс страницы:
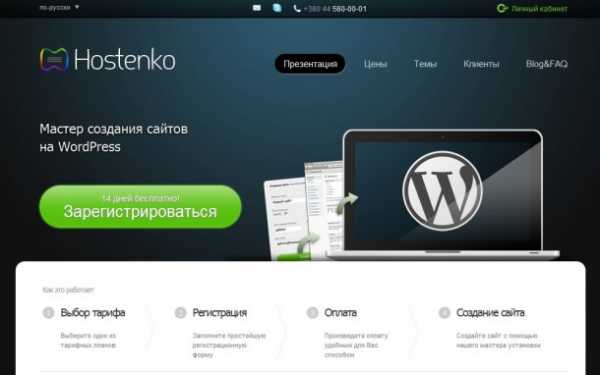
Вся информация об услугах сервиса размещена на первой странице. Нас интересует большая зеленая кнопка Зарегистрироваться. Жмем на нее.
Регистрация
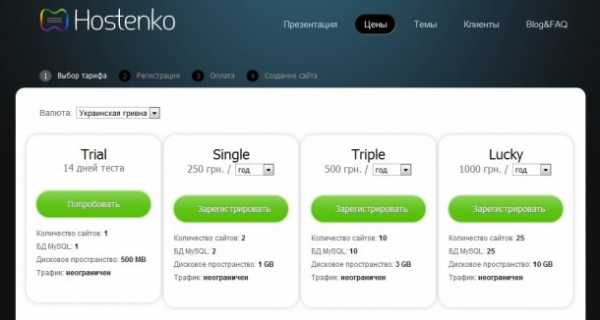
Попадаем на страницу выбора тарифа. Сервис предусматривает 14 дней тестового полноценно функционального режима, по окончанию которого будет предложено перейти на один из оплачиваемых тарифов. Жмем Попробовать и заполняем регистрационную форму.
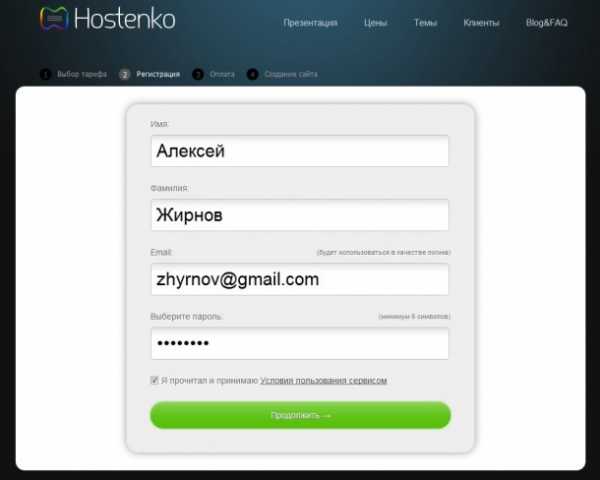
Нужно указать действительный адрес e-mail, на него придет письмо с кодом активации. Жмем Продолжить.
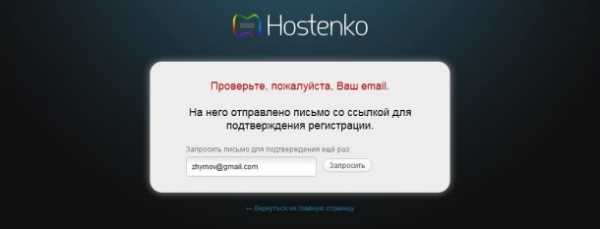
Проверяем электронную почту, переходим по активационной ссылке в письме и сразу попадаем в Личный Кабинет.
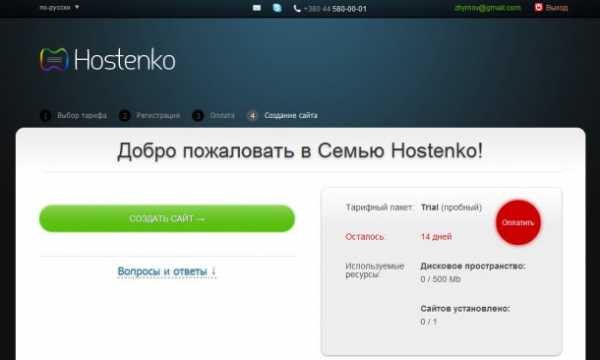
Видим, что осталось 14 тестовых дней. В нашем распоряжении 500 Мб дискового пространства и возможность создать 1 сайт. Жмем Создать сайт.
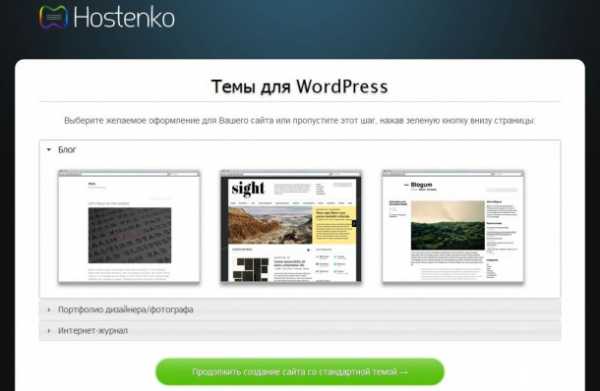
Сервис предлагает сразу выбрать одну из готовых тем оформления. Если вам понравилась какая-то тема, просто наведите на нее мышкой и нажмите Создать сайт. Я же создам сайт со стандартной темой.
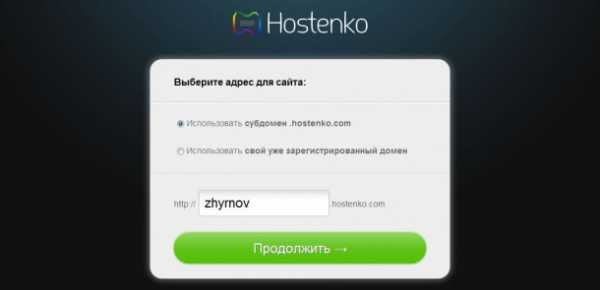
На этом этапе нужно указать домен. Если у вас уже есть доменное имя, выбираете вторую опцию и указываете его. Если нет, указываем субдомен на свое усмотрение.
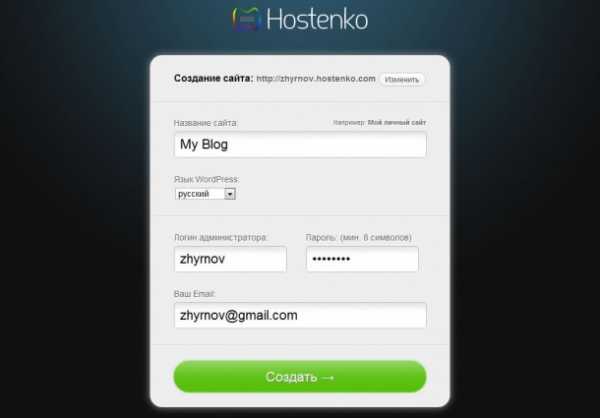
Опять заполняем регистрационную форму, но на этот раз для доступа к Консоли управления WordPress. Это последний шаг. Нажав на кнопку Создать, вы автоматически попадаете в точно такую же Консоль, как я описывал в первой части урока. Перейти к самому сайту вы можете по адресу «субдомен.hostenko.com».
Если сейчас вернуться назад в Личный Кабинет, то увидим, что дисковое пространство заполнено на 29,7 мегабайт. Нажав на ссылку «Управление хостингом» сразу под названием вашего сайта, увидим скрытую информацию, как получить FTP доступ или как зайти в управление базой данных.
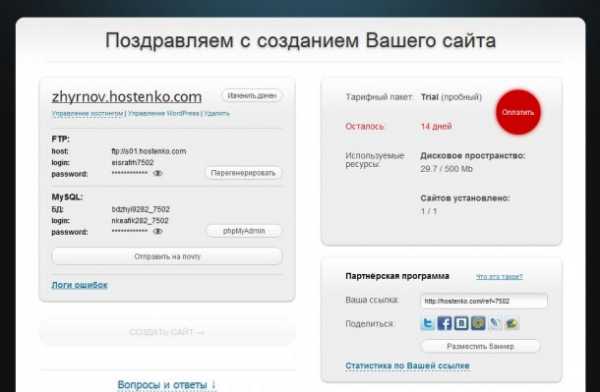
Вывод
Итак, вы видите, что я создал 2 сайта на WordPress. Перый — quicklemon.com/blog — в полностью ручном режиме. Второй — zhyrnov.hostenko.com — в автоматическом с помощью сервиса Hostenko. Оба сайта выглядят абсолютно одинаково, оба работают на WordPress 3.2.1 со стандартной темой Twenty Eleven.
Второй вариант более простой, так как требует меньше времени и меньше навыков.
Надеюсь, что я рассказал на доступном языке всю процедуру установки WordPress, и вы сами смогли убедиться, что это просто. Если у вас возникли какие-то вопросы, с радостью отвечу на них в комментариях.
Насколько полезным был этот пост?
Нажмите на звезду, чтобы оценить этот пост!
Отправить рейтингСредний рейтинг: 5 / 5. Количество голосов: 49

Смотрите также:
hostenko.com
WordPress установка на хостинг простыми словами
WordPress установка на хостинг по FTP. Объясню простыми словами, и пошаговой инструкцией. Что бы избежать, — ошибок, проблем, и потери времени. Следуйте моей инструкции.
Как установить WordPress на хостинг, — пошаговая инструкция.
Содержание статьи :
- Первый шаг, нам нужно скачать официальную пакет и новейшую версию CMS WordPress. Это можно сделать с официального сайта, переходим на https://ru.wordpress.org/.
Далее жмем кнопку, — «Получить WordPress».
Переходим на https://ru.wordpress.org/download/
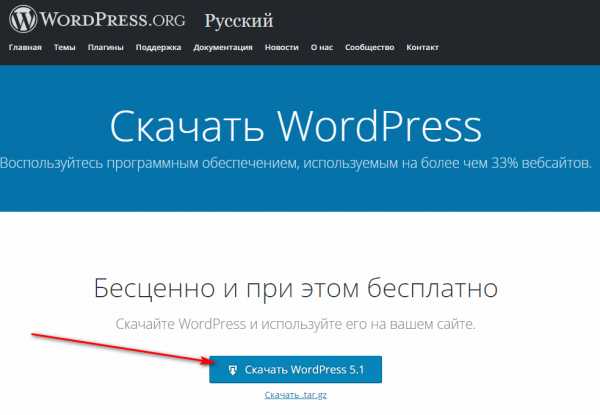
Жмем, — «Скачать WordPress …» У нас скачивается архив в .zip формате. Должны получить файл вида: wordpress-5.1-ru_RU.zip
- Теперь нам нужна программа, которая загрузит наш файл на выделенное место, у нашего хостинг провайдера. Я знаю две известные программы для Windows, обе распространяются бесплатно. FileZilla и WinSCP.
FileZilla можно скачать вот здесь https://filezilla.ru/get/ выбираем нужную версию, скачиваем устанавливаем.
WinSCP качаем тут, — https://winscp.ru.uptodown.com/windows обе программы на русском языке, думаю с установкой проблем не должно быть.
- При регистрации на хостинге, Вам должны были выслать на почту, данные для соединения с Вашим выделенным местом на сервере. Грубо говоря к папке, хостинг провайдера.
Заводим данные в нужные поля. Порт как правило 21.
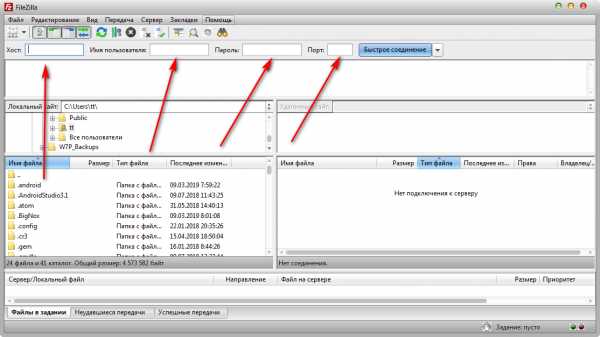
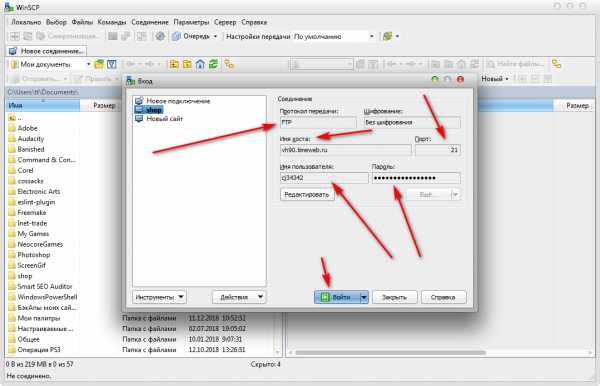
- Далее перетаскиваем наш wordpress-5.1-ru_RU.zip в правое окно FTP клиента. В этом окне у нас должна быть директория сайта, или можно сказать папка с будущим сайтом. Она может называться например, — «/public_html». Как только перенесли на хостинг архив, переходим к следующему шагу.
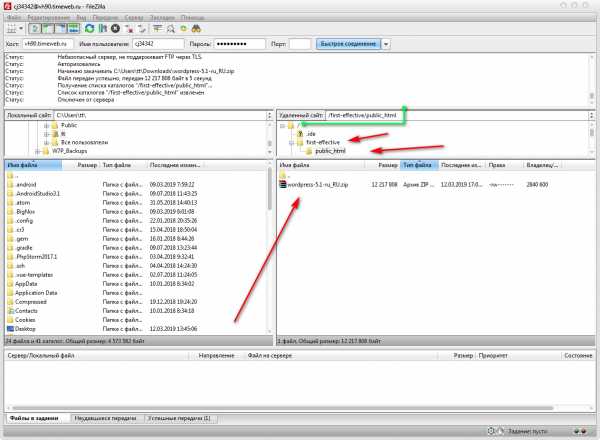
- Теперь идем в панель управления, Вашего хостинг провайдера ищем в меню, — «файловый менеджер». Открываем должны здесь мы увидеть наш zip архив.
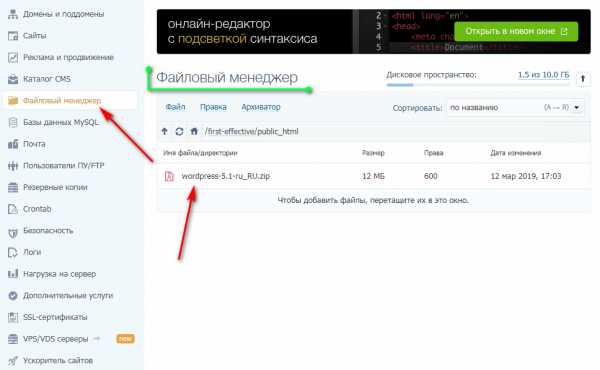
WordPress перенесен на хостинг, осталось установить.
У каждого хостера кончено разные панели управления. Но возможность работать с zip архивом должна быть у каждого. Нам нужно распаковать наш zip архив. В данном случае кликаем по «wordpress-5.1-ru_RU.zip» как бы выбирая его, затем жмем кнопку «архиватор». И жмем «Разархивировать».
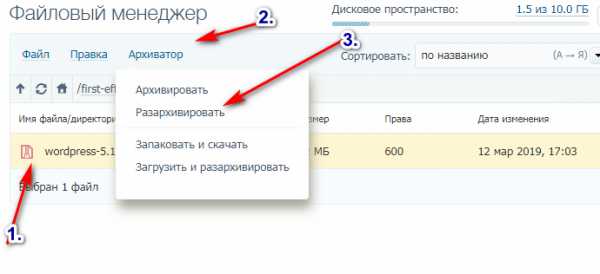
Ждем не торопимся. У нас получается такая картина
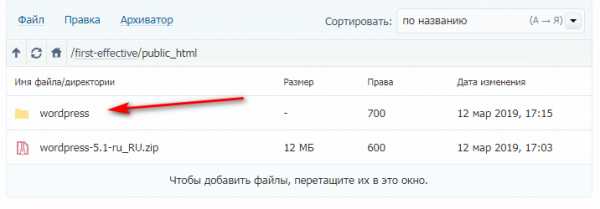
Теперь нам нужно все файлы, которые находятся в папке «wordpress» переместить из директории «wordpress» в директорию «public-html». Т.е. выше. Возвращаемся в наш ftp клиент в FileZilla можно тупо перетягиванием сделать, вот так.
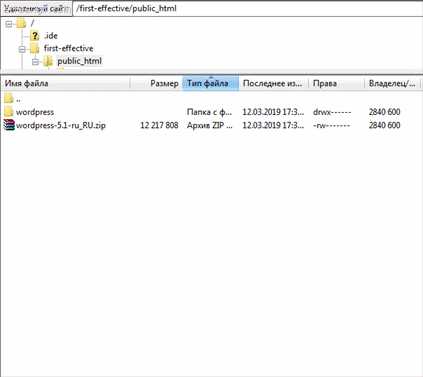
В WinSCP заходим в папку «wordpress» выделяем все файлы, кликаем правой кнопкой, в появившемся окне выбираем, — «перенести». Появляется окно с путем, удаляем из этого пути «wordpress/», жмем ок. Все наши файлы на месте.
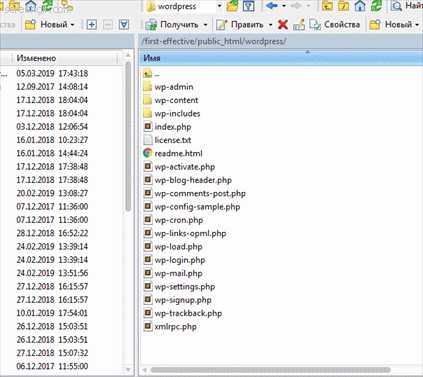
Настройка базы данных.
- Настройка базы данных Хостинга. Заходим в панель управления хостинга. Выбираем «База данных MySQL» Создаем новую базу данных. Сохраняем логин и пароль куда Вам удобнее, но скажу, что это очень важная информация, как и доступ в панель хостинга.
- Теперь в браузере переходим по адресу https://ваш_домен.ru/wp-admin/setup-config.php
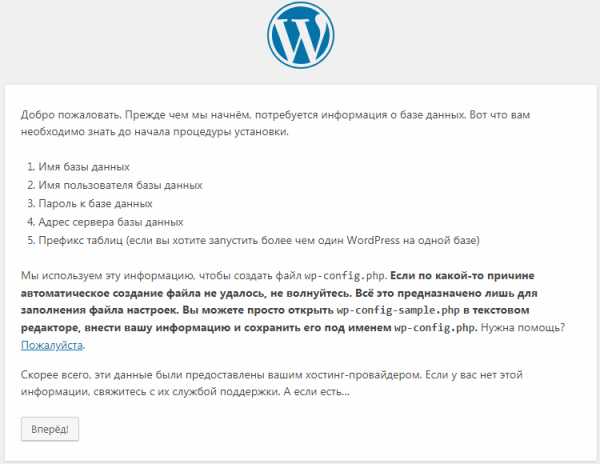
Если все правильно сделали, то должны увидеть такое окно. Жмем «Вперед!»
Далее будет вот такое окошко, тут все на Русском. Заполняем поля.
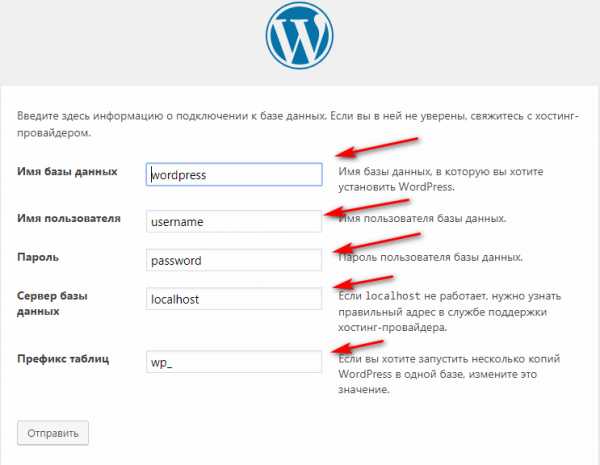
Если указали все данные правильно, то увидите такое окошко.
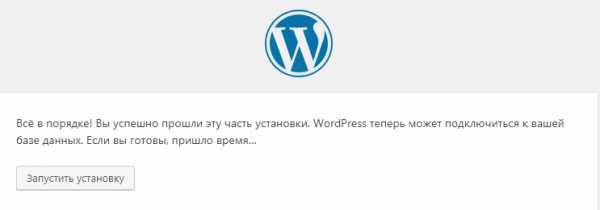
В результате чего получаем, вот такое окошко. Заполняем все данные, эти данные будут для входа в админ панель WordPress-а. Пожалуйста тоже их сохраните. Например в блокнот в компьютере или в бумажный блокнот.
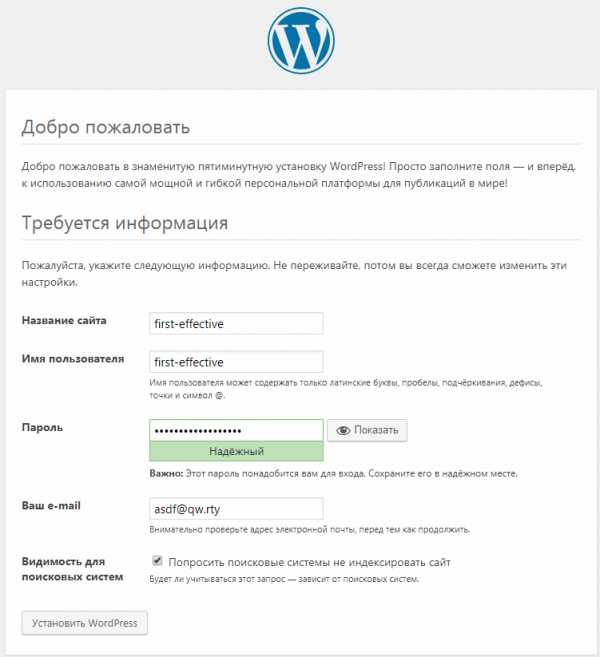
Жмем «Установить WordPress».
Когда установится появится вот такое окошко, значит все хорошо.
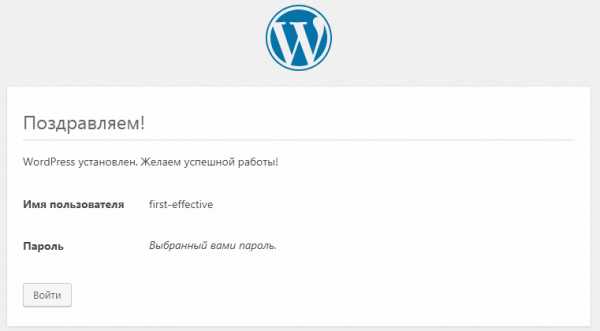
Далее заходим в админ панель и настраиваем уже сам сайт.
Если Вы скачали WordPress. И локально разрабатывали свой проект, то тут уже установка WordPress на хостинг. Не много по-другому. Такой перенос на хостинг я расскажу в видео.
Надеюсь понятно объяснил, как установить WordPress на хостинг(wordpress установка на хостинг). Будут вопросы, пишите, всегда рад помочь.
Поделиться ссылкой:
Насколько был полезен этот пост?
Кликни что бы проголосовать
Обновить рейтингСредний рейтинг 5 / 5. Всего голосов 2
good-code.ru
Три способа как установить плагин в WordPress
Установка плагинов в WordPress выполняется тремя разными путями — автоматически через интерфейс поиска плагинов в официальном каталоге WordPress; вручную, путём загрузки ZIP-архива с вашего компьютера на сайт и дальнейшей активацией его; либо же загрузкой содержимого архива на FTP вашего хостинга.
Давайте разберём все три варианта и научимся устанавливать плагины в любой ситуации! 😉

Внимание!
Не допускайте ситуации, когда у вас много установленных, но неактивированных плагинов. Любой дополнительный плагин это в первую очередь дополнительная нагрузка на ваш сайт, а во вторую — потенциальная брешь в безопасности сайта. Удаляйте плагины, если вы не пользуетесь ими!
Содержимое статьи
Установка плагина автоматически
Автоматическая установка плагина понадобится практически во всех случаях, когда необходимый плагин есть на официальном сайте WordPress (поиск я рассматривал в инструкции Какие бывают типы плагинов и где их скачивать).
Сама установка сводится к простому набору действий:
- Находим нужный плагин по ключевым словам
- Установка выбранного плагина
- Активация и дальнейшая настройка
Поиск плагинов осуществляется в интерфейсе «Плагины» — «Добавить новый». При заходе в интерфейс добавления плагинов будут отображены самые популярные и рекомендуемые плагины.
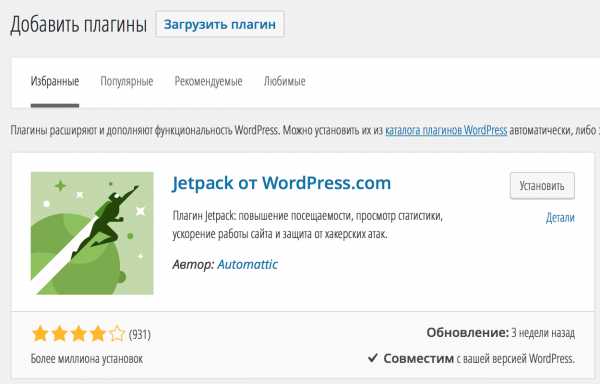
В правой области экрана воспользуемся поиском по названию плагина. Я, например, попробую найти и установить плагин Limit Login Attempts, который блокирует попытки подбора паролей в админку WordPress.
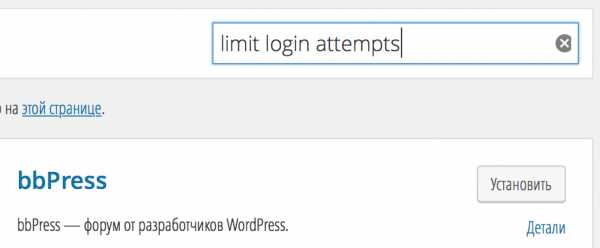
На выбор будут предложены несколько однотипных плагинов и вам надо будет определиться с тем, который подходит вам под ваши задачи. Я всегда пользовался тем, что слева вверху, у него больше миллиона установок и плагин проверен временем. Плагин работает с последней версией WordPress и не обновляется по простой причине — там нечего обновлять, он просто работает и всё.
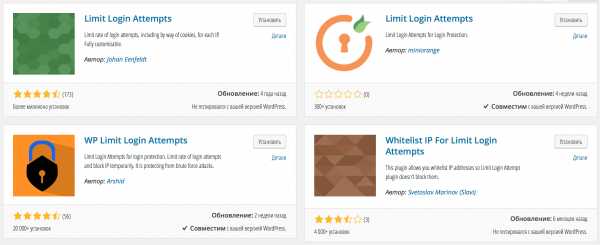
Внимание!
Я всё-таки рекомендовал бы ставить плагины, которые точно совместимы с последними версиями WordPress, чтобы избежать проблем при будущих обновлениях. Сам я ставлю только то, что проверял на десятках сайтах и могу позволить себе отступление от правил, но вам не рекомендую делать этого 🙂
Как только вы определились с нужным вам плагином, остаётся нажать на кнопку «Установить» в карточке плагина и начнётся автоматическое скачивание архива с плагином на ваш хостинг или сервер. WordPress самостоятельно извлечёт из архива содержимое плагина и установит куда нужно.
Теперь необходимо активировать плагин, чтобы он начал работать на вашем сайте. Если этого не сделать, то в меню WordPress не появится пункта для настроек плагина. Воспользуйтесь ссылкой для активации и приступайте к изучению! 🙂
В общем-то, на этом установка плагина и завершается. Как вы могли заметить — всё просто как раз-два-три, совершенно никаких дополнительных знаний (кроме сложности найти нужный вам плагин) не потребуется.
Как установить плагин на WordPress вручную путём загрузки ZIP-архива
Второй способ пригодится вам в случае, когда вы приобрели плагин на одном из популярных и проверенных интернет-магазинов (я рекомендую CodeCanyon.net) или же скачали с сайта разработчика.
Напомню на всякий случай, чтобы уберечь вас от проблем: никогда не доверяйте тем, кто предлагает вам взломанные версии платных плагинов, это принесёт вам только проблемы и никакого удовольствия от использования!
Так вот, после покупки плагина у вас скорее всего будет ZIP-архив, который не нужно дополнительно распаковывать или производить с ним какие-то манипуляции. Всё сводится к загрузке его через тот же интерфейс управления плагинами в WordPress.
Заходим в раздел «Плагины» — «Добавить новый» и переходим по кнопке «Загрузить плагин»:
Выбираем архив на вашем компьютере и нажимаем на кнопку «Установить»:
Архив будет загружен на ваш хостинг и после этого останется только активировать его. После этого вы можете приступать к настройке вашего плагина. Всё просто! 🙂
Что делать, если загрузка плагина не удалась
Может быть ситуация, когда ваш плагин находится во вложенном архиве. То есть, у вас есть ZIP-архив, в котором будет какая-то документация, а сам плагин находится внутри этого архива. В этом случае вы можете получить подобную ошибку при загрузке:

Если увидели это сообщение, тогда вам надо извлечь архив и найти в нём ZIP-архив, по имени совпадающий с названием вашего плагина (для проверки вы можете извлечь его дополнительно, в нём должны находиться файлы с расширением .PHP с названием вашего плагина).
После этого попробуйте загрузить этот вложенный ZIP-архив (а не сами PHP-файлы) и проблем с установкой не должно будет возникнуть.
Установка плагина путём загрузки на FTP вашего хостинга
Напоследок разберём наименее предпочтительный способ установки плагина, который может пригодится в том случае, если ваш WordPress настроен таким образом, чтобы запретить загрузку плагинов через административную панель (исправление этой ситуации я рассмотрю в другой инструкции).
FTP – способ доступа к файлам вашего сайта через специальную программу, установленную на вашем компьютере или же через панель управления файлами на вашем хостинге (много где предоставляется такая возможность, посмотрите предлагаемые возможности на хостинге).
Загрузка через программу FileZilla
Для работы с FTP я использую (и всем рекомендую) программу FileZilla. Это бесплатный клиент, который доступен для всех популярных операционных систем. По нему будет так же отдельная инструкция, а пока просто приведу пошаговый алгоритм, который позволит вам установить плагин.
Интерфейс программы русскоязычный, поэтому проблем разобраться с ней особых не будет. Вот так выглядит внешний вид программы после подключения к хостингу, но с английским языком (я пользуюсь английским, поэтому не пугайтесь):
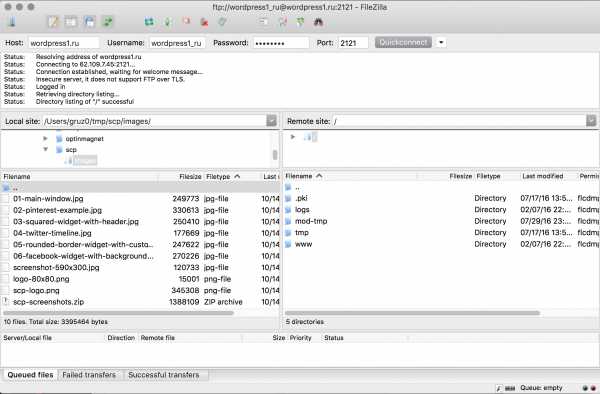
Вам потребуется ввести ваши данные для подключения к хостингу. Уточнить их можно в панели управления хостингом в разделе FTP, так же очень часто эти данные высылаются вам сразу после покупки тарифного плана или размещения сайта.
В панели слева представлены файлы на вашем компьютере:
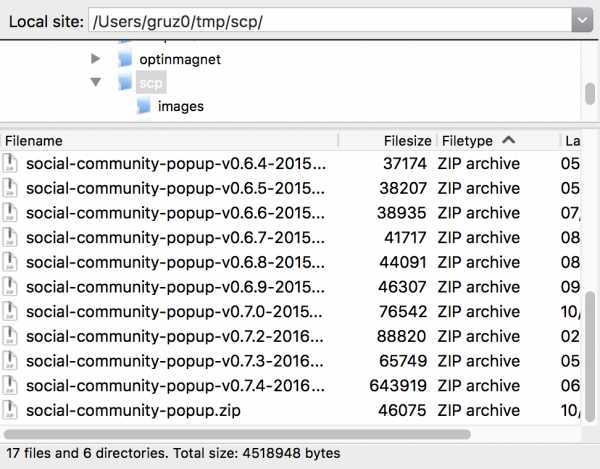
А в панели справа то, что находится на вашем хостинге:
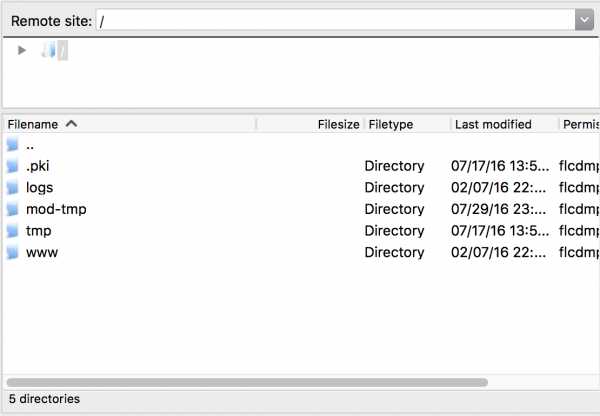
Вам необходимо найти директорию www, public_html или же с названием вашего сайта. Определить корректную директорию вам поможет наличие файла wp-config.php, который находится всегда в «корне» вашего сайта.
После этого двойным щелчком заходим в директорию wp-content, затем в plugins и можем увидеть уже установленные плагины на вашем сайте.
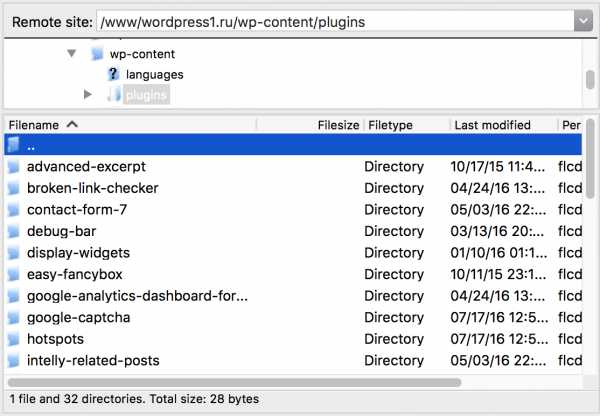
Дальше всё просто: в своём компьютере извлекаете из ZIP-архива файлы вашего плагина, чтобы они находились в директории с названием плагина. Например, для плагина Social Media Popup с архивом с названием social-media-popup.zip папка будет называться social-media-popup и внутри неё будут файлы с расширением PHP.
После этого перетягиваем всю папку в правую панель или же нажимаем по ней правой кнопкой мыши и выбираем пункт «Загрузить» (для русской версии программы FileZilla) или же «Upload» (для англоязычной):
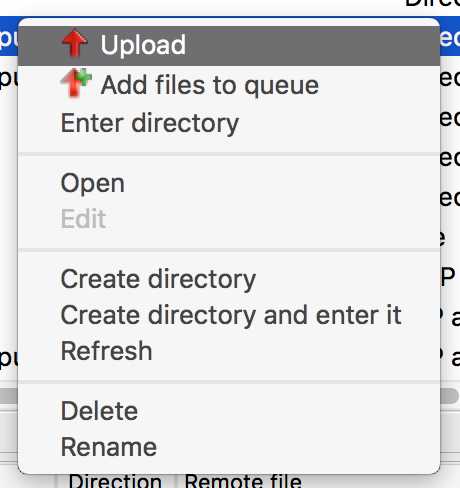
Внимание!
Загружать необходимо именно саму директорию с PHP-файлами, а не ZIP-архив, как многим может показаться. Если вы загрузите архив, то WordPress его не увидит и установка плагина не получится.
После загрузки директории плагина он появится у вас в разделе «Плагины» в административной панели вашего сайта. Теперь потребуется только активировать плагин и начать работу с ним. 🙂
Использование файлового менеджера на хостинге
Если вы не хотите устанавливать FileZilla на ваш компьютер, то есть не менее простой способ загрузить архив с плагином на ваш сайт. Для этого стоит воспользоваться файловым менеджером вашего хостинга (я пользуюсь Beget.ru, обзор есть в этом же курсе).
Я рассмотрю всё на примере хостинга Бегет, в вашем же случае внешний вид файлового менеджера, структура директорий и доступные действия над файлами и архивами могут отличаться от представленных в инструкции.
После входа в панель хостинга находим пункт Файловый менеджер:
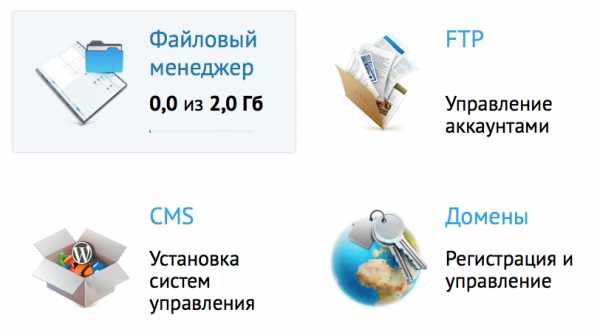
В новом окне откроется интерфейс управления файлами вашего хостинга. В обоих панелях будет представлена ваша домашняя директория:
В любой из панелей заходим в название вашего сайта, дальше следуем в www или public_html, дальше уже по аналогии с предыдущим пунктом: wp-content, а затем в plugins. Вы увидите директории с уже установленными плагинами:
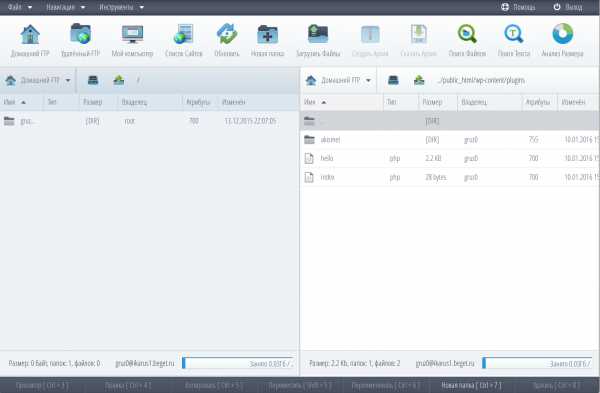
Находим кнопку загрузки файлов в панели инструментов:
Выбираем ZIP-архив (это важно!) для загрузки с вашего компьютера:
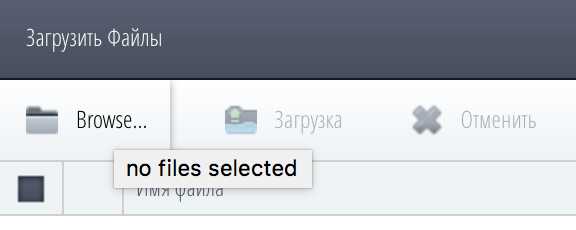
Файл загрузится и вы увидите его на экране:
После этого вам необходимо будет выделить загруженный архив в той панели, куда вы загружали ваш архив, щёлкнуть правой кнопкой мыши и выбрать пункт «Распаковать архив»:
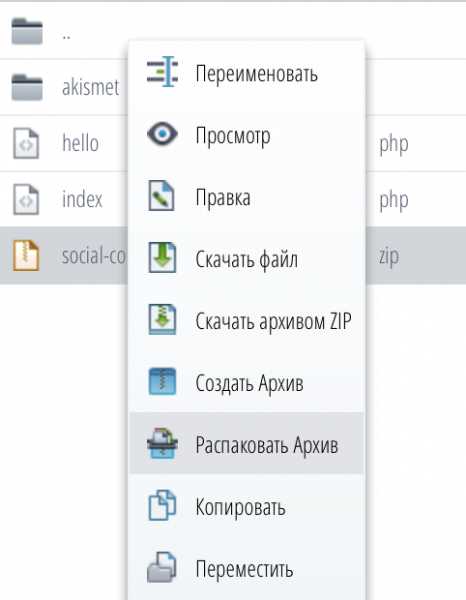
Ваш плагин будет установлен в WordPress и останется только активировать его в разделе «Плагины» административной панели вашего сайта. На этом всё! 🙂
Заключение
Вот мы и рассмотрели с вами все возможные способы установки плагина на ваш сайт. Какой из вариантов выбирать — решать вам. Я лично предпочитаю сначала искать плагины в официальном сайте WordPress, если же по каким-то причинам установка не удаётся, тогда уже загружаю ZIP-архив.
Надеюсь эта инструкция была вам полезной и вы поделитесь ссылкой на неё в социальных сетях для своих друзей и знакомых. До новых встреч! 😉
Если вы нашли ошибку — выделите фрагмент текста и нажмите Ctrl+Enter.
Поделитесь ссылкой на инструкцию с вашими друзьями!Твитнуть
Поделиться
Плюсануть
Поделиться
Запинить
wordpress1.ru