С помощью автоматической установки на хостинге
Современный и технологичный хостинг — провайдер, заботится о том, чтобы пользоваться услугами было просто и удобно. Поэтому популярные CMS как WordPress имеются в базе у хостера и при необходимости устанавливаются в пару кликов. Разберем на примере хостинга Beget, заходим в панель управления и выбираем раздел CMS.
 Раздел CMS
Раздел CMSДалее выберем WordPress.
 Выбираем вордпресс
Выбираем вордпрессНа следующей странице делаем базовые настройки и запускаем установку.
 Заполнение данных для автоматической установки
Заполнение данных для автоматической установки- Домен для устновки. Выбираем директорию куда установить WordPress
- Домен по умолчанию. Из списка всех зарегистрированных в аккаунте доменов выбираем необходимый.
- Описание сайта. Можно оставить без изменения, потом меняется в самой админке.
- Логин и пароль администратора. Задать максимально сложный логин и пароль, и записать в отдельный текстовый документ.
- E-mail администратора. Прописываем основную почту, к которой есть доступ, на нее будут приходить важные сообщения от WordPress, а так же для восстановления доступа.
- Для завершения нажимаем “Установить”.
Поздравляю вы успешно установили вордпресс, подождите пять минут, чтобы загрузка файлов и базы данных завершилась. Чтобы проверить работает ли сайт просто зайдите на него. Для проверки логина и пароля, которые прописывали выше, заходим по такому адресу и вводим данные.
http://ваш домен.ru/wp-login.php
 Вход в админку
Вход в админкуПосле успешной авторизации сработает перенаправление, и откроется страница админки WordPress.
Ручная установка WordPress на хостинг
Лет 15 назад об автоматической загрузке могли только мечтать, но и сейчас встречаются хостинги, которые пренебрегают функцией легкой установки вордпресса. Честно скажу, я бы не стал связываться с такими организациями, но ручную загрузку разберем по шагам также на хостинге Beget.
Сначала создадим базу данных, в панели управления заходим в раздел MySQL.
 Раздел MySQL
Раздел MySQLДля создания новой базы данных понадобиться четыре параметра:
- Имя базы
- Имя пользователя
- Пароль
- Название сервера
 Создание новой базы данных
Создание новой базы данныхВ Бегете имя базы и пользователя совпадают по умолчанию, а название сервера всегда localhost. В итоге в верхней части экрана нужно ввести только пароль, имя базы и нажать кнопку добавить.
Отлично, данные записали в отдельный файл, теперь идём на ru.wordpress.org и скачиваем свежую актуальную версию движка.
 Загрузка WP с официального сайта
Загрузка WP с официального сайтаЗагрузится файл в формате zip, распакуйте архив в любую папку на компьютере. Я например создал папку движок, открыл загруженный архив через программу WinRar, и простым перетаскиванием извлек файлы.
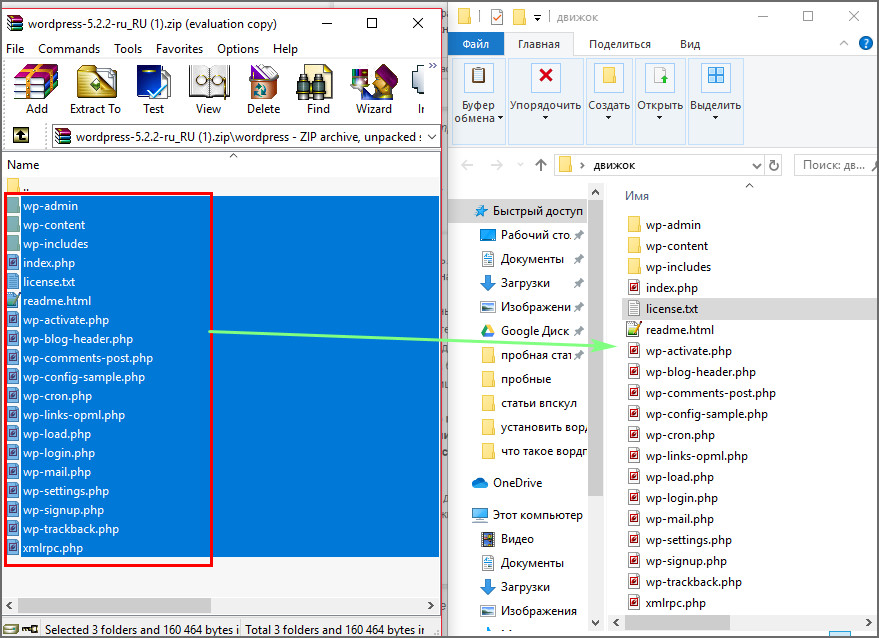 Распаковка движка на компьютер
Распаковка движка на компьютерТеперь переходим в файловый менеджер, либо подключаемся к серверу через FTP соединение. Я покажу на примере стандартного менеджера на самом Бегете, находим его в панели хостинга.
 Файловый менеджер
Файловый менеджерНаходим папку с названием домена, нажимаем на неё.
 Папка с сайтом на хостинге
Папка с сайтом на хостингеНаходим папку public_html, заходим, в ней находятся стандартные файлы хостинга, их оставим в покое.
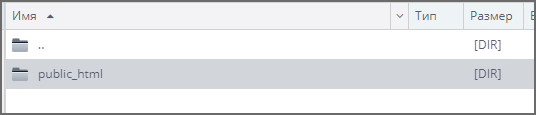 Корневая папка public_html
Корневая папка public_htmlОткрыв папку public_html нажимаем на свободном месте правой кнопкой мыши и выбираем Загрузить Файлы.
 Загрузка вордпресса на хостинг
Загрузка вордпресса на хостингОткроется диалоговое окно в котором переходим в папку Движок (которую ранее создавали и извлекали файлы из архива), выделяем все элементы и нажимаем загрузить. Начнется процесс загрузки, подождем немного пока напротив всех строк будет 100%.
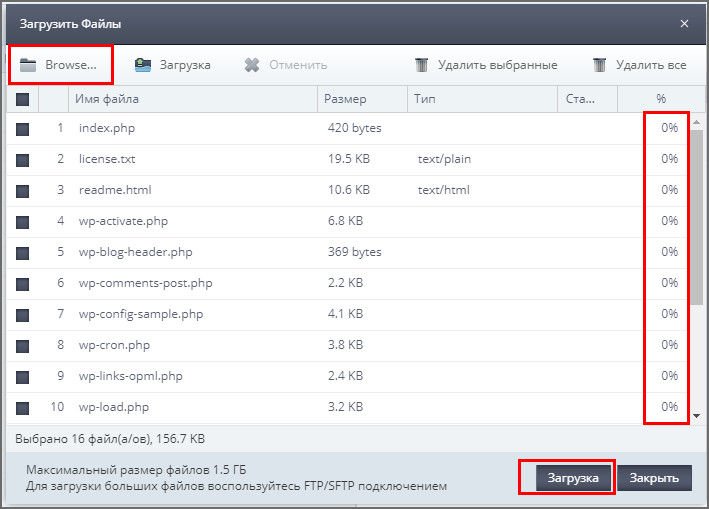 Копирование WP в папку
Копирование WP в папкуОбязательно проверьте чтобы все папки и файлы загрузились на сервер, сравните визуально их количество с тем что распаковывали на компьютер.
Теперь после загрузки файлов открываем браузер и заходим на сайт. Если все прошло удачно, то увидите такой экран, ознакомьтесь с текстом и нажимаем Вперед.
 Приветствие установки
Приветствие установкиВ следующем окне заполняем информацию о базе данных, которую создавали ранее. Как помним имя базы и пользователя совпадают, а сервер прописываем как localhost, префикс оставляем без изменения. После заполнения нажимаем Отправить.
 Подключение базы данных к файлам
Подключение базы данных к файламЕсли в порядке, то система поздравит и предложит продолжить, нажимаем Запустить установку.
 Запуск установки WordPress
Запуск установки WordPressНа следующей странице заполняем поля, имя и пароль вводим английскими буквами. Прописываем действующую почту, потому что именно с помощью ее сможете впоследствии восстановить доступ к ресурсу и получать новости, нажимаем Установить WordPress.
Не забываем записывать все введенные данные в отдельный файл.
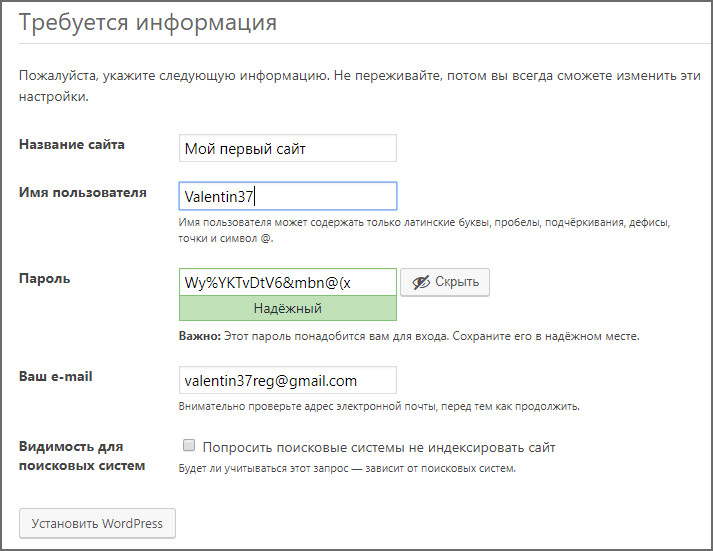 Задаем данные администратора сайта
Задаем данные администратора сайтаВ следующем окне система поздравит вас и можете нажать Войти.
 Поздравление о удачно установке
Поздравление о удачно установкеВас перебросит на страницу wp-login.php где вставляете ранее забитые данные логина и пароля пользователя.
Поздравляю вы вошли в админ панель WordPress и готовы создавать сайты.
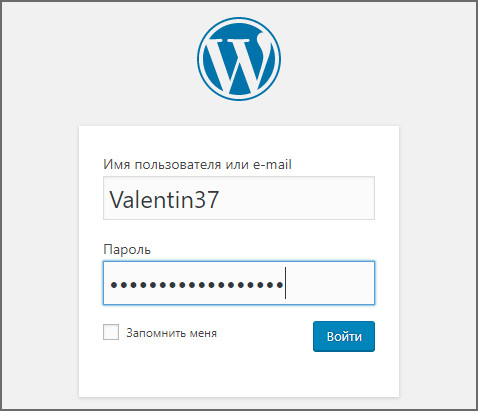 Вход в админку после ручной установки
Вход в админку после ручной установкиДля более наглядного представления процесса, предлагаю посмотреть видео.
Как устанавливать WP на других хостингах
Схема установки WordPress на всех хостингах одинаковая, не исключение timeweb reg ru и джино, поэтому описывать все шаги нет смысла, давайте соберем всю информацию и выведем единый чек лист действий:
- Загружаем движок с помощью автоматической установки (которая есть у всех адекватных хостеров таких как: timeweb, sprinthost, reg.ru и т.д.)
- Если автоматической установки нет, то первое что советую сделать, обратиться в службу поддержки, с просьбой установить вордпресс. Если последует отказ, то идем дальше.
- Создаем базу данных (в ispmanager и cpanel эта функция засунута очень далеко, придется побродить по настройкам)
- После создания базы, скачиваем движок с официального репозитория WP
- Распаковываем архив и загружаем содержимое в корневой каталог (лучше в папку public_html)
- Заходим на сайт и запускаем пятиминутную установку. Вводим данные от базы данных и прописываем остальные параметры для входа в административную панель.
В остальных статьях разберем как пользоваться вордпресс и другие хитрости, а урок по тому как установить wordpress на хостинг вы прошли. Успехов!
Пожалуйста, оцените материал: Мне нравитсяНе нравитсяКак установить WordPress
В этом уроке я попытаюсь легко и доступно рассказать, как установить WordPress.
Сначала мы рассмотрим, как это делается в ручном режиме, начиная со скачивания официальной версии дистрибутива, и вплоть до публикации первого поста.


Во второй части урока я продемонстрирую, как легко можно выполнить всю эту процедуру за 5 минут, используя автоматические сервисы по созданию и хостингу сайтов на WordPress.
Итак, поехали!
Ручная установка
Вы можете посмотреть подробную видео инструкцию по ручной установке WordPress в следующем ролике:
Целью этого урока является именно установка WordPress, поэтому в первой части я опущу процедуру регистрации хостинга и доменного имени сайта. Предположим, что у вас уже есть домен (адрес вашего сайта в Интернете), и вы воспользовались услугой хостинга (получили дисковую квоту на сервере хостинг-провайдера). Важным требованием к хостинг-провайдеру для успешной установки последней версии WordPress является поддержка PHP5 и MySQL5. Но за это можете не переживать, почти все современные хостинг-провайдеры своевременно следят за выходом новых версий и обновляют свои сервисы регулярно. Так что с этим проблем быть не должно.
Скачиваем дистрибутив WordPress
Первым делом нам нужно будет скачать установочный дистрибутив WordPress. Загружаем последнюю русскую или английскую версию и сохраняем себе на компьютер. Этот архив нам понадобится в ближайшее время.
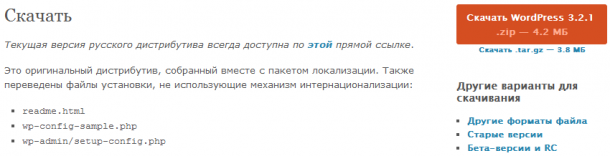
Загружаем WordPress на сайт
Чтобы загрузить WordPress, нужно воспользоваться консолью управления на вашем сайте либо через FTP-клиент. Я расскажу на примере консоли cPanel.
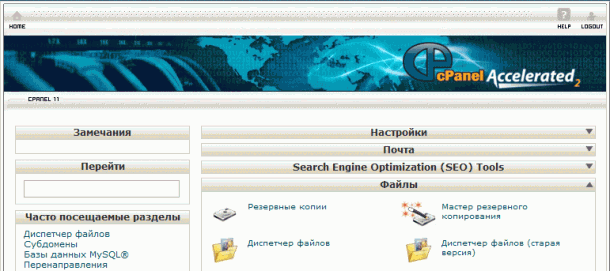
Заходим в cPanel и выбираем Диспетчер файлов (логин и пароль для доступа к панели управления должен выдавать ваш хостинг-провайдер). Откроется встроенный файловый менеджер, и вы сразу попадете в каталог «public_html», он нам и нужен. В корень этого каталога загружаем недавно скачанный дистрибутив WordPress с вашего компьютера. После загрузки увидим примерно следующую картину:
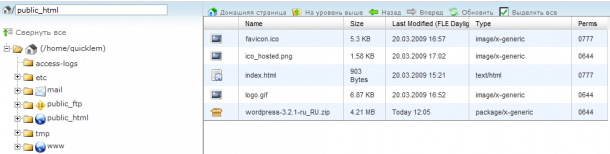
Теперь нужно распаковать архив. Если вы хотите сделать WordPress основным движком вашего сайта, распаковывать содержимое архива нужно прямо в корень папки «public_html». Я, для примера, установлю WordPress в отдельную папку «blog». Таким образом, попасть на созданный сайт можно будет, перейдя по адресу «www.мойсайт.com/blog». Обратите внимание, что распаковав архив в корень «public_html», вы получите каталог «wordpress», внутри которого будут лежать все файлы. Чтобы весь сайт работал на WordPress, нужно перенести содержимое этого каталога в корень «public_html». Я же просто переименую папку «wordpress» в «blog».
Итак, клацаем правой кнопкой по архиву «wordpress-3.2.1-ru_RU.zip» и жмем «Extract», в появившемся окошке подтверждаем — «Extract files» в каталог «public_html». Появился каталог «wordpress»; правой кнопкой переименовываем — Rename — «blog». После этого архив «wordpress-3.2.1-ru_RU.zip» можно удалить. Получится вот так:
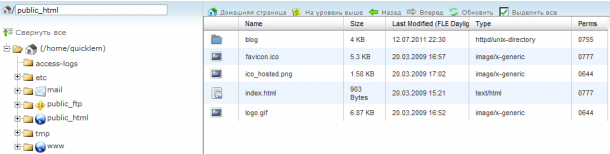
Создаем базу данных
После этого необходимо из консоли управления cPanel создать для WordPress базу данных. Из главного меню cPanel выбираем «Мастер баз данных MySQL». Вводим имя базы данных, пусть это тоже будет «blog».
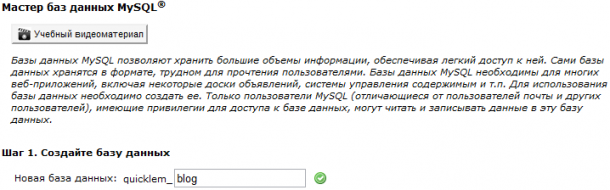
Переходим к следующему шагу мастера и задаем имя пользователя с паролем. Жмем «Создать пользователя» и на следующем шаге задаем для этого пользователя все привилегии. Готово. Мы создали новую базу данных и прикрепили к ней нового пользователя. Эти данные нам потребуются на следующем шаге. Панель управления cPanel нам больше не нужна, можем смело закрывать ее и переходить к следующему шагу.
Первичная настройка WordPress
Пришло время перейти непосредственно к вашему сайту. Набираем в адресной строке www.мойсайт.com/blog (или просто www.мойсайт.com, если вы распаковали архив в корневой каталог сайта), и, если все прошло удачно, вы сразу же увидите:
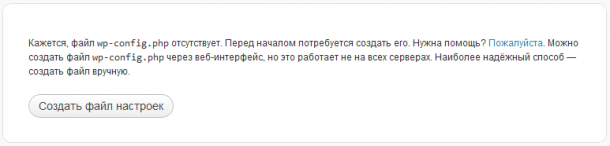
Не теряемся, жмем Создать файл настроек. Видим:
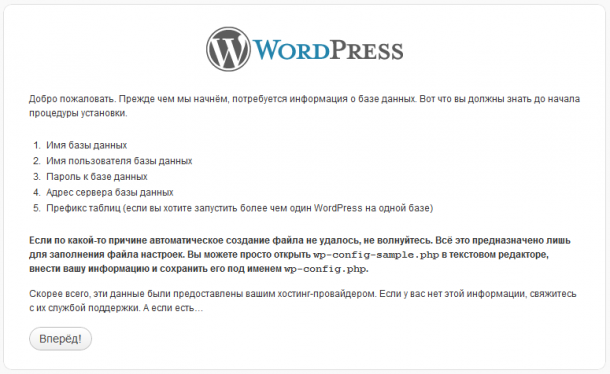
Жмем Вперёд! и вводим Имя базы данных, Имя пользователя и Пароль, который мы указывали на этапе создания пользователя базы данных WordPress. Последние 2 поля оставляем такими, как есть.
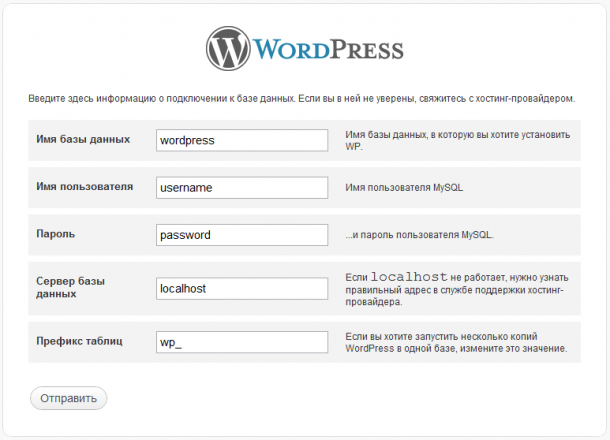
Жмем Отправить. Если данные введены правильно, и мы указали на действительно существующую базу данных, увидим следующее сообщение:

Жмем Запустить установку. На следующем этапе указываем регистрационную информацию: Заголовок сайта (например Мой Блог), Имя пользователя, Пароль, e-mail и т.д.
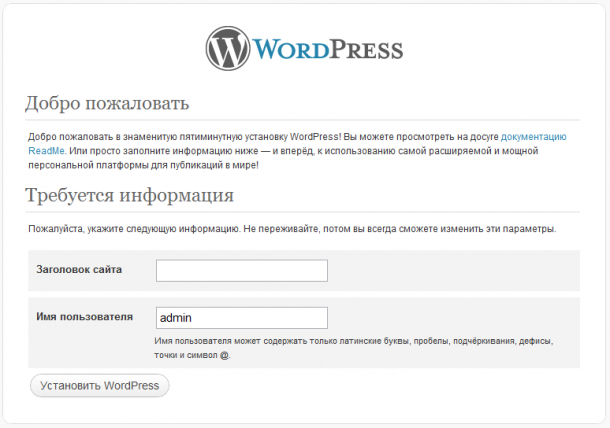
Последний этап, жмем Установить WordPress, и вуаля!
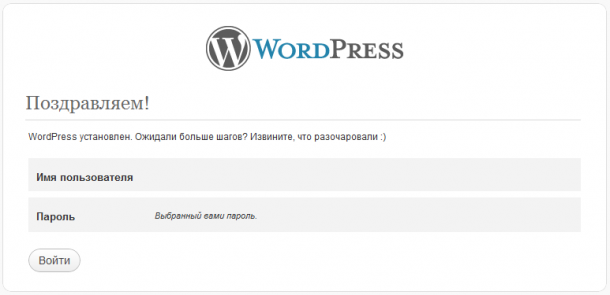
Все готово. Имя пользователя и пароль понадобятся нам чтобы войти в Консоль управления сайтом. Жмем Войти и вводим имя и пароль.
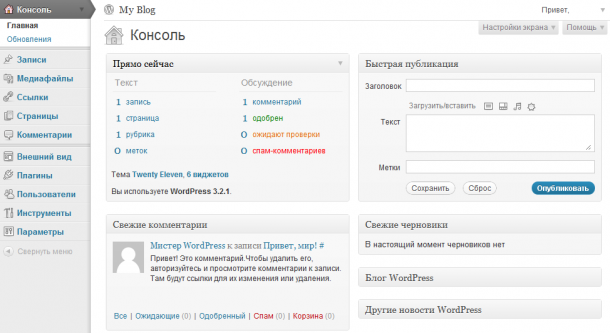
И вот она, заветная Консоль управления! Можете сразу приступать к творчеству, перейдя к меню «Записи» в левом боковом меню. А можете посмотреть, как будет выглядеть ваш сайт. В самом верху Консоли находится имя сайта (у меня на картинке это «My Blog») — просто нажмите сюда.
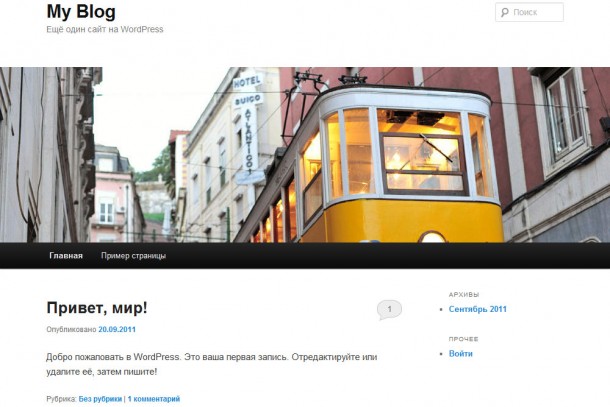
Так будет выглядеть ваш сайт сразу после установки WordPress. Это стандартная тема Twenty Eleven. Сверху название и заглавная картинка, под ней меню. Ниже вы видите первый тестовый пост. Справа от него — навигация и прочие элементы.
В дальнейшем, чтобы снова зайти в Консоль управления сайтом, перейдите по адресу www.мойсайт.com/blog/wp-admin (или www.мойсайт.com/wp-admin в зависимости от директории установки WordPress) и введите Имя пользователя и Пароль.
Автоматическая установка
Вы можете посмотреть инструкцию по автоматической установке WordPress в следующем ролике:
В первой части урока я рассказал, как установить WordPress на сайт в ручном режиме. Как видите, ничего сложного, весь процесс займет у новичка не более 10 минут. Но эта процедура все же накладывает определенные ограничения. Предполагалось, что у вас уже есть зарегистрированный домен www.мойсайт.com и есть доступ к панели управления сайтом для создания новой базы данных. Но что если вы не покупали домен и не регистрировали хостинг? Если вы не собираетесь тратить время на освоение cPanel, а просто хотите попробовать WordPress в деле?
Как раз для этого и существуют специализированные сервисы в Интернете по созданию и хостингу сайтов на WordPress. Их задача — максимально упростить процесс установки WordPress. По сути, от вас ничего не требуется, ни домен, ни хостинг, ни создание базы данных. Все предоставляется вам автоматически, и уже через 5 минут вы получаете готовый сайт на WordPress. Как это выглядит и работает, я покажу на примере сервиса Hostenko — хостинг для WordPress.
Hostenko — мастер создания сайтов на WordPress
Итак, заходим на сайт. Сразу видим красивый и интуитивно понятный интерфейс страницы:
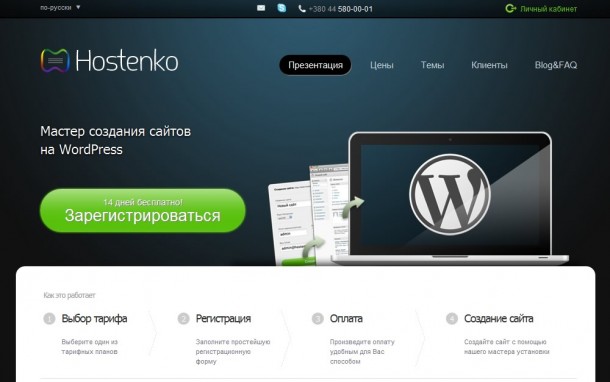
Вся информация об услугах сервиса размещена на первой странице. Нас интересует большая зеленая кнопка Зарегистрироваться. Жмем на нее.
Регистрация

Попадаем на страницу выбора тарифа. Сервис предусматривает 14 дней тестового полноценно функционального режима, по окончанию которого будет предложено перейти на один из оплачиваемых тарифов. Жмем Попробовать и заполняем регистрационную форму.
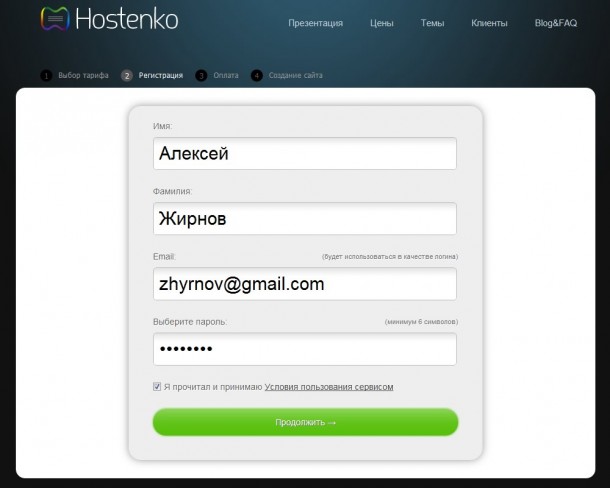
Нужно указать действительный адрес e-mail, на него придет письмо с кодом активации. Жмем Продолжить.
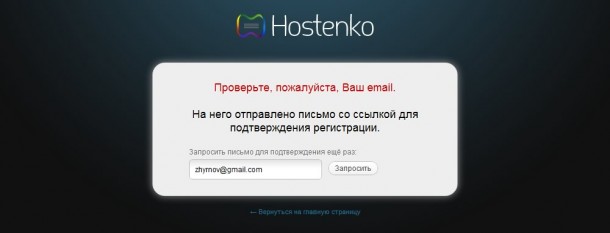
Проверяем электронную почту, переходим по активационной ссылке в письме и сразу попадаем в Личный Кабинет.
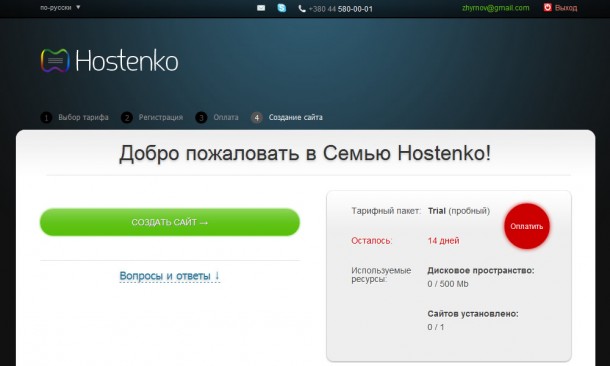
Видим, что осталось 14 тестовых дней. В нашем распоряжении 500 Мб дискового пространства и возможность создать 1 сайт. Жмем Создать сайт.
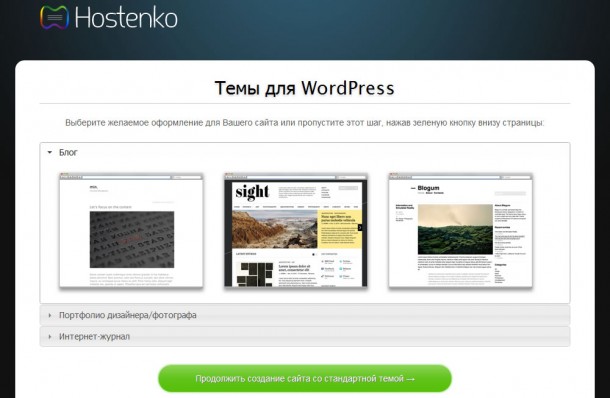
Сервис предлагает сразу выбрать одну из готовых тем оформления. Если вам понравилась какая-то тема, просто наведите на нее мышкой и нажмите Создать сайт. Я же создам сайт со стандартной темой.
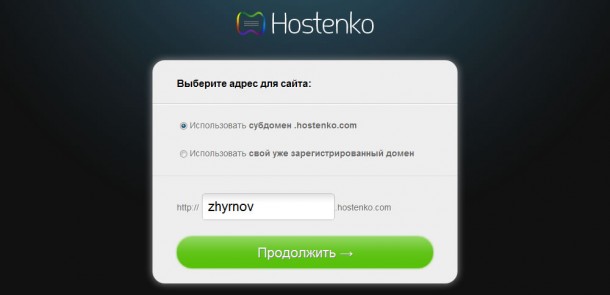
На этом этапе нужно указать домен. Если у вас уже есть доменное имя, выбираете вторую опцию и указываете его. Если нет, указываем субдомен на свое усмотрение.
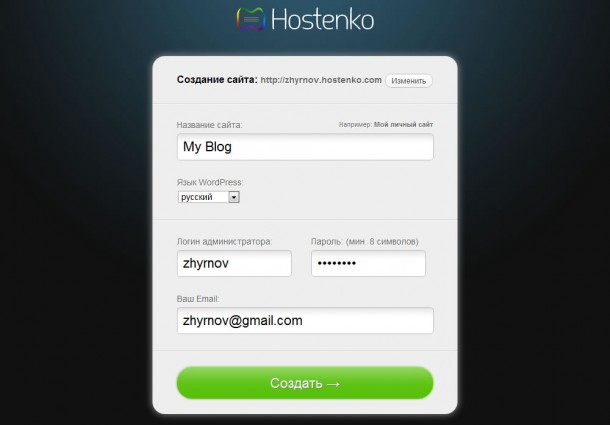
Опять заполняем регистрационную форму, но на этот раз для доступа к Консоли управления WordPress. Это последний шаг. Нажав на кнопку Создать, вы автоматически попадаете в точно такую же Консоль, как я описывал в первой части урока. Перейти к самому сайту вы можете по адресу «субдомен.hostenko.com».
Если сейчас вернуться назад в Личный Кабинет, то увидим, что дисковое пространство заполнено на 29,7 мегабайт. Нажав на ссылку «Управление хостингом» сразу под названием вашего сайта, увидим скрытую информацию, как получить FTP доступ или как зайти в управление базой данных.
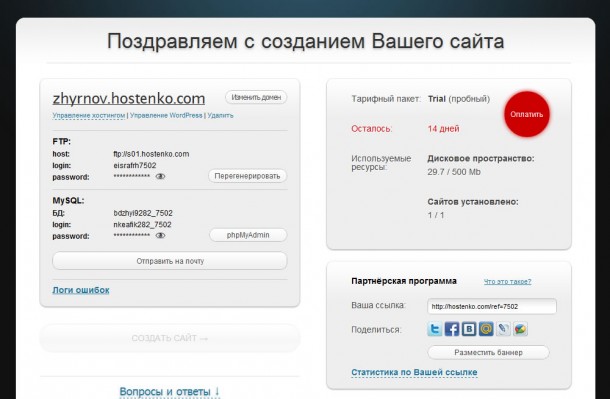
Вывод
Итак, вы видите, что я создал 2 сайта на WordPress. Перый — quicklemon.com/blog — в полностью ручном режиме. Второй — zhyrnov.hostenko.com — в автоматическом с помощью сервиса Hostenko. Оба сайта выглядят абсолютно одинаково, оба работают на WordPress 3.2.1 со стандартной темой Twenty Eleven.
Второй вариант более простой, так как требует меньше времени и меньше навыков.

Надеюсь, что я рассказал на доступном языке всю процедуру установки WordPress, и вы сами смогли убедиться, что это просто. Если у вас возникли какие-то вопросы, с радостью отвечу на них в комментариях.

Смотрите также:

Изучает сайтостроение с 2008 года. Практикующий вебмастер, специализирующий на создание сайтов на WordPress. Задать вопрос Алексею можно на https://profiles.wordpress.org/wpthemeus/
Установка WordPress – это, то с чего начинается разработка вашего сайта. Если вы пытаетесь выяснить, как установить ВордПресс? Вы можете использовать несколько различных методов, для каждого из которых мы дадим подробное руководство.
Если объяснить, почему установка ВордПресс возможна разными способами? Ответ прост — из-за популярности WordPress, существует ряд вспомогательных инструментов, которые облегчают установку платформы на разных серверах и хостингах. В результате, существует не просто один вариант при помощи, которого можно развернуть WordPress, а несколько альтернативных.
В этой статье представлено руководство по каждому из распространенных способов установки WordPress. Чтобы дать вам некоторое представление о том, какой метод выбрать, инструкции по установке, представленные здесь, начинаются от самых простых до самых трудоемких. Так что если вы просто ищете самый быстрый и простой способ установить WordPress, начните с самого верха.
Метод № 1: Выберите хостинг, который поставляется с предустановленным WordPress
Самый простой способ установить WordPress — просто выбрать хостинг, который сделает это за вас. В настоящее время многие WordPress-хостинги позволяют вам предварительно установить WordPress. Это означает, что как только вы зарегистрируете хостинг, вы сможете сразу перейти на свой сайт WordPress. Весь вопрос «как установить ВордПресс на сайт?» в таком случае не имеет значения!
Вот несколько рекомендуемых хостов, которые предварительно установят WordPress для вас:
- Bluehost— доступный и поставляется с предустановленным WordPress. Начиная с $ 2,95 в месяц за один сайт.
- SiteGround – лучший хостинг для WordPress, имеет множество специфичных для WordPress функций, которые облегчают вашу жизнь. Начинается с $ 3,95 в месяц за один сайт.
Кроме того, многие управляемые хостинги WordPress будут предварительно устанавливать WordPress для вас, но цены на них могут быть выше.
Не беспокойтесь, если вы уже выбрали другой хостинг. Большинство других хостеров по-прежнему делают установку WordPress очень простой. Но вам нужно будет нажать хотя бы несколько кнопок. Подробнее об этом в следующем разделе на примере хостинга SiteGround.
Способ № 2: Как установить WordPress через cPanel
cPanel — это панель инструментов, которую большинство хостеров предоставляют своим клиентам. Когда вы регистрируетесь на хостинг, ваш хостер должен предоставить вам данные для входа в cPanel. На хостинге SiteGround доступ в cPanel осуществляется по ссылке «Access cPanel»

На SiteGround, как и большинстве хостингов интерфейс cPanel выглядит примерно так:

В вашем интерфейсе cPanel ваш хостер должен дать вам нечто, называемое автоустановщиком. Автоустановщики в основном автоматизируют весь процесс установки WordPress, о котором пойдет речь в следующем разделе. Поэтому вместо того, чтобы делать все вручную, вы просто вводите некоторую основную информацию, нажимаете кнопку, и установка сайта на ВордПресс происходит в автоматическом режиме.
Есть несколько различных автоустановщиков, с которыми вы можете столкнуться:
- Softaculous
- Fantastico
- QuickInstall
- MOJO Marketplace
И хотя может быть несколько незначительных различий в интерфейсе, все автоустановщики более или менее функционируют одинаково. Поэтому, хотя будет показано вам пример использования Softaculous, точный интерфейс вашего автоустановщика может выглядеть немного иначе.
Чтобы начать, найдите ссылку на автоустановщик WordPress в cPanel и нажмите на нее:

На следующем экране вы должны увидеть ссылку «WordPress install now» (независимо от того, какой автоустановщик вы используете). Просто сделайте еще один клик:

Прежде чем установка ВордПресс на сервер началась вам нужно будет ввести данные для вашего сайта WordPress. Опять же, этот интерфейс должен выглядеть одинаково независимо от того, какой автоустановщик вы используете.
Сначала заполните протокол и доменное имя, куда вы хотите установить WordPress:

Для протокола, если вы используете сертификат SSL, вы должны выбрать HTTPS. В противном случае вам следует выбрать HTTP. Если вы специально не установили SSL-сертификат, по умолчанию используется HTTP.
Далее выберите каталог, в который вы хотите установить WordPress. В 99% случаев вы должны оставить это поле пустым. Если оставить это поле пустым, WordPress будет установлен на вашем основном домене. То есть, если ваш домен есть YOURDOMAIN.com, то WordPress будет установлен на YOURDOMAIN.com чем-то вроде YOURDOMAIN.com/mywpsite.
Чуть дальше вам нужно вписать настройки вашего сайта. Это просто значения по умолчанию для названия и описания вашего сайта. Вы всегда можете изменить их позже из интерфейса WordPress:

Если вам не нужна установка WordPress на сайт, где имеющиеся файлы ядра и база данных будут использоваться для создания сети из сайтов WordPress, то WordPress MultiSite (устройство WordPress, позволяющее делать несколько сайтов в одном) отмечать не нужно.
Вам также необходимо создать учетные данные для входа в учетную запись WordPress. Вы будете использовать эту комбинацию имени пользователя и пароля для входа в панель управления WordPress после установки, поэтому убедитесь, что вы ее запомнили:
В зависимости от того, какой конкретный автоустановщик вы используете, вы можете увидеть и несколько других вариантов. Вы можете смело игнорировать их. То есть можно оставить все, что осталось по умолчанию.
После того, как вы все заполнили, не забудьте нажать кнопку «Установить
Способ № 3: Как установить WordPress вручную
Большой необходимости использовать этот процесс из-за того, насколько просты и ираспространены повсеместно вышеперечисленные автоустановщики. Но если вы хотите научиться, как поставить сайт на WordPress вручную, продолжайте чтение. Если вы новичок, просто используйте процесс автоустановки, который описан выше.
Для запуска знаменитой 5-минутной установки вам понадобится программа FTP для загрузки файлов. Можно использовать FileZilla, но у вас есть много качественных бесплатных программ FTP.
Начните с загрузки последней версии WordPress с WordPress.org:

Затем распакуйте файл (как распаковать ВордПресс, надеемся, вы знаете – используйте любой удобный архиватор)и загрузите его в public_html(или www или public) директорию вашего сайта. Если вы не уверены, как войти на FTP, попросите у вашего хостера информацию о вашей учетной записи FTP:

Пока это происходит, зайдите в свою учетную запись cPanel и найдите параметр Базы данных MySQL:

Вы должны увидеть опцию для создания новой базы данных. Введите имя для вашей базы данных и нажмите «Создать базу данных»:

Имя может быть любым, каким вы хотите — просто убедитесь, что вы его помните. Вам это понадобится позже.
Затем вам нужно создать пользователя для вашей базы данных. Итак, на той же странице прокрутите вниз до MySQL Users и создайте нового пользователя:

После того, как вы создали пользователя, обязательно предоставьте ему доступ к базе данных, которую вы создали:

На следующей странице также обязательно укажите это имя пользователя Все привилегии:

Теперь, если передача по FTP завершена, вы можете перейти к своему доменному имени, чтобы завершить процесс установки. Когда вы посещаете свой домен, вы должны увидеть мастер установки WordPress. Для начала вам нужно выбрать свой язык:

Затем убедитесь, что у вас есть данные для имени базы данных, пользователя и пароля. Введите их при появлении запроса:
Если все пройдет хорошо, вы сможете запустить установку WordPress:

Дайте вашему сайту WordPress название и введите информацию, необходимую для создания учетной записи администратора:

Затем нажмите Установить WordPress.
И это все! Вы только что узнали, как установить WordPress вручную. Теперь вы можете войти, используя данные учетной записи, которые вы указали в процессе установки:

Способ № 4: как поставить сайт на ВордПресс локально
Если вы хотите создать песочницу, где вы можете узнать больше о WordPress: протестировать шаблоны ВордПресс и плагины, вы можете установить WordPress на свой компьютер. У вас будет полнофункциональная установка WordPress, с которой вы можете поиграть, она просто не будет доступна никому другому.
То есть он будет доступен только на вашем компьютере. Это также известно как «localhost».
Если вы заинтересованы в такой настройке, мы написали два поста о том, как запустить WordPress на локальном сервере:
В вышеназванных руководствах, подробно описан процесс установки WordPress на наиболее популярные локальные серверы.
Как установить ВордПресс: видео
Заключение
Теперь мы разобрались, как установить сайт на WordPress и как запустить WordPress на сервере. Опять же, если вы новичок, просто используйте автоустановщик, который предоставляет ваш хостинг (надеемся). Это просто, быстро и ничем не отличается от установки WordPress самостоятельно. Или, что еще лучше, выберите хостинг с предустановленным WordPress.
Если вы хотите научиться устанавливать WordPress вручную просто для гордости, тогда попробуйте. Но если честно, то после того, как вы в сотый раз установили WordPress вручную, вы станете большим поклонником автоустановщиков.
простая система из 5 шагов
В нашей базе знаний много статей на тему установки WordPress на разные локальные серверы. Поэтому подробно обозревать не будем, а дадим лишь ссылки на статьи. Один инструмент разберем подробно, потому как он стал открытием для меня.
Пошаговая установка WorpdPress на локальный компьютер Laragon
Программа Laragon пригодится, как для разработчикам, так и для вебмастерам. Установка WordPress производиться в два клика, ограждая от таких вещей как создание базы данных и загрузкой репозиториев вордпресса.
Весь софт проверяю на Windows 10 и 7 версии, в работоспособности и безопасности можете быть уверены.
Загрузка и установка
Для начала скачаем программу Laragon с официального сайта, если не знаете какую версию выбрать, то рекомендую полную. Полная версия отличается продвинутыми настройками и поддержкой PHP 7.2, что немаловажно для вордпресса.
 Выбор версии Laragon
Выбор версии LaragonЗагрузка идёт медленно, наберитесь терпения. После скачивания запускаем файл, выбираем язык установки, который станет по умолчанию в программе.
 Настройка языка
Настройка языкаНазначаем место расположения локального сервера на компьютере.
 Выбираем папку для установки
Выбираем папку для установкиПосле установки перезагружаем компьютер, чтобы программа внесла изменения в файлы Windows. Перезагрузив компьютер в трее Windows появиться зеленый значок, если нет то запускаем с помощью exe файла в папке с программой.
Запуск программы
 Открываем ларагон через exe файл
Открываем ларагон через exe файлПоявиться основное окно программы, нажимаем Запустить все. Начнется процесс активации сервера Apache и PhpMyAdmin.
 Запускаем модули Apache и MySQL
Запускаем модули Apache и MySQLЕсли все хорошо, то напротив в двух пунктов в программе будет надпись Запущено, значит можно идти дальше.
 Проверка работы
Проверка работыУстановка WordPress на локальный компьютер
Прекрасное в Laragon, что WordPress можно установить буквально в два клика. В трее нажимаем правой кнопкой мыши на значок программы, выбираем Быстро создать и в списке находим WordPress.
 Быстрая установка WordPress
Быстрая установка WordPressВ следующем окне вводим имя проекта на латинице, я назвал wp-1 и нажал OK.
 Название нового локального сайта на компьютере
Название нового локального сайта на компьютереНачнется процесс установки баз данных и движка, ждем несколько минут. Обе строчки должны быть заполнены на 100%, кнопка Перейти на сайт стать активной, нажимаем на нее.
 Процесс загрузки WP
Процесс загрузки WPОткроется сайт в браузере с названием, которое вводили ранее и с зоной test. Выбираем Русский и нажимаем Продолжить.
 Выбор языка вордпресса
Выбор языка вордпрессаНа следующей странице вводим данные сайта, название, логин, пароль и почту. Почту вводим актуальную, чтобы при случае можно восстановить доступ к сайту, и нажимаем Установить WordPress.
Не забываем записать данные для входа в отдельный файл или блокнот.
 Заполнение карточки сайта
Заполнение карточки сайтаНа следующей странице система поздравит и предложит авторизоваться в админке WordPress, нажимаем Войти.
 Успешная установка
Успешная установкаВходим в административную панель вордпресса по ранее созданным логину и паролю.
 Вход в админпанель
Вход в админпанельФайлы установленного сайта находятся в папке Laragon в подкаталоге www, для редактирования движка заходите в папку wp-1 (это название сайта, которое создавал вначале).
 Где располагаются файлы сайтов в Laragon
Где располагаются файлы сайтов в LaragonМы разобрали простой метод установки WordPress на компьютер, а именно на локальный сервер Laragon. Но некоторые вебмастера привыкли к другим локальным компьютерам, например Denwer, Openserver, XAMPP и др. Наши материалы уже включают подробные инструкции как установить WordPress на разные локальные сервера, давайте я дам вам наводки и разберу особенности.
Порядок работ
Вкратце рассмотрим порядок работ, чтобы установить WordPress на любой локальный компьютер.
- Создание чистой базы данных
- Загрузка движка вордпресс с официального сайта
- Запуск пятиминутной установки WordPress
- Синхронизация базы и файлов CMS
- Создание логина и пароля для входа в админку
Все эти процессы подробно разобраны в наших статьях, ниже напишу ссылки.
Установка на XAMPP
На локальном сервере XAMPP есть множество функций создания сайтов, для WP существует два способа:
- Стандартное создание сайта
- Загрузка с официального сайта специального модуля, который ограждает вебмастера от создания баз, загрузки фалов и т.д. Все происходит буквально в два клика.
Обзор с подробным описанием ждет вас в статье про установку WordPress на XAMPP.
Установка WP на Openserver
Так же в нашей базе знаний есть статья про Openserver. Упущением разработчиков является отсутствие быстрой установки популярных CMS таких, как WordPress, Joomla, Drupal и др. Но есть одна приятная вещь, опенсервер в своей полной версии, а она на секунду весит 1,3 Гб, имеет все необходимые инструменты для создания сайтов, например:
 Инструменты в Openserver
Инструменты в Openserver- Программы для офисной работы
- Мультимедийный софт: съемка экрана, скриншоты, пипетка
- Интернет приложения: FTP клиенты, браузеры
- Утилиты для работы с Windows
Были бы среди этого изобилия предустановленные CMS, то Openserver стал лучшей программой.
Denwer
Команда WPCourses настоятельно не рекомендует использовать локальный сервер Denwer. Причин есть несколько:
- Программа не обновляется и не дополняется
- Максимальная версия PHP, которая пойдет на денвере 5.6, хотя уже есть 7.3
- Та же сама ситуация с версиями Apache и MySQL
- Если сайт был создан сначала на Denwer а потом перенесен на хостинг, то готовьтесь к тому, что он не будет работать как нужно из–за устаревших модулей
- Сложность установки, много лишних действий
- Не знаешь как установить или загрузить сайт, то ли в папку localhost, то ли www или создавать новый каталог
Эти минусы в совокупности отбивают желание использовать Denwer, как локальный сервер. В сети появились доделанные версии денвера, но их устанавливать не рекомендуем в связи с повышенной опасностью использования.
На этом я попрощаюсь с вами, используйте для создания сайтов только современные программы, успехов.
Пожалуйста, оцените материал: Мне нравится4Не нравится
Всем привет! Это еще одна статья для новичков, но прежде, чем приступать к ее изучению, прочитайте как создать блог с нуля самостоятельно.
Мы уже рассматривали, как выбрать хостинг для сайта, а также функциональные особенности некоторых из них. Например, Beget и Eurobyte. Сегодня разберем, как установить Вордпресс на хостинг. Многие хостеры предоставляют в ваше распоряжение предустановленную версию движка Вордпресс, которым вы сразу можете пользоваться и устанавливать выбранные шаблоны. Однако в сегодняшней статье будет приведена универсальная инструкция по установке сайта WordPress на хостинг.
Содержание:
- Для чего нужен хостинг?
- Доступы: DNS-сервера, FTP, панель управления
- Установка Вордпресс на хостинг
Что такое хостинг?
Для начала разберем основные понятия и термины. Хостинг – это сервис, который обеспечивает подключение и функционирование сайта в сети интернет. Соответственно хостинг-провайдеры предлагают услуги по предоставлению серверов, а также техническую поддержку и прочие попутные сервисы. Т.е. для того, чтобы пользователи смогли увидеть ваш блог или сайт в интернете, вам потребуется хостинг и домен (зарегистрированный адрес сайта, читайте, где купить домен). Часто провайдеры предлагают также и покупку домена. Домен привязан к хостингу через DNS-сервер. Каждому серверу в свою очередь присвоен определенный IP-адрес (например, 192.108.0.2). Эта цепочка позволяет при вводе url в строке браузера находить месторасположение сайта и выводить его содержимое пользователю. Соответственно, если вы решили переехать с одного хостинга на другой, то измениться и IP-адрес сервера для вашего сайта.
Как установить Вордпресс на хостинг? Доступы
После приобретения хостинга и домена, хостеры предоставляют вам доступы к серверам, на которых будут храниться файлы ваших сайтов.
Это адреса DNS-серверов, которые нужно прописать в настройках домена.

Во-вторых, вам предоставят доступы на FTP-сервер. Для входа и удобного добавления файлов, вам понадобится FTP-клиент. Некоторые хостеры предлагают свой FTP-клиент, но вы также можете использовать такие распространенные программы, как Filezilla или Total Commander.
Также у каждого хостинг-провайдера есть своя панель управления для пользователей: стандартные, типа cPanel, или самописные, которые характерны только для отдельных сервисов. От интерфейса будет зависеть набор доступных функций, удобство управления и т.д. Я предпочитаю всегда работать с файлами через файловый менеджер в панели хостинга, у Бегета он очень удобный!
Установка Вордпресс на хостинг
Перед тем, как установить Вордпресс на хостинг, нужно проделать ряд следующих операций.
Скачиваете файлы последней русской версии движка с официального сайта WordPress ru.wordpress.org. Распаковываете архив на компьютере и с помощью FTP-менеджера переносите файлы движка на сервер в корневую папку. Например, www/доменное имя.
На следующем этапе необходимо создать базу данных MySQL. Для этого в панели управления хостинга найдите пункт MySQL, там укажите имя базы, пользователя и пароль (придумайте их любыми). Затем среди загруженных на сервер файлов, найдите wp-config-sample.php и переименуйте его в wp-config.php. Теперь открываем этот файл в редакторе и прописываем следующие данные (первые три вы придумали сами, следующие два стандартные):
- DB_NAME – имя базы данных;
- DB_USER – имя пользователя;
- DB_PASSWORD – пароль;
- DB_HOST – сервер базы данных;
- DB_CHARSET – кодировка (UTF-8).

Далее переходим к установке Вордпресс на хостинг.
Вводим в строке браузера https://www.адрес-сайта.ru/wp-admin/install.php, где адрес-сайта.ru – доменное имя вашего сайта.
Если все сделано верно, перед вами появится следующее поле:

Здесь вам нужно указать название (заголовок) сайта (потом можно поменять), имя пользователя, пароль и реальный электронный адрес. На этом все, установка успешно завершена.
Теперь вы знаете, как установить сайт на WordPress на хостинг. На следующем этапе вам нужно выбрать и установить шаблон для вашего блога. По любым спорным вопросам, или при возникновении проблем при работе с хостингом, обращайтесь к вашему провайдеру. Он обязан предоставить вам всю необходимую информацию и помочь в решении задач. Также можете задавать вопросы в комментариях к статье.
Наглядно увидеть, как правильно установить Вордпресс на хостинг, можно на видео.
Удачного начала работы с WordPress!
Одно из преимуществ движка WordPress, за которое его так любят пользователи сети интернет, заключается в относительной простоте установки и настройки сайтов. Обычно весь процесс от начала и до конца занимает 5 минут. Когда хостер предлагает автоматический инструмент установки, время сокращается еще больше.
В данной статье знаменитая установка WordPress за 5 минут будет описана в деталях, от начала и до конца. Также вы узнаете, как выполняется установка сайта на локальный сервер и даже обычный домашний компьютер.
Что необходимо для установки?
4 основные вещи, без которых установка wordpress на Openserver невозможна в принципе:
- Доступ к сайту (по FTP или Shell – неважно).
- Рабочий редактор, в настройках которого вы прекрасно разбираетесь. Лучше отдать предпочтение Notepad++.
- FTP-клиент понадобится тем, кто намерен разместить сайт WordPress на удаленных серверах. Рекомендуем
- Браузер, которым вы чаще всего пользуетесь. Обычно тестировать сайты рекомендуется в Mozilla Firefox или Google Chrome.
В некоторых источниках называют и пятый этап – проверку сервера на совместимость. В последнее время 95% поставщиков услуг поддерживают ВордПресс, поэтому переживать бессмысленно. Но на всякий случай убедитесь в соответствии сервера следующим требованиям:
- MySQL – 5.6 и выше.
- PHP – 6 и выше.
- 100 Мб свободного пространства. В некоторых источниках пишут 50 Мб, но для верности лучше взять 100.
- Минимум 32 Мб оперативной памяти сервера.
Все перечисленные выше характеристики можно уточнить у своего провайдера.
Как установить WP на хостинг?
При установке весь рабочий процесс состоит из 5 шагов:
- Загрузка дистрибутива. Скачать актуальную версию WordPress для заливки на сервер сможете по ссылке https://ru.wordpress.org/latest-ru_RU.zip Вообще, сам дистрибутив желательно скачивать с сайтов Вордпресс wordpress.org, wordpress.ru
- Создание MySQL. Этот этап тоже является обязательным.
- Далее вы вносите изменения (редактируете) парочку файлов. Например, сюда входит настройка файла wp config.
- Готовые папки размещаются на хостинге.
- Завершение.

Создание баз MySQL
Почему всегда необходимо создать базу данных mysql? Все просто. Любой веб-ресурс состоит из 2 частей. Первая – определенный набор файлов, папок, хранящихся на сервере, вторая – база данных на MySQL сервере.
Вторая часть представляет собой достаточно сложный набор элементов, в состав которых входят таблички с данными. Для каждого веб-сайта рекомендуется создавать отдельную базу – одной вполне достаточно.
Если нужно создать базу данных, действуйте так:
- Пройдите авторизацию, чтобы войти в админпанель.
- На хостинге обнаружите иконку с надписью «Управление MySQL».
- Кликните по иконке и откройте окно управления. Именно здесь необходимо будет создать базу. У каждого хостинг-провайдера свой интерфейс и свои надписи, но суть не меняется.
- Обязательными атрибутами создания являются 3 параметра: название базы, имя пользователя, секретный пароль. Также создание базы данных mysql невозможно без имени сервера MySQL. Как правило, это просто localhost.
- Когда вы нажмете «Создать базу», появится окошко с элементарной формой. Название, имя пользователя бывают одинарными и двойными. В случае двойного имени его 1-я часть – аккаунт, вторая прописывается латинскими буквами.
- Какой пароль ВордПресс при размещении базы данных будет оптимальным? Иногда он генерируется автоматически, иногда его нужно придумать самостоятельно. Когда вы впишете нужную комбинацию, она не будет видна, но впоследствии появится. Финальный штрих – кнопка «создать». Обязательно запомните или сохраните в отдельном месте ваши данные. Они обязательно пригодятся вам в дальнейшем.

Изменение файлов
Раньше редактирование файла WP config было обязательной процедурой. Но после выхода новых версий CMS WordPress в этом больше нет необходимости. Поэтому подробно останавливаться на этом вопросе мы не будем, лишь вкратце опишем процедуру. Например, раньше сайт на WordPress было невозможно установить без внесения определенных изменений.
Помните, еще в начале статьи мы говорили о необходимости использования редактора текста? Рекомендуем скачать для установки WordPress на Openserver блокнот Notepad++. После распаковки необходимо найти wp-config-sample.php, изменить название на wp-config.php, открыть. Перед вами – файл конфигурации, который позволяет выполнить начальные настройки. Найдите строчки MySQL, впишите туда свои базы. Сохраняемся в UTF-8 кодировке.
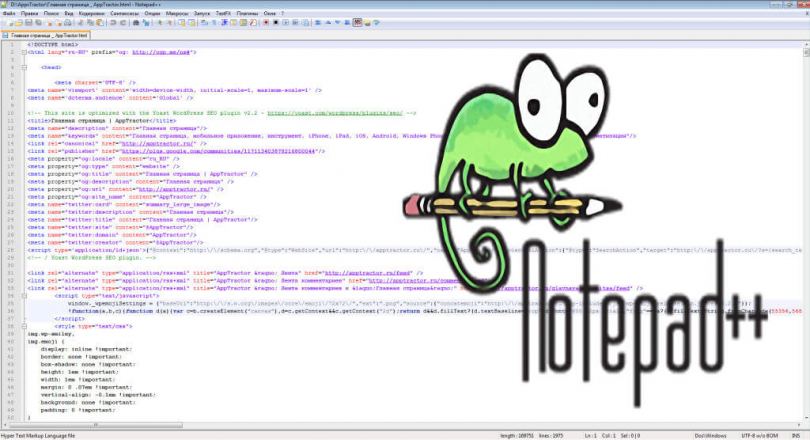
Еще раз хотим предостеречь вас от редактирования wp-config.php в стандартном блокноте Виндовс или, еще чего хуже, в офисном редакторе Word. Впрочем, с выходом новых версий движка WordPress необходимость в «настройке ручками» отпала. Система всё делает сама.
Установка на хостинг с использованием FTP
Итак, у вас есть каталог WordPress, и возникает вполне закономерный вопрос о переносе файлов. Куда их загружать? Как правило, это корневая папка хостинга, каталоги public_html либо httpdocs, директория, дублирующая имя домена.
Бывает и такое, что public_html уже есть. На помощь приходит такое решение – создать директорию с произвольным именем. Пусть это будет XYZ. Далее файлы WordPress загружаются в эту папку. Перейдя по ссылке http:// example.com/XYZ, вы в любой момент сможете открыть свой сайт.
Теперь вам известно, куда именно загружаются WordPress файлы. Осталось определиться с инструментом. Подойдет любой клиент FTP, мы советуем один из самых популярных – FileZilla.
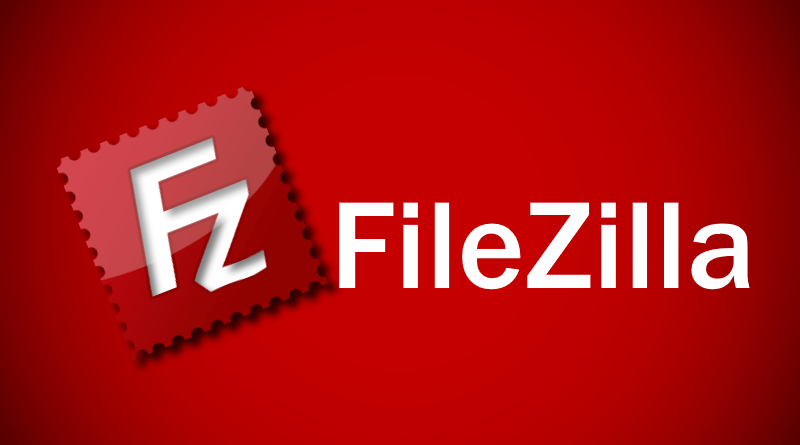
Как работать с FileZilla?
В работе с «Файлзиллой» нет ничего заоблачного. Уточнить FTP вы сможете у своего хостинг-провайдера. После запуска программы перейдите в «Файл»/«Менеджер сайтов», введите данные в строчке «Быстрое соединение». Остается нажать кнопку и удостовериться в том, что в правой части программы открылось «дерево» веб-сайта.
Слева будут находиться файлы вашего ПК – еще один этап установки WorPress подошел к концу. Остается только отметить нужные папки WordPress, используя Ctrl кнопку, и перетянуть их в public_html. Контролировать процесс можно с помощью строки перекачки, которая находится в нижней части экрана.
Завершение установки
Чтобы поставить точку, перейдите в инсталлятор WP и впишите домен своего сайта. Иногда хостеры требуют удалить index.html из корня, так как воспринимают его как заглушку. Обязательно записываем или сохраняем в надежном месте имя пользователя, пароль для входа в административную панель WordPress. Возможность их восстановления всегда есть, но лучше не забывать эти данные.
С каждой новой версией движка ВордПресс процесс установки упрощается, становится более простым и понятным. И это радует. Но основные шаги, которые были описаны в статье, по своей сути остаются неизменными. Вам нужно загрузить дистрибутив, распаковать его, создать MySQL (желательно отдельную). Последним этапом становится заливка дистрибутива в корень web-сайта.
Если процесс установки доведен до автоматизма, скорее всего, вам действительно удастся сделать все за 5 минут. Однако новичкам, впервые столкнувшимся с инсталляцией одной из самых популярных в мире CMS, все равно понадобится больше времени.
Локальная установка ВордПресс на компьютер
Давайте представим ситуацию – вам захотелось попробовать новый плагин или тему, но есть риск того, что они могут нанести вред сайту. Чтобы не наломать дров с собственным блогом, специалисты практикуют установку WordPress на локальный сервер. Для стабильной работы необходим сервер с PHP, Perl. Хорошо зарекомендовал себя пакет ХАМРР.
Система проста в использовании, имеет минимум настроек, поэтому вопросов, как установить WordPress на локальный сервер, практически не возникает. Однако мы все равно расскажем вам о данной процедуре, упомянем о способах защиты серверной среды. В будущем сможете либо произвести установку пустого блога, либо уже имеющийся ресурс скопировать на локалку.
- Установка WordPress на компьютер начинается с копирования ХАМРР, установки серверной среды. Запускаются Control Panel, Apache нажатием кнопки старт.
- Кликаем на своем браузере, в адресной строке прописываем localhost. Откроется графическое окно, в котором нужно будет выбрать
- Для проверки безопасности переходим по ссылке с соответствующим названием. Если имеются какие-то дыры в защите, сервер обязательно их покажет. Для закрытия брешей достаточно нажать localhost/security/xamppsecurity.php, в появившемся поле ввести пароль MySQL, имя, пароль htdocs.
- Следующий шаг – запуск панели управления ХАМРР, сервиса Apache, MySQL. Чтобы выполнить дублирование уже имеющегося блога, достаточно скопировать необходимые файлы в xampp\htdocs\название_блога с использованием FileZilla.
- В каталоге найдете wp-config.php. Откройте посредством упомянутого выше Notepad++ и пропишите «root» в строке define(DB_USER), а в define(DB_PASSWORD) – пароль базы MySQL, в define(DB_HOST) – localhost. Выполните сохранение.
- Следующий шаг – импорт с использованием phpMyAdmin. Как правило, этот инструмент предоставляет провайдер. База данных, которая относится к вашему блогу, копируется на локальный HDD. Вам останется только ввести в браузерной строке localhost/phpmyadmin.
- Чтобы войти в систему, введите root (это имя пользователя), выбранный на предыдущем этапе пароль MySQL. Нажатие кнопки «Импортировать» позволит вам выбрать файл базы данных, который ранее был загружен из сети интернет.
- Осталось всего немного – настроить базу данных, запустить блог на теперь уже локальном серваке. В первом случае мы нажимаем WP-options и редактируем site url. Адрес заменяем http://localhost/название_блога, с записью HOME проделываем то же самое. Если все было сделано правильно, после ввода строки localhost/название_блога/wp-admin вы увидите окошко входа.
Итоги
Вот и все, что хотелось рассказать о самостоятельной инсталляции ВордПресса на удаленный сервер, локальный компьютер, создании баз MySQL, различных настройках. Надеемся, полученная информация о ВордПрессе была познавательной и полезной для вас.
Поделитесь со своими друзьями
Иметь WordPress на своем компьютере нужно для многих целей. В этой статье посмотрим, как быстро и легко установить WordPress.
1. Запустить веб-сервер UwAmp
Для установки WordPress нам потребуется веб-сервер. Самый простой способ — это использовать Uwamp. Он не требует установки и его просто надо запустить. Он входит в сборку PHP-экспресс.
Запускаем командой c:\Prog\UwAmp\UwAmp.exe
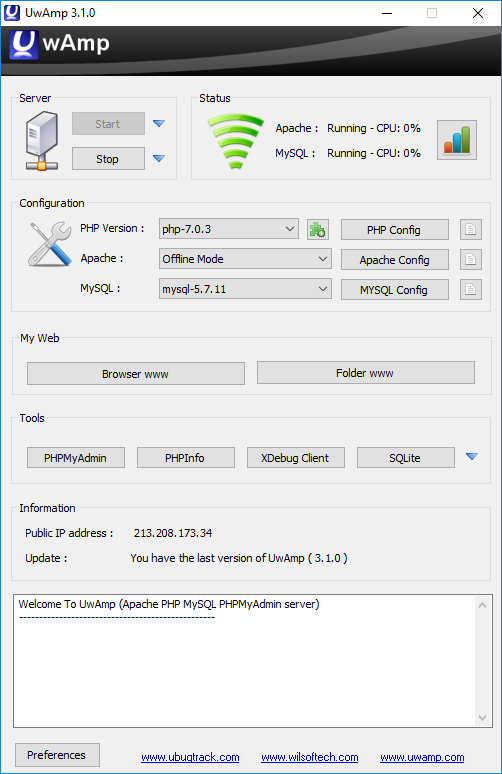
2. Создать базу данных для WordPress
Для работы WordPress необходимо создать базу данных, в которой будут храниться данные сайта.
Нажимаем на кнопку «PHPMyAdmin» на панели UwAmp. В панели авторизации введите:
Пользователь: root
Пароль: root
Появится панель управления базой данной MySQL.
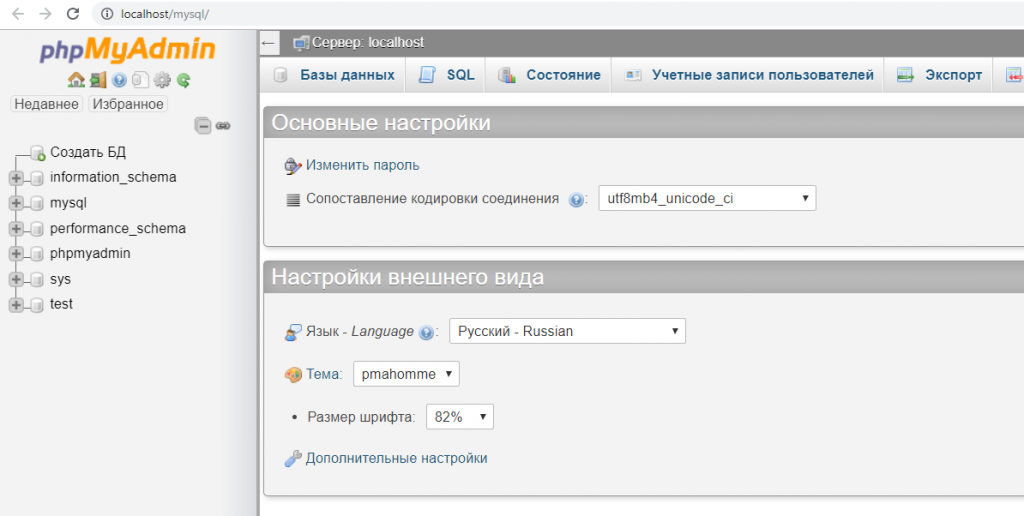
Нажимаем на ссылку «Создать БД».
В следующей форме пишем имя базы данных. Это имя произвольное. Напишем «wp».
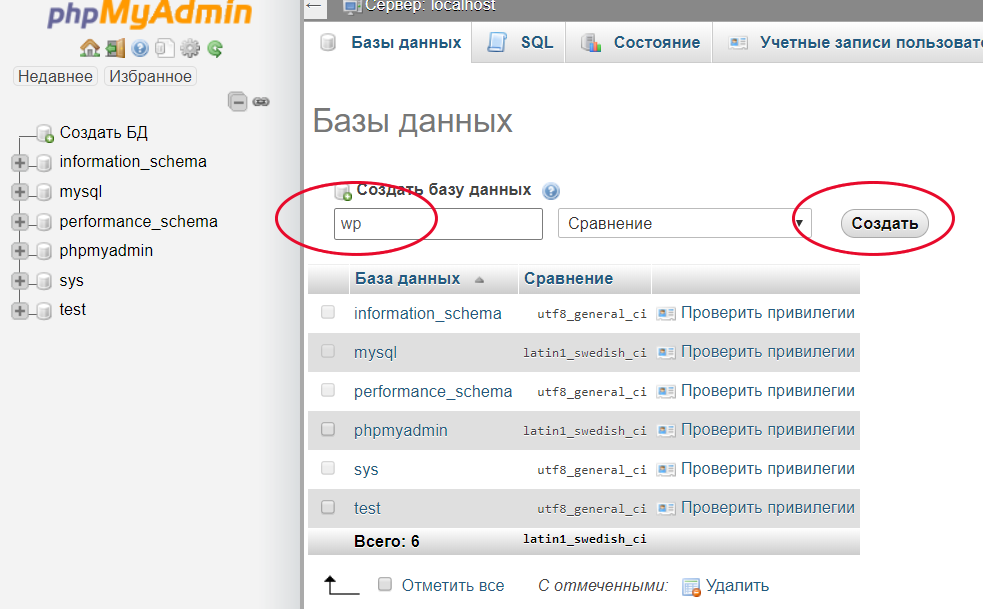
Нажимаем кнопку «Создать». Новая база данных добавится в список.
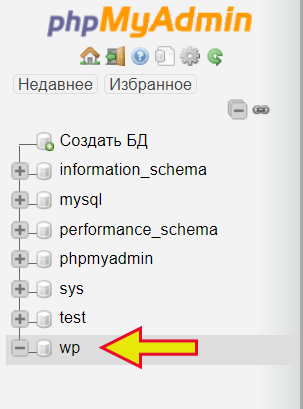
3. Скачать дистрибутив WordPress
Для этого нужно перейти по адресу: ru.wordpress.org/download/
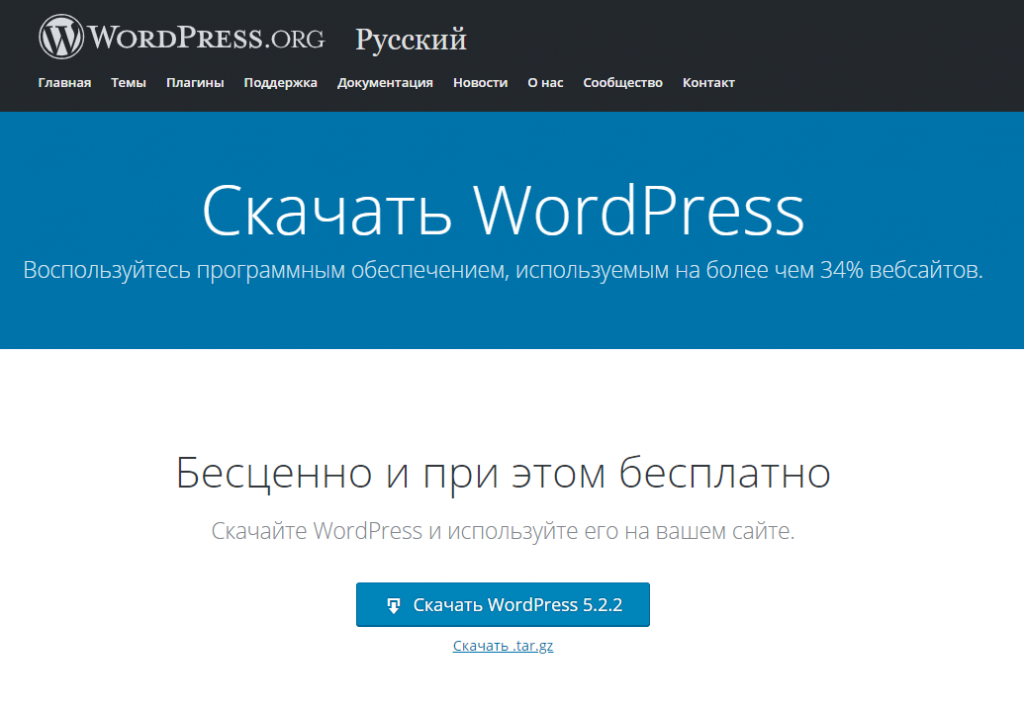
И нажать на кнопку «Скачать WordPress»
4. Распаковать дистрибутив в папку веб-сервера
После загрузки архива его нужно распаковать в папку c:\Prog\UwAmp\www\
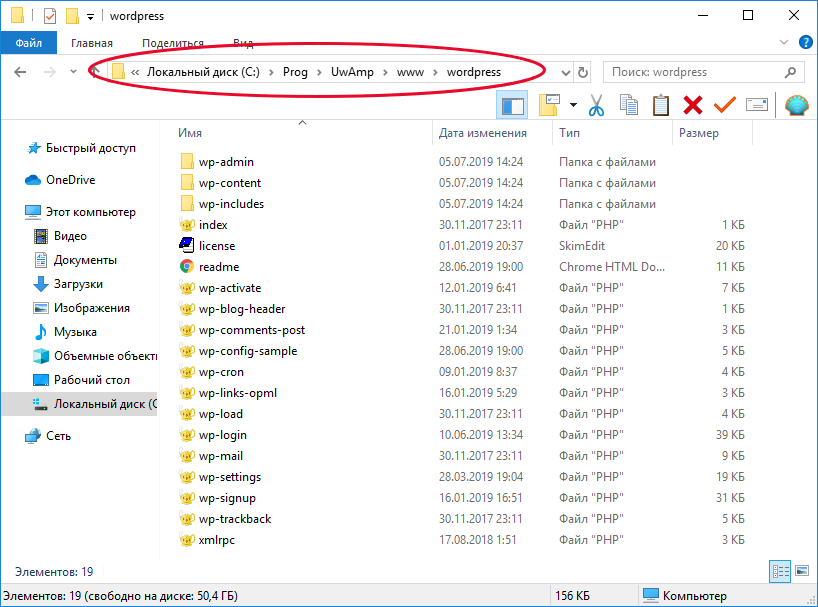
5. Перейти на локальный сайт WordPress
Теперь перейдите в браузере по ссылке: localhost/wordpress
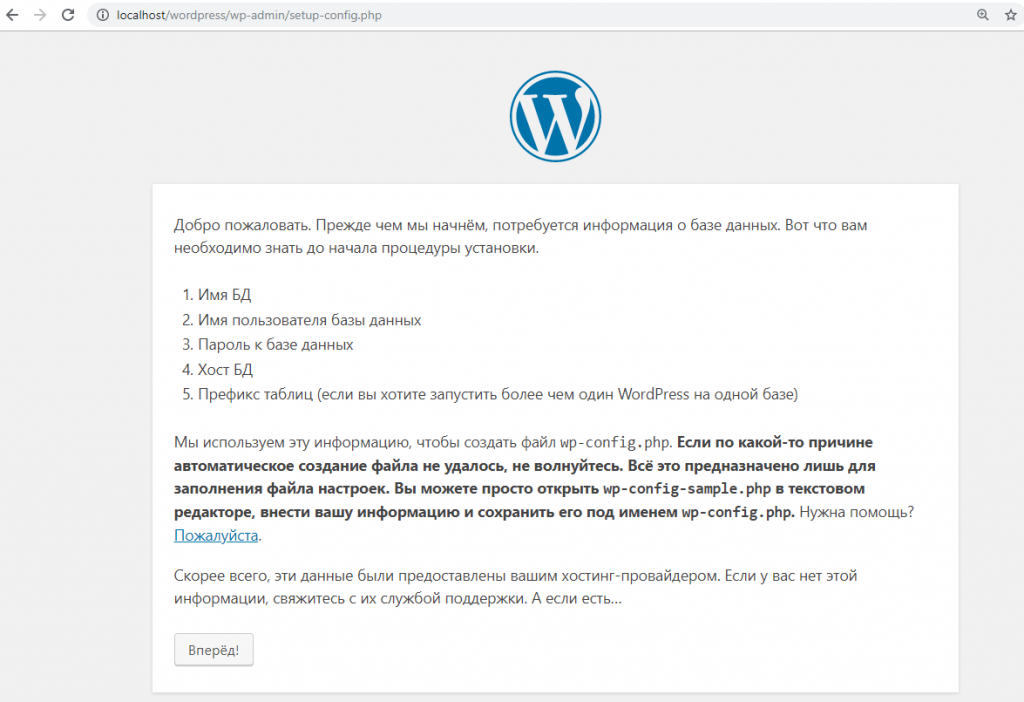
Нажмите «Вперёд!»
6. Установка параметров базы данных
Укажите следующие данные:
- Имя базы данных: wp
- Имя пользователя: root
- Пароль: root
Остальное оставьте без изменения.
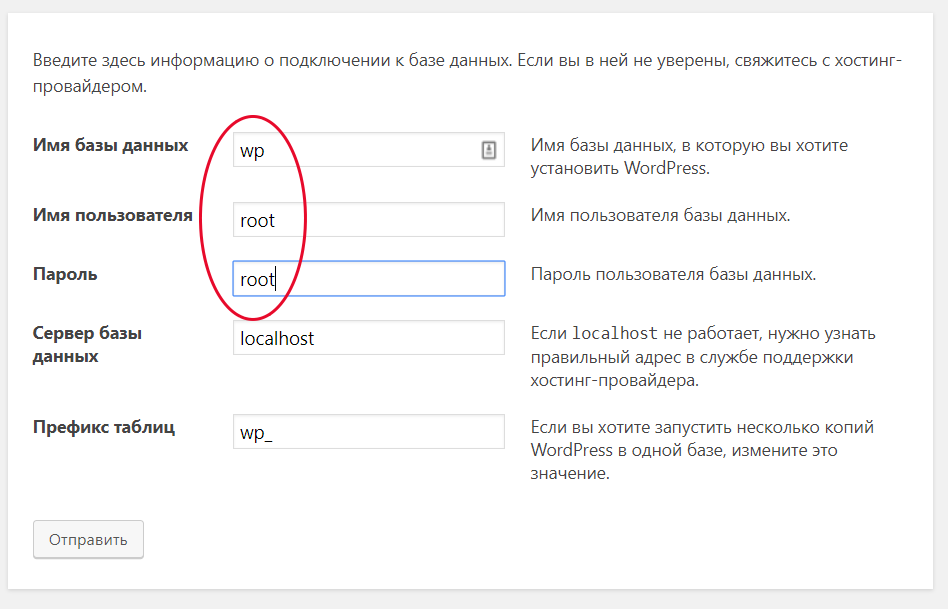
Нажмите «Отправить».
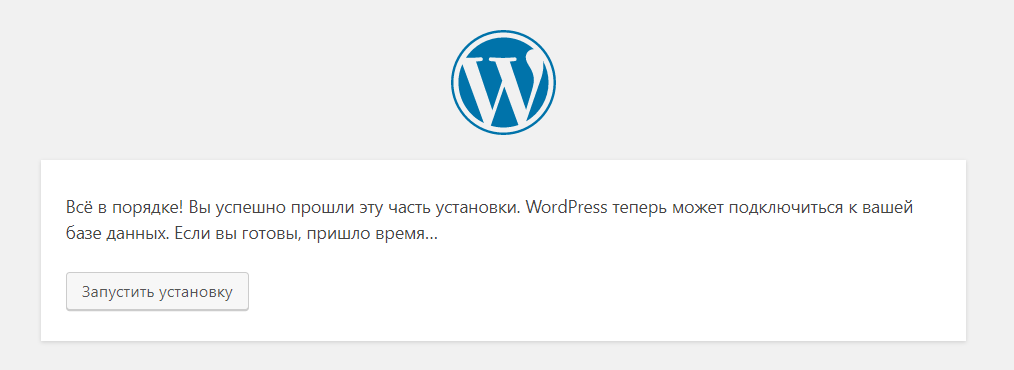
7. Установка параметров сайта
На этой форме информация уже не так важна. Все установки можно будет потом изменить. Можете заполнить как на примере.

Нажмите «Установить WordPress». На этом установка закончена.
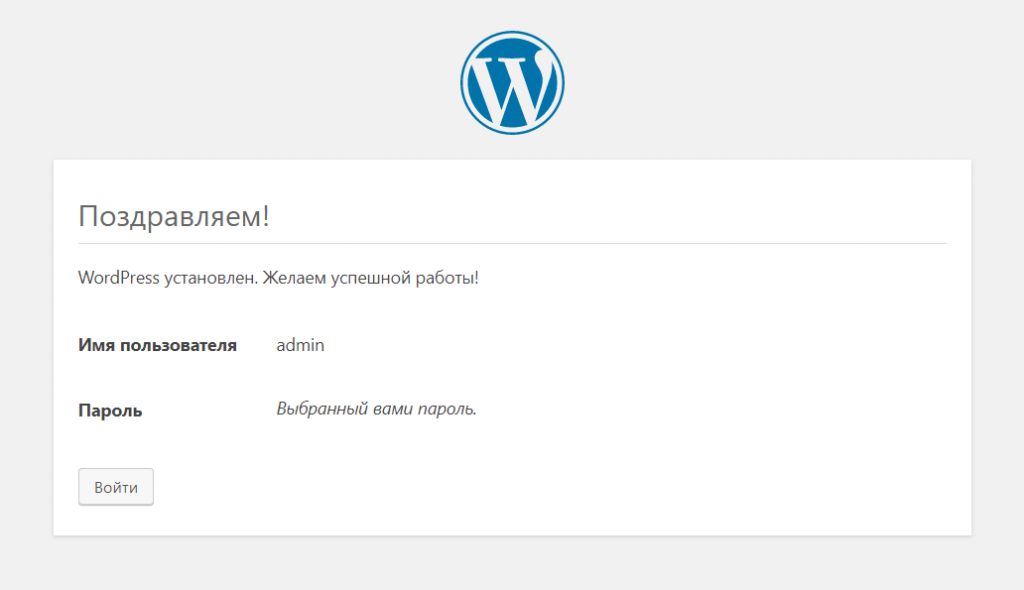
Нажмите «Войти».
8. Вход в панель управления сайта
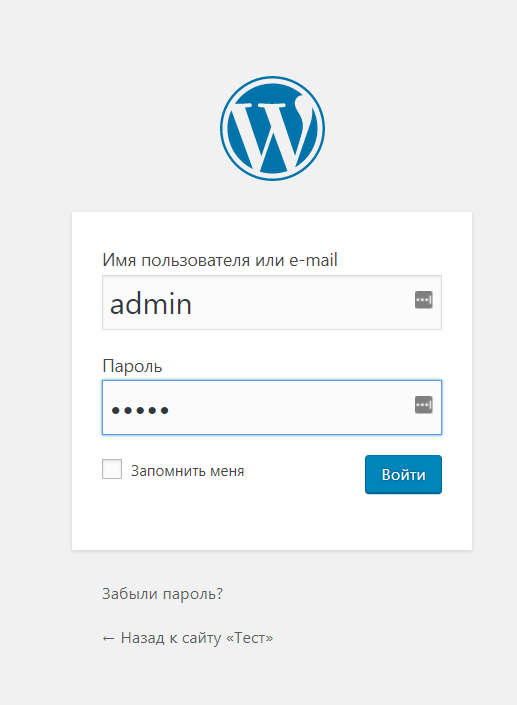
Введите имя «admin» и пароль «admin». Нажмите «Войти».
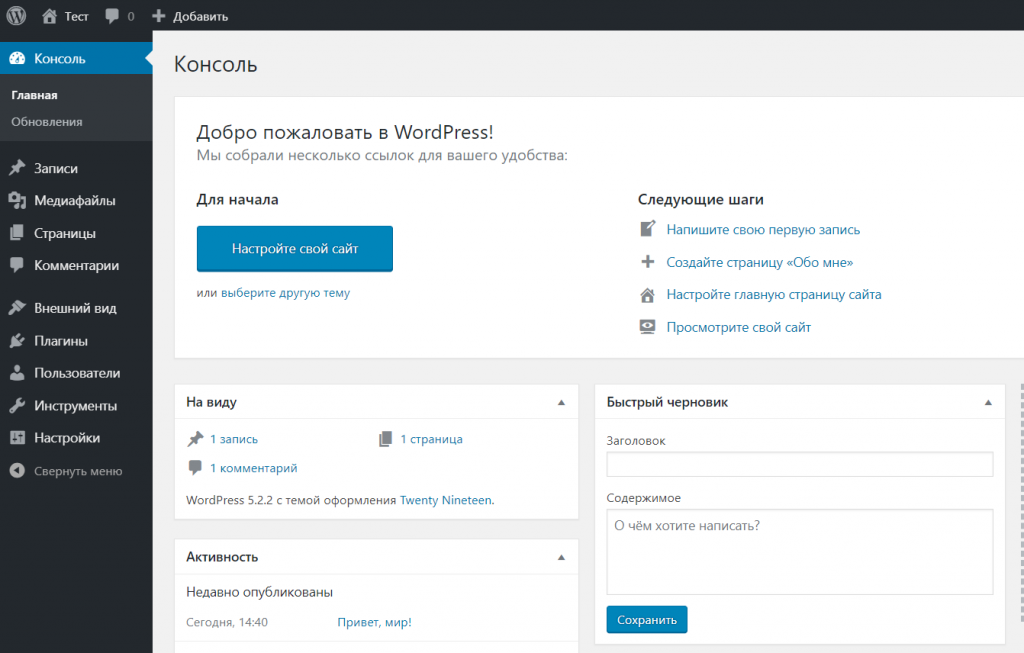
На этом установка закончена.
Ваш локальный сайт WordPress находится по адресу: http://localhost/wordpress/
Панель управления находится по адресу: http://localhost/wordpress/wp-admin/
9. Удаление сайта
Для удаления сайта вам нужно:
- Удалить папку с сайтом
- Удалить базу данных через phpMyAdmin (База данных WP — Операции — Удалить базу данных)
10. Для чего нужен локальный WordPress?
Как видите установить WordPress на локальном компьютере достаточно просто. Для чего это нужно?
Локальный WordPress полезен для следующих целей:
- Программисту на PHP полезно посмотреть как устроен большой и работающий проект на PHP.
- Для отладки своих скриптов.
- Для проверки различных вариантов сайта. В отличие от хостинга вы можете тестировать проект бесплатно.
- Поэкспериментировать с различными плагинами.
Похожие записи:
Установка WordPress на свой компьютер
Используйте эту инструкцию для настройки среды локального сервера для тестирования и разработки.
Установка WordPress локально обычно предназначена для целей разработки. Те, кто заинтересован в разработке, должны следовать приведенным ниже инструкциям и загрузить WordPress локально.
Топ ↑
Вы можете обнаружить, что использование предварительно интегрированного программного обеспечения — отличный способ начать работу с WordPress, особенно в сочетании с программным обеспечением виртуальной машины (например,г., VMWare, VirtualBox, Xen HVM, KVM).
Еще одно программное обеспечение, которое можно использовать, — это Parallels, за которое вам придется платить в отличие от программного обеспечения для виртуальных машин. Это позволяет запускать как Mac, так и Windows на вашем компьютере.
Программный продукт позволяет пользователям вообще пропустить ручную установку WordPress и его зависимостей и вместо этого развернуть автономную систему, которая практически не требует настройки, всего за пару минут.
- TurnKey WordPress Appliance: бесплатное устройство на основе Debian, которое просто работает.Он включает в себя коллекцию популярных плагинов WordPress и имеет небольшой размер, автоматические обновления безопасности, поддержку SSL и интерфейс веб-администрирования. Доступно как ISO, различные образы виртуальных машин или запуск в облаке.
Топ ↑
Автоматическая установка WordPress на Ubuntu Server https://peteris.rocks/blog/unattended-installation-of-wordpress-on-ubuntu-server/
Вы можете следовать этому руководству, копируя и вставляя команды в терминале для настройки WordPress на свежем Ubuntu Server 16.04 установка с nginx, PHP7, MySQL плюс бесплатный SSL от LetsEncrypt.
Вам не будет предложено вводить какие-либо учетные данные или данные, как в других руководствах, все автоматизировано. Вы даже можете пропустить мастер установки.
WAMP # WAMP
Если у вас нет IIS на вашем компьютере или вы не хотите его использовать, вы можете использовать WAMP Stack:
Эти стеки можно загрузить бесплатно и настроить все необходимые биты на вашем компьютере для запуска веб-сайта.После того, как вы загрузили и установили WAMP, вы можете указать свой браузер на localhost и использовать ссылку на phpmyadmin для создания базы данных.
Затем, чтобы установить WordPress, загрузите zip-файл и распакуйте его в веб-каталог для установки WAMP (обычно он устанавливается как c: \ wamp \ www). Наконец, посетите http: // localhost / wordpress, чтобы начать установку WordPress. (Предполагается, что вы распаковали в c: \ wamp \ www \ wordpress).
Совет. Если вы хотите использовать в своей установке что-либо, кроме структуры постоянных ссылок по умолчанию, убедитесь, что вы включили модуль mod_rewrite в WAMP.Это можно включить, щелкнув значок WAMP на панели задач, затем наведите курсор мыши на Apache в меню, затем на модули Apache и убедитесь, что рядом с элементом rewrite_module стоит галочка.
,FAQ Установка | WordPress.org
Как мне установить WordPress? # Как мне установить WordPress?
В большинстве случаев установка WordPress является очень простым процессом и занимает менее пяти минут. Многие веб-хостинги предлагают инструменты для автоматической установки WordPress для вас. Если вы предпочитаете ручную установку, вы можете взглянуть на Руководство по установке.
Top ↑
Как мне найти хороший хост для моего сайта WordPress? # Как мне найти хороший хост для моего сайта WordPress?
Любой хост, который поддерживает требования для WordPress, может быть использован для размещения вашего сайта.Если вы не уверены, может ли ваш хост запустить WordPress, лучше всего связаться с ними и спросить, соответствуют ли они требованиям для запуска WordPress. Вы можете найти список хороших хостов здесь.
Top ↑
Как установить с помощью cPanel / cPanel X? # Как мне установить, используя cPanel / cPanel X?
Если вы хотите выполнить установку вручную с помощью cPanel, вы можете следовать руководству по использованию cPanel.
Top ↑
Как мне настроить wp-config.php файл? # Как мне настроить файл wp-config.php?
Файл wp-config.php является одним из наиболее важных файлов вашего сайта. Он находится в корневом каталоге вашей установки WordPress и содержит большинство деталей конфигурации веб-сайта. Редактировать этот файл можно в любом текстовом редакторе. Обычно в этом нет необходимости, если вы не устанавливаете WordPress вручную.
Смотри также:
Top ↑
Каковы требования для установки WordPress? # Каковы требования для установки WordPress?
Текущие требования для запуска WordPress можно найти на странице требований в WordPress.орг.
Top ↑
Как мне заставить WordPress использовать мой язык? # Как мне заставить WordPress использовать мой язык?
Если вы хотите изменить язык, используемый WordPress, вы можете выбрать предпочитаемый язык на экране администрирования. Для этого вы можете перейти в «Настройки»> «Основные» и выбрать нужный язык в раскрывающемся меню «Язык сайта».
Top ↑
Нужно ли создавать базу данных? # Нужно ли создавать базу данных?
Да.WordPress требует доступа к базе данных MySQL или MariaDB для хранения информации. Так что вам понадобится база данных.
Вам следует создать новую базу данных, если:
- Вы еще не создали его на сервере
- Ваш щедрый хост предлагает вам несколько баз данных, и вы хотите иметь отдельную базу данных для настраиваемого веб-сайта.
Нет необходимости создавать новую базу данных для каждой установки WordPress.
- Если вы используете одну и ту же базу данных для нескольких установок WordPress, позаботьтесь о редактировании wp-config.PHP-файл, гарантирующий, что каждая установка имеет уникальный префикс базы данных.
- Если вы настраиваете новую базу данных для нового веб-сайта, отредактируйте wp-config.php и убедитесь, что вы получите правильное имя базы данных и другие детали.
Смотри также:
Top ↑
Почему мой веб-сайт показывает ошибку 403? # Почему мой сайт показывает ошибку 403?
Если после загрузки вашего сайта появляется следующее (или похожее) сообщение, может произойти несколько вещей:
У вас нет прав для просмотра этой страницы.У вас может не быть разрешения на просмотр этого каталога или страницы с использованием предоставленных вами учетных данных. Если вы считаете, что сможете просматривать этот каталог или страницу, попробуйте связаться с веб-сайтом, используя любой адрес электронной почты или номер телефона, которые могут быть указаны на домашней странице personal.fredsmith.com. Вы можете нажать Поиск, чтобы найти информацию в Интернете. Ошибка HTTP 403 — Запрещено
Если ваша учетная запись размещена на сервере Apache, может произойти следующее:
- разрешений сервера не позволяют выполнить запрос
- вашего индекса.php не настроен как разрешенный индекс каталога
- , базовая файловая система не разрешает Apache доступ к запрошенным файлам
Если вы проверили все эти настройки и, кажется, все настроено правильно, вам лучше обратиться за поддержкой к вашему хостинг-провайдеру.
Top ↑
Можно ли переименовать папку WordPress? # Могу ли я переименовать папку WordPress?
Если у вас еще не установлен WordPress, вы можете переименовать папку с файлами WordPress, до или даже после загрузки файлов.
Если у вас WordPress уже установлен , и вы хотите переименовать папку, войдите на свой сайт в качестве администратора и измените следующие настройки в Настройки> Общие:
- Адрес WordPress (URL):
- Адрес сайта (URL):
После этого вы можете переименовать каталог или папку с файлами WordPress.
Смотри также:
Top ↑
Почему мой каталог для загрузки «C: apachehtdocswordpress»? # Почему мой каталог загрузки «C: apachehtdocswordpress»?
Когда вы указали путь загрузки, вы использовали обратную косую черту.
Используйте косую черту «/», чтобы указать путь к каталогу.
Top ↑
Могу ли я установить WordPress на Windows Server? # Могу ли я установить WordPress на Windows Server?
Да, вы можете! Пока у вас установлен PHP, у вас не должно возникнуть проблем с началом работы с WordPress. И Apache, и Microsoft IIS способны обслуживать ваш сайт WordPress.
Топ ↑
Top ↑
Как установить WordPress с файлами в разных каталогах? # Как мне установить WordPress с файлами в разных каталогах?
Это также отвечает на вопросы:
- Как я могу иметь свой блог в одной папке, но мой индекс в корне?
- Как можно, чтобы люди видели мой блог на www.example.com но хранить все файлы в
www.example.com/wordpress? - Как установить WordPress в другой каталог, а не в каталог index.php?
Смотри также:
Top ↑
Как я могу скрыть свой блог от людей? # Как я могу скрыть свой блог от людей?
Независимо от того, тестируете ли вы новую версию WordPress, настраиваете новый блог или у вас есть какие-то другие причины для ограничения доступа, следующая информация может помочь вам не пускать нежелательных посетителей.
Apache
Не существует гарантированного способа сделать это. Вы можете использовать файл .htaccess (который также содержит ваш постоянный код), чтобы проверить наличие определенных IP-адресов и запретить им просмотр вашего сайта. Это остановит только IP-адрес, а не человека, поэтому, если у них есть доступ к разрешенному IP-адресу, они могут попасть на вашу страницу. Один учебник для этого находится на Clockwatchers.com
Файл .htaccess также можно использовать для предотвращения «горячей ссылки» других пользователей на ваши изображения (кража пропускной способности) или для создания блога, защищенного паролем.
Базовая проверка подлинности Apache
Чтобы запросить пароль для доступа к вашему сайту, используйте .htaccess и .htpasswd .
Инструменты, которые помогут вам создать файлы, необходимые для защиты вашего сайта паролем: генератор Htpasswd, инструменты htaccess и Clockwatchers.com .htaccess и .htpasswd Инструменты
Примечание: Когда к вашему сайту обращаются, пароль слабо кодируется с использованием Base64 и может быть легко перехвачен и декодирован.
Поисковики: Пауки и Боты
Поисковые системы будут индексировать ваш сайт и кэшировать ваш контент. Если вы не хотите, чтобы это происходило, вы можете перейти на экран «Настройки»> «Чтение из экрана администрирования» и нажать «Установить флажок« Не рекомендовать поисковым системам индексировать этот сайт », чтобы попросить поисковые системы не индексировать этот сайт.
Примечание. Поисковые машины должны удовлетворить ваш запрос.
Вы можете использовать файл с именем robots.txt . Более подробную информацию можно найти на Affilorama.ком и в других местах в Интернете.
Top ↑
Как я могу решить проблемы со входом в систему? # Как я могу решить проблемы с логином?
Смотри также:
Top ↑
Как я могу заставить WordPress работать, когда я за обратным прокси? # Как я могу заставить WordPress работать, когда я нахожусь за обратным прокси?
В некоторых настройках для генерации URL-адресов необходимо использовать что-то кроме заголовка HTTP_HOST. Обратные прокси-серверы берут исходный запрос и отправляют его на один из группы серверов.Для этого он перезаписывает HTTP_HOST доменом внутреннего сервера. Когда этот домен не является общедоступным, в лучшем случае ваши изображения могут загружаться некорректно, в худшем случае вы застрянете в цикле перенаправления. Чтобы это исправить, выясните, какой заголовок имеет правильное доменное имя, и добавьте в файл wp-config.php строку, которая перезаписывает HTTP_HOST правильным именем хоста.
Если вам нужно использовать SERVER_NAME, добавьте эту строку в wp-config.php:
$ _SERVER ['HTTP_HOST'] = $ _SERVER ['SERVER_NAME'];
Если вам нужно использовать HTTP_X_FORWARDED_HOST, добавьте эту строку в wp-config.php:
$ _SERVER ['HTTP_HOST'] = $ _SERVER ['HTTP_X_FORWARDED_HOST'];
Топ ↑
Top ↑
Как мне FTP? # Как мне FTP?
Смотри также:
Top ↑
Как мне использовать FileZilla? # Как мне использовать FileZilla?
Смотри также:
Top ↑
Как загрузить файлы и папки? # Как загрузить файлы и папки?
Смотри также:
Top ↑
Как мне файлы CHMOD? # Как мне CHMOD файлы?
Смотри также:
Топ ↑
Top ↑
Мне действительно нужен MySQL / MariaDB? # Мне действительно нужен MySQL / MariaDB?
Да.Вам, безусловно, нужны серверы баз данных MySQL или MariaDB для поддержки вашего блога WordPress. Фактически, WordPress поддерживает только серверы баз данных MySQL и MariaDB.
Смотри также:
Top ↑
Могу ли я использовать базу данных, отличную от MySQL / MariaDB? # Могу ли я использовать базу данных, отличную от MySQL / MariaDB?
Нет. Другие базы данных в настоящее время не поддерживаются.
Существует несколько других превосходных механизмов хранения баз данных, таких как PostgreSQL и SQLite, которые WordPress заинтересован в поддержке в будущем.Поддержка нескольких баз данных сложнее, чем кажется, и не находится в стадии активной разработки, хотя существует множество архитектурных дискуссий о том, как лучше всего подходить. Подходы к увеличению количества поддерживаемых баз данных обсуждаются в разделе Использование альтернативных баз данных.
Top ↑
Почему WordPress использует MySQL / MariaDB? # Почему WordPress использует MySQL / MariaDB?
MySQL и MariaDB работают очень быстро. Это также самый широко доступный сервер баз данных в мире.MySQL и MariaDB с открытым исходным кодом поддерживают тысячи недорогих хостов Linux (и Windows!), Что означает очень низкий барьер для входа для тех, кто хочет запустить веб-сайт WordPress (или управляемый базой данных). Документация MySQL полезна, убедительна и тщательна. (Примечание: это может пугать, если вы новичок во всем этом.) Добавьте ко всему, что тот факт, что пользователи могут напрямую манипулировать MySQL и MariaDB с помощью phpMyAdmin, разработан специально для этой цели, и очевидно, что MySQL и MariaDB лучший выбор.
Топ ↑
Top ↑
Что такое phpMyAdmin? # Что такое phpMyAdmin?
phpMyAdmin — это инструмент, написанный на PHP, предназначенный для администрирования MySQL / MariaDB через Интернет.
Смотри также:
Top ↑
Нужно ли знать PHP, чтобы использовать WordPress? # Нужно ли мне знать PHP, чтобы использовать WordPress?
Нет. Единственный раз, когда вы модифицируете свой блог WordPress с помощью PHP, это интеграция некоторых плагинов.В большинстве случаев четкие инструкции приведены в текстовом файле, который сопровождает плагин. Кроме этого, вы не будете изменять какие-либо файлы PHP.
Top ↑
Будет ли WordPress работать в безопасном режиме PHP? # Будет ли WordPress работать в безопасном режиме PHP?
Определенно! Нет никаких известных проблем с любой версией WordPress, когда PHP работает в безопасном режиме.
Top ↑
Мне действительно нужен PHP? # Мне действительно нужен PHP?
Да. Вам, безусловно, нужен PHP для питания вашего блога WordPress.PHP — это язык сценариев, который управляет всем WordPress, и без PHP ваш сервер не сможет интерпретировать страницы, которые создают ваш блог. Поддерживаемую версию PHP смотрите в разделе Требования к WordPress.
Top ↑
Как узнать, какая у меня версия PHP? # Как узнать, какая у меня версия PHP?
Чтобы получить информацию о вашем сервере, вы можете использовать функцию phpinfo () . Это также даст вам информацию о вашей версии Apache и PHP и mod_rewrite.
Смотри также:
Топ ↑
Top ↑
Как я могу импортировать сообщения из моего текущего блога, который использует другой инструмент для блогов, такой как b2, Movable Type MT, Blogger и т. Д.? # Как я могу импортировать сообщения из моего текущего блога, который использует другой инструмент для блогов, такой как b2, Movable Type MT, Blogger и т. Д.?
Смотри также:
,Как установить WordPress
В этом учебнике рассматриваются следующие темы:
В этом учебнике приведены подробные инструкции по установке WordPress на вашу учетную запись веб-хостинга. Следуйте этим инструкциям, если вы хотите выполнить новую ручную установку последней версии WordPress.
Шаг 1. Загрузите установочный пакет WordPress
Чтобы начать процесс установки, сначала вам нужно скачать WordPress с его официальной страницы загрузки. Мы рекомендуем вам всегда загружать и устанавливать последнюю стабильную версию WordPress.

Как только вы нажмете кнопку Download для последней версии WordPress, установочный пакет будет сохранен на вашем жестком диске. Найдите установочный пакет, который вы только что загрузили, и распакуйте его в новую папку.
Шаг 2. Загрузите файлы WordPress на ваш сервер
Теперь вам нужно загрузить извлеченные файлы и папки на ваш веб-сервер. Самый простой способ загрузить установочные файлы через FTP. Для получения подробной информации о том, как загружать файлы через FTP, пожалуйста, ознакомьтесь с нашим руководством по FTP.
Важно! Если вы хотите, чтобы ваш WordPress был основной установкой в вашей учетной записи и был доступен через ваш основной домен (например, www.mydomain.com), вам необходимо загрузить извлеченные файлы в вашу папку public_html . Однако вы всегда можете создать подпапку (например, public_html / blog), если вы хотите запускать только часть вашего сайта на WordPress.

Шаг 3. Создайте базу данных MySQL для WordPress для использования
Теперь вам нужно создать базу данных MySQL и назначить ей пользователя MySQL с полными разрешениями.Для получения подробных инструкций о том, как это сделать, вы можете выполнить шаги, описанные в нашем руководстве «Как создать имя пользователя и базу данных MySQL». После создания базы данных и пользователя MySQL обязательно запишите имя базы данных, имя пользователя и пароль базы данных, которые вы только что создали. Они понадобятся вам для процесса установки.

Шаг 4. Пройдите процесс установки
Теперь пришло время перейти на ваш сайт, чтобы начать процесс установки. Если вы загрузили WordPress в свой каталог public_html, вам нужно перейти по адресу http: // yourdomain.com в вашем любимом браузере.
Первое, что вы увидите, это окно, в котором вы должны выбрать нужный язык WordPress из предварительно определенного списка языков. Выбрав нужный язык, нажмите Продолжить .

На следующей странице вы увидите сообщение с просьбой подготовить необходимую информацию для установки. Поскольку у нас уже есть эта информация, просто нажмите Let’s Go! Кнопка

Введите данные для вновь созданной базы данных MySQL и нажмите кнопку Submit .

WordPress теперь проверит правильность настроек. Если вы ввели всю необходимую информацию, вы увидите экран подтверждения. Нажмите Запустите кнопку Install , чтобы продолжить.

На следующей странице вам нужно будет ввести информацию о вашем административном имени пользователя и названии вашего нового сайта. Убедитесь, что вы используете надежный пароль, чтобы ваша учетная запись администратора была безопасной. Также имейте в виду, что вы должны указать реальный адрес электронной почты.Позже его можно использовать, если вы забыли свой пароль. Кроме того, вы можете указать, хотите ли вы, чтобы поисковые системы индексировали ваш сайт или нет. Как только вы заполните эту информацию, нажмите кнопку Установить WordPress .

Ваше новое приложение WordPress установлено. Вы можете использовать Log In , чтобы получить доступ к административному бэкэнду и начать публикацию на новом сайте.
 .
.Автоматическая установка | WordPress.org
Несмотря на то, что WordPress очень прост в установке, вы можете использовать один из автоматических установщиков в один клик, обычно предоставляемый хостинговыми компаниями. Самые популярные автоинсталляторы, APS, Fantastico, Installatron и Softaculous описаны здесь.
Если вы используете панель управления Plesk, у вас есть два варианта: быстрая установка одним щелчком или выборочная установка, которая позволяет настраивать такие параметры, как путь установки или префикс базы данных.Обе эти опции доступны независимо от того, включен ли WordPress Toolkit или нет. Тем не менее, особые меры безопасности применяются во время установки, только если включен WordPress Toolkit. Если у вас нет WordPress Toolkit, ваши установки WordPress будут иметь ту же безопасность, что и установки WordPress вручную.
- Войдите в свою учетную запись Plesk и перейдите на вкладку Приложения. Откроется экран «Популярные приложения».
- Нажмите Установить рядом с WordPress, если вы хотите быструю установку одним щелчком мыши, или нажмите стрелку раскрывающегося списка рядом с Установить и нажмите Пользовательский , если вы хотите изменить параметры установки.
- Если вы выбрали быструю установку, больше ничего не нужно делать, поскольку ваш блог WordPress уже установлен. Если вы выбрали выборочную установку, измените нужные параметры и нажмите Установить .
Топ ↑
- Войдите в свою учетную запись cPanel и выберите опцию Fantastico (или Fantastico Deluxe).
- Как только вы войдете в Fantastico, с левой стороны появится категория блогов, в которой вы найдете WordPress.Нажмите здесь.
- Нажмите на ссылку Новая установка в обзоре WordPress.
- Заполните различные данные и нажмите Отправить .
- Вот и все, все готово!
Топ ↑
Installatron — это установщик веб-приложений одним щелчком, который позволяет мгновенно устанавливать и легко управлять WordPress и другими популярными веб-приложениями. Установки WordPress, управляемые Installatron, можно обновлять (вручную или автоматически), клонировать, создавать резервные копии и восстанавливать, редактировать для изменения параметров установки и многое другое.
Многие провайдеры хостинга включают Installatron через свою панель управления хостингом. Если Installatron недоступен у вашего провайдера, вы можете использовать Installatron напрямую с Installatron.com.
Вот как установить WordPress через панель управления вашего хостинг-провайдера:
- Войдите в панель управления своего веб-хостинга, перейдите к «Installatron», нажмите WordPress и выберите опцию Установить это приложение .
- Измените любое из приглашений на установку, чтобы настроить установку. Например, вы можете выбрать другой язык для WordPress.
- Нажмите кнопку Install , чтобы начать процесс установки. Вы будете перенаправлены на страницу прогресса, где вы сможете увидеть, как WordPress устанавливается на ваш сайт в течение нескольких секунд.
Вот как установить WordPress с помощью Installatron.com:
- Перейдите к Installatron WordPress и выберите . Установите этот вариант приложения .
- Введите информацию учетной записи FTP или SSH, а затем введите информацию базы данных MySQL / MariaDB для созданной базы данных. Для повышения безопасности создайте отдельную учетную запись FTP и базу данных MySQL / MariaDB для вашей установки WordPress.
- Измените любое из приглашений на установку, чтобы настроить установку. Например, вы можете выбрать другой язык для WordPress.
- Нажмите кнопку Install , чтобы начать процесс установки. Вы будете перенаправлены на страницу прогресса, где вы сможете увидеть, как WordPress устанавливается на ваш сайт в течение нескольких секунд.
Топ ↑
- Войдите на свой хост и найдите Software / Services.
- В Softaculous есть категория Блоги. Сверните категорию и WordPress будет там. Нажмите здесь.
- Вы увидите установочную вкладку. Нажмите на это.
- Заполните различные детали и отправьте.
- Вот и все, все готово!


