Как установить CMS на хостинг? Автоматическая установка CMS
На тарифах Linux-хостинга вы можете установить CMS всего в пару кликов при помощи автоустановщика скриптов «Softaculous». Для хостинга Windows возможность быстрой установки при помощи «Softaculous» в настоящий момент не предоставляется.
Список CMS, которые можно установить через Softaculous
- Dolphin;
- DokuWiki;
- Drupal;
- Joomla;
- MediaWiki;
- Moodle;
- MODx;
- Opencart;
- osCommerce;
- phpBB;
- PrestaShop;
- SMF;
- WordPress;
- Zen Cart.
При заказе нового домена с хостингом или при заказе хостинга для уже зарегистрированного домена доступна автоматическая установка WordPress. Чтобы установить WordPress в один клик, воспользуйтесь видеоинструкцией.
Видео: Автоматическая установка WordPress при заказе хостинга
Перед установкой
Перед установкой CMS привяжите домен к хостингу. После добавления домена в панель управления хостингом в папке сайта создаются файлы парковочной страницы. Удалите все файлы, содержащиеся в папке, кроме директории webstat (каталог веб-аналитики awstat в ISPmanager) и cgi-bin (в Plesk и cPanel).
После добавления домена в панель управления хостингом в папке сайта создаются файлы парковочной страницы. Удалите все файлы, содержащиеся в папке, кроме директории webstat (каталог веб-аналитики awstat в ISPmanager) и cgi-bin (в Plesk и cPanel).
Процесс установки CMS
Для установки CMS выберите вашу хостинг-панель управления и следуйте дальнейшей инструкции:
ISPmanager
cPanel
Plesk
-
1.
Откройте панель управления хостингом и в левом меню нажмите Autoinstall CMS:
-
2.
В панели Softaculous выберите интересующую вас CMS и нажмите Установить:
Нажмите на кнопку Установка в левом верхнем углу. Выберите домен, на который будет произведена установка. Введите имя и описание сайта:
-
4.
Запомните или запишите логин и пароль администратора сайта. При необходимости измените email администратора:
-
5.
Выберите язык устанавливаемой CMS и плагины, если это необходимо. Нажмите кнопку
Готово, CMS установлена.
Обратите внимание: если вид вашей панели управления отличается от представленного в статье, в разделе «Основная информация» переключите тему с paper_lantern на jupiter.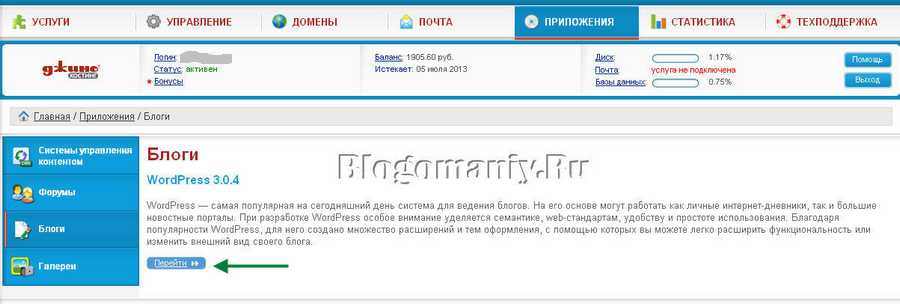
-
1.
Войдите в панель управления хостингом. В разделе Программное обеспечение выберите пункт
-
2.
В панели Softaculous выберите интересующую вас CMS и нажмите Установить:
-
3.
Нажмите на кнопку Установка в левом верхнем углу. Выберите домен, на который будет произведена установка. Введите имя и описание сайта:
Запомните или запишите логин и пароль администратора сайта.
 При необходимости измените email администратора:
При необходимости измените email администратора:
-
5.
Выберите язык устанавливаемой CMS и плагины, если это необходимо. Нажмите кнопку Установка:
Готово, CMS установлена.
Обратите внимание! Если внешний вид вашей панели управления отличается от представленного в инструкции, перейдите в раздел «Сайты и домены» и в правом верхнем углу измените вид на «Активный».
-
1.
Войдите в панель управления хостингом. В блоке справа выберите пункт Softaculous Auto Installer:
-
2.
В панели Softaculous выберите интересующую вас CMS и нажмите Установить:
- org/HowToStep»>
3.
Нажмите на кнопку Установка в левом верхнем углу. Выберите домен, на который будет произведена установка. Введите имя и описание сайта:
-
4.
Запомните или запишите логин и пароль администратора сайта. При необходимости измените email администратора:
Выберите язык устанавливаемой CMS и плагины, если это необходимо. Нажмите кнопку Установка:
Готово, CMS установлена.
Как удалить установленную CMS?
-
1.
Войдите в вашу панель управления и перейдите в раздел Softaculous.

В верхней панели нажмите кнопку Все установки. В этом разделе отображены все ранее установленные CMS. Нажмите Удалить установку напротив сайта, для которого вы хотите удалить установленную CMS:
Обратите внимание, вместо того, чтобы устанавливать CMS на виртуальный хостинг, вы можете воспользоваться CMS-хостингом, например, WordPress Hosting. Это услуга, на которой уже установленная CMS с подготовленным шаблоном идёт в комплекте с услугой хостинга. Начните работу с сайтом сразу после заказа услуги.
Чем отличается виртуальный хостинг от CMS-хостинга?
Виртуальный хостинг — это площадка, на которой вы можете развернуть не только сайт, созданный на CMS, но и сайт, написанный вручную с использованием HTML, CSS и JavaScript, PHP и т. д.
«Хостинг для CMS — что это», — спросят большинство из нас.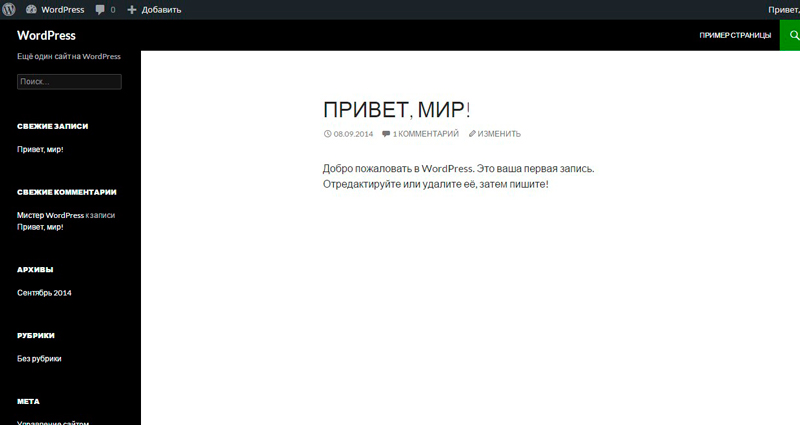 CMS-хостинг — это хостинг «под ключ»: Готовое решение на CMS. Он представляет собой хостинг и установленную CMS вместе с выбранным вами шаблоном (например, хостинг для интернет-магазина). Цена будет немного выше, чем у виртуального хостинга.
CMS-хостинг — это хостинг «под ключ»: Готовое решение на CMS. Он представляет собой хостинг и установленную CMS вместе с выбранным вами шаблоном (например, хостинг для интернет-магазина). Цена будет немного выше, чем у виртуального хостинга.
Отличие виртуального хостинга от CMS-хостинга принципиально. Что выбрать: виртуальный хостинг или CMS-хостинг, решать вам. Если нужна большая гибкость настроек, не обойтись без виртуального хостинга. Если хотите потратить минимум усилий и запустить сайт быстрее, CMS-хостинг. Чтобы вы могли понять, подходите ли вы друг другу, мы предоставляем бесплатный хостинг для сайтов html. Прочитать подробнее можно здесь: Бесплатный тестовый период хостинга на linux.
Помогла ли вам статья?
Да
9 раз уже помогла
Как установить cms wordpress на хостинг reg ru
Установка wordpress на хостинг
Ранее мы купили доменное имя и хостинг для нашего блога на движке wordpress.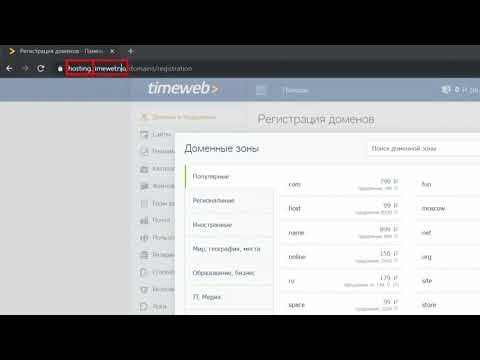 Теперь настало время установить WordPress на хостинге. Способы установки несколько различаются в деталях в разных компаниях, так у одних сам дистрибутив wordpress уже закачан на их сервер, а у других – нужно загрузить самому.
Теперь настало время установить WordPress на хостинге. Способы установки несколько различаются в деталях в разных компаниях, так у одних сам дистрибутив wordpress уже закачан на их сервер, а у других – нужно загрузить самому.
Рассмотрим пример установки WordPress на сервере REG.RU.
Сначала заходим на их сайт в личный кабинет REG.RU (как зарегистрироваться см. статью Как купить ru домен).
При покупке у нас был выбор, какой панелью управления управлять своим сайтом (блогом). Рассмотрим вариант установки CMS WordPress в панели управления Cpanel (аналогично можно сделать установку и в других панелях управления).
Для входа в Cpanel:
1) В личном кабинете на сайте reg.ru перейдите в раздел «Мои услуги».
2) Нажмите на название услуги хостинга (там будет написано название выбранного тарифа и для какого домена, например, «Хостинг Host-0 для delajblog.ru»).
3) На открывшейся странице перейдите по ссылке «Панель управления хостингом (в новом
В панель управления можно зайти и иначе. Для этого используйте адрес панели (он указан в присланном письме после покупки хостинга) и используйте для входа логин и пароль из того же письма.
Для этого используйте адрес панели (он указан в присланном письме после покупки хостинга) и используйте для входа логин и пароль из того же письма.
В общем случае попали в Cpanel.
После этого перейти в раздел «Домены» и нажать «Дополнительные домены». Т.к. мы регистрировали доменное имя у регистратора reg.ru, то у нас он уже создан. В колонке «Дополнительные домены» будет показан ваш домен, а в колонке «Корневой каталог документов» будет показано его нахождение: /public_html/ваш_сайт.ru
Т.о. был добавлен домен к хостингу, т.е. мы расположили домен на хостинге.
Далее создаём базу данных. (Приблизительно, wordpress работает так: имеется сам wordpress, т.е. система управления контентом, а сам контент находится в базе данных. Т.о., когда вы открываете страницу на сайте, то wordpress запрашивает данные для показа в браузере из базы данных).
В Сpanel заходим в раздел «Базы данных» и нажимаем «Мастер баз данных MySQL».
Как быстро и самостоятельно установить CMS-движок на хостинг
Доброго времени суток, уважаемые читатели моего блога.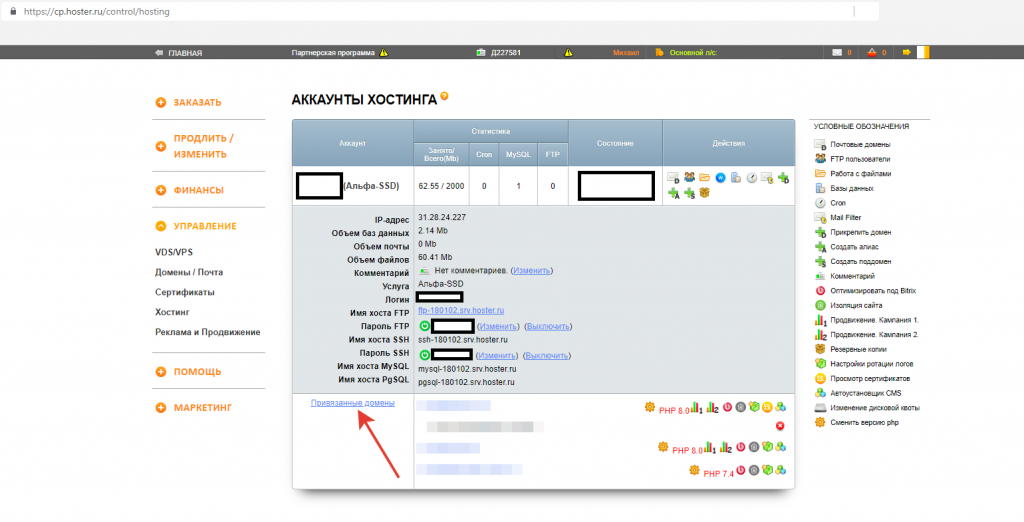 Как же сложно в России постичь что-то новое и незнакомое. Пока ты новичок многие утаивают от тебя важную информацию и в конечном итоге за упущение некоторых основных моментов тебе приходится платить.
Как же сложно в России постичь что-то новое и незнакомое. Пока ты новичок многие утаивают от тебя важную информацию и в конечном итоге за упущение некоторых основных моментов тебе приходится платить.
Расставаться с деньгами не любит никто, а когда эти расходы не запланированы ты чувствуешь себя полнейшим лохом.
Особенно обидно, когда ты уже принял для себя какое-то решение, долго к нему шел, а в итоге тебя ждет разочарование. К сожалению, именно так работает реклама. Покупаешь машину с рук, а в итоге выясняется, что в ней что-то не работает. Дополнительные траты сильно расстраивают.
В этой статье я постараюсь подготовить вас к жизни в Сети. Вы узнаете как установить CMS на хостинг. Я раскрою некоторые тайны провайдеров и подготовлю к непредвиденным расходам, которые от вас могут скрывать рекламодатели.
HandyHost
Сегодня мы будем работать с вами с хостингом HandyHost . Ребята из этой компании сами меня нашли и предложили шикарные условия для моих читателей. Пройдя по этой партнерской ссылке, вы получаете 180 дней бесплатного тестового периода в подарок.
Пройдя по этой партнерской ссылке, вы получаете 180 дней бесплатного тестового периода в подарок.
Конечно, это приятно, но я остаюсь объективным. Мне стало интересно проверить как работает ссылка и насколько полезно это предложение.
Если вы читали мою статью про бесплатные варианты для сайтов на ВордПресс, то помните как меня пытались обмануть на Хостингере.
Совместим приятное с полезным. Сейчас вас ждет урок по установке движка, а я проверю насколько просто новичку будет работать в системе и насколько честные люди работают в этой компании. Итак, я прохожу по своей же ссылке на www.handyhost.ru .
Ввожу данные: ФИО, электронную почту и телефон. После этого жду когда мне позвонят, чтобы продиктовать код для завершения регистрации. Надо сказать, что голос в трубке меня порадовал. Редкий случай, слышно все четко.
Дальше как всегда: зайдите на почту, пройдите по ссылке, введите логин и пароль из письма.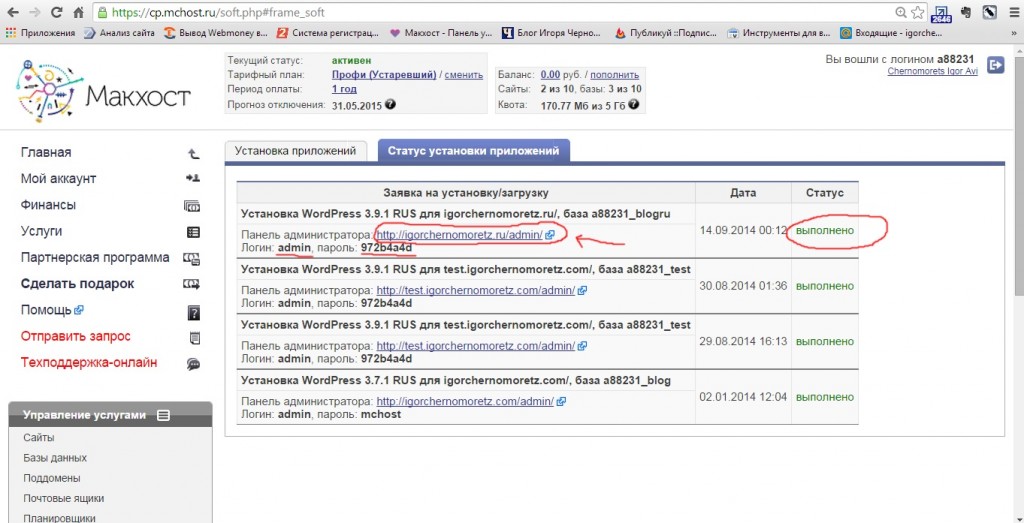 И вот мы в долгожданной панели.
И вот мы в долгожданной панели.
Помимо всего прочего мне дали бесплатный домен третьего уровня. Понятное дело, что для создания нормального сайта такой подгон не подойдет. Мы об этом уже говорили, но для тестовой работы большего и не надо.
Но вот загвоздка. На официальном сайте мне обещали установку CMS один клик, а здесь сайтом даже и не пахнет.
Проковырявшись минут 10 нахожу что делать дальше. Открываю категорию «Клиент» и перехожу в «Заказы». Нажимаю «Инструкция» и попадаю на желанную страницу. Здесь, в разделе «Доступ к аккаунту» есть ссылка, имя пользователя и пароль, которые позволят вам войти в панель управления сайтом.
Если вы введете все данные, то попадете в ISPmanager 5. Давайте поговорим с вами об этой панели более подробно.
ISP manager
Казалось бы, панель управления хостингом. Если это не первая моя статья, которую вы читаете, то знаете насколько я не люблю лезть в дебри аббревиатур и нагружать новичков лишними терминами. Как всегда скажу только самую важную информацию.
Как всегда скажу только самую важную информацию.
Если нет панели управления, а вы новичок, то вы будете как слепой котенок: «Чего, куда тыкать, как управлять?». Для более продвинутых пользователей она представляет более широкие возможности, о которых я не буду пока говорить. Не в рамках этой статьи. Будет время и будет пища.
А теперь о главном. ISP manager – платная утилита, но некоторые хостинги, такие как Reg.ru предоставляют его бесплатно. Панель, которую вы видите на HandyHost по словам консультанта Антона также бесплатна, но если вы захотите установить другую версию, то сможете приобрести ее на странице заказа. Скажем откровенно, цены весьма кусачие.
Но, кого волнуют деньги, когда и бесплатного предложения хватает? Все отлично, так что давайте установим CMS WordPress. ISP очень популярен и нельзя упускать возможность поработать на нем.
Как установить платформу
Итак, установить движок проще простого. Для этого открываем «Каталог web-скриптов», находим WordPress и кликаем на клавишу «Установить» напротив него.
Директория еще не создана, сделаем это в автоматическом режиме. Если вы подключили свой домен, то без труда найдете его здесь, во вложении, нажав на стрелочку рядом с URL. Щелкаем «Далее».
Первым делом соглашаемся с лицензионным соглашением хранить верность ВордПрессу.
Теперь настройки. В верхней части вы настраиваете панель управления ВордПресс. Впишите свой логин и пароль, почта на основе доменного имени создастся автоматически, но можете вписать другую, не забудьте вставить имя самого сайта и выбрать русский язык.
Вторая графа – настройка новой базы данных.
Кликаем на «Завершить».
Готово. Если вы пройдете по ссылке, то увидите свой сайт.
Если не знаете как войти в панель WordPress, прочитайте мою статью об этом. В двух словах: просто приписываете к домену «/wp-login.php». Далее вставляете логин и пароль, которые вписывали в первую графу при установке.
Ну вот и все. Теперь, в папке «www» раздела «Менеджер файлов» хранится ваш сайт.
Как вы видите, поставить движок не так уж сложно.
Видеоинструкция
Могу также предложить вам посмотреть видео, в котором автор также устанавливает WordPress через ISPmanager. Правда, альтернативным способом.
Аналоги
С ISPmanager работают многие провайдеры: FirstVDS , Макхост , Евробайт , Hostland , Host IQ , HTS , Domen-Hosting.net , Sprinthost , Agava и многие другие. Он прост и популярен. Научившись работать в нем у одного провайдера, вам будет не сложно впоследствии поменять партнера. Люди быстро привыкают к чему-то определенному.
Многие психологи говорят, что изменение прежнего уклада жизни плохо сказывается на нервной системе. Если вы меняли когда-нибудь телефон, то понимаете о чем я. Научившись работать с ISP вы не будете долго раздумывать стоит ли пользоваться услугами привычного, но неудобного сервер-провайдера или уйти от него в другое место.
Многие хостеры пользуются этим знанием и создают свои, более красивые и удобные панели управления. Про установку CMS на Timeweb я уже писал. Своя панель есть и у Beget . Прочитать об этом хостинге и посмотреть видео про установку на него движка вы можете в статье хостинг с бесплатным тестовым периодом от 7 до 30 дней.
Выбирайте партнера правильно. Ищите подводные камни и старайтесь уточнять информацию о возможно платных предложениях. Будет крайне неприятно, если через какое-то время вы не сможете пользоваться услугами понравившегося вам хостера.
Всегда можно перенести сайт в другое место. Не забывайте об этом. Подписывайтесь на рассылку и узнавайте только достоверную информацию. До новых встреч.
Установка WordPress на хостинге и дальнейшая настройка
Инструкция по установке зависит от выбранного способа инсталляции CMS.
Способы установки WordPress
- Автоматический.
- Ручной через панель управления.
- Через FTP.
Чтобы установить WordPress вторым или третьим способом, предполагается предварительно скачать архив этой платформы с официального сайта, расположенного по адресу ru. wordpress.org. Целесообразно скачивать новейшую версию, т.к. с точки зрения разработчика она менее уязвима.
wordpress.org. Целесообразно скачивать новейшую версию, т.к. с точки зрения разработчика она менее уязвима.
Автоматическая установка
Установка WordPress через встроенный скрипт допустима, если она включена в сервис хостинг-провайдера, согласно тарифному плану. При таком способе пользователю панели управления доступны дополнительные функции.
В частности, в ISPManager запуск автоматической установки возможен в разделе «WWW» → «Каталог Web-скриптов».
Этот способ целесообразно использовать только при условии, что пользователь приобрел и привязал к хостингу свой домен. Если функция автоматического запуска скриптов отсутствует в панели управления, то CMS ставится вручную. Ниже представлена пошаговая инструкция по такой установке.
Ручная установка через ISPManager
Настройка PHP
Для успешной работы CMS WordPress потребуется предварительно поменять режим работы PHP на CGI и установить PHP версии 5.6.40 или выше. Как сменить версию PHP описано здесь.
Создание БД сайта блога
1. Запустить панель управления ISPManager.
2. На левой панели выбрать «Главное» — «Базы данных» и нажать «Создать».
3. Указать имя базы.
4. В поле выпадающего списка найти имя существующего пользователя или создать нового, а затем подставить его. Для вновь созданного пользователя в имени автоматически подставится префикс базы.
5. Задать пароль пользователя (можно, путем генерации) и кликнуть кнопку «Ок».
Подробнее процесс создания базы данных рассмотрен здесь.
Загрузка и распаковка файла архива платформы
1. Открыть ISPManager .
2. Перейти в раздел «WWW» в левой панели и выбрать пункт «WWW-домены».
4. Выбрать домен сайта, для которого загружается CMS и нажать кнопку «Каталог».
5. В результате в каталоге инсталляции сайта будут созданы файлы парковочной страницы, которые необходимо удалить, кроме папки «webstat» (если таковая будет).
6. Нажать кнопку «Закачать».
7. Выберите архив CMS, расположенный на локальном диске компьютера. Нажать «Ok».
Выберите архив CMS, расположенный на локальном диске компьютера. Нажать «Ok».
9. Выделить загруженный архив и распаковать его нажатием кнопки «Извлечь». Распаковка будет произведена во вложенный каталог WordPress.
10. Файлы из каталога WordPress необходимо переместить в папку инсталляции платформы. Для этой цели потребуется вернуться в каталог WordPress и выделить все его файлы, а затем — нажать «Копировать».
11. Указать каталог инсталляции сайта блога.
12. Включить опцию «Перенести файлы» и кликнуть «ОК».
13. Убедиться, что файлы CMS загружены корректно. С этой целью необходимо в браузере открыть сайт. Дальнейшая установка WordPress на хостинг будет возможна в случае успешного открытия стартовой страницы.
Установка CMS
1. Запустить сайт в браузере.
2. На открывшейся стартовой странице нажать кнопку «Вперед».
3. Заполнить параметры соединения с БД. Наименование базы данных, имя пользователя и его пароль должны совпадать с теми, что были заданы на этапе создании базы.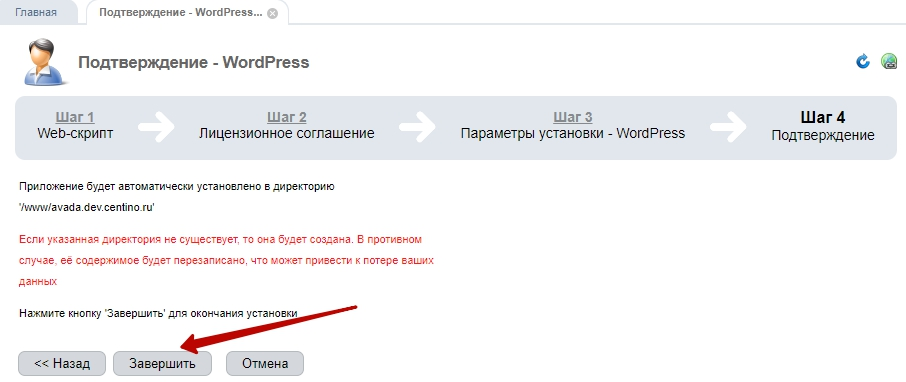 Для реквизита «Сервер базы данных» можно не менять значение по умолчанию — localhost. Рекомендуется заменить префикс «wp» на другой. Префикс должен состоять из букв латинского алфавита, а также цифр. По окончании заполнения реквизитов нажать кнопку «Отправить».
Для реквизита «Сервер базы данных» можно не менять значение по умолчанию — localhost. Рекомендуется заменить префикс «wp» на другой. Префикс должен состоять из букв латинского алфавита, а также цифр. По окончании заполнения реквизитов нажать кнопку «Отправить».
4. Далее, если все поля были заполнены правильно, следует нажать кнопку «Запустить установку». В противном случае потребуется повторная настройка полей реквизитов подключения к базе.
После установки будет выдано приглашение к авторизации: набрать логин с паролем и кликнуть кнопку «Войти».
Установка при помощи FTP
Если по какой-либо причине панель управления хостинг-провайдера не позволяет распаковать на сервере архив WordPress, то его следует распаковать на локальном носителе информации (HDD, SSD, Flash). Затем с помощью FTP-клиента (FileZilla, FAR, Total Commander или др.) загрузить файлы на сервер хостинга.
В остальном описание инсталляции совпадает с приведенным в предыдущем пункте.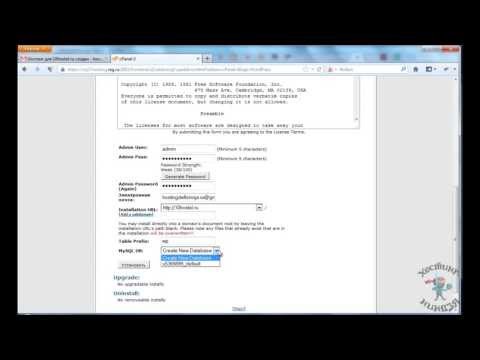
Автоматическая установка CMS на хостинг и готовые решения сайтов от хостингов
В данном уроке расскажу про автоматическую установку CMS на хостинг. Мы уже рассматривали установку некоторых CMS на хостинг, в данном уроки рассмотрим автоматическую установку CMS и готовые решения сайтов от хостингов.
Автоустановка CMS на хостинг Timeweb.com, готовые решения сайтовУ timeweb.com после регистрации также вы сможете выбрать CMS для установки на хостинг автоматически.
После регистрации у вас будет доступ к панели: hosting.timeweb.ru
В разделе «Каталог CMS» будут доступные движки сайтов для автоматической установки на хостинг.
У TimeWeb вы сможете найти еще шаблон (платный) для вашего сайта.
В левом меню вы можете выбрать CMS.
Автоустановка CMS на хостинг Beget.comУ beget после регистрации будет доступна панель с выбором движка для автоматической установки.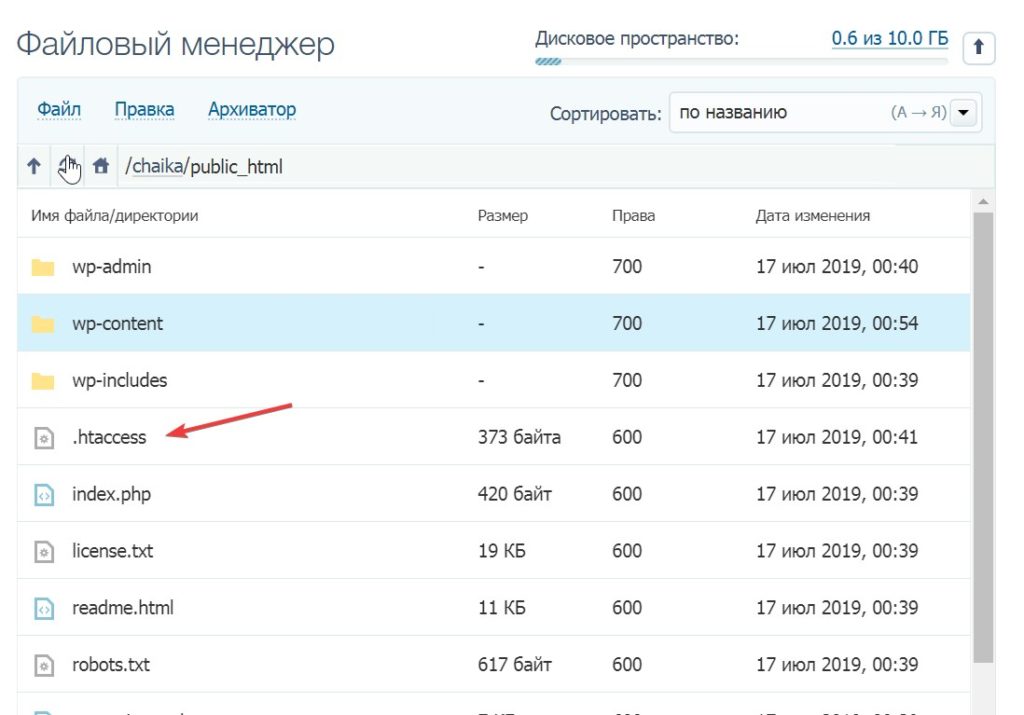 Вам нужно будет купить домен и хостинг, выбрать CMS, а beget сам установит выбранный движок.
Вам нужно будет купить домен и хостинг, выбрать CMS, а beget сам установит выбранный движок.
Вам дадут доступ к панели: cp.beget.com
Далее в разделе CMS (установка системы управления) выбираете движок сайта.
Автоустановка CMS на хостинг Reg.ru, готовые решения сайтов
У хостинга reg тоже есть готовые решения на CMS. Вам нужно выбрать движок, на котором вы хотите сделать сайт и нажать узнать больше.
Если рассмотреть на примере WordPress, то мы увидим варианты сайтов: сайт компании, интернет-магазин, персональный блог, портфолио.
Выбрав вариант, который вам подходит и перейдя по кнопке «Дизайн-шаблонов», мы увидим уже готовые и бесплатные шаблоны.
Выбрав шаблон, вы можете купить услугу и получить хостинг сразу с установленной CMS и готовым шаблоном, который вы выбрали заранее. После покупки вы можете отредактировать шаблон под ваши цели и бизнес.
Выбрав шаблон, вы можете купить услугу и получить хостинг сразу с установленной CMS и готовым шаблоном, который вы выбрали заранее. После покупки вы можете отредактировать шаблон под ваши цели и бизнес.
После покупки вы можете отредактировать шаблон под ваши цели и бизнес.
Шаблоны можно проверить до покупки хостинга. Выберите вариант сайта, который вам нужен (сайт компании, интернет-магазин, персональный блог, портфолио) и перейдите по кнопке «Онлайн демо».
Автоустановка CMS на хостинг Jino.ru
У хостинга jino тоже есть услуга готовых решений по созданию сайтов и называется она «Спектр». Вы получаете автоматическую установку CMS, привязку домена в один клик и удобный файловый менеджер. Кстати, файловый менеджер у них реально удобный в использовании.
— Видеоуроки (готовые решения сайтов и автоматическая установка CMS на хостинг)
Установка WordPress на хостинг: как установить, пошаговая инструкция
Содержание
- 1 Что такое хостинг
- 2 Подготовка перед установкой
- 2.1 Создание базы данных
- 3 Ручная установка WordPress
- 3.1 Привязка домена
- 3.2 Загрузка архива
- 3.3 Привязка базы данных
- 4 Автоматическая установка
- 5 Заключение
- 6 Видео по теме
Начинающие веб-разработчики, которые только недавно освоили терминологию и базис верстки непременно хотят заняться более крупными проектами. Большинство систем управления содержимым, в профессиональной сфере это понятие сокращено до CMS (Content Management System) имеет много нюансов. Если неподготовленный пользователь столкнется с некоторыми трудностями, то как это обычно бывает, все бросается в начале пути. Поэтому мы расскажем вам на примере самого популярного CMS, как производится установка WordPress на хостинг. Оговоримся, что это не требует каких-либо специфических знаний, вы все можете сделать самостоятельно, достаточно базовой подготовки, а также ориентированности в терминологии.
Большинство систем управления содержимым, в профессиональной сфере это понятие сокращено до CMS (Content Management System) имеет много нюансов. Если неподготовленный пользователь столкнется с некоторыми трудностями, то как это обычно бывает, все бросается в начале пути. Поэтому мы расскажем вам на примере самого популярного CMS, как производится установка WordPress на хостинг. Оговоримся, что это не требует каких-либо специфических знаний, вы все можете сделать самостоятельно, достаточно базовой подготовки, а также ориентированности в терминологии.
Что такое хостинг
Начнем, пожалуй, с азов. Попробуем разобраться с простейшими сведениями — что представляет собой хостинг. Многие и даже начинающие разработчики знают этот термин, но мы рассмотрим его кратко.
В первую очередь хостинг — это услуга. Пользователю предоставляется специальное место для размещения информации на сервере. Сервер же имеет постоянный доступ к глобальной сети. Кроме того, на сервере инсталлировано специальное программное обеспечение, которое позволяет обрабатывать запросы, адресованные от главного компьютера к размещенной информации.
Еще есть понятие виртуальный хостинг, а здесь вы спросите в чем разница. При использовании такой услуги на одном сервере размещается сразу несколько сайтов. Таким хостингом обычно пользуются, если есть несколько небольших проектов на идентичную тематику. Здесь в большинстве случаев для всех ресурсов используется один и тот же IP-адрес. В остальном все точно так же, как и при стандартном хостинге. Есть аппаратные мощности, которые позволяют хранить и обрабатывать информацию.
После того как мы ознакомились с базовыми понятиями, можно установить ВордПресс на хостинг. Полное пошаговое руководство со всеми нюансами будет доступно далее.
Подготовка перед установкой
В первую очередь необходимо подготовиться. Вам нужно доменное имя сайта, если его нет, то требуется приобрести. Есть несколько популярных регистраторов, мы рекомендуем использовать REG.RU. Кроме того, необходим оплаченный хостинг. Допускается использовать NIC.RU, JINO.RU и другие. В большинстве своем неважно каким вы будете пользоваться, процедура установки совершенно идентична.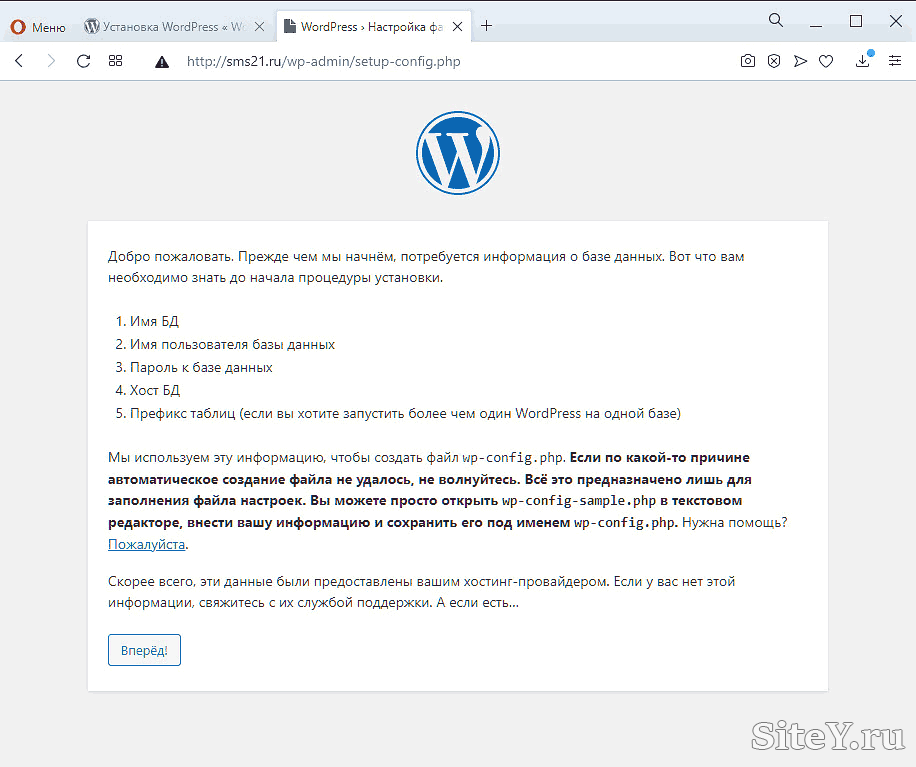
Обратите внимание, что абсолютно все хостинги поддерживают функцию автоматической установки. Но здесь есть некоторые нюансы. Мы не рекомендуем производить автоматизированную установку, так как во время процедуры исключаются некоторые требования безопасности. При таком раскладе ваш ресурс подвержен хакерским атакам и поэтому его легко взломать и разместить в коде вредоносное программное обеспечение. Постарайтесь провести инсталляцию в ручном режиме, как будет показано далее.
Создание базы данных
Многие пользователи спрашивают, с чего начинается установка движка ВордПресс на хостинг. В первую очередь требуется создать базу данных для вашего ресурса. Для начала нужно разобраться, как зарегистрировать личный кабинет на хостинге, чтобы получить доступ к GPanel (панель управления сайтом). Наша инструкция будет основана на сервисе TimeWeb, так как там есть бесплатный 10-дневный пробный период:
- В поисковике наберите наименованием TimeWeb и зайдите на официальный сайт.

- Внизу выбираем кнопку «Начать тест».
- Заполняем регистрационную анкету или авторизуемся через социальные сети.
- Кликаем «Стать клиентом».
Все регистрация завершена, доступ к панели управления есть. Нам нужно добавить домен, об этом вы можете узнать в следующем пункте инструкции:
- В навигационном меню выбрать «Добавить домен».
- Кликнуть по вкладке «Добавить домен».
- Во всплывающем окне прописываем домен вашего ресурса. Обратите внимание, доменное имя должно быть уникальным. Мы использовали имя из бесплатной зоны, и оно выглядит следующим образом avionmastertw1.ru.
- Щелкнуть по кнопке «Добавить».
В пункте «Список доменов» будут отмечены все добавленные имена. Для правильного функционирования движка WordPress нужно создать базу данных. Изначально какая-либо база на хостинге TimeWeb отсутствует. Обратите внимание, если производится автоматическая инсталляция, то добавлять базу данных не нужно. В свою очередь, при ручной установке необходимо проделать данную процедуру.
Вам необходимо определиться, какой вид движок будет иметь. Если требуется добавить WordPress без каких-либо изменений, то тут подойдет автоматизированная привязка. В той ситуации, когда нужно перенести движок вместе со своими настройки, подойдет исключительно ручная установка. Рассмотрим последний вариант:
- В навигационном меню вашего хостинга нужно найти пункт «База данных».
- На новой странице кликнуть по параметру «Создать новую базу данных».
- Во всплывающем окне нужно придумать наименование, и сгенерировать пароль.
- При необходимости добавить комментарий к базе данных.
- Нажать на кнопку «Создать» или «ОК».
Перечень доступных на локальном хосте баз данных будет отображаться во вкладке «Список созданных баз данных». Кроме того, здесь вы найдете совокупный размер в мегабайтах.
Ручная установка WordPress
После регистрации, добавления домена и создания базы данных можно приступить к установке WordPress в ручном режиме. Несмотря на то, что мы не рекомендуем использовать автоматическую установку, все равно покажем вам указанный процесс, так как этот способ имеет место и им пользуются как профессионалы, так и начинающие веб-разработчики.
Несмотря на то, что мы не рекомендуем использовать автоматическую установку, все равно покажем вам указанный процесс, так как этот способ имеет место и им пользуются как профессионалы, так и начинающие веб-разработчики.
Привязка домена
В первую очередь посмотрим, что нам нужно для ручной установки, то есть проведем подготовку:
- загрузить архив с официального сайта WordPress;
- добавить на хостинг ваш портал;
- выгрузить архив с настройками движка с помощью файлового менеджера;
- выполнить привязку движка непосредственно к хостингу.
Не переживайте, процесс не займет много времени, если все делать по нашей инструкции, то максимум затратите 15 минут:
- Нам нужно перейти на главную страницу сайта WordPress. Просто наберите в поисковике наименование.
- Теперь в правом верхнем углу экрана нужно кликнуть по вкладке «Получить WordPress».
- Прокрутить страницу вниз и щелкнуть «Скачать WordPress».
- Далее нужно попасть в панель управления хостинга и в навигационном меню найти пункт «Сайты».

- Вверху активировать параметр «Создать новый сайт».
- Во всплывающем окне указываем наименованием и при необходимости комментарий.
- Кликаем по кнопке «Создать».
- После обновления страницы появится перечень доступных сайтов, но с пометкой «Домен не привязан». Чтобы это исправить нажимаем «Привязать домен».
Загрузка архива
Теперь нужно выгрузить архив с движком WordPress. Как уже говорилось выше, осуществить это возможно только двумя способами: с помощью встроенного файлового менеджера и через протокол передачи данных FTP. Чтобы вы могли выбрать для себя подходящий вариант, мы рассмотрим сразу оба метода.
С помощью встроенного менеджера:
- В навигационном меню панели управления выбрать «Файловый менеджер».
- Теперь нам нужно выбрать папку с наименованием нашего сайта, а внутри найти директорию «public_html».
- Далее требуется удалить из папки все файлы. Кликнуть «Правка» и в диалоговом меню нажать «Выделить все».
- Затем на панели действий щелкнуть «Файл» и «Удалить».

- Открываем пункт «Файл» и выбираем параметр «Загрузить на сервер».
- В диалоговом меню кликаем «Прикрепить файл» и в проводнике находим архив с WordPress.
- Щелкаем по вкладке «Загрузить». Выгрузка файлов может занять более 5 минут.
- Теперь в директории у нас находится папка с файлами CMS. Требуется разархивировать архив: нажать «Правка» и «Выделить все».
- Переходим в пункт «Архиватор» и выбираем «Разархивировать».
- Открыть папку «WordPress» и выделить все файлы: «Правка», «Выделить все» и «Вырезать».
- Возвращаемся в папку «public_html» и щелкаем «Правка», а потом «Вставить».
Итоговый вариант каталога на картинке ниже.
Теперь рассмотрим вариант загрузки архива через протокол передачи данных FTP. Для этого нужно программное обеспечение FileZilla:
- Запускаем программу с правами администратора.
- На главной странице панели управления хостингом находим пункт «Доступ по FTP».
- В главном окне программы прописываем необходимые данные.

- Нажать на кнопку «Быстрое соединение».
- В диалоговом окне подтвердить небезопасное соединение.
- В пункте «Удаленный сайт» нужно найти папку «WordPress» и загрузить на сервер.
- Потом через внутренний файловый менеджер хостинга очистить «public_html».
- Из архива с CMS перенести файлы в директорию «public_html».
Привязка базы данных
Завершающий этап — привязка базы данных. Инструкция доступна далее:
- В навигационном меню требуется найти пункт «Файловый менеджер».
- На главной странице необходимо отыскать директорию с наименованием «wp-config-sample.php».
- Перед нами откроется код, где нужно найти такие пункты: «define(‘DB_NAME’, ‘database_name_here’)», «define(‘DB_USER’, ‘username_here’)», и «define(‘DB_PASSWORD’, ‘password_here’)». Написать наименование и пароль от ранее созданной базы данных.
- Далее нужно выделить директорию «wp-config-sample.php» и на панели действий кликнуть «Файл», а потом «Переименовать».

- В диалоговом окне прописываем следующее название «wp-config.php» и щелкаем по соответствующей кнопке.
- Выполняем переход по привязанному домену и кликаем «Установить WordPress».
- Появится окно авторизации, где нужно ввести логин и пароль.
Через несколько секунд вы будете переадресованы в панель управления WordPress.
Автоматическая установка
Здесь все выполняется в один этап. Дополнительное программное обеспечение скачивать не нужно, процедура выполняется с помощью штатных средств:
- В навигационном меню панели управления нужно найти пункт «Каталог CMS».
- Листаем страницу вниз и находим версию WordPress.
- Появится всплывающее окно, где можно ознакомиться с информацией по поводу платформы.
- Чтобы выполнить установку, требуется кликнуть «Установить приложение».
- В выпадающем списке выбрать нужный домен.
- Кликнуть «Начать установку».
Данные для входа в панель управления будут отправлены на привязанный к аккаунту почтовый клиент.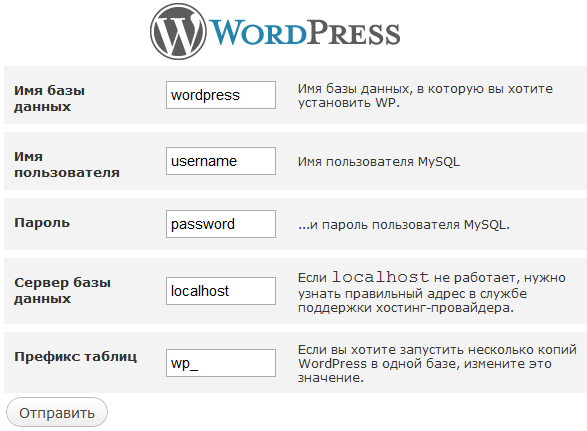
Заключение
Теперь вы знаете, как установить WordPress на хостинг. Сама процедура не требует специфических знаний и умений. Новички вполне могут справиться за 20 минут. Обратите внимание, что можно использовать абсолютно любой хостинг. Процедура будет полностью идентичной, возможно только отличие в наименовании параметров панели управления. Кроме того, рекомендуем все же использовать ручной метод установки, так как при автоматизированной инсталляции невозможно настроить необходимые параметры безопасности.
Видео по теме
Как установить wordpress на хостинг: пошаговая инструкция
Если вы решили создать сайт и использовать для этого вордпресс, то первый вопрос, который возникнет, как установить WordPress на хостинг.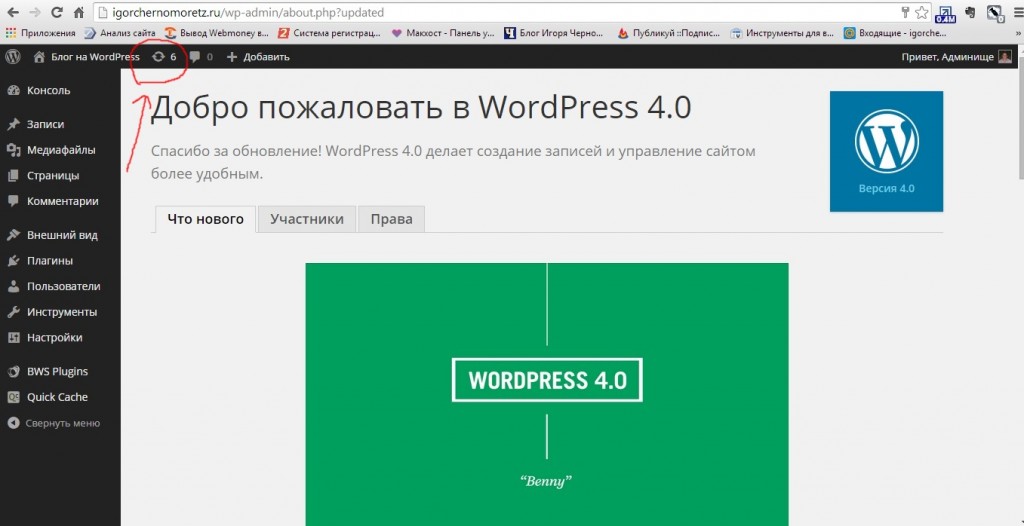 Сама процедура несложная, но требует запомнить несколько моментов. В статье я расскажу на что обратить внимание и как правильно, а главное быстро запустить сайт.
Сама процедура несложная, но требует запомнить несколько моментов. В статье я расскажу на что обратить внимание и как правильно, а главное быстро запустить сайт.
Установка WordPress
12.3k.
Содержание
- С помощью автоматической установки на хостинге
- Ручная установка WordPress на хостинг
- Как устанавливать WP на других хостингах
С помощью автоматической установки на хостинге
Современный и технологичный хостинг — провайдер, заботится о том, чтобы пользоваться услугами было просто и удобно. Поэтому популярные CMS как WordPress имеются в базе у хостера и при необходимости устанавливаются в пару кликов. Разберем на примере хостинга Beget, заходим в панель управления и выбираем раздел CMS.
Раздел CMSДалее выберем WordPress.
Выбираем вордпрессНа следующей странице делаем базовые настройки и запускаем установку.
Заполнение данных для автоматической установки- Домен для устновки.
 Выбираем директорию куда установить WordPress
Выбираем директорию куда установить WordPress - Домен по умолчанию. Из списка всех зарегистрированных в аккаунте доменов выбираем необходимый.
- Описание сайта. Можно оставить без изменения, потом меняется в самой админке.
- Логин и пароль администратора. Задать максимально сложный логин и пароль, и записать в отдельный текстовый документ.
- E-mail администратора. Прописываем основную почту, к которой есть доступ, на нее будут приходить важные сообщения от WordPress, а так же для восстановления доступа.
- Для завершения нажимаем “Установить”.
Поздравляю вы успешно установили вордпресс, подождите пять минут, чтобы загрузка файлов и базы данных завершилась. Чтобы проверить работает ли сайт просто зайдите на него. Для проверки логина и пароля, которые прописывали выше, заходим по такому адресу и вводим данные.
http://ваш домен.ru/wp-login.php
Вход в админкуПосле успешной авторизации сработает перенаправление, и откроется страница админки WordPress.
Ручная установка WordPress на хостинг
Лет 15 назад об автоматической загрузке могли только мечтать, но и сейчас встречаются хостинги, которые пренебрегают функцией легкой установки вордпресса. Честно скажу, я бы не стал связываться с такими организациями, но ручную загрузку разберем по шагам также на хостинге Beget.
Сначала создадим базу данных, в панели управления заходим в раздел MySQL.
Раздел MySQLДля создания новой базы данных понадобиться четыре параметра:
- Имя базы
- Имя пользователя
- Пароль
- Название сервера
В Бегете имя базы и пользователя совпадают по умолчанию, а название сервера всегда localhost. В итоге в верхней части экрана нужно ввести только пароль, имя базы и нажать кнопку добавить.
Отлично, данные записали в отдельный файл, теперь идём на ru.wordpress.org и скачиваем свежую актуальную версию движка.
Загрузка WP с официального сайтаЗагрузится файл в формате zip, распакуйте архив в любую папку на компьютере.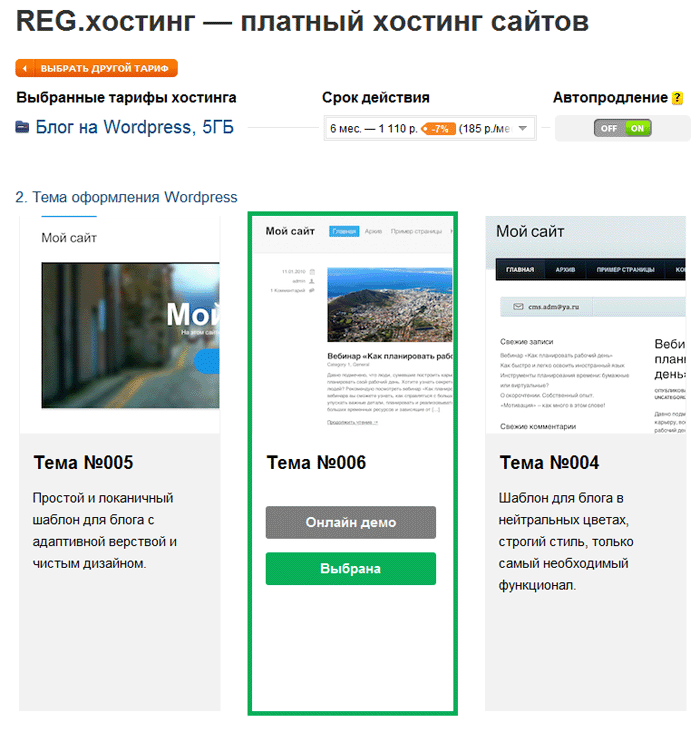 Я например создал папку движок, открыл загруженный архив через программу WinRar, и простым перетаскиванием извлек файлы.
Я например создал папку движок, открыл загруженный архив через программу WinRar, и простым перетаскиванием извлек файлы.
Теперь переходим в файловый менеджер, либо подключаемся к серверу через FTP соединение. Я покажу на примере стандартного менеджера на самом Бегете, находим его в панели хостинга.
Файловый менеджерНаходим папку с названием домена, нажимаем на неё.
Папка с сайтом на хостингеНаходим папку public_html, заходим, в ней находятся стандартные файлы хостинга, их оставим в покое.
Корневая папка public_htmlОткрыв папку public_html нажимаем на свободном месте правой кнопкой мыши и выбираем Загрузить Файлы.
Загрузка вордпресса на хостингОткроется диалоговое окно в котором переходим в папку Движок (которую ранее создавали и извлекали файлы из архива), выделяем все элементы и нажимаем загрузить. Начнется процесс загрузки, подождем немного пока напротив всех строк будет 100%.
Копирование WP в папкуОбязательно проверьте чтобы все папки и файлы загрузились на сервер, сравните визуально их количество с тем что распаковывали на компьютер.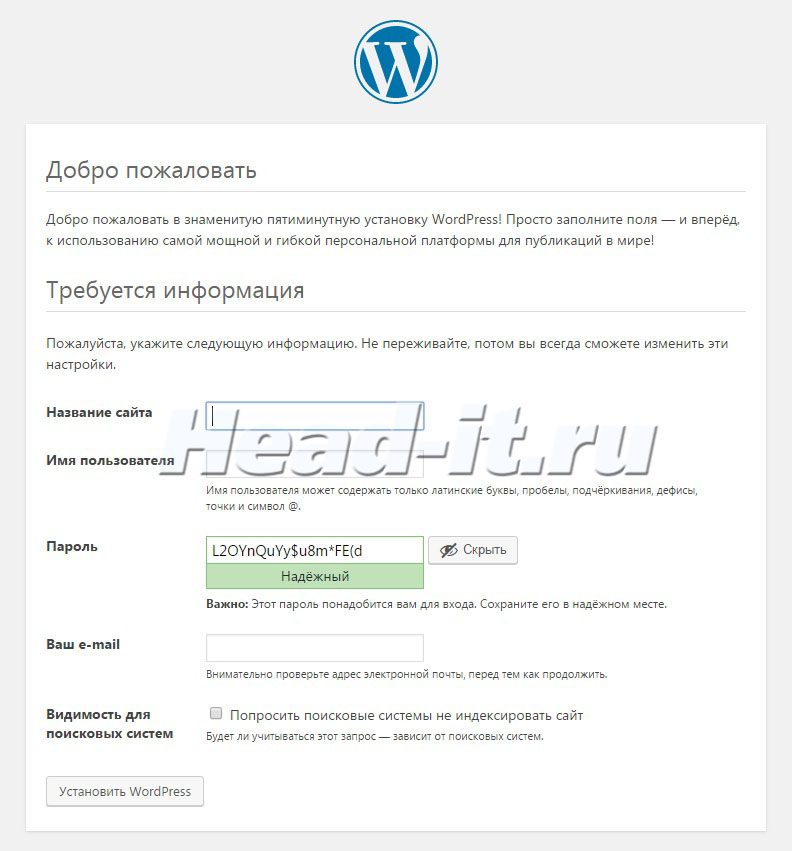
Теперь после загрузки файлов открываем браузер и заходим на сайт. Если все прошло удачно, то увидите такой экран, ознакомьтесь с текстом и нажимаем Вперед.
Приветствие установкиВ следующем окне заполняем информацию о базе данных, которую создавали ранее. Как помним имя базы и пользователя совпадают, а сервер прописываем как localhost, префикс оставляем без изменения. После заполнения нажимаем Отправить.
Подключение базы данных к файламЕсли в порядке, то система поздравит и предложит продолжить, нажимаем Запустить установку.
Запуск установки WordPressНа следующей странице заполняем поля, имя и пароль вводим английскими буквами. Прописываем действующую почту, потому что именно с помощью ее сможете впоследствии восстановить доступ к ресурсу и получать новости, нажимаем Установить WordPress.
Не забываем записывать все введенные данные в отдельный файл.
Задаем данные администратора сайтаВ следующем окне система поздравит вас и можете нажать Войти.
Вас перебросит на страницу wp-login.php где вставляете ранее забитые данные логина и пароля пользователя.
Поздравляю вы вошли в админ панель WordPress и готовы создавать сайты.
Вход в админку после ручной установкиДля более наглядного представления процесса, предлагаю посмотреть видео.
Как устанавливать WP на других хостингах
Схема установки WordPress на всех хостингах одинаковая, не исключение timeweb reg ru и джино, поэтому описывать все шаги нет смысла, давайте соберем всю информацию и выведем единый чек лист действий:
- Загружаем движок с помощью автоматической установки (которая есть у всех адекватных хостеров таких как: timeweb, sprinthost, reg.ru и т.д.)
- Если автоматической установки нет, то первое что советую сделать, обратиться в службу поддержки, с просьбой установить вордпресс.
 Если последует отказ, то идем дальше.
Если последует отказ, то идем дальше. - Создаем базу данных (в ispmanager и cpanel эта функция засунута очень далеко, придется побродить по настройкам)
- После создания базы, скачиваем движок с официального репозитория WP
- Распаковываем архив и загружаем содержимое в корневой каталог (лучше в папку public_html)
- Заходим на сайт и запускаем пятиминутную установку. Вводим данные от базы данных и прописываем остальные параметры для входа в административную панель.
В остальных статьях разберем как пользоваться вордпресс и другие хитрости, а урок по тому как установить wordpress на хостинг вы прошли. Успехов!
Пожалуйста, оцените материал:
Валентин
Давно занимаюсь и разрабатываю сайты на WordPress. Считаю что лучшего решения для ведения бизнеса не найти, поэтому считаю долгом делиться информацией с остальными.
Перенос WordPress на хостинг: 8 простых шагов
Давайте, наконец-то сделаем перенос WordPress на хостинг. Ведь после того как вы зарегистрировались на сайте «Reg.ru», купили домен и приобрели хостинг, вы наверно уже захотите опубликовать свой сайт, что бы он был доступен всем, не только у вас на локальном компьютере.
Ведь после того как вы зарегистрировались на сайте «Reg.ru», купили домен и приобрели хостинг, вы наверно уже захотите опубликовать свой сайт, что бы он был доступен всем, не только у вас на локальном компьютере.
Если вы не знаете или забыли, как установить WordPress, то подробное руководство тут.
Содержание:
- Экспорт данных в SQL
- Вход в на сайт регистратора
- Создание домена/поддомена
- Копирование файлов на хостинг
- Создание базы данных в MySQL
- Импорт базы данных из SQL
- Редактирование wp-config.php и wp-options.php
- Вход в консоль сайта
- В этом видео показано как перенести WordPress на хостинг:
Экспорт данных в SQL
Для этого в меню OpenSever откроем PHPMyAdmin, выберем нашу базу данных(sitewordpress), и выберем пункт экспорт, оставим формат SQL и нажмем кнопку вперед.
Сохраним файл sitewordpress.sql.
Вход в на сайт регистратора
Затем перейдем на сайт «Reg. ru», в раздел Мои хостинг и услуги, в строке Хостинг нажмем на ссылку Панель управления cPanel — Войти.
ru», в раздел Мои хостинг и услуги, в строке Хостинг нажмем на ссылку Панель управления cPanel — Войти.
Я буду показывать на примере создания поддомена, вы же, вероятней всего, будете создавать домен для сайта.
Создание домена/поддомена
Создадим поддомен в phpMyAdmin, нажав в панели на иконку Поддомены, введем название(соответствующее вашему сайту) sitewordpress, я укажу основным доменом свой сайт, корень документа public_html/sitewordpress, нажмем кнопку создать, и внизу в списке поддоменов добавится строка sitewordpress.maxfad.ru.
Копирование файлов на хостинг
Перейдем в Total Commander(или иным способом) зайдем по ftp протоколу в корневой каталог вашего хостинга, в папке public_html будет находиться папка нашего сайта sitewordpress.
В нее скопируем все файлы и папки из sitewordpress на локальном компьютере, это может занять некоторое время, наберитесь терпения, пока происходит перенос WordPress на хостинг.
Создание базы данных в MySQL
После копирования вернемся в cPanel хостинга и нажмем базы данных MySQL и создадим новую базу данных с названием нашего домена/поддомена(sitewordpress).
Перейдем в phpMyAdmin, обновим страницу, и наша база будет видна и с ней можно работать.
Импорт базы данных из SQL
Откроем вкладку ИМПОРТ и нажмем кнопку Выбрать файл, добавив таким образом файл, который мы экспортировали с локальной базы данных, и нажмем кнопку Вперед.
Произойдет импорт всех данных на хостинг.
Редактирование wp-config.php и wp-options.php
Вернемся в Total Commander, и по ftp откроем на редактирование файл wp-config.php.
Для правки лучше всего подойдут редакторы NotePad++ или Brackets. Изменим константы DB_NAME, DB_USER, DB_PASSWORD на ваши данные:
- Автоматическая установка WordPress
- Ручная установка WordPress
- Другой вариант ручной установки WordPress
- Заключение
- Сайт для установки. Выбираем директорию, куда установить WordPress.
- Домен по умолчанию. Выбираем необходимый домен из списка всех зарегистрированных в аккаунте доменов.
- Описание. Вводим любое описание (позже можно будет изменить).
- Логин администратора. Обычно используется логин admin. Но лучше задайте свой логин, более сложный и понятный только вам.
- Пароль администратора. Задайте максимально сложный пароль и запишите его куда-нибудь.
- E-mail администратора. Сюда пропишите ваш рабочий почтовый ящик, на него будут приходить все оповещения.
- Имя/Пользователь БД. Всегда создается с префиксом логин_имя базы данных.
 Вписываем любое имя.
Вписываем любое имя. - Пароль БД. Также задайте максимально сложный пароль.
- database_name_here – сюда вставляем имя базы данных;
- username_here – вставляем имя пользователя базы данных;
- password_here – сюда вставляем пароль для базы данных.
Установите последнюю версию WordPress с настройками по умолчанию, нажав Установить .
Измените настройки по умолчанию (включая желаемую версию WordPress, имя базы данных, настройки автообновления и т. д.), а затем нажмите Install .
- Перейдите к WordPress .
- Щелкните Сканировать .
Перейти к WordPress > Настройки .
Рядом с «Префикс имени таблицы базы данных по умолчанию» укажите нужный префикс и нажмите Сохранить .
Примечание: Если вы хотите указать префикс
wp_, немного измените его (например,wpилиwp__). Префиксwp_считается небезопасным и конфликтует с мерами безопасности WordPress Toolkit. Если вы укажете этот префикс, новые установки WordPress получат статус безопасности «Опасно». Любая форма, отличная от точной
Любая форма, отличная от точной wp_не вызывает предупреждение системы безопасности.- Не устанавливать WordPress предварительно.
- Предустановить только WordPress.
- Предварительно установите WordPress с предопределенным набором плагинов и тем.

- Предварительно установите WordPress с предустановленным набором плагинов или без них. темы и дать возможность включить Smart Updates.
- Перейдите к тарифным планам .
- На вкладке «Планы хостинга» либо нажмите Добавить план , чтобы создать новый план или щелкните имя существующего плана, чтобы отредактировать его.
- Если вы установили лицензию Smart Updates, клиенты и торговые посредники также могут
включить Умное обновление. Вы можете указать точное количество клиентов и реселлеров
установки, которые могут использовать Smart Update. Для этого снимите флажок «Безлимитный».
установите флажок рядом с «Веб-сайты WordPress со Smart Update» и укажите
желаемый предел.
 Независимо от указанного числа клиенты и реселлеры не могут
используйте Smart Update на большем количестве установок WordPress, чем ваши Smart Updates
лицензия позволяет.
Независимо от указанного числа клиенты и реселлеры не могут
используйте Smart Update на большем количестве установок WordPress, чем ваши Smart Updates
лицензия позволяет. - Перейти на вкладку «Дополнительные услуги».
- Выберите, следует ли предварительно установить только WordPress или WordPress с
предопределенный набор плагинов и тем:
- Чтобы установить только WordPress, выберите «Установить WordPress» в «Инструментарий WordPress».
- Чтобы установить WordPress с предопределенным набором плагинов и тем, выберите «Установить WordPress с набором…» в разделе «WordPress Инструментарий».
- Нажмите OK (или Обновить и синхронизировать при редактировании существующего плана).
Вы можете предварительно установить наборы на веб-сайтах клиентов и реселлеров. Для этого настроить план хостинга для предустановки WordPress и добавить один набор. При этом все плагины и темы, входящие в набор, будут установлены вместе с WordPress.
Вы, а также ваши клиенты и реселлеры можете выбрать набор для установки вместе с WordPress при выполнении выборочная установка. Клиенты и реселлеры могут видеть, какие плагины и темы включены в набор.
Примечание: Если вы не хотите, чтобы клиенты и торговые посредники устанавливали наборы на свои установки WordPress, перейдите на WordPress , нажмите «Настройки» и снимите флажок «Разрешить клиентам использовать наборы при установке WordPress».
 флажок.
флажок.Вы можете установить наборы на уже существующие веб-сайты, принадлежащие вам или вашим клиентам и торговым посредникам.
Перейдите на WordPress , перейдите на вкладку «Наборы» и нажмите Создать Установите .
Дайте вашему набору имя и нажмите Создать .
Нажмите «Добавить плагины», а затем нажмите «Добавить плагин» . Найдите нужный плагин, выберите его из списка и нажмите Добавить .
Примечание: Вы можете выбрать, какие плагины активировать, а какие нет. после того, как набор будет установлен на веб-сайте WordPress. Для этого в столбце «Состояние» отключите плагины, которые вы не хотите активировать.
Когда вы добавили все необходимые плагины, закройте панель.
Повторите предыдущий шаг для тем.
Примечание: Вы можете выбрать, какую тему активировать после установки набора на веб-сайте WordPress.
 Для этого в столбце «Состояние» включите тему, которую хотите активировать.
Для этого в столбце «Состояние» включите тему, которую хотите активировать.Перейдите на WordPress , а затем перейдите на вкладку «Наборы».
Нажмите «Добавить плагины» для набора, который вы хотите изменить, а затем нажмите Добавить плагин . Найдите нужный плагин, выберите его из списка, а затем нажмите Добавить .
Примечание: Вы можете выбрать, какие плагины активировать, а какие нет. после того, как набор будет установлен на веб-сайте WordPress. Для этого в столбце «Состояние» отключите плагины, которые вы не хотите активировать.
Когда вы добавили все необходимые плагины, закройте панель.
Повторите предыдущий шаг для тем.
Примечание: Вы можете выбрать, какую тему активировать после установки набора на веб-сайте WordPress.
 Для этого в столбце «Состояние» включите тему, которую хотите активировать.
Для этого в столбце «Состояние» включите тему, которую хотите активировать.- Перейдите к WordPress , перейдите на вкладку «Наборы» и щелкните значок соответствующий набору, который вы хотите установить.
- Щелкните Install Set , выберите веб-сайты, на которые вы хотите установить набор, а затем нажмите Установить .
- Перейдите на WordPress , а затем перейдите на вкладку «Наборы».
- Щелкните число, отображаемое в столбцах «Плагины» или «Темы».
(например,
2 всего), чтобы показать список плагинов или тем на данный момент входит в комплект.
- Щелкните значок рядом с именами подключаемых модулей или темы, которые вы хотите удалить.
- Перейдите на WordPress , а затем перейдите на вкладку «Наборы».
- Щелкните значок, соответствующий набору, который вы хотите изменить, щелкните либо Удалить все плагины , либо Удалить все темы , а затем нажмите Да .
- Перейдите на WordPress , а затем перейдите на вкладку «Наборы».
- Щелкните имя набора, который вы хотите переименовать, введите новое имя и затем щелкните значок.
Перейдите на WordPress , а затем перейдите на вкладку «Наборы».
Щелкните значок, соответствующий набору, который вы хотите удалить, щелкните Удалить Установите , а затем нажмите Да .

- Установка сайтов WordPress с помощью WordPress Toolkit.
- Добавление существующих установок WordPress с помощью функции «Сканировать».
- Клонирование установок WordPress.
Вы можете установить лимит в конкретной подписке или в тарифном плане:
- Перейдите к Subscriptions и щелкните Add Subscription , чтобы создать новую подписку.
 или нажмите на название существующей подписки, а затем нажмите Настройте на правой боковой панели.
или нажмите на название существующей подписки, а затем нажмите Настройте на правой боковой панели. - Перейти к планам обслуживания . На вкладке «Планы хостинга» нажмите «Добавить план» , чтобы создать новый план. или щелкните имя существующего плана, чтобы отредактировать его.
- Перейдите к Subscriptions и щелкните Add Subscription , чтобы создать новую подписку.
По умолчанию ограничения не установлены. Рядом с «Веб-сайты WordPress» снимите флажок «Неограниченно». Вы также можете ограничить количество веб-сайтов WordPress, которые могут использовать функцию «Умные обновления». Если это так, снимите флажок рядом с «Веб-сайты WordPress с Smart Update».
Укажите количество веб-сайтов WordPress, которыми могут управлять клиенты, и/или количество веб-сайтов WordPress. которые могут использовать функцию «Smart Updates».
Нажмите OK (или Обновить и синхронизировать при редактировании существующего плана).

Вы можете установить лимит в конкретной подписке или в тарифном плане:
- Перейдите к Subscriptions и щелкните Add Subscription , чтобы создать новую подписку. или нажмите на название существующей подписки, а затем нажмите Настроить на правой боковой панели.
- Перейти к планам обслуживания . На вкладке «Планы хостинга» нажмите «Добавить план» , чтобы создать новый план. или щелкните имя существующего плана, чтобы отредактировать его.
По умолчанию ограничения не установлены. Рядом с «Резервные копии WordPress» снимите флажок «Неограниченно». а затем укажите количество резервных копий, которые могут создавать клиенты и реселлеры.
Нажмите OK (или Обновить и синхронизировать при редактировании существующего плана).

- Кнопка Открыть веб-сайт . Чтобы открыть сайт в новой вкладке браузера, нажмите на кнопку.
- Дата и время последнего обновления снимка экрана. Чтобы сразу обновить скриншот, в правом верхнем углу снимка экрана щелкните значок .
Измените название вашего веб-сайта. Для этого щелкните значок, дайте имя своему веб-сайту и нажмите .
Войдите в WordPress как администратор. Для этого нажмите Войти под скриншотом сайта.
Изменить общие настройки WordPress.
 Для этого нажмите «Настройка» рядом с . Войдите в систему .
Для этого нажмите «Настройка» рядом с . Войдите в систему .Перейти на экран домена в Websites & Domains . Для этого нажмите Управление доменом под скриншотом веб-сайта.
- Посмотреть, обновлены ли ядро WordPress, а также установленные плагины и темы, и при необходимости обновить их.
- Проверьте, включена ли поддержка SSL/TLS, и если нет, включите ее.
- Узнайте, насколько безопасен ваш сайт, и повысьте его безопасность.
- «Поисковая индексация» показывает ваш сайт в результатах поиска
поисковые системы.

- «Кэширование (nginx)» ускоряет время загрузки сайта и снижает нагрузку на сервер.
- «Отладка» помогает отлаживать веб-сайт, который не готов к просмотру. и проходят испытания или разрабатываются.
- «Защита паролем» указывает пароль вы будете использовать для входа в WordPress из Plesk.
- «Перенять wp-cron.php» поможет вам настроить регулярный запуск
wp-cron.php. - Включить защиту от горячих ссылок помогает предотвратить отображение других веб-сайтов, ссылки или вставка ваших изображений. Это называется хотлинкингом, и он может быстро истощить ваш пропускная способность и сделать ваш сайт недоступным.
- «Диспетчер файлов» для управления файлами веб-сайта в диспетчере файлов.
- «Копировать данные», чтобы скопировать содержимое вашего сайт на другой.
- «Клонировать», чтобы сделать полную копию вашего сайта.

- «Резервное восстановление» создать резервную копию вашего сайта и восстановить ее при необходимости.
- «Журналы» для просмотра журналов WordPress Toolkit об установке, которую необходимо устранить.
Установите обновления и настройте автообновления.
Включить интеллектуальное обновление — премиум-функцию, которая помогает поддерживать актуальность рабочих веб-сайтов без риск их поломки.
Включите «Режим обслуживания», который скрывает содержимое вашего сайта от посетителей.
- Перейдите к WordPress и выполните следующие действия:
- (Чтобы отсоединить отдельную установку) На карточке установки, которую вы хотите отсоединить, нажмите на значок .
- (Чтобы отсоединить несколько установок) Выберите установки, которые вы хотите отсоединить и нажмите Отсоединить .
- Нажмите Отсоединить .
- Перейдите к WordPress и выполните следующие действия:
- (Чтобы удалить отдельную установку) На карточке установки, которую вы хотите удалить, нажмите на значок .
- (Чтобы удалить несколько установок) Выберите установки, которые вы хотите удалить и нажмите Удалить .
- Нажмите Удалить .
- Обновления вручную позволяют контролировать время установки обновлений. За например, вы можете подождать и посмотреть, установится ли конкретное обновление вызвал проблемы у других пользователей WordPress. Однако вам необходимо не забывайте регулярно обновлять, чтобы не отставать.
- Автообновления дают вам душевное спокойствие, сохраняя ваш WordPress установка актуальна. Однако обновления могут иногда нарушать установка, а с автообновлениями можно и не узнать об этом немедленно.
Перейти к WordPress . Если ваша установка WordPress нуждается в обновлении, вы увидите соответствующие сообщения в разделе «Статус» (например, «Установить обновления плагинов»).

Щелкните любое сообщение о доступных обновлениях, подождите, пока загрузится WordPress Toolkit. список доступных обновлений, а затем выберите нужные обновления. установить.
Примечание: Если доступно обновление ядра WordPress, вы увидите Флажок «Восстановить точку». Оставьте этот флажок установленным, чтобы создать точка восстановления, которую вы можете использовать, чтобы откатить обновление, если что-то идет не так.
Щелкните Обновить .
Перейдите на страницу WordPress и выберите нужную установку WordPress. для автоматического обновления, а затем на карточке установки нажмите «Настройки автообновления».

Выберите нужные параметры автообновления. Вы можете настроить автообновления отдельно для ядра WordPress, плагинов и тем (например, вы можете включить автообновление для плагинов и темы, но не для ядра WordPress). Подпишитесь на эти рекомендаций:
- Выбор «Нет» рядом с «Обновлять WordPress автоматически» отключает автообновления ядра WordPress. Это небезопасно.
- Если ваш веб-сайт находится в открытом доступе (рабочая версия) и вы опасаясь, что автоматическое применение обновлений может нарушить его, выберите «Да, но только незначительные обновления (безопасности)».
- Если ваш веб-сайт является закрытой (промежуточной) версией WordPress веб-сайте выберите «Да, все (незначительные и основные) обновления». Это будет поддерживайте ваш промежуточный веб-сайт в актуальном состоянии и следите за тем, чтобы обновление что-то сломает, это происходит с промежуточным сайтом, а не с к производственному.
Нажмите OK .

- WordPress Toolkit создает резервную копию отдельного веб-сайта, в то время как Backup Manager создает резервную копию всей подписки. со всеми сайтами подписки и их данными.
- Если вам нужно создать резервную копию отдельного веб-сайта, резервная копия WordPress Toolkit требует меньше времени и места на диске.

- Создание резервных копий в WordPress Toolkit не требует настройки.
Перейдите к WordPress , а затем нажмите Резервное копирование/восстановление на карточке установки WordPress, для которой вы хотите создать резервную копию.
Щелкните Резервное копирование .
Перейдите к WordPress и нажмите Резервное копирование/восстановление на карточке установки WordPress, резервную копию которой вы хотите восстановить.
Щелкните значок, соответствующий резервной копии, которую необходимо восстановить.
Примечание: При восстановлении резервной копии удаляются все изменения, внесенные вами на веб-сайт после даты резервного копирования.
 По этой причине WordPress Toolkit предлагает вам создать резервную копию текущего состояния вашего веб-сайта и использовать эту резервную копию для восстановления.
По этой причине WordPress Toolkit предлагает вам создать резервную копию текущего состояния вашего веб-сайта и использовать эту резервную копию для восстановления.Нажмите Восстановить .
Перейдите к WordPress , а затем нажмите Резервное копирование/восстановление на карточке установки WordPress, файлы резервных копий которой вы хотите загрузить.
Щелкните значок, соответствующий резервной копии, файл которой вы хотите загрузить.
Вы будете перенаправлены в каталог в файловом менеджере (
/wordpress-backupsв домашнем каталоге веб-сайта) где хранятся резервные копии WordPress Toolkit.Щелкните значок, соответствующий файлу резервной копии, который вы хотите загрузить, а затем щелкните Загрузить .

- Перейдите к WordPress и нажмите Резервное копирование/восстановление на карточке установки WordPress, файл резервной копии которой вы хотите удалить.
- Щелкните значок, соответствующий резервной копии, которую требуется удалить, а затем щелкните Удалить .
- Клонирует установку, затем анализирует клон и принимает скриншоты страниц сайта (включая динамический контент и карусели).
- Обновляет клон, снова анализирует его, а затем делает скриншоты снова страницы сайта.
- Обнаруживает проблемы (проблемы PHP, ошибки кода ответа HTTP, измененные заголовки страниц и другие): не только те, которые может вызвать обновление, но и те, которые существовали до обновления.
- При ручном обновлении Smart Updates показывает «до» и «после»
скриншоты и прогноз, безопасно ли обновляться или нет.
Здесь вы можете сравнить скриншоты, посмотреть и скачать подробный отчет о найденных проблемах,
а затем решить, обновлять ли производственный веб-сайт или нет.

- При автообновлениях Smart Updates автоматически обновляет производственный веб-сайт, если не возникнет хотя бы одна проблема, вызванная обновлением. В противном случае обновление не выполняется, и вы получить электронное письмо с результатами анализа и «до» и Скриншоты «после».
- Купить Смарт Обновления и устанавливаем полученную дополнительную лицензию ключ. Вы включаете Smart Update отдельно для каждой установки.
- Перейдите на WordPress и включите «Умное обновление». на установочной карте.
Убедитесь, что у вас достаточно места на диске для полной копии установки который вы хотите обновить.
На карточке установки нажмите «Проверить обновления», выберите обновления, которые вы хотите установить, а затем щелкните Update .
Подождите, пока Smart Update клонирует и анализирует ваш веб-сайт (это может потребуется некоторое время в зависимости от размера веб-сайта). Анализ выполняется в фоновом режиме, поэтому закрытие окна не прерывает обновление.
См. скриншоты «до» и «после» разные страницы вашего сайта отдельно или в режиме сравнения.
Выберите одну страницу веб-сайта за раз и просмотрите найденные проблемы для каждой из них. Вы также можете увидеть проблемы, найденные для всего сайта, и скачать отчет о них.
 на вкладке «Сводка веб-сайта».
на вкладке «Сводка веб-сайта».Если Smart Update не обнаружил проблем с обновлением и появятся скриншоты, подтверждающие это, нажмите Применить обновления и затем нажать OK . Smart Update обновит производственную установку и удалит клон.
Если вы не хотите обновлять производственную установку, щелкните Отменить .
- Убедитесь, что на диске достаточно места для полной копии установки который вы хотите обновить.
- Когда доступно обновление, Smart Update клонирует установку, обновить клон и проанализировать клон после обновления.
- Если обновление не вызывает проблем, Smart Update
автоматически обновляет производственную установку. Если умное обновление
обнаруживает хотя бы одну проблему, которую может вызвать обновление, обновление
не применяется, и вы получите электронное письмо со ссылкой.
По ссылке открывается отчет со сравнением «до» и
Скриншоты «после» вашего сайта в новом окне браузера.

Вы не можете найти подходящий плагин в репозитории wordpress.org.
Вам необходимо установить собственный плагин.
Примечание: Любые загружаемые вами подключаемые модули становятся доступными для установки клиенты.
Перейдите на WordPress , перейдите на вкладку «Плагины» карты установки и затем нажмите Установить .

Найдите плагины, а затем нажмите Установить рядом с нужным плагином. хотите установить. Установленные плагины активируются сразу.
Перейдите на WordPress > вкладку «Плагины» и нажмите Установить .
Найдите плагины, выберите плагины, которые хотите установить, и нажмите Выбрать веб-сайты .
Примечание: Выбор одного или нескольких плагинов и последующий поиск без установки выбранных плагинов сбрасывает выбор.
По умолчанию новые установленные плагины активируются сразу. Ты можно предотвратить это, сняв флажок «Активировать после установки». флажок.
Выберите веб-сайты, на которые вы хотите установить плагины, и нажмите Установить .
Перейдите на WordPress > вкладку «Плагины» и нажмите Загрузить плагин .

Нажмите Browse… и перейдите к расположению ZIP-файла. содержащий плагин, который вы хотите загрузить.
Вы можете добавить загруженный плагин в набор. Для этого выберите набор из выпадающего списка. Если вы не хотите добавлять загруженный плагин к набору, оставьте опцию «Нет». Подробнее о наборах можно прочитать в разделе Управление наборами.
Нажмите OK .
Перейдите на WordPress > вкладку «Плагины».
Нажмите Установить рядом с загруженным вами плагином.
Выберите установки WordPress, на которые вы хотите установить загрузил плагин.
По умолчанию вновь загруженный плагин не активируется.
 Вы можете
активируйте его, установив флажок «Активировать после установки».
Вы можете
активируйте его, установив флажок «Активировать после установки».Нажмите Установить .
Перейдите на WordPress , а затем перейдите на вкладку «Плагины» установки открытка.
В разделе «Состояние» включите или выключите плагин, чтобы активировать или деактивировать его, соответственно.
- Перейдите на WordPress > вкладку «Плагины».
- Выберите плагин, который вы хотите активировать или деактивировать.
- Нажмите Активировать или Деактивировать .

- Обновить плагины для одной конкретной установки. Как это сделать читайте в «Чтобы обновить установку WordPress вручную» процедура.
- Обновление подключаемых модулей, установленных на нескольких установках.
- Настроить автообновление подключаемых модулей. Как это сделать читайте в «Чтобы настроить автообновления для установки WordPress» процедура.
Перейти к WordPress > вкладка «Плагины».

Нажмите «Обновить до версии…» рядом с плагином, который вы хотите Обновить. Чтобы узнать больше об обновлении, нажмите «Журнал изменений». Этот приведет вас на страницу плагина на wordpress.org.
Нажмите Да .
- Перейдите к WordPress , а затем перейдите на вкладку «Плагины» установки открытка.
- Чтобы удалить один плагин, щелкните значок, соответствующий плагину, который вы хотите удалить. Чтобы удалить несколько плагинов, выберите их и нажмите Удалить .
- Нажмите Да .
- Перейдите к WordPress > вкладка «Плагины».
- Выберите плагины, которые вы хотите удалить, нажмите Удалить , а затем
нажмите Да .

Перейти к WordPress .
Щелкните Настройки .

Во всплывающем окне WordPress Toolkit Settings в Черный список плагинов , введите имя плагина, где каждое слово отделено дефисом:
Примечание: Чтобы добавить в список еще один плагин, поставьте запятую после имени предыдущего плагина. имя, а затем укажите имя нового плагина без пробела после запятой.
Нажмите Сохранить .
Вы не можете найти подходящую тему в репозитории wordpress.org.
Вам необходимо установить собственную тему.
Примечание: Любые загруженные вами темы становятся доступными для установки пользователями.
Перейдите на WordPress , перейдите на вкладку «Темы» карты установки и затем нажмите Установить .
Найдите темы и нажмите Установить рядом с нужной темой. хотите установить. По умолчанию вновь установленная тема не активирован.
Перейдите на WordPress > вкладку «Темы», а затем нажмите Установить .

Найдите темы, выберите темы, которые хотите установить, и нажмите Выберите веб-сайты .
Примечание: Выбор одной или нескольких тем и последующий поиск без установки выбранных тем сбрасывает выбор.
Выберите веб-сайты, на которые вы хотите установить темы, и нажмите Установить .
- Перейдите на WordPress > вкладку «Темы» и нажмите Загрузить тему .
- Нажмите Browse… и перейдите к расположению ZIP-файла. содержащий тему, которую вы хотите загрузить.
- Вы можете добавить загруженную тему в набор. Для этого выберите набор из выпадающего списка. Если вы не хотите добавлять загруженный тему в набор, оставьте опцию «Нет». Подробнее о наборах можно прочитать в разделе Управление наборами.
- Щелкните OK .
Перейдите к WordPress > вкладка «Темы».
Нажмите Установить рядом с загруженной вами темой.
Выберите установки WordPress, на которые вы хотите установить загруженная тема.
По умолчанию активируется только что загруженная тема. Вы можете деактивировать его, сняв флажок «Активировать после установки».
Нажмите Установить .
- Перейдите к WordPress , а затем перейдите на вкладку «Темы» установки
открытка.

- В разделе «Состояние» включите тему, чтобы активировать ее. Тема, которая была раньше активный будет автоматически деактивирован.
Перейдите на WordPress > вкладку «Темы».
Нажмите Активировать рядом с темой, которую вы хотите активировать.
- Обновить темы для одной конкретной установки.
 Как это сделать читайте в
Процедура «Обновить установку WordPress вручную».
Как это сделать читайте в
Процедура «Обновить установку WordPress вручную». - Обновите темы, установленные на нескольких установках.
- Настроить автообновление тем. Как это сделать, читайте в разделе «Чтобы настроить автообновления для установки WordPress».
- Перейдите на WordPress > вкладку «Темы».
- Нажмите «Обновить до версии…» рядом с темой, которую хотите обновить. Чтобы узнать больше об обновлении, нажмите «Журнал изменений». Это будет приведет вас на страницу темы на wordpress.org.
- Нажмите Да .
- Перейдите к WordPress , а затем перейдите на вкладку «Темы» установки
открытка.

- Щелкните значок рядом с темой, которую хотите удалить. Удалять несколько тем, выберите их и нажмите Удалить .
- Нажмите Да .
- Перейдите на WordPress > вкладку «Темы».
- Выберите темы, которые хотите удалить, нажмите Удалить , а затем нажмите Да .
- «Исправить безопасность» означает, что не все важные меры безопасности были применены.

- Мы настоятельно рекомендуем применить их все.
- «Исправить безопасность» означает, что не все важные меры безопасности были применены.
- «Проверить безопасность» означает, что все критически важные меры безопасности были применены,
- , а некоторых рекомендуемых мер не было.
- «Просмотреть настройки» означает, что все меры безопасности (критические и рекомендуемые) были применены.
- Перейдите на страницу WordPress , выберите установку, которую хотите защитить, а затем на карточке установки щелкните сообщение рядом с «Безопасность» (например, «Исправить безопасность»).
- Подождите, пока WordPress Toolkit отобразит меры безопасности, которые вы можете
подать заявление.

- Выберите меры безопасности, которые вы хотите применить, а затем щелкните Безопасный .
- Перейдите к WordPress и нажмите Безопасность .
- Вы увидите список ваших установок WordPress. Для каждого установки, вы можете увидеть, сколько критических (обозначено значком значок) и рекомендуемый (значок) уровень безопасности к нему могут быть применены меры. Чтобы просмотреть список мер, которые могут применить, щелкните соответствующий значок. Если все меры безопасности применяются, вместо этого вы увидите значок .
- (необязательно) Чтобы просмотреть дополнительную информацию обо всех мерах безопасности и
управлять ими для отдельной установки WordPress, нажмите
рядом с нужной установкой. Чтобы вернуться к управлению безопасностью
несколько установок, нажмите рядом с «Статус безопасности выбранных
Веб-сайты».

- Выберите установки, к которым вы хотите применить меры безопасности и затем нажмите Secure .
- По умолчанию выбраны только критически важные меры безопасности.
применяемый. Вы также можете выбрать:
- Меры безопасности по вашему выбору. Для этого нажмите кнопку-переключатель «Пользовательский выбор».
- Все меры безопасности сразу. Для этого установите переключатель «Все (критические и рекомендуемые)».
- Нажмите Безопасный .
Перейдите к WordPress , выберите установку, для которой вы хотите вернуться примененная мера, а затем в карточке установки щелкните сообщение рядом с «Безопасность» (например, «Проверить безопасность»).
Подождите, пока WordPress Toolkit отобразит список мер безопасности.
Выберите меры безопасности, которые вы хотите отменить, и нажмите Восстановить .
- Перейдите к WordPress и нажмите Безопасность .
- Вы увидите список установок WordPress, размещенных на сервере, и применялись ли критические и рекомендуемые меры безопасности к их или нет.
- (необязательно) Чтобы просмотреть дополнительную информацию обо всех мерах безопасности и
управлять ими для отдельной установки WordPress, нажмите рядом с нужной установкой.
 Чтобы вернуться к управлению безопасностью нескольких установок,
нажмите рядом с «Статус безопасности выбранных веб-сайтов».
Чтобы вернуться к управлению безопасностью нескольких установок,
нажмите рядом с «Статус безопасности выбранных веб-сайтов». - Выберите установки, для которых вы хотите отменить меры безопасности а затем нажмите Восстановить .
- Выберите меры безопасности, которые вы хотите отменить, и нажмите Вернуть .
- Вы поддерживаете закрытую (промежуточную) версию веб-сайта WordPress на отдельный домен или поддомен, и вы хотите опубликовать его на производственный домен, чтобы сделать его общедоступным.
- У вас есть общедоступный (рабочий) веб-сайт WordPress, и вы
хотите создать его непубличную (промежуточную) копию, к которой вы можете
вносить изменения, не затрагивая производственный сайт.

- Вы хотите создать «основную» копию веб-сайта WordPress с предварительно сконфигурированные настройки, плагины и тему, а затем клонируйте их в начать новый проект развития для клиента.
- Вы хотите создать несколько копий веб-сайта WordPress и сделать различные изменения для каждого (например, чтобы показать их клиенту чтобы он или она могли выбрать тот, который ему или ей больше нравится).
Перейдите к WordPress и нажмите «Клонировать» на карточке установки WordPress, которую вы хотите клонировать.
Выберите цель для клонирования сайта:
- Оставьте выбранным «Создать поддомен», чтобы WordPress Toolkit создал новый поддомен с префиксом «staging» по умолчанию.
 Вы можете использовать его или ввести желаемый префикс субдомена.
Вы можете использовать его или ввести желаемый префикс субдомена.
Примечание: Вы можете изменить префикс субдомена по умолчанию. Для этого перейдите на WordPress , нажмите «Настройки», укажите нужный префикс в текстовом поле «Префикс поддомена по умолчанию для клонирования», а затем нажмите OK .
- Выберите «Использовать существующий домен или субдомен» и затем выберите нужный домен или поддомен из списка.
Внимание: Убедитесь, что домен или поддомен выбраны в качестве целевого не используется существующим веб-сайтом. Во время клонирования данные веб-сайта, существующие на целевом объекте, могут быть перезаписаны и безвозвратно утеряны.
- Оставьте выбранным «Создать поддомен», чтобы WordPress Toolkit создал новый поддомен с префиксом «staging» по умолчанию.
(Необязательно) Измените имя базы данных, автоматически создаваемой во время клонирования.
Если вас устраивают выбранная цель и имя базы данных, нажмите Start .
- Вы хотите скопировать изменения, внесенные в промежуточную версию, в производственная версия.
- Вы хотите скопировать данные с рабочего веб-сайта на промежуточный веб-сайт, чтобы увидеть, как изменения (например, новый плагин) работают с производственные данные. Убедившись, что все работает нормально, можно скопируйте ваши изменения на рабочий сайт.
- Вы внесли некоторые изменения (например, установили новый плагин) в
промежуточный веб-сайт, и эти изменения привели к появлению новых таблиц.
 добавлен в базу данных. Вы хотите скопировать только эти таблицы в
производственный веб-сайт, не затрагивая другие данные.
добавлен в базу данных. Вы хотите скопировать только эти таблицы в
производственный веб-сайт, не затрагивая другие данные. - Вы обновили промежуточный веб-сайт до недавно выпущенной версии WordPress и исправлены проблемы после обновления (если они были). Теперь вы хотите отправьте эти изменения на производственный веб-сайт.
- Вы можете скопировать файлы WordPress, файлы WordPress базу данных или файлы и базу данных. При копировании базу данных, вы можете скопировать все таблицы или таблицы, присутствуют в источнике, но отсутствуют в цели, или вы можете указать отдельные таблицы базы данных, которые будут скопировано.
- Выбранные данные копируются с исходного сайта на целевой
Веб-сайт. Любые файлы и/или таблицы базы данных, присутствующие как в источнике, так и в
цели, которые не идентичны, копируются из источника в
цель. Файлы и таблицы базы данных присутствуют только на
цель не затрагивается, если вы не выберете «Удалить отсутствующие файлы»
вариант во время копирования.

- Во время копирования целевой веб-сайт входит Режим технического обслуживания и становится временно недоступным.
- Если версия WordPress на целевом веб-сайте более ранняя, чем на исходный веб-сайт, WordPress Toolkit сначала обновляет WordPress на целевой веб-сайт, чтобы он соответствовал версии, установленной на исходном веб-сайте, а затем запускает копирование.
- Если версия WordPress на исходном сайте более ранняя, чем на целевой веб-сайт, копирование прерывается. Чтобы скопировать данные, вам необходимо обновить исходный код WordPress до установленной версии на целевой или более поздней версии.
- Если префикс базы данных источника и цели отличается, WordPress Toolkit изменит префикс базы данных на целевой веб-сайт, чтобы он соответствовал исходному во время копирования.
- Копирование данных между обычной установкой WordPress и многосайтовый не поддерживается. Вместо этого мы рекомендуем вам использовать клонирование.
Перейдите к WordPress и нажмите «Копировать данные» на карточке установки WordPress. какие данные вы хотите скопировать.
Рядом с «Целью» выберите целевую установку WordPress. (по той же или другой подписке), в которую вы хотите скопировать данные.
В разделе «Данные для копирования» выберите, какие данные вы хотите скопировать на целевой веб-сайт WordPress:
«Только файлы» — копирует только файлы сайта, включая Основные файлы WordPress и файлы, связанные с темами и плагинами.

Примечание: По умолчанию
htaccess,web.configифайлы wp-config.phpне копируются, т.к. может нарушить работу WordPress. Вы можете иметь WordPress Toolkit скопируйте файлwp-config.php, выбрав Флажок «Копировать wp-config.php». Чтобы сделать флажок видно, перейти к WordPress , нажмите «Настройки», выберите «Разрешить копирование wp-config.php при использовании функции копирования данных» установите флажок, а затем нажмите OK .Примечание: Даже если вы решите скопировать файл
wp-config.php, информация, относящаяся к базе данных, не будет скопировано. Это предотвращает целевую установку WordPress от коррупция. Пользовательские настройки, указанные в файлеwp-config.phpфайл на цели будет перезаписан файлом из источник.«Только база данных» — копирует только базу данных. Вы можете выбрать для импорта всех, новых или выбранных таблиц базы данных (подробнее см.
 шаг 5 ниже).
шаг 5 ниже).«Файлы и базы данных» — копирует как файлы сайта, так и база данных. Вы можете импортировать всю, новую или выбранную базу данных. таблицы (подробности см. в шаге 5 ниже).
Если на шаге 3 вы выбрали «Только файлы» или «Файлы и базы данных», становятся доступными еще две опции:
«Заменить файлы, измененные на цель» — по умолчанию, если файл с таким же именем существует как в источнике, так и в цели, файл из источника будет скопирован и заменит файл на цели, даже если исходный файл старше. Чтобы запретить перезапись файлов на цели с более старыми файлами из источника снимите флажок.
«Удалить отсутствующие файлы» — по умолчанию, если файл существует на таргете, но отсутствует из источника, файл нетронутый. Выберите это флажок, чтобы удалить файлы на цели, которые отсутствуют из источника.
Примечание: Вы можете скрыть эти параметры, сделав их недоступными для себя и ваши клиенты.
 Для этого перейдите на WordPress , нажмите «Настройки»,
снимите флажок «Использовать rsync для операций копирования файлов»
установите флажок, а затем нажмите OK .
Для этого перейдите на WordPress , нажмите «Настройки»,
снимите флажок «Использовать rsync для операций копирования файлов»
установите флажок, а затем нажмите OK .
Если на шаге 3 вы выбрали «Только база данных» или «Файлы и база данных», выберите, какие таблицы базы данных вы хотите скопировать:
- «Все таблицы» (опция по умолчанию). Если вы хотите скопировать все изменения, кроме страниц, сообщений и пользователей, установите флажок «Кроме: _postmeta, _posts, _usermeta, _users».
- Только новые таблицы
- Выбранные таблицы. Нажмите «Выбрать таблицы для копирования», выберите те таблицы, которые вы хотите для копирования, а затем нажмите Выберите .
Перед копированием данных WordPress Toolkit предлагает создать точку восстановления. Вы можете использовать его для отката изменений, сделанных во время копирования. Если вы не хотите создавать точку восстановления, очистите Флажок «Создать точку восстановления».
 Узнайте, как вы можете восстановить
ваша установка WordPress с использованием точки восстановления в
Раздел «Восстановление установки WordPress» ниже.
Узнайте, как вы можете восстановить
ваша установка WordPress с использованием точки восстановления в
Раздел «Восстановление установки WordPress» ниже.Примечание: Каждая установка WordPress может иметь только одну точку восстановления. Создание точки восстановления перезаписывает существующую точку восстановления, если Любые.
Если вас устраивают выбранные параметры, нажмите Start , чтобы начать копирование данных.
Перейдите на страницу WordPress и найдите карточку установки, которую хотите восстановить.
Нажмите значок рядом с «Точка восстановления», а затем нажмите Продолжить .
- Перейдите на страницу WordPress и найдите точку восстановления, которую хотите удалить.
- Щелкните значок рядом с «Точка восстановления», а затем щелкните Удалить .
- Перейдите на WordPress , выберите карточку сайта, который вы перенесли, нажмите значок , а затем нажмите Обновить URL сайта .
- WordPress Toolkit сравнивает фактический URL-адрес веб-сайта с указанным в базе данных WordPress и в
wp-config.php:- Если URL-адреса совпадают, то URL-адрес вашего веб-сайта актуален. Нажмите Назад , чтобы вернуться на карточку сайта.

- Если URL-адреса не совпадают, замените URL-адрес, указанный в WordPress, фактическим URL-адресом, нажав Обновить .
- Если URL-адреса совпадают, то URL-адрес вашего веб-сайта актуален. Нажмите Назад , чтобы вернуться на карточку сайта.
- Сайт находится в разработке, и вы не хотите, чтобы кто-либо еще вижу это.
- Вы хотите показывать демо-версию сайта только определенным посетители.
- Перейдите на страницу WordPress , выберите установку, которую хотите защитить паролем. пароль, а затем включите «Защита паролем».
- Создайте или сгенерируйте пароль. При желании вы также можете изменить
имя пользователя (по умолчанию используется имя пользователя администратора установки).

- Щелкните Защитить .
Перейдите к WordPress и выберите установку WordPress, для которой вы хотите отключить выполнение по умолчанию
wp-cron.. php
php Включите «Take over wp-cron.php» на карточке установки.
Выполнение по умолчанию
wp-cron.phpтеперь отключено.По умолчанию WordPress Toolkit автоматически создает запланированное задание на замену. Теперь он будет запускать
wp-cron.phpкаждые 30 минут.В следующих случаях замещающая задача может не понадобиться:
- У вас уже есть или вы планируете создать собственную задачу по замене.
- Вам не нужна задача замены, потому что запуск
wp-cron.phpнегативно влияет на ваш сайт.
Чтобы отказаться от создания задачи на замену или удалить задачу, уже созданную WordPress Toolkit, нажмите, а затем отключите «Создать задачу замены при инициации поглощения».
(необязательно) Вы можете запустить
wp-cron.phpпо другому расписанию. Для этого щелкните значок и рядом с «Создать задачу на замену…» щелкните значок. Откроется новая вкладка Plesk с запланированными задачами. Измените 30-минутный интервал по умолчанию и сохраните изменения.
Откроется новая вкладка Plesk с запланированными задачами. Измените 30-минутный интервал по умолчанию и сохраните изменения.- Редактирование файла
wp-config.php. В этом случае WordPress Toolkit обнаружит это изменение и настроит переключатель «Перенять wp-cron.php». - Создание собственного запланированного задания на замену.
 В этом случае WordPress Toolkit может создать еще один, как только вы включите «Перенять wp-cron.php» в интерфейсе WordPress Toolkit.
Вы можете выбрать один из следующих вариантов:
В этом случае WordPress Toolkit может создать еще один, как только вы включите «Перенять wp-cron.php» в интерфейсе WordPress Toolkit.
Вы можете выбрать один из следующих вариантов:- Оставить две задачи (это не сильно повлияет на производительность).
- Удалите свою задачу и сохраните задачу, созданную WordPress Toolkit.
- Сохраните свою задачу и удалите задачу, созданную WordPress Toolkit. Для этого отключите «Создавать задачу замены при инициации поглощения».
- Обновление темы веб-сайта.
- Применение меры безопасности.
- Клонирование веб-сайта.
Перейти к WordPress .
Нажмите Logs рядом с установкой WordPress, журналы которой вы хотите просмотреть:
Во всплывающем окне Журналы <имя сайта> можно просмотреть подробную информацию о зарегистрированных событий:
Чтобы один раз получить последние журналы, нажмите Обновить .
Чтобы список постоянно обновлялся во время просмотра, выберите Обновления в реальном времени кнопка переключения:
Примечание: При выборе переключателя журналы обновляются каждые пять секунд.
 Вы можете указать другой
период обновления в
Вы можете указать другой
период обновления в actionLogRealTimeUpdatesPeriodпеременная в файлеpanel.iniконфигурационный файл.- Дата/время события.
- Серьезность события. Возможные значения: Ошибка , Предупреждение и Информация .
- Актер события. Это может быть как конкретный пользователь, так и сама система.
- Сообщение , используемое для описания события.
Перейти к WordPress .
Нажмите Logs рядом с требуемой установкой WordPress.
В правом верхнем углу всплывающего окна нажмите Ротация журнала .
Во всплывающем окне Log Rotation Settings настройте следующие параметры:
- Флажок включен . По умолчанию флажок установлен. Вы можете вручную отключить ротацию журнала, сняв флажок.
- Поворот по размеру или Поворот по времени радиокнопки. Выберите нужный вариант и укажите максимальный размер журнала или время ротации.
- Максимальное количество файлов журнала . Когда количество файлов журнала достигает указанного значения,
WordPress Toolkit будет сжимать самый ранний несжатый файл журнала перед созданием нового.

- Экономия дискового пространства . Для экономии места на диске выберите Сжать файлы журнала переключатель. Если вы хотите, чтобы лог-файлы были доступны в любой момент, выберите Не сжимать файлы журналов переключатель.
- DB_NAME — имя пользователя_sitewordpress;
- DB_USER — имя пользователя;
- DB_PASSWORD — ваш пароль.
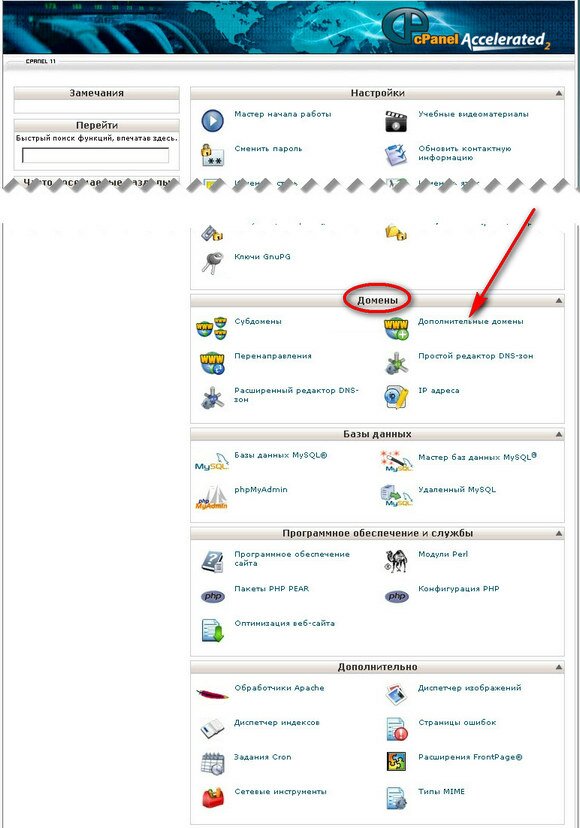
Имя пользователя и пароль вы получаете в письме при покупке хостинга, так же они используется для входа в админпанель «Reg.ru».
Также в файле wp-options.php изменим siteurl и home на полный путь нового сайта: http://sitewordpress.maxfad.ru, так как на локальном сервере OpenServer путь мог быть иной(sitewordpress.ru).
Особой разницы, какой тип соединения http или https нет, позже в админпанели WordPress можно перенастроить его.
Вход в консоль сайта
В адресную строку введем адрес http://вашсайт.maxfad.ru/wp-login.php и нажав Enter попадем в форму входа на сайт, вводим логин и пароль от сайта(надеюсь вы помните, где он сохранен/записан).
Если все сделали верно, то Вы попадете в админпанель сайта, или как она называется по вордпрессовски — консоль.
Нажав на ссылку, с названием сайт, колесиком мышки в новой вкладке откроется главная страница.
Если какие-то проблемы с отображением — нажмите ctrl+F5, это очистит кэш браузера и страница перезагрузится.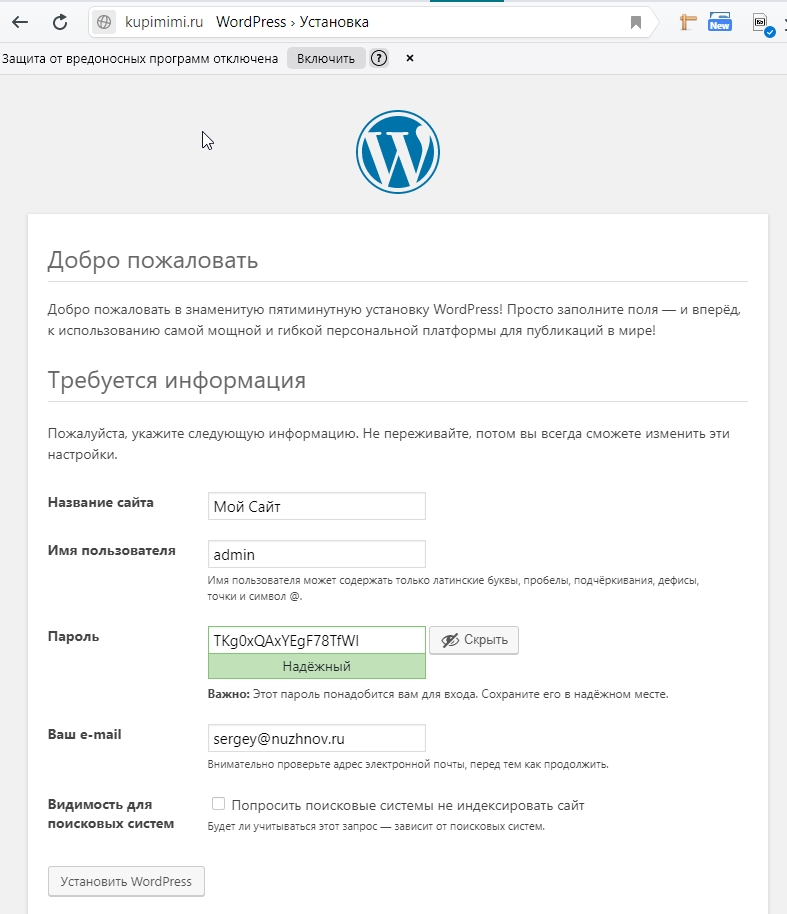
Вот так в восемь простых шагов произошел перенос WordPress на хостинг c локального компьютера, через некоторое время поисковые роботы проиндексируют его и к вам начнут приходить читатели или покупатели, в зависимости от направленности сайта.
В этом видео показано как перенести WordPress на хостинг:
Рекомендуем смотреть видео в полноэкранном режиме, в настойках качества выбирайте 1080 HD, не забывайте подписываться на канал в YouTube, там Вы найдете много интересного видео, которое выходит достаточно часто. Приятного просмотра!
С уважением, авторы сайта Компьютерапия
Понравилась статья? Поделитесь ею с друзьями и напишите отзыв в комментариях!
Установка WordPress на хостинг. Пошаговая инструкция
Здравствуйте, дорогие читатели!
Если вы решили создать сайт и использовать для этого движок Вордпресс, то первый вопрос, который возникнет у многих начинающих — как установить WordPress на хостинг.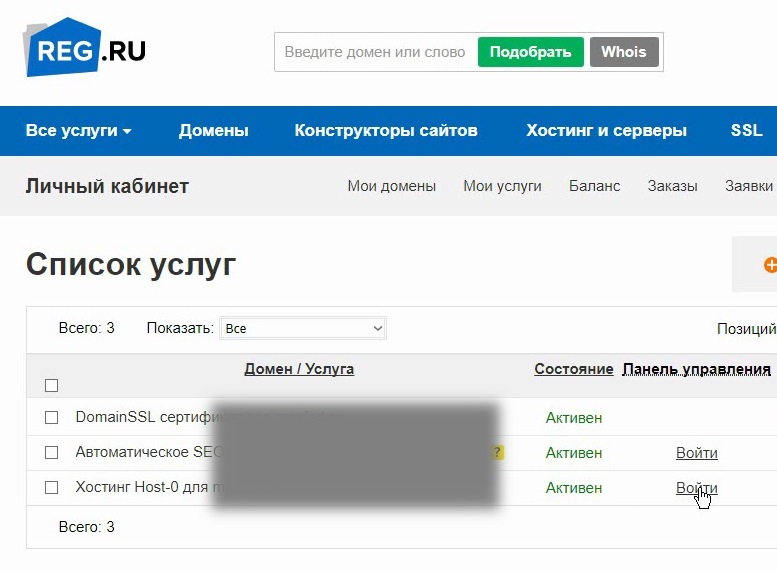 Сама установка WordPress несложная, но требует запомнить несколько моментов.
Сама установка WordPress несложная, но требует запомнить несколько моментов.
Существуют два варианта установки: автоматическая и ручная установка WordPress на хостинге. В этой статье мы подробно рассмотрим оба варианта установки Вордпресс. А также я расскажу вам о том, на что нужно обратить внимание и как правильно, а главное, как быстро запустить свой сайт.
Содержание статьи
Автоматическая установка WordPress
Любой современный и технологичный хостинг-провайдер заботится о том, чтобы пользоваться его услугами было просто и удобно. Поэтому сегодня почти все достойные хостинги умеют устанавливать CMS WordPress автоматически.
Пользователю нужно лишь нажать пару кнопок и вуаля – сайт готов. Программа сама создаст базу данных, закинет необходимые файлы в папку и привяжет домен к сайту.
Давайте рассмотрим установку WordPress на примере хостинга Beget.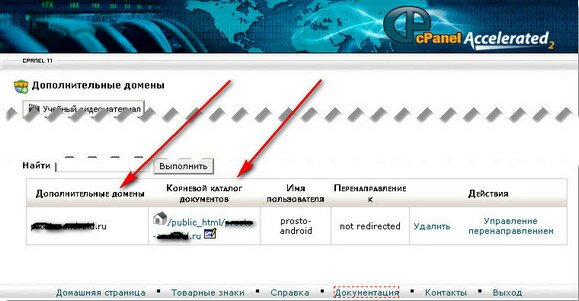
Итак, регистрируем аккаунт в Beget и переходим в панель управления. Прямо в списке инструментов мы можем заметить пункт «CMS – Установка систем управления». Выбираем его.
Просто нажимаем на иконку и переходим к списку всех платформ, доступных для установки.
Как видим, WordPress находится на самых высоких местах в списке. Оно и понятно, ведь это самая популярная CMS-система.
Важно! Обратите внимание, что таким способом можно установить не только WordPress, но и любую другую систему управления контентом. Процесс установки особо ничем не отличается.
Итак, выбираем нужную CMS-систему, после чего переходим к следующему этапу. Откроется специальное окно, куда мы должны ввести все необходимые данные.
Давайте рассмотрим подробнее эти данные. Кстати говоря, два последних поля («Имя/Пользователь БД» и «Пароль БД») скрыты по умолчанию. Кнопка «Расширенные параметры БД» поможет вам открыть их.
Примечание. На момент написания статьи версия WordPress для установки была 5.7. Когда вы будете читать эту статью, возможно, у вас версия Вордпресс уже будет другой, более свежей.
Важно! Все эти данные желательно где-нибудь сохранить, чтобы в случае потери или забывания (как это часто бывает), вы легко смогли восстановить доступ к сайту.
Когда всё заполнили, нажимаем на кнопку «Установить».
Ждём пару минут, после чего переходим на ваш домен и видим чистый, только что установленный сайт на WordPress.
Поздравляю, вы успешно установили Вордпресс! Чтобы проверить работает ли он, просто зайдите на сайт. Для входа используем логин и пароль, которые вы придумали ранее. Заходим по такому адресу http://ваш домен.ru/wp-login.php и вводим данные.
После успешной авторизации сработает перенаправление и откроется админка WordPress — панель управления сайтом.
Примечание. Автоматическая установка WordPress и других CMS-систем присутствует у большинства современных хостингов. Если в панели управления нет пункта установки CMS, то лучше выбрать другой хостинг-провайдер. Например, Beget, Макхост, REG.RU, Timeweb и др.
Если в панели управления нет пункта установки CMS, то лучше выбрать другой хостинг-провайдер. Например, Beget, Макхост, REG.RU, Timeweb и др.
Ручная установка WordPress
Ручная установка WordPress будет немного сложнее. Перед установкой Вордпресс предстоит выполнить ряд действий, которые могут показаться сложными, на первый взгляд, особенно для начинающих и новичков. Однако не стоит беспокоиться, ничего сложного здесь нет. Тем более этот навык может вам пригодиться в будущем.
Ручную установку WordPress мы рассмотрим на примере всё того же хостинга – Beget. Перед тем как мы перейдем к непосредственным действиям внутри панели управления, нам нужно скачать архив самого WordPress.
Итак, идём на официальный сайт WordPress, нажимаем на кнопку «Скачать WordPress» и загружаем актуальную версию на свой компьютер. На выходе мы получаем zip-архив с файлами нашей CMS.
Распаковываем папку в удобное место на компьютере, после чего снова переходим в панель управления хостингом. Перед установкой WordPress нам нужно вручную создать базу данных. Для этого мы идём в соответствующий раздел нашего хостинга. В Beget это «MySQL – Управление базами данных MySQL».
Перед установкой WordPress нам нужно вручную создать базу данных. Для этого мы идём в соответствующий раздел нашего хостинга. В Beget это «MySQL – Управление базами данных MySQL».
Здесь нужно ввести имя базы данных и пароль. Как только всё придумали, нажимаем на кнопку «Добавить».
Важно! Сохраните все данные от вашей базы (имя, пароль и т.д.) где-нибудь на компьютере, они нам ещё понадобятся.
Затем мы снова переходим в папку с WordPress (мы его распаковали на нашем компьютере). Нам нужно будет немного подправить один файл, который называется wp-config-sample.php.
Внимание! Перед редактированием и последующей загрузкой файл wp-config-sample.php необходимо переименовать в wp-config.php.
Сразу после переименования открываем файл wp-config.php любым удобным редактором. Например, лично я пользуюсь редактором Notepad++. Если у вас его нет, то можете скачать его с официального сайта и установить на компьютер.
Если у вас его нет, то можете скачать его с официального сайта и установить на компьютер.
В файле wp-config.php нужно найти следующие строчки, как на картинке ниже. Они расположены почти в самом начале файла, так что найти их труда не составит.
Вместо текста в кавычках необходимо ввести данные от базы данных (вы должны были сохранить их у себя на компьютере):
Важно! Обратите внимание, что у хостига Beget имя базы данных и имя пользователя совпадают. Не упустите этот момент при установке.
Как только всё это проделали, сохраняем файл wp-config.php, после чего упаковываем всю папку с WordPress обратно в zip-архив. Конечно, вы можете загрузить все файлы Вордпресс и в распакованном виде, например, с помощью FTP-клиента FileZilla. Однако такой процесс займёт очень много времени и не факт, что все файлы будут закачены на хостинг.
Однако такой процесс займёт очень много времени и не факт, что все файлы будут закачены на хостинг.
Поэтому куда быстрее и проще, вначале загрузить архив с WordPress, а уже после этого распаковать его прямо на хостинге.
Кроме FTP-клиента FileZilla для закачки архива с WordPress на хостинг можно воспользоваться файловым менеджером хостинга Beget.
Находим папку с названием домена (в моём случае это 2ah.ru, у вас будет своя папка с доменом) и нажимаем на неё.
Находим папку public_html, заходим, в ней находятся стандартные файлы хостинга, их оставим в покое.
Затем на свободном месте нажимаем правой кнопкой мыши и выбираем пункт «Загрузить Файлы». Этот же пункт дублируется в верхнем меню файлового менеджера.
После загрузки архива с WordPress распакуйте его. Для этого выберите архив и нажатием правой кнопки мыши выберите пункт меню «Распаковать Архив».
Теперь переходим к последнему этапу ручной установки WordPress на хостинг. Для этого вводим в адресную строку браузера: vash_site.ru/wp-admin/install.php. Вместо «vash_site.ru» – прописывайте ваш домен.
Для этого вводим в адресную строку браузера: vash_site.ru/wp-admin/install.php. Вместо «vash_site.ru» – прописывайте ваш домен.
Как видите, тут нам снова нужно ввести название сайта и вместе с этим данные пользователя (администратора).
Стоит обратить внимание на пункт «Попросить поисковые системы не индексировать сайт». Целесообразно его отметить, т.к. после установки ваш сайт ещё не будет готов к индексации. Хотя не факт, что поисковые системы будут учитывать этот запрос, поэтому можно и не отмечать этот пункт. Здесь выбор за вами.
Далее нажимаем на кнопку «Установить WordPress».
Установка WordPress успешно завершена! Теперь остается войти на сайт и продолжить настройку уже в админке сайта. Вас перебросит на страницу wp-login.php, где нужно ввести ваш логин и пароль.
Другой вариант ручной установки WordPress
Должен отметить, что при ручной установке WordPress возможен и другой вариант, без редактирования файла wp-config. php. Вы можете просто загрузить исходные файлы на сервер, затем также перейти по адресу: vash_site.ru/wp-admin/install.php.
php. Вы можете просто загрузить исходные файлы на сервер, затем также перейти по адресу: vash_site.ru/wp-admin/install.php.
В этом случае вам нужно будет прописать данные от Базы данных не в файл wp-config.php, а в поля внутри установщика. Так, конечно же, проще. Но не все хостинги поддерживают данный способ.
По этой причине, относительно ручного варианта установки WordPress, я показал вам именно классический способ инсталляции, с редактированием файла wp-config.php.
Заключение
Установка WordPress – процесс совсем не сложный, и чтобы не возникали ошибки, вы должны внимательно следовать всем пунктам этой пошаговой инструкции. Вполне возможно, что у вас могут возникнуть сложности при создании базы данных или же размещении файлов на хостинге вашего провайдера.
В таком случае рекомендую вам обратиться в техническую поддержку. Как правило, они помогают решить все вопросы, давая более точные инструкции по выполнению установки WordPress конкретно в их сервисе.
Что касается способов установки Вордпресс, то автоматический способ инсталляции, конечно, лучше. Он позволит вам не только сэкономить время на установку WordPress, сделав всё буквально за пару минут, но и лишить себя риска наделать ошибок.
С другой стороны, если вы только учитесь создавать сайты на Вордпресс, планируете в дальнейшем заниматься фрилансом или просто продолжать развиваться в этой теме, то вам определенно стоит попробовать оба способа – автоматический и ручной.
Благодаря ручному варианту установки у вас появится понимание структуры CMS WordPress и некоторый опыт работы с ним.
На этом пока все! Надеюсь, статья оказалась полезной. Поделитесь ею с друзьями в социальных сетях, нажав на кнопки ниже. А если у вас появились вопросы или мысли по этому поводу, то высказывайте их в комментариях.
Инструментарий WordPress | Документация Plesk Obsidian
WordPress Toolkit — это единый интерфейс управления, позволяющий
легко устанавливать, настраивать и управлять
Вордпресс. Он доступен, если Расширение WordPress Toolkit установлено в Plesk.
Он доступен, если Расширение WordPress Toolkit установлено в Plesk.
Примечание: WordPress Инструментарий может устанавливать, настраивать и управлять WordPress версии 4.9 или новее.
Примечание: Расширение WordPress Toolkit предоставляется бесплатно с Web Pro и Web Выпуски Host Plesk и доступны за плату для веб-администратора. версия.
Установка WordPress
Чтобы установить новую установку WordPress, перейдите на страницу WordPress и нажмите Install .
Здесь вы можете:
Примечание: Чтобы установить WordPress, WordPress Toolkit извлекает данные из
wordpress. org. По умолчанию, если WordPress
Инструментарий не может установить соединение в течение 15 секунд,
org. По умолчанию, если WordPress
Инструментарий не может установить соединение в течение 15 секунд, wordpress.org считается недоступным. Если вы испытываете связь
проблемы (например, из-за плохого качества интернета
подключение), рассмотрите возможность увеличения значения тайм-аута. Для этого перейдите на WordPress , нажмите «Настройки», укажите нужное значение в
поле «Тайм-аут HTTP для получения данных с wordpress.org (сек)»,
а затем нажмите ОК .
Новая установка появляется в списке всех существующих установок WordPress в WordPress .
Добавление существующих установок WordPress в набор инструментов WordPress
Все установки WordPress, добавленные с помощью WordPress Toolkit или через
страница Applications появляется в WordPress Toolkit автоматически;
те, которые установлены вручную, должны быть прикреплены к WordPress Toolkit.
Если вы обновились с более ранней версии Plesk и использовали
WordPress, рекомендуем прикрепить все существующие WordPress
установки в WordPress Toolkit.
Чтобы подключить установки WordPress к WordPress Toolkit:
Установка WordPress была прикреплена и теперь отображается в списке существующих установок WordPress. в WordPress .
Импорт установок WordPress
Вы можете использовать функцию «Миграция веб-сайта» для переноса WordPress веб-сайты, принадлежащие вам, но размещенные в другом месте, в Plesk. При переносе WordPress, Plesk копирует все свои файлы и базу данных на ваш сервер. После переноса веб-сайта вы можете управлять им с помощью Инструментарий WordPress.
Узнайте, как перенести существующий веб-сайт WordPress.
Выбор одного языка для всех установок WordPress на сервере
Когда WordPress устанавливается с помощью WordPress Toolkit, WordPress Toolkit выбирает язык WordPress по умолчанию
который соответствует языку интерфейса Plesk пользователя, для которого установлен WordPress. Например, если у вас есть пользователь, чей язык интерфейса Plesk — итальянский, и вы устанавливаете WordPress для этого пользователя,
Итальянский язык будет выбран в качестве языка WordPress по умолчанию.
Например, если у вас есть пользователь, чей язык интерфейса Plesk — итальянский, и вы устанавливаете WordPress для этого пользователя,
Итальянский язык будет выбран в качестве языка WordPress по умолчанию.
Однако вы можете захотеть иметь один язык для всех установок WordPress на сервере независимо от языков интерфейса Plesk, выбранных пользователями. Для этого перейдите в раздел WordPress > Настройки , выберите язык установки WordPress по умолчанию и нажмите Сохранить . Выбранный язык будет языком по умолчанию для всех новых установок WordPress на сервере. Пользователи по-прежнему могут свободно выбирать другой язык при установке WordPress, если захотят.
Чтобы вернуться к способу выбора языка WordPress по умолчанию,
перейдите к WordPress > Настройки , выберите «То же, что и язык пользователя» рядом с «Язык установки WordPress по умолчанию», а затем нажмите Сохранить .
Указание одного префикса таблицы базы данных для всех установок WordPress на сервере
WordPress Toolkit создает случайные префиксы таблиц базы данных для каждой новой установки WordPress на вашем сервере Plesk. Вы можете изменить это поведение и указать один префикс по умолчанию, который будет использоваться во всех новых установках WordPress.
Чтобы указать префикс таблиц базы данных по умолчанию:
Чтобы вернуться к случайным префиксам, очистите поле «Префикс имени таблицы базы данных по умолчанию» и нажмите Сохранить .
Предварительная установка WordPress на доменах пользователей
Посмотреть обучающее видео
С помощью Plesk WordPress Toolkit вы можете предварительно установить WordPress на только что созданные домены. У вас могут быть предопределенные списки плагинов и темы, установленные на этих доменах. Кроме того, вы можете дать свой клиентам и торговым посредникам возможность включить Smart Updates.
Для каждого плана хостинга вы можете выбрать один из следующих вариантов:
Если вы выберете любой из трех последних вариантов, WordPress будет автоматически устанавливается на первый домен каждой подписки на основе на тарифном плане хостинга (основной домен).
Чтобы предварительно установить WordPress на вновь созданных доменах:
Теперь каждый раз, когда вы создаете новую подписку на основе этого хостинг-плана,
WordPress будет автоматически установлен на главной странице этой подписки.
домен. Существующие подписки на основе этого хостинг-плана не будут
затронутый.
Управление наборами
Набор — это предопределенный список плагинов и тем WordPress. WordPress Toolkit поставляется с несколькими предварительно настроенными наборами, и вы всегда можете создать более. По умолчанию каждый созданный вами набор становится доступным для клиентов и торговых посредников. Вы можете использовать наборы следующими способами:
Для создания набора:
Теперь можно выбрать сет как вариант предустановки на хостинге план или во время выборочной установки WordPress.
Для добавления плагинов и тем в набор:
Добавление плагинов и тем в набор не влияет на существующие подписки, к которым был применен этот набор.
Чтобы установить набор на существующие установки WordPress:
Набор будет установлен на выбранных установках WordPress. Плагины и темы в наборе будут активированы, если вы выбрали их при создании набора.
Чтобы удалить выбранные плагины и темы из набора:
Чтобы удалить все плагины и темы из набора:
Удаление плагинов и тем из набора не влияет на существующие подписки, к которым был применен этот набор.
Чтобы переименовать набор:
Для удаления комплекта:
Удаление набора не влияет на существующие подписки, для которых этот набор был применен. Для всех планов хостинга, в которых использовался удаленный набор, Настройки предустановки WordPress сброшены (на вкладке «Дополнительные услуги» вкладку «WordPress Toolkit» имеет значение «Нет»).
Ограничение количества установок WordPress для пользователей
Администратор Plesk может установить ограничение на количество установок WordPress, которые могут устанавливать и управлять клиенты и реселлеры. Ограничение касается следующих способов увеличения количества установок WordPress:
Примечание: Технические установки, которые WordPress Toolkit создает сам (например, клоны, созданные Smart Updates) не в счет лимита.
Чтобы установить ограничение на количество установок WordPress:
Вы установили ограничение на количество установок WordPress пользователями.
Примечание: Если вы установите ограничение меньше, чем количество веб-сайтов, имеющихся у клиента, он не будет автоматически удалять избыточные установки. Количество существующих установок пользователя остается неизменным если пользователь не удалит или не отсоединит некоторые из них. Потом вернуть эти установки будет невозможно или увеличить количество установок каким-либо другим образом сверх установленного лимита.
Ограничение количества пользовательских резервных копий WordPress Toolkit
Администратор Plesk может установить ограничение на количество резервных копий WordPress Toolkit клиенты и реселлеры могут создавать.
Это ограничение не позволяет клиентам и торговым посредникам использовать разрешенную квоту дискового пространства.
Ограничение применяется к каждому веб-сайту, принадлежащему подписке.
Чтобы сделать резервные копии WordPress Toolkit недоступными для пользователей, установите ограничение равным нулю.
Чтобы установить ограничение на количество резервных копий WordPress Toolkit:
Вы установили ограничение на количество резервных копий пользователей WordPress Toolkit.
Примечание: Если вы установите ограничение меньше, чем количество резервных копий, имеющихся у пользователя, он не будет автоматически удалять избыточные резервные копии. Количество существующих резервных копий пользователя остается неизменным если пользователь не удалит некоторые из них. Тогда нельзя будет создавать бэкапы сверх лимита.
Управление установками WordPress
Перейдите по адресу WordPress , чтобы увидеть все установки WordPress, размещенные на сервере.
WordPress Toolkit группирует информацию о каждой установке в блоки, которые мы звоните карты .
Карточка со скриншотом вашего веб-сайта и рядом
элементы управления, обеспечивающие легкий доступ к часто используемым инструментам.
изменения скриншота в режиме реального времени, чтобы отразить изменения, которые вы вносите в свой
Веб-сайт. Например, если вы включите режим обслуживания или измените
тема WordPress, скриншот сайта изменится
немедленно.
Например, если вы включите режим обслуживания или измените
тема WordPress, скриншот сайта изменится
немедленно.
Примечание: Изменения, которые вы вносите непосредственно в WordPress, синхронизируются с WordPress Toolkit раз в 24 часа. Чтобы выполнить синхронизацию вручную, нажмите кнопку значок.
При наведении курсора мыши на скриншот сайта вы увидите следующее:
Здесь вы также можете сделать следующее:
Статус
Веб-сайты WordPress часто становятся мишенью хакеров. Устаревшее ядро WordPress, плагины и темы также представляют угрозу безопасности.
В разделе «Статус» вы можете сделать следующее:
Элементы управления в разделе «Инструменты» обеспечивают легкий доступ к следующим настройкам и инструменты:
Над разделами «Статус» и «Инструменты» вы найдете следующие функции WordPress Toolkit:
В нижней части карточки сайта вы можете сделать следующее:
На оставшихся трех вкладках вы можете управлять плагинами установки, темы и измените имя пользователя и пароль базы данных.
Ярлыки веб-сайтов
Ярлыки веб-сайтов — это предварительно настроенные идентификаторы, которые вы можете присвоить своим веб-сайтам.
(например, «постановка», «производство», «тестирование» и т. д. ).
).
В зависимости от вашего проекта может потребоваться размещение нескольких копий веб-сайта для различных целей. Ярлыки помогут вам отличить один веб-сайт от другого.
По умолчанию сайт не имеет ярлыка. Чтобы пометить его, нажмите ADD LABEL (на карточке сайта рядом с названием сайта) и выберите нужную метку. Ярлыки не являются обязательными, и вы можете изменить или удалить ярлык в любое время.
Управление просмотром карт
Вы можете выбрать способ отображения карточек в WordPress Toolkit. По умолчанию вид лучше всего подходит для небольшого количества инсталляций. Если у вас есть большое количество инсталляций, сворачивание карт.
Вы также можете Фильтровать установки, чтобы упростить управление ими.
Снятие и отсоединение установок
Вы можете отсоединить установки WordPress, которые вы не хотите видеть, и
управлять в WordPress Toolkit. Отсоединение не удаляет установку,
просто скрывает его от WordPress Toolkit. Отдельная установка будет
снова присоединен к WordPress Toolkit после сканирования WordPress
установки. Вы можете отделить установки WordPress по отдельности или несколько.
установки за раз.
Отдельная установка будет
снова присоединен к WordPress Toolkit после сканирования WordPress
установки. Вы можете отделить установки WordPress по отдельности или несколько.
установки за раз.
Чтобы отсоединить установки WordPress:
В отличие от отсоединения, удаление полностью удаляет установку WordPress.
Вы можете удалить любую установку, независимо от того, как она была установлена: с помощью WordPress Toolkit, через страницу приложений или вручную.
Вы можете удалить установки WordPress по отдельности или несколько установок одновременно.
время.
Чтобы удалить установки WordPress:
Индексирование и отладка поисковых систем
По умолчанию вновь созданный веб-сайт WordPress Toolkit отображается в поиске. результаты поисковых систем. Если ваш сайт еще не готов к публикации просмотра, отключите «Поисковое индексирование».
Если вы устанавливаете WordPress для тестирования или разработки, вы можете
включить «Отладку», чтобы автоматически находить и исправлять ошибки на сайте
код. Для этого щелкните значок рядом с «Отладка», выберите WordPress
средства отладки, которые вы хотите активировать, а затем нажмите OK .
Обновление установок WordPress
Чтобы обеспечить безопасность вашего сайта, вам необходимо регулярно обновлять WordPress core, а также любые установленные плагины и темы. Ты можешь это сделать автоматически или вручную:
В целях безопасности рекомендуется настроить автообновления.
Чтобы обновить установку WordPress вручную:
Выбранные обновления будут применены.
Хотя WordPress Toolkit регулярно проверяет наличие обновлений, вы также можете проверить наличие обновлений в любое время. Для этого нажмите «Проверить обновления».
Чтобы настроить автообновления для установки WordPress:
Если вы обеспокоены тем, что автообновления WordPress могут нарушить ваш сайте, используйте Smart Updates. Благодаря умным обновлениям Установки WordPress всегда безопасно обновляются, не нарушая Веб-сайт.
Резервное копирование и восстановление установок WordPress
Чтобы предотвратить потерю данных, вы можете создавать резервные копии и восстанавливать веб-сайты. Для этого вы можете использовать либо функцию WordPress Toolkit, либо общий механизм резервного копирования Plesk. называется диспетчером резервного копирования.
Создание резервных копий в WordPress Toolkit может быть удобнее, чем в Backup Manager, по следующим причинам:
Для резервного копирования веб-сайта WordPress:
После завершения резервного копирования оно будет отображаться в списке резервных копий WordPress Toolkit.
Чтобы восстановить сайт WordPress:
Вы восстановили резервную копию.
Чтобы быть в безопасности, вы можете загрузить файлы резервных копий WordPress Toolkit, чтобы хранить их в другом месте.
Чтобы загрузить файлы резервных копий WordPress Toolkit:
Вы загрузили файл резервной копии.
Вы можете удалить резервные копии WordPress Toolkit, которые вам больше не нужны.
Чтобы удалить резервную копию WordPress Toolkit:
Вы удалили резервную копию.
Умные обновления
Smart Updates — это дополнительная функция, доступная в WordPress Toolkit 3.x. и позже. Это поможет вам поддерживать ваши производственные веб-сайты в актуальном состоянии без риск взлома вашего сайта. Smart Updates анализирует потенциал последствий установки обновлений и советует, Безопасно.
Чтобы ваши сайты были в безопасности, вам необходимо регулярно обновлять WordPress:
темы, плагины и ядро. Однако эти обновления потенциально могут сломать
вы сайты. Обновления вручную требуют вашего внимания и не могут гарантировать
чтобы ваши сайты продолжали работать.
Однако эти обновления потенциально могут сломать
вы сайты. Обновления вручную требуют вашего внимания и не могут гарантировать
чтобы ваши сайты продолжали работать.
Чтобы убедиться, что установка WordPress всегда безопасно обновляется без нарушения вашего веб-сайта, мы разработали функцию Smart Updates, которая следующее:
Использование интеллектуальных обновлений
Smart Updates — это платная функция, которую вы покупаете для каждой установки. Вы можете использовать Smart Updates как с ручными, так и с автоматическими обновлениями.
Чтобы включить интеллектуальное обновление:
Вы включили интеллектуальное обновление. Теперь вы можете использовать его с ручным или автообновления.
Примечание. Smart Update не является альтернативой резервному копированию. Мы рекомендуем вам
регулярно создавайте резервные копии ваших установок WordPress, особенно если вы используете
автообновления.
Мы рекомендуем вам
регулярно создавайте резервные копии ваших установок WordPress, особенно если вы используете
автообновления.
Для использования Smart Update вручную:
Для автоматического использования Smart Update:
Управление плагинами
Плагин WordPress — это тип стороннего программного обеспечения, добавляющего новые функции в WordPress. С WordPress Toolkit, вы можете устанавливать плагины и управлять ими на одном или нескольких Установки Вордпресс.
Установка плагинов
В WordPress Toolkit вы можете установить плагины на один или несколько WordPress установки.
Вы можете искать и устанавливать плагины, найденные на wordpress.org репозиторий плагинов. Вы также можете загружать пользовательские плагины, что полезно, если:
Чтобы установить плагины на определенную установку WordPress:
Чтобы установить плагины на несколько установок WordPress:
Чтобы загрузить плагин:
На данный момент загруженный плагин стал доступен для установки клиентами. Вы также можете самостоятельно установить загруженный плагин Установки Вордпресс.
Чтобы установить загруженный плагин:
Активация и деактивация плагинов
Вы можете активировать или деактивировать плагины, установленные на определенном установке или на всех установках, размещенных на сервере.
Чтобы активировать или деактивировать плагины для конкретной установки:
Чтобы активировать или деактивировать плагины для всех установок, размещенных на server:
Обновление плагинов
Если плагин нуждается в обновлении, вы увидите «Обновления» рядом с плагином на вкладка «Плагины» установочной карточки. Вы можете обновлять не только бесплатные плагины, но и платные, если их можно обновить обычным способом в админке WordPress.
Примечание: WordPress Toolkit может обновлять платные плагины, для которых требуется лицензия, если она имеется. WordPress Toolkit не может обновлять платные плагины, использующие нестандартные методы обновления.
Вы можете сделать следующее:
Для обновления подключаемых модулей при нескольких установках:
Удаление плагинов
Вы можете удалить плагины из определенной установки или из всех установок размещается на сервере.
Чтобы удалить плагины из конкретной установки:
Чтобы удалить плагины из всех установок, размещенных на сервере:
Черный список плагинов WordPress
Примечание: Черный список плагинов WordPress доступен в WordPress Toolkit версии 5.6 или выше.
Некоторые плагины WordPress могут влиять на производительность сервера, мешать работе других плагинов, или вызвать проблемы с безопасностью. Причина в том, что плагины разрабатываются разными разработчиками с различные знания и умения. В черном списке плагинов вы можете запретить использование определенных плагинов. установлены на сервере и автоматически отключают их, если они уже установлены. Вот как работает плагин черный список выглядит:
Пример. Плагин влияет на производительность сервера.
Представьте, что плагин WordPress требует для работы слишком много ресурсов сервера. Чтобы обеспечить стабильную и бесперебойную работу сервера Plesk, вам необходимо предотвратить клиентов от установки плагина. Вот как это сделать:
В результате клиенты не смогут установить, загрузить или активировать указанный плагин с помощью Инструментарий WordPress. Если плагин уже установлен, WordPress Toolkit автоматически отключить его.
Управление темами
Тема WordPress определяет общий дизайн вашего сайта включая цвета, шрифты и макет. Выбрав другую тему, вы изменить внешний вид вашего веб-сайта без изменения содержания. С помощью WordPress Toolkit вы можете устанавливать темы и управлять ими.
Установка тем
В WordPress Toolkit вы можете установить темы на один или несколько WordPress
установки.
Вы можете искать и устанавливать темы, найденные на wordpress.org хранилище тем. Вы также можете загружать пользовательские темы, что полезно, если:
Чтобы установить темы на определенную установку WordPress:
Чтобы установить темы на несколько установок WordPress:
Чтобы загрузить тему:
На данный момент загруженная тема стала доступна для установки
клиентами. Вы также можете установить загруженную тему на свои собственные установки WordPress.
Вы также можете установить загруженную тему на свои собственные установки WordPress.
Для установки загруженной темы:
Активация темы
Вы можете активировать тему, установленную на определенной установке или на всех установки, размещенные на сервере. Установка WordPress может иметь только один активная тема одновременно.
Чтобы активировать тему для конкретной установки:
Чтобы активировать тему для всех установок, размещенных на сервере:
Обновление тем
Если тема нуждается в обновлении, вы увидите «Обновления» рядом с темой на вкладка «Темы» установочной карточки. Вы можете обновлять не только бесплатные темы, но и платные, если их можно обновить обычным способом в панели администратора WordPress.
Примечание: WordPress Toolkit может обновлять платные темы, для которых требуется лицензия, если она имеется. WordPress Toolkit не может обновлять платные темы, использующие нестандартные методы обновления.
Вы можете сделать следующее:
Чтобы обновить темы при нескольких установках:
Удаление тем
Вы можете удалить темы из определенной установки или из всех установок размещается на сервере.
Примечание: Вы не можете удалить активную тему. Прежде чем удалить текущую активную тему, активируйте другую тему первый.
Чтобы удалить темы из определенной установки:
Чтобы удалить темы из всех установок, размещенных на сервере:
Защита WordPress
WordPress Toolkit может повысить безопасность установок WordPress (для
Например, отключив эхо-запросы XML-RPC, проверив безопасность
папку wp-content и т. д.).
Мы называем индивидуальные улучшения, которые вы можете внести в систему безопасности «меры». Мы считаем некоторые меры критически важными. Для этого Причина, WordPress Toolkit применяет их автоматически ко всем новым созданные инсталляции.
На карточке установки рядом с «Безопасность» вы можете увидеть следующие сообщения безопасности:
Примечание: После применения некоторых мер безопасности их можно отменить. Немного не может. Мы рекомендуем сделать резервную копию установки WordPress. прежде чем закрепить его.
Вы можете защитить установки WordPress по отдельности или несколько установок по адресу время.
Чтобы защитить отдельную установку WordPress:
Будут применены все выбранные меры.
Чтобы защитить несколько установок WordPress:
Будут применены выбранные меры.
Отмена мер безопасности
В редких случаях применение мер безопасности может привести к поломке вашего веб-сайта. В
В этом случае вы можете отменить примененные вами меры безопасности.
Не все меры безопасности можно отменить. Те, которые могут быть отмечены
как «(может быть отменено)».
Вы можете отменить меры безопасности для отдельной установки WordPress или для нескольких
Установка WordPress за один раз.
Чтобы отменить примененные меры безопасности для отдельной установки:
Примененные меры безопасности будут отменены.
Чтобы отменить примененные меры безопасности для нескольких установок:
Примененные меры безопасности будут отменены.
Клонирование веб-сайта WordPress
Клонирование веб-сайта WordPress включает создание полной копии веб-сайта с все файлы сайта, базу данных и настройки.
Вы можете клонировать свой веб-сайт WordPress одним из следующих способов: ситуаций:
Примечание: По умолчанию в клонированных установках WordPress «Поисковая система индексация» отключена. Чтобы включить эту опцию для клонированных Установки WordPress, перейдите на WordPress , нажмите «Настройки», а затем снимите флажок «Отключить индексирование поисковой системы для клонированных веб-сайты».
Клонировать сайт WordPress:
Когда клонирование будет завершено, новый клон будет отображаться в списке установок WordPress.
Копирование данных с одного сайта WordPress на другой
Вы можете копировать содержимое вашего сайта WordPress включая файлы и базу данных на другой веб-сайт WordPress.
Допустим, вы поддерживаете закрытую (промежуточную) версию WordPress. веб-сайт на отдельном домене или поддомене и общедоступном (производственная) версия этого веб-сайта на рабочем домене. Вы можете хотеть для копирования данных с одного веб-сайта на другой в следующих случаях:
При копировании имейте в виду следующее:
Примечание: При копировании файлы и таблицы базы данных копируются из
источник перезаписывает присутствующие в цели. Любые внесенные изменения
к файлам и таблицам базы данных на цели до
копирование будет отброшено и потеряно без предупреждения.
Любые внесенные изменения
к файлам и таблицам базы данных на цели до
копирование будет отброшено и потеряно без предупреждения.
Примечание: Если у вас установлены плагины кэширования на веб-сайте WordPress, который вы хотите для копирования, очистите кеш на исходном веб-сайте, прежде чем копирование. В противном случае целевой веб-сайт может работать некорректно.
Чтобы скопировать данные одного сайта WordPress на другой:
Восстановление установки WordPress из точки восстановления
Когда вы обновляете ядро WordPress или копируете данные из одной установки WordPress в другую, WordPress Toolkit предлагает создать точку восстановления перед началом операции. если ты недовольны результатами, можете использовать точку восстановления, чтобы накатить отмените изменения и восстановите вашу установку до состояния, в котором она была до операция.
Примечание: WordPress Toolkit предлагает создать точку восстановления только тогда, когда вы
обновить одну установку WordPress.
Создание точек полного восстановления
По умолчанию точка восстановления содержит только те данные, которые будут затронуты при копировании данных или обновлении. Вы можете сделать так, чтобы WordPress включал все целевые данные установки, как файлы, так и база данных, в точке восстановления. Для этого перейдите на WordPress , нажмите «Настройки», выберите Установите флажок «Всегда делать полные снимки веб-сайта», а затем нажмите 9.0003 ОК . Полные точки восстановления обеспечивают максимальные шансы на успешное восстановление, но они создаются дольше и занимают больше места на диске, чем обычные точки восстановления.
Чтобы восстановить установку WordPress из точки восстановления:
Начнется восстановление. Ваша установка будет восстановлена до состояния
это было до операции.
Ваша установка будет восстановлена до состояния
это было до операции.
Точка восстановления занимает место на диске, которое включено в ваш разрешенный квота дискового пространства. После того, как вы восстановили установку WordPress или как только вы определили, что все хорошо и нет необходимости восстановить, вы можете удалить точку восстановления.
Чтобы удалить точку восстановления:
Примечание: Каждая установка WordPress может иметь только одну точку восстановления. Создание точки восстановления перезаписывает существующую точку восстановления, если Любые.
Важно отметить, что точка восстановления — это не то же самое, что
резервное копирование. Внесение любых изменений в целевую установку после копирования данных
или обновление может сделать восстановление из точки восстановления невозможным. Если
вы копируете данные или обновляете рабочую установку WordPress,
мы рекомендуем сделать резервную копию заранее в дополнение к созданию точки восстановления.
Если
вы копируете данные или обновляете рабочую установку WordPress,
мы рекомендуем сделать резервную копию заранее в дополнение к созданию точки восстановления.
Обновление URL-адреса веб-сайта
Если вы переместили веб-сайт с другого сервера, URL-адрес веб-сайта может измениться. В этом случае ваша перенесенная установка WordPress не будет работать, пока URL-адрес веб-сайта не будет обновлен в WordPress. Раньше это приходилось делать вручную. Теперь WordPress Toolkit может автоматически обновлять URL-адрес веб-сайта.
Чтобы обновить URL-адрес сайта:
Вы убедились, что ваш сайт находится в сети.
Защита веб-сайта паролем
Вы можете установить пароль для защиты доступа к вашему сайту WordPress. Любой, кто посещает защищенный паролем веб-сайт, должен ввести действительный логин и пароль для просмотра содержимого сайта.
Защита паролем полезна в следующих случаях:
Чтобы защитить веб-сайт WordPress паролем:
Чтобы отключить «Защиту паролем», выключите ее.
Настройка регулярного запуска wp-cron.php
Файл wp-cron.php — это виртуальное задание cron (или запланированное задание), которое WordPress использует для автоматизации определенных операций,
например, проверка обновлений плагинов или тем, отправка уведомлений по электронной почте и т. д.
По умолчанию WordPress запускает задачу wp-cron.php каждый раз, когда кто-то посещает ваш сайт.
Если вы хотите, чтобы операции WordPress выполнялись регулярно и по расписанию,
вам нужно отключить выполнение по умолчанию wp-cron.php .
Если ваш сайт имеет высокую посещаемость, запланировано 9Выполнение 0043 wp-cron.php также может улучшить время загрузки веб-сайта.
Чтобы отключить wp-cron.php для конкретной установки WordPress:
Вы также можете отключить wp-cron.php для всех новых установок WordPress.
Для этого перейдите на страницу WordPress , нажмите «Настройки», а затем установите флажок «Отключить wp-cron.php во всех новых установках WordPress».
Примечание: Если вы удалили задачу замены по ошибке, вы всегда можете создать ее заново. Для этого щелкните значок, выключите, а затем снова включите «Создавать задачу замены при инициировании поглощения».
Предыдущие конфигурации wp-cron.php
Возможно, вы уже отключили wp-cron.php без WordPress Toolkit, используя следующие способы:
Регистрация событий установки WordPress
Если ваша установка WordPress не работает должным образом, вы можете просмотреть ее журналы, чтобы устранить проблему. WordPress Toolkit регистрирует важные события, которые он выполняет на управляемых веб-сайтах, например:
Примечание: WordPress Toolkit версии 5.5 (и выше) регистрирует каждое отдельное событие, которое он выполняет на
управляемый веб-сайт. Если у вас WordPress Toolkit версии 5.4, вы увидите только важные события.
в списке.
Если у вас WordPress Toolkit версии 5.4, вы увидите только важные события.
в списке.
WordPress Toolkit записывает журналы в виде простого текста и для каждой отдельной установки WordPress.
Для просмотра журналов установки WordPress:
Появится всплывающее окно с логами сайта. По умолчанию список обновляется только при открытии. Вы также можете обновить список, выполнив следующие действия:
Фильтрация зарегистрированных событий
Если вы хотите найти определенные события в списке, вы можете применить следующие фильтры:
После применения фильтров будут отображаться только события, соответствующие критериям фильтра.
Ротация журнала
Начиная с версии WordPress Toolkit 5.5, вы можете настроить ротацию журналов для определенного WordPress
монтаж. По умолчанию ротация журналов включена для всех установок WordPress. Однако вы можете отключить
его или настроить индивидуальные параметры для каждой из установок. Вот как это сделать:
По умолчанию ротация журналов включена для всех установок WordPress. Однако вы можете отключить
его или настроить индивидуальные параметры для каждой из установок. Вот как это сделать:
Диспетчер файлов журнала
В диспетчере файлов журнала можно просматривать, копировать или удалять отдельные строки записанных событий. WordPress Toolkit хранит каждый файл журнала в отдельной папке и называет файл в соответствии с следующий шаблон:
$HOME/logs/wpt_action_logs/action_log_#WEBSITE_UID#.log
, где $HOME — домашний каталог вашего домена, а WEBSITE_UID — внутренний UID веб-сайта.
Вот как может выглядеть редактор журнала:
Режим обслуживания
Когда веб-сайт WordPress переходит в режим обслуживания, содержимое веб-сайта
скрыт от посетителей без изменения или иного воздействия. Посетители, заходящие на ваш веб-сайт, когда он находится в режиме обслуживания, видят
веб-страница экрана обслуживания вместо содержимого веб-сайта.
Посетители, заходящие на ваш веб-сайт, когда он находится в режиме обслуживания, видят
веб-страница экрана обслуживания вместо содержимого веб-сайта.
Включение режима обслуживания
Ваш веб-сайт WordPress автоматически переходит в режим обслуживания, когда вы находятся:
- Обновление установки WordPress.
- Копирование данных из одной установки WordPress в другую.
Если вы вносите изменения на свой сайт и хотите временно скрыть его от посетителей, вы можете вручную перевести его в режим обслуживания.
Чтобы перевести сайт WordPress в режим обслуживания:
Перейдите на страницу WordPress и выберите установку WordPress, которую хотите установить. в режим обслуживания.
Включите «Режим обслуживания» на установочной карте.
Чтобы вывести веб-сайт из режима обслуживания, отключите «Техническое обслуживание». Режим».
Настройка страницы обслуживания
С помощью WordPress Toolkit вы можете изменить определенные атрибуты
страницу обслуживания, чтобы сделать ее более информативной. Например, вы можете:
Например, вы можете:
- Изменить текст, отображаемый на странице обслуживания.
- Добавить таймер обратного отсчета.
- Разместить или удалить ссылки на страницы социальных сетей.
Чтобы настроить страницу обслуживания:
Перейдите к WordPress , выберите установку WordPress, обслуживание которой страницу, которую вы хотите настроить, а затем щелкните значок рядом с «Режим обслуживания» на установочной карте.
В разделе «Текст на экране» вы можете изменить отображаемый текст. Используйте теги HTML для форматирования внешнего вида текста.
В разделе «Таймер» можно настроить и включить обратный отсчет таймер, который будет отображаться на странице обслуживания.
Примечание: Таймер предназначен только для информирования посетителей о приблизительном продолжительность оставшегося времени простоя. Ваш сайт не удален технического обслуживания по окончании обратного отсчета; ты должен сделать это вручную.

В разделе «Ссылки на социальные сети» укажите или удалите ссылки на страницы в социальных сетях (Facebook, Twitter и Instagram).
(необязательно) Чтобы увидеть, как выглядит настроенная страница обслуживания, нажмите Preview .
Если вы удовлетворены изменениями, внесенными на страницу обслуживания, нажмите OK .
Если у вас есть навыки программирования, вы можете настроить страницу обслуживания за пределами описанные выше варианты. Вы можете сделать это для конкретного WordPress веб-сайт или для всех веб-сайтов WordPress, размещенных на сервере.
Чтобы настроить страницу обслуживания для определенного веб-сайта:
- Перейдите к WordPress , выберите установку WordPress, обслуживание которой страницу, которую вы хотите настроить, а затем щелкните значок рядом с «Режим обслуживания» на установочной карте.
- Нажмите Настроить и отредактируйте шаблон страницы обслуживания в Code
Редактор.

- Щелкните OK .
Чтобы настроить страницу обслуживания для всех размещенных веб-сайтов WordPress на сервере:
- Изменить шаблон страницы обслуживания на уровне сервера:
- (Plesk для Linux)
/usr/local/psa/var/modules/wp-toolkit/maintenance/template.phtml - (Plesk для Windows)
%plesk_dir%var\modules\wp-toolkit\maintenance\template.phtml
- (Plesk для Linux)
- Когда вы переводите веб-сайт WordPress в режим обслуживания в первый раз время применяется настраиваемый шаблон страницы обслуживания автоматически.
Настраиваемый шаблон страницы обслуживания на уровне сервера применяется только к Веб-сайты WordPress, которые никогда раньше не переводились в режим обслуживания. Чтобы применить его к веб-сайту WordPress, который уже был добавлен в режиме обслуживания выполните следующие действия:
- Перейдите на страницу WordPress и выберите установку WordPress, к которой вы
хотите применить настраиваемый шаблон страницы обслуживания на уровне сервера.

- Щелкните значок рядом с «Режим обслуживания» на установочной карте и затем нажмите Восстановить значение по умолчанию .
Это заменяет страницу обслуживания для конкретного веб-сайта копией общесерверный шаблон.
Восстановление страницы обслуживания по умолчанию
При необходимости можно восстановить страницу обслуживания по умолчанию. Ты делаешь это по-разному в зависимости от того, настроили ли вы шаблон или нет.
Чтобы восстановить страницу обслуживания по умолчанию, если общесерверный шаблон не изменено:
- Перейдите к WordPress и выберите установку WordPress, чья страница обслуживания, которую вы хотите восстановить по умолчанию.
- Щелкните значок рядом с «Режим обслуживания» на установочной карте и затем нажмите Восстановить значение по умолчанию .
Чтобы восстановить страницу обслуживания по умолчанию, если общесерверный шаблон изменено:
Отменить изменения, внесенные в шаблон страницы обслуживания на уровне сервера путем замены файла:
- (Plesk для Linux)
usr/local/psa/var/modules/wp-toolkit/maintenance/template. phtml
phtml - (Plesk для Windows)
%plesk_dir%var\modules\wp-toolkit\maintenance\template.phtml
со следующим файлом:
- (Plesk для Linux)
/usr/local/psa/admin/plib/modules/wp-toolkit/resources/maintenance/template.phtml - (Plesk для Windows)
%plesk_dir%admin\plib\modules\wp-toolkit\resources\maintenance\template.phtml
- (Plesk для Linux)
Когда вы впервые переводите сайт WordPress в режим обслуживания время шаблон страницы обслуживания по умолчанию применяется автоматически.
Шаблон страницы обслуживания на уровне сервера по умолчанию применяется только к Веб-сайты WordPress, которые никогда раньше не переводились в режим обслуживания. Чтобы применить его к веб-сайту WordPress, который уже был добавлен в режиме обслуживания выполните следующие действия:
- Перейдите на страницу WordPress и выберите установку WordPress, чья
страница обслуживания, которую вы хотите восстановить по умолчанию.

- Щелкните значок рядом с «Режим обслуживания» на установочной карте и затем нажмите Восстановить значение по умолчанию .
Это заменяет страницу обслуживания для конкретного веб-сайта копией общесерверный шаблон по умолчанию.
Проверка контрольной суммы ядра WordPress
Примечание: Функция поддерживается в WordPress Toolkit версии 5.6 или выше. Обратите внимание, что он не проверяет такие файлы, как index.php , wp-config.php и другие файлы, которые содержат данные, относящиеся к установке, и не имеют эталонной контрольной суммы.
Когда вредоносное ПО заражает сайты WordPress, оно может внедряться в основные файлы WordPress .php.
В результате это может повредить вашей поисковой оптимизации, незаконно майнить криптовалюту или заставить
несанкционированные перенаправления. Файлы ядра не предназначены для изменения, поэтому вы можете проверить их контрольную сумму MD5. против контрольной суммы исходных основных файлов, предоставленных WordPress.
против контрольной суммы исходных основных файлов, предоставленных WordPress.
Чтобы проверить контрольную сумму установки WordPress, выполните следующие действия:
Перейти к WordPress .
В форме нужного сайта нажмите Проверить целостность WordPress .
В появившемся всплывающем окне нажмите Verify Checksums .
После того, как WordPress Toolkit проверит контрольную сумму, выполните одно из следующих действий:
Если основные файлы WordPress успешно проверены, нажмите Закрыть .
Если некоторые файлы ядра отличаются, нажмите Переустановите ядро WordPress :
Примечание: Переустановка ядра WordPress не влияет на содержимое сайта. Однако, мы рекомендуем вам создать резервную копию файлов сайта в качестве защитной мера.
После переустановки файлов ядра закройте всплывающее окно.

В результате основные файлы установки WordPress проверяются и защищаются.
Доступ к WP-CLI
WP-CLI — это официальный интерфейс командной строки WordPress для управления веб-сайтами WordPress. См. дополнительную информацию о WP-CLI.
Вы можете получить доступ к WP-CLI напрямую из интерфейса командной строки Plesk
с помощью утилиты wp-toolkit без необходимости установки WP-CLI на
сервер.
Подробнее об утилите wp-toolkit .
Чтобы вызвать команду WP-CLI через интерфейс командной строки Plesk:
Подключитесь к серверу Plesk через SSH (в Linux) или через RDP (в Windows) и в командной строке выполните команду:
plesk ext wp-toolkit --wp-cli -instance-id [ID] [команда] [параметры]
где:
-
[ID]— это идентификатор установки WordPress в Plesk. Учиться идентификатор, перейдите на WordPress и щелкните имя WordPress монтаж. Идентификатор будет отображаться в конце URL-адреса в
браузер. Например, если URL заканчивается на
Идентификатор будет отображаться в конце URL-адреса в
браузер. Например, если URL заканчивается на /id/2, тогда ID=2. -
[команда]— это команда WP-CLI с префиксом—(для например,-- ядро ). -
[параметры]— это список параметров команды WP-CLI.
Полный список команд WP-CLI и их параметров можно найти здесь .
Примеры:
Чтобы получить основную информацию WordPress (название блога, URL-адрес веб-сайта, версия, версия обновления, плагины и темы):
plesk ext wp-toolkit --wp-cli -instance-id 4 -- основная информация
Чтобы получить справку по команде core :
plesk ext wp-toolkit --wp-cli -instance-id 4 -- help core
Для установки и активации последней версии плагина bbPress с wordpress.org:
plesk ext wp-toolkit --wp-cli -instance-id 4 -- установка плагина bbpress --activate
Чтобы сбросить пароль администратора WordPress:
plesk ext wp-toolkit --site-admin-reset-password
Примечание: Чтобы сделать изменения, выполненные с помощью команды WP-CLI, видимыми в
WordPress Toolkit, обновите соответствующую установку WordPress. Для этого перейдите на WordPress и щелкните значок
на установочной карте.
Для этого перейдите на WordPress и щелкните значок
на установочной карте.
Как установить WordPress: два способа для разных ситуаций
Установка WordPress может быть ручной или автоматической. Это зависит от типа веб-хостинга. Ручная установка потребуется для виртуального или выделенного сервера без предварительно настроенного программного обеспечения. Обычный хостинг с панелью управления допускает автоматическую установку. Здесь мы опишем оба типа.
Что нужно для установки
Для установки любого ПО нужны файлы и место, где они будут размещены. То же самое и в случае с WordPress. Это программное обеспечение устанавливается не на персональный компьютер, а на удаленный сервер — хостинг. Соответственно, вам понадобится пакет WordPress и веб-хостинг.
Пакет WordPress можно скачать бесплатно с официального сайта. С хостингом все немного сложнее.
Если у вас еще нет веб-хостинга , вам необходимо его купить. Вы можете заказать специальный хостинг WordPress; в этом случае вам не нужно будет устанавливать его вручную. Используйте поисковую фразу «хостинг WordPress», и предложений будет много.
Вы можете заказать специальный хостинг WordPress; в этом случае вам не нужно будет устанавливать его вручную. Используйте поисковую фразу «хостинг WordPress», и предложений будет много.
Если у вас хостинг , то дальнейшие действия зависят от его типа. Проверьте почту от провайдера, зайдите в личный кабинет и на сайт — где-то будет описание тарифа. Существует несколько вариантов.
- Самый дешевый вариант — просто каталог на диске. Провайдеры относятся к такому хостингу как к «для простых статических веб-сайтов». К сожалению, вы не сможете установить туда WordPress. Вам потребуется другой тип хостинга.
- Хостинг с панелью управления. Самое простое решение! Потому что большинство панелей могут установить WordPress автоматически. Ниже показано, как узнать, может ли панель это сделать.
- Чистый VPS или выделенный сервер. Это вариант для продвинутых пользователей: можно все делать вручную и через консоль, а можно установить панель управления и делать это автоматически.
 Инструкции по ручной установке приведены во второй половине этой статьи.
Инструкции по ручной установке приведены во второй половине этой статьи.
Сначала поговорим об установке WordPress с помощью панели управления, а затем о ручной установке.
Для работы веб-сайта требуется домен. Домен — это уникальный адрес в Интернете. Например, vepp.com. Это то, что вы вводите в адресную строку браузера, чтобы перейти на определенный веб-сайт; и каждая ссылка содержит его. Без него сайт WordPress можно будет открыть только с IP-адреса хостинга. Подробнее читайте в статье Что такое домен и как выбрать хороший домен.
Как установить WordPress на хостинг с помощью панели управления
Панель — это специальное программное обеспечение, позволяющее настроить сервер и управлять сайтом через обычный веб-интерфейс. Большинство панелей допускают автоматическую установку WordPress: вы нажимаете кнопку, и через пять минут все готово.
— Что такое панель управления хостингом? Сравнение популярных
Как войти в панель управления хостингом? Все то же самое: проверьте электронную почту вашего хостинг-провайдера. У него должны быть учетные данные для входа в панель.
У него должны быть учетные данные для входа в панель.
Существует более 10 панелей управления серверами, но не так много популярных. Наиболее распространены cPanel, Plesk, ISPmanager. Удобная панель нового поколения Vepp. Все панели легко узнать по окну входа.
| сПанель | ISPmanager | Плеск | Вепп |
На всех панелях есть инструменты для установки WordPress. Этот процесс может быть проще или сложнее в зависимости от панели. Вот ссылки на инструкции из документации, чтобы не искать:
Как установить WordPress в cPanel
Как установить WordPress в Plesk
Как установить WordPress в ISPmanager
О Vepp расскажем отдельно . Эта панель разработана специально для работы с WordPress, поэтому все просто: все, что вам нужно сделать, это выбрать шаблон и ввести домен. Панель сделает все остальное сама.
Панель сделает все остальное сама.
Установка WordPress с помощью Vepp
Попробуйте Vepp сейчас
Как установить WordPress на хостинг без панели управления вручную просто выделенный сервер. Процесс установки WordPress будет следующим:
- Установите веб-сервер.
- Настройте службы для правильной работы.
- Создать базы данных.
- Загрузите пакет WordPress.
- Разместите файлы WordPress.
- Запустить установку WordPress.
Рассмотрим каждый шаг подробнее.
Шаг 1. Установите веб-сервер
Чтобы WordPress заработал, вам необходимо подготовить сервер. Панели управления делают это автоматически, а без них вам нужно будет подготовить сервер вручную.
Вам необходимо установить следующее:
- веб-сервер (Apache/Apache+Nginx),
- сервер базы данных MySQL/MariaDB,
- интерпретатор PHP,
- Приложение phpMyAdmin (для управления базой данных через веб-интерфейс).

VPS или выделенные серверы поставляются с предустановленной операционной системой. Как правило, это ОС семейства Linux: Ubuntu, CentOS, Debian или другие. Шаги, необходимые для настройки среды, будут разными для разных ОС. В качестве примера возьмем CentOS 7.
Для управления используется командная строка.
Установить репозиторий EPEL: yum install epel-release
Установить веб-сервер: yum install httpd
Установить PHP и популярные модули для него: yum install php php-mysql php-mbstring php-mcrypt php-devel php-xml php- gd
Установить сервер базы данных: yum install mariadb mariadb-server
Установить веб-сервер и сервер базы данных: systemctl start httpd mariadb
Добавить службы в список автозапуска: systemctl enable httpd mariadb
Установить phpMyAdmin: yum install phpmyadmin
Шаг 2. Настройка служб для корректной работы
Теперь необходимо настроить установленные службы: создать необходимые файлы конфигурации. Необходимо, чтобы домен открывался без ошибок, работал PHP-код, создавались базы данных и не было ошибок подключения.
Необходимо, чтобы домен открывался без ошибок, работал PHP-код, создавались базы данных и не было ошибок подключения.
Универсальных инструкций здесь дать нельзя, т.к. все зависит от задач сайта. Основные действия:
- Включить использование интерпретатора PHP для Apache.
- Создайте файл VirtualHost с описанием вашего сайта.
- Настройте доступ к каталогу, чтобы Apache мог выполнять файлы в домене.
- Укажите расположение для phpMyAdmin.
Шаг 3. Создание баз данных на хостинге
На предыдущих шагах вы установили сервер базы данных и phpMyAdmin. Теперь вам нужно создать базу данных для WordPress и пользователя базы данных.
Установите FTP-сервер. Для размещения файлов WordPress на хостинге необходимо подключиться к нему по FTP. Если у вас есть выделенный сервер или VPS, вам нужно будет самостоятельно установить службу FTP и настроить учетные записи. Процедура зависит от операционной системы. Инструкции для CentOS.
Откройте phpMyAdmin . При установке phpMyAdmin вы указали его адрес и данные авторизации. Используйте их для входа. Обычно phpMyAdmin находится по адресу «http://82.146.40.111/phpmyadmin/» http://localhost/phpmyadmin/, где вместо localhost нужно вставить IP-адрес вашего хостинга.
Создать базу данных . Откройте меню Базы данных . В поле Добавить новую базу данных введите имя, например wordpress или блог. Нажмите Добавить . Сделанный!
Создание базы данных в phpMyAdmin
Создание базы данных пользователя . Нажмите на значок дома в левом верхнем углу. Нажмите Пользователи и Добавить нового пользователя . Установите имя пользователя и пароль. Запишите их — они понадобятся вам на следующем шаге.
Создание нового пользователя в phpMyAdmin
Настройте привилегии для пользователя. Перейдите на вкладку Аккаунты пользователей , в списке пользователей найдите созданного пользователя и нажмите Права на редактирование . Перейдите в раздел База данных , выберите из списка базу данных, созданную для пользователя, и нажмите Перейти .
Перейдите на вкладку Аккаунты пользователей , в списке пользователей найдите созданного пользователя и нажмите Права на редактирование . Перейдите в раздел База данных , выберите из списка базу данных, созданную для пользователя, и нажмите Перейти .
Редактирование прав пользователя в phpMyAdmin
В открывшемся окне выберите « Выбрать все ». Таким образом WordPress получит все разрешения, необходимые для работы с базой данных. Сделанный! Подготовка хостинга завершена.
Шаг 4. Загрузите пакет WordPress
WordPress бесплатен, поэтому любой может в любое время загрузить пакет с этой CMS с официального сайта.
Вы можете скачать «чистый» установочный пакет с базовым дизайном и настроить его позже. Для этого нажмите большую синюю кнопку на странице установки.
Вы можете сразу выбрать тему с подходящим дизайном. Каталог WordPress содержит более 4000 бесплатных тем для блогов, портфолио, интернет-магазинов и других веб-сайтов. Зайдите в каталог, найдите тему и нажмите «Скачать» в правом верхнем углу.
Зайдите в каталог, найдите тему и нажмите «Скачать» в правом верхнем углу.
После загрузки пакета распакуйте его.
Загрузите форму на wordpress.org. Это всегда самая актуальная версия
Вариант для продвинутых пользователей: скачать инсталляционный пакет напрямую на сервер
1. Воспользуйтесь командами
wget https://ru.wordpress.org/latest-ru_RU.tar. gz или curl -O https://ru.wordpress.org/latest-ru_RU.tar.gz
2. Разархивировать пакет и переместить файлы в каталог сайта. Команды
tar -xf last-ru_RU.tar.gz mv wordpress/ /var/www/example.com/
Шаг 5. Размещение файлов WordPress на хостинге
Выберите, где вы хотите разместить WordPress. Вы можете создать на нем весь веб-сайт или отдельный раздел, например блог. В первом случае вам нужно будет переместить движок в корневую папку домена, во втором случае — в отдельную директорию.
example.com
example.com/blog
Чтобы разместить файлы WordPress на хостинге, подключитесь к хостингу по FTP. Обычно для этого используется FileZilla. Найдите информацию о доступе к FTP в электронном письме вашего хостинг-провайдера. Когда вы их найдете, следуйте инструкциям.
Обычно для этого используется FileZilla. Найдите информацию о доступе к FTP в электронном письме вашего хостинг-провайдера. Когда вы их найдете, следуйте инструкциям.
Если у вас есть выделенный сервер или VPS, у вас не будет службы FTP. Вам потребуется вручную установить FTP-сервер и настроить учетные записи. Документация доступна в Интернете, и процесс описан много раз.
Загрузите и установите FileZilla. Это бесплатное и простое в установке программное обеспечение. Воспользуйтесь ссылкой и следуйте инструкциям.
Интерфейс FileZilla
Подключите FileZilla к FTP-серверу. Здесь вы будете использовать данные из электронной почты вашего провайдера или данные, которые вы указали сами при настройке FTP-сервера вручную. Заполните поля «Хост» (это IP-адрес сервера), «Имя пользователя» и «Порт». Нажмите Быстрое соединение . Готово!
Загрузить WordPress на хостинг. На первом этапе нужно было скачать и распаковать пакет WordPress. Пришло время использовать его. На компьютере выберите файлы и папки с распакованным движком. На хостинге выберите каталог, в который хотите загрузить WordPress. Переместите распакованные файлы в каталог хостинга.
На первом этапе нужно было скачать и распаковать пакет WordPress. Пришло время использовать его. На компьютере выберите файлы и папки с распакованным движком. На хостинге выберите каталог, в который хотите загрузить WordPress. Переместите распакованные файлы в каталог хостинга.
Шаг 6. Запуск установки WordPress
Нажмите на ссылку wp-admin/install.php. Если вы установили WordPress в корне веб-сервера, перейдите по этой ссылке: http://example.com/wp-admin/install.php. Если вы установили WordPress в папку на созданном вами веб-сервере, например, в «блог», перейдите по этой ссылке: http://example.com/blog/wp-admin/install.php. Должно открыться такое окно.
Введите данные для доступа к базе данных. Вы должны были записать их на предыдущем шаге.
Окно установки WordPress
Готово! Страница входа в консоль администратора будет расположена по адресу example.com/wp-admin.php , где «example» — адрес вашего сайта.
Так выглядит консоль администратора WordPress изнутри
Если не хотите тратить время на ручную установку, используйте Vepp
VPS или выделенный сервер более стабильны и надежны, чем обычный хостинг.
Но управлять сложнее. Vepp делает VPS таким же простым, как виртуальный хостинг. Вы установите WordPress за несколько кликов.
Как подключить Vepp:
- Зарегистрироваться.
- Введите данные для доступа к серверу — root и пароль.
- Готово!
Теперь осталось дождаться, пока Vepp настроит все сервисы. И вы можете начать установку WordPress.
Пробная версия
Продолжить настройку WordPress
Когда движок установлен, работа с сайтом только начинается. Продолжайте настраивать WordPress, и мы поможем вам в этом. Подробнее читайте в нашем блоге:
5 лучших обязательных плагинов для WordPress
5 бесплатных шаблонов интернет-магазина WordPress
Как продвигать блог. Четыре практических метода найти новых читателей
Что такое резервная копия сайта и почему ее никто не делает
Итак, я создал сайт, что теперь? О контенте и продвижении
Неограниченный хостинг сайтов | Веб-хостинг Ez (официальный сайт)
Никаких скрытых платежей Все включено
Здравствуйте! Добро пожаловать на веб-хостинг Ez. Мы работаем с 2000 года и помогли буквально тысячам людей создать веб-сайты. Мы предоставляем все инструменты, необходимые для создания полнофункционального веб-сайта.
Мы работаем с 2000 года и помогли буквально тысячам людей создать веб-сайты. Мы предоставляем все инструменты, необходимые для создания полнофункционального веб-сайта.
С Ez Web Hosting вы не просто оставлены в одиночестве, чтобы разобраться во всем. Мы всегда здесь, чтобы помочь со всем, что вам может понадобиться. При необходимости мы можем даже предоставить услуги веб-мастера или полный дизайн сайта.
Эконом
$5,95 /месяц
24 мес$5.95/мес
- 1 мес$7.95/мес
- 6 мес$6.96/мес
- 12 мес$6.45/мес
- 24 мес$5.95/мес
- 1 Веб-сайт
- Неограниченное пространство
- Неограниченная пропускная способность
- Неограниченное количество учетных записей электронной почты
- 1 ГБ места на почтовый ящик
- Неограниченное количество баз данных MySQL
- Панель управления cPanel
- Установка в один клик
- Обновления и безопасность WordPress
- Круглосуточная неограниченная поддержка
Закажите сейчас!
Веб-мастер
$9,95 /месяц
24 мес$9. 95/мес
95/мес
- 1 мес. $14,95/мес.
- 6 мес$12.95/мес
- 12 мес$11.95/мес
- 24 мес$9.95/мес
- До 5 веб-сайтов
- Неограниченное пространство
- Неограниченная пропускная способность
- Неограниченное количество учетных записей электронной почты
- 5 ГБ места на почтовый ящик
- Неограниченное количество баз данных MySQL
- Панель управления cPanel
- Установка в один клик
- Обновления и безопасность WordPress
- Круглосуточная неограниченная поддержка
Закажите сейчас!
Профессиональный
$14,95 /месяц
24 мес$14.95/мес
- 1 мес$19.95/мес
- 6 мес$16.95/мес
- 12 мес. $15,95/мес.
- 24 мес$14.95/мес
- Неограниченное количество сайтов
- Неограниченное пространство
- Неограниченная пропускная способность
- Неограниченное количество учетных записей электронной почты
- 10 ГБ места на почтовый ящик
- Неограниченное количество баз данных MySQL
- Панель управления cPanel
- Установка в один клик
- Обновления и безопасность WordPress
- Круглосуточная неограниченная поддержка
Закажите сейчас!
Бесплатный домен при заказе на 12 или 24 месяца!
Самые популярные варианты создания веб-сайтов
Конструктор сайтов с перетаскиванием
- Потрясающие веб-сайты HTML5
- Мобильный веб-сайт включен
- Галерея изображений
- Календарь событий
- Планировщик встреч
- Конструктор интернет-магазина
- Медиаплеер
- Контактная страница
- Facebook и Twitter интегрированы
- Готовые конструкции
- Поисковая оптимизация
Узнать больше Заказать
WordPress (установка в один клик)
- 60+ миллионов веб-сайтов (включая этот сайт) используют wordpress
- 2000+ бесплатных тем (легко найдите дизайн, который вам понравится)
- Более 28 000 плагинов (плагины добавляют функции на ваш сайт)
Мы настоятельно рекомендуем WordPress и используем его сами. С WordPress новичок может легко и быстро запустить веб-сайт. Он также не ограничивает ваш сайт, как многие конструкторы сайтов. Вы можете легко добавить функции, например слайдер, раздел контента с вкладками, создать сайт социальной сети или полнофункциональный магазин электронной коммерции в 3 щелчка мыши. Мы знаем WordPress и предоставляем полную техническую поддержку. Мы также предоставляем бесплатные обновления для обеспечения безопасности вашего сайта WordPress.
С WordPress новичок может легко и быстро запустить веб-сайт. Он также не ограничивает ваш сайт, как многие конструкторы сайтов. Вы можете легко добавить функции, например слайдер, раздел контента с вкладками, создать сайт социальной сети или полнофункциональный магазин электронной коммерции в 3 щелчка мыши. Мы знаем WordPress и предоставляем полную техническую поддержку. Мы также предоставляем бесплатные обновления для обеспечения безопасности вашего сайта WordPress.
Узнать больше Заказать
Другие функции хостинга веб-сайтов
Панель управления хостингом (cPanel)
Панель управления хостингом cPanel упрощает управление всеми аспектами вашей учетной записи хостинга. Например:
- Создание, просмотр и редактирование учетных записей электронной почты
- Создание переадресации электронной почты и автоответчиков
- Загрузить или изменить файлы с помощью файлового менеджера
- Просмотр статистики и журналов
- Доступ к конструкторам сайтов
- Доступ к «Softaculous» Установка в один клик
- Защита папок паролем
Узнать больше Заказать
Softaculous, устанавливаемая одним щелчком мыши
Softaculous, устанавливаемая одним щелчком мыши, позволяет невероятно легко устанавливать всевозможные замечательные приложения. Например:
Например:
- 13 Системы блогов
- 19 Тележек для покупок
- 12 форумов
- 40 Системы управления контентом
- 12 Опросов и опросов
- И многое другое
Узнать больше Заказать
Дополнительные услуги, включенные во все планы
Бесплатный перенос веб-сайта
Перенос веб-сайта с другого хоста может быть настоящей проблемой. Доверьте переезд нашим профессионалам, чтобы вам не пришлось об этом беспокоиться. Мы позаботимся обо всем. Узнать больше
Консультации по веб-сайтам
У нас более 13 лет опыта в создании и маркетинге веб-сайтов, и мы здесь вам в помощь . Посмотрим правде в глаза, если вы добьетесь успеха, мы добьемся успеха, потому что вы сохраните свою учетную запись. Поэтому в наших интересах помочь вам добиться успеха. Узнать больше
Мониторинг веб-сайтов
Все хосты заявляют об отличном времени безотказной работы. Сколько предоставляют инструменты, чтобы доказать это? Используйте свою систему мониторинга для мониторинга вашего веб-сайта и/или сторонних сайтов. Узнать больше
Сколько предоставляют инструменты, чтобы доказать это? Используйте свою систему мониторинга для мониторинга вашего веб-сайта и/или сторонних сайтов. Узнать больше
Фантастическая поддержка
Мы здесь, чтобы помочь 24/7 365 дней в году. Если вам что-то нужно, пожалуйста, не стесняйтесь обращаться к нам. Среднее время ответа службы поддержки 36 мин 25 сек. Или нажмите кнопку живого чата, чтобы немедленно подключиться.
Ежедневное сканирование на наличие вредоносных программ
Ваш сайт будет ежедневно проверяться на наличие вредоносных программ, которые могут повредить вашей репутации в Интернете. Если мы что-то найдем, мы позаботимся об этом и свяжемся с вами.
9 ежедневных резервных копий
Все ваши файлы резервируются девять раз каждые двадцать четыре часа. Другие хосты взимают дополнительную плату за такие услуги, как резервное копирование. Мы не знаем.
Платформа для обработки платежей в Интернете
Полоса | Платформа обработки платежей в ИнтернетеПлатежная инфраструктура для интернета
Платежная инфраструктура для интернета
Миллионы компаний всех размеров — от стартапов до крупных корпораций — используют программное обеспечение и API Stripe для приема платежей, отправки выплат и управления своим бизнесом в Интернете.
Поиск
Общий объем
3 528 198,72 €
13:00
18 августа
2 931 556,34 €
13:00
00:00 В настоящее время 23:59
Остаток средств
553 257,51 €
Доступно для выплаты
Подробнее
Выплаты
102 633,07 €
Ожидается сегодня
Подробнее
Сводка отчетов
Последние 4 недели
18 июля — 18 августа
По сравнению с предыдущим периодом
Настроить
Общий объем
+4,6%
4 542 345,45 евро
4 062 124,33 евро
18 июля 18 августа
Чистый объем от продаж
+4,2%
4 180 332,54 €
3 732 991,10 €
18 июля 18 августа
Споры
-1,9%
0,36%
0,37%
18 июля 18 августа
Журнал Increment
14 € в квартал
Или оплата картой
Эл. адрес
адрес
Информация о карте
Число
ММ/ГГ
Страна или Регион
Соединенные Штаты
Почтовый индекс
Оплата
Дойче Банк
20 Вальдвег Берлин
Биллинг
Дамиан Михельфельдер
20 Waldweg
Берлин 45276
Германия
Контактный телефон
damian.michelfelder@example.de
+49 30 12345-67
Сумма выплат
55,00 €
Логотип Booking.comЛоготип StatistaЛоготип ShareNowЛоготип JoynЛоготип AsosMarketplaceЛоготип SalesforceЛоготип Axel SpringerЛоготип ShopifyMousedown/⌘
FF/перемотка назад
Вправо/влево
Растянуть
Вверх/вниз
Amplitude
-/+
Zoom
P
Pause/play
1
Red on/off
2
Blue on/off
3
Желтый вкл/выкл
4
Фиолетовый вкл/выкл
Мы объединяем все необходимое для создания веб-сайтов и приложений, которые принимают платежи и отправляют выплаты по всему миру. Продукты Stripe обеспечивают платежи для интернет-магазинов и розничных продавцов, работающих по подписке, программных платформ и торговых площадок, а также всего, что между ними.
Продукты Stripe обеспечивают платежи для интернет-магазинов и розничных продавцов, работающих по подписке, программных платформ и торговых площадок, а также всего, что между ними.
Мы также помогаем компаниям бороться с мошенничеством, отправлять счета, выпускать виртуальные и физические карты, получать финансирование, управлять бизнес-расходами и многое другое.
Джейн Диаз Микаэла Баллью Томас Дегри
Счет-фактура от Slack Счет от One Medical Счет от Udacity
Счет выставлен Дженни Розен
750,00 евро со сроком погашения 1 августа 2020 г.
199,00 евро со сроком погашения 1 января 2021 г.
399,00 евро со сроком погашения 1 сентября 2020 г.
Номер карты ММ / ГГ CVC
Оплатить счет
Мы мучаемся над правильными абстракциями, чтобы вашим командам не нужно было сшивать разрозненные системы или тратить месяцы на интеграцию функций платежей.
Мы предлагаем клиентские и серверные библиотеки для всего, от React и PHP до .NET и iOS.
Используйте интеграцию для таких систем, как Shopify, WooCommerce, NetSuite и т. д.
От прямой интеграции с карточными сетями и банками до расчетов в браузере — мы работаем и оптимизируем на каждом уровне финансового стека.
Каждый год мы выпускаем сотни функций и улучшений, чтобы помочь вам опережать изменения в отрасли. (В среднем мы развертываем наш производственный API 16 раз в день. )
)
Наши системы работают со временем безотказной работы 99,99 %+, обладают высокой масштабируемостью и резервированием. Stripe сертифицирован в соответствии с самыми высокими стандартами соответствия.
Наши модели машинного обучения обучаются на миллиардах точек данных и помогают увеличить доход за счет конверсий, мошенничества, возмещения доходов и многого другого.
Для амбициозных компаний по всему миру Stripe делает перевод денег таким же простым, безграничным и программируемым, как и остальная часть Интернета. Наши команды базируются в десятках офисов по всему миру, и мы ежегодно обрабатываем сотни миллиардов евро от стартапов до крупных предприятий.
90 002 запроса API в день, максимальное значение — 13 000 запросов в секунду.взрослых жителей США совершили покупки в компаниях, использующих Stripe.
Поддерживается валюты и способа оплаты.
страны с локальным эквайрингом, оптимизация показателей приема.
Stripe Sessions — наша ежегодная конференция — теперь доступна для просмотра по запросу. Узнайте больше о будущем интернет-экономики и посмотрите на новые продукты Stripe в действии.
Интегрированное ценообразование за транзакцию без скрытых комиссий.
Начните работу с Stripe всего за 10 минут.
Платформа доставки контента, которая действительно прыгает!
Ускорьте работу с контентом с помощью наших CDN нового поколения, пограничного хранилища и услуг оптимизации. bunny.net делает молниеносную производительность в любом масштабе проще, чем когда-либо прежде.
Присоединяйтесь к более чем 1 000 000 веб-сайтов, уже работающих на bunny.net
Наша приверженность качеству завоевала доверие многих известных брендов в своих отраслях.
Наш рейтинг Отлично
4,7 из 5 на основании 338 отзывов
Мы помогли удивительным компаниям работать быстрее!
- 70027
Не оглядывайтесь назад
Непревзойденная производительность без компромиссов.
Load Balancer Скоро появится
Максимальная производительность и масштабируемость приложений.
Присоединяйтесь и начните прыгать со скоростью света
Попробуйте БЕСПЛАТНО в течение 14 дней
Кредитная карта не требуется — начните всего за несколько кликов
Потрясающая производительность. Каждый раз.
Воспользуйтесь одной из самых быстрых глобальных сетей в мире. Повысьте скорость своего веб-сайта за его пределами и предоставьте своим посетителям наилучшие возможности. Производительность корпоративного уровня по самой доступной цене на рынке!
Масштабируемость по дизайну
Добейтесь максимального роста и расширения без забот с помощью сети со скоростью более 80 Тбит/с.
Глобальная сеть уровня 1
Подключайтесь напрямую к своим пользователям с более чем 3000 интернет-провайдеров и 14 транзитных провайдеров уровня 1. В любом месте.
Серверы NVMe+ SSD
Оптимизируйте доставку и сократите задержки с помощью передового оборудования AMD и NVMe.
Оставайтесь под защитой
Оставайтесь в безопасности и сосредоточьтесь благодаря встроенной защите от DDoS-атак нового поколения, которая просто работает.
Присоединяйтесь к более чем 25.000+ Happy Clients
Мы оценили Отлично 4,7 из 5 на TrustPilot — на основе 338 Обзоров
Alex
Dec 11, 2021
Bunnycdn действительно исключитель
.3326
BunnyCDN действительно уникален. Он превосходит известных CDN-провайдеров по скорости и стоит дешевле.
Лоран Бертен
22 октября 2021 г.
Если вы сомневаетесь, не сомневайтесь.
Отличная цена. Отличный сервис. Отличная поддержка. Перенес все свои видео с vimeo и работает лучше, и вроде 240 аудио с AWS и стоит дешевле и работает быстрее.
Перенес все свои видео с vimeo и работает лучше, и вроде 240 аудио с AWS и стоит дешевле и работает быстрее.
Брайан Джинрайт
20 ноября 2020 г.
Edge Rules, Bunny Optimizer, Volume Pricing и Scalable Storage
Edge Rules, Bunny Optimizer, Volume Pricing и Scalable Storage. Я думаю, что BunnyCDN — самый сокровенный секрет на рынке CDN и облачных вычислений.
Ronei de Sousa Almeida
6 января 2020 г.
Отличный сервис CDN
Я прошел тест, мне очень понравилось, и я им пользуюсь. Он имеет простую настройку, отличные функции и доступную цену. Отлично!
Вин AI
13 октября 2021 г.
Банни — спаситель
Банни — спаситель. Я нашел этот лучший из всех. Я использовал много других сервисов CDN, но остановился на Bunny. Я настоятельно рекомендую использовать bunny для всех типов веб-приложений.
Inu Anwardani
24 сентября 2021 г.
Это лучшее решение для моего онлайн-курса
Это лучшее решение для трафика моего онлайн-курса, который охватывает всех индонезийских пользователей Prakerja, которые имеют так много доступа к моему веб-сайту. Спасибо Банни CDN!
Спасибо Банни CDN!
Julio
21 ноября 2020 г.
Доступный CDN
Цена, CDN, функции, панель — все идеально. Я не знаю, что еще я могу сказать. Это делает работу.
Бен М
5 июня 2021 г.
Безумно люблю этих парней
Безумно люблю этих парней! Они потрясающие обновлениями, обеспечивающими лучшую производительность CDN по самой доступной цене! Они изобретательны и решают больше проблем, чем я мог себе представить! Сжатие изображений «на лету»: минимизируйте кэширование файлов, что угодно!
Alex
11 декабря 2021 г.
BunnyCDN действительно исключительный
BunnyCDN действительно исключительный. Он превосходит известных CDN-провайдеров по скорости и стоит дешевле.
Лоран Бертен
22 октября 2021 г.
Если вы сомневаетесь, не сомневайтесь.
Отличная цена. Отличный сервис. Отличная поддержка. Перенес все свои видео с vimeo и работает лучше, и вроде 240 аудио с AWS и стоит дешевле и работает быстрее.
Брайан Джинрайт
20 ноября 2020 г.
Edge Rules, Bunny Optimizer, Volume Pricing и Scalable Storage
Edge Rules, Bunny Optimizer, Volume Pricing и Scalable Storage. Я думаю, что BunnyCDN — самый сокровенный секрет на рынке CDN и облачных вычислений.
Ronei de Sousa Almeida
6 января 2020 г.
Отличный сервис CDN
Я провел тест, он мне очень понравился, и я им пользуюсь. Он имеет простую настройку, отличные функции и доступную цену. Отлично!
Вин AI
13 октября 2021 г.
Банни — спаситель
Банни — спаситель. Я нашел этот лучший из всех. Я использовал много других сервисов CDN, но остановился на Bunny. Я настоятельно рекомендую использовать bunny для всех типов веб-приложений.
Inu Anwardani
24 сентября 2021 г.
Это лучшее решение для моего онлайн-курса
Это лучшее решение для трафика моего онлайн-курса, охватывающего всех индонезийских пользователей Prakerja, которые имеют так много доступа к моему веб-сайту. Спасибо Банни CDN!
Спасибо Банни CDN!
Julio
21 ноября 2020 г.
Доступный CDN
Цена, CDN, функции, панель — все идеально. Я не знаю, что еще я могу сказать. Это делает работу.
Бен М
5 июня 2021 г.
Безумно люблю этих парней
Безумно люблю этих парней! Они потрясающие обновлениями, обеспечивающими лучшую производительность CDN по самой доступной цене! Они изобретательны и решают больше проблем, чем я мог себе представить! Сжатие изображений «на лету»: минимизируйте кэширование файлов, что угодно!
Гарри
3 февраля 2019 г.
Абсолютно потрясающе
Абсолютно потрясающе! Легко настроить всего за несколько кликов… Отличная общая производительность и очень дешево. Что мне больше всего нравится, так это простота установки SSL-сертификата для пользовательского имени хоста, что занимает около 2 кликов. Пользуюсь больше года, ничего плохого сказать не могу.
Afonso
15.09.2021
Лучший CDN по соотношению цена/качество
Лучший CDN по соотношению цена/качество. Отличная поддержка. Я использую его на своих сайтах уже более 1 года, и он сильно изменился.
Отличная поддержка. Я использую его на своих сайтах уже более 1 года, и он сильно изменился.
Эдвин Пардо
30 июля 2019 г.
После того, как вы попробовали несколько платформ, BunnyCDN, несомненно, стал самым быстрым, но и самым доступным по цене
После того, как вы попробовали несколько платформ, BunnyCDN, несомненно, стал не только самым быстрым, но и самым доступным по цене. У них также есть служба поддержки, которая очень быстро обрабатывает запросы, рекомендуется на 100%.
Шейн Бишоп
30 июля 2019 г.
Большой набор функций
Большой набор функций, фантастическая цена и еще лучшая поддержка. Они очень отзывчивы на предложения и улучшения для платформы и постоянно работают над ее улучшением.
Жан Дидье
18 июня 2021 г.
Такая простая альтернатива Cloudfront
Такая отличная, экономичная, полная и простая альтернатива AWS Cloudfront. Функция DRM — это такая огромная услуга 🙏
Narwastu Nagoro
22 декабря 2019 г.
У Bunny CDN самая лучшая поддержка
У Bunny CDN самая лучшая поддержка. Они ответят вам буквально через минуту. Он также имеет так много функций, которые вы можете использовать. Лучшая альтернатива CDN, которую вы можете попробовать.
Альберто Баудаччи
26 февраля 2021 г.
Все лучше и лучше
Все лучше и лучше! Быстрые, надежные и лучшие цены на рынке, очень приятный и удобный интерфейс. Продолжайте в том же духе, ребята!
Эммануэль Хиггинс
29 сентября 2020 г.
Очень рекомендую
Очень рекомендую. Не мог просить ничего больше. Выбрал, потому что это был один из самых быстрых CDN для моей части мира (Австралия). Спасибо, зайчики!
Гарри
3 февраля 2019 г.
Абсолютно потрясающе
Абсолютно потрясающе! Легко настроить всего за несколько кликов… Отличная общая производительность и очень дешево. Что мне больше всего нравится, так это простота установки SSL-сертификата для пользовательского имени хоста, что занимает около 2 кликов. Пользуюсь больше года, ничего плохого сказать не могу.
Пользуюсь больше года, ничего плохого сказать не могу.
Afonso
15.09.2021
Лучший CDN по соотношению цена/качество
Лучший CDN по соотношению цена/качество. Отличная поддержка. Я использую его на своих сайтах уже более 1 года, и он сильно изменился.
Эдвин Пардо
30 июля 2019 г.
После того, как вы попробовали несколько платформ, BunnyCDN, несомненно, стал самым быстрым, но и самым доступным по цене
После того, как вы попробовали несколько платформ, BunnyCDN, несомненно, стал не только самым быстрым, но и самым доступным по цене. У них также есть служба поддержки, которая очень быстро обрабатывает запросы, рекомендуется на 100%.
Шейн Бишоп
30 июля 2019 г.
Большой набор функций
Большой набор функций, фантастическая цена и еще лучшая поддержка. Они очень отзывчивы на предложения и улучшения для платформы и постоянно работают над ее улучшением.
Жан Дидье
18 июня 2021 г.
Такая простая альтернатива Cloudfront
Такая отличная, экономичная, полная и простая альтернатива AWS Cloudfront. Функция DRM — это такая огромная услуга 🙏
Narwastu Nagoro
22 декабря 2019 г.
У Bunny CDN самая лучшая поддержка
У Bunny CDN самая лучшая поддержка. Они ответят вам буквально через минуту. Он также имеет так много функций, которые вы можете использовать. Лучшая альтернатива CDN, которую вы можете попробовать.
Альберто Баудаччи
26 февраля 2021 г.
Все лучше и лучше
Все лучше и лучше! Быстрые, надежные и лучшие цены на рынке, очень приятный и удобный интерфейс. Продолжайте в том же духе, ребята!
Эммануэль Хиггинс
29 сентября 2020 г.
Очень рекомендую
Очень рекомендую. Не мог просить ничего больше. Выбрал, потому что это был один из самых быстрых CDN для моей части мира (Австралия). Спасибо, зайчики!
Расширьте свое присутствие в Интернете
Решения нового поколения. Производительность следующего уровня.
Производительность следующего уровня.
Сделайте свой сайт
прыгающим как кролик
Превратите свой сайт из улитки в кролика. Предоставьте своим пользователям наилучшие возможности с помощью нашей глобальной службы CDN и оптимизатора. Ускорьте свой сайт и опередите конкурентов.
Суперзарядка вашего веб-сайтаПерезагрузка веб-сайта
Ускорение веб-сайта
Сделайте свой веб-сайт
прыгающим как кролик
Превратите свой веб-сайт из улитки в кролика. Предоставьте своим пользователям наилучшие возможности с помощью нашей глобальной службы CDN и оптимизатора. Ускорьте свой сайт и опередите конкурентов.
Усовершенствуйте свой веб-сайтУсовершенствуйте веб-сайт
Надежный видео CDN
, который действительно прыгает
Решите проблемы с доставкой видео, объединив транскодирование, хранилище, безопасность и видеопроигрыватель в мощный, но простой пакет. Транслируйте где угодно. Без буферизации!
Незабываемые впечатления от видеоБез буферизации
Доставка видео
Надежная CDN видео
, которая действительно прыгает
Решите проблему доставки видео, объединяя транскодирование, хранение, безопасность и видеопроигрыватель в мощный, но простой пакет. Транслируйте где угодно. Без буферизации!
Транслируйте где угодно. Без буферизации!
Незабываемые впечатления от видеоБез буферизации
Обеспечьте молниеносную загрузку
Ускорьте загрузку программного обеспечения по всему миру с помощью одной из самых быстрых глобальных сетей. Оцените высокую пропускную способность, сделав свой контент ближе к пользователям в любом месте.
Быстрая загрузка Быстрая загрузка
Распространение программного обеспечения
Молниеносная загрузка
Ускорьте загрузку программного обеспечения по всему миру с помощью одной из самых быстрых глобальных сетей. Оцените высокую пропускную способность, сделав свой контент ближе к пользователям в любом месте.
Доставляйте более быстрые загрузкиБыстрые загрузки
Преобразуйте свои изображения.
На лету.
Изменяйте размер, обрезайте, повышайте резкость и преобразовывайте изображения на лету с помощью сверхбыстрого процессора, работающего в 102 центрах обработки данных по всему миру.

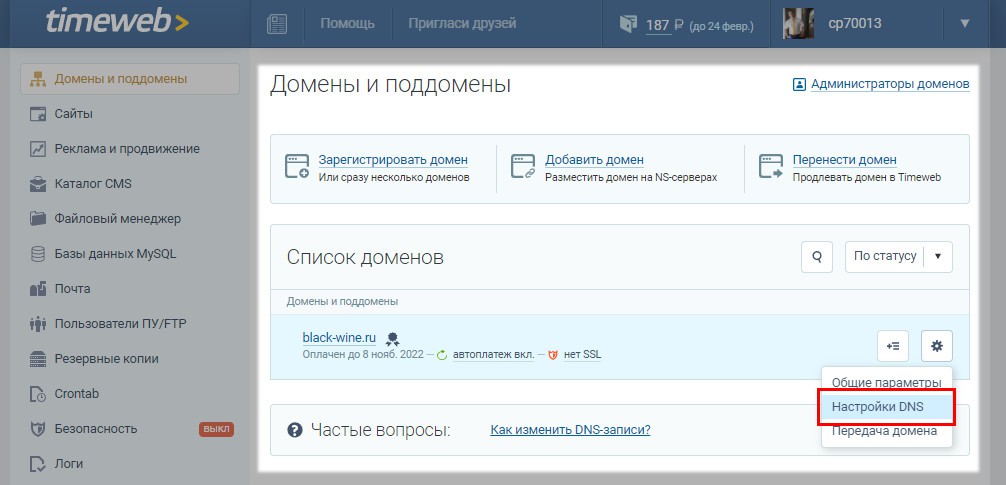 При необходимости измените email администратора:
При необходимости измените email администратора:
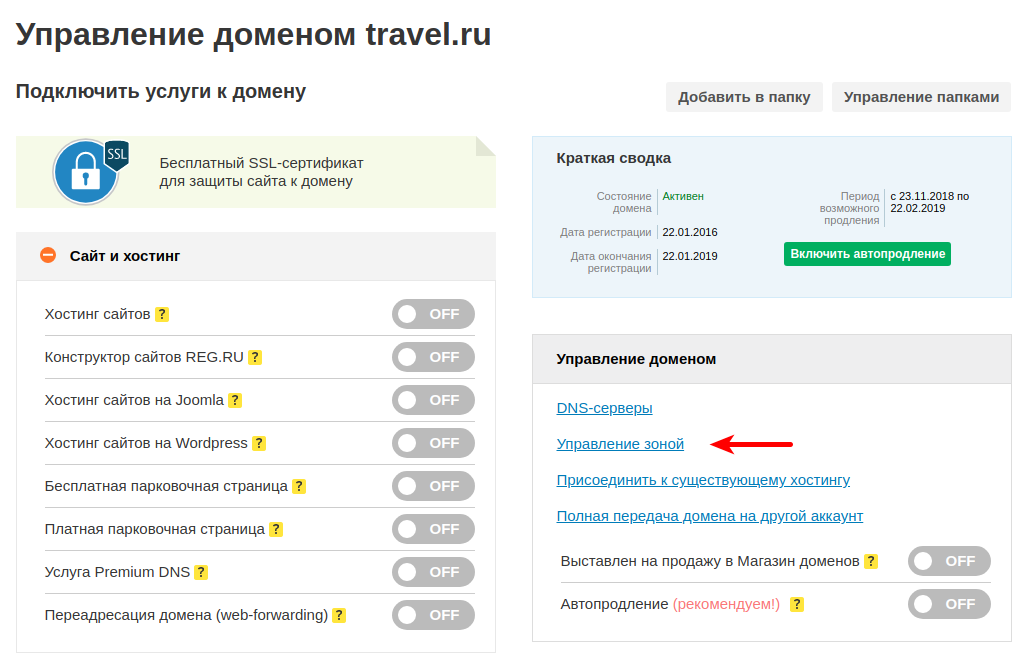




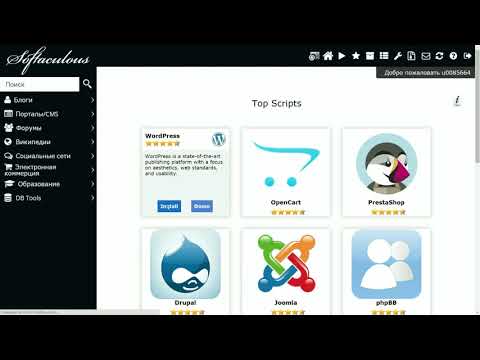
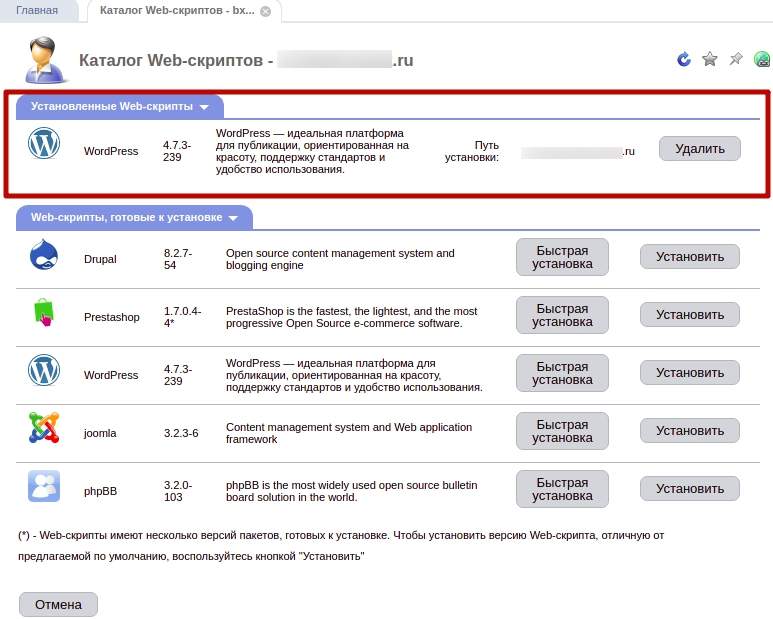 Выбираем директорию куда установить WordPress
Выбираем директорию куда установить WordPress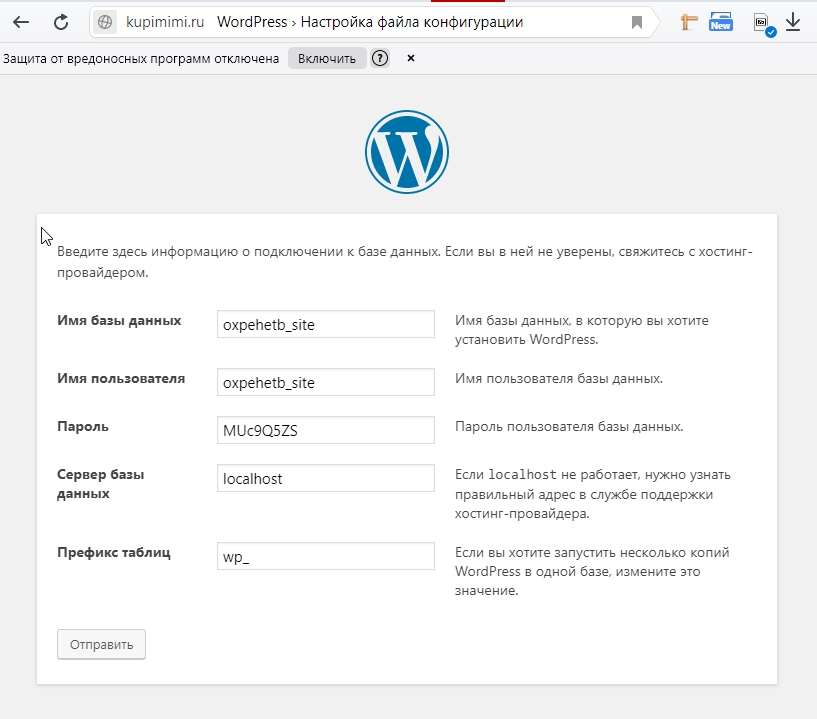 Если последует отказ, то идем дальше.
Если последует отказ, то идем дальше. Вписываем любое имя.
Вписываем любое имя.