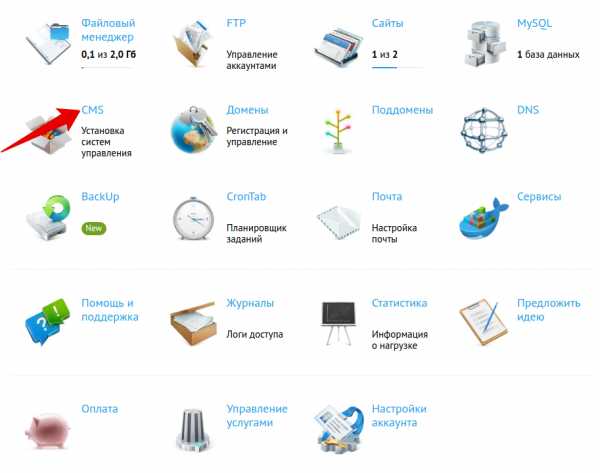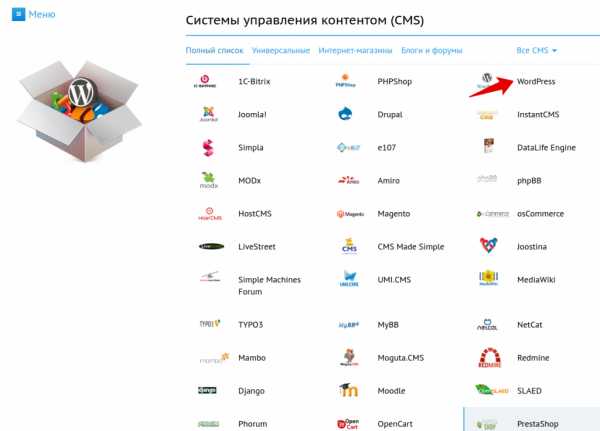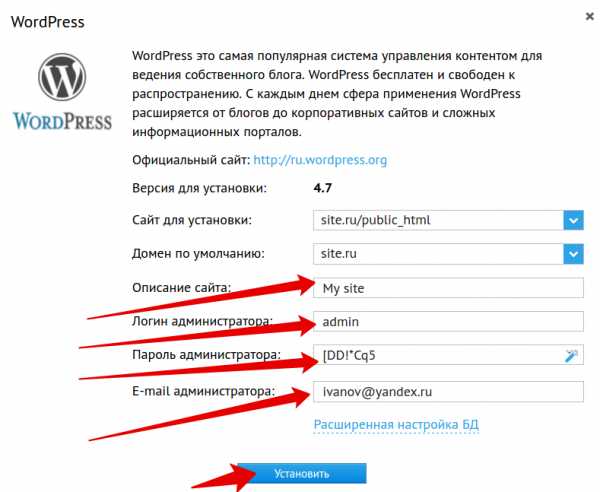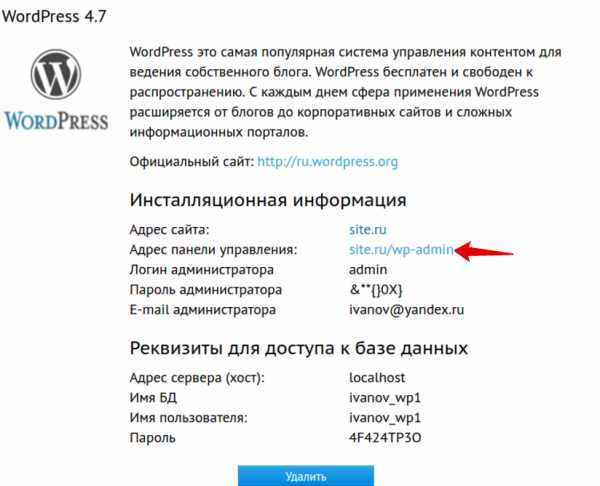Создание сайта на хостинге Beget и установка WordPress
(Последнее обновление: 01.05.2019)Всем привет! После всех подготовительных работ (регистрация домена, покупка хостинга, привязка домена к хостингу) настало время разместить ваш сайт или блог непосредственно в интернете. Затем автоматически установить (за минуту) cms WordPess для вашего нового проекта и можно смело приступать к написанию постов, оформлять свой блог, устанавливать нужные плагины и так далее. И так, создание сайта на хостинге Beget и установка WordPress — пошаговое руководство.
Об этом я буду писать подробно здесь, на страницах лучшего в мире блога.

Создание сайта на хостинге Beget и установка WordPress Фото бегет
NEW! Если вам нужно создать сайт или блог с нуля, то подробная пошаговая инструкция с картинками и видео находится тут. NEW: Добавил видео, как создать сайт и установить WordPress, смотрите после текста.
Как добавить и настроить домен на хостинге Beget (Бегет)
Зайдите в панель управления хостингом. Для добавление существующего домена, а также для регистрации нового, необходимо зайти в раздел «Домены и поддомены»:

Зайти в раздел Домены
В появившемся окне Добавление доменов и поддоменов введите название своего домена:
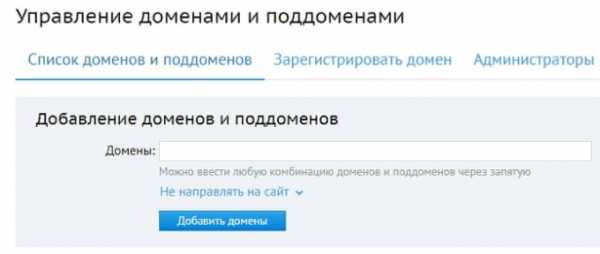
Управление доменами и поддоменами
Если вам нужно зарегистрировать новый домен, то откройте вкладку — Зарегистрировать домен. На следующей открывшейся странице вписываем имя домена и доменную зону, отмечаем галочкой Создать новый сайт и направить домен на него и нажимаем кнопку Добавить домен:
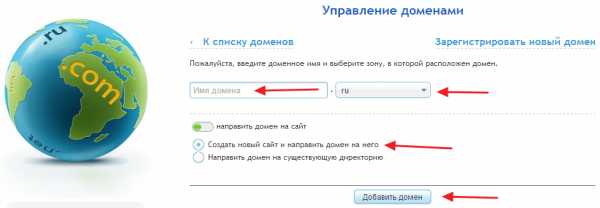
Управление доменами
После выполнения этой операции Вам необходимо подождать 10-15 минут (это время необходимо для того, чтобы домен успешно прописался на DNS-серверах). Вот и всё. Готово. Блог Вы создали, но он работать пока не будет. Для полного счастья не хватает только CMS (Система Управления Контентом).
Как установить WordPress на Beget (Бегет) для сайта
Раздел «Автоматическая установка CMS» позволит быстро установить супер популярную систему вордпресс или любую другую:

Системы управления контентом (CMS)
После открытия раздела Вы увидите список CMS для установки на свой сайт. Для установки CMS на любой из сайтов, Вам необходимо нажать на выбранную CMS, в нашем случае, на логотип WordPress:
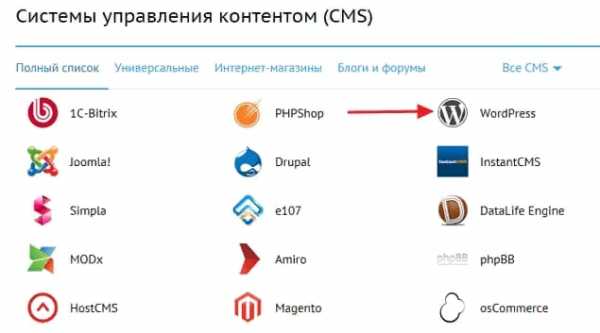
Системы управления контентом (CMS)
После нажатия на логотип CMS Вы можете ознакомиться с более подробной информацией о ней, выбрать требуемую редакцию и установить CMS на сайт одним кликом! Немного о Вордпресс.
WordPress это самая популярная система управления контентом для ведения собственного блога. WordPress бесплатен и свободен к распространению. С каждым днем сфера применения WordPress расширяется от блогов до корпоративных сайтов и сложных информационных порталов.
Выберите сайт для установки из открывающего списка. Затем, нужно заполнить необходимую информацию.
Логин администратора: для входа в панель управление блога.
Пароль администратора: тоже самое. Потом можно поменять в настройках блога.
E-mail администратора:
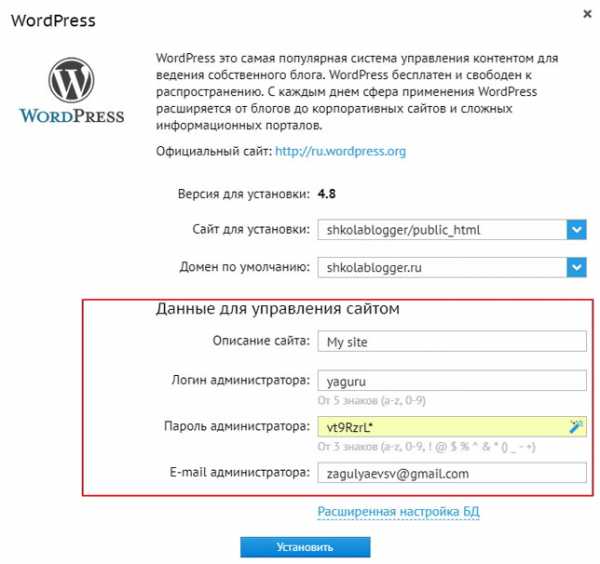
Данные для управления сайтом WordPress
База данных будет создана автоматически и также реквизиты для доступа к базе данных:
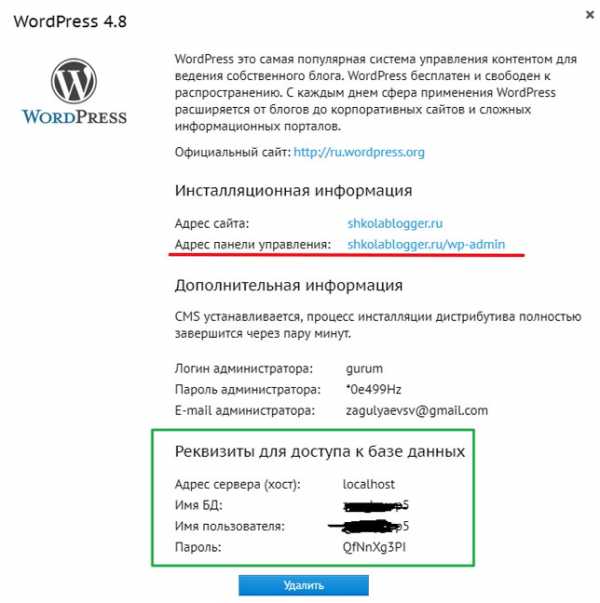
Информация о сайте и реквизиты для доступа к бд
Запишите на всякий случай ваши данные. И нажмите установить:
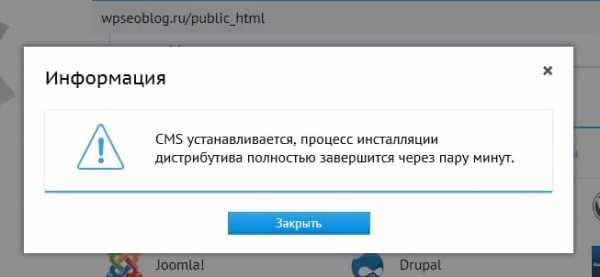
CMS устанавливается, процесс инсталляции дистрибутива полностью завершится через пару минут
После установки движка у вас появится Список установленных CMS:
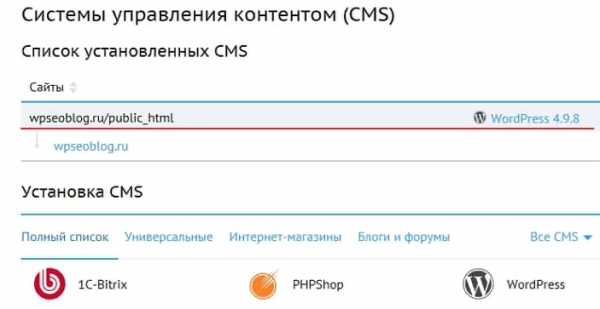
Сайты, где установлена CMS WordPress
Переименование, редактирование файла wp-config-sample.php и настройка соединения с базой данных
NEW! Сейчас уже файл редактировать не нужно, так, как в последних версиях вордпресс файл wp-config.php уже существует. Вам только остаётся внести в его нужные данные:
Имя БД — меняем database_name_here на имя БД;
Имя пользователя БД — меняем username_here на имя пользователя, совпадаем с именем БД;
Пароль БД — меняем password_here на пароль БД;
Имя сервера — localhost (здесь ни чего не меняем).
Наконец последний общий для всех CMS этап. Необходимо указать вашей CMS, как подключаться к новой базе данных. В большинстве случаев это делается правкой одного конфигурационного файла CMS wp-config-sample.php. Самый простой способ отредактировать файл, — сделать это через файловый менеджер:
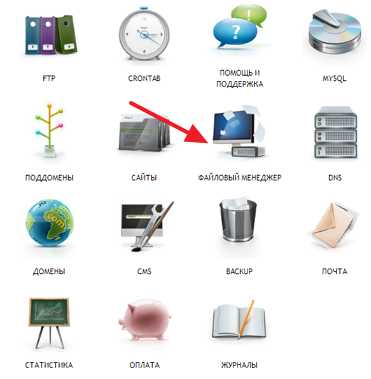
Файловый менеджер
Найдите файл wp-config-sample.php в public_html, выделите его и нажмите правую кнопку мышки. В выпадающем меню выберите Переименовать:

Переименование файла
Переименуйте файл wp-config-sample.php в wp-config.php, сохраните. Далее, выделите файл wp-config.php кликните правой мышкой на нем. Из меню нужно выбрать Правка. Откроется Ваш привычный текстовый редактор, в котором Вы можете отредактировать этот файл. В нем Вам нужно указать (регистрационные данные которые Вы записали) имени БД, пользователя БД и пароля БД. Обычно этот файл хорошо прокомментирован, и найти необходимые строчки не составляет труда.
- Имя сервера — localhost
- Имя БД — имя БД,оно имеет следующий вид: логин_постфикс
- Имя пользователя БД — совпадаем с именем БД
- Пароль БД — пароль БД
Отредактировав файл, выберите в меню текстового редактора Файл — Сохранить или нажмите Ctrl + S, после чего закройте текстовый редактор. Вот и все! Вы выполнили все шаги и теперь Ваш сайт уже должен начать работать на нашем хостинге. Если же не внести нужные реквизиты в этот файл, то у вас будет появляться при открытие сайта такая надпись:
Ошибка установки соединения с базой данных (Error Establishing Database Connection)
Поэтому лучше не откладывать на потом и править файл wp-config.php сразу же после установки WordPress на хостинг. Да, вписывайте данные без ошибок.
Не забывайте, что свежезарегистрированный домен заработает не сразу, равно как и домен, у которого изменялись DNS-записи. Но совсем скоро блог начнет открываться по своему имени и Вы сможете начать принимать на нем первых посетителей.
Для входа в панель управления вашего блога нажмите ссылку «ваш сайт.ru/wp-admin». Введите свои данные, войдите и Вы в панели управления своего блога:
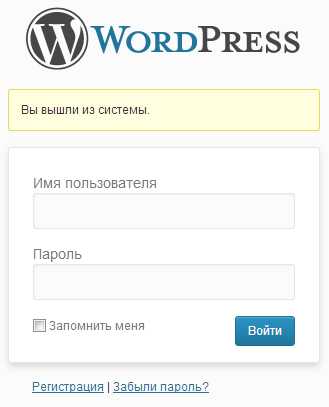
Вход в админ панель
Создание сайта на Beget и установка WordPress — видео
Вот пожалуй и все, о чем я хотел рассказать вам сегодня. Если возникнут вопросы, прошу писать в комментариях. Удачи. До скорой встречи.
wordpressmania.ru
Установка WordPress на Beget.ru
Плюсы использования Бегет.ру:
- Первый месяц использования будет бесплатным
- Большое количество систем управления сайтами (CMS)
- Очень «вкусные» цены и гибкие тарифные планы
- Удобная панель управления на русском языке
- Наличие партнёрской программы
Минусы (лично для меня):
- Отключение партнёрской программы при минусовом балансе на хостинге
Перед тем, как установить сайт у данного хостинг-провайдера, нам, понятное дело, нужно зарегистрироваться и получить учётную запись. Давайте пробежимся по простым шагам и получим учётную запись в сервисе Бегет! 🙂
Заходим на главную страницу сайта и щёлкаем по зелёной кнопке «Заказать». Синяя кнопка «Вход» используется для входа с уже имеющейся учётной записью.
На следующем шаге нам предложат выбрать тарифный план, от которого зависит количество сайтов размещаемых на площадке и доступное дисковое пространство. Пока нас устроит самый дешёвый тарифный план с двумя сайтами.
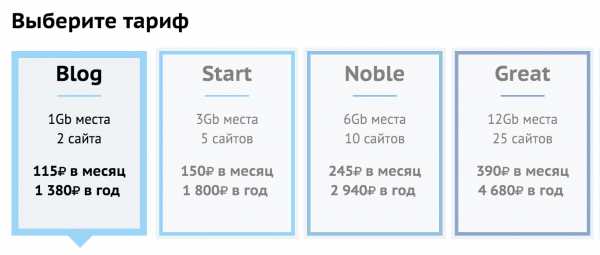
Дальше надо определиться, кем вы являетесь: физическим лицом или юридическим. От этого зависит набор полей и способы оплаты за услуги хостинга. Я выбираю работу как физическое лицо, вы же решайте так, как удобнее будет вам.
Заполняем все предложенные поля, обязательно указывайте ваш сотовый телефон, на который готовы принять SMS, т.к. потребуется подтвердить в форме регистрации отправленный код.
После этого вас переадресует на страницу со всеми реквизитами для входа в панель управления Бегет, так же эти данные продублируются в SMS и на указанный вами электронный ящик.
Теперь давайте перейдём к установке самого WordPress! 🙂
Установка WordPress
После того, как вы зарегистрировались на Beget, вам предоставляется возможность воспользоваться техническим доменом, чтобы предварительно установить и настроить сайт, а потом перенести его уже на нужный вам новый домен.
На главной странице Beget после успешного входа в админский интерфейс находим иконку CMS и переходим по ней:
На следующем экране вы сможете выбрать любой из подключенных доменов к вашему профилю у Бегета, а пока нам доступен только один технический домен, который состоит из вашего логина и домена второго уровня.
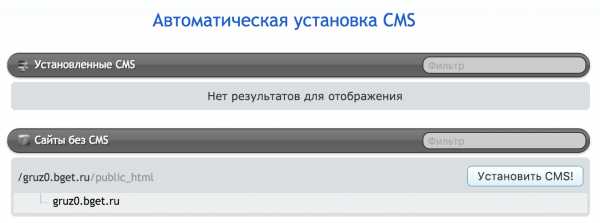
Нажимаем на кнопку «Установить CMS!».
Огромное преимущество Бегета перед остальными хостинг-провайдерами — невероятно большое количество поддерживаемых систем управления сайтами, каждая из которых может быть установлена через интерфейс сервиса.
Нас в данном перечне интересует только WordPress:
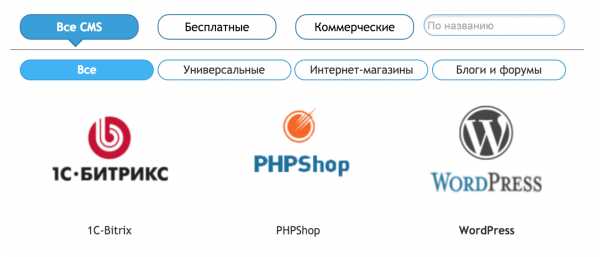
Следующим шагом нам потребуется ввести логин администратора, его пароль, электронную почту и название сайта (его можно будет изменить в будущем, пишите что хотите).
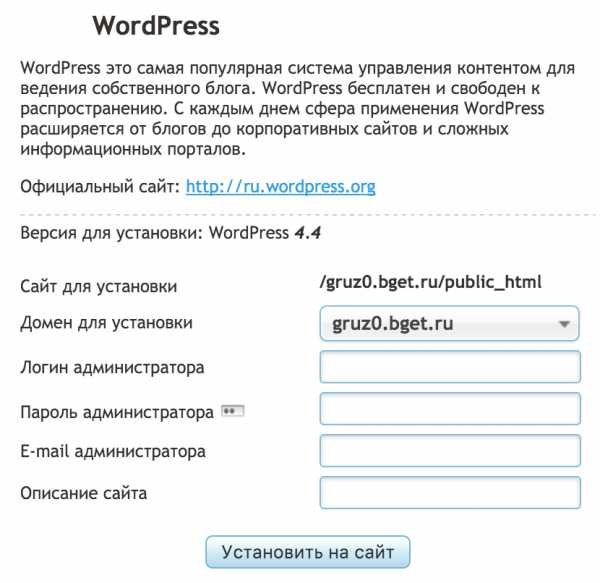
Через несколько минут сайт будет автоматически установлен и подготовлен к работе. На следующем экране вы увидите всю необходимую информацию по подключению к админке: ссылку на неё, указанный вами логин и пароль администратора. Я, понятное дело, свои реквизиты выкладывать не буду. 😉
Убеждаемся, что WordPress готов к работе.

Заключение
Как вы могли убедиться — регистрация и установка WordPress на Бегете очень простая и занимает не больше пяти минут. Наверно именно по этой причине многие блоггеры выбирают именно этот хостинг.
Не откладывайте на потом — регистрируйтесь прямо сейчас и воспользуйтесь 30-дневным бесплатным тестовым периодом для проверки качества услуг этого хостинг-провайдера! 🙂
Если вы нашли ошибку — выделите фрагмент текста и нажмите Ctrl+Enter.
Поделитесь ссылкой на инструкцию с вашими друзьями!Твитнуть
Поделиться
Плюсануть
Поделиться
Запинить
wordpress1.ru
Установка wordpress на хостинг beget: пошаговое руководство
Приветствую, посетителей своего блога! Сегодня продолжу рассказывать, как я создавал свой сайт. В этой статье расскажу как установить wordpress на хостинг beget. Но перед установкой нам понадобится подобрать и купить домен, зарегистрировать хостинг и обязательно привязать домен к хостингу.
Подробнее эти этапы описаны в статьях:
- Как подобрать доменное имя для вашего сайта
- Как зарегистрировать доменное имя для сайта
Для начала нам нужно проверить произошла привязка вашего домена к хостингу или нет. Для этого в адресную строку браузера вводим имя вашего сайта. К примеру, compforlife.ru и нажимаем Enter. Если привязка домена к хостингу состоялась, вы увидите страницу с приветствием от хостинга.
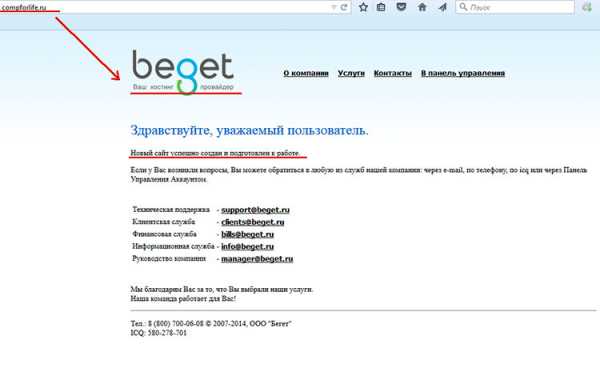 Далее нам нужно зайти в панель управления своего аккаунта: https://cp.beget.com/.
Далее нам нужно зайти в панель управления своего аккаунта: https://cp.beget.com/.
Вводим ваши имя и пароль которые вы получили на свою почту при регистрации на хостниге. Жмем на синюю кнопку «Вход».

В панели управления нам нужно зайти в раздел CMS
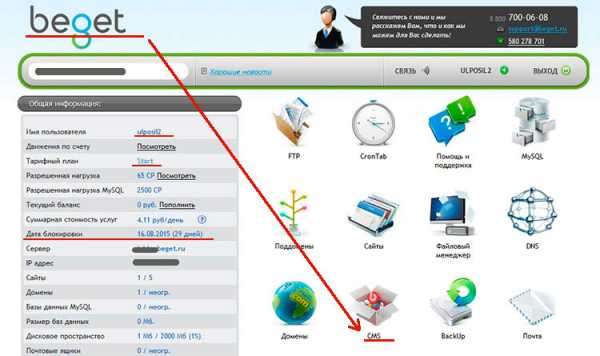
В этом разделе мы выбираем сайт (в нашем случае compforlife.ru), на который нам необходимо установить wordpress, и жмем на кнопку «Установить CMS!»
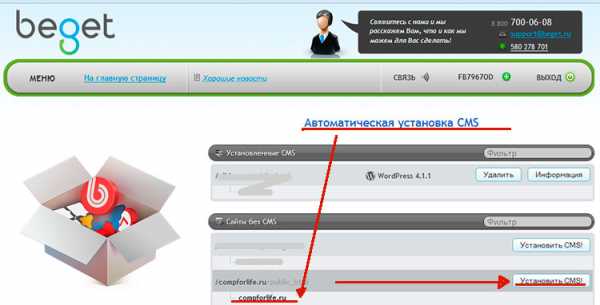
В открывшемся окне выбираем WordPress, наводим курсор на него и кликаем.

На следующей странице мы можем увидеть, версию wordpress, которую будем устанавливать, и еще раз убедиться, что устанавливаем вордпресс именно на свой сайт (в нашем примере compforlife.ru).
В соответствующие поля вводим свой email и описание сайта (в нашем случае это blog). Затем жмем на кнопку «Установить на сайт».

Далее мы видим страницу с сообщением, что идет установка wordpress и инсталляционную информацию. Через 5 минут нажимаем на синюю надпись с адресом вашего сайта. В данном случае это compforlife.ru
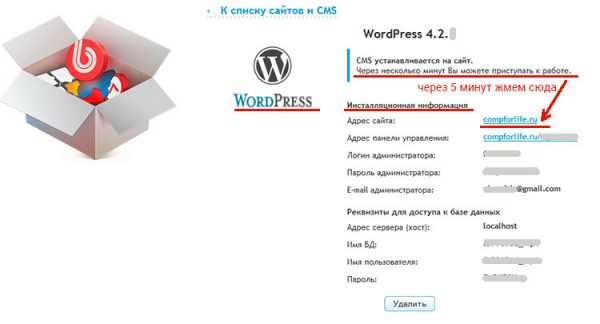
В новом окне откроется ваш обновленный сайт с установленным wordpress. Он будет выглядеть примерно так:
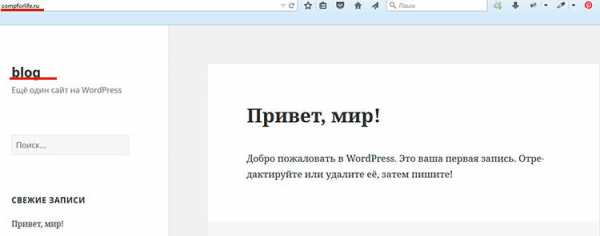
Не пугайтесь, в таком виде Ваш блог не останется 🙂 В следующих статьях мы сделаем настройку вордпресс, установку шаблона, плагинов и т.д.
На сегодня всё. С Уважением, Ул Сартаков.
compforlife.ru
Установка wordpress на хостинг на примере Beget
 Доброго времени суток, уважаемые! На связи снова Денис Иванов. Создать свой блог в интернет сейчас может абсолютно любой человек от школьника до пенсионера. В процессе создания появляется такой вопрос, как установка wordpress на хостинг. Делается это буквально за пять минут. Вы будете удивлены, насколько все быстро и просто. Показывать буду на примере хостинга Beget, которым сам пользуюсь и всем советую! Низкие цены, грамотная техподдержка, высшая надежность. Итак, первым делом. Что первым делом? А! Куплю себе пинанину! Пиры закатывать буду! Стоп. Какая пинанина? Мы же про установку wordpress на хостинг говорим.
Доброго времени суток, уважаемые! На связи снова Денис Иванов. Создать свой блог в интернет сейчас может абсолютно любой человек от школьника до пенсионера. В процессе создания появляется такой вопрос, как установка wordpress на хостинг. Делается это буквально за пять минут. Вы будете удивлены, насколько все быстро и просто. Показывать буду на примере хостинга Beget, которым сам пользуюсь и всем советую! Низкие цены, грамотная техподдержка, высшая надежность. Итак, первым делом. Что первым делом? А! Куплю себе пинанину! Пиры закатывать буду! Стоп. Какая пинанина? Мы же про установку wordpress на хостинг говорим.Надеюсь, у вас уже есть домен. Если еще нет, то можете зарегистрировать доменное имя буквально за копейки.
Установка wordpress на хостинг Beget автоматом
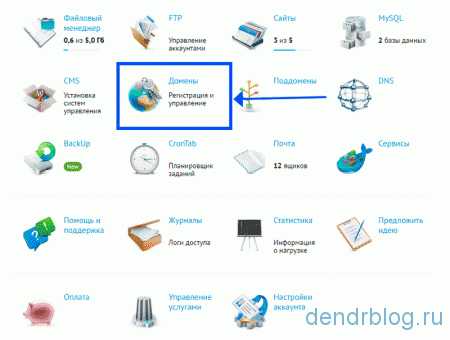 Заходим в панель управления хостингом и выбираем пункт «Домены».
Заходим в панель управления хостингом и выбираем пункт «Домены».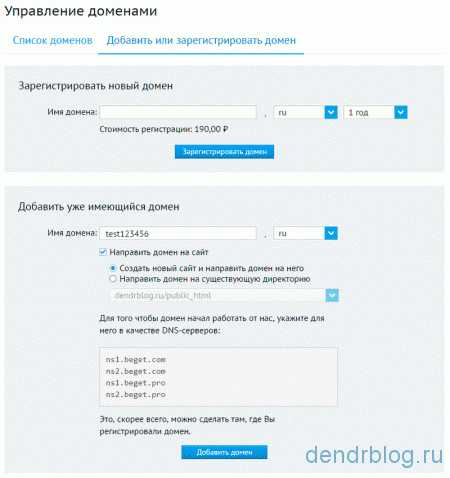 Переходим на вкладку «Добавить или зарегистрировать домены». Вписываем имя. В выпадающем меню выбираем зону вашего домена. Создать новый сайт и направить домен на него — это значит, что на хостинге будет создана папка с названием вашего домена. Жмем кнопку «Добавить домен».
Переходим на вкладку «Добавить или зарегистрировать домены». Вписываем имя. В выпадающем меню выбираем зону вашего домена. Создать новый сайт и направить домен на него — это значит, что на хостинге будет создана папка с названием вашего домена. Жмем кнопку «Добавить домен».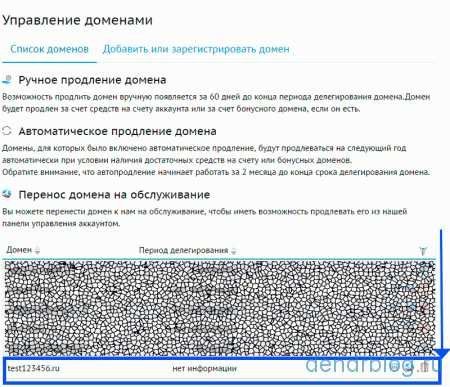 На следующей страницы видим, что наш домен успешно создан на хостинге.
На следующей страницы видим, что наш домен успешно создан на хостинге.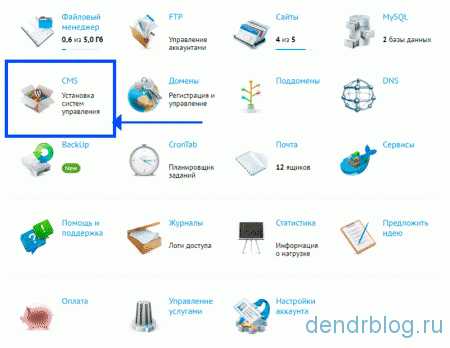 Возвращаемся снова в панель управления хостингом и в этот раз вбираем пункт «CMS».
Возвращаемся снова в панель управления хостингом и в этот раз вбираем пункт «CMS».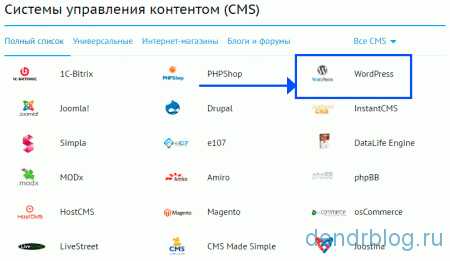 Видим большой список cms, которые можно установить. Нас интересует wordpress.
Видим большой список cms, которые можно установить. Нас интересует wordpress. Теперь по пунктам:
Теперь по пунктам:
- Выбираем ваш сайт для установки. При наличии нескольких сайтов на хостинге не ошибитесь при выборе.
- Выбираем созданный на предыдущем шаге домен.
- Вводим описание сайта.
- Логин администратора
- Пароль администратора. Можно нажать на синий значек справа и система сама сгенерирует вам пароль.
- Электронная почта администратора.
В целях безопасности настоятельно рекомендую не использовать простые и самые распространенные логины администратора типа «admin» и подобных. Пароль тоже не должен быть простым типа 12345, йцукен, qwerty и им подобные. Необходимо использовать исключительно сложные пароли.
Жмем кнопку «Установить».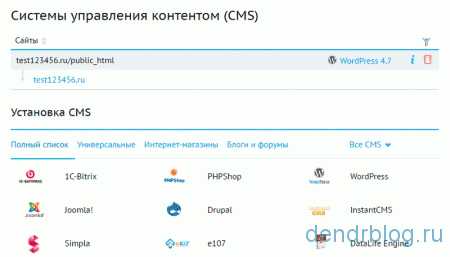 Появится сообщение об успешной установке wordpress. Нажимаем на синий значок с правой стороны.
Появится сообщение об успешной установке wordpress. Нажимаем на синий значок с правой стороны.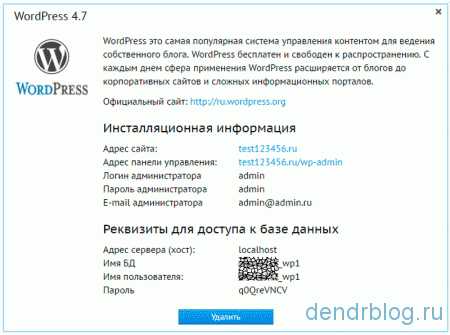 Откроется окно с информацией о вашем сайте. Обязательно запишите себе эти данные.
Откроется окно с информацией о вашем сайте. Обязательно запишите себе эти данные.
Для запоминания сложных паролей рекомендую использовать отличную программу Roboform.
Вход в админку wordpress
В результате простейших действий cms wordpress установлена на хостинг. Осталось только зайти в админку, установить нужный шаблон и плагины. Чтобы зайти в админку необходимо в браузере набрать адрес
[php]ваш_сайт/wp-admin/[/php]
В открывшемся окне вводим логин и пароль администратора. Вы у цели.
Установка wordpress на хостинг Beget в ручном режиме
Выше описана автоматическая установка wordpress на хостинг. Cms можно установить и в ручном режиме. Для этого придется самостоятельно в утилите phpmyadmin создать базу данных и пользователя. Так же с помощью ftp клиента залить на хостинг файлы движка и запустить из браузера установку.
Однако при наличии автоматической установки wordpress на хостинге Beget, ручной режим можно использовать разве что для саморазвития.
Если появились вопросы, пишите в комментариях. Обсудим.
dendrblog.ru
Установка WordPress на хостинг Beget
Сегодня мы разберем два способа установки WordPress на хостинг Beget: автоматический и ручной. Что это за хостинг, и почему я выбрал именно его читайте >>здесь<<.
Итак, для начала установки, у вас должно быть доменное имя. О том, что это такое и как зарегистрировать домен, вы можете узнать >>здесь<<.
Автоматический способ
После того как мы зарегистрировали домен и создали для него папку, переходим в раздел “CMS”.
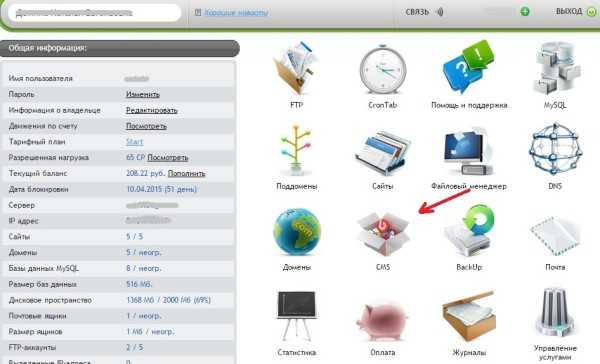
После этого мы попадем на страницу, где будут два раздела: сайты без cms и сайты с установленными cms. Так как у вас это первая установка, то в разделе с cms у вас ничего не будет.
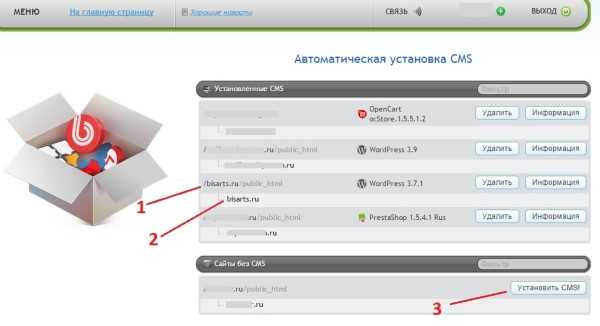
1 – это название папки, где будет установлен движок.
2 – это домен, прикрепленный к этой папке.
3 – выбираете зарегистрированный вами домен и нажимаете “установить cms”
После нажатия на кнопку, мы попадем на страницу со списком предлагаемых для установки CMS движков. Выбираем WordPress.
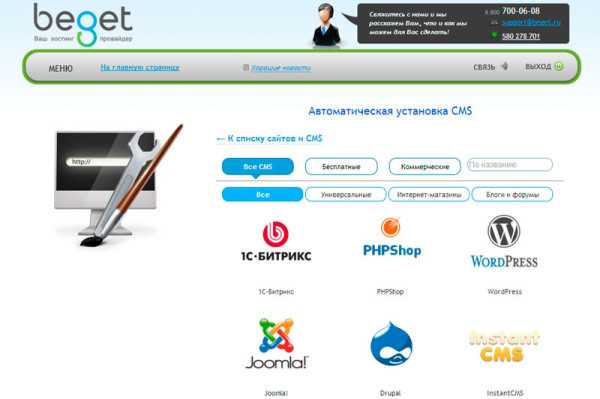
Далее, мы попадаем на завершающую стадию установки движка, где нам предлагается ввести данные для доступа к административной панели сайта. После ввода всех данных, жмем кнопку “установить”.
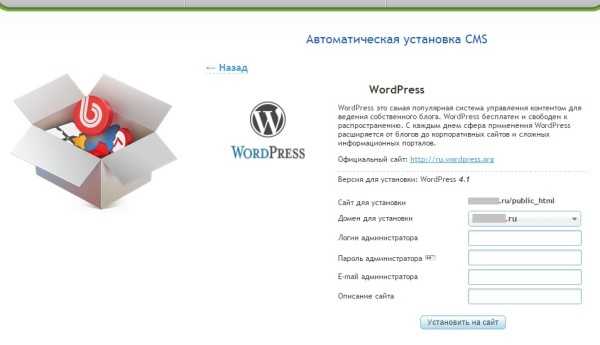
Через несколько минут сайт установится на хостинг и заработает, база данных при этом будет создана автоматически.
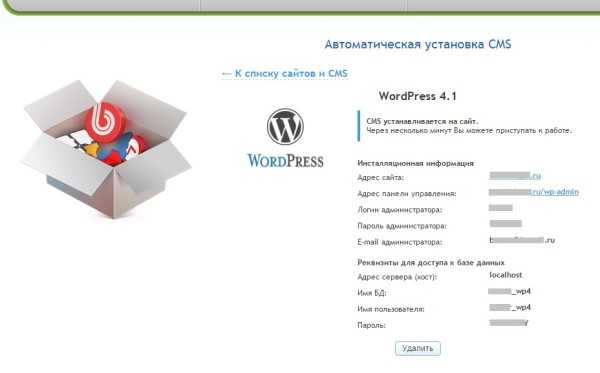
Ручной способ
Если по какой-то причине вы не стали использовать автоматическую установку, например хотите поставить старую версию Вордпресс, то можно сделать это в ручном режиме.
Для этого скачиваем с официального сайта дистрибутив WordPress, распаковываем его и закачиваем всё содержимое с помощью любого FTP-клиента на сервер. Закачивать нужно в папку: название_сайта/public_html
Получиться у вас должно примерно так:

1- файлы на вашем компьютере, 2 – файлы закачанные на сервер.
Теперь нам нужно создать базу данных для нашего сайта. Для этого переходим на хостинге в раздел «MySQL» и вводим имя и пароль доступа к базе, жмем “добавить”.
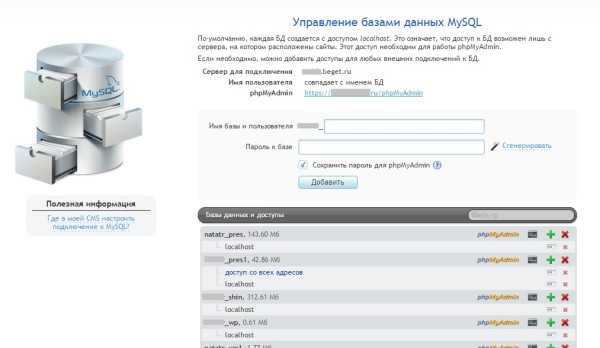
После этого, вернитесь к папке залитой на сервер и найдите там файл wp-config-sample.php Его нужно переименовать в wp-config.php, затем открыть любым текстовым редактором и вписать ваши данные подключения к базе данных.
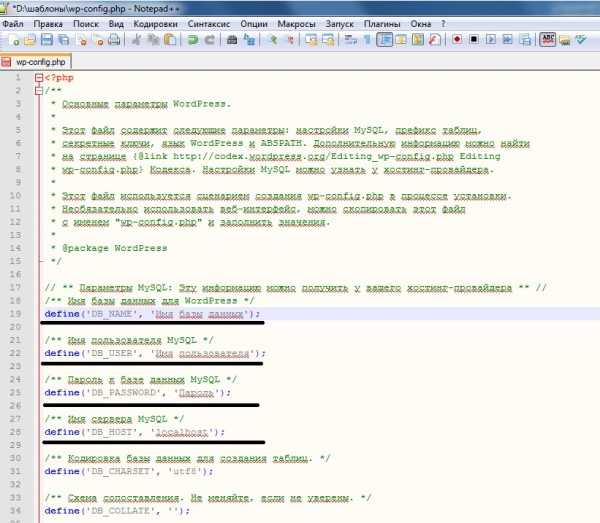
В вашем браузере введите адрес: ваш_сайт.ru/wp-admin/install.php
Если вы всё сделали правильно, WordPress успешно установится.
bisarts.ru
Автоматическая установка CMS (wordpress) на хостинг Beget
Как установить wordpress на Beget?
Расшифруем вопрос: в предыдущей статье мы создали сайт на хостинге Beget.ru, а именно, создали папку сайта на сервере, добавили доменное имя и прилинковали домен к папке(сайту). Однако, в таком состоянии ваш сайт не сможет появиться в сети.
Для полноценной работы нужно еще установить на сайт CMS, движок сайта.
В нашем случае это будет вордпресс (wordpress).
NB! Другие движки в этом блоге рассматриваться не будут. Можно долго спорить о преимуществах и недостатках вордпресса, но на сегодня, а учитывая постоянное совершенствование WP, смеем предположить, что и на ближайшее будущее, это самый удобный для обычного пользователя движок, позволяющий создавать разнообразные проекты. Более того, к вордпрессу весьма лояльно относятся поисковые системы, и это, согласитесь, немаловажный факт.
Конечно, всегда найдутся люди, для которых легкий и понятный путь не подходит. Что же, гуглим запрос: «установка joomla (drupal или другой движок) на хостинг beget» и вперед 🙂
Как установить CMS на Beget
Если без шуток, вы можете автоматически установить практически любую CMS непосредственно из аккаунта хостинга Beget.
Для этого заходим в свой аккаунт Бегета и жмем на пиктограмму «CMS».
Если у вас нет аккаунта в хостинге Beget, то вы можете сначала пройти регистрацию, перейдя по ссылке выше или такая же ссылка для перехода на Бегет есть в правом сайдбаре сверху. Также прочитайте нашу статью о регистрации аккаунта в Beget.
Пиктограмма CMS в аккаунте Beget
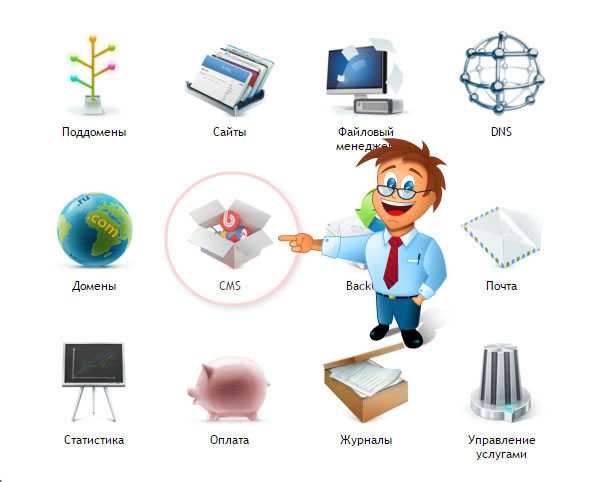
После нажатия на пиктограмму откроется окно под названием «Автоматическая установка CMS», где мы сможем перейти к установке движка на сайт.
Автоматическая установка CMS
Вы видите таблицу из двух разделов:
- Установленные CMS
- Сайты без CMS
В верхней части таблицы с установленными движками можно получить следующую информацию:
- название сайта
- домен, привязанный к сайту
- наименование и версию CMS
- кнопки «Удалить» и «Информация». Какие данные можно получить из раздела «Информация», узнаем чуть ниже.
В нижней части таблицы «Сайты без CMS» мы видим пока только наименование сайта и домен, привязанный к этому сайту и кнопку «Установить CMS».
Она-то нам и нужна. Кликаем по этой кнопке.
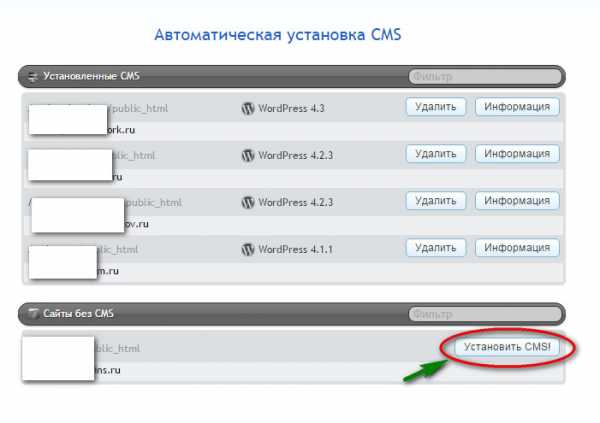
Список доступных движков на хостинге Beget
На сегодня в хостинге Beget доступна установка 33 движков, в том числе, 25 — бесплатных.

Ну вот, собственно, мы подошли к развилке нашего повествования.
Для тех, кому позарез нужен какой-то особенный движок, пожалуйста, выбирайте из списка и жмите на его пиктограмму.
Остальные, вместе с нами, устанавливать вордпресс.
Как установить CMS wordpress на хостинг Beget автоматически
Жмем на картинку вордпресса и видим новое открытое окно. Заметим, что мы все еще находимся в разделе «Автоматическая установка CMS», что видно на картинке.

Заполняем поля: логин, пароль, e-mail и описание сайта. И жмем кнопку «Установить на сайт».
Вот и все! Процесс установки CMS на хостинг Бегет-точка-ру пошел.
Примечание: Поле "Описание сайта" заполняем латинскими буквами, например, словом "site", как на рисунке, кириллицей просто не получится. В дальнейшем, этот казус легко исправить непосредственно в админке сайта.
Вкладка информации о реквизитах доступа к сайту на хостинге Beget
И на десерт! После предыдущего действия вам откроется вкладка с информацией для доступа к вашему сайту.
Посмотрите на картинку. Вы видите подробные данные доступа к вашему сайту, включая реквизиты базы данных.
Между прочим, эта же вкладка открывается при нажатии кнопки «Информация», о которой мы говорили несколькими абзацами выше.
Теперь вы можете скопировать эти данные и сохранить в надежном месте или подсматривать их здесь, в аккаунте хостинга Beget.ru.

Постскриптум
Сегодня мы рассмотрели установку CMS (WordPress) на полном автопилоте прямо из аккаунта хостинга Beget.
Согласитесь, это просто, легко, это удобно и не создаст проблем для пользователей любого уровня подготовки. Последние четыре слова предыдущего предложения здесь ключевые. В этом и состоит наша цель: научить любого человека с нулевыми знаниями сделать сайт быстро и просто.
К чему мы ведем? К тому, что установку сайта на хостинг можно проделать и по-другому. Сначала установить локальный сервер на свой компьютер, затем создать на нем готовый сайт, потом закачать его на хостинг, протестировать и, вуаля!.. А, нет, не совсем вуаля — если вы думаете, что все так просто, то это точно не так. Месяц-два, которые можно потратить, например, на написание статей, потеряете. Зато станете асом в локальных серверах 🙂
НАШ СОВЕТ: делайте автоматическую установку CMS вордпресс (именно WP) на хостинг Beget.ru.
vseohostinge.ru
Установка WordPress на хостинг Beget
Beget надежный и популярный хостинг с понятным интерфейсом и автоматической установкой CMS WordPress
Авторизуйтесь на сайте (beget.com/login)
В Панели управления выберите CMS(система управления контентом сайта)

В появившемся списке выберите WordPress

Введите название сайта и свой email. Придумайте логин и пароль к админ-панели и нажмите «Установить«

Если вы все сделали верно, то увидите окошко с уведомлением что CMS успешно установлена.
Далее увидите свой домен в списке со значком WordPress. Нажмите WordPress
В появившемся окошке Вы найдете адрес админ-панели сайта и доступы для входа.

← Как припарковать домен к хостингу?Перенос сайта на WordPress с одного хостинга на другой → Инструкция была полезной для вас? Да 21 Нетqiqer-site.ru
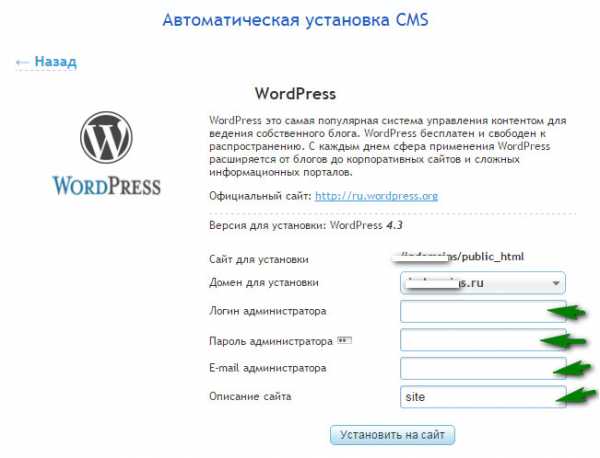
Посмотрите на картинку. Вы видите подробные данные доступа к вашему сайту, включая реквизиты базы данных.
Между прочим, эта же вкладка открывается при нажатии кнопки «Информация», о которой мы говорили несколькими абзацами выше.
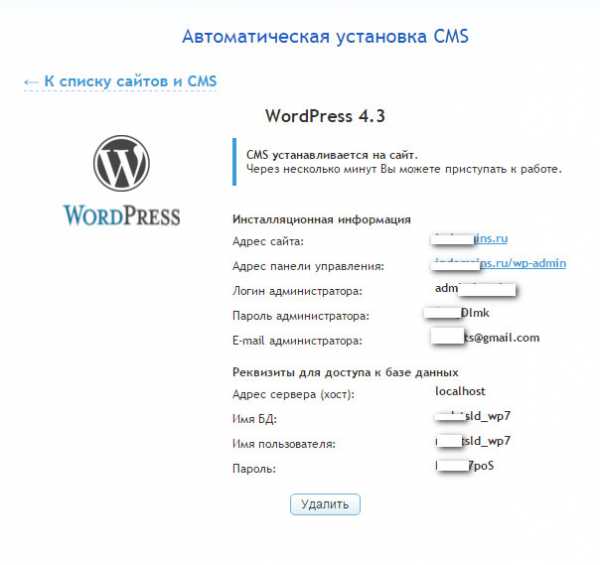
Согласитесь, это просто, легко, это удобно и не создаст проблем для пользователей любого уровня подготовки. Последние четыре слова предыдущего предложения здесь ключевые. В этом и состоит наша цель: научить любого человека с нулевыми знаниями сделать сайт быстро и просто.