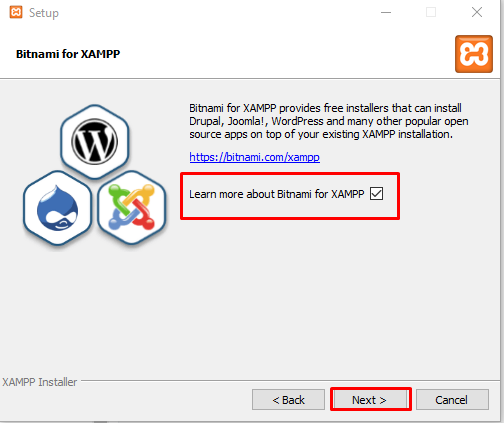Как установить WordPress локально с помощью XAMPP?
Что такое XAMPP?
Как установить WordPress локально с помощью XAMPP?
1 Загрузите и установите XAMPP на свой компьютер
2 Запуск модулей и тестирование сервера XAMPP
3 Настройка базы данных для WordPress
4 Загрузите и добавьте файлы WordPress в XAMPP
5 Установка WordPress с XAMPP
Резюме
Если вы обычный разработчик веб-сайтов, установка WordPress на локальном компьютере может быть очень полезной. Это помогает вам тестировать новые функции, такие как темы и плагины, не мешая работе сайта. Более того, запуск вашего сайта в среде локального сервера позволяет вам изучать разработку WordPress, не опасаясь испортить вещи. В этой статье мы узнаем, как установить WordPress и настроить веб-сайт локально с помощью XAMPP.
Что такое XAMPP?
Чтобы запустить сайт WordPress локально, на вашем компьютере должно быть программное обеспечение веб-сервера (Apache, PHP и MySQL). Независимая установка каждого программного обеспечения утомительна и требует много времени. XAMPP – это кросс-платформенный, который устанавливает дистрибутив Apache с MySQL, PHP и Perl. Это легкий localhost, который позволяет разрабатывать сайты WP локально. Кроме того, XAMPP доступен для различных ОС, включая Windows, Linux и macOS.
Независимая установка каждого программного обеспечения утомительна и требует много времени. XAMPP – это кросс-платформенный, который устанавливает дистрибутив Apache с MySQL, PHP и Perl. Это легкий localhost, который позволяет разрабатывать сайты WP локально. Кроме того, XAMPP доступен для различных ОС, включая Windows, Linux и macOS.
Как установить WordPress локально с помощью XAMPP?
- Загрузите и установите XAMPP на свой компьютер
- Запуск модулей и тестирование сервера XAMPP
- Настройка базы данных для WordPress
- Установка WordPress с XAMPP
1 Загрузите и установите XAMPP на свой компьютер
Загрузка XAMPP бесплатна и прямолинейна, но вам нужно выбрать правильную версию для вашей системы. Посетите веб-сайт Apache Friends и щелкните ссылку для загрузки для своей платформы.
XAMPP Скачать
Запустите загруженный файл, чтобы запустить установщик XAMPP. В зависимости от настроек вашей системы вы можете получать предупреждения.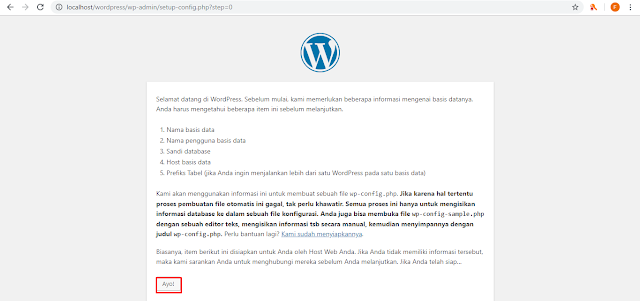 Следуйте инструкциям, чтобы открыть мастер настройки. Нажмите кнопку «Далее» на экране настройки, чтобы продолжить установку.
Следуйте инструкциям, чтобы открыть мастер настройки. Нажмите кнопку «Далее» на экране настройки, чтобы продолжить установку.
Экран приветствия
Связано: Установите WordPress, используя Local by FlyWheel.
В открывшемся окне вы можете выбрать компоненты, которые вы хотите установить. Поскольку вам нужен XAMPP для запуска локальных сайтов WordPress, вы можете проверить только MySQL и phpMyAdmin. Обратите внимание, что вы не можете снять флажки PHP и Apache, поскольку оба являются базовыми компонентами для запуска XAMPP.
Выбрать компоненты
Далее вам нужно будет выбрать папку, в которую вы хотите установить XAMPP. Вы можете выбрать папку или оставить ее по умолчанию, а затем нажать «Далее».
Папка установки
На следующем экране установщик запросит, хотите ли вы установить Bitnami, бесплатный инструмент, который предлагает бесплатные установщики для WordPress, Joomla и Drupal. Поскольку вы хотите установить WordPress вручную, снимите флажок и продолжайте.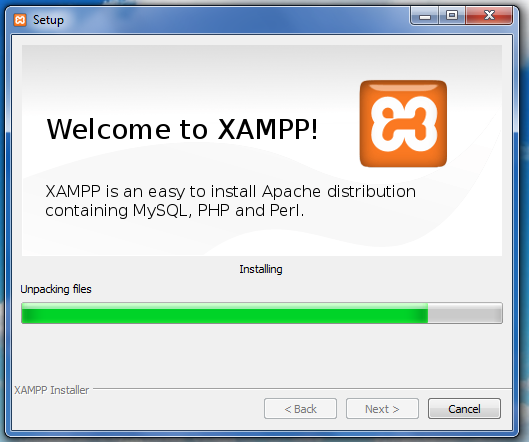
Снимите отметку с Bitnami
Теперь установка готова для установки XAMPP. Нажмите «Далее», чтобы начать установку, и подождите несколько минут, чтобы завершить установку. По завершении выберите вариант запуска панели управления и нажмите кнопку «Готово».
Полная установка
По теме: Как перенести действующий сайт WordPress на локальный сервер?
2 Запуск модулей и тестирование сервера XAMPP
Если XAMPP был установлен и все работает правильно, текст обновлений в нижней части панели управления будет синим и черным. Любые проблемы обозначены красным текстом. Теперь вы можете запускать модули:
- Нажмите кнопку «Пуск» рядом с модулями «Apache» и «MySQL».
- Если вы получаете запросы брандмауэра, нажмите «Разрешить доступ», чтобы оба модуля запустились на вашем ПК.
- Вы заметите, что оба имени будут выделены зеленым цветом, когда они успешно начнутся.
Начать услуги
- В браузере перейдите по адресу http: // localhost, чтобы протестировать сервер XAMPP.

Тестовый сервер
3 Настройка базы данных для WordPress
Перед тем, как создать локальный сайт WordPress, вы должны создать базу данных с MySQL.
- Для этого нажмите кнопку «Администратор» для модуля «MySQL», чтобы открыть страницу phpMyAdmin в вашем браузере.
Администратор MySQL
- Нажмите «Создать» на левой панели панели инструментов phpMyAdmin, введите имя базы данных и нажмите «Создать».
Настройка БД
4 Загрузите и добавьте файлы WordPress в XAMPP
Посетите официальный сайт WordPress и загрузите последнюю версию WordPress. Теперь откройте zip-файл, извлеките и скопируйте папку «wordpress» (содержащую файлы WordPress). Перейдите в папку, в которую вы установили XAMPP (в нашем случае C: xampp). Откройте подпапку «htdocs» и вставьте папку «wordpress»; вы можете переименовать папку.
Это будет под-именем для доступа к вашему локальному сайту WP, то есть «http: // localhost / mysite », если вы переименовали папку в «mysite».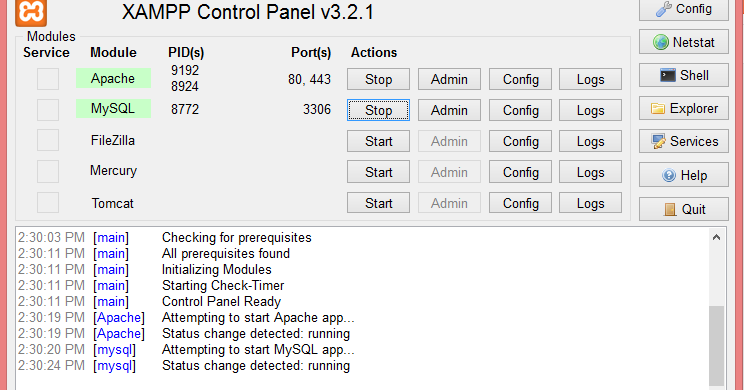
Добавить файлы WP
5 Установка WordPress с XAMPP
Теперь посетите свой локальный сайт из браузера, используя URL-адрес «[http: // localhost / wordpress_foldername ]», и нажмите «Поехали» для настройки. Введите данные базы данных следующим образом:
- Имя базы данных: имя базы данных, созданной на шаге 3 выше.
- Имя пользователя: введите «root».
- Пароль: оставьте поле пароля пустым.
- Хост базы данных и префикс таблицы: оставьте настройки по умолчанию и нажмите «Отправить».
Детали БД
В приветствии щелкните ссылку, чтобы запустить установку WordPress. Заполните данные сайта WordPress на следующей странице и нажмите кнопку «Установить WordPress ».
Установить WP
После успешной установки ваш локальный веб-сайт WP готов к использованию. Теперь вы можете войти в панель управления администратора и начать создание своего сайта.
Резюме
XAMPP предлагает локальную серверную среду, позволяющую разрабатывать веб-сайты WordPress локально.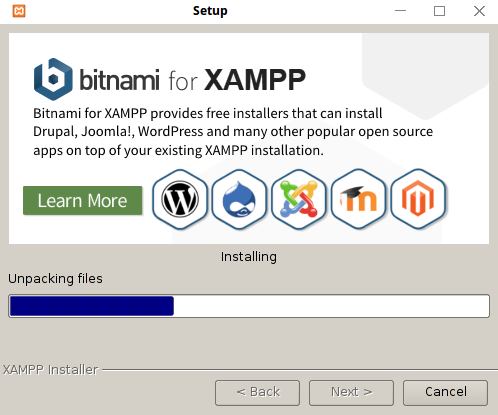 Это позволяет вам изучать и тестировать различные функции, такие как плагины и темы, не нарушая работоспособность сайта.
Это позволяет вам изучать и тестировать различные функции, такие как плагины и темы, не нарушая работоспособность сайта.
Источник записи: www.webnots.com
Установка WordPress на локальный компьютер с помощью XAMPP
В сегодняшнем посте мы рассмотрим, как быстро и легко можно установить WordPress на свой локальный компьютер с помощью инструмента XAMPP и зачем это вообще нужно.
Смотрите также:
- Как установить WordPress
- Как установить WordPress локально на Mac с помощью MAMP
- 8 шагов, которые стоит сделать сразу после установки WordPress
Зачем устанавливать WordPress на локальный компьютер?
Перед тем, как узнать «как» это сделать, давайте разберемся «зачем» это нужно и чем оно поможет в работе с сайтом на WordPress.
Быстрая передача файлов
Вам наверняка приходится загружать немалое количество файлов, включая темы, плагины, прочее. А это может значительно снизить скорость загрузки, особенно в сравнении с тем, как легко удается скопировать и вставить ту или иную информацию, или извлечь zip-файл с одной части компьютера в другую.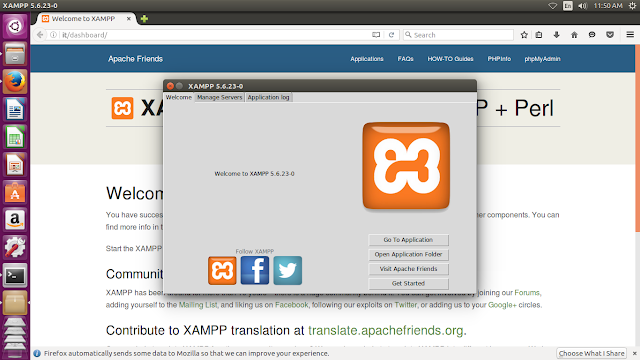
Если же вы установите версию WordPress для локального компьютера, вы сможете переносить файлы, вносить изменения в wordpress, устанавливать темы и плагины, при этом загрузка страниц не будет тормозить работу с сайтом.
Вы узнаете о WordPress больше
Если вы только начинаете работу с WordPress и изучаете его, то автономная локальная установка поможет вам в этом. Вы сможете экспериментировать, при этом никто не увидит, что именно вы делаете и какие изменения вносите на сайт.
Разработка в автономном режиме перед загрузкой изменений
Скорее всего, у каждого разработчика есть хотя бы один локальный сайт на WordPress. Тем не менее, если вы только начинаете работу с дизайном или разработкой, тогда вас может заинтересовать тот факт, что вы можете быстро загрузить полностью весь сайт на свой компьютер и редактировать его в автономном режиме.
Создание личного автономного блога
Еще одной причиной для создания сайта в автономном режиме может быть возможность вести свой приватный блог.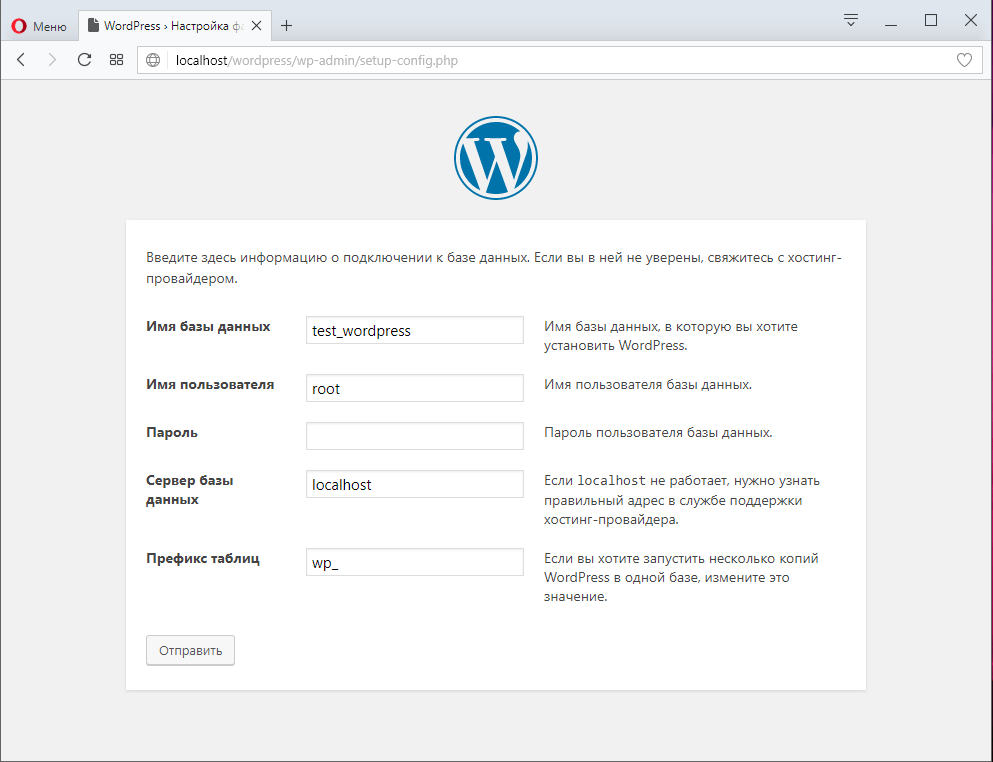 Вам будут доступны все возможности WordPress, включая все плагины, которые используются для этой платформы. И при этом никто никогда не увидит ваш блог в онлайн режиме.
Вам будут доступны все возможности WordPress, включая все плагины, которые используются для этой платформы. И при этом никто никогда не увидит ваш блог в онлайн режиме.
Как видите, причин для установки WordPress на локальный компьютер множество. А теперь давайте разберемся, как это можно сделать, причем совершенно бесплатно.
Локальная установка WordPress с помощью XAMPP
Для использования WordPress на своем компьютере, сначала нужно скачать бесплатное программное обеспечение XAMPP. Это среда PHP разработки, хоть и есть много других возможностей для использования WordPress локально, но это является лучшим.
Шаг 1. Загружаем XAMPP
Это программное обеспечение можно скачать здесь, только выберите подходящий вариант, в зависимости от операционной системы на вашем компьютере и скачайте файл.
Шаг 2. Устанавливаем XAMPP
После загрузки соответствующего файла начните установку двойным щелчком мыши.
В процессе установки оставьте стандартные настройки и нажмите «Далее».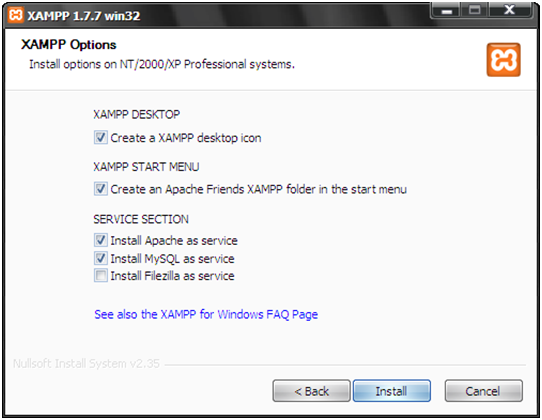
Когда дойдет до выбора папки для сохранения XAMPP, можно выбрать папку по умолчанию либо создать новую. Если вы не знаете, как лучше сделать, выберите первый вариант.
Ждем, пока XAMPP установится, чтоб перейти к следующему шагу.
Шаг 3. Запускаем XAMPP
Когда XAMPP установлен на ваш компьютер, выберите «Начать загрузку панели управления сейчас» и нажмите «Готово».
После этого нажмите «Start» для Apache и MySql:
На этом этапе обычно приходит оповещение о системе безопасности от Windows, но вы можете ни о чем не беспокоиться. Убедитесь, что вы нажали на «Разблокировать», и ваш локальный сервер XAMPP будет готов к использованию.
Чтоб проверить, все ли сделано правильно, откройте браузер и перейдите по этому адресу:
http://localhost
Если XAMPP настроен правильно, то вы должны увидеть следующее:
Шаг 4. Создаем базу данных для WordPress
Так как WordPress использует базу данных, то нам нужно ее создать перед установкой WordPress.
Для начала переключитесь на панель управления, нажмите на кнопку «Админ», а затем на «Старт» для MySql:
После этого в вашем браузере должна открыться админ-панель phpMyAdmin:
Здесь нажмите на «Databases», введите название вашей БД (любой набор латинских символов) и нажмите на кнопку «Создать». Так как вы можете создать несколько БД и произвести несколько установок WordPress на свой компьютер. Главное, дайте такое имя для БД, чтобы потом не перепутать, к какому сайту оно относится.
Когда вы увидите сообщение, подтверждающее создание базы данных, можете переходить к следующему шагу.
Шаг 5. Загружаем WordPress
Перейдите на wordpress.org и скачайте последнюю версию WordPress. После загрузки zip-файла, перенесите его туда, где вы установили XAMPP и сохраните в папке «htdocs».
Затем разархивируйте этот файл, кликнув на него правой кнопкой мыши и выбрав «Извлечь в текущую папку»:
Можете дать папке уникальное название, чтоб можно было отличить ее от других, которые вы будете создавать в дальнейшем.![]()
Шаг 6. Настраиваем WordPress
Мы практически все сделали. Осталось только отредактировать и переименовать один файл. В каталоге WordPress, который вы только что создали, найдите файл wp-config-sample.php и откройте его с помощью текстового редактора, например Notepad++:
Отредактируйте данные в выделенной области в соответствии с названием базы данных, которую вы создали в шаге 4.
Сохраните файл и переименуйте его на wp-config.php, удалив –sample из его названия.
Шаг 7. Устанавливаем WordPress
Чтобы установить WordPress, введите в браузере адрес: http://localhost/wordpress/, где «wordpress» является названием папки, которую вы создали в шаге 5. После загрузки страницы отобразится следующее:
Затем введите необходимые данные, нажмите на «Установить WordPress», после чего на вашем компьютере появится установленный WordPress в автономном режиме.
Советы по использованию WordPress в автономном режиме
Если вы хотите установить темы или плагины, вы можете cделать это через админку WordPress, как бы вы это делали в онлайн режиме, или же можно скопировать файл в соответствующие папки на вашем компьютере:
- Темы: c:\xampp\htdocs\wordpress\wp-content\themes
- Плагины: c:\xampp\htdocs\wordpress\wp-content\plugins
Если вы не можете получить доступ к WordPress автономно по этим ссылкам, убедитесь, что XAMPP активен и запущены Apache и MySql.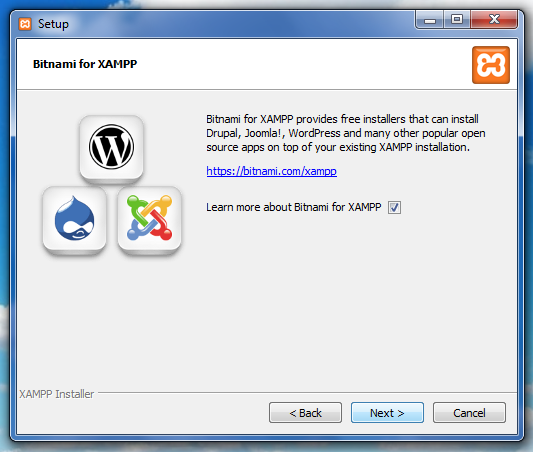
Если вы хотите загрузить сайт онлайн для использования в режиме оффлайн, или наоборот, то в этом вам поможет бесплатный плагин Duplicator.
Источник: wplift.comСмотрите также:
Изучает сайтостроение с 2008 года. Практикующий вебмастер, специализирующий на создание сайтов на WordPress. Задать вопрос Алексею можно на https://profiles.wordpress.org/wpthemeus/
Как установить XAMPP и WordPress на домашний компьютер
Опубликовано вWordpressот Наталья Мамбетова
Из этой пошаговой инструкции вы узнаете, как установить локальный веб-сервер XAMPP на операционную систему Windows, который имитирует реальный веб-сервер и позволяет тестировать сайт WordPress прямо на своём домашнем компьютере.
Итак, приступим:
- Переходим на страницу XAMPP и скачиваем последнюю версию дистрибутива.

- Теперь нажмите на скачанный файл для запуска установки.
- Далее кликаем на кнопку Next и выбираем необходимые компоненты. Можно оставить всё как есть и перейти к следующему шагу.
- Укажите диск и папку в которую будет установлена программа. Затем выбираем язык установки English, русского языка нет.
- На следующем этапе будет предложено установить локальный сервер Bitnami, снимите галочку и нажимайте Next.
- После установки программы в настройках Брандмауэра Windows разрешите Apache и mysqld.exe связь в частной сети..
- XAMPP автоматически запустится на компьютере. Если вы отменили автозапуск, то откройте папку D:\\xampp и запустите файл «xampp-control».
- В открывшемся окне нажмите кнопку «Config».
- Запустим необходимые модули: Apache, MySQL и почтовик Mercury (необязательный). Проставьте галочки, как указано на изображении. После сохранения перезапустите программу или нажмите Start напротив вышеуказанных модулей.
- Если при сохранении настроек появился ошибка «Error:Cannot create file «D:\xampp\xampp-control.
 ini», то завершите работу программы и запустите её с правами администратора кликнув правой кнопкой мыши по файлу «xampp-control» в папке D:\xampp\ и по опции «Запуск от имени администратора».
ini», то завершите работу программы и запустите её с правами администратора кликнув правой кнопкой мыши по файлу «xampp-control» в папке D:\xampp\ и по опции «Запуск от имени администратора». - Для Apache нужен свободный порт 80, для MySQL порт 3036. Если порт 80 окажется занят программой Skype, то в настройках Skype уберите галочку с портов 80 и 443.
- Теперь открываем браузер и в адресную строку вводим «localhost». При правильной установке откроется панель управления XAMPP.
- Для установки WordPress на XAMPP переходим на сайт ru.wordpress.org и скачиваем последнюю версию.
- Советы по настройке сайта на WordPress для начинающих
- Распаковываем архив в папку D:\\xampp\htpdocs.
- В браузере вводим http://localhost/wordpress/ и попадаем на страницу настройки файла конфигурации.
- Для дальнейшей настройки нам необходимо будет создать Базу Данных (БД) с именем пользователя и паролем.
- Переходим по адресу http://localhost/phpmyadmin/, нажимаем «Создать базу» и указываем название базы.
 В данном примере назовём базу wptest.
В данном примере назовём базу wptest. - В базе автоматически создано имя пользователя «root» без пароля.
- Возвращаемся на страницу настройки WordPress и вводим имя БД, имя пользователя — root и пустой пароль, сервер базы данных — localhost, при желании меняем префикс базы (рекомендуется изменить для безопасности, если сайт будет переноситься с локального сервера). Запускаем установку.
- На следующей странице указываем название сайта, имя пользователя (не используйте имя admin) и пароль для административной панели WordPress (сильный пароль не менее 16 знаков), а также реальный e-mail. Отключите индексирование поисковыми системами, если это новый сайт, который в дальнейшем вы перенесете на хостинг. Когда он будет полностью готов, в настройках WP вы сможете отменить данную опцию.
- Сайт создан, теперь вы можете ввести имя пользователя и войти в административную панель WordPress.
- Если случайно забыли пароль, то перейдите в БД > Таблица «up_user» > Ваш user_login > Изменить > Столбец «user_pass» > Выбрать функцию MD5 в выпадающем списке > В поле «Значение» ввести новый пароль и сохранить.

- Во время работы сайта WordPress на XAMPP у вас могут появиться некоторые уведомления об ограничениях ресурсов, которые легко редактируются в файле php.ini. Чтобы открыть этот файл, в XAMPP Control Panel нажмите кнопку Config, расположенную напротив модуля Apache, в открывшемся меню выбирайте пункт PHP(php.ini). Вот некоторые параметры которые вы сразу можете отредактировать:
- memory_limit=512M (указано по умолчанию, этого вполне хватает обычному сайту),
- max_execution_time=300,
- upload_max_filesize=100,
- post_max_size=0 (снимет все ограничения на максимальный размер для всех данных POST),
- max_input_time=0 (-1 означает, что вместо этого используется max_execution_time. Установите значение 0, чтобы разрешить неограниченное время).
Итак, сайт запущен на XAMPP и настроен, работайте с ним точно также, как и на реальном хостинге. Осталось выбрать удобный редактор кода, который сэкономит вам процесс разработки или редактирования файлов WordPress.
Поделиться
TwitterВКонтакте
Отправить донат автору
Через Yoomoney
Картой или Qiwi
Метки: админ панель, настройка сайтаКак установить WordPress с помощью XAMPP?
Создание сайта на WordPress требует времени. Таким образом, важно иметь локальную среду разработки на вашем компьютере. Это даст вам ресурсы сервера в среде без давления. Если вам не нравится графический пользовательский интерфейс (GUI), решение на основе стека, такое как XAMPP, не менее хорошо. Оттуда вы можете установить WordPress в XAMPP и приступить к работе.
В этом уроке будет показано, как шаг за шагом установить WordPress с помощью XAMPP. В конце концов, у вас будет сайт, работающий на вашем компьютере.
Что такое XAMPP?
В двух словах, XAMPP — это инструмент локальной среды разработки для WordPress. Он позволяет установить и использовать ряд инструментов и служб для запуска эквивалента веб-сервера.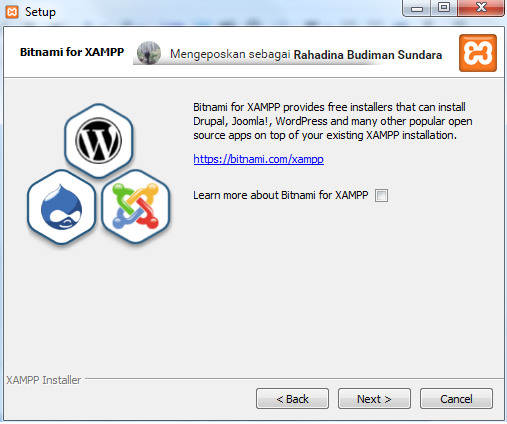 В случае XAMPP:
В случае XAMPP:
- Это кроссплатформенный инструмент, который работает на Windows, Mac и Linux.
- Сам сервер относится к типу «Apache», и вы можете получить и другие типы (например, Nginx).
- Вы добавляете базу данных MySQL или MariaDB для хранения всей информации вашего сайта.
- XAMPP использует интерпретатор PHP, чтобы понять, что делать с файлами вашего сайта.
Рекомендуется установить WordPress в локальной среде, потому что вы хотите работать без давления. Это означает, что вам не придется беспокоиться о таких элементах, как ресурсы вашего рабочего сервера, уязвимости безопасности, связанные с вашим незавершенным сайтом, и посетители, прибывающие до того, как вы будете готовы.
Рекомендуется установить WordPress в локальной среде, потому что вы хотите работать без давления.
В целом, местная среда — лучшее место для создания и развития вашего веб-сайта WordPress. В следующих нескольких разделах мы покажем вам, как установить все элементы и подготовить их к использованию.
Как установить WordPress с помощью XAMPP
Существует четыре основных этапа установки XAMPP и WordPress. Когда вы будете готовы, вы можете начать создавать свой сайт, как и любой другой разработчик. Тем не менее, ваша первая задача — загрузить и установить XAMPP.
1. Загрузите и установите XAMPP на свой компьютер
Процесс установки XAMPP прост. На самом деле, если вы можете скачать что-нибудь из Интернета, все в порядке.
Сначала перейдите на веб-сайт XAMPP и загрузите подходящий установщик для вашей системы:
Если вы не уверены, какой из них выбрать, мы рекомендуем использовать версию PHP 7.3 или 7.4, а не пакет с виртуальной машиной (ВМ). .
После загрузки программы установки запустите ее, и вы увидите мастер установки:
Вы можете нажимать Далее на всех начальных экранах, пока не дойдете до процесса установки:
Подождите, пока XAMPP установится. Возможно, вам потребуется ввести пароль администратора вашего компьютера, чтобы продолжить, но это безопасно.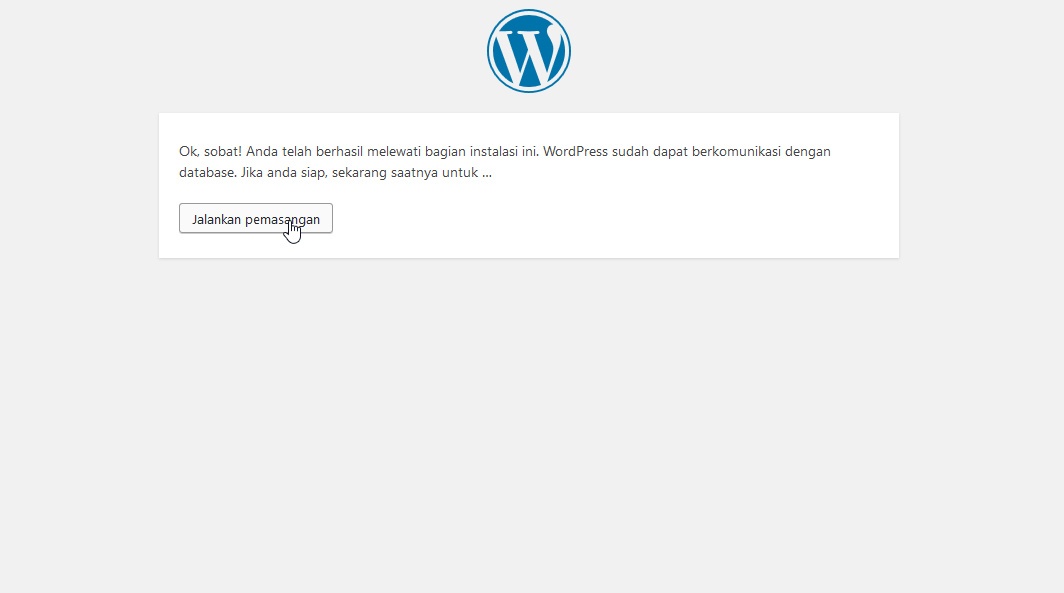
После того, как файлы распакованы и установлены, вы можете начать запускать сам XAMPP.
2. Запустите XAMPP и проверьте соединение
Когда будете готовы, запустите XAMPP из любого места, где находятся приложения вашего компьютера. Как только он загрузится, вы увидите панель инструментов, ожидающую вашего ввода:
Вдоль остановки есть три вкладки, а на Экран управления серверами вы можете увидеть статус вашего локального сервера:
Чтобы запустить WordPress, вам нужно увидеть опции База данных MySQL и Веб-сервер Apache с зеленым светом. Для этого нажмите кнопку Start All . Когда все станет зеленым, перейдите по адресу http://localhost в своем браузере — вы должны увидеть страницу приветствия XAMPP:
Это подтверждает, что XAMPP работает, а это означает, что вы можете начать создавать базу данных своего сайта.
3. Создайте базу данных для вашего нового сайта
Веб-сайт WordPress состоит из двух частей: серверной части и вашей базы данных.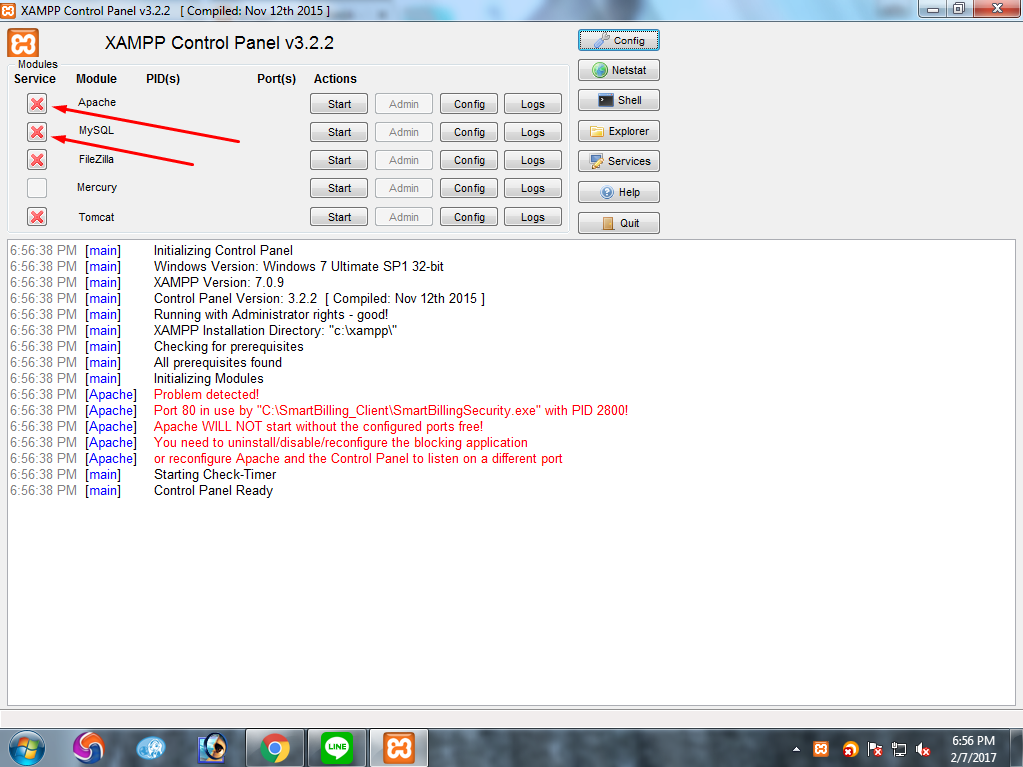 Последний содержит почти всю информацию о вашем сайте, поэтому он является важным компонентом.
Последний содержит почти всю информацию о вашем сайте, поэтому он является важным компонентом.
Чтобы создать его для своего сайта, перейдите по адресу http://localhost в браузере и щелкните ссылку phpMyAdmin в правом верхнем углу:
Это приведет вас к экрану, который поможет вам создать и управлять своими базами данных. Большая часть этого инструмента выходит за рамки этого урока, хотя создать базу данных несложно. Сначала нажмите Базы данных вкладка в верхней части экрана:
Затем введите имя базы данных, где оно указано, затем нажмите кнопку Создать :
В отличие от работающего сервера, здесь не нужно создавать пользователя базы данных, но вам нужно запомнить имя базы данных, потому что оно понадобится вам дальше.
Когда вы закончите, выйдите из phpMyAdmin и приготовьтесь к установке WordPress.
4. Загрузите и установите WordPress в XAMPP
Существует множество способов установить WordPress, но при использовании XAMPP лучше всего сделать это самостоятельно.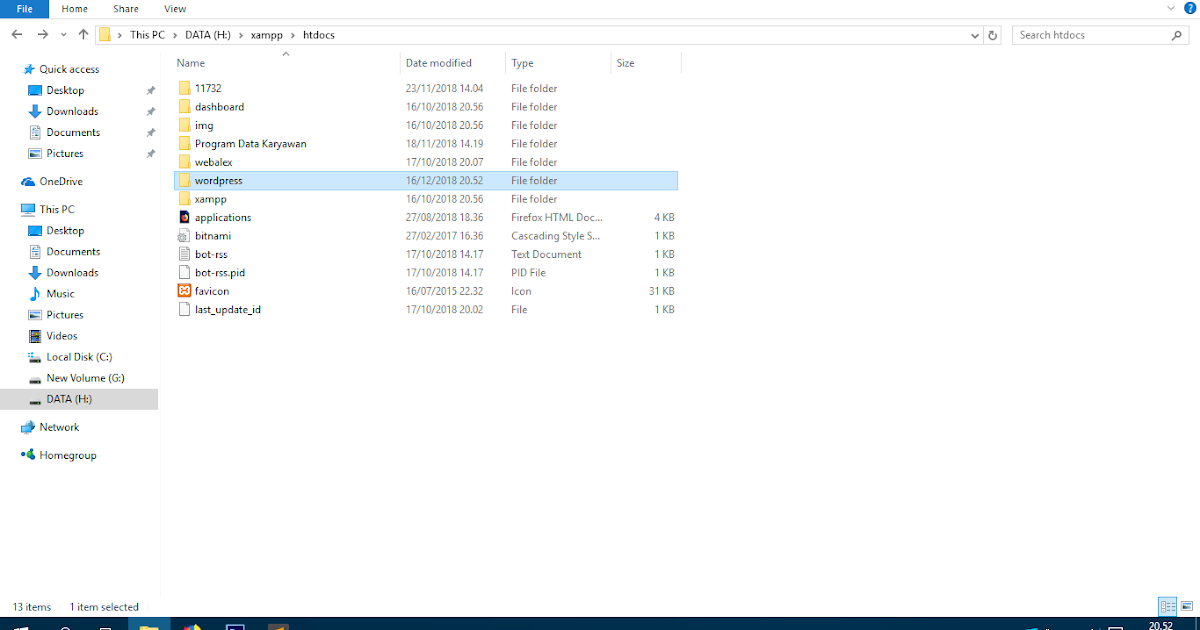 Ваша первая задача — создать папку в XAMPP для хранения вашего сайта WordPress. Сначала перейдите туда, где вы установили XAMPP. Лучший способ найти это — щелкнуть ссылку «Открыть папку приложения» на экране 9.0043 Экран приветствия :
Ваша первая задача — создать папку в XAMPP для хранения вашего сайта WordPress. Сначала перейдите туда, где вы установили XAMPP. Лучший способ найти это — щелкнуть ссылку «Открыть папку приложения» на экране 9.0043 Экран приветствия :
Здесь найдите папку htdocs . Здесь будет жить ваш сайт:
Внутри создайте еще один каталог для вашего сайта. Вы можете назвать его как угодно, но мы предлагаем что-то, что вы узнаете, так как вам нужно будет получить доступ к своему сайту, используя его позже.
Затем перейдите на веб-сайт WordPress в браузере и нажмите кнопку Получить WordPress вверху:
На этом экране прокрутите вниз, найдите синюю кнопку загрузки WordPress и нажмите ее:
Процесс здесь заключается в извлечении всей папки и перемещении содержимого в каталог вашего сайта из предыдущего:
Затем перейдите по URL-адресу вашего сайта в браузере. Например, localhost/mysite/wp-admin/setup-config.php . Это приведет вас к печально известному мастеру пятиминутной установки WordPress:
На первом экране вас попросят ввести учетные данные базы данных.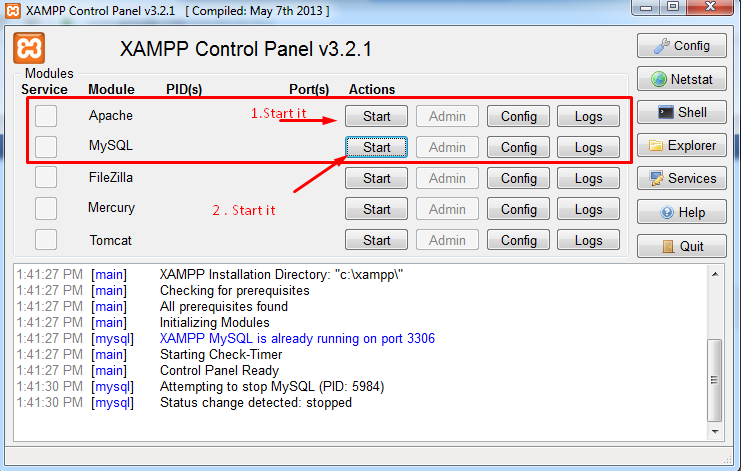 Здесь вы вводите имя базы данных, которое вы создали ранее, устанавливаете имя пользователя как root и оставляете поле пароля пустым:
Здесь вы вводите имя базы данных, которое вы создали ранее, устанавливаете имя пользователя как root и оставляете поле пароля пустым:
На следующем экране вы можете заполнить поля так, как они представлены — они имеют отношение к вашему сайту и тому, как вы входите в него:
После того, как вы нажмете «Установить WordPress», вы увидите экран успеха. Отсюда вы можете щелкнуть ссылку Войти , чтобы получить доступ к панели инструментов WordPress.
5. Создайте свой веб-сайт WordPress, начиная с одной страницы
После установки и запуска XAMPP и WordPress вы готовы создавать контент! Первым шагом должно быть создание одной страницы, так как это поможет вам изучить различные аспекты WordPress.
После установки и запуска XAMPP и WordPress вы готовы создавать контент!
Первый экран, который вы увидите, — это панель инструментов WordPress:
Вы получаете доступ к различным экранам с помощью левой боковой панели и работаете с информацией в середине.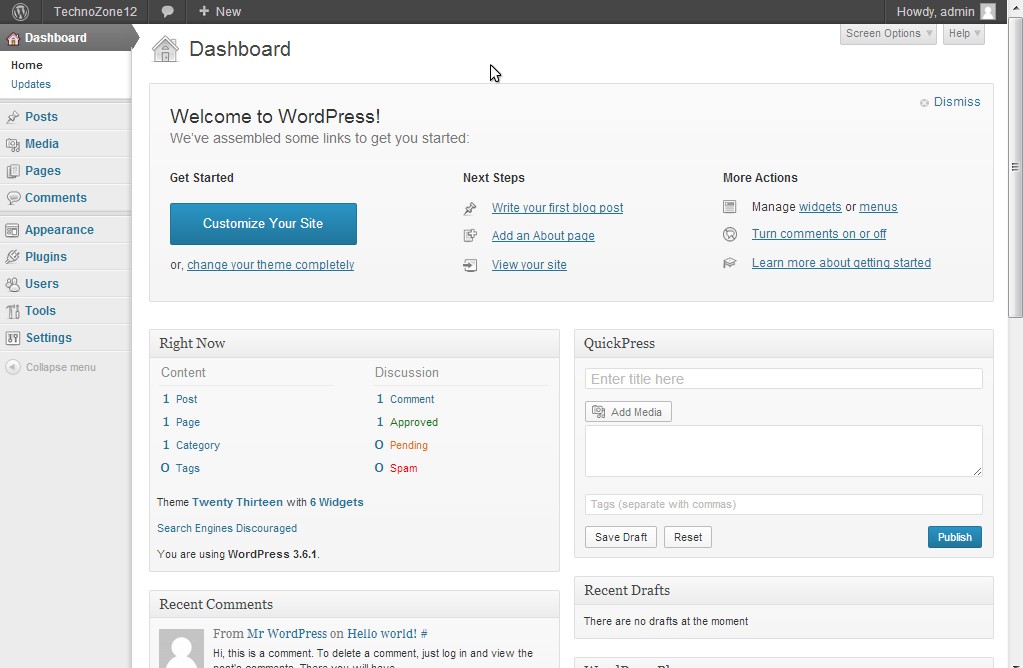 Вверху находится панель инструментов, которая может выглядеть по-разному в зависимости от того, что вы установили в своей системе.
Вверху находится панель инструментов, которая может выглядеть по-разному в зависимости от того, что вы установили в своей системе.
Хотя вы можете создать публикацию, мы собираемся создать страницу, нажав Страницы > Добавить новую ссылка:
Экран изменится, чтобы показать Редактор блоков WordPress. Здесь вы создаете свои макеты и пишете содержимое:
Отличное начало — следовать подсказкам и добавлять заголовок и основной текст. Отсюда вы можете делать почти все, что хотите! Например, вы можете форматировать текст, как в текстовом процессоре, или добавлять блоки для улучшения функциональности вашей страницы:
Когда вы будете готовы, вы захотите опубликовать свою страницу. Вы можете сделать это с помощью синей кнопки публикации в правом верхнем углу экрана:
WordPress опубликует вашу страницу через несколько секунд, но затем вы увидите новую ссылку на вашу активную страницу:
Хотя платформа сообщает вам, что страница активна, она видна только на вашем компьютере, а не во всем Интернете.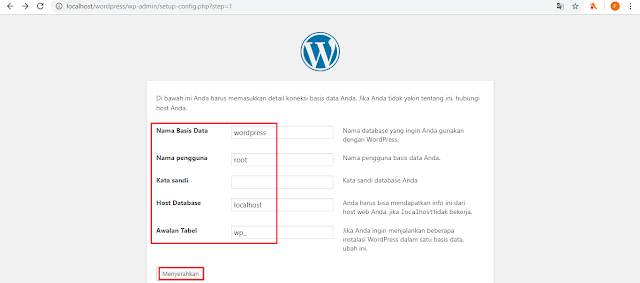 . Мы расскажем, как разместить ваш сайт в сети, в другом курсе.
. Мы расскажем, как разместить ваш сайт в сети, в другом курсе.
Вкратце
Решения на основе стека, такие как XAMPP, являются отличным способом разработки веб-сайтов WordPress на вашем компьютере. Весь процесс установки не занимает много времени, и как только вы все установили, вы можете создавать записи, страницы и весь ваш веб-сайт WordPress.
Вы почти закончили этот курс «Начало работы», осталось еще одно занятие — встретимся там!
Как легко установить WordPress на локальном хосте с помощью XAMPP
Обновлено 17 августа 2022 г. автором: Zeeshan
Вы хотите установить WordPress на локальном хосте с помощью XAMPP? Не волнуйтесь, установка WordPress на локальном хосте довольно проста и полезна. Эта статья покажет вам полную пошаговую процедуру локальной установки WordPress с помощью XAMPP.
Для этого нам нужно только программное обеспечение XAMPP и файлы WordPress.
Перед установкой WordPress на XAMPP. Во-первых, вам нужно знать, что такое localhost и XAMPP?
Что такое локальный хост?
В компьютерных сетях localhost означает «этот компьютер».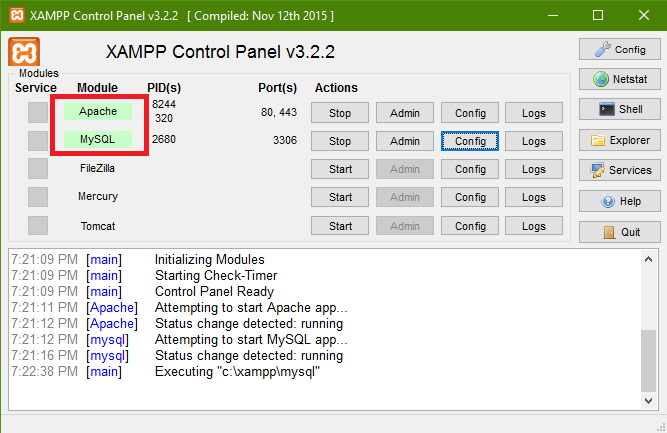 Компьютер, который вы используете сейчас. Когда мы говорим, что хотим установить WordPress на локальный хост. Затем это означает, что мы хотим установить WordPress на свой локальный компьютер.
Компьютер, который вы используете сейчас. Когда мы говорим, что хотим установить WordPress на локальный хост. Затем это означает, что мы хотим установить WordPress на свой локальный компьютер.
Это означает, что ваш веб-сайт размещен на вашем компьютере или ноутбуке. А не на хостинг-сервере, который живет где-то еще в мире.
Локальная установка WordPress дает множество преимуществ. Например, вы можете создавать веб-сайты WordPress на своем локальном компьютере и тестировать их перед запуском, вы можете проверять ошибки WordPress и оптимизировать веб-сайт, не повреждая настоящий сайт.
Поскольку мы используем локальный хост для целей тестирования. А для вас в мире есть множество хостинговых компаний, которые предоставляют хостинг для WordPress.
Если хотите, вы можете ознакомиться с этим полным руководством по лучшим хостинговым компаниям для WordPress.
Итак, вперед.
Что такое XAMPP?
XAMPP — это бесплатное кроссплатформенное веб-серверное решение с открытым исходным кодом.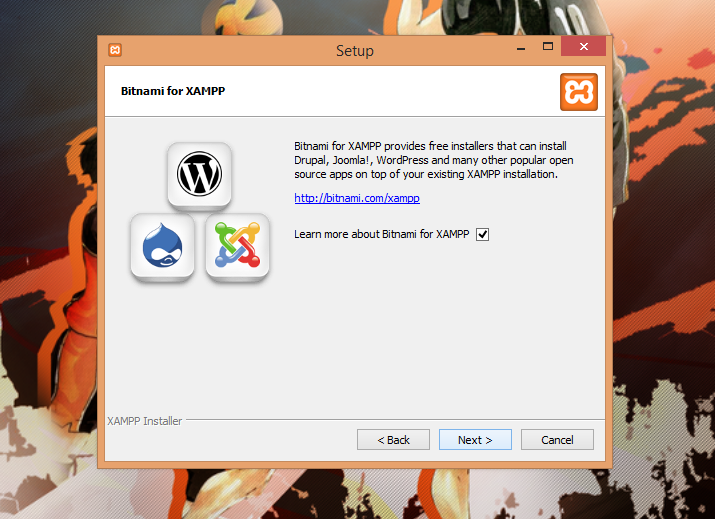 Он был разработан Apache Friends. А XAMPP означает кроссплатформенный , Apache , MySQL , PHP, и Perl .
Он был разработан Apache Friends. А XAMPP означает кроссплатформенный , Apache , MySQL , PHP, и Perl .
Использование XAMPP дает множество преимуществ. Но главным преимуществом является то, что он работает на любой системе. Используете ли вы Windows, Mac или Linux. Вы можете использовать XAMPP легко и бесплатно. Пришло время узнать, как установить WordPress в XAMPP.
Теперь давайте посмотрим на нашу основную тему.
Как установить WordPress на локальном хосте Xampp
Шаг 1. Загрузите и установите XAMPP на свой компьютер
Первое, что вам нужно для установки WordPress на локальном хосте, — это XAMPP. Вам необходимо скачать XAMPP с веб-сайта Apachefriends.org.
Когда загрузка закончится. Затем перейдите и откройте этот файл XAMPP, чтобы установить XAMPP в вашей системе. Вы можете увидеть предупреждение из-за вашего антивируса, просто нажмите Да , чтобы продолжить.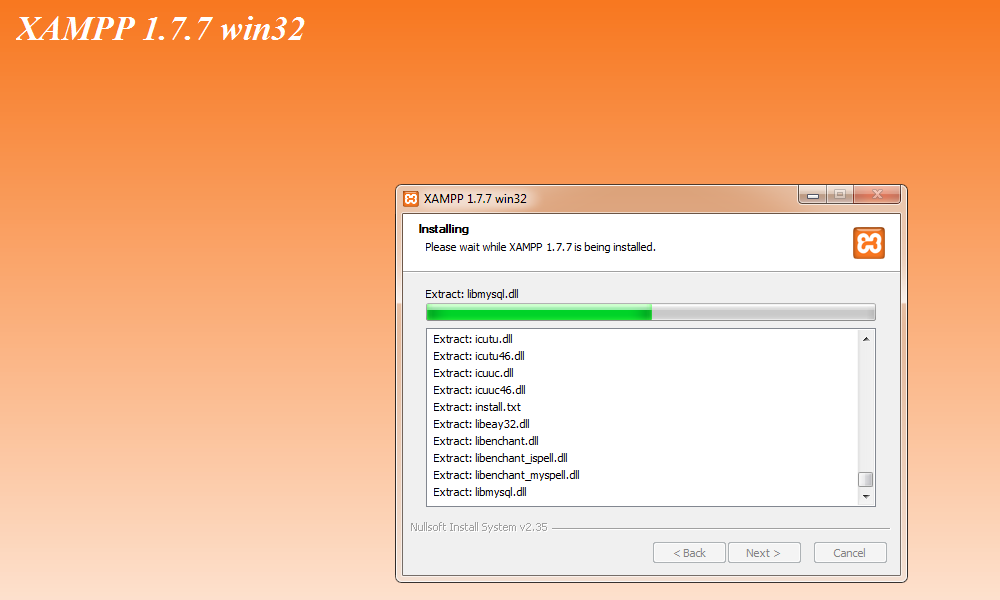
Установка XAMPP для WordPress
После запуска установки нажмите кнопку «Далее».
Теперь, если вы видите изображение ниже. Есть компоненты, которые проверяются на установку. Для установки WordPress нам понадобится только Apache, MySQL и PHP . Вы можете снять все флажки, кроме Apache, MySQL и PHP, или оставить их отмеченными.
По умолчанию установлены все флажки. Я оставлю их отмеченными и нажму «Далее». Как на изображении ниже.
Теперь по умолчанию это диск c, на который будет устанавливаться XAMPP. Я рекомендую вам установить XAMPP в папку по умолчанию. Итак, не меняйте местоположение и нажмите «Далее». Как показано на изображении ниже.
В следующем окне вам будет предложено установить Bitnami. Но нам это не нужно. Поэтому не проверяйте это и нажмите «Далее», чтобы продолжить.
Снова нажмите Далее. Затем начнется установка XAMPP. После завершения установки. Нам нужно открыть папку XAMMP, чтобы запустить программное обеспечение XAMMP.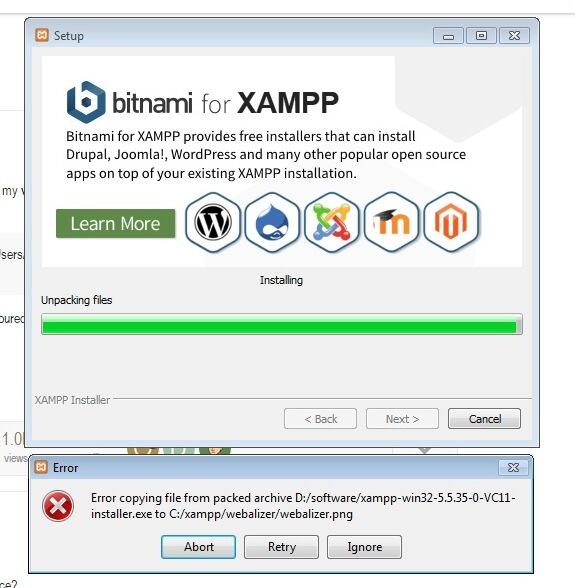
После запуска программного обеспечения XAMPP мы установим WordPress на локальном хосте.
Запустите XAMPP на вашем ПК
Для этого перейдите в папку, где установлен XAMPP.
Чтобы запустить XAMPP, прокрутите вниз до конца и щелкните панель управления XAMMP, как показано на изображении ниже, чтобы запустить XAMPP на вашем компьютере.
После запуска программы интерфейс будет выглядеть следующим образом.
Запустите серверы Apache и MySQL для установки WordPress
Просто нажмите кнопку запуска рядом с Apache и MySQL , чтобы запустить их.
Когда будут запущены сервер Apache и сервер базы данных MySQL. Тогда это будет выглядеть так, как показано ниже.
Теперь сервер Apache с сервером базы данных PHP и MySQL запущен. Теперь локальный хост готов, и теперь мы можем установить на него WordPress.
Шаг 2: Загрузите и извлеките последнюю версию WordPress из Интернета
Для этого вам нужно перейти на сайт WordPress. org и загрузить WordPress. Откройте ссылку, прокрутите страницу вниз и нажмите кнопку загрузки WordPress, как показано на изображении ниже.
org и загрузить WordPress. Откройте ссылку, прокрутите страницу вниз и нажмите кнопку загрузки WordPress, как показано на изображении ниже.
После завершения загрузки WordPress будет в виде zip-файла. Так что идите и извлеките его на свой компьютер.
Шаг 3: Создайте папку в папке htdocs XAMPP для размещения файлов WordPress
После извлечения откройте папку WordPress. И скопируйте все файлы WordPress.
Теперь перейдите в папку XAMPP, затем найдите папку htdocs и откройте эту папку.
Создайте новую папку с любым именем, которое вы хотите использовать в качестве имени вашего веб-сайта в этой папке. После этого откройте эту папку и вставьте все файлы WordPress, которые вы уже скопировали.
В моем случае я создал папку с названием test site. А затем вставьте туда все файлы WordPress. Как вы можете видеть на изображении ниже.
Теперь мы разместили файлы WordPress на локальном сервере XAMPP. Пришло время получить доступ к WordPress в нашем браузере для установки и настройки.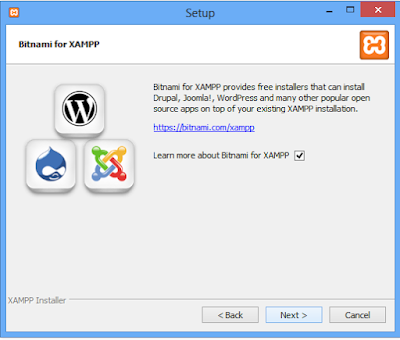
Для этого откройте браузер.
И введите localhost/testsite . После ввода этого в браузере вы попадете на страницу конфигурации WordPress. Просто выберите язык и нажмите кнопку продолжить . Как показано на изображении ниже.
Шаг 4. Доступ к файлам WordPress в браузере
Примечание: localhost означает, что этот компьютер и тестовый сайт — это папка, которую мы уже создали.
Просто убедитесь, что Apache и MySQL работают на XAMPP, иначе на этой странице выше будет отображаться ошибка. А теперь вперед. Нажмите кнопку «Продолжить», как показано выше.
После нажатия кнопки «Продолжить».
Теперь, чтобы установить WordPress с XAMPP на локальном хосте, нам нужна база данных.
Шаг 5: Создайте базу данных для установки WordPress на локальном хосте
Как вы можете видеть на приведенном выше изображении, он запрашивает
- Имя базы данных
- Имя пользователя
- Пароль
- DADABASE HOST
- DADABASE HOST
- .
 необходимо создать базу данных, в которой будут храниться все данные WordPress. И там мы получим эти детали. А затем мы введем это на странице конфигурации WordPress, чтобы завершить установку WordPress.
необходимо создать базу данных, в которой будут храниться все данные WordPress. И там мы получим эти детали. А затем мы введем это на странице конфигурации WordPress, чтобы завершить установку WordPress.Теперь откройте новую вкладку в браузере и введите localhost/PHPMyAdmin . Это приведет нас к месту, где мы создадим новую базу данных.
Теперь нажмите New , чтобы создать новую базу данных, как показано на изображении выше. После этого введите имя для вашей базы данных. Допустим, testdb , затем нажмите , создайте .
Теперь база данных создана. Перейдите в раздел Privileges и создайте имя пользователя и пароль для этой базы данных и назначьте права пользователю. Как показано на изображении ниже.
Здесь нажмите на добавить учетную запись пользователя .
Теперь создайте имя пользователя и введите localhost в качестве имени хоста , затем создайте пароль и повторите его.
 После этого проверьте Глобальные привилегии, чтобы назначить все привилегии пользователю .
После этого проверьте Глобальные привилегии, чтобы назначить все привилегии пользователю .Запомните имя базы данных , имя пользователя , пароль, и имя хоста . Потому что нам это понадобится.
Затем прокрутите вниз и нажмите на Кнопка «Вперед» . Как показано ниже на изображении.
Совет: Вы можете узнать больше о создании баз данных в нашем руководстве по созданию базы данных MySQL.
Давайте посмотрим на следующий шаг.
Шаг 6: Настройка и установка WordPress
После этого перейдите на страницу конфигурации установки WordPress и нажмите кнопку let’s go . Как показано ниже.
Теперь введите имя базы данных , имя пользователя , пароль, и имя хоста . Затем нажмите кнопку отправки .
Нажмите Запустите установку .

Вот. Здесь вы введете данные своего нового веб-сайта. Название сайта , имя пользователя , пароль, и правильный адрес электронной почты , затем нажмите «Установить WordPress».
Запомните ваше имя пользователя и пароль, потому что они понадобятся вам для входа на сайт WordPress.
WordPress будет установлен через минуту. После этого нажмите на кнопку входа.
Введите свои данные для входа и нажмите «Войти».
После нажатия на кнопку «Войти» вы попадете в панель управления WordPress.
Поздравляем! Мы установили WordPress на локальном хосте.
На сайте WordPress щелкните имя своего сайта, чтобы перейти на него. В моем случае я создал этот сайт с именем Test Site. Итак, я нажимаю на это. Как показано на изображении ниже.
По умолчанию WordPress использует тему 2021 года.
Готово! Поздравляем, вы установили WordPress на локальном хосте с помощью XAMPP.

Теперь мы успешно установили WordPress на локальный хост. Теперь вы можете настроить свой сайт по своему усмотрению. Просто запомните эти два пункта ниже.
- Всякий раз, когда вы хотите снова получить доступ к своему веб-сайту на локальном хосте. Просто запустите XAMPP и откройте браузер, затем введите localhost/yoursitename .
- И если вы хотите войти в свою панель управления WordPress. Затем введите localhost/yoursitename/wp-admin в адресной строке браузера.
Вам следует прочитать это руководство. Это поможет вам начать работу с WordPress. И чтобы получить больше знаний, проверьте:
- Как установить темы в WordPress
- Как установить плагины WordPress
- Ознакомьтесь с лучшими бесплатными темами блога для WordPress
Вот и все. Вот как вы можете установить WordPress с XAMPP на локальном хосте.
Я надеюсь, что это пошаговое руководство будет вам полезно.
 Если у вас есть какие-либо вопросы, связанные с этой темой, не стесняйтесь задавать их в разделе комментариев ниже.
Если у вас есть какие-либо вопросы, связанные с этой темой, не стесняйтесь задавать их в разделе комментариев ниже.Как установить WordPress в XAMPP
Хотите создать веб-сайт или блог в WordPress, но не хотите делать это прямо на сервере? Альтернативой является установка WordPress в XAMPP . Читайте дальше, чтобы узнать, как настроить установку WordPress за несколько шагов.
Содержание
- Установка WordPress XAMPP
- Преимущества локальной установки WordPress XAMPP
- WordPress и XAMPP: требования для локальной установки
- Как установить WordPress с XAMPP – шаг за шагом
- Шаг 1: Загрузите и установите XAMPP
- Шаг 2: Запустите модуль
- Шаг 3: Смените пароль MySQL/MariaDB
- Шаг 4: Активируйте и вызовите localhost
- Шаг 5: Создайте банк данных MySQL с помощью phpMyAdmin
- Шаг 6: Загрузите и установите WordPress
Доменные имена за 1 доллар
Зарегистрируйте отличные TLD менее чем за 1 доллар в первый год.

Зачем ждать? Получите свое любимое доменное имя сегодня!
Соответствие электронной почты
SSL Sertificate
24/7/365 Поддержка
WordPress XAMPP установка
с XAMPP. Буквы в названии представляют его основные компоненты:
- X обозначают различные операционные системы, такие как Windows, Linux или Mac, с которыми совместим XAMPP.
- означает кроссплатформенный веб-сервер Apache.
- M указывает включенную базу данных MySQL/Maria.
- Два P в названии обозначают языки сценариев Perl и PHP.
Таким образом, у вас есть все важных компонентов в одной программе для локальной установки WordPress с XAMPP.
Преимущества локальной установки WordPress XAMPP
Будь то новый сайт или изменение существующего сайта, это всегда рекомендуется модифицировать ваш сайт в локальной тестовой среде .
 Если установка WordPress реализована локально в тестовой среде с XAMPP, можно внести изменения и просмотреть их до запуска веб-сайта. Даже если вы обновляете плагины или сам WordPress, лучше использовать отдельную среду. Если веб-сайт больше не работает из-за обновления, вы можете найти и исправить источник ошибки .
Если установка WordPress реализована локально в тестовой среде с XAMPP, можно внести изменения и просмотреть их до запуска веб-сайта. Даже если вы обновляете плагины или сам WordPress, лучше использовать отдельную среду. Если веб-сайт больше не работает из-за обновления, вы можете найти и исправить источник ошибки .Еще одним преимуществом является то, что вы можете легко модифицировать WordPress в автономном режиме и в пути благодаря XAMPP. Все изменения производятся в браузере, а значит подключение к интернету не требуется.
Кроме того, установка WordPress в XAMPP дает возможность экспортировать страницы и сообщения в виде статических HTML-страниц . Это не только защищает административную область от потенциальных хакерских атак, но и обеспечивает улучшенное время загрузки вашего сайта. С такими плагинами, как Simple Static или Export WP Page to Static HTML/CSS, вы можете быстро и легко преобразовать свой веб-сайт в статическую страницу.

WordPress и XAMPP: требования для локальной установки
Для установки WordPress в XAMPP требуется локальный стек AMP на жестком диске. — AMP означает Apache, MySQL и PHP. Все эти компоненты уже включены в установку XAMPP для WordPress, что ускоряет установку.
Как установить WordPress с XAMPP — шаг за шагом
Узнайте, как установить WordPress с XAMPP в нашем пошаговом руководстве ниже.
Шаг 1. Загрузите и установите XAMPP
Загрузите соответствующую версию XAMPP для вашей операционной системы бесплатно с веб-сайта Apache Friends. В зависимости от вашей операционной системы нажмите на значок . exe или . dmg и начните установку. Предварительно выбранные компоненты подходят для установки WordPress в XAMPP.
Шаг 2: Запустите модуль
Запустите XAMPP в пользовательском интерфейсе на вкладке «Общие», нажав кнопку «Пуск».
Нажмите «Пуск» в «Общих», чтобы активировать XAMPP.
Компоненты, необходимые для установки WordPress с XAMPP, находятся на вкладке «Сервисы». Запустите модули MySQL и Apache для приложения здесь.
Отдельные модули можно запускать напрямую через вкладку «Службы».Шаг 3: изменение пароля MySQL/MariaDB
Установка MySQL/MariaDB в XAMPP поставляется с пустым паролем . Чтобы устранить эту брешь в безопасности, назначьте пароль. Таким образом база данных для WordPress в XAMPP защищена от потенциальных атак. Для этого просто нажмите «Открыть терминал» в «Общих».
Кнопка «Открыть терминал» запускает новое окно терминала.Откроется новое окно терминала, где вы можете ввести следующий код:
/opt/lampp/bin/mysqladmin --user=root password "newpassword"
Введите выбранный вами пароль для newpassword .
Шаг 4: Активируйте и вызовите локальный хост
На вкладке «Сеть» включите адрес локального хоста . Для этого выберите соответствующий локальный хост и нажмите кнопку «Включить».
Используйте кнопку «Включить» на вкладке «Сеть», чтобы активировать соответствующий URL-адрес локального хоста.
Когда все настроено, зайдите на страницу по соответствующему URL-адресу локального хоста. Кроме того, вы можете нажать «Перейти к приложению» на вкладке «Общие» в XAMPP и перейти к соответствующему URL-адресу.
Кроме того, вы можете получить доступ к URL-адресу XAMPP через меню «Общие», нажав кнопку «Перейти к приложению».Управляемый хостинг WordPress с IONOS!
Быстро запустите свой веб-сайт и воспользуйтесь преимуществами самой безопасной и актуальной версии WordPress!
Домен
SSL
Круглосуточная поддержка
Шаг 5. Создайте банк данных MySQL с помощью phpMyAdmin
Даже если вы устанавливаете WordPress в XAMP, системе управления контентом требуется база данных MySQL .
Через пункт меню «phpMyAdmin» вы можете получить доступ к настройке базы данных для установки WordPress с XAMPP. Чтобы настроить базу данных, вызовите пункт меню «phpMyAdmin» через URL-адрес localhost.
Чтобы настроить базу данных, вызовите пункт меню «phpMyAdmin» через URL-адрес localhost.В области «phpMyAdmin» вы можете создать новую базу данных для WordPress в XAMPP. Имя базы данных выбирается свободно, но не должно следовать стандартной схеме, иначе она уязвима для атак хакеров.
Чтобы выполнить установку WordPress в XAMPP, создайте базу данных в phpMyAdmin.Шаг 6. Загрузите и установите WordPress
Чтобы установить WordPress, загрузите последнюю версию WordPress. Разархивируйте ZIP-файл и нажмите кнопку «Исследовать» в XAMPP на вкладке «Тома».
Используйте кнопку «Исследовать», чтобы получить доступ к папке XAMPP на вашем компьютере.Откроется папка XAMPP. Перейдите к htdocs и создайте подпапку для установки WordPress с XAMPP. Переместите распакованные файлы в эту подпапку . Мы назвали подпапку wp_local.
Вы можете перейти на страницу установки WordPress, используя URL-адрес с именем каталога.
Используйте URL-адрес «https://localhost:8443/VERZEICHNISNAME» – для доступа к странице настройки WordPress в XAMPP . В нашем примере это адрес «https://localhost:8443/wp_local» .
Следуйте инструкциям на экране и введите выбранное имя базы данных , имя пользователя WordPress (обычно «root») и пароль базы данных.
После того, как вы закончите работу со своим веб-сайтом или настройку в локальной тестовой среде, вы можете перенести сайт на сервер в WordPress.
- Blogs
- Tutorials
- WordPress
The best WordPress plugins 2021
- Blogs
WordPress популярен, потому что даже новички могут использовать его для быстрой настройки полнофункционального блога или веб-сайта.
Лучшие плагины WordPress 2021 Но те, кто хочет использовать CMS для реализации более сложных веб-проектов, также получат свои деньги. С помощью правильных плагинов WordPress платформу можно легко адаптировать в соответствии с вашими потребностями и расширить с помощью практических функций.
Но те, кто хочет использовать CMS для реализации более сложных веб-проектов, также получат свои деньги. С помощью правильных плагинов WordPress платформу можно легко адаптировать в соответствии с вашими потребностями и расширить с помощью практических функций.Как создать сайт WordPress
- Блоги
Вы хотите иметь свой собственный веб-сайт, но у вас нет навыков программирования? С помощью системы управления контентом вы можете создать домашнюю страницу для себя или своей компании, даже не зная HTML. Наше руководство по WordPress шаг за шагом проведет вас через процесс создания веб-сайта, от установки и настройки WordPress до создания контента и публикации ваших материалов.
Как создать веб-сайт WordPressСкопировать веб-сайт WordPress и безопасно протестировать его локально В этом уроке мы покажем вам, как создать локальную копию вашего веб-сайта WordPress.


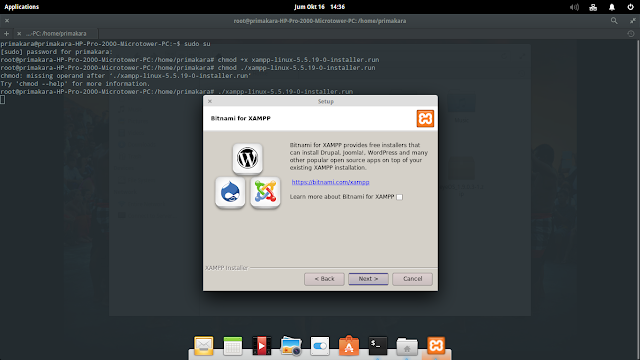
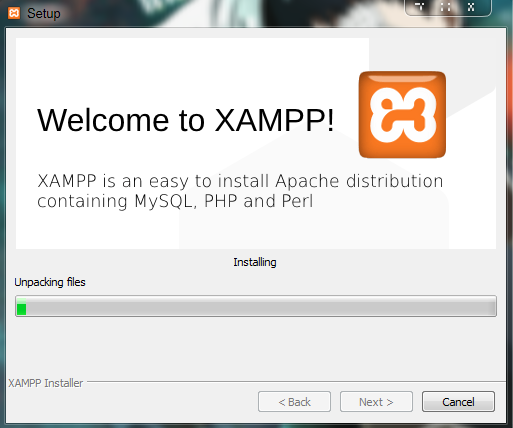
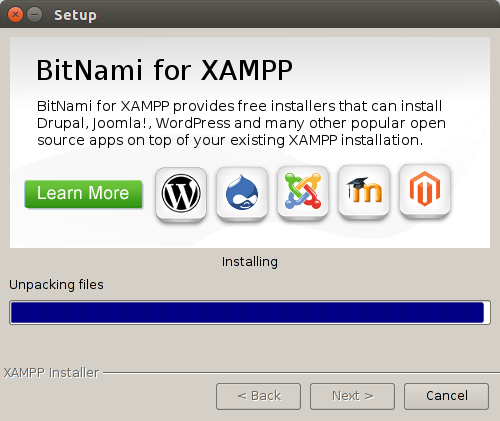 ini», то завершите работу программы и запустите её с правами администратора кликнув правой кнопкой мыши по файлу «xampp-control» в папке D:\xampp\ и по опции «Запуск от имени администратора».
ini», то завершите работу программы и запустите её с правами администратора кликнув правой кнопкой мыши по файлу «xampp-control» в папке D:\xampp\ и по опции «Запуск от имени администратора». В данном примере назовём базу wptest.
В данном примере назовём базу wptest.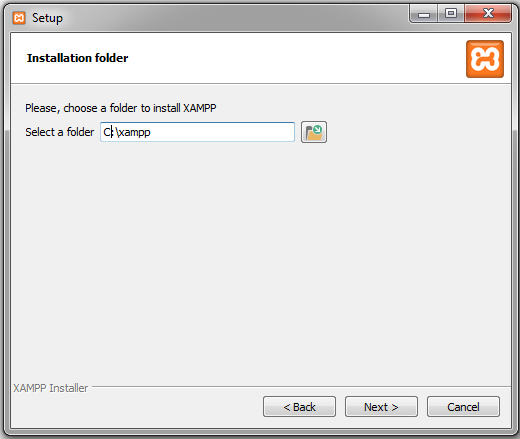
 необходимо создать базу данных, в которой будут храниться все данные WordPress. И там мы получим эти детали. А затем мы введем это на странице конфигурации WordPress, чтобы завершить установку WordPress.
необходимо создать базу данных, в которой будут храниться все данные WordPress. И там мы получим эти детали. А затем мы введем это на странице конфигурации WordPress, чтобы завершить установку WordPress.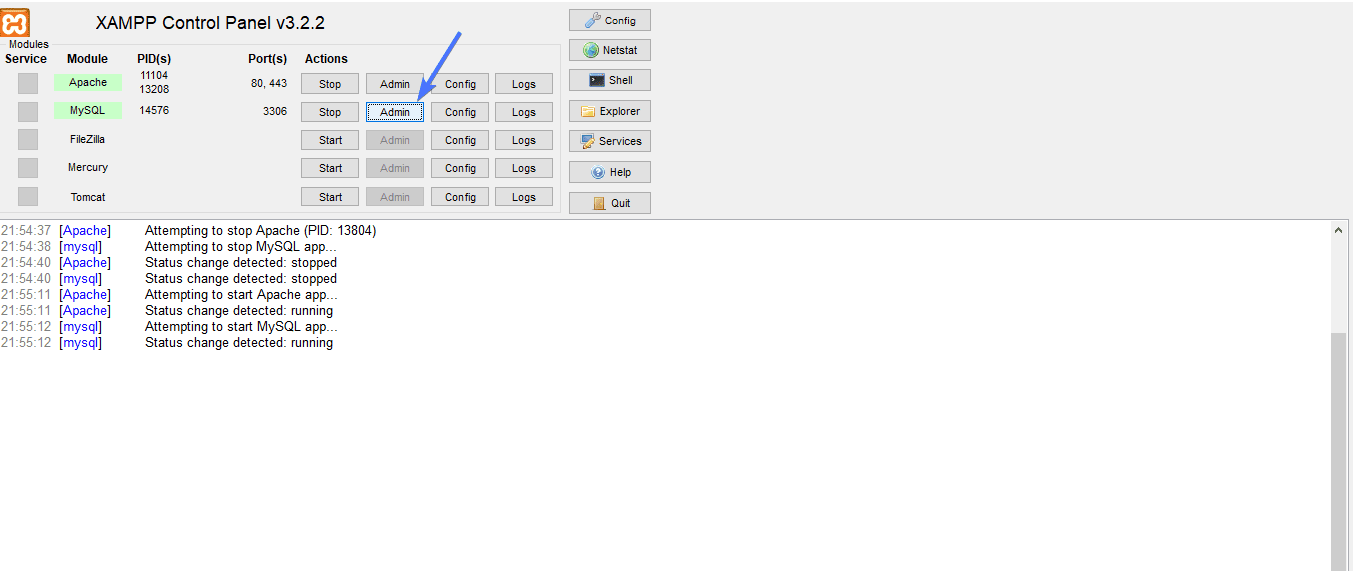 После этого проверьте Глобальные привилегии, чтобы назначить все привилегии пользователю .
После этого проверьте Глобальные привилегии, чтобы назначить все привилегии пользователю .

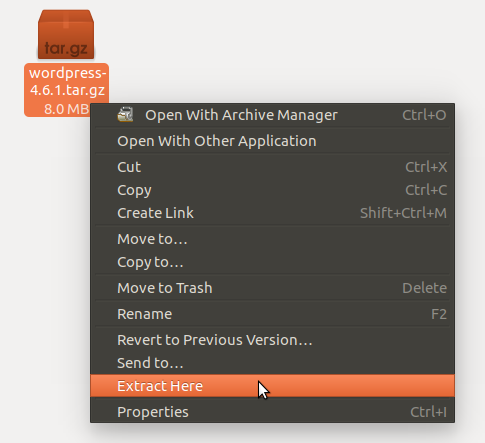 Если у вас есть какие-либо вопросы, связанные с этой темой, не стесняйтесь задавать их в разделе комментариев ниже.
Если у вас есть какие-либо вопросы, связанные с этой темой, не стесняйтесь задавать их в разделе комментариев ниже.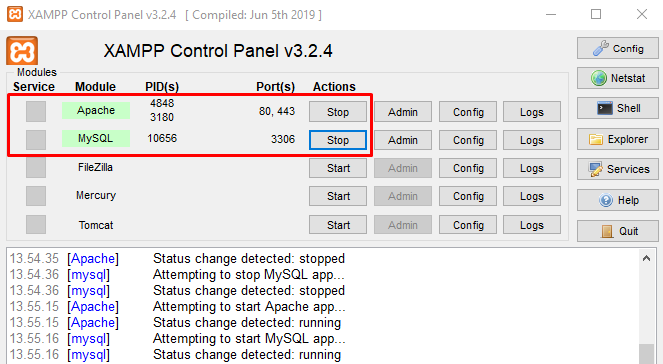
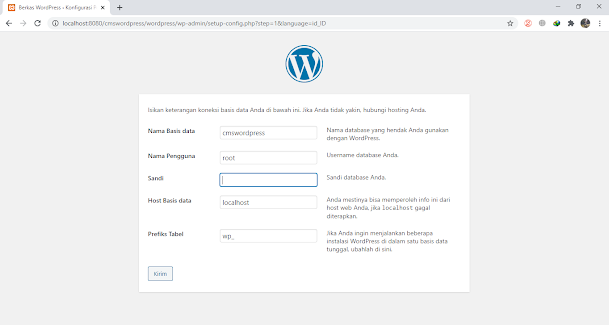 Если установка WordPress реализована локально в тестовой среде с XAMPP, можно внести изменения и просмотреть их до запуска веб-сайта. Даже если вы обновляете плагины или сам WordPress, лучше использовать отдельную среду. Если веб-сайт больше не работает из-за обновления, вы можете найти и исправить источник ошибки .
Если установка WordPress реализована локально в тестовой среде с XAMPP, можно внести изменения и просмотреть их до запуска веб-сайта. Даже если вы обновляете плагины или сам WordPress, лучше использовать отдельную среду. Если веб-сайт больше не работает из-за обновления, вы можете найти и исправить источник ошибки .
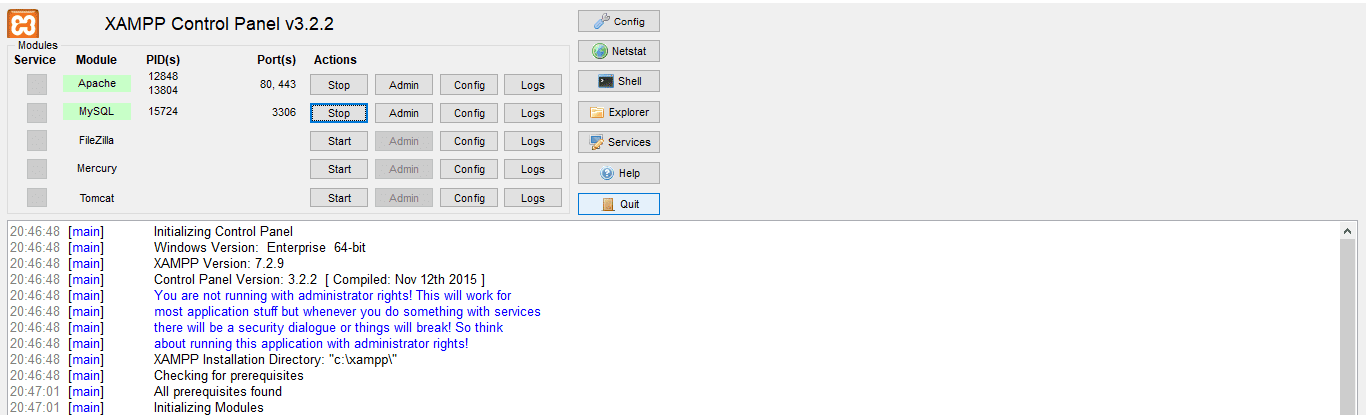

 Чтобы настроить базу данных, вызовите пункт меню «phpMyAdmin» через URL-адрес localhost.
Чтобы настроить базу данных, вызовите пункт меню «phpMyAdmin» через URL-адрес localhost.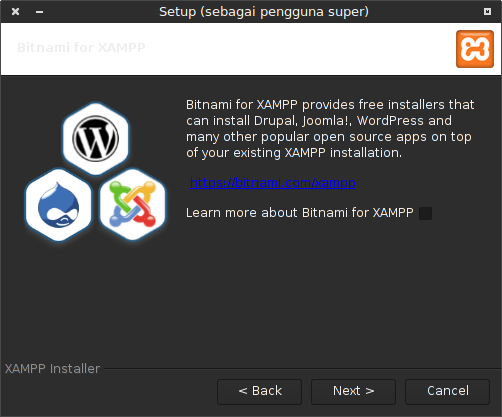
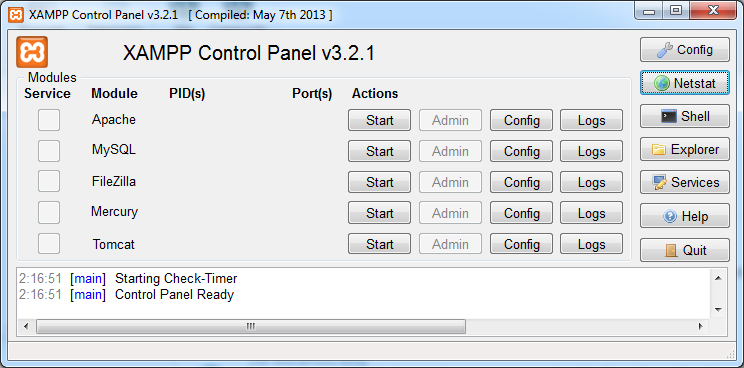 Но те, кто хочет использовать CMS для реализации более сложных веб-проектов, также получат свои деньги. С помощью правильных плагинов WordPress платформу можно легко адаптировать в соответствии с вашими потребностями и расширить с помощью практических функций.
Но те, кто хочет использовать CMS для реализации более сложных веб-проектов, также получат свои деньги. С помощью правильных плагинов WordPress платформу можно легко адаптировать в соответствии с вашими потребностями и расширить с помощью практических функций.