Как установить XAMPP и WordPress на Windows
XAMPP позволяет запускать сайты локально. Давайте разберемся, как установить XAMPP и WordPress на компьютере, работающем на операционной системе Windows.
- Шаг 1: Скачайте и установите XAMPP на компьютер
- Шаг 2: Запустите модули и протестируйте сервер
- Шаг 3: Добавьте файлы WordPress
- Шаг 4: Создайте базу данных для WordPress
- Шаг 5: Запустите установщик WordPress
- Что насчёт Multisite или staging-сервера?
- Как установить XAMPP и WordPress Multisite
- Можно ли использовать XAMPP и WordPress на тестовом сервере?
- В заключение
Установщик XAMPP для Windows можно скачать с сайта Apache Friends. Размер архива составляет 110 мегабайт, поэтому загрузка может занять несколько минут.
После загрузки запустите инсталляционный пакет XAMPP. Если у вас установлен антивирус, то он может выдать предупреждение.
Нажмите “Yes”, чтобы продолжить. В зависимости от настроек Windows также можно увидеть сообщение от системы User Account Control (UAC). После того, как пройдёте все предупреждения, вы получите доступ к диалоговому окну инсталлятора.
Нажмите “Next”, чтобы продолжить.
На следующем шаге выберите, какие компоненты необходимо установить. Чтобы установить XAMPP и WordPress, потребуются:
- MySQL.
- PHPMyAdmin.
Снимите флажки со всего остального и нажмите “Next”. После этого выберем папку для установки XAMPP.
На следующем этапе нужно указать, хотите ли вы установить “Bitnami for XAMPP”. Этот пакет расширений не потребуется, поэтому просто снимите флажок.
После того, как нажмёте “Next”, всё будет готово к установке.
Процесс инсталляции может занять несколько минут:
После его завершения установки запустите панель управления, чтобы начать работу с XAMPP.
Чтобы правильно установить XAMPP и WordPress, запустите два модуля:
- Apache.
- MySQL.
Сделать это можно из панели управления XAMPP:
Об их работе сигнализирует зеленый цвет иконок.
Теперь можно протестировать работу локального сервера, перейдя в браузере по адресу: http://localhost/.
Теперь настало время установить на сервер CMS WordPress.
Перейдите на wordpress.org и скачать свежую версию WordPress. Затем откройте папку, в которую установили XAMPP. В моём случае это C://xampp. Затем в этой папке найдите каталог htdocs:
В htdocs, создайте новую папку для тестового сайта. Имя папки будет использоваться для доступа к ресурсу. Например, если вы создадите папку testsite, то локальный сайт будет располагаться по адресу http://localhost/testsite.
Распакуйте в новую папку архив с WordPress.
Создадим базу данных MySQL для WordPress. Чтобы сделать это, запустите PHPMyAdmin из панели управления XAMPP.
Затем нажмите “Databases”.
Введите имя базы данных и нажмите “Create”.
Перейдя по адресу тестового сайта, вы должны увидеть обычный установщик WordPress. Помните, что адрес вашего сайта – это просто http://localhost/FOLDERNAME.
Единственный шаг, на котором этот процесс отличается от обычной установки, это настройки базы данных. Когда вы дойдёте до них, введите следующие значения:
- Database Name = Имя базы данных, которую вы создали в PHPMyAdmin.
- Username = “root”.
- Password = оставьте пустым.
После завершения установки вы должны увидеть WordPress, работающий на локальном сервере.
Если нужен WordPress Multisite, то его также можно настроить на вашем локальном компьютере.
WordPress, установленный на локальном компьютере, это отличный способ познакомиться с CMS. Но его не следует использовать для отладки настоящего сайта. Конфигурация работающего в интернете веб-сервера и его аппаратная часть отличаются от локального компьютера.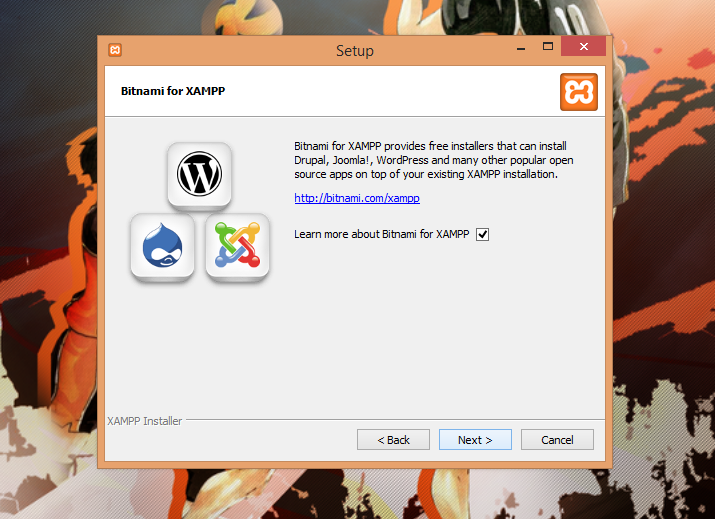
Когда вы научитесь устанавливать XAMPP и WordPress, то сможете быстро разворачивать новые тестовые сайты. Как фрилансер, я использую XAMPP для тестирования различных тем и плагинов. На данный момент у меня около 60 различных установок WordPress, работающих на локальном сервере.
Дайте знать, что вы думаете по данной теме в комментариях. Мы очень благодарим вас за ваши комментарии, лайки, дизлайки, подписки, отклики!
Сергей Бензенкоавтор-переводчик статьи «How to Install XAMPP and WordPress Locally on Windows PC»
Как установить XAMPP и WordPress на Windows
XAMPP позволяет запускать сайты локально. Давайте разберемся, как установить XAMPP и WordPress на компьютере, работающем на операционной системе Windows.
- Шаг 1: Скачайте и установите XAMPP на компьютер
- Шаг 2: Запустите модули и протестируйте сервер
- Шаг 3: Добавьте файлы WordPress
- Шаг 4: Создайте базу данных для WordPress
- Шаг 5: Запустите установщик WordPress
- Что насчёт Multisite или staging-сервера?
- Как установить XAMPP и WordPress Multisite
- Можно ли использовать XAMPP и WordPress на тестовом сервере?
- В заключение
Установщик XAMPP для Windows можно скачать с сайта Apache Friends. Размер архива составляет 110 мегабайт, поэтому загрузка может занять несколько минут.
Размер архива составляет 110 мегабайт, поэтому загрузка может занять несколько минут.
После загрузки запустите инсталляционный пакет XAMPP. Если у вас установлен антивирус, то он может выдать предупреждение.
Нажмите “Yes”, чтобы продолжить. В зависимости от настроек Windows также можно увидеть сообщение от системы User Account Control (UAC). После того, как пройдёте все предупреждения, вы получите доступ к диалоговому окну инсталлятора.
Нажмите “Next”, чтобы продолжить.
На следующем шаге выберите, какие компоненты необходимо установить. Чтобы установить XAMPP и WordPress, потребуются:
- MySQL.
- PHPMyAdmin.
Снимите флажки со всего остального и нажмите “Next”. После этого выберем папку для установки XAMPP.
На следующем этапе нужно указать, хотите ли вы установить “Bitnami for XAMPP”. Этот пакет расширений не потребуется, поэтому просто снимите флажок.
После того, как нажмёте “Next”, всё будет готово к установке.
Процесс инсталляции может занять несколько минут:
После его завершения установки запустите панель управления, чтобы начать работу с XAMPP.
Чтобы правильно установить XAMPP и WordPress, запустите два модуля:
- Apache.
- MySQL.
Сделать это можно из панели управления XAMPP:
Об их работе сигнализирует зеленый цвет иконок.
Теперь можно протестировать работу локального сервера, перейдя в браузере по адресу: http://localhost/.
Теперь настало время установить на сервер CMS WordPress.
Перейдите на wordpress.org и скачать свежую версию WordPress. Затем откройте папку, в которую установили XAMPP. В моём случае это C://xampp. Затем в этой папке найдите каталог htdocs:
В htdocs, создайте новую папку для тестового сайта. Имя папки будет использоваться для доступа к ресурсу. Например, если вы создадите папку testsite, то локальный сайт будет располагаться по адресу http://localhost/testsite.
Распакуйте в новую папку архив с WordPress.
Создадим базу данных MySQL для WordPress. Чтобы сделать это, запустите PHPMyAdmin из панели управления XAMPP.
Затем нажмите “Databases”.
Введите имя базы данных и нажмите “Create”.
Перейдя по адресу тестового сайта, вы должны увидеть обычный установщик WordPress. Помните, что адрес вашего сайта – это просто http://localhost/FOLDERNAME.
Единственный шаг, на котором этот процесс отличается от обычной установки, это настройки базы данных. Когда вы дойдёте до них, введите следующие значения:
- Database Name = Имя базы данных, которую вы создали в PHPMyAdmin.
- Username = “root”.
- Password = оставьте пустым.
После завершения установки вы должны увидеть WordPress, работающий на локальном сервере.
Если нужен WordPress Multisite, то его также можно настроить на вашем локальном компьютере.
WordPress, установленный на локальном компьютере, это отличный способ познакомиться с CMS. Но его не следует использовать для отладки настоящего сайта. Конфигурация работающего в интернете веб-сервера и его аппаратная часть отличаются от локального компьютера.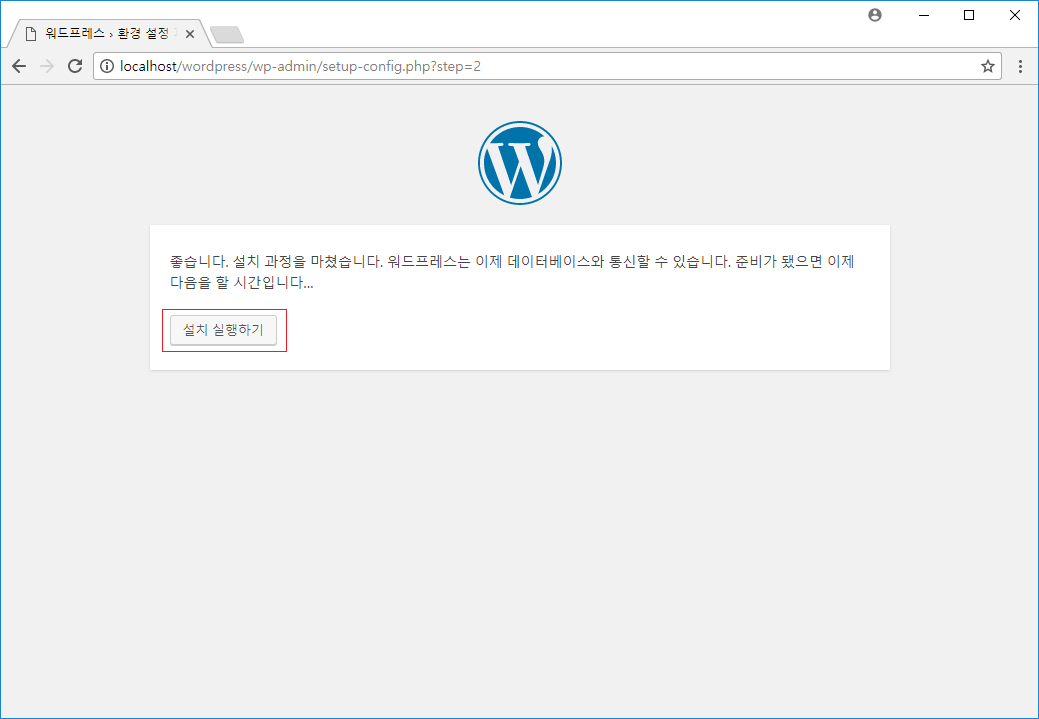
Когда вы научитесь устанавливать XAMPP и WordPress, то сможете быстро разворачивать новые тестовые сайты. Как фрилансер, я использую XAMPP для тестирования различных тем и плагинов. На данный момент у меня около 60 различных установок WordPress, работающих на локальном сервере.
Дайте знать, что вы думаете по данной теме в комментариях. Мы очень благодарим вас за ваши комментарии, лайки, дизлайки, подписки, отклики!
Сергей Бензенкоавтор-переводчик статьи «How to Install XAMPP and WordPress Locally on Windows PC»
Как установить WordPress с помощью XAMPP?
Создание сайта на WordPress требует времени. Таким образом, важно иметь локальную среду разработки на вашем компьютере. Это даст вам ресурсы сервера в среде без давления. Если вам не нравится графический пользовательский интерфейс (GUI), решение на основе стека, такое как XAMPP, не менее хорошо. Оттуда вы можете установить WordPress в XAMPP и приступить к работе.
В этом уроке будет показано, как шаг за шагом установить WordPress с помощью XAMPP. В конце концов, у вас будет сайт, работающий на вашем компьютере.
В конце концов, у вас будет сайт, работающий на вашем компьютере.
Что такое XAMPP?
В двух словах, XAMPP — это инструмент локальной среды разработки для WordPress. Он позволяет установить и использовать ряд инструментов и служб для запуска эквивалента веб-сервера. В случае XAMPP:
- Это кроссплатформенный инструмент, который работает на Windows, Mac и Linux.
- Сам сервер относится к типу «Apache», и вы можете получить и другие типы (например, Nginx).
- Вы добавляете базу данных MySQL или MariaDB для хранения всей информации вашего сайта.
- XAMPP использует интерпретатор PHP, чтобы понять, что делать с файлами вашего сайта.
Рекомендуется установить WordPress в локальной среде, потому что вы хотите работать без давления. Это означает, что вам не придется беспокоиться о таких элементах, как ресурсы вашего работающего сервера, уязвимости безопасности, связанные с вашим незавершенным сайтом, и посетители, прибывающие до того, как вы будете готовы.
Рекомендуется установить WordPress в локальной среде, потому что вы хотите работать без давления.
В целом, местная среда — лучшее место для создания и развития вашего веб-сайта WordPress. В следующих нескольких разделах мы покажем вам, как установить все элементы и подготовить их к использованию.
Как установить WordPress с помощью XAMPP
Существует четыре основных этапа установки XAMPP и WordPress. Когда вы будете готовы, вы можете начать создавать свой сайт, как и любой другой разработчик. Тем не менее, ваша первая задача — загрузить и установить XAMPP.
1. Загрузите и установите XAMPP на свой компьютер
Процесс установки XAMPP прост. На самом деле, если вы можете скачать что-нибудь из Интернета, все в порядке.
Сначала перейдите на веб-сайт XAMPP и загрузите подходящий установщик для вашей системы:
Если вы не уверены, какой из них выбрать, мы рекомендуем использовать версию PHP 7.3 или 7.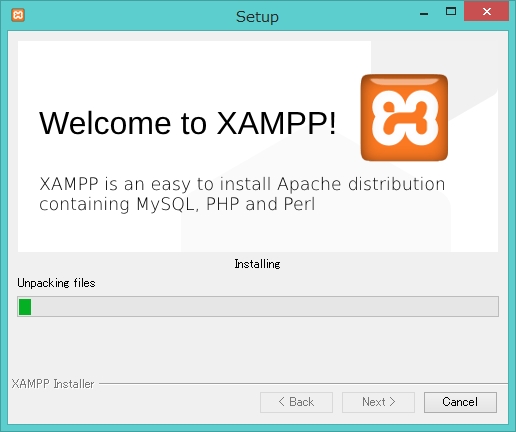 4, а не пакет с виртуальной машиной (ВМ). .
4, а не пакет с виртуальной машиной (ВМ). .
После загрузки программы установки запустите ее, и вы увидите мастер установки:
Вы можете нажимать Далее на всех начальных экранах, пока не дойдете до процесса установки:
Подождите, пока XAMPP установится. Возможно, вам потребуется ввести пароль администратора вашего компьютера, чтобы продолжить, но это безопасно.
После того, как файлы распакованы и установлены, вы можете начать запускать сам XAMPP.
2. Запустите XAMPP и проверьте соединение
Когда будете готовы, запустите XAMPP из любого места, где находятся приложения вашего компьютера. Как только он загрузится, вы увидите панель инструментов, ожидающую вашего ввода:
Вдоль остановки есть три вкладки, а на Экран управления серверами вы можете увидеть статус вашего локального сервера:
Чтобы запустить WordPress, вам нужно увидеть База данных MySQL и Веб-сервер Apache с зеленым светом.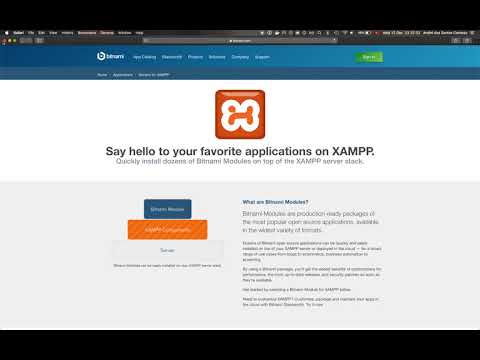 Для этого нажмите кнопку Start All . Когда все станет зеленым, перейдите по адресу http://localhost в своем браузере — вы должны увидеть страницу приветствия XAMPP:
Для этого нажмите кнопку Start All . Когда все станет зеленым, перейдите по адресу http://localhost в своем браузере — вы должны увидеть страницу приветствия XAMPP:
Это подтверждает, что XAMPP работает, а это значит, что вы можете начать создавать базу данных своего сайта.
3. Создайте базу данных для вашего нового сайта
Веб-сайт WordPress состоит из двух частей: серверной части и вашей базы данных. Последний содержит почти всю информацию о вашем сайте, поэтому он является важным компонентом.
Чтобы создать его для своего сайта, перейдите по адресу http://localhost в браузере и щелкните ссылку phpMyAdmin в правом верхнем углу:
Это приведет вас к экрану, который поможет вам создать и управлять своими базами данных. Большая часть этого инструмента выходит за рамки этого урока, хотя создать базу данных несложно. Сначала нажмите Базы данных вкладка в верхней части экрана:
Затем введите имя базы данных, где оно указано, затем нажмите кнопку Создать :
В отличие от работающего сервера, здесь не нужно создавать пользователя базы данных, но вам нужно запомнить имя базы данных, потому что оно понадобится вам дальше.
Когда вы закончите, выйдите из phpMyAdmin и приготовьтесь к установке WordPress.
4. Загрузите и установите WordPress в XAMPP
Существует множество способов установить WordPress, но при использовании XAMPP лучше всего сделать это самостоятельно. Ваша первая задача — создать папку в XAMPP для хранения вашего сайта WordPress. Сначала перейдите туда, где вы установили XAMPP. Лучший способ найти это — щелкнуть ссылку «Открыть папку приложения» на экране 9.0043 Экран приветствия :
Здесь найдите папку htdocs . Здесь будет жить ваш сайт:
Внутри создайте еще один каталог для вашего сайта. Вы можете назвать его как угодно, но мы предлагаем что-то, что вы узнаете, так как вам нужно будет получить доступ к своему сайту, используя его позже.
Затем перейдите на веб-сайт WordPress в браузере и нажмите кнопку Получить WordPress вверху:
На этом экране прокрутите вниз, найдите синюю кнопку загрузки WordPress и нажмите ее:
Процесс здесь заключается в извлечении всей папки и перемещении содержимого в каталог вашего сайта из предыдущего:
Затем перейдите по URL-адресу вашего сайта в браузере. Например, localhost/mysite/wp-admin/setup-config.php . Это приведет вас к печально известному мастеру пятиминутной установки WordPress:
Например, localhost/mysite/wp-admin/setup-config.php . Это приведет вас к печально известному мастеру пятиминутной установки WordPress:
На первом экране вас попросят ввести учетные данные базы данных. Здесь вы вводите имя базы данных, которое вы создали ранее, устанавливаете имя пользователя как root и оставляете поле пароля пустым:
На следующем экране вы можете заполнить поля так, как они представлены — они имеют отношение к вашему сайту и тому, как вы входите в него:
После того, как вы нажмете «Установить WordPress», вы увидите экран успеха. Отсюда вы можете щелкнуть ссылку Войти , чтобы получить доступ к панели инструментов WordPress.
5. Создайте свой веб-сайт WordPress, начиная с одной страницы
После установки и запуска XAMPP и WordPress вы готовы создавать контент! Первым шагом должно быть создание одной страницы, так как это поможет вам изучить различные аспекты WordPress.
После установки и запуска XAMPP и WordPress вы готовы создавать контент!
Первый экран, который вы увидите, — это панель инструментов WordPress:
Вы получаете доступ к различным экранам с помощью левой боковой панели и работаете с информацией в середине. Вверху находится панель инструментов, которая может выглядеть по-разному в зависимости от того, что вы установили в своей системе.
Вверху находится панель инструментов, которая может выглядеть по-разному в зависимости от того, что вы установили в своей системе.
Хотя вы можете создать публикацию, мы собираемся создать страницу, нажав Страницы > Добавить новую ссылка:
Экран изменится, чтобы показать Редактор блоков WordPress. Здесь вы создаете свои макеты и пишете содержимое:
Отличное начало — следовать подсказкам и добавлять заголовок и основной текст. Отсюда вы можете делать почти все, что хотите! Например, вы можете форматировать текст, как в текстовом процессоре, или добавлять блоки для улучшения функциональности вашей страницы:
Когда вы будете готовы, вы захотите опубликовать свою страницу. Вы можете сделать это с помощью синей кнопки публикации в правом верхнем углу экрана:
WordPress займет несколько секунд, чтобы опубликовать вашу страницу, но затем вы увидите новую ссылку на вашу активную страницу:
Хотя платформа сообщает вам, что страница активна, она видна только на вашем компьютере, а не во всем Интернете. . Мы расскажем, как разместить ваш сайт в сети, в другом курсе.
. Мы расскажем, как разместить ваш сайт в сети, в другом курсе.
Вкратце
Решения на основе стека, такие как XAMPP, являются отличным способом разработки веб-сайтов WordPress на вашем компьютере. Весь процесс установки не занимает много времени, и как только вы все установили, вы можете создавать записи, страницы и весь ваш веб-сайт WordPress.
Вы почти закончили этот курс «Начало работы», осталось еще одно занятие — встретимся там!
Создайте локальный сайт WordPress с помощью XAMPP
Хотите изучить WordPress без покупки доменного имени и хостинга? Хотите установить WordPress на свой локальный компьютер? Хотите поиграть со своим веб-сайтом, не влияя на клиентов?
В этом случае эта статья о том, как создать локальный веб-сайт WordPress с помощью XAMPP, как раз то, что вам нужно.
XAMPP — это бесплатное программное обеспечение, которое вы можете установить на свой компьютер, имитирующее веб-сервер, чтобы вы могли запускать WordPress. Это позволяет вам создать свой веб-сайт на своем компьютере, прежде чем загружать его в живую среду.
Это позволяет вам создать свой веб-сайт на своем компьютере, прежде чем загружать его в живую среду.
Прежде чем мы перейдем к тому, «как создать локальный сайт WordPress», давайте разберемся, почему мы должны создавать локальную установку.
Содержание
- Зачем создавать сайт WordPress локально?
- Изучайте WordPress без домена и хостинга
- Что такое Localhost?
- Что такое XAMPP?
- Как установить WordPress с помощью XAMPP?
- Шаг 1. Загрузите и установите XAMPP на локальный компьютер
- Установка XAMPP на Windows
- Установка XAMPP на Mac
- Шаг 2. Загрузите и установите WordPress на локальный компьютер
- Шаг 3. Настройка базы данных MySQL
- Настройка MySQL на Mac
- Шаг 1. Загрузите и установите XAMPP на локальный компьютер
- Заключение
Зачем создавать сайт WordPress локально?
Я вспоминаю свои первые годы работы разработчиком веб-сайтов.
Чтобы создать веб-сайт, первым шагом будет установка сервера на локальном компьютере.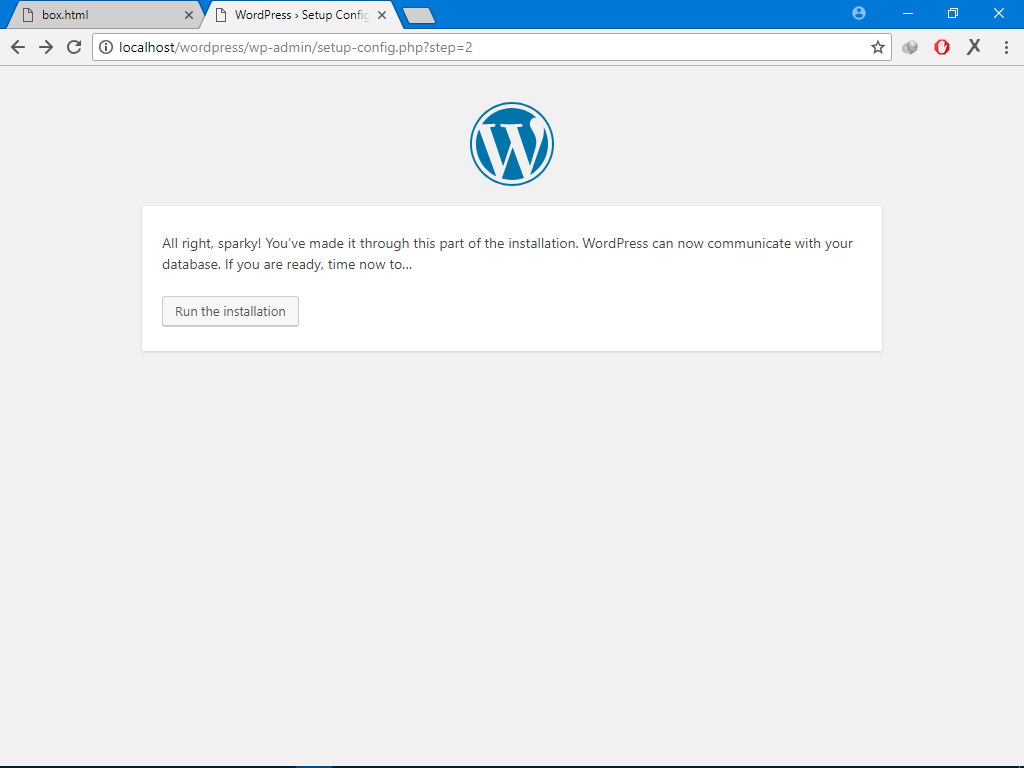 Если для веб-сайта требуется база данных, моим следующим шагом будет ее настройка.
Если для веб-сайта требуется база данных, моим следующим шагом будет ее настройка.
Короче говоря, мне нужно было настроить среду разработки в моей локальной системе.
Для этого я загрузил бы два отдельных приложения, приложение веб-сервера и базу данных. Каждый из них имеет свои собственные процедуры установки, и вы должны запустить их независимо, чтобы начать работу на своем веб-сайте. Прежде чем вы это узнаете, вы потратили пару часов на выяснение и настройку среды, еще даже не начав разработку веб-сайта!
Локальная разработка позволяет вам с самого первого дня иметь рабочую модель веб-сайта на рабочем сервере. Это отличный вариант, если вы хотите протестировать функциональность локально, прежде чем весь мир увидит ваш сайт.
Изучение WordPress без домена и хостинга
Еще одна причина создать локальный сайт WordPress — это если вы только начинаете.
Если вы хотите изучить WordPress, вам, как правило, придется инвестировать в доменное имя и хостинг. Да, есть и бесплатные варианты, такие как WordPress.com.
Да, есть и бесплатные варианты, такие как WordPress.com.
Но позволяют ли эти бесплатные варианты использовать все возможности и функции, которые предлагает WordPress.org? Нет! И мы уже подробно сравнивали WordPress.com и WordPress.org.
Итак, если вы хотите изучить WordPress, не вкладывая деньги в домен и хостинг, имеет смысл создать локальную версию вашего сайта.
На тот случай, если вы захотите создать веб-сайт WordPress после покупки доменного имени и хостинга, эта статья о том, как создать веб-сайт WordPress, должна вам помочь.
Как вы, возможно, уже поняли, для локального создания веб-сайта WordPress нам необходимо настроить локальный сервер. Или, используя сетевую терминологию, нам нужно настроить локальный хост.
Здравствуйте! Меня зовут Суджей, и я генеральный директор Astra.
Наша миссия — помочь малым предприятиям расти в Интернете с помощью доступных программных продуктов и образования, необходимого для достижения успеха.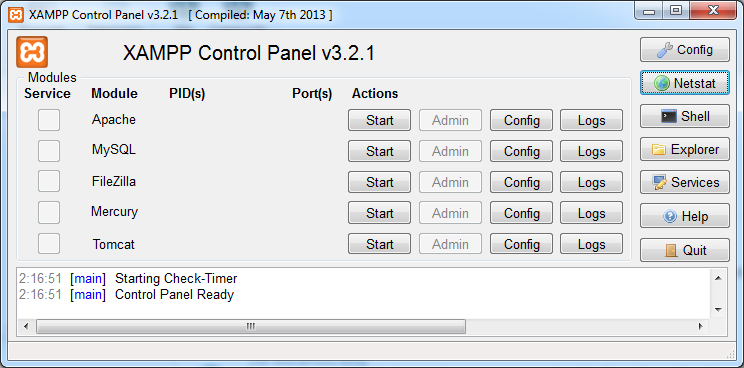
Оставьте комментарий ниже, если хотите присоединиться к беседе, или нажмите здесь, если хотите получить личную помощь или пообщаться с нашей командой в частном порядке.
Что такое Localhost?
Localhost относится к вашему компьютеру и тому, как вы получаете к нему доступ.
Локальный хост используется для доступа к сетевым службам, таким как каталог, база данных, электронная почта, файлы, принтеры, которые работают на хосте, через петлевой сетевой интерфейс.
Слишком технично? Что ж, позвольте мне сломать это.
Механизм замыкания на себя может использоваться для запуска сетевой службы на хост-компьютере, не требуя физического (т. е. аппаратного) сетевого интерфейса, такого как сетевой порт или сокет, или даже контроллера сетевого интерфейса.
Например, к локально созданному веб-сайту WordPress можно получить доступ из браузера по URL-адресу «http://localhost», если запущено XAMPP, WAMP, DevKinsta или другое программное обеспечение.
Как и в случае с любым доменным именем, локальный хост также имеет IP-адрес (интернет-протокол). IP-адреса находятся в диапазоне от 127.0.0.0 до 127.255.255.255. Однако петлевой адрес по умолчанию имеет IP-адрес 127.0.0.1.
Обычно при использовании IP-адреса вы пытаетесь подключиться к удаленному компьютеру через Интернет.
Например, при вводе wpastra.com в веб-браузере он направляет вас на веб-сервер Astra и на главную страницу Astra.
Однако с петлевым адресом вы звоните на локальный хост, то есть на свой компьютер.
Ради этой статьи мы настроим наш локальный сервер с помощью XAMPP.
Что приводит нас к следующей теме.
Что такое XAMPP?
Хотя мы рассмотрели, что такое локальный хост, мы не рассказали, зачем нам нужен локальный хост.
WordPress написан с использованием PHP (препроцессор гипертекста). Как и WordPress, PHP также имеет открытый исходный код и является широко используемым языком программирования и сценариев для создания динамических и интерактивных веб-сайтов.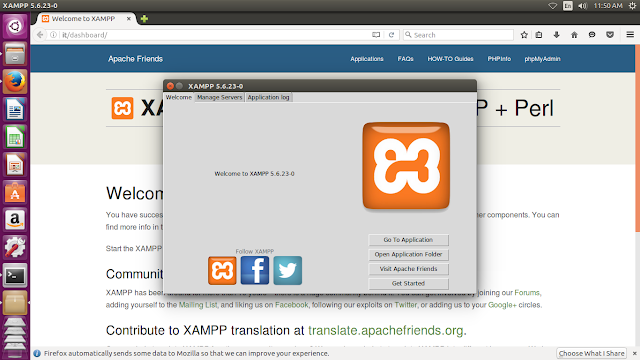
Как вы думаете, где хранятся все данные, такие как статьи в блогах, сведения о продуктах, показанные на вашем веб-сайте? Вот где на сцену выходит база данных MySQL.
MySQL — это СУБД (система управления базами данных), которая используется WordPress для хранения и извлечения всей информации о вашем веб-сайте.
Опять же, как и WordPress и PHP, MySQL также имеет открытый исходный код.
И на всякий случай, если вам интересно, что такое открытый исходный код.
Открытый исходный код — это программное обеспечение, исходный код которого находится в свободном доступе и может распространяться и модифицироваться в соответствии с вашими требованиями.
А для запуска PHP и MySQL, которые, в свою очередь, необходимы для работы вашего веб-сайта WordPress, вам нужен веб-сервер.
Да, вы угадали.
Чтобы создать локальный веб-сервер, вам необходимо установить XAMPP.
Как сообщается на их веб-сайте, XAMPP — очень популярная среда разработки PHP.
Для новичка настройка сред Apache, PHP и MySQL по отдельности на локальном компьютере может оказаться непосильной задачей. Вот где помогает использование XAMPP.
XAMPP — это полностью бесплатный и простой в установке программный пакет, который помогает настроить локальную серверную среду.
Программное обеспечение можно загрузить для Windows, Linux и Mac.
Как установить WordPress с помощью XAMPP?
Ниже приведены 3 простых шага для установки WordPress с использованием XAMPP
Шаг 1: Загрузите и установите XAMPP на свой локальный компьютер
Шаг 2. Загрузите и установите WordPress на свой локальный компьютер
Шаг 3. Настройка базы данных MySQL
В этой статье мы продолжим и установим XAMPP, чтобы мы могли использовать локальный хост как на Windows, так и на Mac.
Шаг 1. Загрузите и установите XAMPP на локальный компьютер
Установка XAMPP в Windows
Посетите веб-сайт XAMPP и нажмите «XAMPP для Windows». Будет загружен установочный файл (EXE-файл). Нажмите на установщик и следуйте инструкциям.
Будет загружен установочный файл (EXE-файл). Нажмите на установщик и следуйте инструкциям.
Вы можете оставить настройки по умолчанию, как показано на рисунке ниже.
Вы можете выбрать папку, в которую хотите установить XAMPP.
По умолчанию целевым диском и папкой будет «C:\xampp».
Языком по умолчанию будет английский.
Нажмите «Далее», когда вы найдете вышеуказанное окно, в котором вам будет предложено «Готово к установке» .
Вам также может быть предложено через предупреждение системы безопасности разрешить доступ к установке.
Нажмите «Разрешить доступ» , чтобы продолжить.
Вот оно! XAMPP установлен.
При нажатии «Готово» откроется панель управления.
Панель управления позволяет запускать и останавливать соответствующие службы.
Нажмите «Пуск» против Apache и MySQL.
Теперь, чтобы проверить успешность завершения установки, введите «http://localhost» в веб-браузере.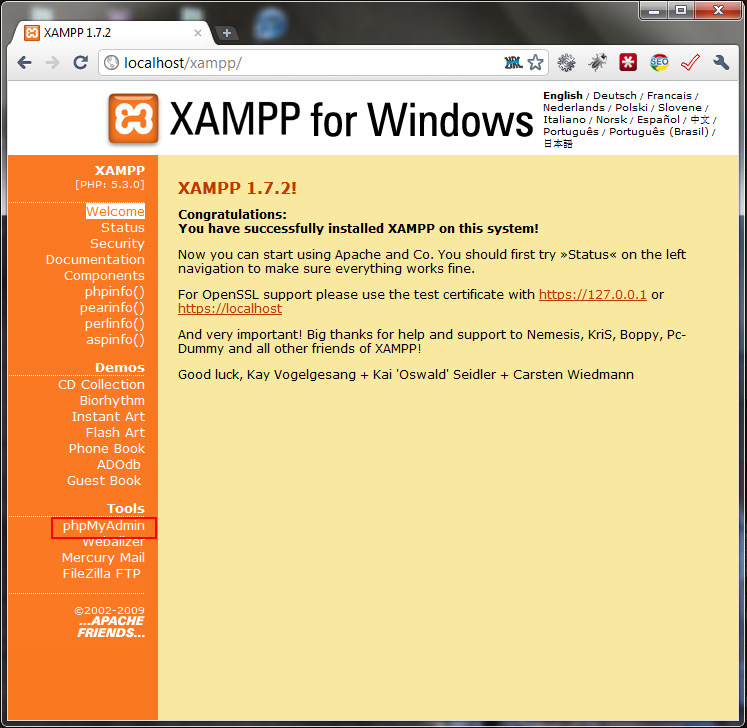
После успешной установки вы сможете получить доступ к указанной выше домашней странице.
Теперь, когда мы установили XAMPP локально в операционной системе Windows, давайте рассмотрим шаги, необходимые для локальной установки XAMPP на Mac.
Установка XAMPP на Mac
Хотя шаги более или менее одинаковы, есть несколько отличий, на которые следует обратить внимание.
Для начала вместо того, чтобы щелкнуть вкладку «XAMPP для OS X» на главной странице, щелкните ссылку «Нажмите здесь, чтобы просмотреть другие версии» в разделе «Загрузить».
В некоторых случаях файл загрузки по умолчанию после нажатия «XAMPP для OS X» может не работать. Следовательно, рекомендуется выбрать другую версию загружаемого файла.
На странице «Другие версии» прокрутите вниз до раздела «XAMPP для OS X».
Нажмите «Дополнительные загрузки» .
Вы будете перенаправлены на внешний веб-сайт.
Выберите «XAMPP Mac OS X» .
Затем нажмите ‘7.4.11’ . Этот вариант будет иметь максимальное количество загрузок в неделю.
Теперь вы увидите две версии программного обеспечения.
Первый — «xampp-osx-7.4.11-0-vm.dmg», второй — «xampp-osx-7.4.11-0-installer.dmg».
Выберите версию «установщика» .
После завершения загрузки дважды щелкните изображение, чтобы начать процесс установки.
Затем перетащите папку XAMPP в папку «Приложения».
Вот и все. XAMPP теперь установлен в каталоге ‘/Applications/XAMPP’ .
Дважды щелкните XAMPP. Вам будет предложено продолжить открытие приложения. Нажмите «Открыть».
Начнется процесс установки, и вы можете выполнить следующие шаги, которые говорят сами за себя, как показано ниже.
В показанном выше окне вы можете выбрать или отменить выбор компонентов, которые хотите установить.
При желании можно отменить выбор «Файлы разработчика XAMPP». «Основные файлы XAMPP» являются обязательными и останутся выбранными.
После завершения процесса установки запустите XAMPP, нажав кнопку «Готово».
Откроется окно приложения, как показано на рисунке.
Нажмите «Перейти к приложению» или введите «http://localhost» в браузере, чтобы проверить, прошел ли процесс установки успешно.
Если вы найдете указанную выше страницу, значит, вы успешно установили XAMPP на свой локальный компьютер Mac.
Вернитесь к окну приложения и щелкните вкладку «Управление серверами».
Вы заметите, что «Веб-сервер Apache» работает по умолчанию. Если это не работает, вы не сможете получить доступ к странице localhost. Чтобы запустить службу, все, что вам нужно сделать, это нажать на кнопку «Пуск». Аналогичным образом, чтобы остановить запуск службы Apache, нажмите кнопку «Стоп».
Хотя мы рассмотрим это на следующем шаге, я также рекомендую вам запустить «База данных MySQL» 9Служба 0314.
Теперь, когда мы установили XAMPP на наш локальный компьютер, следующим шагом будет установка WordPress.
Шаг 2. Загрузите и установите WordPress на свой локальный компьютер
Загрузите последнюю версию WordPress (на данный момент 5.5.3) с сайта WordPress.org.
Будет загружен файл wordpress-5.5.3.zip. Извлеките содержимое файла.
Как показано на изображении выше, содержимое файла было извлечено в папку «wordpress-5.5.3». Да, если у вас другая версия WordPress, имя папки изменится соответственно.
Теперь скопируйте папку «wordpress». Эта папка содержит все файлы, необходимые для создания веб-сайта WordPress.
Перейдите в папку XAMPP.
В XAMPP вы увидите папку «htdocs».
Вставьте папку «wordpress» внутрь «htdocs».
После того, как вы переместили папку в «htdocs», вы можете переименовать папку по своему выбору. Как правило, вы можете назвать его как веб-сайт, который вы создаете.
Например, я переименовал папку в «wpastra», как показано на изображении выше.
Теперь, чтобы получить доступ к вашему веб-сайту WordPress и убедиться, что установка прошла без ошибок, введите URL-адрес «http://localhost/ Где «
Где «
В моем случае это будет «http://localhost/wpastra».
После успешной установки вы должны перейти на следующую страницу.
Выберите предпочитаемый язык и нажмите продолжить .
На следующей странице, как показано ниже, вам будет предложено ввести сведения о вашей базе данных.
А как именно получить реквизиты базы данных?
Итак, вот где наш последний шаг вступает в игру.
И просто добавьте, что шаги, необходимые для локальной установки WordPress на Mac, до сих пор не изменились.
Шаг 3. Настройка базы данных MySQL
Вернитесь на главную страницу localhost, т. е. «http://localhost» . Вы должны быть перенаправлены на панель управления
Щелкните ссылку «phpMyAdmin» в правом верхнем углу страницы.
Вы будете перенаправлены на панель управления «phpMyAdmin».
С левой стороны вы увидите несколько существующих имен баз данных.
Чтобы создать новую базу данных, щелкните вкладку «Базы данных» вверху.
Введите «Имя базы данных» и нажмите «Создать» .
Например, я создал базу данных с именем «wpastra».
Теперь, когда база данных создана, вернитесь на страницу установки WordPress и нажмите «Поехали!».
Для начала введите имя только что созданной базы данных в поле «Имя базы данных».
Что касается «Имени пользователя», введите то же, что и «root». А поле «Пароль» можно оставить пустым. Оставьте оставшиеся два поля, то есть «Хост базы данных» и «Префикс таблицы», в качестве значений по умолчанию. Это «localhost» и «wp_» соответственно.
После завершения нажмите «Отправить» .
Теперь вы должны перейти на следующую страницу. Если да, то ваше соединение с базой данных работает просто отлично!
Нажмите
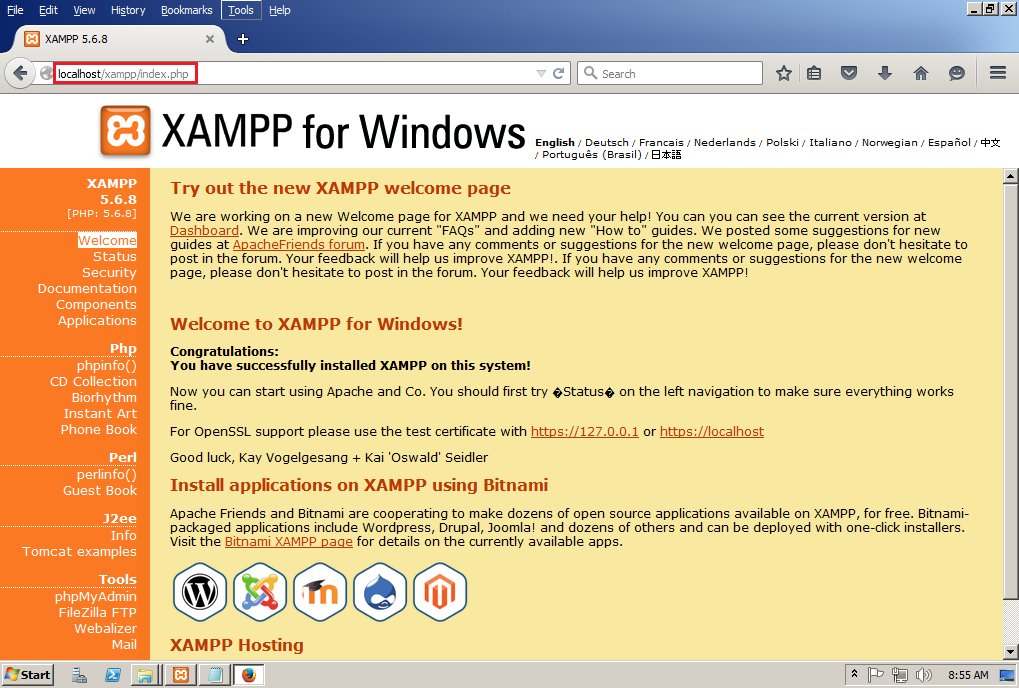
Введите «Название сайта», «Имя пользователя», «Пароль» и «Ваш адрес электронной почты».
Как показано на изображении выше, я ввел необходимые поля.
Затем нажмите «Установить WordPress» .
Нажмите «Войти» после успешного завершения установки.
И вы увидите экран входа в WordPress.
Введите имя пользователя и пароль, которые вы только что создали.
И вуаля! Вы находитесь в панели управления WordPress. Вы создали локальный веб-сайт WordPress с использованием XAMPP.
Вы можете получить доступ к своему веб-сайту, введя URL-адрес, в данном примере это «http://localhost/wpastra» .
Вперед, установите свои темы, плагины, протестируйте все функции и создайте свой веб-сайт WordPress локально. Локальная установка работает точно так же, как размещенная версия.
Статьи по теме
- Как установить тему Astra?
- Как установить плагин Starter Templates (бесплатно)?
- Лучшая бесплатная тема для Elementor
- Что нужно сделать после установки сайта WordPress
Настройка MySQL на Mac
Хотя большинство упомянутых выше шагов по настройке MySQL и локальному созданию базы данных в операционной системе Windows одинаковы, следует отметить несколько отличий.
Действия, которые следует отметить, выполняются после ввода данных в базу данных.
Как показано выше, действия до этого момента такие же, как описано ранее.
После ввода сведений о базе данных нажмите «Отправить» .
Теперь вы окажетесь на странице, как показано ниже, с небольшим количеством кода PHP.
Вам нужно будет скопировать выделенный выше код и создать файл ‘wp-config.php’ .
В качестве альтернативы, если вы проверите папку «wordpress», которую вы перенесли в папку XAMPP, вы заметите файл с именем «wp-config-sample.php».
Откройте этот файл в любом текстовом редакторе. Удалите содержимое файла и замените его кодом, который вы только что скопировали. И сохраните файл.
Выполнив этот шаг, переименуйте файл в «wp-config.php».
Затем вернитесь к процессу установки и нажмите «Запустить установку» .
Остальные шаги аналогичны тому, что было рассмотрено ранее при настройке MySQL для операционной системы Windows.
