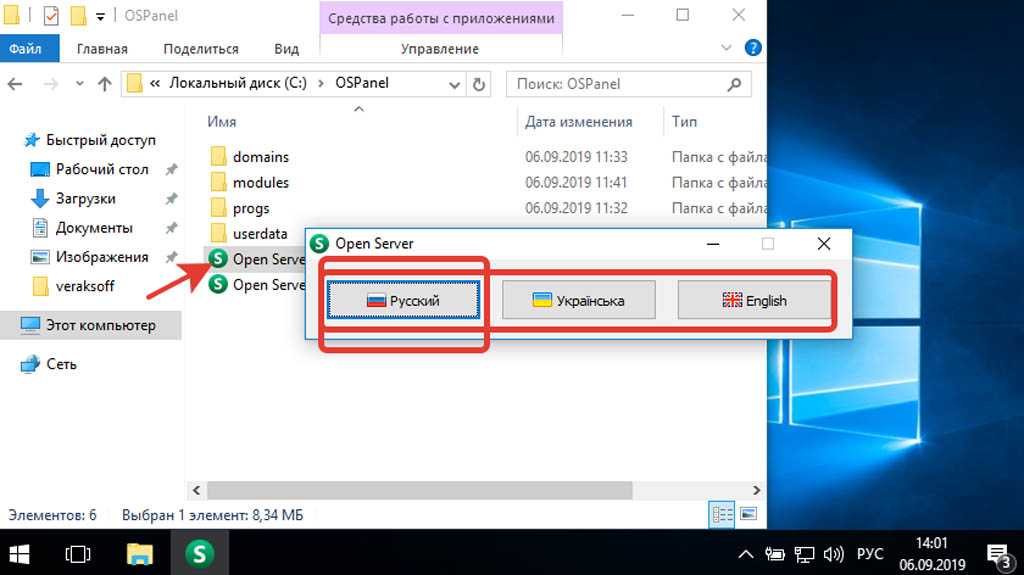Как установить WordPress на хостинг площадку
Всем добрый день, как обычно вас приветствую я, Денис Чернятинский, автор этого блога. Подумал создать специальный урок, который покажет, как установить wordpress на хостинг. Изучив мою статью, вы научитесь устанавливать WordPress блог на любую хостинговую площадку, так как принципы, которые я продемонстрирую, идентичны для всех хостинг-провайдеров.
Я взял за основу одну из зарубежных хостинг-компаний 000webhost, предоставляющую как платные, так и бесплатные услуги. Итак, приступим, начнем демонстрацию выгрузки блога на тестовую хостинг-площадку.
Регистрация
Для этого нам необходимо зайти на сайт, зарегистрироваться, нажав на кнопочку «Sign Up!», после чего откроется форма регистрации. В полях формы можете указать название вашего действующего домена или придумать название поддомена на их сервере.
Я придумаю тестовое название нашего сайта «blog123» на их бесплатном домене с именем «.net76. net», в итоге у нас получится «blog123.net76.net». Для наглядного примера этого вполне достаточно.
net», в итоге у нас получится «blog123.net76.net». Для наглядного примера этого вполне достаточно.
Как только определились с доменом, указываем имя и ваш электронный почтовый ящик, а также придумываем пароль для доступа к аккаунту в системе, вводим анти-спам капчу и ставим галочку «I agree to Terms Of Service», что вы согласны с условиями.
После всего проделанного выше, нужно нажать на кнопочку создания своего аккаунта в системе «Create My Account». После этого вы автоматически попадете в свой аккаунт, где система попросит подтверждения активации через ваш e-mail.
Заходим в свой почтовый ящик и подтверждаем регистрацию нажатием соответствующей ссылки в письме.
Подтвердив регистрацию, мы попадаем в административную часть сайта, видим приветственное сообщение, что регистрация подтверждена. Нажимаем на ссылку «обновления статуса». Появится доступ в раздел панели управления сайтом и в раздел конструктора сайтов. Статус домена сменится на «Active».
Как установить wordpress на хостинг
В этой статье моей задачей является продемонстрировать, как установить WordPress на хостинг. Мы возьмем созданный ранее сайт «blog.ru» на локальном сервере Open Server и перенесем его на хостинг. Поэтому переходим в раздел управления сайтом нажатием по ссылке «Go to CPanel».
Создание базы данных
Сначала мы создадим базу данных нашего блога. Ищем соответствующий значок в блоке «Software/Services», выбираем «MySQL». Зададим названия новой базы данных, имени пользователя и пароля, нажмем «создать базу данных».
После успешного создания вы увидите уведомление, сообщающее, что база данных будет создана в течении 1 минуты. Сразу скопируйте к себе в блокнот все данные своей базы, они нам пригодятся. Если мы вернемся к списку баз данных, нажав на ссылку «Back to MySQL», мы увидим созданную нами базу.
Настройка FTP доступа
Сейчас будем загружать файлы движка на хостинг, для этого нажимаем на кнопку «Go Back», чтобы вернуться обратно в панель управления сайтом.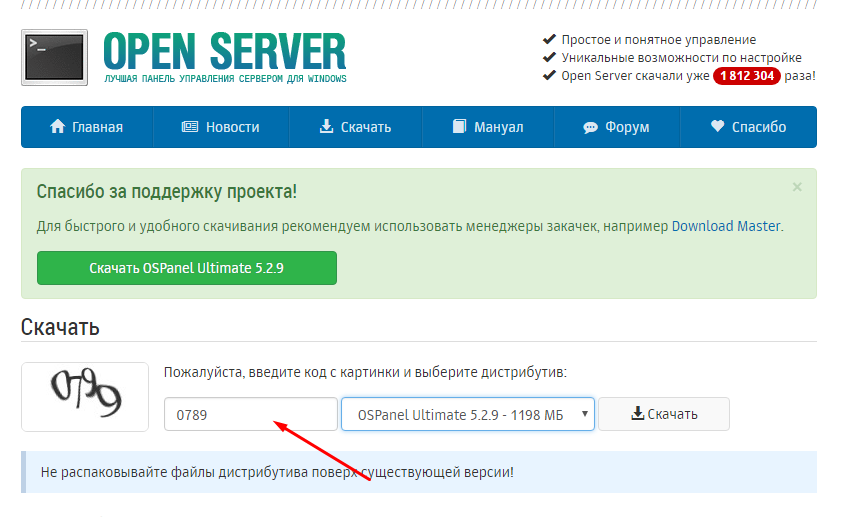
Перед вами появятся данные для доступа по FTP. Я использую специальную программу «FileZilla», через которую мы будем загружать WordPress. Прописываем в «FileZilla» все необходимые параметры и заходим в корневую директорию сайта «public_html». Сюда мы и будет загружать файлы WordPress движка.
Экспорт базы данных с Open Server
Если вы не проходили урок по установка блога WordPress на Open Server, советую это сделать по этой ссылке. Нам нужно запустить наш локальный сервер и сделать резервную копию базы данных для переноса на хостинг. Заходим в «phpMyAdmin», выбираем нашу базу, отмечаем галочкой все таблицы в базе и в выпадающем списке выбираем «экспорт».
Детально ничего не настраиваем, просто выбрали формат «SQL» и поставили галочку «сохранение на сервере в каталоге». Завершаем нажатием «ок». В соответствующей директории локального сервера «/userdata/temp/» появится файл «blog. sql» с экспортированной базой данных.
sql» с экспортированной базой данных.
Редактирования базы
Так как название домена и базы данных на локальном и реальном хостинге изменились, мы внесем в файл базы данных «blog.sql» эти изменения. Открываем файл для редактирования, находим и заменяем в нем все значения с текстом «blog.ru» на значения с текстом «blog123.net76.net». Удобней всего это сделать с помощью программы Notepad++. Сохраняем внесенные изменения, далеко файл не прячем, он нам скоро пригодится.
Отлично, двигаемся далее и открываем локальную папку «domains», в ней находится наш блог «blog.ru», перетаскиваем все файлы из данной папки в FileZilla. Пока файлы движка загружаются на сервер, мы импортируем нашу базу с локального компьютера на хостинг.
Импорт базы данных на хостинг
Заходим в панель управления сайтом в блоке «Software/Services»,выбираем «phpMyAdmin», затем нажимаем по ссылке входа в панель управления базами данных «Enter phpMyAdmin». В меню нажимаем импорт и выбираем сохраненную ранее копию базы на локальной машине в паке «/userdata/temp/» с названием «blog.
Редактирование файла config
Хорошо, как раз сайт загрузился по FTP, и нам осталось подправить один связующий файл «config.php», для этого можете войти в папку «domains», внутри «blog.ru» и там долгожданный файл config. Копируем его на рабочий стол, открываем для редактирования.
Вносим необходимые изменения в соответствии с нашим новым хостингом. Данные вы скопировали к себе в блокнот при создании базы, теперь они нам пригодятся. Ниже приведено изображение с внесенными изменениями. Сохраняем внесенные изменения и загружаем файл по FTP в корневую директорию сайта, заменяя оригинал.
Проверяем результат
Радуемся все вместе и проверяем полученный результат на практике. Переходим по ссылке тестового домена в интернете «blog123.net76.net» и видим, что наш блог работает, база данных работает, статьи выводятся, все великолепно.
Я специально продемонстрировал, как загружать блог на хостинг на примере непривычного всем, одного из англоязычных хостинг-провайдеров. Применив эти принципы, вы без усилий освоите любую хостинг-площадку, от зарубежных до привычных российских.
Применив эти принципы, вы без усилий освоите любую хостинг-площадку, от зарубежных до привычных российских.
Мысль статьи
Пишите в комментариях о своем опыте загрузки блога на хостинг, интересно, как вы с этим справляетесь, возникают ли какие-то трудности в процессе. Желаю всем удачи, пока!
Как установить WordPress и сделать сайт на WordPress
Если вы решили сделать свой сайт на WordPress и хотите установить WordPress, то эта статья для вас. Систем управления контента(CMS) великое мн ожество, и ярким примером может служить WordPress. После Joomla на WordPress создано больше всего сайтов в мире. Он гибок, прост, надежен, понятен для начинающих и расширяем.
Содержание:
- Как установить WordPress и сделать сайт на WordPress
- Загрузка и распаковка архива
- Директория в Open Server
- Установка WordPress на Open Server
- База данных в PhPMyAdmin
- Вход в админ панель WordPress
- Привет, «жуткий» мир!)
- Настройка темы сайта
- Видео версия статьи
Как установить WordPress и сделать сайт на WordPress
Для начала скачаем архив с установочными файлами, для этого в поисковике Google введем — WordPress.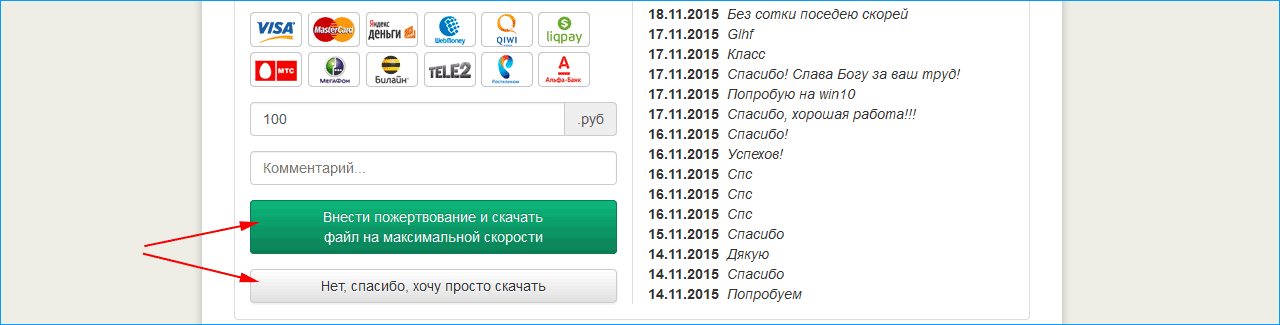
Перейдем на сайт ru.wordpress.org, на главной странице имеется кнопка скачать, чаще всего это последняя стабильная версия.
Загрузка и распаковка архива
После окончания загрузки,
в проводнике провалимся внутрь архива и скопируем папку wordpress на рабочий стол.
Она нам еще понадобится, а вернее ее содержимое. Устанавливать WordPress мы будем на локальный компьютер, запустив на нем Open Server.
Как установить Open Server и как с ним работать читайте в статье — Как установить Open Server, если еще не знакомы с этой отличной программой.
Директория в Open Server
Перейдем в папку установленного локального сервера Open Server по пути D:\My_Open_Server\OpenServer\domains и создадим в ней папку sitewordpress.rus.
Название я придумал для примера и так как вы решили сделать свой сайт на WordPress, то sitewordpress.rus самое подходящее название. В эту папку нужно скопировать все папки и файлы из нашего архива wordpress.
Теперь запустим наш локальный сервер с правами администратора.
Локальный сервер запущен, наш сайт sitewordpress.rus доступен, запустим установку.
Установка WordPress на Open Server
Открылось первое окно установки WordPress, зловещий текст в центре экрана предлагает нам не волноваться, поэтому нажмем кнопку «Вперед».
Смотрите новое видео — Быстрая установка WordPress на OpenServer
База данных в PhPMyAdmin
Я изменил название базы данных, имя пользователя и пароль на свой вкус. Перед нажатием на кнопку «Отправить»
идем в PhPMyAdmin и создадим нашу базу данных.
Кто не помнит, Пользователь – root, пароль пустой. Слева вверху жмем «Создать БД», имя sitewordpress, кодировка utf8_general_mysql500_ci, нажимаем кнопку «Создать».
База данных успешно создана.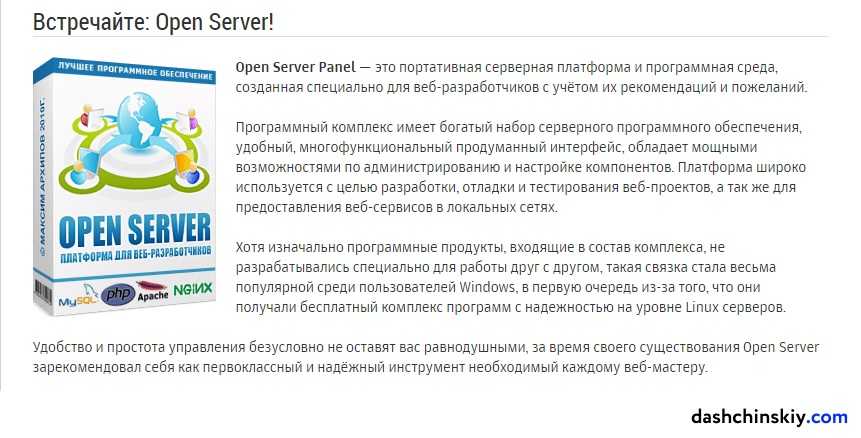
Снова идем в установку WordPress, жмем отправить и с основной частью мы закончили. Нажимаем «Запустить установку».
Заполним поля «Имя пользователя», «Пароль», эти данные лучше временно сохранить в блокнот, запомнить такой пароль вряд ли кто сможет…
Введем ваш е-майл, лучше реальный, в моем примере чистая выдумка, нажимаем « Установить WordPress».
И в тот же миг нам удалось установить WordPress!
Вход в админ панель WordPress
Нажимаем кнопку «Войти», введем имя пользователя – mega_user, пароль скопируем из файла, в который мы сохранили данные, отметим галочкой «Запомнить меня», нажмем «Войти».
Если ваш браузер предложит сохранить и запомнить пароль, то нажмите кнопку «Сохранить». Вот мы и попали в главное окно WordPress,
в верхнем левом углу вы видите надпись «Мой wordpress сайт», наведите на неё и нажмите «Перейти на сайт».
Привет, «жуткий» мир!)
Поздравляю, вы смогли сделать сайт на WordPress, он пока выглядит невзрачным, пустым и угрюмым, но скоро мы добавим на него статьи, материалы, применим шаблон оформления и многое другое. Главное вы уловили суть, как установить WordPress на локальный сервер Open Server и сделать сайт на WordPress.
Главное вы уловили суть, как установить WordPress на локальный сервер Open Server и сделать сайт на WordPress.
Настройка темы сайта
Кстати, по поводу шаблона оформления, давайте прямо сейчас изменим внешний вид нашего сайта. Наводим курсор на надпись «Мой wordpress сайт», нажмем на «Темы».
Стандартные темы можете попробовать сами, я же предлагаю добавить новую тему, нажмем одноименную кнопку.
Выбираем, например, вторую тему, нажимаем просмотреть
если понравилось, нажимаем установить.
Идет установка темы WordPress на ваш компьютер.
Нажимаем «Активировать»
Теперь у вас доступно уже четыре темы,
перейдем в просмотр сайта и увидим, что он преобразился. Конечно еще много чего можно настроить и добавить, но выглядит гораздо лучше!
В этом видео подробно показано как установить WordPress и сделать сайт на WordPress:
Рекомендуем смотреть видео в полноэкранном режиме, в настойках качества выбирайте 1080 HD, не забывайте подписываться на канал в YouTube, там Вы найдете много интересного видео, которое выходит достаточно часто. Приятного просмотра!
Приятного просмотра!
С уважением, авторы сайта Компьютерапия
Понравилась статья? Поделитесь ею с друзьями и напишите отзыв в комментариях!
Как установить WordPress на выделенные серверы | Small Business
Ребекка Мекомбер
WordPress — это платформа для управления контентом и ведения блогов с открытым исходным кодом, которая продается благодаря своим универсальным функциям и «известной 5-минутной установке». Хотя вы, безусловно, можете установить WordPress на свой выделенный сервер с помощью быстрого скрипта, такого как Fantastico, лучше избегать любых возможных уязвимостей безопасности или ошибок обновления, которые могут угрожать вашему бизнесу и данным клиентов. Для большей безопасности и большего контроля установите WordPress вручную, сначала создав базу данных для хранения файлов и извлекая программное обеспечение WordPress на свой сервер.
Загрузите и извлеките программное обеспечение WordPress
Загрузите последний пакет программного обеспечения WordPress (см.
 ссылку в разделе «Ресурсы») в папку «Загрузки».
ссылку в разделе «Ресурсы») в папку «Загрузки».Щелкните правой кнопкой мыши пакет программного обеспечения WordPress и выберите в меню «Извлечь все». Нажмите кнопку «Обзор», чтобы извлечь файл в доступную область вашего компьютера, например на рабочий стол.
Нажмите «Извлечь». Закройте открывшееся диалоговое окно.
Создать базу данных MySQL
Войдите в свою учетную запись панели управления выделенным сервером (cPanel). Прокрутите вниз до раздела «Базы данных». Нажмите «Мастер базы данных MySQL».
Нажмите «Создать базу данных» и введите имя новой базы данных. Чтобы впоследствии легко найти базу данных, дайте ей узнаваемое имя, отражающее ваше доменное имя.
Нажмите «Создать пользователя базы данных». Введите имя пользователя и пароль для пользователя. Создайте надежный пароль с буквами, цифрами и символами. Нажмите «Добавить пользователя в базу данных». Установите флажок «Все привилегии» и нажмите «Следующий шаг».

Скопируйте и вставьте имя базы данных, имя хоста, новое имя пользователя и пароль в блокнот или запишите их для дальнейшего использования. Имя хоста обычно по умолчанию «localhost».
Отредактируйте файл WP-Config-Sample.php
Откройте Блокнот или другой текстовый редактор и откройте папку, содержащую извлеченные файлы программного пакета WordPress. Перетащите файл с именем «wp-config-sample.php» в открытый документ Блокнота, чтобы открыть файл в Блокноте.
Замените имя образца базы данных новым именем базы данных. Например, там, где в примере файла указано «define(‘DB_NAME’, ‘putyourdbnamehere’)», замените «putyourdbnamehere» на имя вашей базы данных. Будьте осторожны, чтобы случайно не удалить апострофы или запятые во время работы.
Замените имя пользователя образца базы данных своим новым именем пользователя. Например, там, где в примерах файлов указано «define(‘DB_USER’, ‘usernamehere’)», замените «usernamehere» своим собственным именем пользователя.
 Повторите этот процесс для пароля базы данных и имени хоста. Если ваше имя хоста «localhost», вам не нужно заменять образец имени хоста, так как оно уже введено за вас.
Повторите этот процесс для пароля базы данных и имени хоста. Если ваше имя хоста «localhost», вам не нужно заменять образец имени хоста, так как оно уже введено за вас.Введите значения секретного ключа в разделе «Уникальные ключи и соли аутентификации». Секретные ключи обеспечивают дополнительную защиту вашего сайта от хакеров. Чтобы сгенерировать секретные ключи, перейдите на сайт генератора секретных ключей WordPress.org (см. ссылку в разделе Ресурсы). Скопируйте все содержимое страницы. Вернитесь к документу «Блокнот» и удалите образцы свойств «определить» для AUTH KEY, SECURE_AUTH KEY, LOGGED_IN_KEY и т. д. Вставьте новые секретные ключи на их место.
Сохраните файл как «wp-config.php». Нажмите «Файл» в строке меню и выберите «Сохранить как» в меню. Введите новое имя и нажмите «Сохранить». Убедитесь, что файл сохранен в той же папке, что и файл примера.
Установить WordPress
Откройте программу FTP. При появлении запроса введите имя пользователя и пароль учетной записи веб-сервера.

Найдите каталог на выделенном сервере, на который вы хотите установить пакет программного обеспечения WordPress. Для большинства программ FTP файлы вашего локального компьютера отображаются в левой части окна программы FTP, а файлы сервера — в правой части. Если вы хотите установить WordPress в качестве домашней страницы вашего веб-сайта, дважды щелкните папку с именем «public_html», чтобы открыть каталог.
Найдите папку извлеченного пакета программного обеспечения WordPress на рабочем столе вашего компьютера с помощью программы FTP. Щелкните правой кнопкой мыши пакет программного обеспечения WordPress на рабочем столе и выберите «Загрузить». Загрузка может занять несколько минут. Закройте программу FTP после завершения загрузки.
Откройте веб-браузер и введите доменное имя вашего веб-сайта в адресную строку и добавьте суффикс «/wp-config.php» без кавычек. Ваш браузер откроет страницу установки скрипта WordPress. Создайте название своего нового веб-сайта, новое имя пользователя и пароль для доступа к веб-сайту и адрес электронной почты для восстановления пароля.
 Нажмите «Установить WordPress» и дождитесь сообщения «Успех!». экран. Войдите на свой новый сайт WordPress с именем пользователя и паролем, которые вы создали.
Нажмите «Установить WordPress» и дождитесь сообщения «Успех!». экран. Войдите на свой новый сайт WordPress с именем пользователя и паролем, которые вы создали.
References
- Security Focus: Fantastico Cross-Site Scripting Vulnerabilities and Local File Include Vulnerability
- WordPress.org: Using CPanel
- WordPress.org: Editing Wp-config.php
Resources
- WordPress .org: Установка WordPress
- WordPress.org: Генератор API секретных ключей
Предупреждения
- Загрузите только последнюю версию WordPress с веб-сайта WordPress.org. Последняя версия содержит самые последние обновления и обновления безопасности.
Биография писателя
Ребекка Мекомбер, бывшая радиоведущая, с 2006 года является профессиональным блоггером и писателем. как политика Федеральной торговой комиссии и правила для СМИ, ведение блогов, благоустройство дома и поездки в Нью-Йорк.
Создание веб-сайта WordPress (Windows)
Обзор
WordPress — это платформа для блогов, написанная на PHP. В этой статье описывается, как установить WordPress на Windows Server 2012.
Примечание
Рекомендуется настроить личный блог с помощью изображения торговой площадки Tencent Cloud. Настройка Discuz! может занять много времени. форум вручную.
Программное обеспечение
Хотя PHP версии 5.6.20 и выше и MySQL версии 5.0 и выше поддерживают WordPress, мы рекомендуем использовать PHP 7.3 и MySQL 5.6 или выше из соображений безопасности.
Для создания WordPress используется следующее программное обеспечение:
- Windows: в этом документе в качестве примера используется 64-разрядная версия Windows Server 2012 R2 Datacenter.
- Веб-сервер: IIS. В этом документе в качестве примера используется IIS 8.5.
- MySQL 8.0.19 используется для базы данных.
- PHP — это язык сценариев.
 В этой статье используется PHP 7.1.30.
В этой статье используется PHP 7.1.30. - WordPress — это платформа для блогов. В этой статье мы используем WordPress 5.9.
Направления
Шаг 1. Войдите в CVM
Войдите в экземпляр Windows, используя RDP (рекомендуется).
Вы также можете использовать другие методы входа в систему, которые вам более удобны: войти в экземпляр Windows CVM с помощью удаленного рабочего стола.
Шаг 2. Настройка WIMP
См. Создание среды WIPM вручную.
- Установить IIS.
- Разверните PHP 5.6.20 и более поздние версии.
- Установите MySQL 5.6 и более поздние версии.
Шаг 3. Установка и настройка WordPress
Примечание
Вы можете скачать последнюю версию WordPress с официального сайта WordPress.
Загрузите WordPress и распакуйте его в каталог на CVM.
C:\wordpress.Нажмите > > Клиент командной строки MySQL 5.
 6 , чтобы открыть клиент командной строки MySQL.
6 , чтобы открыть клиент командной строки MySQL.Запустите следующие команды в клиенте командной строки MySQL, чтобы создать базу данных для WordPress.
Например, создайте базу данных с именемwordpress.создать базу данных wordpress;
Найдите
wp-config-sample.phpподC:\wordpressи переименуйте его вwp-config.php.Откройте файл
wp-config.phpв текстовом редакторе и измените соответствующую информацию о конфигурации в соответствии с Шагом 3: Установка и настройка WordPress, как показано ниже:Сохранить
wp-config.php.Нажмите, чтобы открыть Диспетчер серверов .
На левой боковой панели выберите IIS . Щелкните имя сервера в столбце Server справа. Выберите Диспетчер информационных служб Интернета (IIS) .
 Появится окно диспетчера информационных служб Интернета (IIS)
Появится окно диспетчера информационных служб Интернета (IIS) В окне Internet Information Service (IIS) Manager разверните свой сервер на левой боковой панели и щелкните свой веб-сайт . Появится страница управления веб-сайтом, как показано ниже:
Удалить веб-сайты , привязанные к порту 80.
Вы можете изменить порт на другой неиспользуемый порт, например 8080.В столбце Действия справа нажмите Добавить веб-сайт .
Во всплывающем окне введите следующую информацию и нажмите OK .
- Название веб-сайта : название веб-сайта, например
wordpress. - Пул приложений : выберите DefaultAppPool .
- Физический путь : каталог, содержащий WordPress, например
C:\wordpress.
- Название веб-сайта : название веб-сайта, например
Найдите
php.iniв каталоге, содержащем PHP. Откройте его текстовым редактором и внесите следующие изменения:- Изменения разные для разных версий PHP.
- Для PHP 5.x найдите
extension=php_mysql.dllи удалите;в начале. - Для PHP 7.x найдите
extension=php_mysqli.dllилиextension=mysqliи удалите;в начале.
- Для PHP 5.x найдите
- Найти
extension_dir="ext"и удалить;в начале.
- Изменения разные для разных версий PHP.
Сохраните файл
php.ini.
Шаг 4. Проверка конфигурации WordPress
- Откройте окно браузера на локальном компьютере и посетите
http://localhost/wp-admin/install.php. Появится страница установки WordPress. - Введите информацию об установке, как описано в следующей таблице, на основе мастера установки WordPress и нажмите Установить WordPress .


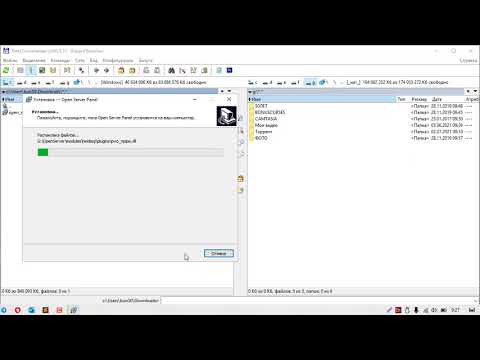 ссылку в разделе «Ресурсы») в папку «Загрузки».
ссылку в разделе «Ресурсы») в папку «Загрузки».
 Повторите этот процесс для пароля базы данных и имени хоста. Если ваше имя хоста «localhost», вам не нужно заменять образец имени хоста, так как оно уже введено за вас.
Повторите этот процесс для пароля базы данных и имени хоста. Если ваше имя хоста «localhost», вам не нужно заменять образец имени хоста, так как оно уже введено за вас.
 Нажмите «Установить WordPress» и дождитесь сообщения «Успех!». экран. Войдите на свой новый сайт WordPress с именем пользователя и паролем, которые вы создали.
Нажмите «Установить WordPress» и дождитесь сообщения «Успех!». экран. Войдите на свой новый сайт WordPress с именем пользователя и паролем, которые вы создали.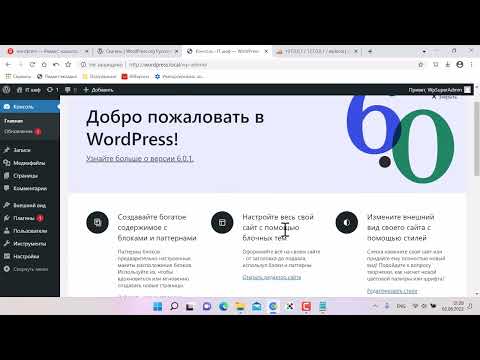 В этой статье используется PHP 7.1.30.
В этой статье используется PHP 7.1.30. 6 , чтобы открыть клиент командной строки MySQL.
6 , чтобы открыть клиент командной строки MySQL. Появится окно диспетчера информационных служб Интернета (IIS)
Появится окно диспетчера информационных служб Интернета (IIS)