Установка WordPress на Open Server
14 февраля 2020 WordPress
В этой статье подробно рассмотрим как установить CMS WordPress на локальный сервер Open Server. Установка на хостинг и локальный компьютер очень похожа. А перенос WP с локального сервера или с другого домена был рассмотрен ранее в этой статье.
Первым делом скачиваем архив в WordPress отсюда и Open Server отсюда. Версия Open Server подойдет Basic, она весит меньше всего, а загрузка будет долгой, так как для включения загрузки по максимальной скорости нужно заплатить.
Установка и настройка Open Server
Open Server устанавливается как обычная программа поэтому не будем заострять на этом внимание и перейдем сразу к настройке.
После запуска кликаем по значку Open Server и заходим в Настройки → Домены:
По умолчанию уже существует домен и папка localhost, но вы можете добавить отдельный домен и папку для WordPress.
В принципе все остальные настройки можно оставить как есть, и запустить локальный сервер нажатием правой кнопкой мыши по значку Open Server → Запустить. В этом и прелесть Open Server. А если необходимо сделать какие-то настройки или например создать базу данных, то все можно сделать парой кликов мыши и никакой командной строки.
В этом и прелесть Open Server. А если необходимо сделать какие-то настройки или например создать базу данных, то все можно сделать парой кликов мыши и никакой командной строки.
Подборка бесплатных IT-курсов и вебинаров от Skillbox.
Бесплатные IT-курсы, нужно только пройти онлайн-тест здесь
Бесплатные вебинары здесь
При первом запуске случается, что могут возникнуть ошибки. В этом случае Open Server укажет на них в консоле. У меня например это запрет изменение файла hosts. Исправляется отключением антивируса или его настройками на разрешение вносить изменения.
После того как сервер запущен, значок Open Server станет зеленым.
Создание базы данных
Теперь нам нужно создать пустую базу данных для WordPress. Для этого опять же кликаем правой кнопкой по значку Open Server, далее Дополнительно → PhpMyAdmin. Если будет запрошен логин и пароль, то вводим логин: root, а поле пароля оставляем пустым. Перед нами откроется страница с PhpMyAdmin.
Создаем базу данных по ссылке Создать БД.
Вводим имя базы и нажимаем Создать.
Установка WordPress
Разархивируем ранее скачанный архив в папку домена. У меня это localhost. И вводим имя домена в адресную строку с слэшем на конце localhost/. Обратите внимание, что файлы должны быть в корне, а не во вложенной папке, так как обычно при разархивации все файлы оказываются в папке wordpress. В таком случае надо перенести их оттуда в корень.
Магазин обуви newopt самый широкий ассортимент на любой вкус.
У нас откроется страница установки WordPress.
Указываем имя базы данных, в данном случае wp, пользователя root и поле пароля оставляем пустым.
На следующей странице нажимаем «Запустить установку» и вводим название сайта, логин администратора, e-mail и пароль.
Подборка бесплатных IT-курсов и вебинаров от Skillbox.
Бесплатные IT-курсы, нужно только пройти онлайн-тест здесь
Бесплатные вебинары здесь
Нажимаем «Установить WordPress» и дожидаемся окончания установки. На этом все, WordPress готов к работе!
Пошаговая инструкция по установке WordPress
WordPress (или WP) — это бесплатная и самая популярная в мире система управления сайтами (CMS, от англ.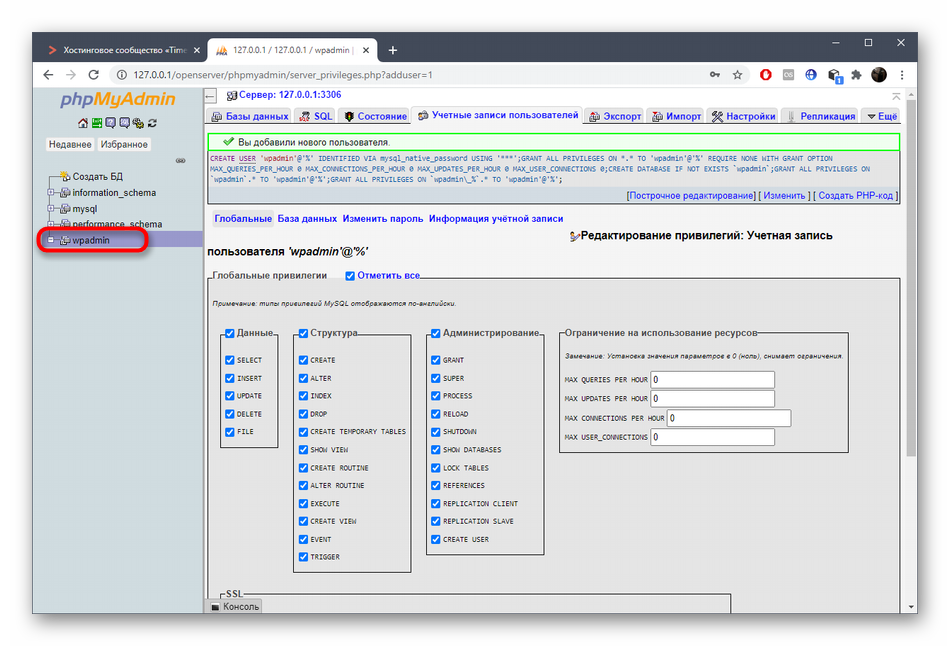 «Content management system» или как её еще называют в России — «движок»), которая помогает создавать сайты и приложения различной сложности без знаний HTML-кода. Среди плюсов данного движка является наличие множества плагинов и открытый исходный код. На вордпресс можно сделать все, что угодно — блоги, интернет-магазины, журналы, новостные сайты и порталы, каталоги и тд.
«Content management system» или как её еще называют в России — «движок»), которая помогает создавать сайты и приложения различной сложности без знаний HTML-кода. Среди плюсов данного движка является наличие множества плагинов и открытый исходный код. На вордпресс можно сделать все, что угодно — блоги, интернет-магазины, журналы, новостные сайты и порталы, каталоги и тд.
Установка CMS WordPress не займет много времени, хватит буквально 5-ти минут. Для установки WP у нас уже должен быть подготовлен локальный или удаленный сервер. В данной статье установку я буду производить на локальный сервер под управлением OpenServer.
1. Скачиваем русскую версию WP по этой ссылке и копируем все файлы из скаченного архива ZIP в корневую папку сервера (обычно это папка — название домена).
После разархивации мы увидим следующее содержимое в корневом каталоге.
2. Теперь необходимо создать базу данных для WordPress на нашем сервере. Переходим в phpMyAdmin на нашем сервере.
3. На главной странице phpMyAdmin щелкаем по ссылке «Создать БД».
На главной странице phpMyAdmin щелкаем по ссылке «Создать БД».
4. На вкладке «Базы данных» указываем имя для новой БД, например «wordpress» и нажимаем на кнопку «Создать».
5. Создаем нового пользователя для доступа к базе данных, если это необходимо. На главной странице phpMyAdmin на вкладке «Учетные записи пользователя» нажимаем на кнопку «Новый».
6. На странице «Добавить учетную запись пользователя», указываем учетные данные: имя пользователя, имя хоста, пароль.
7. Теперь открываем новую вкладку в браузере, набираем домен нашего сайта (в моем случае, это тестовый домен http://site.test) и нажимаем клавишу «Enter», чтобы перейти на приветственную страницу. Здесь просто нажимаем кнопку «Вперед».
8. На следующей странице мастера установки указываем данные для подключения к БД: имя базы данных, имя пользователя, пароль, сервер базы данных, префикс таблиц.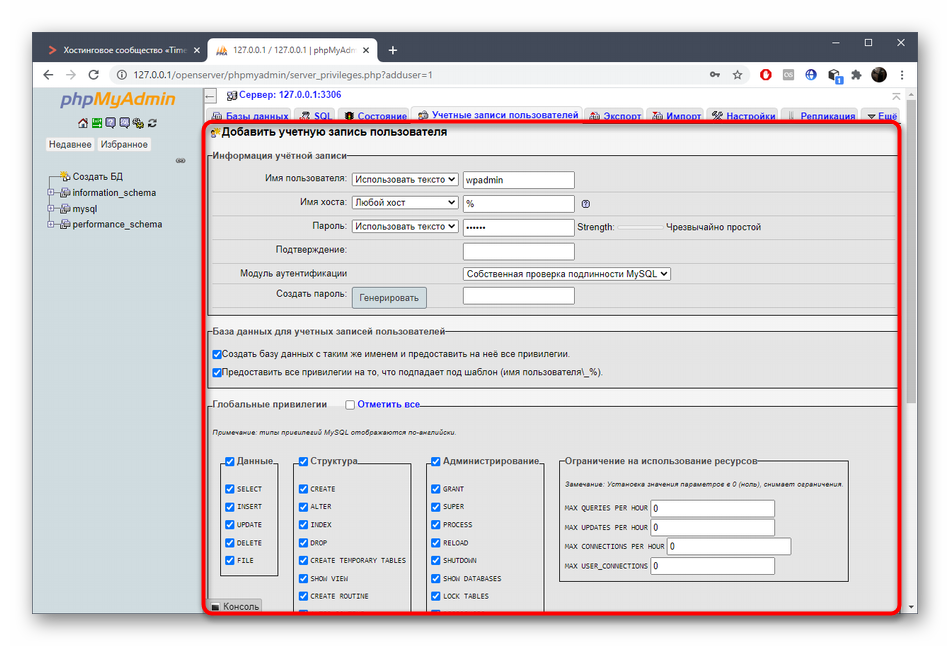 После ввода данных нажимаем кнопку «Отправить«.
После ввода данных нажимаем кнопку «Отправить«.
9. Если данные верны, мы увидим сообщение об успешной предварительной установке. Нажимаем кнопку «Запустить установку«, чтобы продолжить.
10. На странице «Добро пожаловать» будет предложено указать имя сайта, имя пользователя (админа) для входа админскую панель, пароль админа, электронный ящик админа.
11. Указываем данные и нажимаем кнопку «Установить WordPress«.
12. На следующей странице мы увидим сообщение об успешной установке WP. Нажимаем кнопку «Войти«, чтобы попасть в админускую панель, либо в адресной строке браузера набираем имя сайта, чтобы перейти на главную страницу.
Для входа в панель администратора необходимо набрать логин и пароль, которые мы задали в 11 пункте.
Стандартная страница сайта в WordPress 6.0.2 выглядит следующим образом.
Поздравляю, WordPress установлен!
Создание веб-сайта WordPress вручную на экземпляре Windows ECS — Elastic Compute Service
В этом разделе описывается создание веб-сайта WordPress на работающем экземпляре ECS.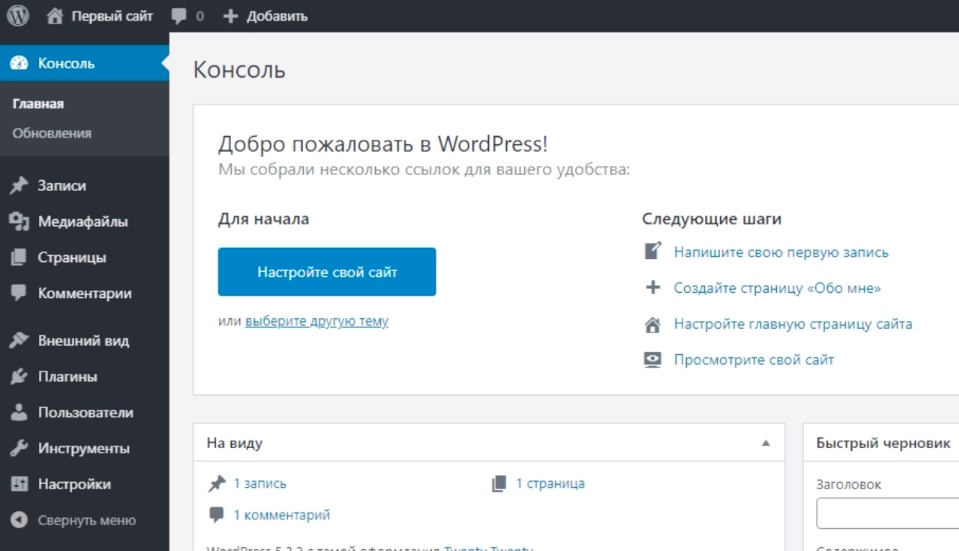 операционная система Windows.
операционная система Windows.
Предварительные условия
- Создана учетная запись Alibaba Cloud. Чтобы создать учетную запись Alibaba Cloud, перейдите на Зарегистрируйтесь на странице Alibaba Cloud.
- Создана группа безопасности типа VPC. Входящие правила добавлены для безопасности группу, чтобы разрешить трафик через порты 80 и 3389. Для получения дополнительной информации о том, как добавить правила группы безопасности см. в разделе Добавление правила группы безопасности.
- Экземпляр Windows ECS создан и развернут в веб-среде. Следующее
В этом руководстве используются следующие версии программного обеспечения:
- Операционная система: Windows Server 2012 R2, 64-разрядная версия
- Информационные службы Интернета (IIS): 8,5
- PHP: 7.
 0.28
0.28 - MySQL: 5.5
- WordPress: 5.3.2
Примечание Если вы используете версии программного обеспечения, отличные от предыдущих версий, вам может потребоваться изменить настройки параметров.
Создать веб-сайт WordPress
- Используйте консоль ECS для подключения к экземпляру ECS, развернутому в веб-среде.
и загрузите установочный пакет WordPress.
- Подключитесь к экземпляру ECS.
- Загрузите установочный пакет WordPress с официального сайта WordPress.
- Распакуйте установочный пакет WordPress. В этом руководстве установочный пакет WordPress распаковывается в
C:\wordpress.
- Создайте базу данных MySQL для веб-сайта WordPress, который вы хотите создать.

- Перейдите в папку bin в каталоге установки MySQL, щелкните правой кнопкой мыши пустую область
в этой папке при нажатии и удержании
Shift, а затем выберите Открыть командное окно здесь. - Войдите в базу данных MySQL.
- Создать базу данных для веб-сайта WordPress.
- Перейдите в папку bin в каталоге установки MySQL, щелкните правой кнопкой мыши пустую область
в этой папке при нажатии и удержании
- Настройте веб-сайт WordPress.
- В каталоге
C:\wordpressнайдите файлwp-config-sample.php, скопируйте его и назовите копию файлаwp-config.php. - Используйте текстовый редактор, чтобы открыть файл
wp-config.phpи изменить информацию, относящуюся к базе данных wordpress. На следующем рисунке показан пример. - Сохраните файл
wp-config..
- В каталоге
- Добавьте веб-сайт WordPress в диспетчер серверов.
- Найдите значок диспетчера серверов на панели задач Windows и откройте диспетчер серверов.
- В верхней строке меню окна диспетчера серверов выберите Инструменты > Диспетчер информационных служб Интернета (IIS).
- На панели «Подключения» выберите <Имя экземпляра ECS> > Сайты.
- Удалите веб-сайт, привязанный к порту 80, или измените номер порта с 80 на неиспользуемый порт, например порт 8080.
- На правой панели «Действия» нажмите «Добавить веб-сайт», чтобы добавить веб-сайт WordPress.
- Установите WordPress и войдите на веб-сайт WordPress.

- Посетите
http://localhost/из экземпляра ECS. Отобразится страница установки WordPress. - Введите основную информацию о веб-сайте и нажмите Запустить установку.
- Нажмите Установить WordPress.
- Введите имя пользователя и пароль, используемые для установки WordPress, и нажмите ВХОД.
Вы вошли на свой сайт WordPress.
- Посетите
Разрешить доменное имя веб-сайта WordPress
Если вы разрешаете пользователям доступ к вашему веб-сайту WordPress с использованием общедоступного IP-адреса
экземпляра ECS, это ставит под угрозу безопасность экземпляра ECS. Если у вас есть
доменное имя или необходимо зарегистрировать доменное имя для вашего веб-сайта WordPress, выполните
следующие шаги.
- Зарегистрируйте доменное имя.
Дополнительные сведения см. в разделе Регистрация общего доменного имени.
- Подать заявку на регистрацию ICP.
Если веб-сайт с вашим доменным именем размещен на экземпляре ECS, расположенном в регионе в материковом Китае вы должны подать заявку на регистрацию ICP.
- Разрешите доменное имя и привяжите его к общедоступному IP-адресу экземпляра ECS.
Вы должны выполнить разрешение доменного имени, прежде чем получить доступ к своему веб-сайту с помощью доменное имя. Дополнительные сведения см. в разделе Разрешение доменных имен.
- Вернитесь к экземпляру ECS, на котором развернут веб-сайт WordPress.
 Перейти к мусорному ведру
папку в каталоге установки MySQL, щелкните правой кнопкой мыши пустую область в этой папке
когда вы нажимаете и удерживаете
Перейти к мусорному ведру
папку в каталоге установки MySQL, щелкните правой кнопкой мыши пустую область в этой папке
когда вы нажимаете и удерживаете - Войдите в базу данных MySQL.
- Использовать базу данных wordpress.
- Замените
http://localhost/новым доменным именем.
Создание веб-сайта WordPress (Windows)
Обзор
WordPress — это платформа для блогов, написанная на PHP. В этой статье описывается, как установить WordPress на Windows Server 2012.
Примечание
Рекомендуется настроить личный блог с помощью изображения торговой площадки Tencent Cloud. Настройка Discuz! может занять много времени. форум вручную.
Программное обеспечение
Хотя PHP версии 5. 6.20 и выше и MySQL версии 5.0 и выше поддерживают WordPress, мы рекомендуем использовать PHP 7.3 и MySQL 5.6 или выше из соображений безопасности.
6.20 и выше и MySQL версии 5.0 и выше поддерживают WordPress, мы рекомендуем использовать PHP 7.3 и MySQL 5.6 или выше из соображений безопасности.
Для создания WordPress используется следующее программное обеспечение:
- Windows: в этом документе в качестве примера используется 64-разрядная версия Windows Server 2012 R2 Datacenter.
- Веб-сервер: IIS. В этом документе в качестве примера используется IIS 8.5.
- MySQL 8.0.19 используется для базы данных.
- PHP — это язык сценариев. В этой статье используется PHP 7.1.30.
- WordPress — это платформа для блогов. В этой статье мы используем WordPress 5.9.
Направления
Шаг 1. Войдите в CVM
Войдите в экземпляр Windows, используя RDP (рекомендуется).
Вы также можете использовать другие методы входа в систему, которые вам более удобны: войти в экземпляр Windows CVM с помощью удаленного рабочего стола.
Шаг 2. Настройка WIMP
См.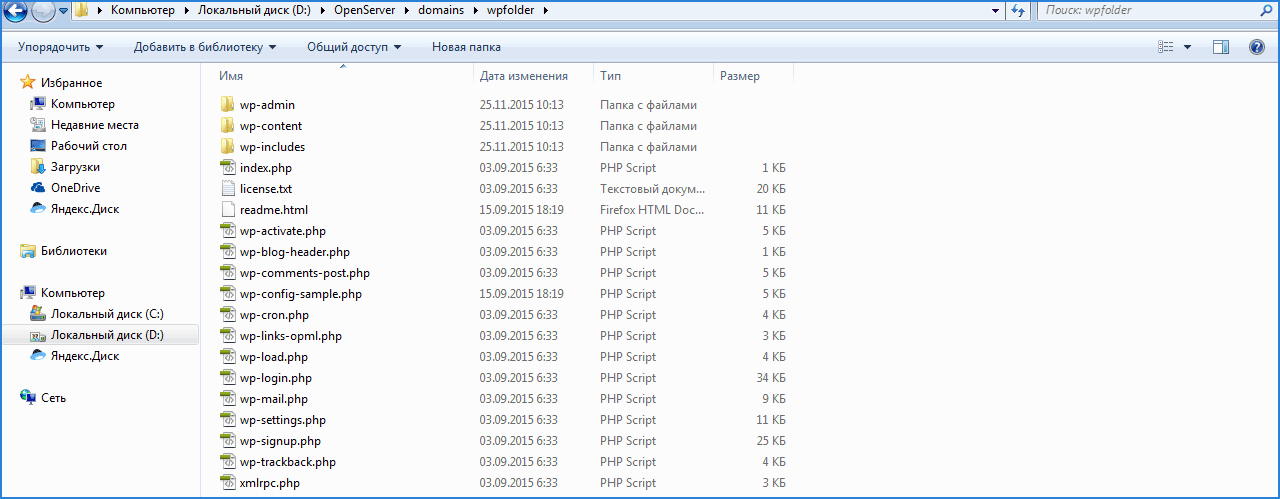
- Установить IIS.
- Разверните PHP 5.6.20 и более поздние версии.
- Установите MySQL 5.6 и более поздние версии.
Шаг 3. Установка и настройка WordPress
Примечание
Вы можете скачать последнюю версию WordPress с официального сайта WordPress.
Загрузите WordPress и распакуйте его в каталог на CVM.
Например, вы можете распаковать его вC:\wordpress.Щелкните > > Клиент командной строки MySQL 5.6 , чтобы открыть клиент командной строки MySQL.
Запустите следующие команды в клиенте командной строки MySQL, чтобы создать базу данных для WordPress.
wordpress.создать базу данных wordpress;
Найдите
wp-config-sample.phpподC:\wordpressи переименуйте его вwp-config.. php
php Откройте файл
wp-config.phpв текстовом редакторе и измените соответствующую информацию о конфигурации в соответствии с Шагом 3: Установка и настройка WordPress, как показано ниже:Сохранить
wp-config.php.Нажмите, чтобы открыть Менеджер сервера .
На левой боковой панели выберите IIS . Щелкните имя сервера в столбце Server справа. Выберите Диспетчер информационных служб Интернета (IIS) . Появится окно Internet Information Services (IIS) Manager .
В окне Internet Information Service (IIS) Manager разверните свой сервер на левой боковой панели и щелкните свой веб-сайт . Появится страница управления веб-сайтом, как показано ниже:
Удалить веб-сайтов , привязанных к порту 80.

Вы можете изменить порт на другой неиспользуемый порт, например 8080.В столбце Действия справа нажмите Добавить веб-сайт .
Во всплывающем окне введите следующую информацию и нажмите OK .
- Название веб-сайта : название веб-сайта, например
wordpress. - Пул приложений : выберите DefaultAppPool .
- Физический путь : каталог, содержащий WordPress, например
C:\wordpress.
- Название веб-сайта : название веб-сайта, например
Найдите
php.iniв каталоге, содержащем PHP. Откройте его текстовым редактором и внесите следующие изменения:- Изменения разные для разных версий PHP.
- Для PHP 5.x найдите
extension=php_mysql.dllи удалите;в начале. - Для PHP 7.x найдите
extension=php_mysqli.dllилиextension=mysqliи удалите;в начале.
- Для PHP 5.x найдите
- Найти
extension_dir="ext"и удалить;в начале.
- Изменения разные для разных версий PHP.
Сохраните файл
php.ini.
Шаг 4. Проверка конфигурации WordPress
- Откройте окно браузера на локальном компьютере и посетите
http://localhost/wp-admin/install.php. Появится страница установки WordPress. - Введите информацию об установке, как описано в следующей таблице, на основе мастера установки WordPress и нажмите Установить WordPress .
Необходимая информация Описание Название сайта Название сайта WordPress. Имя пользователя Имя учетной записи администратора WordPress. Из соображений безопасности используйте имя, отличное от `admin`. Пароль Используйте надежный пароль, отличный от вашего текущего пароля. Храните его в безопасном месте. 

 0.28
0.28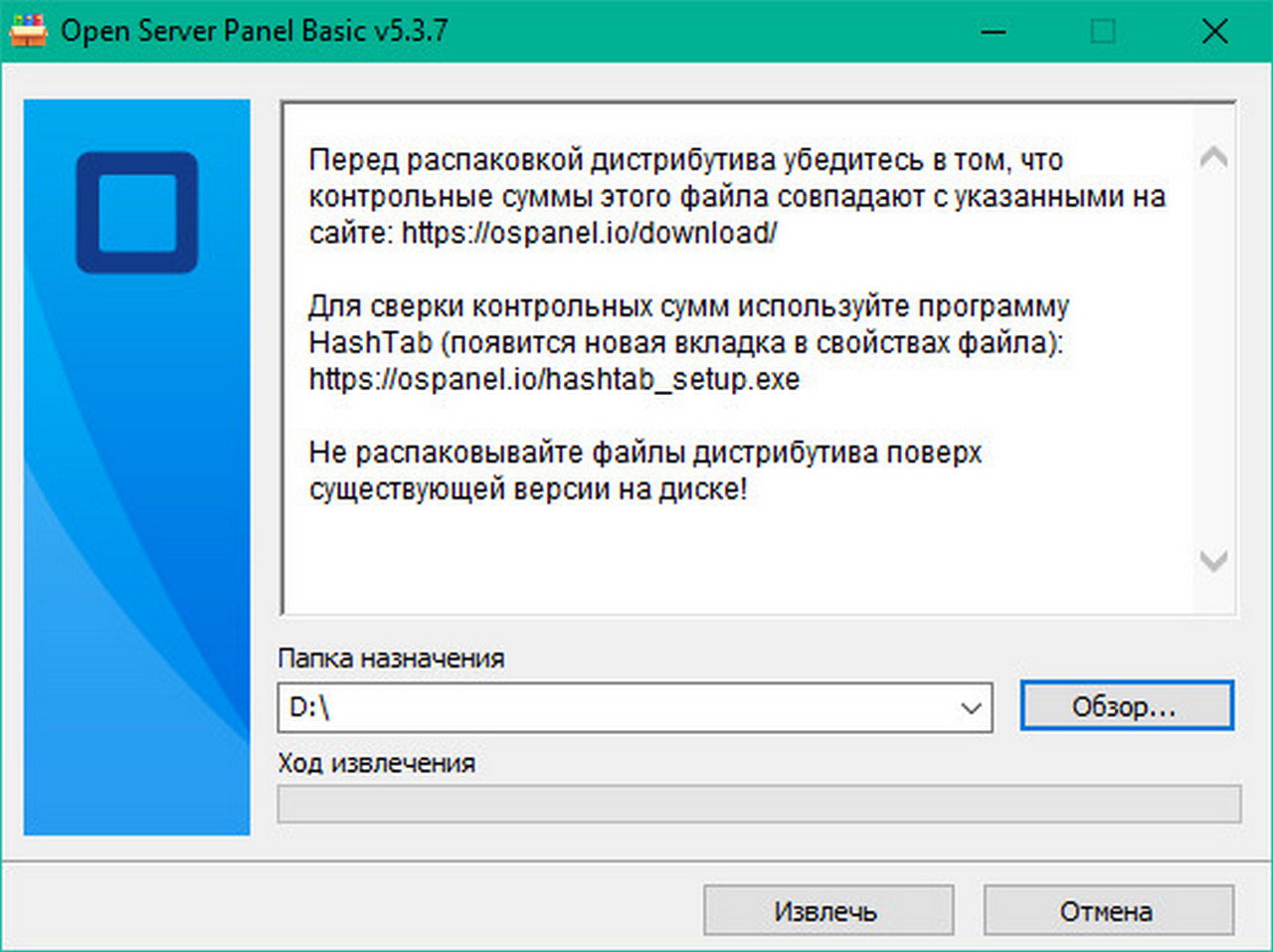


 Перейти к мусорному ведру
папку в каталоге установки MySQL, щелкните правой кнопкой мыши пустую область в этой папке
когда вы нажимаете и удерживаете
Перейти к мусорному ведру
папку в каталоге установки MySQL, щелкните правой кнопкой мыши пустую область в этой папке
когда вы нажимаете и удерживаете  php
php 

