Установить WordPress на локальном компьютере используя Wamp
Когда я создавал свой сайт то не имел никакого понятия о том как его сделать, что использовать, и хотелось всё опробовать в тестовом режиме, после чего запустить его в сеть. Есть отличное программное обеспечение позволяющее создать свой сайт на локальном компьютере, опробовать темы, плагины, и после этого дать ему жизнь в интернете.
В сегодняшней статье с помощью WampServer создадим сайт на своем компьютере. Для создания сайта будем использовать CMS WordPress, установим тему, плагины, проще говоря сделаем готовый сайт на локальном компьютере.
Установка WordPress на локальном компьютере с помощью WAMP
Wamp – это платформа для веб-разработки под Windows. Она содержит самые последние версии Apache, MySQL и PHP. Вы сможете: управлять настройками Apache и MySQL, менять версию Apache, MySQL и PHP, управлять параметрами конфигураций серверов, получать доступ к логам и к файлам конфигурации и т. д.
д.
На странице загрузки WampServer вам предложит скачать 32х или 64х разрядную версию приложения. Если не знаете какой разрядности у вас Windows – нажмите на “Компьютер” правой клавишей мыши и выберите “Свойства”, напротив “Тип системы” вы увидите разрядность.
Запустите скачанный файл => установка будет на английском, но после первого запуска вы смоете изменить язык приложения на нужный => почти кругом нужно просто нажимать “Next”, в одном из первых окон вам нужно принять лицензию поставив галочку в поле “I accept the agreement” и нажать “Next”
Вам нужно выбрать диск и папку для установки приложения, также учитывайте, что в ту папку будем заливать WordPress и все нужные для сайта файлы. На данном диске желательно не меньше 1Гб свободного места, хоть установочные файлы и меньше по размерам. С помощью “Browse” вы можете выбрать нужный диск и папку, после чего нажмите “Next”
Дальше вам предложит создать ярлык на рабочем столе и в меню пуск, если не хотите ярлыков – не ставьте галочки и просто нажмите “Next”.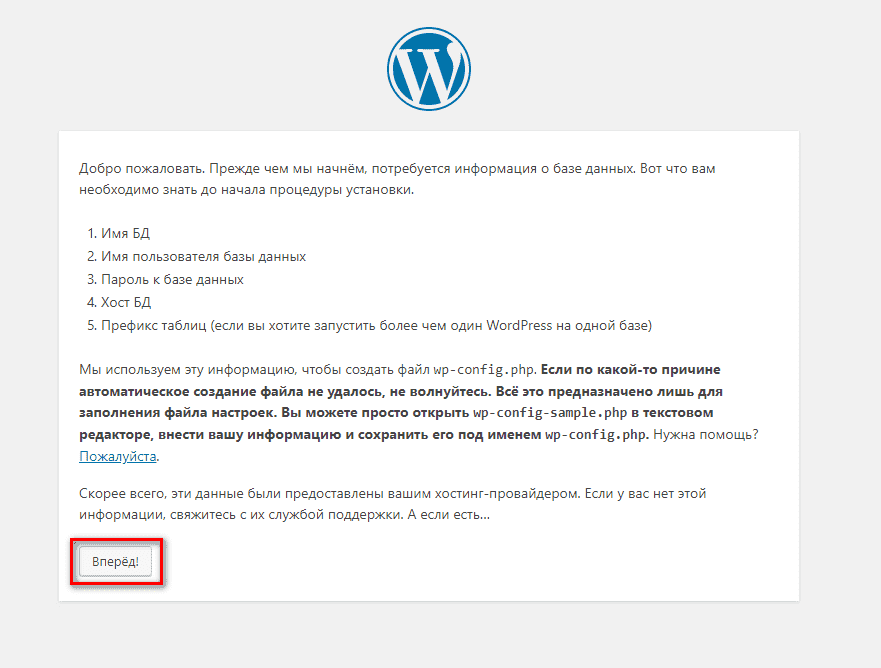 Еще на английском вам предложит выбрать браузер по умолчанию для данного приложения. Вы можете выбрать любой из браузеров установленных в системе или просто нажать далее. Можно всё оставить по умолчанию и просто нажимать “Next”
Еще на английском вам предложит выбрать браузер по умолчанию для данного приложения. Вы можете выбрать любой из браузеров установленных в системе или просто нажать далее. Можно всё оставить по умолчанию и просто нажимать “Next”
После установки WampServer появится на панели задач в трее возле часов, значок должен быть зеленым! Нажмите на значок Wamp правой клавишей мыши => выберите “Language” => выберите любой язык для приложения.
Нажмите на зеленый значок WampServer левой клавишей мыши и выберите “phpMyAdmin”
Откроется phpMyAdmin через браузер, здесь нужно создать базу данных для сайта. Нажмите на “База данных” (если для входа в phpMyAdmin затребует логин и пароль – в поле логин введите root, поле пароль оставьте пустым)
В поле “Создать базу данных” придумайте название для базы и нажмите “Создать”.
Если всё правильно, то с левой стороны на панели появится созданная база.
Теперь нам нужно скачать последнюю версию WordPress, переходим на их официальную страницу и нажимаем “Скачать WordPress”.
Снова нажмите на значок WampServer возле часов левой клавишей мыши и выберите “Перейти в папку WWW”
Создайте в открывшейся папке еще одну папку. То есть в пустом месте нажимаем правой клавишей мыши => Создать => Папку
Обычно в папке WWW на хостинге хранится папка с названием вашего сайта на латыне, вы же можете назвать ее как захотите. Мы в примере назовем папку VM.
Теперь открываем созданную папку и в нее нужно распаковать всё из скачанного архива WordPress. Открываем скачанный архив, там будет папка WordPress, открываем и ее двойным щелчком => выделяем все файлы и папки хранящиеся внутри => нажимаем на один из файлов левой клавишей мыши и не отпуская клавишу тянем все в папку созданную выше (в нашем примере VM). Можно и по другому все файлы и папки распаковать в VM, делайте как вам удобно, главное чтобы содержимое архива оказалось в нужной папке.
Если всё правильно то в папке WWW должна быть создана вами папка, а в ней все файлы и папки из архива (как на рисунке)
Теперь откройте любой браузер и в адресной строке введите localhost/vm Где vm нужно заменить на название папки, которое вы придумали выше и которая хранится в WWW. После ввода адреса нажмите Enter.
После ввода адреса нажмите Enter.
Начнется настройка сайта на WordPress, перед вами появится маленькая инструкция, нажмите “Вперед”. Если кратко то вы начнете настраивать файл конфигурации wp-config.php через браузер, но вы также можете найти файл wp-config-sample.php в папке WWW/имя сайта и с помощью правой клавиши мыши открыть его через блокнот => внести изменения => сохранить его в той же папке под названием wp-config.php. В будущем его можно редактировать через блокнот, если вам понадобится изменить имя базы данных, имя пользователя и т.д.
Теперь нужно внести следующие данные:
- Имя базы данных – имя, которое вы написали когда создавали базу данных в phpMyAdmin. Если ввести неправильное имя базы данных – сайт не будет работать;
- Имя пользователя – здесь имя пользователя должно быть root. Но когда вы создаете базу данных на хостинге, то придумываете к ней пользователя и пароль, который потом уже нужно ввести здесь.
 Имя пользователя, имя базы данных и пароль, как писалось ранее – можно изменить в любой момент в файле wp_config.php;
Имя пользователя, имя базы данных и пароль, как писалось ранее – можно изменить в любой момент в файле wp_config.php; - Пароль – оставьте поле пустым;
- Сервер базы данных – пока оставляете localhost, измените это поле когда переедете с локального компьютера на хостинг;
- Префикс таблиц – оставьте префикс по умолчанию, в дальнейшем для лучшей безопасности можно будет его сменить.
После внесения изменений нажмите “Отправить”.
В следующем окне нажмите “Запустить установку”.
Вам предложит внести название сайта (сможете в будущем изменить), имя пользователя под которым вы будете настраивать сайт и пароль (тоже можно в будущем изменить и желательно, чтобы пароль был сложным), также внести свой почтовый ящик (желательно, чтобы почта привязанная к сайту тоже была хорошо защищена, к примеру двух этапной аутентификацией). После заполнения данных нажмите “Установить WordPress”
Вас поздравят с успешным созданием сайта и предложат в первый раз войти на сайт. Нажимаем “Войти”
Нажимаем “Войти”
Вводите логин и пароль, придуманный в предыдущем шаге и нажимайте “Войти”
Также в будущем, чтобы попасть в админ панель нужно открывать в браузере http://localhost/имя папки/wp-admin (в нашем примере (http://localhost/vm/wp-admin). Перед вами откроется консоль вашего сайта, вы сможете приступить к его настройке.
найти и настроить нужную вам тему
найти и установить нужные плагины
Так сайт будет выглядеть в начале 🙂
Еще раз нажмите на значок WampServer левой клавишей мыши => выберите Apache => модули Apache => rewrite_module.
Всё, теперь можно настраивать свой сайт, устанавливать и тестировать темы, плагины, добавлять записи. Когда вы уже поймете, что сайт готов увидеть мир – переносите содержимое папки WWW на хостинг. Можно заказать недорогой домен в HOSTiQ и вам дадут 3 месяца хостинга бесплатно.
Так просто можно создать свой сайт WordPress на локальном компьютере. На сегодня всё, если есть дополнения – пишите комментарии! Удачи Вам 🙂
На сегодня всё, если есть дополнения – пишите комментарии! Удачи Вам 🙂
Как установить WordPress локально на свой компьютер
Самый простой способ создания требуемой рабочей среды состоит в использовании XAMPP. Этот программный пакет уже включает в себя веб-сервер Apache, базу данных MySQL, языки PHP и Perl.
Система проста в установке, а все ее компоненты относительно легко настраиваются даже неопытными пользователями. После того как мы расскажем о процедуре установки XAMPP, мы упомянем также и о защите серверной среды, поскольку в базовой конфигурации доступ к ней могут получить и посторонние.
Затем вы сможете либо установить пустой новый блог (шаг 3), либо скопировать имеющийся блог на локальный сервер. Наконец, вы узнаете о первичной конфигурации программного обеспечения (шаги 4–8).
Установка и настройка XAMPP
Скопируйте XAMPP с приложенного DVD и установите серверную среду. После этого включите утилиту XAMPP Control Panel. Запустите веб-сервер Apache, а также базу данных MySQL, нажав кнопку «Start».
После этого включите утилиту XAMPP Control Panel. Запустите веб-сервер Apache, а также базу данных MySQL, нажав кнопку «Start».
В обоих случаях даст о себе знать брандмауэр Windows, поэтому вам будет необходимо разрешить приложениям доступ. Запустите свой браузер и введите в нем «localhost». Появится графическое окно, в нем следует выбрать английский язык — пункт «English».
Защита локального сервера
Теперь нажмите на ссылку «Проверка безопасности». Сервер покажет все имеющиеся бреши в защите. Чтобы их закрыть, кликните по ссылке localhost/security/xamppsecurity.php. Здесь введите пароль для MySQL, а также имя пользователя и пароль для корневого каталога («htdocs»).
Если в обоих случаях вы получили сообщение об успешном выполнении, вызовите панель управления XAMPP через значок на панели задач и снова запустите сервисы Apache и MySQL.
Установка WordPress на сервере
Если вам требуется установить самую новую версию WordPress, введите в браузере «localhost» и в разделе «Установить приложения на XAMPP, используя BitNami» (Install applications on XAMPP using BitNami) нажмите на значок WordPress. Вы перейдете на новый сайт, откуда сможете загрузить программу инсталляции для актуальной версии WordPress.
Вы перейдете на новый сайт, откуда сможете загрузить программу инсталляции для актуальной версии WordPress.
Запустите этот файл двойным кликом и выберите язык «Russian — Русский». Помощник проведет вас через последующие этапы. После этого вбейте имя пользователя и пароль. С этого момента вы можете делать записи в блоге и устанавливать плагины абсолютно так же, как было бы при работе с WordPress на сервере в Интернете.
Дублирование своего блога с веб-сервера
В случае, если у вас уже есть собственный блог, то скопируйте важные файлы с веб-сервера в папку «xampp\htdocs\название_блога». Для этого стоит использовать FTP-клиент FileZilla (http://filezilla.ru/).
Редактирование файла wp-config
В каталоге «xampp\htdocs\название_блога» правой кнопкой мыши кликните по файлу «wp-config.php» и выберите «Открыть с помощью «Блокнот». В строке «define(DB_USER)» введите имя пользователя «root». В «define(DB_PASSWORD)» напишите заданный в шаге 2 пароль для базы данных MySQL.
Наконец, в строке «define(DB_HOST)» введите «localhost». Затем сохраните файл.
Импорт банка данных
Теперь с помощью инструмента phpMyAdmin (который обычно предоставляется провайдером) через «Экспортировать» скопируйте относящийся к блогу банк данных MySQL на локальный жесткий диск. Затем введите в браузере «localhost/phpmyadmin».
Для входа в систему используйте имя пользователя «root» и выбранный в шаге 2 пароль для банка данных MySQL. Затем нажмите на «Импортировать» и выберите файл базы данных, ранее скачанный из Сети.
Настройка базы данных с блогом
Нажмите на пункт «wp-options». Отредактируйте запись «site url». Замените адрес блога на «http://localhost/название_блога». То же самое проделайте с записью «HOME».
Локальный запуск блога
Введите в браузере «localhost/название_блога/wp-admin». Если вы все сделали правильно, появится окно входа в интерфейс управления WordPress.
Фото: компании-производители
1.
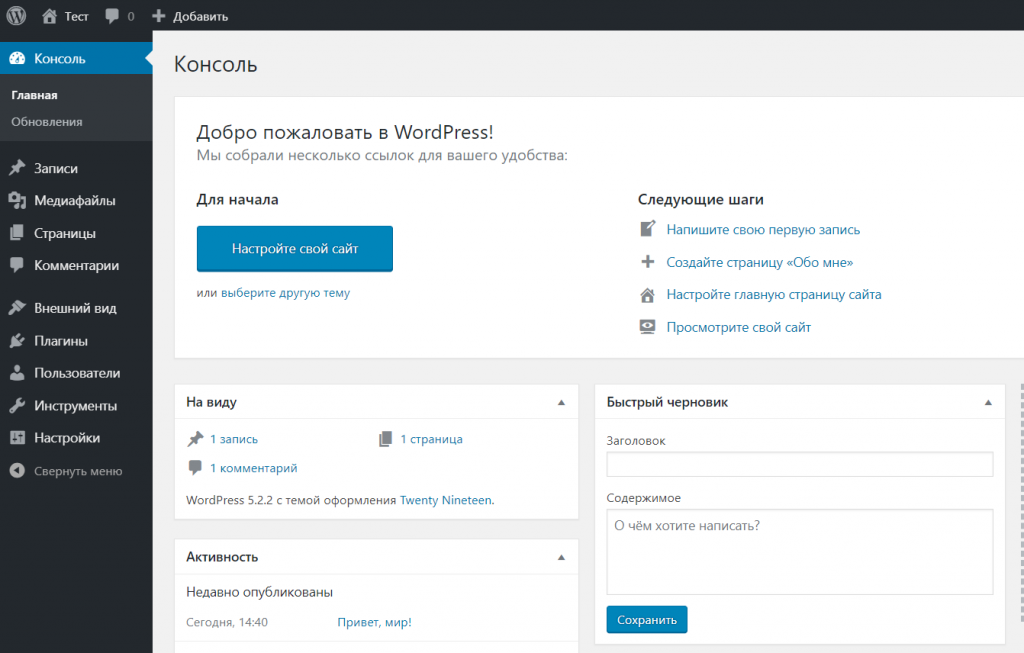 1. Установка и запуск WordPress на локальном компьютере
1. Установка и запуск WordPress на локальном компьютереПервый шаг на пути разработки новой темы — установка необходимой среды. Для этого нужно установить WordPress на ваш локальный компьютер. С установленным на вашем компьютере WordPress вы получаете доступ ко всем файлам непосредственно из вашей файловой системы и моментально видите внесенные изменения. Вам не нужно загружать файлы на сервер, затем снова перезагружать их и делать все эти лишние действия. Имея локально установленную среду разработки вам не нужно иметь постоянный доступ к сети интернет, а это большое преимущество, вы можете делать всю работу в любом месте в любое время, следуя нашему руководству.

В сети есть достаточно много руководств по установке WordPress на локальный компьютер. В нашем курсе вы найдете подробное описание лишь тех средств, которые непосредственно использовались при разработке представленной темы. Мы работаем на платформе Windows 8, если вы используете Mac, то вам придется самостоятельно искать альтернативы, к счастью, для предложенных вариантов есть официальные версии для Mac.
Установка локального сервера с помощью WAMP
Для разработки темы мы воспользовались локальным сервером под названием WampServer (WAMP) — http://www.wampserver.com/en/, если у вас Mac, то вы можете использовать решение MAMP: https://www.mamp.info/en/. Оба этих комплекса создадут локальный сервер на вашем компьютере. Настраивать базу данных и устанавливать WordPress вам придется самостоятельно.
Если вы ищете наиболее простое решение коробочного типа, можете попробовать решение BitNami — сервер с предустановленным движком WordPress, скачиваете исполняемый файл, запускаете и нажимаете Далее.
Мы же рассмотрим подробнее использование WAMP в качестве виртуального локального сервера. Для начала нужно скачать подходящую версию с официального сайта. Установить пакет.
Установка и настройка базы данных WordPress на локальном компьютере
После того как установка завершится, запустите WampServer. В комплект входит phpMyAdmin, веб-приложение для работы с базами данных MySQL. Щелкнув на иконку WAMP в таскбаре, затем кликните на phpmyadmin в меню.
phpMyAdmin откроется в новой вкладке или окне браузера, в зависимости от того, что вы выбрали браузером по умолчанию во время установки WAMP. Выберите меню Database для настройки базы данных WordPress.
Установка локальной копии WordPress на вашем компьютере
После того как БД создана, скачайте последнюю версию WordPress c официального сайта: http://wordpress.org/download/. Мы использовали версию на английском языке, чтобы создать интернациональную тему, вы можете скачать любой язык, если вы создаете тему только для личного пользования.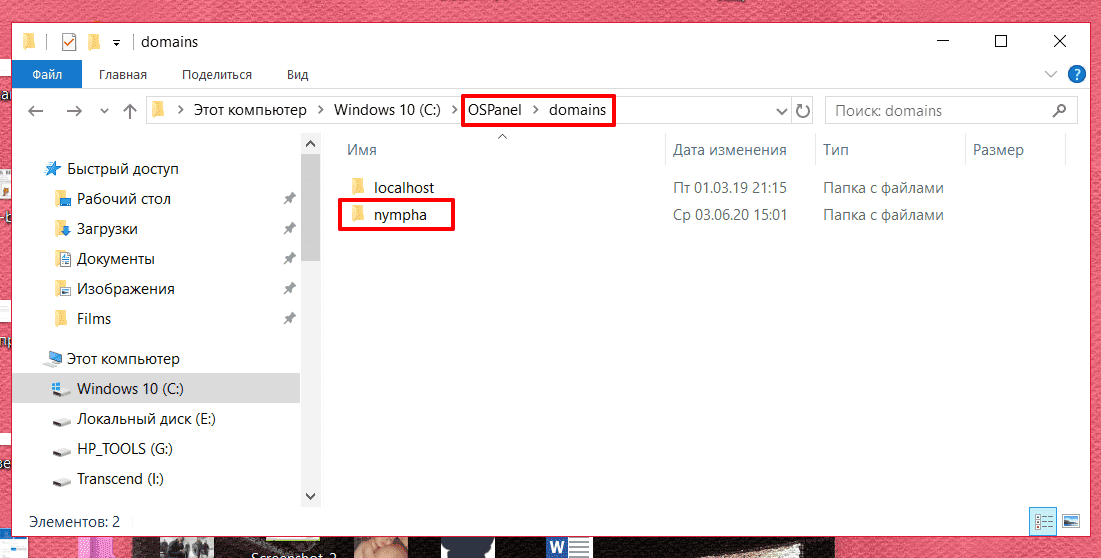 Извлеките файлы из zip архива и скопируйте папку wordpress, вставьте в каталог c:\wamp\www, переменуйте ее в нашем случае в lazyone. Теперь откройте в браузере адрес http://localhost/lazyone/. WordPress должен сообщить что файл wp-config.php не найден, нажмите на кнопку
Извлеките файлы из zip архива и скопируйте папку wordpress, вставьте в каталог c:\wamp\www, переменуйте ее в нашем случае в lazyone. Теперь откройте в браузере адрес http://localhost/lazyone/. WordPress должен сообщить что файл wp-config.php не найден, нажмите на кнопку
На следующем экране вас попросят ввести информацию о базе данных, введите имя в нашем случае test_db. Имя юзера по умолчанию будет root, поле пароля остается пустым:
После этого вас уведомят, что конфигурационный файл успешно создан и вы можете начать установку, что мы и делаем, нажав на кнопку Run Install.
Теперь у вас есть локально установленный WordPress, и мы можем пойти дальше.
Назад к содержанию
Установка CMS WordPress на локальный сервер
Вся работа CMS WordPress основывается на базах данных. В таком случае потребуется сервер в интернете поддерживающий PHP и MySQL.
Но все-таки есть вариант, в связи, с чем появится возможность постановки CMS на свой компьютер.
Для этого предназначена уникальная программа Денвер. Это популярный локальный сервер, который устанавливается непосредственно на собственный компьютер. Он прекрасно поддерживает любую CMS с базами данных, работающих на PHP и MySQL.
WordPress – не исключение. И поэтому перед тем как его устанавливать, вначале потребуется создать на домашнем компьютере новый локальный сервер.
Найти программу денвер в интернете для скачки и последующей установки локального сервера на домашний компьютер несложно, достаточно набрать в поиске адрес – denwer.ru. А главное, что скачать и пользоваться этой программой можно совершенно бесплатно.
Прочитать: как работать с программой Денвер.
После установки базы данных и создания папок (как описано в статье), приступаем к инсталляции самой системы WordPress.
В Firefox или Google Chrome вводим название нашей папки (созданной в директории \home\ папка\) и делаем переход.
Откроется окно, где будет сообщение, что требуется сформировать файл wp-config с расширением php. Чтобы подтвердить это, внизу жмем кнопку – \Вперед\.
На второй странице попросят ввести данные: Имя базы – ставим: \имя БД\.
Имя пользователя – требуется поставить: root, а строку с паролем оставить пустой.
Ниже по умолчанию стоит: localhost, а еще дальше – wp_. Тут ничего не меняем и нажимаем – Отправить.
Следом попадаем на страницу, где скажут: Все в порядке! И попросят запустить установку. Далее, потребуется ввести данные. Заполняем все поля по своему усмотрению, но имя устанавливаем – admin и пароль. Их следует запомнить и последовательно нажать на двух страницах кнопки: Установить и войти.
И после того как предложат ввести эти данные, установка WordPress считается законченной.
***
Полезные статьи
Как установить Денвер — инструкция
WordPress – как скачать и установить на хостинг
Как создать базу данных для WordPrees на хостинге
- < Назад
- Вперёд >
Как легко и пошагово установить WordPress на локальный компьютер | Школа программирования ProgTips
Иметь WordPress на своем компьютере нужно для многих целей. В этой статье посмотрим, как быстро и легко установить WordPress.
В этой статье посмотрим, как быстро и легко установить WordPress.
Для установки WordPress нам потребуется веб-сервер. Самый простой способ — это использовать Uwamp. Он не требует установки и его просто надо запустить. Он входит в сборку PHP-экспресс.
Запускаем командой c:\Prog\UwAmp\UwAmp.exe
Как легко и пошагово установить WordPress на локальный компьютер2. Создать базу данных для WordPressДля работы WordPress необходимо создать базу данных, в которой будут храниться данные сайта.
Нажимаем на кнопку «PHPMyAdmin» на панели UwAmp. В панели авторизации введите:
Пользователь: root
Пароль: root
Появится панель управления базой данной MySQL.
Как легко и пошагово установить WordPress на локальный компьютерНажимаем на ссылку «Создать БД».
В следующей форме пишем имя базы данных. Это имя произвольное. Напишем «wp».
Как легко и пошагово установить WordPress на локальный компьютерНажимаем кнопку «Создать». Новая база данных добавится в список.
Новая база данных добавится в список.
Для этого нужно перейти по адресу: ru.wordpress.org/download/
Как легко и пошагово установить WordPress на локальный компьютерИ нажать на кнопку «Скачать WordPress»
4. Распаковать дистрибутив в папку веб-сервераПосле загрузки архива его нужно распаковать в папку c:\Prog\UwAmp\www\
Как легко и пошагово установить WordPress на локальный компьютер5. Перейти на локальный сайт WordPressТеперь перейдите в браузере по ссылке: localhost/wordpress
Как легко и пошагово установить WordPress на локальный компьютерНажмите «Вперёд!»
6. Установка параметров базы данныхУкажите следующие данные:
- Имя базы данных: wp
- Имя пользователя: root
- Пароль: root
Остальное оставьте без изменения.
Как легко и пошагово установить WordPress на локальный компьютерНажмите «Отправить».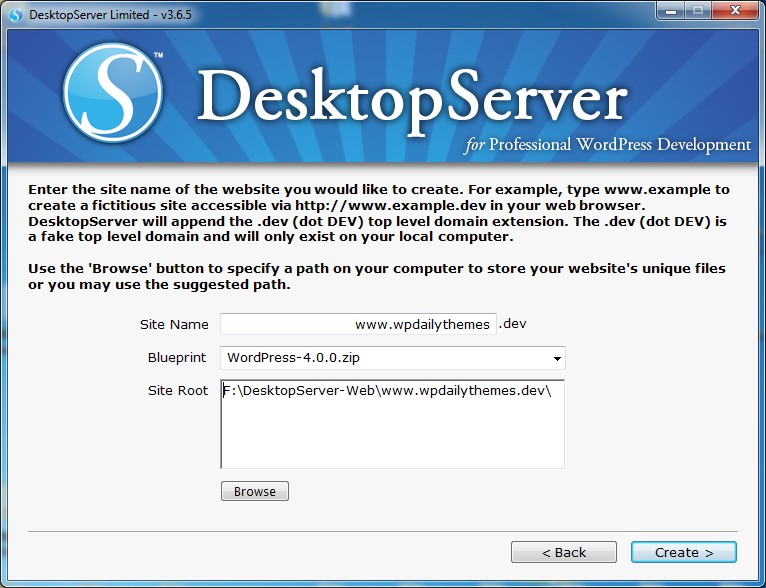
На этой форме информация уже не так важна. Все установки можно будет потом изменить. Можете заполнить как на примере.
Как легко и пошагово установить WordPress на локальный компьютерНажмите «Установить WordPress». На этом установка закончена.
Как легко и пошагово установить WordPress на локальный компьютерНажмите «Войти».
8. Вход в панель управления сайтаКак легко и пошагово установить WordPress на локальный компьютерВведите имя «admin» и пароль «admin». Нажмите «Войти».
Как легко и пошагово установить WordPress на локальный компьютерНа этом установка закончена.
Ваш локальный сайт WordPress находится по адресу: http://localhost/wordpress/
Панель управления находится по адресу: http://localhost/wordpress/wp-admin/
9. Удаление сайтаДля удаления сайта вам нужно:
- Удалить папку с сайтом
- Удалить базу данных через phpMyAdmin (База данных WP — Операции — Удалить базу данных)
 Для чего нужен локальный WordPress?
Для чего нужен локальный WordPress?Как видите установить WordPress на локальном компьютере достаточно просто. Для чего это нужно?
Локальный WordPress полезен для следующих целей:
- Программисту на PHP полезно посмотреть как устроен большой и работающий проект на PHP.
- Для отладки своих скриптов.
- Для проверки различных вариантов сайта. В отличие от хостинга вы можете тестировать проект бесплатно.
- Поэкспериментировать с различными плагинами.
Можно ли стать программистом за год с нуля?
Читайте в моей бесплатной мини-книге «Путь в программисты». Скачать её можно здесь.
Используйте WAMP для установки WordPress на локальном компьютере 📀
Согласно сообщению, WordPress собрал много поклонников со всего мира, и в настоящее время он обеспечивает более 26,4% веб-сайтов.
Если вы собираетесь запустить свой первый веб-сайт в WordPress, и у вас мало информации или опыта об этой CMS, то вместо того, чтобы опробовать темы и плагины на веб-сайте в прямом эфире, гораздо лучше установить WordPress на локальный компьютер и протестировать все, прежде чем делать это вживую. WAMP это популярное программное обеспечение, доступное для Windows, которое позволит вам бесплатно установить WordPress в Windows. Мы видели, как легко создать сайт WordPress в Windows с помощью Microsoft WebMatrix — теперь давайте посмотрим, как использовать WAMP.
В этой статье WordPress указывает WordPress.org или самообслуживаемый WordPress, а не WordPress.com.
Что вы можете сделать, используя WAMP
Простыми словами вы можете сделать почти все, что может сделать обычный пользователь WordPress. В принципе, вы получите сайт WordPress на своем локальном компьютере, который позволит вам устанавливать темы, плагины, разрабатывать и тестировать новые темы / плагины, писать сообщения и т. Д. Но вы не можете индексировать этот сайт в любой поисковой системе. Хотя вы получите опцию, связанную с индексацией, это невозможно, если вы не сделаете сайт вживую.
В принципе, вы получите сайт WordPress на своем локальном компьютере, который позволит вам устанавливать темы, плагины, разрабатывать и тестировать новые темы / плагины, писать сообщения и т. Д. Но вы не можете индексировать этот сайт в любой поисковой системе. Хотя вы получите опцию, связанную с индексацией, это невозможно, если вы не сделаете сайт вживую.
Читать: Лучшие 4 бесплатных персональных веб-хостинга.
Меры предосторожности
Есть много интернет-провайдеров, которые предоставляют совместное подключение к Интернету, что означает, что другие люди в одной сети могут получить доступ к вашей общей папке. База данных, созданная с помощью WAMP, является общей. Поэтому другие люди могут искать ваш компьютер, являющийся одним и тем же сетевым пользователем, и могут получить доступ к этой конкретной вещи. На самом деле, есть некоторые сторонние программы, которые упрощают эти вещи. Если другие пользователи используют такой инструмент, они могут легко получить базу данных вашего сайта, размещенную на локальном компьютере.
Установка WordPress на локальном компьютере с помощью WAMP
WAMP в основном означает Apache, PHP, MySQL в Windows, Как сказано, у него есть все необходимое для установки WordPress. Однако он не поддерживает Windows XP или Windows Server 2003. Вам нужны более поздние версии для использования WAMP на вашей машине Windows.
Для начала загрузите WAMP на свой компьютер. Выпущен WAMP 3, который поставляется с Apache 2.4.17, MySQL 5.7.9 и PHP 7. Однако, если вы загрузите 32-битную версию, вы получите PHP 5.6.15.
Очень важно знать архитектуру вашей машины (32-разрядную или 64-разрядную) и загрузить соответствующий файл WAMP. После загрузки запустите установку. Процесс установки довольно прост — вам просто нужно следовать настройкам экрана.
Во время установки вам нужно будет выбрать браузер по умолчанию. Он покажет всплывающее окно с надписью, Выберите браузер по умолчанию. Если вы не уверены, просто нажмите «Открыть»., Здесь вы можете выбрать браузер, такой как Chrome, Firefox, IE и т. Д., Или просто нажать кнопку «Открыть».
Д., Или просто нажать кнопку «Открыть».
После этого вы должны указать SMTP-сервер и почтовый адрес. По умолчанию локальный а также вы @ имя_домен, Просто пусть это будет и следующий кнопка.
Теперь запустите WAMP. Вы должны получить зеленый значок WAMP на панели задач. Однако некоторые люди столкнулись с проблемой MSVCR110.dll при запуске WAMP в Windows.
Если у вас есть зеленый значок WAMP, выполните следующие действия. Нажмите кнопку WAMP и выберите PhpMyAdmin.
Он откроет браузер по умолчанию, если вы не установили или исследователь как ваш браузер по умолчанию. Здесь вы должны создать базу данных для своего сайта. Для этого нажмите База данных на вашем экране.
Теперь введите имя базы данных, выберите сличение в раскрывающемся меню и нажмите Создайте кнопка.
Ты должен введите уникальное имя базы данных, В противном случае возникнут некоторые конфликты.
Сейчас, загрузить последний установочный файл WordPress с официального сайта WordPress. После загрузки извлеките ZIP-файл и переименуйте папку по своему усмотрению. Это может быть WP, BLOG, WEBSITE или что угодно. Теперь откройте папку C> wamp> www и вставьте извлеченную папку.
Сделав это, откройте свой браузер и введите следующий адрес,
localhost/wp
Вот в.ч. это имя папки установки WordPress. Не забудьте заменить его именем вашей папки, которое вы использовали в предыдущем шаге.
Затем вам нужно выбрать нужный язык и нажать Продолжить кнопка.
На следующем экране просто нажмите Поехали кнопка. Теперь вам нужно ввести имя базы данных, имя пользователя, пароль, узел базы данных и префикс таблицы.
- Название базы данных: имя, которое вы использовали при создании базы данных. Не используйте ничего. В противном случае он не будет подключаться к вашей базе данных.

- Имя пользователя: root (не используйте ничего)
- Пароль: пустой
- Хост базы данных: локальный
- Префикс таблицы: wp_ (вы можете использовать другие с подчеркиванием).
После заполнения этой формы просто нажмите Отправить кнопка.
Затем вы получите Запустите установку если вы все сделали правильно. Теперь вам нужна информация о вашем сайте, где вы должны ввести желаемый заголовок сайта, имя пользователя входа, пароль, идентификатор электронной почты и т. Д. После этого на ваш локальный хост потребуется несколько моментов для установки WordPress.После установки вы можете войти в панель инструментов WordPress, используя свое имя пользователя и пароль. URL-адрес входа будет таким,
http://localhost/[folder_name]/wp-admin
Использовать любую структуру Permalink в WAMP
Если вы устанавливаете WordPress в Windows с помощью WAMP, он будет использовать /index. php/%year%/%monthnum%/%day%/%postname%/ как ваша постоянная ссылка. Однако есть некоторые плагины, которые не работают, если вы используете какую-либо другую структуру, чем стандартная. В этот момент вы можете следовать этому руководству, чтобы использовать любую другую структуру URL в WordPress при использовании WAMP.
php/%year%/%monthnum%/%day%/%postname%/ как ваша постоянная ссылка. Однако есть некоторые плагины, которые не работают, если вы используете какую-либо другую структуру, чем стандартная. В этот момент вы можете следовать этому руководству, чтобы использовать любую другую структуру URL в WordPress при использовании WAMP.
Просто нажмите на значок WAMP на панели задач> Apache> Модули Apache> rewrite_module.
После нажатия на rewrite_module вы сможете изменить структуру URL.
WAMP можно загрузить здесь. Последнюю версию WordPress можно скачать здесь.
Instant WordPress — еще один бесплатный инструмент, который может помочь вам установить WordPress в Windows. Этот банк поможет вам, если значок сервера WAMP всегда оранжевый.
Похожие сообщения:
- Настольное приложение WordPress для ПК с ОС Windows: обзор и использование
- Как установить блог WordPress с помощью Microsoft IIS: Часть 2
- Как установить Drupal с помощью WAMP в Windows
- Как установить WordPress на ПК с Windows
- Как установить и настроить WordPress на Microsoft Azure
Tweet
Share
Link
Plus
Send
Send
Pin
Как установить WordPress – пошаговая инструкция.
 Как Установить WordPress на Локальный Компьютер
Как Установить WordPress на Локальный КомпьютерВ статьи использованы скриншоты снятые с установки WordPress 3.5
Вступление
Перед установкой и даже перед выбором WordPress в качестве рабочей CMS для своего сайта, нужно понимать, что должен иметь определенное программное обеспечение для поддержания стабильной работы WordPress.
Требования WordPress к программному обеспечению хостинга
У CMS WordPress не завышенные требования по программному обеспечению хостинга и с гарантией можно сказать, что большинство хостингов соответствуют требованиям WordPress. Для запуска WordPress рекомендуется чтобы хост поддерживал:
- PHP версии 5.6 или выше
- MySQL версии 5.6 или выше
- или OR MariaDB версии 10.0 или выше
- Рекомендовано, чтобы хостинг использовал HTTP сервер: Apache или Nginx, однако запустится и на любом другом с поддержкой PHP и MySQL.
Такое программное обеспечение имеет любой современный хостинг. Первый вопрос решен.
Следующее. Для установки WordPress на хостинг понадобятся два веб инструмента.
- Первый инструмент это текстовой редактор (например, Notepad++). Он нужен для правки файлов и пригодится в дальнейшей работе.
- Второй инструмент это клиент для соединения по FTP. Например, FTP-клиент FiltZilla или WinSCP.
Если такие инструменты есть в вашем арсенале, то можно приступать к установке WordPress на свой хостинг.
Примечание: Установить WordPress можно не только по стороннему FTP соединению, но и из файлового менеджера в административной панели хостинга, например из .
Установка WordPress на хостинг включает следующие этапы:
- Скачать дистрибутив WordPress;
- Создать базу MySQL на хостинге;
- Редактировать (изменить) несколько файлов;
- Разместить папки и файлы WordPress на хостинге;
- Закончить установку переходом в административную панель сайта.
Скачать дистрибутив WordPress
Совет: Все расширения WordPress (шаблоны, плагины и сам дистрибутив) скачивайте с официальных сайтов WordPress: wordpress. org, или лучше wordpress.ru .
org, или лучше wordpress.ru .
В этом примере скачиваем дистрибутив WordPress с русскоязычного WordPress. Дистрибутив это форма распространения системного программного обеспечения.
Картинка устарела, но новая картинка почти такая же, только черная.
Скачиваем дистрибутив WordPress архивом, который, для закачки по FTP, нужно сразу распаковать архиватором на своем компьютере.
Создать базу MySQL на хостинге
Любой сайт состоит из двух частей. Одна часть сайта это некоторое количество папок и файлов, которые хранятся на сервере хостинга в корневой папке сайта. Вторая часть сайта это база данных сайта, которая храниться сервере MySQL. Сервер MySQL, обычно, находится на сервере вашего хостинга. База данных сайта это сложно структурированная база данных, состоящая из таблиц с информацией. Желательно, для одного сайта создавать одну базу данных.
Для сайта WordPress так же нужна отдельная база данных.
- Для создания базы данных для сайта, авторизуйтесь и войдите в свою административную панель на хостинге.

- На панели найдите значок, где есть надпись MySQL или «Базы данных».
- Нажимаем на иконку. Открывается окно управления базами данных в котором нужно создать новую базу данных.
На разных хостингах интерфейс панели и надписи отличаются, но принцип понятен. Нужно создать базу данных, которая должна иметь три обязательных параметра:
- Имя базы данных;
- Имя пользователя базой данных;
- Пароль базы данных.
Также нужно знать имя сервера MySQL. Чаще всего сервер MySQL это localhost, но возможно и набор цифр или имя типа: ваш_Аккаунт.mysql.ваш_Хостинг.ru.
Создаем базу данных. Ищем кнопку типа «Создать базу данных». Нажимаем ее, открывается окно с простой формой для заполнения.
В зависимости от хостинга, имя базы данных и пользователь базы данных могут быть одинарными или двойными именами, разделенными префиксом. Первая часть двойного имени это ваш аккаунт на хостинге, вторую часть вам нужно заполнить самостоятельно. Вписывается любое имя латинскими буквами.
Вписывается любое имя латинскими буквами.
Пароль базы данных подбирается самостоятельно или, если есть на хостинге, автоматически. Не пугайтесь, если пароля сначала не видно, он будет показан после создания базы на следующей странице.
После заполнения формы, нажимаем «Создать». После создания базы, откроется форма, сообщающая, что база данных создана и будут показаны ваши данные.
Важно! Запомните все данные базы данных, они нужны на следующем этапе установки WordPress.
Редактировать (изменить) несколько файлов
Этот параграф несколько устарел и версии WordPress 4+ не требуют отдельного редактирования файла wp-config. Всё делается из окна браузера при установке WordPress.
На этом этапе понадобиться текстовой редактор. Я использую Notepad++ или Sublime Text2. В распакованном архиве WordPress, ищем файл wp-config-sample.php. Его нужно переименовать в файл wp-config.php. В редакторе Notepad++ открываем файл wp-config.php. Это файл конфигурации WordPress. При установке в этом файле прописывается начальная настройка WordPress, и прежде всего, это данные созданной ранее базы данных MySQL.
При установке в этом файле прописывается начальная настройка WordPress, и прежде всего, это данные созданной ранее базы данных MySQL.
В открытом Notepad++ в файле wp-config.php ищем строки MySQL и вписываем свои данные базы данных.
Не забываем сохраняться в кодировке UTF-8 без BOM.
Важно! Не редактируйте файл wp-config.php в Блокноте Windows и тем более не используйте редакторы Word.
Примечание: Современные версии выше 3.7, устанавливаемые из ведущих браузеров не требуют предварительного изменения в файле wp-config.php. Система сделает всё сама в инсталляторе. Однако ручное редактирование wp-config.php может понадобится если вы используете «оригинальные» браузеры.
Установка WordPress на хостинг через FTP-клиент
Возникает вопрос. А куда собственно переносить файлы WordPress ? Вернее, в какую папку хостинга следует закачать весь каталог WordPress.
Обычно, WordPress закачивается в корневую папку хостинга. В зависимости от хостинга это каталоги httpdocs или public_html или папка с названием вашего домена. При установке WordPress в корневую паку сайта, сайт будет открываться при написании доменного имени в строке браузера: http:// example.com. Есть более простое правило определения корневой папки сайта: В корневой папке лежит файл index.php.
При установке WordPress в корневую паку сайта, сайт будет открываться при написании доменного имени в строке браузера: http:// example.com. Есть более простое правило определения корневой папки сайта: В корневой папке лежит файл index.php.
Если у вас уже есть информация в корне сайта (public_html), например, другой сайт, то в корневой папке нужно создать отдельную папку с любым именем, например ABC. Далее, по FTP, закачать папки и файлы WordPress с локального компьютера в папку “ABC”. При таком размещении WordPress, ваш cайт будет открываться по адресу: http:// example.com/ABC.
Куда закачивать файлы WordPress определили. Осталось определить, как. Для этого используем любой FTP-клиент. В моем примере это .
FTP-клиент FileZilla
Для работы с FTP вам понадобятся учетные данные FTP клиента. Эти данные предоставляет хостинг-провайдер при покупке его услуг.
Открываем FileZilla. Во вкладке «Файл»→»Менеджер сайтов» или в горизонтальной строке «Быстрого соединения» вводим свои данные для работы с FTP-клиентом.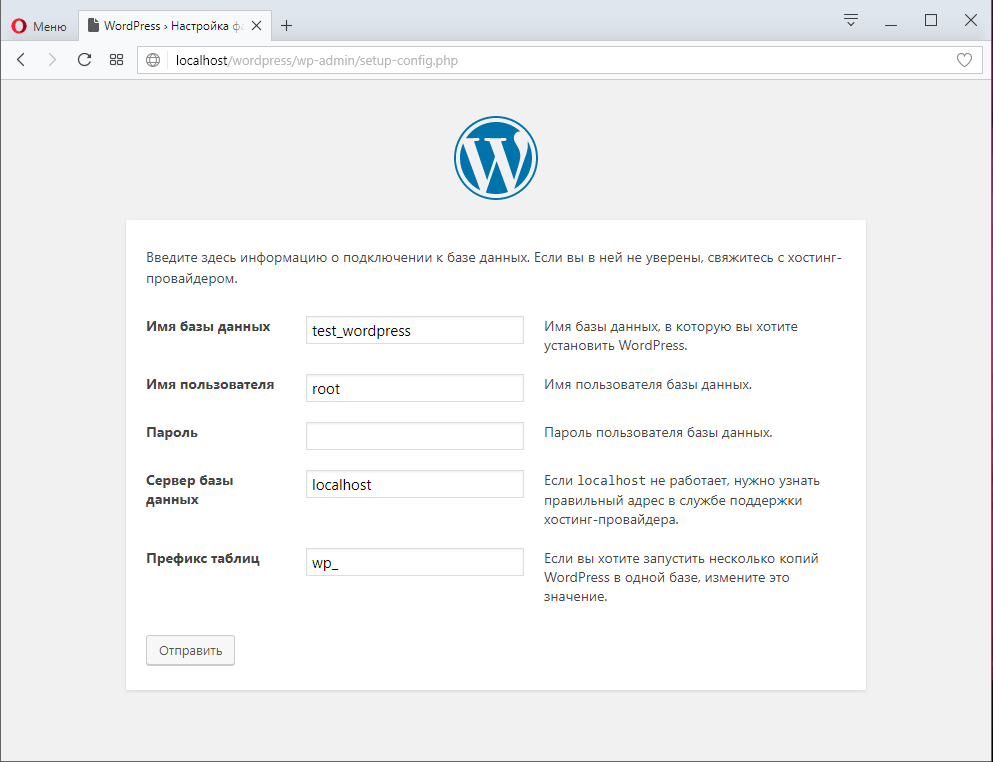 Нажимаем «Соединиться» или «Быстрое соединение».
Нажимаем «Соединиться» или «Быстрое соединение».
Если данные верны, справа на панели FileZilla откроется «дерево» вашего сайта. Слева колонка папок и файлов вашего компьютера.
Слева выделяете все файлы и папки WordPress (используйте кнопку Ctrl). Далее простым перетаскиванием переносите все папки WordPress в корневую папку сайта (httpdocs или public_html) своего сайта. Контролируется перекачка внизу экрана.
Об удачной закачке, как и о проблемах, FileZilla сообщит.
Окончание установки WordPress
Заканчиваем установку переходом в инсталлятор WP. Для этого вводим в адресную строку браузера домен сайта.
Друзья, я дико извиняюсь, что не писал ничего целую неделю. Виноваты в моей «пропаже» рыбалка, на которую три дня подряд ездили мы с семьей, и книга, потрясающая книга, о которой расскажу в следующем посте.
По теме. Не трудно догадаться о чем пойдет речь в сегодняшнем посте, заголовок более чем «говорящий». Но в отличии от самой установки, которая «по-быстренькому», пост у меня получится не такой уж и маленький, хочется расписать все подробно, потому наберитесь терпения и налейте себе чашечку чая.
Установка wordpress дело действительно быстрое и на самом деле не очень сложное. Бывают конечно какие-то неприятности, непредвиденные ситуации, но все это решаемо и после одной-двух установок, для Вас это уже не будет проблемой.
Пост разделен на два вида установки:
После корректной установки приступаем к заливке файлов движка на сервер. Если его у Вас нет, скачайте на mywordpress.ru, вот , и распакуйте.
Идем в проводник windows («Мой компьютер») и находим диск, на котором расположен созданный нами сервер. По-умолчанию, если Вы ничего не меняли, он устанавливается в папку Webservers на диск C:. В этой папке находим папку «Home», в которой создаем наш «виртуальный хост (домен)», т.е. папку вида «ваш_сайт.ru», я свою назвал «test2.ru», потому как по-умолчанию с денвером test1.ru уже установлен:
Проходим в созданную папку, т.е. в наш «виртуальный хост», и там создаем еще одну папку, которую обзываем «www». И вот в эту папку копируем все файлы из распакованного архива с wordpress:
Создаем базу. Для этого возвращаемся в корень нашего сервера (по-умолчанию C:WebServers). Далее идем по этому пути: usrlocalmysql-5.1data. В data создаем папку, которая и будет нашей базой данных. Я свою назвал по имени хоста, т.е. test2:
Для этого возвращаемся в корень нашего сервера (по-умолчанию C:WebServers). Далее идем по этому пути: usrlocalmysql-5.1data. В data создаем папку, которая и будет нашей базой данных. Я свою назвал по имени хоста, т.е. test2:
Все готово к установке движка, осталось лишь запустить сервер. Делается это двойным кликом по иконке «Start Denwer»:
Переходим к установке wordpress. У вордпресс есть фишка — «знаменитая установка за 5 минут». Такая установка не требует от пользователя каких-либо сверхъестественных навыков. Запускается мастер установки и дальше действуем по подсказкам. Запустить мастер можно по ссылке ваш_сайт.ru/wp-admin/install.php. Подробнее об этом Вы сможете узнать из файла «readme.html», который находится в одном архиве вместе с движком.
Но довольно часто мне не удавалось установить вордпресс таким образом. И дело тут не в движке, а скорее всего в хостинге, в сервере, в их настройках. Потому у меня выработалась привычка делать все, что называется, «ручками», хотя и в этом случае от нас потребуется два взмаха палочкой
пару движений.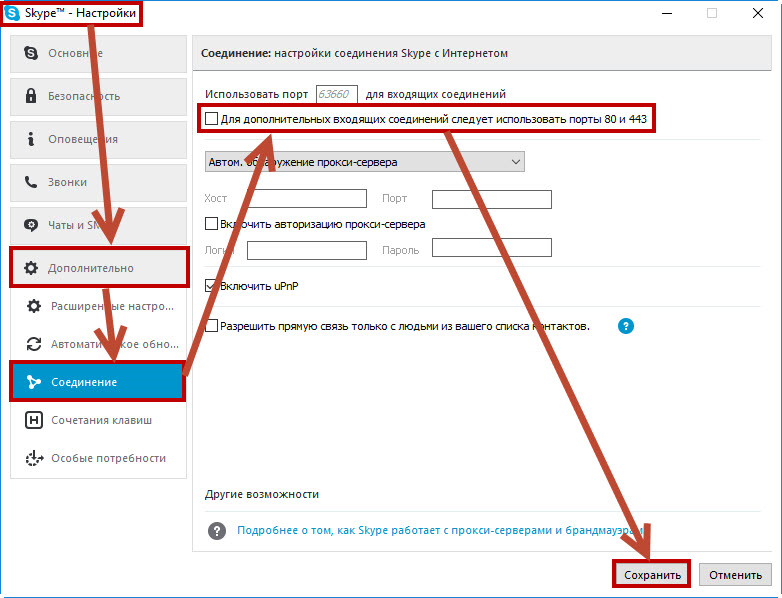 Об этом и расскажу далее.
Об этом и расскажу далее.
Возвращаемся в папку, куда мы заливали файлы движка, у меня это hometest2.ruwww. В этой папке находим файл wp-config-sample.php (если у Вас скрыты расширения файлов, значит будет просто wp-config-sample) и переименовываем его в wp-config.php, т.е. просто удаляем из названия -sample:
Теперь его необходимо отредактировать. Редактировать подобного рода файлы абы чем нельзя. У меня для этих целей установлен adobe dreamweaver. Если у Вас нет такой программы, подойдет и обычный блокнот, но не wordpad и не word.
В этом файле нам нужны четыре строки: DB_NAME, DB_USER, DB_PASSWORD, DB_HOST. Они расположены практически в самом верху файла.
- DB_NAME — имя базы данных. Мы ее создавали выше, помните? У меня она называется test2.
- DB_USER — имя пользователя. Здесь, на локальном сервере, пользователь по-умолчанию — root.
- DB_PASSWORD — пароль базы. Пароля здесь нет, оставляем пустым.
- DB_HOST — хост базы данных.
 Так и оставляем — localhost.
Так и оставляем — localhost.
Все необходимые настройки сделаны, переходим непосредственно к установке движка. В браузере, в адресной строке набираем ваш_сайт.ru/wp-admin/install..ru/wp-admin/install.php.
Нам открывается приветственное окно, в котором также требуется ввести всю необходимую информацию о будущем блоге: заголовок блога, имя пользователя, пароль для доступа в админку и e-mail администратора. После заполнения нажимаем кнопку «Установить WordPress «:
Следующая страница нам просто обязана сказать, что вордпресс успешно установлен:
Жмем кнопку «Войти» и работаем. Настраиваем движок по своему вкусу, добавляем необходимые плагины, подгоняем дизайн, а когда все будет готово, заливаем уже на реальный сервер (хостинг). Ну а ниже, поговорим об установке wordpress на сервер .
Установка WordPress на сервер
Установка на сервер, в принципе, сильно от установки на локальный сервер не отличается, но все же отличия есть. После того, как Вы оформили и , регистратор и хостинг-провайдер вышлет Вам на email все данные по созданным аккаунтам.
После того, как Вы оформили и , регистратор и хостинг-провайдер вышлет Вам на email все данные по созданным аккаунтам.
Иногда, при регистрации домена и хостинга у одного провайдера, для Вас автоматически создается все необходимое, в том числе и база данных. В этом случае настраиваем файл wp-config.php в соответствии с данными присланными Вашим хостинг-провайдером. Заливаем все на сервер по FTP и запускаем установку. Все также, как описано выше, при установке на локальный сервер.
Это самый простой вариант и подходит только для новых блогов, у которых практически никакой нагрузки (посещаемости).
В качестве заливки файлов по FTP я использую плагин для браузера FireFox FireFTP. Вот так выглядит окно этого плагина:
В случае с VPS хостингом, нам будут доступны все прелести выделенного сервера, но по более низкой цене. Если с вышеуказанным хостингом все понятно, то здесь есть свои заморочки, ведь как ни крути, а это наш собственный сервер и любые его настройки ложатся на нас, как на администратора.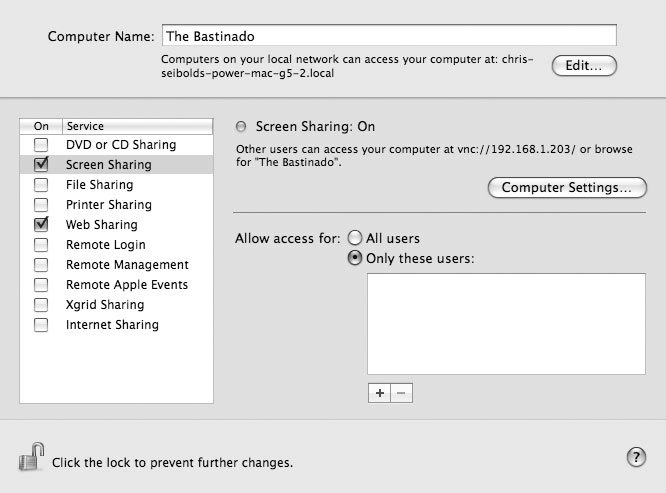 Но это на самом деле не страшно, если что-то не понятно, тех.поддержку никто не отменял.
Но это на самом деле не страшно, если что-то не понятно, тех.поддержку никто не отменял.
Итак, прежде чем запустить установку вордпресса, необходимо создать базу данных. Если Вы заказывали , тогда Вам будет доступна панель ISPmanager. Данные для входа Вам должны были прийти на электронную почту.
Идем в панель ISPmanager:
В панели, в меню слева, находим пункт «Базы данных»:
На открывшейся странице, справа вверху, ищем пиктограмму «зеленый плюс» и кликаем по ней, этим действием мы вызовем всплывающее окно, в котором добавим новую базу:
В этом всплывающем окне нам необходимо настроить все параметры будущей базы данных. Сначала я представлю скриншот с параметрами созданной мной тестовой базы, а ниже распишу эти параметры:
- Имя базы — то самое имя базы данных, которое мы пропишем в файле wp-config.php в теге DB_NAME.
- Тип базы данных — оставляем по-умолчанию, mysql.
- Владелец — это Вы, оставляем по-умолчанию.

- Кодировка — можно оставить по-умолчанию, но лучше самому принципиально указать utf8 .
- Пользователь — если это Ваша первая база, значит пользователя баз данных у Вас нет, создаем нового.
- Новый пользователь — имя пользователя, на английском. Этот параметр будем указывать в файле wp-config.php в теге DB_USER.
- Пароль и ниже подтверждение — пароль доступа к базе. В отличии от локальной установки wordpress, здесь, на сервере, пароль в теге DB_PASSWORD нам указывать надо будет обязательно. Придумывать пароль самому не обязательно, достаточно кликнуть на пиктограмму расположенную в этом же поле и система сама сгенерирует для нас хороший пароль.
Нажимаем «ОК» и все, база готова.
Переходим к редактированию файла wp-config.php. Также как и при локальной установке, заполняем все необходимые строки (DB_NAME, DB_USER и т.д.), используя данные, которые мы сами только что указывали при создании базы.
Но в этот раз редактирование конфигурационного файла на этом не заканчивается. Ниже необходимо заменить несколько строк на уникальные фразы. Это сделано в целях безопасности блога.
Ниже необходимо заменить несколько строк на уникальные фразы. Это сделано в целях безопасности блога.
Получить готовые уникальные фразы можно вот по этому адресу: https://api.wordpress.org/secret-key/1.1/salt/. Сгенерированный код копируем и заменяем им тот, что в файле.
Сохраняем файл wp-config и приступаем к заливке движка на сервер.
Сделать это можно также по FTP, но Вам его необходимо будет создать или, чтоб сейчас не отвлекаться на различные настройки сервера, зальем его архивом через уже знакомый нам ISPmanager.
Движок (все файлы wordpress) упаковываем в архив. Если Вы пользуетесь, как и я, winrar, не забудьте поставить галочку в пункте «Формат архива — ZIP».
Затем идем в ISPmanager. Там же, в меню слева, над пунктом «Базы данных», с которым мы уже работали, кликаем по ссылке «Менеджер файлов»:
Перед нами откроется большое количество файлов и папок. Где-то, среди этих папок, есть та самая, нужная нам, куда нам надо закинуть файлы вордпресса. Я работал с несколькими хостинг-провайдерами, и несколько раз основная папка хоста (домена), находилась в разных местах. Это, если не найдете сами, можете уточнить в тех.поддержке.
Я работал с несколькими хостинг-провайдерами, и несколько раз основная папка хоста (домена), находилась в разных местах. Это, если не найдете сами, можете уточнить в тех.поддержке.
Если же Вы воспользовались хостингом от fast, как и я, тогда путь к заветной папке будет таким: /var/www/pervushin/data/www/сайт/. Там где pervushin и сайт, будут Ваши имя пользователя и домен соответственно.
Для загрузки архива и распаковки используем панель, которая находится справа вверху. Сначала загружаем архив, для этого используем пиктограмму с «документом направленным на планету», а затем распаковываем архив, это делается при помощи иконки-застежки:
Когда архив закачен и распакован, запускаем в браузере знакомую нам ссылку http://сайт/ваш_сайт/wp-admin/install.php. Заполняем необходимую информацию и вуаля, Ваш блог установлен!
Вроде ничего не упустил. Будут вопросы, пишите, постараюсь помочь.
Спасибо за теплые комментарии.
Удачи Вам в Ваших начинаниях!
Также у каждого хостинг-провайдера есть своя панель управления для пользователей: стандартные, типа cPanel, или самописные, которые характерны только для отдельных сервисов. От интерфейса будет зависеть набор доступных функций, удобство управления и т.д. Я предпочитаю всегда работать с файлами через файловый менеджер в панели хостинга, у Бегета он очень удобный!
От интерфейса будет зависеть набор доступных функций, удобство управления и т.д. Я предпочитаю всегда работать с файлами через файловый менеджер в панели хостинга, у Бегета он очень удобный!
Установка Вордпресс на хостинг
Перед тем, как установить Вордпресс на хостинг, нужно проделать ряд следующих операций.
Скачиваете файлы последней русской версии движка с официального сайта WordPress ru.wordpress.org . Распаковываете архив на компьютере и с помощью FTP-менеджера переносите файлы движка на сервер в корневую папку. Например, www/доменное имя .
На следующем этапе необходимо создать базу данных MySQL. Для этого в панели управления хостинга найдите пункт MySQL, там укажите имя базы, пользователя и пароль (придумайте их любыми). Затем среди загруженных на сервер файлов, найдите wp-config-sample.php и переименуйте его в wp-config.php . Теперь открываем этот файл в редакторе и прописываем следующие данные (первые три вы придумали сами, следующие два стандартные):
- DB_NAME – имя базы данных;
- DB_USER – имя пользователя;
- DB_PASSWORD – пароль;
- DB_HOST – сервер базы данных;
- DB_CHARSET – кодировка (UTF-8).

Вводим в строке браузера https://www.адрес-сайта.ru/wp-admin/install.php , где адрес-сайта.ru – доменное имя вашего сайта.
Если все сделано верно, перед вами появится следующее поле:
Здесь вам нужно указать название (заголовок) сайта (потом можно поменять), имя пользователя, пароль и реальный электронный адрес. На этом все, установка успешно завершена.
Теперь вы знаете, как установить сайт на WordPress на хостинг. На следующем этапе вам нужно и для вашего блога. По любым спорным вопросам, или при возникновении проблем при работе с хостингом, обращайтесь к вашему провайдеру. Он обязан предоставить вам всю необходимую информацию и помочь в решении задач. Также можете задавать вопросы в комментариях к статье.
Наглядно увидеть, как правильно установить Вордпресс на хостинг, можно на видео.
Удачного начала работы с WordPress!
В сегодняшнем посте мы рассмотрим, как быстро и легко можно установить WordPress на свой локальный компьютер с помощью инструмента XAMPP и зачем это вообще нужно.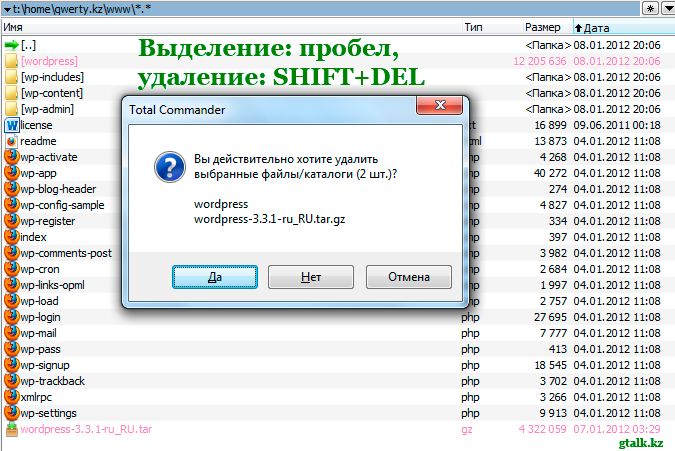
Зачем устанавливать WordPress на локальный компьютер?
Перед тем, как узнать «как» это сделать, давайте разберемся «зачем» это нужно и чем оно поможет в работе с сайтом на WordPress.
Быстрая передача файлов
Вам наверняка приходится загружать немалое количество файлов, включая темы, плагины, прочее. А это может значительно снизить скорость загрузки, особенно в сравнении с тем, как легко удается скопировать и вставить ту или иную информацию, или извлечь zip-файл с одной части компьютера в другую.
Если же вы установите версию WordPress для локального компьютера, вы сможете переносить файлы, вносить изменения в wordpress, устанавливать темы и плагины, при этом загрузка страниц не будет тормозить работу с сайтом.
Вы узнаете о WordPress больше
Если вы только начинаете работу с WordPress и изучаете его, то автономная локальная установка поможет вам в этом. Вы сможете экспериментировать, при этом никто не увидит, что именно вы делаете и какие изменения вносите на сайт.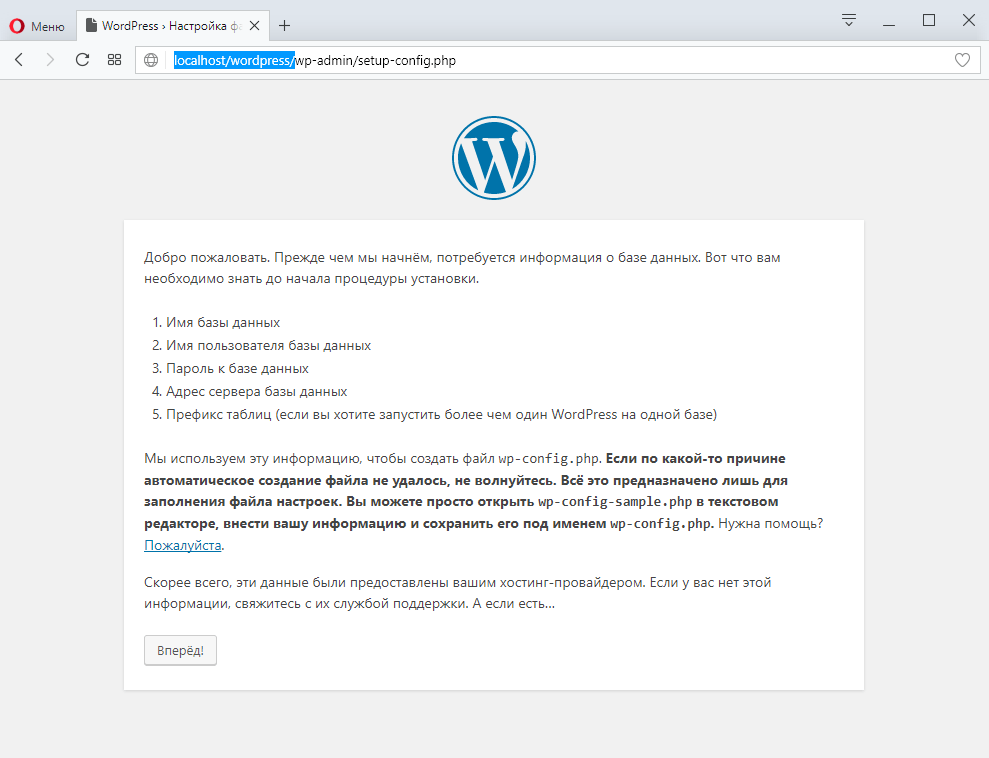
Разработка в автономном режиме перед загрузкой изменений
Скорее всего, у каждого разработчика есть хотя бы один локальный сайт на WordPress. Тем не менее, если вы только начинаете работу с дизайном или разработкой, тогда вас может заинтересовать тот факт, что вы можете быстро загрузить полностью весь сайт на свой компьютер и редактировать его в автономном режиме.
Создание личного автономного блога
Еще одной причиной для создания сайта в автономном режиме может быть возможность вести свой приватный блог. Вам будут доступны все возможности WordPress, включая все плагины, которые используются для этой платформы. И при этом никто никогда не увидит ваш блог в онлайн режиме.
Как видите, причин для установки WordPress на локальный компьютер множество. А теперь давайте разберемся, как это можно сделать, причем совершенно бесплатно.
Локальная установка WordPress с помощью XAMPP
Для использования WordPress на своем компьютере, сначала нужно скачать бесплатное программное обеспечение XAMPP . Это среда PHP разработки, хоть и есть много других возможностей для использования WordPress локально, но это является лучшим.
Это среда PHP разработки, хоть и есть много других возможностей для использования WordPress локально, но это является лучшим.
Шаг 1. Загружаем XAMPP
Это программное обеспечение можно скачать здесь , только выберите подходящий вариант, в зависимости от операционной системы на вашем компьютере и скачайте файл.
Шаг 2. Устанавливаем XAMPP
После загрузки соответствующего файла начните установку двойным щелчком мыши.
В процессе установки оставьте стандартные настройки и нажмите «Далее».
Когда дойдет до выбора папки для сохранения XAMPP, можно выбрать папку по умолчанию либо создать новую. Если вы не знаете, как лучше сделать, выберите первый вариант.
Ждем, пока XAMPP установится, чтоб перейти к следующему шагу.
Шаг 3. Запускаем XAMPP
Когда XAMPP установлен на ваш компьютер, выберите «Начать загрузку панели управления сейчас» и нажмите «Готово».
После этого нажмите «Start» для Apache и MySql:
На этом этапе обычно приходит оповещение о системе безопасности от Windows, но вы можете ни о чем не беспокоиться. Убедитесь, что вы нажали на «Разблокировать», и ваш локальный сервер XAMPP будет готов к использованию.
Убедитесь, что вы нажали на «Разблокировать», и ваш локальный сервер XAMPP будет готов к использованию.
Чтоб проверить, все ли сделано правильно, откройте браузер и перейдите по этому адресу:
http://localhost
Если XAMPP настроен правильно, то вы должны увидеть следующее:
Шаг 4. Создаем базу данных для WordPress
Так как WordPress использует базу данных, то нам нужно ее создать перед установкой WordPress. Это делается очень просто и всего в несколько шагов.
Для начала переключитесь на панель управления, нажмите на кнопку «Админ», а затем на «Старт» для MySql:
После этого в вашем браузере должна открыться админ-панель phpMyAdmin:
Здесь нажмите на «Databases», введите название вашей БД (любой набор латинских символов) и нажмите на кнопку «Создать». Так как вы можете создать несколько БД и произвести несколько установок WordPress на свой компьютер. Главное, дайте такое имя для БД, чтобы потом не перепутать, к какому сайту оно относится.
Когда вы увидите сообщение, подтверждающее создание базы данных, можете переходить к следующему шагу.
Шаг 5. Загружаем WordPress
Перейдите на wordpress.org и скачайте последнюю версию WordPress . После загрузки zip-файла, перенесите его туда, где вы установили XAMPP и сохраните в папке «htdocs ».
Затем разархивируйте этот файл, кликнув на него правой кнопкой мыши и выбрав «Извлечь в текущую папку»:
Можете дать папке уникальное название, чтоб можно было отличить ее от других, которые вы будете создавать в дальнейшем.
Шаг 6. Настраиваем WordPress
Мы практически все сделали. Осталось только отредактировать и переименовать один файл. В каталоге WordPress, который вы только что создали, найдите файл wp-config-sample.php и откройте его с помощью текстового редактора, например Notepad++ :
Отредактируйте данные в выделенной области в соответствии с названием базы данных, которую вы создали в шаге 4.
Сохраните файл и переименуйте его на wp-config. php
, удалив –sample
из его названия.
php
, удалив –sample
из его названия.
Шаг 7. Устанавливаем WordPress
Чтобы установить WordPress, введите в браузере адрес: http://localhost/wordpress/ , где «wordpress» является названием папки, которую вы создали в шаге 5. После загрузки страницы отобразится следующее:
Затем введите необходимые данные, нажмите на «Установить WordPress», после чего на вашем компьютере появится установленный WordPress в автономном режиме.
Если вы хотите установить темы или плагины, вы можете cделать это через админку WordPress, как бы вы это делали в онлайн режиме, или же можно скопировать файл в соответствующие папки на вашем компьютере:
- Темы: c:\xampp\htdocs\wordpress\wp-content\themes
- Плагины: c:\xampp\htdocs\wordpress\wp-content\plugins
Если вы не можете получить доступ к WordPress автономно по этим ссылкам, убедитесь, что XAMPP активен и запущены Apache и MySql.
Если вы хотите загрузить сайт онлайн для использования в режиме оффлайн, или наоборот, то в этом вам поможет бесплатный плагин Duplicator
.
WordPress — это, видимо, самая популярная на сегодняшний день CMS (система управления контентом). Используя WordPress можно за считанные минуты развернуть свой сайт, из которого можно сделать персональный блог, набор информационных статей, одностраничный лэндинг, Интернет-магазин и многое другое.
В этой заметке будет показано, как установить WordPress на Windows .
WordPress на локальном компьютере может понадобиться для тестирования, для создания локальной копии сайта и по другим причинам.
Что нужно, чтобы запустить WordPress на Windows
WordPress — это веб-приложение. Для его работы требуется веб-сервер. Также необходим PHP и MySQL. Всё это вы можете настроить по инструкции « ».
Эта инструкция подразумевает, что ваш веб-сервер установлен по мануалу, ссылка на который дана выше.
Где скачать WordPress для Windows
WordPress — это, по своей сути, движок, который написан на PHP и который в своей работе использует СУБД MySQL.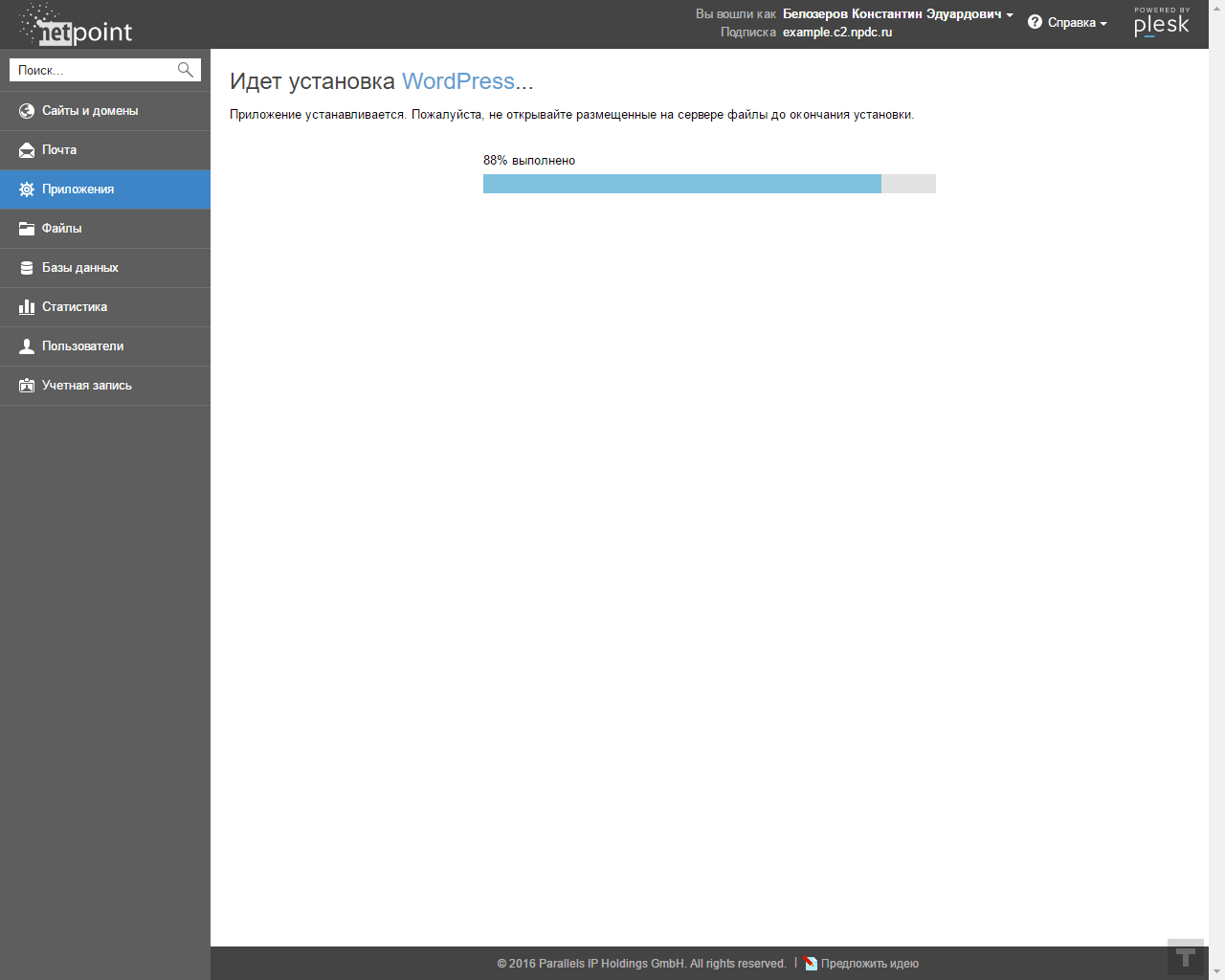 Поэтому для WordPress нет никакой разницы, в какой операционной системе быть запущенным. Т.е. если вы установили и настроили веб-сервер, то вам неважно, находитесь ли вы в Windows, Linux, FreeBSD или какой-любо другой операционной системе, какой битности эта система (64- или 32-битная) — во всех них будут работать одни и те же файлы WordPress, поскольку, будучи веб-приложением, он не взаимодействует с ОС напрямую, а работает «внутри» веб-сервера.
Поэтому для WordPress нет никакой разницы, в какой операционной системе быть запущенным. Т.е. если вы установили и настроили веб-сервер, то вам неважно, находитесь ли вы в Windows, Linux, FreeBSD или какой-любо другой операционной системе, какой битности эта система (64- или 32-битная) — во всех них будут работать одни и те же файлы WordPress, поскольку, будучи веб-приложением, он не взаимодействует с ОС напрямую, а работает «внутри» веб-сервера.
Как запустить WordPress в Windows
Поскольку в своей работе WordPress использует MySQL, то нам предварительно нужно создать базу данных для нашего будущего сайта на WordPress. Проще всего это можно сделать с использованием phpMyAdmin.
Откройте phpMyAdmin, перейдите во вкладку «Базы данных », введите имя новой БД и в соседнем поле выберите кодировку utf8mb4_unicode_ci :
Как можно увидеть, для БД я выбрал имя test_wordpress. Когда всё готово, нажмите кнопку «Создать».
Какой-либо дальнейшей работы с базой данных в ручном режиме не требуется — нам не нужно ни добавлять таблицы, ни делать ещё что-либо.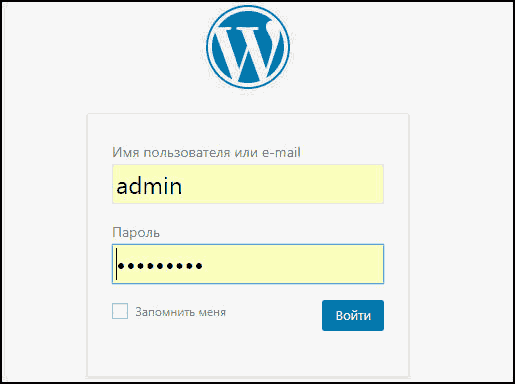
Распакуйте скаченный с WordPress архив. Всю папку из архива, которая называется wordpress , переместите в каталог веб-сервера. Например, я перемещаю папку в корневой каталог C:\Server\data\htdocs\ . В этом случае мой будущий сайт будет доступен по адресу http://localhost/wordpress/ . Именно этот адрес откройте в веб-браузере:
Первое окно является информационным, в нём достаточно нажать кнопку «Вперёд!». В этом окне объясняется, какую информацию у нас спросит установщик на следующем шаге.
В следующем окне нам нужно ввести:
- Имя базы данных
- Имя пользователя
- Пароль
- Сервер базы данных
- Префикс таблиц
Имя базы данных это то самое имя, которое мы недавно вводили в phpMyAdmin. Т.е. у меня это test_wordpress. Имя пользователя — это пользователь базы данных (не путайте с пользователем WordPress). Если вы устанавливали веб-сервер по статье, ссылка на которую дана ранее, то именем пользователя является root .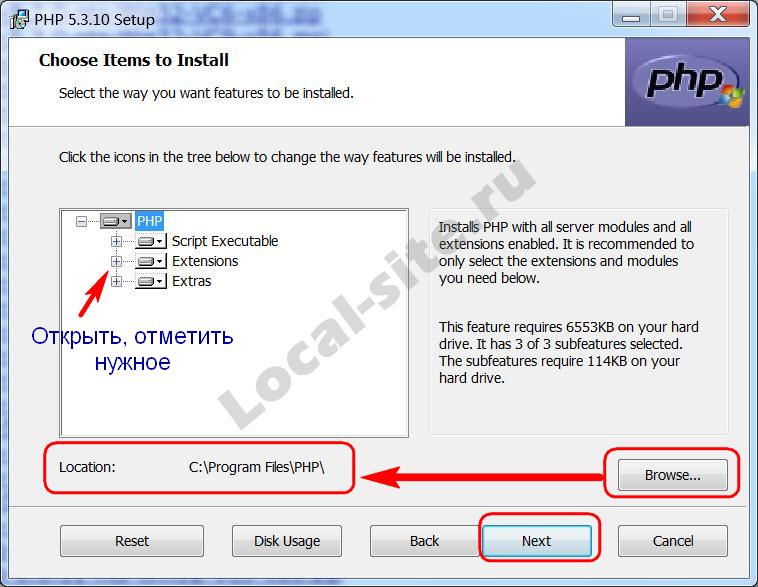 Если вы не устанавливали пароль для пользователя root, то паролем является пустая строка . На локальном компьютере в качестве сервера базы данных нужно ввести localhost . Что касается префикса таблиц, то не меняйте это значение.
Если вы не устанавливали пароль для пользователя root, то паролем является пустая строка . На локальном компьютере в качестве сервера базы данных нужно ввести localhost . Что касается префикса таблиц, то не меняйте это значение.
Итак, должно получиться что-то вроде:
Когда всё готово, нажмите кнопку «Отправить».
На следующем этапе установщик WordPress автоматически проверит, есть ли доступ к базе данных, подходит ли имя пользователя и пароль. Если всё нормально, то будет выведено сообщение:
Всё в порядке! Вы успешно прошли эту часть установки. WordPress теперь может подключиться к вашей базе данных. Если вы готовы, пришло время…
В этом случае достаточно нажать кнопку «Запустить установку».
Проблемы могут возникнуть если:
- вы забыли создать базу данных
- вы неверно ввели имя базы данных
- вы неверно ввели имя пользователя или его пароль
- вы неверно ввели адрес сервера
- указанный пользователь не обладает правами доступа к указанной базе данных
- веб-сервер остановлен либо остановлен сервер СУБД MySQL
На следующей странице нам нужно ввести название сайта, имя пользователя, пароль и e-mail адрес.
Установка WordPress локально — Web Designer Wall
Это первая глава из серии Полных руководств по темам WordPress. В этой главе вы узнаете, как установить WordPress на локальный компьютер. Таким образом вы сэкономите время на обновлении и предварительном просмотре файлов (так что вам не придется часто загружать файлы при каждом изменении). Вы также можете использовать локальную версию для тестирования новых плагинов, тем и обновлений. Это руководство предназначено для начинающих, которые хотят научиться запускать WordPress локально.
Краткое описание
Если у вас есть некоторый технический опыт, вы можете пропустить подробные шаги в этом руководстве. Вот упрощенные шаги по установке WordPress на локальный компьютер:
Установите локальный сервер ( Mac: MAMP, PC: XAMPP или WAMP).
Создайте новую базу данных.
Загрузите WordPress с wordpress.org и извлеките файлы в новую папку в папке htdocs .

Переименуйте файл wp-config-sample.php в wp-config.php и обновите данные базы данных в соответствии с вашим локальным сервером.
Запустите wp-admin / install.php и следуйте инструкциям по установке WordPress.
Готово!
Давайте начнем…
Прежде чем начать, давайте посмотрим на требования для запуска WordPress:
- PHP 4.3+
- MySQL 4+ Сервер базы данных
Для запуска любого приложения PHP / базы данных на локальном компьютере вам понадобится локальный хост (например, Apache + MySQL). Для Mac используйте MAMP. Для ПК используйте XAMPP или WAMP.
Я использую Mac, поэтому собираюсь установить MAMP. Зайдите на mamp.info, скачайте и установите MAMP.
2. Создание новой базы данных После того, как вы установили MAMP, запустите его, и вы перейдете на стартовую страницу.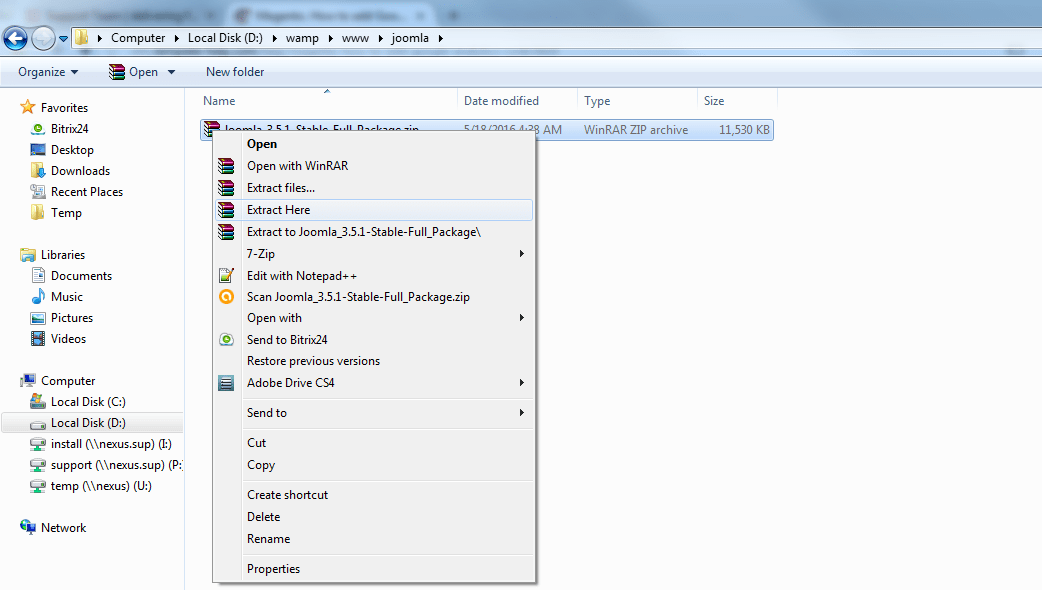 Теперь нажмите phpMyAdmin. На странице phpMyAdmin создайте новую базу данных (например, wordpress ).
Теперь нажмите phpMyAdmin. На странице phpMyAdmin создайте новую базу данных (например, wordpress ).
Зайдите на wordpress.org и загрузите последнюю сборку WordPress. Перейдите в папку htdocs (где вы установили MAMP), извлеките wordpress.zip в новую папку (например, mysite ).
4. Обновите файл wp-config.phpВ папке переименуйте файл wp-config-sample.php в wp-config.php . Откройте wp-config.php и обновите детали базы данных (db_name, user, password, host) в соответствии с вашим локальным сервером.
5. Запустите install.phpВ браузере перейдите по адресу http: // localhost: 8888 / mysite / wp-admin / install.php и следуйте инструкциям по установке WordPress.
Что дальше… В следующей главе я покажу вам, как создать собственную тему WordPress дизайнерским способом (навыки работы с PHP не требуются).
Как установить WordPress локально на ПК с Windows с помощью WAMP (3 шага)
Многие веб-сайты разрабатываются не в Интернете, а на личных и рабочих компьютерах. Если вы разработчик, вы можете использовать локальную среду для создания и тестирования новых веб-сайтов, включая проекты WordPress.
Как вы, возможно, знаете, для работы WordPress требуется определенное программное обеспечение. Однако вместо того, чтобы устанавливать и настраивать все это вручную, вы можете использовать «пакет», такой как WAMPServer (или коротко WAMP), для быстрой настройки среды разработки.Это означает, что вы сможете быстрее приступить к работе.
В этом руководстве мы научим вас, как настроить локальный веб-сайт WordPress на ПК с Windows с помощью WAMP. Во-первых, давайте поговорим о том, что такое WAMP, и о причинах локальной разработки WordPress!
Зачем использовать локальный веб-сайт WordPress
Концепция локального веб-сайта WordPress проста. Вы устанавливаете WordPress CMS на свой персональный компьютер для разработки новых сайтов, плагинов и тем. Все, над чем вы работаете, доступно только вам, что прекрасно с точки зрения безопасности.
Все, над чем вы работаете, доступно только вам, что прекрасно с точки зрения безопасности.
Security — не единственное преимущество использования локальной среды разработки WordPress. Некоторые дополнительные преимущества включают:
- Быстрая загрузка. Все файлы вашего веб-сайта размещены на вашем компьютере, поэтому время загрузки должно быть практически мгновенным, независимо от того, какую тему вы используете или от содержания ваших страниц.
- Вы экономите на хостинге. В локальной среде вы можете создать столько тестовых веб-сайтов, сколько хотите одновременно, не платя за хостинг.
- Он предлагает идеальную установку для тестирования. Поскольку доступ есть только у вас (если вы не работаете в общей сети), не имеет значения, сломаете ли вы свой сайт. В конце концов, ломка — важная часть процесса разработки.
Поскольку мы используем WordPress, экспортировать ваши проекты в живую среду относительно просто. Все, что вам нужно сделать, это создать резервную копию и восстановить ее на общедоступном сервере, когда вы будете готовы к тому, чтобы ваш проект увидел свет.
Все, что вам нужно сделать, это создать резервную копию и восстановить ее на общедоступном сервере, когда вы будете готовы к тому, чтобы ваш проект увидел свет.
До сих пор мы упоминали термин «среда разработки» несколько раз. Это связано с тем, что для того, чтобы WordPress работал локально, вам необходимо установить на свой компьютер несколько программных компонентов. К ним относятся веб-сервер и программное обеспечение баз данных, а также язык программирования PHP.
С помощью WAMP вы можете настроить среду, в которой используются Apache (веб-сервер), MariaDB (программное обеспечение базы данных) и PHP. Что касается буквы «W» в начале аббревиатуры, это означает Windows.
Как установить WordPress локально на ПК с Windows с помощью WAMP (3 шага)
WAMP — далеко не единственное решение для настройки локальной среды разработки WordPress (другие варианты включают MAMP и XAMPP).Однако этот конкретный программный стек использует самые популярные варианты разработки WordPress на ПК с Windows, что означает, что это отличный выбор. Таким образом, давайте поговорим о том, как запустить и запустить локальный веб-сайт.
Таким образом, давайте поговорим о том, как запустить и запустить локальный веб-сайт.
Шаг 1: Загрузите и установите WAMP
Первое, что вам нужно сделать, это перейти на страницу загрузки WAMP и скачать установщик программного обеспечения. WAMP предлагает варианты только для 32- и 64-разрядных версий Windows, поэтому загрузите ту, которая соответствует вашей ОС:
Как только программа установки будет готова к использованию, запустите процесс установки.Это работает, как и любая другая программа, так что не пугайтесь. Однако в какой-то момент установщик спросит вас, хотите ли вы использовать Internet Explorer в качестве браузера по умолчанию для WAMP:
Мы будем дипломатичны и предложим вам выбрать здесь свой любимый браузер. На этом этапе программа будет готова к использованию.
Шаг 2. Настройте новую базу данных с помощью phpMyAdmin
Прежде чем вы сможете установить WordPress, вам необходимо настроить новую базу данных для использования CMS.
Для этого мы собираемся использовать phpMyAdmin, инструмент PHP для управления базами данных MySQL и MariaDB, поставляемый в комплекте с WAMP.
Если вы откроете панель задач Windows, вы увидите новый значок с W (для WampServer). Щелчок по этому значку позволит вам взаимодействовать с вашим локальным сервером. Отсюда вы можете получить доступ к обзору конфигурации вашего сервера:
Обратите внимание, что URL-адрес на панели навигации гласит: localhost , что означает, что мы получаем доступ к локальному файлу.
Среди вариантов WampServer вы найдете тот, который читает phpMyAdmin , на который вы захотите нажать. Затем введите root в поле Username и оставьте поле пароля пустым, затем нажмите Go :
.Теперь у вас должен быть доступ к основной панели управления phpMyAdmin. Щелкните вкладку Базы данных вверху экрана, и на следующей странице вы увидите параметр для создания новой базы данных:
Выберите имя для своей базы данных и введите его в поле Имя базы данных . На данный момент база данных должна быть пустой; он будет заполнен таблицами и данными установщиком WordPress.
На данный момент база данных должна быть пустой; он будет заполнен таблицами и данными установщиком WordPress.
Не забудьте записать имя базы данных, потому что оно понадобится вам на следующем шаге.
Шаг 3. Загрузите и установите WordPress на свой локальный сервер
Когда база данных будет готова, самое время загрузить WordPress и установить его на свой компьютер. Первая часть проста — перейдите на WordPress.org и перейдите на страницу загрузки:
CMS WordPress поставляется в виде ZIP-файла.Загрузите и распакуйте его, затем найдите внутри папку под названием wordpress . Переместите эту папку в каталог wamp64 / www :
Не стесняйтесь переименовать папку wordpress , но имейте в виду, какое бы имя вы ни использовали, оно станет частью URL-адреса вашего локального сайта.
Чтобы получить доступ к установщику WordPress, перейдите по адресу http: // localhost / wordpress в своем браузере.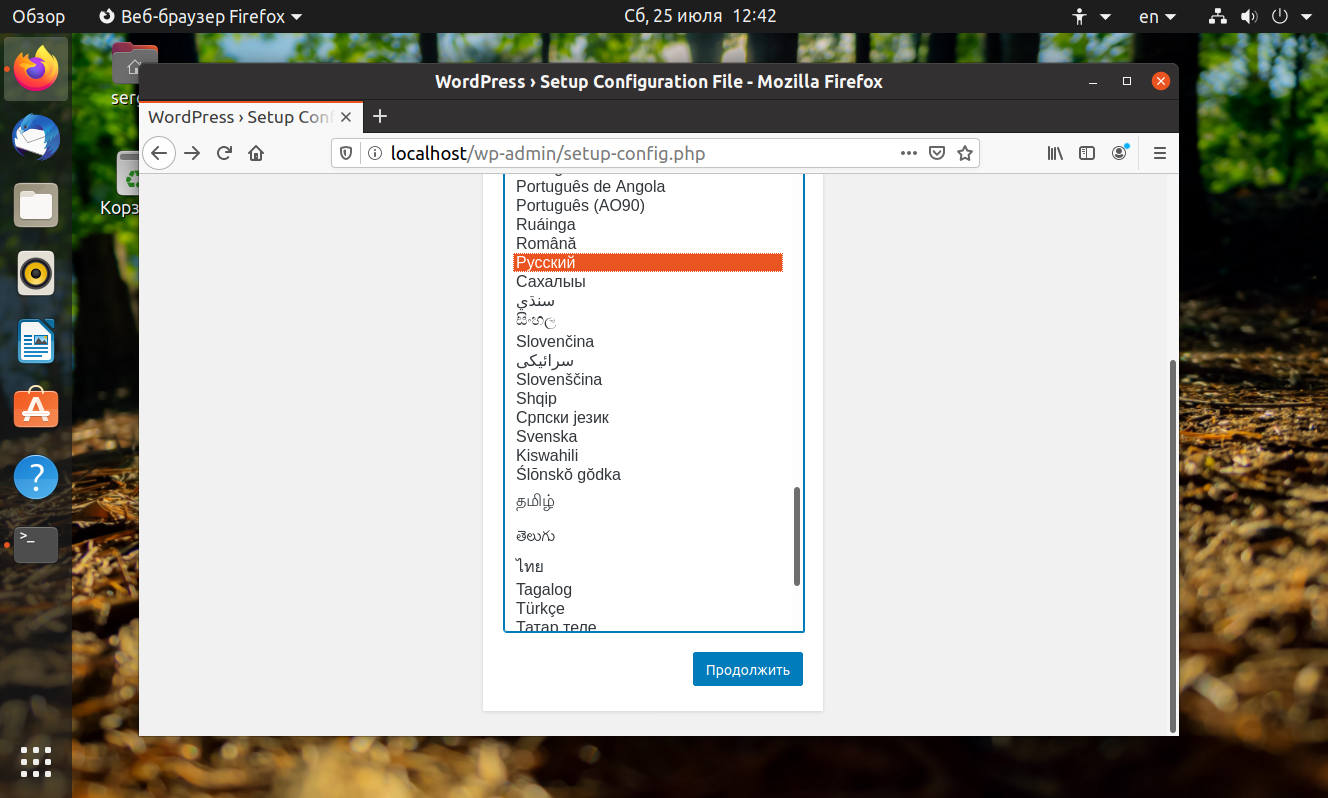 Мы решили сохранить здесь исходное имя, но вам нужно будет использовать то, на что вы изменили свое. Теперь вы получите доступ к установщику WordPress:
Мы решили сохранить здесь исходное имя, но вам нужно будет использовать то, на что вы изменили свое. Теперь вы получите доступ к установщику WordPress:
Выберите язык и переходите к следующему шагу. Здесь вам нужно будет ввести имя своей базы данных, а также имя пользователя и пароль, которые вы использовали ранее. Мы назвали нашу базу данных test и используем root в качестве имени пользователя без пароля:
Имейте в виду, что никогда не рекомендуется использовать общие имена баз данных, имена пользователей или пароли на действующем сайте.Однако, поскольку теперь мы используем локальную настройку, это нормально.
После заполнения обязательных полей нажмите кнопку Отправить . Если все работает нормально, WordPress предложит запустить установщик:
Теперь вы можете выбрать заголовок для своего сайта и указать имя пользователя, пароль и адрес электронной почты администратора:
Когда будете готовы, нажмите кнопку Установить сейчас , и должно появиться сообщение об успешном завершении:
Чтобы получить доступ к новой локальной настройке, перейдите по адресу http: // localhost / wordpress / wp-login. php , и вы увидите классическую страницу входа в WordPress:
php , и вы увидите классическую страницу входа в WordPress:
Помните, что URL-адрес вашего локального сайта может отличаться в зависимости от того, изменили ли вы имя папки wordpress в начале этого шага. В любом случае, как только вы войдете в WordPress, вы сможете приступить к работе в обычном режиме.
Заключение
Есть много способов настроить локальную среду разработки WordPress. Для пользователей Windows лучшим выбором является WAMP, который позволяет использовать интегрированный программный стек, сочетающий Windows, Apache, MariaDB и PHP.
Использовать WAMP для настройки локального веб-сайта WordPress очень просто, и это сводится к трем шагам:
- Загрузите и установите WAMP.
- Создайте новую базу данных с помощью phpMyAdmin.
- Загрузите и установите WordPress на свой локальный сервер.
У вас есть вопросы по использованию WAMP? Давайте рассмотрим их в разделе комментариев ниже!
Как установить и использовать WordPress с XAMPP
WordPress, пожалуй, самая гибкая система управления контентом (CMS). Однако не всегда обязательно вносить изменения в свой сайт. На самом деле, модификации темы, плагинов или кода вашего сайта могут нанести серьезный ущерб, если не будут реализованы должным образом.
Однако не всегда обязательно вносить изменения в свой сайт. На самом деле, модификации темы, плагинов или кода вашего сайта могут нанести серьезный ущерб, если не будут реализованы должным образом.
К счастью, есть возможность протестировать изменения, прежде чем вносить их на свой действующий сайт. Вы добиваетесь этого с помощью локальной установки WordPress вместе с помощью такого инструмента, как XAMPP.
В этой статье мы познакомим вас с XAMPP и его различными способами использования в WordPress. Затем мы покажем вам, как установить его на ваш компьютер (как для ПК, так и Mac) и правильно настроить с помощью WordPress для создания локального сайта.Наконец, мы коснемся некоторых способов эффективного использования локальной установки. Давайте начнем!
Что такое XAMPP?
XAMPP — это решение веб-сервера с открытым исходным кодом, которое позволяет вам создать локальную установку WordPress на вашем компьютере. Вы можете использовать этот сайт без доступа в Интернет, и он недоступен для других пользователей. Таким образом, вся ваша работа остается конфиденциальной, пока вы не будете готовы ею поделиться.
Таким образом, вся ваша работа остается конфиденциальной, пока вы не будете готовы ею поделиться.
Такая установка обычно называется «песочницей» или «локальной средой».Это позволяет вам экспериментировать с различными параметрами и настройками, не прерывая работу вашего сайта.
Зачем устанавливать WordPress локально?
Учитывая, что локальным сайтом WordPress можно управлять на вашем компьютере без доступа к Интернету, возможность тестировать изменения, не влияя на ваш действующий сайт, является огромным преимуществом. Для получения дополнительной информации об основах локального хостинга посетите нашу локальную страницу.
Вы можете увидеть, как различные изменения будут отображаться на вашем сайте, а также могут ли они вызвать какие-либо проблемы с текущими настройками.Более того, вы можете убедиться, что ваш сайт должным образом оптимизирован для положительного пользовательского опыта (UX), прежде чем позволить реальным пользователям потерять его. Как видите, установка WordPress локально с XAMPP открывает ряд возможностей.
Как видите, установка WordPress локально с XAMPP открывает ряд возможностей.
Установка WordPress с помощью учебника XAMPP
Есть два основных шага при использовании XAMPP для создания локального сайта WordPress. Первый требует установки и настройки программного обеспечения, а второй предполагает установку самого WordPress.
Шаг 1. Установка XAMPP
Как программное обеспечение с открытым исходным кодом, XAMPP можно бесплатно загрузить и установить на ваш компьютер. Для начала перейдите на сайт XAMPP и выберите нужную версию (Windows, Linux или Mac):
Обратите внимание, что остальные шаги, указанные ниже, могут незначительно отличаться в зависимости от вашей операционной системы. Если вы используете компьютер с Windows, двойной щелчок по файлу XAMPP откроет мастер установки .
Во-первых, вам нужно выбрать компоненты, которые нужно включить в установку, из контрольного списка.Для WordPress все, что вам нужно, это Apache , MySQL и phpMyAdmin . Когда будете готовы, нажмите Далее :
Когда будете готовы, нажмите Далее :
На следующем экране вам нужно будет выбрать локальную папку для сохранения установки XAMPP и снова нажать Next . Затем начнется ваша установка — она займет всего несколько минут:
После завершения установки вы можете сразу открыть панель управления или снять флажок и открыть ее позже.Когда вы его откроете, вы увидите следующий экран:
Здесь вы можете запустить Apache и MySQL . На этом установка и настройка XAMPP завершены. Пришло время перейти к установке WordPress.
Шаг 2. Локальная установка WordPress с помощью XAMPP
Если вы используете компьютер с Windows или Linux, вы можете установить WordPress с помощью одного из установщиков Bitnami в один клик. Однако, если вам нужно установить платформу вручную, вот как это сделать.
Это потребует небольшого редактирования файла, хотя вы должны быть готовы к работе в течение часа. Когда и Apache, и MySQL работают успешно, вам потребуется создать базу данных. Для этого откройте панель управления XAMPP и нажмите Admin рядом с MySQL :
Для этого откройте панель управления XAMPP и нажмите Admin рядом с MySQL :
Откроется новое окно браузера, и теперь у вас будет доступ к phpMyAdmin , который позволяет вам работать под капотом вашего сервера (в данном случае каталога вашего компьютера):
Затем щелкните База данных в верхнем левом углу интерфейса и добавьте новую базу данных, введя имя по вашему выбору.Нажмите Создать :
После создания новой базы данных пора установить WordPress. Перейдите на страницу WordPress Download и загрузите последнюю версию. Хотя файл будет сохранен в специальной папке для загрузки на вашем компьютере, вам нужно будет распаковать его в соответствующий каталог, чтобы получить доступ к вашей установке через XAMPP.
Найдите папку XAMPP на вашем компьютере и откройте в ней папку htdocs . Там вы создадите еще одну папку, названную в честь вашей базы данных.Перетащите файл WordPress .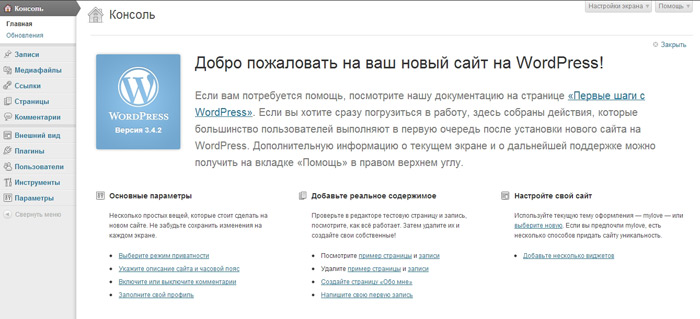 zip , который вы скачали, в эту новую папку, щелкните его правой кнопкой мыши и выберите Extract .
zip , который вы скачали, в эту новую папку, щелкните его правой кнопкой мыши и выберите Extract .
Затем найдите файл wp-config-sample.php и переименуйте его в wp-config . Затем откройте файл и найдите строку, читающую // ** Настройки MySQL — вы можете получить эту информацию со своего веб-хоста ** // :
Здесь замените следующие заполнители:
- database_name_here к имени базы данных, которую вы создали в phpMyAdmin
- username_here to root
- password_here следует оставить пустым
Во всех случаях сохраняйте одинарные кавычки без изменений.Затем сохраните отредактированный файл и закройте редактор.
Теперь вы можете установить WordPress! Введите http: // localhost / name-of-database / в адресную строку браузера (заменив name-of-database соответственно). Вы должны увидеть экран перевода WordPress. Выберите свой язык, нажмите Продолжить , а затем завершите оставшуюся часть процесса установки:
На этом этапе ваша установка WordPress должна быть готова! Теперь вы можете перейти по адресу http: // localhost / name-of-database / wordpress / wp-admin , чтобы войти на свой локальный сайт WordPress.
Установка WordPress в XAMPP на MAC OS
Пользователи Mac должны будут выполнить несколько иной процесс, чтобы использовать XAMPP. После загрузки версии программного обеспечения для macOS с домашней страницы XAMPP просто откройте файл XAMPP и перетащите его в папку Applications при появлении запроса:
Затем нажмите кнопку Start . Это покажет IP-адрес вашего локального компьютера:
Затем щелкните вкладку Services и запустите Apache и MySQL :
Тогда вы будете готовы перейти к установке WordPress.Чтобы открыть phpMyAdmin для установки XAMPP, просто введите IP-адрес на вкладке General окна XAMPP в своем браузере и выберите вкладку phpMyAdmin :
Остальная часть процесса такая же, как и в шаге 2, хотя для доступа к файлам вы будете использовать Finder.
Альтернатива XAMPP: местный
Хотя процесс установки XAMPP и WordPress не настолько сложен, что вам потребуются обширные технические знания, это также не самая простая задача. Если вы торопитесь или вам просто нужно решение, которое было бы немного более удобным для пользователя, вы можете вместо этого рассмотреть вариант Local:
Если вы торопитесь или вам просто нужно решение, которое было бы немного более удобным для пользователя, вы можете вместо этого рассмотреть вариант Local:
Local — это WP Engine, альтернативный XAMPP. Оба бесплатны и доступны для компьютеров Windows, Mac и Linux. Основные отличия заключаются в том, что Local специфичен для WordPress и упрощает процесс создания локального веб-сайта, поэтому вам не нужно редактировать какие-либо файлы вручную.
Чтобы установить его, все, что вам нужно сделать, это загрузить Local и следовать инструкциям по установке для вашей операционной системы.Затем вы можете подключить Local к своему сайту WP Engine, чтобы поддерживать тестовую среду в актуальном состоянии и легко переносить протестированные вами изменения на свой действующий сайт.
Как использовать WordPress с XAMPP
Теперь, когда у вас работает WordPress на XAMPP, вы можете вывести разработку веб-сайтов на новый уровень. Например, вы можете поработать над новым дизайном для целевых страниц вашего продукта или установить новый плагин, чтобы проверить, хорошо ли он сочетается с вашей текущей настройкой.
Вам больше не нужно беспокоиться о внесении изменений, которые мешают работе пользователей или потенциально могут нанести вред вашему сайту.Если вы хотите протестировать свою текущую конфигурацию веб-сайта, вы даже можете загрузить файлы резервных копий с текущего веб-сайта, чтобы создать «зеркальный» сайт. Тогда на вашем локальном сайте будет все, что есть на вашем действующем сайте — сообщения, страницы, плагины, темы и многое другое.
Можно ли использовать XAMPP и WordPress для постановки?
Промежуточный этап — это процесс тестирования изменений перед их внедрением на ваш действующий сайт. Хотя XAMPP и WordPress можно использовать для промежуточных целей, доступны лучшие варианты (включая Local, который мы представили выше).
Как мы уже упоминали, вы можете создать зеркальный сайт на XAMPP, импортировав резервную копию своего живого сайта. Однако вам придется делать это каждый раз, когда вы хотите протестировать новое изменение, чтобы синхронизировать локальный и действующий сайты. Это может стать утомительным и трудоемким.
Это может стать утомительным и трудоемким.
Кроме того, XAMPP не всегда надежно показывает пользователям, как изменения повлияют на их действующие сайты. Поскольку XAMPP — это сервер другого типа, чем тот, на котором, вероятно, работает ваш действующий сайт, некоторые ошибки и другие проблемы могут не проявляться одинаково на двух ваших сайтах.
Посмотрите, что WP Engine может для вас сделать
WordPress — это надежная CMS, позволяющая разработать веб-сайт, который выходит за рамки возможностей. С помощью обширных ресурсов для разработчиков вы можете создать идеальную настройку для своего сайта, а также промежуточную среду и любые другие дополнительные инструменты, которые могут вам потребоваться.
Вам также понадобится хост, например WP Engine, чтобы поддерживать рост вашего сайта с течением времени и упростить процесс подготовки. Взгляните на наши планы управляемого хостинга, включая бесплатные SSL-сертификаты и автоматическую миграцию сайтов, и узнайте, что мы можем предложить!
Как установить WordPress локально (Окончательное руководство 2021)
Вы хотите установить WordPress на свой компьютер или ноутбук? В этом руководстве мы покажем вам различные методы установки WordPress локально как на Windows, так и на Mac .
Зачем устанавливать WordPress локально?
Большинство владельцев веб-сайтов создают локальную среду, чтобы иметь среду тестирования, в которой они могут опробовать изменения на своем сайте. Независимо от того, используете ли вы интернет-магазин или какой-либо другой тип веб-сайта, не рекомендуется вносить изменения в ваш действующий сайт. Это может вызвать проблемы, сломать ваш сайт и даже повлиять на безопасность вашего сайта.
Вот почему у вас должна быть тестовая среда, в которой вы можете протестировать новый код перед его развертыванием. Кроме того, локальная установка WordPress и создание промежуточной среды позволяет тестировать плагины и темы, чтобы убедиться, что они не вызывают конфликтов с вашими существующими плагинами.Кроме того, установка WordPress на локальный компьютер позволяет вам работать с ним, даже если у вас нет Интернета, и, как правило, быстрее, чем в облаке.
Чтобы создать сайт WordPress на своем компьютере, вам необходимо настроить стек AMP, который означает Apache, MySQL и PHP. Для этого существует несколько онлайн-сервисов. Один из самых популярных — WPSandbox.net. Однако, если вам нужна среда без ограничений, вам нужно будет приобрести их премиальные планы или создать свою собственную промежуточную среду.
Для этого существует несколько онлайн-сервисов. Один из самых популярных — WPSandbox.net. Однако, если вам нужна среда без ограничений, вам нужно будет приобрести их премиальные планы или создать свою собственную промежуточную среду.
Вы хотите иметь промежуточную среду, но у вас ограниченный бюджет и вы не хотите платить за нее? Продолжай читать.
Как установить WordPress локально
Существует несколько инструментов для локальной установки WordPress и создания промежуточной среды WordPress. Чтобы облегчить вам жизнь, мы воспользуемся двумя из лучших:
- Местный
- XAMPP
В этом разделе мы покажем вам, как создать промежуточную среду как на Windows, так и на Mac с использованием обоих программ.
ПРИМЕЧАНИЕ: Имейте в виду, что вы создадите локальный веб-сайт. Это означает, что он будет виден вам только на том компьютере, на котором вы его установите. Чтобы создать общедоступный веб-сайт, вам понадобится домен и услуга хостинга.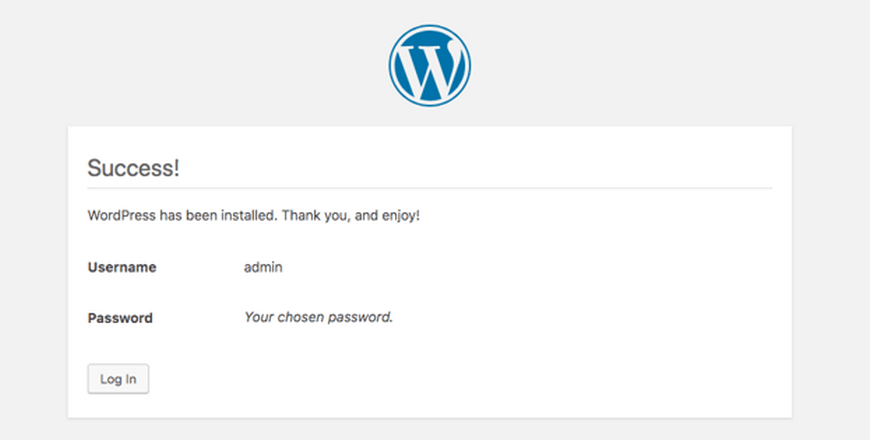
Метод 1. Установка WordPress с помощью локального маховика
Первое, что вам нужно сделать, это загрузить Local by Flywheel. Просто нажмите здесь, чтобы перейти на официальный сайт и скачать его бесплатно.
Затем вам нужно будет выбрать платформу.
После этого введите некоторые основные данные и нажмите Получить сейчас .
Ваша загрузка начнется автоматически. Если этого не произошло, нажмите ссылку для загрузки, чтобы запустить его вручную.
После загрузки программного обеспечения установите его в своей системе.
Установка
Просто выберите папку для хранения данных сервера и нажмите Установить .
Процесс установки может занять некоторое время, так что наберитесь терпения.После завершения установки вы можете запустить программное обеспечение из того же мастера.
Если вы устанавливаете Local в своей системе впервые, вы не увидите ни одного сайта в списке.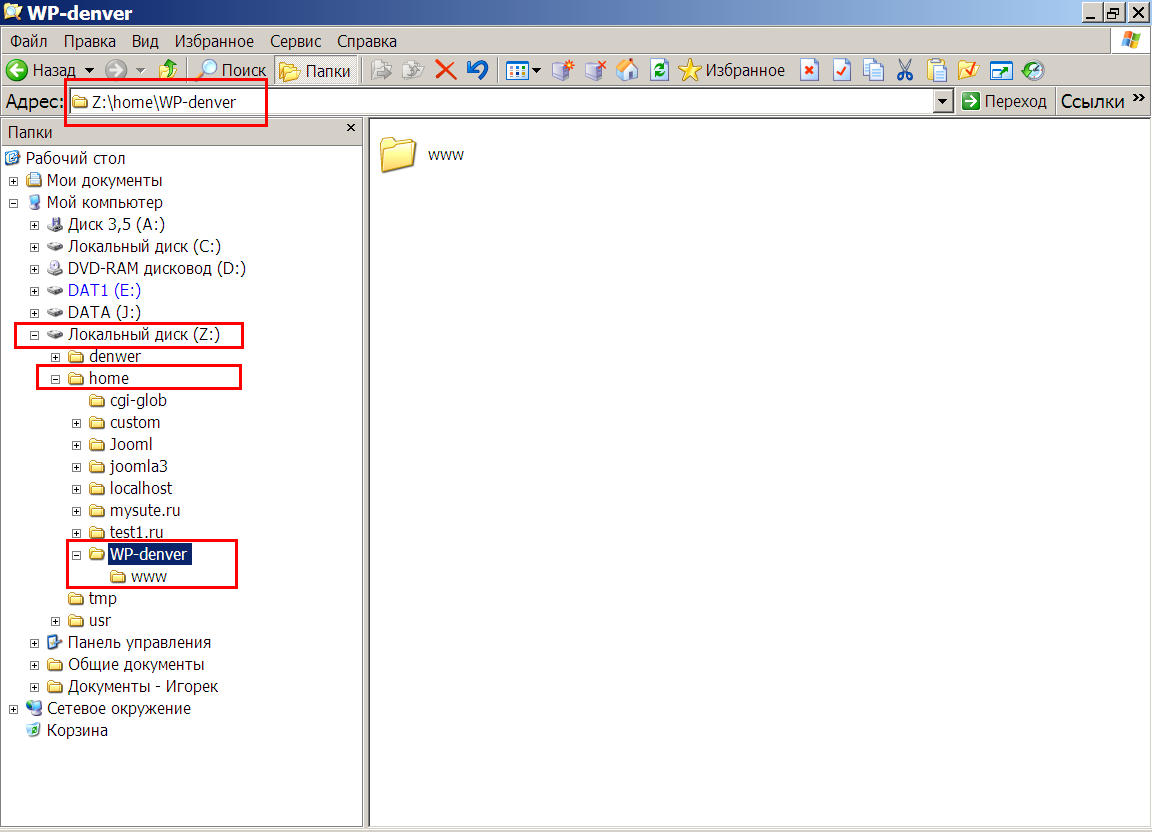 Давайте посмотрим, как создать вашу первую промежуточную среду.
Давайте посмотрим, как создать вашу первую промежуточную среду.
Создание промежуточной среды
Чтобы установить WordPress локально и создать промежуточную среду, откройте Локальное программное обеспечение и нажмите Создать новый сайт .
Вам нужно выбрать имя сайта, которое будет действовать как заголовок вашего сайта WordPress (вы можете изменить его в админке сайта после установки).После этого нажмите Продолжить .
На следующем шаге вам нужно будет выбрать среду. Предпочтительной средой является последняя версия PHP и веб-сервер NGNIX с последней стабильной версией MySQL. С другой стороны, вы можете настроить пользовательскую среду и выбрать нужную версию PHP, веб-сервер и версию MySQL. В нашем случае мы выберем среду Preferred .
Затем вам нужно будет установить имя пользователя и пароль для доступа к области администратора, а также ваш адрес электронной почты. После этого нажмите Добавьте свой сайт .
После этого нажмите Добавьте свой сайт .
Настройка займет несколько минут, и после ее завершения вы увидите всю основную информацию об объекте на вкладке Обзор .
Как видите, доменное имя моего сайта — jane.local, , поэтому, если мы откроем доменное имя в браузере, мы увидим установку.
Мы успешно получили доступ к интерфейсу сайта. Для внесения изменений и модификаций нам потребуется доступ в админку.
Доступ к области администратора
Адрес администратора нашего локального сайта будет yoursitedomain / wp-admin . Для входа используйте имя пользователя и пароль, которые вы выбрали во время настройки.
Из административной области вы сможете управлять своей промежуточной средой. Как и при любой установке WordPress, вы можете добавлять страницы, устанавливать новые плагины, изменять тему, добавлять сторонние темы и так далее.
Если вы не помните свой URL-адрес администратора WordPress, просто откройте программу Local by Flywheel, выберите свой сайт и нажмите кнопку Admin .
Это перенаправит вас на панель администратора, где вы сможете войти в систему, используя свое имя пользователя и пароль.
Дополнительные установки WordPress
Когда вы устанавливаете WordPress локально, вы можете создать неограниченных промежуточных сред WordPress . Нажав кнопку + в левом нижнем углу, вы можете добавить столько новых промежуточных сред, сколько захотите.
После тестирования различных подключаемых модулей или кода в тестовой среде убедитесь, что вы остановили сайт в локальной настройке.
Кроме того, когда вы откроете приложение Local, вы увидите возможность запустить сайт. Стоит отметить, что прежде чем получить доступ к интерфейсу или админке сайта, вам нужно будет запустить сайт. Поэтому, если ваш сайт в локальном приложении отключен, вы не сможете получить к нему доступ через браузеры.
Использование расширений
Помимо установки WordPress на ваш компьютер, Local by Flywheel позволяет добавлять расширения, облегчающие вашу жизнь. Просто перейдите в раздел Add-ons и выберите расширения, которые хотите установить.
Просто перейдите в раздел Add-ons и выберите расширения, которые хотите установить.
В настоящее время доступно пять официальных дополнений:
- Банкноты
- Xdebug + Phpstorm
- Xdebug + Код VS
- Оптимизатор изображения
- TablePlus
Изменение сервера и версии PHP
Наконец, если вы хотите изменить свой веб-сервер или версию PHP, перейдите на вкладку Overview , выберите веб-сервер из раскрывающегося списка и примените изменения.
Например, мы только что изменили версию PHP с 7.От 3.5 до 7.4.1.
Вот как вы можете создать промежуточный сайт, используя Local by Flywheel. Теперь давайте посмотрим, как установить WordPress локально с помощью XAMPP .
Метод 2: локальная установка WordPress с помощью XAMPP
XAMPP — еще одно бесплатное программное обеспечение, которое поможет вам создать промежуточную среду.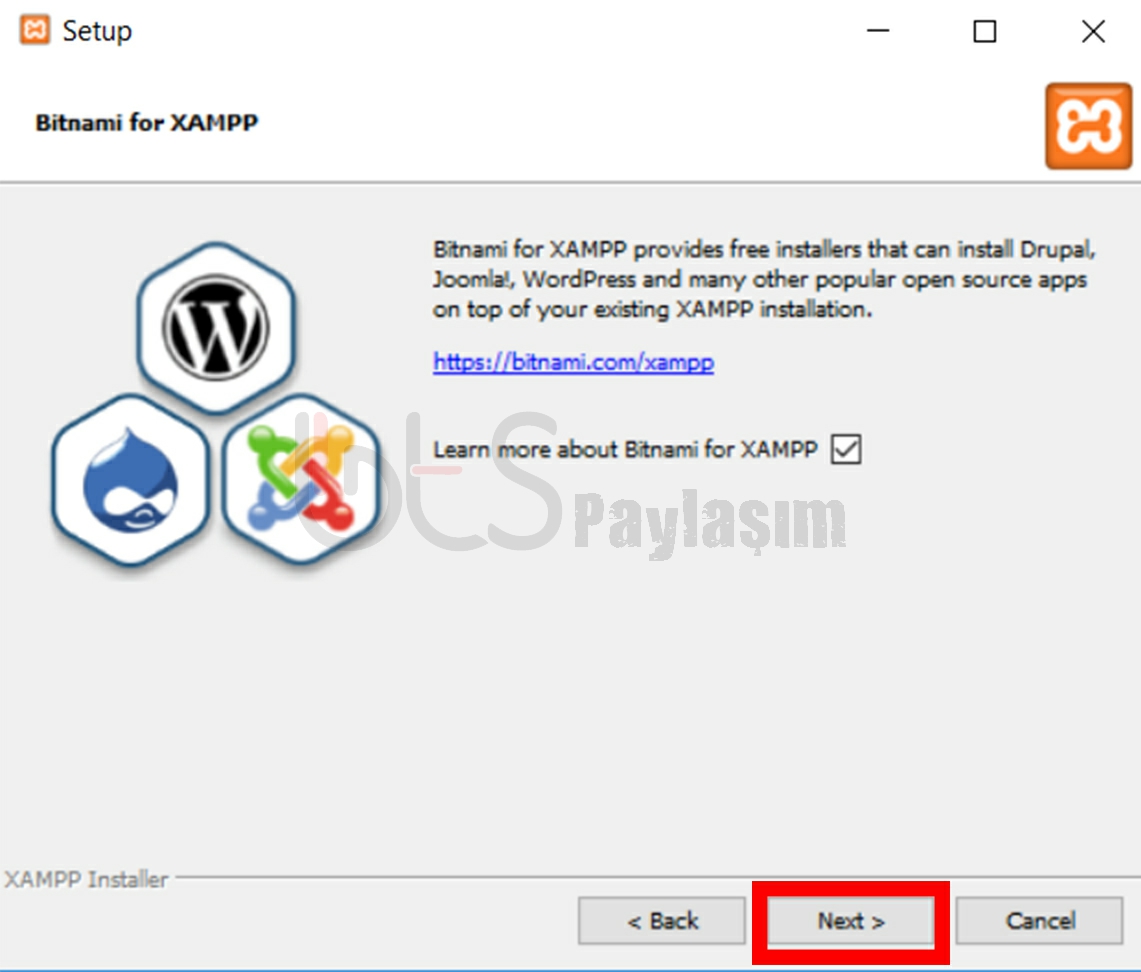 Он использует Apache, MariaDB, PHP и Perl. Чтобы загрузить XAMPP, просто перейдите на официальный сайт и выберите операционную систему своего компьютера.
Он использует Apache, MariaDB, PHP и Perl. Чтобы загрузить XAMPP, просто перейдите на официальный сайт и выберите операционную систему своего компьютера.
Для этой демонстрации мы собираемся загрузить XAMPP для Windows .
Установка программного обеспечения XAMPP
После загрузки программного обеспечения запустите его. На следующем этапе выберите компоненты, которые необходимо использовать на локальном сервере. По умолчанию выбраны все они. А пока оставим все как есть и нажмем Далее .
Затем выберите каталог установки и перейдите к следующему шагу.
Начнется процесс установки, который может занять несколько минут. После завершения установки вам нужно будет настроить среду.Для этого откройте панель управления XAMPP.
Включение двигателя
Чтобы создать локальную установку WordPress, запустите Apache и MySQL.
Затем вам необходимо загрузить последнюю версию WordPress.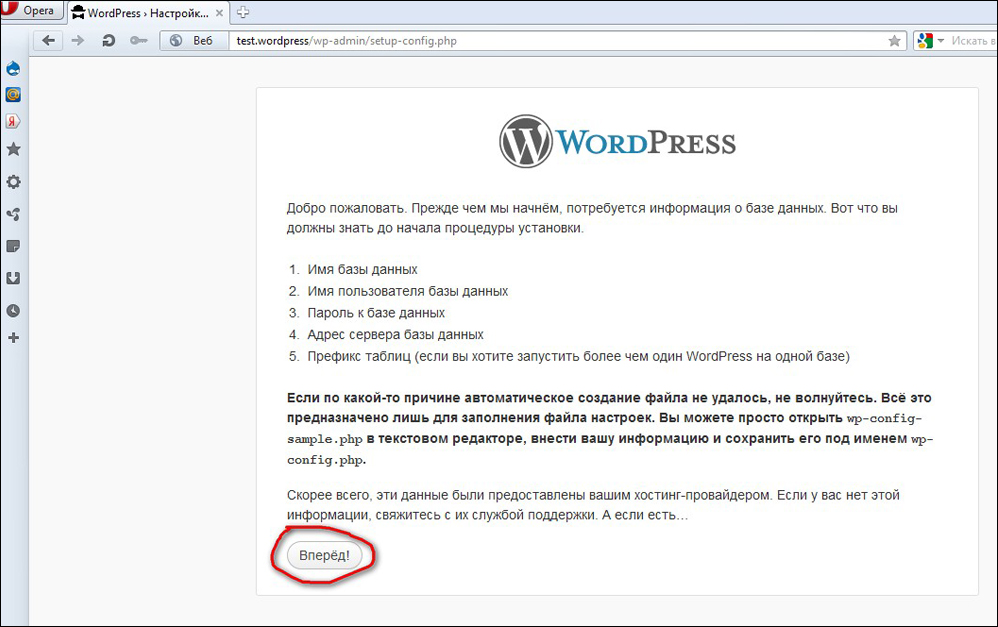
Загрузка WordPress CMS
Перейдите в репозиторий WordPress и нажмите Загрузите WordPress .
После загрузки ZIP-файла распакуйте его с помощью WinRAR или любого другого программного обеспечения для сжатия.Затем скопируйте всю папку WordPress и перейдите в папку установки XAMPP. Там вы увидите подпапку под названием htdocs . Откройте его и вставьте туда только что скопированную папку WordPress.
После этого откройте браузер и введите адрес вашего сайта https: // localhost / wordpress / . Пришло время установить WordPress.
Установка WordPress вручную
Localhost — это имя нашего домена, а WordPress — имя каталога.Как только вы введете это в адресную строку, вы увидите экран установки WordPress.
Вам нужно будет выбрать язык и нажать Продолжить . Затем вас попросят ввести учетные данные базы данных.
Пока что мы не создали базу данных и не назначили для нее какого-либо пользователя, поэтому откройте новую вкладку браузера и введите этот адрес https: // localhost / phpmyadmin / .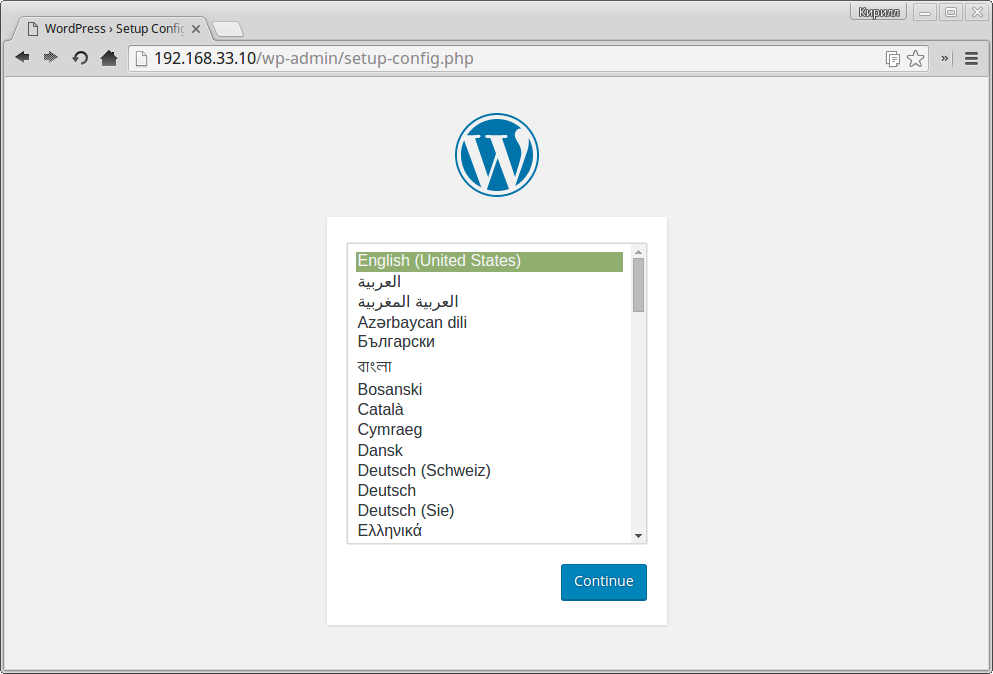 Он перенаправит вас в раздел phpMyAdmin.
Он перенаправит вас в раздел phpMyAdmin.
Создание базы данных
Теперь пора создать базу данных для вашего локального сайта, поэтому перейдите на вкладку Базы данных .
Чтобы создать базу данных, все, что вам нужно сделать, это дать ей имя и щелкнуть Create .
Вы успешно создали базу данных и увидите ее в левом столбце.
После этого вернитесь на вкладку установки WordPress и заполните данные.
Используйте имя недавно созданной базы данных в первом поле. Ваше имя пользователя MySQL по умолчанию будет root, и вам не потребуется пароль, поэтому вы можете очистить поле пароля.Заполнив все поля, нажмите Отправить .
Если все учетные данные верны, WordPress свяжется с вашей базой данных, и вы сможете запустить установку.
После этого пора установить WordPress локально. Просто заполните необходимые поля и нажмите Установить WordPress . После завершения установки вы сможете войти на свой сайт, используя свое имя пользователя и пароль.
После завершения установки вы сможете войти на свой сайт, используя свое имя пользователя и пароль.
Просто нажмите кнопку Login или введите wp-admin в конец каталога установки WordPress.
Доступ к области администратора
На странице входа введите свое имя пользователя и пароль.
Находясь на странице администратора WordPress, вы можете управлять всем на своем сайте, от добавления сообщений до установки плагинов, добавления пользователей и многого другого.
Наконец, стоит отметить, что после использования промежуточной среды вы должны открыть настройки приложения XAMPP и остановить модули, которые в данный момент работают. Мы активировали модули Apache и MySQL в начале процесса, поэтому остановим их.
Каждый раз, когда вы хотите запустить среду разработки, вам нужно будет запускать модули Apache и MySQL. После этого вы можете войти в свой бэкэнд WordPress, используя учетные данные пользователя, как мы описали здесь.
Как установить WordPress на Mac
До сих пор мы показали вам, как создать промежуточную среду в Windows, но как вы можете установить WordPress локально, когда вы работаете на Mac? Когда вы загружаете программное обеспечение для создания промежуточной среды, у вас будет возможность выбрать платформу, которую вы используете.Например, если вы хотите загрузить Local, вам нужно будет выбрать свою операционную систему из раскрывающегося списка на первом шаге.
То же самое происходит, если вы используете XAMPP.
После загрузки программного обеспечения процесс установки и настройки аналогичен описанному выше для Windows.
Рекомендации
Проверьте свой хостинг на наличие промежуточной среды
Некоторые управляемые хостинговые компании WordPress, такие как WP Engine, Kinsta и Cloudways, предоставляют вам промежуточную среду.Одним щелчком мыши вы сможете создать промежуточную среду. Поэтому, прежде чем устанавливать WordPress локально на свой компьютер, проверьте, предлагает ли ваш хостинг что-то подобное. По нашему опыту, промежуточные среды, предоставляемые службами хостинга, работают без сбоев и позволяют вносить изменения в свой сайт, не влияя на ваш действующий сайт.
По нашему опыту, промежуточные среды, предоставляемые службами хостинга, работают без сбоев и позволяют вносить изменения в свой сайт, не влияя на ваш действующий сайт.
Проверить наличие обновлений программного обеспечения
Если вы используете программное обеспечение для создания промежуточной среды, убедитесь, что нет проблем с совместимостью.И Local, и XAMPP часто выпускают новые обновления с лучшими параметрами оптимизации, функциями и исправлениями ошибок. Чтобы следить за ними, просто проверяйте наличие обновлений в своем программном обеспечении.
локально или онлайн?
Когда вы устанавливаете WordPress на свой локальный компьютер, вы полностью контролируете его. Он будет на вашем компьютере, пока вы не удалите установку или не удалите программное обеспечение. Но если вам нужна среда всего на несколько минут, подумайте об использовании WPSandbox.net, который позволяет устанавливать любые плагины или темы WordPress.
Главное преимущество заключается в том, что вам не нужно загружать или устанавливать на свой компьютер какое-либо стороннее программное обеспечение.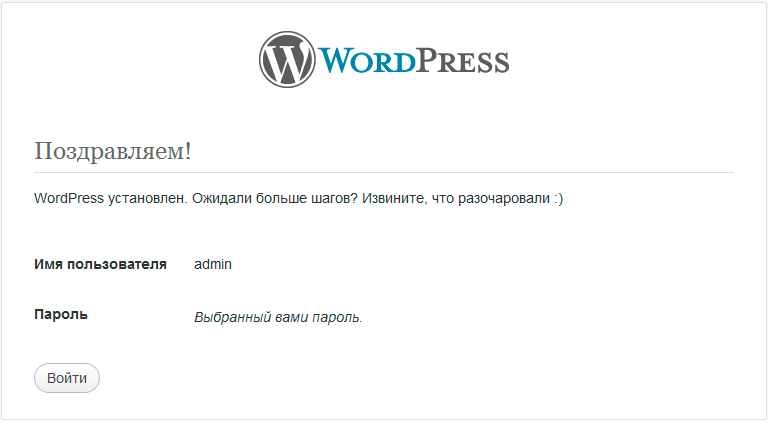 С помощью нескольких щелчков мышью вы сможете создать промежуточную среду для тестирования. С бесплатным тарифным планом WPSandbox сайт будет работать в течение 24 часов. Однако, если вы ищете долгосрочное решение, вам лучше установить WordPress локально на свой компьютер.
С помощью нескольких щелчков мышью вы сможете создать промежуточную среду для тестирования. С бесплатным тарифным планом WPSandbox сайт будет работать в течение 24 часов. Однако, если вы ищете долгосрочное решение, вам лучше установить WordPress локально на свой компьютер.
Заключение
В целом, локальная установка WordPress — отличный вариант для создания тестовой среды и даже работы на вашем сайте в автономном режиме.И самое приятное то, что создать промежуточную среду на вашем компьютере довольно просто, независимо от того, используете ли вы Windows или Mac.
И Local, и XAMPP — отличные инструменты. Однако, по нашему опыту, Local by Flywheel проще в использовании, что делает его отличным вариантом для новичков. Процесс установки проще, и он готов к использованию после установки. В отличие от XAMPP, вы можете создать промежуточную среду без ручной загрузки WordPress из репозитория и создания базы данных вручную.Вдобавок к этому Local позволяет создавать неограниченное количество сред разработки с помощью нескольких щелчков мышью, тогда как для создания нескольких веб-сайтов с XAMPP вам нужно будет установить WordPress вручную и создать собственные базы данных на каждом сайте.
С другой стороны, XAMPP также является отличным инструментом для создания промежуточной среды. Он требует немного дополнительных настроек и не так прост в использовании, как Local, поэтому требует некоторого обучения.
Собираетесь ли вы установить WordPress на свой компьютер? Какой метод вы собираетесь использовать? Дайте нам знать в разделе комментариев ниже и поделитесь этим постом с друзьями в социальных сетях!
Как установить WordPress в Windows с помощью сервера WAMP »Zuziko
Мы полностью прекратили использование WAMP, больше не пишем об этом и не отвечаем на запросы.Мы пока оставляем эти посты, так как многие писали нам по электронной почте о том, что они полезны.
Для этого сайта и для клиентских сайтов мы используем HostGator WordPress Hosting или одного из нескольких других хостинг-провайдеров. Возможно, вы заметили, что у нас есть готовые решения, и мы их придерживаемся. Что касается тем WordPress, то GeneratePress Premium — наш лучший выбор.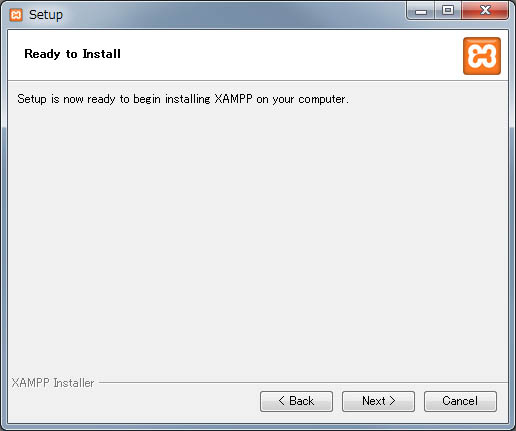 Хотя нам нравятся несколько различных хостинг-провайдеров, за некоторыми исключениями, большинство из них не предоставляют бесплатную область для размещения или разработки. По этой и множеству других причин мы часто полагаемся на несколько различных решений для развертывания локальных веб-серверов WordPress.WampServer — одно из таких решений.
Хотя нам нравятся несколько различных хостинг-провайдеров, за некоторыми исключениями, большинство из них не предоставляют бесплатную область для размещения или разработки. По этой и множеству других причин мы часто полагаемся на несколько различных решений для развертывания локальных веб-серверов WordPress.WampServer — одно из таких решений.
Что такое WampServer?
WAMP означает Windows, Apache, MySQL и PHP. WampServer — это среда для хостинга Windows и веб-разработки. Он позволяет создавать веб-приложения с Apache2, PHP и базой данных MySQL. WampServer также включает phpMyAdmin, который позволяет легко управлять своими базами данных.
Обучение серверу WAMP : Изучите сервер WAMP онлайн. Курсы от Udemy всего за 9,99 $!
Использование локальной версии WordPress с WAMP поможет вам создать и протестировать свой веб-сайт, темы и плагины, прежде чем размещать их в Интернете.Помните, что только вы или ваша локальная сеть (если настроена) сможете просматривать этот сайт.
Перед установкой WAMP убедитесь, что у вас установлена последняя версия распространяемого пакета Visual C ++.
Шаг 1. Загрузите и установите WampServer
Wampserver доступен как в 32-, так и в 64-битной версии. Убедитесь, что вы выбрали правильный установщик для вашей версии Windows. Wampserver несовместим с Windows XP, SP3 или Windows Server 2003. Последнюю версию WampServer можно найти здесь https: // sourceforge.сеть / проекты / wampserver /.
Перейдите в папку загрузок и найдите установочный файл WampServer. Дважды щелкните файл, чтобы начать процесс установки. Лучше оставить все по умолчанию. У вас есть возможность выбрать предпочитаемый текстовый редактор и веб-браузер. Я лично использую Notepad ++ и Google Chrome, потому что они лучше подходят для веб-разработчиков.
Шаг 2. Убедитесь, что все работает
После завершения установки вам нужно будет взглянуть на панель задач, чтобы увидеть зеленый значок WampServer.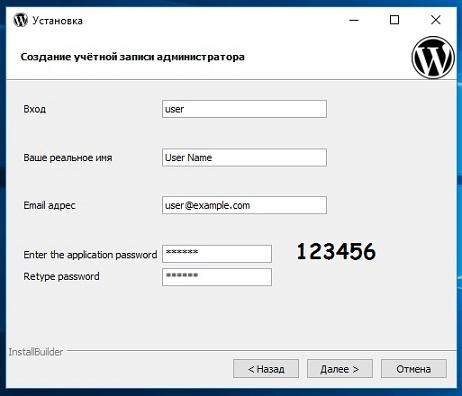 Если он зеленый, значит, все в порядке. Если значок оранжевый или красный, значит проблема с Apache или mySQL. Вам нужно будет исправить эти проблемы, прежде чем вы сможете двигаться дальше.
Если он зеленый, значит, все в порядке. Если значок оранжевый или красный, значит проблема с Apache или mySQL. Вам нужно будет исправить эти проблемы, прежде чем вы сможете двигаться дальше.
Шаг 3. Создайте базу данных в phpMyAdmin
WordPress потребуется база данных для установки, поэтому нам нужно будет ее создать. Щелкните левой кнопкой мыши зеленый значок WampServer на панели задач и выберите phpMyAdmin или просто перейдите по адресу http: // localhost / phpmyadmin /. Имя пользователя по умолчанию — «root», просто оставьте поле пароля пустым. Нажмите кнопку «Перейти», чтобы войти.
В левой части экрана вы увидите « New». Щелкните его, чтобы перейти на страницу создания, где вы можете создать новую базу данных. Вы также можете перетащить сюда базы данных, если они больше не нужны.
На странице создания можно дать имя вашей базе данных. Назовите его как хотите и нажмите кнопку «Создать». Запомните выбранное вами имя базы данных, поскольку оно будет использоваться позже при установке WordPress.
Шаг 4. Загрузите и установите WordPress
Последнюю версию WordPress можно найти здесь https://wordpress.org/download/.
Перейдите в папку загрузок и извлеките содержимое файла wordpress.zip. Вам нужно будет скопировать всю папку WordPress в каталог c: / wamp64 / www / для 64-разрядной версии или c: / wamp / www /, если вы используете 32-разрядную версию . Вы также можете перейти в эту папку, щелкнув левой кнопкой мыши значок WampServer на панели задач и выбрав «Каталог www».
Шаг 5. Настройте конфигурацию WordPress
Откройте свой веб-браузер, введите http: // localhost / wordpress / и выберите предпочтительный язык, чтобы начать установку WordPress.
На следующей странице сообщается, что требуется некоторая информация о вашей базе данных. Эта информация будет использована для создания файла wp-config.php. Очень важный файл, который вы можете редактировать в любое время, когда переносите свой сайт на новый хостинг.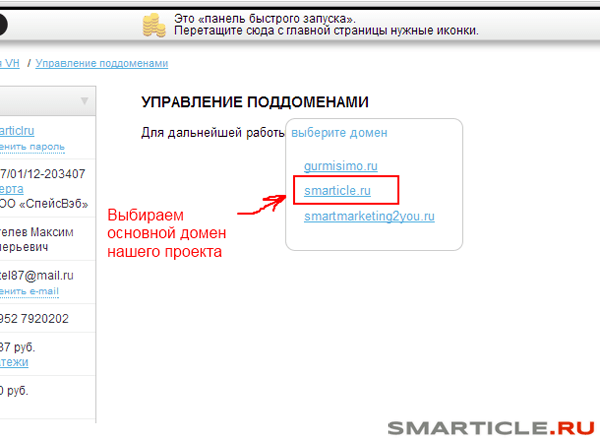 Нажмите кнопку «Поехали».
Нажмите кнопку «Поехали».
На этой странице вы увидите пять полей: Имя базы данных, Имя пользователя, Пароль, Хост базы данных и Префикс таблицы .
В качестве имени базы данных вам нужно будет ввести имя базы данных, которое вы выбрали на предыдущих шагах. Имя пользователя — «root», и еще раз оставьте поле пароля пустым . Хост базы данных и префикс таблицы должны оставаться в настройках по умолчанию. Нажмите кнопку «Отправить».
Затем вам будет предложено дать вашему сайту имя, создать пользователя, создать пароль и указать свой адрес электронной почты .Заполните все поля и нажмите «Установить WordPress».
Шаг 6. Доступ к вашему новому сайту WordPress
Вот и все! Если все прошло правильно, теперь вы сможете получить доступ к своему новому сайту WordPress на локальном компьютере, перейдя по адресу http: // localhost / wordpress /.
Для входа в систему и редактирования нового веб-сайта WordPress перейдите по адресу http: //localhost/wordpress/wp-login. php и используйте имя пользователя / пароль, созданный на предыдущем шаге .
php и используйте имя пользователя / пароль, созданный на предыдущем шаге .
Обучение серверу WAMP : Изучите сервер WAMP онлайн.Курсы от Udemy всего за 9,99 $!
Если вам понравился этот урок, не забудьте подписаться на нас в Facebook и Twitter. Вы также можете найти нас на Freelancer, если вам нужна помощь с вашим сайтом WordPress или проблемами веб-разработки.
Как установить WordPress локально на свой компьютер за четыре простых шага
До сих пор WordPress является одним из самых популярных и мощных программ для управления контентом, доступных во всемирной паутине.Независимо от того, какой тип веб-сайта вы собираетесь создать, wordpress имеет все возможности для удовлетворения ваших потребностей; вы можете создать блог, коммерческий веб-сайт или сайт социальной сети. Он содержит сотни тысяч плагинов, которые помогут вам настроить свой сайт без каких-либо знаний в области программирования или кодирования.
Чтобы создать тестовый сайт WP, вам нужно будет использовать свой компьютер в качестве сервера, на котором будет размещен ваш сайт WordPress. Это может показаться сложным, но на самом деле это проще, чем вы можете себе представить.
Выполните следующие действия, чтобы создать свой первый тестовый сайт WordPress на вашем собственном локальном сервере.
Шаг 1 : Использование компьютера в качестве сервера кажется довольно сложным. Но это может быть легко, если вы используете Xampp. Xampp — это программное обеспечение с открытым исходным кодом, которое позволяет превратить ваш компьютер в локальный сервер. В Xampp есть все необходимое для создания локального хоста. Он имеет разные версии, предназначенные для Windows, Mac, Linux и Solaris. Перейдите на http://www.apachefriends.org/en/xampp.html и выберите тот, который подходит для вашей операционной системы.Поскольку Windows является самой популярной и наиболее часто используемой операционной системой, мы собираемся загрузить Xampp для Windows.
После успешной загрузки Xampp установите его на свой компьютер. Установка Xampp займет некоторое время (в зависимости от скорости вашего процессора и оперативной памяти), и после того, как вы установили Xampp на свой компьютер, я хочу поздравить вас, потому что вы только что создали локальный сервер на своем компьютере! Легко и просто, не правда ли?
Шаг 2 : Щелкните значок Xampp, расположенный на рабочем столе, и запустите (щелкните «Пуск», и служба начнет работать) все функции, такие как Apache и Mysql.Теперь нажмите «администратор» Mysql (он находится рядом с кнопкой «запустить»). Ваш браузер откроется, и вы попадете на панель управления Mysql, где сможете создать базу данных Mysql. Вы увидите название поля «создать новую базу данных». Назовите свою базу данных именем вашего сайта. Предположим, мы собираемся назвать сайт «wpsite». Установите сопоставление на «utf8_unicode_ci». Выберите имя пользователя и пароль для этой базы данных. Например, вы можете установить имя пользователя и пароль как «wpsite».
Шаг 3 : Загрузите WordPress с http: // www.wordpress.org и разархивируйте его на свой компьютер. Найдите текстовый файл с именем «wp-config-sample» и откройте его. Вам нужно будет отредактировать три строки.
Один, где сказано: {define (‘DB_NAME’, ‘database_name_here’):
Один, где сказано: {define (‘DB_USER’, ‘username_here’):
И один, где сказано: {define (‘DB_PASSWORD’, ‘password_here’):
Просто замените в этих строках своим именем базы данных, именем пользователя и паролем. После этого сохраните текстовый файл как «wp-config» (просто удалите слово «образец», потому что теперь это настоящий файл wp-config)
Теперь все готово.Давайте загрузим файлы и установим wordpress!
Шаг 4 : Перейдите на жесткий диск, на котором вы установили Xampp. Обычно он находится на локальном диске C & gt; Xampp. Найдите папку с именем «htdocs». Скопируйте всю папку WordPress в папку «htdocs».
Когда вы закончите, откройте браузер, введите «local host / wordpress». В вашем браузере появится хорошо известный и знакомый мастер установки WordPress. Заполните форму установки, указав свое «Имя сайта», «Имя пользователя», «пароль» и «Ваш адрес электронной почты».Нажмите «Установить WordPress» и готово!
В вашем браузере появится хорошо известный и знакомый мастер установки WordPress. Заполните форму установки, указав свое «Имя сайта», «Имя пользователя», «пароль» и «Ваш адрес электронной почты».Нажмите «Установить WordPress» и готово!
Вы завершили установку wordpress на свой компьютер. Ваш сайт можно просматривать через ваш браузер.
Итак, вы только что установили wordpress на свой компьютер с помощью Xampp за четыре простых шага!
К:- Васим Исмаил
Как установить WordPress на локальный хост? (WAMP, MAMP, XAMPP)
В этой статье мы хотели бы научить вас, как установить WordPress на localhost.Существует множество программ, которые позволяют устанавливать и размещать конструкторы веб-сайтов, такие как WordPress, локально. Здесь мы говорим об установке WordPress на локальном хосте с помощью XAMPP, MAMP и WAMP.
Установка WordPress на localhost позволяет создавать дизайн и работать на своем веб-сайте без покупки хоста и домена. После завершения создания веб-сайта вы можете приступить к покупке хоста и доменного имени.
В нашей предыдущей статье мы обсуждали, как установить WordPress.
Что такое Localhost?
Проще говоря, localhost — это имя хоста, обозначающее этот компьютер.Он имитирует хостинг-сервер на вашем собственном компьютере. Без оплаты каких-либо услуг, предлагаемых хостинг-провайдерами.
Используя localhost, вы можете установить и запустить WordPress на вашем компьютере. Единственное требование — выбрать сервер, моделирующий такие программы, как XAMPP, MAMP и WAMP.
Почему мне следует устанавливать WordPress на локальном хосте?
Вопрос, который остается без ответа: почему мы должны устанавливать WordPress на localhost? Почему бы просто не купить хостинг и домен?
Когда WordPress публикуется на активном сервере, вы можете предварительно просмотреть изменения, ошибки и ошибки в реальном времени.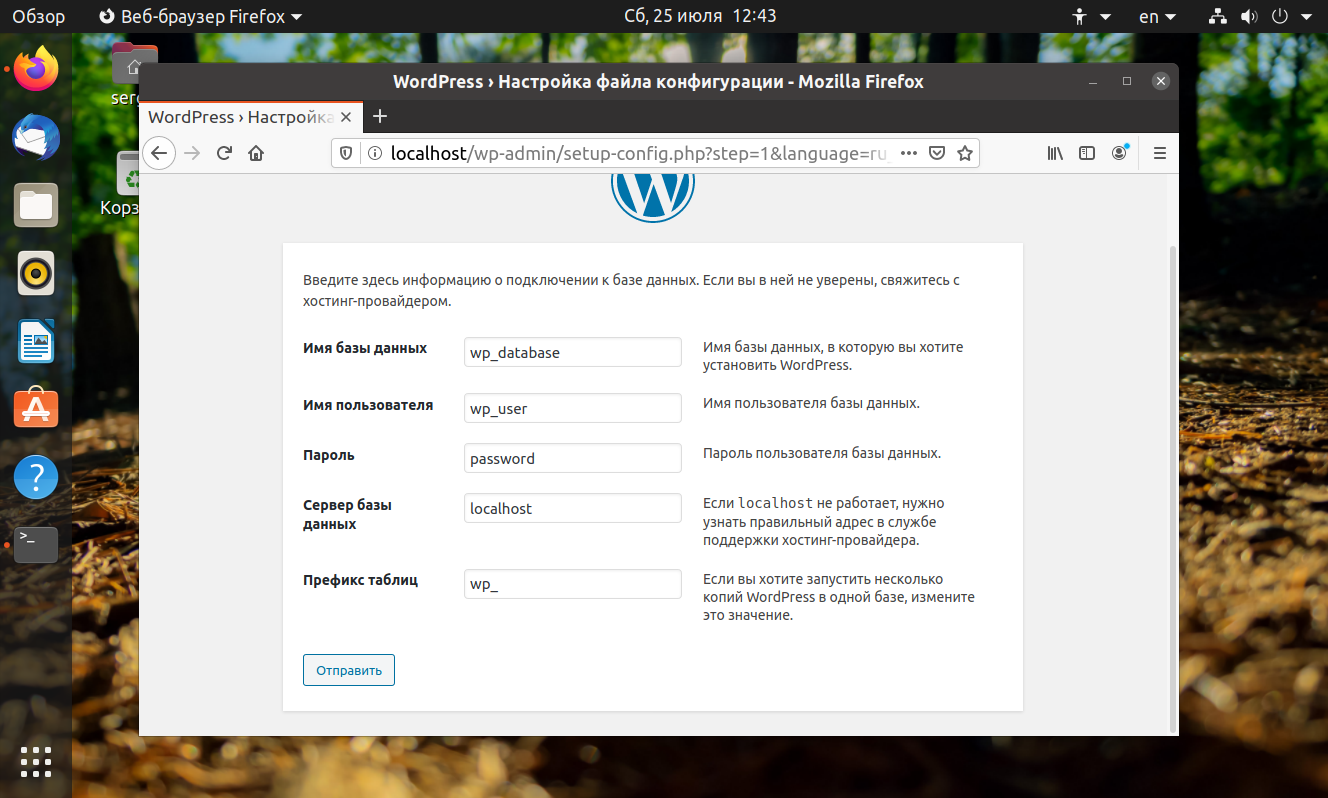 Кроме того, ваша аудитория может видеть ошибки, изменения и ошибки.
Кроме того, ваша аудитория может видеть ошибки, изменения и ошибки.
Установка WordPress на localhost похожа на тренировку перед большим турниром. Установка WordPress на localhost имеет много преимуществ. Например:
- Если есть какие-либо ошибки и ошибки, никто, кроме вас, не может их увидеть.
- Локально размещенный WordPress не требует постоянного подключения к Интернету.
- Редактирование файлов и добавление нового содержимого происходит очень быстро, потому что вы не загружаете их на сервер.
- Установив WordPress на localhost, вы сможете лучше понять и изучить его.
- Установка WordPress на localhost очень дешевая. Поскольку вам не нужно покупать хостинг или домен.
- И т.д.
Как установить WordPress на локальный хост с XAMPP?
XAMPP — одна из программ, имитирующих среду хостинга на вашем локальном компьютере. Ниже мы шаг за шагом обсудим процесс установки.
Первый шаг: загрузка и установка XAMPP
Первым шагом является установка XAMPP. Чтобы скачать эту программу, нажмите на следующую ссылку. После завершения загрузки откройте программу, чтобы установить ее в вашей системе. Если у вас установлен какой-либо антивирус, вы можете увидеть следующее сообщение.
Чтобы скачать эту программу, нажмите на следующую ссылку. После завершения загрузки откройте программу, чтобы установить ее в вашей системе. Если у вас установлен какой-либо антивирус, вы можете увидеть следующее сообщение.
Щелкните Да. Затем вы увидите следующий экран.
Щелкните Далее.
На следующем шаге вы должны выбрать, какие компоненты вам нужно установить. Для установки WordPress на localhost необходимы MySQL и phpMyAdmin. Обязательно проверьте их.
Другие компоненты необходимы и необходимы для локального размещения WordPress.Снимите их и нажмите Далее.
На следующем шаге вы должны выбрать путь для установки. Мы рекомендуем использовать путь по умолчанию. Затем нажмите Далее.
На следующем шаге XAMPP спросит вас, хотите ли вы также установить Bitnami. Bitnmai — это программа, которая устанавливает для вас другие CMS. Но в этом нет необходимости. Поэтому снимите его и нажмите Далее.
При нажатии кнопки «Далее» XAMPP начинает установку. Продолжительность установки зависит от технических характеристик вашего компьютера.
Продолжительность установки зависит от технических характеристик вашего компьютера.
После завершения установки откройте панель управления, нажав кнопку «Готово».
Теперь вы успешно установили XAMPP на свой компьютер.
Второй шаг: запуск XAMPP и его тестирование
Второй шаг — запустить XAMPP и проверить, правильно ли он установлен. Как упоминалось выше, для локальной установки WordPress вам потребуется:
Чтобы запустить эти два модуля, из панели управления XAMPP нажмите «Пуск» рядом с каждым из них.
Если при нажатии на кнопку «Пуск» цвет становится зеленым, это означает, что все работает нормально и модули установлены правильно.
Теперь пора проверить, работает ли ваш локальный хост с XAMPP или нет. Откройте браузер и введите http: // localhost, затем нажмите Enter. Если вы выполнили описанные выше действия, вы должны увидеть следующую страницу:
Третий шаг: добавление основных файлов WordPress
Чтобы установить WordPress на локальном хосте с XAMPP, следующим шагом будет добавление основных файлов WordPress. Сначала загрузите последнюю версию WordPress с официального сайта WordPress.
Сначала загрузите последнюю версию WordPress с официального сайта WordPress.
После загрузки WordPress перейдите в корневой каталог XAMPP.Если вы использовали путь по умолчанию, его можно найти в C: // xampp и найти папку htdocs.
Откройте htdocs и создайте новую папку для локального WordPress. Например, если вы вызываете папку testsite, вы можете получить доступ к локальному WordPress по следующему URL-адресу:
http: // localhost / testsite
После создания этой папки вы должны распаковать WordPress, который вы загрузили в папку.
Четвертый шаг: создание базы данных
Четвертый шаг — создать базу данных для WordPress.Независимо от того, устанавливаете ли вы WordPress локально или на сервере, вам нужно будет создать базу данных.
Чтобы создать новую базу данных из панели управления XAMPP, нажмите «Администратор», чтобы открыть phpMyAdmin.
Щелкните «Базы данных» вверху. Чтобы создать новую базу данных.
На следующем шаге вы должны выбрать имя для базы данных. Это может быть что угодно, но выберите то, что запомните. Потому что это понадобится на следующем этапе. Затем нажмите «Создать».
Это может быть что угодно, но выберите то, что запомните. Потому что это понадобится на следующем этапе. Затем нажмите «Создать».
В отличие от реальной версии, нет необходимости создавать имя пользователя для базы данных.
Пятый шаг: установка WordPress
Последний шаг — установка WordPress. После добавления файлов WordPress и создания базы данных откройте URL-адрес localhost в любом браузере и начните процесс установки.
http: // localhost / testsite (testite — это папка, которую мы создали в папке htdocs)
Основное различие между живым WordPress и локально размещенным WordPress — это база данных. Когда вы перейдете к информации о базе данных, введите следующее:
Имя базы данных: имя, которое вы создали на предыдущем шаге.
Имя пользователя: root
Пароль: убедитесь, что он пустой.
Остальное аналогично обычной установке WordPress. Вы закончите, как только процесс закончится.
Как установить WordPress на локальном хосте с MAMP?
Есть три шага для установки WordPress на localhost с MAMP:
- Создайте среду хостинга.

- Скачать файлы ядра WordPress.
- Установите WordPress.
Неважно, какой симулятор хостинга вы используете, эти три шага являются основными.Давайте обсудим, как установить WordPress на локальном хосте с помощью MAMP, шаг за шагом.
Первый шаг: Загрузите MAMP
MAMP можно загрузить с официального сайта. Загрузите подходящую версию вашей операционной системы. Поскольку MAMP очень удобен в использовании, с годами он приобрел большую популярность. С другой стороны, эта программа доступна как для Windows, так и для Linux. Кроме того, он доступен как в бесплатной, так и в премиальной версии.
Второй шаг: установка сервера MAMP
Следующим шагом будет установка сервера MAMP.Как только загрузка будет завершена, начните процесс установки. Сначала нажмите «Принять», чтобы ознакомиться с условиями.
Щелкните Установить на следующей странице.
Третий шаг: запуск MAMP
По завершении процесса установки запустите MAMP на своем компьютере.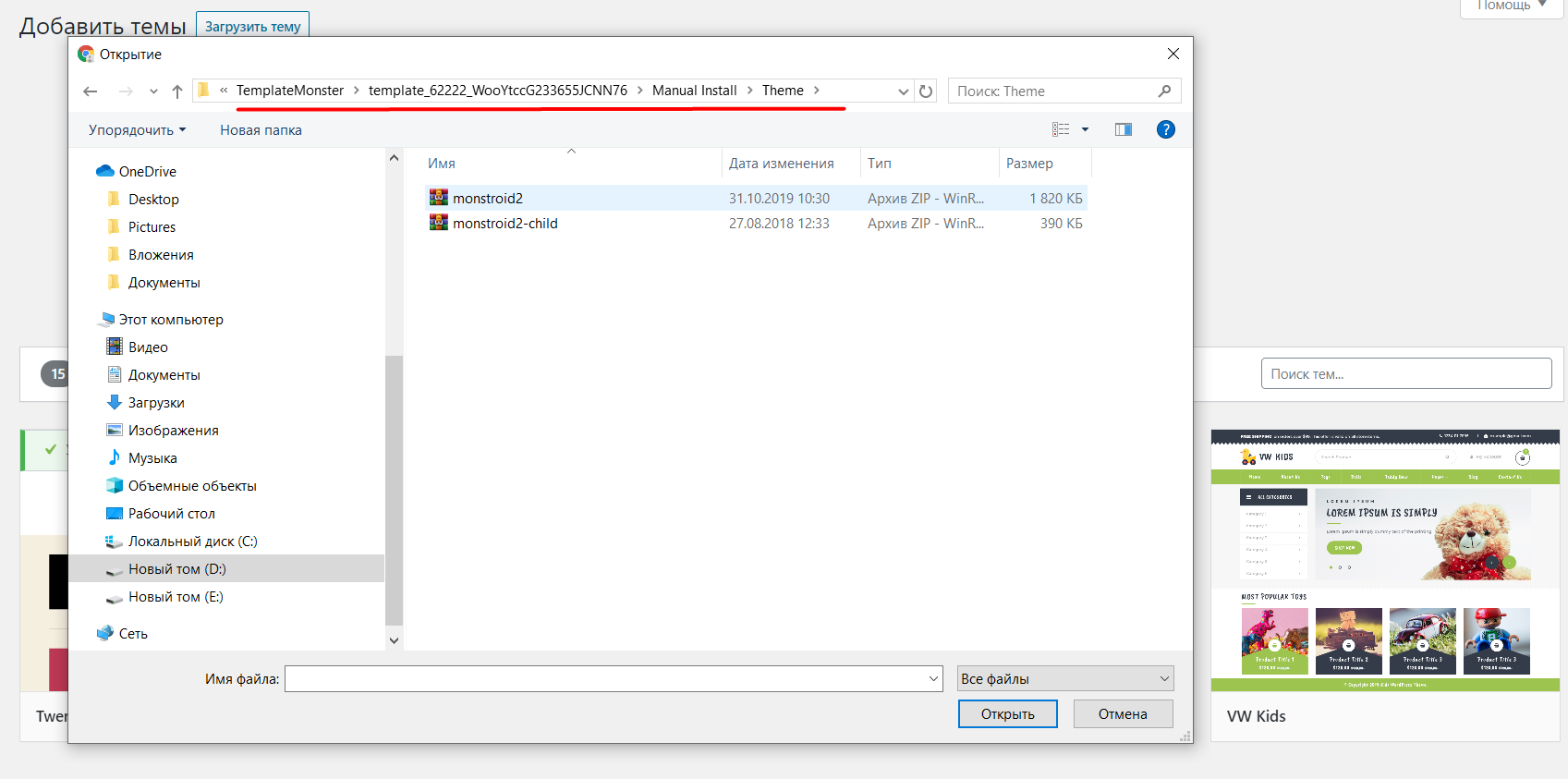 Откройте программу и нажмите Start Servers.
Откройте программу и нажмите Start Servers.
После того, как вы нажмете Start Servers, в браузере откроется новая вкладка. Вы увидите сообщение о том, что MAMP успешно установлен.
Четвертый шаг: создание базы данных
После того, как сервер будет готов к использованию, пора создать базу данных.Этот шаг аналогичен созданию базы данных в программном обеспечении XAMPP. Каждому веб-сайту нужна база данных для хранения информации.
В браузере перейдите по адресу localhost / phpMyAdmin. Нажмите «Базы данных»> «Создать», затем выберите имя для базы данных и нажмите «Создать».
Пятый шаг: добавление файлов WordPress
Следующим шагом будет загрузка файлов WordPress. Чтобы загрузить WordPress, перейдите на его официальный сайт. Затем вам нужно будет разархивировать его.
Перейдите в папку, в которой вы установили MAMP.Ищите htdocs в папке. Откройте его и создайте новую папку. Имя может быть любым, здесь мы назвали его wordpress. Разархивируйте туда файлы WordPress.
Шестой шаг: установка WordPress
Последний шаг — установка WordPress. Перейдите на localhost / wordpress (wordpress — это имя папки, которую мы создали в htdocs) в вашем браузере.
Выберите свой язык и нажмите «Продолжить». Затем нажмите Поехали!
Теперь вы должны ввести информацию о вашей базе данных.Имя базы данных — это имя, которое вы выбрали на четвертом шаге. Введите root как для пароля, так и для имени пользователя. Затем нажмите «Отправить».
На следующей странице нажмите Запустить установку. Таким образом, WordPress начинает установку на ваш компьютер. После завершения установки вам нужно будет ввести основную информацию, необходимую для запуска WordPress.
После ввода необходимой информации нажмите «Установить WordPress». Если вы выполнили указанные выше действия, вы должны увидеть следующее изображение.
Как установить WordPress на локальном хосте с WAMP?
WAMP — еще одна популярная программа для моделирования серверов.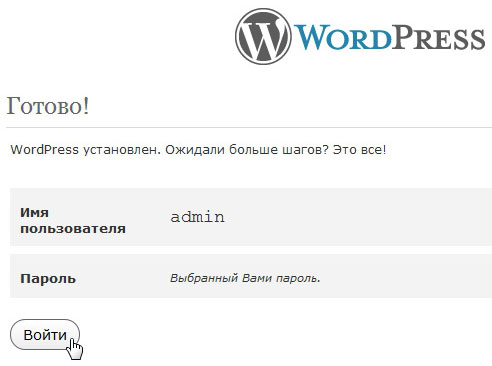 Однако он разработан специально для Windows.
Однако он разработан специально для Windows.
Первый шаг: загрузите и установите WAMP
Сначала вам необходимо загрузить и установить WAMP. Перейдите на его официальный сайт и нажмите «Начать использование WAMPSERVER».
На следующей странице выберите версию, подходящую для вашей операционной системы. (32-разрядная или 64-разрядная)
После завершения загрузки откройте файл.exe, чтобы начать процесс установки.
Выберите путь, затем нажмите Далее. Однако мы рекомендуем использовать выбранный по умолчанию путь.
Второй шаг: создание базы данных
После установки WAMP пора создать базу данных для вашего веб-сайта. Если вы правильно установили WAMP, его значок будет размещен на панели задач. Щелкните его правой кнопкой мыши и выберите phpMyAdmin.
Если значок красный, это означает, что серверы WAMP не работают. В таком случае сначала запустите все службы, а затем нажмите phpMyAdmin.
При нажатии на phpMyAdmin в вашем браузере откроется новая вкладка. Введите root в качестве имени пользователя и оставьте поле пароля пустым. Затем нажмите Go.
Введите root в качестве имени пользователя и оставьте поле пароля пустым. Затем нажмите Go.
На следующей странице щелкните Базы данных. Выберите имя и нажмите «Создать». (Не забудьте имя)
Третий шаг: установка WordPress
Как и другие программы, последним шагом является установка WordPress. Чтобы установить WordPress, сначала вам нужно скачать его ZIP-файл с официального сайта WordPress. Разархивируйте файл после завершения загрузки.Затем перейдите в C: \ wamp64 (или туда, где вы установили WAMP). Создайте новую папку, выберите для нее имя, скопируйте и вставьте в нее файлы WordPress. Например, мы выбрали WordPress.
В браузере перейдите по адресу http: // localhost / wordpress. Ваша установка WordPress началась. Процесс установки точно такой же, как и шаги, упомянутые выше. И снова самая важная часть — это ввод информации в базу данных.
Введите имя своей базы данных и введите root в качестве имени пользователя. Оставьте пароль пустым.Затем нажмите «Отправить».

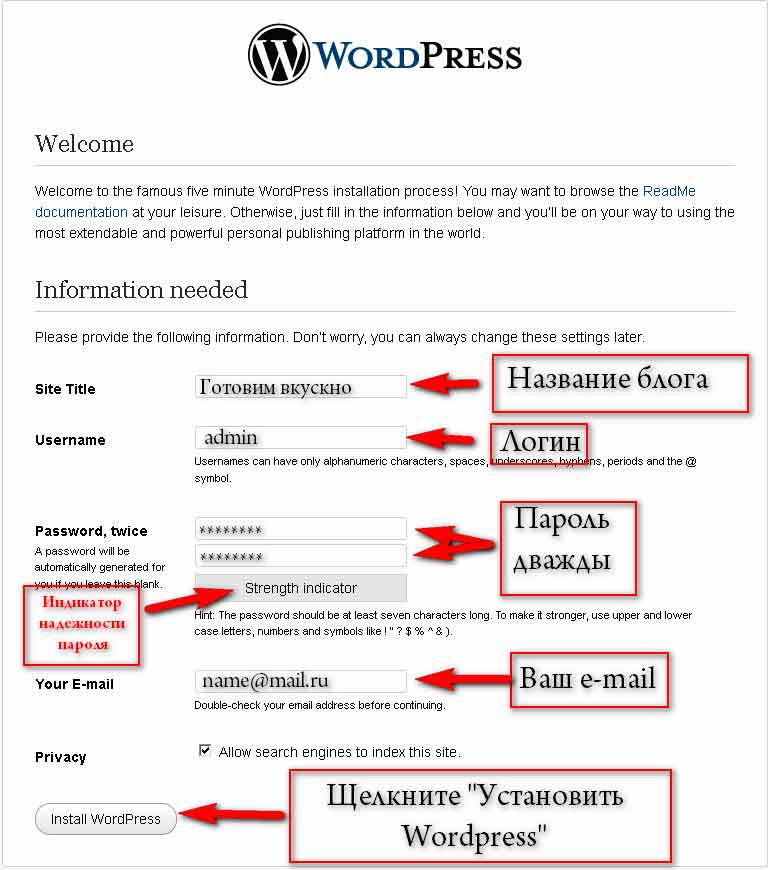 Имя пользователя, имя базы данных и пароль, как писалось ранее – можно изменить в любой момент в файле wp_config.php;
Имя пользователя, имя базы данных и пароль, как писалось ранее – можно изменить в любой момент в файле wp_config.php;

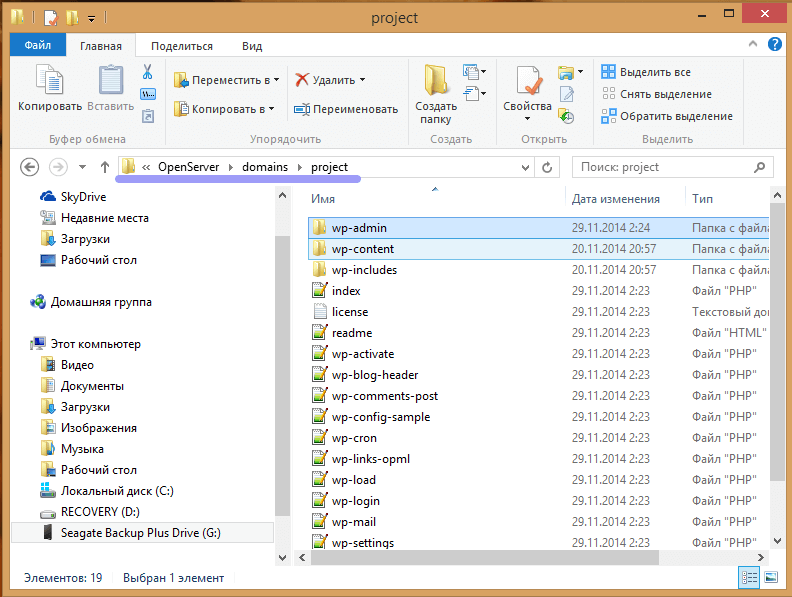 Так и оставляем — localhost.
Так и оставляем — localhost.


