WordPress установка на хостинг простыми словами
WordPress установка на хостинг по FTP. Объясню простыми словами, и пошаговой инструкцией. Что бы избежать, — ошибок, проблем, и потери времени. Следуйте моей инструкции.
Как установить WordPress на хостинг, — пошаговая инструкция.
- Первый шаг, нам нужно скачать официальную пакет и новейшую версию CMS WordPress. Это можно сделать с официального сайта, переходим на https://ru.wordpress.org/.
Далее жмем кнопку, — «Получить WordPress».
Переходим на https://ru.wordpress.org/download/
Жмем, — «Скачать WordPress …» У нас скачивается архив в .zip формате. Должны получить файл вида: wordpress-5.1-ru_RU.zip
- Теперь нам нужна программа, которая загрузит наш файл на выделенное место, у нашего хостинг провайдера.
 Я знаю две известные программы для Windows, обе распространяются бесплатно. FileZilla и WinSCP.
Я знаю две известные программы для Windows, обе распространяются бесплатно. FileZilla и WinSCP.
FileZilla можно скачать вот здесь https://filezilla.ru/get/ выбираем нужную версию, скачиваем устанавливаем.
WinSCP качаем тут, — https://winscp.ru.uptodown.com/windows обе программы на русском языке, думаю с установкой проблем не должно быть.
- При регистрации на хостинге, Вам должны были выслать на почту, данные для соединения с Вашим выделенным местом на сервере. Грубо говоря к папке, хостинг провайдера.
Заводим данные в нужные поля. Порт как правило 21.
- Далее перетаскиваем наш wordpress-5.1-ru_RU.zip в правое окно FTP клиента. В этом окне у нас должна быть директория сайта, или можно сказать папка с будущим сайтом. Она может называться например, — «/public_html». Как только перенесли на хостинг архив, переходим к следующему шагу.
- Теперь идем в панель управления, Вашего хостинг провайдера ищем в меню, — «файловый менеджер».
 Открываем должны здесь мы увидеть наш zip архив.
Открываем должны здесь мы увидеть наш zip архив.
WordPress перенесен на хостинг, осталось установить.
У каждого хостера кончено разные панели управления. Но возможность работать с zip архивом должна быть у каждого. Нам нужно распаковать наш zip архив. В данном случае кликаем по «wordpress-5.1-ru_RU.zip» как бы выбирая его, затем жмем кнопку «архиватор». И жмем «Разархивировать».
Ждем не торопимся. У нас получается такая картина
Теперь нам нужно все файлы, которые находятся в папке «wordpress» переместить из директории «wordpress» в директорию «public-html». Т.е. выше. Возвращаемся в наш ftp клиент в FileZilla можно тупо перетягиванием сделать, вот так.
В WinSCP заходим в папку «wordpress» выделяем все файлы, кликаем правой кнопкой, в появившемся окне выбираем, — «перенести». Появляется окно с путем, удаляем из этого пути «wordpress/», жмем ок. Все наши файлы на месте.
Настройка базы данных.
- Настройка базы данных Хостинга. Заходим в панель управления хостинга. Выбираем «База данных MySQL» Создаем новую базу данных. Сохраняем логин и пароль куда Вам удобнее, но скажу, что это очень важная информация, как и доступ в панель хостинга.
- Теперь в браузере переходим по адресу https://ваш_домен.ru/wp-admin/setup-config.php
Если все правильно сделали, то должны увидеть такое окно. Жмем «Вперед!»
Далее будет вот такое окошко, тут все на Русском. Заполняем поля.
Если указали все данные правильно, то увидите такое окошко.
В результате чего получаем, вот такое окошко. Заполняем все данные, эти данные будут для входа в админ панель WordPress-а. Пожалуйста тоже их сохраните. Например в блокнот в компьютере или в бумажный блокнот.
Жмем «Установить WordPress».
Когда установится появится вот такое окошко, значит все хорошо.
Далее заходим в админ панель и настраиваем уже сам сайт.
Если Вы скачали WordPress. И локально разрабатывали свой проект, то тут уже установка WordPress на хостинг. Не много по-другому. Такой перенос на хостинг я расскажу в видео.
Надеюсь понятно объяснил, как установить WordPress на хостинг(wordpress установка на хостинг). Будут вопросы, пишите, всегда рад помочь.
Поделиться ссылкой:
Как установить WordPress на хостинг – знакомство с CMS
В прошлом уроке мы с вами узнали, что такое домен и хостинг. Так как мои посты ориентированы на самых новичков, перед установкой WordPress я отвечу на несколько вопросов, которые наверняка возникнут:
- Что такое WordPress? Это самая популярная CMS, на которой работает порядка 70% сайтов всего интернета, в том числе этот самый блог.
- Что такое CMS? CMS помогает развернуть сайт/проект любой сложности без знаний программирования. Благодаря CMS Вы можете реализовывать практически любые ваши идеи, управлять контентом из удобной админ панели с графическим редактором, делать глобальные обновления нажав несколько раз на мышь.

Скажу так, ранее я использовал собственную CMS, которую написал сам. Всё работало хорошо, до тех пор, пока не было необходимости сделать изменения на сайте. Например, захотел я сделать красивую фотогалерею, значит нужно лезть в код и писать её не один час времени, и это касается любой идеи. В WordPress что бы я не захотел, всё уже есть, нужно только нажать на кнопку «Установить». Думаю, Вы поняли, почему именно WP (WordPress).
Я буду показывать на примере зарегистрированного хостинга из первого урока – Hostland. Если у Вас другой провайдер или вообще локальная машина – порядок установки тот же. На любом хостинге CMS устанавливается одинаково, возможно только разный вид панели управления.
Создаём базу данных
В первую очередь нужно создать базу данных, которая будет хранить в себе всё (Логин, пароль, страницы, записи, название сайта и всё остальное). Для этого:
- В панели управления хостингом идём в «MySQL» и нажимаем «Добавить MySQL пользователя».

- Переключаемся на вкладку «Базы данных» и нажимаем «Добавить базу данных MySQL». Введите имя базы данных (любое) и в выпадающем списке выберите «Пользователя», которого только что создали. Нажимаем сохранить:
Ничего сложного! Всё делается без каких-либо знаний при помощи мыши.
Настройка домена
Внимание! Этот пункт не обязательно и касается только клиентов Хостера «Хостленд» (ссылка выше). Этот пункт важен для продвижения вашего сайта в дальнейшем и не отнимет у вас больше чем минуты времени.
Вернитесь в панель управления и перейдите в раздел «Домены». Вам нужно включить 2 опции: PageSpeed и SSL à to httpS
На вкладке PageSpeed просто поставьте птичку «подключить» после чего, в самом низу нажмите сохранить. На вкладке SSL достаточно нажать «Заказать». Всё, готово.
Загрузка CMS на хостинг
Конечно, Вы можете перейти в раздел «Приложения», «Автоустановщик приложений», выбрать последнюю версию WordPress и нажать кнопку «Установить» после чего у Вас уже есть свой сайт:
Но, в таком случае от этого урока толку не было бы, тем более в дальнейшем вам еще не раз придётся с этим столкнуться.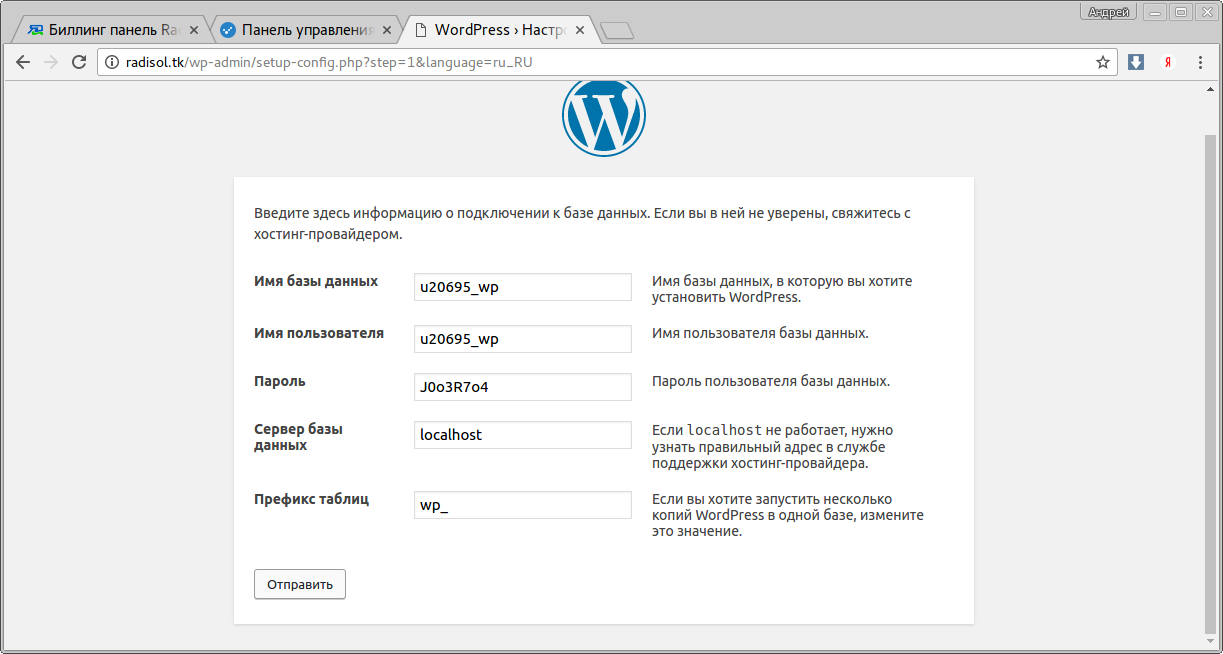
https://ru.wordpress.org/download/
После загрузки архива порядок действий следующий:
- Переходим в раздел «FTP/файлы» затем «Файловый менеджер». Открываем папку с вашим доменом (в моем случае webhalpme.ru), далее «htdocs», затем «www». В этой папке лежат все файлы сайта. У других хостеров она обычно называется «public_html».
Всё, что сейчас есть в этой папке необходимо удалить.
- В верхнем меню нажимаем на дискету с плюсом «загрузить файлы» и выбираем наш архив, который мы скачали с официального сайта. Загружаем его:
- После загрузки нажмите на архив и распакуйте его в эту папку. Больше архив нам не понадобится, можете его удалить:
- Откройте папку «WordPress», выделите все файлы и нажмите Ctrl + X. Вернитесь в папку «www» и нажмите Ctrl + V:
Запомните – файлы сайта должны лежать в корне сайта, а в нашем случае это папка WWW. Если мы их оставили бы в папке WordPress, тогда у нас сайт работал бы по адресу: site.ru/wordpress
Если мы их оставили бы в папке WordPress, тогда у нас сайт работал бы по адресу: site.ru/wordpress
Подключение WordPress к БД
Всё самое сложное позади. Больше нам не нужна панель управления хостингом, и теперь мы будем работать исключительно с нашим сайтом. Чтоб сайт полноценно заработал, нам осталось завершить установку. Для этого осталось заполнить несколько полей:
- Откройте ваш сайт начиная с httpS пример — https://webhalpme.ru (если Вы конечно его подключали) и если Вы всё сделали правильно, появится установщик:
- Теперь вам необходимо заполнить всего 3 поля: Имя базы данных, Имя пользователя и пароль.
Если Вы уже успели забыть данные, можете вернутся в панель управления хостингом на вкладку «MySQL» и взять их.
После того как всё ввели, нажимаем кнопку «Отправить».
- Если подключение удачное, Вам нужно нажать кнопку «Запустить»:
Всё, мы подключили WP к нашей базе данных, теперь в неё можно вносить информацию. Для начала напишите название вашего сайта, ваш логин и пароль, после чего нажмите «Установить WordPress»:
Для начала напишите название вашего сайта, ваш логин и пароль, после чего нажмите «Установить WordPress»:
Ура! Я вас поздравляю. Теперь у вас есть свой сайт! Вход в админ панель доступен по адресу вашсайт.ру/wp-admin:
Введите логин и пароль, после чего можете ознакомится с админкой.
Друзья, интересно для себя узнать, нормально ли я подаю материал для новичков? Напишите пожалуйста в комментариях. На этом закончим наш второй урок и встретимся в третьем: меняем тему (внешний вид) сайта — https://webhalpme.ru/3-ustanovka-novoj-temy-wordpress/
Как установить WordPress на хостинг: пошаговое руководство
Автор Александр Смирнов На чтение 8 мин. Просмотров 1.3k. Обновлено
В этой статье я расскажу, как установить WordPress на хостинг самостоятельно. Сам алгоритм действий достаточно простой, но и у меня он когда-то вызывал затруднения. Поэтому, если вы новичок, не волнуйтесь — эта пошаговая инструкция поможет вам.
Для установки этой CMS мы можем воспользоваться автоматическим решением хостинга или же установить ВордПресс при помощи стандартного способа. Первый вариант более популярен.
Автоматическая установка
Данный вариант является наиболее простым. Вам не придется тратить время и нервы, разбираясь во всех этих файлах, FTP и логинах/паролях от баз данных (об этом всем во втором способе).
В качестве примера мы будем рассматривать хостинг Timeweb. Я использую его и сам, потому как там крутые тарифы, удобная админка и адекватная техподдержка. Но эта статья подойдет и для других хостингов, потому как принцип действий везде одинаков.
Будем считать, что вы уже выбрали тариф и создали аккаунт. Нам остается перейти в саму панель управления и залогиниться. ПУ расположена по адресу: hosting.timeweb.ru. На мониторе появится вот такое симпатичное окно:
Вводим сюда логин и пароль, которые нам прислали на почту при регистрации. Нажимаем на кнопку «Войти». Вот мы и перешли в саму панель управления. Выглядит прекрасно, правда?
Нажимаем на кнопку «Войти». Вот мы и перешли в саму панель управления. Выглядит прекрасно, правда?
Для установки вордпресс с помощью автоматического скрипта мы должны перейти в раздел «Каталог CMS». Кнопки, которые я выделил на скриншоте помогут вам в этом. В каталоге будут представлены все платформы, которые доступны нам для автоматической установки.
Выбираем WordPress, после чего перед нами выскочит вот такое окно:
Нажимаем на кнопку «Установить приложение», выбираем нужный домен из списка, а также базу данных (при необходимости). Замечу, что обычно база данных создается автоматически.
Она имеет название такого формата: логинтаймвеб_x. Где x — порядковый номер БД. Если сайт всего 1, то порядковый номер будет 0. Т.к отсчет идет именно с 0, а не с единицы.
После выбора домена и параметров БД нажимаем на зеленую кнопку. Все, скрипт начал установку. Обычно она занимает 10-15 секунд.
После завершения процесса выскочит окно со всеми данными от аккаунта админа. Они же будут продублированы в письме, которое отправят на ваш ящик.
Они же будут продублированы в письме, которое отправят на ваш ящик.
Ручная установка
Теперь мы разберем более сложный вариант. Для его реализации нам потребуется зайти на официальный сайт WordPress, скачать там актуальную версию платформы и вручную загрузить ее на хостинг. После этого мы перейдем к самой установке. Но давайте по-порядку.
Шаг 1. Подготовка
Переходим на официальный сайт, сразу видим там кнопку «Получить WordPress», которая ведет на страницу загрузки. Она-то нам и нужна:
Нажимаем на кнопку «Скачать WordPress x.x.x». Где иксы — версия. После этого на наш ПК загрузится архив в формате zip. Теперь мы должны снова вернуться на хостинг, в раздел «сайты» (второй сверху в боковом меню).
Кликаем на кнопку «Создать сайт», выскочит окно, в котором вводим произвольное имя на латинице, и при желании какой-нибудь комментарий. Вновь нас ждет кнопка, нажимаем на нее.
Сайт создан, а вместе с ним и директория, которая нам нужна. Но перед тем как перейти к следующему шагу, мы должны привязать домен к нашему ресурсу.
Но перед тем как перейти к следующему шагу, мы должны привязать домен к нашему ресурсу.
Для этого нажимаем на соответствующую кнопку рядом с названием сайта, который появился в «Списке созданных сайтов».
В раскрывающемся списке выбираем нужный вариант, после чего подтверждаем привязку нажатием соответствующей кнопки.
Шаг 2. Загрузка файлов на хостинг
Вот теперь мы переходим в раздел «Файловый менеджер», который также можно найти в боковом меню.
Как видите, у меня здесь несколько папок. Нам нужна именно та, которая соответствует названию. Его мы вводили в предыдущем шаге.
Двойным кликом открываем папку wordpress_test. Внутри будет еще одна папка — public_html. Туда мы пока не переходим. Вместо этого мы идем в меню «Файл» — «Загрузить на сервер».
Выскочит окно, которое мы должны использовать для загрузки того самого архива с официального сайта. Можно просто перетащить его, используя курсор.
Или же, если хотите, нажать на кнопку «прикрепить файл», после чего откроется файловый менеджер вашей операционной системы. Там вам нужно будет найти архив с ВП и выбрать его.
В любом случае, при загрузке архива перед вами появится окно с таким содержимым:
Нажимаем «Да», после чего пойдет процесс загрузки и распаковки. На выходе мы должны будем получить следующее:
Тихо и спокойно переходим в папку wordpress. Там мы увидим, собственно, все файлы нашей CMS.
Их мы должны переместить в папку public_html, а саму «wordpress» (папку) удалить. Кликаем на «Правка», далее на «Выделить все», потом снова на «Правка», и теперь на «Вырезать» или «Копировать».
Теперь идем в public_html, кликаем на «Правка» и «Вставить». Все! Файлы успешно перемещены, а старую папку wordpress можно удалить. Она нам больше не нужна.
Шаг 3. Создание базы данных
А вот теперь начинается самое интересное. Мы должны создать базу данных, а после вписать ее данные в файл wp-config-sample.php. Более того, как только мы впишем данные, файл должен быть переименован в просто wp-config.php. Но опять я спешу. Давайте разберемся по шагам.
Мы должны создать базу данных, а после вписать ее данные в файл wp-config-sample.php. Более того, как только мы впишем данные, файл должен быть переименован в просто wp-config.php. Но опять я спешу. Давайте разберемся по шагам.
Переходим в раздел «Базы данных MySQL». Сразу под файловым менеджером. Там мы точно также можем видеть уже созданные БД, которые в случае чего могут быть удалены за ненадобностью.
Вводим название, первая часть которого недоступна для редактирования (логин_), и генерируем или вписываем пароль. Кнопочка «Создать», и все, процесс завершен.
Не забудьте сохранить данные. Они прямо сейчас нам понадобятся.
Шаг 4. Редактирование wp-config.php
Для этого мы снова идем в «Файловый менеджер» — папка нашего сайта — public_html. Там мы находим файл wp-config-sample.php.
Его прямо сейчас мы должны переименовать в просто wp-config.php, то бишь убрать из названия дефис и слово sample. Выделяем его с помощью клика, после чего идем в «Файл» — «Переименовать».
Удаляем ненужный кусок и сохраняем изменения:
Но и это еще не все. Теперь мы должны вписать все данные от БД в этот самый файл. Открываем его с помощью двойного клика. Благо на таймвебе есть встроенный удобный редактор, который помогает легко редактировать все файлы.
Прокручиваем файл чуть-чуть вниз. Там мы должны увидеть следующие строчки. Если вы скачивали русскоязычную версию, то они будут на русском, как у меня:
Вводим в соответствующие поля название, имя пользователя и пароль. Первые два — одинаковые. Причем, на большинстве хостингов. Как только все ввели — сохраняем изменения и выходим из файлового менеджера и панели управления вообще. Дело осталось за малым.
Шаг 5. Установка WordPress
Чтобы начать установку мы должны перейти на наш сайт, используя браузер. Вот так вот все просто, да. Вводим домен в адресную строку и переходим. Нас встретит такое окно:
Вводим все данные. С вашего позволения дам пару советов:
- Обычно в качестве логина используют admin.
 Советую изменить это правило и поставить что-то другое.
Советую изменить это правило и поставить что-то другое. - В поле «Ваш E-mail» некоторые люди вводят адрес, который находится на том же домене, что и сайт. Не надо так делать, потому как при сбоях вы просто не сможете получить доступ к почте. Введите туда нейтральный адрес от gmail или Яндекс.почты
- Если вы не хотите, чтобы поисковые системы индексировали сайт на этапе его разработки, то отметьте галочкой соответствующий пункт. Позднее его можно будет отключить в настройках.
Как только все ввели, нажимаем на кнопку «Установить WordPress». Нас перекинет в следующее окно:
Поздравляем! Вы установили WordPress в ручном режиме. Неплохая ачивка, учитывая, что далеко не каждый новичок может себе такое позволить. Теперь можно войти в админку сайта, используя только что введенные логин и пароль.
Обновление WordPress
Важные обновления устанавливаются автоматически. Но это не касается тех обновлений, которые могут внести изменения в работу сайта. Как, например, недавнее обновление с новым редактором — из-за этого нововведения я не обновлял WordPress несколько месяцев.
Как, например, недавнее обновление с новым редактором — из-за этого нововведения я не обновлял WordPress несколько месяцев.
Вы также можете обновить WordPress вручную, зайдя на соответствующую страницу — «Консоль» — «Обновления». Там будет список всего, что вы можете обновить: темы, плагины или сам WordPress.
Заключение
Как видите, установка WordPress не отличается чем-то особенным. Да, в ручном режиме придется покопаться. Но на большей части популярных хостингов есть скрипты, которые позволяют установить WordPress в один-два клика.
В следующих статьях я расскажу о настройке WordPress, а также о других прикольных фишках, которые я знаю об этой платформе. Поэтому включайте уведомления с помощью колокольчика или подписывайтесь на рассылку через форму в правой боковой панели сайта.
Если вы нашли ошибку, пожалуйста, выделите фрагмент текста и нажмите Ctrl+Enter.
( 1 оценка, среднее 5 из 5 )
Как установить wordpress на хостинг
Настройка Вордпресс – это плевое занятие.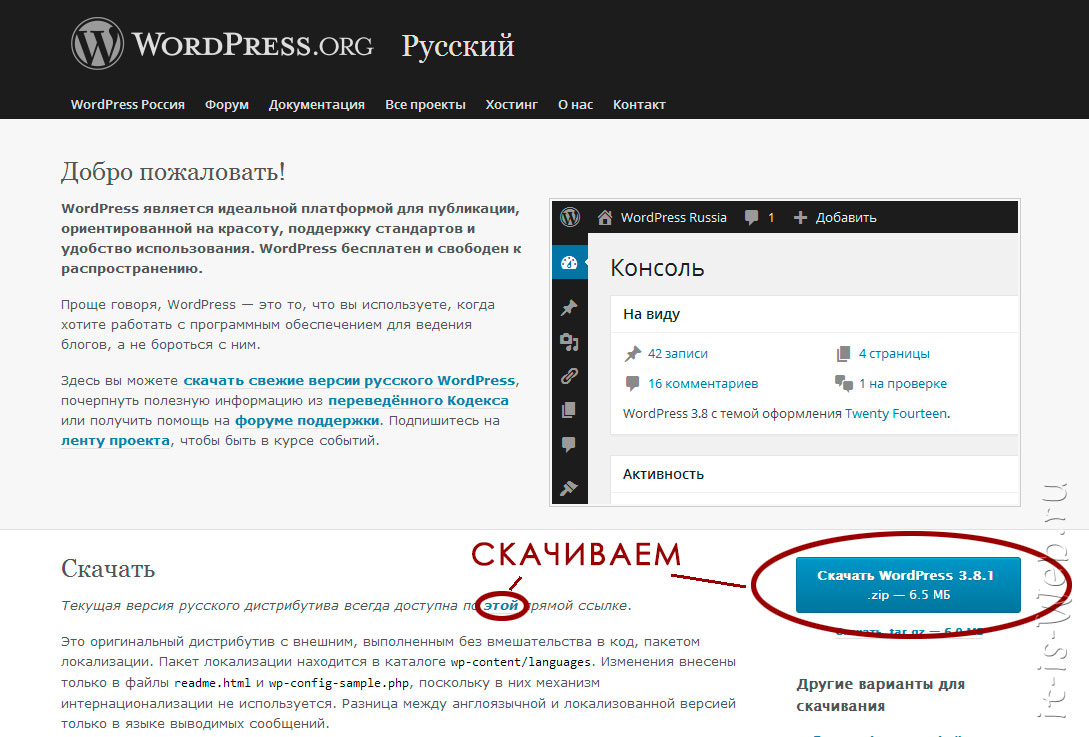 А установка WordPress на хостинг – это еще проще. Нет ничего сложного в том, чтобы загрузить этот движок на сервер и активировать. Когда вы приноровитесь к сайтостроению, то поймете, что это очень простая процедура, и что она на самом деле занимает не больше 5 минут. Однако, у начинающих эти слова могут вызвать недоверие, потому как для них все кажется крайне сложным и непонятным.
А установка WordPress на хостинг – это еще проще. Нет ничего сложного в том, чтобы загрузить этот движок на сервер и активировать. Когда вы приноровитесь к сайтостроению, то поймете, что это очень простая процедура, и что она на самом деле занимает не больше 5 минут. Однако, у начинающих эти слова могут вызвать недоверие, потому как для них все кажется крайне сложным и непонятным.
Но после прочтения данного материала вы поймете, что все обстоит как раз наоборот – хостинг не выкачает ваши силы, и вы уже сегодня сможете установить на него CMS-систему Вордпресс.
Как установить WordPress на хостинг – поэтапная инструкция
Первый шаг самый простой – вам необходимо скачать дистрибутив Вордпресс на компьютер. Либо, если вы уже опытный пользователь определенного хостинга и у вас есть shell-права, то можете скачать движок напрямую на сервер. Но в таком случае вы вряд ли бы читали эту статью – она для новичков и вебмастеров, которые не разбираются в управлении хостингом.
Итак, скачайте и разархивируйте дистрибутив Вордпресс. Для скачивания воспользуйтесь любым браузером, а для разархивации – любым архиватором. Следующий шаг – это покупка хостинга (это то серверное пространство, на котором будет размещен сайт). Очень важно, чтобы хостинг соответствовал параметрам скачанного дистрибутива Wordrepss. Иначе сайт попросту не заработает. Внимательно проследите, чтобы версии php и MySQL совпадали с требуемыми. Если все правильно, тогда можно приступить к следующему этапу – настройка сервера перед установкой движка.
Теперь вам необходимо создать базу данных, а также кабинет пользователя на хостинге. Очень часто хостинг-провайдеры, заботясь о своих клиентах, заранее устанавливают базы данных. Если это так, тогда ваша задача еще больше облегчится и сайт будет активирован уже скоро.
Если база данных не предустановлена, тогда придется самостоятельно ее сгенерировать.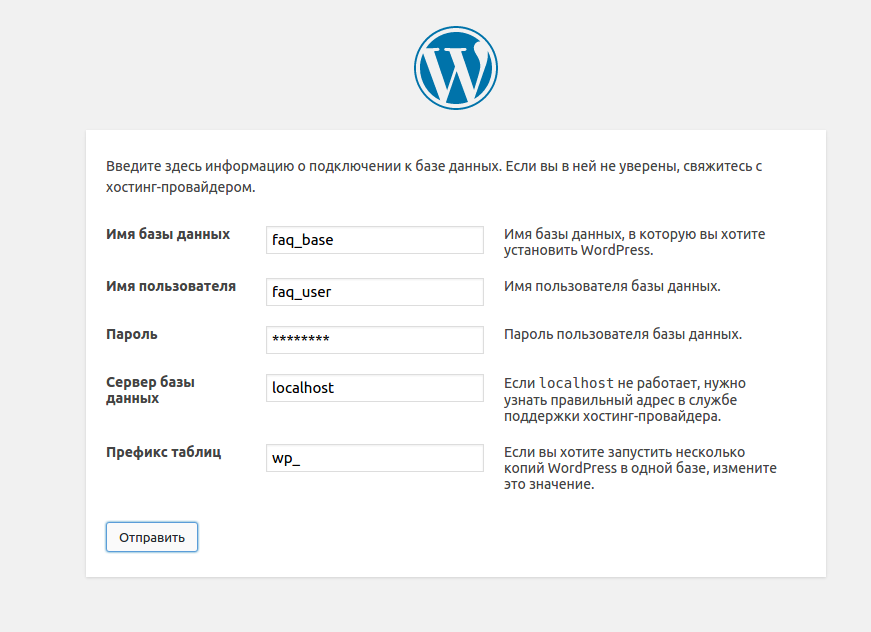 Установка WordPress на хостинг невозможна, если на нем нет базы данных. Обычно, хостинг-провайдеры используют cPanel – это панель для управления серверным пространством и пользовательскими аккаунтами. Через эту панель вы сумеете добавить новую базу и аккаунт. Сначала создайте юзера. Вы найдете этот раздел по ссылке MySQL Databases. Введите имя пользователя и пароль, после чего нажмите кнопку Add User. Желательно придумать сложный пароль, чтобы сервер не взломали – иначе беда!
Установка WordPress на хостинг невозможна, если на нем нет базы данных. Обычно, хостинг-провайдеры используют cPanel – это панель для управления серверным пространством и пользовательскими аккаунтами. Через эту панель вы сумеете добавить новую базу и аккаунт. Сначала создайте юзера. Вы найдете этот раздел по ссылке MySQL Databases. Введите имя пользователя и пароль, после чего нажмите кнопку Add User. Желательно придумать сложный пароль, чтобы сервер не взломали – иначе беда!
Теперь в том же разделы панели управления хостинга найдите список Databeses. Если там ничего нет, значит провайдер не додумался предустановить для вас БД. Тогда кликните на Add DB (database) и добавьте новую базу данных, введя ее имя в нужное поле. Кроме того, вам необходимо добавить юзера к созданной базе данных, чтобы созданный аккаунт имел право редактировать информацию БД. Сделать это можно при помощи кнопки Add User to DB.
Теперь пройдите в раздел со свойствами MySQL. Там вы обнаружите всю информацию, которую только что добавили.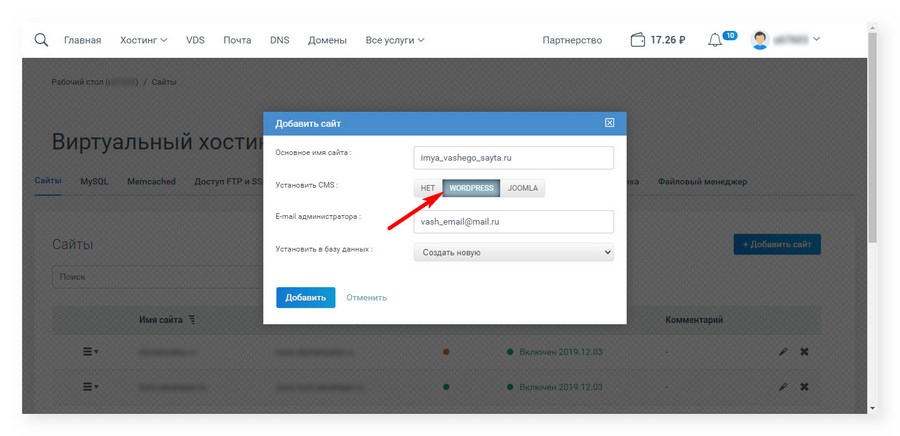 Но вам предстоит еще кое-что изменить. Для этого нажмите на пункт “Настройки соединения”, чтобы перед вами открылся скрипт с кодом на языке Perl либо Php. Там вы увидите строку, которая будет начинаться примерно так: $dbh = mysql_connect… Найдите ее и измените параметры password, username, databasename, hostname на те, которые вы только что прописали в соответственных настройках.
Но вам предстоит еще кое-что изменить. Для этого нажмите на пункт “Настройки соединения”, чтобы перед вами открылся скрипт с кодом на языке Perl либо Php. Там вы увидите строку, которая будет начинаться примерно так: $dbh = mysql_connect… Найдите ее и измените параметры password, username, databasename, hostname на те, которые вы только что прописали в соответственных настройках.
Порой хостинг-провайдеры устанавливают другую панель управления, к примеру, pHpMyAdmin. Чтобы ваш сайт обзавелся базой данных на сервере с такой панелью управления, вам предстоит зайти в ключевой раздел Home. Оттуда направляйтесь во вкладку Privileges. В ней сможете добавить нового юзера. Принцип добавления пользователя очень похож на описанный раннее: введите имя юзера, пароль (дважды) и нажмете “Go” – аккаунт будет создан.
А чтобы создать базу данных в панели pHpMyAdmin, достаточно зайти в меню Database, и нажать кнопку Create new database.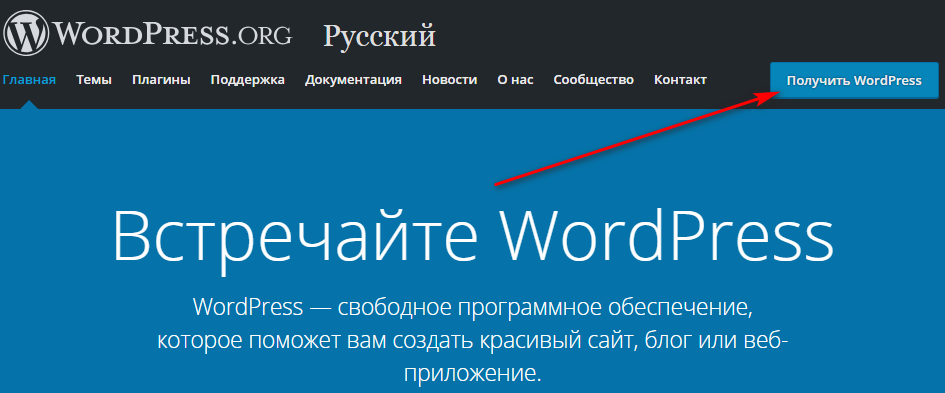 Только потом не забудьте вернуться в раздел “Привилегии” и выбрать вкладку Check privileges для созданного юзера. Там вам необходимо будет нажать Database-specific privileges и уже на открывшейся странице – Add privileges to the following database. Таким образом, у созданного пользователя появятся права доступа к новоиспеченной базе данных.
Только потом не забудьте вернуться в раздел “Привилегии” и выбрать вкладку Check privileges для созданного юзера. Там вам необходимо будет нажать Database-specific privileges и уже на открывшейся странице – Add privileges to the following database. Таким образом, у созданного пользователя появятся права доступа к новоиспеченной базе данных.
Далее все будет еще проще. Вам необходимо откорректировать файл wp-config.php. А именно: добавить данные о созданном пользователе и новой базе данных. Найдите ту часть файла wp-config.php, которая начинается со строки // ** MySQL settings ** //. Там вы найдете параметры имени БД, пользователя, пароля, хоста и многое другое. Вам предстоит изменить стандартные параметры и вписать свои, которые вы недавно получили. Со всеми параметрами должно быть понятно, а вот с именем хоста можете либо обратиться в техническую поддержку сервера, либо поискать в Интернете. Обычно устанавливают стандартное значение localhost, но лучше перестрахуйтесь и спросите в поддержке.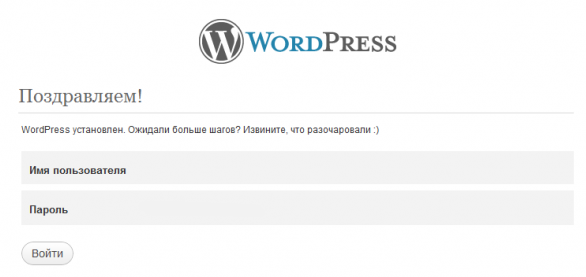 Иначе ваш сайт не заработает.
Иначе ваш сайт не заработает.
Следующим шагом заливаем все дистрибутивы на сайт сервера. Важно правильно выбрать директорию для этого. Все зависит от того, хотите ли вы установить движок Вордпресс на весь сайт или только для какой-то его части, к примеру, для блога. Если второй вариант, тогда предварительно создайте на хостинге папку blog, и загружайте движок уже туда. Если хотите, чтобы Вордпрессом можно было управлять всем ресурсом, тогда ничего не создавайте – залейте дистрибутив в корневую папку.
И последний самый простой пункт, который завершит данную статью о том, как установить WordPress на хостинг – это инсталляция движка на сайте. Чтобы ее запустить, пройдите по ссылке http://Ссылка_вашего_сайта.ком/wp-admin/install.php. Если Вордпресс находится не в корневой папке, тогда после доменного имени еще добавьте название директории, например /blog/. Потом создайте админстраторский аккаунт для управления CMS-системой. И готово – Вордпресс установлен на ваш сайт!
Потом создайте админстраторский аккаунт для управления CMS-системой. И готово – Вордпресс установлен на ваш сайт!
2 способа установки WordPress на хостинг пошагово
Последнее обновление — 5 декабря 2019 в 00:46
Друзья, всего через несколько минут вы узнаете, как установить WordPress на хостинг! На мой взгляд, сегодня WP — одна из универсальных и наикрутейших систем управления контентом (CMS), поэтому вы находитесь на правильном пути к созданию качественного и хорошо индексируемого поисковыми системами сайта.
CMS (Content management system) — переводится с английского как «Система управления контентом». Это программа, которая используется для создания, редактирования и управления содержимым сайта.
Итак, надеюсь, что вы уже выбрали и оплатили хостинг, и в вашем распоряжении есть доменное имя.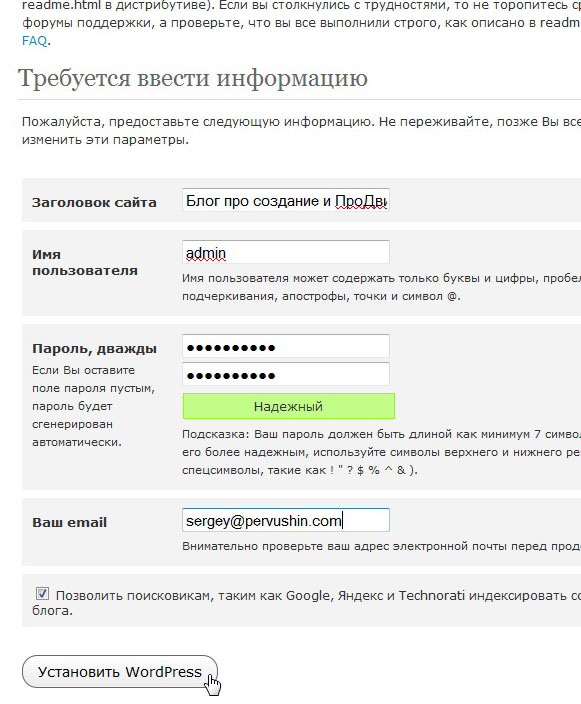
Кстати, для информации: разработчики WordPress рекомендуют для нормальной работы своего движка пользоваться хостингом, удовлетворяющим следующим требованиям: сервер с PHP версии 7.3 или выше, а также MySQL версии 5.6 или выше.
Предлагаю рассмотреть 2 способа установки WordPress:
- В ручном режиме, скачав архив файлов с официального сайта WordPress.
- Автоматически, используя штатный установщик хостинга.
Хоть развёртывание WordPress средствами хостинга — это наиболее простой вариант, мне больше нравится контролировать весь процесс взимодействия с программой, поэтому начну с ручной установки.
Установка вручную
Step 1. Перейдите по ссылке на официальный сайт WordPress, чтобы получить актуальную версию CMS. Step 2. Теперь скопируйте полученный архив с файлами в корневой каталог вашего сайта при помощи ftp-клиента, которым обычно пользуетесь. Если на хостинге есть файловый менеджер с архиватором, то можно воспользоваться и им, чтобы загрузить файлы и сразу разархивировать.
Step 3. Перейдите на вкладку «Базы данных MySQL» панели управления хостингом, чтобы создать базу данных для вашего нового сайта.
Кликните по ссылке «Создание новой базы данных» — вам будет предложено придумать название для базы данных и задать пароль. Выглядит это как на рисунке ниже.
Обязательно запишите в блокнот название БД и пароль. Кликнув по кнопке «Создать», вы увидите БД сайта в списке созданных баз данных вашего аккаунта на хостинге.
Step 4. Далее найдите файл wp-config-sample.php среди файлов WP, ранее закачанных на сервер. Его надо открыть и немного отредактировать, чтобы соединиться с нашей базой данных. Для начала возьмите эту часть кода (см. рисунок ниже) и измените три строки: database_name_here (Имя базы данных), username_here (Имя пользователя) и password_here (Пароль базы данных).
Имя БД и пароль мы получили на предыдущем шаге. Но где взять имя пользователя? Обычно оно совпадает с именем базы данных, но лучше уточнить этот момент у вашего хостера. Далее перейдите к следующей части кода файла wp-config-sample.php, чтобы поменять значение каждой константы на уникальную фразу.
Далее перейдите к следующей части кода файла wp-config-sample.php, чтобы поменять значение каждой константы на уникальную фразу.
Можно придумать и вписать свои значения, но проще воспользоваться подсказкой в описании к файлу: перейти по ссылке (я отметил её на скриншоте подчёркиванием зелёного цвета) и сгенерировать автоматически. Далее просто копируем предложенные значения и вставляем в файл — в нашем случае строки с 49 по 56. После внесённых изменений сохраните файл wp-config-sample.php, после чего измените его название на wp-config.php. Step 5. Следующим шагом запустите скрипт установки WordPress. Для этого укажите в адресной строке браузера такой url-адрес: https://имя_вашего_сайта.com/wp-admin/install.php и нажмите Enter. Если вы сделали всё правильно, то увидите вот такую страницу установки.
Введите название своего сайта. Можете сразу не ломать голову, изменить название сайта можно в любое время. В поле, расположенном ниже, введите имя пользователя. С его помощью вы в дальнейшем будете входить в административную часть сайта для управления им. Придумайте имя посложнее, не стоит вписывать туда такое имя, как, например, «admin». Не облегчайте работу взломщикам сайтов. Далее, сгенерируйте пароль для входа в админку. Он тоже должен быть достаточно сложным. После пароля введите свой действующий адрес электронной почты. На него вы будете получать служебные сообщения от системы. Осталась какая-то малость — жмакнуть по кнопке «Установить WordPress», расположенной в самом низу установочной страницы, и наслаждаться своим новым сайтом!
С его помощью вы в дальнейшем будете входить в административную часть сайта для управления им. Придумайте имя посложнее, не стоит вписывать туда такое имя, как, например, «admin». Не облегчайте работу взломщикам сайтов. Далее, сгенерируйте пароль для входа в админку. Он тоже должен быть достаточно сложным. После пароля введите свой действующий адрес электронной почты. На него вы будете получать служебные сообщения от системы. Осталась какая-то малость — жмакнуть по кнопке «Установить WordPress», расположенной в самом низу установочной страницы, и наслаждаться своим новым сайтом!
Нажмите кнопку «Войти» в левом нижнем углу страницы и вас перебросит на страницу входа в административную часть сайта.
Другой вариант входа в админпанель сайта — набрать в адресной строке браузера вот такую комбинацию: https://nazvanye-sayta.ru/wp-admin/ и нажать Enter. Просто введите имя пользователя и пароль, которые вводили на странице установки и нажмите синюю кнопку «Войти». Теперь всё готово к работе и наполнени сайта контентом!
Автоматическая установка WordPress
Процесс автоустановки CMS WordPress я покажу на примере хостинга TimeWeb, которым пользуюсь не первый год. Итак, будем считать, что в панели управления хостингом вы уже зарегистрировали доменное имя и указали каталог для нового сайта. Теперь приступим к установке. Step 1. Перым делом создайте новую базу данных MySQL для будущего сайта. Этот шаг ничем не отличается от тех действий, которые мы уже рассмотрели для случая установки WP в ручном режиме, поэтому не будем надолго здесь останавливаться. Могу только порекомендовать минут 5 отдохнуть и отойти от компьютера, чтобы хостинг успел зарегистрировать базу данных. Step 2. Далее перейдите по вкладке «Каталог CMS», расположенной в левой колонке панели управления.
Итак, будем считать, что в панели управления хостингом вы уже зарегистрировали доменное имя и указали каталог для нового сайта. Теперь приступим к установке. Step 1. Перым делом создайте новую базу данных MySQL для будущего сайта. Этот шаг ничем не отличается от тех действий, которые мы уже рассмотрели для случая установки WP в ручном режиме, поэтому не будем надолго здесь останавливаться. Могу только порекомендовать минут 5 отдохнуть и отойти от компьютера, чтобы хостинг успел зарегистрировать базу данных. Step 2. Далее перейдите по вкладке «Каталог CMS», расположенной в левой колонке панели управления.
Вы окажетесь в каталоге CMS. Здесь найдите логотип WordPress и соответствующую ссылку. Кликните по этой ссылке.
Step 3. Откроется страница с кнопкой установить приложение. Смело жмите на эту кнопку.
Появится всплывающее окно «Установка WordPress: Управление сайтом». Здесь выбирите свой домен и кликните по кнопке «Существующая БД». Из выпадающего списка выбирите название ранее созданной базы данных и введите пароль от неё.
Из выпадающего списка выбирите название ранее созданной базы данных и введите пароль от неё.
Теперь жмите зелёную кнопку «Начать установку». Процесс установки займёт пару секунд, после чего вы увидите вот такое сообщение, как на скриншоте ниже.
Это означает, что установка успешно завершена и сайт готов к работе. Вы видите, что автоустановщик в качестве логина использует имя «admin». Рекомендую сразу его изменить после первого же входа в админку сайта. Это можно сделать, кликнув по активной ссылке «Перейти к приложению».
Теперь вы видетие, что установка WordPress на хостинг в любом варианте занимает не более 5 минут, будь то ручной или автоматический режим. Почему я предпочитаю установку движка WordPress в ручном режиме? Хостинг не всегда поддерживает актуальную версию CMS. В рассмотренных примерах видно, что с официального сайта я скачал версию 5.1.1, в то время как TimeWeb предлагает установить 5.0.3. Кроме того, некоторые хостингпровайдеры (не TimeWeb) автоматом внедряют свою сквозную индексируемую ссылку в футер вновь созданного сайта.
как установить WordPress на хостинг
В прошлой статье мы рассмотрели, как выбрать хостинг для сайта на WordPress, а теперь настало время научиться самостоятельно устанавливать WordPress на хостинг.
Cегодня мы рассмотрим два варианта установки актуальной версии WordPress: автоматическая установка с помощью Softaculous, а также самостоятельная установка вручную.
Требования к хостингу WordPress
Напомним, что хостинг на который будет устанавливаться WordPress, должен обладать следующими характеристиками:
- PHP >= 5.2.4, лучше если это будет PHP 7
- MySQL >= 5.6. или MariaDB >= 10.0
- Nginx и Apache с модулем mod_rewrite
Это самый минимальный и необходимый набор требований для правильной работы сайта на WordPress.
Автоматическая установка WordPress
Softaculous — это система автоматической установки и обновления популярных CMS и скриптов.
Она поможет установить WordPress на хостинг буквально в пару кликов. Система не требует никаких дополнительных действий по загрузке файлов, созданию базы данных, настройки конфигурации.
Процесс автоматической установки предельно прост и интуитивно понятен. Поэтому подойдет для новичков, которые только недавно столкнулись с созданием своего сайта. Чтобы начать установку WordPress на вашем сайте, войдите в cPanel.
Перейдите к разделу «Softaculous Apps Installer» и нажмите пункт «WordPress»:
На странице с информацией о WordPress, нажмите кнопку «Установить»:
На следующем этапе появится форма для ввода информации о сайте. По умолчанию Softaculous автоматически заполнит все настройки.
Но при желании, вы можете изменить следующие параметры:
- Протокол HTTP или HTTPS
- Выбрать домен и каталог для установки WordPress
- Указать название и описание сайта
- Указать логин, пароль и email администратора сайта
- Выбрать язык установки
- Настроить базу данных
- Выбрать тему шаблона WordPress
После этого в конце формы необходимо нажать кнопку «Установить» и начнется процесс автоматической установки WordPress на ваш хостинг. Остается только войти в панель управления WordPress, чтобы начать работу с сайтом.
Остается только войти в панель управления WordPress, чтобы начать работу с сайтом.
Самостоятельная установка WordPress
Чтобы самостоятельно установить WordPress на хостинг, понадобится немного больше времени и действий.
Скачайте актуальную версию WordPress
Для начала необходимо скачать актуальную версию установочного пакета WordPress. Лучше сделать это на официальном сайте платформы. Не стоит скачивать какие-либо версии со сторонних и неизвестных сайтов, так как в этом случае никто не может гарантировать правильной и безопасной работы системы после установки на хостинг.
Подготовка установки WordPress
Для загрузки и установки WordPress на хостинг понадобится программа для соединения по FTP с хостингом, например, можно скачать программу FileZilla. Либо вы можете загрузить WordPress через встроенный в cPanel диспетчер файлов.
Загрузка WordPress через диспетчер файлов
Перейдите в cPanel и нажмите пункт «Диспетчер файлов»:
Вам будет доступен интерфейс для загрузки файлов WordPress на хостинг.
Загрузка WordPress через FileZilla
Для начала скачайте программу FileZilla и произведите установку на ваш компьютер. Откройте программу и для подключения к FTP хостинга в верхней части введите следующие данные: хост (IP адрес хостинга или адрес сайта), логин и пароль:
После этого вам будет доступно содержимое вашего хостинга и вы сможете загрузить файлы WordPress.
Создание базы данных для WordPress
Самое время создать базу данных для хранения информации вашего сайта. Перейдите в cPanel и нажмите пункт «Базы данных MySQL»:
На следующей странице создайте базу данных: придумайте ей имя. Создайте пользователя для доступа к базе данных, укажите: логин и пароль. Запишите или запомните данные, они понадобятся для подключения WordPress.
Установка WordPress на хостинге
Перейдите по адресу вашего сайта и на странице установки нажмите кнопку «Вперед»:
Укажите следующую информацию: имя базы данных, имя пользователя и пароль.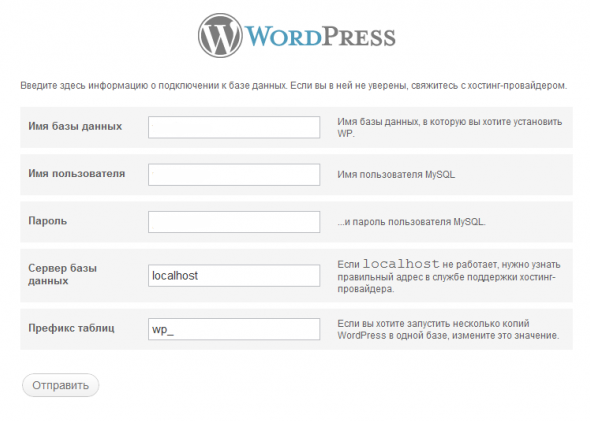 Нажмите кнопку «Отправить»:
Нажмите кнопку «Отправить»:
Если вся информация заполнена правильно, то вы увидите следующее:
Осталось совсем немного! Нажмите кнопку «Запустить установку». Теперь необходимо указать название вашего сайта, логин, пароль и email администратора сайта. После этого нажмите кнопку «Установить WordPress»:
Вот и все! Установка WordPress прошла успешно.
Теперь вы научились не только автоматической, но и ручной установке WordPress на хостинг. Если у вас возникнут вопросы или трудности, задавайте вопросы в комментариях и мы вместе постараемся во всем разработаться.
Автор
Илья
Программист с образованием в области IT и опытом разработки на разных языках. Автор статей по программированию. Общий опыт работы в сфере IT и интернета более 5 лет.
Автор статей по программированию. Общий опыт работы в сфере IT и интернета более 5 лет.
Как правильно установить WordPress
WordPress известен как самый популярный конструктор веб-сайтов в мире. Он обслуживает более 33% всех веб-сайтов в Интернете. Основная причина этого в том, что WordPress прост в установке, что позволяет любому легко создать веб-сайт.
Все лучшие веб-хостинговые компании WordPress позволяют установить WordPress всего за несколько кликов. В большинстве случаев установка WordPress — это простой процесс, который занимает менее пяти минут.
В этом руководстве наша цель — предложить полное руководство по установке WordPress как для начинающих, так и для опытных пользователей.
Для новичков мы покажем вам, как установить WordPress на все ведущие хостинговые платформы, используя сценарии установки в один клик, такие как Fantastico, Softaculous и QuickInstall.
Мы также объясним, как установить WordPress вручную с помощью FTP для наших промежуточных пользователей.
Наконец, для наших начинающих разработчиков и дизайнеров мы покажем вам, как установить WordPress на локальный компьютер (Windows, Mac и Linux).
Помимо того, что мы покажем вам, как установить WordPress, мы также дадим вам советы о том, что делать после установки WordPress.
Что нужно перед установкой WordPress
Перед установкой WordPress вам сначала понадобится доменное имя и хорошая хостинговая компания, которая знает WordPress.
Мы настоятельно рекомендуем вам использовать Bluehost, потому что они предоставят вам бесплатный домен и 60% от их плана хостинга (специально для пользователей WPBeginner).
Причина, по которой мы рекомендуем Bluehost, заключается в том, что это одна из крупнейших хостинговых компаний в мире.Они также являются официально рекомендованным хостинг-провайдером WordPress.
Поскольку это очень длинное и подробное руководство, воспользуйтесь навигацией ниже, чтобы перейти в соответствующий раздел.
Как установить WordPress на Bluehost
Bluehost — официально рекомендованный хостинг-провайдер WordPress и одна из крупнейших хостинговых компаний в мире. Они знают WordPress наизнанку и имеют самый удобный для новичков процесс установки WordPress.
Bluehost автоматически устанавливает WordPress на ваше доменное имя при регистрации.Как только вы войдете в свою учетную запись Bluehost, вы найдете свой сайт WordPress на вкладке «Мои сайты».
Вы можете просто нажать кнопку «Войти в WordPress», и вы попадете прямо в админку WordPress.
За исключением своего плана «Базовый», Bluehost также позволяет устанавливать WordPress на неограниченное количество сайтов со всеми их планами хостинга.
Просто нажмите кнопку «Создать сайт» на вкладке «Мои сайты», чтобы начать.
Это запустит мастер установки WordPress под руководством Bluehost.Во-первых, вас попросят указать заголовок сайта и, возможно, слоган.
Нажмите кнопку «Далее», чтобы продолжить.
После этого вам будет предложено выбрать доменное имя и путь для вашего сайта. Если вы уже приобрели доменное имя, вы можете выбрать его из раскрывающегося меню. Вы всегда можете приобрести и добавить новые доменные имена в свою учетную запись, посетив страницу «Домены» на панели управления хостингом.
После выбора доменного имени вы можете оставить путь к каталогу пустым и позволить Bluehost выбрать его за вас.Установщик также покажет несколько важных плагинов, которые вы можете установить.
Теперь вы можете нажать кнопку «Далее», чтобы продолжить.
Программа установки настроит ваш сайт WordPress, что может занять некоторое время. После этого вы увидите сообщение об успешном завершении с данными вашего сайта WordPress.
Вы также получите эту информацию по электронной почте. Теперь вы можете нажать на кнопку входа в WordPress, чтобы войти в админку вашего нового сайта.
Поздравляем, вы установили WordPress на свою учетную запись хостинга Bluehost.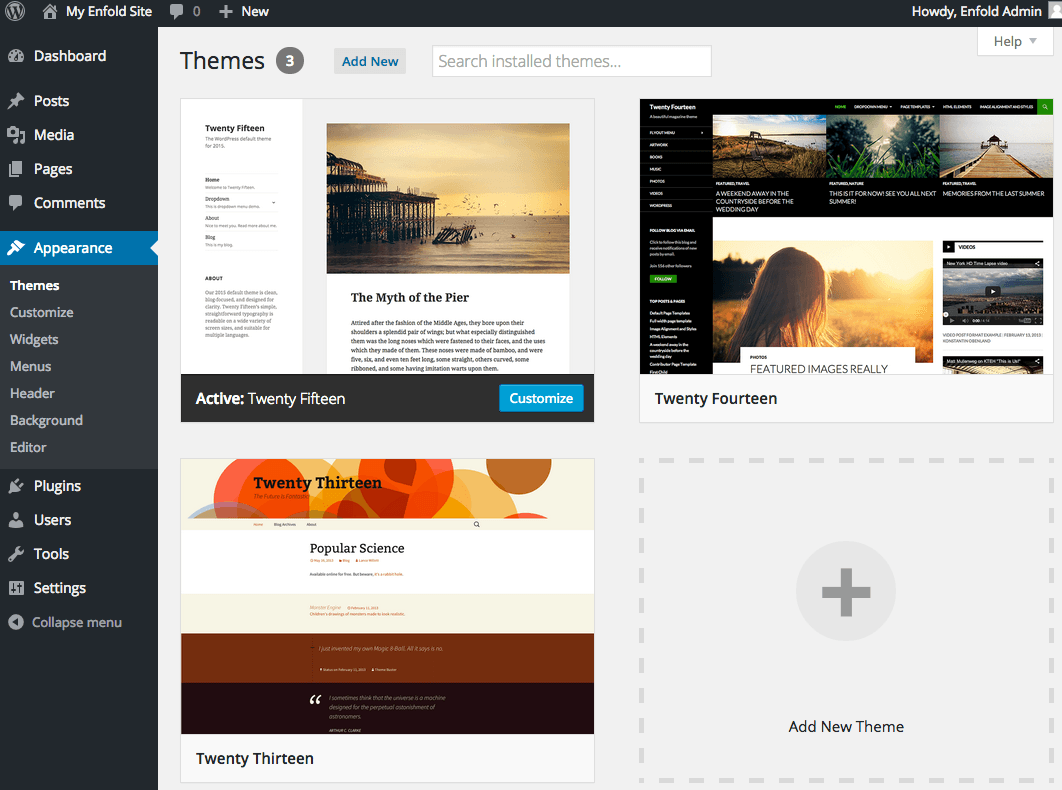 Это было неплохо, правда.
Это было неплохо, правда.
Как установить WordPress на HostGator
HostGator — еще один популярный среди новичков провайдер виртуального хостинга WordPress. Они также упрощают установку WordPress всего за несколько кликов.
Во-первых, вам необходимо войти в панель управления вашей учетной записи хостинга HostGator. Отсюда вам нужно щелкнуть значок «Быстрая установка» в разделе «Программное обеспечение».
На следующем экране вам нужно нажать «WordPress», чтобы запустить мастер установки.
Теперь вам будет предложено выбрать доменное имя, на которое вы хотите установить WordPress, и ввести путь к каталогу.
Большинство новичков хотят установить WordPress в корень своего доменного имени (например, wpbeginner.com). В этом случае вам нужно оставить поле каталога пустым.
Щелкните следующую кнопку, чтобы продолжить.
Программа установки попросит вас ввести данные сайта WordPress. Вам нужно будет указать название сайта, имя пользователя администратора, имя и фамилию, а также адрес электронной почты администратора. Убедитесь, что у вас есть доступ к этому адресу электронной почты, потому что именно здесь вы получите письмо для сброса пароля WordPress.
Убедитесь, что у вас есть доступ к этому адресу электронной почты, потому что именно здесь вы получите письмо для сброса пароля WordPress.
После ввода всей информации нажмите кнопку «Установить», чтобы продолжить.
Программа установки теперь будет работать в фоновом режиме для установки WordPress за вас. По завершении вы увидите сообщение об успешном завершении с вашим именем пользователя и паролем администратора.
Теперь вы можете нажать кнопку «Войти», чтобы получить доступ к админке WordPress.
Поздравляем, вы успешно установили WordPress в свою учетную запись HostGator.
Как установить WordPress на SiteGround
SiteGround — популярный выбор среди новичков в WordPress. Они известны своей отличной поддержкой и оптимизированными планами хостинга WordPress.
SiteGround предлагает быстрые и простые установщики WordPress со всеми их планами. Вы можете установить WordPress прямо с панели управления хостингом.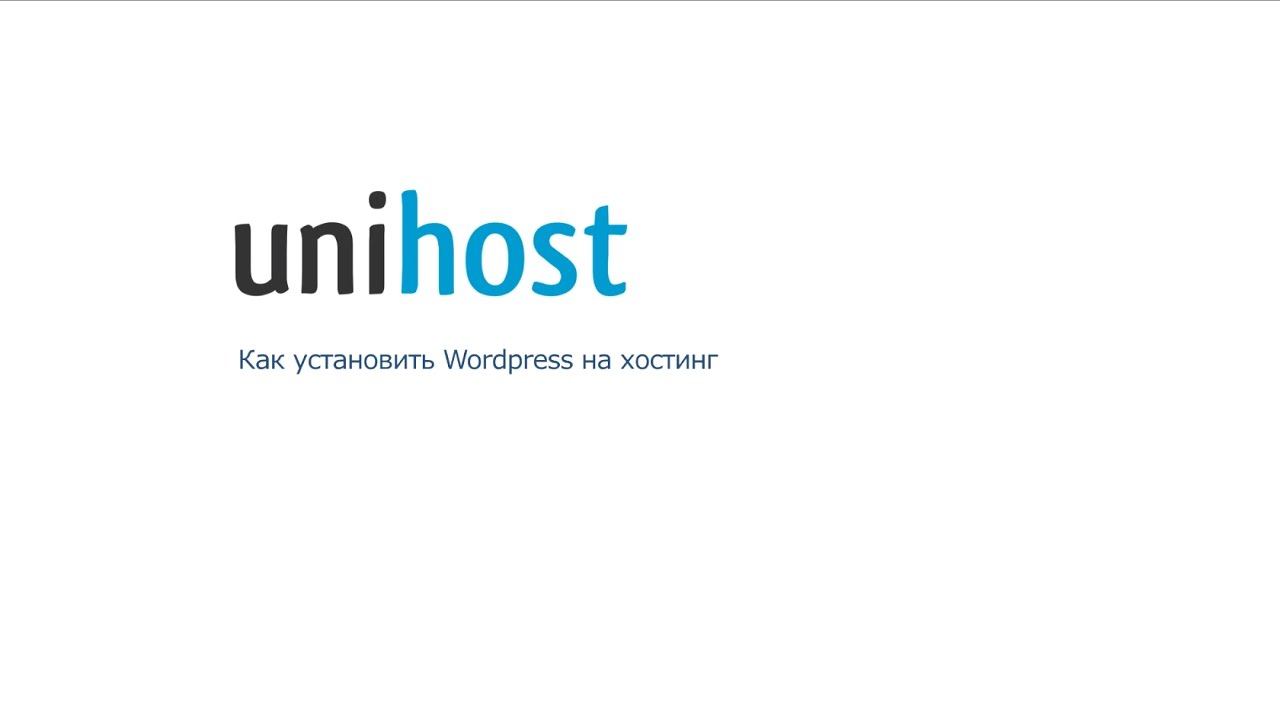
Мы покажем вам два разных метода установки WordPress на SiteGround.Вы можете выбрать тот, который подходит именно вам.
1. Установка WordPress на SiteGround в качестве нового пользователя
Если вы только что зарегистрировались на SiteGround, то при первом входе в систему вы увидите приветственное всплывающее окно. Он спросит, хотите ли вы создать свой сайт сейчас.
Вам нужно выбрать «Начать новый веб-сайт» и затем щелкнуть WordPress.
Мастер установки теперь запросит детали установки WordPress. Вам необходимо указать адрес электронной почты, имя пользователя администратора и пароль для вашего нового сайта WordPress.
Нажмите кнопку «Подтвердить», чтобы продолжить.
На следующем экране вы увидите подробную информацию о своем выборе. Вы также можете выбрать дополнительные улучшения веб-сайта, но пока мы их опустим, вы можете добавить их позже, если потребуется.
Продолжайте и нажмите кнопку полной настройки. Теперь программа установки установит WordPress в фоновом режиме, и вы увидите сообщение об успешном завершении, когда она будет завершена.
Теперь программа установки установит WordPress в фоновом режиме, и вы увидите сообщение об успешном завершении, когда она будет завершена.
Теперь вы можете нажать кнопку «перейти в зону клиента».Отсюда вы найдете свой новый веб-сайт на вкладке «Мои учетные записи».
Вы можете нажать «Посетить панель администратора», чтобы войти в админку WordPress.
Поздравляем! Вы успешно установили WordPress в свою новую учетную запись SiteGround.
2. Установка WordPress на SiteGround в качестве существующего клиента
SiteGround позволяет очень легко установить WordPress из вашей учетной записи хостинга в любое время. Просто войдите в свою учетную запись хостинга и посетите панель управления cPanel.
Это загрузит панель управления cPanel, которая в основном представляет собой веб-интерфейс для управления вашей учетной записью хостинга.
Отсюда вам нужно прокрутить вниз до раздела «Автоустановщики» и нажать WordPress.
Это запустит сценарий автоматической установки с предварительно выбранным WordPress. Вам нужно нажать на кнопку установки, а затем выбрать протокол веб-сайта http или https и доменное имя.
Теперь, если вы включили сертификат SSL для доменного имени, вы можете выбрать https в качестве протокола, в противном случае выберите http.Позже вы можете переключить WordPress на HTTPS / SSL.
Ниже вам необходимо ввести название вашего сайта, имя пользователя администратора, пароль и адрес электронной почты.
Вы также увидите другие варианты выбора языка, установки плагинов и т. Д. Вы можете изменить эти параметры или оставить их неотмеченными.
Наконец, вы увидите опцию WordPress Starter. Вы должны постоянно проверять его, поскольку он проведет вас через шаги после установки, чтобы настроить ваш сайт.
Теперь нажмите кнопку «Установить», чтобы продолжить.
Программа установки запустится в фоновом режиме и настроит установку WordPress. По завершении вы увидите сообщение об успешном выполнении со ссылкой на админку вашего сайта WordPress.
По завершении вы увидите сообщение об успешном выполнении со ссылкой на админку вашего сайта WordPress.
Щелкнув ссылку в области администрирования, вы перейдете на свой веб-сайт и запустите мастер настройки сайта. Этот пошаговый мастер поможет вам начать работу с WordPress. Нажмите кнопку «Начать сейчас», чтобы продолжить.
Сначала мастер запуска попросит вас выбрать дизайн для вашего сайта WordPress.Он покажет вам подобранные вручную шаблоны дизайна, организованные по различным категориям.
Мы рекомендуем выбрать простой дизайн, который соответствует тому, что вы задумали. Помните, что каждая тема имеет параметры настройки, и вы можете изменить ее внешний вид на свой вкус.
Затем вам будет предложено выбрать функции, которые вы хотите добавить на свой веб-сайт. Он автоматически выберет для вас «Контактную форму», потому что каждому веб-сайту нужна контактная форма.
При желании вы можете выбрать Магазин (для создания интернет-магазина), календарь или JetPack.
Щелкните следующую кнопку, чтобы продолжить.
Теперь вам будет предложено выбрать варианты маркетинга для продвижения вашего нового веб-сайта. Он покажет вам MonsterInsights для Google Analytics, Yoast SEO и OptinMonster для генерации лидов.
Мы рекомендуем выбрать все три из них, поскольку они помогут вам развивать ваш сайт.
После этого нажмите кнопку «Завершить», и мастер запуска завершит установку за вас. Теперь вы увидите сообщение об успехе со ссылкой для входа в панель управления WordPress.
Теперь вы увидите панель администратора WordPress с настраиваемыми ярлыками для создания контента, настройки дизайна и начала работы на своем веб-сайте.
Вот и все. Вы успешно установили WordPress на свою учетную запись хостинга SiteGround.
Как установить WordPress на WP Engine
WP Engine — лучший управляемый хостинг-провайдер WordPress. Учетная запись управляемого хостинга — это, по сути, служба консьержа для вашего сайта WordPress.
Они позаботятся об управлении обновлениями, установкой и оптимизацией вашего сайта WordPress, а вы сосредоточитесь на развитии своего бизнеса.
Как управляемая хостинговая компания WordPress, WP Engine автоматически устанавливает WordPress при регистрации. В зависимости от вашего тарифного плана вы также можете создавать дополнительные веб-сайты, когда они вам нужны.
Просто войдите в свою панель управления WP Engine и перейдите на страницу «Сайты». Вы увидите список всех ваших сайтов WordPress.Нажмите кнопку «Создать сайт», чтобы добавить новую установку WordPress.
На следующем экране вас попросят указать имя для вашей производственной среды. Введите имя, которое поможет вам легко идентифицировать этот веб-сайт, а затем нажмите кнопку «Создать среду».
WP Engine установит вашу среду WordPress. Изменения DNS вступят в силу через некоторое время.
После этого вы сможете получить доступ к админке WordPress, щелкнув ссылку на боковой панели.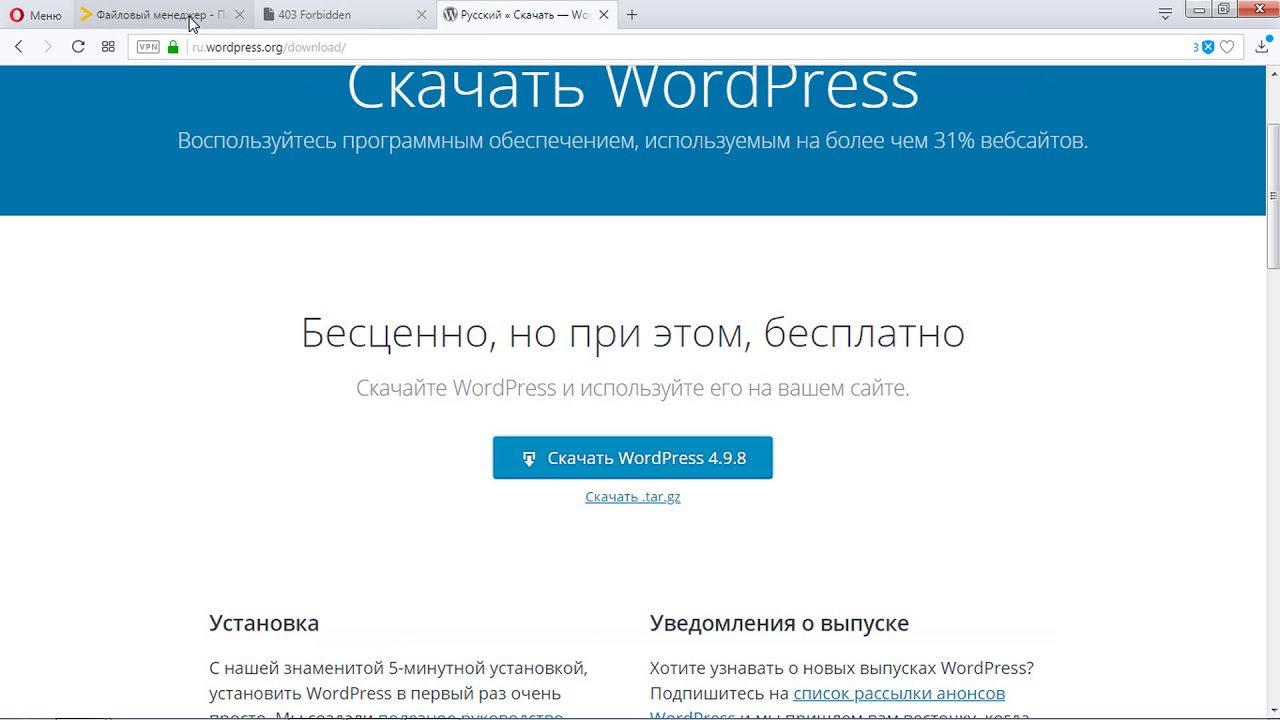 Вы также сможете увидеть свои учетные данные на той же странице.
Вы также сможете увидеть свои учетные данные на той же странице.
Чтобы добавить домен на свой сайт, вам нужно щелкнуть ссылку добавления домена. Поскольку WP Engine не является регистратором домена, вам необходимо указать в настройках DNS вашего домена WP Engine.
Для этого вам потребуются IP-адрес вашего сайта и CNAME. Вы можете найти эту информацию на обзорной странице вашего сайта.
Теперь мы покажем вам, как ввести эту информацию в Домене.com. Базовые настройки одинаковы для всех регистраторов доменов, вам просто нужно найти настройки DNS.
Войдите в панель управления своей учетной записью Domain.com и нажмите DNS и настройки сервера имен для своего доменного имени.
На следующем экране сначала нужно изменить запись A со знаком @ в качестве имени. Нажмите кнопку «Изменить», чтобы изменить его настройки.
После этого вам необходимо ввести IP-адрес, предоставленный WP Engine, в качестве значения этой записи, а затем нажать кнопку «Обновить DNS».
Затем вам нужно проверить, есть ли у вас запись CNAME с www в качестве имени. Если вы это сделаете, вам нужно будет отредактировать эту запись CNAME. В противном случае нажмите кнопку «Добавить запись DNS».
Добавьте поддомен CNAME, предоставленный WPEngine, в поле «Значение» и нажмите кнопку «Добавить DNS».
Вот и все, что вы успешно указали свое доменное имя на свой сайт WordPress, размещенный на WP Engine.
Как установить WordPress из cPanel
Cpanel — популярное программное обеспечение, используемое многими хостинговыми компаниями.Он предоставляет владельцам веб-сайтов простой веб-интерфейс для управления своей учетной записью хостинга.
Это универсальный доступ к нескольким полезным утилитам, включая сценарии автоматической установки, которые помогут вам установить WordPress.
Хостинговые компании выбирают, какой скрипт автоматической установки они хотят использовать. Как правило, Softaculous, QuickInstall и Fantastico являются наиболее популярными вариантами.
Мы покажем вам, как установить WordPress с помощью всех трех автоустановщиков. Вы можете следовать инструкциям, основанным на установщике, который вы видите на панели инструментов cPanel.
Как установить WordPress с помощью Softaculous
Softaculous — популярный сценарий автоматической установки. Он позволяет легко устанавливать популярные веб-приложения, такие как WordPress, всего за несколько кликов. Хостинговые компании, такие как SiteGround и InMotion Hosting, используют Softaculous в своей панели управления.
Просто войдите в свою учетную запись cPanel и найдите значок установщика Softaculous или WordPress. Вы найдете их в разделе Автоустановщики.
При нажатии на любой из этих значков запускается автоматический установщик Softaculous для WordPress.Сначала вы увидите обзор WordPress. Чтобы продолжить, вам нужно нажать на вкладку «Установить».
Softaculous спросит вас, куда вы хотите установить WordPress. Вам нужно выбрать http: // или http: // www. как протокол.
Если на вашем сайте есть SSL и HTTPS, вы можете выбрать https: // или https: // www. как протокол.
После этого вам нужно выбрать доменное имя, на которое вы хотите установить WordPress.Большинство пользователей хотят установить WordPress в корневой каталог своего домена, например example.com. В этом случае вам необходимо убедиться, что поле «В каталоге» пустое.
Прокрутите немного вниз, и вы увидите раздел настроек сайта.
В этом разделе сначала вам нужно указать заголовок и описание вашего сайта WordPress. Не волнуйтесь, вы можете легко изменить их в админке WordPress после установки.
Далее вам нужно выбрать имя пользователя, пароль и адрес электронной почты администратора.Softaculous автоматически заполнит поля для имени пользователя и пароля. Он будет использовать слово, не являющееся словарным, для имени пользователя и надежного пароля.
Вы можете изменить их, если хотите, чтобы их было легко запомнить. Однако мы настоятельно рекомендуем вам всегда использовать надежный пароль. Ознакомьтесь с нашим руководством по лучшему способу управления паролями для начинающих WordPress, чтобы узнать, как легко управлять надежными паролями.
Убедитесь, что вы ввели правильный адрес электронной почты в поле электронной почты администратора.Здесь WordPress будет отправлять уведомления и ссылку для сброса пароля, если вы когда-нибудь забудете свой пароль.
Остальные параметры на экране необязательны. Теперь вы можете нажать кнопку установки, чтобы запустить установщик.
Softaculous запустит программу установки с указанными вами настройками. Вы увидите индикатор выполнения со статусом установки. Это займет пару минут. Не закрывайте окно, пока индикатор выполнения не достигнет 100%, иначе это может повлиять на установку WordPress.
После завершения установки вы увидите сообщение об успешном завершении. Он также покажет вам ссылки на ваш сайт и в админку WordPress.
Как установить WordPress с помощью QuickInstall
QuickInstall — еще один популярный автоматический установщик, используемый многими хостинговыми компаниями, такими как HostGator и другими. Мы будем использовать панель управления HostGator cPanel на скриншотах здесь, но это не будет сильно отличаться, если вы используете какой-либо другой хост с QuickInstall.
Во-первых, вам необходимо войти в панель управления cPanel вашей учетной записи хостинга. Прокрутите вниз до раздела «Программное обеспечение» и щелкните значок «Быстрая установка».
Вы попадете на страницу установщиков в один клик в QuickInstall. Вы увидите, что он предлагает установки для большинства популярных веб-приложений, включая WordPress. Вам нужно щелкнуть WordPress, чтобы запустить установщик WordPress.
Программа установки покажет вам обзор WordPress.Вам будет предложено выбрать ваше доменное имя из раскрывающегося меню.
Большинство новичков хотят установить WordPress в корень своего веб-сайта, например wpbeginner.com. В этом случае вам нужно оставить поле каталога пустым.
Теперь нажмите следующую кнопку, чтобы продолжить. Теперь установщик попросит вас ввести данные WordPress, такие как имя пользователя, адрес электронной почты и название сайта.
После заполнения всей информации нажмите кнопку «Установить».
QuickInstall теперь установит WordPress за вас. После этого вы увидите сообщение об успешном завершении с вашими данными для входа, такими как имя пользователя и пароль.
Теперь вы можете нажать кнопку «Войти», чтобы войти в админку WordPress.
Вот и все, вы успешно установили WordPress с помощью QuickInstall.
Как установить WordPress с помощью Fantastico
Fantastico — это сценарий автоматической установки, используемый несколькими провайдерами хостинга WordPress.Он похож на другие сценарии установщика в этом руководстве и предлагает более простой способ быстрой установки WordPress.
Во-первых, вам нужно войти в свою панель управления cPanel и прокрутить вниз до раздела программного обеспечения и услуг, где вы найдете значок Fantastico.
При нажатии на значок Fantastico запускается скрипт автоматической установки.
Некоторые хостинг-провайдеры все еще используют старую версию Fantastico. В этом уроке мы покажем вам скриншоты из версии Fantastico F3.
Если Fantastico на вашем хосте выглядит иначе, не волнуйтесь. Основные этапы установки такие же, и вы легко сможете им следовать.
На главном экране Fantastico слева вы увидите список веб-приложений. Вам нужно нажать на Блоги, и там вы найдете WordPress среди многих других приложений.
Нажав на WordPress, вы увидите обзор приложения с кнопкой «Установить».
Просто нажмите кнопку «Щелкните здесь, чтобы установить WordPress», чтобы продолжить.
Автоустановщик Fantastico для WordPress теперь попросит вас ввести параметры установки. Во-первых, вам нужно выбрать домен, на котором вы хотите установить WordPress.
Если вы хотите установить WordPress в подкаталог, вы можете ввести имя подкаталога в поле ниже. В противном случае убедитесь, что это поле пусто.
В разделе «Сведения об администраторе» необходимо указать информацию об учетной записи администратора. Введите имя пользователя, пароль и адрес электронной почты для своей учетной записи администратора WordPress.
Нажмите кнопку «Отправить», чтобы продолжить.
Fantastico установит для вас WordPress. После завершения установки WordPress вы увидите сообщение об успешном завершении.
Как установить WordPress с помощью FTP
Ручная установка WordPress также известна как знаменитая установка за 5 минут. Для этого потребуется несколько дополнительных шагов, и вам понадобится FTP-клиент для ручной установки WordPress.
Ознакомьтесь с нашим руководством для начинающих о том, как использовать FTP для загрузки файлов WordPress.
Первое, что вам нужно сделать, это загрузить последнюю версию WordPress.
ПакетWordPress поставляется в виде Zip-файла. Вам нужно разархивировать файл, и внутри него вы найдете папку WordPress. Эта папка содержит все файлы WordPress, которые необходимо загрузить на свой веб-сервер.
Теперь подключите FTP-клиент к своему хост-серверу. После подключения используйте FTP-клиент, чтобы загрузить файлы WordPress со своего компьютера на сервер веб-сайта.
Если вы хотите установить WordPress на корневое доменное имя (например, example.com), вам необходимо загрузить файлы WordPress в корневой каталог вашего сайта. Обычно этот каталог называется / public_html /.
С другой стороны, если вы хотите установить WordPress в подпапку (например, example.com/blog), загрузите его в папку / public_html / blog /.
Когда вы закончите загрузку WordPress, перейдите в панель управления хостингом, чтобы создать базу данных. Мы покажем вам, как это сделать с помощью cPanel.Если у вашего хостинг-провайдера другая панель управления, вам просто нужно искать базы данных MySQL. Остальные настройки будут примерно такими же.
На панели управления cPanel щелкните значок «Базы данных MySQL».
Вы увидите поле для создания новой базы данных. Введите имя для своей базы данных и нажмите «Создать базу данных».
Теперь, когда вы создали свою базу данных, MySQL все еще нуждается в имени пользователя. Это имя пользователя будет иметь доступ для выполнения действий с базой данных.
На странице MySQL Databases в вашей учетной записи cPanel прокрутите вниз до раздела MySQL Users. Просто укажите имя пользователя и пароль для нового пользователя и нажмите кнопку «Создать пользователя».
Этот новый пользователь по-прежнему не имеет доступа к ранее созданной базе данных. Для этого вам нужно будет добавить пользователя в базу данных и дать ему права на выполнение всех действий.
На той же странице баз данных MySQL в вашей учетной записи cPanel прокрутите вниз до раздела «Добавить пользователя в базу данных».Выберите пользователя базы данных, которого вы создали, из раскрывающегося меню рядом с пользователем, затем выберите базу данных и нажмите кнопку добавления.
Теперь вас спросят, какие права вы хотите предоставить этому пользователю. Выберите все привилегии и нажмите кнопку «Внести изменения».
Теперь ваша база данных MySQL и пользователь готовы. Запишите имя базы данных, имя пользователя и пароль MySQL. Эта информация понадобится вам позже.
Просто перейдите по URL-адресу, по которому вы загрузили WordPress.Если он находится в основном домене, введите свое доменное имя в окне браузера, например yoursite.com или www.yoursite.com.
Вы увидите страницу выбора языка. Здесь вы можете выбрать язык, чтобы остальная часть установки отображалась на вашем родном языке. Вы также можете использовать английский сейчас, а затем изменить язык.
Нажмите кнопку «Продолжить», чтобы продолжить.
Теперь вы увидите некоторые инструкции по установке. По сути, WordPress теперь сообщит вам, что ему потребуется имя вашей базы данных, пароль и информация о хосте MySQL.
Нажмите кнопку «Поехали», чтобы продолжить.
WordPress теперь покажет вам форму. Вам необходимо ввести информацию о базе данных, которую вы создали ранее.
Введите информацию и нажмите кнопку «Отправить». WordPress подключится к вашей базе данных и покажет вам сообщение об успехе.
Нажмите кнопку «Запустить установку», чтобы продолжить.
WordPress теперь создаст таблицы в вашей базе данных, а затем отправит вас на следующий шаг установки.
Теперь вам нужно предоставить WordPress некоторую информацию для настройки вашего сайта. Это включает заголовок сайта, имя пользователя, пароль и адрес электронной почты администратора.
Если вы не хотите, чтобы ваш веб-сайт был виден поисковым системам, вы можете установить флажок рядом с видимостью в поисковых системах. Позже, когда вы будете готовы, вы сможете изменить это в настройках WordPress. Если вы не знаете, что делать, просто не устанавливайте этот флажок.
Нажмите кнопку «Установить WordPress», чтобы продолжить.WordPress настроит ваш сайт и завершит установку.
Вы увидите сообщение об успешном выполнении с указанием вашего имени пользователя. Теперь вы можете нажать кнопку «Войти», чтобы войти на свой сайт WordPress.
Как установить WordPress на свой компьютер
Многие из наших пользователей начального уровня часто спрашивают нас, могут ли они попробовать WordPress на своем компьютере? Ответ — да, но большинству новичков этого делать не следует.
Причина, по которой некоторые люди устанавливают WordPress в среде локального сервера, заключается в создании тем, плагинов или для тестирования.
Если вы хотите вести блог, чтобы его могли видеть другие люди, вам не нужно устанавливать WordPress на свой компьютер. Если вы устанавливаете WordPress локально на свой компьютер, то единственный человек, который может видеть сайт, — это вы.
Если вы хотите сделать свой сайт WordPress доступным для Интернета (для остального мира), вам необходимо получить учетную запись веб-хостинга и установить WordPress, используя один из методов, которые мы показали выше.
При этом, если вы действительно заинтересованы в локальной установке WordPress на свой компьютер, чтобы узнать больше о разработке тем, тестовых плагинах и т. Д., Мы настоятельно рекомендуем вам это сделать.
Если вы используете компьютер под управлением Windows, мы рекомендуем вам загрузить и установить WAMP. Если вы используете Mac, вам необходимо загрузить и настроить Mamp.
После того, как вы поигрались с WordPress на своем компьютере, вы можете перенести локальную установку на действующий веб-сайт. У нас есть пошаговое руководство по переносу WordPress с локального сервера на работающий сайт.
Как установить WordPress на вашем языке
Как и Windows, Mac, iPhone и Android, вы можете использовать WordPress на своем родном языке.
WordPress доступен на многих языках, включая английский, испанский, французский, арабский, корейский, немецкий, иврит, хинди, японский, вьетнамский, китайский (ханьский), португальский и многие другие.
Вы можете выбрать язык во время установки WordPress или изменить его, перейдя на страницу Настройки »Общие в области администрирования WordPress.
Подробнее читайте в нашей статье о том, как установить WordPress на других языках.
WordPress также широко используется для создания двуязычных и многоязычных веб-сайтов.Посмотрите наше руководство о том, как легко создать многоязычный сайт WordPress с помощью TranslatePress.
Как установить многосайтовую сеть WordPress
WordPress имеет встроенную функцию работы с несколькими сайтами. Многосайтовая сеть позволяет создавать несколько сайтов WordPress, используя одну и ту же установку WordPress. Он может автоматически создавать новые сайты в субдоменах или в подпапках.
Это имеет смысл для предприятий, некоммерческих организаций, правительств с подразделениями в разных местах или регионах.Многие образовательные учреждения также используют многосайтовую сеть WordPress, чтобы студенты могли создавать свои собственные блоги.
Настройка мультисайта немного сложна, но мы создали полное пошаговое руководство по установке и настройке мультисайтовой сети WordPress.
Что делать после установки WordPress
Теперь, когда вы успешно установили WordPress, вот несколько вещей, с которых можно начать работу с вашим новым сайтом WordPress.
Выбор темы
Внешний вид вашего веб-сайта на WordPress управляется темами.На ваш выбор доступны тысячи тем WordPress. При таком большом количестве вариантов это может немного запутать новичков. Вот почему мы составили руководство по выбору идеальной темы для WordPress.
Мы регулярно публикуем списки понравившихся нам тем WordPress в разделе «Витрины». Ниже приведены некоторые из наших популярных тематических витрин.
Установка и использование плагинов WordPress
Настоящая сила WordPress заключается в огромном количестве плагинов.Они похожи на приложения для вашего сайта WordPress, позволяя вам расширять функциональность и добавлять новые функции на ваш сайт.
Только в каталоге плагинов WordPress доступно более 54 000 бесплатных плагинов. Другие плагины доступны на сторонних сайтах в виде платных плагинов.
Если вам интересно, какие плагины установить, взгляните на наш экспертный выбор основных плагинов WordPress для всех веб-сайтов. Вы также можете проверить плагины, которые мы используем на этом сайте, просмотрев план нашего WPBeginner.
У нас есть пошаговое руководство для начинающих по установке плагинов WordPress.
Начать изучение WordPress
WordPress — самая простая в использовании CMS на рынке. Ежедневно им пользуются миллионы людей со всего мира. Однако время от времени вам может понадобиться небольшая помощь.
Вот где может помочь WPBeginner. Мы являемся крупнейшим в мире бесплатным сайтом ресурсов WordPress, регулярно публикуем обучающие материалы и руководства, написанные специально для блоггеров и малого бизнеса.
Вот некоторые из полезных ресурсов, которые вы найдете на WPBeginner (все они совершенно бесплатны).
- WPBeginner Blog — центральное место для всех наших руководств и руководств по WordPress.
- WPBeginner Dictionary — Наш глоссарий WordPress — лучшее место, чтобы познакомиться с жаргоном WordPress
- WPBeginner Videos — Новые пользователи WordPress могут начать с этих 23 видео, чтобы освоить WordPress.
- WPBeginner на YouTube — Нужны дополнительные видеоинструкции? Подпишитесь на наш канал YouTube с более чем 128 000 подписчиков и 12 миллионами просмотров.
- WPBeginner Blueprint — ознакомьтесь с плагинами, инструментами и сервисами, которые мы используем на WPBeginner.
- WPBeginner Deals — Эксклюзивные скидки на продукты и услуги WordPress для пользователей WPBeginner.
Заключение
Мы надеемся, что это руководство по установке WordPress помогло вам узнать, как легко установить WordPress. Вы можете ознакомиться с нашим списком из этих 40 полезных инструментов, которые помогут вам управлять своим сайтом WordPress и развивать его.
Если вам понравилась эта статья, то подпишитесь на наш канал YouTube для видеоуроков по WordPress.Вы также можете найти нас в Twitter и Facebook.
Как установить WordPress
Через свою учетную запись cPanel вы можете легко установить WordPress с помощью программы установки под названием Softaculous. Это простой и быстрый способ, который занимает не более нескольких минут. WordPress может создать полностью рабочий веб-сайт, который вы можете легко настроить в соответствии с вашими требованиями.
Установите WordPress с помощью Softaculous
Первый шаг — войти в свою учетную запись cPanel.Если вы не знаете, как это сделать, просмотрите следующую справочную статью — «Как войти в cPanel».
После успешного входа в систему прокрутите вниз до раздела « Softaculous Apps Installer ». Выберите « WordPress » из списка доступных скриптов.
Выберите « Установить », расположенный слева и выделенный следующим образом:
Для установки необходимо выполнить следующие действия:
Настройка программного обеспечения
- « Выберите протокол » — протокол вашего веб-сайта.
- ‘ Выберите домен ‘ — это должно быть выполнено автоматически в соответствии с доменом вашей учетной записи.
- ‘ In Directory ‘ — если вы хотите, чтобы программное обеспечение WordPress было основной страницей вашего веб-сайта, оставьте этот раздел пустым. Однако, если вы хотите разместить его в отдельном каталоге, потому что у вас уже есть веб-сайт, выберите каталог, например «блог» или «wordpress». Добавлять косую черту не нужно.
Настройки сайта
- ‘ Имя сайта ‘ — имя сайта будет отображаться в заголовке вашего веб-сайта WordPress и отображаться на каждой странице.
- ‘ Описание сайта Домен ‘ — Описание сайта или приветственное сообщение, которое будет сопровождать имя вашего сайта.
- ‘ Enable Multisite (WPMU) ‘ — необходимо отметить только, если вы планируете создать несколько веб-сайтов WordPress.
Переходите к другим параметрам.
Учетная запись администратора
- « Имя пользователя администратора » — имя пользователя вашей учетной записи администратора, чаще всего «Admin».
- « Пароль администратора » — пароль учетной записи администратора.
- ‘ Admin Email ‘ — адрес электронной почты учетной записи администратора.
Выбрать язык
- ‘ Выбрать язык ‘ — Ваш родной язык.
Select Plugins
- ‘ Limit Login Attempts (Loginizer) ‘ — этот параметр ограничивает количество попыток входа в систему, которые получает ваша админка WordPress. Это полезный вариант в случае, если злоумышленник пытается получить доступ к вашему сайту.
Выбрать тему
Вы можете выбрать стандартную тему, предоставленную вам скриптом.Сделайте свой выбор, используя опцию « Выбрать » под темой, в противном случае продолжайте. Выберите « Установить » в конце страницы, чтобы перейти к следующему этапу.
Если вы хотите получать электронное письмо после установки, вы можете добавить свой адрес электронной почты внизу страницы.
Через несколько секунд вы должны увидеть визуальное подтверждение успешной установки программного обеспечения вместе с данными вашей учетной записи WordPress.
Если вы теперь продолжите и посетите адрес своего веб-сайта, на который был установлен WordPress, вы должны увидеть этот веб-сайт в соответствии с указанными вами параметрами установки.
Установка WordPress завершена.
Как установить WordPress на дополнительный домен
В предыдущем уроке мы показали вам, как настроить домашнюю страницу в WordPress. Продолжая серию статей «Приступая к работе с WordPress», это руководство покажет вам, как установить WordPress в качестве домена дополнения . Независимо от того, используете ли вы WordPress на своем основном домене или нет, вы также можете установить WordPress на дополнительный домен в своей учетной записи cPanel.Если вам нужна помощь в настройке дополнительного домена в вашей учетной записи cPanel, обратитесь к нашей статье о добавлении дополнительного домена.
Основные шаги такие же, как установка WordPress на основной домен , но мы еще раз рассмотрим их, чтобы убедиться, что ничего не упущено.
Сначала войдите в свою cPanel.
После входа в cPanel щелкните WordPress в разделе Top Applications .
Вы попадете прямо в раздел WordPress в Softaculous. Вы увидите описание программы, а также некоторую дополнительную информацию, нажмите кнопку Установить сейчас , чтобы продолжить.
Появится форма установки. Заполните данные, затем нажмите Установить внизу формы.
ПРИМЕЧАНИЕ: Вы можете обратиться к таблицам ниже, в которых указаны обязательные поля и краткое описание ожидаемых значений.
| Настройка программного обеспечения | |
|---|---|
| Поле | Детали |
| Выбрать протокол | Если вы установили сертификат SSL, выберите https: // из раскрывающегося меню. В противном случае выберите http: // . |
| Выбрать домен | ВАЖНО: Это единственный шаг, который отличается от установки WordPress на основном домене .В раскрывающемся меню обязательно выберите свой дополнительный домен . |
| В каталоге | Это поле доступно для установки WordPress в определенный каталог. В этом нет необходимости, если вы не устанавливаете WordPress на поддомен, оставьте это поле пустым. |
| Настройки сайта | |
|---|---|
| Поле | Детали |
| Название сайта | Введите имя вашего сайта WordPress (не URL).WordPress позволит вам изменить это позже. |
| Описание сайта | Введите краткое описание вашего веб-сайта. WordPress позволит вам изменить это позже. |
| Включить мультисайт (WPMU) | Если вы не знакомы с WordPress Multisite, оставьте этот флажок, чтобы настроить многосайтовую настройку. |
| Аккаунт администратора | |
|---|---|
| Поле | Детали |
| Имя пользователя администратора | Введите имя пользователя, которому вы хотите назначить права администратора.Вы будете использовать это имя пользователя для входа в панель управления WordPress. |
| Пароль администратора | Введите пароль, который вы хотите использовать для учетных данных администратора. Вы будете использовать этот пароль для входа в панель управления WordPress. |
| Адрес электронной почты администратора | Введите адрес электронной почты для учетной записи администратора. Если вам нужно сбросить пароль администратора, будет использован этот адрес электронной почты. |
| Выбрать язык | |
|---|---|
| Поле | Детали |
| Выбрать язык | В раскрывающемся меню выберите предпочтительный язык, который будет использоваться в этой установке WordPress.По умолчанию выбран английский язык. |
Процесс установки WordPress завершится после того, как вы выберете последнюю кнопку Установить в нижней части экрана. URL-адрес для входа по умолчанию будет exampleaddondomain.com/wp-admin , так как любые дополнительные установки WordPress будут иметь свой собственный отдельный URL-адрес для входа и панель администратора. Помните, что вы указали имя пользователя и пароль администратора, вы можете использовать эти учетные данные для входа в WordPress.Или просто щелкните значок под столбцом admin . Softaculous должен автоматически перенаправить вас и войти в новую панель управления.
В следующем руководстве мы покажем вам, как установить WordPress на ваш временный URL.
Как установить WordPress в DigitalOcean
DigitalOcean — одна из самых быстрорастущих компаний по облачному хостингу в мире, ориентированная на простоту и масштабируемость. Сегодня мы узнаем, как установить и настроить WordPress в DigitalOcean.
Почему мы любим DigitalOcean
Открыв свои двери в 2011 году, он вскоре стал одним из крупнейших провайдеров облачного хостинга с более чем миллионом пользователей. Серверы DigitalOcean известны как капли — самая маленькая единица облачного сервера, которую вы можете купить по цене от 5 долларов в месяц.
Ключевым фактором огромного успеха DigitalOcean является его простота. Помимо того, что DigitalOcean является простым и понятным вариантом, ваш сайт WordPress может понравиться еще многим. Вот пять причин, по которым мы считаем DigitalOcean великолепной.
Примечание. Это необязательный раздел, вы можете пропустить его и сразу перейти к следующему разделу, чтобы установить WordPress в DigitalOcean.
Конкурентоспособная, доступная цена
Цены на DigitalOcean (сентябрь 2018 г.)
DigitalOcean имеет одну из самых низких цен в индустрии облачного хостинга. Вы можете начать работу со своим собственным сервером всего за 5 долларов в месяц.
Три характеристики делают DigitalOcean очень доступной.
- Почасовая оплата
- Без минимального срока аренды
- Без платы за установку (даже для больших установок)
- Планы начинаются с 0 долларов.0007 / час
Капли DigitalOcean начинаются от 5 долларов в месяц!
Капля за 5 долларов в месяц включает:
- 1 ГБ ОЗУ
- 25 ГБ дискового пространства SSD (SSD примерно в 10 раз быстрее традиционных жестких дисков)
- 1 ТБ пропускной способности (это действительно много)
- 1 единица мощности vCPU (виртуального ЦП)
- Цена: 0,007 доллара в час, что составляет примерно 60 долларов в год!
Автоматический установщик WordPress в 1 клик
Установка WordPress в один клик, предложенная DigitalOcean
DigitalOcean имеет прекрасный готовый образ для WordPress и множество другого программного обеспечения с открытым исходным кодом, что делает его бесценным активом.С помощью нескольких щелчков мышью (вы увидите, как) мы сможем в кратчайшие сроки создать стабильно работающую установку WordPress.
Сообщество Epic и база знаний
Подход DigitalOcean, ориентированный на сообщество, для привлечения клиентов
DigitalOcean предлагает множество руководств практически по любой ОС, любому программному обеспечению и любой теме (связанной с хостингом)! Самое приятное — он тщательно протестирован на их каплях, чтобы убедиться, что он работает и на ваших каплях!
Помимо обучающих программ, у вас также есть активные форумы вопросов и ответов и интересные проекты сообщества.
Динамическое изменение размера
С помощью DigitalOcean вы можете динамически изменять размер капли. Помните, мы говорили об этом в статье Введение в облачные вычисления с WordPress? Когда вам понадобится дополнительный сок, изменить размер капли так же просто, как повернуть ручку, чтобы увеличить громкость!
Нам доверяют лучшие разработчики
SharkHosting — База знаний — Как установить WordPress
WordPress — это бесплатное программное обеспечение с открытым исходным кодом, которое вы можете установить на свою учетную запись хостинга.Веб-мастера используют WordPress для создания любых веб-сайтов. От простых блогов до сложных веб-сайтов электронной коммерции — с помощью WordPress можно создать все, что угодно. Благодаря своей простоте и универсальности WordPress стал одной из самых популярных CMS. Многие хостинговые компании премиум-класса, такие как SharkHosting, имеют возможность установить WordPress с помощью автоматических установщиков. Буквально требуется всего несколько щелчков мышью, чтобы WordPress был запущен в вашей учетной записи хостинга. Если вы решили создать веб-сайт на WordPress, это руководство для вас.Вы узнаете, как установить WordPress с помощью автоматических установщиков, а также как вручную установить WordPress с помощью знаменитого 5-минутного установщика WordPress.
Что вам понадобится
Перед тем, как приступить к работе с этим руководством, вам понадобится следующее:
- Доступ к панели управления хостингом
- FTP-клиент (дополнительно)
Вариант 1. Установка WordPress с помощью автоустановщика Softaculous
Из-за простоты установки и обслуживания Softaculous является популярным автоматическим установщиком среди хостинг-провайдеров, использующих cPanel.С Softaculous вы можете установить несколько различных CMS и приложений всего несколькими щелчками мыши.
Чтобы установить WordPress с Softaculous, выполните следующие действия:
- После доступа к cPanel найдите значок Softaculous и щелкните его.
- Щелкните значок WordPress . Он должен быть на самой первой странице Softaculous.
- Вы увидите окно установки Softaculous WordPress. У него довольно много разных настроек: нажмите кнопку Установить , и Softaculous начнет установку WordPress.
- Выбрать протокол — Выберите протокол для вашего сайта WordPress. Если у вас установлен SSL, настоятельно рекомендуется установить WordPress на протоколе HTTPS .
- Выберите домен — Если у вас есть поддомены или дополнительные домены в cPanel, вы можете выбрать их здесь.
- В каталоге — войдите в каталог установки WordPress. Если вы хотите установить WordPress на корневое доменное имя, оставьте поле пустым.
- Имя сайта — Введите имя вашего сайта WordPress.
- Описание сайта — Здесь находится описание вашего сайта WordPress.
- Включить мультисайт — Выберите, нужно ли включать WordPress Multisite. Эта функция позволяет создавать несколько сайтов WordPress, используя одну и ту же установку WordPress.
- Имя пользователя администратора — Выберите имя пользователя для своей учетной записи администратора.
- Пароль администратора — Пароль для вашей учетной записи администратора WP.
- Адрес электронной почты администратора — Введите здесь свой адрес электронной почты.Обязательно укажите рабочий адрес электронной почты, так как он будет использоваться для отправки уведомлений и запросов на сброс пароля.
- Выберите язык — WordPress поддерживает множество языков. Выберите здесь свой язык.
- Выбрать плагины — Выберите плагины, которые нужно предварительно установить.
Вариант 2 — Установка WordPress вручную на cPanel
Чтобы вручную настроить WordPress на cPanel, вам необходимо выполнить следующие действия:
- Загрузите установочные файлы WordPress.
- Загрузите файлы WordPress с помощью файлового менеджера cPanel.
- Создайте базу данных MySQL.
- Запустите 5-минутный мастер установки WordPress.
Шаг 1. Скачайте установку WordPress
Последнюю версию можно скачать с официальной страницы здесь. Нажмите кнопку Download WordPress , чтобы начать загрузку. Сохраните архив .zip на свой компьютер. Он понадобится вам на следующем шаге.
Шаг 2 — Загрузите файлы WordPress с помощью файлового менеджера
Как вы, возможно, уже знаете, есть несколько способов загрузить файлы WordPress в учетную запись хостинга.Один из них — использование файлового менеджера cPanel:
- Откройте cPanel и откройте диспетчер файлов .
- Откройте каталог public_html и нажмите кнопку Загрузить .
- Нажмите Выберите файл и выберите архив WordPress .zip, который вы загрузили на первом этапе.
- После завершения загрузки строка состояния станет зеленой. Нажмите Вернуться к «/ home / username / public_html» кнопку .
- Выбрать.zip, нажмите кнопку Extract и Extract File (s) , чтобы продолжить.
- файла WordPress находятся в папке с именем wordpress . Если вы не хотите получить доступ к своему блогу через http://yourdomain.com/wordpress , вам необходимо переместить файлы WP в каталог public_html . Для этого войдите в папку wordpress , выберите все файлы и нажмите кнопку Move .
- Удалите wordpress из пути к файлу, в который вы хотите переместить файлы, и нажмите кнопку Move File (s) .
- Наконец, выберите папку wordpress и архив .zip, удерживая нажатой клавишу SHIFT , и нажмите кнопку Удалить .
Шаг 3. Создание базы данных MySQL
Есть 2 способа создать базу данных MySQL на cPanel. Вы можете сделать это вручную в разделе MySQL Databases или использовать MySQL Database Wizard . Второй вариант более удобный:
- Перейдите в cPanel и щелкните значок MySQL Database Wizard .
- Введите имя вашей базы данных MySQL.
- На этом шаге введите имя пользователя и пароль. Рекомендуется использовать инструмент Password Generator , поскольку он генерирует для вас случайный и безопасный пароль. Как только вы закончите, нажмите кнопку Create User .
- Вы хотите назначить все привилегии своему пользователю. Выберите ВСЕ ПРИВИЛЕГИИ и нажмите Next Step .
- Вот и все, база данных MySQL вместе с пользователем создана успешно.
ВАЖНО: Запишите учетные данные базы данных MySQL. Они понадобятся вам на следующем этапе.
Шаг 4 — Запуск 5-минутного мастера установки WordPress
На этом этапе все файлы WordPress должны быть уже загружены и база данных MySQL должна быть создана. Давайте продолжим и начнем процесс установки. Откройте свое доменное имя в веб-браузере и выполните следующие действия:
- Выберите предпочтительный язык и нажмите кнопку Продолжить .
- На следующем экране вам будет предложено собрать всю необходимую информацию для ручной установки WordPress. Вы можете продолжить и нажать кнопку Поехали, , поскольку у вас уже есть все необходимое.
- Теперь введите информацию о базе данных MySQL, которую вы создали на шаге 3 и нажмите кнопку Submit .
- WordPress проверит правильность учетных данных MySQL. Нажмите Запустите установку .
- На следующем экране вам будет предложено ввести данные вашего блога и учетной записи администратора.Введите все необходимые данные и нажмите кнопку Установить . Настоятельно рекомендуется ввести свой реальный адрес электронной почты, так как он будет использоваться для сброса пароля админки WordPress в случае его утери.
- Поздравляем, вы только что вручную установили WordPress.
Заключение
Завершив это руководство, вы узнали, как установить WordPress вручную и с помощью автоматических установщиков.
Как установить WordPress в DigitalOcean
← Документы ServerPilot
Если вы подключили ваш сервер на ServerPilot, вы можете установить WordPress одним щелчком мыши когда вы создаете приложение.
Шаг первый: создание приложения в ServerPilot
Приложение — это веб-приложение, например WordPress.
В ServerPilot щелкните Создать приложение ; это можно сделать сразу после подключения к серверу или перейдя на страницу приложений.
Дайте своему приложению имя и введите домен своего сайта, если он у вас есть. Выберите версию PHP и сервер, на котором должно быть это приложение (возможно, тот, который вы только что настроили). Вы также можете выбрать пользователя системы, которого хотите запустить это приложение.
Шаг 2. Используйте программу установки в один клик
Теперь поставьте галочку рядом с WordPress ; новая форма будет появляются.
Введите название сайта, имя пользователя администратора, пароль и адрес электронной почты для подтверждения настройки. Имя пользователя и пароль администратора не такие, как у системный пользователь приложения.
Нажмите Create App , чтобы отправить форму. Вам будут показаны некоторые подробности о приложении.
Шаг третий: проверьте свою базу данных
Программа установки WordPress в один кликServerPilot автоматически генерирует ваш Имя базы данных MySQL, имя пользователя и пароль. Вы можете просмотреть их в ServerPilot.
Откройте свое приложение в ServerPilot и перейдите на вкладку «Базы данных». Щелкните Create Database .
Вы увидите имя своей базы данных и имя пользователя.
Щелчок по имени пользователя позволит вам изменить пароль базы данных, если вы хотите установить Администратор.
Если вы измените автоматически сгенерированный пароль, вам также нужно будет изменить его в своем приложении файл wp-config.php.
Вот и все!
Теперь вы сможете войти в свой новый, невероятно быстрый Панель управления WordPress при посещении IP-адреса вашего сервера или вашего домена после настройки DNS, чтобы указать на ваш сервер.
Ваши файлы WordPress будут храниться на вашем сервере в
общая папка (также известная как корневой веб-каталог) в приложений / APPNAME / общедоступный .
ServerPilot будет обеспечивать безопасность системных пакетов вашего сервера в актуальном состоянии. обновления. ServerPilot также настроил брандмауэр на вашем сервере, поэтому вам не нужно беспокоиться об этом.
Мы упростили управление сервером, чтобы вы могли сосредоточиться на своем Программы.
Удачной разработки!
.
 Я знаю две известные программы для Windows, обе распространяются бесплатно. FileZilla и WinSCP.
Я знаю две известные программы для Windows, обе распространяются бесплатно. FileZilla и WinSCP. Открываем должны здесь мы увидеть наш zip архив.
Открываем должны здесь мы увидеть наш zip архив.
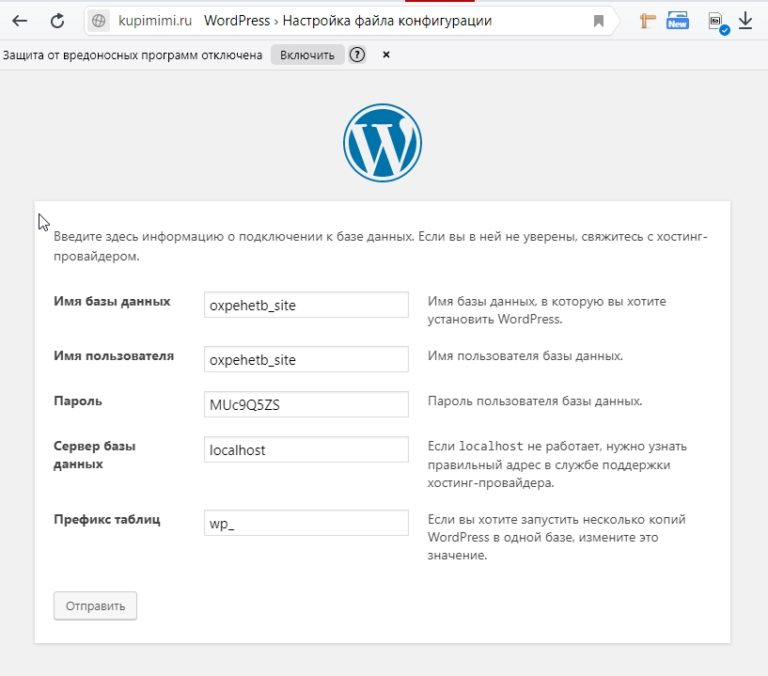

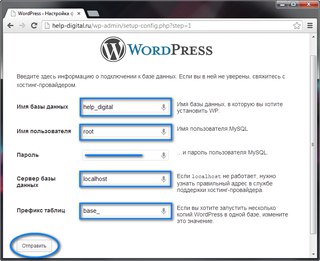 Советую изменить это правило и поставить что-то другое.
Советую изменить это правило и поставить что-то другое.