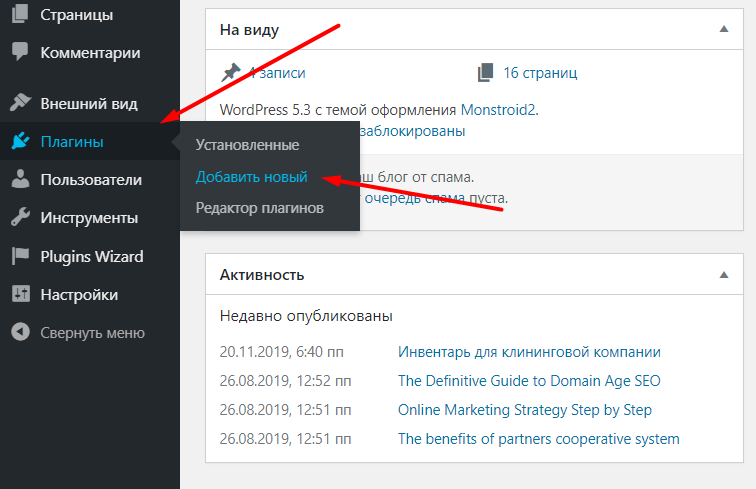Как Установить Тему для WordPress
WordPress
Сен 15, 2017
Renat
4хв. читання
ВведениеНаверное все согласятся, что стандартные темы WordPress довольно скучные и имеют скудный набор функций. Однако для WordPress существует порядка нескольких тысяч бесплатных и премиум тем, из которых вы легко сможете подобрать тему на ваш вкус. В этом руководстве вы найдете 3 способа, как установить тему для WordPress.
Оглавление
Что вам понадобитсяПеред тем, как вы начнете это руководство, вам понадобится следующее:
- Доступ к панели управления WordPress
- Скачанная на ваш компьютер тема (Вариант 2)
- Доступ к FTP (Вариант 3)
- Доступ к phpMyadmin (Вариант 4)
Вы можете найти тысячи бесплатных и премиум тем в официальном хранилище тем WordPress. Этапы указанные ниже помогут вам установить темы для WordPress:
- Войдите в панель управления WordPress и перейдите в раздел Внешний вид.

- Вы окажетесь на странице со списком всех установленных тем. Нажмите кнопку Добавить новую для доступа к хранилищу тем WordPress.
- Найдите тему себе по душе. Фильтр характеристик поможет вам подобрать тему по цвету, разметке и
- Если вы нашли нужную вам тему, нажмите кнопку Установить. В этом руководстве мы установим тему Bootstrap Basic.
- После окончания установки, нажмите кнопку Активировать для ее применения на сайте. Кнопка Просмотреть дает возможность увидеть то, как будет выглядеть тема до ее активации.
Вот и все! Вы узнали один из способов, как установить тему WordPress.
Вариант 2 — Как установить тему для WordPress вручнуюИспользуйте данный метод для установки премиум тем или тем скачанных с других ресурсов.
- Войдите в раздел Внешний вид.
- Нажмите кнопку Добавить новую для доступа к хранилищу тем WordPress.
- Далее, нажмите кнопку Загрузить тему вверху страницы.
- Выберите архив с вашей темой с помощью кнопки Выберите файл, далее нажмите Установить для начала установки.
- Откроется новая страница с тремя опциями.
- Просмотреть. Эта функция позволит вам посмотреть, как выглядит тема на вашем блоге.
- Активировать. Закончит установку и активирует тему.
- Вернуться на страницу тем. Нажмите для возвращения на предыдущую страницу.
Если вам понравилось, как выглядит ваш сайт с новой темой, нажмите кнопку Активировать для завершения установки.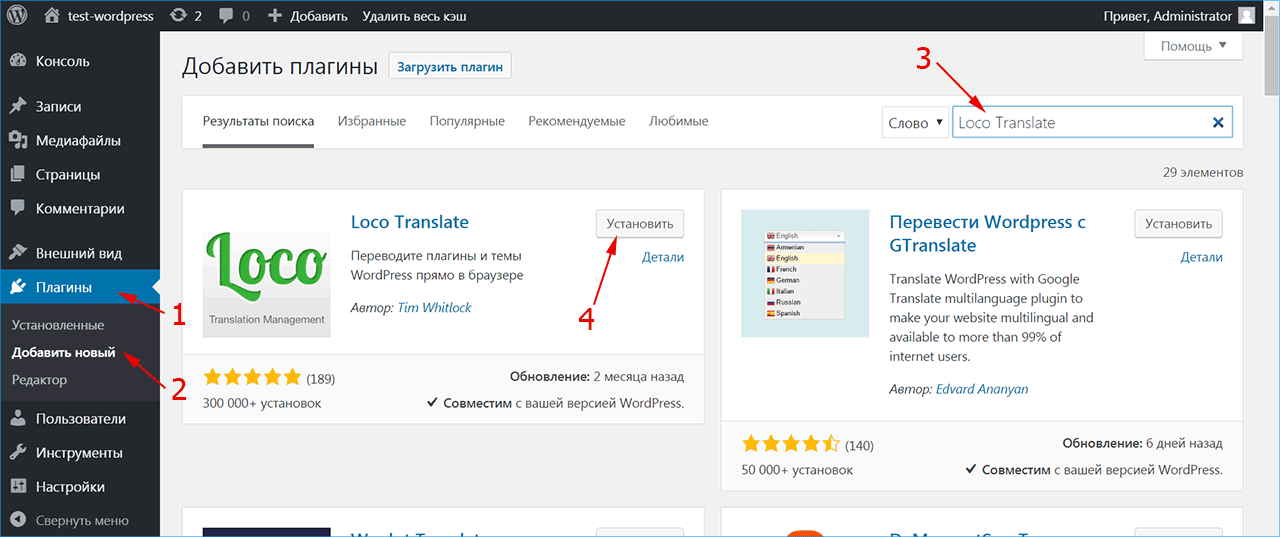
Другой способ для установки темы WordPress, это использование FTP-клиента. Несмотря на то, что этот способ довольно прост, вы должны иметь некоторые знания о настройке и использованию FTP-клиента или Файлового Менеджера. Следуйте данным этапам для установки и активации тем WordPress:
- Скачайте архив с нужной вам темой на ваш компьютер и распакуйте его.
- Используйте FTP-клиент для подключения к хостинг аккаунту и перейдите в папку WordPress. В нашем случаем WordPress установлен в каталоге public_html. Откройте папку wp-content. Далее, папку themes.
- Загрузите распакованную тему в каталог themes.
- Войдите в панель управления WordPress и перейдите в раздел
- Найдите загруженную тему и нажмите кнопку Активировать.
 Для предпросмотра нажмите кнопку Просмотреть.
Для предпросмотра нажмите кнопку Просмотреть.
Вот и все! Вы узнали, как установить тему WordPress с помощью FTP-клиента.
Вариант 4 — Смена темы WordPress через phpMyAdminВ одном из предыдущих руководств мы узнали, как изменить URL WordPress в базе данных MySQL с помощью phpMyAdmin. В этом руководстве мы также покажем, как изменить тему для WordPress через phpMyadmin, это может помочь исправить некоторые проблемы связанные с темами WordPress.
К примеру, обновление WordPress или его плагинов может иногда повлечь за собой некоторые несоответствия с вашей темой, тем самым вызывая ошибки. Они также могут возникнуть и при установке новой темы. В большинстве случаев эти ошибки не позволяют войти в панель управления WordPress, чтобы изменить тему. Однако вы можете легко решить данную проблему изменив вашу тему в базе данных.
Шаг 1 — Поиск имени базы данных WordPressВ зависимости от вашей хостинг платформы, существует несколько путей для поиска имени вашей базы данных MySQL, используемой WordPress. Найти его можно проверив файл wp-config.php в каталоге где установлен ваш WordPress.
Найти его можно проверив файл wp-config.php в каталоге где установлен ваш WordPress.
- В панели управления Hostinger, вы можете легко получить доступ к вашим файлам через раздел Файлы → Файловый Менеджер.
- Перейдите в каталог с вашим WordPress и найдите файл wp-config.php. Проверить его содержимое можно выделив его, нажав правой кнопкой мыши и выбрав
- После этого, найдите строку начинающуюся с define(‘DB_NAME’
Это и есть имя вашей базы данных WordPress. Именно эта база данных должна быть отредактирована в phpMyAdmin для смены вашей темы.
Поиск имени базы данных WordPress в cPanelЕсли ваш провайдер услуг хостинга использует cPanel процесс практически идентичен. Используйте Диспетчер Файлов для просмотра файла wp-config. php. Более детальное руководство о том, как найти имя базы данных WordPress в cPanel может быть найдено здесь.
php. Более детальное руководство о том, как найти имя базы данных WordPress в cPanel может быть найдено здесь.
Теперь, мы должны найти список установленных тем WordPress, для того чтобы использовать их значения в phpMyadmin. Вы можете найти названия всех тем WordPress в папке wp-content/themes. Для этого вы можете вновь воспользоваться Файловым Менеджером.
Этот этап подходит и для пользователей cPanel. Используйте Диспетчер Файлов.
Эти названия мы будем использовать для изменения значений вашей темы WordPress в базе данных.
Шаг 3 — Вход в базу данных WordPress через phpMyAdmin- После того, как мы узнали необходимые нам данные, войдите в phpMyAdmin из панели управления вашим хостингом.
- Выберите базу данных, которую вы нашли в Шаге 1 и нажмите кнопку Войти в phpMyAdmin.

- Если вы используете cPanel, вам необходимо лишь нажать на иконку phpMyAdmin для доступа к вашей базе данных.
- После этого, выберите базу данных вашего WordPress из выпадающего списка.
- Процесс смены вашей темы WordPress начинается с входа в таблицу wp_options.
ВАЖНО! Таблица может иметь другой префикс вместо wp_. К примеру, в этом руководстве префикс zdu6_. Он настраивается при установке WordPress.
- Вы должны найти разделы template и
- Отредактируйте оба значения template и stylesheet значениями полученными в Шаге 2.
 В этом руководстве мы изменим тему WordPress twentyfifteen на rokophoto-lite.
В этом руководстве мы изменим тему WordPress twentyfifteen на rokophoto-lite.
Теперь откройте ваш WordPress и убедитесь в правильности внесенных изменений. Это поможет вам вернуть доступ к вашей панели управления, если сайт перестал работать из-за проблем с темой WordPress.
ВАЖНО! Если изменение темы не произошло и все введенные значения правильные, попробуйте очистить кэш браузера и кэш WordPress.
ЗаключениеСуществует тысячи бесплатных и премиумных тем WordPress и каждый пользователь может найти тему себе по душе. Закончив данное руководство вы узнали, как установить тему для WordPress. Теперь вы можете заменить скучную стандартную тему на более подходящую вам и вашему блогу. В дополнение, мы научились изменять темы WordPress через базу данных, что может помочь в случае возникновения проблем с ними.
Как установить тему WordPress — пошаговое руководство
Используйте функцию поиска тем WordPress
Загрузите тему через админку WordPress
Загрузить тему через FTP
Вывод
Когда вы начинаете блог WordPress, особенно если это первый, с которым вы работали, поиск подходящей темы WordPress может занять время. И это совершенно естественно. Точно так же, как поиск новой мебели или выбор новой прически, потребуется время, пока вы не наткнетесь на идеальную тему, которая будет оставаться активной на вашем сайте.
И это совершенно естественно. Точно так же, как поиск новой мебели или выбор новой прически, потребуется время, пока вы не наткнетесь на идеальную тему, которая будет оставаться активной на вашем сайте.
Во время этого процесса вы, вероятно, установите несколько разных тем, чтобы опробовать их. И если вы решите приобрести премиум-версию, вам все равно нужно знать, как установить ее на свой сайт WordPress, прежде чем пользователи смогут насладиться ее дизайном.
Установить новую тему WordPress довольно просто. Но поскольку вы можете использовать три разных метода, почему бы не изучить их все сейчас? Как только вы попробуете все методы, у вас никогда не будет проблем с установкой новых тем в будущем. Чтобы добавить новую тему на свой сайт, вы можете:
Поскольку установка темы займет всего несколько минут, вы можете попробовать любой из способов прямо сейчас.
Используйте функцию поиска тем WordPress
Самый быстрый способ установить бесплатные темы WordPress из официального каталога – использовать встроенную функцию поиска.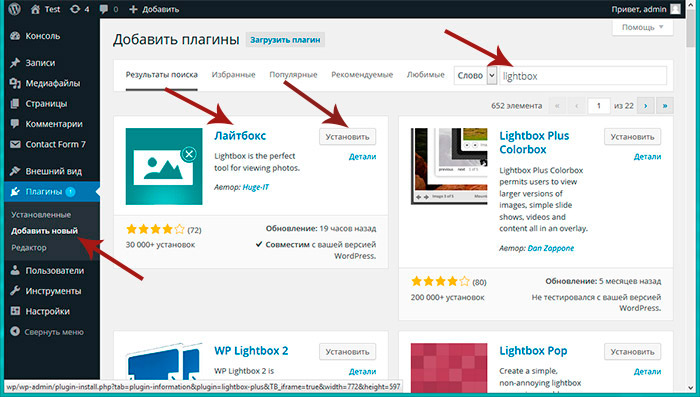
- В меню панели администратора выберите Внешний вид -> Темы.
- Вверху страницы нажмите кнопку «Добавить».
На этой странице WordPress отобразит пятнадцать избранных тем из своего репозитория. С этого момента вы можете начать искать тему, которая вам нравится.
Каждая тема представлена в отдельном блоке функций. На верхней панели вы можете переключить представление
- Макет – сетка, одна колонка, левая сторона и т.д.
- Возможности – гибкий заголовок, настраиваемый фон, полноширинный шаблон и т.д.
- Тематика – праздник, новости, фотосъемка и др.
На первый взгляд вы увидите только снимок экрана и название каждой темы.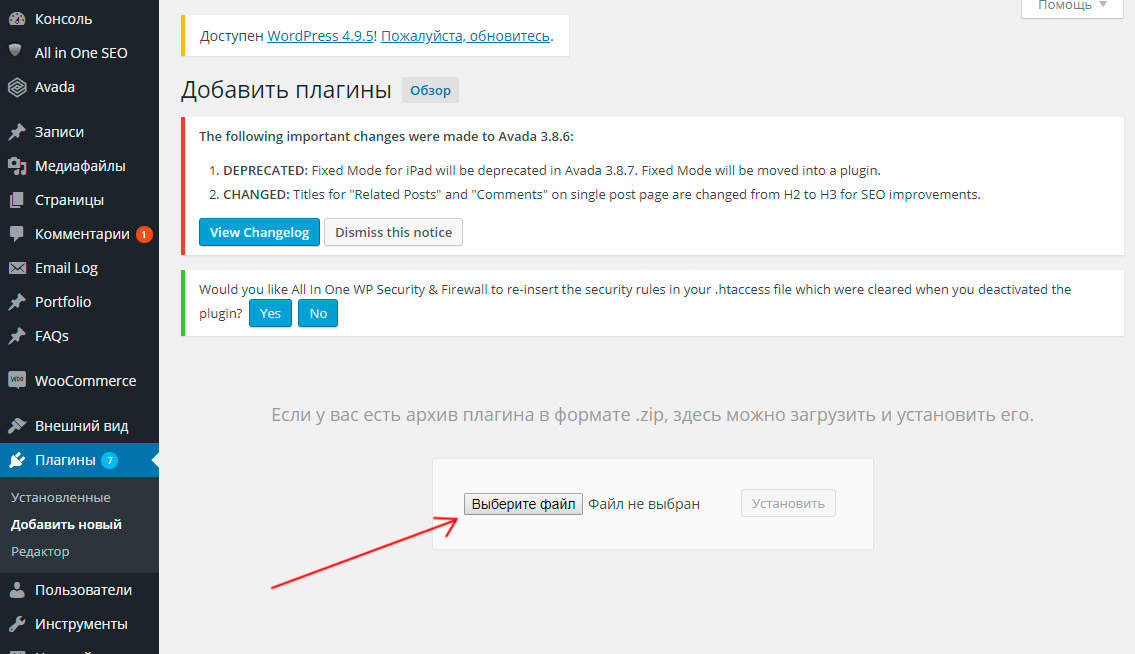
Как только вы наведете курсор мыши на понравившийся вам элемент, WordPress покажет несколько дополнительных опций.
Нажав на кнопку «Подробности и предварительный просмотр» или кнопку «Предварительный просмотр», WordPress откроет демонстрационную страницу этого конкретного элемента. Здесь вы также можете прочитать описание, посмотреть рейтинг и просмотреть некоторые дополнительные сведения о нем.
Если вам нравится то, что вы видите на демонстрационной странице, вы можете быстро установить эту тему:
Нажмите кнопку «Установить» в верхнем левом углу страницы.
Подождите несколько секунд (или несколько минут, в зависимости от скорости вашего интернет-соединения) до завершения установки.
Нажмите кнопку «Активировать», чтобы применить изменения.
Затем WordPress вносит изменения, и новая тема становится видимой для всех, кто загружает ваш сайт. Вы также вернетесь на страницу тем, где сможете продолжить поиск или изменить тему на любую другую из списка.
Пока вы не нажмете кнопку «Активировать», тема останется установленной на вашем сайте, но посетители по-прежнему будут видеть ваш старый дизайн.
Если вы решите переключиться на только что установленную тему, которую еще не активировали, перейдите в «Внешний вид» -> «Темы». Найдите элемент, наведите на него курсор и нажмите кнопку «Активировать», чтобы применить новые стили к вашему сайту.
Если предварительный просмотр темы не требуется, вы можете сразу установить ее, нажав соответствующую кнопку.
Загрузите тему через админку WordPress
Первый способ работает только с бесплатными темами WordPress из официального репозитория. Но если вы загружаете тему прямо из того же каталога в формате ZIP, найдете ее на любом другом сайте или приобретете премиум-элемент, вам придется загрузить ее вручную. Важно, чтобы у вас была тема в формате .zip (не извлекайте ее, так как это не сработает):
- Перейдите в Внешний вид -> Темы
- Нажмите кнопку «Добавить».

- Вверху страницы нажмите кнопку «Загрузить тему».
- Нажмите «Выбрать файл».
- Выберите файл .zip на вашем компьютере
- Нажмите «Установить сейчас».
- Подождите несколько секунд, пока WordPress установит тему.
На новой странице, которая откроется, вы должны увидеть подтверждающее сообщение. На этой же странице вы можете предварительно просмотреть только что загруженную тему, сразу активировать ее или вернуться на страницу тем.
Загрузить тему через FTP
На случай, если у вас сейчас нет доступа к панели управления WordPress или вы не можете установить новую тему через админку WordPress по какой-либо другой причине, есть третий способ, который может вам помочь. Это не совсем подходит для новичков, так как вам нужно знать, как работать с FTP-клиентом. Для этого также требуются учетные данные FTP, которые многие новички не знают, где их найти и как использовать.
Но если вы получили данные для входа по FTP в свой почтовый ящик, и вы не совсем странно используете протокол передачи файлов и работаете с файлами, установка темы WordPress таким образом займет всего несколько минут.
Итак, вместо того, чтобы использовать удобный интерфейс в WordPress, как в предыдущих методах, вы можете добавить тему прямо в папку тем вашей установки WordPress:
- Загрузите и установите бесплатный FileZilla или любой другой FTP-клиент
- Откройте приложение и подключитесь к FTP-серверу.
- Перейдите в папку WordPress (обычно находится в папке «www» или «public_html»)
- Откройте папку wp-content / themes
- Разархивируйте там свою новую тему (у вас должна получиться одна новая папка, названная в честь темы)
- Войдите в панель администратора WordPress.
- Открыть внешний вид -> Темы
- Найдите новый элемент, наведите курсор мыши и нажмите кнопку «Активировать».
Вывод
Когда вы решите установить новую тему WordPress, вы можете использовать три метода.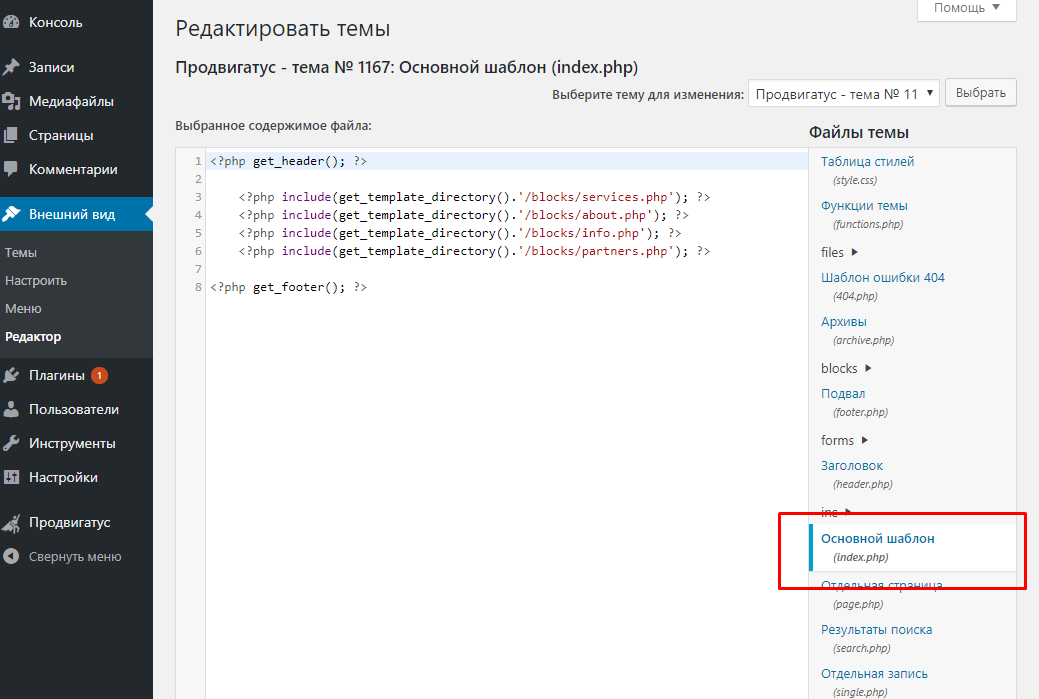 Хотя темы из официального каталога WordPress можно быстро установить через панель администратора, остальные придется загружать вручную.
Хотя темы из официального каталога WordPress можно быстро установить через панель администратора, остальные придется загружать вручную.
На всякий случай, если вы не можете установить тему через WordPress, используйте FTP-доступ для передачи файлов прямо в папку. Как только вы установите несколько тем WordPress и попробуете их, это станет вашей второй натурой.
Источник записи: https://firstsiteguide.com
Как установить темы WordPress
A Тема — это инструмент, помогающий пользователям легче настраивать внешний вид веб-сайта. Вы можете скачать любую из наших тем, перейдя по этой ссылке.
📝 Примечание : Если вы только что приобрели тему ThemeIsle , обратитесь к этому руководству, чтобы начать работу с ней.
Существует 2 сценария , которым вы можете следовать, чтобы установить тему WordPress:
- сначала – установите тему напрямую из WordPress
- секунд — установить тему загрузив свой файл
Первый сценарий — напрямую из WordPress
- 1
- Войдите в свой сайт admin страница, добавив /wp-admin в конец вашего сайта URL и перейдите к Внешний вид > Темы .

- 2
- Нажми на Добавить новую кнопку .
- 3
- Введите имя нужной темы в Панель поиска .
📝 Примечание : проверьте документацию Нив или Гестии, чтобы узнать о них больше.
- 4
- Когда тема появится, нажмите на кнопку Установить 9кнопка 0005.
- 5
- После завершения установки обязательно активируйте тему, нажав на значок Активировать кнопку .
Второй сценарий — загрузка своего файла
- 1
- Как только вы находитесь в Приборная панель перейти к Внешний вид > темы .
- 2
- Чтобы установить новую тему WordPress, нажмите кнопку Добавить новую вкладку.

- 3
- Нажмите на Кнопка «Загрузить тему» на панели управления WordPress.
- 4
- Нажмите на Нажмите кнопку Файл , выберите ZIP-архив вашей темы на локальном компьютере и нажмите кнопку Установить Кнопка «Сейчас «.
- 5
- Нажми на Активировать кнопку под сообщением «Тема успешно установлена».
Готово! Вы успешно установили тему WordPress. Теперь вы можете перейти к интерфейсу своего сайта и увидеть новую установленную тему в действии.
Вы получили ответ на свой вопрос?
Спасибо за ответ
Не удалось отправить отзыв.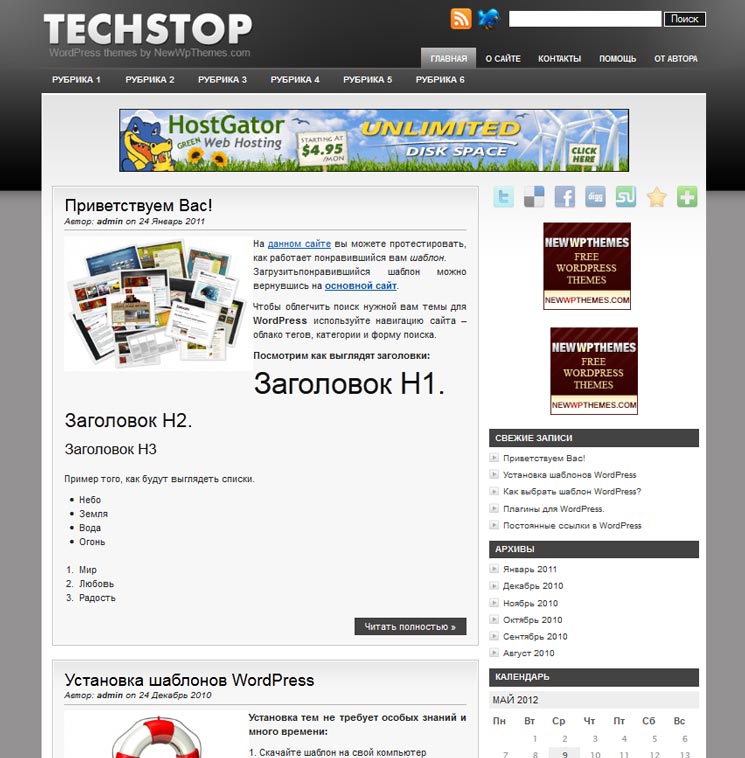 Пожалуйста, попробуйте позже.
Пожалуйста, попробуйте позже.
Как установить темы WordPress
Как установить темы WordPressWordPress включает в себя тысячи бесплатных тем, которые можно использовать для настройки внешнего вида вашего веб-сайта. В этой статье описывается, как установить и активировать темы WordPress.
Наиболее распространенный способ установки темы — использование административного интерфейса WordPress. Однако, если у вас уже есть ZIP-файл с темой WordPress, вы также можете установить его вручную.
Содержание- Установка темы через интерфейс администрирования
- Установка темы вручную
- Дополнительная информация
Установка темы с помощью интерфейса администрирования
Чтобы установить и активировать новую тему WordPress с помощью интерфейса администрирования WordPress, выполните следующие действия:
- Войдите в WordPress как администратор.
- В разделе «Панель мониторинга» нажмите «Внешний вид», а затем нажмите «Темы».

- Нажмите «Добавить новый», а затем выполните одно из следующих действий.
- Чтобы найти новую тему по имени, введите имя или ключевое слово в текстовое поле Поиск тем и нажмите клавишу ВВОД. Когда вы найдете тему, которую хотите установить, нажмите «Установить».
- Вы также можете искать темы с помощью фильтра функций. Установите флажки для нужных функций темы, а затем нажмите «Применить фильтры». Например, вы можете искать темы по цвету, количеству столбцов, типу макета, конкретным функциям и т. д.
- Вы можете предварительно просмотреть внешний вид темы, не устанавливая ее. Для этого нажмите Предварительный просмотр.
- Если у вас уже есть ZIP-файл темы (например, вы приобрели тему), нажмите «Загрузить тему», выберите ZIP-файл на локальном компьютере и нажмите «Установить сейчас».
- Чтобы найти новую тему по имени, введите имя или ключевое слово в текстовое поле Поиск тем и нажмите клавишу ВВОД. Когда вы найдете тему, которую хотите установить, нажмите «Установить».
- Чтобы активировать новую тему, нажмите «Активировать». Новая тема теперь активна.
Установка темы вручную
Если у вас есть ZIP-файл, содержащий тему WordPress, вы также можете загрузить его на свой сайт и установить тему вручную. Для этого выполните следующие действия:
Для этого выполните следующие действия:
- Войдите на свой сайт, используя FTP.
- Перейдите в каталог, в который вы установили WordPress.
Если вы установили WordPress в корневой каталог документа, перейдите в каталог public_html . Если вы установили WordPress в подкаталог ниже каталога public_html , вместо этого перейдите в этот каталог.
- Перенесите ZIP-файл в каталог wp-content/themes .
- Войдите на свой сайт, используя SSH.
- Введите следующую команду:
компакт-диск ~/public_html/wp-content/themes
Если вы загрузили ZIP-файл в другой каталог, введите этот путь.
Введите следующую команду, заменив filename.zip именем файла, который вы загрузили:
unzip filename.zip
- Войдите в WordPress как администратор.
- В разделе «Панель мониторинга» нажмите «Внешний вид», а затем нажмите «Темы».
- Найдите тему и нажмите «Активировать».


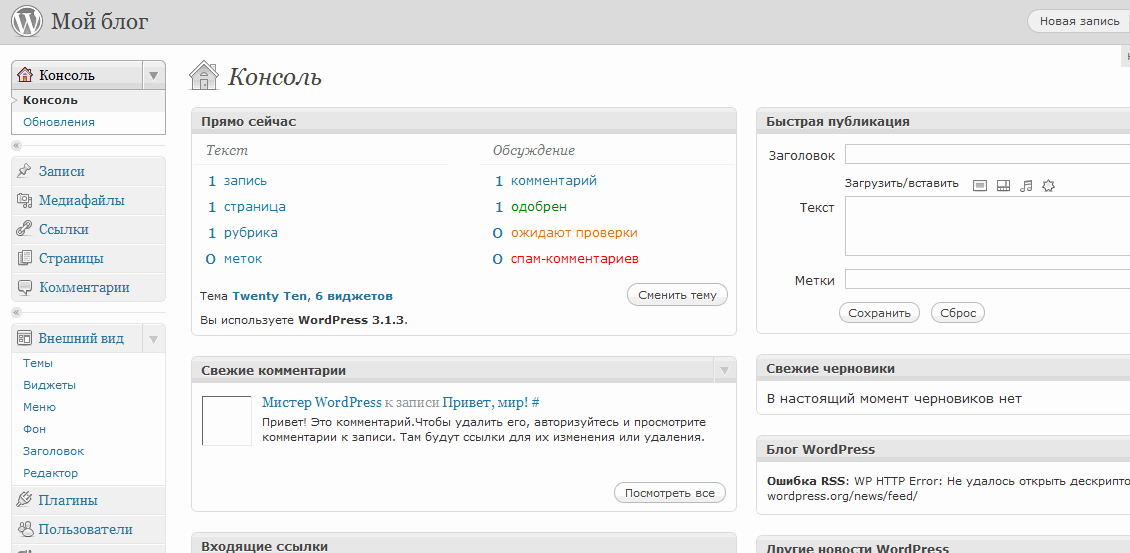 Для предпросмотра нажмите кнопку Просмотреть.
Для предпросмотра нажмите кнопку Просмотреть.
 В этом руководстве мы изменим тему WordPress twentyfifteen на rokophoto-lite.
В этом руководстве мы изменим тему WordPress twentyfifteen на rokophoto-lite.